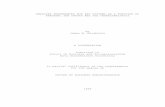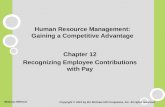Pay Spread and Skewness,Employee Effort and Firm Productivity
POSITION AND PAY 1 FILTER CRITERIA IN EMPLOYEE OSITIONS … · 2021. 1. 18. · table of contents...
Transcript of POSITION AND PAY 1 FILTER CRITERIA IN EMPLOYEE OSITIONS … · 2021. 1. 18. · table of contents...
-
TABLE OF CONTENTS
POSITION AND PAY 1
FILTER CRITERIA IN EMPLOYEE POSITIONS & PAY GRID 2 EMPLOYEE SUMMARY 3 POSITIONS & PAY 3 POSITIONS & PAY > FUNDING DETAIL 4 CHANGED BY HR 4 SET PREFERENCES 5 SHORTCUTS YOU MAY NOT HAVE TRIED 5 ACTIONS IN EMPLOYEE POSITIONS AND PAY FOR EFFICIENT PROCESSING 6 CREATE A VACANCY 7 VACATE A RECORD 8 IMPORTANT TIPS WHEN ENDING AN EMPLOYEE POSITION 8 END AN EMPLOYEE POSITION 8 PROCESSING A ZERO PAY 10
POSITION AND PAY
Employee Positions and Pay is the backbone of Payroll. Both Human Resources and Payroll departments share the responsibilities of processing pay for their employees. Employee Positions and Pay is the main source of the information used to build and process a payroll.
There are many options and choices in the Employee Positions and Pay grid that can help make the process of paying your employees more efficient.
In this class, we cover the following:
1. Filter Criteria options for the Employee Positions and Pay grid
New Field for Filtering – Work Calendar
Four Different Grid Views with Unique Filter Checkbox Options
Default a Group into the Employee Positions and Pay Grid
2. Shortcuts You May Not Have Tried
Position Control and Descriptions
Employee Contracts
-
2
3. How to Use Certain Actions Items
Shortcut when Making Journal Adjustments
Create Vacancy
4. Important Tips when Ending an Employee Position
5. Processing Benefit Payments for an Employee on Leave of Absence
Filter Criteria in Employee Positions & Pay Grid
Payroll > Employees > Employee Positions and Pay
There are many Filter Criteria options in the Employee Positions and Pay grid. Let’s start with the newest Filtering field: Work Calendar.
You can now select a work calendar from the Work Calendar column and click Apply Selection to get only those positions/supplementals tied to a Work Calendar.
There are four different view options available in this grid:
Employee Summary
Positions & Pay
Funding Detail
Changed by HR
-
3
Each view option displays different filter options and also shows different grid displays. We will go over each view option in this class.
EMPLOYEE SUMMARY
Without a grid layout in place, we have below all the fields that display with this selected view. There are two new fields that display: Excluded Retro (Position Pay Tab) and Union Code (Employee Maintenance/Dates & Demographics Tab).
The Filter checkboxes available are: Show Has Documents and Show Subsitutes.
NOTE If the Show Has Documents column does not show up in the column dropdown list, you may need to right-click and select Choose Columns to choose those that you need.
POSITIONS & PAY
This is the default view in Employee Positions and Pay.
With this view, you have the following Filter checkboxes available: Show Has Documents, Ungenerated, Show Subsitutes, and Next Year Amt.
The Ungenerated checkbox, when marked, fills the grid with Positions/Supplementals with an Assignment Status of Assigned by HR and Changed by HR that need to be generated. These occur because of an edit that has been made, causing the Distribution to be different from the Generated Pay Journals.
The grid also displays any Positions/Supplementals that have Distribution data where No Pay Journals have yet been generated.
-
4
Marking the Next Year checkbox displays Next Year fields, such as Projection, Projection Amount, Salary Schedule Projection, and Row Head Projection Columns.
NOTE If the column name does not show up in the column dropdown list, you may need to right-click and select Choose Columns.
POSITIONS & PAY > FUNDING DETAIL
This view activates the Account Filter Criteria field. This field allows you to use an Account Filter to fill the grid with Position Funding Detail. This view also brings the Account field into the grid. This view assists with Mass Updating Funding Account assignments.
With this view, you have the following Filter checkboxes available: Show Has Documents, Unfunded, Show Substitutes, and Next Year Amt.
Marking the Unfunded checkbox fills the grid with Positions/Supplementals that have not yet been assigned an Account code.
CHANGED BY HR
This view option fills the grid with All Postions/Supplementals that have an Assignment Status of Assigned by HR and/or Changed by HR. There may be Positions/Supplementals that have these assignments but do not need to be generated. Therefore, there is a checkbox for Ungenerated as well.
-
5
With this view, you have the following Filter checkboxes available: Show Has Documents, Ungenerated, Show Substitutes, and Next Year Amt.
NOTE If the column name does not show up in the column dropdown list, right-click and select Choose Columns.
Set Preferences
Main IVEE Menu > Edit > Actions > Set Preferences
Select a Default Group in Set Preferences to have the group default into the Employee Positions and Pay grid.
You can remove the group and/or change it before filling the grid. If you leave the default group selected and click Apply Selection, the grid fills with Employee Positions/Supplementals for those Employees assigned the default group.
Shortcuts You May Not Have Tried
Payroll > Employees > Employee Positions and Pay
There are menu items in the Employee Positions and Pay Grid that are accessible through the Shortcuts dropdown selection: Position Control, Descriptions, Employee Contracts, Copy Base Rate to Projection, Copy Projection to Base Rate, and Set Base Rate to Zero.
-
6
The Human Resources and Payroll staff work back and forth from Positions and Pay to other areas. Position Control is one of those areas that may require edits in order to proceed with processing pay for Employee Positions.
When attempting to save an edit to an Employee Position, you may receive an error, saying, “This position will exceed the budget for FTEs.”
Fixing the Error
1. If the error occurs, you have to cancel the edits. Click Shortcuts and select Position Control. The Position Control grid appears, where you can open a record and increase the Budgeted FTE, add in an Additional FTE, or clear the Check Budgeted FTE checkbox. Click Ok to save.
2. Next, go up to Shortcuts in Position Control and select Employee Position and Pay. You won’t lose your place in the grid so you can proceed with your edits.
The same process can be used with Descriptions and Employee Contracts. Both menu items can take you back and forth, using the Shortcut options in these windows.
Actions in Employee Positions and Pay for Efficient Processing
Payroll > Employees > Employee Positions and Pay > Actions > Payroll Journal
-
7
In Employee Position and Pay > Actions, there is a Shortcut to the Employee Payroll Journal. This comes in handy when you are adding in Pay Journal Adjustments, and you have to quickly go back to the same Employee Position to verify and/or make other necessary edits.
Payroll > Employees > Employee Positions and Pay > Actions > Create Vacancy
Create Vacancy is a unique tool for creating a duplicate position, using the same control code for processing terminated employees. This tool helps keep position control when there is more than one employee getting paid for the same position in the same fiscal year.
CREATE A VACANCY
Follow these steps to create a vacancy:
1. In Employee Positions and Pay, select an employee position you would like to duplicate.
2. Go to Actions > Create Vacancy.
3. Click Yes to confirm the message, “Do you wish to create a vacant position which will be linked to the following position”.
4. The system creates a new position with the same control code. It changes the Position Status to Closed on the Original Position, and the Vacancy created will have a Position Status of Open.
5. By adding in an additional FTE, normally you exceed the Total Allowed FTE’s in Position Control, but with this tool, by closing one position and opening the other, Position Control only keeps control of Open Positions.
6. Now you can end the terminated employee’s position by editing the Position End Date and End Pay Period to the pay period you will be paying him/her their last check.
-
8
7. You can assign the vacancy (new position) to the new employee and edit the Position Start Date and any other necessary data to pay the new employee.
VACATE A RECORD
Payroll > Employees > Employee Positions and Pay > Actions > Vacate Record
We also have a similar Action > Vacate Record. This action can only be used on pay records that have not been paid against on this pay record. This action removes the assigned employee from the Position or Supplemental field.
This allows you to remove positions, if necessary. They must be vacated in order to remove them. Supplementals, on the other hand, can be removed even if they are filled.
Important Tips When Ending an Employee Position
Payroll > Employees > Employee Positions and Pay
When an employee is terminated, there are important steps to ending an employee position so that payroll encumbrances do not remain on the General Ledger.
END AN EMPLOYEE POSITION
To end an employee position, use the following steps:
1. Open the employee position in edit mode by highlighting the position and clicking Edit.
2. Change the Position End Date to the employee’s last day of work.
3. If this position is linked to a Salary Schedule, the Position Amount adjusts to the correct amount. The system takes the new position amount, less the Fiscal paid to date amount, less any Subtract from Position Distribution or journal adjustment amount to calculate the remaining amount to pay.
4. Edit the End Period to the final payout pay period.
5. Click on the Calculate Amount icon to re-adjust the total Remaining amount.
6. Verify the adjusted Distribution for the final pay period. If it is correct, mark Generate the Pay Journal checkbox.
-
9
7. You may also want to change the Status to Closed on the Information tab of the Employee Position.
8. You can now recalculate your payroll deduction encumbrances by marking the Compute All Year in the Employee Payroll Journal checkbox.
-
10
Processing a Zero Pay
Payroll > Employees > Employee Positions and Pay > Information Tab > Zero Pay
The Zero Pay utility in Infinite Visions was designed to allow Employer Benefits Payments to be made on behalf of an employee who is not receiving pay.
Steps for Processing Zero Pay:
1. First, set up a Supplemental with $0.00 generated pay journals. A quick way to do this is by clicking the Actions > Create Supplemental Pay from Employee Position.
2. Change the Supplemental Pay Basis field to Hourly and Pay Method to Time card.
3. Change the Start and End Period to cover the pay periods this employee has benefits paid by the employer.
4. In the Information tab, mark the Zero Pay checkbox.
5. You can make any other edits, as necessary, in Funding, Deduction/Leave Control, etc.
6. Go into Deduction/Benefits Maintenance. Mark the Include Zero Pay checkbox. Save this setting for all deductions thiseEmployee has set up for Employer Match amounts to be processed on a Zero Pay journal.
-
11
7. Go to Employee Payroll Journal through the Employee Positions and Pay > Actions > Payroll Journal. Mark the Show Zero Pay checkbox and click Apply Selection to see that there is a $0.00 pay journal to compute. Click Final Step > Actions > Compute.
8. The Employee Pay Journal processes through Payroll Processing for the pay period, and the system prints a pay receipt for the employee in Payroll Processing > Print Direct Deposit/Pay Receipts.