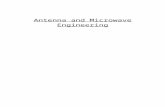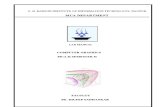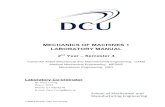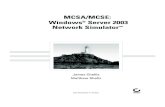Ports from Cadence ORCAD (PSpice) - John B. Gilmer...
Transcript of Ports from Cadence ORCAD (PSpice) - John B. Gilmer...
4
Ports from Cadence ORCAD (PSpice): Cadence is the company name (and the folder where you’ll find this electronics
CAD suite of applications), and ORCAD is the particular CAD application used for design. PSpice is the name of the simulation program. In the early days, PSpice was a stand-alone program, with circuits described in text. The monster has grown incrementally so that it is now a very elaborate and comprehensive (and expensive!) professional design tool. Fortunately, a “lite” version is available which supports most educational needs. (The lite version does not include all of the parts you’d like to use, and is missing the TIP-31 and TIP-32 power transistors in particular. There are work-arounds for that problem though.) Various other “Spice” programs other than ORCAD/PSpice are available, including “LTSpice” often used in EE252. The following material in this manual assumes that graphics are to be ported from the “lite” version of ORCADS/PSpice for use in a report, and that the same version was used for design schematic capture and simulation.
Two types of content are likely to need porting from ORCAD/PSpice (from now
on, simply “PSpice”) to the writer’s word processing report document. Those are schematics and simulation results, the latter typically in the form of a graph.
A PSpice schematic typically appears (by default) on the screen as shown in
Figure C-4. This figure was made by simple screen capture (using the “snipping tool”) after zooming in a bit to make the features larger, and hence to get better resolution of the captured image (a .jpg file).
Figure C-4 Captured PSpice design schematic (via screen capture)
This may be considered marginally satisfactory as-is, but some improvement is
possible. First, notice the visible grid points. These are important when building the circuit on screen, but are a distraction in a figure. It is possible to get rid of them prior to screen capture using the Options menu in PSpice. Under “Design Template” and “Schematic Page Properties” it is possible to make them not be visible. It is also possible
5
to get rid of the drawing frame and title which are generally not required or desired in a laboratory report. (In industry, if you are doing a design package, documentation must include the frame, drawing name, version number, date, and the rest of the attributes necessary for project configuration control. That’s not the case for a formal laboratory report which, in comparison, is rather informal!) Figure C-5 shows the dialog boxes.
Figure C-5 Grid and Page Preference Dialogs
The color, especially the light green, can be a problem; monochrome is better. Fix that in Word after inserting the image. (Use Picture format/color, choose greyscale.) Figure C-6 shows the same schematic rendered in monochrome, omitting grid points.
Figure C-6 Captured PSpice design schematic (via screen capture, no grid points) It may be possible to capture the circuit schematic in a line oriented format. The
problem is getting it into a format acceptable to Word. In PSpice, under the File menu, you can “export the design” in .dxf format. That is a file format native to AutoCAD, so you would be able to open that file in AutoCAD. If you can render an AutoCAD drawing
6
in Word as line art, that method can be used for the schematic. This .dxf file can be also opened by LibreOffice (downloadable) and exported as an unsatisfactory pdf.
The second form of figure typically imported from PSpice is simulation results.
DC circuit values are shown on the schematic and can be copied in the same manner as the schematic. AC values are shown on a graph, typically appearing on the screen as shown in Figure C-7. Notice that this white on black style somewhat resembles what might have been seen on an ancient oscilloscope. It is not the way you want this information to appear in a report. First, you want black on white, not white on black. (Save ink or toner!) Second, you want only the graph proper, not the entire window. Third, the lettering is too small. The labeling is deficient. Finally, both curves (for input and output) are plotted against the same scale, so it is difficult to discern details on the smaller (input) signal. Some things can be done to help before trying to port the image.
In the PSpice display window, the “Plot / Axis Settings” allows manipulation of
the graph in similar ways to what can be done in Excel. It is possible to choose the range of values, add an axis, use a logarithmic scale, and even add additional signals. Under “Tools” / “Options,” the background and foreground colors can be changed to get black on white. Figure C-8 shows the dialog box used to do this superimposed with the reversed color scheme. (It is also possible copy the screen shot into “Paint” and invert the colors. That also results in a white / black reversal, but it also reverses the trace colors, which may be undesirable.) There are additional options for setting the trace colors, the cursor colors, text font, and so forth. There are not as many options as in Excel, but it should be possible to produce an acceptable graphic as a pixelated image.
7
Figure C-7 PSpice AC data output window
Figure C-8 PSpice AC data output after reversing background and foreground colors
What would be more desirable is to get the graph as a line graphic of the quality one can expect with Excel. That is possible, using Excel as an intermediate tool. The
8
key concept is that the simulation data that has been recorded can be “Exported” as a text file that Excel can read. Under the File menu, choose to export as a “.csv” file. That is a text based format that Excel can read. (You have to tell Excel to look for any readable format.) Once the data is read into Excel, it looks as shown in Figure C-9. (Only the first score or so of lines are seen; it’s a long file.) The three columns are time plus the values of the two traces. Now that the data is in Excel, it can be graphed using the usual Excel tools, as shown in Figure C-10.
Figure C-9 Excel data from PSpice
It is possible to improve on this graph by changing the units in Excel to milliseconds and milliVolts by creating three new columns, derived from the original data by multiplying by 1000. Then the units allow integer numbers, which is a bit more pleasing in appearance. Once the data is in Excel it is possible to get a very presentable figure, and it is just as authentic and exact as what was portrayed in the PSpice program originally, since it is using the same data. (This figure was pasted into this manual as a .pdf.)
Many other programs also support the export of data in formats that can be read
in Excel. Look for that in other discipline specific applications, for example the National Instruments Virtual Instruments (used in SLC224). Often the acceptable format is called a “comma delimited text file” or even just “text”. Many pieces of test equipment support data export to an attached computer using a serial port, USB, or IEEE 488.