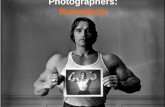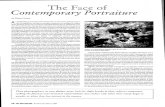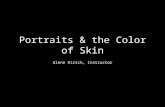Portraiture Post-processing for the Advanced by Banhup Teh v1-0
Transcript of Portraiture Post-processing for the Advanced by Banhup Teh v1-0
-
Portraiture Post-processing for the Advanced
1st Edition by Banhup Teh All images and contents Copyright 2009 Banhup Teh. All rights reserved.
-
Contents
Introduction.......................................................................................iii
Chapter 1 Sharpening - the final say Simple Unsharp Mask.......................................................................1
Unsharp Mask with tweaks...............................................................3
Chapter 2 How to enhance facial features... Initial preparation Open file in Adobe Bridge..........................................................7 Pre-sharpening of image...........................................................11 Enhancing catchlights...............................................................16 Post-processing proper Blend modes..............................................................................21 Adjusting Color Balance...........................................................27 Adjusting Levels.......................................................................28 Adjusting Hue/Saturation.........................................................30
Final preparation Resize for web posting.............................................................32 Sharpening................................................................................34 Convert to Profile.....................................................................37
Chapter 3 How to correct areas of underexposure......................40
Chapter 4 How I do black and white conversion Step 1 - Processing in color............................................................50
Step 2 - Black and white conversion..............................................55
Sepia...............................................................................................61
Chapter 5 Blend the blend For black and white images...........................................................66
Portraiture post-processing by Banhup Photography for the Advanced i
-
For color images.............................................................................70 Initial preparation Improving catchlights.....................................................71 Removing skin blemishes...............................................73 Post-processing proper Multiply blend................................................................74 Adjusting Color Balance................................................75 Adjusting Levels............................................................76 Adjusting Hue/Saturation..............................................76 Second blend..................................................................78 Chapter 6 Here are some examples Homesick.......................................................................................83
Pout................................................................................................96 How to get a high key image.......................................................105
Smok-i-n-g...................................................................................112
Chapter 7 And finally...................................................................118
Portraiture post-processing by Banhup Photography for the Advanced ii
-
IntroductionThis is a sequel to my first ebook on portraiture post-processing for the beginner. In that book I described how I would process a straightforward portrait from start to finish illustrated with numerous diagrams to assist the beginner. As mentioned in that book, even though it was aimed at the beginner, the techniques described is already a good start to get pro-like results.
However life as a photographer is not always as simple as that. Many a times we will be challenged by some images begging for more from the photographer to get some stunning post-processed results. This is where this ebook will have its main objectives. Let me state clearly here that this ebook is not a description of all the techniques available in Adobe Photoshop CS3; it is to describe what I personally use.
Like the first ebook, I will be showing many examples with many more images to illustrate the many challenges one may face. It is my hope again that a picture will be worth a thousand words. As I assume the reader has either read my ebook for beginners and/or is an advanced user of Photoshop, I will not be describing in detail some of the steps mentioned here for not wanting to repeat myself and/or boring the advanced user. If you think you do not want to miss out anything, I suggest you get that ebook to make this series a complete collection.
I would like to mention here again that I will be using Adobe Photoshop CS3 on an iMac computer. For users of Windows operating system I have included alternative steps to guide you along.
I will be following very much the same tested format used in the first ebook. I will first give a brief run-through of my workflow followed by the processing of some examples that require challenges.
All the images used here are my own. If you like to see more you may go to my various sites to view them at your leisure.
For the benefit of those who do not know me, I am a pediatrician in private practice, and a very keen available light portrait photographer. I now do almost exclusively available light photography simply because it allows me to shoot almost anywhere and anytime with minimal preparations. More importantly the post-processing techniques described here complement this form of photography beautifully.
Finally it is my sincere hope that you will find this ebook beneficial and that after reading it, you can enjoy your photography at a higher level. Yes, go out, shoot more and have fun!
Portraiture post-processing by Banhup Photography for the Advanced iii
-
Acknowledgements
Many of us have our own teachers, friends and favorite photographers to provide us tips and inspirations to guide us along. I have my fair share of these and to them I extend my sincere gratitude. Special thanks must be given to Manuel Librodo Jr. who has opened up the world of post-processing for me. He is a true master of portraiture whose vision and post-processing techniques are simply awesome. Without him and the many who have helped in one way or another, I wouldnt be what I am today. I would also like to thank all of you who have made this a possibility as without your support and encouragement I would not have embarked on this project. I would also like to thank all my friends who have taken the effort and time to go through this ebook, and giving me feedbacks and recommendations to make this ebook as what it is today.
Last but not least, I would like to thank my beautiful wife Li Har, my children Shao Wen, Sheng Rong, Shao Wei and Sheng Han, for their understanding for allowing me to spend some precious family time on the writing of this ebook.
Before you continue with this ebook...
For all those who have bought my first ebook you are already aware that I strongly suggested that you change the default color space in Photoshop of sRGB (which is the correct color space for Web posting) to Adobe RGB (1998) which supports a greater gamut of colors. I have also suggested that you set your in-camera color space to Adobe RGB (1998). If you have not done so (especially if you have not bought my first ebook and are not aware) I hope you will do it now.
In the same ebook I have also advised the reader to shoot in RAW. I went on the discuss the advantages of shooting in RAW. I believe that if one is a serious Photoshop user he/she should be shooting in RAW. Henceforth I will be describing my workflow with the assumption that the reader is shooting in RAW.
The above aside, lets move on and have some fun.
banhupteh.com
Portraiture post-processing by Banhup Photography for the Advanced iv
-
Chapter 1 Sharpening - the final say
We will be using this all the time hence I would like to describe this first.
There are many ways you can sharpen your images and one of my most used methods is to use Unsharp Mask - a simple straightforward Unsharp Mask or one with tweaks. Whichever method you use always do your sharpening as the last step in your workflow. It cannot be over-emphasized that one should get a sharp image in-camera. Even then one should sharpen his image at the end of the workflow simply because the post-processing being done will affect the sharpness somewhat. There is no magic figures to follow but what I am going to describe here are my two most commonly used sets. Remember to always do it to taste and not to overdo it to such an extent that you see halos. When that happens your amateurish attempts at post-processing will stick out like a sore thumb.
1. Simple Unsharp Mask
Start with Duplicate a Layer by pressing Command-J (Windows: Control-J).
Zoom in to 100% for a better view of exactly what the sharpening is doing to your image. To zoom in just press Command + (Windows: Control +). Go to Filter>Sharpening>Unsharp Mask and from the submenu that appears use Amount 85% (or more, your choice), Radius 1 pixel and Threshold 4 levels and click OK.
Portraiture post-processing by Banhup Photography for the Advanced 1
-
Then adjust the opacity to taste.
Practice points: Since we can adjust the opacity slider you may experiment with the Amount level to achieve an optimum sharpening to your preference. It is good practice to zoom in to 100% when you perform this step to better judge the effects the sharpening has on your image.
Portraiture post-processing by Banhup Photography for the Advanced 2
-
2. Unsharp Mask with tweaks
This will involve quite a few steps and as such I would advise you to save this as an Action. I have done so and saved it as F6 so that at the end of my workflow I just press F6. I have tried different values for the various steps to be described below and the values suggested are the best to my taste. You may experiment with other values but I suggest you use these for a start.
Again start by Duplicate a Layer and zoom in to 100% as stated above.
Click Filter>Sharpen>Unsharp Mask and apply values of Amount 15%, Radius 30 pixels and Threshold 0 levels.
Click OK to apply the values.
Portraiture post-processing by Banhup Photography for the Advanced 3
-
Now click Filter>Sharpen>Unsharp Mask again and use 120, 0.2 and 0 for Amount, Radius and Threshold respectively.
Click OK to apply values.
Then go to Edit>Fade Unsharp Mask and change the Mode to Darken and reduce opacity to 80%. Click OK.
Portraiture post-processing by Banhup Photography for the Advanced 4
-
Repeat Filter>Sharpen>Unsharp Mask at 120, 0.2 and 0.
Then go to Edit>Fade Unsharp Mask but this time set the Mode to Lighten and reduce the opacity to 40%, and click OK.
Portraiture post-processing by Banhup Photography for the Advanced 5
-
With these steps of sharpening your image will be dramatically sharpened. You may still adjust the opacity of Layer 1 to your taste like so.
You can now appreciate why I have saved these steps as an Action to save me time in my workflow. I have described the method of saving actions in my first ebook and I shall not be describing it here again. I have also written a tutorial on this at my website banhupteh.com. Click here if you want to know more.
I suggest you save this sharpening technique as an Action too. That way you will save a lot of time whenever you need to use it - which would be very often, let me assure you.
Practice points: Notice that for all intents and purposes this tweaked Unsharp Mask results in a more contrasty image. If you already have a contrasty image I suggest you use the basic Unsharp Mask.
Portraiture post-processing by Banhup Photography for the Advanced 6
-
Chapter 2 How to enhance facial featuresThis image will illustrate how I process images of senior citizens where I want to enhance their facial features. It was taken in Bali in May 2008 at a photo-safari organized by me. We met this 80 year-old duck farmer at a farm near the villa we stayed in. It was late morning and the sun was up.
The following steps will show how I would process this image. Notice that I divide my workflow into 3 stages i.e Initial preparation, Post-processing proper and Final preparation.
Initial preparation1. Open file in Adobe Bridge
On opening the RAW file I found the image slightly over-exposed. Hence I reduced the Exposure slider to -0.60. Below is the result.
Portraiture post-processing by Banhup Photography for the Advanced 7
-
This is a bit too warm for me hence I reduced the Temperature by adjusting the slider to the left to 5100K (diagram left). Notice the histogram. This is still a warm image (my preference).
Some photographers prefer a perfect white balance where the 3 primary colors merge in the histogram like shown with the red arrows below. Not my taste for this image.
Portraiture post-processing by Banhup Photography for the Advanced 8
-
You will notice as we go along that I do many steps to my taste and sometimes I go against the conventional. To me I must please myself first before I can please anyone else.
Back to the processing. I like to have a closer crop of this image. I have selected the crop tool (circled in red) and cropped this image like so:
You will also note that there are many more parameters one can adjust if required but I honestly seldom use them. I do occasionally play with the Recovery slider to reduce blown highlights, the Fill Light slider to get back lost details in the shadow areas and the Clarity slider to improve on the apparent sharpness of the image. More of that later.
Portraiture post-processing by Banhup Photography for the Advanced 9
-
Satisfied that I did not require to adjust anything else, I click Open Image to get the following in Photoshop:
For those who still insist on shooting in jpegs the above steps obviously would not apply. I do occasionally (very, very occasionally) shoot in jpegs. If I do so I would apply Auto Levels to it to see if it improves on the captured image before I proceed with further post-processing. To do that, first Duplicate a Layer.
Then go to Image>Adjustments>Auto Levels and click followed by adjusting the opacity to taste.
If it does nothing much to the image, skip this step.
Portraiture post-processing by Banhup Photography for the Advanced 10
-
2. Pre-sharpening of image
I occasionally do this before I proceed with the processing. I have mentioned it many times in my first ebook why I always work in Layers and I presume as an advanced user you should know why.
Duplicate the Layer now.
To do this, press Command-J (Windows: Control-J). There are other ways to do this which I have described in my first ebook but I find the above the most convenient. Hence I suggest we stick to that.
After duplicating the layer you will notice a Layer 1 in the Layers palette on the bottom right of your screen as shown on the left here.
Now go to Filter>Sharpening>Unsharp mask.
Portraiture post-processing by Banhup Photography for the Advanced 11
-
You will get this dialog.
Set the Amount, Radius and Threshold to your taste. I find 85, 2.0, 0 usually works. You may try that. Then click OK.
You will note a much sharper image. Since we have worked in layers you may adjust the opacity of the sharpness to taste by adjusting the opacity slider of your Layers palette at the bottom right of your screen.
If you zoom in to 100% you will note that you have created some noise in some areas which must be removed. This once again shows the importance of always working in layers which allows one to make corrections.
Portraiture post-processing by Banhup Photography for the Advanced 12
-
This is what you will see when zoomed in to 100%. It is not so obvious here but believe me, noise is there.
Now add a Layer mask by clicking on the 3rd icon from the left on the Layers palette at bottom right of your screen as shown below. It is the icon like a box with a circle within it (circled in red).
Portraiture post-processing by Banhup Photography for the Advanced 13
-
Go to the Tool bar to the left of the screen and click the 8th icon from the top (see left diagram). Right click it and you see this dialog.
Click the Brush Tool to select it. The keyboard shortcut is the B key.
Now go to the top bar and select an opacity of 100% as shown below.
Change the brush size to an appropriate dimension by pressing the bracket key [ (reduce) or ] (increase) so that you can erase areas where you want to remove the noise and/or you do not want sharpened. In my case I just erased over the background areas. Below is the result. Notice the noise is gone. Alright,
believe me it is gone.
Portraiture post-processing by Banhup Photography for the Advanced 14
-
Now go to Layer>Flatten Image and click.
Notice that Layer 1 has disappeared (flattened) as seen in the Layers palette where only the Background layer remains. Now to the next step.
Portraiture post-processing by Banhup Photography for the Advanced 15
-
3. Enhancing catchlights.
I place a lot of emphasis on getting good catchlights in the eyes. This usually comes together with a sharp and well focussed image with proper lighting. Even then I make it a point to further enhanced it to the best I can and still make it look natural.
I have described this in detail in my first ebook but because of its importance I will describe this again.
Again Duplicate the Layer by pressing Command-J (Windows: Control-J).
Now get the Lasso tool which is at the 3rd icon from the top of the left Tool bar (see left).
Right click on it and you will get this dialog.
Click on it. Now go back to the image.
Zoom
Portraiture post-processing by Banhup Photography for the Advanced 16
-
Zoom in to see the eyes better like so.
Lasso one eye first to as near to the cornea as you can. No worries if you cant as you will have some leeway to rectify any errors later.
Being a right-hander I somehow will lasso the right eye first. To lasso the other eye press Shift and continue the lasso. If you had not pressed the Shift key your first lasso will disappear.
This is what I got.
Portraiture post-processing by Banhup Photography for the Advanced 17
-
Now go to Image>Adjustments>Shadow/Highlight and click.
You will get this dialog box.
Click on the Show More Options checkbox. You will get the menu below.
I want you to concentrate on the top slider (Amount) and the bottom slider (Midtone Contrast). These are the two sliders we will be adjusting when we perform this catchlights enhancement.
I usually start with the Midtone Contrast slider and commonly use +70. You will notice I have already done it here. I suggest you click the Save As Defaults button at the bottom of the dialog for future usage.
Then adjust the Amount slider to your taste if required. I have not done it in this image as I think it is good enough.
Then click OK.
Portraiture post-processing by Banhup Photography for the Advanced 18
-
Below is the result. Notice the extra highlights around the cornea which required cleaning.
Now add a Layer mask the method of which I have described in the Pre-sharpening workflow above. Once added you will notice the white box in Layer 1.
Portraiture post-processing by Banhup Photography for the Advanced 19
-
Now select the Brush tool at 100% as described in the Pre-sharpening workflow. Reduce the size to an appropriate dimension and use that to clean meticulously around the cornea. This is what I got.
The catchlights have now been enhanced. You may adjust the opacity to taste. I have not done so here as the final product looks good to me.
I have described in my first ebook that the next step in preparing the image for further post-processing should be removal of skin blemishes and any distractions that may be present followed by skin smoothening technique. These are cool steps that one must master. For obvious reasons I will not do them here especially the skin creases. In fact I would like to enhance these creases to get a more dramatic portrait.
Lets move on to the next step which will show you how I enhance this image.
Practice points: It is important to do this step of enhancing catchlights properly so that the final result looks natural and not cartoonish. I normally zoom the image out to 25% and adjust the opacity of the applied Shadow/Highlight carefully.
Portraiture post-processing by Banhup Photography for the Advanced 20
-
Post-processing proper
1. Blend modes
For this type of image I like to do Multiply blend to get a more saturated and warm result.
Go to the Layers palette and look for the drop-down menu with Normal in it (circled in red below).
Portraiture post-processing by Banhup Photography for the Advanced 21
-
Click on Normal and you will get this menu.
Click Multiply and you will get a darkened, very saturated image.
Portraiture post-processing by Banhup Photography for the Advanced 22
-
With this darkened, saturated image it allows us to work on two parameters i.e a layer of light (note that darkness is to further emphasize the light) and saturation/shadows. Both these will complement each other to produce a final dramatic image. Note that by returning some of the darkened areas to a lighter tone (leaving the darkened areas alone) we are actually enhancing these lightened areas. Similarly by returning some of saturated areas to a less saturated one we are actually playing with shadows which will mould our image to make it more 3D-like.
How then do we do this? Again we add a Layer mask and use the Brush tool for this.
Now add a layer mask.
Select the Brush tool. Then go to the top of the screen to set the opacity to 30%.
Portraiture post-processing by Banhup Photography for the Advanced 23
-
Go over the areas that you want to lighten with an appropriately sized brush over the right eye area as marked in red here. Change the brush size to fit those crease lines.This is the result of cleaning the right eye area including the eyeball.
Imagine yourself like painting the lighter areas of the creases. I have continued to brush creases on the right side of the face. Compare the difference from the left side.
Portraiture post-processing by Banhup Photography for the Advanced 24
-
Now brush the lines of the rest of the face, eyeballs, neck, headgear and his clothing. This is what I got.
Next do the background with an appropriately sized brush to your taste. This is my taste. Notice the less saturated background.
Portraiture post-processing by Banhup Photography for the Advanced 25
-
Compare this with the initial image as shown at the bottom below. See the vast difference? Our work is not finished here.
Portraiture post-processing by Banhup Photography for the Advanced 26
-
2. Adjusting Color balance
Notice the change in the color tone as a result of the blending; the red channel has especially been enhanced. Now go to the Layers Palette and click on the Adjustments icon as circled in red.
You will get this dialog on the right.
Click on Color Balance to get the dialog below.
Pull the top slider to the left towards Cyan to reduce the Red Channel to taste. I have reduced it by -4. Click OK.
Portraiture post-processing by Banhup Photography for the Advanced 27
-
3. Adjusting Levels
Remember that after Multiply blending the image has been darkened. We need to brightened the image as the Histogram on the top right of your screen will show.
Click on the same Adjustments icon as mentioned above to get this dialog.
Click on Levels. The dialog below will appear.
Drag the right slider (as shown in red arrow) to the left till to taste. This will brighten the image in its entirety with some areas of blown highlights. Click OK.
Portraiture post-processing by Banhup Photography for the Advanced 28
-
How do we correct the areas with blown highlights (mainly right side of the face here)?
Yes, use the Brush tool to correct that. Set it at 60% and go over the areas that you think needs correction. I went over the right cheeks, nose, chin and the right ear with an appropriately sized Brush. Below is the result. Notice the return of details?
Portraiture post-processing by Banhup Photography for the Advanced 29
-
Now do the same for the left side of the face too. This is what I obtained.
4. Adjusting Hue/Saturation
This is still too over-saturated for my taste due to the earlier Multiply blending. Like in Color Balance and Levels adjustments, go to the Adjustments icon, click it and select Hue/Saturation. You will get this dialog.
Now look and concentrate on the saturation of the face. Adjust the middle Saturation slider to taste till the faces saturation is more natural. In this case I drag it to the left and at -7 the saturation is more natural.
Click OK to apply the values.
Portraiture post-processing by Banhup Photography for the Advanced 30
-
The above action will reduce the saturation of all other areas including the background as well. I prefer to have a more saturated background. Hence with the appropriately sized Brush tool set at 100% opacity, I went over the background to correct the reduced saturation due to my earlier adjustment on Hue/Saturation. This is what I obtained.
The above is my personal taste. Your taste may be different from mine. Therefore I suggest you play with the adjustments I have described above to experiment what your preference leads you to. You may be surprised with what you can do.
Now that we have finished the post-processing proper we proceed to the final preparation to allow us to post this image in the web for sharing purposes.
Portraiture post-processing by Banhup Photography for the Advanced 31
-
Final preparationThis will depend on what you intend to do with the final image. Most of us, yours truly included, save and/or share our images in the net and as such I will proceed with that in mind.
The following is what I normally do:
1. Resize for web posting2. Sharpening3. Convert to Profile
1. Resize for web posting
I normally save and share my images with the longest side at 800 pixels. This to me is the minimum size for proper appreciation of our images and I suggest you do the same. To do that go to Image>Image size as shown below.
Portraiture post-processing by Banhup Photography for the Advanced 32
-
Click it and you will get this dialog:
Notice that I have already changed the longest side (in this case is the Width) to 800 pixels. Then click OK.
Portraiture post-processing by Banhup Photography for the Advanced 33
-
2. Sharpening
We will use the special sharpening technique I have explained earlier and saved into an Action with the F6 keystroke as a shortcut.
Before we press F6 Duplicate a Layer. This is to allow us better control of the final sharpened image by adjusting the opacity thereafter.
Portraiture post-processing by Banhup Photography for the Advanced 34
-
Now press F6 and your image will be sharpened as such.
I find it too sharp hence I have reduced the opacity to 80%. The marvel of Layers!
Portraiture post-processing by Banhup Photography for the Advanced 35
-
This is my finished product.
Compare this with the initial image to see the difference.
Portraiture post-processing by Banhup Photography for the Advanced 36
-
3. Convert to Profile
Remember we have set the color space to Adobe RGB and for web posting we must convert it back to sRGB. Otherwise your photo will appeared washed out and dull.
Go to Edit>Convert to Profile... and click it. You will get this dialog:
Select Profile and from the drop-down menu select sRGB IE61966-2.1 and click OK. You have now converted the profile from Adobe RGB to sRGB.
You can now save your file and to be used to upload into the web for sharing purposes.
The following are some examples of images processed the same way as described above.
Portraiture post-processing by Banhup Photography for the Advanced 37
-
Portraiture post-processing by Banhup Photography for the Advanced 38
-
Portraiture post-processing by Banhup Photography for the Advanced 39
-
Chapter 3 How to correct areas of under-exposureSometimes we encounter some great images that unfortunately have grossly uneven exposure with critical areas that are too dark due to the limitations of the digital sensor. The following is a good example.
If you zoom in you will note that this is a decent image that is worth processing.
Portraiture post-processing by Banhup Photography for the Advanced 40
-
This is how I will do it.
Open image in Adobe Bridge. Note the blown highlights in red. We can see this because I have enabled this feature by clicking on the yellow arrow (circled in red) on the top tight hand corner of the histogram. I always leave this as default so that I can see the blown highlights easily.
I normally start with the white balance (Temperature slider) but since I am satisfied with it I have left it as it is.
Portraiture post-processing by Banhup Photography for the Advanced 41
-
Now crop it to taste. I have done it with a 4:5 ratio.
You can now ignore the blown highlights outside the crop and concentrate on those within.
Go to the Recovery slider which is at default zero. Drag it to the right till the blown highlights disappear. In my case the value is 28.
Open this image in Photoshop and leave it there.
Portraiture post-processing by Banhup Photography for the Advanced 42
-
Open another RAW file of the same image.
This time concentrated on the dark areas. Adjust the Exposure slider till you are satisfied with the exposure of the dark areas. In this case I needed +2.00.
You can ignore the areas of blown highlights for the time being.
Now open this image in Photoshop too. You now have 2 images with different exposures in your workspace. If you cannot see both of them, press F repeatedly till you see both the images in their respective windows.
You may also go to the top menu and click on Window>Arrange>Tile Horizontally.
Portraiture post-processing by Banhup Photography for the Advanced 43
-
This is what you will get.
Get the Move tool by either clicking on it at the top of the Tool box or simply by pressing V on your keyboard. Drag the darker image and with the Shift key depressed, release it on the brighter one. The depressed Shift key is to allow you to fit the darker image exactly into the other one.
You will now see that the brighter image will look exactly the same as the darker one. Dont let that fool you as the brighter image is lying underneath waiting to be revealed in the appropriate places. To prove its existence you can see that there are 2 layers on the Layers palette on the bottom right.
I would now like to see the fullscreen of these layered images by pressing F so that I can better process it.
Portraiture post-processing by Banhup Photography for the Advanced 44
-
By pressing F this is what I will see.
Our next objective is to work on the under-exposed areas meticulously to salvage them to taste. Now apply a Layers mask the method of which has been described previously. The mask is as shown circled in red below.
Portraiture post-processing by Banhup Photography for the Advanced 45
-
Then select a Brush at opacity 30% and choose a size appropriate for the size of the dark areas. In my case I used a Brush size of 125. Go over the dark areas you want properly exposed. You may do this repeatedly at appropriate areas if necessary. Be careful on the face where the dark area meets the well exposed area.
I have done this and this is the result.
This is a good base.
I would then apply my post-processing proper. This would mean working on the catchlights, Multiply blending, adjusting Levels, Color Balance, Hue/Saturation etc as described previously in the duck farmer.
Want to see the finished product of this post-processing?
Portraiture post-processing by Banhup Photography for the Advanced 46
-
Here it is.
Compare this with the base image and appreciate the huge difference. Therefore do not delete some good but partially under-exposed images. You may be surprised what you can do with them with the method described above.
Having said that, there are many other ways to salvage these types of images. The above is the usual way I do it. There is another way that I use occasionally but it does not give me as much control as the method described above.
This method involves another blend mode called Screen. To illustrate it, lets open the image again as described for the dark image mentioned above. This would mean a cropped image with adjustment of the Recovery slider at value 28%.
Duplicate a Layer.
Apply Screen blend mode.
Portraiture post-processing by Banhup Photography for the Advanced 47
-
This will be the result.
Then apply Layers mask and with a Brush tool of appropriate size and opacity, work on the over-exposed areas as opposed to the working on the under-exposed areas in the previous method. For my case I used an opacity of 60%.
As in the previous method, you may go over areas repeatedly to taste and be meticulous while working on the face where the dark area meets the exposed one. We do not want to leave any evidence of poor post-processing.
Portraiture post-processing by Banhup Photography for the Advanced 48
-
This is the result of this method.
The result is not as good but quite decent for post-processing proper. As mentioned earlier, this method does not give me as much control as the first method. In the first method I can ensure that the whole image is properly exposed as determined in Adobe Bridge except for the underexposed face. In the Screen blend method I have to depend on my visual capabilities (which often play tricks on me) to determine that. Moreover whatever method you do in Photoshop it may add artifacts unlike the RAW processing in Adobe Bridge.
Portraiture post-processing by Banhup Photography for the Advanced 49
-
Chapter 4 How I do Black and White conversionNot many people can see the world in black and white. Without color to hide behind, a black and white image has to depend on light, tone, texture, contrast and composition. With these features in mind, how then can we tackle the problem and convert a color image that also pops out in black and white? The following tutorial will demonstrate how I do it.
I always start off with processing the image as per usual in color. This way I can ensure that before I do the conversion my image has a good base as far as light, texture, tone and contrast are concerned. I will still have to work on it after conversion but there is nothing like a good base to start with.
By now you should be quite proficient with the post-processing in colors. Hence I will just mention the steps so as not to bore you.
Step 1 - Processing in Color
Open RAW image in Adobe Bridge. I will use this to illustrate this workflow.
Portraiture post-processing by Banhup Photography for the Advanced 50
-
Crop and adjust parameters to taste. In this case I just increase the Exposure to +0.45.
Portraiture post-processing by Banhup Photography for the Advanced 51
-
Open image in CS3. I like to emphasize on his features hence I choose to pre-sharpen this image with Unsharp Mask at 85,2,0. To do that, duplicate a layer. Then apply Unsharp Mask at Amount 85%, Radius 2.0 pixels and Threshold at 0 levels. There may be some noise especially at the blurred areas as in this case. To remove that apply a Layers mask and with a Brush at 100% opacity, go over these areas and those areas you do not need to be sharpened. In this case I went over the periphery of the image and the hairs.
Now work on the catchlights.
Portraiture post-processing by Banhup Photography for the Advanced 52
-
Duplicate Layer (Command-J, Windows: Control-J).
Isolate cornea with Lasso tool.
Apply Shadow/Highlights and clean up the edges as described before.
This is the result.
Portraiture post-processing by Banhup Photography for the Advanced 53
-
Then do Multiply blend and work on it as instructed in our first workflow.
This is what I want it to look like in color. Notice the better texture, contrast and tone. This will form a good base for our black and white conversion.
Portraiture post-processing by Banhup Photography for the Advanced 54
-
Step 2 - Black and white conversion
Now that I am satisfied with the image processed in color I will then proceed to my conversion to black and white.
Ensure the foreground is Black on a White background as shown circled in red on the left. If it is not just press D.
Now apply Gradient Map. You may do this by going to Image>Adjustment>Gradient Map or go to the bottom right hand side of your Layers palette as circled in red below and click the Adjustments icon.
You will get this menu. Select Gradient Map and you will get a dialog as in the right below.
Portraiture post-processing by Banhup Photography for the Advanced 55
-
Click OK and you will get an image in mono as below.
Portraiture post-processing by Banhup Photography for the Advanced 56
-
Your work is far from being finished. I prefer it to be more contrasty.
Click the Adjustments icon in your Layers palette, go to Selective Color and click it. You will see this dialog.
Go to the top and click on the Red. You will see a submenu with the various colors. Select Black and change the value of the Black at the bottom to +5% (as seen below).
Portraiture post-processing by Banhup Photography for the Advanced 57
-
Do not click OK yet. Now change the Colors at the top to White and change the value of the Black slider at the bottom to -3%.
One last step before you click OK. Now change the Colors at the top to Neutral and change the value of Black slider at the bottom to +5%. Now click OK.
Portraiture post-processing by Banhup Photography for the Advanced 58
-
You will get a darker image. Now with a brush at 60% opacity, work on the areas you want to return the brightness effectively increase the contrast and bringing back some details in the darker areas. Having done that I want you to look at the histogram and if necessary increase the Levels to taste.
In this case I would like to increase the Levels. By doing so there may be areas where highlights may be blown. Use a Brush at 60% opacity and work on these blown highlight areas and any area you see fit to reduce the levels, again effectively increasing the contrast of this image.
Portraiture post-processing by Banhup Photography for the Advanced 59
-
This is the result. Notice the better contrast.
Portraiture post-processing by Banhup Photography for the Advanced 60
-
Sepia
The next step will show how I get a sepia look which I like most of my black and white images to look.
Duplicate Layer (Command-J, Windows: Control-J).
Go to Image>Adjustments>Variations. You will get this.
Portraiture post-processing by Banhup Photography for the Advanced 61
-
Click on More Yellow, More Red and More Yellow again in that order. You will get a very yellow image as below.
Portraiture post-processing by Banhup Photography for the Advanced 62
-
Now go to the Layers palette and reduce the opacity to taste. In my case I have reduced it to 18%.
I will then reduce the image to 800 pixels at the longest side and sharpened with F6 (see tutorial on sharpening). The final result is as shown in the next page.
Portraiture post-processing by Banhup Photography for the Advanced 63
-
Here you go. This is how I do my black and white conversion. Give it a try and you will be surprised what difference it can do to your conversion.
Portraiture post-processing by Banhup Photography for the Advanced 64
-
Here are some examples of black and white images processed similarly.
Portraiture post-processing by Banhup Photography for the Advanced 65
-
Chapter 5 Blend the blend
For black and white images
One thing I would like you to know is that there is no reason why we cannot do another blend over the same image. To illustrate this, lets go back to the B&W workflow proceeding from after we have applied the Gradient Map.
Now Duplicate a Layer (Command-J, Windows: Control-J).
Notice that the result of a previous Multiply blend is a darkened image. To brighten it lets apply a Screen blend to it.
Go to the Layers palette and click on Normal and you will get a drop down menu.
Select Screen.
Portraiture post-processing by Banhup Photography for the Advanced 66
-
This is what you will get. Notice the brightened image.
Apply Layer mask and with a Brush of appropriate size at 30-60% opacity, go over the areas to darken some of the areas which is too bright. I need you to use your artistic inclinations here to do it to your taste. This is very much like brightening areas after you have applied a Multiply blend as described earlier except that you are now doing the reverse i.e darkening a brightened image. For me, I would work on his attire, his hair, nose, forehead and especially his skin creases with a Brush of varying sizes and opacities to suit the occasion.
Portraiture post-processing by Banhup Photography for the Advanced 67
-
This is what I managed to get.
Compare it with the previous image after you have applied the Screen blend. Notice the return of details that have been lost after the Screen blend mode application. Also notice the increase in character in his face with those accentuated lines. You may want to do more or less on this accentuation. It is all up to you and I will leave it to your imagination. This is the power of this post-processing where the limit is your artistic inclination.
I would now like to add a sepia effect on this image.
To do that, Flatten the image.
Portraiture post-processing by Banhup Photography for the Advanced 68
-
Now Duplicate a Layer (Command-J, Windows: Control-J).
Go to Image>Adjustments>Variations and click.
Click More Yellow, More Red and then More Yellow again. Then click OK.
You will get a very warm image.
Now reduce the opacity to taste. I have reduced it to 18%. I would then resize it to 800 pixels on the longest side and sharpened it accordingly with F6. This is the final result.
I personally feel that this is better than simply just applying Gradient Map. Play with blending over another blend mode and you will have added another technique to your arsenal of post-processing.
Portraiture post-processing by Banhup Photography for the Advanced 69
-
For color images
Here is an example from start to finish. Open the RAW file in Adobe Bridge. The image was a bit warm and to overcome that I have reduced the Temperature from 5700 to 5250K as highlighted in red below.
Satisfied with the overall image, I ignored the other parameters and opened the image in Photoshop.
Lets prepare the image for the processing proper by improving the catchlights in the following manner.
Portraiture post-processing by Banhup Photography for the Advanced 70
-
Initial preparation
1. Improving cathclights
Duplicate a Layer.
Select Lasso and isolate both eyes as explained earlier. Apply Shadow/Highlight. In my case I applied Midtone of 70%. This is the result.
Deselect the Lasso by clicking anywhere in the image.
Then apply Layers Mask and with a Brush of appropriate size at 100% opacity, clean up the brightened areas around the cornea.
Now zoom in or out, as the case may be, to 25% and adjust the applied Shadow/Highlight opacity to taste. The reason why I use a 25% figure is that what you see is representative of the finished product later.
In my case I reduced the opacity to 69%. This step is important as I do not want an overdone catchlights which may make the image cartoonish.
Portraiture post-processing by Banhup Photography for the Advanced 71
-
Here is my result and personal preference.
Flatten Layers. Now work on some skin blemishes. Zoom in to see the freckles etc as highlighted in red.
Portraiture post-processing by Banhup Photography for the Advanced 72
-
Removing skin bmemishes
Duplicate a Layer (Command-J, Windows: Control-J).
With a Healing Brush Tool of appropriate size remove these blemishes.
This is the result.
Now Flatten Layers to continue the processing proper.
Notice that I always start by preparing my image for the processing proper. I cannot over-emphasize that we must be very meticulous during this preparation. Otherwise any mistakes will be very obvious and possibly enhanced during the processing proper that I am now going to describe.
Portraiture post-processing by Banhup Photography for the Advanced 73
-
Post-processing proper1. Multiply blend
Now zoom out to see the whole image.
Duplicate Layer.
Apply Multiply Blend (circled in red). This is the result.
Apply Layers Mask and with a Brush of appropriate size at 30% opacity, work on the darkened image returning areas that you deem fit to get a properly exposed result. This is a very important stage as I find that the more artistic one is, the better the result.
Portraiture post-processing by Banhup Photography for the Advanced 74
-
This is my preference.
Multiply Blend will change the tone etc and to correct that I would adjust the Color Balance, Levels and Hue/Saturation.
2. Adjusting Color Balance
Reduce Color Balance by dragging the Cyan-Red slider to -3 as shown. Then click OK.
Portraiture post-processing by Banhup Photography for the Advanced 75
-
3. Adjusting Levels
Select Levels and adjust the rightmost slider to brighten up image to taste as shown. Again click OK. If there are areas of blown highlights secondary to this adjustment, apply Layers Mask and correct it with an appropriate Brush.
4. Adjusting Hue/Saturation
I would like to reduce the Saturation here in preparation for a second Multiply Blend which will saturate the image further.
Select Hue/Saturation and reduce to taste. I have reduced the Master saturation to -4.Click OK if satisfied.
Portraiture post-processing by Banhup Photography for the Advanced 76
-
Here is the result.
Now Flatten Layers in preparation for a second Blend.
Practice points: It is very important you get the first blending right. Otherwise you may not get a good result when you apply a second blend.
Portraiture post-processing by Banhup Photography for the Advanced 77
-
5. Second Blend
Duplicate Layer and apply another Multiply Blend.
You will get an even darker image with a more dramatic lighting.
Again apply Layers Mask and work on it as before.
Then adjust the Color Balance, Levels and Hue/Saturation as before to fine tune the image as mentioned.
Portraiture post-processing by Banhup Photography for the Advanced 78
-
After going through the motion this is my result.
Now for the final preparation for web posting if you like.
Reduce the image size to 800 pixels at the longest side.
Duplicate Layer.
Apply sharpening as described in the earlier chapters. For me I just press F6.
Then reduce opacity to taste.
Portraiture post-processing by Banhup Photography for the Advanced 79
-
This is my final result.
There you have it. Go play with the various blend modes and blend one over another should you feel there is a need for it. Again the limit is your imagination. The following pages will show some images done using this workflow.
Portraiture post-processing by Banhup Photography for the Advanced 80
-
Portraiture post-processing by Banhup Photography for the Advanced 81
-
Portraiture post-processing by Banhup Photography for the Advanced 82
-
Chapter 6 Here are some examplesNow that we have some techniques in our workflow I will illustrate mythought processes with 4 examples.
1. Homesick
This image that I have titled Homesick was taken at our local railway station. I was having a model shoot with some friends when this station worker walked through the door (shown on the right of image) just next to me. I looked at him and instantly liked his features in the gorgeous lighting. I was so glad that he agreed to a few shots. I directed him to stand where he was and got him to look towards my right where the main available light was coming from. Some light was reflected to the right side of his face from the beige-colored walls to his right which made the lighting interesting. I know I can achieve some fascinating results with my type of post-processing.
This image was taken with my Nikon D3 and Nikon 28-70mm/2.8 Aperture Priority @ f/3.2 1/500s ISO800.
Lets start with opening the RAW file in Adobe Bridge.
Portraiture post-processing by Banhup Photography for the Advanced 83
-
This is the result. Notice the blown highlights circled in green. Because of the late morning lighting and his deep eye sockets, this had resulted some unpleasant shadows in his eyes (circled in red).
To correct the blown highlights, pull the Recovery slider to the right. The blown highlights disappeared with a value of 19.
Open the image in Photoshop.
Portraiture post-processing by Banhup Photography for the Advanced 84
-
This is the result.
To correct the eye shadows use the method described in Chapter 4.
Open another RAW file of the same image. This time increase the Exposure until the eyes are properly exposed. Ignore the blown highlights for the moment. This will be corrected in due course.
Portraiture post-processing by Banhup Photography for the Advanced 85
-
In this case I have increased the Exposure to +1.45.
Open this image too. Now you will have 2 images in your workspace; one with minimal adjustments done and the other over-exposed to get properly exposed eyes.
Portraiture post-processing by Banhup Photography for the Advanced 86
-
Here are the 2 images arranged vertically.
Select the Move tool by pressing V or click the first tool of the tool box on the left.
With the Shift key depressed (which will ensure a perfect fit), drag the left properly exposed image over to the right over-exposed image and release.
Press F (repeatedly if necessary) so that the two overlapped images are shown filling the whole workspace as shown in the next page.
Portraiture post-processing by Banhup Photography for the Advanced 87
-
Notice the two images shown circled in red in the Layers palette. Apply layers mask and with a Brush tool at 30% opacity work on the shadow areas at the eyes to have it better exposed to taste. You may have to click repeatedly to get a good result. I also worked on other shadow areas e.g. mouth, mustache, hairs. Below is the result.
Portraiture post-processing by Banhup Photography for the Advanced 88
-
Then Flatten the images.
Now do some initial preparation before we do the post-processing proper.
Start with the catchlights.
Duplicate a Layer.
Select Lasso tool and isolate both corneas.
Apply Shadow/Highlight as explained in earlier chapters.
After this application clean up the areas around the cornea.
Then adjust opacity to taste so that the catchlights are not overdone. In my case I reduced it to 70%.
Portraiture post-processing by Banhup Photography for the Advanced 89
-
This is what I achieved.
There isnt any skin blemish that I want to clone off and I do not want to do any skin smoothening.
Lets flatten the layers and progress to the post-processing proper.
Duplicate Layer.
Apply Multiply blend.
Portraiture post-processing by Banhup Photography for the Advanced 90
-
A saturated image is the result.
Apply Layers mask.
Select an appropriate sized Brush at 30% opacity and work on the areas you want to correct. As mentioned before you may have to click repeatedly on certain areas to get a good result. I leave that to your imagination.
I would start with the hair and mustache. With a Brush size that is within the borders of the hairs I clicked on it a few times to get the shine back.
Portraiture post-processing by Banhup Photography for the Advanced 91
-
Here is the result.
I would now do the eyes. With a Brush size just big enough to cover the eye sockets click on each a few times till you are satisfied with the exposure. For me I click 5 times on each eye. This is my preference.
Portraiture post-processing by Banhup Photography for the Advanced 92
-
Now work similarly on the rest of the image to taste i.e the face, neck, ears, shirt, background. I have done so to get the image below.
As explained Multiply blending will affect the color balance, levels and saturation. Adjust the Color Balance, Levels and Hue/Saturation accordingly to taste.
Portraiture post-processing by Banhup Photography for the Advanced 93
-
Then Flatten Layers.
I would like to apply Multiply blend a second time for this image to enhance the dramatic lighting. After the application, repeat the above steps accordingly. Below is my result.
I would like to upload and share this image in the net. Now reduce the image size to 800 pixels at the longest side.
Duplicate a Layer.
Then apply sharpening (F6 in my case).
Portraiture post-processing by Banhup Photography for the Advanced 94
-
This is what I got.
Finally remember to convert the profile from Adobe RGB to sRGB for web viewing. See the difference when compared with the original image?
Portraiture post-processing by Banhup Photography for the Advanced 95
-
2. Pout
This next image was taken in Bali at Klungkung market. When she noticed that I was aiming my camera at her she wasnt too thrilled. However when I showed her the captured image she giggled! The wonders of sharing and what a good way to break the ice.
This workflow is a good example to illustrate how I enhanced her features.
Open image in Adobe Bridge.
Crop image to taste.
It was too warm (hence I reduced Temperature from 5400K to 4950K), underexposed as shown by the histogram (I have increased Exposure to +0.35 to correct it) and slightly soft (increased Clarity to +16).
Open image in Photoshop.
Portraiture post-processing by Banhup Photography for the Advanced 96
-
Image was still too soft for my taste (I could have corrected this in Adobe Bridge by increasing the Clarity further but I have done this on purpose to illustrate what can be done in Photoshop).
Duplicate Layer.
Go to Filter>Sharpen>Unsharp Mask and from the dialog apply values of 85, 2, 0 respectively and click OK.
Reduce opacity if necessary. I did not do it here.
Noise was generated in this image as a result of the sharpening especially in the background and blurred areas. I would remove this by performing the following leaving the sharpened areas around the mouth and the eyes.
Add Layers mask.
Select an appropriate sized Brush at 100% and go over the areas you want the noise removed.
Portraiture post-processing by Banhup Photography for the Advanced 97
-
This is the result. Notice the areas I have gone over with the Brush as shown by the layers mask of Layer 1 (circled in red) at the Layers palette.
The effect of this pre-sharpening is two-fold; it sharpens the overall image where it matters as well as enhances the features especially the skin creases.
Now do the following to improve on the catchlights.
Flatten image.
Duplicate Layer.
Select Lasso tool and isolate both corneas.
Go to Image>Adjustments>Shadow/Highlight and click.
Portraiture post-processing by Banhup Photography for the Advanced 98
-
The areas isolated by the Lasso will be enhanced by my default Midtone level of +70.
Click OK.
Click anywhere in the image to remove Lasso.
Add Layers mask.
Select appropriate sized Brush at 100% and correct areas around the corneas.
Now zoom out to 25% and adjust opacity till you are satisfied that the catchlights are appropriately enhanced and look natural. The latter cannot be overemphasized.
Practice points: The reason why I have zoomed out to 25% is to see the effect of my post-processing as I would expect the result to be in the finished product.
Portraiture post-processing by Banhup Photography for the Advanced 99
-
This is what I achieved with opacity reduced to 54% (circled in red).
Our initial preparation is now complete. Note that again I did not make any attempts to remove skin blemishes and I never do skin smoothening for these type of images.
Flatten image. Now time to go to the next step of post-processing proper. Duplicate Layer and apply Multiply blend.
Portraiture post-processing by Banhup Photography for the Advanced 100
-
The next few steps are very important.
Select Brush at 30% opacity.
For illustrative purposes lets start with the area around the right eye. Zoom in for a better view.
Adjust Brush size to fit the areas that you want lightened e.g over the skin creases at the forehead you will have the Brush size repeatedly since the creases are of different dimensions.
I have worked on the area isolated in red.
Compare this area with the rest of the untouched areas. See the difference?
Now do the same to the rest of the face to your personal taste.
Portraiture post-processing by Banhup Photography for the Advanced 101
-
This is mine.
Compare this with the one before the Multiply blend.
Portraiture post-processing by Banhup Photography for the Advanced 102
-
Correct the Color Balance, Levels and Hue/Saturation to taste.
Once satisfied, Flatten image.
Reduce image size to 800 pixels at the longest side and sharpen with F6 (my saved Actions).
The following image is what I obtained.
Portraiture post-processing by Banhup Photography for the Advanced 103
-
Lets see what happens if we blend the blend i.e apply Multiply blend a second time and go over similar steps as above. This is my result. Which do you prefer?
Portraiture post-processing by Banhup Photography for the Advanced 104
-
3. How to get a high key image
Here is an example using different blend modes to obtained a high key image.
I have used this image of June wearing a white shawl to illustrate this technique.
Open image in Adobe Bridge.
Image was too warm hence I have reduced the Temperature to 4050K. To increase the exposure further I have moved the Exposure slider by +0.50.
Now Open image in Photoshop.
Portraiture post-processing by Banhup Photography for the Advanced 105
-
I would now like to remove the skin blemishes and any distracting elements.
Duplicate a Layer.
Select Healing Brush tool from the tool box and remove the skin blemishes and distracting elements.
I then did skin smoothening the method of which I have described in detail in my first ebook. This is what I obtained.
Once satisfied Flatten the layers.
Portraiture post-processing by Banhup Photography for the Advanced 106
-
The next step will be enhancing the catchlights.
Duplicate a Layer.
Select Lasso tool and like in earlier examples, isolate corneas, apply Shadow/Highlight etc to enhance the catchlights. This is the result.
Notice I have zoomed out to 25% and at this size I reduced the opacity of the Shadow/Highlight to 43%.
Then Flatten Layers.
Portraiture post-processing by Banhup Photography for the Advanced 107
-
With the initial preparation of the image completed I will now proceed to post-processing proper. I do a blend the blend to obtain a high key image.
Start by Duplicating a Layer.
Apple Multiply blend.
Apply Layer mask.
Select Brush with a 30% opacity and by using an appropriate sized brush, work on the image especially concentrating on the skin and the darkened areas at the top.
Portraiture post-processing by Banhup Photography for the Advanced 108
-
This is my result.
Flatten Layers.
Duplicate a Layer again and now apply a Screen blend. This is what you will see.
Portraiture post-processing by Banhup Photography for the Advanced 109
-
Apply a Layer mask and again with a Brush of appropriate size and at 30% opacity, work on the skin to get a natural looking texture as well as work on areas that are too bright to return some details.
Here is what I have achieved.
Notice the areas that I have worked on are shown in the Layer mask circled in red in the Layers palette.
Now Flatten the Layers.
Resize to 800 pixels on the longest side.
Duplicate a Layer and apply sharpening (F6 for me again).
Adjust opacity to taste.
Then Convert to profile.
Portraiture post-processing by Banhup Photography for the Advanced 110
-
This is the final result.
Portraiture post-processing by Banhup Photography for the Advanced 111
-
4. Smok-i-n-g
I have selected this image to illustrate what else we can enhance even though the techniques are the same as the previous examples. I am referring to cigarette smoke in this image.
Open image in Adobe Bridge.
Image is overexposed as shown by the blown highlights in red.
To correct this reduce the Exposure and adjust the Recovery slider to taste (-0.50 and 65 respectively in my case).
Portraiture post-processing by Banhup Photography for the Advanced 112
-
Open image in Photoshop and work on the catchlights as in previous examples. Reduce opacity to taste.
Portraiture post-processing by Banhup Photography for the Advanced 113
-
Again there is no work needed on skin blemishes or skin smoothening.
Duplicate layer and apply Multiply blend.
As expected the image becomes saturated and darkened which has affected the prominence of the smoke.
Select Brush and with an opacity of 30% work on the skin as in previous examples.
Click a few times on the area where the smoke was and it will become more obvious; more so than the original image. This is because of the white of the smoke in a darkened background which makes it more apparent as shown in the next image.
Portraiture post-processing by Banhup Photography for the Advanced 114
-
Now correct the Color Balance, Levels and Hue/Saturation as in previous examples. This is my preference.
Portraiture post-processing by Banhup Photography for the Advanced 115
-
Then reduce image size to 800 pixels at the longest side. Duplicate layer and apply sharpening (F6 in my case). This is the result.
Portraiture post-processing by Banhup Photography for the Advanced 116
-
Satisfied with the result? Why not try applying another Multiply blend with the necessary corrections? Again the choice is yours. This is my result.
Portraiture post-processing by Banhup Photography for the Advanced 117
-
Chapter 7 And finally...Now that I have gone through some techniques that I use frequently in my post-processing I hope that you can apply or adapt these into your own. Always remember to commence your workflow even before you click the shutter. Visualize the image in your minds eye and imagine how the image will turn out after it has gone through your workflow. This way you will be more a thinking photographer and hopefully this will improve your keepers rate.
As for me, post-processing is an on-going adventure where I continue to explore wherever my fancies lead me. Each time I find new techniques or change my workflow my thinking process changes and how I visualize an image goes with that. This is part of the fun and is the very component of photography that is keeping me interested in this hobby. My sincere hope is that adding the techniques I have described here into your workflow will further enhance your interest too. Go play with them, explore and change them to suit your taste and who knows, you may add new ones to further improve on them. You will note that I have so far used portraiture to illustrate my workflow. This is simply because I love portraiture. By all means use it to apply to other forms of photography. The following are some images that I have processed similarly. I hope they will give you some ideas what can be done with these techniques.
Finally if you have any queries please feel free to write me at [email protected]. Cheers!
Portraiture post-processing by Banhup Photography for the Advanced118
-
Portraiture post-processing by Banhup Photography for the Advanced119
-
Portraiture post-processing by Banhup Photography for the Advanced120
-
Portraiture post-processing by Banhup Photography for the Advanced121
-
Portraiture post-processing by Banhup Photography for the Advanced122
-
All images and contents Copyright 2009 Banhup Teh. All rights reserved.
Portraiture post-processing by Banhup Photography for the Advanced123
-
IndexAactions, 8, 105Adobe Bridge, 9, 43, 51, 52, 72, 85, 98-99, 107, 114Adobe RGB color space, 2, 39, 97Auto Level, 12
Bbackground layer, 17black and white, 52, 56, 57, 63, 66-68 blend, 23, 49, 51, 56, 68-71, 76-80, 82-92, 96, 102, 104, 106-107, 110-111, 116, 119blending, 29-30, 32, 48, 71, 79, 95blown, highlights, 11, 30-31, 43-45, 61, 78, 86-88, 114Bridge, See Adobe Bridgebrighten, 30, 68-69, 73, 78brush, 16, 22, 25-27, 31, 33, 48, 50, 54, 61, 69, 73, 75-76, 78, 90, 93-94, 99-101, 103, 108, 110, 112, 116
Ccamera, 2-3, 98clone, 92color, 2, 10, 29, 32, 39, 48, 52, 56-57, 59-60, 72, 77, 80, 85, 95, 105, 117color space, 2, 39computer, 1contrast, 8, 20, 52, 56, 59, 61-62crop, 11, 44, 49, 53, 98
Ddelete, 49digital, 42
Eedges, 55exposure, 11, 42, 45, 53, 87-88, 94, 98, 107, 114
Ffavorite, 2Fill Light, 11filter, 3, 5-7, 13, 99flatten, 17, 70, 74-75, 79, 91-92, 96, 100, 102, 105, 108-109, 111-112
Hhair, 54, 69, 90, 93halos, 3
Portraiture post-processing by Banhup Photography for the Advanced
-
Healing Brush, 75, 108high key, 97, 110highlights, 21, 44, 55, 61, 86-87, Also see blown, highlightshistogram, 10, 30, 43, 61, 98
Iimage size, 34, 81, 96, 105, 119
JJPEG, 12
Kkeystrokes, 36
LLasso tool, 18-19, 55, 73, 91, 100-101, 109layers, 13-15, 17, 23, 29, 37, 46-47, 50, 54, 57, 59, 65, 68, 73-76, 78-80, 90, 92-93, 96, 99-101, 108-109, 111-112levels, 3, 5, 12, 30, 32, 48-54, 61, 77-78, 80, 95, 105, 117
MMidtone Contrast, 20Multiply blend, 23, 30, 32, 47, 56, 68-69, 76-78, 80, 92, 95-96, 102, 104, 106, 110, 116, 119
Nnoise, 14-16, 54, 99
Pprofile, 34, 39, 97, 112
RRadius, 3, 5-6, 14, 54RAW, 2, 9, 45, 51-52, 72, 85, 87RGB, 2, 39, 97
Ssaturation, 25, 32-33, 48, 77-78, 80, 95, 105, 117Shadow/Highlight command, 20, 55, 73, 91, 100, 109shadows, 23, 25, 86-87sharpening, 3-4, 8, 13, 21-22, 34, 36, 65, 81, 96, 99-100, 112, 118sRGB, 2, 39, 97
Ttemperature, 10, 43, 72, 98, 107Threshold, 3, 5-6, 14, 54
Portraiture post-processing by Banhup Photography for the Advanced
-
Uunderexpose, 51, 98Unsharp Mask, 3, 5-8, 13, 54, 99
Wweb posting, 2, 34, 39, 81White Balance, 10, 43workflow, 1-3, 5, 8-9, 21-22, 52, 56, 68, 82, 85, 88, 120
ZZoom tool, 3-5, 14-15, 18-19, 42, 73-74, 76, 101, 103, 109
Portraiture post-processing by Banhup Photography for the Advanced
Introduction.pdfSharpeningFirst imageSalvaging blown highlightsB&W tutorialBlend the blendHomesick examplePout egHi key exampleSmok-i-n-gSummary