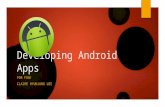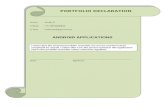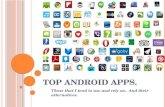Porting Android* Apps to Windows 8* - Overview Objective · PDF filePorting Android* Apps to...
Transcript of Porting Android* Apps to Windows 8* - Overview Objective · PDF filePorting Android* Apps to...
Porting Android* Apps to Windows 8* - Overview
Objective
Developers looking to port their existing Android apps to the new Windows 8 Platform face several
challenges. In this article we will provide an overview of the differences between the two platforms,
and show how developers can go about porting their apps. We will compare developer tools in both
platforms and provide an overview of app framework differences. We will discuss basic app creation,
packaging, and app store differences. Fundamental app concepts like UI and input handling will be
discussed. This article will serve as a foundation for other articles that delve into more advanced
topics in porting Android apps to Windows 8.
Table of Contents
1. Introduction
2. Development Environment and Tools
3. Android apps vs. Windows 8 apps Overview
4. App UI and Input Handling
5. Summary
Introduction
Windows 8 is a major revision for one of the predominant desktop OSs in the industry. From a
developer point of view, it brings major changes to the way Windows applications are developed,
designed, and built. It is redesigned and reimagined from the ground up to support new user
experiences and to take advantage of all the capabilities of modern mobile devices like tablets and
UltraBook™ devices.
With the introduction of new form factor devices like smartphones and tablets, more and more
software is being targeted for these platforms. Currently there are hundreds of thousands of apps in
Android and other mobile ecosystem stores.
Developers who already have an existing Android app might want to consider targeting the new
Windows 8 OS. These two OSs, their apps, and development environments, one might argue, are
radically different. But at a higher level they also have some common features like support for touch,
sensors, mobility, and other hardware features. There are lot of benefits and opportunities in
developing for Windows 8. In this article, we will give an overview of differences and cover the basics
of porting Android apps to Windows 8.
We can broadly classify the porting challenges into development environment and tools, app
framework differences, and the overall OS/ecosystem differences.
Below are few basic snapshots of how Android and Windows 8 OS look and differ:
Figure 2: Windows 8* Home Screen (captured from Simulator)
As seen in these two screenshots, the two OSs differ dramatically. The new Windows 8 UI removes all
non-app related notifications from the main screen (like the notification bar at the top and other
icons). You will notice new Windows 8 apps focus on content and remove the chrome of traditional
app UI as much as possible. Also, Windows 8 introduced a unique UI feature called tiles (or live tiles)
where each app on the home screen in Windows 8 is represented as a box or a window resembling
tiles. The content of these tiles can be dynamically updated by the owning app with app-relevant data
or information, and are hence referred to as “Live” tiles.
We will go into other details shortly, but these are some of the basic and important UI differences.
Development Environment and Tools
When considering porting an app from one platform to another, one of the important areas
developers will encounter is developer tools and programming environment. The current industry
trend in this area is to provide an integrated development experience as much as possible. Companies
try to provide tools for all stages of development—coding, debugging, testing, building, packing the
apps, and even uploading the apps to stores.
Developers coming from the Android platform and looking to port their apps to Windows 8 will find
that the programming environment and development tools in Windows 8 are comprehensive and
powerful.
In Windows 8, developers can choose their programming language of preference. Multiple
programming languages are supported—C++, C#, Visual Basic*, and JavaScript*/HTML5. All of these
programming languages are first-class citizens, meaning they all have access to full system
capabilities and use the same common Windows 8 API (Windows Runtime).
Another important area is the integrated development environment (IDE). While Android developers
uses Eclipse* with Android plugin (ADT), Windows 8 developers use Visual Studio* 2012, which has
been updated to support the new Windows 8 platform. Blend for Visual Studio 2012 will assist in
Window 8 app UI (XAML based) interactive design and testing. Blend also supports HTML5 apps UI
design and CSS3 styling. These tools can be downloaded from the website below:
http://msdn.microsoft.com/en-us/library/windows/apps/hh974577.aspx
Use Visual Studio 2012 with Windows 8 for Windows Store app development, as the new apps
depend on the Windows 8 platform and APIs.
Similar to default project templates for apps available in Android, Visual Studio 2012 comes with
templates for different kinds of Windows 8 apps and programming languages.
The screenshots below show the templates for Javascript and C++:
Figure 3: JavaScript* Project Templates (captured from Visual Studio* 2012)
Figure 4: Visual C++ Project Templates (captured from Visual Studio* 2012)
Visual C# and Visual Basic have similar project templates too.
Android developers wanting to fully rewrite their apps for Windows 8 might want to consider using
one of the above project templates as a baseline for their apps.
Windows 8 has a powerful UI design tool—Blend for Visual Studio 2012. It is fully integrated into the
Visual Studio IDE and makes the development life cycle as simple as possible. Blend can be directly
invoked from inside the VS 2012 IDE. Blend has support for both XAML-based UI design as well as the
HTML5/CSS3 apps.
Below is a screenshot of Blend used in designing a C#/XAML app:
Figure 5: XAML-based UI editing (captured from Blend for Visual Studio*)
Blend is a very powerful and comprehensive UI design tool. It supports interactive UI editing/design
and quick testing. For example, in Blend for HTML5/CSS3 apps, we can edit the HTML DOM and CSS3
styling live, and immediately see the result. This is very powerful for trying out different styling
properties, layouts, or themes.
Below is a screenshot of Blend used in designing a HTML5/CSS3 app:
Figure 6: HTML5/CSS3 UI editing (captured from Blend for Visual Studio*)
Blend for Visual Studio 2012 has powerful testing tools for different display sizes and views.
The next screenshot illustrates how developers can test their Windows 8 apps for different views
and screen sizes supported by the Windows 8 platform:
Figure 7: Different Device Views and Display Target Settings (captured from Blend for Visual Studio*)
Another developer tool that is common in modern app development is the emulator or simulator. In
Android we have the Android Emulator with support for different configurations through AVD.
Windows 8 has a powerful simulator that is fully integrated with Visual Studio 2012 IDE and app
development life cycle. It simulates several of the common platform features like touch, geo-location,
camera, device orientation, and different form factors and screen sizes.
Windows 8 simulator can be invoked directly from VS 2012 IDE. The screenshot below shows
simulator capabilities and features:
Figure 8: Windows 8* Simulator buttons and display options (captured from Windows 8 Simulator)
We also need a way to test our app on a real device. In Android we use the ADB and its Eclipse ADT
integration to remotely test our apps on devices. Windows 8 apps can be tested on remote devices
using the Remote Debugging Tools for Visual Studio. We will need to install the remote tools on the
target device, and configure them before we can use it with Visual Studio remote debugging. This
web site provides a comprehensive guide to running Windows Store apps on a remote machine:
http://msdn.microsoft.com/en-us/library/hh441469.aspx
In Visual Studio, we can choose our target of choice for debugging: Simulator, Local Machine, or
Remote Machine. The next screenshot shows these Debug options in Visual Studio 2012:
Figure 9: Debug Target options (captured from Visual Studio* 2012)
Another important development environment topic is that of app building, packaging, and app stores.
In Android, Eclipse with ADT plugin integrates and automates the process of building, signing, and
packaging the apps. Windows 8 provides comprehensive support for the entire app development life
cycle from developing, building, signing/certificates, packaging, and direct integration with the
Windows Store.
The table below provides a summary of the different topics we discussed in this section (please note
it is not comprehensive so may not have all the details).
Feature Android* Windows 8*
IDE Eclipse* with ADT Plugin Visual Studio* 2012, Blend for
VS 2012
Programming Environment Java*, C/C++ with JNI/NDK,
HTML5 inside Android Webview,
OpenGL*
C++, C#, Visual Basic*, XAML,
JavaScript*/HTML5, DirectX*
SDK Android SDK, NDK, Google APIs.
Android SDK manager tool
Windows 8 Runtime APIs,
Windows Services APIs such as
Bing SDK, etc.
Debugger Java Debugger(JDWP), ADB,
DDMS, Traceview, GDB
Visual Studio Debugging Tools.
Depends on programming
language and APIs – JavaScript
debugging, Managed Code
debugging, DirectX debugging,
etc.
Device Emulator Android Emulator, AVD Windows 8 Simulator
Device Access & remote debug Android ADB, DDMS Visual Studio Remote Debugger
Tools
Testing Use different emulator
configurations with AVD, Eclipse
Android Tools for UI design,
software unit testing
Windows 8 Simulator,
Expression Blend* for quick
interactive UI design and
testing, software unit testing
App Packaging APK archive file with the app,
manifest, resources, and other
files
APPX archive file with the app,
package manifest, resources,
and other files
Store Google Play and other 3rd party
stores
Windows Store
Android Apps vs. Windows 8 Apps Overview
To port apps from Android to Windows 8, we need to study the differences between these two
platforms. These two platforms have totally different application stacks—from the low level app
interactions with the OS, to the highest abstractions like the UI.
Before we delve into the details, we need to note one important caveat—Windows 8 supports two
types of applications: the new Windows 8 apps (called “Windows Store apps”) and the traditional
Windows applications (“Desktop apps”).
Existing desktop applications continue to work and behave the same on Windows 8. However, now
existing desktop applications can take advantage of new features like Touch, Sensors and other new
Windows 8 platform features. But some of the new Windows 8 features like live tiles, the new app
life cycle, security sandbox, etc., might not be available in desktop apps.
The web page below provides an overview of the new Windows Store apps:
http://msdn.microsoft.com/en-us/library/windows/apps/hh974576.aspx
At a higher level, Android apps can be composed of three important pieces:
Application components (Activities, Services, Content Providers, Broadcast Receivers)
Manifest file (defines user permissions, declares app components used, app capabilities,
requirements, and so on)
Application resources (images, media, language strings, locale support, resources for different
device types, etc.).
Windows Store apps also have similar pieces, though they may not map exactly to Android pieces:
Different application components like the main app component, app contracts, extensions,
background tasks, notifications/tiles, etc.
Package manifest for the app (defines package identity, properties, capabilities/permissions,
extensions, visual elements, etc.).
App resources and localization (Package Resource Index PRI file, all app resources are
indexed and associated)
The screenshot below shows the capabilities and available declarations in the Windows 8 Package
Manifest of a sample app:
Figure 10: Package Manifest – capabilities (left) and declarations (right) (captured from Visual Studio* 2012)
Both Android and Windows Store apps have a well-defined app life cycle, or different states the app
goes through from start to end. The link below provides an overview of the app life cycle of Windows
Store apps:
http://msdn.microsoft.com/en-us/library/windows/apps/hh464925.aspx
Similar to Android, Windows 8 support different views for the app—portrait mode, landscape mode,
different screen sizes, etc. In addition to these, Windows 8 supports two more views not available on
Android – called “Snap View” and “Filled View”.
The screenshot below shows a Windows 8 app in four different views – landscape, portrait, snapped
view (bottom left, Windows store app is in filled view), filled view (bottom right, Windows Store app is
in snapped view).
Figure 11: Sample Windows 8* App in different views (captured from Windows 8 Simulator)
For guidelines on how to design for snapped and fill views, please refer to:
http://msdn.microsoft.com/en-us/library/windows/apps/hh465371.aspx
Another important area of difference is the common app controls and UI surfaces. In Android we have
the concept of an “Action Bar” for common app actions or buttons and other common app features
like settings (app preferences), search integration, and so on. In Windows 8 the closest equivalent
concept would be “app bar” and “Charms.”
The app bar is the primary command interface for Windows Store apps. Similar to the “Action Bar” in
Android, we can use it for navigation and other app actions. By default the app bar is hidden in
Windows 8 apps, it can be invoked by a special Windows 8 gesture. Its behavior can be customized as
needed (e.g., always stay active, dismiss on touch, etc.). The next screenshot shows an app bar in
action in Windows 8 Internet Explorer* app:
Figure 12: App bar in Internet Explorer* 10 (captured from Windows 8* Internet Explorer)
The app bar can be added either at the bottom, the top, or both. It can be invoked by a swipe gesture
either from the top or bottom of the screen. With keyboard-mouse input, it can be invoked by right
clicking inside the app.
Charms are a unique feature in Windows 8 apps. They are a specific, common set of buttons always
shown in every app when charms are invoked (by a special Windows 8 gesture). The buttons are:
Search, Share, Start button, Connect to Devices, and Settings.
The next screenshot shows the Charms bar, invoked inside a Windows Store app:
Figure 13: Charms bar in Store App (captured from Windows 8* Store)
The Charms bar is usually positioned on the right-hand side of the screen and invoked by a swipe
gesture from the right side of the device.
Another area of difference is obviously the programming languages and platform APIs. Since Android
apps use the Java programming language, to port the app to Windows 8 the app has to be rewritten in
one of the programming languages supported by Windows 8. Depending on the app features,
requirements, and capabilities, there might be equivalent platform APIs available in Windows 8 that
developers can take advantage of. For example, the touch and sensor functionality can be ported by
using the equivalent Windows 8 APIs. Please visit this site for a comprehensive API reference for
Windows Store apps:
http://msdn.microsoft.com/en-us/library/windows/apps/br211369
In this section we provided an overview of different areas of porting challenges that Android
developers face when converting their apps to the Windows 8 platform. As we have seen, many high
level app concepts overlap. Developers can map their app design and logic to corresponding or
equivalent patterns in Windows 8. Sometimes the conversion might not exactly map because that
feature is not available or it is implemented in a totally different pattern. In these cases, a rewrite of
that particular feature/component needs to be considered. Further, the apps can be enhanced to take
advantage of the unique features of Windows 8 like live tiles, new kinds of app views, etc. This will
help provide the best user experience for your app on Windows 8.
App UI and Input Handling
The previous section provided overall conceptual differences between Android apps and Windows 8
apps. In this section, we will build on that and cover how to port one of the first and basic pieces of
any app: UI and Input Handling.
In Windows 8, an app’s UI can be built in a few different ways:
Using XAML with C++/C#/VB
Using HTML5/CSS3 with JavaScript
Direct graphics interface using DirectX/C++ (some XAML can be mixed here)
Desktop apps UI
Developers should carefully consider different aspects of the target app when picking one of these
choices. It depends on app requirements and planning for future extensibility and reuse. For example,
if the existing app uses lot of web-based UI content or already has significant HTML code, developers
should seriously consider developing the app in JavaScript/HTML5. On the other hand, if the app
requires heavy graphics and full GPU control, DirectX/C++ might be considered. As noted previously,
all programming languages have the same access to all the system capabilities (via common Windows
8 Runtime API).
Apps that require desktop features, with several UI controls and chrome, may consider using the
Desktop app model.
Once we pick our programming environment of choice, we can proceed to look at other UI aspects like
window management, views handling, event handling, styling, UI controls, animations, etc. These
differ quite a bit depending on the underlying environment. For example, HTML5 apps have their own
event handling patterns (as defined by HTML DOM standards and web practices), and styling
capabilities (CSS3).
In Android apps, the UI of a typical app consists of multiple “Activity” components, which host “View”
and “GroupView” objects that implement the UI elements like buttons and layouts. The UI life cycle,
back stack, input and event handling all are taken care of by this framework. Windows 8 has a very
powerful UI framework and programming model, which has common system-wide UI concepts:
Common design style – typography, layouts, navigation, animations
Touch interaction – well-defined, system-wide touch gestures, with new features like
semantic zoom
Snapping and scaling – support for new views and different screen layouts and sizes
Common UI controls – e.g., buttons, list view, app bar, charms, settings, etc.
Tiles and notifications
A comprehensive discussion about UI for Windows Store apps can be found at link below:
http://msdn.microsoft.com/en-us/library/windows/apps/hh779072.aspx
It is strongly recommended for developers to take advantage of Blend for Visual Studio 2012 to
design UI for Windows 8 apps. Blend supports both XAML-based UI design, as well as HTML5/CSS3 UI
design. It has comprehensive tooling and design support, and allows for interactive and quick UI
verification/testing.
Developers will also need to make design choices for how to best take advantage of all the UI
features and capabilities offered by Windows 8. The article below titled “Design case study: iPad* to
Windows Store app” covers some of the UI design choices we need to consider when porting apps
from other platforms:
http://msdn.microsoft.com/en-us/library/windows/apps/hh868262
For a full step-by-step case study of how to port the UI and touch input, from Android to Windows 8,
please refer article “Porting Android Touch to New Windows* 8 UI(C#)” on Intel Developer Zone(IDZ).
Summary
Porting apps from Android to Windows 8 takes a lot of planning and effort. The porting process can
be simplified and more efficient, if we fully understand how Android platform’s features and
capabilities compare to the ones available in Windows 8. If developers conceptually map their app
logic and design to equivalent features in Windows 8, they will be able to achieve the best possible
port.
In this article we provided an overview of differences between the two platforms, and discussed how
Android platform features compare or translate to Windows 8. We covered the basics like
development tools, programming environment, platform and framework differences, and UI concepts.
We hope this article will serve as a foundation for future articles that delve into more advanced and
in-depth topics.
Notices
INFORMATION IN THIS DOCUMENT IS PROVIDED IN CONNECTION WITH INTEL PRODUCTS. NO LICENSE,
EXPRESS OR IMPLIED, BY ESTOPPEL OR OTHERWISE, TO ANY INTELLECTUAL PROPERTY RIGHTS IS
GRANTED BY THIS DOCUMENT. EXCEPT AS PROVIDED IN INTEL'S TERMS AND CONDITIONS OF SALE
FOR SUCH PRODUCTS, INTEL ASSUMES NO LIABILITY WHATSOEVER AND INTEL DISCLAIMS ANY
EXPRESS OR IMPLIED WARRANTY, RELATING TO SALE AND/OR USE OF INTEL PRODUCTS INCLUDING
LIABILITY OR WARRANTIES RELATING TO FITNESS FOR A PARTICULAR PURPOSE, MERCHANTABILITY,
OR INFRINGEMENT OF ANY PATENT, COPYRIGHT OR OTHER INTELLECTUAL PROPERTY RIGHT.
UNLESS OTHERWISE AGREED IN WRITING BY INTEL, THE INTEL PRODUCTS ARE NOT DESIGNED NOR
INTENDED FOR ANY APPLICATION IN WHICH THE FAILURE OF THE INTEL PRODUCT COULD CREATE A
SITUATION WHERE PERSONAL INJURY OR DEATH MAY OCCUR.
Intel may make changes to specifications and product descriptions at any time, without notice.
Designers must not rely on the absence or characteristics of any features or instructions marked
"reserved" or "undefined." Intel reserves these for future definition and shall have no responsibility
whatsoever for conflicts or incompatibilities arising from future changes to them. The information
here is subject to change without notice. Do not finalize a design with this information.
The products described in this document may contain design defects or errors known as errata which
may cause the product to deviate from published specifications. Current characterized errata are
available on request.
Contact your local Intel sales office or your distributor to obtain the latest specifications and before
placing your product order.
Copies of documents which have an order number and are referenced in this document, or other Intel
literature, may be obtained by calling 1-800-548-4725, or go to:
http://www.intel.com/design/literature.htm
Software and workloads used in performance tests may have been optimized for performance only
on Intel microprocessors. Performance tests, such as SYSmark and MobileMark, are measured using
specific computer systems, components, software, operations, and functions. Any change to any of
those factors may cause the results to vary. You should consult other information and performance
tests to assist you in fully evaluating your contemplated purchases, including the performance of that
product when combined with other products.
Any software source code reprinted in this document is furnished under a software license and may
only be used or copied in accordance with the terms of that license.