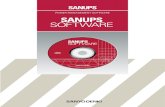Designing A Dimmable OPPM-Based VLC System Under Channel ...
Portfolio Management Installation and Configuration GuideSMTP to use collaboration features of OPPM...
Transcript of Portfolio Management Installation and Configuration GuideSMTP to use collaboration features of OPPM...
-
Oracle Primavera Portfolio Management Installation and Configuration Guide
19 July 2020
-
3
Contents
Overview ........................................................................................................................................... 5
Types of Installation Configurations ................................................................................................. 5
Installation Prerequisites .................................................................................................................. 9
Setting Up Server Roles and Features ................................................................................................ 10
Configuring Server Security Settings ................................................................................................... 15
Installing Primavera Portfolio Management ................................................................................... 17
Installing Primavera Portfolio Management in a Distributed Setup ............................................... 19
Additional Prerequisites for Distributed Setup ................................................................................... 19
Installing and Configuring a NLB Cluster .................................................................................. 20
Installing Primavera Portfolio Management Front End ...................................................................... 21
Installing Primavera Portfolio Management Primary Back-End in a Distributed Setup ................... 21
Installing Primavera Portfolio Management Secondary Back-End in a Distributed Setup .............. 22
Setting Up Persisting Session Information in Load Balancing Clusters ............................................ 22
Setting up Persisting Session Information on Front-End Servers ........................................... 22
Setting up Persisting Session Information on Back-End Servers ............................................ 23
Sharing Session Information on All Application Servers .......................................................... 23
Synchronizing all Non-default Websites Installed with Primavera Portfolio Management .... 25
Using SSL in Load Balancing Clusters ...................................................................................... 26
Connecting to the PPM Database and Completing the Installation .................................................. 26
Installing the PPM Database .......................................................................................................... 29
Creating and Configuring a New PPM Database ................................................................................ 29
Configuring an Existing PPM Database ............................................................................................... 30
Configuring the SMTP Mail Server for Primavera Portfolio Management ...................................... 33
Verifying the Installation ................................................................................................................. 35
Configuring Propose ....................................................................................................................... 37
Enabling the PPM Guest User .............................................................................................................. 37
Granting the PPM Guest User with Access to Propose ...................................................................... 37
Requirements for Forms Used in Propose .......................................................................................... 38
Defining a Form to be Used in Propose .............................................................................................. 38
Configuring Security on the Default Home Portfolio .......................................................................... 40
Configuring Security for Creating Sub-Items and Submitting Documents ........................................ 41
Obtaining the URL to Access the Form Using Propose ...................................................................... 42
Configuring the Bridge for Project Management Systems .............................................................. 43
Connecting to MS Project Servers ....................................................................................................... 44
Connecting to P6 EPPM Servers.......................................................................................................... 44
Verifying Bridge Installation ................................................................................................................. 45
-
Portfolio Management Installation and Configuration Guide
4
Copyright ......................................................................................................................................... 47
-
5
Overview
Primavera Portfolio Management can be installed on a single server or a distributed setup. The Primavera Portfolio Management Installation and Configuration Guide describes how to install and configure the application in both scenarios.
Note: A new installation of Primavera Portfolio Management on a single server refers to a server that has had no previously installed versions of the application.
Use the following sequence as a recommendation for a successful installation:
1) Determine the installation configuration that works best for your organization.
For more details, see Types of Installation Configurations (on page 5).
2) Install the prerequisites.
For more details, see Installation Prerequisites (on page 9).
If you plan to install in a distributed setup, also see Additional Prerequisites for Distributed Setup (on page 19).
3) Sign in to the Primavera Portfolio Management server with administrative privileges.
4) Install Primavera Portfolio Management application on a single server or in a distributed setup.
For more details, see Installing Primavera Portfolio Management (on page 17) or Installing Primavera Portfolio Management in a Distributed Setup (on page 19)
5) Install a new PPM database or configure an existing PPM database.
For more details, see Installing the PPM Database (on page 29).
6) Configure the SMTP Server Smart Host.
For more details, see Configuring the SMTP Mail Server for Primavera Portfolio Management (on page 33).
7) Verify the installation.
For more details, see Verifying the Installation (on page 35).
8) If you choose to install Propose, you must also configure Propose.
For more details, see Configuring Propose (on page 37).
9) If you choose to install Bridge, then you must also configure the Bridge for Project Management System.
For more details, see Configuring the Bridge for Project Management Systems (on page 43).
Types of Installation Configurations
Depending on your requirements, Primavera Portfolio Management can be installed in varying configurations:
-
Portfolio Management Installation and Configuration Guide
6
One Machine Configuration
A single server having the following components.
Machine Installed Components
Server 1 Primavera Portfolio Management Primary Back-End Primavera Portfolio Management Front-End Database server
Two Machine Configuration
Two servers having the following components.
Machine Installed Components
Server 1 Primavera Portfolio Management Primary Back-End Primavera Portfolio Management Front-End
Server 2 Database server
Or
Machine Installed Components
Server 1 Primavera Portfolio Management Front-End
Server 2 Primavera Portfolio Management Primary Back-End Database server
Three Machine Configuration
Three servers having the following components.
Machine Installed Components
Server 1 Primavera Portfolio Management Front-End
Server 2 Primavera Portfolio Management Primary Back-End
Server 3 Database server
Distributed Setup Environment
A distributed setup environment allows for balancing the system load on several physical servers. Multiple servers are installed with the following components:
Machine Installed Components
Only 1 Server Primavera Portfolio Management Primary Back-End
Multiple Servers Primavera Portfolio Management Secondary Back-End
Multiple Servers Primavera Portfolio Management Front-End
-
Types of Installation Configurations
7
1 Server Database server
For more details, see Installing Primavera Portfolio Management in a Distributed Setup (on page 19).
At a minimum, each installation of Primavera Portfolio Management must contain only one instance of the Primavera Portfolio Management Primary Back-End, one or more instances of the Primavera Portfolio Management Front-End, and one database server.
For all configurations, ensure all servers comply with the Installation Prerequisites (on page 9)s.
-
9
Installation Prerequisites
Before installing Oracle Primavera Portfolio Management (OPPM) application, install and configure the following applications on a Primavera Portfolio Management server:
Note: For supported software versions, refer to the Primavera Portfolio Management Tested Configurations document.
1) Microsoft Windows Server as the application server by using the Configure your Server wizard. Ensure the Windows server is also installed with:
The most recent critical updates
Microsoft Internet Information Services (IIS)
SMTP to use collaboration features of OPPM
Microsoft Transaction Server (MTS)
Microsoft Distributed Transaction Coordinator (MSDTC)
2) You must have full administrative privileges on the server to run Primavera Portfolio Management installer.
For Windows, use any of the following methods for full administrative privileges:
Sign in using the local administrator account
Disable User Account Control (UAC)
Right-click the install executable and select "Run as administrator"
If the install is not performed using the local administrator account, the "Change" option in the Control Panel’s Software Explorer will not work. However, you can change the list of installed features by running using the Run as administrator method
3) After installing the .Net Framework 4.5 version when you add Server roles, you must also install .Net Framework 4.5.2.
4) Install Visual C++ redistributable 2013 (x64) and 2015 (x64).
5) If you choose to install Microsoft SharePoint Portal Server before installing Primavera Portfolio Management on the application server, ensure you complete its installation, including "Extending" any web sites.
If you install SharePoint Portal Server after installing Primavera Portfolio Management you must enable the Primavera Portfolio Management application from Sharepoint settings.
Note: Primavera Portfolio Management must never be installed into a web site managed by SharePoint.
6) In Internet Information Server (IIS) Manager, create a web site to install Primavera Portfolio Management.
7) Install IIS Rewrite Module 2.1 or higher to enable HTTP Strict Transport Security (HSTS) by default.
8) Install Oracle Database and the corresponding client access software for the database server of your choice.
If the database server resides on the same physical machine as the application server:
-
Portfolio Management Installation and Configuration Guide
10
For Microsoft SQL Server, the necessary software is installed when you installed the database server. No further action is needed.
For Oracle database server, the necessary client software (Oracle InstantClient) is installed by the Primavera Portfolio Management installer. No further action is needed.
If the database server resides on another physical machine:
For Microsoft SQL Server, install Microsoft SQL Server Client Access software on the application server.
For Oracle database server, the necessary client software (Oracle InstantClient) is installed by the Primavera Portfolio Management installer. No further action is needed.
Note: The Oracle InstantClient installed by the Primavera Portfolio Management installer is not capable of supporting TNS by itself. To use the TNS connection method, you will need to install a full Oracle database client on all Primavera Portfolio Management application servers.
In This Section
Setting Up Server Roles and Features ..................................................................... 10 Configuring Server Security Settings ....................................................................... 15
Setting Up Server Roles and Features
After installing the above prerequisites, run the Add Roles and Services wizard to se up Server Roles and Features as follows:
1) In the Windows Start Menu, select Control Panel, Programs, Turn Windows features on or off.
The Add Roles and Services Wizard displays.
2) In the Before you begin step, select Next.
3) In the Select Installation Type step, select Role-based or feature-based installation.
4) In the Select destination server step, select Select a server from the server pool.
In the Server Roles step install the following roles as shown below:
Role Service Windows 2016 Windows 2019
File and Storage Services Installed Installed
Web Server (IIS) Installed Installed
Expand Windows Process Activation Service Support and ensure the following roles are selected
HTTP Activation Not available Not available
Message Queuing Activation
Named Pipes Activation
-
Installation Prerequisites
11
Role Service Windows 2016 Windows 2019
TCP Activation
Expand File and Storage Services and ensure the following roles are selected:
File and iSCSI Services Installed Installed
Storage Services Installed Installed
Expand File and iSCSI Services and ensure the following roles are selected:
File Server Installed Installed
Expand Web Server (IIS) and ensure the following roles are selected for the Web Server:
Web Server Installed Installed
FTP Server Installed Installed
Management Tools Installed Installed
Expand Web Server and select the following roles:
Common HTTP Features Installed Installed
Health and Diagnostics Installed Installed
Performance Installed Installed
Security Installed Installed
Application Development Installed Installed
Expand Common HTPP Features and select the following roles:
Default Document Installed Installed
Directory Browsing Installed Installed
HTTP Errors Installed Installed
Static Content Installed Installed
HTTP Redirection Installed Installed
WebDav Publishing Installed Installed
Expand Health and Diagnostics and select the following roles:
HTTP Logging Installed Installed
Custom Logging Not Installed Not Installed
Logging Tools Installed Installed
ODBC Logging Not Installed Not Installed
Request Monitor Installed Installed
-
Portfolio Management Installation and Configuration Guide
12
Role Service Windows 2016 Windows 2019
Tracing Installed Installed
Expand Performance and select the following roles:
Static Content Compression Installed
Dynamic Content Compression Installed
Expand Security and select the following roles:
Request Filtering Installed Installed
Basic Authentication Installed Installed
Centralized SSL Certificate Support Installed Installed
Client Certificate Mapping Authentication Installed Installed
Digest Authentication Installed Installed
IIS Client Certificate Mapping Authentication
Installed Installed
IP and Domain Restrictions Installed Installed
URL Authentication Installed Installed
Windows Authentication Installed Installed
Expand Application Development and select the following roles:
.NET Extendibility 3.5 Installed Installed
.NET Extendibility 4.6 Installed Install (.NET Extensibility 4.7)
Application Initialization Installed Installed
ASP Installed Installed
ASP.NET 3.5 Installed Installed
ASP.NET 4.6 Installed Install (ASP .NET 4.7)
CGI Installed Installed
ISAPI Extensions Installed Installed
ISAPI Filters Installed Installed
Server Side Includes Installed Installed
WebSocket Protocol Installed Installed
Expand FTP Server and select the following roles:
FTP Service Installed Installed
-
Installation Prerequisites
13
Role Service Windows 2016 Windows 2019
FTP Extensibility Installed Installed
Expand Management Tools and select the following roles:
IIS Management Console Installed Installed
IIS 6 Management Compatibility Installed Installed
[]S Management Scripts and Tools Installed Installed
Management Service Installed Installed
Expand IIS 6 Management Compatibility and select the following roles:
IIS 6 Metabase Compatibility Installed Installed
IIS 6 Management Console Installed Installed
IIS 6 Scripting Tools Installed Installed
IIS 6 WMI Compatibility Installed Installed
In the Features step, select the following features:
Features Windows 2016 Windows 2019
.NET Framework 3.5 Features Installed Installed
.NET Framework 4.6 Features Installed Installed (.NET framework with 4.7 features)
IIS Hostable Web Core Installed Installed
Ink and Handwriting Services Installed Not available
Media Foundation Installed Installed
Message Queuing Installed Installed
Remote Server Administration Tools Installed Installed
SMB 1.0/CIFS File Sharing Support Installed Installed
SMTP Server Installed Installed
User Interfaces and Infrastructure Not available Not available
Windows PowerShell Installed Installed
Windows Process Activation Service Installed Installed
WoW64 Support Installed Installed
-
Portfolio Management Installation and Configuration Guide
14
Features Windows 2016 Windows 2019
Expand .NET Framework 3.5 Features and select the following features:
.NET Framework 3.5 (includes .NET 2.0 and 3.0)
Installed Installed
HTTP Activation Installed Installed
Non-HTTP Activation Installed Installed
Expand .NET Framework 4.6 Features and select the following features:
.NET Framework 4.6 Installed Installed (.NET framework with 4.7 features)
ASP NET 4.6 Installed Installed (ASP NET 4.7)
WCF Services Installed Installed
Expand WCF Services and select the following features:
HTTP Activation Installed Installed
Message Queuing (MSMQ) Activation Installed Installed
Name Pipe Activation Installed Installed
TCP Activation Installed Installed
TCP Port Sharing Installed Installed
Expand Message Queuing and select the following features:
Message Queuing Services Installed Installed
Message Queuing Server Installed Installed
Expand Remote Server Administration Tools and select the following features:
Feature Administration Tools 1 of 12 Installed Installed
SMTP Server Tools Installed Installed
Expand User Interfaces and Infrastructure and select the following features:
Graphical Management Tools and Infrastructure
Installed Not available
-
Installation Prerequisites
15
Features Windows 2016 Windows 2019
Desktop Experience Installed Not available
Server Graphical Shell Installed Not available
Expand Windows PowerShell and select the following features:
Windows PowerShell 4.0 Installed (Windows PowerShell 5.1)
Installed (Windows PowerShell 5.1)
Windows Powershell 2.0 Engine Installed Installed
Windows PowerShell ISE Installed Installed
Expand Windows Process Activation Service and select the following features:
Process Model Installed Installed
.NET Environment 3.5 Installed Installed
Configuration APIs Installed Installed
Configuring Server Security Settings
On all servers (including the database server) set up the security settings as follows:
1) From the Windows Start Menu, select Administrative Tools, then Component Services.
The Component Services dialog box displays.
2) In the left navigation pane, expand the Component Services node.
3) Expand Computers, My Computer, and the Distributed Transaction Coordinator nodes.
4) Right-click Local DTC and select Properties.
5) In the Local DTC Properties dialog box, select the Security tab.
6) In the Security Settings section, select the following options:
Network DTC Access
Enable XA Transactions
7) In the Client and Administration section, select the following options:
Allow Remote Clients
Allow Remote Administration
8) In the Transaction Manager Communication section, select the following options:
Allow Inbound
Allow Outbound
No Authentication Required
-
Portfolio Management Installation and Configuration Guide
16
9) In the DTC Logon Account section, browse to the Account Name, enter the password, and select OK.
10) Select OK to accept all changes.
11) Select Yes to restart the MSDTC.
12) Select OK in the notification message box that states that MSDTC has been restarted.
13) Close Component Services.
Notes:
Previous versions of .NET Framework are automatically installed during the installation of Primavera Portfolio Management will remain fully functional.
Primavera Portfolio Management does not require a Java Runtime Environment (JRE) or Java Virtual Machine (JVM) on client workstations or servers, and is indifferent to a JRE or JVM if installed.
-
17
Installing Primavera Portfolio Management
To install Primavera Portfolio Management, follow these steps:
1) Download and unzip Primavera Portfolio Management from the Oracle edelivery Website.
2) Double-click setup.exe to begin installation.
3) In the Choose Setup Language dialog box, select the language in which the installation screens are to be displayed, and select OK.
Note: This does not influence the language in which the user interface of Primavera Portfolio Management will be displayed.
4) On the Welcome screen, select Next.
Note: Select Next on each screen to advance to the next step of the installation.
5) On the Customer Information screen confirm the pre-populated User Name and Organization. Otherwise enter correct values.
6) On the Destination Folder screen, select Change if you want to browse and select an installation folder for Primavera Portfolio Management.
7) On the Select Default User Interface Language screen, select the default language of the user interface.
Note: Each user can later change this default language selection.
8) On the Feature Selection screen, for each instance of Primavera Portfolio Management, select only one installation of the Portfolio Management Primary Back-End, and at least one installation of the Portfolio Management Front-End. These can be installed on separate or same physical servers.
For the simplest installation of all required features installed on one server, select
Portfolio Management Primary Back-End
Portfolio Management Front-End
Additionally, select any of the following optional features:
SOAP RPC interface
Web Services interface
Propose
For more details on how to configure Propose, see Configuring Propose (on page 37).
Bridge for Primavera P6 and Microsoft Project Server
Configure the Front-End for Publish and Update, and configure the Back-End for Sync. For more details on how to configure the Bridge on both the servers, see Configuring the Bridge for Project Management Systems (on page 43).
Note: To install Primavera Portfolio Management in a scaled-out
-
Portfolio Management Installation and Configuration Guide
18
environment, see Installing Primavera Portfolio Management in a Distributed Setup (on page 19).
9) On the Internet Information Server (IIS) Properties screen, select any of the following options:
If you have been created a web site for Primavera Portfolio Management on the Internet Information Server Manager, select that web site from the Install in list.
Select Redirect Web Site to Primavera Portfolio Management if you want to redirect the website to a virtual directory created by Primavera Portfolio Management.
The Use https on all screens is selected by default to ensure information is secured by SSL.
The Primavera Portfolio Management install automatically detects if a SSL certificate is already installed on your server. If no certificate is found, it will generate a self-signed SSL certificate for you, so that you will be able to use https (http protocol secured by SSL).
10) On the Internet Information Server (IIS) Properties screen, enter the corresponding URLs if they are different from the defaults for the following fields:
How will Primavera Portfolio Management 19 (64-bit) be accessed on the intranet of your organization?
How will Primavera Portfolio Management 19 (64-bit) be accessed from outside your organization?
Note: If the URLs are different from the defaults, you will also need to synchronize the random number value for all non-default websites in which Primavera Portfolio Management is installed. For detailed instructions, see Synchronizing all Non-default Websites Installed with Primavera Portfolio Management (on page 25).
11) On the Ready to Install screen, select Install.
12) On the InstallShield Wizard Completed screen, select Finish.
Primavera Portfolio Management is installed successfully.
13) For a new installation, proceed to create a new Primavera Portfolio Management database or connect to an existing database.
For more details, see Creating and Configuring a New PPM Database (on page 29).
-
19
Installing Primavera Portfolio Management in a Distributed Setup
Primavera Portfolio Management can also be installed in a distributed setup (“scale-out”) to spread the load of the system over several physical servers.
In a distributed setup, install Primavera Portfolio Management components on multiple physical servers as follows:
Machine Installed Components
Only 1 Server Primavera Portfolio Management Primary Back-End
Multiple Servers Primavera Portfolio Management Secondary Back-End
Multiple Servers Primavera Portfolio Management Front-End
1 Server Database server
When installing Primavera Portfolio Management Front-End on only one server, see Installing Primavera Portfolio Management Front End (on page 21).
Note: In a distributed setup, Bridge for Primavera Portfolio Management must be setup on the Front-End and the Primary Back-End.
In This Section
Additional Prerequisites for Distributed Setup .......................................................... 19 Installing Primavera Portfolio Management Front End ............................................. 21 Installing Primavera Portfolio Management Primary Back-End in a Distributed Setup21 Installing Primavera Portfolio Management Secondary Back-End in a Distributed Setup ................................................................................................................................ 22 Setting Up Persisting Session Information in Load Balancing Clusters .................... 22 Connecting to the PPM Database and Completing the Installation .......................... 26
Additional Prerequisites for Distributed Setup
For a distributed installation setup, in addition to the Installation Prerequisites (on page 9), you must also:
Install and configure a Microsoft Network Load Balancing (NLB) cluster on all servers hosting the Primavera Portfolio Management Front-End.
If you plan to install the front-end on only one server, NLB configuration is not required.
For the NLB cluster and all the front-end servers in the cluster, ensure the following:
Fixed IP addresses on all servers
One reserved fixed virtual IP address not used by any physical server
-
Portfolio Management Installation and Configuration Guide
20
A separate Network Interface Card (NIC) is recommended for each server to route the NLB cluster communications.
Note: NLB clusters can be set up and configured in many different ways, depending on overall network infrastructure, hosts, protocols, etc. This chapter outlines a procedure for how to configure a NLB cluster. For more information, please refer to the documentation on the Microsoft website.
Installing and Configuring a NLB Cluster
To install and configure an NLB cluster:
1) Select a Windows server which will not be a member of the cluster.
For supported versions, see the Tested Configurations document.
2) Select Start, Administrative Tools, and then Network Load Balancing Manager.
3) In the left navigation pane, right-click Network Load Balancing Clusters and then select New Cluster.
4) In the Cluster Parameters screen, enter the following information:
In the IP address field, enter a virtual (reserved but unused) fixed IP address of the cluster.
The Subnet mask field is auto-populated.
In the Full internet name field, enter the full name to access the cluster of ProSight servers. The DNS system of the domain must be configured such that it will resolve this name to the virtual fixed IP address.
Select Next.
Note: Select Next to proceed to the next step of the installation sequence.
5) In the Cluster IP Addresses screen, select Next.
6) In the Port Rules screen, select Edit....
7) In the Add / Edit Port Rule screen:
Set Affinity to None.
Note: When using SSL with Primavera Portfolio Management, set Affinity to Single.
Select OK.
8) In the Connect screen, enter the following information to connect to the cluster:
In the Host field, enter the fixed IP address of a Windows server that is a member of the NLB cluster, and then select Connect.
In the Interface name column, select the interface that is to be used for NLB cluster communication.
-
Installing Primavera Portfolio Management in a Distributed Setup
21
If the server has a Network Interface Card (NIC) dedicated to NLB cluster communication, select that interface.
9) In the Host Parameters screen, select Finish.
The NLB Manager main window displays the status of the requested operation.
10) (Optional) To add another Windows server to this NLB cluster:
a. Right-click the cluster name, and then select Add Host to Cluster.
b. Repeat the sequence from Step 8.
11) Close the Network Load Balancing Manager.
Installing Primavera Portfolio Management Front End
If Primavera Portfolio Management Front-End is installed on only one server, complete the following steps on that server only.
If an NLB cluster has been set up and configured, complete the following steps on each Windows server that is a member of the NLB cluster:
1) Double-click setup.exe to begin Primavera Portfolio Management installation.
2) Follow the installation sequence as outlined in Installing Primavera Portfolio Management(on page 17).
3) On the Feature Selection screen, for each instance of Primavera Portfolio Management:
a. Deselect the Portfolio Management Primary Back-End feature.
b. (Optional) Install any of the following features on all servers on which Primavera Portfolio Management Front-End is installed:
SOAP RPC
Web Services
Propose
Bridge
Note: If installing on servers that are members of a NLB cluster, change the server name in the proposed URLs to the cluster name entered in the the Full internet name field when Installing and Configuring a NLB Cluster (on page 20). For example, if the full Internet name of the cluster was entered as portfolios6.domain.com, then the URL should look like http://portfolios6.domain.com/prosight.
Installing Primavera Portfolio Management Primary Back-End in a Distributed Setup
In any type of installation configuration, including distributed setup, only one server can be installed with the Primary Back-End. To install the Primary Back-End:
1) Select a Windows Server which is not a member of the NLB cluster.
2) Double-click setup.exe to begin Primavera Portfolio Management installation.
-
Portfolio Management Installation and Configuration Guide
22
3) Follow the installation sequence as outlined in Installing Primavera Portfolio Management(on page 17).
4) On the Feature Selection screen, deselect the Portfolio Management Primary Front-Endfeature.
5) Select Install.
6) Select Finish when the installation is complete.
Installing Primavera Portfolio Management Secondary Back-End in a Distributed Setup
The Portfolio Management Secondary Back-End component can be installed on as many servers as is necessary to achieve a given performance level of Primavera Portfolio Management.
To install the Primavera Portfolio Management Secondary Back-End:
1) Select a Windows Server which is not a member of the NLB cluster.
2) Double-click setup.exe to begin Primavera Portfolio Management installation.
3) Follow the installation sequence as outlined in Installing Primavera Portfolio Management(on page 17).
4) On the Feature Selection screen, for each instance of Primavera Portfolio Management:
a. Deselect Portfolio Management Front End, and Portfolio Management Primary Back-End.
b. Select Portfolio Management Secondary Back-End.
5) Select Install.
6) Select Finish when the installation is complete.
Setting Up Persisting Session Information in Load Balancing Clusters
Complete the following task to setup the Primavera Portfolio Management database for persisting session information.
For Microsoft SQL Server Database
See Setting up Persisting Session Information on Front-End Servers (on page 22).
For Oracle Database
See Setting up Persisting Session Information on Back-End Servers (on page 23).
Setting up Persisting Session Information on Front-End Servers
When multiple Primavera Portfolio Management Front-End servers have been installed and are operating in a load-balancing cluster, or when PPM database is hosted on Microsoft SQL Server, create an ASPState database for persisting session information as follows:
1) Select a Windows server on which the Primavera Portfolio Management Front-End has been installed.
-
Installing Primavera Portfolio Management in a Distributed Setup
23
2) Run Microsoft SQL Server Query Analyzer.
3) Login to Microsoft SQL Server hosting the PPM database, using the “sa” database login.
4) From the File menu, select Open.
5) On the local drive, browse to \WINDOWS\Microsoft.NET\Framework\v2.0.50727.
6) Select installpersistsqlstate.sql.
7) From the Query menu, select Execute.
The ASPState database is created.
8) When finished, close Microsoft SQL Server Query Analyzer.
9) Open Microsoft SQL Server Enterprise Manager.
10) Create a new SQL Server login called ASPState.
11) Set the properties for ASPState login as follows:
Use SQL Server authentication and specify a password
Set the default database to ASPState
On the Database Access tab, allow access to the ASPState database only, as user ASPState, and grant public and db_owner roles.
Setting up Persisting Session Information on Back-End Servers
When the PPM database is hosted on an Oracle database server, enable the Microsoft ASP.NET State Service for persisting session information on the Primavera Portfolio Management Primary Back-End server as follows:
1) Open the Registry Editor (regedit) and locate the registry value:
HKEY_LOCAL_MACHINE\SYSTEM\CurrentControlSet\Services\aspnet_state\Parameters\AllowRemoteConnection
2) If the value AllowRemoteConnection does not exist:
a. Create a new REG_DWORD value named AllowRemoteConnection;
b. Set its value to 1.
3) (Optional) Change the port for ASP.NET State Service handles communications by modifying the registry value:
HKEY_LOCAL_MACHINE\SYSTEM\CurrentControlSet\Services\aspnet_state\Parameters\Port
Otherwise, the default port is 42424.
4) Open the Services screen, and start the ASP.NET State Service.
5) Modify the settings for this service to start automatically when the server is restarted.
Sharing Session Information on All Application Servers
Share the session information on all Primavera Portfolio Management application servers as follows.
Prerequisites
The following task must be completed.
-
Portfolio Management Installation and Configuration Guide
24
Setting up Persisting Session Information on Front-End Servers (on page 22) or Setting up Persisting Session Information on Back-End Servers (on page 23)
Procedure
Complete the following steps on all of the Windows servers (including the single Primary Back-End server, all Front-End servers, and all Secondary Back-End servers):
1) Browse to C:\Program Files\Oracle\Primavera Portfolio Management\Portfolios\IisRoot
2) Open web.config using Notepad.
3) Locate the section which looks like the following:
4) If an ASPState PPM database is created on the Microsoft SQL Server database server, modify this section:
Replace sqlserver with the actual name of the SQL Server hosting the ASPState database
Replace ASPStatePassword with the actual password for this account.
5) If the PPM database is hosted on an Oracle database server and the ASP.NET State Service service has been created, modify this section:
Replace ppmbackend with the actual name of the Primavera Portfolio Management Primary Back-End server.
If the default port was changed, replace 42424 with the actual port number.
6) Locate the section.
7) Add the following new text in this section:
Replace with the 128 hexadecimal characters, representing the 64-byte validation key used by the SHA1 hashing algorithm.
Replace with the 64 hexadecimal characters, representing the 32-bit decryption key used by the AES encryption algorithm.
8) For more details on how to generate stronger keys, see http://msdn.microsoft.com/en-us/library/ms998288.aspx#paght000007_webfarmdeploymentconsiderations
9) Save web.config.
10) Close Notepad.
-
Installing Primavera Portfolio Management in a Distributed Setup
25
Synchronizing all Non-default Websites Installed with Primavera Portfolio Management
When Primavera Portfolio Management is installed in a non-default web site, a random number is created by IIS on each server where the application is installed. Since the random number is different on each server, the servers do not identify each other’s sessions. Each server is simply writing it's sessions to the ASPState database identified by its own random number.
In the ASPState database that contains the sessions, each session is identified by an identifier consisting of the full path to the application. For example, /lm/w3svc/1091467543/root/prosight
Where, 1091467543 is the random number identifying the web site.
To resolve the above scenario, all non-default web sites into which Primavera Portfolio Management is installed must use the same random number. Complete the steps installed with Primavera Portfolio Management:
1) Open regedit on a Windows server installed with Primavera Portfolio Management in a non-default web site.
2) Look up the registry value of HKEY_LOCAL_MACHINE\SOFTWARE\Oracle\Primavera Portfolio Management\Portfolios\Server\UI\WebSite
3) Note down the registry value on on this Windows server. Call this the target value.
4) Change the value of the non-default web site on all other Windows servers.
This includes members of the NLB cluster, a single server hosting Primavera Portfolio Management Primary Back-End, and multiple servers hosting Primavera Portfolio Management Secondary Back-End.
a. Enable Direct Metabase Edit on the server where the random number needs to be changed as follows:
1. Open Internet Information Services (IIS) Manager.
2. Right-click the computer name and select Properties.
3. Select the Enable Direct Metabase Edit option.
4. Select OK.
b. Make a backup of the Metabase.xml file. This file is located in system32\inetsrv of the Windows directory.
c. Open Metabase.xml in a text editor.
1. Search and replace the non-default web site random number found in the above registry location on this server with the target value.
2. Change all instances of the random number in the XML file.
3. Save the Metabase.xml file.
d. Also replace the value at the above registry entry to ensure it refers to the same target value.
e. Restart Primavera Portfolio Management.
f. Disable Direct Metabase Edit as follows:
1. Open Internet Information Services (IIS) Manager.
2. Right-click the computer name and select Properties.
3. Deselect the Enable Direct Metabase Edit option.
4. Select OK.
-
Portfolio Management Installation and Configuration Guide
26
5) Repeat the above sequence on all servers to change the random number.
Using SSL in Load Balancing Clusters
The certificates used on all Primavera Portfolio Management Front-End servers, the single Primavera Portfolio Management Primary Back-End Server and multiple Primavera Portfolio Management Secondary Back-End servers must be in sync.
Complete the following steps:
1) Install a certificate on one server as outlined in the Enabling SSL section of the Primavera Portfolio Management System Administration Guide.
2) Use IIS Manager on this server to export the certificate into a pfx file.
3) Use IIS Manager on all other servers to import the pfx file as a certificate.
Connecting to the PPM Database and Completing the Installation
After installing Primavera Portfolio Management:
1) Connect all the servers in the distributed setup to the installed PPM database in the following order:
a. Multiple Primavera Portfolio Management Front-End servers
b. The single Primavera Primary Back-End server
c. Multiple Primavera Portfolio Management Secondary Back-End servers
For detailed instructions on how to connect to the database, refer to Installing the PPM Database (on page 29).
Notes:
To change databases, you will need to run and configure the Primavera Portfolio Management Console on all servers individually.
If a new PPM database is created, the actual database creation will be performed from the first Primavera Portfolio Management Front-End server on which the Console is run. All other servers will then need to be connected to the new PPM database using the Console.
2) Configure the SMTP Server Smart Host on each server.
For more details, see Configuring the SMTP Mail Server for Primavera Portfolio Management (on page 33).
3) To verify the installation, see Verifying the Installation (on page 35).
For the Primavera Portfolio Management URL, enter the Full Internet Name of the NLB cluster that was specified while Installing and Configuring a NLB Cluster (on page 20). This ensures connecting to the cluster instead of a particular server in the cluster. When connected to the cluster, it will forward requests to the server that is least busy.
If the DNS system of the domain was not configured to resolve the NLB cluster name, you must use the IP address of the cluster instead.
4) Configure Propose.
-
Installing Primavera Portfolio Management in a Distributed Setup
27
5) Configure the Bridge for Project Management System.
-
29
Installing the PPM Database
After installing the Primavera Portfolio Management application, you can install the PPM database using the following options:
Creating and Configuring a New PPM Database (on page 29) Configuring an Existing PPM Database (on page 30)
This chapter describes how to use the database configuration utility to install and configure the Primavera Portfolio Management database.
In This Section
Creating and Configuring a New PPM Database ..................................................... 29 Configuring an Existing PPM Database ................................................................... 30
Creating and Configuring a New PPM Database
Complete the following steps to install and configure a new PPM database:
1) Invoke the Primavera Portfolio Management Console using any of the following methods:
From the Start menu, select the down-arrow. In the Apps by name menu, scroll and select Primavera Portfolio Management Console, then select Add.
From the downloaded Primavera Portfolio Management file, double-click startup.hta and select Configure a PPM Database.
2) In the Add Database screen:
a. Select Make this database the current Primavera Portfolio Management database.
b. From the Type list, select SQL Server or Oracle as the database server.
For supported versions, refer to the Tested Configurations document.
3) For a SQL Server database, enter the following information:
a. In the Name field, enter the name of the new SQL Server database. For example, PPMDB.
b. In the Server field, enter the name of the new SQL Server database server.
c. In the User field, enter the name of the database user.
d. In the Password field, enter the password of the database user.
e. Select OK.
4) For an Oracle database, enter the following information:
a. From the Method list, select a connection method. Choices include, TNS or EZ Connect.
Note: The Oracle InstantClient installed by the Primavera Portfolio Management installer is not capable of supporting TNS by itself. The TNS connection method requires a full Oracle database client to be installed on all Primavera Portfolio Management application servers.
-
Portfolio Management Installation and Configuration Guide
30
Oracle 11g full client is supported for the TNS connection method. For Oracle 12c, refer to Doc ID 2064612.1
b. If you chose the TNS connection method, enter the name of the Oracle service in the Service field.
c. If you chose the EZ Connect connection method, enter the name of the Oracle instance in the Instance field.
d. In the Server field, enter the name of the new Oracle database server. For example, ORCL_PPM.
e. In the User field, enter the name of the database schema user.
Alternatively, select Create User to create a new Oracle schema user using the Oracle Database Configuration Utility. For more information on using the Oracle Database Configuration Utility to configure Primavera Portfolio Management with an Oracle database, see the Primavera Portfolio Management Oracle 11g and 12c Configuration Supplement.
f. In the Password field, enter the password of the database schema user.
g. Select OK.
5) In the Creating a New Database message, select OK.
6) In the Administrator Password field, enter a password for the Primavera Portfolio Management admin account.
7) In the Confirm Password field, reenter the password.
8) In the First quarter start date field, select the start date for the first quarter of the year of your organization.
Note: The first quarter start date can only be set once when the database is created using the Primavera Portfolio Management Console. Once set, the first quarter start date cannot be changed.
9) Select OK.
10) The Primavera Portfolio Management Console main screen displays with the new database listed in the Current Database section.
11) Select Close to close the Primavera Portfolio Management Console.
Configuring an Existing PPM Database
Complete the following steps to configure an existing PPM database:
1) Invoke the Primavera Portfolio Management Console using any of the following methods:
From the Start menu, select the down-arrow. In the Apps by name menu, scroll and select Primavera Portfolio Management Console.
From the downloaded Primavera Portfolio Management file, double-click startup.hta.
2) Select Configure a PPM Database.
3) In the Add Database screen:
a. Select Make this database the current Primavera Portfolio Management database.
b. From the Type list, select SQL Server or Oracle as the database server.
-
Installing the PPM Database
31
4) For a SQL Server database, enter the following information:
a. In the Name field, enter the name of the existing SQL Server database. For example, PPMDB.
b. In the Server field, enter the name of the existing SQL Server database server.
c. In the User field, enter the name of the database user.
d. In the Password field, enter the password of the database user.
e. Select OK.
5) For an Oracle database, enter the following information:
a. From the Method list, select a connection method. Choices include, TNS or EZ Connect.
Note: The Oracle InstantClient installed by the Primavera Portfolio Management installer is not capable of supporting TNS by itself. The TNS connection method requires a full Oracle database client to be installed on all Primavera Portfolio Management application servers. Oracle 11g full client is supported for the TNS connection method. For Oracle 12c, refer to Doc ID 2064612.1
b. If you chose the TNS connection method, enter the name of the Oracle service in the Service field.
c. If you chose the EZ Connect connection method, enter the name of the Oracle instance in the Instance field.
d. In the Server field, enter the name of the existing Oracle database server. For example, ORCL_PPM.
e. In the User field, enter the name of the database schema user.
Alternatively, select Create User to create a new Oracle schema user using the Oracle Database Configuration Utility. For more information on using the Oracle Database Configuration Utility to configure Primavera Portfolio Management with an Oracle database, see the Primavera Portfolio Management Oracle 11g and 12c Configuration Supplement.
f. In the Password field, enter the password of the database schema user.
g. Select OK.
6) A message indicating the existing database will be upgraded to the most current version is displayed. Select OK.
7) If the database recovery model is not set to Simple, the Upgrade database screen displays.
a. Contact your database administrator and ensure the Simple database recovery model is set up before continuing with the upgrade.
b. Select OK to proceed with the database upgrade.
8) If the System Administrator’s password was created using one of Non-FIPS Hashing Algorithms, the following message is displayed:
System Administrator’s password was created using one of the Non FIPS Compliant Hashing Algorithms.. Please follow the Install and Config guide to reset the System Administrator’s password before proceeding for Database Upgrade.
a. Click OK to stop the upgrade.
9) Use any of the following methods to reset the System Administrator’s password:
-
Portfolio Management Installation and Configuration Guide
32
Reset the password before the upgrade
Reset the password after the upgrade
a. Ensure your database administrator sets the System Administrator’s password to null in the database.
b. To reset the password before the upgrade:
1. Attach the database to the same version of PPM before upgrade.
2. Create a DWORD registry key if not already present with the name, “Hash Version” and value, 4 at ‘HKEY_LOCAL_MACHINE\SOFTWARE\Oracle\Primavera Portfolio Management\Portfolios\Server\UI’
3. Restart PPM services.
4. Sign in to the application as a System Administrator.
5. Reset the System Administrator’s password.
6. Proceed to upgrade.
c. To reset the password after the upgrade:
1. After the password is set to null, proceed with the upgrade.
2. Once the upgrade is successful, login into the application as System Administrator.
3. Reset the System Administrator’s password.
10) In the Changing Databases screen, select OK.
The main screen of the Primavera Portfolio Management console displays the upgraded version in the Current Database section.
11) Select Close to close the Primavera Portfolio Management console environment.
Note: Display messages related to FIPS do not apply for SSO.
-
33
Configuring the SMTP Mail Server for Primavera Portfolio Management
To use the Send Mail feature of Primavera Portfolio Management, the SMTP service must be configured properly. This requires that the SMTP mail server is specified as your smart host. This will ensure the IIS SMTP Service automatically routes any SMTP e-mail sent to your local server onto your SMTP mail server for delivery.
A smart host allows you to route all outgoing messages for remote domains instead of sending them directly to the domain. This allows you to route messages over a connection that may be more direct or less costly than other routes. A smart host is similar to the route domain option for remote domains. The difference being, with a smart host, all outgoing messages are routed to that server, whereas with a route domain, only messages for the remote domain are routed to a specific server.
In a distributed setup, the SMTP Mail Server must be setup on the Primary Back-End, and the Front-End servers.
To set up the SMTP mail server on the Primavera Portfolio Management server:
1) From the Start menu, select Administrative Tools, Internet Information Services (IIS) 10.X Manager.
2) In the left navigation pane, select SMTP Virtual Server, right-click, and then select Properties.
3) In the SMTP Virtual Server Properties dialog box, select the Delivery tab.
4) Select Advanced....
5) In the Smart host field, enter the name or IP Address of the SMTP mail server.
If you do not know the name or IP Address of the SMTP mail server, contact your mail administrator.
6) Select OK to close the Advanced Delivery dialog box.
7) Select OK to close the SMTP Virtual Server Properties dialog box.
8) Close the IIS 10.X Manager screen.
-
Portfolio Management Installation and Configuration Guide
34
Notes:
Since the SMTP service is a part of the IIS Admin Service, ensure that the Simple Mail Transfer Protocol (SMTP) service, as well as the IIS Admin service are running.
If you set up a smart host, you can still designate a different route for a remote domain. Then the route domain setting overrides the smart host setting.
Enter a Fully Qualified Domain Name (FQDN) or an IP address to identify the smart host. If you use an IP address, enclose it in square brackets [ ] (for example: [123.123.123.123]) to increase system performance. Microsoft SMTP Service checks first for a name, then an IP address. The brackets identify the value as an IP address, so the DNS lookup is bypassed.
For more details, see the Configuring SMTP topic in the Primavera Portfolio Management System Administration Guide.
-
35
Verifying the Installation
Verify that Primavera Portfolio Management has been installed correctly as follows:
1) On the Primavera Portfolio Management server, or a client workstation with network access to that server, open a compatible browser.
2) Enter the URL in the format specified during the installation of Primavera Portfolio Management. For example, https:///prosight.
3) In the User Name field, enter the name of the Primavera Portfolio Management user.
4) In the Password field, enter the password of the user.
The main page of Primavera Portfolio Management displays.
-
37
Configuring Propose
Propose for Forms is an optional component that you can select during the installation process. After installation, complete the following tasks in this chapter to configure the Propose module in Primavera Portfolio Management.
In This Section
Enabling the PPM Guest User ................................................................................. 37 Granting the PPM Guest User with Access to Propose ........................................... 37 Requirements for Forms Used in Propose ............................................................... 38 Defining a Form to be Used in Propose ................................................................... 38 Configuring Security on the Default Home Portfolio ................................................. 40 Configuring Security for Creating Sub-Items and Submitting Documents ................ 41 Obtaining the URL to Access the Form Using Propose ........................................... 42
Enabling the PPM Guest User
To enable a PPM Guest user:
1) Sign in to Primavera Portfolio Management as an administrator.
2) From the Setup menu, select Setup....
The Setup page displays.
3) From the Setup list, select Users.
4) In the right pane, select the row representing the ProSight Guest user who is currently grayed out.
5) In the top-right area of the Setup page, select Enable.
6) Select OK to respond to the query, Enable user ‘PPM Guest’?.
The PPM Guest user is now enabled.
Note: The PPM Guest user must have a License Type set to Full-use.
Granting the PPM Guest User with Access to Propose
To grant a PPM Guest user access to Propose the module :
1) Sign in to Primavera Portfolio Management as an administrator.
2) From the Setup menu, select Setup....
The Setup page displays.
3) From the Setup list, select Modules.
4) In the left pane, select Add-Ons.
-
Portfolio Management Installation and Configuration Guide
38
5) In the right pane, select Propose.
6) In the top-right area of the Setup page, select Edit.
7) In the Module dialog box, select Add.
8) In the Add User dialog box,
a. In the Name column, select PPM Guest user.
b. From the Permission list, select Read.
This grants Read permission to the PPM Guest user, allowing this user to use Propose.
If the permission is not set to Read , select Edit to update the permission for the user. For more information, see the PPM Users Guide.
9) Select OK to close the Module dialog box.
10) Close the Setup page.
Requirements for Forms Used in Propose
To allow use of a form by Primavera Portfolio Management Propose, it must comply with the following special requirements:
1) A form must be usable in the "New" mode. It must be able to create a new Item or Portfolio.
To comply with this requirement, a form must include the Item Name component on its first tab.
2) A form must have a Default Home Portfolio assigned.
The ProSight Guest user must have at least a Create permission in this home portfolio.
Note: By assigning a Default Home Portfolio to a form, the Item Parent component need not be included on any one of its tabs.
3) A form must be accessible to the ProSight Guest user.
So, the ProSight Guest user must have at least a Read permission on the folder in which the form resides.
Defining a Form to be Used in Propose
To create a form for the Propose module, complete the following steps:
1) Sign in to Primavera Portfolio Management as an administrator.
2) From the Setup menu, select Setup....
The Setup screen displays.
3) From the Setup list, select Forms.
4) Set up a new folder for forms that will be used in the Propose module as follows:
a. In the right-pane of the Setup screen, select the New... menu, and then select Folder.
The New Folder dialog box displays.
b. In the Name field, enter the folder name that will be used to store the forms used with Propose. For example, Propose Forms.
c. Select OK.
-
Configuring Propose
39
A new folder, Propose Forms, is created.
5) Set up security permissions for the Propose Forms folder as follows:
a. Select the Propose Forms folder, and then select Edit....
The Folder wizard displays.
b. Select the Security tab.
c. Select Add to add a new security setting.
The Add User dialog box displays.
d. From the Permission list, select Read.
e. In the Name column, select PPM Guest user.
f. Select OK.
In the Folder wizard, the Read permission setting for the PPM Guest user displays.
g. Select Finish.
This configuration now grants the PPM Guest user Read permission on all forms contained in the Propose Forms folder and its sub-folders as well. All sub-folders will inherit the security settings of the parent folder.
Note: Do not to grant Read permission to the PPM Guest user on any folders which do not contain forms that need to be accessible via Primavera Portfolio Management Propose.
6) Create a new Propose form as follows:
a. In the left-pane of the Setup screen, select the new folder, Propose Forms.
b. In the right-pane of the Setup screen, select the New menu, and then select Forms.
The New Form wizard displays. The new form will inherit the security settings from the Propose Forms folder by default .
c. In the General step, enter the following information:
1. In the Name field, enter the name for the new form.
2. In the Description field, enter a description for the new form.
3. Select the owner of the form from the Owner list.
4. Select the domain area the form from the Domain list.
5. Select Next.
Note: Select Next to advance to the next step of the wizard.
6. In the Tabs step, select any of the following actions:
Select New... to add a new tab.
Select Add... to add an existing tab.
-
Portfolio Management Installation and Configuration Guide
40
Note: The first tab of any form must have the Item Name component. However, if you choose to assign a Default Home Portfolio in Step 5 below, then do not include the Item Parent component in this step. For more information on how to design and configure Tabs, see the Primavera Portfolio Management Users Guide.
1. In the Defaults step:
Select Allow Creation of New Items and select items that can be created by the Propose form.
From the Default Home Portfolio list, select a default home portfolio for the form.
It is highly recommended to use a non-calculating portfolio as the Default Home Portfolio for the form.
Note: If you included an Item Parent component in the Tabs step, then do not select a Default Home Portfolio.
In the When a Tab has been Modified, Required Fields... field, select the behavior of the form with regard to required fields from the following options:
Must be completed on all Tabs
Must be completed on modified Tabs only
Are not enforced (a will be issued if not completed)
1. In the In Folders step, select Next.
The Home Folder field displays Propose Forms.
2. In the Security step, select Next.
The security permission of the Propose Forms folder will apply by default.
3. Select Finish to exit the wizard.
Configuring Security on the Default Home Portfolio
Configure the security on the Default Home Portfolio for the PPM Guest user to only have Create permission. The Default Home Portfolio then functions as a mailbox that the PPM Guest user can drop the Items to be created using Propose.
1) Sign in to Primavera Portfolio Management as an administrator.
2) From the Setup menu, select Setup....
The Setup screen displays.
3) From the Setup list, select Items and Portfolios.
4) Browse to the Default Home Portfolio defined for the form and select Edit.
The Portfolios wizard displays.
5) In the Security step, select Add to add a new security setting.
The Add User dialog box displays.
6) Select Edit and Create from the Permission list.
7) In the Name column, select PPM Guest user, and then select Edit.
The Security Settings dialog box plays.
-
Configuring Propose
41
8) In the portfolio tab, give the PPM Guest user the permission to create portfolios and items in this portfolio only as follows:
In the Allow column, select only the first Create permission.
Deselect all other options in the Allow column.
9) In the Items tab, deselect all options in the Allow column to ensure the PPM Guest user has no permissions to create items in Propose.
10) Select OK.
11) In the Add User dialog box, the Permission list will now display a Custom option.
12) Select OK.
In the Portfolio wizard, the Permissions Set for the PPM Guest user now displays Custom.
13) Select Finish.
Configuring Security for Creating Sub-Items and Submitting Documents
To submit documents through Propose, set up additional security settings on the Default Home Portfolio for the PPM Guest user as follows:
1) Sign in to Primavera Portfolio Management as an administrator.
2) From the Setup menu, select Setup....
The Setup screen displays.
3) From the Setup list, select Items and Portfolios.
4) Browse to the Default Home Portfolio defined for the form and select Edit.
The Portfolios wizard displays.
5) In the Security step, select PPM Guest user, and then select Edit.
The Edit User dialog box displays.
6) In the Name column, select PPM Guest user, and then select Edit.
The Security Settings dialog box plays.
7) Modify the security settings for PPM Guest user as follows:
a. In the Allow column of the portfolio tab, select Create option for Sub-items, Deliverables, Action Items, Links, Contacts, and Documents.
b. In the Allow column of the Items tab, select Create option for Sub-items, Deliverables, Action Items, Links, Contacts, and Documents.
c. Select OK.
The Security step of the Portfolio wizard displays the Permissions Set for the PPM Guestuser as Custom, and the Description displays the ability to create sub-items, deliverables, action items, links and documents.
8) Select Finish.
9) Close the Setup screen.
-
Portfolio Management Installation and Configuration Guide
42
Obtaining the URL to Access the Form Using Propose
To access a specific form using Primavera Portfolio Management Propose, you are essentially creating the URL of that Form when selected in the New mode. The, word, prosight is replaced with the word, propose within the URL.
Complete the following steps to create a URL to access Forms using Propose:
1) Sign in to Primavera Portfolio Management as an administrator.
2) In the left navigation pane, select the Forms module.
3) From the Form list, select the form to be used with Propose.
4) Select the New link in the top, right area.
5) From the Collaborate menu, select Obtain Page Address….
6) In the Page Address dialog box:
a. Ensure Include Item and Include Forms options are both selected.
b. Select Copy to copy the URL.
For example, http://ppmsrv/prosight/Portfolios/View.htm?window=form&formName=Propose%20Form&tabName=Propose%20Tab
c. Select Close.
7) Paste the copied URL from the clipboard into the desired location. For example, in the HTML code of a page which should open the Propose Form.
8) In the URL, replace prosight with propose.
For example, http://ppmsrv/propose/Portfolios/View.htm?window=form&formName=Propose%20Form&tabName=Propose%20Tab
The resulting URL will access the form using Propose.
Note: For testing purposes, paste the URL directly into the address bar of the browser to display the form in Primavera Portfolio Management Propose.
-
43
Configuring the Bridge for Project Management Systems
Bridge for Project Management Systems is an optional component that you can select during the installation process. After installation, complete the following tasks to configure Bridge in Primavera Portfolio Management.
Note: In a distributed setup, Bridge for Primavera Portfolio Management must be setup and configured in the Front-End and the Primary Back-End.
1) Sign in to Primavera Portfolio Management as an administrator.
2) From the Setup menu, select Setup....
The Setup screen displays.
3) From the Setup list, select Modules.
The Setup-Modules page displays.
4) In the left pane, select the Add-Ons folder.
5) In the right pane, select the PM Bridge, and then select Edit....
The Module dialog box displays.
6) Set Read permissions for user groups as follows:
a. In the Name field, select a user or a user group, then select Add.
The User dialog box displays.
b. From the Permission list, select Read permissions for the user group, or user.
c. Select OK.
This grants Read permission to the appropriate users of Primavera Portfolio Management, allowing them to add a connection to a MS Project Server in the Bridge.
If the Permission is not Read, select Edit to set it to Read. For more information refer to the Primavera Portfolio Management, Users Guide.
7) If you have multiple versions of P6 within your organization, connect to each P6 Bridge version:
a. In the right pane of the Setup-Modules page, select the P6 Bridge version you want to connect to, and then select Edit....
The Module dialog box displays.
b. Give Read permission to a user group or user allowing them to add a connection to a Primavera P6 server in the Bridge as follows:
1. In the Module dialog box, select Add.
2. In the Name field, select a user or a user group, then select Add.
3. The User dialog box displays.
4. From the Permission list, select Read permissions for the user group, or user.
-
Portfolio Management Installation and Configuration Guide
44
If the Permission is not Read, select Edit to set it to Read. For more information refer to the Primavera Portfolio Management, Users Guide.
5. Select OK.
8) Close the Setup screen.
In This Section
Connecting to MS Project Servers ........................................................................... 44 Connecting to P6 EPPM Servers ............................................................................. 44 Verifying Bridge Installation ..................................................................................... 45
Connecting to MS Project Servers
To connect the Bridge to an MS Project Server, complete the following steps:
1) Sign in to Primavera Portfolio Management as an administrator.
2) From the Tools menu, select Bridge Console….
The Bridge Console screen displays.
3) In the Add menu, select Microsoft Project….
The Bridge Server Settings wizard displays.
4) In the General step, enter the following information to add an MS Project Server:
Server Name: Enter the name of the MS Project Server.
MS Project Server URL: Enter the URL of the MS Project Server.
Reporting Database Server Name: Enter the name of the database server hosting the Microsoft Project Server Reporting database.
Reporting Database Name: Enter the name of the Microsoft Project Server Reporting database.
Description: Enter a description of the MS Project Server.
Authentication: Select the authentication method for the Microsoft Project Server. Choices include, Forms Authentication or Windows Authentication.
User Name: Enter the MS Project Server user name for a a user with full access to the MS Project Server.
Password: Enter the password of the user with full access to the MS Project Server.
5) Select Finish.
6) Repeat the above sequence to add multiple MS Project Servers as needed.
Connecting to P6 EPPM Servers
To connect the Bridge to an MS Project Server, complete the following steps:
1) Sign in to Primavera Portfolio Management as an administrator.
2) From the Tools menu, select Bridge Console….
The Bridge Console screen displays.
3) In the Add menu, select Primavera P6….
-
Configuring the Bridge for Project Management Systems
45
The Bridge Server Settings wizard displays.
4) In the General step, enter the following information to add a P6 Server:
Server Name: Enter the name of the P6 Server.
P6 Web Services URL: Enter the URL of the P6 Web Services for the P6 Server.
P6 Web Access URL: Enter the URL of the P6 Web user interface.
Description: Enter a description of the P6 Server.
User Name: Enter the P6 user name for a user with full access to the P6 Server.
Password: Enter the password of the user with full access to the P6 Server.
Authentication: Select the same authentication method that was used when P6 Web Services was installed.
Select HTTP or HTTPS protocol to communicate between P6 and PPM.
If you chose HTTPS and Username Token Authentication, then select Settings.
The Authentication Settings dialog box displays.
Message security: Select the method for method security. Choices include:
Server certificate thumbprint: Enter the thumbprint of the SSL certificate that should be used for the signing and encrypting of the messages.
Select OK.
5) Select Finish.
6) Repeat the above sequence to add multiple P6 Servers as needed.
Note: If P6 Cloud is on different domain than Primavera Portfolio Management then make changes to the Web Configuration settings documented in the Knowledge Base article, Doc ID 2289259.1(https://support.oracle.com/epmos/faces/DocumentDisplay?_afrLoop=475997838514540&id=2289259.1&_adf.ctrl-state=177djxyh2w_67).
For more information on these details and the available configuration choices, see the Primavera Portfolio Management Bridge for Primavera P6 User Guide.
Verifying Bridge Installation
To verify that the installation was successful and that a particular Project Management server and Primavera Portfolio Management “see” each other, perform the following steps on any computer equipped with a browser and able to access the newly installed server(s) over the network:
1) Sign in to Primavera Portfolio Management as an administrator.
2) From the Tools menu, select Bridge Console….
The Bridge Console screen displays.
3) Look for the following visual clues:
A green checkmark is displayed in the first column if the server is installed and configured properly.
-
Portfolio Management Installation and Configuration Guide
46
A more detailed status is displayed for the selected server at the bottom of the Bridge Console screen.
If all configured Project Management servers have a green checkmark, the installation is fully operational.
-
47
Oracle Primavera Portfolio Management Installation and Configuration Guide
Copyright © 1998, 2020, Oracle and/or its affiliates. Oracle and Java are registered trademarks of Oracle and/or its affiliates. Other names may be trademarks of their respective owners.
Intel and Intel Xeon are trademarks or registered trademarks of Intel Corporation. All SPARC trademarks are used under license and are trademarks or registered trademarks of SPARC International, Inc. AMD, Opteron, the AMD logo, and the AMD Opteron logo are trademarks or registered trademarks of Advanced Micro Devices. UNIX is a registered trademark of The Open Group.
This software and related documentation are provided under a license agreement containing restrictions on use and disclosure and are protected by intellectual property laws. Except as expressly permitted in your license agreement or allowed by law, you may not use, copy, reproduce, translate, broadcast, modify, license, transmit, distribute, exhibit, perform, publish or display any part, in any form, or by any means. Reverse engineering, disassembly, or decompilation of this software, unless required by law for interoperability, is prohibited.
The information contained herein is subject to change without notice and is not warranted to be error-free. If you find any errors, please report them to us in writing.
If this is software or related documentation that is delivered to the U.S. Government or anyone licensing it on behalf of the U.S. Government, the following notice is applicable:
U.S. GOVERNMENT END USERS: Oracle programs, including any operating system, integrated software, any programs installed on the hardware, and/or documentation, delivered to U.S. Government end users are “commercial computer software" pursuant to the applicable Federal Acquisition Regulation and agency-specific supplemental regulations. As such, use, duplication, disclosure, modification, and adaptation of the programs, including any operating system, integrated software, any programs installed on the hardware, and/or documentation, shall be subject to license terms and license restrictions applicable to the programs. No other rights are granted to the U.S. Government.
This software or hardware is developed for general use in a variety of information management applications. It is not developed or intended for use in any inherently dangerous applications, including applications that may create a risk of personal injury. If you use this software or hardware in dangerous applications, then you shall be responsible to take all appropriate failsafe, backup, redundancy, and other measures to ensure its safe use. Oracle Corporation and its affiliates disclaim any liability for any damages caused by use of this software or hardware in dangerous applications.
This software or hardware and documentation may provide access to or information on content, products and services from third-parties. Oracle Corporation and its affiliates are not responsible for and expressly disclaim all warranties of any kind with respect to third-party content, products, and services. Oracle Corporation and its affiliates will not be responsible for any loss, costs, or damages incurred due to your access to or use of third-party content, products, or services.
Copyright
ContentsOverviewTypes of Installation ConfigurationsInstallation PrerequisitesSetting Up Server Roles and FeaturesConfiguring Server Security Settings
Installing Primavera Portfolio ManagementInstalling Primavera Portfolio Management in a Distributed SetupAdditional Prerequisites for Distributed SetupInstalling and Configuring a NLB Cluster
Installing Primavera Portfolio Management Front EndInstalling Primavera Portfolio Management Primary Back-End in a Distributed SetupInstalling Primavera Portfolio Management Secondary Back-End in a Distributed SetupSetting Up Persisting Session Information in Load Balancing ClustersSetting up Persisting Session Information on Front-End ServersSetting up Persisting Session Information on Back-End ServersSharing Session Information on All Application ServersSynchronizing all Non-default Websites Installed with Primavera Portfolio ManagementUsing SSL in Load Balancing Clusters
Connecting to the PPM Database and Completing the Installation
Installing the PPM DatabaseCreating and Configuring a New PPM DatabaseConfiguring an Existing PPM Database
Configuring the SMTP Mail Server for Primavera Portfolio ManagementVerifying the InstallationConfiguring ProposeEnabling the PPM Guest UserGranting the PPM Guest User with Access to ProposeRequirements for Forms Used in ProposeDefining a Form to be Used in ProposeConfiguring Security on the Default Home PortfolioConfiguring Security for Creating Sub-Items and Submitting DocumentsObtaining the URL to Access the Form Using Propose
Configuring the Bridge for Project Management SystemsConnecting to MS Project ServersConnecting to P6 EPPM ServersVerifying Bridge Installation