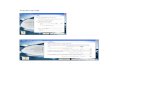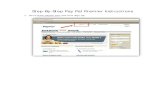Portfolio Account Link (PAL ) User Guide
Transcript of Portfolio Account Link (PAL ) User Guide

Portfolio Account Link (PAL®) User Guide
1
Getting Started / First Time Login ............................................................................................................. 2
Password Authentication ........................................................................................................................... 2
Register Device on First Sign-In ................................................................................................................ 3
Reset OTP Device from Sign-In Page ..................................................................................................... 11
Trouble Signing In? ................................................................................................................................. 14
Information Banner and Report Headings ............................................................................................... 15
Account Access ....................................................................................................................................... 15
Portfolio Review ....................................................................................................................................... 15
Navigation Tools ...................................................................................................................................... 16
Adding/Removing Columns ..................................................................................................................... 17
Rearranging Column Order ..................................................................................................................... 18
Filters ....................................................................................................................................................... 19
E-Mail, Export and Print ........................................................................................................................... 20
Reprice Portfolio (Optional) ..................................................................................................................... 20
To Access Internet Statements ............................................................................................................... 23
Calculators ............................................................................................................................................... 23
User Options ............................................................................................................................................ 24
Change Password ................................................................................................................................... 24
Email Options .......................................................................................................................................... 25
Challenge Image ..................................................................................................................................... 26
Start Page Options .................................................................................................................................. 26
Account Groups ....................................................................................................................................... 27
Ticker ....................................................................................................................................................... 28
Unregister Desktop .................................................................................................................................. 28
File Downloads ........................................................................................................................................ 28
FAQs (Frequently Asked Questions) ....................................................................................................... 31
Password Reset Instructions ............................................................................................................... 33

Portfolio Account Link (PAL®) User Guide
2
Getting Started / First Time Login
You will need your User ID, your password, and the URL address (if you are not signing in through
your institution’s website) to access Portfolio Account Link (PAL)® (“PAL”). If you have not been
provided with this information, please contact your administrator. Go to the PAL URL website and
you should now be at the Log In screen. For a list of supported browsers, see the FAQ section.
Password Authentication
PAL uses Multi Factor Authentication (MFA) to keep your Sign Ins secure and prevent unauthorized
users from accessing your PAL account.
MFA is a security process that prompts a user for additional methods of identification to verify the
user’s identity during Sign-In. MFA requires a user to provide not only Sign-In credentials (username
and password) but to submit a second form of authentication during Sign-In. If one factor is
compromised, the additional factor is not easy for a hacker to obtain or duplicate.
PAL facilitates the following MFA methods:
• Short Message Service (SMS) authentication which delivers a one-time password (OTP) via text
message to a registered mobile phone.
• Voice Call which delivers a spoken OTP via voice, where the password is received through a call
on the user’s registered phone number, which may be a mobile phone or a landline.

Portfolio Account Link (PAL®) User Guide
3
Register Device on First Sign-In
You can register your telephone number during first sign into PAL, so you can receive the OTP (via either
SMS or Voice Call) on the registered telephone number going forward.
Enter User ID and click Proceed.
If the User ID is correct, you will be prompted to enter your Password. After entering your password, click
on Sign in. If the User ID is not correct, you will see a randomly generated image and caption.
You may be prompted to change the password from the one that was initially given to you. If the
following screen appears, enter your old (current) password and a new password that meets the
parameters displayed on your screen.

Portfolio Account Link (PAL®) User Guide
4
Next, you will be prompted to choose an image that will appear on your password login page. If you have
previously registered, your image will be displayed provided you have entered the correct User ID. If your
User ID is incorrect, a random welcome image/phrase will be displayed. This is a security feature so that
anyone trying to gain unauthorized access to your account will not know that the ID is incorrect. That is
one less piece of information they would have, if trying to access an account without authorization.

Portfolio Account Link (PAL®) User Guide
5
Once the image is selected you will be prompted to personalize your caption. This is a safe guard to help
insure you are entering your password on the PAL site.

Portfolio Account Link (PAL®) User Guide
6
Enter a personalized caption, then click Proceed. The following screen will appear for you to add the
OTP device.
Click Add a New Device.
Click Proceed. The following screen appears for you to complete the device detail fields.

Portfolio Account Link (PAL®) User Guide
7
Complete the device detail fields.
• Assign a Device Name. You can enter any text such as Mobile, My Phone etc.
• Select one of the Device Profile options. If selecting SMS Text, the phone number you enter MUST be able to receive text messages. Voice Callback can be made to any valid phone number
• Enter the Route to Number. This is the phone number in +(Country Code) (area code and phone number) format, e.g. +18005551212. You must enter +1 before the area code and phone number
• Click OK

Portfolio Account Link (PAL®) User Guide
8
You may test the device by selecting your Out-of-Band Device and click Test Device. If you do not
receive a text message or callback, verify the phone number was entered in the correct format. If
needed, click Add a New Device to re-enter the number.
Click Proceed to log in

Portfolio Account Link (PAL®) User Guide
9
To avoid having to enter a PIN on the next login, select Yes, this is my computer. If you are using a
public computer, do not select this option.

Portfolio Account Link (PAL®) User Guide
10
Once registration process is complete, you will be logged in. For subsequent Sign-Ins, OTP via SMS
or Voice Call is sent to this registered number when required.

Portfolio Account Link (PAL®) User Guide
11
On your first login, you will be prompted to review the website’s user agreement. After reviewing,
click the “accept” button to continue or select “Decline” to exit. This screen will appear every 30 days
for you to re-certify your acceptance of the agreement.
Reset OTP Device from Sign-In Page
You can reset your OTP device from the PAL Sign-In page. For instance, if you want to change the
phone number used for OTP delivery.
Click Trouble Signing In? link.
The following screen appears for you to select your issue.
Select I have problems with the One-Time-PIN and enter your Sign-In ID (User Name).

Portfolio Account Link (PAL®) User Guide
12
Click Proceed.
The following screen appears for you to select your problem.
Select I want to reset my One-Time-PIN device and enter your Sign-In password.
Click Proceed. The following message appears notifying you that an OTP device reset link was sent to the registered email address.

Portfolio Account Link (PAL®) User Guide
13
Click OK.
Click the link in the email received to reset the device.
The PAL Sign-In page appears, enter your Password.
Click Sign In. The following screen appears for you to reset your OTP device.

Portfolio Account Link (PAL®) User Guide
14
Select already added device or add new device. If adding a new device, follow steps shown in the First
Sign In section above.
Click Proceed to be logged in
Trouble Signing In?
After you have successfully logged in and registered your OTP device you may use this link. You must
have a valid e-mail address in your PAL User ID record. If the above criteria have been met, you may
request your own password reset. If, on a secondary login, you forget your password, you may select
Trouble Signing In from the login page. Click here for step by step instructions.

Portfolio Account Link (PAL®) User Guide
15
Information Banner and Report Headings
A. You will see User Options, Alerts and Messages, Help, Links, Contacts and the Sign Out
function on the top row. Always use Sign Out to exit and log out.
B. Account information Reports and Calculators are accessed from the menu bar.
C. Select or search for accounts to view
D. Email, export or print reports, change column settings or Reprice your portfolio (optional
feature).
E. You will see a welcome greeting and a session ending time in the lower right-hand portion of
the page. Each time you navigate to a different page or report, the session end time will be
updated.
Account Access
Portfolio Review
This is the default start page (Home page). See the User Options section for information on
changing your start page. The report has 3 sections: Summary, Holdings and Transactions. Use the
links at the top of the page to quickly go to each section of the report, or to select a different account
to view.

Portfolio Account Link (PAL®) User Guide
16
You will have options to control the As of Date, Date Range for posted transactions, Investment
Group-By Options and whether to view your holdings by Trade Date or Settlement Date. Transaction
may be sorted chronologically or by security name. Income and Principal Cash may be combined, or
viewed separately.
Navigation Tools
At the bottom of the report pages, you will notice forward/back arrows to navigate to additional
pages. You can control the number of items that are displayed on each page by clicking on the
downward-pointing arrow as shown in the example below. Your selection will apply to all reports.

Portfolio Account Link (PAL®) User Guide
17
The Portfolio Review Holdings section also has a Pagination toggle. With Pagination ON, holdings
may require using the page forward/back arrows as described above. With Pagination OFF, all
holdings will be shown on a single page.
Adding/Removing Columns
The Column Icon is available on several reports and allows you to choose the columns to be
displayed on the screen. Select the columns, then click Save. The settings will remain in effect until you
change them.

Portfolio Account Link (PAL®) User Guide
18
Rearranging Column Order
The order of the columns can be rearranged with a simple drag and drop. Click on the column
heading you wish to move, and then drag and drop the column to its new location. The column order
will remain in effect until you change it.

Portfolio Account Link (PAL®) User Guide
19
Filters
The Filter icon is available on the Transactions report and allows you to search the
transactions based on several criteria such as security name, cusip number, transaction type,
transaction dollar amount or transaction share amount. For example, you want to see all of the
dividends received on Baxter International. On the Advanced Filters screen, highlight the security
name, then check 021- Ordinary Dividends. Click Update to display the results. To clear the
filter, or make a new selection, click on the Filter icon again, then click on Clear and Update on
the Advanced Filters screen.

Portfolio Account Link (PAL®) User Guide
20
E-Mail, Export and Print
These options are available on most reports.
E-Mail: Click the E-Mail icon to enter the addressee and message information. The report will be
sent to the recipient as a PDF attachment. Please note, this is NOT a secure email message.
Export: Select the file format for export. You may be prompted to either open or save the file, or
the downloaded file may be displayed at the bottom of your browser window.
Print: This function will generate a PDF. You may open (view) the PDF or save it to a location on
your computer.
Reprice Portfolio (Optional)
If intraday pricing is offered, the Reprice icon will be available on the following pages:
Portfolio Review
Account List
Holdings
Tax Lots

Portfolio Account Link (PAL®) User Guide
21
When the portfolio is repriced, equity securities are updated with 15-minute delayed quotes and the
portfolio market value will be updated to reflect new prices.
After clicking the Reprice icon, the following screen will appear. Click Reprice to proceed or cancel to
return to the previous page.
After repricing is complete, you will see the Reprice icon next to the securities or security categories
that were updated.

Portfolio Account Link (PAL®) User Guide
22
Note – Intraday pricing is only available for Equity securities.
If other security categories display the Reprice icon, it is
because those categories include eligible security types,
such as Exchange Traded Funds.

Portfolio Account Link (PAL®) User Guide
23
To Access Internet Statements
If you have elected to receive internet statements, they may be accessed from the My Reports menu.
Select the account from the list, then click on the download icon.
Calculators
Financial Calculators are provided for your convenience. Please read the disclosure information for
each report.
Note – If you have chosen to receive your statements
through the mail but would rather receive statements through
the website, please contact your administrator.

Portfolio Account Link (PAL®) User Guide
24
User Options
Click on User Options to access a list of user options. After you have select an option, all options are
available from the next screen.
Change Password
Enter your old password and then your new password and a confirmation of your new password. Be sure
the new password complies with your institution’s password requirements, as shown on the password
change screen. Click on Save and the next time you log in you will be able to enter your new password.

Portfolio Account Link (PAL®) User Guide
25
Email Options
You can change the email address that is used to send you notification that your statements are ready for
viewing. Your current email address will be displayed. To change the address, enter the new address in
the box next to Email Address and again in the Confirm Email box.
If you want to receive notification when your statements are ready, be sure the check box is marked.
When you have completed the changes, click on Save to complete the process.

Portfolio Account Link (PAL®) User Guide
26
Challenge Image
You may select a new image and caption to be displayed when you log in.
Start Page Options
You may select the report that you will initially see on logging in. This report will be represented by the
“Home” icon, instead of by name.
Any time you click the Home icon, you will be returned to your default start page. Click Update to save
your selection. It will take affect the next time you log in.

Portfolio Account Link (PAL®) User Guide
27
Account Groups
You may create groupings for accounts that you would like to view in a consolidated format. Click on
Create New to assign a Group ID (6 characters, starting with the letter G), Group Name, Group
Description, and the accounts to add to your group. All of your assigned accounts will be displayed in a
list. To search for an account, simply type the account name or number in the Search Accounts box.
Highlight the accounts to add to your group, click Add, and then click on Submit to save the group.
After a group has been created, you can edit or delete it by using the icons circled below.

Portfolio Account Link (PAL®) User Guide
28
Ticker
The site offers more than one option for live security prices that can be accessed by clicking on the ticker
in the Holdings report, and you can set your preference with this section. After you have made your
selection click on Update.
Unregister Desktop
If you are logged into your account from this or any other computer, using this option will disable all those
computers from accessing your account. After unregistering you will be required to enter a PIN on your
next login.
File Downloads
To export data, start by selecting a file export format. After selecting the format, you can select the data
to export. Data available for export are:
Holdings
Pending Trades
Transaction Detail
Tax Lot Detail
Transactions

Portfolio Account Link (PAL®) User Guide
29
After selecting the data to export, you will be able to select various column and date options, as well
as the account or accounts to export. To save your selections for future use, click Save as Template.
No spaces or special characters are allowed in the template name.
Note – Quicken and Tax Forms/Tax Ledgers are optional
features. If these features are available to you, please follow
instructions below.

Portfolio Account Link (PAL®) User Guide
30
For Quicken downloads, select a date option and the account or accounts you wish to download.
After adding the account(s) click on Download. A file will be created in the QFX format. You may
open or save the file for upload into Quicken.

Portfolio Account Link (PAL®) User Guide
31
For Tax Forms, select a tax year, the account you wish to download and the form recipient name. No
recipient name is needed for Tax Ledgers. Tax forms are available for the current tax year plus
approximately five prior years, assuming forms have been issued for the selected account for that
period. Tax forms are not stored on the PAL site but are retrieved directly from the tax service with
each request. After clicking on Submit, a list of available documents will appear on screen. Click on
the document name to download it.
FAQs (Frequently Asked Questions)
I am “locked out” of my account. Why did this happen? How can I reset my password?
If you exceed the number of failed login attempts, the website will lock your user ID. The lockout may
expire after a certain time period, if your financial institution has elected that option. If not, contact
your financial institution for assistance. If you do not remember your password, please use the
Trouble Signing In link on the login screen, or call your financial institution for assistance.
How do I add the PAL website as a Favorite so I don’t have to enter the web address each
time?
You can add it to your list of favorites or you can add an icon for it on your favorites bar. These are
sometimes called “bookmarks”. Be sure you are at the login screen when adding as a favorite or
bookmark.

Portfolio Account Link (PAL®) User Guide
32
How do I add a shortcut to my desktop for PAL?
If you would like to add a shortcut to your desktop for PAL, right click on the login page. A menu will
display. The options will vary, based on the browser you’re using. You may see an option to Create
Shortcut or Save As.
The website says Invalid Credentials. What am I doing wrong?
Either the username or password entered is not what is stored in the database. Please remember the
password is case sensitive. If available, you can use the Trouble Signing In functionality to reset
your own password.
Can I access PAL on a Mac or iPad?
Yes!
What browsers are supported on PAL?
The following minimum browsers are supported:
Internet Explorer 11
Microsoft Edge
Firefox 56
Chrome 62
Safari 10
IOS (iPad) Safari 10
Opera 49

Portfolio Account Link (PAL®) User Guide
33
Password Reset Instructions
Click the link for Trouble Signing In
Enter your User ID

Portfolio Account Link (PAL®) User Guide
34
Note – You may enter your email address to request a password
reset, but if there are multiple user IDs associated with that
address, you will receive an error message.

Portfolio Account Link (PAL®) User Guide
35
After entering your user ID, a PIN will be sent to your registered device. Enter the PIN and click
Proceed.
You will receive an email with a temporary password

Portfolio Account Link (PAL®) User Guide
36
Use the temporary password to log in and change it when prompted.