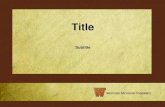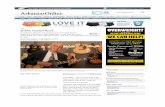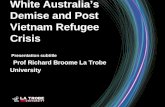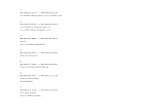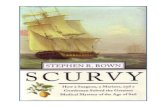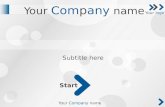Portal Log-In Instructions Training for... · •Password = Testing123!!! Once successfully logged...
Transcript of Portal Log-In Instructions Training for... · •Password = Testing123!!! Once successfully logged...

1
Portal Log-In Instructions
© Onpoint Health Data ∙ Confidential & proprietary information ∙ Not for redistribution
Visit: http://52.14.168.91
Credentials:
• Username = the email used when registering for this training
• Password = Testing123!!!
Once successfully logged in, please remain on the landing page until further instruction.

Title XxSubtitle Xx
Presenter, TitleDate
2Proprietary and Confidential 2
CTC-RI User Training for Onpoint’sPerformance Reporting Portal
Care Transformation Collaborative of Rhode IslandNovember 7, 2017

Title XxSubtitle Xx
Presenter, TitleDate
3Proprietary and Confidential 3
HealthFacts RI & CTC Reporting Overview
Alyssa Harrington, MPHConsultant, Freedman Healthcare

4
• Most comprehensive collection of claims data in the State
– Provides actionable comparison data to inform policy, public health efforts, and healthcare system transformation
– Only source of cross-setting and -payer longitudinal claims data
– Supports key State initiatives: Long-term Care Rebalancing, the Care Transformation Collaborative of RI, the Governor’s Office, and the Antibiotic Task Force
• Represents over 80% of the State’s population
– De-identified medical and pharmacy claims, enrollment, and provider information across commercial, Medicare, and Medicaid payers and spanning 2011 through 2017 Q2
About HealthFacts RI
© Onpoint Health Data · Proprietary information · Not for unauthorized redistribution

5
HealthFacts RI Data Collection
© Onpoint Health Data · Proprietary information · Not for unauthorized redistribution
Commercial Payers Public Payers
BlueCross BlueShield of Rhode Island Medicaid FFS
UnitedHealthcare Medicare FFS (Parts A, B, D)
Neighborhood Health Plan of Rhode Island
Tufts Health Plan
Harvard Pilgrim
Aetna
Cigna
CVS Health
BlueCross BlueShield of Massachusetts (in progress)
All Years Combined
1,108,307
2011
775,389
2012
800,289
2013
832,327
2014
940,417
2015
958,147
2016
809,125

6
• Onpoint provides special reporting to the CTC and its practices
• Practice reports: Measure utilization and quality metrics at the cohort and practice level; updated three times per year
– CTC-specific attribution method, exclusion criteria, provider roster, and comparison group
Performance Portal Opportunities
© Onpoint Health Data · Proprietary information · Not for unauthorized redistribution
July 2017
Static Reports Delivered
Dec. 2017
PRP Reports Delivered
2018
PRP Reports Delivered 3x
Annually

7
• Practices can view utilization, cost, and quality metric results compared to cohort, CTC, and state benchmarks
– Filter by product type
– Trend data will be available in mid-December 2017
• Medical group users can view and compare results for all practices within their group compared to cohort, CTC, and state benchmarks
• Each practice has assigned administrative users and basic users
– Administrators can credential users within their medical group/practice
– Basic users can view and filter results
Performance Portal Opportunities (cont.)
© Onpoint Health Data · Proprietary information · Not for unauthorized redistribution

8
• Patient-level detail is not available to any user setting
– RI APCD does not collect direct patient identifiers
– Access to indirect patient data requires application process
• The portal should not be treated as a Business Intelligence tool
• All CTC reporting has a set scope and budget
– User requests and feedback will be considered carefully
• IBH and PCMH Kids Cohorts will not be available in the portal’s initial release
– Future release consideration
Performance Portal Limitations
© Onpoint Health Data · Proprietary information · Not for unauthorized redistribution

Title XxSubtitle Xx
Presenter, TitleDate
9Proprietary and Confidential 9
Onpoint Performance Reporting Portal Overview
Chad MacLeodProduct Manager

10
• Independent, nonprofit based in Portland, Maine
• Offers comprehensive suite of data services and analytic solutions
• Implemented Rhode Island All-Payer Claims Database (2012)
– 17 health plan submitters (commercial, Medicaid FFS, Medicaid managed care, Medicare FFS, and Medicare Advantage)
– Eligibility, medical claims, pharmacy claims, and provider files
– Available data: 2011 through 2017 Q2
• Key reporting for CTC-RI
– Adjudication reporting
– Performance measurement reporting
Onpoint & the RI APCD
© Onpoint Health Data · Proprietary information · Not for unauthorized redistribution

11
CTC-RI Performance Reporting Portal
© Onpoint Health Data · Proprietary information · Not for unauthorized redistribution
DASHBOARD
• Widget-based design
• Convenient, customizable analyses
• Consumable data views
MEASUREMENT
• Dynamic, hierarchical summary-level measurement displays
• Filtering, sorting, and exporting functions
PROVIDER DIRECTORY
• Centralized repository of provider attributes
• Suite of tools to update, validate, and attest the accuracy of attributes
REPORTING
• Preconfigured and user-customizable reports
• Actionable tabular and graphical visualizations
USER MANAGEMENT
• Administrative controls enabling management of organization and credentialed user settings
HELP & SUPPORT
• Application- and client-specific supporting documentation
• Help and support request forms

12
• This is Onpoint’s designated DEMO environment; it is not the CTC-RI production environment
– There are additional features and functionality included in this demo environment than what will be included in the CTC-RIenvironment (e.g., “Reconsiderations,” patient-detail results)
• All data included the portal is DUMMY data; all organization, provider, and patient information is not real
• User accounts will be REMOVED from the demo environment directly following the conclusion of this training
– Actual portal credentials will be provisioned in December, when the CTC-RI production environment is planned to be launched
PRP Demonstration Considerations
© Onpoint Health Data · Proprietary information · Not for unauthorized redistribution

13
Portal Log-In Instructions
© Onpoint Health Data ∙ Confidential & proprietary information ∙ Not for redistribution
Visit: http://52.14.168.91
Credentials:
• Username = the email used when registering for this training
• Password = Testing123!!!
Once successfully logged in to the portal, please remain on the landing page until further instruction.

Title XxSubtitle Xx
Presenter, TitleDate
14Proprietary and Confidential 14
Dashboard

15
Adding Widgets to an Existing Dashboard
© Onpoint Health Data · Proprietary information · Not for unauthorized redistribution
1. Click on the Dashboard Settings control located in the upper right-hand corner of the component’s banner.

16© Onpoint Health Data · Proprietary information · Not for unauthorized redistribution
2. Select the Add Widget option from the control’s drop-down menu.
3. Identify the preconfigured or customizable widget type to add to the existing dashboard display.

17© Onpoint Health Data · Proprietary information · Not for unauthorized redistribution
4. After selecting a customizable Measurement Bundle widget, click on the Customize Widget button to begin tailoring its content.
5. Give the widget a title and select measures to display; click the Donebutton to confirm and implement all changes.

18
Creating a New Dashboard
© Onpoint Health Data · Proprietary information · Not for unauthorized redistribution
1. From the Dashboard Settings control, select the Create Dashboard option from the drop-down menu.

19© Onpoint Health Data · Proprietary information · Not for unauthorized redistribution
2. Select the Customize Dashboard button to begin building a new dashboard display with preconfigured and/or customizable widgets.

3. Identify the preconfigured (left) or customizable (right) widget type to be added to the dashboard display.
20© Onpoint Health Data · Proprietary information · Not for unauthorized redistribution

21
Managing Dashboards
© Onpoint Health Data · Proprietary information · Not for unauthorized redistribution
1. Toggle among the various dashboard displays available for use and select one from the drop-down menu to view it.
2. Administer all dashboard displays (e.g., remove customized dashboard configurations from toggle options).

Title XxSubtitle Xx
Presenter, TitleDate
22Proprietary and Confidential 22
Measurement

1. Filter summary-level measurement screens using the filter icon ( ) located in the upper right-hand corner of the component’s banner.
23
Filtering Measurement Screens
© Onpoint Health Data · Proprietary information · Not for unauthorized redistribution
2. Expand or narrow the underlying data set by (a) reporting period, (b) measure name/code, and/or (c) product type.

Title XxSubtitle Xx
Presenter, TitleDate
24Proprietary and Confidential 24
Provider Directory

1. From an organization’s display of providers, select an individual provider and click on the Edit button located in the component’s banner.
25
Editing Existing Providers
© Onpoint Health Data · Proprietary information · Not for unauthorized redistribution

2. Review the contents in the editable page detailing the selected provider’s attributes.
26© Onpoint Health Data · Proprietary information · Not for unauthorized redistribution

3. Click in any field to begin making modifications to the provider’s record. Click on the Submit Changes button located at the bottom of the page to confirm and implement all changes.
27© Onpoint Health Data · Proprietary information · Not for unauthorized redistribution

4. Review all alterations made to the selected provider’s master record upon submitting all necessary changes.
28© Onpoint Health Data · Proprietary information · Not for unauthorized redistribution

1. From an organization’s display of providers, click on the Add Provider item from the Options drop-down menu located in the component’s banner.
29
Adding New Providers
© Onpoint Health Data · Proprietary information · Not for unauthorized redistribution
2. Enter the new provider’s 10-digit NPI into the NPI-lookup database and click Lookup Provider.

30© Onpoint Health Data · Proprietary information · Not for unauthorized redistribution
2a. If the entered NPI corresponds to a provider existing in the client’s provider directory, the portal will populate the “Matching Provider” fields.
2b. If the entered NPI does notcorrespond to a provider existing in the client’s provider directory, click on the Add Provider button to enter their information into the directory.

3. Create the new provider’s record by entering all required attributes for the provider.
31© Onpoint Health Data · Proprietary information · Not for unauthorized redistribution
4. Add the new provider to the client’s provider directory by selecting the
button located in the lower left-hand corner of the form.

• Affiliated Organizational Attribution (left) – The potentially one-to-many relationships that an individual provider may have with practice organizations during a single reporting period.
• Reported Organizational Attribution (right) – The one-to-one relationship between a provider and one of their affiliated organizations during a single reporting period, selected using tie-breaker logic for use during reporting.
32
Managing a Provider’s Organizations
© Onpoint Health Data · Proprietary information · Not for unauthorized redistribution

1. Select the Add Affiliated Organization item from the Options drop-down menu in the component’s banner.
33© Onpoint Health Data · Proprietary information · Not for unauthorized redistribution

2. Complete the form to affiliate a provider with an organization. Click the Add Affiliation button located at the bottom of the form to confirm and implement all changes.
34© Onpoint Health Data · Proprietary information · Not for unauthorized redistribution

35
Request Adding a New Organization
© Onpoint Health Data · Proprietary information · Not for unauthorized redistribution
1. Enter the Help & Support component to access a form that can be used to create a support request with the client administrator. Click the Contact Us button located at the bottom of the form to submit a request.

36
Printing a Provider Directory
© Onpoint Health Data · Proprietary information · Not for unauthorized redistribution
1. From an organization’s display of providers, use the Export to CSV item located in the Options drop-down menu in the component’s banner.

Title XxSubtitle Xx
Presenter, TitleDate
37Proprietary and Confidential 37
Reporting
David Jorgenson, MSLead Health Data Analyst

1. Use the Export button located in the component’s banner to produce a PDF file or a CSV file of the wanted information.
38
Tips & Hints
© Onpoint Health Data · Proprietary information · Not for unauthorized redistribution

2. Use the Save button located in the component’s banner to save changes of customized analyses for future viewing.
39© Onpoint Health Data · Proprietary information · Not for unauthorized redistribution

3. Use the Reverse Axes button located in the component’s banner to reformat a table’s horizontal and vertical axes.
40© Onpoint Health Data · Proprietary information · Not for unauthorized redistribution

4. Use the Graphical Visualization button located in the component’s banner to transform a table into a graphic.
41© Onpoint Health Data · Proprietary information · Not for unauthorized redistribution

5. Use the Filter button located in the component’s banner to expand or narrow the underlying data set as wanted.
42© Onpoint Health Data · Proprietary information · Not for unauthorized redistribution

Title XxSubtitle Xx
Presenter, TitleDate
43Proprietary and Confidential 43
User Management
Chad MacLeodProduct Manager

1. From the Portal User component, select an individual credentialed user.
44
Editing Existing Users
© Onpoint Health Data · Proprietary information · Not for unauthorized redistribution

2. Review the contents in the editable page detailing the selected user’s information. Make any necessary changes and click the Update User button located at the bottom of the form to confirm and implement all changes.
45© Onpoint Health Data · Proprietary information · Not for unauthorized redistribution

3. To assign the existing user an additional role with an organization affiliated with the admin user, select the Add Role button located in the upper right-hand corner of the form.
46© Onpoint Health Data · Proprietary information · Not for unauthorized redistribution

4. Assign the existing user to an organization (affiliated with the administrative user) and designate a portal-specific role for the existing user at their newly associated organization. Click on the Add Role button to confirm and implement all changes.
47© Onpoint Health Data · Proprietary information · Not for unauthorized redistribution
PRP Practice Location #1

1. Click on the New User button located in the component’s banner.
48
Creating New Users
© Onpoint Health Data · Proprietary information · Not for unauthorized redistribution
2. Add the new user’s attributes, including their email (username), a temporary password, and a role with an organization affiliated with the administrative user.

Title XxSubtitle Xx
Presenter, TitleDate
49Proprietary and Confidential 49
Help & Support

50© Onpoint Health Data · Proprietary information · Not for unauthorized redistribution