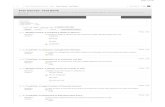Pools – Creat How-to/Test Pools... · Web viewNOTE: There are other Blackboard test generators...
9
Pools – Create a Test Pool Using the Test Generator Ste p Action Graphic 1. In your browser, navigate to the Oklahoma Christian University Blackboard Test Generator . (https://ed.oc.edu/blackboa rdquizgenerator/) NOTE: There are other Blackboard test generators available on the Internet. Feel free to use a different one, but instructions here are written for the OCU generator. 2. To see an example of how to properly format questions for the test, click the drop-down arrow under Create sample question, select your question type, and click OK. The generator will show you the proper formatting. NOTE: In this example, the generator uses right parenthesis after the answer selections. Periods also work. Pools – Creating a Test Pool 7/15/22 1
Transcript of Pools – Creat How-to/Test Pools... · Web viewNOTE: There are other Blackboard test generators...
Step
Action
Graphic
1.
NOTE: There are other Blackboard test generators available on the Internet. Feel free to use a different one, but instructions here are written for the OCU generator.
2.
To see an example of how to properly format questions for the test, click the drop-down arrow under Create sample question, select your question type, and click OK. The generator will show you the proper formatting.
NOTE: In this example, the generator uses right parenthesis after the answer selections. Periods also work.
3.
Give your test/quiz a name in the Test Name box.
Type your test questions into the large box in the same format as the example. Make sure you delete the example. You may mix question types.
After you have entered all questions, click Generate Test Questions to generate the questions.
4.
If you have a question with an error, the test generator displays a message that test generation has failed. Question(s) with errors have a red background color. Hover your cursor over any red question, and the test generator displays a message telling you what is wrong with that question. You may then fix whatever the problem is. After correcting all errors, again click on Generate Test Questions.
5.
When you have entered all questions correctly, you will see a “Test generation successful” message at the top of the page.
Once all questions are properly formatted and generated, click Download Question Pool.
6.
In the popup window, choose Save File>OK. Be sure to select the folder on your computer where you want the zip file saved.
7.
In your course’s left navigation panel Course Management section, select Course Tools> Tests, Surveys, and Pools.
8.
9.
10.
On the Pool Import Screen, click Browse My Computer.
Navigate to where you saved the downloaded test zip file, click the filename, then click Open.
11.
12.
You are now taken to the Pool Import Complete screen. Click OK at the bottom right.
13.
You are now back on the Pools screen and your new pool is listed.
14.
Click on Tests, Surveys, and Pools in your breadcrumbs at the top of the page. This will take you back to the Tests, Surveys, and Pools page.
15.
18.
19.
20.
On the Create Question Set screen, select the pool you wish to use. Then select the individual questions you want or click the box to the left of QUESTION TEXT to select all on that screen. (Note that each screen displays 25 questions. If your pool contains more, you must go to each screen.) Once you have chosen all questions desired, click submit.
NOTE: You may select questions from multiple pools for test, either by selecting more than one pool at a time or by creating separate question sets for individual pools.
21.
On the Test Canvas page, select the number of questions from the pool to present for your test. (Blackboard defaults to 1.)
Set the points per question. Your total points for the test should equal 100.
22.
You have now created your test and can deploy it by going to the lesson in which you want it and following Steps 18-19 in the Tests how-to document.
Pools – Create a Test Pool Using the Test Generator
Pools – Creating a Test Pool 3/19/2020 1
Create a Test Pool Manually
1.
Follow Steps 7-8 in the section above to navigate to Pools.
2.
4.
On the Pool Canvas screen, select Create Question and the type of question you want to create.
5.
Action
Graphic
1.
NOTE: There are other Blackboard test generators available on the Internet. Feel free to use a different one, but instructions here are written for the OCU generator.
2.
To see an example of how to properly format questions for the test, click the drop-down arrow under Create sample question, select your question type, and click OK. The generator will show you the proper formatting.
NOTE: In this example, the generator uses right parenthesis after the answer selections. Periods also work.
3.
Give your test/quiz a name in the Test Name box.
Type your test questions into the large box in the same format as the example. Make sure you delete the example. You may mix question types.
After you have entered all questions, click Generate Test Questions to generate the questions.
4.
If you have a question with an error, the test generator displays a message that test generation has failed. Question(s) with errors have a red background color. Hover your cursor over any red question, and the test generator displays a message telling you what is wrong with that question. You may then fix whatever the problem is. After correcting all errors, again click on Generate Test Questions.
5.
When you have entered all questions correctly, you will see a “Test generation successful” message at the top of the page.
Once all questions are properly formatted and generated, click Download Question Pool.
6.
In the popup window, choose Save File>OK. Be sure to select the folder on your computer where you want the zip file saved.
7.
In your course’s left navigation panel Course Management section, select Course Tools> Tests, Surveys, and Pools.
8.
9.
10.
On the Pool Import Screen, click Browse My Computer.
Navigate to where you saved the downloaded test zip file, click the filename, then click Open.
11.
12.
You are now taken to the Pool Import Complete screen. Click OK at the bottom right.
13.
You are now back on the Pools screen and your new pool is listed.
14.
Click on Tests, Surveys, and Pools in your breadcrumbs at the top of the page. This will take you back to the Tests, Surveys, and Pools page.
15.
18.
19.
20.
On the Create Question Set screen, select the pool you wish to use. Then select the individual questions you want or click the box to the left of QUESTION TEXT to select all on that screen. (Note that each screen displays 25 questions. If your pool contains more, you must go to each screen.) Once you have chosen all questions desired, click submit.
NOTE: You may select questions from multiple pools for test, either by selecting more than one pool at a time or by creating separate question sets for individual pools.
21.
On the Test Canvas page, select the number of questions from the pool to present for your test. (Blackboard defaults to 1.)
Set the points per question. Your total points for the test should equal 100.
22.
You have now created your test and can deploy it by going to the lesson in which you want it and following Steps 18-19 in the Tests how-to document.
Pools – Create a Test Pool Using the Test Generator
Pools – Creating a Test Pool 3/19/2020 1
Create a Test Pool Manually
1.
Follow Steps 7-8 in the section above to navigate to Pools.
2.
4.
On the Pool Canvas screen, select Create Question and the type of question you want to create.
5.