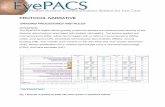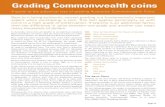PoodLL Documentation for Creating the Activity · 2020-03-16 · PoodLL Documentation for Grading 1...
Transcript of PoodLL Documentation for Creating the Activity · 2020-03-16 · PoodLL Documentation for Grading 1...

1
PoodLL Documentation for Creating the Activity
Create an activity as usual.
This documentation is using the
“Assignment” activity to demonstrate
the settings and grading.
Give the assignment a name.
2

3 Set the student submission
type in the “Submission
Types” section.
Using Online PoodLL you
can choose to have student
submit there responses as:
Audio Video
on a Whiteboard a picture Snapshot
4 As an option, instead of written feedback, you
can provide audio feedback to your students
using PoodLL.
5
As additional options, you can require your
students to click a submit button, accept an
academic integrity statement, and set a
maximum number of attempts between 1
and unlimited.

PoodLL Documentation for Grading
1
Select Grade to begin
grading submissions.
2 Enter the student’s grade here.
3 As an option, you can leave audio
feedback for your students.
4 Don’t forget to save your work!

5
Once the grade has been submitted,
this area will turn green.
If a grade is in Gradebook, it
will appear here. 6

PoodLL Documentation for Students
1 Select the activity from the course page.
2 To record your response to the as-
signment, select Add Submission.
3
To start recording
your submission,
select Record.

4
When you are finished recording,
select Upload.
5
A message will be displayed after
your video is transcoded.
6 Your assignment is not submitted yet!
Complete the process by selecting
Submit assignment.

7
Your instructor may require you to confirm your submission (according to
the academic integrity policy). Tick the box and select Continue.
8 You will know your assignment has been submitted suc-
cessfully when the Submission status box has turned
green.