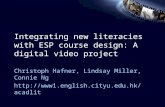PolyU Staff Email Online Archiving Service User Guide · 1.3. Click the New Folder button 1.4....
Transcript of PolyU Staff Email Online Archiving Service User Guide · 1.3. Click the New Folder button 1.4....
PolyU Staff Email Online Archiving Service
User Guide
Information Technology Services
Date of release: 30 Oct 2018
Online Archive User Guide V1.7 ITS
2 | P a g e
Contents 1. About Online Archiving ..................................................................................................................... 3
2. Start Online Archive .......................................................................................................................... 4
2.1. Option 1 – Use Outlook Client to Move Mailbox Items to the Online Archive Folder
Automatically via Pre-set Rule ....................................................................................................... 4
2.2. Option 2 - Use Outlook Client to Move Mailbox Items to the Online Archive Folder Manually ... 6
2.3. Option 3 – Use a Browser (Outlook Web App) to Move Mailbox Items to the Online Archive
Folder Automatically via Pre-set Rule ........................................................................................... 8
2.4. Option 4 – Use a Browser (Outlook Web App) to Move Mailbox Items to the Online Archive
Folder Manually ............................................................................................................................. 9
3. Access Online Archived Messages .................................................................................................. 10
4. Migrate Previous Local Archive (PST) to Online Archive ................................................................ 11
4.1. Method 1 - Use Outlook's Import/Export function to move Local Archive (PST) content to
Online Archive ............................................................................................................................. 11
4.2. Method 2 - Move Outlook Items from Local Archive (PST) to the Online Archive Folder
Manually ...................................................................................................................................... 15
5. Points to Note / Limitations ............................................................................................................ 16
6. Enquiry ............................................................................................................................................ 16
Online Archive User Guide V1.7 ITS
3 | P a g e
1. About Online Archiving
Online Archiving is a cloud-based archiving option for users with very large mailboxes. It enables users to “move” older messages, with pre-set rule, to an online archive folder to free up storage space in the “live” mailbox. Users can access archived messages anytime anywhere via a desktop Outlook client or Outlook Web App (OWA) with a browser.
Online Archive User Guide V1.7 ITS
4 | P a g e
2. Start Online Archive
Your Online Archive Folder named Online Archive - <Your Name>@polyu.edu.hk will be shown under your Mailbox when online archiving service is enabled. There are four ways to move messages/folders to the Online Archive folder:
2.1 Option 1 – Use Outlook Client to Move Mailbox Items to the Online Archiving Folder Automatically via Pre-set Rule (simple and applicable to most users); or
2.2 Option 2 – Use Outlook Client to Move Mailbox Items to the Online Archiving Folder
Manually (manually at periodic time); or
2.3 Option 3 – Use a Web Browser (Outlook Web App) to Move Mailbox Items to the
Online Archiving Folder Automatically via Pre-set Rule (simple and applicable to most
users); or
2.4 Option 4 – Use a Web Browser (Outlook Web App) to Move Mailbox Items to the
Online Archiving Folder Manually (manually at periodic time)
2.1. Option 1 – Use Outlook Client to Move Mailbox Items to the
Online Archive Folder Automatically via Pre-set Rule
1. Launch your Outlook 2016 client on your desktop / notebook and select your mailbox
(i.e.<your name>@polyu.edu.hk)
2. Click Folder from the top menu bar
3. Click Policy
Online Archive User Guide V1.7 ITS
5 | P a g e
4. The Online Archive window will pop up
5. Select the archiving criteria from the Move Items to the Archive when older than drop
down menu
Tips: 1 year or 2 years are sensible choices
6. Old messages that meet the specified criteria will be moved automatically to the mail box
Online Archive - <Your Name>@polyu.edu.hk. Initially, it will take a while (0.5-1 day) for
all folders and messages to be fully synchronized, depending on your network connection.
Once the process has completed, older messages will be moved from the “live” mailbox
to the archive folder.
Online Archive User Guide V1.7 ITS
6 | P a g e
2.2. Option 2 - Use Outlook Client to Move Mailbox Items to the Online
Archive Folder Manually
You can manually move (“drag and drop”) any messages from the “live” mailbox to the archive folder or vice versa if needed. You can selectively move individual or multiple emails to your Outlook Online Archive.
1. Launch your Outlook 2016 client on your desktop / notebook
1.1. Select your Online Archive Folder Online Archive - <Your Name>@polyu.edu.hk
1.2. Click the Folder tab
1.3. Click the New Folder button
1.4. Enter a name for the folder
In this example, create “Sent Items (Jan-Jun/2017)” and “Receive items (Jan-Jun/2017)”
subfolders.
Online Archive User Guide V1.7 ITS
7 | P a g e
2. Select items you want to move to the Online Archive Folder
3. Drag and drop them to the Online Archive Folder or subfolder
4. The selected items will then be moved to the Online Archive Folder
Online Archive User Guide V1.7 ITS
8 | P a g e
2.3. Option 3 – Use a Browser (Outlook Web App) to Move Mailbox
Items to the Online Archive Folder Automatically via Pre-set Rule
1. Go to www.polyu.edu.hk/email and login to your Staff Email.
2. Right-click the custom created folder (in this example, “Notification") to which you want
to assign an archive policy.
Note: In OWA, Archive policy can only be set at the folder and mail item level but not the
mailbox level.
3. From the pull-down menu that appears, select Assign Policy.
4. From the Archive Policy drop-down menu, choose the archive policy you wish to apply.
Tips: 1 year or 2 years are sensible choices
Online Archive User Guide V1.7 ITS
9 | P a g e
2.4. Option 4 – Use a Browser (Outlook Web App) to Move Mailbox
Items to the Online Archive Folder Manually
Similar to moving Outlook items from Mailbox to the Online Archive folder in Outlook client,
you can manually move (“drag and drop”) any messages from Mailbox to the archive using
Outlook Web App (OWA). You can selectively move individual or multiple emails to your
Outlook Online Archive.
Online Archive User Guide V1.7 ITS
10 | P a g e
3. Access Online Archived Messages
All online archived messages can be accessed anytime anywhere via a desktop Outlook client or Outlook Web App (OWA) with a browser.
1. Launch the Outlook 2016 client on your desktop / notebook and select Online Archive -
<Your Name>@polyu.edu.hk (or open Outlook Web App (OWA) with a web browser and
select In-Place Archive - <Your Name>).
2. A copy of your mailbox folders will appear in the Online Archive (using Outlook client) or
In-Place Archive (using OWA) folder and you can view your archived mails by opening the
folders.
3. You can also search the archived messages by clicking Online Archive (using Outlook
client) or In-Place Archive (using OWA) folder and enter the search criteria in the search
bar.
Online Archive User Guide V1.7 ITS
11 | P a g e
4. Migrate Previous Local Archive (PST) to Online Archive
There are two ways to migrate existing local archive (PST) to the online archive folder:
Method 1 - Use Outlook's Import/Export function to move Local Archive (PST)
content to Online Archive or
Method 2 - Move Outlook items from Local Archive (PST) to the Online Archive
Folder Manually
4.1. Method 1 - Use Outlook's Import/Export function to move Local
Archive (PST) content to Online Archive
Before you begin, please check where the PST file is actually stored.
1. Launch the Outlook 2016 client on your desktop / notebook. Right-click on the archive
folder (in this example, “Archives-2017”) that you want to migrate and then choose Open
File Location
Online Archive User Guide V1.7 ITS
12 | P a g e
2. A file explorer window will open with the archive you have chosen highlighted. The
location of the file is shown in the address bar (The default location is “D:\Staff Email
Data”).
3. Close the archive folder (in this example, “Archives-2017”) that you want to migrate by
right-clicking on it and choosing Close.
4. Click on the File tab.
Online Archive User Guide V1.7 ITS
13 | P a g e
5. In the left hand navigation pane, click Open & Export.
6. Click Import/Export.
7. Select Import from another program or file, then click Next.
8. Select Outlook Data File (.pst), then click Next.
Online Archive User Guide V1.7 ITS
14 | P a g e
9. Click on Browse... to navigate your archive location in step 2 and select your archive file
(in this example, “D:\Staff Email Data\archives-2017.pst”). Click Next.
You don't need to change anything with the duplicates setting.
10. To copy the entire .pst file to your Online Archive, then,
a. Select the top level folder to import from (in this example,"Archives-2017").
b. Tick the Include subfolders checkbox.
Online Archive User Guide V1.7 ITS
15 | P a g e
c. Click the radio button Import items into the same subfolder in:. From the
dropdown options in the box below, select Online Archive - <Your
Name>@polyu.edu.hk
d. Click Finish.
11. Your emails will be copied to the server.
4.2. Method 2 - Move Outlook Items from Local Archive (PST) to the
Online Archive Folder Manually
Similar to moving Outlook Items from Mailbox to the Online Archive folder, you can manually move (“drag and drop”) any messages from Local Archive (PST) to the archive. You can selectively move individual or multiple emails to your Outlook Online Archive.
For more details, please refer to section “2.2 Option 2 - Use Outlook Client to Move Mailbox
Items to the Online Archive Folder Manually”.
Online Archive User Guide V1.7 ITS
16 | P a g e
5. Points to Note / Limitations
Once the Online Archive service has been enabled, the “Auto Archive” feature in the Outlook client will be disabled.
All online archived messages are stored on the cloud and can be accessed with your Outlook 2016 client or OWA. However, they cannot be viewed on Outlook mobile apps.
Online archived messages will not appear in “live” mailbox message search. To search for online archived messages, click Online Archive (using Outlook client) or In-Place Archive (using OWA) folder from the left column of the mailbox list, and then enter your search criteria in the search bar.
6. Enquiry For any enquiries, please contact the IT HelpCentre (Tel: 2766 5900, WhatsApp/WeChat: 6577 9669).
- End -