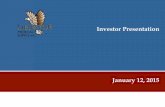Polygon System Tutorial - HMBL / LBMH · OLGA, or BodyBuilder) ... This Polygon System Tutorial...
Transcript of Polygon System Tutorial - HMBL / LBMH · OLGA, or BodyBuilder) ... This Polygon System Tutorial...

Polygon_Tutorial.book Page i Wednesday, August 17, 2005 12:18 PM
System TutorialRevision 1.2
Vicon MX and V-series Systems
Polygon 3.1Visualization and reporting tool

Polygon_Tutorial.book Page ii Wednesday, August 17, 2005 12:18 PM
© 2004-2005 Vicon Motion Systems Limited. All rights reserved.
For use with Polygon 3.1 in Vicon MX and V-series systems.
Vicon Motion Systems Limited reserves the right to make changes to information in this document without notice. Companies, names, and data used in examples are fictitious unless otherwise noted. No part of this publication may be reproduced, stored in a retrieval system, or transmitted in any form or by any means, electronic or mechanical, by photocopying or recording, or otherwise without the prior written permission of Vicon Motion Systems Limited.
Information furnished by Vicon Motion Systems Limited is believed to be accurate and reliable; however, no responsibility is assumed by Vicon Motion Systems Limited for its use; nor for any infringements of patents or other rights of third parties which may result from its use. No license is granted by implication or otherwise under any patent rights of Vicon Motion Systems Limited.
Vicon® and BodyBuilder® are registered trademarks of OMG Plc. Plug-in Gait™, Polygon™, RealTime Engine™, Vicon iQ™, Vicon MX™, and Workstation™ are trademarks of OMG Plc.
Other product and company names herein may be the trademarks of their respective owners.
California9 Spectrum PointeLake ForestCA 92630USA
Tel: +1 (949) 472 9140Fax: +1 (949) 472 9136
Colorado7388 S. Revere Parkway, Suite 901CentennialCO 80112USA
Tel: +1 (303) 799 8686Fax: +1 (303) 799 8690
UK14 Minns Business ParkWest WayOxford OX2 0JBUK
Tel: +44 (0)1865 261800Fax: +44 (0)1865 240527
Vicon Motion Systems is an OMG Plc company
Email: [email protected]
Web: http:www.viconpeak.com
Polygon System Tutorial

Polygon_Tutorial.book Page iii Wednesday, August 17, 2005 12:18 PM
Contents
Preface............................................................................................... vAudience .........................................................................vStructure ........................................................................viConventions .................................................................. viiiRelated documentation ..................................................... ix
Chapter 1 Introduction ................................................................ 1-1Using the Polygon 3.0 Tutorial ........................................ 1-1
Opening the New Features in Polygon 3.0 Report ......... 1-2Activating Polygon Links for Sample Data .................... 1-2
Working with Polygon Reports ........................................ 1-3Selecting Items from the Data Bar ............................. 1-3Selecting Commands ................................................ 1-4Navigating through Polygon reports ............................ 1-5Opening a Polygon View ............................................ 1-5
Moving a Polygon View ........................................ 1-8Locking a Polygon View ........................................ 1-8Closing a Polygon View ........................................ 1-9
Learning More about Polygon 3.0 Concepts....................... 1-9
Chapter 2 Using Musculoskeletal Model Templates...................... 2-1Loading Musculoskeletal Model Templates ........................ 2-2
Chapter 3 Visualizing Musculoskeletal Models ............................. 3-1Visualizing Musculoskeletal Model Elements ...................... 3-1
Visualizing Muscles and Viewing Their Properties .......... 3-2Visualizing Wrap Objects and Constraints .................... 3-3
Removing Objects from the 3D Workspace View................ 3-5Specifying the Appearance of Musculoskeletal Model Elements ................................................................... 3-6
Chapter 4 Plotting Musculoskeletal Model Variables.................... 4-1Viewing Muscle Variables in a Graph................................ 4-1
Polygon System Tutorial iii

Contents
Polygon_Tutorial.book Page iv Wednesday, August 17, 2005 12:18 PM
Chapter 5 Modifying Musculoskeletal Model Elements ................. 5-1Editing a Muscle ........................................................... 5-1Editing a Wrap Object.................................................... 5-4Editing the Model Skeleton Hierarchy............................... 5-6
Chapter 6 Adding and Deleting Musculoskeletal Model Elements.6-1Adding Model Elements.................................................. 6-1Deleting Model Elements................................................ 6-4
Chapter 7 Saving Musculoskeletal Models ................................... 7-1Saving Changes to the Current Model .............................. 7-2Saving Changes to a New Model ..................................... 7-2
Chapter 8 Displaying Center of Mass Elements ............................ 8-1Displaying the COM of an Individual Segment ................... 8-1Displaying the COM of the Whole Body ............................ 8-2
Chapter 9 Interacting with Display Elements............................... 9-1Displaying a model as a mesh or a group of boxes ............ 9-1
Appendix A Vicon Skeleton Template (.vst) Files ...........................A-1VST File Format ............................................................ A-2VST File Structure......................................................... A-2
XML Header ............................................................ A-3VST File Attribute Syntax .......................................... A-4
Parameters Section ....................................................... A-4Skeleton Section........................................................... A-5Muscle Set Section........................................................ A-6
MuscleModel ............................................................ A-6WrapObject ............................................................. A-7Muscles .................................................................. A-7
Appendix B Bibliography ................................................................B-1
Appendix C Documentation Feedback ............................................C-1
Index .......................................................................................Index-1
iv Polygon System Tutorial

Polygon_Tutorial.book Page v Wednesday, August 17, 2005 12:18 PM
Preface
This book helps you to quickly get started using the new Musculoskeletal Modeling Module features and functionality introduced in Polygon Version 3.0. It takes you step-by-step through the intended way of using these features in Polygon, based on sample data in supplied Polygon reports.
The information in this book applies to both Vicon MX and V-series systems. It can be used with Polygon Version 3.0 and later. It supplements the descriptions of the Polygon 3.x features provided in the Polygon System Reference book and the general Polygon biomechanical visualization and reporting details provided in the Polygon User Manual.
ImportantThis book assumes that your Vicon system—including the Polygon add-on software, the Vicon motion capture and processing applications (Workstation or Vicon iQ), and any modeling and visualization applications (Plug-In Gait, OLGA, or BodyBuilder)—has already been set up and calibrated. Polygon software is licensed using a HASP dongle. The licensing drivers must have been installed on the host PC, and the dongle must be plugged into an appropriate port (parallel or USB) on the PC while you are running the application software. For full details on preparing your Vicon MX and V-series systems system for use, see the Vicon MX System Setup document. For setup details for Vicon V-series systems, see "Preparation" in The Vicon Manual.
Audience
This book is intended for those who want to learn how to use Vicon Polygon to visualize, simulate, model, analyze, and report on bone segments and muscles for clinical processing applications.
Polygon is typically used in the following environments:
• Clinical labs, to more fully evaluate and better describe a patient's situation.
• Research labs, to gain better understanding of a specific motion.
Polygon System Tutorial v

Preface
Polygon_Tutorial.book Page vi Wednesday, August 17, 2005 12:18 PM
• Biomechanics, Sports Science and Ergonomics, to study general human movements.
This book assumes that you are familiar with Microsoft Windows operating systems. It also assumes that you are relatively familiar with Polygon as a clinical reporting package and with typical gait analysis and clinical processing workflows. If you are not, please see the Polygon User Manual for details on the general operation of Polygon.
ImportantThe procedures in this book assume that you are using the sample data supplied in the New Features in Polygon 3.0 report. To apply these steps to your own data, you must have a Vicon data (.c3d) file that contains modeled data created in Plug-in Gait, OLGA, or BodyBuilder. The names of markers and segments must exactly match in the .c3d, marker (.mkr), Vicon Skeleton Template (.vst), and Vicon Skeleton (.vsk) files associated with this modeled data.
Structure
This section describes how the information in this book is organized.
The first chapter provides an overview of this book:
Chapter 1 Introduction describes the design of the tutorial and explains how to work with Polygon report views and access the sample data in the supplied Polygon reports.
Each of the following chapters show you how to use the new features and functionality introduced in Polygon 3.0:
Chapter 2 Using Musculoskeletal Model Templates shows you how to use musculoskeletal model templates to model and visualize a subject’s bone segments and muscles in Polygon.
Chapter 3 Visualizing Musculoskeletal Models shows you how to display the 3D representation of a musculoskeletal model in the Polygon 3D Workspace view.
vi Polygon System Tutorial

Preface
Polygon_Tutorial.book Page vii Wednesday, August 17, 2005 12:18 PM
Chapter 4 Plotting Musculoskeletal Model Variables shows you how to visualize and plot musculoskeletal elements in graph form.
Chapter 5 Modifying Musculoskeletal Model Elements shows you how to modify existing muscles and wrap objects in a musculoskeletal model.
Chapter 6 Adding and Deleting Musculoskeletal Model Elements shows you how to add new muscles and wrap objects to or delete existing ones from a musculoskeletal model.
Chapter 7 Saving Musculoskeletal Models shows you how to save musculoskeletal models as templates and as subject-specific files.
Chapter 8 Displaying Center of Mass Elements shows you how to display the center of mass of single and multiple segments.
Chapter 9 Interacting with Display Elements describes how to change the way your model is visualized.
Each of the appendices provide additional information that can help you make the most of using Polygon:
Appendix A Vicon Skeleton Template (.vst) Files describes the format, structure, and syntax of the Vicon Skeleton Template (.vst) file used to create musculoskeletal models.
Appendix B Bibliography provides a list of additional publications that you can consult for more information on some of the medical and technical concepts used in Polygon.
Appendix C Documentation Feedback describes how to supply feedback on the Vicon documentation.
Polygon System Tutorial vii

Preface
Polygon_Tutorial.book Page viii Wednesday, August 17, 2005 12:18 PM
Conventions
This table illustrates the typographical conventions used in this book.
Item Description
This type Menus, commands, buttons, and options displayed in the GUI. Terms in a definition list or emphasis for important introductory words in a paragraph.
This type Text displayed by the system or extracts of program code.
This type Path names, file names, and extensions. Commands or text you are to enter in files or dialog boxes.
This type Cross-reference to related information in another section or document.
This type A URL for a site on the World Wide Web.
Important A note giving information that emphasizes or supplements important points in the text or information that may apply only in special cases.
Caution A caution alerting you to actions that could result in the loss of data.
Warning A warning advising you of actions that could result in physical harm to yourself or damage to the hardware.
viii Polygon System Tutorial

Preface
Polygon_Tutorial.book Page ix Wednesday, August 17, 2005 12:18 PM
Related documentation
This Polygon System Tutorial book is designed to be used in conjunction with the additional documentation providing information related to this release of Polygon shown in the following table.
Document Description
Release Documents
Release Documents provide details on the current software release, including system requirements, new features and enhancements, issues addressed, and known problems as well as product feature and functionality changes from previous releases.
To access them, from the Windows Start menu, point to Programs, then Vicon, then Documentation, then Release Documents, and select the desired release document.
New Features in Polygon 3.0
The New Features in Polygon 3.0 document describes the new features and functionality introduced in this release of Polygon.
The New Features document is provided in Polygon report format. To access the report, from Polygon select File > Open. In the Open Report dialog box, navigate to C:\Program Files\Vicon\Polygon\ PolygonReports\New Features in Polygon 3.0 and click OK.
System Setup The System Setup document provides installation, startup, and initial configuration details to enable you to quickly get started using the system hardware and software.
Books Product books are installed in PDF format (requires Adobe Acrobat version 5.0 or later). To access them, from the Windows Start menu, point to Programs, then Vicon, then Documentation, then Books, then the type of book, and select the desired book.
Polygon System Tutorial ix

Preface
Polygon_Tutorial.book Page x Wednesday, August 17, 2005 12:18 PM
The following types of books make up the Vicon product documentation set:
System Reference
System Reference books describe the features and functionality of a component of Vicon MX and V-series systems.
System Tutorial
System Tutorial books provide step-by-step instructions on the intended way of using Vicon application software.
System Option
System Option books describe the general features and operation of a system option or plug-in that can be used with the Vicon application software.
Foundation Guide
Foundation Guide books, such as The Vicon Manual, describe the general features and operation of the hardware and application software in Vicon V-series systems (V460, V6, V612, V624, and V8i).
The Polygon User Manual provides basic information on the features and operation of Polygon. It does not cover the new features introduced in Polygon 3.x.
The BodyBuilder for Biomechanics book describes the features and operation of the BodyBuilder software application for investigating human movement.
Those books may be supplemented by the System Reference, System Tutorial, and System Option books, which describe more recent features and functionality.
Vicon Online Support (VOS)
VOS (at http://support.vicon.com) is a Web-accessible knowledge base that enables customers to view previously answered product queries, submit new questions, and download updates to Vicon software and documentation.
Document Description
x Polygon System Tutorial

Polygon_Tutorial.book Page 1 Wednesday, August 17, 2005 12:18 PM
11In t roduct ion
This chapter provides the information you need to familiarize yourself with the design of this tutorial so that you can quickly start using the new features and functionality introduced in Polygon Version 3.0.
First read section Using the Polygon 3.0 Tutorial to learn how to move through the tutorial. Then look at section Working with Polygon Reports on page 1-3 to learn how to view sample data in Polygon while working through the tutorial lessons. Finally, see section Learning More about Polygon 3.0 Concepts on page 1-9 to find out more about underlying concepts in Polygon.
Using the Polygon 3.0 Tutorial
This book is provided in Adobe Acrobat PDF format, so you can either navigate through it online or print it out and refer to it while working in Polygon.
The following chapters in this book show you how to use the new features and functionality introduced in Polygon 3.0. We recommend that you work through each of the tutorial sections in order as, generally, you will need the files created in one section to continue working in the next section.
You can follow this tutorial at your own pace. You may choose to work through an entire chapter, or just an individual lesson, at one time. You can come back at any time and pick up where you left off.
After completing this tutorial, you will be familiar with using musculoskeletal model templates, visualizing them in a 3D Workspace view, visualizing the center of mass of the skeleton, plotting muscle properties, and adding and editing muscles and wrap objects to musculoskeletal model templates. You will also learn how to save changes to templates and create subject-specific versions of musculoskeletal models.
Polygon System Tutorial 1-1

Introduction
Polygon_Tutorial.book Page 2 Wednesday, August 17, 2005 12:18 PM
Opening the New Features in Polygon 3.0 Report
The New Features in Polygon 3.0 report describes the new features and functionality introduced in Version 3.0 of Polygon and provides a number of Polygon links to display report data used in the lessons in this Tutorial.
To open the New Features in Polygon 3.0 report:1. Start Polygon 3.x in either of the following ways:
• On your desktop, double-click the Polygon icon (if you have one).
• From the Windows Start menu, point to Programs, then Vicon, then Polygon, and select Polygon Authoring Tool v3.0.
2. From the Polygon File menu, click Open. The Open Report dialog box is displayed.
3. Navigate to the location of the New Features in Polygon 3.0 report, by default C:\Program Files\Vicon\Polygon \PolygonReports\New Features in Polygon 3.0.
4. Click OK.
The New Features report is displayed in a Polygon Text view, and the Gait 9.c3d (File 1) and Gait 14.c3d (File 2) sample trial files are loaded into the data bar.
ImportantIf you have previously opened an Eclipse database in Polygon, or other Vicon application software, the Eclipse data directory browser also is displayed. To close this browser, click the Close button (⌧) in the upper right-hand corner of the browser; click the Toggle Eclipse Data Management Window button ( ) on the Polygon toolbar; or press F2.
Activating Polygon Links for Sample Data
Polygon 3.0 comes with sample data for you to view and change as you work through the lessons in this tutorial. Because this Tutorial book is in PDF format, you cannot automatically activate the Polygon links from within the lessons. Polygon links are indicated in this tutorial book like this: PolygonLinkText. When you see a reference
1-2 Polygon System Tutorial

Introduction
Polygon_Tutorial.book Page 3 Wednesday, August 17, 2005 12:18 PM
to a Polygon link, activate the link from the New Features in Polygon 3.0 report before continuing with the steps in the tutorial lesson.
To activate Polygon links for tutorial lessons:1. Open the New Features in Polygon 3.0 report in Polygon, by
default under C:\Program Files\Vicon\Polygon \PolygonReports\New Features in Polygon 3.0.
2. At the top of the data bar, click Links.
3. In the Links tab, right-click the Polygon link referenced in the tutorial lesson (for example 5.1 skeleton with iliacus muscles) and click Activate.
The sample data opens in a separate Polygon view pane, for example, a 3D Workspace view or a Graph view.
Working with Polygon Reports
Polygon uses an entire directory for each report. This keeps all data files associated with the report in a central location. The name of the directory is the name of the Polygon report. When you open a Polygon report, you can view and work with all its data. During the tutorial lessons, you will open a Polygon report that displays different types of sample data, such as graph and 3D data. When you click a specified Polygon link, additional Graph and 3D Workspace views are displayed alongside the current view in the view pane area of the Polygon window.
The following sections provide the basic information on working in Polygon reports you need to work through this tutorial. For full details on the operation of Polygon, see the Polygon User Manual.
Selecting Items from the Data Bar
The lessons in this tutorial assume that you are familiar with the basic operation of Polygon, including loading trial files and selecting items to work with.
The data bar on the left side of the Polygon window enables you to select the required data objects to manipulate or visualize in Polygon.
The section at the top of the data bar is the folder view. It provides a hierarchical tree view of the data files that have been imported into
Polygon System Tutorial 1-3

Introduction
Polygon_Tutorial.book Page 4 Wednesday, August 17, 2005 12:18 PM
Polygon. The section of the bottom of the data bar is the data object view. It provides a list of the data objects related to the item currently selected in the folder view.
To select items from the data bar:1. From the data bar folder view, click on the desired folder.
For folders that contain sub folders, click the plus sign (+) to expand the folder or the minus sign (-) to contract the folder. For example, expand the folder for a .c3d file, then the folder for the desired trial subject, then the Muscle Set folder and select Muscles.
2. From the data object view, click the desired object to select all contexts for the object.
If required, you can select a single context: click the column header of the desired context to toggle the display of the other contexts off.
For example, with the Muscles folder selected in the folder view, in the data object view, right-click the LeftBiceps RightBiceps row. The muscle variables for both contexts are displayed. Click the Left column header to hide the right context, then select the left LeftBiceps context.
For full details on the contents and operation of the data bar, see the Polygon System Reference book.
Selecting Commands
Shortcut menus provide a list of commands that you can perform on a selected item in a Polygon report. Shortcut menus are available for folders or data objects in the data bar, view panes, and selected elements of a musculoskeletal model in the 3D Workspace.
To select a command from a shortcut menu:• Right-click on the desired item, and on the displayed shortcut
menu, click the desired command.
If the menu option has a right arrow ( ), hover the mouse pointer over it to display its sub options and then click on the desired sub option.
1-4 Polygon System Tutorial

Introduction
Polygon_Tutorial.book Page 5 Wednesday, August 17, 2005 12:18 PM
Navigating through Polygon reports
You can navigate through currently or previously open view panes in a Polygon report to restore a previous view pane layout.
To navigate Polygon reports:• Click the desired navigation button from the main toolbar at the
top of the Polygon screen:
Opening a Polygon View
You can open the following types of view in the Polygon view pane area:
• 3D Workspace view: for visualizing 3D data.
• Graph view: for plotting time-dependent, one-dimensional data as well as polar (parametric) traces in which one variable is plotted against another rather than against time.
• Movie view: for visualizing data from movie video files, including .mpg and .avi file formats.
• Multimedia view: for displaying pictures, Web pages, .html files, .xml files, Microsoft PowerPoint (.ppt) presentations, and Adobe Acrobat (.pdf) documents.
• Text view: for displaying Rich Text Format (.rtf) text, including hyperlinks to data in the current text view or in other view panes.
For further details on these view pane types, see the Polygon System Reference book.
To open a 3D Workspace view:1. From the data bar folder view, select a folder that contains 3D
objects (e.g. Force Plates, Trajectories, Display Sets, Segments, Wrap Objects, or Muscles).
Go back (revert to the state of the report before the last hyperlink was clicked)
Go forward (after a go back operation)
Polygon System Tutorial 1-5

Introduction
Polygon_Tutorial.book Page 6 Wednesday, August 17, 2005 12:18 PM
2. In the data object view, double-click the desired object, or right-click it and from the displayed shortcut menu select Show Objects.
To open a Graph view:1. From the data bar folder view, expand the folder for the relevant
.c3d file and then expand the desired subject folder or any folder beneath the subject folder. For example, in the New Features in Polygon 3.0 report, expand the Gait 9.c3d (File 1) sample trial file and then the Roger subject folder.
2. Expand any further folders and select the folder containing the item to be plotted. For example, in the New Features in Polygon 3.0 report, expand Muscle Set and select Muscles.
3. From the data object view, right-click the desired item. For example, in the New Features in Polygon 3.0 report, right-click the LeftBiceps RightBiceps row.
4. From the displayed shortcut menu, select the property to be plotted in a Graph view. You may need to point to a sub menu to view further items, for example for a muscle, you point to the desired joint that this muscle crosses and then select a variable range preference. For example, in the New Features in Polygon 3.0 report, point to Moment Arm, then ElbowAngles, and then select either All or Flex/Ext. A Graph view with the specified properties is displayed.
5. If desired, plot a polar trace of one variable against another (rather than against time):
a. Select the first trace then hold the CTRL key and select the second trace (not necessarily from the same graph) and right-click.
b. From the displayed shortcut menu, select Phase Plot. The phase plot is displayed in a new Graph view, with symbols representing the events of the relevant contexts.
To open a Movie view:1. From the data bar folder view, expand the folder for the relevant
.c3d file and then expand the desired subject folder. For example,
1-6 Polygon System Tutorial

Introduction
Polygon_Tutorial.book Page 7 Wednesday, August 17, 2005 12:18 PM
in the New Features in Polygon 3.0 report, expand the Gait 9.c3d (File 1) sample trial file.
2. Click Movies.
3. From the data object view, double-click the desired movie file. For example, in the New Features in Polygon 3.0 report, select Gait9.mpg.
To open a Multimedia view:1. From the data bar folder view, click Multimedia Files.
2. From the data object view, double-click the desired file or URL. For example, in the New Features in Polygon 3.0 report, double-click Golem_MMM_COM.vst to view the .xml code for the sample .vst file.
To open a Text view:1. From the data bar folder view, click Text Files.
2. From the data object view, double-click the desired .rtf file. For example, in the New Features in Polygon 3.0 report, double-click PolygonLinks.rtf to view a list of the Polygon links used in this Polygon 3.0 tutorial.
To open a second read-only Text view:1. From the data bar folder view, click Text Files.
2. From the data object view, right-click the desired .rtf file and from the displayed shortcut menu select Insert Read-Only. For example, in the New Features in Polygon 3.0 report, select NewFeaturesinPolygon3.rtf.
Polygon System Tutorial 1-7

Introduction
Polygon_Tutorial.book Page 8 Wednesday, August 17, 2005 12:18 PM
Moving a Polygon View
You can move the position of a specific view within the view pane layout.
To move a view:
1. In the Polygon tool bar, click the Move pane button ( ), or from the Panes menu click Move. The Moving Pane prompt is displayed, as shown in Figure 1-1.
Figure 1-1: Select pane to move
2. Click anywhere in the view to be moved. A second Moving Pane prompt is displayed, as shown in Figure 1-2.
Figure 1-2: Select destination
3. Click in the location you want the view to be displayed.
Locking a Polygon View
You can lock a Graph, Movie, or 3D Workspace view pane so that no more data or information can be added to that particular view. Any subsequent information added from the data bar is displayed in a new view of the same type.
This enables you to have several views of the same type open simultaneously. For example, you can have three 3D Workspace view panes displaying orthogonal views of the same skeleton by displaying
1-8 Polygon System Tutorial

Introduction
Polygon_Tutorial.book Page 9 Wednesday, August 17, 2005 12:18 PM
the same skeleton and locking the view pane three times. Similarly, you also can create a thumbnail-like layout of detailed graph views.
To lock or unlock a Graph, Movie, or Workspace view:• Right-click in the desired view, and in the displayed shortcut menu
click Lock View. A checkmark ( ) appears next to the menu option when it is selected.
Closing a Polygon View
You can close a specific Polygon view pane when you no longer need it.
To close a view:
1. In the Polygon tool bar, click the Remove pane button ( ). The Deleting Pane prompt is displayed, as shown in Figure 1-3.
Figure 1-3: Select pane to close
2. Click anywhere inside the view that you wish to close. The selected view is closed and any other views are automatically resized to fit in the view pane.
Alternatively, click Cancel to keep all of the current view panes open.
Learning More about Polygon 3.0 Concepts
The appendices in this book provide supplementary information that is not essential for using the tutorial, but which explain some of the underlying concepts used in Polygon. Gaining an understanding of these concepts can help you to make more effective use of the new features in Version 3.0. Read those reference sections when cross-
Polygon System Tutorial 1-9

Introduction
Polygon_Tutorial.book Page 10 Wednesday, August 17, 2005 12:18 PM
referenced within a tutorial lesson or whenever it is appropriate to your needs.
For general information on working with the Musculoskeletal Modeling Module in Polygon 3.0, including information on the user interface, also see the Polygon System Reference book. For general information on the operation of Polygon, see the Polygon User Manual.
1-10 Polygon System Tutorial

Polygon_Tutorial.book Page 1 Wednesday, August 17, 2005 12:18 PM
22Us ing Muscu loske leta l Model Templates
The lesson in this chapter shows you how to use musculoskeletal model templates, which enable you to model and visualize bone segments and muscles for subjects in Polygon. For routine clinical work, the Musculoskeletal Modeling Module is supplied with a number of predefined model templates, including a full-body model. Musculoskeletal models enable you to easily analyze and research muscle properties.
Vicon Skeleton Template (.vst) files for musculoskeletal models describe the generic hierarchy and geometry of a skeleton, together with normalized attachment data for muscles, ligaments, and wrap objects and models for muscle and ligament force. Once loaded in Polygon, these templates can be mapped onto a subject automatically. You can then modify the template model to create subject-specific models, called Vicon Skeleton (.vsk) files. These .vsk files provide an accurate description of the relationship between markers, segments, joints, and muscles for a particular subject.
The .vst file is an eXtensible Markup Language (.xml) file, which can be viewed in most Web browsers or standard text editors. The sample .vst file (2.1 Golem_MMM_COM.vst) supplied with the New Features in Polygon 3.0 report contains a simple, full-body model. For a detailed description of the format and content of .vst files, see Appendix A Vicon Skeleton Template (.vst) Files.
ImportantOnly one musculoskeletal model file can be loaded for a subject in Polygon at one time. If you try to load another model file when one is already loaded, you will be prompted to confirm if you want to replace the current file.
Polygon System Tutorial 2-1

Using Musculoskeletal Model Templates
Polygon_Tutorial.book Page 2 Wednesday, August 17, 2005 12:18 PM
Loading Musculoskeletal Model Templates
To work with a musculoskeletal model template, you must load a .vst file into Polygon. In this lesson, you will load the sample .vst file supplied with Polygon 3.0 and familiarize yourself with its display in the user interface.
To load the sample musculoskeletal model template in Poly-gon:1. Open the New Features in Polygon 3.0 report in Polygon, by
default under C:\Program Files\Vicon\Polygon \PolygonReports\New Features in Polygon 3.0.
2. In the data bar folder view, expand the Gait 14.c3d (File 2) trial folder and select the Roger subject folder.
3. From the File menu, select Load Subject Model.
4. In the Open dialog box, browse to the folder containing the Golem_MMM_COM.vst sample file (by default C:\Program Files\Vicon\Polygon\PolygonReports\New Features in Polygon 3.0), select the file and click Open
5. In the displayed Replace Skeleton? confirmation message, click Yes to have the data removed from any existing model and replaced with the data in the new model template.
6. If the Scale Kinematic Model? confirmation message is displayed, click Yes to load the musculoskeletal model template and have it scaled to match the subject measurements.
7. Expand the Roger subject folder to view the template elements.
In order to avoid having confirm these choices each time you load a musculoskeletal model template, you can set user preferences to automatically manage this system behavior.
To specify user preferences for loading musculoskeletal models:1. From the File menu, select Preferences. The Preferences
dialog box is displayed.
2-2 Polygon System Tutorial

Using Musculoskeletal Model Templates
Polygon_Tutorial.book Page 3 Wednesday, August 17, 2005 12:18 PM
2. In the System tab, select or clear the following parameter in the Options configuration area:
• Automatically Scale Imported Kinematic Models
Whether to scale the kinematic model template to match the subject measurements or leave the model unscaled with the exact dimensions specified in the template file:
• Select this option to automatically scale the model whenever a template file is loaded. This is the default.
• Clear this option to display a confirmation message enabling you to specify the scaling behavior each time a model is loaded.
• Automatically Update Kinematic Models with Files
Whether, when importing a .c3d file, to update the .vst file associated with a subject and replace an existing kinematic model and muscle set or leave your existing kinematic or Musculoskeletal model data in place:
• Select this option to remove all of the data from the existing model and replace it with the data in the new model template. It is the model data that is replaced; the name of the subject folder listed in the folder view in the data bar does not change. This is the default.
• Clear this option to display a confirmation message enabling you to specify the update behavior each time a file is loaded.
3. Click OK to confirm the settings and close the dialog box.
Now that you have loaded a model template file, move onto Chapter 3 Visualizing Musculoskeletal Models to learn how to visualize specific parts of the model in the 3D Workspace view.
Polygon System Tutorial 2-3

Using Musculoskeletal Model Templates
Polygon_Tutorial.book Page 4 Wednesday, August 17, 2005 12:18 PM
2-4 Polygon System Tutorial

Polygon_Tutorial.book Page 1 Wednesday, August 17, 2005 12:18 PM
33V i sua l iz ing Muscu loske leta l Models
In the tutorial lesson in Chapter 2 Using Musculoskeletal Model Templates, you loaded a musculoskeletal model template in Polygon and looked at its contents in the data bar.
In the tutorial lessons in this chapter, you will learn how to display the model’s 3D representation in the 3D Workspace view. You will work with a supplied sample skeleton that does not have any muscles attached. You will see how to visualize specific muscles, wrap objects, and constraints on the sample skeleton and how to view their properties.
Visualizing Musculoskeletal Model Elements
In this lesson, you will learn how to visualize elements of the musculoskeletal model in the 3D Workspace view.
To visualize a subject model display set in the 3D Workspace view:1. In the data bar folder view, expand the Gait 14.c3d (File 2) trial
folder and then the Roger subject folder and select the Skeleton folder.
2. In the data object view, right-click the Display Set object and from the displayed shortcut menu select Show Objects. All objects in the display set for the subject Roger are now displayed in a 3D Workspace view, including:
• Bone segments
• Markers
• Sticks
Polygon System Tutorial 3-1

Visualizing Musculoskeletal Models
Polygon_Tutorial.book Page 2 Wednesday, August 17, 2005 12:18 PM
3. In the 3D Workspace view, select any of the segments then right-click, point to Display Set, and then click Appearance Settings.
The Display Set dialog box, in which you can specify the appearance of sticks and segments, is displayed.
4. In the Segments tab, click Mesh and then from the drop-down list select golembones.obj, and then click OK.
The segments in the 3D Workspace view now have the appearance of a human skeleton.
ImportantIf the drop-down list in the Segments tab is empty, ensure that the path for the Polygon Mesh Directory is set to C:\Program Files\Vicon\Meshes in the System tab of the Preferences dialog box. If you are using a different model than that supplied in the tutorial, select the .obj file appropriate for that model. For example, for a Plug-in Gait model, select PlugInGaitBones.obj.
Visualizing Muscles and Viewing Their Properties
In this lesson, you will learn how to visualize specific muscles on the sample musculoskeletal model that you displayed in the 3D Workspace view in the previous lesson, Visualizing Musculoskeletal Model Elements on page 3-1. You also will learn how to view muscle properties.
To visualize muscles in a musculoskeletal model template in the 3D Workspace view:1. Ensure that the musculoskeletal model from the previous lesson
is still displayed.
2. Expand Muscle Set and select Muscles.
3. In the data object view, display the biceps muscles in either of the following ways:
• Double-click the LeftBiceps RightBiceps row.
• Right-click the LeftBiceps RightBiceps row and from the displayed shortcut menu select Show Objects.
3-2 Polygon System Tutorial

Visualizing Musculoskeletal Models
Polygon_Tutorial.book Page 3 Wednesday, August 17, 2005 12:18 PM
The biceps muscles are now displayed as blue shapes on the skeleton in the 3D Workspace view. The muscles extend from the shoulders to the humerii.
To view muscle properties:1. In the 3D Workspace view, select the muscle, then right-click,
point to Object, and select Information.
2. In the displayed muscle properties pop-up, view the muscle properties:
• Muscle
• Data Origin
• Subject Name
• Origin
• Insertion
• Wrap Objects
• Max. Force
• Optimal Length
• Tendon Slack Length
• Pennation Angle
• Max. Velocity
• EMG Channel
These muscle properties are described in detail in the Polygon System Reference book.
3. Click anywhere in the 3D Workspace view to close the properties pop-up.
Visualizing Wrap Objects and Constraints
As you can see from the muscles visualized in the previous lesson, the path of each biceps muscle from origin to insertion does not follow a straight line. This is because the muscles have wrap objects associated with them. Wrap objects have a constraint point that controls which side of the object a muscle will pass.
Polygon System Tutorial 3-3

Visualizing Musculoskeletal Models
Polygon_Tutorial.book Page 4 Wednesday, August 17, 2005 12:18 PM
The following lessons assume that the tutorial sample musculoskeletal model is displayed in the 3D Workspace view with the selected muscles visualized as shown in the previous lesson Visualizing Muscles and Viewing Their Properties on page 3-2.
To identify the wrap objects a muscle uses:1. In the 3D Workspace view, select the muscle, then right-click,
point to Object, and select Information.
2. In the displayed muscle properties pop-up, view the entries under Wrap Objects. (For a full list of the contents of the muscle properties pop-up, see the previous tutorial lesson Visualizing Muscles and Viewing Their Properties on page 3-2.)
3. Click anywhere in the 3D Workspace view to close the properties pop-up.
You can visualize wrap objects for a selected muscle from either the data bar or the 3D Workspace view.
To visualize the wrap objects for a selected muscle from the data bar:1. In the data bar folder view, expand the Gait 9.c3d (File 1) trial
folder and select the Roger subject folder.
2. Expand Muscle Set and select Wrap Objects. The list of wrap objects is displayed in the data object view at the bottom of the data bar.
3. In the data object view, display the humeral head wrap objects in either of the following ways:
• Double-click the LeftHumeralHead RightHumeralHead row.
• Right-click the LeftHumeralHead RightHumeralHead row and from the displayed shortcut menu select Show Objects.
The wrap objects are now displayed as bright green cylinders on the skeleton in the 3D Workspace view.
3-4 Polygon System Tutorial

Visualizing Musculoskeletal Models
Polygon_Tutorial.book Page 5 Wednesday, August 17, 2005 12:18 PM
To visualize the wrap objects for a selected muscle on a musculoskeletal model template in the 3D Workspace view:• In the 3D Workspace view, select the biceps muscles then right-
click and select Show Wrap Objects.
The wrap objects are now displayed as bright green cylinders on the skeleton in the 3D Workspace view.
Removing Objects from the 3D Workspace View
You can permanently remove or temporarily hide from view the objects or display sets that you have visualized in the 3D Workspace view.
To remove objects from the 3D Workspace view:1. In the 3D Workspace view, select the LeftHumeralHead wrap
object.
2. Right-click and from the displayed shortcut menu, point to Object and then click Remove.
The selected object is removed from the 3D Workspace view.
To remove data sets from the 3D Workspace view:1. In the 3D Workspace view, select the Pelvis segment.
2. Right-click and from the displayed shortcut menu, point to Display Set and then click Remove.
All of the objects in the display set (i.e. all of the bones) are removed from the 3D Workspace view.
ImportantAny segments, markers, sticks, muscles, or wrap objects that you remove from the 3D Workspace view still exist in the Polygon report, so you can visualize them again if required. For details on doing this, see the appropriate lesson in section Visualizing Musculoskeletal Model Elements on page 3-1.
To hide and redisplay objects in the 3D Workspace view:1. Right-click anywhere in the 3D Workspace view and from the
displayed shortcut menu, point to Hide Objects and click Segments.
Polygon System Tutorial 3-5

Visualizing Musculoskeletal Models
Polygon_Tutorial.book Page 6 Wednesday, August 17, 2005 12:18 PM
A checkmark ( ) appears next to the Segments option and all bones disappear from the 3D Workspace view.
2. Right-click anywhere in the 3D Workspace view and from the displayed shortcut menu, point to Hide Objects and click Segments.
The checkmark next to the Hide Objects option is cleared and the bones are displayed again in the 3D Workspace view.
Specifying the Appearance of Musculoskeletal Model Elements
As with most 3D objects in Polygon, you can specify user preferences to control the default appearance of musculoskeletal model elements.
To specify the default appearance of musculoskeletal model elements:1. From the File menu, select Preferences.
2. Click the Workspace tab.
3. In the Colors configuration area, view or change the default color to be used for the Muscles, Wrap Objects, Wrap Object Constraints, or Center of Mass options:
a. Left-click the current color to display the color map.
b. Click the square for the desired basic color or click Define Custom Colors to display the custom Color map in which you can define a custom color.
c. Click OK to close the Color map.
4. In the Options configuration area, select or clear the following parameter:
• Show Constraints with Wrap Objects
If selected, constraints are displayed with wrap objects in the 3D Workspace view.
5. In the Sizes (in millimeters) configuration area, specify the size for the following option:
• Muscle Diameter
The size for muscles displayed in the 3D Workspace view.
3-6 Polygon System Tutorial

Visualizing Musculoskeletal Models
Polygon_Tutorial.book Page 7 Wednesday, August 17, 2005 12:18 PM
Now that you can visualize musculoskeletal elements in the 3D Workspace view, move onto Chapter 4 Plotting Musculoskeletal Model Variables to learn how to plot some of the properties associated with muscles.
Polygon System Tutorial 3-7

Visualizing Musculoskeletal Models
Polygon_Tutorial.book Page 8 Wednesday, August 17, 2005 12:18 PM
3-8 Polygon System Tutorial

Polygon_Tutorial.book Page 1 Wednesday, August 17, 2005 12:18 PM
44P lo t t ing Muscu loske leta l Model Var iab les
In the tutorial lesson in Chapter 3 Visualizing Musculoskeletal Models, you learned how to visualize musculoskeletal elements, muscles, and wrap objects in the 3D Workspace view.
In the tutorial lesson in this chapter, you will learn how to graph muscle variables to perform more detailed analysis and research. For full details on graph variables and the Graph view, see the Polygon System Reference book.
Viewing Muscle Variables in a Graph
In this lesson, you will look at how to graph variables for the biceps muscle in the supplied sample skeleton.
To view muscle variables in a graph:1. In the data bar folder view, expand the Gait 14.c3d (File 2) trial
folder and select the Roger subject folder.
2. Expand Muscle Set and select Muscles.
3. In the data object view, right-click the LeftBiceps RightBiceps row.
4. From the displayed shortcut menu, point to one of the following muscle variables and then select the desired setting to display in a Graph view:
• Length
A plot of the total length of the muscle, including tendon, normalized to gait cycle:
• Absolute: the length in meters.
• Percent Anatomical: the length as a percentage of the muscle length in the anatomical (or rest) position.
Polygon System Tutorial 4-1

Plotting Musculoskeletal Model Variables
Polygon_Tutorial.book Page 2 Wednesday, August 17, 2005 12:18 PM
• Percent Optimal: the length of the muscle as a percentage of its optimal fiber length.
This is affected by the muscle morphology and the wrap objects around which the muscle passes.
• Velocity
A plot of the maximum muscle velocity, normalized to gait cycle:
• Absolute: the muscle velocity in meters per second.
• Percent Maximum: the muscle velocity as a percentage of the maximum shortening velocity.
• Maximum Force
A plot of the maximum force the muscle can produce based on its length and velocity, normalized to gait cycle:
• Absolute: the muscle force in Newtons.
• Percent Optimal: the muscle force as a percentage of force at the optimal fiber length. This force is based on the muscle's length, velocity, and Hill model parameters as described in Zajak (1989). For details, see Appendix B Bibliography.
This is calculated using one of the muscle models associated with the musculoskeletal model.
• Moment Arm
A plot of the contribution a muscle can make to the moment about a joint per unit force, normalized to gait cycle. This can be calculated for all of the joints a muscle crosses and for each Degree of Freedom (DOF) of a joint or for all DOF together.
Point to the desired joint that this muscle crosses, and then select one of the following:
• All: for all of the DOF in a joint
• One of the DOF in the list.
4-2 Polygon System Tutorial

Plotting Musculoskeletal Model Variables
Polygon_Tutorial.book Page 3 Wednesday, August 17, 2005 12:18 PM
The joints crossed by the muscles correspond to the joint angles in the trial, and their DOF match any preferences set for variable ranges.
In this example using the biceps (which is biarticular, crossing both the shoulder and elbow), point to ElbowAngles and then select Flex/Ext.
• Maximum Moment
A plot of the product of Moment Arm and Maximum Force, normalized to gait cycle. As for Moment Arm, this property can be for each DOF of a joint or for all DOF together.
Point to the desired joint that this muscle crosses, and then select one of the following:
• All: for all of the DOF in a joint
• One of the DOF in the list.
In this example using the biceps, point to ElbowAngles and then select Flex/Ext.
If you have not previously specified any variable range preferences, DOF for relevant muscle variables are labeled 1, 2, 3, etc. For details on specifying variable range preferences, see the Polygon System Reference book.
Now that you can visualize and plot musculoskeletal elements, move on to Chapter 5 Modifying Musculoskeletal Model Elements to learn how to interactively modify these muscle variables and view the results in real time.
Polygon System Tutorial 4-3

Plotting Musculoskeletal Model Variables
Polygon_Tutorial.book Page 4 Wednesday, August 17, 2005 12:18 PM
4-4 Polygon System Tutorial

Polygon_Tutorial.book Page 1 Wednesday, August 17, 2005 12:18 PM
55Mod i fy ing Muscu loske leta l Model E lements
In the tutorial lesson in Chapter 4 Plotting Musculoskeletal Model Variables, you learned how to graph muscle variables.
In the tutorial lessons in this chapter, you will use the sample skeleton supplied with Polygon 3.x and modify a muscle and its wrap objects. You modify these in either an Add/Edit Muscle or Add/Edit Wrap Object dialog box. These dialog boxes are non-modal, which means that you can still interact with Polygon while the dialog box is open. You check the effect of any changes by using the Preview button in the dialog box. You can then decide whether to apply the changes to your model by clicking the OK button or to undo them by clicking the Cancel button. You also will learn how to edit the model skeleton hierarchy.
Editing a Muscle
In this lesson, you will learn how to edit a muscle in the Add/Edit Muscle dialog box. You will see how editing the muscle geometry affects the model visualization in the 3D Workspace view and the results plotted for different muscle variables in the Graph view.
To edit a muscle:1. Open the 5.1 skeleton with iliacus muscles Polygon link in the
3D Workspace view.
The iliacus muscles are visualized as blue shapes on the skeleton in the 3D Workspace view, and graphs plotting the length, force, and moment arm of the lateral part are displayed in the Graph view.
2. In the 3D Workspace view, select the right iliacus muscle, then right-click and select Edit Muscle. The Add/Edit Muscle dialog box for this muscle is displayed.
Polygon System Tutorial 5-1

Modifying Musculoskeletal Model Elements
Polygon_Tutorial.book Page 2 Wednesday, August 17, 2005 12:18 PM
3. In the Muscle Definition configuration area, preview the effects of changing the muscle morphology:
• In the Origin field, change the coordinates of the default vector {0.071,-0.7,0.596}, for example change the second coordinate to -0.4, and click Preview. The curves in the length and force Graph Views change, and the muscle moves position in the 3D Workspace view.
ImportantThe coordinates for muscle attachments are normalized to segment length, and this is what makes the model description a template; each muscle attachment is automatically anthropometrically scaled when it is applied to a specific subject. For example, a muscle with its origin positioned half-way along a segment in the Z direction will have its origin set to {0.0, 0.0, 0.5}.
• In the Insertion field, change the coordinates of the default vector 0,-0.04,0.85, for example change the third coordinate to 0.75, and click Preview. The curves in the moment arm and the length Graph Views change considerably, and the muscle moves position in the 3D Workspace view.
4. In the Muscle Properties configuration area, view the effects on the muscle force when you change the different properties and click Preview. Particularly notice that if you increase the Optimal Fiber Length (mm) or Tendon Slack Length (mm) too much, the plot disappears completely from the Force graph in the Graph view. This is because the muscle is becoming completely slack.
5. In the Muscle EMG configuration area, experiment with the visualization feature for trials containing muscle EMG (electromyography) data:
• From the Channel drop-down list, select one of the analog data channels in the trial, for example LA. The controls for setting the EMG color scheme are enabled. Click Preview. Then on the time bar at the bottom of the Polygon window,
click the Play button ( ). Notice that the iliacus turns red when the voltage on the selected EMG channel increases. On the time bar, click the Stop button ( ).
• In the Dynamic Range fields, change the range or unit of measure from the default 0 to 100 Percent, for example to
5-2 Polygon System Tutorial

Modifying Musculoskeletal Model Elements
Polygon_Tutorial.book Page 3 Wednesday, August 17, 2005 12:18 PM
75 to 100 Percent, and click Preview. This changes the range of the EMG signal over which the color scheme will work. Then on the time bar at the bottom of the Polygon window,
click the Play button ( ). Notice that the iliacus turns red for a much shorter period of time. On the time bar, click the Stop button ( ).
• With the default Gradual Color selected, notice that the color scheme displayed in the Color Range bar is graduated from one color to the second color. This is useful for representing partial activation. The color scheme displayed in the Color Range bar illustrates the dynamic coloring that will be applied to the muscle in the 3D Workspace view. Now select Thresholded Color and notice how the color scheme displayed in the Color Range bar switches to a straight two-color scheme. This is useful for representing an on/off display. Change the Threshold value, which specifies the percent at which the color is to change, from its default of 87.5 to 80 and click Preview. Notice that the Low Activity color increases while the High Activity color decreases across the Color Range bar. Now on the time bar at the bottom of the Polygon
window, click the Play button ( ). Notice how the dynamic coloring of the muscle in the 3D Workspace view changes. On the time bar, click the Stop button ( ).
6. In the Muscle Wrapping configuration area, from the list of wrap objects associated with the muscle, select RightPelvicBrim (the only constraint for the iliacus muscle) and click Delete Wrap. The wrap object is removed from the list.
7. Add the RightPelvicBrim wrap object that you just deleted back into the list by selecting it from the drop-down list and then clicking Add Wrap.
ImportantThe muscle will pass through the wrap objects in the order they appear in this list. Therefore, ensure that any wrap objects appear in the expected order. New objects are added to the bottom of the list if no list item is selected when you add the object. If a list item is selected, the new wrap object is added to the list above the selected object.
Polygon System Tutorial 5-3

Modifying Musculoskeletal Model Elements
Polygon_Tutorial.book Page 4 Wednesday, August 17, 2005 12:18 PM
8. Click Cancel or the Close button at the top right of the dialog box to close it and undo any changes you have made during this tutorial lesson.
Alternatively, to accept any changes made while editing a muscle, click OK.
Editing a Wrap Object
In this lesson, you'll learn how editing a muscle's wrap object affects the model visualization in the 3D Workspace view and the results plotted for different muscle properties in the Graph view. You will edit the LeftPelvicBrim and RightPelvicBrim wrap objects in the Add/Edit Wrap Object dialog box. These are the wrap objects associated with the iliacus muscles, which you edited in the previous lesson Editing a Muscle on page 5-1.
This lesson assumes that the sample skeleton from that lesson is still displayed in the 3D Workspace view with the iliacus muscle visualized and that the muscle Length and Moment Arm variables are displayed in the Graph view.
To edit a wrap object:1. In the 3D Workspace view, select the left iliacus muscle, then
right-click and select Show Wrap Objects. Then select the right iliacus muscle, then right-click and select Show Wrap Objects.
The LeftPelvicBrim and RightPelvicBrim wrap objects are now displayed as bright green cylinders at the muscle origin and insertion points on the skeleton in the 3D Workspace view.
2. In the 3D Workspace view, select RightPelvicBrim wrap object, then right-click and select Edit Wrap Object. The Add/Edit Wrap Object dialog box is displayed.
3. In the Object Attachment configuration area, preview the effects of changing the wrap object's attachment to the muscle:
• In the Origin field, change the default coordinates from 0.2,0.45,0.2, for example change the first coordinate to 0.5, and click Preview. Notice how the muscle path angles further forward in the 3D Workspace view and how the plots for
5-4 Polygon System Tutorial

Modifying Musculoskeletal Model Elements
Polygon_Tutorial.book Page 5 Wednesday, August 17, 2005 12:18 PM
Length and Moment Arm muscle variables change in the Graph view.
• From the Segment drop-down list, select a different segment and click Preview. Notice that the wrap object's origin point is now attached to this segment.
ImportantAs for muscle attachments, the coordinates for wrap object attachments are normalized to segment length. For example, a wrap object attached half-way along a segment in the Z direction will have its Origin set to {0.0, 0.0, 0.5}
4. In the Object Properties configuration area, view the effects on the type and size of the wrap object when you change the different properties and click Preview:
• In the Type field, notice that the default shape is Cylinder, which has a Major Axis of {0.10, 0.48, 0.63}, a Length of 0.8 and a Radius of 0.05. From the drop-down list, select each of the other available types (Point, Sphere, and Ellipsoid) in turn and notice the different properties that you can specify for these wrap object types.
5. In the Object Activation configuration area, click Add to open the Edit Active Range (in Degrees) dialog box, in which you can create a new range over which the wrap object will be active.
a. In the Select Data drop-down list, select the RHipAngles kinematic variable.
b. In the Component drop-down list, select the first variable range component (X) and then leave 0 in the From field and enter 40 in the To field.
c. Click OK. The dialog box closes, and the entry RHipAngles X(0.0 deg to 40.0 deg) is displayed in the Object Activation configuration area in the Add/Edit Wrap Object dialog box.
d. Now in the time bar in the 3D Workspace, scrub up and down the time line and notice how the RightPelvicBrim wrap object disappears when the hip angle drops below 0 degrees and the muscle path changes. Also notice how this affects the muscle length curve in the Graph view.
Polygon System Tutorial 5-5

Modifying Musculoskeletal Model Elements
Polygon_Tutorial.book Page 6 Wednesday, August 17, 2005 12:18 PM
To view an example of such a range in the supplied sample data, open the 5.2 skeleton with muscles, wrap objects, and the hip flexion angles Polygon link.
6. In the Object Activation configuration area in the Add/Edit Wrap Object dialog box, select the RHipAngles X(0.0 deg to 40.0 deg) active range and click Edit to display the Add/Edit Wrap Object dialog box, in which you can edit the active range. Click Cancel to close this dialog box.
7. In the Object Activation configuration area, select the RHipAngles X(0.0 deg to 40.0 deg) entry and click Delete to delete the active range and return the wrap object back to its previous state.
8. In the Object Constraint configuration area, view the effect on where the muscle passes the wrap object when you change this property and click Preview:
• In the Constraint Point fields, change the default point in the attached segment coordinate system (normalized to segment length) that is on the side of the wrap object which you wish muscles to pass. For example, set the constraint to -1, 1, 0 to make the muscles wrap around this object in the negative X direction.
9. Click Cancel or the Close button at the top right of the dialog box to close it and undo any changes you have made during this tutorial lesson.
Alternatively, to accept any changes made while editing a muscle, click OK.
Editing the Model Skeleton Hierarchy
In this lesson, you'll learn how to change the hierarchy of the skeleton in the folder view of the data bar. Once you have completed this lesson, you should be able to create a new skeleton hierarchy from scratch or edit existing ones to create new models.
Before you start, recall how the Skeleton folder contained a completely flat hierarchy before you loaded the .vst file in Chapter 2 Using Musculoskeletal Model Templates. This was because when a .c3d file is loaded with a valid .mkr file, there is no information
5-6 Polygon System Tutorial

Modifying Musculoskeletal Model Elements
Polygon_Tutorial.book Page 7 Wednesday, August 17, 2005 12:18 PM
about the hierarchy. From this initial state, you must create a kinematic model hierarchy, including a root segment and then lower-level parent and child segments.
To create a single root segment:1. In the data bar folder view, expand the Gait 14.c3d (File 2) trial
folder and then the Roger subject folder and the Skeleton folder.
This folder should contain the hierarchy described in the Golem_MMM_COM.vst sample .vst file, with the Pelvis as the root segment and the LeftFemur, RightFemur, and Thorax as children of this segment.
2. Select the LeftFemur segment, then right-click and select Set As Root Segment. Expand the skeleton hierarchy and notice how the previous root segment (the Pelvis) is now a child of the LeftFemur segment.
3. Select the Pelvis segment, then right-click and select Set As Root Segment to return the model to its previous state.
ImportantOnce a root segment has been set, you cannot rearrange the model to have more than one segment at this level. This is because it is not possible to save musculoskeletal models with more than one root segment as you will see later in Chapter 7 Saving Musculoskeletal Models.
To move a segment under another parent in the hierarchy:1. Select the LeftFemur segment, then right-click and select Set
Parent Segment. The Set Parent Segment (LeftFemur) dialog box, in which you can select a new parent for this segment, is displayed.
2. From the drop-down list, select the Head segment and click OK. Expand the skeleton hierarchy and notice how the LeftFemur is now a child of the Head segment (under the Thorax segment).
3. Select the LeftFemur segment, then right-click and select Set Parent Segment.
4. From the drop-down list, select Pelvis and click OK to return the model to its previous state.
Polygon System Tutorial 5-7

Modifying Musculoskeletal Model Elements
Polygon_Tutorial.book Page 8 Wednesday, August 17, 2005 12:18 PM
Now that you can modify existing model elements for an individual subject and edit the model skeleton hierarchy, move on to Chapter 6 Adding and Deleting Musculoskeletal Model Elements to learn how to add and remove musculoskeletal elements from the model.
5-8 Polygon System Tutorial

Polygon_Tutorial.book Page 1 Wednesday, August 17, 2005 12:18 PM
66Add ing and De let ing Muscu loske leta l Model
E lements
In the tutorial lesson in Chapter 5 Modifying Musculoskeletal Model Elements, you learned how to modify muscle and wrap objects for a subject in a musculoskeletal model and to edit the model skeleton hierarchy.
In the tutorial lessons in this chapter, you will use the sample skeleton supplied with Polygon 3.x and create new muscles and wrap objects. You create these in either an Add/Edit Muscle or Add/Edit Wrap Object dialog box. These dialog boxes are non-modal, which means that you can still interact with Polygon while the dialog box is open. You check the effect of any changes by using the Preview button in the dialog box. You can then decide whether to apply the changes to your model by clicking the OK button or to undo them by clicking the Cancel button.
Adding Model Elements
In these lessons, you will learn how to add muscles and wrap objects to a musculoskeletal model. You do not need to have the sample skeleton from the previous tutorial lesson in Chapter 5 Modifying Musculoskeletal Model Elements displayed in the 3D Workspace view or the Graph view.
To add a new muscle:1. In the data bar folder view, expand the Gait 9.c3d (File 1) trial
folder then the Roger subject folder and select the Muscle Set folder.
2. Open the Add/Edit Muscle dialog box in any of the following ways:
• In the data bar folder view, right-click Muscle Set, point to Add, and select Muscle.
Polygon System Tutorial 6-1

Adding and Deleting Musculoskeletal Model Elements
Polygon_Tutorial.book Page 2 Wednesday, August 17, 2005 12:18 PM
• In the data bar folder view, expand Muscle Set, right-click Muscles, point to Add, and select Muscles.
• In the 3D Workspace, select a visible muscle or wrap object, then right-click, point to Add, and select Muscles.
3. In the Add/Edit Wrap Object dialog box, provide the following details for the new wrap object to be created:
• Name: New Muscle
• Muscle Definition
• Origin, Segment: 0, 0, 0, Thorax
• Insertion, Segment: 0, 0, 0, Pelvis
• Muscle properties
• Muscle Model: Zajak (1989)
• Maximum Force (N): 100
• Optimal Fiber Length (mm): 100
• Maximum Velocity (length/sec): 10
• Tendon Slack Length (mm): 50
• Pennation Angle (degrees): 5
• Muscle EMG (leave these fields at their default values):
• Channel
• Dynamic Range
• Gradual Color
• Thresholded Color
- Threshold
• Muscle Wrapping (leave these fields at their default values):
• List of wrap objects associated with this muscle
• List of available wrap objects
6-2 Polygon System Tutorial

Adding and Deleting Musculoskeletal Model Elements
Polygon_Tutorial.book Page 3 Wednesday, August 17, 2005 12:18 PM
• Add Wrap/Delete Wrap buttons
ImportantBrief descriptions of these properties are provided in the dialog box. For further guidance on the types of values to specify for the properties in this dialog box, see the lesson for Editing a Wrap Object in Chapter 5 Modifying Musculoskeletal Model Elements. For full descriptions of these properties, see the Polygon System Reference book.
4. Click OK to create the muscle with the specified details. Alternatively, click Cancel at any time to stop creating this muscle.
Once you have created a new muscle, it is displayed in the data bar folder view under the Muscles folder (in the Muscle Set folder under the subject folder). For details on how to visualize the new muscle in the 3D Workspace view, see Chapter 3 Visualizing Musculoskeletal Models.
To add a new wrap object:1. In the data bar folder view, expand the Gait 14.c3d (File 2) trial
folder then the Roger subject folder and select the Muscle Set folder.
2. Open the Add/Edit Wrap Object dialog box in any of the following ways:
• In the data bar folder view, right-click Muscle Set, point to Add, and select Wrap Object.
• In the data bar folder view, expand Muscle Set, right-click Wrap Objects, point to Add, and select Wrap Object.
• In the 3D Workspace, select a visible muscle or wrap object, then right-click, point to Add, and select Wrap Object.
3. In the Add/Edit Wrap Object dialog box, provide the following details for the new wrap object to be created:
• Name: New Wrap Object
• Object attachment
• Origin: 0, 0, 0.5
• Segment: Pelvis
Polygon System Tutorial 6-3

Adding and Deleting Musculoskeletal Model Elements
Polygon_Tutorial.book Page 4 Wednesday, August 17, 2005 12:18 PM
• Object Properties
• Type: Sphere
• Radius: 0.2 (Properties depend on object type)
• Object Constraint
• Constraint Point: 1, 0, 0.5
ImportantBrief descriptions of these properties are provided in the dialog box. For further guidance on the types of values to specify for the properties in this dialog box, see the lesson for Editing a Wrap Object in Chapter 5 Modifying Musculoskeletal Model Elements. For full descriptions of these properties, see the Polygon System Reference book.
4. Click OK to create the wrap object with the specified details. Alternatively, click Cancel at any time to stop creating this wrap object.
Once you have created a new object, it is displayed in the data bar folder view under the Wrap Objects folder (in the Muscle Set folder under the subject folder) and in the drop-down lists of available wrap objects in all Add/Edit Muscle dialog boxes. For details on how to visualize the new object in the 3D Workspace view, see Chapter 3 Visualizing Musculoskeletal Models.
Deleting Model Elements
In this lesson, you will learn how to delete muscles or wrap objects from a musculoskeletal model. You do not need to have the sample skeleton from the previous tutorial lesson in Chapter 5 Modifying Musculoskeletal Model Elements displayed in the 3D Workspace view or the Graph view. You will delete the wrap object or muscle that you created in the previous tutorial lesson (Adding Model Elements on page 6-1).
WarningA delete operation cannot be undone in Polygon. No warning prompt is displayed before the selected object is removed from the model. Ensure that you want to permanently delete the selected item before deleting it from your own musculoskeletal model.
6-4 Polygon System Tutorial

Adding and Deleting Musculoskeletal Model Elements
Polygon_Tutorial.book Page 5 Wednesday, August 17, 2005 12:18 PM
To delete a muscle or wrap object:1. In the data bar folder view, expand the Gait 14.c3d (File 2) trial
folder and select the Roger subject folder.
2. Under Roger, expand the Muscle Set folder and then select either the Wrap Objects or the Muscles folder.
3. In the data object view, select the muscle or wrap object that you created in the previous tutorial lesson (Adding Model Elements on page 6-1) and remove it in one of the following ways:
• Right-click on it and from the displayed shortcut menu select Cut or Delete.
• On the keyboard, press the DELETE key.
ImportantIt is not possible to delete musculoskeletal model elements if they are being visualized in a 3D Workspace view or if any of the muscle properties are being plotted in a Graph view. Neither is it possible to delete a wrap object if it is used by a muscle.
Now that you can add muscles and wrap objects to and delete them from a musculoskeletal model, move on to Chapter 7 Saving Musculoskeletal Models to learn how to save your changes to a new musculoskeletal model file.
Polygon System Tutorial 6-5

Adding and Deleting Musculoskeletal Model Elements
Polygon_Tutorial.book Page 6 Wednesday, August 17, 2005 12:18 PM
6-6 Polygon System Tutorial

Polygon_Tutorial.book Page 1 Wednesday, August 17, 2005 12:18 PM
77Sav ing Muscu loske leta l Models
In the tutorial lesson in Chapter 6 Adding and Deleting Musculoskeletal Model Elements, you learned how to add muscles and wrap objects to and delete them from a musculoskeletal model.
In the tutorial lessons in this chapter, you will learn how to save changes you have made to a musculoskeletal model.
If you have modified a musculoskeletal model, you can save changes to the current model. Alternatively, if you do not want to permanently change the data in your existing model, you can save the changes to a new model file. The format of this new model file depends on whether your changes were to revise generic functionality or to specify values for a particular individual:
• Vicon Skeleton Template (.vst) fileA .vst file describes the generic relationships between segments and joints and the Vicon markers for a certain type of subject.
In the Musculoskeletal Modeling Module, this template describes a skeleton and the muscles and ligaments attached to it. The skeletal part of the model consists of a hierarchy of bones connected by joints. The muscular part consists of a number of muscle descriptions, including the bones to which they are attached, any objects that interfere with their path, a model for muscle force, and muscle model parameters.
For example, in the Musculoskeletal Modeling Module, a .vst file is typically used to represent a human being.
• Vicon Skeleton (.vsk) fileA .vsk file describes the actual relationships between the segments, joints, and Vicon markers for a specific subject.
Polygon System Tutorial 7-1

Saving Musculoskeletal Models
Polygon_Tutorial.book Page 2 Wednesday, August 17, 2005 12:18 PM
For example, in the Musculoskeletal Modeling Module, the .vsk file contains a musculoskeletal model of an individual patient.
ImportantThe names of markers, joints, and segments must exactly match in associated .c3d, .mkr, .vst, and .vsk files.
Model templates (.vst files) are used as the starting point for visualizing and reporting on new trial subjects in Polygon. Once loaded, the model elements in the template map onto a subject, ready to be modified for that subject. The modeled segments, muscle parameters, and marker positions in the .vst file are scaled to their averages over the trial. This scaled information can be saved in the generic .vst file or as a separate .vsk file for a particular subject.
Saving Changes to the Current Model
In this lesson, you will learn how to save changes you have made to the musculoskeletal model for Roger that you made in earlier tutorial lessons.
To save changes to the current musculoskeletal model:1. In the data bar folder view, expand the Gait 14.c3d (File 2) trial
folder and select the Roger subject folder.
2. From the Polygon File menu, select Save Subject Model.
Saving Changes to a New Model
In this lesson, you will learn how to save changes you have made to the musculoskeletal model for Roger that you made in earlier tutorial lessons as a new musculoskeletal model.
To save changes as a new musculoskeletal model:1. In the data bar folder view, expand the Gait 14.c3d (File 2) trial
folder and select the Roger subject folder.
2. From the Polygon File menu, click Save Subject Model As. The Save Subject Model As dialog box is displayed.
3. In Save in, browse to the location in which you want to store your new musculoskeletal model.
7-2 Polygon System Tutorial

Saving Musculoskeletal Models
Polygon_Tutorial.book Page 3 Wednesday, August 17, 2005 12:18 PM
4. In File name, type in the name for the new model.
5. In Save as type, select the file format in which you want to save your new model:
• Vicon Skeleton Template (*.vst)
Save the model as a generic Vicon Skeleton Template file. This is the default.
• Vicon Skeleton (*.vsk)
Save the model as a Vicon Skeleton file for the specific subject.
The .vst and .vsk file formats are explained in greater detail in Appendix A Vicon Skeleton Template (.vst) Files.
6. Click Save.
ImportantIt is not possible to save musculoskeletal models with more than one root segment in the Skeleton folder. If there are more than one, a single root segment must be selected as explained in Chapter 5 Modifying Musculoskeletal Model Elements.
Now that you can save musculoskeletal models as either generic template or subject-specific files, move on to Chapter 8 Displaying Center of Mass Elements to learn how to use the Center of Mass modeling capabilities of the Musculoskeletal Modeling Module.
Polygon System Tutorial 7-3

Saving Musculoskeletal Models
Polygon_Tutorial.book Page 4 Wednesday, August 17, 2005 12:18 PM
7-4 Polygon System Tutorial

Polygon_Tutorial.book Page 1 Wednesday, August 17, 2005 12:18 PM
88D i sp lay ing Center o f Mass E lements
In the tutorial lessons in Chapter 7 Saving Musculoskeletal Models, you learned how to save musculoskeletal models as generic templates and as subject-specific files.
In the tutorial lessons in this chapter, you will learn how to display the center of mass (COM) and plot the coordinates of its trajectory for individual bone segments, combinations of bone segments, and the whole body.
This new modeling feature for displaying the COM of bone segments or combinations of bone segments is useful for analyzing the gross energetics of human movement and postural control. The data describing the mass, COM position, and inertia properties of the bone segments of a model are incorporated into the Vicon Skeleton Template (.vst) file. For further details, see Appendix A Vicon Skeleton Template (.vst) Files. The mass and COM data included in the model template Golem_MMM_COM.vst are taken from Winter (1930). For details on this model, see Appendix B Bibliography.
Displaying the COM of an Individual Segment
In this lesson, you will learn how to display the COM of an individual bone segment for the subject Roger.
To display the COM of the pelvis:1. In the data bar folder view, expand the Gait 14.c3d (File 2) trial
folder, then the Roger subject folder, and select the Skeleton node.
2. In the data object view, double-click the Display Set data item, and the skeleton is displayed in the 3D Workspace view.
Polygon System Tutorial 8-1

Displaying Center of Mass Elements
Polygon_Tutorial.book Page 2 Wednesday, August 17, 2005 12:18 PM
3. Set the display set segment properties to use the golembones.obj mesh file:
a. In the 3D Workspace view, select any of the segments then right-click, point to Display Set, and then click Appearance Settings.
The Display Set dialog box, in which you can specify the appearance of sticks and segments, is displayed.
b. In the Segments tab, click Mesh and then from the drop-down list select golembones.obj, and then click OK.
The segments in the 3D Workspace view now have the appearance of a human skeleton.
ImportantIf the drop-down list in the Segments tab is empty, ensure that the path for the Polygon Mesh Directory is set to C:\Program Files\Vicon\Meshes in the System tab of the Preferences dialog box. If you are using a different model than that supplied in the tutorial, select the .obj file appropriate for that model. For example, for a Plug-in Gait model, select PlugInGaitBones.obj.
4. In the 3D Workspace view, select the Pelvis segment, then right-click, point to Object and click Show Center of Mass. The Pelvis COM object identifying the center of mass of the Pelvis is shown as a red and white diamond.
5. Select the Pelvis COM object, then right-click, point to Plot Center of Mass and click All.
The X, Y, and Z coordinates of the Pelvis COM trajectory are shown in a Graph view.
Displaying the COM of the Whole Body
In this lesson, you will learn how to display the COM of combinations of bone segments and for the whole body of the subject Roger. This lesson assumes that the skeleton displayed in the previous tutorial lesson (Displaying the COM of an Individual Segment on page 8-1) is still open in the 3D Workspace view.
8-2 Polygon System Tutorial

Displaying Center of Mass Elements
Polygon_Tutorial.book Page 3 Wednesday, August 17, 2005 12:18 PM
To display the COM of the whole body:1. In the 3D Workspace view, select a segment then right-click,
point to Display Set, and click Show Center of Mass.
The COM object identifying the center of mass of the whole body is shown as a red and white diamond.
2. Select the COM object, then right-click, point to Plot Center of Mass and click Z.
The Z coordinate of the COM trajectory is shown in a Graph view.
Now that you can display the COM of single and multiple segments, move on to Chapter 9 Interacting with Display Elements to learn how to interact with the 3D visual elements of the kinematic model.
Polygon System Tutorial 8-3

Displaying Center of Mass Elements
Polygon_Tutorial.book Page 4 Wednesday, August 17, 2005 12:18 PM
8-4 Polygon System Tutorial

Polygon_Tutorial.book Page 1 Wednesday, August 17, 2005 12:18 PM
99In teract ing wi th D isp lay E lements
In the tutorial lesson in Chapter 8 Displaying Center of Mass Elements, you learned how to display the center of mass of single and multiple segments.
In the tutorial lessons in this chapter, you will learn how to interact with the 3D mesh display to scale bone meshes to suit your visualization needs.
Displaying a realistic 3D skeleton as part of a musculoskeletal model is an important part of the modeling process. Bone mesh scaling is controlled by the bounding boxes contained in a subject model (.vst or .vsk files) by fitting the mesh to fit exactly into the box. Thus, changing the size and position of these bounding boxes changes the way the mesh is visualized.
Displaying a model as a mesh or a group of boxes
In this lesson, you will learn how to display a 3D mesh for your subject model.
To interact with the bone segment 3D meshes:1. In the data bar folder view, expand the Gait 14.c3d (File 2) trial
folder, then the Roger subject folder, and select the Skeleton node.
2. In the data object view, double-click the Display Set data item, and the skeleton is displayed in the 3D Workspace view.
3. Set the display set segment properties to use the golembones.obj mesh file:
a. In the 3D Workspace view, select any of the segments then right-click, point to Display Set, and then click Appearance Settings.
The Display Set dialog box, in which you can specify the appearance of sticks and segments, is displayed.
Polygon System Tutorial 9-1

Interacting with Display Elements
Polygon_Tutorial.book Page 2 Wednesday, August 17, 2005 12:18 PM
b. In the Segments tab, click Mesh and then from the drop-down list select golembones.obj, and then click OK.
The segments in the 3D Workspace view now have the appearance of a human skeleton.
ImportantIf the drop-down list in the Segments tab is empty, ensure that the path for the Polygon Mesh Directory is set to C:\Program Files\Vicon\Meshes in the System tab of the Preferences dialog box. If you are using a different model than that supplied in the tutorial, select the .obj file appropriate for that model. For example, for a Plug-in Gait model, select PlugInGaitBones.obj.
4. Move or scale the skeleton:
a. Select any of the segments and click the Scale/Move ( ) button on the main toolbar.
b. Move the segment mesh by holding down the SHIFT key together with the X, Y, or Z key and left-click and drag.
The X, Y, and Z keys correspond to moving the mesh in these directions in the local coordinate system.
Dragging the mouse up the screen moves the bone in the appropriate positive coordinate direction and down the screen in the negative coordinate direction.
c. Scale the segment mesh by holding down the SHIFT key together with the X, Y, or Z key and right-click and drag.
The X, Y, and Z keys correspond to scaling the mesh in these local coordinate system directions.
Dragging the mouse up the screen increases the size of the bone in the appropriate positive coordinate direction and down the screen decreases the size of the bone.
d. Click the Scale/Move ( ) button on the main toolbar to end the scale or move operation.
9-2 Polygon System Tutorial

Interacting with Display Elements
Polygon_Tutorial.book Page 3 Wednesday, August 17, 2005 12:18 PM
5. Set the display set segment properties to change the model segments to bounding boxes:
a. In the 3D Workspace view, select any of the segments then right-click, point to Display Set, and then click Appearance Settings.
The Display Set dialog box, in which you can specify the appearance of sticks and segments, is displayed.
b. In the Segments tab, click Box and then click OK.
Notice how the bounding boxes are just big enough to enclose the meshes.
6. Move or scale a segment as you did in step 4 above to see how this affects the box display of the kinematic model.
7. Once you are happy with the way your model is visualized as either a mesh or a group of boxes, save these changes to the model as a .vst or .vsk file (see Chapter 7 Saving Musculoskeletal Models).
This completes the Polygon 3.0 tutorial. You have learned the essential concepts underlying the new Musculoskeletal Modeling Module and practiced performing the basic procedures you will use in this new module. For more information on the new features and functionality in Polygon 3.0, see the New Features in Polygon 3.0 report and the Polygon System Reference book.
Polygon System Tutorial 9-3

Interacting with Display Elements
Polygon_Tutorial.book Page 4 Wednesday, August 17, 2005 12:18 PM
9-4 Polygon System Tutorial

Polygon_Tutorial.book Page 1 Wednesday, August 17, 2005 12:18 PM
AAV i con Ske leton Template ( .vst) F i les
The Vicon Skeleton Template (.vst) file is used by Vicon software to describe relationships between Vicon markers and a subject’s segments and joints. The format of this file enables you to describe any sort of kinematic model from a single, rigid object to a complex advanced model of a human being. A .vst file for a basic kinematic model of a human being describes the generic hierarchy and geometry of a human skeleton. The .vst file for a musculoskeletal model can be extended to include normalized attachment data for muscles, ligaments, and wrap objects as well as models for muscle and ligament force.
A .vst file for a musculoskeletal model consists of the following three main sections:
• Parameters Contains the parameters used to describe the model
• SkeletonDescribes the skeletal hierarchy and geometry
• MuscleSetDescribes the geometry and properties of the muscles
These three main sections must be present in every .vst file for a musculoskeletal model, but the content of each section can vary according to specific requirements of the model you are creating. The .vst files for use with other Vicon application software may contain different sections. For details, see the documentation for that Vicon software.
This tutorial section describes the format and structure of the .vst file and outlines the contents of the required sections. For full details on the contents of each section of a .vst file, see the Polygon System Reference book.
Polygon System Tutorial A-1

Vicon Skeleton Template (.vst) Files
Polygon_Tutorial.book Page 2 Wednesday, August 17, 2005 12:18 PM
VST File Format
Vicon Skeleton Template (.vst) files are written in eXtensible Markup Language (.xml) file format. These .xml files are used to store structured information and to enclose or encapsulate information so that it can be passed between different computing systems. As in any .xml file, .vst file sections are delimited with start and end section tags, and subsections are nested beneath main sections to reflect their hierarchical relationship.
ImportantThe .vst file can be viewed in most Web browsers or standard text editors like any other .xml file. You may find it helpful to view the sample .vst file (A.1 Golem_MMM_COM.vst) supplied with the New Features in Polygon 3.0 report while you read this appendix describing the general format and content of a .vst file for a musculoskeletal model. This appendix assumes you have a basic understanding of the use and presentation of .xml files.
VST File Structure
The full structure of a .vst file for a musculoskeletal model is outlined below. Details for the contents of each of the two main sections of the file are provided in the following sections of this appendix.
<?xml version="1.0" encoding="UTF-8" standalone="no"?><KinematicModelTemplate VERSION="1.5">
<Parameters><Parameter NAME=”” ATTRIBUTE="value"/>...
</Parameters>
<Skeleton><Segment ATTRIBUTE="value">
<JointType ATTRIBUTE="value"/> <Segment ATTRIBUTE="value">
... </Segment>
</Segment>...
</Skeleton>
<MuscleSet>
A-2 Polygon System Tutorial

Vicon Skeleton Template (.vst) Files
Polygon_Tutorial.book Page 3 Wednesday, August 17, 2005 12:18 PM
<MuscleModel NAME=""><ActiveForceLength>
<Point ATTRIBUTE="value"/>...
</ActiveForceLength><PassiveForceLength>
<Point ATTRIBUTE="value"/>...
</PassiveForceLength><PassiveForceVelocity>
<Point ATTRIBUTE="value"/>...
</PassiveForceVelocity><TendonForceLength>
<Point ATTRIBUTE="value"/>...
</TendonForceLength></MuscleModel>
<WrapObjects><WrapObject_Type ATTRIBUTE="value"/>
<ActiveRange ATTRIBUTE="value"/>...
</WrapObjects>
<Muscles><Muscle ATTRIBUTE="value"/>...
</Muscles></MuscleSet>
</KinematicModelTemplate>
XML Header
The header <?xml version="1.0" encoding="UTF-8" standalone="no"?> is essential for the file to be recognized as XML format by Polygon and other .xml file viewing packages. Do not edit this section.
Polygon System Tutorial A-3

Vicon Skeleton Template (.vst) Files
Polygon_Tutorial.book Page 4 Wednesday, August 17, 2005 12:18 PM
VST File Attribute Syntax
Each option in a given section of the .vst file consists of a keyword and one or more attribute="value" pairs. This is written in the following way in an .xml file:
<Keyword ATTRIBUTE="value"/>
The Keyword identifies the element with which the Vicon application is to be concerned, the ATTRIBUTE is a characteristic of the specified keyword, and the value is the actual data that the Vicon application is to use. For most options, you must specify the value required for your specific implementation of the .vst file. To help you understand how to construct these definitions in your .vst file, when giving the syntax for a section, this appendix provides the Keyword and ATTRIBUTE words, followed by a description of the type of data you must supply for the value within the quotation marks for each ATTRIBUTE.
For example:
<Joint NAME="" POSITION=""/>
where:
Where a Keyword can take multiple attribute="value" pairs, the order in which you specify each pair is not significant.
Parameters Section
The <Parameters> section of a .vst file for a musculoskeletal model contains a list of the parameters that are used to describe the geometry of the kinematic model. Polygon can automatically calculate the value in millimeters of each parameter for a subject when the model is loaded (for details on setting this user preference, see Chapter 2 Using Musculoskeletal Model Templates).
NAME is a name that uniquely identifies the joint.
POSITION is the joint's position in the local coordinate system (specified as x y z).
A-4 Polygon System Tutorial

Vicon Skeleton Template (.vst) Files
Polygon_Tutorial.book Page 5 Wednesday, August 17, 2005 12:18 PM
The start and end section tags for this section are:
<Parameters>...
</ Parameters>
Within this section, one or more individual <Parameter> definitions are included in the following format:
<Parameter NAME="" VALUE=""/>
For full details on the contents of the <Parameters> section of a .vst file, see the Polygon System Reference book.
Skeleton Section
The <Skeleton> section of a .vst file for a musculoskeletal model contains information about which joints muscles will cross, depending on the segments to which they are attached. This skeletal hierarchy is vital to the modeling process.
The start and end section tags for this section are:
<Skeleton NAME=””>...
</Skeleton>
Within this section, one or more individual <Segment> definitions are included in the following format:
<Segment NAME="" BOUNDS="" ORIENTATION="" POSITION="" MASS="" MASS-CENTRE="" INERTIA="">
<JointType/></Segment>
For full details on the contents of the <Skeleton> section of a .vst file, see the Polygon System Reference book.
Polygon System Tutorial A-5

Vicon Skeleton Template (.vst) Files
Polygon_Tutorial.book Page 6 Wednesday, August 17, 2005 12:18 PM
Muscle Set Section
The <MuscleSet> section of a .vst file for a musculoskeletal model contains a complete description of the muscular part of the musculoskeletal model.
The start and end section tags for this section are:
<MuscleSet>...
</MuscleSet>
Within this section, include one or more of the following individual components:
The format of each of these <MuscleSet> section components is described in the following sections.
MuscleModel
The <MuscleModel> component of the <MuscleSet> section defines one or more models to be used for calculating muscle force. Each model contains an entry for each of the four characteristic curves that describe the generic Hill based model.
The format of this component is:
<MuscleModel NAME=""><ActiveForceLength
<Point FORCE="" LENGTH=""/>...
</ActiveForceLength>
<PassiveForceLength><Point FORCE="" LENGTH=""/>...
</PassiveForceLength>
<MuscleModel> A series of muscle models.
<WrapObjects> A collection of muscle wrapping objects.
<Muscles> A collection of muscles.
A-6 Polygon System Tutorial

Vicon Skeleton Template (.vst) Files
Polygon_Tutorial.book Page 7 Wednesday, August 17, 2005 12:18 PM
<PassiveForceVelocity><Point FORCE="" VELOCITY=""/>...
</PassiveForceVelocity>
<TendonForceLength><Point FORCE="" LENGTH=""/>...
</TendonForceLength></MuscleModel>
For details on the Hill model, see Zajak (1989) in Appendix B Bibliography. For full details on the contents of the <MuscleModel> section of a .vst file, see the Polygon System Reference book.
WrapObject
The <WrapObject> component of the <MuscleSet> section defines a collection of different types of muscle wrapping objects.
The format of this component is:
<WrapObjects><WrapObject_Type NAME="" POSITION="" SEGMENT=""
CONSTRAINT="" DIRECTION="" RADIUS="" AXIS1="" AXIS2="" AXIS3=""/>
<ActiveRange DATA="" COMPONENT="" RANGE=""/>...
...</WrapObjects>
For full details on the contents of the <WrapObject> section of a .vst file, see the Polygon System Reference book.
Muscles
The <Muscles> component of the <MuscleSet> section defines all of the muscles to be modeled. Muscles are defined in the template file in terms of their morphology (origin, insertion, and wrapping objects) and their physiological properties (muscle model parameters that govern the behavior of the Hill model).
Polygon System Tutorial A-7

Vicon Skeleton Template (.vst) Files
Polygon_Tutorial.book Page 8 Wednesday, August 17, 2005 12:18 PM
The format of this component is:
<Muscles><NAME="" ORIGIN="" ORIGIN-POSITION="" ORIGIN-SEGMENT=""
INSERTION="" INSERTION-POSITION="" INSERTION-SEGMENT="" WRAP-OBJECTS="" MUSCLE-MODEL="" MAX-FORCE="" OPTIMAL-LENGTH="" TENDON-SLACK-LENGTH="" PENNATION-ANGLE="" MAX-VELOCITY="" EMG-CHANNEL=""/>
...</Muscles>
For details on the Hill model, see Zajak (1989) in Appendix B Bibliography). For full details on the contents of the <Muscles> section of a .vst file, see the Polygon System Reference book.
A-8 Polygon System Tutorial

Polygon_Tutorial.book Page 1 Wednesday, August 17, 2005 12:18 PM
BBB ib l iography
This appendix lists additional publications that you can consult for more detailed information on some of the medical and technical concepts detailed in this Polygon System Tutorial.
Charlton, I.W. and Johnson, G.R. Application of spherical and cylindrical wrapping algorithms in a musculoskeletal model of the upper limb. J. Biomech., 34, 2001, pp 1209-1216.
Delp, S.L. and Loan, P. A graphics based software system to develop and analyze models of musculoskeletal structures. Comput. Biol. Med., 25 (1), 1995, pp 21-34.
Kane, T.R. and Levinson, D.A. Dynamics: Theory and Applications. New York, McGraw Hill, 1985.
Winter, D.A. Biomechanics and Motor Control of Human Movement. New York, John Wiley & Sons, 1930.
Zajak, F.E. Muscle and tendon: properties, models, scaling and application to biomechanics and motor control. CRC Crit. Rev. Biomed., 17, 1989, pp 359-411.
Polygon System Tutorial B-1

Bibliography
Polygon_Tutorial.book Page 2 Wednesday, August 17, 2005 12:18 PM
B-2 Polygon System Tutorial

Polygon_Tutorial.book Page 1 Wednesday, August 17, 2005 12:18 PM
CCDocumentat ion Feedback
At Vicon Peak, we are working to develop comprehensive and easy-to-use documentation to support your use of our products. We welcome your comments or suggestions on how we can continue to improve our product documentation.
Please provide your documentation feedback using Vicon Online Support (VOS) at http://support.vicon.com. For details on VOS, see the Polygon System Tutorial book.
Please include “Documentation Feedback” in the Summary line and provide the following details in the body of your message:
• Product details• Product name, version number, and build number
• Document details• Document title and revision number or copyright date
• Document type and content location:
• Problem description• Brief description of current content, identifying your concerns
(e.g. specify any factual inaccuracies, errors, or omissions; grammatical errors; navigation or information location problems)
• Feedback details• Your suggestions for correcting or improving the
documentation
Book Chapter title, section title, and page number
Help Topic title and section title
Release document
Document title and section title
Polygon System Tutorial C-1

Documentation Feedback
Polygon_Tutorial.book Page 2 Wednesday, August 17, 2005 12:18 PM
C-2 Polygon System Tutorial

Polygon_Tutorial.book Page 1 Wednesday, August 17, 2005 12:18 PM
Index
Numerics3D mesh 9-13D Workspace view 1-5
hide objects 3-5open 1-5redisplay objects 3-5remove data sets 3-5remove objects 3-5visualizing model 3-1
Aactivate
Polygon links 1-3add
model elements 6-1muscle 6-1wrap object 6-3
additional publications B-1appearance settings 3-2, 9-1attribute syntax
attribute A-4keyword A-4
.avi files 1-5
Bbibliography B-1bounding boxes 9-1, 9-3
C.c3d files vi, 1-4, 2-3, 5-6, 7-2center of mass. See COMclose
view pane 1-9COM 8-1
display segment 8-1display whole body 8-3plot 8-2–8-3
commandsselect 1-4
confirmation messagereplace skeleton 2-2–2-3scale Kinematic model 2-2–2-3
constraintsshow 3-6
Ddata bar 1-3
data object view 1-3folder view 1-3select items 1-4
data object view 1-3data sets
remove from 3D Workspace 3-5Degree of Freedom. See DOFdelete
model elements 6-1, 6-4muscle 6-5wrap object 6-5
displaymodel elements 9-1
display setappearance settings 3-2, 9-1subject 3-1
documentation feedback C-1DOF 4-2–4-3dongle v
EEclipse data directory browser 1-2Eclipse database 1-2edit
muscles 5-1musculoskeletal model 5-1
Polygon System Tutorial Index-1

Index
Polygon_Tutorial.book Page 2 Wednesday, August 17, 2005 12:18 PM
skeleton hierarchy 5-6wrap object 5-4
Ffile format
.vst file A-2file structure
.vst file A-2attribute syntax A-4XML header A-3
files.avi 1-5.c3d vi, 1-4, 2-3, 5-6, 7-2.mkr vi, 5-6, 7-2.mpg 1-5.pdf 1-5.ppt 1-5.vsk vi, 7-1–7-3, 9-1.vst vi, 2-3, 7-1–7-3, 9-1, A-1.xml A-2–A-3.obj 3-2, 8-2, 9-1–9-2
folder view 1-3
GGolem_MMM_COM.vst 2-1, A-2golembones.obj 3-2, 8-2, 9-1Graph view 1-5
muscle variables 4-1open 1-6parametric traces 1-5–1-6time-dependent traces 1-5–1-6
HHASP dongle vhide objects
in 3D Workspace 3-5
Iidentify wrap objects 3-4
KKinematic model
scale 2-2–2-3update 2-3
Llength muscle variable 4-1licensing dongle vload model template 2-2lock view pane 1-9
Mmaximum force muscle variable 4-2maximum moment muscle variable
4-3mesh
file 3-2, 8-2, 9-1–9-2Polygon directory 3-2, 8-2, 9-2specify appearance 3-2subject model 9-1
.mkr files vi, 5-6, 7-2modify
musculoskeletal model 5-1moment arm
muscle variables 4-2move
segment 9-3segment in hierarchy 5-7skeleton 9-2view pane 1-8
Movie view 1-5open 1-6
.mpg files 1-5Multimedia view 1-5
open 1-7muscle diameter 3-6muscle variables 4-1
length 4-1maximum force 4-2maximum moment 4-3moment arm 4-2
Index-2 Polygon System Tutorial

Index
Polygon_Tutorial.book Page 3 Wednesday, August 17, 2005 12:18 PM
velocity 4-2view in graph 4-1
MuscleModel section A-6muscles
add 6-1delete 6-5edit 5-1properties 3-3visualize 3-2
Muscles component A-7MuscleSet section A-1, A-6
MuscleModel A-6Muscles A-7WrapObject A-7
musculoskeletal modeladd elements 6-1delete elements 6-1, 6-4display elements 9-1models 3-2modify 5-1preferences 3-6root segment 7-3save 7-1visualizing elements 3-1wrap objects 3-4–3-5
musculoskeletal model templates 2-1in .vst file 7-2load 2-2
Nnavigate Polygon reports 1-5
Oopen
.vst file 2-23D Workspace view 1-5Graph view 1-6Movie view 1-6Multimedia view 1-7Polygon report 1-3Text view 1-7
view pane 1-5
PParameters section A-1, A-4parametric traces 1-5–1-6.pdf files 1-5plot COM 8-2–8-3PlugInGaitBones.obj 3-2, 8-2, 9-2polar traces 1-5–1-6Polygon links 1-2
2.1 Golem_MMM_COM.vst 2-15.1 skeleton with iliacus
muscles 5-15.2 skeleton with muscles, wrap
objects, and the hip flexion angles 5-6
A.1 Golem_MMM_COM.vst A-2activate 1-3
Polygon reportslinks 1-2navigate 1-5open 1-3work with 1-3
.ppt files 1-5preferences 2-2, 3-6
Rread-only Text view 1-7redisplay objects
in 3D Workspace 3-5remove from 3D Workspace
data sets 3-5objects 3-5
replace skeleton 2-2–2-3root segment 5-7, 7-3
Ssample data 1-2, 2-1, 5-1, 5-6, A-2save
.vsk file 7-1, 7-3
.vst file 7-1, 7-3
Polygon System Tutorial Index-3

Index
Polygon_Tutorial.book Page 4 Wednesday, August 17, 2005 12:18 PM
musculoskeletal model 7-1scale
segment 9-3skeleton 9-2
scale Kinematic model 2-2–2-3segment
create root 5-7display COM 8-1move 9-3move in hierarchy 5-7scale 9-3
selectcommands 1-4data items 1-4
shortcut menus 1-4show constraints 3-6skeleton
edit hierarchy 5-6move 9-2scale 9-2
Skeleton section A-1, A-5subject
display set 3-1system setup v
Ttemplates
musculoskeletal model 2-1Text view 1-5
open 1-7read-only 1-7
tracesparametric 1-5–1-6polar 1-5–1-6time-dependent 1-5–1-6
Uunlock view pane 1-9update Kinematic model 2-3user preferences 2-2
Vvariable range preferences 4-3velocity
muscle variable 4-2Vicon Skeleton Template. See .vst
filesVicon Skeleton. See .vsk filesview pane
3D Workspace view 1-5close 1-9Graph view 1-5–1-6lock 1-9move 1-8Movie view 1-5–1-6Multimedia view 1-5, 1-7open 1-5Text view 1-5, 1-7unlock 1-9
visualize model elementsmuscles 3-2
visualizing model elements 3-1subject display set 3-1wrap objects 3-4–3-5
VOSdocumentation feedback C-1
V-series systems x.vsk files vi, 2-1, 7-2
bounding box 9-1save 7-1, 7-3
Golem_MMM_COM.vst sample file 2-1, A-2
.vst files vi, 2-1, 2-3, 7-2, A-1–A-2save 7-1bounding box 9-1file format A-2file structure A-2MuscleSet section A-1, A-6open 2-2Parameters section A-1, A-4
Index-4 Polygon System Tutorial

Index
Polygon_Tutorial.book Page 5 Wednesday, August 17, 2005 12:18 PM
save 7-3Skeleton section A-1, A-5
Wwrap object
edit 5-4wrap objects 3-4–3-5
add 6-3delete 6-5identify 3-4show constraints 3-6
WrapObject component A-7
X.xml files A-2
XML header A-3
Polygon System Tutorial Index-5

Index
Polygon_Tutorial.book Page 6 Wednesday, August 17, 2005 12:18 PM
Index-6 Polygon System Tutorial