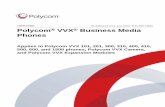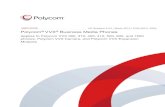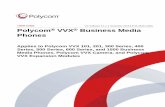Polycom VVX 600 - impacthostedpbx.com Device and Po… · Polycom VVX 600 Here are the common...
Transcript of Polycom VVX 600 - impacthostedpbx.com Device and Po… · Polycom VVX 600 Here are the common...

Polycom VVX 600
Here are the common ImpactConnect Hosted PBX functions you can manage from your phone
� VOICEMAIL OPERATIONAL TREE
(1) New Messages
1. Save 2. Repeat 3. Forward 4. Delete 5. For Next Message 6. Reply # Finish
(2) Old Messages
1. Save 2. Repeat 3. Forward 4. Delete 5. For Next Message 6. Reply # Finish
(5) Options
1. Change Password 2. Record Name
(6) Greetings
1. Record Greeting 2. Review Greetings 3. Select Greeting # Previous Menu(7) Deleted messages
1. Retrieve to Saved Box 2. Replay 3. Skip
Polycom VVX 600 Quick Guide
Polycom VVX 600Quick Guide
� SIMPLE CALL FUNCTIONS
� Make a call • Pick up handset and dial number
• Press speaker button and dial number
� Call an Extension • Pick up handset or press speaker button • Dial extension
� Make a Local/Domestic Call • Pick up handset or press speaker button • Dial area code and 7-digit phone number
� Use Speed Dial • Enter speed dial index followed by # • Press Dial
� Answer a Call • Pick up handset or • Press speaker button or Answer
� Redial a Number • Select number • Press Dial
� Activate Do Not Disturb • Go to Home view • Select DND
� CONFERENCE CALLS
� Make a Conference Call • Call the first party
• From Lines or Calls view, press Moreand then Confrnc
• Dial second party
• When answered by second party, press More followed
by Confrnc
� Use Broadcast Page • From Lines view, tap Talk
• Select channel
• Begin Speaking
• Release Talk
� Use Broadcast Page • From Lines view, press and hold Talk
• Select channel
• Begin speaking
• Release Talk
� CALL FORWARDING
� Forward Always • Set: Dial *72, the forwarding number, and press # • Deactivate: Dial *73 • Reactivate: Dial *40 � Forward When Busy • Set: Dial *41, the forwarding number, and press # • Deactivate: Dial *91 • Reactivate: Dial *90 � Forward When No Answer • Set: Dial *42, the forwarding number, and press # • Deactivate: Dial *93 • Reactivate: Dial *92
� CALL TRANSFERS
� Transfer a Call • Press Transfer • Dial transfer party’s number • Press Transfer
� Transfer a call to another extension’s voicemail • Dial *99 followed by the extension and #
� CALL WAITING
� Answer a Second Call • Press Answer
• Press Resume to return to first call
� Place a Call on Hold • Press Hold • Press Resume Note: Remember to highlight the call first.
� VOICEMAIL
� Access from phone • Dial *98 • Enter password followed by # after prompt � Access from another phone • Dial your phone number • Press * and enter password followed by # after prompt � Access from ImpactConnect Hosted PBX App • Open App • Dial *98 and enter password followed by # after prompt or tap envelope button � Access Voicemail by Calling your Extension • Dial extension • Press * and enter password followed by # after prompt
� CALL PARK AND RETRIEVE
� Call Park and Retrieve • Dial *88 • Dial the code the call was parked at to retrieve
For assistance operating your ImpactConnect Hosted PBX service, please contact customer support. � [email protected] � 888-411-1175 FYI impacthostedpbx.com/support � www.impacttelecom.com

� ACCESS
� How to access the portal:
• Log into the portal at vportal.impacttelecom.net • Enter user name and password provided by the Impact service team
� VOICEMAIL
� Set up Voicemail
• Click messages • Click settings tab • Check ‘Enable Voicemail’ box • Configure options
� Listen to Voicemails
• Click Messages • Review Voicemails
� Manage Voicemail Settings
• Click messages • Click settings tab • Check boxes to configure options
� Inbox
• Check boxes to apply options • Enter operator forward extension
� Voicemail to Email
• Enter email address • Select voicemail components • Select time frame
� VOICEMAIL GREETINGS
Record or choose greetings
� Greetings
• Select a greeting • Use the icons to play, download, and manage • Use icons to play, download, or delete
� Add Greetings
• Click manage greetings icon • Click add greeting • Select file to upload from computer
� Record Greetings
• Click manage greetings icon • Click add greeting • Select the record option • Press blue call button • Answer your ringing desk phone • Record greeting after the tone and press #
� CONTACTS
� How to View
• Click Contacts icon in the portal ribbon or the Contacts list in the bottom right hand corner • Search for a name or extension, add a contact, or import/export contacts
� CALL HANDLING FEATURES
� Forward Calls • Go to Answering Rules • Click add rule • Add number • Select circumstance
� Activate Do Not Disturb • Go to Answering Rules • Click Add Rule • Select a Time Frame • Select Do Not Disturb box
� Simultaneous Ring • Click on Answering rules • Click add rule • Select ‘Simultaneous Ring’ • Add number • Designate a delay or volume change
� DEVICE DEPENDENT FEATURES
The following features are utilized through your device. Please see other side of this sheet for instruction.
1. Answer a Second Call - Call Waiting
2. Place a Call on Hold
3. Park a Call
4. Transfer a Call
5. Make a Conference Call
6. Broadcast Paging
� WEB-INITIATED CALLING
Calls can be initiated from the web portal
� Make a Call
• Click on the Contacts box • Select the phone icon • Dial phone number • Press the green call button • Pick up your ringing desk phone
� Answer a Call
• An incoming call box will appear on portal screen • Click the green answer button • Pick up handset
Here are the common ImpactConnect Hosted PBX functions you can manage in the web portal. The portal can be accessed from any device with internet access and is the best place to manage your ImpactConnect Hosted PBX features.
ImpactConnect Hosted PBX Portal Quick Guide
ImpactConnect Hosted PBX PortalQuick Guide
For assistance operating your ImpactConnect Hosted PBX service, please contact customer support. � [email protected] � 888-411-1175 FYI impacthostedpbx.com/support � www.impacttelecom.com