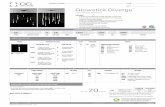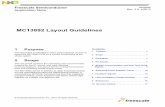Polycom Telepresence Multipoint Layout Application User Guide · 2020-05-06 · Multipoint Layout...
Transcript of Polycom Telepresence Multipoint Layout Application User Guide · 2020-05-06 · Multipoint Layout...

April 2020 | 3725-28395-013AUSER GUIDE
GETTING HELPFor more information about installing, configuring, and administering Poly/Polycom products or services, go to Polycom Support.
Plantronics, Inc. (Poly – formerly Plantronics and Polycom)
345 Encinal Street
Santa Cruz, California
95060
© 2020 Plantronics, Inc. All rights reserved. Poly, the propeller design, and the Poly logo are trademarks of Plantronics, Inc. All other trademarks are the property of their respective owners.
Polycom Multipoint Layout Application (MLA) for Use with Polycom Telepresence Solutions

2

3
Contents
Contents . . . . . . . . . . . . . . . . . . . . . . . . . . . . . . . . . . . . . . . . . . . . . . . . . . . . . . . . . . 3Audience, Purpose, and Required Skills . . . . . . . . . . . . . . . . . . . . . . . . . . . . . . . . . . . . . . . . . . 5
Related Poly and Partner Resources . . . . . . . . . . . . . . . . . . . . . . . . . . . . . . . . . . . . . . . . . . . . 5
Multipoint Layout Application Overview . . . . . . . . . . . . . . . . . . . . . . . . . . . . . . . . 7Task Overview . . . . . . . . . . . . . . . . . . . . . . . . . . . . . . . . . . . . . . . . . . . . . . . . . . . . . . . . . . . . . . 8
User Privileges . . . . . . . . . . . . . . . . . . . . . . . . . . . . . . . . . . . . . . . . . . . . . . . . . . . . . . . . . . . . . 9
Installing the Multipoint Layout Application . . . . . . . . . . . . . . . . . . . . . . . . . . . . 10System Requirements . . . . . . . . . . . . . . . . . . . . . . . . . . . . . . . . . . . . . . . . . . . . . . . . . . . . . . . 10
Installing the Multipoint Layout Application . . . . . . . . . . . . . . . . . . . . . . . . . . . . . . . . . . . . . . . 10
Upgrading to Multipoint Layout Application Version 3.1.6.3 . . . . . . . . . . . . . . . . . . . . . . . . . . 11
Installing Multipoint Layout Application as a Microsoft Windows Service . . . . 12System Requirements . . . . . . . . . . . . . . . . . . . . . . . . . . . . . . . . . . . . . . . . . . . . . . . . . . . . . . . 12
Installing MLA Service . . . . . . . . . . . . . . . . . . . . . . . . . . . . . . . . . . . . . . . . . . . . . . . . . . . . . . . 12
Setting Up and Configuring MLA Service for Local User Account . . . . . . . . . . . . . . . . . . . . . . 13
Stopping MLA Service . . . . . . . . . . . . . . . . . . . . . . . . . . . . . . . . . . . . . . . . . . . . . . . . . . . . . . . 13
Uninstalling MLA Service . . . . . . . . . . . . . . . . . . . . . . . . . . . . . . . . . . . . . . . . . . . . . . . . . . . . . 14
Configuring MLA Service . . . . . . . . . . . . . . . . . . . . . . . . . . . . . . . . . . . . . . . . . . . . . . . . . . . . . 14
Microsoft Windows EventViewer . . . . . . . . . . . . . . . . . . . . . . . . . . . . . . . . . . . . . . 15EventViewer Logs . . . . . . . . . . . . . . . . . . . . . . . . . . . . . . . . . . . . . . . . . . . . . . . . . . . . . . . . . . 15
EventViewer Application Logs . . . . . . . . . . . . . . . . . . . . . . . . . . . . . . . . . . . . . . . . . . . . . . . . . 15
Connecting to the MCU . . . . . . . . . . . . . . . . . . . . . . . . . . . . . . . . . . . . . . . . . . . . . 19Specifying the MCU Connection Settings . . . . . . . . . . . . . . . . . . . . . . . . . . . . . . . . . . . . . . . . 19
Viewing the MCU Connection Settings . . . . . . . . . . . . . . . . . . . . . . . . . . . . . . . . . . . . . . . . . . 20
Using the Multipoint Layout Application . . . . . . . . . . . . . . . . . . . . . . . . . . . . . . . 21Modes of Operation . . . . . . . . . . . . . . . . . . . . . . . . . . . . . . . . . . . . . . . . . . . . . . . . . . . . . . . . . 21
Automatic Mode . . . . . . . . . . . . . . . . . . . . . . . . . . . . . . . . . . . . . . . . . . . . . . . . . . . . . . . . 21
Manual Mode . . . . . . . . . . . . . . . . . . . . . . . . . . . . . . . . . . . . . . . . . . . . . . . . . . . . . . . . . . 22
Conferences and Participants List . . . . . . . . . . . . . . . . . . . . . . . . . . . . . . . . . . . . . . . . . . . . . . 23

Contents
Poly, Inc. 4
Conferences . . . . . . . . . . . . . . . . . . . . . . . . . . . . . . . . . . . . . . . . . . . . . . . . . . . . . . . . . . . 23
Participants . . . . . . . . . . . . . . . . . . . . . . . . . . . . . . . . . . . . . . . . . . . . . . . . . . . . . . . . . . . . 23
Site Naming Conventions . . . . . . . . . . . . . . . . . . . . . . . . . . . . . . . . . . . . . . . . . . . . . . . . . . . . 24
Layout Templates . . . . . . . . . . . . . . . . . . . . . . . . . . . . . . . . . . . . . . . . . . . . . . . . . . 25Including Disconnected Sites . . . . . . . . . . . . . . . . . . . . . . . . . . . . . . . . . . . . . . . . . . . . . . . . . 26
Creating a Layout Template for an Active Conference . . . . . . . . . . . . . . . . . . . . . . . . . . . . . . 26
Selecting a Layout Configuration . . . . . . . . . . . . . . . . . . . . . . . . . . . . . . . . . . . . . . . . . . . . . . . 28
RPX 400 Series and ATX 400 . . . . . . . . . . . . . . . . . . . . . . . . . . . . . . . . . . . . . . . . . . . . . . 29
RPX 200 Series, TPX 204M, and ATX 200 . . . . . . . . . . . . . . . . . . . . . . . . . . . . . . . . . . . . 29
OTX 300, TPX 306M, ATX 300, and 3 Screen . . . . . . . . . . . . . . . . . . . . . . . . . . . . . . . . . 30
OTX 100, TPX 100, CTS 1000, and Standalone (Traditional) Video Conferencing Systems . . . . . . . . . . . . . . . . . . . . . . . . . . . . . . . . . . . . . . . . . . . . . . . . . . . . . . . . . . . . 30
Configuring a 3 Screen System . . . . . . . . . . . . . . . . . . . . . . . . . . . . . . . . . . . . . . . . . . . . . . . . 31
Applying an Existing Layout Template to an Active Conference . . . . . . . . . . . . . . . . . . . . . . . 32
Managing Templates . . . . . . . . . . . . . . . . . . . . . . . . . . . . . . . . . . . . . . . . . . . . . . . . . . . . . . . . 33
Viewing Templates . . . . . . . . . . . . . . . . . . . . . . . . . . . . . . . . . . . . . . . . . . . . . . . . . . . . . . 34
Adding a New Template . . . . . . . . . . . . . . . . . . . . . . . . . . . . . . . . . . . . . . . . . . . . . . . . . . 34
Updating an Existing Template . . . . . . . . . . . . . . . . . . . . . . . . . . . . . . . . . . . . . . . . . . . . . 35
Deleting a Template . . . . . . . . . . . . . . . . . . . . . . . . . . . . . . . . . . . . . . . . . . . . . . . . . . . . . 36
Copying a Template . . . . . . . . . . . . . . . . . . . . . . . . . . . . . . . . . . . . . . . . . . . . . . . . . . . . . 36
Sharing Templates . . . . . . . . . . . . . . . . . . . . . . . . . . . . . . . . . . . . . . . . . . . . . . . . . . . . . . 36
Troubleshooting . . . . . . . . . . . . . . . . . . . . . . . . . . . . . . . . . . . . . . . . . . . . . . . . . . . 38

Poly, Inc. 5
About This Guide
The Polycom Multipoint Layout Application User Guide describes the functionalities of the Polycom Multipoint Layout Application (MLA).
Audience, Purpose, and Required SkillsThis guide is intended for anyone who installs or uses this product.
To perform the tasks in this guide, you should have prior knowledge and experience with:
● Polycom Immersive Telepresence solutions
● Polycom RealPresence Immersive Telepresence solutions
● Polycom HDX systems
● Polycom RealPresence Group Series systems
In addition, depending on your configuration, you may also need to be familiar with:
● Polycom RealPresence Collaboration Server (RMX) 2000 systems and higher with the Telepresence option enabled (refer to the Polycom Immersive Telepresence (ITP) Release Notes, Polycom RealPresence Immersive Telepresence (ITP) Release Notes, or the Compatibility Matrix at Polycom Support for specific hardware model and software version compatibility)
● Polycom Multipoint Layout Application (needed for use with the RealPresence Collaboration Server conference platform)
● Polycom RealPresence Resource Manager systems
Additional Polycom documentation is available at Polycom Support.
Related Poly and Partner ResourcesSee the following sites for information related to this release.
● The Polycom Support Site is the entry point to online product, service, and solution support information including Licensing & Product Registration, Self-Service, Account Management, Product-Related Legal Notices, and Documents & Software downloads.
● The Polycom Document Library provides support documentation for active products, services, and solutions. The documentation displays in responsive HTML5 format so that you can easily access and view installation, configuration, or administration content from any online device
● The Polycom Community provides access to the latest developer and support information. Create an account to access Poly support personnel and participate in developer and support forums. You can find the latest information on hardware, software, and partner solutions topics, share ideas, and solve problems with your colleagues

About This Guide
Poly, Inc. 6
● The Polycom Partner Network are industry leaders who natively integrate the Poly standards-based RealPresence Platform with their customers' current UC infrastructures, making it easy for you to communicate face-to-face with the applications and devices you use every day.
● The Polycom Collaboration Services help your business succeed and get the most out of your investment through the benefits of collaboration.

Poly, Inc. 7
Multipoint Layout Application Overview
The Multipoint Layout Application (MLA) is a Windows-based application that controls the layout of RMX/RealPresence Collaboration Server hosted conferences configured for Continuous Presence Layout. It allows the conference administrator to configure and apply personal layouts for telepresence systems and traditional standalone video endpoints in multipoint video conference calls. The MLA provides a set of Windows forms and controls for listing and selecting an active conference, configuring framing layouts for participants in a selected conference, and saving the configured layout settings.
The main purpose of the MLA is to automatically control the video layouts for multipoint calls involving Polycom Immersive Telepresence (ITP) and Polycom RealPresence Immersive Telepresence (ITP) systems. The administrator can also customize the layouts that are used in the automatic mode. The conference operator may also control layouts manually and interactively.
The MLA has the capability of simultaneously connecting to multiple multipoint control units (MCUs). An MCU is a hardware or software device that allows three or more video conferencing systems to participate in an interactive multi way conference.
Multipoint Layout Application
1
PC - Windows XP/Vista
HTTPHTTP
HTTP
2
5
user templatesxml file
RmxApi.dll
TelepresenceMultipoint Layout Application
Windows Application
generic templatesxml file
MCULoginSettings
XML APIRealPresenceCollaborationServer 2000
XML APIRealPresenceCollaborationServer (And)
XML APIRealPresenceCollaborationServer (Aus)

Multipoint Layout Application Overview
Poly, Inc. 8
Telepresence systems consist of one, two, three, or four individual video endpoints, depending upon their model.
The MLA supports most layout options available in the MCU. It implements the same framing configuration capabilities that the RealPresence Collaboration Server user interface currently provides. The MLA also allows the user to save the configured layout templates for a conference and retrieve the saved layout templates to apply to the same conference in the future.
Task OverviewThe following table outlines the typical task flow for a first time user when creating and applying templates.
Task Overview
* The MLA is not used for this step. Other tools, such as the RealPresence Collaboration Server web user interface or the RealPresence Resource Manager are used for creating the MCU address book entries and for creating and managing conferences.
First time... Creating templates... Applying templates... Automatic mode...
Install the MLA. Start the MLA. Start the MLA. Start the MLA.
Start the MLA.
Set up the MCU login information in the MLA.
Create a template. Create conferences on an MCU.*
Configure the MCU login for automatic mode (one time).
Verify the MCU connections.
Configure the template layouts.
Select the MCU and conference.
Create custom user templates to be applied automatically (optional).
Select the template. Configure conferences on an MCU with a special keyword as described in the Automatic Mode section on page 21.
Apply the template to an active conference.
The MLA handles everything automatically.

Multipoint Layout Application Overview
Poly, Inc. 9
User PrivilegesThe following table outlines the privileges of each login type.
User Privileges
If this is your login type... You can...
Administrator Install and uninstall.
Add, update, delete, view, and apply layout templates.
User Add, update, delete, view, and apply layout templates.

Poly, Inc. 10
Installing the Multipoint Layout Application
This chapter lists the privileges available for each login type and describes the steps you must take to install or uninstall the MLA. The MLA can only be installed by an administrator on a Windows PC.
If you want to install the MLA as a Microsoft Windows service, refer to Installing Multipoint Layout Application as a Microsoft Windows Service.
System Requirements
Before you install MLA version 3.1.6.3, make sure your PC meets these requirements:
● Windows Server 2012 or Windows Server 2016
● .NET Framework 3.5
Installing the Multipoint Layout ApplicationTo install the program, follow the steps in this section.
To install the Multipoint Layout Application:
1 Download the PolycomMultipointLayoutApplication.exe file from Polycom Support to your desktop.
The MultipointLayoutApplicationSetup.exe icon appears.
2 Double-click the MultipointLayoutApplicationSetup.exe icon, and then follow the on-screen instructions to complete the installation.
The Multipoint Layout Application program appears in Program Files > Polycom, and the PolycomMultipointLayoutApplication.exe icon appears on your desktop.
NOTE: When there are multiple instances of MLA connected to the same MCU, only one MLA should be configured to have Automatic Layout enabled. Currently, the MLA cannot tell if Automatic Layout has been set by another MLA instance. If you allow multiple copies of the MLA to automatically apply layouts to the same MCU, you will not achieve your desired results. This configuration is not supported.
NOTE: MLA 3.1.6.3 is required for Skype for Business RealConnect.

Installing the Multipoint Layout Application
Poly, Inc. 11
Upgrading to Multipoint Layout Application Version 3.1.6.3If you are upgrading to MLA version 3.1.6.3, you can install MLA version 3.1.6.3 directly over the previous installation. All of your templates and settings are preserved.
To upgrade to Multipoint Layout Application version 3.1.6.3:
1 Download the PolycomMultipointLayoutApplication.exe file from Polycom Support to your desktop.
The MultipointLayoutApplicationSetup.exe icon appears.
2 Double-click the MultipointLayoutApplicationSetup.exe icon, and then follow the on-screen instructions to complete the installation.
The Multipoint Layout Application program appears in Program Files > Polycom, and the PolycomMultipointLayoutApplication.exe icon appears on your desktop.

Poly, Inc. 12
Installing Multipoint Layout Application as a Microsoft Windows Service
Running Multipoint Layout Application (MLA) as a Microsoft Windows Service, as opposed to requiring an interactive login, enables MLA to start automatically when the server starts up and runs independently of any interactive login on the server.
MLA logs important events with the Windows event notification system. If the MLA on the Windows PC stopped communicating with a RealPresence Collaboration Server system, previously the Information Technology (IT) and Audio Visual (AV) administrators typically found out about the issue from the end user. Now, MLA generates events so the IT and AV administrators can check statuses and have active alerts sent to them by their server management software to indicate if communication between MLA and RealPresence Collaboration Servers has been impaired.
System RequirementsBefore you install MLA version 3.1.6.3, make sure your PC meets these requirements:
● Windows Server 2012 or Windows Server 2016
● .NET Framework 3.5
Installing MLA ServiceThis section describes how to install and configure MLA Service and how to upgrade systems running the MLA software. MLA Service detects the MLA installation from the Installed Setup path in the registry and spawns a process if it is not present.
To install MLA Service:
1 Download and install MultipointLayoutApplicationSetup.exe.
2 On the Windows server, run the Command prompt as Administrator and browse to the installed files at \Program Files (x86)\Polycom\Multipoint Layout Application\.
3 To install MLA Service, run MLAService.exe install.
NOTE: You must install and run MLA Service with Administrator permissions, otherwise the following errors display when starting the services:
• InvalidOperationException
• Access Denied Error 5 Exceptions (JIT enabled)
You must install MLA Service from the Command Prompt and not as a PowerShell user on Windows servers (2012, 2016).

Installing Multipoint Layout Application as a Microsoft Windows Service
Poly, Inc. 13
Setting Up and Configuring MLA Service for Local User AccountThis section describes how to set up and configure MLA Service for a local user account.
To set up and configure MLA Service for local user account:
1 Go to Start > Control Panel > Administrative Tools > Services.
2 When MLAService appears in the services list, right click MLAService and select Properties.
3 Select the Log On tab and select This account.
4 Enter the local user account name and password for the system.
5 Click Apply, OK, and Start the MLAService.
6 When MLAService appears in the services list, right click MLAService and click Start.
The MLA runs as a local system on the account and also runs as an automatic startup type.
MLAService, which launches the application, displays in the Task Manager.
Stopping MLA ServiceIf you want to stop running MLA Service, follow the steps in this section.

Installing Multipoint Layout Application as a Microsoft Windows Service
Poly, Inc. 14
To stop MLA Service:
1 Go to Start > Control Panel > Administrative Tools > Services.
2 When MLAService appears in the services list, right click MLAService and click Stop.
Uninstalling MLA ServiceIf you want to uninstall MLA Service, follow the steps in this section.
To uninstall MLA Service:
1 On the Windows Server system, run the cmd as an Administrator.
2 Browse to the installed files at \Program Files (x86)\Polycom\Multipoint Layout Application\.
3 Run MLAService.exe uninstall.
Configuring MLA ServiceTo change the MLA configuration, such as adding an additional MCU or a user template, follow the steps in this section.
To configure MLA Service:
1 As an Administrator, stop the MLA Service from the Control Panel. Select Services > MLAService > Stop.
2 Run the MLA application interactively from the user account.
3 Change MLA configuration as shown in Connecting to the MCU.
4 Exit the MLA application.
5 Restart MLAService from the ControlPanel. Go to Services > MLAService > Start.
NOTE: Do not launch new instances of the MLA after MLA Service is started. This causes two instances of MLA in the TaskManager.

Poly, Inc. 15
Microsoft Windows EventViewer
Microsoft Windows EventViewer lets administrators and users view event logs.
EventViewer LogsEventViewer logs the Windows Service exceptions for Start and Stop. The following events are logged from MLA Service and application.
Event Logs
EventViewer logs MLA Service Information and aids the debugging process. These include application logs when the application crashes and runtime issues like FileNotFound (missing DLL Service not started).
Critical events include MLA startup events, MCU Connection Success, MCU Failure, RealPresence Collaboration Server connection failure.
EventViewer Application LogsThe following graphics display the EventViewer application logs captured for the MLA application and service:
Category EventID
Application • MLA Starting. Version 3.1.6.2-Information
• Successfully connected to MCU (IP)-Information
• Disconnected from MCU (IP)—Information
• Unable to connect to following MCU MCUI IP1 MCU2 IP2 Please check your Login Information : Error
• Failed to connect to MCU IP:authentication failed:7003-Error
• Failed to connect to MCU IP:comm error-Error
• MLA application is not launched because of Internal dll Crash-Error
• MLAService does not Start when rebooting if any dll is missing-Error
System • MLAService is stopped -Information
• MLAService is started- Information
• MLAService terminated with following Error-Access Denied -Error

Microsoft Windows EventViewer
Poly, Inc. 16

Microsoft Windows EventViewer
Poly, Inc. 17

Microsoft Windows EventViewer
Poly, Inc. 18

Poly, Inc. 19
Connecting to the MCU
This chapter describes how to specify and view the MCU connection settings.
Specifying the MCU Connection SettingsTo connect to the MCU, you must first specify the MCU connection settings.
To specify the MCU connection settings:
1 Double-click the PolycomMultipointLayoutApplication.exe icon.
2 When the MLA starts, it retrieves the MCU login information from the configuration file. If no MCU login information has been entered, enter the following MCU information on the MCU Connection screen:
MCU Name
IP Address or IP Address:Port Number
Any TCP port is supported to access the MCU through a Network Address Translation (NAT). If the Port Number is not supplied in the Address column of the MCU Connection Setting screen, the default port 80 is used.
Encrypted communication using HTTPS is supported. MLA automatically uses encryption if RealPresence Collaboration Server is configured for it.
Username
Password (The password is encrypted in the configuration file.)
3 If you want an MCU to automatically apply a layout template to a conference, select the Active check box in the Automatic Layout column.
When this check box is selected, the MLA automatically applies layouts to any conference name on the MCU containing a special keyword as described in the Automatic Mode section on page 21.
NOTE: The MLA supports up to 20 simultaneous MCU connections. Therefore, you can enter the names, addresses, and other information for up to twenty MCUs on the MCU Connection screen.
NOTE: When there are multiple instances of MLA connected to the same MCU, only one MLA should be configured to have Automatic Layout enabled. Currently, the MLA cannot tell if Automatic Layout has been set by another MLA instance. If you allow multiple copies of the MLA to automatically apply layouts to the same MCU, you will not achieve your desired results. This is an unsupported configuration.

Connecting to the MCU
Poly, Inc. 20
4 Click Save to connect to the MCU.
As the MLA tries to connect to specific MCUs, a Connection Progress dialog box displays. If a connection fails, you receive an error message.
The following figure shows the MLA main screen with two connected RealPresence Collaboration Server sites. Each tab displays the names of the connected MCUs. The status line at the bottom of the screen shows the IP address for the selected MCU and specifies if automatic layout is enabled.
Multipoint Layout Application Main Screen
Viewing the MCU Connection SettingsThis section describes how to view the MCU connection settings.
To view the MCU connection settings:
1 On the MLA main screen, click Preferences.
2 Select Connections in the Category column to view the current list of connected MCUs.

Poly, Inc. 21
Using the Multipoint Layout Application
This chapter explains the MLA in more detail including:
● The modes of operation
● The conference and participants list
● The site naming conventions
● The layout templates
Modes of OperationThe MLA can be configured to run in a fully automated mode or in manual mode. The conference operators configure the mode at the conference Template level, allowing them to have flexibility in determining the best mode for each conference.
Automatic ModeWhen running in automatic mode, the MLA works in conjunction with the Polycom RealPresence Collaboration Server (RMX) to create and apply layouts to all participants in the conference. Refer to the Polycom Immersive Telepresence Release Notes, the Polycom RealPresence Immersive Telepresence Release Notes, or the Compatibility Matrix at Polycom Support for specific hardware model and software version compatibility. The MLA also reacts dynamically as participants are added or dropped from the conference, adjusting the layouts immediately so that the best possible layout combination is always applied for any given set of participants.
MLA version 3.1.6.3 supports two types of automatic conference modes:
● Room Continuous Presence: In this mode, the multipoint view is automatically generated either to follow the general principles of a Polycom immersive telepresence (ITP) multipoint (that is, all participants are “present” during a multipoint conference) or to fit a custom-set view configured by the conference administrator for the combination of sites in a particular conference.
You also need to specify one of the following RealPresence Collaboration Server Telepresence Modes:
Auto: The RealPresence Collaboration Server disables certain video options only if the conference participants include any ITP endpoints.
On: The RealPresence Collaboration Server disables certain video options whether or not there are any ITP endpoints in the conference.

Using the Multipoint Layout Application
Poly, Inc. 22
● Voice Activated Room Switching (VARS): VARS is different from Room Continuous Presence in that the speaker’s site is the only site seen by others. The view of the speaker’s site is sized to be as large as possible on all of the other participants’ displays. The current speaker sees the previous speaker’s site (that is, the speaker’s layout remains unchanged). Layouts used in VARS are not customizable.
VARS is activated by MLA when the conference name contains the word “ROOMSWITCH” and the RealPresence Collaboration Server hosting the conference is controlled by MLA with Automatic Layout enabled. If you are running RealPresence Collaboration Server version 6.0 or later, you do not need to follow this naming convention. Instead, you may select “Room Switch” in the RealPresence Collaboration Server web user interface. You also need to specify one of the following RealPresence Collaboration Server Telepresence Modes:
Auto: The RealPresence Collaboration Server disables certain video options only if the conference participants include any ITP endpoints.
On: The RealPresence Collaboration Server disables certain video options whether or not there are any ITP endpoints in the conference.
Although Automatic Layout is enabled in the MLA, the generic templates typically used for Room Continuous Presence are not applied. Instead, the MLA creates a specific layout based on the model of the telepresence system at the site viewing the conference and the model of the telepresence system at the speaking site.
If the RealPresence Collaboration Server system is configured to manage the conference in VARS mode, MLA is not used. The RealPresence Collaboration Server system is responsible for managing the layout. Refer to the Polycom RealPresence Collaboration Server 1800/2000/4000 Administration Guide for more information.
Note that the RealPresence Collaboration Server system can handle multiple conferences. While the RealPresence Collaboration Server system manages a conference in VARS mode, MLA can be used to manage a conference in Room Continuous Presence mode.
Manual ModeWhen running in manual mode, layout views are controlled manually and interactively by the conference operator through the MLA user interface.
NOTE: OTX, TPX, and ATX sites automatically adjust their camera presets when participating in Room Continuous Presence and VARS conferences. In Room Continuous Presence conferences, the camera zooms out to capture as much of the room as possible; in VARS conferences, each camera in the suite captures two participants, similar to point-to-point calls.
NOTE: While you can also use VARS mode with MLA, Polycom recommends using VARS mode with RMX and without MLA.

Using the Multipoint Layout Application
Poly, Inc. 23
Conferences and Participants ListThe MLA main screen contains the list of active Conferences and Participants.
Multipoint Layout Application Main Screen - Conferences and Participants Lists
ConferencesWhen the MCU is connected, the MLA main screen displays the currently active conferences. The Conferences list is automatically updated whenever any new conference becomes active or is teminated in the MCU. All conferences must be set up in the RealPresence Collaboration Server using direct Dial-in to a meeting room, Dial-out participants, or Entry Queue Access.
● The Layout Templates for Selected Conference field displays the available templates for the selected conference. Templates applied automatically or applied by another instance of the MLA are not displayed. The selected template is manually applied by clicking Apply Layout to Conference.
● The Description field displays details for the selected layout template.
ParticipantsThe MLA main screen displays the conference participants for the selected conference.
● The Site column displays the preconfigured participants’ name without the number suffixes. For more information about naming conventions, refer to Site Naming Conventions.
● The Type column displays the participants’ type, such as RPX 400, RPX 200, OTX, TPX, 3 screen, or Standalone (traditional video conferencing system).

Using the Multipoint Layout Application
Poly, Inc. 24
● The Status column displays whether the participant in the conference is connected or disconnected.
This column uses the same icons as the RealPresence Collaboration Server to identify if the participant has video or is audio only.
Refer to the following table for more information about site types.
Site Types
Site Naming ConventionsYou must name the participant sites following an established naming convention. This convention applies to each MCU address book entry for each codec in the telepresence system. Follow the naming convention in the “Setting Up Naming on the HDX Codecs” section in the Polycom Immersive Telepresence (ITP) Administrator Guide or the “Setting Up Naming on the RealPresence Group Series Codecs” section in the Polycom RealPresence Immersive Telepresence (ITP) Administrator Guide.
Site Type
Camera zooms out for Continuous Presence mode
Number of People cameras/screens Notes
Standalone N/A 1 Any traditional video endpoint.
TPX 204 Yes 2 The TPX 204 site type is also used for ATX 200.
RPX 200 No 2 When RPX 200 is using TIP, it appears as “CTS 1000.”
RPX 400 No 4 When RPX 400 is using TIP, it appears as “3 screen.” The RPX 400 site type is also used for ATX 400.
OTX/TPX 100 N/A 1 When OTX/TPX 100 is using TIP, it appears as “CTS 1000.”
OTX/ATX/TPX 300 Yes 3 When OTX/ATX/TPX 300 is using TIP, it appears as “3 screen.”
3 screen No 3 • RealPresence Immersive Studio Flex 3 screen
• RealPresence Immersive Studio 3 screen
• RealPresence OTX Studio 3 screen
• Cisco CTS 3000 family
• Any 3 or 4 screen system in a TIP call
CTS 1000 N/A 1 • Cisco CTS 1000 family
• Any 1 or 2 screen system in a TIP call

Poly, Inc. 25
Layout Templates
The MLA supports personal layout templates for RPX, OTX, TPX, ATX, 3 Screen, and traditional video conferencing systems. The following personal layouts represent the Room Continuous Presence view for a single codec.
Codec Layout Templates
In a Room Continuous Presence conference, the MCU enables the conference operator to select a personal layout and apply it to an active ongoing conference.
4:3 4:3
4:3 4:34:3 4:3
4:3 4:34:3 4:3
4:3 4:34:3 4:3
4:3 4:3
4:3 4:3
4:3 4:3
4:3 4:3
4:3 4:34:3 4:3
Number ofSites
Layouts
1
2
3
4
5
9
10+
OTX/TPX/ATXThese are useful for display on OTX/TPX/ATX/3 Screen or any16:9 site, when one or more ofthe video sources is from RPX.
RPXThese are useful for display
on RPX, OTX, TPX,ATX and 3 Screen.
6
8
13

Layout Templates
Poly, Inc. 26
Depending on how it’s configured, the MLA may apply a certain layout to a conference when it connects to an MCU. If the Automatic Layout check box is selected on the MCU Connection, the MLA automatically applies a layout template to the conference. Otherwise, you must create a new template or select an existing template and apply it to an active conference manually.
Including Disconnected SitesMLA includes a Site Management system preference category. You can choose whether or not the MLA should include disconnected sites when creating manual layouts and when listing available templates to apply to any given conference.
To include disconnected sites:
1 Select the Site Management category.
2 Select the Include Disconnected Sites in Layout Creation and User Template Matching check box.
Creating a Layout Template for an Active ConferenceThis section describes how to create a layout template for an active conference.
To create a layout template for an active conference:
Note: By default, the Site Management check box is not selected, which means that disconnected sites are not included. Note that this preference applies to Manual mode only. When the MLA is in Automatic mode, disconnected sites are not considered.

Layout Templates
Poly, Inc. 27
1 On the MLA main screen, select a conference from the Conferences List.
Refer to the Modes of Operation section for more information about the lists on this screen.
Any existing layout templates for the selected conference are displayed. If no layout templates exist, a message appears that no matching templates were found.
2 Click the Configure New Layout button.
3 Enter a Name and Description for the template.
4 Select the Apply automatically check box to apply the layout automatically to a conference when it starts. To use this option, Automatic Layout must be enabled on the MCU.
5 Select the Generate suggested layout check box to display the suggested video source selection for that site (which appears after you click the Config button).
6 Select a site and select the Generic check box if you want the MLA to match the site type instead of the site name when searching for available templates for a conference.
7 Click Config to configure the layout for the selected site.
The Site Layout Configuration screen appears. With MLA, the Site Layout Configuration screen automatically contains the layout currently being used in the selected conference. This prevents overwriting layouts in ongoing conferences since the MLA does not know when another MLA applies a layout to the same conference.
Note: Be sure to avoid selecting Apply Automatically for multiple user templates containing the same set of participants. If there are multiple user templates configured for automatic application containing the same set of participants, there is no way to determine which template will be chosen by MLA.

Layout Templates
Poly, Inc. 28
8 For each pane on the Site Layout Configuration screen, click a layout.
The site layout appears in the pane. The name of the site also appears at the top of the screen. The configuration panes appear in the same order as they actually appear on the telepresence room displays. For example, for an OTX 300, TPX 306M, or ATX 300 site, the center pane represents the primary codec, the left pane represents the secondary codec, and the right pane represents the third codec as shown below.
The configuration pane contains a toolbar for layout selection choices. The drop-down combo box lists all available endpoints in the conference.
For more information about selecting a layout configuration, refer to the Selecting a Layout Configuration section.
9 Click Save and Close to save the site layout for that particular site.
10 Repeat steps 6 through 9 to configure the remaining sites.
11 Click Save Template to save the configured layout template.
The new template displays in the list of conference layouts.
Selecting a Layout ConfigurationThe available layout templates depend on the type of system you have, the number of sites in the conference, and whether or not you have already created custom templates for your conference. The configuration panes appear in the same order as they actually appear on the telepresence room displays. For example, for an OTX 300, TPX 306M, or ATX 300 site, the center pane represents the primary codec, the left pane represents the secondary codec, and the right pane represents the third codec.
Following are examples of site configurations for:
● RPX 400 Series/ATX 400
● RPX 200 Series/TPX 204M/ATX 200
● OTX 300/TPX 306M/ATX 300/3 screen
● OTX 100/TPX 100/CTS 1000/traditional video conferencing systems

Layout Templates
Poly, Inc. 29
RPX 400 Series and ATX 400RPX 400 Series sites and ATX 400 sites display four configuration panes on the Site Layout Configuration screen. The following figure shows an example for an RPX 400 Series system.
RPX 400 Series Site Layout Configuration
RPX 200 Series, TPX 204M, and ATX 200RPX 200 Series, TPX 204M sites, and ATX 200 sites display two configuration panes on the Site Layout Configuration screen. The following figure shows an example for an RPX 200 Series system.
RPX 200 Series Site Layout Configuration

Layout Templates
Poly, Inc. 30
OTX 300, TPX 306M, ATX 300, and 3 ScreenOTX 300, TPX 306M, ATX 300, and 3 Screen sites display three configuration panes on the Site Layout Configuration screen. The following figure shows an example for a TPX 306M.
TPX 306M Site Layout Configuration
OTX 100, TPX 100, CTS 1000, and Standalone (Traditional) Video Conferencing SystemsOTX 100, TPX 100, CTS 1000, and standalone (traditional) video conferencing systems display one configuration pane on the Site Layout Configuration screen. The following figure shows an example for a traditional video conferencing system.

Layout Templates
Poly, Inc. 31
Traditional Video Conferencing System Site Layout Configuration
Configuring a 3 Screen System
To configure a 3 screen system:
» Select all three codecs.
The following figure shows an example of how to configure a CTS 3000 site in the layout when viewing from a traditional video conferencing system.

Layout Templates
Poly, Inc. 32
Traditional Video Conferencing System Site Layout Configuration with a 3 Screen System
Applying an Existing Layout Template to an Active ConferenceThe MLA enables the conference operator to apply a saved layout template to an active conference. Multiple templates for the same conference are allowed.
Layout templates are matched to active conferences by the site names. Therefore, the names of the template and conference on the MCU do not matter. If all the site names in the conference are the same as the site names in a template, then it is a match and the template can be applied to the active conference. Any saved template that matches the conference sites in a selected conference displays in the list of templates on the MLA main screen. A description also displays for each template. If one or more templates are found, the Apply Layout to Conference button becomes enabled. If no template is found for the conference, a message appears and the Apply Layout to Conference button remains disabled.
If the Generic check box is selected on the Create New Template screen, layout templates are matched to active conferences by the site type (for instance, RPX 200 or TPX 306M) instead of the site name. This allows a template to be used for any conference matching the site type even if it is not the exact same site.
A template can have a mix of generic and non-generic sites.
Note that if a site is disconnected in an active conference and the Include Disconnected Sites in Layout Creation and User Template Matching check box on the Preferences - Site Management screen is

Layout Templates
Poly, Inc. 33
selected, the matching layout templates are still listed, but the chosen templates are only applied to connected sites.
To apply a template automatically:
» Ensure that the conference name contains a special keyword as described in the Automatic Mode section on page 21 and that the Automatic Layout check box is selected in the MCU Connection screen.
If a matching template is found, it is automatically applied to the conference.
To apply a template manually:
1 On the MLA main screen, select a conference from the Conferences list.
2 Select a template from the Layout Templates for Selected Conference list and click the Apply Layout to Conference button.
A message displays to indicate if the layout application succeeded or failed. The success message confirms that the RealPresence Collaboration Server accepted the layout. It does not confirm that the layout is actually being displayed. If a participant is disconnected, it shows a blank screen instead of the intended layout.
If the site name in the conference is changed in the MCU, the saved template is no longer valid for that conference and it is not displayed in the list of available templates. If this occurs, you must modify the site name in the saved template to match the name in the MCU.
Managing TemplatesThe MLA allows users to manage layout templates using the Manage Template button on the MLA main screen.
There are two types of templates used by the MLA: the User template and the generic template.
NOTE: When there are multiple instances of MLA connected to the same MCU, only one MLA should be configured to have Automatic Layout enabled. Currently, the MLA cannot tell if Automatic Layout has been set by another MLA instance. If you allow multiple instances of the MLA to automatically apply layouts to the same MCU, you will not achieve your desired results. This is an unsupported configuration.

Layout Templates
Poly, Inc. 34
● The User template is defined by the user and is the default. The user can select an existing template from the user template file in the Name drop-down list on the MLA main screen.
The MLA places the new user templates in the following default locations; however, you can then move the template files to a different location using the preference setting provided by MLA.
User Templates
● The Generic template is read-only and contains a suggested layout. Generic templates are matched to a conference regardless of the site name. A Generic template may be saved as a user template and then revised.
Viewing Templates
To view the templates:
1 On the MLA main screen, click the Manage Template button.
The Layout Template screen appears with the User Template displayed as the default template in the Type field.
2 Select an existing template from the Name drop-down list. The template description and the sites list are updated.
3 Click View to see the layout configured for a site.
Adding a New Template
To add a new template:
1 On the MLA main screen, click Manage Templates.
2 Click the Add Template button.
3 Enter a name and description for the new template.
4 For each site, enter a site name in the Site column and select the site type from the Type drop-down list. The name in the Site column must match the site name you created in the MCU address book exactly, including spaces, as well as the space between the site name and suffix, if applicable.
For the site name, you can enter either of the following:
A pre-configured site name from the MCU’s address book.
For... Templates are created in...
Windows 7, Windows Server 2008
C:\Users\<username>\AppData\Roaming\Polycom\Polycom Multipoint Layout Application (Note that AppData is a hidden directory.)
Windows XP C:\Documents and Settings\<username>\Application Data\Polycom\Polycom Multipoint Layout Application (Note that Application Data is a hidden directory.)

Layout Templates
Poly, Inc. 35
A generic site name.
If you enter a generic site name, you must select the Generic check box. For generic sites, the MLA matches the site type (which indicates the number of parties in the site) rather than the site name when searching for available templates.
For more information about site types, refer to Site Types.
You should enter all sites for this template before configuring any site layout. This ensures that every party in the site is listed in the video source drop-down list.
5 Click Config to configure the site layout and choose the video sources for the selected site. If Configure Layout Automatically is checked in the MLA main screen, you can choose either the suggested layout or overwrite it with a new layout.
Select the Apply automatically check box if you want the template to be automatically applied to the conference.
Select the Generate suggested layout check box if you want to display the suggested video source selection for that site once you click the Config button.
6 Click Save Template to save the new template or click Cancel to clear the entered data and return to the View Template screen.
7 Repeat steps 5 and 6 for the remaining sites.
Updating an Existing TemplateThe MLA allows the user to update the site layout configuration and template description.
To update an existing template:
1 On the MLA main screen, click Manage Templates.
2 Select a template from the Name drop-down list on the Layout Template screen.
3 Click Update Template.
4 Make any necessary revisions to the template name, description, site name, and type. Add new sites or delete existing sites from the template, if necessary.
5 From the Site Layout fields at the bottom of the screen, click Edit to view and modify a particular site layout.
The current site layout template is displayed.
6 Select a different video layout for each codec you would like to modify.
7 Click Save and Close to accept the changes.
8 When the update is complete, click Save Template.
NOTE: Enter the site name and type for all sites before clicking Config for each site.
NOTE: If you change a site name in the MCU address book, you must change the name in each of the templates that use that site.

Layout Templates
Poly, Inc. 36
9 Click Cancel to return to the MLA main screen.
Deleting a TemplateDeleting a layout template removes the selected template from the template file.
To delete a template:
1 On the MLA main screen, click Manage Templates.
2 On the Layout Template screen, select a template from the Name drop-down list.
3 Click Delete Template.
A warning message appears.
4 Click Yes to confirm the deletion or No to cancel.
Copying a TemplateThe MLA allows the user to copy an existing user or generic template and save it with a different name. The new template can only be saved in the user template file since the generic templates are read-only.
To copy a template:
1 On the MLA main screen, click Manage Templates.
2 On the Layout Template screen, select a template from the Name drop-down list.
3 Click Save Template As.
4 Enter a template name and description. The new template name for a user template cannot be a duplicate; however, the new template name for a generic template can be a duplicate.
5 Click Save.
If you clicked Save, the new template name is validated before it is accepted.
Sharing TemplatesIn the MLA, the defaults for the layout templates are as follows:
● Each user has his/her own layout templates that are not shared.
● The templates are stored in the default locations listed on page 10.
However, you can:
● Specify that multiple users can share the same file. This includes multiple users on different computers at the same time.
● Specify any location for the template files.
NOTE: When a template is deleted, it is removed from the list of available templates.

Layout Templates
Poly, Inc. 37
To enable multiple users to share the same layout template file on different computers:
1 On the MLA main screen, click Preferences.
2 Click Template Location in the Category column.
3 Click Specify Shared File to specify a layout template file that multiple users can share from different computers.
4 Browse to the file you want the users to share.
5 Click OK.
6 Make sure that each user has read and write access to the file you specified.

Poly, Inc. 38
Troubleshooting
This section lists some problems that you may encounter while using your MLA and presents the corrective actions for those problems.
If you have referred to this section and you still are unable to resolve your issue, contact Polycom Technical Support at http://support.polycom.com.
To find and resolve your problem, look in the following table:
Troubleshooting
Problem Corrective Action
The template doesn’t show up in the list when I select a conference.
Verify the naming convention for all sites.
Verify that the site name in the template matches the RealPresence Collaboration Server address book entries exactly, since it is case sensitive.
Verify that the site name in the template matches the site name you created in the MCU address book exactly, including spaces as well as the space between the site name and suffix, if applicable.
The list of sites in a conference doesn’t include all the sites I expect.
Verify that all the sites are using the RealPresence Collaboration Server address book to connect from the MCU. Anonymous dial-in sites are supported as long as the sites are configured with names as described in Site Naming Conventions.
I can’t connect to the MCU. Verify the IP address, user name, and password.
Try to access the MCU through the RealPresence Collaboration Server web user interface, and use the same PC with the same credentials.
I can’t open a user template file. Verify that the file exists, the network shared drive is accessible, if necessary, and that the logged in user has permission to write to the file. It does not open if the file is read-only.

Troubleshooting
Poly, Inc. 39
I cannot find a detailed bug log. A log file named MultipointLayoutApplication.log is created in the following locations:
• For Windows XP: C:\Documents and Settings\All Users\Application Data\Polycom\Polycom Multipoint Layout Application
• For Windows 7 and Windows Server 2008: C:\ProgramData\Polycom\Polycom Multipoint Layout Application
When the log file gets large, the file is renamed with the date added to the name and a new log file is started.
A log file is not created. Depending on the Windows configuration, sometimes the MLA will not create a log file because Windows does not allow the current user to write to the log file folder. To correct this:
1 Create a folder that allows all MLA users to write to it.
2 Specify the location of the log file folder in the MLA application configuration file (MultipointLayoutApplication.exe.config), stored in the program install folder, which is typically C:\Program Files\Polycom\Multipoint Layout Application.
3 Find the following section of the file:<add fileName="C:\Documents and Settings\All Users\Application Data\Polycom\Polycom Multipoint Layout Application\MultipointLayoutApplication.log" rollSizeKB="4096" timeStampPattern="yyyy-MM-dd
4 Using a text editor, such as Notepad, change the filename to the location you specify. For example:<add fileName="C:\MLA_log\MultipointLayoutApplication.log" rollSizeKB="4096" timeStampPattern="yyyy-MM-dd"
Problem Corrective Action

![Point-to-Multipoint and Multipoint-to-Multipoint · PDF filedefined by IEEE 802.1Qay [2] is representative carrier Ethernet . Abstract — We have implemented point-to-multipoint (PtMP)](https://static.fdocuments.us/doc/165x107/5a75c0147f8b9a4b538cb6cd/point-to-multipoint-and-multipoint-to-multipoint-defined-by-ieee-8021qay.jpg)