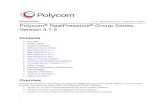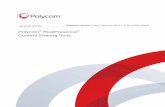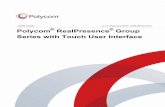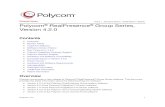Polycom RealPresence Group Series with Polycom ... · The Polycom® RealPresence Touch ™ device...
Transcript of Polycom RealPresence Group Series with Polycom ... · The Polycom® RealPresence Touch ™ device...

USER GUIDE 6.1.5 | February 2018 | 3725-85125-001A
Polycom® RealPresence® Group Series with Polycom®
RealPresence Touch™

Copyright© 2018, Polycom, Inc. All rights reserved. No part of this document may be reproduced, translated into another language or format, or transmitted in any form or by any means, electronic or mechanical, for any purpose, without the express written permission of Polycom, Inc.
6001 America Center Drive San Jose, CA 95002 USA
Trademarks Polycom®, the Polycom logo and the names and marks associated with Polycom products are trademarks and/or service marks of Polycom, Inc. and are registered and/or common law marks in the United States and various other countries.
All other trademarks are property of their respective owners. No portion hereof may be reproduced or transmitted in any form or by any means, for any purpose other than the recipient's personal use, without the express written permission of Polycom.
Disclaimer While Polycom uses reasonable efforts to include accurate and up-to-date information in this document, Polycom makes no warranties or representations as to its accuracy. Polycom assumes no liability or responsibility for any typographical or other errors or omissions in the content of this document.
Limitation of Liability Polycom and/or its respective suppliers make no representations about the suitability of the information contained in this document for any purpose. Information is provided "as is" without warranty of any kind and is subject to change without notice. The entire risk arising out of its use remains with the recipient. In no event shall Polycom and/or its respective suppliers be liable for any direct, consequential, incidental, special, punitive or other damages whatsoever (including without limitation, damages for loss of business profits, business interruption, or loss of business information), even if Polycom has been advised of the possibility of such damages.
End User License Agreement BY USING THIS PRODUCT, YOU ARE AGREEING TO THE TERMS OF THE END USER LICENSE AGREEMENT (EULA) . IF YOU DO NOT AGREE TO THE TERMS OF THE EULA, DO NOT USE THE PRODUCT, AND YOU MAY RETURN IT IN THE ORIGINAL PACKAGING TO THE SELLER FROM WHOM YOU PURCHASED THE PRODUCT.
Patent Information The accompanying product may be protected by one or more U.S. and foreign patents and/or pending patent applications held by Polycom, Inc.
Open Source Software Used in this Product This product may contain open source software. You may receive the open source software from Polycom up to three (3) years after the distribution date of the applicable product or software at a charge not greater than the cost to Polycom of shipping or distributing the software to you. To receive software information, as well as the open source software code used in this product, contact Polycom by email at [email protected] (for video products) or [email protected] (for voice products).
Customer Feedback We are striving to improve our documentation quality and we appreciate your feedback. Email your opinions and comments to [email protected].
Polycom Support Visit the Polycom Support Center for End User License Agreements, software downloads, product documents, product licenses, troubleshooting tips, service requests, and more.

Contents
Before You Begin............................................................................................... 3Getting Help........................................................................................................................ 3
Polycom Partner and Solution Resources................................................................3The Polycom Community......................................................................................... 3
Getting Started with Polycom RealPresence Group Series........................... 4RealPresence Group System Power.................................................................................. 4
Power On the System.............................................................................................. 4System Health Check...............................................................................................4Power Off a RealPresence Group System...............................................................5
Using a Polycom® RealPresence Touch™ Device............................................6Wake the System................................................................................................................ 6Pair For the First Time........................................................................................................ 6Pair a Previously Paired RealPresence Touch Device....................................................... 7Calling................................................................................................................................. 7
Call from the Contacts Screen................................................................................. 7Call by Entering a Name or Number........................................................................ 7Call from the Recent Calls List................................................................................. 8Call a Speed Dial......................................................................................................8Call Using the Directory............................................................................................8Place an Audio-Only Call on the RealPresence Touch............................................8Answer a Call........................................................................................................... 9Decline a Call........................................................................................................... 9Hold a Call................................................................................................................9Hold a Call and Answer a Call..................................................................................9Hold a Call and Place a Call.....................................................................................9Switch Between Calls.............................................................................................10Resume a Call........................................................................................................10End a Call...............................................................................................................10Conference Calls....................................................................................................10Joining Meetings from the Calendar with RealPresence Touch.............................13
Conference Recording...................................................................................................... 13Pause a Recording.................................................................................................13Resume a Recording..............................................................................................14Stop a Recording....................................................................................................14Viewing a Recording.............................................................................................. 14
Polycom, Inc. 1

Sharing Content................................................................................................................ 14Download and Install Polycom® People+Content™ Technology.............................15Share Content using People+Content IP............................................................... 15Stop Sharing Content from People+Content IP......................................................15Share Content Using VisualBoard..........................................................................16Stop Sharing Content from VisualBoard................................................................ 16
Settings............................................................................................................................. 16Audio Adjustments................................................................................................. 16Video Adjustments................................................................................................. 17Cameras.................................................................................................................18Encryption and Security......................................................................................... 21
Troubleshooting................................................................................................................ 21Make a Test Call.................................................................................................... 21View RealPresence Touch Device Details............................................................. 22View System Details and Connection Status for a Room System......................... 22View Call Statistics................................................................................................. 22Locate Company Contact Information....................................................................23View the System Status of the EagleEye Director II Camera System from a
RealPresence Touch Device.............................................................................23
Contents
Polycom, Inc. 2

Before You BeginTopics:
▪ Getting Help
This guide is for users who want to perform basic to intermediate tasks on the Polycom® RealPresence®
Group Series system .
Please read the RealPresence Group Series documentation before you operate the system. The following related documents for RealPresence Group Series systems are available at Polycom Support:
▪ Setup sheets—includes steps on setting up the system and connecting peripherals▪ Release notes—lists new features, any system limitations, and additional product information▪ Regulatory Notices—describes safety and legal considerations for using the system
Polycom recommends that you record the serial number and option key of your RealPresence Group Series system here for future reference. The serial number for the system is printed on the unit.
System Serial Number: ____________________________________________
Option Key: ____________________________________________________
Getting HelpFor more information about installing, configuring, and administering Polycom products, refer to Documents and Downloads at Polycom Support.
Polycom Partner and Solution ResourcesTo find all Polycom partner solutions, see Strategic Global Partner Solutions.
Polycom Implementation and Maintenance services provide support for Polycom solution components only. Additional services for supported third-party Unified Communications (UC) environments integrated with Polycom solutions are available from Polycom Global Services and its certified Partners. These additional services help customers successfully design, deploy, optimize and manage Polycom visual communications within their UC environments.
Professional Services for Microsoft Integration is mandatory for Microsoft Office Communications Server, Microsoft Lync Server 2013, Skype for Business Server 2015, or Office 365 integrations. For additional information and details, refer to http://www.polycom.com/services/professional_services/index.html or contact your local Polycom representative.
The Polycom CommunityThe Polycom Community gives you access to the latest developer and support information, and the community enables you to participate in discussion forums to share ideas and solve problems with your colleagues. To register with the Polycom Community, simply create a Polycom online account. When logged in, you can access Polycom support personnel and participate in developer and support forums to find the latest information on hardware, software, and partner solutions topics.
Polycom, Inc. 3

Getting Started with Polycom RealPresence Group SeriesTopics:
▪ RealPresence Group System Power
This user guide is intended for beginner users, as well as intermediate and advanced users who want to learn about video conferencing and the Polycom® RealPresence® Group Series system .
For detailed information on the available systems and bundles, as well as the most recent feature descriptions, refer to the Polycom RealPresence Group Series Release Notes available at support.polycom.com.
Note: Your system administrator can configure RealPresence Group Series systems and RealPresence Touch devices to show only those options used in your organization. Therefore, this guide might cover options that you cannot access on your system. Check with your system administrator to find out more about the options set for your system.
RealPresence Group System PowerRealPresence Group Series systems have a power proximity sensor instead of a physical power button. Instead of pressing an actual button that moves to power on the system, you can touch the proximity sensor , or touch near it, on the front of the system.
Power On the SystemBefore powering on your system, make sure you connect any essential wired devices or accessories to the system first. After you have connected the related equipment, power on the system.
Procedure
1. Do one of the following:▪ On RealPresence Group 300, 310, 500, and 700 systems, touch and hold the power
sensor on the front of the system. Because the power sensor is touch sensitive, you can place your finger on or close to the sensor.
▪ Press and hold on the remote control.
When the system is powered on successfully, the LED on the front panel turns blue and the Polycom splash screen displays.
System Health CheckAfter the system is powered on, the system automatically performs a system health check, which is known as a power on self test (POST).
Polycom, Inc. 4

The status of the POST sequence is shown using the LED indicator light on the front of the device, or in the text field display on the front of the system. For more information about what the colors of the indicator lights mean, contact your administrator.
All test results are logged in the system memory. When the test sequence completes with no severe errors, the system starts normally.
Power Off a RealPresence Group SystemBefore changing any connected accessories, you need to power off the RealPresence Group system.
Procedure
1. Do one of the following:▪ Touch and hold the power sensor on the front of the system.▪ Press and hold on the remote control.
The indicator light changes color and blinks when the system is shutting down.
Getting Started with Polycom RealPresence Group Series
Polycom, Inc. 5

Using a Polycom® RealPresence Touch™
DeviceTopics:
▪ Wake the System
• Pair For the First Time
▪ Pair a Previously Paired RealPresence Touch Device
▪ Calling
▪ Conference Recording
▪ Sharing Content
▪ Settings
▪ Troubleshooting
The Polycom® RealPresence Touch™ device is a highly-intuitive touch control device that enables you to quickly and easily initiate video conferences when it is paired with certain Polycom endpoints.
Depending on how your administrator has configured your system, the Home screen of your RealPresence Touch device can display with one of the following interfaces:
▪ The general interface displays the Place a Call icon.
▪ The Microsoft Skype for Business mode interface displays a New Meeting icon.
Your administrator powers on, configures, and pairs the RealPresence Touch device with the system. For help with the touch device, contact your administrator.
Wake the SystemAfter the RealPresence Touch device has been idle for some time, the device goes into power-saving mode. You can wake both the device and the RealPresence Group Series system.
Procedure
1. Tap the RealPresence Touch device screen.
Pair For the First TimeTo pair your RealPresence Touch with a RealPresence Group Series system that has not been paired before, you must enter the system's credentials before connection can be established.
Procedure
1. After completing the out-of-box (OOB) setup wizard, the RealPresence Touch displays the pairing screen.
Polycom, Inc. 6

2. Tap the Manually Pair tab.
3. Enter the IP Address, Admin ID, and Password for the system.
4. Tap Pair.The pairing connection begins, and the Home screen displays when the pairing is successful.
Pair a Previously Paired RealPresence Touch DeviceIf your connection to a paired RealPresence Group Series system is lost, you need to pair to that system again.
Procedure
1. After the system is unpaired, you might see a "Searching" message as the device tries to pair automatically. To pair the device manually, tap Cancel.
2. On the Recently Paired tab, tap the RealPresence Group Series system that you want to pair.The pairing connection begins.
CallingThere are several ways to initiate calls on the system. You can place a call by entering your contact’s name or number, choosing a contact in the directory, or calling a speed dial or recent contact.
You can perform all of the functions that are available when making audio, video, or conference calls.
Call from the Contacts ScreenIf your system administrator has added a directory and contacts, you can view your favorites and search for contacts registered to the same Global Directory Server.
Procedure
1. On the Home screen, tap Place a Call, and then tap Contacts.
2. Tap a contact in the contact list.
3. To dial the contact, tap .
Call by Entering a Name or NumberYou can place a direct call by entering the name or number using the RealPresence Touch.
Depending on the capabilities of your system and the one you are calling, the dialing information you enter could be similar to one of the following examples:
▪ IPv4 address: 10.11.12.13▪ H.323 or SIP extension: 2555▪ Host name: stereo.polycom.com▪ SIP address: [email protected]▪ ISDN or phone number: 197829922854
Using a Polycom® RealPresence Touch™ Device
Polycom, Inc. 7

Procedure
1. From the Home screen, tap Place a Call.
2. Select Video or Audio.
3. On the Place a Call screen, enter the number or name to call in the input field. To use a keyboard to enter letters or numbers, tap .
4. To dial the call, tap or .
Call from the Recent Calls ListYou can choose a number to call from the Recent Calls list, which includes the most recent incoming and outgoing calls.
Procedure
1. On the RealPresence Touch Home screen, tap Place a Call, and then tap Recent.
2. Specify whether you want to see all calls, recently placed calls, or received calls.
3. Tap a contact in the list. The RealPresence Touch dials the recent contact.
Call a Speed DialYour administrator can save a list of contacts as speed dials, which enables you to quickly call and start a meeting with a contact.
Procedure
1. On the Home screen, tap Place a Call, and then tap Speed Dial.
2. Tap a contact on the Speed Dial screen. The paired system dials the contact.
Call Using the DirectoryIf you want to call someone who is not in your Contacts list, you can perform a directory search.
Procedure
1. On any screen, tap Menu, then Place a Call.
2. Tap the Contacts tab.
3. Tap , then enter a name to search.
4. If no records are found, tap Continue Search on the Server.
5. Tap the contact name you want to call in the list.
6. To dial the contact, tap .
Place an Audio-Only Call on the RealPresence TouchIf your administrator enabled audio-only calls, you can place an audio-only call using the RealPresence Touch device. Keep in mind the following when placing audio-only calls:
Using a Polycom® RealPresence Touch™ Device
Polycom, Inc. 8

▪ You can place audio and video calls in any order at any time during a conference call.▪ You cannot view video or share content as an audio-only participant during a conference call.
Procedure
1. From the Home screen, tap Place a Call.
2. From the Keypad, tap Audio.
3. Enter the number using the keyboard and tap .
Answer a CallYou can choose to answer an incoming call using the RealPresence Touch.
If your administrator has configured your room system to automatically answer point-to-point calls, no action is required.
Procedure
1. Touch Answer to answer an incoming call.
Decline a CallYou can choose to decline an incoming call using the RealPresence Touch.
If your administrator has configured your system to automatically decline calls, no action is required.
Procedure
1. Touch Decline to decline an incoming call.
Hold a CallYou can hold an active call at any time.
Procedure
1. Tap Hold.
Hold a Call and Answer a CallWhen you receive an incoming call while you are in an active call, you can place the active call on hold and accept the incoming call.
Procedure
1. Tap Hold+Answer.
Hold a Call and Place a CallYou can place your current call on hold and place a call to another contact.
Using a Polycom® RealPresence Touch™ Device
Polycom, Inc. 9

Procedure
1. Touch Hold to place a participant on hold.
2. Tap Menu > Place a Call.
3. Place the call using your preferred method.
Switch Between CallsYou can easily switch between two calls using the RealPresence Touch.
Procedure
1. When one call is on hold and one call is active, to resume the call on hold, from the Home screen, tap Manage Calls.
2. Tap Resume Call to resume the call on hold.
Resume a CallWhen you no longer want to have a call on hold, you can resume the call.
Procedure
1. Do one of the following:▪ On the Manage Conference screen, tap the call you want to resume then tap Resume
Call.▪ On any other screen, tap Menu > Call Management > Resume.
End a CallWhen your call is complete, hang up the call.
Procedure
1. Tap Hang Up.
Conference CallsConference, or multipoint, calls involve at least three different endpoints or sites. All endpoints or sites can participate in conference calls when using a bridge, such as the RealPresence® Collaboration Server 800s, to host the conference call. The number of sites allowed in the call is determined by the capabilities of the bridge hosting the call. Check with your system administrator to find out how many sites are allowed in a bridged conference call.
Place a Conference Call from Recent CallsYou can use the Recent Calls list to include participants in a conference call.
Procedure
1. On the Home screen, tap Place a Call.
Using a Polycom® RealPresence Touch™ Device
Polycom, Inc. 10

2. Tap More > Add > Recent Calls, tap a recent contact in the list.
A check mark displays for selected contacts.
3. Repeat the above step until you have selected all of the recent contacts to add to the conference.
4. Tap .
The system dials all of the selected contacts.
Place a Conference Call from ContactsYou can call contacts to include them as participants in a conference call.
Procedure
1. On the Home screen, tap Place a Call > Contacts.
2. Tap a contact in the contact list.
3. Continue to add additional contacts to the conference list.
4. Tap to dial all the contacts in the list.
Place a Conference Call by Adding ParticipantsYou can add participants to a conference call.
Procedure
1. Using your preferred dialing method, call the first site.
2. To call the next site, tap More > Add.
3. Call the site using your preferred calling method.
4. Repeat the above steps until all meeting participants have been added.
Answer a Call in a ConferenceAs a conference host, you can answer an incoming call during a conference call.
Procedure
1. If receive an incoming call during a conference call, do one of the following:▪ Tap Hold + Answer to hold all of the conference participants and answer the incoming call.▪ Tap Hang Up + Answer to hang up all of the conference participants and answer the
incoming call.▪ Tap Add to Call to allow the incoming call to join the ongoing conference.
Note: If you are a participant in a conference, you can put your call on hold and the conference continues. If you are a Microsoft conference participant, you can also put your call on hold and the conference will continue.
Remove a Participant from a Conference CallYou can remove an individual participant from a conference call.
Using a Polycom® RealPresence Touch™ Device
Polycom, Inc. 11

Procedure
1. From any screen, tap Menu > Active Call.
2. Select a participant, tap More > Remove.
Hang Up All Calls in a Conference CallYou can hang up all calls connected to a conference call.
Procedure
1. Do one of the following:▪ From the Manage Conference screen, tap End.▪ From any other screen, tap Menu, tap Active Call, and then Hang Up.
A Meeting Ended message displays.
Switch Between Calls in a Conference CallYou can switch between calls in a conference call on the RealPresence Touch. When one call is on hold and one is active, a Manage Calls button displays on the Monitor Layout screen, which enables you to switch between calls.
Procedure
1. Touch Manage Calls to display the Manage Conference screen.
2. Tap the call you want to switch to.
Passwords for Conference CallsDepending on how a conference call is set up, you might be required to enter a meeting password to join the call. You can also require far-end systems to enter a meeting password to prevent unauthorized participants from joining conference calls hosted by your system.
Keep the following points in mind regarding meeting passwords:▪ Audio-only endpoints are unable to participate in password-protected calls.▪ Microsoft Office Communicator clients are unable to join password-protected conference calls.▪ SIP endpoints are unable to dial in to password-protected conference calls.
Set Up a Meeting PasswordYou can configure a meeting password to prevent unauthorized participants from joining conference calls hosted by the paired system. Do not set a meeting password if conference calls include audio-only endpoints, because those endpoints cannot participate in password-protected calls. SIP endpoints are unable to dial in to password-protected conference calls, as well.
Procedure
1. On any screen, tap Menu > Settings > User Settings.
2. Scroll down to Meeting Password.
3. Enter your meeting password, then enter it again to confirm the password.
Using a Polycom® RealPresence Touch™ Device
Polycom, Inc. 12

4. Tap Done, then tap Save.
After the password is confirmed, you are returned to the Home screen.
Joining Meetings from the Calendar with RealPresence TouchThe system can connect to the Microsoft Exchange Server 2013 and retrieve calendar information associated with a Microsoft Outlook or Microsoft Office 365 account. When the system is connected to the Exchange Server, you can join scheduled meetings from the calendar and initiate Lync 2013 or Skype for Business 2015 conference calls.
View Scheduled Meetings on the CalendarYou can view meetings on your calendar on the RealPresence Touch.
Procedure
1. Go to the Home screen.
At the top of the Home screen, scheduled meetings are listed for the current day and for up to five days. If several meetings occur on the current day, only current day meetings are displayed.
Join a Scheduled Meeting on the CalendarYou might want to join a meeting from your calendar.
Procedure
1. On the Home screen, find the meeting you want to join.
2. Touch Join to call into the meeting.
Conference RecordingYou can start and stop conference recordings from your Polycom® RealPresence Touch™ device.
Your RealPresence Group Series system must first be configured for conference recording (contact your system administrator if you have questions). The feature is not available if your system is registered to Skype for Business.
Note: Recording is a feature provided by the Polycom® RealPresence® Media Suite solution and not your RealPresence Touch device or endpoint.
Pause a RecordingYou can pause a recording at any time.
Procedure
1. At Record Controls, tap Pause.
Using a Polycom® RealPresence Touch™ Device
Polycom, Inc. 13

Resume a RecordingYou can resume a paused recording at any time.
Procedure
1. At Record Controls, tap Resume.
Stop a RecordingMake sure to stop a recording before ending your call.
Procedure
1. At Record Controls, tap Stop.
Viewing a RecordingYour recordings are available on the RealPresence Media Suite portal (contact your administrator for access if needed).
Sharing ContentHow you share content depends on whether you are controlling your system with the remote control, the touch interface, or a Polycom touch device.
You can share one content source and one people video source at a time, and you can switch to a different type of content or people video source as needed. Participants at other sites can also show content or people video sources, but only one site can share content at any given time. RealPresence Group Series systems can receive RDP and if you share content from the system, that content is sent in the People stream.
Note: You cannot display copyright protected content, such as that included on some DVDs.
Besides showing content, you can also receive and control Microsoft content initiated with a content-sharing request.
You can share the following types of content:▪ Any information stored on a computer connected to a RealPresence Group Series system or
Polycom touch device▪ Images on a USB drive connected to the system▪ Content sent from the Polycom® People+Content™ IP application, which is installed on a computer
connected to the RealPresence Group Series system▪ Content from a DVD or DVR player connected directly to a RealPresence Group Series system▪ Content from the Polycom® VisualBoard™ application▪ Content sent using the SmartPairing feature in the Polycom® RealPresence® Desktop or
RealPresence Mobile applications
Using a Polycom® RealPresence Touch™ Device
Polycom, Inc. 14

Note: To share content using a RealPresence Group 300 system, you must use the People+Content IP application.
Download and Install Polycom® People+Content™ TechnologyYou need to download and install the Polycom® People+Content™ technology on a computer before you can use it to show content.
Note: If the room system is paired with a Polycom touch device, you do not need to install the application onto your computer. After you connect your computer to the touch device over USB, a version of the People+Content IP application launches automatically.
Procedure
1. On a computer, go to the Polycom People+Content IP page.
2. Download the People+Content IP software for Mac or PC.
3. Open the zip file and click on the application installation.
4. Follow the instructions in the installation wizard.
Share Content using People+Content IPAfter you connect a USB micro cable from your computer to the RealPresence Touch, you can share content that is on the computer. When the USB micro cable is connected, the People+Content IP application is available as a drive on your computer.
The computer does not need a LAN connection for this feature, because content information is sent over the USB micro cable connected to the RealPresence Touch device. Windows and Macintosh computers are supported. Content audio is not supported.
Procedure
1. After you connect the USB micro cable, open the People+ContentIP.exe or .dmg file to start the application. Enter the Conferencing System IP address of the system and click Connect.
2. On the RealPresence Touch, tap Content.
3. Under Content source, tap People+Content IP and tap Show Content.Content on your computer is now showing on the connected room system monitor.
Stop Sharing Content from People+Content IPAfter sharing content from a connected computer, you can choose to stop showing content on the RealPresence Touch device.
Procedure
1. On the RealPresence Touch device, tap Content.
2. Under People+Content IP, tap Stop Content.
The content from the connected computer is no longer showing.
Using a Polycom® RealPresence Touch™ Device
Polycom, Inc. 15

Share Content Using VisualBoardTo show content, you can use the RealPresence Touch to launch the VisualBoard application on the paired room system.
The content displays on the room system touch monitor, where you can make annotations on the content. For information on using the VisualBoard application to annotate content, refer to Polycom®
VisualBoard™ Technology Application with Polycom® RealPresence® Group Series User Guide.
Procedure
1. To show content using the VisualBoard application, do one of the following:▪ In a Call: On the RealPresence Touch, tap Content.▪ Out of a Call: On the RealPresence Touch, from the Home screen, tap Show Content.
2. Under Content source, tap VisualBoard, and then tap Show Content.The VisualBoard application displays on the paired room system monitor.
Stop Sharing Content from VisualBoardAfter sharing content from VisualBoard, you can choose to stop showing content.
Procedure
1. On the RealPresence Touch, tap Content.
2. Under VisualBoard, tap Stop Content.
The content from VisualBoard is no longer showing.
SettingsBefore or during calls, you can adjust audio and video settings, including adjusting the volume, muting the microphone, turning off the camera, and changing the video layout.
Depending on how the system is set up by your administrator, you might be able to customize user and administrator settings on the system, including the language, time zone, LAN settings, and security settings. If you have any questions about changing these settings, contact your administrator.
Audio AdjustmentsYou can control several audio settings on the system, including adjusting the volume, adding a headset, and muting the microphone.
Mute the MicrophoneYou can mute your microphone and listen to the far-end call audio using the RealPresence Touch.
Procedure
1. Tap Mute to mute the microphone.
Using a Polycom® RealPresence Touch™ Device
Polycom, Inc. 16

Unmute the MicrophoneYou can resume your microphone audio after muting it on the RealPresence Touch.
Procedure
1. Tap Unmute.
Adjust the Call VolumeYou can control the call volume using the RealPresence Touch.
Procedure
1. From the Home screen, tap the Control bar.
2. Tap Volume.
Generate Touch TonesIn some environments, you need to use touch tones. You can generate (DTMF) touch tones in a call using the touch device.
Procedure
1. Tap Touch Tones.
2. Enter you touch tone digits.
Video AdjustmentsYou can manage video and certain user interface settings for your system.
Change Monitor LayoutsYou can use a RealPresence Touch device to change monitor layouts during a call.
Procedure
1. On any screen, tap Menu, then Active Call.
2. Tap Monitor 1, Monitor 2, or Monitor 3.
3. To adjust the near-end layout, tap the PIP Layout tab, or to adjust the far-end layout, tap the Participant Layout tab.
4. Select a layout from the available choices. Any layout changes are made immediately.
Note: If you are not in a RealPresence® Collaboration Server (RMX®) system call, your only layout screen option is PIP Layout. The Participant Layout screen is not available.
Control the BrightnessYou can control the brightness of your screen using the RealPresence Touch.
Using a Polycom® RealPresence Touch™ Device
Polycom, Inc. 17

Procedure
1. From the Home screen, tap Menu.
2. Tap Settings and then User Settings.
3. Auto Adjust is on by default. To turn Auto Adjust off, touch and drag the slider .
4. After Auto Adjust is turned off, you can manually touch and drag the Brightness slider to the left for lower brightness, and to the right for higher brightness.
Allow Video Display on the WebIf your administrator has enabled users access to user settings, you can turn on video display on the web. Note that if this setting is turned on, an administrator can view the video images from meetings using the RealPresence Group system web interface.
Procedure
1. Tap User Settings.
2. Under Meetings, ensure that Allow Video Display on Web is turned on.
Turn Off Video Display on the WebIf your administrator has enabled users access to user settings, you can turn off video display on the web. Note that if this setting is turned on, an administrator can view the video images from meetings using the RealPresence Group system web interface.
Procedure
1. Tap User Settings.
2. Under Meetings, ensure that Allow Video Display on Web is turned off.
Start VideoYou can choose to display your video to others in or out of a call from the RealPresence Touch.
Procedure
1. Tap Camera Off to start your video.
Stop VideoYou can stop sharing your video whether in or out of a call from the RealPresence Touch.
Procedure
1. Tap Camera On to stop your video.
CamerasYou can adjust available cameras in several ways.
Using a Polycom® RealPresence Touch™ Device
Polycom, Inc. 18

Select and Adjust a CameraYou can select and adjust a near-end or far-end camera using the RealPresence Touch.
Procedure
1. On any screen, tap Camera.
2. Do one of the following:▪ If you are in a call, tap Near or Far▪ If you are not in a call, adjust the Near camera.
3. On the Camera Control screen, tap the arrow buttons to pan the camera up, down, left, or right.
4. Tap the plus sign to zoom the camera in or tap the minus sign to zoom the camera out.
Turn On Camera TrackingYou can turn on camera tracking for EagleEye Director or EagleEye Director II camera systems using the RealPresence Touch device to enable the camera to automatically focus on participants speaking during a meeting.
Note: You can only turn on camera tracking if your system administrator has enabled the feature for the system. Check with your system administrator if you have issues enabling camera tracking.
Procedure
1. In a video call, tap Camera.
2. Under Camera Tracking, touch and drag to On.
Turn Camera Tracking OffYou can turn off camera tracking using the RealPresence Touch device.
Procedure
1. In a video call, tap Camera.
2. Under Camera Tracking, touch and drag to Off.
Turn On Far End Control of CameraYou might need to allow users to control the Far End Camera Control (FECC). FECC specifies whether the far site can pan, tilt, or zoom the local camera. When this option is selected, a user at the far site can control the framing and angle of the camera for the best view of the near site.
Procedure
1. From any screen, tap Menu, then tap User Settings and scroll to Camera.
2. Ensure that the Far Control of Near Camera button is turned on.
Using a Polycom® RealPresence Touch™ Device
Polycom, Inc. 19

Turn Off Far End Control of CameraYou might need to turn off user control of the Far End Camera Control (FECC). FECC specifies whether the far site can pan, tilt, or zoom the local camera. When this option is turned off, a user at the far site cannot control the framing and angle of the camera for the best view of the near site.
Procedure
1. From any screen, tap Menu, then tap Settings and scroll to Camera.
2. Ensure that Far Control of Near Camera is turned off.
Camera Presets in Single Camera ModeIn Single Camera mode, camera presets are stored camera positions that you can create before or during a call. Presets enable you to quickly point a camera at pre-defined locations in a room and select a video source, such as a document camera or an auxiliary camera. Presets remain in effect until you change them.
The system uses preset 0 as the default camera position for all preset camera positions. This default camera position is zoomed out, panned straight ahead with horizontal tilt.
If your system camera supports pan, tilt, and zoom movement, you can create up to 10 preset camera positions for the near-end camera. Each preset stores the following information:
▪ Camera number▪ Camera zoom level▪ Direction the camera points
If far-end camera control is allowed, you can create 10 presets for the far-end camera as well. These presets are saved only for the duration of the call. You can also use presets that were created at the far end to control the far-end camera, if enabled by the administrator.
Keep the following camera control information in mind when using Self View:▪ When in a call, selecting near camera control pans and zooms the local camera without changing
the layout.▪ When out of a call, selecting camera control changes the Self View to full screen.▪ Incoming calls override the full-screen Self View layout.
View Camera Presets in Single Camera ModeIn Single Camera mode, you can view stored camera positions on the RealPresence Touch. Icons for preset positions 0-9 are shown on the screen. The default position is 0.
Procedure
1. On any screen, tap Camera.
2. Tap the Presets tab. The available preset positions display on the RealPresence Touch screen.
Store a Camera Preset in Single Camera ModeIn Single Camera mode, you can store a custom camera position on the RealPresence Touch.
Using a Polycom® RealPresence Touch™ Device
Polycom, Inc. 20

Procedure
1. On any screen, tap Camera.
2. Tap Presets.
3. Select a position numbered 0 to 9 by touching and holding one of the presets. The new position displays immediately. You can optionally enter a label.
4. To close the Presets screen, then tap the X icon.
Select a Stored Preset in Single Camera ModeIn Single Camera mode, using previously stored presets, you can quickly change the position of the camera.
Procedure
1. Tap Presets, and select a preset.
Encryption and SecurityWhen a call is encrypted, a locked padlock displays on the monitor. If a call is not encrypted, an open padlock displays on the screen. The padlock icon also displays in the following situations:
▪ If you are in a point-to-point call or a conference call hosted by another system, the padlock icon displays the state of your individual connection.
▪ If you are hosting a conference call, the padlock icon displays the combined state of all connections: encrypted if all connections in the call are encrypted, unencrypted if one or more connections in the call are not encrypted.
In one call, some connections might be encrypted while others are not. However, the padlock icon might not accurately indicate whether the call is encrypted if the call is cascaded or includes an audio-only endpoint. If encryption is required on your system, the far-end must support encryption or the call will not be completed.
Note: To avoid security risks, Polycom recommends that all participants communicate the state of their padlock icons verbally at the beginning of a call.
TroubleshootingYour administrator is available to assist you when you encounter difficulties. If you are having problems making a call, however, try the troubleshooting tips below first.
Make a Test CallTo troubleshoot any issues making video calls, call a Polycom video site to test your setup. A list of worldwide test numbers is available at www.polycom.com/videotest.
When placing test calls, try the following:
• Make sure the number you dialed is correct, then try the call again. For example, you might need to dial 9 for an outside line or include a long distance access or country code.
Using a Polycom® RealPresence Touch™ Device
Polycom, Inc. 21

• To find out if the problem exists in your system, ask the person you were trying to reach to call you instead.
• Find out if the system you are calling is powered on and is functioning properly.• If you can make calls but not receive them, make sure that your system is configured with the
correct number.
If you are not able to make test calls successfully and you have verified that the equipment is installed and set up correctly, contact your administrator for further assistance.
View RealPresence Touch Device DetailsYou can view certain device details to perform troubleshooting tests to provide information for your administrator.
You can view details about your device when out of a call.
Procedure
1. On any screen, tap Menu and then Settings.
The System Information screen displays.
2. Under Device Connection Status, tap the RealPresence Touch device name.
Device details are listed for your RealPresence Touch device.
View System Details and Connection Status for a Room SystemAt times, you need to view certain system details to perform troubleshooting tests to provide information for your administrator.
Procedure
1. On any screen, tap Menu and then Settings.
2. Under Device Connection Status, tap the room system that you want information on.
System details and connection status information is listed for the connected room system.
View Call StatisticsDuring a call, you can view certain call statistics, such as bitrates, compression formats, and packet loss on the RealPresence Touch.
Procedure
1. During a call, on any screen, tap Call Statistics (located at the top left of your screen). Call statistics for each stream in the current call are now displayed.
2. To view statistics for another call participant, switch to that participant and tap Call Statistics again.
3. To view more information about a specific stream, navigate to the desired stream and tap .
Using a Polycom® RealPresence Touch™ Device
Polycom, Inc. 22

Locate Company Contact InformationIf your administrator has configured the RealPresence Touch device to include your company’s contact information, you can access it on the device.
Procedure
1. From any screen, tap Menu and select Help. The Contact Information screen displays; it includes a Help Desk phone number, your administrator’s name, and other contact information.
2. To make an audio-only call to the administrator, tap Call Help Desk.
View the System Status of the EagleEye Director II Camera System from a RealPresence Touch DeviceYou can view the system status of an EagleEye Director II camera system from the RealPresence Touch device.
Note: You cannot view the system status if the EagleEye Director II camera system is not connected or is not selected as the current camera source.
Procedure
1. From the Home screen, tap
2. On the Settings screen, navigate to System Information > Room System > EagleEye Director II > More Info.
Using a Polycom® RealPresence Touch™ Device
Polycom, Inc. 23