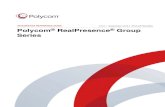Polycom® CMA™ System Upgrade Guidesupport.polycom.com/.../CMA_Upgrade_Guide_v412.pdf · No part...
-
Upload
duongquynh -
Category
Documents
-
view
220 -
download
2
Transcript of Polycom® CMA™ System Upgrade Guidesupport.polycom.com/.../CMA_Upgrade_Guide_v412.pdf · No part...

4.1.2 | June 2009 | 3725-77606-001B2
Polycom® CMA™ System Upgrade Guide

© 2009 Polycom, Inc. All rights reserved.
Polycom, Inc.4750 Willow RoadPleasanton, CA 94588-2708USA
No part of this document may be reproduced or transmitted in any form or by any means, electronic or mechanical, for any purpose, without the express written permission of Polycom, Inc. Under the law, reproducing includes translating into another language or format.
As between the parties, Polycom, Inc., retains title to and ownership of all proprietary rights with respect to the software contained within its products. The software is protected by United States copyright laws and international treaty provision. Therefore, you must treat the software like any other copyrighted material (e.g., a book or sound recording).
Every effort has been made to ensure that the information in this manual is accurate. Polycom, Inc., is not responsible for printing or clerical errors. Information in this document is subject to change without notice.
ii
Trademark Information
Polycom®, the Polycom “Triangles” logo, and the names and marks associated with Polycom’s products are trademarks and/or service marks of Polycom, Inc., and are registered and/or common-law marks in the United States and various other countries.
All other trademarks are the property of their respective owners.
Patent Information
The accompanying product is protected by one or more U.S. and foreign patents and/or pending patent applications held by Polycom, Inc.

Contents
Polycom, Inc. iii
Contents
1 Upgrading a Non-Redundant Polycom CMA System . . . . . . . 1Pre-stage a Machine Account . . . . . . . . . . . . . . . . . . . . . . . . . . . . . . . . . . . . . . . 1Request a Software Upgrade Key Code . . . . . . . . . . . . . . . . . . . . . . . . . . . . . . 2Download the Software Upgrade File . . . . . . . . . . . . . . . . . . . . . . . . . . . . . . . 3Save a Back Up of the Polycom CMA System Databases . . . . . . . . . . . . . . . 3Perform the Software Upgrade . . . . . . . . . . . . . . . . . . . . . . . . . . . . . . . . . . . . . 5Perform the Database Upgrade . . . . . . . . . . . . . . . . . . . . . . . . . . . . . . . . . . . . . 6Enter the Software Upgrade Key Code . . . . . . . . . . . . . . . . . . . . . . . . . . . . . . 7Complete the Upgrade . . . . . . . . . . . . . . . . . . . . . . . . . . . . . . . . . . . . . . . . . . . . 7Verify the Upgrade . . . . . . . . . . . . . . . . . . . . . . . . . . . . . . . . . . . . . . . . . . . . . . . 8
2 Upgrading a Redundant Polycom CMA System . . . . . . . . . . . 9Pre-stage a Machine Account . . . . . . . . . . . . . . . . . . . . . . . . . . . . . . . . . . . . . . 10Request Software Upgrade Key Codes . . . . . . . . . . . . . . . . . . . . . . . . . . . . . . 11Download the Software Upgrade File . . . . . . . . . . . . . . . . . . . . . . . . . . . . . . 11Save a Back Up of the Polycom CMA System Databases . . . . . . . . . . . . . . 12Perform the Upgrade . . . . . . . . . . . . . . . . . . . . . . . . . . . . . . . . . . . . . . . . . . . . 12Enter the Software Upgrade Key Codes . . . . . . . . . . . . . . . . . . . . . . . . . . . . . 17Complete the Upgrade . . . . . . . . . . . . . . . . . . . . . . . . . . . . . . . . . . . . . . . . . . . 18Verify the Upgrade . . . . . . . . . . . . . . . . . . . . . . . . . . . . . . . . . . . . . . . . . . . . . . 19

Polycom CMA System Upgrade Guide
iv Polycom, Inc.

Polycom, Inc. 1
1Upgrading a Non-Redundant Polycom CMA System
This chapter provides instructions for upgrading a non-redundant Polycom CMA system. See Chapter 2 for instructions on upgrading a redundant Polycom CMA system.
Note that the Polycom CMA system upgrade requires a console connection to the Polycom CMA system server serial port.
Pre-stage a Machine AccountTo enable the Use Single Signon option, which allows endpoint users who are included in the Active Directory (AD) to securely log into their dynamically-managed endpoint without typing in credentials, an AD administrator must first pre-stage an AD machine account for the Polycom CMA system.
To pre-stage a machine account
1 On the AD system, use the Microsoft Active Directory Users and Computers MMC snap-in to create a machine account for the Polycom CMA system. Create the machine account in any desired organizational unit (OU). The machine account object must have Reset Password and Write Account Restrictions permissions.
For more information on the Active Directory Users and Computers MMC snap-in, see Microsoft Technet.
2 From a command window on the Domain Controller, type:net user <machine name>$ <Password> /domain
IMPORTANT See the Polycom CMA System Release Notes for the version to which you are upgrading for information about valid upgrade paths.

Polycom CMA System Upgrade Guide
2 Polycom, Inc.
Where <machine name> is the Polycom CMA system name, <Password> is the desired password, and /domain is a literally /domain (i.e., do not substitute with a domain name). For more information on the net user command, see the Microsoft Knowledge Base.
You have now created a machine account that you can use for integrated Windows authentication. .
3 Edit the General properties of the machine account and select Trust computer for delegation.
Request a Software Upgrade Key Code
To request a software upgrade key code
1 Locate and record the Polycom CMA system server serial number. To locate the serial number:
a Log in to the Polycom CMA system as an administrator.
b Choose Admin > Server Settings > Licenses.
The serial number appears at the top of the Licenses page.
2 Using a web browser, go to http://www.polycom.com/activation.
3 Log in Register for An Account.
4 Select Product Activation.
5 On the Activate Your Product page, click Retrieve Software Key Code.
6 On the Single Upgrade Key Code page, enter the system Serial Number recorded in step 1, the Version number for the software, and click Retrieve.
7 Record the U-Key code returned by the system.
Note Strange as it may seem, to receive a software upgrade key code for a version 4.1.x Polycom CMA system, you must enter a version number of 4.01 into this Version field.

Upgrading a Non-Redundant Polycom CMA System
Polycom, Inc. 3
Download the Software Upgrade File
To download the software required to update the system
1 On your local system, create a directory to which to save the software upgrade file if one does not already exist.
2 Using a web browser, go to www.polycom.com/support.
3 In the Downloads section, select the appropriate Category (Network) and Product (Polycom Converged Management Application) for the required download.
A list of the available downloads appears.
4 Select the file for the version of software to which you are upgrading.
5 When the File Download dialog box appears, click Save.
6 When the Save As dialog box appears, browse to the directory created in step 1 and click Save. to save the .cab file to your local system.
7 Record the location and name of the saved file.
Save a Back Up of the Polycom CMA System DatabasesYou must save a back up of your Polycom CMA system databases.
This section describes backing up the internal databases. If your system uses an external database, ask your database administrator to backup the external Polycom CMA system databases according to Microsoft SQL Server Management Studio procedures or your company’s backup procedures.
To backup the internal Polycom CMA system databases
1 To use the last nightly database backups from the Polycom CMA system:
a Log into the Polycom CMA system.
b Click Admin > Database Backup Files.
c When the Database Backup Files list appears, left click on the latest ReadiManager_db_<yyyymmddhhhh>.bak file, click Save, and save the file to a location on your local system.
IMPORTANT Integration with an external Microsoft SQL Server database is required for redundant Polycom CMA 5000 systems or for Polycom CMA 5000 systems supporting more than 400 concurrently registered endpoints and 240 concurrent calls. If you wish to upgrade your service pack, do so before performing this upgrade.

Polycom CMA System Upgrade Guide
4 Polycom, Inc.
d Left click on the latest Logger_db_<yyyymmddhhhh>.bak and select Save, and save the file to a location on your local system.
e Left click on the latest XMPP_db_<yyyymmddhhhh>.bak and select Save, and save the file to a location on your local system.
2 To create up to the minute database backups:
a Attach a USB memory drive to a port on the Polycom CMA system.
b Connect to the RS232 port or the Polycom CMA system server and activate the console:
» Bits per second: 19200
» Data bits: 8
» Parity: None
» Stop bits: 1
» Flow control: None
c In the Polycom CMA Administrative Console window, press Enter to display the Root Menu.
d From the Root menu, select 4. Database Operations.
e From the Database Operations menu, select 1. Backup Local Databases.
If you have a previous backup that you created earlier, a warning appears stating: “The following backup database files will be deleted. To keep these files, enter ‘N’ to exit and then use the Copy Database operation to copy them to an external location. Do You Wish to Continue?”
» To avoid overwriting the previous backup, select N and then select 4. Copy Database files FROM CMA to copy these files to an external location.
» To overwrite the previous backup database files, select Y.
f When prompted, enter the administrator Username and Password.
The system backs up the database. When the backup is done, a success message is displayed on the console screen.

Upgrading a Non-Redundant Polycom CMA System
Polycom, Inc. 5
Perform the Software Upgrade
To upgrade the Polycom CMA software
1 Log into the system using a local administrator Username and Password.
2 Go to Reports > System Log Files and verify that the Current Log Level is set to Warning, Error, Major, Fatal, or OFF.
3 Go to Admin > Server Settings > Database and record your database information.
Database Server IP address: _______________________________
Database Server Port: ____________________________________
Database Instance Name: _________________________________
4 Go to Admin > Server Settings > LDAP and record your LDAP information.
LDAP Server IP Address or DNS Name: _________________________
Domain\LDAP User ID: _______________________________________
LDAP User Password: _________________________________________
LDAP Exclusion Filter (if applicable): ___________________________
LDAP Search BaseDN (if applicable): ____________________________
5 Go to Admin > Management and Security > Server Software Upgrade.
6 From the Server Software Upgrade page, click Upload upgrade file to server and browse to the location of the upgrade .cab file saved in “Download the Software Upgrade File” on page 3.
7 Select the .cab file and click Open.
The .cab file uploads to the system.
8 When the system indicates the File Upload is Complete, click OK.
IMPORTANT • The system upgrade process may take up to 45 minutes, depending on the environment. At some steps you are instructed to wait. MAKE SURE YOU WAIT UNTIL THE PROCESS IS COMPLETE. Interrupting the upgrade can corrupt the system.
• During the upgrade, the Polycom CMA system is offline and all services are unavailable. In addition, the serial console appears inactive; nevertheless, do not power off the system unless instructed to do so.
• If you have an external database, make sure to close all external database connections before performing this upgrade.
IMPORTANT A new feature in this product changes the access of enterprise accounts, so you must use a Local administrator account to perform this upgrade.

Polycom CMA System Upgrade Guide
6 Polycom, Inc.
9 Click Upgrade.
When the status messages on the upgrade screen start changing ("Stopping services", "applying upgrade", etc.), the upgrade process has started. When the upgrade process is complete, the system reboots.
10 After the system completely reboots, clear the browser cache to refresh the Polycom CMA system user interface.
11 Log back into the Polycom CMA system.
Perform the Database UpgradePerform this procedure only if you have an external database
To upgrade the external database
1 Open a browser window and in the Address field enterhttp://<CMA_System_IP_Address>/pub/DBUpgrade.exe
2 When the File Download dialog box appears, click Run.
3 Click OK to begin the upgrade.
— Make sure you know the path to the Microsoft SQL Server.
— If you use Microsoft Windows authentication, be sure your login account has administrator privileges on the SQL server (i.e., is a member of the sysadmin group).
4 When the upgrade script is done, re-enable the external SQL Server database:
a Go to System Setup > Server Settings > Database.
b On the Database page, select the Use an external SQL Server database check box, re-enter the external database settings you recorded in step 3 on page 5, and click Update.
The system reboots.
5 After the system completely reboots, log into the Polycom CMA system.
6 Go to Admin > Server Settings > Database and verify that the external database is enabled.
Note As a result of the upgrade, the Polycom CMA system is directed to an internal database even if the system was originally directed to an external database.
IMPORTANT Do not run the Database Setup program. It will overwrite your database.
IMPORTANT Do not run the Database Setup program. It will overwrite your database.

Upgrading a Non-Redundant Polycom CMA System
Polycom, Inc. 7
Enter the Software Upgrade Key Code
To enter the Polycom CMA system software upgrade key code
1 Go to Admin > Server Settings > Licenses.
2 Enter the software upgrade key code for the primary server into the Add New License > Activation Key field and click Add.
The Active License section of the Licenses page is updated.
Complete the Upgrade
To complete the upgrade
1 Enter the newly required network information:
a Go to Admin > Server Settings > Network.
b On the Network Settings page, enter the DNS Domain name for the network in which the domain name server and Polycom CMA system server reside. This is the DNS domain name suffix, for example polycom.com, not the fully qualified path of <hostname>.polycom.com.
c Click Update.
Perform steps 2 a-e to allow schedulers to select participants from an enterprise directory
2 Enter the required LDAP information:
a Go to Admin > Server Settings > LDAP.
b On the LDAP page, select Integrate with LDAP server.
c If your AD publishes its hostname and IP address to the network DNS, in the Integrate with LDAP server section, select Auto-discover. Otherwise, enter the LDAP IP Address or DNS Name.
d Re-enter the LDAP settings you recorded in step 4 on page 5, and click Update.
e Select the Security Level appropriate for your installation.
» Plain—No security on the connection
» LDAPS—To secure the connection over a specific port in a manner similar to https. If the “Domain Controller: LDAP Server signing requirements” setting on the AD server is set to “Require Signing”, then you must use LDAPS to secure the connection.

Polycom CMA System Upgrade Guide
8 Polycom, Inc.
» StartTLS—To secure the connection over the same port as Plain, but to have the system negotiate security once the socket is opened. Some LDAP servers reject any unsecured transactions, so the first command is the StartTLS negotiation command.
Perform steps 3 a-c to allow endpoint users to log in without re-entering credentials
3 Enter required Windows authentication information:
a Go to Admin > Server Settings > LDAP and on the LDAP page, select Use Single Sign-on (Integrated Windows Authentication).
b If your AD does not publish the domain controller’s hostname and IP address to the network DNS, you must edit the DNS file to include it.
c If your AD publishes the domain controller’s hostname and IP address to the network DNS , in the Use Single Sign-on section, select Auto-discover. Otherwise, enter the Fully Qualified Host Name for the AD domain controller (for example, dc1.mydomain.com).
If you created a pre-staged machine account, it must be within this domain as well.
d In the Machine Account credentials section, enter the Domain\Machine Name and Password created in step 1 on page 1 and click Update.
The system reboots.
Verify the Upgrade
To verify that the upgrade was successful:
1 On the login screen, verify that the system displays the version number of software to which you are upgrading.
2 Verify that your endpoints are registered to the Gatekeeper and Global Address Book, as required.
3 Verify that you can schedule and start a conference.
4 Verify that you can monitor a conference.
5 Verify that you can terminate a conference.
6 Review the CDR for the test conference and verify the record is accurate.

Polycom, Inc. 9
2Upgrading a Redundant Polycom CMA System
This chapter provides instructions for upgrading a redundant Polycom CMA system. See Chapter 1 for instructions on upgrading a non-redundant Polycom CMA system.
About Redundancy and Upgrading a Redundant Polycom CMA system
A redundant Polycom CMA system configuration has two Polycom CMA system servers and three IP addresses on the same network—one physical IP address for each of the servers and one virtual IP address dedicated to endpoint registration.
Take note of the following terminology:
• In a redundant configuration, one server is licensed as the primary server and the other server is licensed as the redundant server. That means that the primary server is always the primary server and the redundant server is always the redundant server.
• In a redundant configuration, there is only one active server. The active server is the server managing the system. That means when the redundant server is managing the system, it is the active server. This distinction is important when performing this upgrade.
• In a redundant configuration, there is only one standby server. The standby server is the server that is not managing the system. If at anytime you receive a Cannot find server error when you try to log into a server, check to see if it is the standby server.
IMPORTANT • See the Polycom CMA System Release Notes for the version to which you are upgrading for information about valid upgrade paths.
• A Polycom redundant CMA 5000 system requires an external Microsoft SQL Server 2005 database with SP 2 or SP 3. If you wish to upgrade your service pack, do so before performing this upgrade.
• A Polycom CMA 4000 system does not support redundancy.

Polycom CMA System Upgrade Guide
10 Polycom, Inc.
Also note that in a properly configured and fully operational redundant configuration, you can log into the virtual IP address for the redundant system. When you do so, the Redundant Configuration page shows:
• The Virtual IP field is populated.
• The primary server is identified as the active server and the redundant server is identified as the inactive server.
A redundant system is also fully operational when the redundant server is the active server and the primary server is the inactive server. However, for licensing purposes, the primary server should be the active server when both servers are functional.
• Both servers have a Machine Status of ON.
When upgrading a redundant Polycom CMA system, you will be instructed when to disable redundancy between the primary and redundant servers and when to re-enable redundancy. During these procedure only one of the two Polycom CMA system servers is powered on at any given time. Be sure to follow these procedures carefully.
Pre-stage a Machine AccountTo enable the Use Single Sign On (Integrated Windows Authentication) option, which allows endpoint users who are included in the Active Directory (AD) to securely log into their dynamically-managed endpoint without typing in credentials, an AD administrator must first pre-stage an AD machine account for the Polycom CMA system.
To pre-stage a machine account
1 On the AD system, use the Microsoft Active Directory Users and Computers MMC snap-in to create a machine account for the Polycom CMA system. Create the machine account in any desired organizational unit (OU). The machine account object must have Reset Password and Write Account Restrictions permissions.
For more information on the Active Directory Users and Computers MMC snap-in, see Microsoft Technet.
2 From a command window on the Domain Controller, type:net user <machine name>$ <Password> /domain
Where <machine name> is the Polycom CMA system name, <Password> is the desired password, and /domain is a literally /domain (i.e., do not substitute with a domain name). For more information on the net user command, see the Microsoft Knowledge Base.
You have now created a machine account that you can use for integrated Windows authentication.

Upgrading a Redundant Polycom CMA System
Polycom, Inc. 11
3 Edit the General properties of the machine account and select Trust computer for delegation.
Request Software Upgrade Key CodesYou will need a software upgrade key code for both servers in a redundant Polycom CMA system configuration.
To request a software upgrade key code
1 On the primary server, locate and record the Polycom CMA system server serial number. To locate the serial number:
a Log in to the Polycom CMA system as an administrator.
b Choose Admin > Server Settings > Licenses.
The serial number appears at the top of the Licenses page.
2 Using a web browser, go to http://www.polycom.com/activation.
3 Log in or create a New User Account.
4 Select Product Activation.
5 On the Activate Your Product page, click Retrieve Software Key Code.
6 On the Single Upgrade Key Code page, enter the system Serial Number recorded in step 1, the Version number for the software, and click Retrieve.
7 Record the U-Key code returned by the system.
8 Repeat this procedure on the redundant server.
Download the Software Upgrade File
To download the software required to update the system
1 On your local system, create a directory to which to save the software upgrade file (if one does not already exist).
2 Using a web browser, go to www.polycom.com/support.
Note Strange as it may seem, to receive a software upgrade key code for a version 4.1 Polycom CMA system, you must enter a version number of 4.01 into this Version field.

Polycom CMA System Upgrade Guide
12 Polycom, Inc.
3 In the Downloads section, select the appropriate Category (Network) and Product (Polycom Converged Management Application) for the required download.
A list appears of the available downloads.
4 Select the file for the version of software to which you are upgrading.
5 When the File Download dialog box appears, click Save.
6 When the Save As dialog box appears, browse to the directory created in step 1 and click Save to save the .zip file to your local system.
7 Navigate to the location of the .zip file and double-click it to extract the files.
8 Read the ReadMeFirst.txt file.
9 Record the location and name of the .cab file.
Save a Back Up of the Polycom CMA System DatabasesYou must save a back up of your Polycom CMA system external databases. Ask your database administrator to backup the external Polycom CMA system databases according to Microsoft SQL Server Management Studio procedures or your company’s backup procedures.
Perform the Upgrade
IMPORTANT • The upgrade script may take up to 45 minutes, depending on the environment. At some steps you are instructed to wait. MAKE SURE YOU WAIT UNTIL THE PROCESS IS COMPLETE. Interrupting the upgrade can corrupt the system.
• During the upgrade, the Polycom CMA system is offline and all services are unavailable. In addition, the serial console appears inactive; nevertheless, do not power off the system unless instructed to do so.
• Close all external database connections before performing this upgrade.• During these procedure only one of the two Polycom CMA system servers is
powered on at any given time. Be sure to follow these procedures carefully and refer to the IP addresses you recorded in step 1 if you need help determining which is your primary or redundant server.

Upgrading a Redundant Polycom CMA System
Polycom, Inc. 13
To upgrade the Polycom CMA system software on the primary server
1 Record your current system information:
a Use a web browser to log into the system’s virtual IP address.
b Go to Admin > Server Settings > Database and record your database information.
Database Server IP address: ________________________________
Database Server Port: _____________________________________
Database Instance Name: __________________________________
c Go to Admin > Server Settings > LDAP and record your LDAP information.
LDAP Server IP Address or DNS Name: _____________________
Domain\LDAP User ID: ___________________________________
LDAP User Password: _____________________________________
LDAP Exclusion Filter (if applicable): _______________________
LDAP Search BaseDN (if applicable): ________________________
d Go to Admin > Server Settings > Redundant Configuration and verify that the primary server is the active server.
e Record the IP address of the virtual, primary, and redundant servers. You’ll need this information throughout the upgrade.
Virtual IP address: _______________________________________
Primary server IP address: ________________________________
Redundant server IP address: _______________________________
f Go to Admin > Dashboard and click Shutdown to shut down the primary server.
2 When the redundant server becomes the active server, disable the external database connection:
a Use a web browser to log into the system’s virtual IP address.
b Go to Admin > Server Settings > Redundant Configuration and verify that the redundant server is the active server.
c Go to Admin > Server Settings > Database.
d On the Database screen, deselect the Use an external SQL Server database check box to disable the external SQL Server database.
e Click Update.
f Click Yes to confirm the change and reboot the system.
Note It may take up to 5 minutes for the redundant server to become the active server.

Polycom CMA System Upgrade Guide
14 Polycom, Inc.
The system reboots.
g After the system reboots, use a web browser to log into the physical IP address of the redundant server.
h Go to Admin > Dashboard and click Shutdown to shut it down.
At this point in the procedure, both servers are off and redundancy is completely disabled.
3 Upgrade the primary server:
a Power ON the primary server.
b Use a web browser to log into the physical IP address of the redundant server.
c Go to Reports > System Log Files and verify that the Current Log Level is set to Warning, Error, Major, Fatal, or OFF.
d Go to Admin > Management and Security > Server Software Upgrade.
e From the Server Software Upgrade page, click Upload upgrade file to server and browse to the location of the upgrade .cab file saved in “Download the Software Upgrade File” on page 11.
f Select the .cab file and click Open.
The .cab file uploads to the system.
g When the system indicates the File Upload is Complete, click OK.
h Click Upgrade.
When the status messages on the upgrade screen start changing ("Stopping services", "applying upgrade", etc.), the upgrade process has started. When the upgrade process is complete, the primary server reboots.
i After the system reboots, use a web browser to log into the physical IP address of the primary server.
To upgrade the external database
1 To upgrade the external database:
a Open a browser window and in the Address field enter http://<Primary_Server_IP_Address>/pub/DBUpgrade.exe
Note As a result of the software upgrade, the server is pointed at its internal database. Leave it pointed to the internal database until instructed to re-enable the external database.
IMPORTANT Do not run the Database Setup program. It will overwrite your database.

Upgrading a Redundant Polycom CMA System
Polycom, Inc. 15
b When the File Download dialog box appears, click Run.
c Click OK to begin the upgrade.
» Make sure you know the path to the Microsoft SQL Server.
» If you use Microsoft Windows authentication, be sure your login account has administrator privileges on the SQL server (i.e., is a member of the sysadmin group).
d When the upgrade script is done, log into the physical IP address of the primary server.
e Go to Admin > Dashboard and click Shutdown to shut it down.
To upgrade the Polycom CMA system software on the redundant server
1 To upgrade the Polycom CMA system software on the redundant server
a When the primary server has completely shutdown, power ON the redundant server.
b Use a web browser to log into the physical IP address of the redundant server.
c Go to Reports > System Log Files and verify that the Current Log Level is set to Warning, Error, Major, Fatal, or OFF.
d Go to Admin > Management and Security > Server Software Upgrade.
e From the Server Software Upgrade page, click Upload upgrade file to server and browse to the location of the upgrade .cab file saved in “Download the Software Upgrade File” on page 11.
f Select the .cab file and click Open.
The .cab file uploads to the server.
g When the system indicates the File Upload is Complete, click OK.
h Click Upgrade.
When the status messages on the upgrade screen start changing ("Stopping services", "applying upgrade", etc.), the upgrade process has started. When the upgrade process is complete, the system reboots.
i Use a web browser to log into the physical IP address of the redundant server.
j Go to Admin > Dashboard and click Shutdown to shut down the redundant server.

Polycom CMA System Upgrade Guide
16 Polycom, Inc.
To finish the upgrade and re-enable redundancy
1 When the redundant server has completely shutdown, to finish the upgrade and re-enable redundancy:
a Power ON the primary server.
b Use a web browser to log into the physical IP address of the primary server.
c Clear the browser cache to refresh the Polycom CMA system user interface.
d Go to Admin > Server Settings > Database.
e On the Database screen, select the Use an external SQL Server database check box, re-enter the external database settings you recorded in step 3b on page 13, and click Update.
f Click Yes to confirm the change and reboot the system.
g After the system completely reboots, use a web browser to log into the physical IP address of the primary server.
h Go to Admin > Server Settings > Database and verify that the external database is enabled.
i Go to Admin > Server Settings > Redundant Configuration and verify that the system redundancy is properly configured and the primary server is the active server.
2 To finish the upgrade and re-enable redundancy on the redundant server:
a Power ON the redundant server.
b Use a web browser to log into the physical IP address of the redundant server.
c Go to Admin > Server Settings > Database.
d On the Database screen, select the Use an external SQL Server database check box, re-enter the external database settings you recorded in step 3b on page 13, and click Update.
e Click Yes to confirm the change and reboot the system.
The system reboots.
f After the system completely reboots, use a web browser to log into the system’s virtual IP address.
g Go to Admin > Server Settings > Database and verify that the external database is enabled.
IMPORTANT Do not run the Database Setup program. It will overwrite your database.
IMPORTANT Do not run the Database Setup program. It will overwrite your database.

Upgrading a Redundant Polycom CMA System
Polycom, Inc. 17
h Go to Admin > Server Settings > Redundant Configuration and verify that redundancy is enabled.
The Virtual IP field is populated. The primary server is identified as the active (primary) server. The redundant server is identified as the inactive (non-primary) server. Both servers have a Machine Status of ON.
Enter the Software Upgrade Key Codes
To enter the Polycom CMA system software upgrade key codes
1 To enter the Polycom CMA system software upgrade key code for the primary server:
a Use a web browser to log into the system’s virtual IP address.
b Go to Admin > Server Settings > Redundant Configuration and verify that the primary server is the active server.
c Go to Admin > Server Settings > Licenses.
d Enter the software upgrade key code for the primary server into the Add New License > Activation Key field and click Add.
The Active License section of the Licenses page is updated.
e Go to Admin > Server Settings > Redundant Configuration and click Switch Server Role.
The redundant server becomes the active server.
2 To enter the Polycom CMA system software upgrade key code for the redundant server:
a Use a web browser to log into the system’s virtual IP address.
b Go to Admin > Server Settings > Redundant Configuration and verify that the redundant server is the active server.
c Go to Admin > Server Settings > Licenses.
d Enter the software upgrade key code for the redundant server into the Add New License > Activation Key field and click Add.
The Active License section of the Licenses page is updated.
e Go to Admin > Server Settings > Redundant Configuration and click Switch Server Role.
The primary server becomes the active server.
Note It may take up to 5 minutes for the redundant server to have a Machine Status of ON.

Polycom CMA System Upgrade Guide
18 Polycom, Inc.
Complete the Upgrade
To complete the upgrade
1 To complete the upgrade on the primary server:
a Use a web browser to log into the system’s virtual IP address.
b Go to Admin > Server Settings > Redundant Configuration and verify that the primary server is the active server.
c Go to Admin > Server Settings > Network.
d Enter the DNS Domain name for the network in which the domain name server and Polycom CMA system server reside-on the Network Settings page. This is the DNS domain name suffix, for example polycom.com, not the fully qualified path of <hostname>.polycom.com.
e Click Update.
The system reboots and the redundant server becomes the active server.
2 To complete the upgrade on the redundant server:
a Use a web browser to log into the system’s virtual IP address.
b Go to Admin > Server Settings > Redundant Configuration and verify that the redundant server is the active server.
c Go to Admin > Server Settings > Network.
d Enter the DNS Domain name for the network in which the domain name server and Polycom CMA system server reside-on the Network Settings page. This is the DNS domain name suffix, for example polycom.com, not the fully qualified path of <hostname>.polycom.com.
e Click Update.
The system reboots and the primary server becomes the active server.
Perform steps 3 a-e to allow schedulers to select participants from an enterprise directory
3 Enter the required LDAP information:
a Go to Admin > Server Settings > LDAP.
b On the LDAP page, enable Integrate with LDAP server
c If your AD publishes its hostname and IP address to the network DNS, enable Auto-discover; otherwise, enter the LDAP IP Address or DNS Name.
d Re-enter the LDAP settings you recorded in step c on page 13, and click Update.
e Select the Security Level appropriate for your installation.
» Plain—No security on the connection

Upgrading a Redundant Polycom CMA System
Polycom, Inc. 19
» LDAPS—To secure the connection over a specific port in a manner similar to https. If the “Domain Controller: LDAP Server signing requirements” setting on the AD server is set to “Require Signing”, then you must use LDAPS to secure the connection.
» StartTLS—To secure the connection over the same port as Plain, but to have the system negotiate security once the socket is opened. Some LDAP servers reject any unsecured transactions, so the first command is the StartTLS negotiation command.
Perform steps 4 a-c to allow endpoint users to log in without re-entering credentials
4 Enter required Windows authentication information:
a Go to Admin > Server Settings > LDAP and on the LDAP page, select Use Single Sign-on (Integrated Windows Authentication).
b If your AD publishes the domain controller’s hostname and IP address to the network DNS, enable Auto-discover; otherwise, enter Fully Qualified Host Name for the AD domain controller (for example, dc1.mydomain.com). If you created a pre-staged machine account, it must be within this domain as well.
c In the Machine Account credentials section, enter the Domain\Machine Name and Password created in step 1 on page 10 and click Update.
The system reboots.
Verify the Upgrade
To verify that the upgrade was successful:
1 On the Login screen, verify that the system displays the version number of software to which you are upgrading.
2 Go to Admin > Server Settings > Redundant Configuration and verify that redundancy is enabled.
The Virtual IP field is populated. The primary server is identified as the active (primary) server. The redundant server is identified as the inactive (non-primary) server. Both servers have a Machine Status of ON.
3 Verify that your endpoints are registered to the Gatekeeper and Global Address Book, as required.
4 Verify that you can schedule and start a conference.
5 Verify that you can monitor a conference.
6 Verify that you can terminate a conference.
7 Review the CDR for the test conference and verify the record is accurate.

Polycom CMA System Upgrade Guide
20 Polycom, Inc.