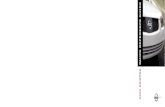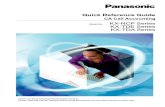Polycom 331-335-QRG-soft copy - Broad-Connect Telecom Inc
Transcript of Polycom 331-335-QRG-soft copy - Broad-Connect Telecom Inc
SOUNDPOINT IP 331/335
Quick Reference Sheet
My Telephone Number:
My Extension:
Voice Portal URL:
Voice Portal User Name:
Voice Portal Password:
Administrator Name:
Administrator Phone Number:
Administrator E-mail Address:
Conferencing Phone Number:
Conferencing Access Code:
Please reference this information when contacting support:[email protected] option #3
http://mypbx.broadconnect.ca
Contents
This Guide 3
Account Information
Telphone Overview
Telephone Diagram
Answer a Call
End a Call
Put a Caller on Hold
Transfer a Call
Introduction
Your PhoneWeb Portal
Retrieve Your Voicemail
Clear Message Waiting Indicator
Call Control
Microsoft Outlook Integration
Remote Office
Online Help
Transfer to Voicemail
Web Portal Welcome Page
Log In
Change Passwords
Voicemail to Email
Sequential Ring
Simultaneous Ring
Call Forwarding
5
6
Scroll Buttons 7
Calling Tips 9
Using Your Phone 10
Place a Call 10
10
10
11
11
Use 3-Way Conferencing 11
Park a Call 12
Forward Your Calls 12
VoicemailConnect to Voicemail
Set Up Your Voicemail
13
14
1717
18
19
19
Audio ConferencingSchedule a Conference
Start a Conference
Chair Commands
24
24
25
20
20
21
21
22
22
23
23
4
15
Introduction
In this guide you will find information on how to use your Polycom SoundPoint IP 335 Phone and take full advantage of its next-generation features†.
Your Next Generation Phone CompanyThank You for Choosing BroadConnect
Please contact your Dedicated Account Manager if you have further questions.
Not all features are necessarily assigned to your service. Please contact your company administrator to confirm services assigned to your system
†
3
Your BroadConnect Account Manager is:
For service related issues please contact BroadConnect Support at:
[email protected] option #3
Name:
Number:
E-Mail:
4
Polycom offers phones that will satisfy all of your business communication needs. The SoundPoint® IP 331/335 delivers Voice over IP that seamlessly integrates with BroadConnect applications. The intuitive user interface provides dedicated, one-button access to common telephony features; and the information-rich display delivers content for messaging, call information, directory access, and applications. The Polycom SoundPoint® IP 331/335 always offers excellent voice quality whether using the handset, headset, or speakerphone.
Telephone OverviewYour Phone
1 Menu Button
2 Dial Button
10 Hold / Resume
12 Speakerphone6
Message Waiting Indicator (MWI)
Line 1 Display
11 Headset
3 Mute Button
4 Volume Keys
8 Line Keys
9 Scroll Buttons
7 Softkeys
5
5
Calling TipsFor outside calls, dial the 7 or 10-digit number you are calling.
You do not need to dial ‘9’ to place an external call.
It is not necessary to dial ‘1’ when placing domestic long distance calls.
For extension calling within your company,simply dial the extension number.
You must dial ‘011’ to call international numbers(outside of the U.S. and Canada)
For local calls within your area code, you do not need todial the area code
Press the ‘Dial’ soft key after you have entered the numberto initiate the call
If enabled, you may be required to enter a PIN before placinga long-distance call
To access directory information dial ‘411’.
NOTE: Check with your Account Manager to see if 911 isavailable in your area.
Where available, dial ‘911’ to contact emergency services
9
Using Your PhoneTo Place a Call:Lift the handset and dial the number OR
Dial the number and press the ‘Dial’ softkey OR
Press the ‘New Call’ softkey and dial the number
To Answer a Call:Lift the handset
Press the Headset button
Press the Speaker button
To End a Call:Hang up the handset OR
Press the ‘End Call’ softkey
Press the ‘Answer’ softkey
NOTE: the Answer softkey can be set up for headset orspekerphone
10
While on a call press the ‘Trnsfr’ softkeySTEP 1
Press the ‘Number’ softkey for a supervised transfer or the ‘Blind’ softkey for an unsupervised transfer
STEP 2
Dial the number or extension to which you are transferring the caller
STEP 3
For a supervised transfer (warm transfer), wait until the party answers, announce the call, press the ‘Trnsfr’ softkey, then hang up. For an unsupervised transfer, you will automatically be disconnected.
STEP 4
To Put a Caller on Hold:
To Transfer a Call:
Press the ‘Hold’ softkey or the Hold hard buttonSTEP 1
To pick up the call, press the ‘Resume’ softkey or the Hold hard button
STEP 2
To Use 3-Way Conferencing:Place a call and wait until the other party answersSTEP 1
Press the ‘Confrn’ softkeySTEP 2
Dial the number of the next party you want to join the callSTEP 3
When the party answers, press the ‘Join’ softkey to create a 3-Way conference call
STEP 4
11
12Lets you place a call on hold so that another user can
answer it!
Call ParkTo Park a Call:Place the call on holdSTEP 1
Press the ‘New Call’ softkey.STEP 2
Press *68STEP 3
Enter the extension where you want to park the call or press # to park it at your own extension, then hang up
STEP 4
To pick up a parked call, press *88STEP 5
Enter the extension where the call is parked or press # to retrieve it from your own extension
STEP 6
To Forward Your Calls to Another Number†:
Press the ‘Forward’ softkeySTEP 1
Select the line/extension from which you would like calls forwarded and press the ‘Select’ softkey
STEP 2
Enter the number to which you would like calls forwarded and press the ‘Enable’ softkey
STEP 3
To disable call forwarding repeat steps 1 and 2 and press the ‘Disable’ softkey
† Call Forwarding can also be enabled from your Web Portal explained on page XX
STEP 4
OR
Voicemail
To Connect to the Voicemail System:From your BroadConnect Handset
Press the ’Msgs’ softkey
Enter your passcode and press #
STEP 1
STEP 2
From someone else’s BroadConnect Handset
Dial *62 STEP 1
Dial *STEP 2
Enter your passcode and press #STEP 3
From any phone
STEP 1
Enter your extension
Enter your passcode and press #
Dial the voicemail portal telephone number
STEP 2
STEP 3
STEP 1
Press * to interrupt your greeting
Enter your passcode and press #
Dial your number and extension
STEP 2
STEP 3
13
14To Set Up your Voicemail:
Connect to the voicemail systemSTEP 1
Enter your default password (your extension number) followed by the # key
STEP 2
Enter a new passcode† at the prompt and press #STEP 3
Re-enter your passcode at the prompt and press #STEP 4
Record your name at the prompt and press #
Record your busy greeting at the prompt and press #
Record your no answer greeting at the prompt and press #
STEP 5
To return to the main menu, press *; to re-record your name, press 1; to listen to your name recording, press 2; or to repeat the menu, press #
For security reasons, do not use a generic passcode such as 123456, 000000, 111111, etc...
STEP 6
†
15
1
To Retrieve your Voicmail:
Enter your passcode, followed by the # keySTEP 2
Once you access the system, choose from the following menu options:
STEP 3
Once you access the system, choose from the following menu options:
Access your voice mailbox
2 Change your CommPilot Express profile (Available: In Office, Available: Out of Office, Busy, or Unaval-able)
3 Record your name
1 Play messages
2 Busy greeting menu
3 No Answer greeting menu
5 Compose message menu
7 Delete all messages
* Return to main menu
# Repeat menu
4 Change your Call Forwarding settings
6 Make a call
8 Change your passcode
9 Exit the system
# Repeat menu
Connect to the Voicemail system:STEP 1
16
# Save Message
2 Play/Repeat message or skip envelope information
4 Return to previous message
5 Play message envelope
6 Move to next message
7 Delete message
8 Call message sender
9 Hear additional options
* Return to main menu
While playing messages, you can choose from the following options:
1 Rewind 3 seconds
2 Pause (restart?)
3 Fast forward 3 seconds
4 Skip to beginning of message
6 Skip to end of message
After choosing option 2 (play/repeat message), you will be able to choose from the follwing commands:
17
To Clear your Message Waiting Indicator (MWI):
Dial *99
Press the ‘Dial’ softkey
STEP 1
STEP 2
To Transfer a Call Directly to Voicemail While on a Call:
Press the ‘More’ softkey
Press the ‘SendVM’ softkey
STEP 1
STEP 2
Enter the extension number
Press the ‘Enter’ softkey
STEP 3
STEP 4
Web Portal
Web Portal Welcome Page
Welcome User
ProfileBasic
Profile
AdvancedProfile
Options:
Incoming CallsOutgoing CallsCall ControlMessagingUtilities
Addresses
Passwords
Schedule
Display and configure profile information such as your name, department and address.
Call PoliciesConfigure user Call Policies
Help
[Logout]
Home
Set web access and portal passwords.
Add, modify, or remove schedules.
Addresses allows you to view and maintain your phone numbers and other identities that are used to make and receive calls.
Innovation calling.
18
The web portal enables
you to manage the next-generation features of your SoundPoint IP
550
To Log In:
Open your web browser and navigate to http://mypbx.broadconnect.ca
STEP 1
Enter your username (your 10-digit phone number).STEP 2
Enter your password.STEP 3
To Change Passwords:
Select ‘Passwords’ from the ‘Profile’ menu in the Voice PortalSTEP 1
Type in your current password
STEP 2
Type and Retype your new password
STEP 3
Click to accept the change and exit the screen
Click to accept the change and remain in the screenSTEP 4
OK
Click to discard the change and exit the screenCancel
Apply
19
Voicemail to E-mailOpen the Messaging menu in the Web Portal
You will now receive voicemail messages as a .wav attachment every time you receive a new voicemail message
Set up a number of devices to ring one after the other
STEP 1
Click Voice ManagmentSTEP 2
Check “E-mail a carbon copy of the message to” and enter your E-mail address in the corresponding text box
STEP 3
STEP 4
Sequential Ring
Open the Incoming Calls menu in the Voice PortalSTEP 1
Click Sequential Ring
Click Add
STEP 2
STEP 3
Enter description, time and phone numbersSTEP 4
Specify the sequential order for the phone numbers you want to ring
STEP 5
STEP 6
Click then to accept the change and exit the screen
Apply OK
Click then to accept the change and exit the screen
Apply OK
20
Simultaneous Ring
Open the Incoming Calls menu of the Web PortalSTEP 1
Click Simultaneous RingSTEP 2
Click the On buttonSTEP 3
Enter each phone number and click Add for each device that should ring simultaneously
STEP 4
Set up a number of devices to ring at the same time
Click then to accept the change and exit the screen
Apply OK
Click then to accept the change and exit the screen
Apply OKSTEP 5
Call ForwardingOpen the Incoming Calls menu of the Web PortalSTEP 1
Select Call Forwarding Always (forward all incoming calls); Call Forwarding Busy (forward calls when line is in use); Call Forwarding No Answer (forward calls if you do not answer after a specified number of rings)
STEP 2
Click the On buttonSTEP 3
Enter the phone number to which you will forward callsSTEP 4
STEP 5
21
Click then to accept the change and exit the screen
Apply OK
Call ControlCall Control, enables you to place, receive and manage your calls through a web interface. To access Call Control click Call Control in the Web Portal menu
You can now place phone calls directly from Outlook
View and click-to-dial contacts from your Outlook
Microsoft® Outlook Integration
Open the Call Control menu in the Web PortalSTEP 1
Select Outlook Integration
Click the On button
STEP 2
STEP 3
STEP 4
22
Click then to accept the change and exit the screen
Apply OK
Remote Office
Click Remote Office in Call ControlSTEP 1
Click the On buttonSTEP 2
Enter the remote phone numberSTEP 3
Allows you to use any phone as a business phone. When active, calls that you make from your remote phone appear on Caller ID as originating from your business phone. Additionally, airtime and long distance use will be billed to your business. Incoming calls to your business phone will ring your remote phone.
STEP 4
Online HelpTo access context-specific help click the Help link in the upper right-hand corner of any screen in the user portal. The Help that is displayed is dependent on the screen you were on before you clicked the Help link.
23
Schedule a Conference:
Audio Conferencing
Determine the participants and tell them the date and timeSTEP 1
Provide them with the dial-in phone numberSTEP 2
Provide them with the 7-digit access codeSTEP 3
Start an Audio Conference:Dial the conference dial-in phone numberSTEP 1
Enter 7-digit access code and your chairperson passcodeSTEP 2
Follow voice prompts for special optionsSTEP 3
Begin the meetingSTEP 4
24
Conference Chairperson commands available from your phone
Chair Commands
DESCRIPTION INSTRUCTIONS
Dial out to a participant*1
Record Conference*2
Lock Conference*4
Unlock Conference*5
Mute Line*6
Unmut Line*7
To call out to participants press *1, and follow the prompts
Toggle conference recording by pressing *2
Prevents additional participants from joining. Press *4
Unlock conference so that participants can join, Press *5
Mute for line by pressing *6, can be used by all participants
Unmute your line, press *7, can be used by all participants
25
Chair Commands continued
DESCRIPTION INSTRUCTIONS
Conference Continuation*8
Roll Call (if activated)*9
Count Participants*#
Ask for Operator00
Ask for Operator (sub-conference)
*0
To let the meeting continue without you, press *8 anytime before you hang up
Hear the names of all participants in your conference
Get a count of the number of participants
Get help from an operator who will join in the conference
Privately talk to an operator in a sub-conference
26