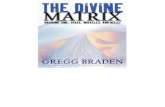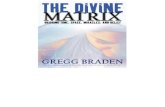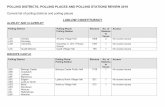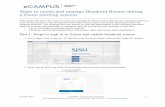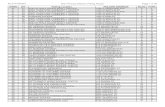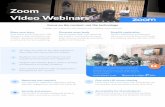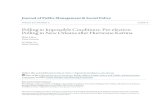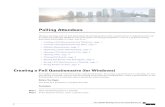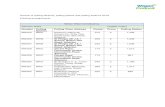Polling and Breakout Rooms in a Zoom Meeting
Transcript of Polling and Breakout Rooms in a Zoom Meeting

Polling and Breakout Rooms in a Zoom Meeting
Julie Lockett, Director of Learning Innovation Faculty Development and Innovation Center, EIU November 4, 2020
Please note: This meeting will be recordedand posted on the FDIC website.

Agenda
• Enabling Polling• Creating a Poll live or in advance• Launching and ending a poll• Poll Results Report• Enabling Breakout Rooms• Creating Breakout Rooms and assigning participants• Pre-assigning participants to Breakout Rooms• Managing Breakout Rooms• Limitations of Breakout Rooms

Polling in Zoom
• Hosts can create single choice or multiple-choice polling questions for meetings.
• Polling questions can be prepared in advance.
• Hosts can launch the poll during the meeting and gather the responses from attendees.
• Hosts can download a report of polling after the meeting.
• Polls can also be conducted anonymously.

Enabling Polling
eiu.zoom.us > Settings > In Meeting (Basic)

Creating a Poll in Advance
• eiu.zoom.us > Meetings > Select the meeting
• Scroll to the bottom of the meeting management page.
Only the Host can create a Poll.

Enter
• Title
• Question
• Single/Multiple Choice
• Answers

Creating a Poll Live
The Host can create a poll by selecting Polling during the meeting.
This will open your default web browser on the meeting management page where you can add additional polls or questions.

Creating a Poll Live
• Scroll to the bottom of the meeting management page.
Only the Host can create a Poll.

Launching a Poll
The Host can launch a poll by selecting Polling during the meeting.
The Host or Co-Host can conduct a Poll.

Launching a Poll
• Select Launch Poll
• To switch to another poll, select the down arrow at the top of the current poll.

Ending the Poll
After the Poll is launched, participants will be prompted to answer the polling question. Answer
The Host will be able to see the results live.Results
The Host can select “End Poll”.End
The Host can choose to share the results with the participants.Share

It’s Polling Time

Poll Results Report
The Host can download a report of the poll results after the meeting.

Q & A
What are your questions about Polling?
This Photo by Unknown Author is licensed under CC BY-SA-NC

Breakout Rooms
Breakout rooms allow the Host to split the Zoom meeting in up to 50 separate sessions.
Breakout room participants will have the same audio, video, and screen share capabilities as allowed in the main session.
Only the Host can create and manage Breakout Rooms.

Breakout Rooms
The host can assign participants to breakout rooms • Automatically, • Manually, or• Participants can self select.
Assign
Self-select breakout rooms feature requires desktop client or mobile app, version 5.3.0 or higher.
Self-select
The host can switch between sessions at any time.Switch

Enabling Breakout Rooms
Breakout Rooms are enabled by default.

Creating Breakout Rooms
• Automatically: Let Zoom divide participants evenly into each of the rooms.
• Manually: Choose which participants you would like in each room.
• Let participants choose room: Participants can select and enter rooms on their own.
The rooms will be created but will not start automatically. You can manage the rooms prior to starting.

Options for Breakout Rooms
• After creating the breakout rooms, select the gear icon to open Options.
• If the participants have been assigned and you are ready to begin the Breakout Rooms, select ”Open All Rooms” to start the breakout rooms.

Assigning Participants to Rooms
• Select Assign for each room and select the participants for that room.
• Once a participant has been assigned (manually or automatically), the number of participants will show in place of the Assign button.
• If you are ready to begin the Breakout Rooms, select ”Open All Rooms” to start the breakout rooms.

Preparing Breakout Rooms
After manually or automatically assigning participants to rooms, you can rearrange the participants.
Options include: • Move to (Participant)
• Exchange (Participants)
• Delete Room
• Recreate (Rooms)
• Add a Room

Starts the Breakout Rooms.
All assigned participants will be moved to their respective rooms after confirming the prompt to join the breakout room.
If allowing participants to choose their own room, they can open the list of rooms and choose which to join.
The host will be left in the main meeting until manually joining one of the rooms.
Open All Rooms

Managing Breakout Rooms in Progress
The Host can:
• Join: Join the breakout room.
• Leave: Leave the room and return to the main meeting.
• Close All Rooms: Stops all rooms after a 60 second countdown, shown to the host and participants, and returns all participants back to the main meeting.

Responding to Requests for Help
• Participants in breakout rooms can request that the meeting host join their meeting by clicking Ask for Help.
• You will be prompted to join the room where the request originated from. Click Join Breakout Room to join the room.

Broadcasting a Message to all Breakout Rooms
• The host can broadcast a message to all breakout rooms to share information with all participants.
• To end the meeting, select “Close All Rooms”.

Pre-Assigning Participants to Breakout Rooms
The option to pre-assign participants to Breakout Rooms is enabled in Settings by default.
Zoom Desktop Client version 5.3.0 or higher is required.
You can only pre-assign participants that have a Zoom account.
Participants need to be signed in to their Zoom account for pre-assignments to be applied.

Pre-assigning participants to breakout rooms using the web portal
• When scheduling or editing a meeting, select Breakout Room pre-assign.
• You can:• create the rooms and add participants manually (participants must have
an EIU Zoom account)
• or import from a CSV file (participants can have an EIU Zoom account or an external zoom account).

Creating Pre-Assigned Breakout Rooms Manually

Creating Pre-Assigned Breakout Rooms from a CSV File

Example of Pre-Assigned Breakout Rooms

Pre-AssignedBreakout Rooms

Limitations of Breakout Rooms
By default, only the host can assign participants to breakout rooms.
The co-host can leave and join any breakout room only if they join a breakout room assigned to them by the host.
The host can choose to allow participants to choose their own room, but this must be done in the meeting by the host.
Users joined into the Zoom meeting from the Zoom Mobile App can participate in breakout rooms but cannot manage them.

Limitations of Breakout Rooms
If the meeting is being cloud recorded, it will only record the main room.
If local recording is being used, it will record the room the participant who is recording is in. Multiple participants can record locally.
You can create up to 50 breakout rooms and have a maximum of 200 participants across all breakout rooms.
Self-select breakout rooms feature requires desktop client or mobile app, version 5.3.0 or higher.

Q & A
What are your questions?
This Photo by Unknown Author is licensed under CC BY-SA-NC

Support for Zoom
• Zoom support page: http://www.eiu.edu/zoom
• For technical support, • Call 217-581-HELP (4357),
• email [email protected], or
• contact the Instructional Support Specialist (ISS) for your department.