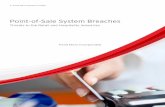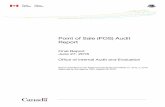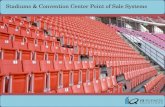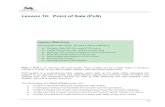Point-of-Sale (POS) Users Guide · Point-of-Sale (POS) Users Guide, Rev. 0 Point-of-Sale Setup 8...
Transcript of Point-of-Sale (POS) Users Guide · Point-of-Sale (POS) Users Guide, Rev. 0 Point-of-Sale Setup 8...

Freescale SemiconductorUsers Guide
Document Number: POSUGRev. 0, 03/2007
Contents
Introduction . . . . . . . . . . . . . . . . . . . . . . . . . . . . . . . . . . . 1Quick Start. . . . . . . . . . . . . . . . . . . . . . . . . . . . . . . . . . . . 1Server Setup . . . . . . . . . . . . . . . . . . . . . . . . . . . . . . . . . . 2
3.1 System Requirements . . . . . . . . . . . . . . . . . . . . . . 23.2 Server Setup Summary . . . . . . . . . . . . . . . . . . . . . 2Point-of-Sale Setup . . . . . . . . . . . . . . . . . . . . . . . . . . . . 8
4.1 Summary . . . . . . . . . . . . . . . . . . . . . . . . . . . . . . . . 84.2 Setup . . . . . . . . . . . . . . . . . . . . . . . . . . . . . . . . . . . . 9Using the Point-of-Sale . . . . . . . . . . . . . . . . . . . . . . . . . 12
5.1 Enter Products. . . . . . . . . . . . . . . . . . . . . . . . . . . . 125.2 Payment Process . . . . . . . . . . . . . . . . . . . . . . . . . 155.3 Other Functions . . . . . . . . . . . . . . . . . . . . . . . . . . . 165.4 Add Products to the Database
Via Barcode Scanner. . . . . . . . . . . . . . . . . . . . . . . 166 Conclusion. . . . . . . . . . . . . . . . . . . . . . . . . . . . . . . . . .18
Point-of-Sale (POS) Users Guideby: Lech José Olmedo Guerrero
Jaime Herrerro GallardoRTAC Americas
1 IntroductionThis quick users guide accompanies the Point-of-Sale (POS) design reference manual (order# DRM089). To learn more about the POS design, please go to www.freescale.com.
2 Quick StartThis section sets up the system and starts explaining the POS reference design and how to use it. The reference design consists of the POS system and the database installed in a PC. The following pages describe the general steps and descriptions for this procedure.
To set up:1. Install the database on the PC and set up the IP
address for the host. Avoid any firewalls and proxies on the system.
2. Run the POS applications.
123
4
5
© Freescale Semiconductor, Inc., 2007. All rights reserved.

Server Setup
3. Reset the board while connected through the serial to the PC running HyperTerminal or tera term at 115200 8 data bits.
4. Attach the USB devices. 5. Run the application.
The database name used in the project is POS. MySQL library over WindowsXP OS® is used as a database platform. A webpage developed in PHP software is used as the POS database interface in the server. For correct functionality, the server must have MySQL library, Apache, and PHP installed.
3 Server Setup
3.1 System Requirements • PC with WindowsXP™• Internet explorer 6.0 or higher• Apache installed• MySQL 4.0 or higher• phpMyAdmin 2.3.2 or higher• PHP version 4.2.3 or higher
3.2 Server Setup Summary 1. Look for the file phpdev423.exe in
http://www.freescale.com/webapp/sps/site/prod_summary.jsp?code=DRM089SW. Download the package and look into the Point-of-Sale_SW_Package\PC_Software folder. This file installs into the c:\phpdev directory all the PHP, Apache, MySQL, and phpMyAdmin files needed for the server to work with the POS project.
2. Execute the file c:\phpdev\2K-NT-XP-phpdev_start.bat that enables the Apache and the MySQL servers.This file can be accessed through Start/Programs/phpdev/ phpdev_2K_XP_NT.
3. Start internet explorer. 4. Go to http://localhost and click it.5. Look for the link http://localhost/phpmyadmin and click it6. Create a new database named pos (lowercase) and click create.7. Click on the tab SQL.8. In the Point-of-Sale_SW_Package\PC_Software folder, downloaded in number 1, is the file
ìPOS.sqlî. Open this file with notepad. 9. Copy the content to the text area in the SQL tab. 10. Click go.
After these steps, all the tables are created and filled with sample data, and the server is ready to use.
11. Unzip the POS_Server.zip file located in the POS CD into the server directory c:/phpdev/www.
Point-of-Sale (POS) Users Guide, Rev. 0
Freescale Semiconductor2

Server Setup
To access the server console in the Internet Explorer address bar, go to localhost/POS_Server.
3.2.1 Database Setup
The database setup is in steps three to seven of the server setup.
3.2.2 Interface Setup
The interface setup is in step eight of the server setup.
3.2.3 Detailed Server Setup
NOTEBefore running the application, the database must be running.
Set up the database on a PC — Go to http://www.freescale.com/webapp/sps/site/prod_summary.jsp?code=DRM089SW. Download the package. Look into the Point-of-Sale_SW_Package\PC_Software folder. Get the phpdev423.exe file and run it.
To configure the host:1. Set the static IP address in the connection at 192.168.0.1. (This is the IP for the server. It is already
like this in the Linux image. You must keep this address.) The address is 192.168.0.100 for the client (POS).
Point-of-Sale (POS) Users Guide, Rev. 0
Freescale Semiconductor 3

Server Setup
Figure 1. Setting IP Address in PC
2. After phpdev423.exe is running, several prompts appear and an Apache server starts. When finished, it opens a webpage like Figure 2. If it does not open, start Internet Explorer and go to http://localhost.
Point-of-Sale (POS) Users Guide, Rev. 0
Freescale Semiconductor4

Server Setup
Figure 2. http://localhost
3. To disable proxies in the Internet Explorer, go to tools options. A window appears. Go to the connections tab, press the LAN settings button. In the displayed window, disable the check box under proxy server.
Point-of-Sale (POS) Users Guide, Rev. 0
Freescale Semiconductor 5

Server Setup
Figure 3. Disabling Proxy in PC
4. If the Internet Explorer window does not open automatically, do it manually. As an address, put http://localhost/.
5. Click on the link inside http://localhost/phpmyadmin/. A new page should appear (Figure 4).
Point-of-Sale (POS) Users Guide, Rev. 0
Freescale Semiconductor6

Server Setup
Figure 4. Databases Portal
6. Under MySQL, in the text field available, write pos and press the create button. The database is created.
7. Add the tables this database will have.; it is currently empty. (Figure 5).8. On the left margin (of Figure 4 where the word databases is), select the POS database. On the other
side of the page, options such as structure, sql, export, and search appear. 9. Select sql. A text area appears.10. Go to the http://www.freescale.com/webapp/sps/site/prod_summary.jsp?code=DRM089SW.
Download the package. Look for the POS_Server.zip in the Point-of-Sale_SW_Package\PC_Software folder.
11. Unzip and extract it in c:\phpdev\www. Look for a file named pos.sql. The file contains the information needed to fill the database and tables.
12. Open the file. 13. Copy the content. 14. Paste the information in the text area from the sql web page.15. Press go.
After pressing go, all the tables are created. The page looks like Figure 6.16. Go to http://localhost/. Select from the lost POS_Server/. You are now in the user-friendly
applications.
Point-of-Sale (POS) Users Guide, Rev. 0
Freescale Semiconductor 7

Point-of-Sale Setup
Figure 5. Adding Tables to POS Database
Figure 6. POS Tables
4 Point-of-Sale Setup
4.1 Summary 1. Connect the power sources, the crossover cable, and the serial cable to the PC. 2. After everything is connected, open the HyperTerminal and start the POS.3. After the uClinux OS is running, attach the USB devices.
3.1 Connect the magnetic card reader. 3.2 Connect the barcode scanner (the magnetic card reader goes in the connector and the barcode
on the other one).
Point-of-Sale (POS) Users Guide, Rev. 0
Freescale Semiconductor8

Point-of-Sale Setup
4. Execute the POS by typing /bin/pos/pos & in the serial interface. It runs the application.
4.2 SetupTo run the POS application, you need a serial interface, crossover cable, and power source. For the serial interface, we used a HyperTerminal at 115200 8-N-1.
1. Connect the power sources, the crossover cable, and the serial cable to the PC. 2. After everything is connected, open the HyperTerminal and start the POS.
NOTEThe USB devices like the magnetic card reader and barcode scanner must not be connected yet.
The Linux image is saved in the NOR external flash. When the POS is on, it starts running the dBUG — the ROM monitor that is used in the evaluation boards for ColdFire devices, it can work as a very simple boot loader. In this case it is modified for this POS in the NOR flash device and some other settings.
After the POS is on, a message in the serial interface says copy from flash to RAM, or decrypt image and copy to RAM in the secure version. This means the image saved in flash is being copied to RAM, where it runs. After the process, the Linux OS runs(Figure 7).
Figure 7. uClinux Operating System Init
3. Attach the USB devices and run the POS application stored on the uClinux OS image.3.1 Connect the magnetic card reader.3.2 Run the POS application.3.3 Connect the barcode scanner (the magnetic card reader goes in the inside connector and the
barcode on the other one) (Figure 8).
Point-of-Sale (POS) Users Guide, Rev. 0
Freescale Semiconductor 9

Point-of-Sale Setup
Figure 8. USB Devices Attached
4. Run the POS application. 4.1 Press enter in the HyperTerminal until the # prompt appears. 4.2 Write the line that executes the POS: # /bin/pos/pos &
Figure 9. POS Application Executed
Point-of-Sale (POS) Users Guide, Rev. 0
Freescale Semiconductor10

Point-of-Sale Setup
This command runs only the POS application. The application is located in the /bin/pos directory and saved with the name pos. The & means it should run in the background. Some images are loaded. The loading process ends when, on the LCD panel, you see: enter a new product. In the HyperTerminal, the screen looks similar to Figure 10.
Figure 10. POS Application Waiting for Products
NOTE
After the first installation, you do not need to repeat the previous steps. For now, the database is installed in the PC and can be found in the program menu as phpdev. To start the Apache server and the database, go to phpdev and click on phpdev_2k_XP_NT. This runs the localhost webpage (among other windows in which the server is running and eventually disappears).
You must disable the proxy and firewalls on the PC side. While in the POS, the procedure is the same as that described in the previous pages.
Point-of-Sale (POS) Users Guide, Rev. 0
Freescale Semiconductor 11

Using the Point-of-Sale
Figure 11. Starting the PHP Server
5 Using the Point-of-SaleAfter you are in the entering-product screen, you can begin working.
5.1 Enter ProductsTake the barcode scanner and read the barcodes from the sheets in the software package from ..\Point-of-Sale_SW_Package\Miscellaneous. Add as many products as you want. The screen changes as you enter the products. The LED should be on. The POS beeps, indicating the communication to the database was successful. On the HyperTerminal, the barcode appears from the products added in the list.
Point-of-Sale (POS) Users Guide, Rev. 0
Freescale Semiconductor12

Using the Point-of-Sale
Figure 12. Reading Barcodes
All the products on the list should be in the database (on the PC side). By default, the products from the sheets in the software package exist in the database. The procedure that the system follows is: when a barcode is read and the POS receives the number of the product, it compares the barcode numbers on the database with the one read. If it is in there, it prints the information in the POS screen. If it is not in the database, it enters the add-via-barcode product stage (see Section 5.4, “Add Products to the Database Via Barcode Scanner”).
To see the products already in the database in the PC, go to the global table in //localhost/POS_Server/. It shows the items inside and some information regarding them (Figure 13 and Figure 14).
Point-of-Sale (POS) Users Guide, Rev. 0
Freescale Semiconductor 13

Using the Point-of-Sale
Figure 13. Server Home
Figure 14. Global Items Table
Point-of-Sale (POS) Users Guide, Rev. 0
Freescale Semiconductor14

Using the Point-of-Sale
5.2 Payment ProcessPress the pay button in the POS keyboard. Select a payment-method screen. There are databases with predefined customers. Choose one from the list by pressing one, two, three, or four.
The package contains a magnetic or Smartcard card, depending on the version used to pay. The number on the card should be in any of the four databases (American, MasterCard, Visa, Freescale), so it does not matter which database you select.
To see the databases for the customers, go to the home page in the PC and select one of the customer’s options:
Figure 15. Server Home
There is a list of ten customers with different names, numbers, and credit or debit limits that can be modified (Figure 16).
Figure 16. Customer Table
To perform the payment process:1. Select the database by clicking the numbers one to four. The screen asks to swipe your card.2. Swipe your card. The magnetic-card-reader light is green after reading. (If the light is red, swipe
the card again.) In the case of the smart card reader, you must insert the card and wait for the card to be read and displayed on the screen.
Point-of-Sale (POS) Users Guide, Rev. 0
Freescale Semiconductor 15

Using the Point-of-Sale
3. A new screen appears, displaying the charge and the card’s last four numbers. To finish the transactions press OK. To cancel, press ESC.A thank-you screen for the transaction appears. The program returns to the beginning (enter-product screen).
4. To verify if the transaction was successful, change or reduce the credit or debit numbers in customer database on the PC side.
5.3 Other Functions• To delete products while adding them, press DEL then confirm with OK.• ESC cancels all actions and screens.• To restart the process when adding products, press cancel, confirm it OK. It returns to the
enter-product screen.• The ABT button sends you to the special-thanks screen and an image from the development team.
The song plays while the photo appears on the screen.• When paying, if the amount is bigger that the customer’s credit or debit, the system sends a screen
showing that condition.
5.4 Add Products to the Database Via Barcode ScannerWhen reading a barcode not on the database, the system enters the process to add a product. At that point, the system reaches a screen asking for an administrator password. In the HyperTerminal is a product-not-found message.
NOTEThe password screen can be reached even if the barcode being read is in the database. This happens when the barcode reads the wrong values or is losing the end of line of the barcode. This can happen if the barcode scanner is not properly registered in Linux. Not registering happens when the barcode scanner is attached from the beginning to the system. In this case, press ESC and you return to the previous product screen.
By default, two administrator users can be seen in the user’s table (Figure 18). To reach them, go to the user’s table in the main window (Figure 17) of the PC server application. The data on the user table can be modified or erased or even add new administrators. Each administrator (user) has a password. Passwords need requested if not every POS user can add products.
Point-of-Sale (POS) Users Guide, Rev. 0
Freescale Semiconductor16

Figure 17. Server Home
Figure 18. Administrator Table
The password for Jaime is 1234 and for Lech, 5678. In the password screen, the POS user must enter any available password to access the database.
Using a password number different from the ones added to your list takes the system to an error-message screen. The system asks for a new password or to cancel and return to the product list. In the HyperTerminal, you can track the keys being pressed.
When the password is entered correctly, the next screen asks for the new product price. Decimals are not supported, so the price must be an integer. The limit of price number is six digits. The system waits for the OK key to be pressed. When pressed, the price is saved in the database with the new barcode and a product description which is now, by default, the new product (Figure 19).

Conclusion
Figure 19. New Product Addition
The product description can be changed in the PC, and the next time the barcode is read, it appears in the product screen.
6 ConclusionFor more information regarding the point-of-sale reference design, go to www.freescale.com.
Point-of-Sale (POS) Users Guide, Rev. 0
Freescale Semiconductor18

THIS PAGE IS INTENTIONALLY BLANK
Point-of-Sale (POS) Users Guide, Rev. 0
Freescale Semiconductor 19

Document Number: POSUGRev. 003/2007
How to Reach Us:
Home Page:www.freescale.com
Web Support:http://www.freescale.com/support
USA/Europe or Locations Not Listed:Freescale Semiconductor, Inc.Technical Information Center, EL5162100 East Elliot RoadTempe, Arizona 85284+1-800-521-6274 or +1-480-768-2130www.freescale.com/support
Europe, Middle East, and Africa:Freescale Halbleiter Deutschland GmbHTechnical Information CenterSchatzbogen 781829 Muenchen, Germany+44 1296 380 456 (English)+46 8 52200080 (English)+49 89 92103 559 (German)+33 1 69 35 48 48 (French)www.freescale.com/support
Japan:Freescale Semiconductor Japan Ltd.HeadquartersARCO Tower 15F1-8-1, Shimo-Meguro, Meguro-ku,Tokyo 153-0064Japan0120 191014 or +81 3 5437 [email protected]
Asia/Pacific:Freescale Semiconductor Hong Kong Ltd.Technical Information Center2 Dai King StreetTai Po Industrial EstateTai Po, N.T., Hong Kong+800 2666 [email protected]
For Literature Requests Only:Freescale Semiconductor Literature Distribution CenterP.O. Box 5405Denver, Colorado 802171-800-441-2447 or 303-675-2140Fax: [email protected]
Information in this document is provided solely to enable system and software implementers to use Freescale Semiconductor products. There are no express or implied copyright licenses granted hereunder to design or fabricate any integrated circuits or integrated circuits based on the information in this document.
Freescale Semiconductor reserves the right to make changes without further notice to any products herein. Freescale Semiconductor makes no warranty, representation or guarantee regarding the suitability of its products for any particular purpose, nor does Freescale Semiconductor assume any liability arising out of the application or use of any product or circuit, and specifically disclaims any and all liability, including without limitation consequential or incidental damages. “Typical” parameters that may be provided in Freescale Semiconductor data sheets and/or specifications can and do vary in different applications and actual performance may vary over time. All operating parameters, including “Typicals”, must be validated for each customer application by customer’s technical experts. Freescale Semiconductor does not convey any license under its patent rights nor the rights of others. Freescale Semiconductor products are not designed, intended, or authorized for use as components in systems intended for surgical implant into the body, or other applications intended to support or sustain life, or for any other application in which the failure of the Freescale Semiconductor product could create a situation where personal injury or death may occur. Should Buyer purchase or use Freescale Semiconductor products for any such unintended or unauthorized application, Buyer shall indemnify and hold Freescale Semiconductor and its officers, employees, subsidiaries, affiliates, and distributors harmless against all claims, costs, damages, and expenses, and reasonable attorney fees arising out of, directly or indirectly, any claim of personal injury or death associated with such unintended or unauthorized use, even if such claim alleges that Freescale Semiconductor was negligent regarding the design or manufacture of the part.
RoHS-compliant and/or Pb-free versions of Freescale products have the functionality and electrical characteristics as their non-RoHS-compliant and/or non-Pb-free counterparts. For further information, see http://www.freescale.com or contact your Freescale sales representative.
For information on Freescale’s Environmental Products program, go to http://www.freescale.com/epp.
Freescale™ and the Freescale logo are trademarks of Freescale Semiconductor, Inc. All other product or service names are the property of their respective owners.© Freescale Semiconductor, Inc. 2007. All rights reserved.