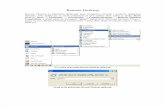Point and Click (PNC) Remote Desktop · To get started, add the remote desktop that you want to...
Transcript of Point and Click (PNC) Remote Desktop · To get started, add the remote desktop that you want to...

Point and Click (PNC) Remote Desktop
Login Instructions

1. Go to the Google Play Store.

2. Agree to the Terms.

3. Sign In.

4. Accept the Terms of Service.

5. Get Started.

6. Search for “remote desktop”.

7. Select “Microsoft Remote Desktop”.

8. Install the application.

9. Continue.

10. Skip the account setup.

11. After the app is installed, open the app.

12. Accept the terms.

13. Add a remote desktop.

14. Select “Remote Resource Feed”.

15. Type in the text “https://sdsc-rdgateway.pointnclick.com/rdweb/feed” under Feed URL.

16. Under User Name select “Choose user account”.

17. Under User name, enter “pointnclick\A01234567” with your personal A#.*Make sure to use the backslash ‘\’ instead of the foreslash ‘/’.Enter your password you created earlier for Point and Click.Save the user account.

18. Save the remote resource feed.

19. Wait for the remote resource to load. This may take a while.

20. Select “Apps”.

21. Select the first option (UtahSLHC PNC Production).

22. Select “Never ask again for connections to this PC”, then select “Connect”.

23. Select “Allow”.

24. Enter your A#, then your password for pointnclick, then select “OK”.






![[MS-RDPEI]: Remote Desktop Protocol: Input Virtual Channel ... · The Remote Desktop Protocol: Input Virtual Channel Extension applies to the Remote Desktop Protocol: Basic Connectivity](https://static.fdocuments.us/doc/165x107/5fb6d5eed3f54f6ff56efb20/ms-rdpei-remote-desktop-protocol-input-virtual-channel-the-remote-desktop.jpg)