Point 510 Technical Reference Guide -...
-
Upload
nguyennhan -
Category
Documents
-
view
217 -
download
0
Transcript of Point 510 Technical Reference Guide -...

Point 510 Technical Reference Guide


Point 510 Technical ReferenceGuide

Fujitsu Personal Systems, Inc., has made every effort to ensure the accuracy and completeness of this document. However, because ongoing development efforts are continually improving the capabilities of our products, we cannot guarantee the accuracy of the contents of this document. We disclaim liability for errors, omissions, or future changes herein.
Point 510 is a trademark of Fujitsu Personal Systems, Inc.
The following are registered trademarks of IBM Corporation: IBM, IBM PC AT, IBM PS/2.
The following are registered trademarks of Microsoft Corporation: MS, MS-DOS, Microsoft. The following are trademarks of Microsoft Corporation: Windows for Workgroups, Windows 95, and Windows for Pen Computing.
PCMCIA is a trademark of the Personal Computer Memory Card International Association.
Phoenix is a trademark of Phoenix Technologies, Ltd.
Advanced Power Management is a registered trademark of Intel Corporation and Microsoft Corporation.
All other products are trademarks or registered trademarks of their respective companies.
Copyright 1998Fujitsu Personal Systems, Inc.
No part of this publication may be copied, reproduced, or translated, without the prior written consent of Fujitsu Personal Systems, Inc. No part of this publication may be stored or transmitted in any electronic form without the prior written consent of Fujitsu Personal Systems, Inc.

Table of Contents
79
8
About This Guide .............................................................................................................................. xiRevision History ................................................................................................................................................ xiOrganization....................................................................................................................................................... xiRelated Documentation...................................................................................................................................... xiiTechnical Support .............................................................................................................................................. xiv
Chapter 1System Software ................................................................................................................................ 1-1
Supported Operating Systems............................................................................................................................ 1-1Pen Support........................................................................................................................................................ 1-1
Windows for Workgroups Pen Support................................................................................................. 1-1Windows 95 Pen Support ...................................................................................................................... 1-2
PCMCIA and PC Card Support ......................................................................................................................... 1-2Windows 95 PC Card Support............................................................................................................... 1-2Windows for Workgroups PC Card Support .........................................................................................1-2
Wireless LAN Support....................................................................................................................................... 1-3Overview of System Configuration Tools and Utilities .................................................................................... 1-4
Chapter 2Configuring the Point 510 Pen Tablet System ............................................................................... 2-1
About BIOS Settings ......................................................................................................................................... 2-1Windows 95 Audit Mode................................................................................................................................... 2-1BIOS Setup ........................................................................................................................................................ 2-2
Starting BIOS Setup............................................................................................................................... 2-3Using BIOS Setup.................................................................................................................................. 2-3Exiting BIOS Setup ............................................................................................................................... 2-4BIOS Setup Main Menu Options........................................................................................................... 2-5IDE Hard Disk Drive Submenu Options ............................................................................................... 2-6Integrated Peripherals Submenu Options (Accessed Through the Advanced Menu) ........................... 2-Audio Features Submenu Options (Accessed Through the Advanced Menu) ...................................... 2-Security Menu Options .......................................................................................................................... 2-9Power Savings Menu Options................................................................................................................ 2-11Boot Menu Options................................................................................................................................ 2-12BIOS Setup Exit Menu Options............................................................................................................. 2-13
Using Point 510 Setup ....................................................................................................................................... 2-14Using PM Setup................................................................................................................................................. 2-14Using PENSET51 .............................................................................................................................................. 2-17
Running PENSET51 in Menu Mode ..................................................................................................... 2-17Running PENSET51 in Command Line Mode...................................................................................... 2-1
Running MFG510.............................................................................................................................................. 2-23
Chapter 3Pen Tablet Hardware Features ....................................................................................................... 3-1
Pen Tablet Features............................................................................................................................................ 3-1Connectivity Peripherals.................................................................................................................................... 3-1
Chapter 4Installing System Components ........................................................................................................ 4-1
Installing a PC Card........................................................................................................................................... 4-1Removing a PC Card ......................................................................................................................................... 4-2Installing DIMM Cards...................................................................................................................................... 4-2Removing DIMM Cards .................................................................................................................................... 4-4Replacing the Hard Disk Drive.......................................................................................................................... 4-5
iii

-
Chapter 5Specifications ..................................................................................................................................... 5-1
Main System Logic Specifications .................................................................................................................... 5-1Display Specifications ....................................................................................................................................... 5-2External Video Capabilities ............................................................................................................................... 5-2Digitizer Specifications ..................................................................................................................................... 5-3Wireless LAN Adapter Specifications............................................................................................................... 5-3Pen Tablet Peripheral Interface Specifications.................................................................................................. 5-4Connectivity Peripherals Interface Specifications............................................................................................. 5-5Power System Specifications............................................................................................................................. 5-6Environmental Specifications ............................................................................................................................ 5-7Physical Specifications ...................................................................................................................................... 5-7Agency Approval Specifications ....................................................................................................................... 5-8
Chapter 6Peripheral Interfaces ........................................................................................................................ 6-1
Mouse Port ......................................................................................................................................................... 6-1Keyboard Port .................................................................................................................................................... 6-2DC Power Input ................................................................................................................................................ 6-2Serial Ports......................................................................................................................................................... 6-3Floppy Disk Drive Port...................................................................................................................................... 6-4Parallel Port........................................................................................................................................................ 6-5Video Port .......................................................................................................................................................... 6-5High-Usage Contacts ......................................................................................................................................... 6-6System Interface Port......................................................................................................................................... 6-8
Chapter 7System Power .................................................................................................................................... 7-1
Power System Controls...................................................................................................................................... 7-1Power System Overview.................................................................................................................................... 7-2External DC Power ............................................................................................................................................ 7-2Power Management ........................................................................................................................................... 7-2System Power States.......................................................................................................................................... 7-3Power Management States and BIOS Configuration Options........................................................................... 7-5
Timeouts ................................................................................................................................................ 7-5Full On State .......................................................................................................................................... 7-5CPU Activity in Idle Mode and APM Enabled Mode........................................................................... 7-6Standby Mode........................................................................................................................................ 7-6Suspend Mode........................................................................................................................................ 7-7Off State................................................................................................................................................. 7-7
Other Power Management Issues ...................................................................................................................... 7-8System Temperature and Power Management ...................................................................................... 78Battery Charge and Power Management ............................................................................................... 7-8
Chapter 8BIOS Configuration Application Programming Interfaces .......................................................... 8-1
Summary of Functions....................................................................................................................................... 8-2Functions Specific to the DLL........................................................................................................................... 8-3
BiosSetupStart ....................................................................................................................................... 8-3BiosSetupEnd......................................................................................................................................... 8-3BiosSetupGetVersion............................................................................................................................. 8-4
Functions for Retrieving and Setting BIOS Settings ......................................................................................... 8-4BiosSetupGetPermanent ........................................................................................................................ 8-4BiosSetupSetPermanent......................................................................................................................... 8-4BiosSetupGetCurrent ............................................................................................................................. 8-5BiosSetupSetCurrent.............................................................................................................................. 8-5Option and Setting Parameters .............................................................................................................. 8-6
Resume Time ..................................................................................................................................................... 8-11BiosSetupSetResumeTime..................................................................................................................... 8-11BiosSetupGetResumeTime.................................................................................................................... 8-11
iv

Chapter 9APM-Aware Application Design ................................................................................................... 9-1
Windows for Workgroups Power Management Interface ............................................................................... 9-1Windows 95 Power Management Interface ...................................................................................................... 9-1Windows 95 Power Message ............................................................................................................................ 9-2
Appendix AMemory Space for Hardware Identification .................................................................................. A-1
Index .................................................................................................................................................. Index-1
v

vi

List of Figures
Figure Page 0
Figure 2-1 BIOS Setup Screen .............................................................................................................................. 2-3Figure 4-1 PC Card Slot ........................................................................................................................................ 4-1Figure 4-2 DIMM Cover Plate .............................................................................................................................. 4-3Figure 4-3 Installing DIMM Cards ....................................................................................................................... 4-4Figure 4-4 Hard Disk Drive Cover Plate .............................................................................................................. 4-5Figure 4-5 Hard Disk Drive Latch ........................................................................................................................ 4-6Figure 4-6 Removing Hard Disk Drive ................................................................................................................ 4-6Figure 6-1 High Usage Contacts ........................................................................................................................... 6-7Figure 6-2 System Interface Connector Pin Assignments .................................................................................... 6-8Figure 7-1 Reset and Power Buttons .................................................................................................................... 7-1Figure 7-2 Power Management State Transitions ................................................................................................. 7-4
vii

viii

List of Tables
Table Page 0
Table 2-1 Main Menu Options ............................................................................................................................. 2-5Table 2-2 IDE Hard Disk Drive Configuration Options ..................................................................................... 2-6Table 2-3 Integrated Peripherals Submenu Options ............................................................................................ 2-7Table 2-4 Audio Features Options ....................................................................................................................... 2-9Table 2-5 Security Menu Options ....................................................................................................................... 2-9Table 2-6 Power Savings Options ....................................................................................................................... 2-11Table 2-7 Boot Menu Options .............................................................................................................................. 2-12Table 2-8 Exit Menu Options ............................................................................................................................... 2-13Table 2-9 PENSET51 Command Line Parameters ............................................................................................. 2-18Table 2-10 MFG510 Parameters ........................................................................................................................... 2-23Table 4-1 DIMM Configurations ......................................................................................................................... 4-2Table 5-1 Logic System Specifications .............................................................................................................. 5-1Table 5-2 Display Specifications ........................................................................................................................ 5-2Table 5-3 Video Modes for External Monitor...................................................................................................... 5-2Table 5-4 Digitizer Specifications........................................................................................................................ 5-3Table 5-5 Wireless LAN Adapter Specifications ................................................................................................. 5-3Table 5-6 Pen Tablet Peripheral Interface Specifications .................................................................................. 5-4Table 5-7 Connectivity Peripherals Interface Specifications ............................................................................. 5-5Table 5-8 Power System Specifications ............................................................................................................. 5-6Table 5-9 Environmental Specifications ............................................................................................................ 5-7Table 5-10 Point 510 Pen Tablet Specifications .................................................................................................. 5-7Table 5-11 Agency Approval Specifications ........................................................................................................ 5-8Table 6-1 Mouse Port Connector Pin Assignments.............................................................................................. 6-1Table 6-2 Keyboard Port Connector Pin Assignments......................................................................................... 6-2Table 6-3 DC Power Input Connector Pin Assignments...................................................................................... 6-2Table 6-4 Serial Port Connector Pin Assignments ............................................................................................... 6-3Table 6-5 Floppy Disk Drive Connector Pin Assignments .................................................................................. 6-4Table 6-6 Parallel Port Connector Pin Assignments ............................................................................................ 6-5Table 6-7 Video Port Connector Pin Assignments............................................................................................... 6-5Table 6-8 High-Usage Contacts Signal Assignments........................................................................................... 6-6Table 6-9 System Interface Port Connector Specifications.................................................................................. 6-8Table 6-10 System Interface Port Connector Pin Assignments ......................................................................... 6-9Table 7-1 Power Button Operation....................................................................................................................... 7-1Table 7-2 System Power States ............................................................................................................................ 7-5Table 7-3 CPU Activity in Idle Mode and APM Enabled Mode ......................................................................... 7-6Table 7-4 CPU Activity in Standby Mode ........................................................................................................... 7-6Table 7-5 Thermal System Modes........................................................................................................................ 7-8Table 7-6 Low Battery Modes (System Running on Battery Power)...................................................................7-8Table 8-1 Option and Setting Parameters and Return Values ............................................................................. 8-6Table A-1 Hardware Identification Address Space............................................................................................... A-1
ix

x

About This Guide
This guide provides technical information on the Point 510 pen tablet system hardware and software.
Revision History 0
This guide is a compilation of the following three previously released documents. All information in these three documents relating to the Point 510 pen tablet system is reproduced in this guide.
Point 510 System Software and Configuration Utilities Guide (FMW26TRG1)
Point 510 Hardware Technical Reference Guide (FMW26TRG2)
Point 510 Software Developer’s Reference Guide (FMW26TRG3)
Organization 0
This guide is organized as follows:
• Chapter 1 System SoftwareThis chapter gives an overview of system software and utilities preinstalled on the Point 510 pen tablet.
• Chapter 2 Configuring the Point 510 Pen Tablet SystemThis chapter provides details on using configuration utilities to configure the Point 510 pen tablet.
• Chapter 3 Pen Tablet Hardware Features This chapter gives an overview of the Point 510 pen tablet system and discusses some of the system’s newer features and technology.
• Chapter 4 Installing System ComponentsThis chapter gives detailed instructions on installing PC Cards, adding memory, and replacing the hard disk drive.
• Chapter 5 SpecificationsThis chapter gives specifications on the pen tablet system’s components and interfaces. Industry standards supported by the Point 510 pen tablet are also covered.
• Chapter 6 Peripheral InterfacesThis chapter provides details on peripheral interfaces provided by the Point 510 pen tablet and port replicator.
• Chapter 7 System PowerThis chapter gives details on the pen tablet’s power system. Power management and implementation of the Advanced Power Management standard is discussed.
• Chapter 8 BIOS Configuration Application Programming InterfacesThis chapter gives details on using DLLs which allow your application to configure the Point 510 BIOS.
• Chapter 9 APM-Aware Application DesignThis chapter gives a brief overview of advanced power management (APM) interfaces for Windows for Workgroups and Windows 95 applications.
• Appendix A Memory Space for Hardware IdentificationThis appendix gives details on some of the pen tablet’s programmable I/O registers.
xi

Related Documentation 0
The following documents contain information on using the Point 510 pen tablet and Point 510 connectivity peripherals.
Point 510 User’s Guide (Fujitsu part number 58-0498-00)This manual covers operation of the Point 510 pen tablet for the end user.
Point 510 Connectivity Peripherals Installation Guide (Fujitsu order number FMW26TRG6)This manual provides instruction on assembling and installing Point 510 connectivity peripherals such as the high-connectivity cradle and wall-mount cradle.
Point 510 Connectivity Peripherals User’s Guide (Fujitsu order number FMW26TRG5)This manual provides instruction on using Point 510 connectivity peripherals.
The following documents provide additional information about software preinstalled on the Point 510 pen tablet:
Tranxit Quick Reference Guide (Fujitsu part number 58-0542-00)This manual provides information on using Tranxit software from Puma Technology. This manual is included with the Point 510 pen tablet.
PCMPlus User’s Manual and Technical Reference (Fujitsu order number: FMWRM1)This manual provides information on using PCMPlus software. PCMPlus software is included when you purchase Windows for Workgroups with your system. It provides drivers and configuration utilities for using PC Cards.
PhoenixCard Manager User’s Manual (Fujitsu order number: FMWRM2)This manual provides information on using PhoenixCard Manager version 4.0 software. PhoenixCard Manager software is preinstalled on Windows for Workgroups systems to provide drivers and configuration utilities for PC Cards.
Inside the Registry for Microsoft Windows 95 This manual provides information on the Windows 95 registry and is published by Microsoft Press, <http://www.microsoft.com/mspress/> or call 1-800-MSPRESS in the U.S. (in Canada: 1-800-667-1115 or 416-293-8464).
Microsoft Windows 95 Resource KitThis manual is a technical guide for installing, configuring, and supporting Windows 95 and is published by Microsoft Press, <http://www.microsoft.com/mspress/> or call 1-800-MSPRESS in the U.S. (in Canada: 1-800-667-1115 or 416-293-8464).
Windows 95 Registry Troubleshooting, ISBN: 1562055569This manual provides information on the Windows 95 registry and is published by New Riders Publishing.
xii About This Guide

The following contain information on software development tools for Windows:
Programmers Guide to Pen Services for Microsoft Windows 95 This manual is currently out of print, however the on-line version of this manual is included with the on-line documentation for Microsoft Visual C++ and with the Microsoft Developer’s Network CD-ROM. This manual provides details on pen support for Microsoft Windows 95. Note that Microsoft Windows for Workgroups and Windows 95 use the same API to provide pen support, so you can refer to this manual for details on application design for Windows for Workgroups as well as Windows 95.
Microsoft Developers Network CD-ROMThis CD-ROM provides details on application programming interfaces (APIs) used with Microsoft Windows and Windows 95. To order a copy of this CD-ROM, please call the Microsoft Developers Network at 800-759-5474 or send e-mail to [email protected].
The following documents are industry standard specifications supported by the Point 510 pen tablet system.
Advanced Power Management (APM) BIOS Interface Specification Revision 1.2The Point 510 pen tablet is an APM 1.2 compliant system as defined in this specification. Application developers should refer to this specification for details on designing APM compliant software. This specification is available on the Microsoft Corporation web site <http://www.microsoft.com/>. You can also order a copy of this specification from one of the following:
• Intel CorporationLiterature Distribution CenterP.O. Box 7641Mt. Prospect, IL 60056-76411-800-879-4683
• Microsoft CorporationHardware Vendor Relations Group1 Microsoft WayRedmond, WA 980521-206-882-8080
PC Card StandardsThe Point 510 pen tablet and supporting system software comply with the PC Card standards specifications up to and including PC Card Standard Release 3.0. PC Card standards are published by: Personal Computer Memory Card International Association, 1030 East Duane Avenue, Suite G, Sunnyvale, CA 94086, 408-720-0107, <http://www.pc-card.com/>.
IrDA StandardsThe IrDA port on the Point 510 pen tablet is compliant with IrDA (Infrared Data Association) Standard Version 1.1 published by: Infrared Data Association, 1776 Ygnacio Valley Road, Suite 212, Walnut Creek, CA 94598, 510-943-6546, <http://www.irda.org>.
Universal Serial Bus Specification The Universal Serial Bus (USB) port on the Point 510 port replicator is compliant with the Universal Serial Bus Specification Version 1.0. Refer to this specification for USB details including: cable requirements, topology, and USB power distribution. This specification and other technical documents regarding USB are available on the Universal Serial Bus Implementer’s Forum home page at <http://www.usb.org>.
Related Documentation xiii

Technical Support 0
The individual you contact for technical support on the Point 510 pen tablet system depends on whether you are a reseller or an end user/customer.
End users/customers: contact your Fujitsu reseller.
Fujitsu resellers (VARs): contact your assigned FPSI Systems Engineer or contact Fujitsu Personal Systems Technical Support at 408-764-9388 during normal business days from 7:30 to 5:00 Pacific Time. (Voice mail is available at this number during nonbusiness hours.) Technical support can also be reached by Fax at 408-764-9418.
xiv About This Guide

Chapter 1
System Software
This chapter outlines system software supported on the Point 510 pen tablet including operating system software, drivers, and utilities.
Supported Operating Systems 1
The Point 510 pen tablet is distributed with one of the following operating systems preinstalled:
• Windows for Workgroups 3.11• Windows 95 (Service Release 2)
Licensing and user documentation for the operating system installed on your system is also included with the pen tablet. For details on the operating system, refer to the documentation provided, or refer to the documents listed in “Related Documentation” in the About This Manual section of this guide.
Pen Support 1
Drivers developed by Fujitsu Personal Systems to support the pen tablet system under each supported operating system are preinstalled on the Point 510 pen tablet. Pen drivers for each operating system are discussed in the following sections.
Windows for Workgroups Pen Support 1
Pen drivers for Windows for Workgroups are included in Microsoft Pen Extensions 1.0. Pen Extensions 1.0 as provided with the Point 510 pen tablet includes the following files, developed by Fujistu Personal Systems Inc., to support the Point 510 pen tablet specifically:
• VKPEND.386This file is a virtual device driver for the pen.
• KPEN.DRVThis file is a pen device driver installed during system initialization.
Note: • Drivers for Windows for Workgroups should not be used with Windows 95.
• MS-DOS drivers and MS-DOS applications for the Point 510 pen tablet are limited to configuration utilities and drivers to support Windows for Workgroups. MS-DOS is not supported on the Point 510 pen tablet as a stand-alone operating system and user environment.
The following handwriting recognition software is preinstalled on Windows for Workgroups systems:
• CIC US Recognition Handwriter version 4 from Communication Intelligence Corporation (CIC)This is the default handwriting recognition system selected for US English language systems.
• Microsoft Alphanumeric Recognition SystemThis is the default handwriting recognition system selected for French, German, Italian, and Spanish language systems.
You can select either of these recognition systems, however, the default for your system’s language version is recommended.
1-1

Windows 95 Pen Support 1
Pen drivers for Windows 95 are included in Microsoft Pen Services 2.0. Pen Services 2.0 as provided with the Point 510 pen tablet includes several files developed by Microsoft plus the following files, developed by Fujitsu Personal Systems Inc., to support the Point 510 pen tablet specifically:
• VPENDC.VXDA virtual device driver for the pen.
• PENC.DRVA pen device driver installed during system initialization.
• PENSAFE.DRVA Safe Mode pen driver.
Note: Drivers for Windows 95 should not be used with Windows for Workgroups.
Handwriting recognition software, HRS version 5 for Windows 95 from Communication Intelligence Corporation (CIC), is preinstalled on Windows 95 systems.
PCMCIA and PC Card Support 1
PCMCIA and PC Cards are supported up to PCMCIA Standard release 2.1 for use with the Point 510 pen tablet. Features designed to standards beyond this release level, such as CardBus, are not supported on the Point 510 pen tablet.
Note: Although your PC Card may be capable of using features designed to later standards, it might still function satisfactorily at the PCMCIA Standard 2.1 release level. Contact your PC Card vendor and refer to the documentation provided with your PC Card for specific details on your PC Card.
Windows 95 PC Card Support 1
System resources for PC Cards should be automatically configured by Windows 95.
Windows for Workgroups PC Card Support 1
PhoenixCard Manager version 4 card and socket services software from Phoenix Technologies, Ltd., is preinstalled on Windows for Workgroups systems to enable the features of the system’s PC Card controller and manage system resources for PC Cards such as ATA cards, flash memory, or SRAM cards installed in the system’s PC Card slot.
When installing a PC Card in your system:
• Install the drivers and any desired application software that the PC Card manufacturer provides.
• Do not install any card and socket services software provided with your PC Card. (PhoenixCard Manager card and socket services as preinstalled on the system will provide the necessary card and socket services.)
Refer to the PhoenixCard Manager User’s Manual, described in “About This Manual,” for details on PhoenixCard Manager.
1-2 System Software

Wireless LAN Support 1
Point 510 pen tablet systems equipped with an optional built-in wireless LAN adapter can be used in a wireless LAN (local area network). Drivers and utilities required to support the wireless LAN adapter in the Point 510 are shipped from the factory (on the pen tablet hard disk drive) in compressed format. Before you can use your system in a wireless network, you must run the self-extracting file RF.EXE. To do so,
1. Attach an external keyboard to your Point 510 pen tablet.
2. Restart your system in MS-DOS mode (or open an MS-DOS Prompt window).
3. Change the current directory to C:\WIRELESS.
4. Type the following command at the MS-DOS prompt. (You must use the -d option as shown below to recreate the subdirectory structure.)
RF -d
5. Press Enter.
6. Read the file README.DOC in the C:\WIRELESS directory. This file contains information on the files created in this procedure.
After the file expands, the following subdirectories are present in your C:\WIRELESS directory:
• WIN95NTThis directory contains the drivers needed to use your system in a wireless network if you are running Windows 95 on your Point 510 pen tablet. Refer to the file README.DOC in this directory for details on configuring your system for use in a wireless network. (Note that Windows NT is not supported on the Point 510 pen tablet.)
• DOSOEM This directory contains the drivers needed to use your system in a wireless network if you are running Windows for Workgroups on your pen tablet. Refer to the file README.DOC in this directory for details on configuring your system for use in a wireless network.
• WFWTCPThis directory contains the drivers needed to use TCP/IP over your wireless network if you are running Windows for Workgroups on your pen tablet system. (These files are also available on the Microsoft web site. Refer to the Microsoft web site for the latest information on these drivers.)
For more details on configuring your system for use in a wireless network, refer to the files referenced above and refer to the system administration documentation for your wireless network server.
Wireless LAN Support 1-3

Overview of System Configuration Tools and Utilities 1
An overview of the configuration tools and utilities available for configuring the Point 510 is given in the following. Unless otherwise noted, all of these utilities are preinstalled on the Point 510 pen tablet. Instructions on using most of these programs are given later in this manual. (Related documentation is referenced for utilities that are beyond the scope of this manual.)
• BIOS SetupA BIOS configuration utility stored in the system’s ROM. (BIOS Setup is also referred to as PenSetup in some related documentation.)
• Point 510 SetupA Windows control panel application that allows you to configure BIOS options. This utility is preinstalled on the Point 510 pen tablet and is also distributed with the Point 510 Developer Utilities diskette in the following directory: \UTIL\POINT510.
• PM Setup A power management configuration utility program for Windows. This utility is preinstalled on the Point 510 pen tablet and is also distributed with the Point 510 Developer Utilities diskette in the following directory: \UTIL\PMSET.
• PENSET51A configuration utility that runs under MS-DOS with a command line interface or with it’s own pen-aware user interface. This utility is preinstalled on the Point 510 pen tablet and is also distributed with the Point 510 Developer Utilities diskette in the following directory: \UTIL\PENSET51.
• TranXitA data transfer utility from Puma Technology provided primarily for transferring data over the system’s IrDA, serial, and parallel ports. For details on using TranXit, refer to the TranXit Quick Reference Guide included with the Point 510 pen tablet, TranXit Help, and the TranXit Readme file C:\TRANXIT\RI\README.TXT. Note that the system’s IrDA port supports the Standard IR (SIR) protocol. The Fast IR (FIR) protocol is not supported by the Point 510 pen tablet.
• MFG510A configuration utility that runs under MS-DOS with a command line interface. This utility is often run as part of a batch file to configure the system automatically using preselected parameters. This utility is not preinstalled on the Point 510 pen tablet and is distributed with the Point 510 Developer Utilities diskette in the following directory: \UTIL\MFGCONF. Note that this utility only affects permanent BIOS settings.
1-4 System Software

Chapter 2
Configuring the Point 510 Pen Tablet System
This chapter provides instructions on how to use various configuration utilities developed to support the Point 510 pen tablet.
About BIOS Settings 2
Some BIOS configuration utilities allow you to select permanent or current settings when configuring some BIOS options. BIOS settings reside in the system’s CMOS memory. When the system is powered on, BIOS settings are copied into the system’s dynamic memory and the system runs using BIOS parameters stored in dynamic memory. Settings in dynamic memory are referred to as “current” settings and settings stored in CMOS memory are referred to as “permanent” settings.
When you change a permanent setting, BIOS parameters stored in CMOS memory are changed and the new setting is applied after the system is restarted. When you change a current setting, BIOS parameters stored in dynamic memory are changed and the new setting is applied for the duration of the current session. (A change to the current setting only remains in effect until the system is rebooted.)
Windows 95 Audit Mode 2
Windows 95 (as preinstalled on the Point 510 pen tablet) is preconfigured for the pen tablet system. The first time the system is started, the User Information screen is displayed along with a series of “first-run” screens for the end user to perform such tasks as entering User/Company name, Certificate of Authenticity, and End User License Acceptance information. After this information is entered and the system is shut down, the User Information and first-run screens are not displayed when the system is started in subsequent sessions. Windows 95 allows you to bypass the first-run screens and run the system in audit mode. In audit mode, you can change system configuration settings, perform additional system checks and tests, and install hardware and software without altering the Windows 95 license agreement and registration process that is performed only once when the system is started for the first time by the end user.
2-1

To invoke audit mode, attach a keyboard to your system and perform the following steps:
1. Boot the system. When the User Information screen is displayed, press the key combination CTRL-SHIFT-F3 on the keyboard. This displays a License screen. Choose Accept to continue. After you accept the license, a menu of auditing options appears. The following auditing modes are available:
• Nonrestorative AuditingIn this mode, any changes you make to Windows during your audit session are retained after you end your audit session. (Key system files such as the registry and AUTOEXEC.BAT are not restored to their pre-audit state.) This is the auditing mode that you will most commonly use to preconfigure the system before it reaches the end user.
• Partial Restorative AuditingIn this mode, key system files such as the registry and AUTOEXEC.BAT are restored to their pre-audit state after you end your audit session. New files that you copy to the system remain on the system after you end your audit session. This mode is useful for demonstration and test purposes.
Note: Your system must have an AUTOEXEC.BAT file in the C:\ (root) directory on the hard disk drive to use Partial Restorative auditing mode. If this file does not exist on your system, an error message indicating “The disk labeled root directory is now required...” will be displayed when you attempt to use Partial Restorative auditing mode. If this occurs, you can shut down and restart your system, perform this procedure again, and choose Nonrestorative Auditing. Once you are in nonrestorative auditing mode, you can create an AUTOEXEC.BAT file if desired to allow partial restorative auditing in your next audit session. (The AUTOEXEC.BAT file can be an empty file.)
• Simulate End User Experience (Full Restorative Auditing) In this mode, the entire system is fully restored to its pre-audit state after you end your audit session. Any changes that you make to system files and any new files copied to the system are not retained. This mode is most useful for performing extensive system checks including testing software and hardware installation procedures.
2. Choose the desired auditing mode and tap OK. (Changes you make to Windows during the audit session will be retained when you choose non-restorative auditing.)
3. When the Enter Windows Password screen is displayed, press Esc. (Do not enter a password.)
4. The system is now in audit mode. You can now make any desired changes to the system configuration, install hardware, software, or perform system tests.
5. When you are finished auditing the system, tap the Shutdown button in the OEM Reset Reminder dialog box.
The system is now shut down and Windows 95 software licensing screens will appear in their first-time-run state when the system is started. Note that you can invoke audit mode as many times as desired, however, once the Certificate of Authenticity information is entered, you can no longer invoke audit mode. For further details on configuring Windows 95, refer to the documents listed in “Related Documentation” in the About This Manual section of this guide.
BIOS Setup 2
BIOS Setup is a configuration utility that you can use to change your system’s permanent BIOS settings. The BIOS Setup application is stored in ROM. Instructions for starting and running BIOS Setup are given in the following discussions. (Note that BIOS Setup is also referred to as PenSetup in some related documentation.)
2-2 Configuring the Point 510 Pen Tablet System

Starting BIOS Setup 2
To start BIOS Setup, restart your system and double-tap on the display screen or press F2 on an external keyboard when the following message is displayed:
Double tap the pen (or press <F2>) to enter SETUP
When BIOS Setup starts, the Main menu is displayed.
Note that the system can be configured to start without displaying the messages described above. If this is the case, you must attach an external keyboard and hold down the F2 key while you start your system until the BIOS Setup screen is displayed.
Using BIOS Setup 2
Once BIOS Setup is started, you can use BIOS Setup to change your system’s BIOS settings. The BIOS Setup screen consists of a menu bar, menu items, a command bar, and a window for item specific help as shown in Figure 2-1.
Figure 2-1 BIOS Setup Screen
BIOS Configuration Options BIOS Configuration Settings Item Specific Help Window
Menu Bar
Command Bar
(Triangle symbol indicatessubmenu is available)
(Highlighted text indicates equivalent keyboard command)
BIOS Setup 2-3

Instructions for selecting and changing BIOS options and navigating BIOS Setup menus using the pen or external keyboard are given below:
• To select a BIOS Setup menu from the menu bar, tap on the right or left side of the Select Menu field in the command bar, tap on the menu name in the menu bar, or use the right or left arrow keys on an external keyboard to highlight the menu and display a list of menu options.
• To select a BIOS option, tap on the right or left side of the Select Item field in the command bar, tap on the field for the BIOS setting (directly to the right of the BIOS configuration option name), or use the up and down arrow keys on an external keyboard to highlight the option in the list of items for a given menu.
• To change the setting of a selected BIOS option, tap on the right or left side of the Change Value field in the command bar or tap directly on the setting field. You can also use the minus (-), plus (+), or space keys on an external keyboard (as indicated by highlighted text in the command bar) to cycle through the list of possible settings when the option is selected.
• To select and enter a submenu, tap twice on the submenu name or select the submenu using the up and down arrow keys on an external keyboard and press Enter. (The Main and Advanced menus contain submenus.)
• To exit submenus, tap Exit Submenu or press ESC on an external keyboard attached to your system.
• To view Item Specific Help for a BIOS option, select the option (as described previously) from the options listed. Option specific help is displayed in the window on the right-hand side of the display screen.
• To view the BIOS Setup Help screen, tap on Help in the command bar or press F1 on your external keyboard. The BIOS Setup help screen is displayed giving general instructions for using BIOS Setup.
• To exit BIOS Setup, tap on Exit in the command bar or menu bar, or press the Esc key on an external keyboard to select the Exit menu. From the Exit menu, choose the appropriate option. See “Exiting BIOS Setup” later in this chapter for details.
• To load default settings for the currently selected menu, tap on Page Defaults in the command bar or press F9 on an external keyboard.
• To load the last settings saved for a selected menu, tap on Last Page Saved in the command bar or press F10 on an external keyboard.
• To load factory default settings for all BIOS options, select Load All Default Values in the Exit menu.
• To load the last settings saved for all BIOS options, select Load All Previous Values in the Exit menu.
Exiting BIOS Setup 2
Once you are finished making changes in BIOS Setup, you must save your changes and exit BIOS Setup to apply your configuration changes. After you exit BIOS Setup, the system will restart using your new BIOS settings.
To exit BIOS Setup, exit any submenu you are currently in, then select the Exit menu and choose the appropriate option. The Exit menu includes options that allow you to load default BIOS settings, previously saved BIOS settings, discard your changes, save your changes, and exit BIOS Setup. For details on Exit menu options, see “BIOS Setup Exit Menu Options” later in this section.
Note: Allow the system to boot after exiting BIOS Setup. If you turn the system off before the system boots, your BIOS changes will not be loaded and you will need to run BIOS Setup again and configure the system.
2-4 Configuring the Point 510 Pen Tablet System

BIOS Setup Main Menu Options 2
BIOS Setup Main menu options are given in Table 2-1. (Options and settings for other BIOS Setup menus are described in the tables that follow. The default setting for each option is listed first when applicable.)
Table 2-1 Main Menu Options
Option Settings Description
System Time 00:00:00 to 23:59:59 Real Time Clock (RTC) setting in hours, minutes, and seconds. Tap on the setting field to edit this value. Note that the system time option uses a 24 hour format.
System Date 01/01/1980 to 12/31/2099 RTC calendar setting in month/day/year format. Tap on the setting field to edit this value.
Diskette A: 1.44 MB, 3 1/2”Not Installed
Floppy disk drive type for external floppy drive. Selecting Not Installed will disable the floppy disk drive port on your Point 510 connectivity peripheral.
IDE Hard Disk Drive Submenu
(See “IDE Hard Disk Drive Options” later in this section.)
Select this field to access IDE hard disk drive submenu.
Expansion-slot1 Memory EDOFast Page
Type of memory installed in expansion slot 1.
Expansion-slot2 Memory EDOFast Page
Type of memory installed in expansion slot 2.
System Memory XXX KB Size of system memory. (The value displayed in this field cannot be edited. This information is given to provided information on the system’s configuration.)
Extended Memory XXXX KB Amount of extended memory. (The value displayed in this field cannot be edited. This information is given to provided information on the system’s configuration.)
BIOS Setup 2-5

IDE Hard Disk Drive Submenu Options 2
Options and settings for the IDE Hard Disk Drive submenu are given in Table 2-2.
Table 2-2 IDE Hard Disk Drive Configuration Options
Option Settings Description
Show HDD Parameters [Press Enter] Tap [Press Enter] to display the hard disk drive’s factory configuration settings.
HDD Configuration Auto DetectDisable HDDUser Defined
IDE hard disk drive configuration method. Select Auto Detect to load configuration parameters from the hard disk drive automatically. Selecting User Defined allows you to manually enter parameter values for the remaining options listed in this table. (The size of the hard disk drive is also displayed on this line when the hard disk drive is not disabled.)Note that Auto Detect is the recommended setting. Entering incorrect geometry data in this menu can cause your hard disk drive to be incorrectly formatted and can cause data loss.
Cylinders 0 to 65535 Number of cylinders.
Heads 1 to 16 Number of read/write heads.
Sectors Per Track 0 to 63 Number of sectors per track.
Write Precomp 0 to 65534None
Cylinder number at which write timing changes.
Multisector Transfers Disabled2 Sectors4 Sectors8 Sectors16 Sectors
Number of sectors used in multisector transfers.
LBA Mode Control Enabled Disabled
Logical block address mode control.
Transfer Mode StandardFast PIO 1Fast PIO 2Fast PIO 3
Determines the method for data transfers between the hard disk drive and system memory.
2-6 Configuring the Point 510 Pen Tablet System

Integrated Peripherals Submenu Options (Accessed Through the Advanced Menu) 2
The Integrated Peripherals submenu is accessed through the Advanced menu. Configuration options for the Integrated Peripherals submenu are given in Table 2-3. Note that some peripheral interfaces are only available when using Point 510 connectivity peripherals.
Table 2-3 Integrated Peripherals Submenu Options
Option Settings Description
Serial Port A 3F8, IRQ 42F8, IRQ 33E8, IRQ 42E8, IRQ 33F8, IRQ 112F8, IRQ 103E8, IRQ 112E8, IRQ 10AutoDisabled
I/O address and IRQ setting for serial port A. Choose Auto to configure the system to select the I/O address and IRQ.
Serial Port B Device IrDA System Interface Port
I/O device for serial port B. Select IrDA to assign serial port B to the IrDA port on the system unit. Select System Interface Port to assign serial port B to a peripheral device via the System Interface Port.
Serial Port B Disabled3F8, IRQ 42F8, IRQ 33E8, IRQ 42E8, IRQ 33F8, IRQ 112F8, IRQ 103E8, IRQ 112E8, IRQ 10Auto
I/O address and IRQ setting for serial port B. Setting this option to Disabled will disable serial port B. Choose Auto to configure the system to select the I/O address and IRQ. (The setting selected for this option applies to serial port B regardless of the Serial Port B Device setting.)
LPT Port 378, IRQ 7 3BC, IRQ 7278, IRQ 5378, IRQ 53BC, IRQ 5AutoDisabled278, IRQ 7
I/O address and IRQ assignment for parallel port. Choose Auto to allow the system to select the I/O address and IRQ.
LPT Mode ECPOutput OnlyBidirectional
Operational mode for parallel port. Select ECP (Extended Capabilities Port), Output Only (one-way communication from system to parallel device), or Bidirectional (two-way communication).
PC Card Controller Address 3E0AutoDisabled
I/O port address used by the PC Card (PCMCIA) controller. Choose Auto to configure the system to select the I/O port address automatically.
BIOS Setup 2-7

Wireless LAN Base Address Disabled2702802902A0358360368
I/O port address assigned to the system’s built-in wireless LAN adapter. Note that this option applies only to systems equipped with a wireless LAN adapter. Choose Disabled if your system does not have a wireless LAN adapter.
Wireless LAN IRQ None101157
Interrupt Request (IRQ) level assigned to the system’s built-in wireless LAN adapter. Select None if your system is not equipped with a built-in wireless LAN adapter. Note that this option applies only to systems equipped with a wireless LAN adapter. Choose None if your system does not have a wireless LAN adapter.
Keyboard Hot Plug Enabled Disabled
Determines whether hot-plug capability is enabled for the keyboard port. (Only Fujitsu low-power keyboards are supported for hot-plug capability.) Note that some devices that use the keyboard port, such as bar-code scanners may require this option to be set to Disabled.
Display LCD External Monitor
Selected display device. Select the desired option: LCD (system unit display screen) or External Monitor. Note that using the Display Select hotpad will change this setting. Also note that simultaneous video (video displayed on the LCD and an external monitor at the same time) is not supported.
Expand VGA Screen DisabledExpanded TextEnhanced Graphics/Text
This setting determines the screen area used in text or graphics video mode. When Expanded Text is selected, text mode screens are displayed using the full screen. When Enhanced Graphics/Text is chosen, text mode screens are displayed using slightly less than the full screen area and graphics mode screens using the full vertical screen area. Note that this option only applies to your system if your Windows display driver is set to 640X480 (VGA) screen size.
Table 2-3 Integrated Peripherals Submenu Options (Continued)
Option Settings Description
2-8 Configuring the Point 510 Pen Tablet System

Audio Features Submenu Options (Accessed Through the Advanced Menu) 2
The Audio Features submenu is accessed through the Advanced menu in BIOS Setup. Options for the Audio Features submenu are given in Table 2-4.
Security Menu Options 2
Security menu options for the Point 510 pen tablet are described in Table 2-5. Note that settings for some security options determine whether other options are available.
Table 2-4 Audio Features Options
Option Settings Description
Audio Base Address 220230240250Disabled
Base system address for audio controller. Select Disabled to turn the audio controller off.
Audio FM Base Address 3883983A83B8
I/O port address for audio FM synthesizer.
Audio IRQ 57910
IRQ assignment for audio system.
Audio DMA Channel 013
DMA channel assignment for audio system.
Speaker OnMute
System unit speaker setting. Select Mute to turn the system unit speaker off. Note that this setting also determines whether the head phone or line out audio outputs are on or mute.
Table 2-5 Security Menu Options
Option Settings Description
Set Supervisor Password Press Enter Specifying a supervisor password grants access to all password protected Security menu options. When a supervisor password is enabled and a user password is used to enter BIOS Setup, the user cannot access the following Security menu options: Set Supervisor Password, Diskette Access, Fixed Disk Boot Sector. When enabled, a supervisor password (or user password if used) is required to run BIOS Setup.To disable the password, if one has been specified, select Press Enter and enter a blank line when prompted to type the new password.
Supervisor Password is EnabledDisabled
Indicates whether a supervisor password has been specified. (This field cannot be changed directly. To enable or disable the supervisor password, enter a new password or clear the old password using the Set Supervisor Password option.)
BIOS Setup 2-9

Set User Password Press Enter Specifying a user password grants access to the following Security menu options only: User Password, Password On Boot. (When a supervisor password is enabled and a user password is used to enter BIOS Setup, the user cannot access the following Security menu options: Set Supervisor Password, Diskette Access, Fixed Disk Boot Sector.)When enabled, a user (or supervisor) password is required to run BIOS Setup. Note that a supervisor password must be enabled before a user password can be specified.To disable the password, if one has been specified, select Press Enter and enter a blank line when prompted to type the new password.
User Password is Enabled Disabled
Indicates whether a user password has been specified. (This field cannot be changed directly. To enable or disable the user password, enter a new password or clear the old password using the Set User Password option.)
Password On Boot Disabled Enabled
Select Enabled to require a user or supervisor password to boot the system. Note that a user or supervisor password must be specified before this option can be enabled. (When enabled, either a supervisor or user password can be used to boot the system.)
Diskette Access AllSupervisor Only
Determines whether the external floppy disk drive is accessible. Select Supervisor Only to allow diskette access only after the system is started by entering a supervisor password when the Password On Boot option is enabled. If the Password On Boot option is disabled, the floppy drive is not accessible when you select Supervisor Only.
Fixed Disk Boot Sector NormalWrite Protect
Determines whether the hard disk’s boot sector is write protected. Note that this option is not accessible if a user password is used to enter BIOS Setup.
CautionDo not select Write Protect on systems running Windows 95. The Windows 95 operating system must occasionally write to the boot sector. Select Normal if your system runs Windows 95.
Table 2-5 Security Menu Options (Continued)
Option Settings Description
2-10 Configuring the Point 510 Pen Tablet System

Power Savings Menu Options 2
Options for the Power Savings menu are described in Table 2-6. Default settings for most options in the this menu differ depending on the setting selected for the Power Savings option. The Option column in Table 2-6 calls out the default setting for each option when the Max Performance and Max Battery Life settings are selected.
Windows 95 users: Note that activity generated by disk drive timeout settings in Windows 95 Power Properties may be detected by the BIOS as system activity and prevent the Suspend Timeout option from working properly. To ensure proper operation, disable the disk drive timeouts in Windows 95 Power Properties. To do so, open Power in Control Panel, select the Disk Drives tab in the Power Properties window, and ensure that all disk drive low power mode options are disabled (unchecked).
Table 2-6 Power Savings Options
Option Settings Description
Power Savings
Max PerformanceMax Battery LifeOffCustomize
Select Max Performance to configure the system to use a power management profile designed for maximum system performance. Select Max Battery Life to use a power management profile designed to maximize battery life. Select Customize to edit power management BIOS options directly and create a custom power management profile. Select Off to use no power management (all devices remain fully on).
HDD Spin-down Timeout(Max Performance default: 30 Seconds. Max Battery Life default: 30 Seconds.)
5, 10, 30 Seconds1, 2, 4, 6, 8, 10, 15, 20 minutesOff
Determines the amount of time elapsed with no hard disk drive activity before the hard disk drive is spun down. Select Off to keep the hard disk fully powered (always spinning) when the system is running. Note that the hard disk drive is more vulnerable to shock and vibration damage when it is spinning.
Video Timeout(Max Performance default: Off. Max Battery Life default: 30 Seconds.)
Off30 seconds1, 2, 4, 6, 8, 10, 15, or 20 minutes
When this timeout occurs, the display system (including the backlight) is turned off.
Idle Mode Timeout(Max Performance default: Off. Max Battery Life default: 1/2 Second.)
Off1/2 second
Enables or disables Idle mode. Select Off to Disable Idle mode. Select 1/2 Second to enable idle mode. When in idle mode, the CPU speed drops to the idle mode CPU speed.
Standby Mode Timeout(Max Performance default: Off. Max Battery Life default: 1 Minute.)
Off1, 2, 4, 6, 8, 12, 16, 20 minutes
Determines the amount of time elapsed with no system activity before the system enters standby mode.
Suspend Mode Timeout(Max Performance default: 30 Minutes. Max Battery Life default: 5 Minutes.)
5, 10, 15, 20, 30, 40, 60 MinutesOff
Determines the amount of time elapsed with no system activity before system operation is suspended automatically.
Resume On Time OffOn
Select On to configure your system to resume operation at the time of day specified in the Resume Time field.
Resume Time XX:XX:XX Determines time of day system will resume when the Resume On Time option is On. Enter the time of day in HH:MM:SS format. Note that the system uses a 24-hour clock.
BIOS Setup 2-11

Boot Menu Options 2
Boot menu options are described in Table 2-7.
Power Button Suspend/ResumePower On/Off
This setting determines the function of the Power button on the system. Select Suspend/Resume to configure the system to suspend or resume operation when the Power button is pressed. Select Power On/Off to configure the system to turn off or on when the Power button is pressed.
CautionTo avoid accidental data loss from accidentally pressing the Power button while the system is running, choose Suspend/Resume for this option.
Table 2-7 Boot Menu Options
Option Settings Description
Boot Sequence A: then C:C: then A:C: only
Determines the order that the systems searches drives for a bootable image.
POST Errors EnabledDisabled
This setting determines whether the system stops booting in the event of a Power On Self Test (POST) error. Select Enabled to configure the system to stop if a POST error occurs and display a message prompting you to enter BIOS Setup. Select Disabled to configure the system to continue attempting to boot in the event of a POST error.
Setup Prompt EnabledDisabled
Determines whether the BIOS Setup prompt messages are displayed when you start the system. Select Enabled to display the messages. If Disabled is selected, messages are not displayed.
Summary Screen EnabledDisabled
Determines whether a summary of the system’s hardware configuration is displayed when you start the system.
Numlock OffAuto On
Determines the initial state of the keyboard Numlock. Select Auto to turn on Numlock automatically if a keyboard is connected when you start the system.
Table 2-6 Power Savings Options (Continued)
Option Settings Description
2-12 Configuring the Point 510 Pen Tablet System

BIOS Setup Exit Menu Options 2
Exit menu options are described in Table 2-8.
Table 2-8 Exit Menu Options
Option Description
Save Changes and Exit Exit after writing all changed BIOS Setup settings to CMOS memory.
Discard Changes and Exit Exit without saving changes to BIOS Setup settings to CMOS memory.
Load All Default Values Load default settings for all BIOS Setup options.
Load All Previous Values Read previous settings from CMOS memory and load in all BIOS Setup options.
Save Changes Save BIOS changes to CMOS.
BIOS Setup 2-13

Using Point 510 Setup 2
Point 510 Setup is a control panel application that allows you to configure several BIOS options. To run Point 510 Setup,
1. Open the Control Panel and double-tap on the Point 510 Setup icon shown here.
A series of tab property sheets listing options that you can configure is displayed.
2. Configure options on each property sheet as desired. Unless otherwise indicated on the property sheet, all settings that you configure using Point 510 Setup affect permanent BIOS settings. For details on options and settings on each property sheet, tap the Help button on the property sheet. Also note that possible settings for these options are the same as the corresponding options in BIOS Setup. Refer to the BIOS Setup options described earlier in this chapter for details on how settings for these options affect your system.
3. Tap OK to apply your changes and exit Point 510 Setup when you are finished making changes. (You can also tap Apply to apply your changes without exiting Point 510 Setup.)
4. Shutdown and restart the system to activate changes to permanent BIOS settings.
The system is now configured using changes you made with Point 510 Setup.
Using PM Setup 2
PM Setup is a power management application that runs under Windows. You use PM Setup to create power management “profiles” that the system will use under different power conditions. You can create a separate profile for each of the following power conditions:
• AC ModeThe system is connected to an external power source such as the AC adapter or auto adapter.
• Normal Battery ModeThe system is operating on battery power with greater than 10%* battery charge remaining.
• Low Battery ModeThe system is operating on battery power with 10%* or lower battery charge remaining.
* The actual threshold (in terms of a percentage of battery charge) at which the system changes from Normal to Low Battery mode may vary slightly.
If you create power management profiles using PM Setup, the profiles you create are used only while PM Setup is running.
2-14 Configuring the Point 510 Pen Tablet System

Note: • Windows for Workgroups users: Your system’s power settings must be set to Advanced or Standard mode before power management profiles created in PM Setup are utilized. To do so, double-tap the Power icon in the Control Panel and select Advanced or Standard in the Power Management field. (If Standard is selected, the Suspend button in PM Setup is disabled and cannot be used to suspend system operation. Suspend timeout features and the Suspend button on the pen tablet still function normally however.)
• Windows 95 users: Activity generated by disk drive settings in Windows 95 Power Properties may be detected by the BIOS as system activity and prevent the Suspend Timeout from working properly. To ensure proper operation, disable the disk drive timeouts in Windows 95 Power Properties. To do so, open Power in Control Panel, select the Disk Drives tab in the Power Properties window, and ensure that all disk drive low power mode options are disabled (unchecked). Apply your changes and close the Power Properties window when finished.
• Windows 95 users: Before power management settings in PM Setup can be utilized, Windows power management must be enabled. To do so, ensure that the Allow Windows to manage power use on this computer option is selected in the Power Properties Control Panel applet.
• The initialization file for PM Setup is PMSET51.INI. This file contains the initialization strings for settings used in low battery mode and AC mode. (This file does not affect settings for normal mode as settings for normal mode are stored directly in the BIOS. Also, this file is not designed to be edited directly, however, it can be copied to a given system for the purpose of configuring the system.)
To use PM Setup,
1. Start PM Setup. To do so, choose one of the following:
• Windows 95 users: Double-tap the PM Setup icon (shown below) on your system desktop.
• Windows for Workgroups users: Open the Point 510 program group and double-tap the PM Setup icon (shown below).
This runs the PM Setup program file PMSET51.EXE. (Note that this icon may be named Pmset51 or Power Management depending on the version preinstalled on your system.)
When PM Setup is running, the PM Setup program bar is displayed. The PM Setup program bar (shown here) is displayed as a Gauge icon that indicates the battery pack charge level remaining. A Power Plug icon is displayed in the PM Setup program bar to indicate when the system is connected to AC power.
2. To see the percent of full battery charge remaining displayed numerically, tap the Gauge icon to position the cursor over the program bar.
Gauge Icon
Power Plug Icon
Charge Remaining (More)(Less)
Using PM Setup 2-15

3. Buttons that you can tap to perform various functions are hidden below the program bar. To see the buttons, position the cursor just below the program bar. The buttons appear as shown here.
From left to right, these buttons perform the following functions and commands.
• SuspendTap on this button to suspend system operation. (Windows for Workgroups users: Note that if Standard mode is selected in the Control Panel Power application, this button is disabled.)
• ShutdownTap on this button to shutdown and power off the system.
• AC Mode Settings Tap on this button to display the AC Power Savings window. This window allows you to define the power management profile used when an external power source is connected to the system.
• Low Battery Mode SettingsTap on this button to display the Low Battery Power Savings window. This window allows you to define the power management profile used when the system is running on battery power (no external power is connected) and the battery charge is below 10%.
• Normal Battery Mode SettingsTap on this button to display the Normal Battery Power Savings window. This window allows you to define the power management profile used when the system is running on battery power (no external power is connected) and the battery charge is 10% or higher.
• HelpOpens the PM Setup Help window.
4. Tap on the appropriate PM Setup button to perform the desired function or configure power management settings.
For more details on how to use these functions and commands, see the appropriate topic in the PM Setup Help window or tap the Help button in the PM Setup window that is currently displayed.
HelpNormal Battery Mode Settings
Low Battery Mode Settings
AC Mode Settings
Shutdown
Suspend
2-16 Configuring the Point 510 Pen Tablet System

Using PENSET51 2
PENSET51 is an MS-DOS program that allows you to configure BIOS settings using the command PENSET51. You can run PENSET51 in one of two modes: menu mode or command line mode. Running PENSET51 in menu mode displays options and settings in pen-active menu screens (nearly identical to BIOS Setup).
To run PENSET51 in command line mode, you type the command PENSET51 followed by command line options that specify the BIOS settings that you want to configure. When you press Enter, PENSET51 configures the BIOS settings and exits, returning you to the MS-DOS command line. (You can also create a batch file containing PENSET51 commands that configures BIOS settings.)
PENSET51 supports the pen as an input device in menu mode. A keyboard is required to run PENSET51 from the MS-DOS command line. (Note that if a keyboard is unavailable, you can use the Windows control panel applet Point 510 Setup to configure BIOS settings. See “Using Point 510 Setup” earlier in this manual for details.)
Running PENSET51 in Menu Mode 2
To run PENSET51 in menu mode,
1. Start your system in MS-DOS mode. (Note that PENSET51 can be run in menu mode in an MS-DOS box, however when you do so, you will not be able to use the pen. It is recommended that you restart your system in MS-DOS mode to run PENSET51.)
2. Set the path to the directory C:\WINDOWS\COMMAND\POINT510.
3. Type PENSET51 and press Enter.
The Setup Program for Point 510 screen is displayed.
4. Tap on the menu bar at the top of the screen to navigate to the desired menus and change BIOS settings.
Options for permanent and current settings are listed in separate columns. Most options are only available for permanent BIOS settings. Note that changes to current settings will not take affect until you exit PENSET51. Tap once directly on the settings to select the desired option. Tap again on the selected setting to change the setting to the next value.
You can also use the arrow keys on an external keyboard to navigate to the desired option and press the Space key or plus (+) key to increase the setting, or minus (-) key to decrease the setting.
Note that the command line syntax for the selected option is displayed at the bottom of the screen. For more details on command line options, see “Running PENSET51 in Command Line Mode” later in this section.
5. When you are finished making changes to the BIOS, choose Exit from the menu bar and tap on the appropriate command (or select the command using the arrow keys on your keyboard and press Enter).
Using PENSET51 2-17

Running PENSET51 in Command Line Mode 2
To run PENSET51 in command line mode,
1. Start your system in MS-DOS mode.
2. Set the path to the directory C:\WINDOWS\COMMAND\POINT510.
3. Type the command PENSET51 followed by the desired parameters using the following syntax,
PENSET51 [option=setting] [/P] [/C]
where option and setting are the mnemonic symbols for the desired PENSET51 parameters listed in Table 2-9. (Brackets indicate that the parameter is optional.) Switches /P and /C allow you to specify permanent or current BIOS settings respectively. You can specify several parameters on the same command line. To do so, place a comma between each parameter. (Do not exceed the maximum MS-DOS command length of 127 characters, including spaces.) For example, the following command sets the display device to LCD for the current session and turns the speaker off in permanent BIOS settings.
PENSET51 DISP=L/C, SPK=N
The /P or /C switch applies only to the immediately preceding setting in the command line. If you do not type the /P or /C switch, the permanent BIOS setting is changed. (Note that the /P and /C switches are mutually exclusive. Only one of these switches can be used per setting. Also, note that some BIOS options can only be applied to permanent settings.)
4. When all desired options and settings are typed on the command line, press Enter to run PENSET51. When the PENSET51 command is complete, the following message is displayed.
Configuration complete.
The following table lists PENSET51 parameters and the BIOS settings that they configure. These BIOS options are the same as those for BIOS Setup. Refer to “BIOS Setup” earlier in this chapter for detailed descriptions of corresponding BIOS options listed in this table.
Table 2-9 PENSET51 Command Line Parameters
Option Setting Function Description
SEA OFF
3F4
2F3
3E4
2E3
3F11
2F10
3E11
2E10
A
Disabled
3F8, IRQ4
2F8, IRQ3
3E8, IRQ4
2E8, IRQ3
3F8, IRQ11
2F8, IRQ10
3E8, IRQ11
2E8, IRQ10
Auto
Serial port A I/O address and interrupt request (IRQ) setting. Specify A (Auto) to configure the system to assign the I/Oaddress and IRQ automatically.
SPD I
P
IrDA port
System interface port
Serial port B device
2-18 Configuring the Point 510 Pen Tablet System

SEB OFF
3F4
2F3
3E4
2E3
3F11
2F10
3E11
2E10
A
Disabled
3F8, IRQ4
2F8, IRQ3
3E8, IRQ4
2E8, IRQ3
3F8, IRQ11
2F8, IRQ10
3E8, IRQ11
2E8, IRQ10Auto
Serial port B I/O address and interrupt request (IRQ) setting.
LPTP OFF
377
277
377
3B7
275
375
3B5
A
Disabled
378, IRQ7
278, IRQ7
378, IRQ7
3BC, IRQ7
278, IRQ5
378, IRQ5
3BC, IRQ5
Auto
LPT port (Parallel port) I/O address and interrupt request (IRQ) setting.
Select Auto to configure the system to assign the I/O Address and IRQ automatically.
LPTM O
B
E
Output only
Bidirectional
ECP
LPT ModeDetermines operational mode for LPT (parallel) port. Choose ECP (Extended Capabilities Port), Output Only, or Bidirectional depending on the mode required for your peripheral device.
PCA 3
N
A
3E0
Disabled
Auto
PC Card Address
Determines the address assigned to the PC Card slot. Select Auto to configure the system to assign the address automatically.
LADD OFF
270
280
290
2A0
358
360
368
Disabled
270
280
290
2A0
358
360
368
LAN Address
Determines the I/O port address used forthe interface between the wireless LAN adapter and the CPU. (This option applies only to systems equipped with a built-in wireless LAN adapter. Select OFF if no wireless LAN adapter is installed.)
Table 2-9 PENSET51 Command Line Parameters (Continued)
Option Setting Function Description
Using PENSET51 2-19

LIRQ N
10
11
5
7
None
10
11
5
7
LAN IRQ
Determines the IRQ assigned to the wireless LAN adapter. (This option applies only to systems equipped with a built-in wireless LAN adapter.)
KB Y
N
Enabled
Disabled
Keyboard Hot Plug
Enables hot-plug capability for the keyboard port. When enabled, allows the keyboard to be connected and disconnected while the system is on. (Only Fujitsu low-power (3-volt) keyboards are supported for hot-plug capability. Select Disabled if you are using a 5-volt keyboard or a device otherthan a low-power keyboard such as a barcode scanner.
DISP LM
LCD
Monitor
Display Select (Video)
Determines whether the pen tablet LCD or an external monitor is used as the display device.
Note that using the Display Select hotpad will change this setting.
EXP D
T
EGT
Disabled
Expanded Text
Expanded Graphics and Text
Expand VGA Screen
ABA 220
230
240
250
N
I/O address 220
I/O address 230
I/O address 240
I/O address 250
Disabled
Audio Base Address
FMBA 388
398
3AB
3B8
I/O address 388
I/O address 398
I/O address 3AB
I/O address 3B8
Audio FM Base Address
AIRQ 5
7
9
10
IRQ 5
IRQ 7
IRQ 9
IRQ 10
Audio IRQ
ADMA 0
1
3
DMA Channel 0
DMA Channel 1
DMA Channel 3
Audio DMA Channel
Table 2-9 PENSET51 Command Line Parameters (Continued)
Option Setting Function Description
2-20 Configuring the Point 510 Pen Tablet System

SPK Y
N
On
Off (Mute)
Speaker This parameter determines the speaker setting at start up. Note that using the Speaker hotpad will change this setting.
WPRT N
W
Normal
Write Protect
Fixed Disk Boot Sector
PSM OCPB
Power management offCustomizeMaximum performanceMaximum battery life
Power Savings Mode
HDT N
5S
10S
30S
1
2
4
6
8
10
15
20
Off (HDD does not spin down.)
5 seconds
10 seconds
30 seconds
1 minute
2 minutes
4 minutes
6 minutes
8 minutes
10 minutes
15 minutes
20 minutes
HDD Spin-Down Timeout
Note: The Power Savings Mode BIOS option (PSM) must be set to Customize before this option can be changed.
VDT N
30S
1
2
4
6
8
10
15
20
Off (No video timeout set.)
30 seconds
1 minute
2 minutes
4 minutes
6 minutes
8 minutes
10 minutes
15 minutes
20 minutes
Video Timeout
Note: The power savings mode BIOS option (PSM) must be set to Customize before this option can be changed.
IDLE N
Y
Off (No idle mode timeout set.)
1/2 second
Idle mode timeout
Note: The power savings mode BIOS option (PSM) must be set to Customize before this option can be changed.
Table 2-9 PENSET51 Command Line Parameters (Continued)
Option Setting Function Description
Using PENSET51 2-21

SDY N
1
2
4
6
8
12
16
20
Off (No standby timeout set.)
1 minute
2 minutes
4 minutes
6 minutes
8 minutes
12 minutes
16 minutes
20 minutes
Standby Mode Timeout
Note: The power savings mode BIOS option (PSM) must be set to Customize before this option can be changed.
SUST N
5
10
15
20
30
40
60
Off (No suspend mode timeout set.)
5 minutes
10 minutes
15 minutes
20 minutes
30 minutes
40 minutes
60 minutes
Suspend Mode Timeout
Note: The power savings mode BIOS option (PSM) must be set to Customize before this option can be changed.
TIME OFF
HH:MM:SS
Resume on time disabled. Specify resume time in hours, minutes, and seconds. (Note: System uses a 24 hour clock.)
Resume On Time/Resume Time
Note that this command line option sets two options that appear in menu mode (Resume on Time and Resume Time).
PB SR
OO
Suspend/Resume
On/Off
Power Button
BOOT AC
CA
C
A: then C:
C: then A:
C: only
Boot Sequence
POST N
Y
Disabled
Enabled
POST Errors
PRMPT N
Y
Disabled
Enabled
SETUP Prompt
SUM N
Y
Disabled
Enabled
Summary Screen
LOCK A
N
Y
AutoOffOn
Numlock
Table 2-9 PENSET51 Command Line Parameters (Continued)
Option Setting Function Description
2-22 Configuring the Point 510 Pen Tablet System

Running MFG510 2
MFG510 is a BIOS configuration program for the Point 510 pen tablet that runs from the MS-DOS command line. You run MFG510 by executing commands at the MS-DOS prompt. (You can also create a batch file containing MFG510 commands that configures BIOS settings.)
Note that MFG510 is not preinstalled on the pen tablet system and is distributed with Point 510 Developer Utilities software. MFG510 can only be used to change permanent BIOS settings.
To run MFG510,
1. Start your system in MS-DOS mode. (In most cases, you should run MFG510 from an MS-DOS bootable diskette.)
2. Type the command MFG510 followed by the desired parameters using the following syntax,
MFG510 [option=setting]
where option and setting are the mnemonic symbols for the desired MFG510 parameters listed in Table 2-10. (Brackets indicate that the parameter is optional.) You can specify several parameters on the same command line. To do so, place a comma between each parameter. (Do not exceed the maximum MS-DOS command line length of 127 characters, including spaces.) For example, the following command sets the display device to LCD and turns the speaker off.
MFG510 DISP=L, SPK=N
3. When all desired options and settings are typed on the command line, press Enter to run MFG510. When the MFG510 command is complete, the following message is displayed:
Configuration complete.
Table 2-10 lists MFG510 parameters and the BIOS settings that they configure. To see a list of MFG510 parameters displayed on your system, type the command MFG510 and press Return (without specifying any parameters). These BIOS options are the same as those described earlier for BIOS Setup. Refer to “BIOS Setup” earlier in this chapter for detailed descriptions of corresponding BIOS options listed in this table. (You may notice that some of these parameters are the same as those for PENSET51.)
Table 2-10 MFG510 Parameters
Option Setting Function Description
DSKA OFF144
Disabled1.44MB, 3.5” disk drive enabled
Diskette A:
SEA OFF
3F4
2F3
3E4
2E3
3F11
2F10
3E11
2E10
A
Disabled
3F8, IRQ4
2F8, IRQ3
3E8, IRQ4
2E8, IRQ3
3F8, IRQ11
2F8, IRQ10
3E8, IRQ11
2E8, IRQ10
Auto
Serial port A I/O address and interrupt request (IRQ) setting. Specify A (Auto) to configure the system to assign the I/O address and IRQ automatically.
Running MFG510 2-23

SPD I
P
IrDA port
System interface port
Serial port B device
SEB OFF
3F4
2F3
3E4
2E3
3F11
2F10
3E11
2E10
A
Disabled
3F8, IRQ4
2F8, IRQ3
3E8, IRQ4
2E8, IRQ3
3F8, IRQ11
2F8, IRQ10
3E8, IRQ11
2E8, IRQ10
Auto
Serial port B I/O address and interrupt request (IRQ) setting.
LPTP OFF
377
277
377
3B7
275
375
3B5
A
Disabled
378, IRQ7
278, IRQ7
378, IRQ7
3BC, IRQ7
278, IRQ5
378, IRQ5
3BC, IRQ5
Auto
LPT port (Parallel port) I/O address and interrupt request (IRQ) setting.
Select Auto to configure the system to assign the I/O Address and IRQ automatically.
LPTM O
B
E
Output only
Bidirectional
ECP
LPT ModeDetermines operational mode for LPT (parallel) port. Choose ECP (Extended Capabilities Port), Output Only, or Bidirectional depending on the mode required for your peripheral device.
PCA 3
N
A
3E0
Disabled
Auto
PC Card Address
Determines the address assigned to thePC Card slot. Select Auto to configure the system to assign the address automatically.
LADD OFF
270
280
290
2A0
358
360
368
Disabled
270
280
290
2A0
358
360
368
LAN Address
Determines the I/O port address used for the interface between the wireless LAN adapter and the CPU. (This option applies only to systems equipped with a built-in wireless LAN adapter. Select Disabled if your system is not equipped with a built-in wireless LAN adapter.)
Table 2-10 MFG510 Parameters (Continued)
Option Setting Function Description
2-24 Configuring the Point 510 Pen Tablet System

LIRQ N
10
11
5
7
None
10
11
5
7
LAN IRQ
Determines the IRQ assigned to the wireless LAN adapter. (This option applies only to systems equipped with a built-in wireless LAN adapter.)
KB Y
N
Enabled
Disabled
Keyboard Hot Plug
Enables hot-plug capability for the keyboard port. When enabled, allows the keyboard to be connected and disconnected while the system is on. (Only Fujitsu low-power (3-volt) keyboards are supported for hot-plug capability.)
DISP LM
LCD
Monitor
Display select (Video)
Determines whether the pen tablet LCD or an external monitor is used as the display device.
Note that using the Display Select hotpad will change this setting.
EXP D
T
EGT
Disabled
Expanded Text
Expanded Graphics and Text
Expand VGA Screen
MEM1 F
E
Fast Page
EDO
Expansion Slot 1 Memory Type
MEM2 F
E
Fast Page
EDO
Expansion Slot 2 Memory Type
ABA 220
230
240
250
N
I/O address 220
I/O address 230
I/O address 240
I/O address 250
Disabled
Audio Base Address
FMBA 388
398
3AB
3B8
I/O address 388
I/O address 398
I/O address 3AB
I/O address 3B8
Audio FM Base Address
AIRQ 5
7
9
10
IRQ 5
IRQ 7
IRQ 9
IRQ 10
Audio IRQ
Table 2-10 MFG510 Parameters (Continued)
Option Setting Function Description
Running MFG510 2-25

ADMA 0
1
3
DMA Channel 0
DMA Channel 1
DMA Channel 3
Audio DMA Channel
SPK Y
N
On
Off (Mute)
Speaker This parameter determines the speaker setting at start up. Note that using the Speaker hotpad will change this setting.
WPRT N
W
Normal
Write Protect
Fixed Disk Boot Sector
PSM OCPB
Power management offCustomizeMaximum performanceMaximum battery life
Power Savings Mode
HDT N
5S
10S
30S
1
2
4
6
8
10
15
20
Off (HDD does not spin down.)
5 seconds
10 seconds
30 seconds
1 minute
2 minutes
4 minutes
6 minutes
8 minutes
10 minutes
15 minutes
20 minutes
HDD Spin-Down Timeout
Note: The Power Savings Mode BIOS option (PSM) must be set to Customize before this option can be changed.
VDT N
30S
1
2
4
6
8
10
15
20
Off (No video timeout set.)
30 seconds
1 minute
2 minutes
4 minutes
6 minutes
8 minutes
10 minutes
15 minutes
20 minutes
Video Timeout
Note: The power savings mode BIOS option (PSM) must be set to Customize before this option can be changed.
IDLE N
Y
Off (No idle mode timeout set.)
1/2 second
Idle mode timeout
Note: The power savings mode BIOS option (PSM) must be set to Customize before this option can be changed.
Table 2-10 MFG510 Parameters (Continued)
Option Setting Function Description
2-26 Configuring the Point 510 Pen Tablet System

SDY N
1
2
4
6
8
12
16
20
Off (No standby timeout set.)
1 minute
2 minutes
4 minutes
6 minutes
8 minutes
12 minutes
16 minutes
20 minutes
Standby Mode Timeout
Note: The power savings mode BIOS option (PSM) must be set to Customize before this option can be changed.
SUST N
5
10
15
20
30
40
60
Off (No suspend mode timeout set.)
5 minutes
10 minutes
15 minutes
20 minutes
30 minutes
40 minutes
60 minutes
Suspend Mode Timeout
Note: The power savings mode BIOS option (PSM) must be set to Customize before this option can be changed.
TIME OFF
HH:MM:SS
Resume on time disabled. Specify resume time in hours, minutes, and seconds. (Note: System uses a 24 hour clock.)
Resume On Time/Resume Time
Note that this command line option sets two options that appear in menu mode (Resume on Time and Resume Time).
PB SR
OO
Suspend/Resume
On/Off
Power Button
BOOT AC
CA
C
A: then C:
C: then A:
C: only
Boot Sequence
POST N
Y
Disabled
Enabled
POST Errors
PRMPT N
Y
Disabled
Enabled
SETUP Prompt
SUM N
Y
Disabled
Enabled
Summary Screen
Table 2-10 MFG510 Parameters (Continued)
Option Setting Function Description
Running MFG510 2-27

LOCK A
N
Y
AutoOffOn
Numlock
DSKC N
A
Disable hard disk drive
Auto detect hard disk drive
HDD Configuration
Note that hard disk drive geometry parameters cannot be specified directly using MFG510.
Table 2-10 MFG510 Parameters (Continued)
Option Setting Function Description
2-28 Configuring the Point 510 Pen Tablet System

Chapter 3
Pen Tablet Hardware Features
This chapter provides an introduction to the Point 510 pen tablet system hardware and gives an overview on some of the pen tablet system’s features. For detailed information on the features introduced in this chapter, refer to the other chapters of this guide.
Pen Tablet Features 3
The Point 510 pen tablet computer is designed for the Windows 95 operating system using IBM-AT compatible architecture and also supports Windows for Workgroups. Some hardware features of the pen tablet system include:
• Resistive digitizer • SVGA DSTN Color display• Lithium ion battery pack• Optional built-in wireless LAN adapter• One Type II/III PC Card slot which supports the PC Card Standard Release 2.1• Soundblaster Pro compatible audio with built-in microphone and speaker
Connectivity Peripherals 3
A number of peripherals are available for use with the Point 510 pen tablet system. Peripherals designed specifically for the Point 510 pen tablet are grouped under the term Point 510 connectivity peripherals. The following list describes each connectivity peripheral available for use with the Point 510 pen tablet. Components that comprise Point 510 connectivity peripherals are shipped unassembled. Refer to the Point 510 Connectivity Peripherals Installation Guide for directions on assembling and installing these components.
• Portable Port ExpanderThis connectivity peripheral provides the following ports: floppy disk drive port, video port, parallel port, serial port A, serial port B (Rx/Tx only), and PS/2-style mouse port.
• Wall-Mount CradleThe wall-mount cradle provides a convenient place to store the pen tablet or input data with a keyboard and connect to DC power. This cradle provides a PS/2-style keyboard port and DC power.
• High-Usage CradleThis cradle is designed for use on a desk or counter top and provides the following ports: PS/2-style keyboard port, PS/2-style mouse port, and DC power input.
• High-Connectivity CradleThis cradle is designed for use on a desk or counter top and provides the following ports: PS/2-style keyboard port, PS/2-style mouse port, DC power input, floppy disk drive port, video port, parallel port, serial port A, serial port B (Rx/Tx only).
3-1

• Port ReplicatorThis connectivity peripheral provides the following ports: PS/2-style keyboard port, PS/2-style mouse port, DC power input, floppy disk drive port, video port, parallel port, serial port A, serial port B (Rx/Tx only).
• Charge-Only CradleThis connectivity peripheral is a desktop cradle that provides external DC power via the pen tablet’s high-usage contacts.
3-2 Pen Tablet Hardware Features

Chapter 4
Installing System Components
This chapter provides procedures on installing PC Cards, DIMM cards, and replacing the system’s hard disk drive.
Installing a PC Card 4
The Point 510 pen tablet has a PC Card slot that allows you to install a Type II or Type III PC Card. You can install a PC Card while the system is running, when the system is off, or when system operation is suspended. To install a PC Card,
1. Choose one of the following:
• If your PC Card has external connectors, cables, or antennas, close the PC Card door and insert the PC card into the desired slot by inserting it through the shutters in the PC Card door.
• If your PC Card does not have any external attachments, open the PC Card door and insert the PC Card into the PC Card slot. Figure 4-1 shows the location of the PC Card slot and PC Card Door.
Figure 4-1 PC Card Slot
2. Push the PC Card into the slot until it is seated. The PC Card is recognized by the system when (or if) the system is running.
3. If necessary, close the PC Card door.
4. If necessary, install any driver or application software necessary to use your PC Card. Do not, however, install any Card Services or Socket Services software provided with your PC Card. Card and Socket Services software is preinstalled on the pen tablet system.
The PC Card is now installed and you should be able to use the PC Card with your system.
PC Card Door
Eject ButtonPC Card Slot
4-1

Removing a PC Card 4
To remove a PC Card,
1. Stop the PC Card using the appropriate features of your operating system.
2. Ensure that the system is either running or has been shut down.
Note: Removing a PC Card while system operation is suspended is not recommended as the system may hang when operation is resumed.
3. Choose one of the following:
• If your PC Card does not have any external attachments, or such attachments can be removed, remove any external cables or other attachments from the PC Card, open the PC Card door and press the Eject button for the PC Card slot.
• If your PC Card has external attachments such as connectors, cables, or antennas which cannot be removed and prevent you from opening the PC Card door, remove the PC Card by pulling the card out by whatever external attachment is available.
4. Pull the PC Card all the way out of the slot.
5. If necessary, close the PC Card door.
Installing DIMM Cards 4
The Point 510 pen tablet has 2 DIMM slots that allow you to install up to 48 MB additional memory for a total of 56 MB (including 8 MB built-in memory on the system board). Table 4-1 shows the possible configurations for DIMMs installed in slots 1 and 2, and the amount of additional memory for each.
Note: Two 32 MB DIMMs can be installed, however, only a total of 56 MB will be recognized and used by the system.
This table is intended to show the DIMMs required to install the desired amount of additional memory. Either DIMM slot can be used to install a single DIMM. Also, the larger of two DIMMs can be installed in either slot 1 or slot 2.
Table 4-1 DIMM Configurations
System Board (Built In)
DIMM Slot 1 DIMM Slot 2 Total Memory
8 MB none none 8 MB
8 MB 8 MB none 16 MB
8 MB 8 MB 8 MB 24 MB
8 MB 16 MB none 24 MB
8 MB 16 MB 8 MB 32 MB
8 MB 16 MB 16 MB 40 MB
8 MB 32 MB none 40 MB
8 MB 32 MB 8 MB 48 MB
8 MB 32 MB 16 MB 56 MB
4-2 Installing System Components

To install DIMMs in the Point 510 pen tablet,
1. Run BIOS Setup and configure the system for the type of memory you intend to install. To do so, in the BIOS Setup Main menu, choose either EDO or Fast Page for the Expansion-slot 1 Memory option and Expansion-slot 2 Memory option. You can install either EDO- or Fast Page-type memory in either slot. (A combination of EDO- and Fast Page-type memory is allowable as long as the appropriate type is selected for the respective slot.)
2. Shut down the pen tablet. To do so, choose one of the following:
• Windows for Workgroups users: Close Program Manager and choose Power Down from the Exit Windows dialog box.
• Windows 95 users: Choose Shut Down from the Start menu and carry out the Shut Down command.
3. Remove the screw from the cover plate on the back of the pen tablet and remove the cover plate shown in Figure 4-2.
Figure 4-2 DIMM Cover Plate
Caution
Follow ESD handling precautions when performing this procedure.
• Handle DIMM cards by the edges.
• Avoid touching components or connectors on the DIMM card or the pen tablet’s circuit board.
Screw
DIMM Cover Plate
Installing DIMM Cards 4-3

4. Insert your DIMM card (or cards) in the desired DIMM slot. To do so, insert the DIMM at an angle and push it down until it locks into place. Note that the DIMM card is keyed to prevent it from being inserted backwards. Figure 4-3 shows the location of the DIMM slots.
Figure 4-3 Installing DIMM Cards
If you are installing a combination of EDO- and Fast Page-type DIMMs, ensure that you are installing the correct type in each slot (as configured in step 1).
5. Reinstall the cover and screw that you removed in step 2 of this procedure.
6. Confirm that the additional memory is recognized by the system. To do so, run BIOS Setup. The sum of the two amounts displayed for System Memory and Extended Memory in the Main menu is the total amount of memory installed (including the 8 MB built into the system).
You can now use the system.
Removing DIMM Cards 4
To remove a DIMM card,
1. Shut down the pen tablet. To do so, choose one of the following:
• Windows for Workgroups users: Close Program Manager and choose Power Down from the Exit Windows dialog box.
• Windows 95 users: Choose Shut Down from the Start menu and carry out the Shut Down command.
2. Remove the screw from the cover plate on the back of the pen tablet and remove the cover plate as shown in Figure 4-2.
3. Spread the fingers on the socket that lock the DIMM card in place until the DIMM card is loose.
4. Remove the DIMM card from the slot.
Caution
Follow ESD handling precautions when performing this procedure.
• Handle DIMM cards by the edges.
• Avoid touching components or connectors on the DIMM card or the pen tablet’s circuit board.
DIMM Slot 1
DIMM Slot 2
4-4 Installing System Components

5. Reinstall the cover plate and screw. (See “Installing DIMM Cards” earlier in this chapter if you are installing a new DIMM card.)
Replacing the Hard Disk Drive 4
The hard disk drive in the Point 510 pen tablet can be removed and replaced if necessary. The following instructions provide details on removing and installing the hard disk drive assembly in the Point 510 pen tablet.
1. Shut down the pen tablet. To do so, choose one of the following:
• Windows for Workgroups users: Close Program Manager and choose Power Down from the Exit Windows dialog box.
• Windows 95 users: Choose Shut Down from the Start menu and carry out the Shut Down command.
2. Remove the screw from the hard disk drive cover plate as shown in Figure 4-4. Remove the hard disk drive cover plate by sliding the cover up as shown in Figure 4-5.
Figure 4-4 Hard Disk Drive Cover Plate
Caution
The hard disk drive is enclosed in the hard disk drive assembly. Do not attempt to disassemble the hard disk drive assembly. Doing so voids the warranty and may damage sensitive components in the assembly.
Hard Disk DriveCover Plate
Screw
Replacing the Hard Disk Drive 4-5

3. Open the latch lever on the hard disk drive assembly in the pen tablet by unsnapping it and folding it away from the hard disk drive assembly as shown in Figure 4-5. (The latch lever is designed to snap into the closed or detained position to prevent the drive from vibrating.)
Figure 4-5 Hard Disk Drive Latch
4. Using the latch lever, slide the latch to the unlocked position.
5. Grasp the latch lever and pull the hard disk drive out of the pen tablet as shown in Figure 4-6.
Figure 4-6 Removing Hard Disk Drive
To install the new hard disk drive assembly, ensure that the latch on the new assembly is in the unlocked position, and perform this procedure in reverse. (Note that the metal cover on the hard disk drive assembly must be facing towards the display. Also, the latch must be in the locked position to install the cover plate.)
Lock
UnlockSlide latch tolock or unlockhard disk driveassembly.
Latch Lever
Latch
4-6 Installing System Components

Chapter 5
Specifications
Specifications for the Point 510 pen tablet are given in this chapter. Note that several of the features listed in this chapter are further described elsewhere in this manual.
Main System Logic Specifications 5
Specifications for the core system and logic components are given in Table 5-1.
* To order specifications on integrated circuits used in the Point 510 pen tablet, contact the manufacturer of the specific IC. See “Other Related Specifications” in the “About This Guide” section of this manual for a list of IC manufacturers’ addresses and phone numbers.
Table 5-1 Logic System Specifications
Feature Specification Comments
Microprocessor AMD 5x86 100 MHz 16 KB write-back cache
Cache Level 1 (L1) cache: 16 KB, built into CPU Cache is always enabled.
ROM 256 KB Flash BIOS
RAM 8 MB on main PCB. 3.3-Volts EDO DRAM
DIMM Slots (2) 72-pin DIMM slots
Up to 48 MB can be installed in the DIMM slots for a total of 56 MB system memory. DIMMs must meet the following requirements:
• Type: EDO or Fast Page Mode• Access speed: 70 ns or faster• Voltage: 3.3 Volts• Refresh: Slow refresh
The following EDO DIMMs are available from Fujitsu Personal Systems:
• 8 MB EDO DIMM (FMW26EM8)• 16 MB EDO DIMM (FMW26EM16)• 32 MB EDO DIMM (FMW26EM32)
See “Installing DIMM Cards” in Chapter 4 of this manual for details on adding memory.
VGA Controller* 65548, Chips and Technologies VGA compatible controller with graphics accelerator.
VESA local bus.
I/O Controller* PC87336, National Semiconductor Controller for: serial ports, parallel port, IrDA port, and floppy disk drive.
PCMCIA Controller* RF5C296, Ricoh Supports PCMCIA Standard Revision 2.1
Audio Controller* ES1688Q, ESS Technology, Inc. 16-bit stereo up to 44.1 KHz sampling rate. Full Plug and Play (PnP) capability.
5-1

Display Specifications 5
Specifications for the Point 510 pen tablet display are given in Table 5-2.
External Video Capabilities 5
The Point 510 pen tablet can drive an external video monitor (with the use of a connectivity peripheral that provides a video port). You can select an external monitor or the pen tablet display screen as the active video display, however, simultaneous external monitor operation with the pen tablet display is not supported.
The pen tablet supports VGA, SVGA, and XGA video modes with external monitors. Screen resolutions supported for external video monitors are given in Table 5-3. For pin assignments on the video port connector, see “Video Port” in Chapter 6 of this manual.
The video controller supports fixed frequency and variable frequency analog monitors in interlaced and non-interlaced modes of operation.
Note: The pen digitizer does not map to resolutions higher than 800 x 600. If the system’s display resolution has been changed to use an external monitor and you now want to use the pen as an input device, you must change the resolution back to 800 x 600 (or 640 x 480 for VGA mode) for proper operation. A mouse can be used as an alternate input device at any selected display resolution.
Table 5-2 Display Specifications
Feature Specification Comments
Display Type SVGA DSTN color LCD Backlit
Size 10.4 in (264 mm) diagonal Usable display area.
Resolution 0.26 mm dot pitch 1:1 aspect ratio800 x 600 SVGA resolution Up to 256 Colors
Compatible with 640 x 480 VGA resolution.
Table 5-3 Video Modes for External Monitor
Resolution Colors
640 x 480 (VGA) Up to 16M
800 x 600 (SVGA) Up to 64K
1024 x 768 (XGA) Up to 256
5-2 Specifications

Digitizer Specifications 5
The Point 510 pen tablet uses a resistive digitizer. When the pen touches the screen, a conductive membrane contacts another conductive plane and determines the location of the pen. Table 5-4 shows the digitizer specifications.
Note: The digitizer system is designed for use with the pen. Although you can use your finger nail in the same manner as a pen, the digitizer system is not intended to be used as a “touch screen”.
Wireless LAN Adapter Specifications 5
Specifications for the optional wireless LAN adapter in the Point 510 pen tablet are shown in Table 5-5.
* Range will vary depending on the physical characteristics of the environment.
Table 5-4 Digitizer Specifications
Feature Description
Surface Non-glare
Resolution 493 DPI (horizontal)
657 DPI (vertical)
Sampling Rate 100 points per second
Table 5-5 Wireless LAN Adapter Specifications
Feature Description
Radio Module Proxim RangeLAN2 mini ISA card
System Range* Up to 500 feet in offices and up to 1000 feet in open spaces.
Frequency Range 2.4 - 2.4835 GHz
Data Rate 1.6 Mbps (main) 800 Kbps (backoff mode)
Antenna 1.9 in (48 mm) flexible rubber
LAN Software Compatibility Novell NetWare 2.x, 3.x, or 4.x
Personal NetWare
Microsoft Peer-to-Peer and Client/Server
Drivers ODI, NDIS (including support for Windows 95)
Digitizer Specifications 5-3

Pen Tablet Peripheral Interface Specifications 5
Specifications for peripheral interfaces on the Point 510 pen tablet are given in Table 5-6.
Note: For pin assignments on these connectors refer to Chapter 6. (Connectors on the pen tablet have the same pin assignments as corresponding connectors on connectivity peripherals.)
Table 5-6 Pen Tablet Peripheral Interface Specifications
Feature Specification Comments
PCMCIA Slot One PCMCIA slot
Compliant with PCMCIA Standard Rev. 2.1
System accepts one Type I, Type II, or Type III PC Card.
Hard Disk Drive Slot Supports 1 IDE hard disk drive IDE hard disk drive is enclosed in removable module.
Keyboard Port 6-pin PS/2-style Supports Fujitsu low-power 3.3-Volt keyboard and most PS/2-style keyboards.
Serial Port A RS-232C, female 9-pin D connector.
NS 16C550 compatible, fully functional RS-232C serial port.
IrDA Port Infrared LED built into pen tablet.
Compliant with IrDA Standard Revision 1.0
Data rate: up to 115 Kbps
Range: approximately 1 M
Serial port B can be assigned to either the IrDA port on pen tablet or the 9-pin RS-232C serial port B connector (Rx/Tx only) on the port replicator. The IrDA port is disabled when 9-pin connector is selected for the serial port B device.
DC power input 16 VDC ± 10%, 2.7 A
Connector type: EIAJ RC-5320A Type 5 power connector
Connector vendor: Hosiden (part number HEC3900-01-010)
For use with FMWAC4A, FMWAC4B, and FMWAC4C AC adapters (AC adapter module CA01007-0520) or FMWCB2 auto adapter (CA01007-0360).
Headphone Jack 3.5 mm 3-pole miniature jack for stereo headphone
For use with headphones meeting the following specifications:
• Impedance: 16 ohms• Power rating: 100 mW (or higher)• Plug: 3.5 mm mini stereo
Microphone Jack 3.5 mm 2-pole mini jack for use with mono microphone
For use with microphone meeting the following recommended specifications:
• Type: dynamic or electret condenser• Sensitivity: -60 dB per octave• Impedance: 600 ohm or higher• Plug: 3.5 mm mini mono
High-Usage Contacts
11 metal surface contacts provide: DC power input, PS/2-style keyboard port signals, PS/2-style mouse port signals.
For use with connectivity peripherals.
System Interface Port
120-pin, 4-row, shielded plug
Connector: Molex part number 52755-1200
Mates with connector (Molex part number 52758-1200) on connectivity peripherals.
5-4 Specifications

Connectivity Peripherals Interface Specifications 5
Specifications for interfaces on connectivity peripherals designed for use with the Point 510 pen tablet are given in Table 5-7. For pin assignments on peripheral interfaces provided by Point 510 connectivity peripherals, refer to Chapter 6. Note that not all connectivity peripherals are equipped with all of these interfaces. Refer to the Point 510 Connectivity Peripherals Installation Guide for details as to which interfaces your connectivity peripheral provides.
* These ports are not built into the pen tablet.
Table 5-7 Connectivity Peripherals Interface Specifications
Feature Specification Comments
Keyboard Port 6-pin PS/2-style keyboard port Supports Fujitsu low-power 3.3-Volt keyboard and most PS/2-style keyboards.
Mouse Port* 6-pin PS/2-style mouse port
DC power input 16 VDC ±10%, 2.7 A
Connector type: EIAJ RC-5320A Type 5 power connector
Connector vendor: Hosiden (part number HEC3900-01-010)
For use with FMWAC4A, FMWAC4B, and FMWAC4C AC adapters (AC adapter module CA01007-0520) or FMWCB2 auto adapter (CA01007-0360).
Serial Port A RS-232C, female 9-pin D connector
NS 16C550 compatible, fully functional RS-232C serial port
Serial Port B* RS-232C, female 9-pin D connector
Rx/Tx only
The Serial Port B Device option must be set to System Interface Port and the Serial Port B option must be enabled in BIOS Setup to use Serial Port B on connectivity peripherals.
Floppy Disk Drive Port*
26-pin connector for use with Fujitsu FMWFD2 floppy disk drive
Parallel Port* 25-pin D connector, female Operational modes: ECP, output only, bidirectional.
Video Port* Standard 15-pin video connector for use with external monitor
External monitor and pen tablet LCD simultaneous operation not supported.
Connectivity Peripherals Interface Specifications 5-5

Power System Specifications 5
Specifications for the Point 510 pen tablet power system are given in Table 5-8. The power system and power management characteristics are further described in Chapter 7.
Table 5-8 Power System Specifications
Feature Specification Comments
Power management Supports Intel and Microsoft APM (Advanced Power Management) Revision 1.2
Battery pack FMW26BP1
Capacity: 2700 mAh
Type: lithium ion
Number of cells: 6
Nominal operating voltage: 10.8 V
Battery life: 4 hours typical
Charge time (battery pack in pen tablet with AC adapter connected):
3 hours (in suspend or off mode)
3 hours (system running)
Battery life will vary depending upon usage.
Bridge battery Type: nickel metal hydride
Number of cells: 3 cells
Battery voltage: 3.6 V
Capacity: 70 mAh
Bridge battery life: 3 minutes minimum (with bridge battery fully charged, battery pack removed, and no external power connected)
Charge time: 8 hours (external power connected) 10 hours (system running on battery power)
Bridge battery is not field replaceable.
The bridge battery is charged when external power is supplied to the system or when the system is running on battery power. (The bridge battery is not charged when the system is suspended and external power is not supplied.)
CMOS battery Type: lithium (rechargeable)
Capacity: 50 mAh
Voltage: 3 V
Charge time: 50-60 hours
Powers CMOS and real-time clock.
CMOS battery is not field replaceable.
AC adapter Input: autosensing 100-240 VAC, 50/60 Hz
Output: 16 VDC, 2.7 A
Fujitsu order number: FMWAC4A, FMWAC4B, and FMWAC4C (AC adapter module CA01007-0520)
There are power cables available for North American, United Kingdom, and European power standards.
5-6 Specifications

Environmental Specifications 5
Environmental specifications for the Point 510 pen tablet are given in Table 5-9.
Physical Specifications 5
Physical specifications for the Point 510 pen tablet are given in Table 5-10.
Table 5-9 Environmental Specifications
Feature Specification
Temperature Operating: 0° to 40°C (32° to 104°F) Nonoperating: -20° to 60°C (-4° to 140°F)
Humidity Operating: 20% to 85% RH noncondensing Nonoperating: 8% to 95% RH noncondensing
Altitude Operating: -200 ft. to 10,000 ft.(-61m to 3,047m)Nonoperating: 40,000 ft. (12,189m) maximum
Table 5-10 Point 510 Pen Tablet Specifications
Feature Specification
Dimensions 11.7 x 8.7 x 1.4 in
296 x 222 x 36 mm
Pen Tablet Weight 3.8 lbs (1.7 Kg) without wireless LAN adapter
3.9 lbs (1.8 Kg) with wireless LAN adapter
Environmental Specifications 5-7

Agency Approval Specifications 5
Specifications for government agency approvals are given in Table 5-11.
Table 5-11 Agency Approval Specifications
Feature Specification
Emissions (without optional wireless LAN adapter)
FCC Part 15 Subpart J Class BCISPR 22 Class B (EN55022 Class B)DOC Class B
Emissions (with optional wireless LAN adapter)
FCC Class B Intentional Radiator and Digital Computing Device
DOC Class B Intentional Radiator and Digital Computing Device
ETSI 300 328 European regulations covering spread spectrum devices operating at 2.4 GHz
Immunity EN61000-4-2 (ESD, Level A)
ENV50140 (Radiated RF Field, Level A)
CN61000-4-4 (EFT, Level A)
Safety UL 1950, CSA 950, IEC950
5-8 Specifications

Chapter 6
Peripheral Interfaces
This chapter provides pin assignments for peripheral connectors found on the Point 510 pen tablet and Point 510 connectivity peripherals. Note that some of these connectors are not built into the pen tablet and your connectivity peripheral may not provide all of these connectors. Refer to the Point 510 Connectivity Peripherals Installation Guide to determine which peripheral interfaces your specific Point 510 connectivity peripheral provides.
Mouse Port 6
The mouse port is a PS/2-style mouse connector. Pin assignments are shown in Table 6-1. Note that the keyboard and mouse ports are not interchangeable.
Table 6-1 Mouse Port Connector Pin Assignments
Connector Pin Locations Pin Signal
1 Serial data
2 No connection
3 Ground
4 +5-volt power (Maximum current draw for keyboard and mouse +5-Volt power is 400 mA.)
5 Clock
6 No connection
Sleeve Ground
6-1

Keyboard Port 6
The keyboard port is a PS/2-style keyboard connector. This keyboard port is compatible with most PS/2-style keyboards. Note however, that signals on pins 2 and 6 are not used by standard PS/2-style keyboards. The Fujitsu low-power keyboard is powered by 3.3 Volts on pin 6. Conventional PS/2-style keyboards are powered by 5 Volts on pin 4. Keyboard port pin assignments are shown in Table 6-2.
DC Power Input 6
The DC power input connector connects to the AC adapter or auto adapter to power the pen tablet. The DC power input connector is a two conductor connector with a center pin and sleeve. The DC power input connector on the pen tablet and port replicator is manufactured by Hosiden (Hosiden part number HEC3900-01-010). Pin assignments for this connector are given in Table 6-3.
When a DC power source is connected to the port replicator or cradle module, the port replicator filters DC power and provides protection against reverse polarity at the DC input before DC power is supplied to the pen tablet via the system interface port. A fuse built into the port replicator provides circuit overload protection. This fuse is not user serviceable. (Circuitry built into the pen tablet provides protection against reverse polarity.)
Table 6-2 Keyboard Port Connector Pin Assignments
Connector Pin Locations Pin Signal
1 Serial data
2 SMI request (This signal used with Fujitsu 3.3-Volt low-power keyboards only.)
3 Ground
4 +5-Volt power (Maximum current draw for keyboard and mouse +5-Volt power is 400 mA.)
5 Clock
6 +3.3-Volt power
Sleeve Ground
Table 6-3 DC Power Input Connector Pin Assignments
Conductor Description
Center Pin +16 Volts DC
Sleeve GND
6-2 Peripheral Interfaces

Serial Ports 6
Serial port A is a fully functional RS-232-C serial port. Serial port B provides receive and transmit (Rx/Tx) functionality only. Note the following with respect to using the serial ports:
• The serial port A connector on the pen tablet is duplicated by the serial port A connector on connectivity peripherals. Do not use the connector on the pen tablet while using the connector on your connectivity peripheral.
• To enable the serial port B connector, the Serial Port B Device option in BIOS Setup must be set to System Interface Port and the Serial Port B option must be enabled.
Both serial port connectors are male 9-pin D connectors. Pin assignments for the serial port connectors are shown in Table 6-4.
* Serial port B provides only these signals.
Table 6-4 Serial Port Connector Pin Assignments
Connector Pin Locations Pin Signal
1 Carrier detect
2 Receive data*
3 Transmit data*
4 Data terminal ready
5 Ground*
6 Data set ready
7 Request to send
8 Clear to send
9 Ring indicator
Serial Ports 6-3

Floppy Disk Drive Port 6
The floppy disk drive port is compatible with the Fujitsu FMWFD2 floppy disk drive. Pin assignments for the floppy disk drive connector are given in Table 6-5.
Table 6-5 Floppy Disk Drive Connector Pin Assignments
Connector Pin Locations Pin Signal Name
1 Ground
2 Ground
3 Head select
4 Read disk data
5 Floppy disk drive attached
6 Write data
7 Mode select
8 No connection
9 Drive select
10 +5-Volt power
11 +5-Volt power
12 +5-Volt power
13 Index
14 Write protected
15 Track 00
16 Ground
17 Write gate
18 Ground
19 No connection
20 Step pulse
21 Direction control
22 Motor on
23 No connection
24 Disk change
25 GND
26 No connection
25 23 21 19 17 15 13 11 9 7 5 3 1
26 24 22 20 18 16 14 12 10 8 6 4 2
6-4 Peripheral Interfaces

Parallel Port 6
The parallel port connector is a 25-pin female D connector. This connector provides a fully functional parallel port. Pin assignments are shown in Table 6-6.
Video Port 6
The video port provides a standard VGA connector that allows you to use the system with an external VGA or SVGA monitor. Pin assignments for the video port connector are shown in Table 6-7.
Table 6-6 Parallel Port Connector Pin Assignments
Connector Pin Locations Pin Signal Name
1 Strobe
2 – 9 Data bits 0 – 7, respectively
10 Acknowledge
11 Busy
12 Paper out
13 Select
14 Auto feed
15 Error
16 Initialize
17 Select input
18 – 25 Ground
Table 6-7 Video Port Connector Pin Assignments
Connector Pin Locations Pin Signal
1 Red analog video output
2 Green analog video output
3 Blue analog video output
4 Not used
5 – 8 Ground
9 Not used
10 Ground
11 Not used
12 Not used
13 Horizontal sync
14 Vertical sync
15 Not used
Parallel Port 6-5

High-Usage Contacts 6
The point 510 has a row of “high-usage” contacts on the bottom edge that provide signals for the mouse port, keyboard port, and DC input. Figure 6-1 shows the position locations for the high-usage contacts. Table 6-8 shows the signal assignments for the contacts. Note the following with respect to this table:
• Signal names given are not industry standard names, but are included in this table as an aid for cross-referencing when they appear elsewhere.
• Signal names designated with the “pound” (#) symbol are active low.
• This table indicates which signals are outputs from the pen tablet (Out) and which signals are inputs to the pen tablet (In).
Table 6-8 High-Usage Contacts Signal Assignments
Position Signal Name Input/ Output Signal Description
1 V16SMETAL In +16 VDC power input
2 V5SMETAL Out +5 VDC power supply for keyboard and mouse. (Maximum current draw: 400 mA.)
3 V3SMETAL Out +3.3 VDC power supply for low-power 3.3-Volt keyboard
4 MSDATA In/Out Mouse data
5 MSCLK In/Out Mouse clock
6 METALDET# In Device detect
This signal must be driven low (grounded) by any peripheral that connects to the high-usage contacts to indicate to the pen tablet that the peripheral device is connected. When the pen tablet detects this signal, the following high usage contact signals are activated by the pen tablet: V5SMETAL, V3SMETAL, MSDATA, MSCLK, KBDATA, and KBCLK.
7 MAINDET# Out Main unit detect.This signal is grounded inside the pen tablet to inform a peripheral device connected to the high-usage contacts that the pen tablet is connected.
8 KBDATA In Keyboard data
9 KBCLK Out Keyboard clock
10 KBFNSMI In Keyboard function key SMI (System Management Interrupt) This is a special signal used by the Fujitsu low-power 3.3-Volt keyboard to indicate when the “Fn” key is pressed in combination with keys F1 through F10.
11 GND NA Ground
6-6 Peripheral Interfaces

Figure 6-1 High Usage Contacts
High-UsageContacts
IrDA Port System InterfaceConnector
Position 1 Position 11
High-Usage Contacts 6-7

System Interface Port 6
The system interface port on the Point 510 pen tablet allows you to attach various connectivity peripherals. Table 6-9 shows the vendor and part number for the system interface port connector used in the Point 510.
Figure 6-2 shows the pin locations for the system interface connector.
Figure 6-2 System Interface Connector Pin Assignments
Table 6-9 System Interface Port Connector Specifications
Feature Specification
Connector vendor Molex Incorporated2222 Wellington CourtLisle, Illinois 60532 U.S.A.(In US) Tel: 1-800-78MOLEX (1-800-786-6539)(Outside US) Tel: 1-630-969-4550Fax: 1-630-968-8356 E-mail: [email protected]
Molex Services GmbHDingolfinger Strasse 481673 Munich, GermanyTel: 49-89-413092-0Fax: 49-89-401527 E-mail: [email protected]
Vendor part number Connector on pen tablet: 52755-1200
(Mating connector used on connectivity peripherals: 52758-1200)
Description 120-pin connector
Position 1
Position 2
Position 61
Position 62
Position 59
Position 60
Position 119
Position 120
6-8 Peripheral Interfaces

The pin assignments for the system interface port connector on the pen tablet are given in Table 6-10. Note the following with respect to this table:
• Signal names given are not industry standard names, but are included in this table as an aid for cross-referencing when they appear elsewhere.
• Signal names designated with the “pound” (#) symbol are active low.
• This table indicates which signals are outputs from the pen tablet (Out) and which signals are inputs to the pen tablet (In).
• The last column indicates the port or connector on the port replicator or other connectivity peripherals that the signal belongs to.
Also note that the system interface port connector is not a “hot pluggable” connector. You must power down the pen tablet or put it in suspend mode before connecting peripherals to the system interface port. The system interface port is disabled when system operation is suspended.
Table 6-10 System Interface Port Connector Pin Assignments
Pin Signal NameInput/
OutputLevel Description Port or Connector
1-6, 61-66
VOUT In +16 VDC +16 VDC power input for external power.(External power source must supply 16 VDC ± 10%, 2.7 A.)
Note to peripheral designer: To prevent shock hazard and damage to equipment, power to these pins on your peripheral must be turned off when the pen tablet is not attached.
DC power input
Note: The MAINDET# signal allows you to determine whether the pen tablet is attached. See the signal description for MAINDET# in this table for details.
69-72 V5SPORT Out +5 VDC +5 VDC power output from pen tablet. (Turned off in suspend and fully off modes.)
These outputs supply +5 VDC ± 10%, 800 mA (maximum for pins 69-72 combined). These outputs must not be connected to other power supply lines on the system interface port.)
Pin 96 (PORTDET#) must be driven low (grounded) by the peripheral device attached to this port to enable this output.
73, 74 V3SPORT Out +3.3 VDC +3.3 VDC power output from pen tablet for low-power keyboard power. (Turned off in suspend and fully off modes.)
These outputs supply 3.3 VDC ± 10%, 500 mA (maximum for pins 73 and 74 combined). These outputs must not be connected to other power supply lines on the system interface port.)
Pin 96 (PORTDET#) must be driven low (grounded) by the peripheral device attached to this port to enable this output.
System Interface Port 6-9

105 VDDAPORT Out +5 VDC +5 V power output for analog components, such as an audio headphone amp. (Turned off in suspend and fully off modes.)
This output can supply 5 VDC ± 10%, 40 mA (maximum). This output must not be connected to other power supply lines on the system interface port.)
Pin 96 (PORTDET#) must be driven low (grounded) by the peripheral device attached to this port to enable this output.
9-16 LPT_D0-7 In/Out +5 V Data bits 0 through 7 respectively
Parallel port
18 LPT_ERROR# In +5 V Error Parallel port
19 LPT_SLCT Out +5 V Select Parallel port
20 LPT_PE In +5 V Paper out Parallel port
21 LPT_ACK# In +5 V Acknowledge Parallel port
22 LPT_BUSY In +5 V Busy Parallel port
23 LPT_STROBE# Out +5 V Strobe Parallel port
24 LPT_AUTOFD# Out +5 V Auto feed Parallel port
25 LPT_INIT# Out +5 V Initialize Parallel port
26 LPT_SLCTIN# Out +5 V Select input Parallel port
28 FD_INDEX# +5 V Index Floppy disk drive port
29 FD_DSEL# +5 V Drive select Floppy disk drive port
30 FD_DSKCHG# +5 V Disk change Floppy disk drive port
31 FD_MEDIA +5 V Media Floppy disk drive port
32 FD_MTR# +5 V Motor select 0 Floppy disk drive port
33 FD_DENSEL +5 V Density select Floppy disk drive port
34 FD_DIR# +5 V Direction control Floppy disk drive port
36 FD_STEP# +5 V Step pulse Floppy disk drive port
38 FD_WDATA# +5 V Write data Floppy disk drive port
40 FD_WGATE# +5 V Write gate Floppy disk drive port
42 FD_TRK0# +5 V Track 0 Floppy disk drive port
44 FD_WP# +5 V Write protect Floppy disk drive port
46 FD_RDATA# +5 V Read data Floppy disk drive port
48 FD_SIDE# +5 V Head select Floppy disk drive port
Table 6-10 System Interface Port Connector Pin Assignments (Continued)
Pin Signal NameInput/
OutputLevel Description Port or Connector
6-10 Peripheral Interfaces

97 FD_ATCH# +5 V Drive attachedThis signal is pulled low (grounded at the floppy disk drive) when the floppy drive is attached.
Floppy disk drive port
51 CRT_HSYNC Out Analog Horizontal sync Video port
52 CRT_VSYNC Out Analog Vertical sync Video port
54 CRT_RED Out Analog Red analog video out Video port
56 CRT_GRN Out Analog Green analog video out Video port
120 CRT_BLUE Out Analog Blue analog video out Video port
76 MSDATA In +5 V Data Mouse port
77 MSCLK Out +5 V Clock Mouse port
78 KBDATA In +5 V Data Keyboard
79 KBCLK Out +5 V Clock Keyboard
80 KBFNSMI In +5 V Keyboard function SMI
This signal is used with Fujitsu low-power keyboards. When the Fn key is pressed in combination with keys F0 through F9, this input is driven low.
Keyboard
83 COM1_RI In +5 V Ring indicator
This input is driven low when a telephone ring signal is received by the modem.
Serial port A
84 COM1_DCD In +5 V Data carrier detect
This input is driven low when the modem or data set has detected the data carrier.
Serial port A
85 COM1_DSR In +5 V Data set ready
This input is driven low when the modem or data set is ready to establish a communications link.
Serial port A
86 COM1_CTS In +5 V Clear to send
This input is driven low when the modem or data set is ready to exchange data.
Serial port A
87 COM1_RXD# In +5 V Receive data
This input receives serial data.
Serial port A
Table 6-10 System Interface Port Connector Pin Assignments (Continued)
Pin Signal NameInput/
OutputLevel Description Port or Connector
System Interface Port 6-11

88 COM1_DTR Out +5 V Data terminal ready
This output is driven low when the UART in the pen tablet is ready to establish a connection.
Serial port A
89 COM1_TXD# Out +5 V Transmit data
This output transmits serial data.
Serial port A
90 COM1_RTS Out +5 V Request to send
This output is driven low when the UART in the pen tablet is ready to exchange data.
Serial port A
93 COM2_RXD# In +5 V Receive data
This input receives serial data.
Serial port B
94 COM2_TXD# Out +5 V Transmit data
This output transmits serial data.
Serial port B
112 L_PORT Out Analog Left channel audio output signal.
For use with headphones meeting the following specifications:
• Impedance: 16 ohms• Power rating: 100 mW (or
higher)
Headphone
See “Pen Tablet Peripheral Specifications” Chapter 5 for headphone specifications for headphone output on pen tablet.
114 R_PORT Out Analog Right channel audio output signal.
For use with headphones meeting the following specifications:
• Impedance: 16 ohms• Power rating: 100 mW (or
higher)
Headphone
Table 6-10 System Interface Port Connector Pin Assignments (Continued)
Pin Signal NameInput/
OutputLevel Description Port or Connector
6-12 Peripheral Interfaces

110 PORTMIC In Analog Microphone audio input
For use with microphone meeting the following recommended specifications:
• Type: dynamic or electret condenser
• Sensitivity: -60 dB per octave
• Impedance: 600 ohm or higher
Microphone
See “Pen Tablet Peripheral Specifications” Chapter 5 for recommended microphone specifications for microphone input on pen tablet.
107 SPKMUTE# In +5 V Speaker mute
This signal is pulled low (grounded) when headphones are plugged into the headphone jack on the port replicator.
When this input is pulled low (grounded), the speaker on the pen tablet is turned off.
108 PORTMICEN# In +5 V Port replicator microphone enable
This signal is pulled low (grounded) when a microphone is plugged into the microphone jack on the port replicator.
When this input is pulled low (grounded), the microphone on the pen tablet is turned off.
75 MAINDET# Out GND Main unit detect
This line is tied to ground inside the pen tablet. This line indicates to a peripheral device connected to the system interface port that the system is attached.
Table 6-10 System Interface Port Connector Pin Assignments (Continued)
Pin Signal NameInput/
OutputLevel Description Port or Connector
System Interface Port 6-13

98 PORTONLY# In +5 V Port replicator (with no high-usage contacts) detect.
This signal is driven low (grounded) to indicate to the pen tablet that a device, which does not use the high-usage contacts, is connected to the system interface port.
When the pen tablet detects this signal, the following signals on the system interface port are activated by the pen tablet: MSDATA, MSCLK, KBDATA, and KBCLK.
System Interface
See “High-Usage Contacts” earlier in this chapter for details on related signals for the high-usage contacts.
This signal is tied to ground inside connectivity peripherals which connect to the system interface port.
96 PORTDET# In +5 V Port replicator detect.
This signal is driven low (grounded) to indicate to the pen tablet that a device is connected to the system interface port.
When the pen tablet detects this signal, the following outputs (from the pen tablet) are turned on: V5SPORT, V3SPORT, and VDDAPORT.
This signal is tied to ground inside connectivity peripherals which connect to the system interface port.
17, 27, 35, 37, 39, 41, 43, 45, 47, 49, 50, 53, 55, 57, 58, 59, 60, 109, 111, 113, 115, 116, 117, 118, 119
GND GND Ground
7, 8, 67, 68, 81, 82, 91, 92, 95, 99, 100, 101, 102, 103, 104, 106
NC No Connection
Table 6-10 System Interface Port Connector Pin Assignments (Continued)
Pin Signal NameInput/
OutputLevel Description Port or Connector
6-14 Peripheral Interfaces

Chapter 7
System Power
This chapter covers the Point 510 pen tablet power system hardware, power management states, and state transitions.
Power System Controls 7
The Power button on the pen tablet allows the user to suspend and resume system operation or turn the system on and off depending on the Power Button setting in BIOS Setup. The table below shows the system power state changes caused by pressing the Power button for each BIOS setting.
* Default setting (recommended).
The Reset button on the Point 510 pen tablet is located inside the PC Card door next to the Eject button. Pressing the Reset button reboots the system (the equivalent of issuing a hard reset on a desk-top system).
Figure 7-1 Reset and Power Buttons
Table 7-1 Power Button Operation
BIOS Power Button Setting
System Power State Before Pressing Power Button
System Power State After Pressing Power Button
Suspend/Resume*
Off Full On (system boots)
Full On Suspend mode
Suspend mode Full On (system operation resumes)
Power On/Off Off Full On
Full On Off
Suspend mode Full On (system operation resumes)
Power Button
Reset Button
7-1

Power System Overview 7
The Point 510 pen tablet can be powered by the system’s battery pack or by an external DC power source such as the AC adapter. When the system is not connected to external power, system power is provided by the battery pack.
In Suspend mode, a built-in bridge battery maintains power to RAM if the battery pack is removed. Note that the bridge battery can only provide power in suspend mode. The bridge battery is charged when external power is supplied to the system or when the system is running on battery power. (The bridge battery is not charged when the system is suspended and external power is not supplied.) Refer to the Point 510 User’s Guide for details on charging the battery pack and battery charge status indicated by the Status lights on the pen tablet.
External DC Power 7
External DC power can be supplied to the pen tablet via the following locations:
• The DC power connector on the pen tablet
• The high-usage contacts on the pen tablet
• A third-party peripheral which supplies DC power via the system interface port
A DC power source connected to any of these inputs must provide a minimum of 2.7 amps and a continuous DC voltage of 16 volts.
Power Management 7
Power management features relating to system hardware are discussed in the following section. For details on using BIOS Setup and other system configuration utilities, refer to Chapter 2.
The Point 510 pen tablet is compliant with them Advanced Power Management (APM) BIOS Interface Specification Revision 1.2. The following discussions describe the implementation of this specification on the Point 510 pen tablet system and assumes some familiarity with this specification. Refer to the APM BIOS Interface Specification for details on the specification not covered here.
The system manages power consumption by performing transitions between different system power states or modes. State transitions can be triggered by timeouts and other types of system activity. Figure 7-2 shows system power states, transition paths and events that trigger a transition from one state to the next. You can configure the Point 510 pen tablet to utilize some or all of these states by setting power management options in BIOS Setup or by changing your Windows system power settings.
7-2 System Power

System Power States 7
At any given time, the system operates in one of the following five general system power states:
• Full On
• Idle or APM Enabled
• Standby or APM Standby
• Suspend or APM Suspend
• Off
State transitions and power managed devices are controlled by either the BIOS or the APM driver. Power management features that are not controlled by the APM driver remain under the control of the BIOS. Also, note that power usage for individual devices, such as the hard disk drive, can vary within these general states depending on timeout settings for the device.
System operation in Standby and APM Standby states is essentially the same (as is system operation in Suspend and APM Suspend). CPU operation differs, however, between the Idle and APM Enabled states depending on whether the BIOS or the APM driver is controlling state transitions. See “CPU Activity in Idle Mode and APM Enabled Mode” later in this chapter for more details.
System Power States 7-3

Figure 7-2 illustrates power management modes during typical operation. Low battery charge levels and system temperature (conditions which are not called out in this illustration) also affect power management states and are explained later in this chapter.
Figure 7-2 Power Management State Transitions
CPU full speed
BIOS control: 1/4 speedAPM Enabled: Stop Grant
• CPU Idle request (APM driver)• Idle Mode Timeout (BIOS)
• System activity (IRQ, SMI)
Display on, backlight on
Display off, backlight off
• Video Timeout
• System activity (IRQ, SMI)
CPU Control
Video Control
Hard disk drive on
Hard disk drive spun down
• HDD Spin-down Timeout
• Hard disk accessed
Hard Disk Drive Control
Full On, Idle, and APM Enabled States
Hard disk drive spun down.
CPU in Stop Grant mode.
Display off, backlight off.
• System activity (IRQ, SMI)
Standby State
• Standby Mode Timeout
RAM refreshed, logic components in “standby” mode.
CPU stopped (Stop Clock), other components powered off.
• Power button pressed
• Resume On Time
Suspend State
• Suspend Mode Timeout
Real-time clock remains powered. All other components powered off.
Off State
• Suspend Mode Timeout
• Suspend request
• Power button (when set to Suspend/Resume in BIOS)
• System shutdown (power off)
• Power button (when set to Power On/Off in BIOS)
• Power button pressed
7-4 System Power

Table 7-2 shows the state of individual components for different system power states when state transitions are controlled by the BIOS. Note that state transitions for some of these devices can be set independently in the Power Savings menu in BIOS Setup.
* Optional
Power Management States and BIOS Configuration Options 7
When the BIOS controls state transitions, the system power states utilized depend on how power management options are configured in the BIOS. BIOS options that affect each state are described in the following sections. For a comprehensive listing of BIOS configuration options and details on using BIOS Setup and other configuration utilities, refer to Chapter 2.
Timeouts 7
Transitions to the Idle, Standby, and Suspend states are configured through timeouts in the BIOS. (A timeout is the period of time that elapses with no activity before the transition occurs.) In addition to overall system power states, power for some devices can be individually managed through timeouts configured in the BIOS such as the hard disk drive spin-down timeout.
Full On State 7
In the Full On state, all devices are fully powered and the CPU runs at full speed. The system is in the Full On state whenever user activity is detected. The system will remain in the Full On state until an event such as the idle mode timeout or a suspend request occurs. Note that if idle and standby modes are not utilized (timeouts not selected in BIOS Setup), the system will remain in the Full On state until an event such as a suspend request causes a transition out of the Full On state.
Table 7-2 System Power States
Component Full On Mode Standby Mode Suspend Mode Off Mode
CPU On Stop grant Stop clock Off
Core logic On On Standby Off
DRAM On On On (refresh) Off
Real-time clock On On On On
PC Card controller On On Standby Off
Keyboard controller On On Standby Off
Video controller On On Standby Off
Video memory On On On (refresh) Off
Display On Off Off Off
Backlight On Off Off Off
Hard disk drive On Spin down Off Off
I/O controller On On Standby Off
Wireless LAN adapter* On Off Off Off
Power Management States and BIOS Configuration Options 7-5

CPU Activity in Idle Mode and APM Enabled Mode 7
CPU activity differs in the BIOS controlled Idle mode compared to the APM Enabled mode. When the BIOS is controlling power management, the CPU speed is reduced to 1/4 of full speed when the Idle Mode Timeout occurs. In APM Enabled mode, the CPU is stopped when a CPU-idle request is issued by the APM driver.
In Idle mode, the internal CPU clock is “throttled” or periodically switched on and off to achieve a slower CPU speed. This is done by switching the Stop Grant signal on and off. Table 7-3 shows the activity of these signals in Idle mode and APM Enabled mode. (The first dotted line in each column of this table indicates when the timeout occurs and the mode is entered.) If user activity generates an interrupt, the system returns to the Full On state (CPU running at full speed) until all pending instructions are executed. If the Idle Mode option is disabled in the BIOS, the CPU will not enter Idle mode.
This table does not depict a precise timing diagram. The illustrations given in this table are intended to show the relative characteristic activity of these signals.
Standby Mode 7
Standby mode is entered when the Standby Mode Timeout (configured in BIOS Setup) occurs. In Standby mode, the CPU’s internal clock is stopped (stopping the CPU) as indicated in Table 7-4. Any user activity that generates an interrupt will cause a transition out of the Standby state to the Full On state. The hard disk drive is forced into standby mode (spun down) and the display is turned off when the standby mode timeout occurs.
Table 7-3 CPU Activity in Idle Mode and APM Enabled Mode
System ActivityIdle Mode
(BIOS Control)APM Enabled Mode
(APM Driver Control)
Stop Grant (STPCLK#)
Internal CPU Clock
External Clock (CLK)
Table 7-4 CPU Activity in Standby Mode
System Activity Standby
Stop Grant (STPCLK#)
Internal CPU Clock
External Clock (CLK)
7-6 System Power

Suspend Mode 7
In Suspend mode, power is maintained to RAM, video memory, and resume circuitry while other system circuitry and power managed devices are turned off. In normal operation, system operation is suspended when the Suspend Timeout expires, the Power button is pressed, or a suspend request is generated by a software application or the APM driver. Pressing the Power button will cause the system to resume operation and enter the Full On state.
Note: A critically low battery or the system temperature reaching the critical thermal limit will also force the system into Suspend mode. In these situations, pressing the Power button will not resume the system. Connect external power or install a charged battery pack in the event of a critically low battery. Allow the system to cool if the system has reached the critical thermal limit.
Off State 7
In the Off state, the system is fully powered off (with the exception of the real-time clock). Note that the system will continue to draw a very small amount of battery power when the system is off. For this reason, the pen tablet should be stored with a fully charged battery pack if the system will not be in use for more than a few days.
Power Management States and BIOS Configuration Options 7-7

Other Power Management Issues 7
Issues described up to this point in this chapter deal with the APM driver and BIOS settings that control system performance and power consumption. Other power management features, described in the following section, are built into the system to prevent heat damage and data loss.
System Temperature and Power Management 7
The system has a built-in thermal detection circuit that monitors the CPU temperature. If the temperature reaches excessive levels, performance is reduced to allow the system to cool. Table 7-5 lists the different thermal system modes and gives a description of system operation for each mode.
Battery Charge and Power Management 7
The system monitors the status of the battery pack. When the system is running on battery power and the battery voltage level drops, performance is reduced to increase battery life and prevent data loss. Table 7-6 describes system operation for the different battery voltage levels.
System performance is not reduced when external power is connected. Refer to the Point 510 User’s Guide for details on battery charge status indicated by the Charge Status LED.
Table 7-5 Thermal System Modes
Mode Description
Normal operating temperature Power management features operate normally.
High temperature CPU speed reduced to 1/2 full speed.
Critical temperature System is forced to suspend.
Table 7-6 Low Battery Modes (System Running on Battery Power)
Battery Voltage
DescriptionLow Battery (Amber) LED
System Beep
9.8 to 13.2 V Normal operation Off None
9.1 to 9.8 V Low battery warning. CPU speed reduced to 1/2 of full speed.
Flashing slowly: one second on, one second off.
System beeps once every 15 seconds.
8.5 to 9.1 V Very low battery. CPU speed 1/2 of full speed.
Flashing quickly: 1/2 second on, 1/2 second off.
System beeps once every 15 seconds.
8.5 V or lower Critically low battery. System forced into Suspend mode. (External power source must be connected or charged battery pack must be installed to resume.)
Very slow flash: flashing once every 4 seconds.
None
7-8 System Power

Chapter 8
BIOS Configuration Application Programming Interfaces
This chapter describes BIOS configuration application programming interfaces (APIs) for Windows for Workgroups and Windows 95. Functions included in the following dynamic-link libraries (DLLs) are discussed in this chapter: STSETUP.DLL, STSET16.DLL, STSET32.DLL. These DLLs include functions that can be called from 16-bit and 32-bit Windows applications to configure BIOS parameters for the Point 510 pen tablet.
The files discussed in this chapter are distributed on the Point 510 Developer Utilities disk in the \DLL\STSETUP directory.
Functions, as described in this chapter, are the same for all of these DLLs. To use these functions with your 16-bit application:
• Include the file STSETUP.H in your program source code. Note that parameters and return values for these functions are symbols which are defined in this header file.
• Ensure that the file STSETUP.DLL is in the C:\WINDOWS\SYSTEM directory on your system at run time.
To use these functions with your 32-bit application:
• Include the file STSET32.H in your program source code. Note that parameters and return values for these functions are symbols which are defined in this header file.
• Ensure that the files STSETUP.DLL, STSET16.DLL, and STSET32.DLL are in the C:\WINDOWS\SYSTEM directory on your system at run time.
Note: Although some file names for these DLLs are the same as those for the Stylistic 1200 pen tablet, these files are unique and were developed specifically for the Point 510 pen tablet system.
Function prototypes for these APIs are written in the C programming language and are described in this guide using C programming language syntax. Although ideally suited for program development using a compiler that supports the ANSI C or C++ standard, these functions can be called from applications developed in other programming languages, such as Microsoft Visual Basic, which allow you to use DLLs. Refer to the documentation for your programming language for details on calling functions in DLLs.
8-1

Summary of Functions 8
This section gives a summary of functions included in this API. See the discussions on each of these functions later in this chapter for details on each function.
The following functions perform tasks specific to the DLL:
• BiosSetupStartThis function initializes the DLL. This function must be called before any other functions in this DLL can be called.
• BiosSetupEndApplications must call this function to close the DLL before the application exits.
• BiosSetupGetVersionThis function returns the version number of the DLL.
Settings for BIOS options can be retrieved or set using the following functions:
• BiosSetupGetPermanentThis function retrieves permanent BIOS settings.
• BiosSetupSetPermanentThis function sets permanent BIOS settings.
• BiosSetupGetCurrentThis function retrieves current BIOS settings.
• BiosSetupSetCurrentThis function sets current BIOS settings.
• BiosSetupSetResumeTimeThis function sets the resume time for the Resume On Time BIOS option.
• BiosSetupGetResumeTimeThis function returns the resume time.
8-2 BIOS Configuration Application Programming Interfaces

Functions Specific to the DLL 8
Functions which perform tasks specific to these DLLs are discussed in the following section.
BiosSetupStart 8
This function initializes the DLL. This function must be called before any other functions in this API can be called. This function,
• Opens the DLL.
• Loads the kernel mode driver FPSIDRV.SYS to allow BIOS configuration by the DLL.
• Loads the APM driver for the BIOS.
A prototype of this function is shown below:
int BiosSetupStart ( )
This function and returns one of the following values.
BiosSetupEnd 8
Applications that initialize this DLL using BiosSetupStart must call this function before the application exits. This function performs the following tasks:
• Updates the CMOS checksum and CRC values.
• Closes and unloads the kernel mode driver FPSIDRV.SYS if other applications are not using the driver.
• Disconnects the BIOS-APM driver interface and unloads the driver.
A prototype of this function is shown below:
int BiosSetupEnd ( )
This function accepts no arguments and returns one of the following values.
Return Value DescriptionSETUP_API_SUCCESS Returned on success.
SETUP_API_APMDRVERROR Returned if the power management setup driver is not installed. SETUP_API_NOAPM Returned if APM support is disabled.
SETUP_API_APMERROR Returned if APM function call failed.
Return Value DescriptionSETUP_API_SUCCESS Returned on success.
SETUP_API_APMERROR Returned if APM function call failed.
SETUP_API_APMDRVERROR Returned if the power management setup driver failed to close.
Functions Specific to the DLL 8-3

BiosSetupGetVersion 8
This function returns the version number of the DLL. A prototype of the function is shown below:
WORD BiosSetupGetVersion ( )
This function accepts no arguments and returns the version number in the following format:
For example, a return value of 00000000 000000012 represents version 0.1.
Functions for Retrieving and Setting BIOS Settings 8
Functions that retrieve and set BIOS options and settings are described in the following sections. Parameters used in these functions are defined in the header file setupnt.h. See “Option and Setting Parameters” later in this chapter for a listing of these parameters.
BiosSetupGetPermanent 8
This function retrieves the permanent setting for a given BIOS option. A prototype of this function is shown below:
int BiosSetupGetPermanent ( int Option )
The Option parameter defines the BIOS option you want to retrieve. Definitions for the Option parameter are listed in Table 8-1 later in this section.
On success, this function returns the Setting for the given BIOS option. Return values, including values returned in the event of an error, are as follows:
BiosSetupSetPermanent 8
This function sets a permanent BIOS option to the given setting. A prototype of this function is shown below:
int WINAPI BiosSetupSetPermanent ( int Option , int Setting )
The Option parameter defines the BIOS option you want to set. The Setting parameter determines the setting for the BIOS option. Definitions for these parameters are listed in Table 8-1 later in this section.
Return values for this function, including errors, are as follows:
Return Value DescriptionBits 15-8 Major version number.
Bits 7-0 Minor version number.
Return Value DescriptionSetting Returned on success. See the definitions listed in Table 8-1 for the Setting
return value defined for each Option parameter.
SETUP_API_INVALIDOPTION Returned if the Option parameter is not a valid permanent BIOS option.
SETUP_API_APMERROR Returned if APM function call failed.
Return Value DescriptionSETUP_API_SUCCESS Returned on success.
SETUP_API_INVALIDOPTION Returned if the Setting parameter is not a valid permanent setting.
SETUP_API_APMERROR Returned if APM function call failed.
8-4 BIOS Configuration Application Programming Interfaces

BiosSetupGetCurrent 8
This function retrieves the current setting for a given BIOS option. A prototype of this function is shown below:
int WINAPI BiosSetupGetCurrent ( int Option )
The Option parameter defines the BIOS option you want to retrieve. Definitions for the Option parameter are listed in Table 8-1 later in this section.
On success, this function returns the Setting for the given BIOS option. Return values, including errors, are as follows:
BiosSetupSetCurrent 8
This function sets a current BIOS option to the given setting. A prototype of this function is shown below:
int WINAPI BiosSetupSetCurrent ( int Option , int Setting )
The Option parameter defines the BIOS option you want to set. The Setting parameter determines the setting for the BIOS option. Definitions for these parameters are listed in Table 8-1 later in this section.
Return values for this function, including errors, are as follows:
Return Value DescriptionSetting Returned on success. See the definitions listed in Table 8-1 for the Setting
return value defined for each Option parameter.
SETUP_API_INVALIDOPTION Returned if the Option parameter is not a valid current option.
SETUP_API_APMERROR Returned if APM function call failed.
Return Value DescriptionSETUP_API_SUCCESS Returned on success.
SETUP_API_INVALIDOPTION Returned if the Setting parameter is not a valid current setting.
SETUP_API_APMERROR Returned if APM function call failed.
Functions for Retrieving and Setting BIOS Settings 8-5

Option and Setting Parameters 8
Option and Setting parameters accepted by functions described earlier in this section are defined in the header file for the DLL. Table 8-1 lists the Option parameter and corresponding Setting parameters for each BIOS option. Setting parameters are also used as return values for functions that retrieve BIOS settings. Some of these parameters can only be used to change or retrieve permanent settings as noted in the first column of this table.
Table 8-1 Option and Setting Parameters and Return Values
Option Parameter / Description Setting Parameter Setting Description
BIOS_SERIALA
Serial Port A Address and IRQ (permanent only)
SETUP_SERIALA_DISABLE Disabled
SETUP_SERIALA_3F8_IRQ4 I/O Address 3F8, IRQ 4
SETUP_SERIALA_2F8_IRQ3 I/O Address 2F8, IRQ 3
SETUP_SERIALA_3E8_IRQ4 I/O Address 3E8, IRQ 4
SETUP_SERIALA_2E8_IRQ3 I/O Address 2E8, IRQ 3
SETUP_SERIALA_3F8_IRQ11 I/O Address 3F8, IRQ 11
SETUP_SERIALA_2F8_IRQ10 I/O Address 2F8, IRQ 10
SETUP_SERIALA_3E8_IRQ11 I/O Address 3E8, IRQ 11
SETUP_SERIALA_2E8_IRQ10 I/O Address 2E8, IRQ 10
SETUP_SERIALA_AUTO Auto
BIOS_SERIALB
Serial Port B Address and IRQ (permanent only)
SETUP_SERIALB_DISABLE Disabled
SETUP_SERIALB_3F8_IRQ4 I/O Address 3F8, IRQ 4
SETUP_SERIALB_2F8_IRQ3 I/O Address 2F8, IRQ 3
SETUP_SERIALB_3E8_IRQ4 I/O Address 3E8, IRQ 4
SETUP_SERIALB_2E8_IRQ3 I/O Address 2E8, IRQ 3
SETUP_SERIALB_3F8_IRQ11 I/O Address 3F8, IRQ 11
SETUP_SERIALB_2F8_IRQ10 I/O Address 2F8, IRQ 10
SETUP_SERIALB_3E8_IRQ11 I/O Address 3E8, IRQ 11
SETUP_SERIALB_2E8_IRQ10 I/O Address 2E8, IRQ 10
SETUP_SERIALB_AUTO Auto
BIOS_SERIALB_DEV
Serial Port B Device (permanent only)
SETUP_SERIALB_INFRARED IrDA Port (on pen tablet)
SETUP_SERIALB_SYSINTERFACE System Interface Port
BIOS_LPT_PORT
LPT Port Address and IRQ (permanent only)
SETUP_LPT_DISABLE Disabled
SETUP_LPT_278_IRQ7 I/O Address 278, IRQ 7
SETUP_LPT_378_IRQ7 I/O Address 378, IRQ 7
SETUP_LPT_3BC_IRQ7 I/O Address 3BC, IRQ 7
SETUP_LPT_278_IRQ5 I/O Address 278, IRQ 5
SETUP_LPT_378_IRQ5 I/O Address 378, IRQ 5
SETUP_LPT_3BC_IRQ5 I/O Address 3BC, IRQ 5
SETUP_LPT_AUTO Auto
BIOS_LPT_MODE
LPT Mode (permanent only)
SETUP_LPT_OUTPUT Output only
SETUP_LPT_BIDIRECTIONAL Bidirectional
SETUP_LPT_ECP Extended Capabilities Port
8-6 BIOS Configuration Application Programming Interfaces

BIOS_PCCARD_ADDR
PC Card Controller Address (permanent only)
SETUP_PCCARD_DISABLE Disabled
SETUP_PCCARD_3E0 3E0
SETUP_PCCARD_AUTO Auto
BIOS_WLESS_LANADDR
Wireless LAN Base Address (permanent only)
SETUP_WLESS_LANBASE_270 270
SETUP_WLESS_LANBASE_280 280
SETUP_WLESS_LANBASE_290 290
SETUP_WLESS_LANBASE_2A0 2A0
SETUP_WLESS_LANBASE_358 358
SETUP_WLESS_LANBASE_360 360
SETUP_WLESS_LANBASE_368 368
SETUP_WLESS_DISABLED Disabled
BIOS_WLESS_LANIRQ
Wireless LAN IRQ (permanent only)
SETUP_WLESS_IRQ10 IRQ 10
SETUP_WLESS_IRQ11 IRQ 11
SETUP_WLESS_IRQ05 IRQ 5
SETUP_WLESS_IRQ07 IRQ 7
SETUP_WLESS_IRQNONE None
BIOS_KEYBOARD_HOTPLUG
Keyboard Hot Plug (permanent only)
SETUP_KBHOTPLUG_DISABLE Disabled
SETUP_KBHOTPLUG_ENABLE Enabled
BIOS_AUDIO_ADDRESS
Audio Base Address (permanent only)
SETUP_AUDIO_220 I/O Address 220
SETUP_AUDIO_230 I/O Address 230
SETUP_AUDIO_240 I/O Address 240
SETUP_AUDIO_250 I/O Address 250
SETUP_AUDIO_DISABLE Disabled
BIOS_AUDIO_FM_ADDRESS
Audio FM Base Address (permanent only)
SETUP_AUDIO_FM_388 I/O Address 388
SETUP_AUDIO_FM_398 I/O Address 398
SETUP_AUDIO_FM_3A8 I/O Address 3A8
SETUP_AUDIO_FM_3B8 I/O Address 3B8
SETUP_AUDIO_FM_NONE Disabled
BIOS_AUDIO_IRQ
Audio IRQ Channel (permanent only)
SETUP_AUDIO_IRQ5 IRQ 5
SETUP_AUDIO_IRQ7 IRQ 7
SETUP_AUDIO_IRQ9 IRQ 9
SETUP_AUDIO_IRQ10 IRQ 10
SETUP_AUDIO_IRQNONE Disabled
BIOS_AUDIO_DMA
Audio DMA Channel (permanent only)
SETUP_AUDIO_DMA0 DMA Channel 0
SETUP_AUDIO_DMA1 DMA Channel 1
SETUP_AUDIO_DMA3 DMA Channel 3
SETUP_AUDIO_DMANONE Disabled
Table 8-1 Option and Setting Parameters and Return Values (Continued)
Option Parameter / Description Setting Parameter Setting Description
Functions for Retrieving and Setting BIOS Settings 8-7

BIOS_FDISK_BOOT_SECTOR
Fixed Disk Boot Sector (permanent only)
SETUP_FDISK_NORMAL Normal
SETUP_FDISK_WRITEPROTECT Write protect
BIOS_BOOT_SEQUENCE
Boot Sequence (permanent only)
SETUP_BOOT_A_THEN_C A: then C:
SETUP_BOOT_C_THEN_A C: then A:
SETUP_BOOT_C_ONLY C: only
BIOS_POST_ERRORS
POST Errors(permanent only)
SETUP_POSTERROR_DISABLE Disabled
SETUP_POSTERROR_ENABLE Enabled
BIOS_SETUP_PROMPT
Setup Prompt (permanent only)
SETUP_SETUPPROMPT_DISABLE Disabled
SETUP_SETUPPROMPT_ENABLE Enabled
BIOS_SUMMARY_SCREEN
Summary Screen (permanent only)
SETUP_SUMMSCREEN_DISABLE Disabled
SETUP_SUMMSCREEN_ENABLE Enabled
BIOS_NUMLOCK
Numlock (permanent only)
SETUP_NUMLOCK_AUTO Auto
SETUP_NUMLOCK_ON On
SETUP_NUMLOCK_OFF Off
BIOS_SPEAKER
Speaker (permanent only)
SETUP_SPEAKER_MUTE Mute
SETUP_SPEAKER_ON On
BIOS_POWER_BUTTON
Power Button(permanent only)
SETUP_POWERBUTTON_ONOFF Power On/Off
SETUP_POWERBUTTON_SUSPRESUME Suspend/Resume
BIOS_SPEAKER_VOL
Speaker Volume(permanent only)
SETUP_SPKVOL_MAX Maximum
SETUP_SPKVOL_MED Medium
SETUP_SPKVOL_MIN Minimum
SETUP_SPKVOL_OFF Off
BIOS_DISPLAY_TYPE
Display (permanent or current)
SETUP_DISPTYPE_EXTMONITOR External Monitor
SETUP_DISPTYPE_LCD LCD
BIOS_EXPAND_VGA
Expand VGA Screen(permanent or current)
SETUP_EXPANDVGA_DISABLED Disabled
SETUP_EXPANDVGA_TEXT Expanded Text
SETUP_EXPANDVGA_ENHANCED Enhanced Graphics/Text
Table 8-1 Option and Setting Parameters and Return Values (Continued)
Option Parameter / Description Setting Parameter Setting Description
8-8 BIOS Configuration Application Programming Interfaces

BIOS_POWER_SAVINGS
Power Savings (permanent or current)
Note: This option must be set to Customize before the following options, marked with (*), can be changed.
SETUP_POWERSAVINGS_OFF Off
SETUP_POWERSAVINGS_CUSTOMIZE Customize
SETUP_POWERSAVINGS_MAXPERFORM Maximum performance
SETUP_POWERSAVINGS_MAXBATTERY Maximum battery life
BIOS_HDD_TIMEOUT
HDD Spin-down Timeout*(permanent or current)
SETUP_HDDTIMEOUT_OFF Off
SETUP_HDDTIMEOUT_05_SEC 5 seconds
SETUP_HDDTIMEOUT_10_SEC 10 seconds
SETUP_HDDTIMEOUT_30_SEC 30 seconds
SETUP_HDDTIMEOUT_01_MIN 1 minute
SETUP_HDDTIMEOUT_02_MIN 2 minutes
SETUP_HDDTIMEOUT_04_MIN 4 minutes
SETUP_HDDTIMEOUT_06_MIN 6 minutes
SETUP_HDDTIMEOUT_08_MIN 8 minutes
SETUP_HDDTIMEOUT_10_MIN 10 minutes
SETUP_HDDTIMEOUT_15_MIN 15 minutes
SETUP_HDDTIMEOUT_20_MIN 20 minutes
BIOS_VIDEO_TIMEOUT
Video Timeout* (permanent or current)
SETUP_VIDEOTIMEOUT_OFF Off
SETUP_VIDEOTIMEOUT_30_SEC 30 seconds
SETUP_VIDEOTIMEOUT_01_MIN 1 minute
SETUP_VIDEOTIMEOUT_02_MIN 2 minutes
SETUP_VIDEOTIMEOUT_04_MIN 4 minutes
SETUP_VIDEOTIMEOUT_06_MIN 6 minutes
SETUP_VIDEOTIMEOUT_08_MIN 8 minutes
SETUP_VIDEOTIMEOUT_10_MIN 10 minutes
SETUP_VIDEOTIMEOUT_15_MIN 15 minutes
SETUP_VIDEOTIMEOUT_20_MIN 20 minutes
BIOS_IDLE_TIMEOUT
Idle Mode Timeout* (permanent or current)
SETUP_IDLETIMEOUT_OFF Off
SETUP_IDLETIMEOUT_HALFSEC 1/2 second
BIOS_STANDBY_TIMEOUT
Standby Mode Timeout* (permanent or current)
SETUP_STANDBYTIMEOUT_OFF Off
SETUP_STANDBYTIMEOUT_01_MIN 1 minute
SETUP_STANDBYTIMEOUT_02_MIN 2 minutes
SETUP_STANDBYTIMEOUT_04_MIN 4 minutes
SETUP_STANDBYTIMEOUT_06_MIN 6 minutes
SETUP_STANDBYTIMEOUT_08_MIN 8 minutes
SETUP_STANDBYTIMEOUT_12_MIN 12 minutes
SETUP_STANDBYTIMEOUT_16_MIN 16 minutes
Table 8-1 Option and Setting Parameters and Return Values (Continued)
Option Parameter / Description Setting Parameter Setting Description
Functions for Retrieving and Setting BIOS Settings 8-9

BIOS_SUSPEND_TIMEOUT
Suspend Mode Timeout* (permanent or current)
SETUP_SUSPENDTIMEOUT_OFF Off
SETUP_SUSPENDTIMEOUT_05_MIN 5 minutes
SETUP_SUSPENDTIMEOUT_10_MIN 10 minutes
SETUP_SUSPENDTIMEOUT_15_MIN 15 minutes
SETUP_SUSPENDTIMEOUT_20_MIN 20 minutes
SETUP_SUSPENDTIMEOUT_30_MIN 30 minutes
SETUP_SUSPENDTIMEOUT_40_MIN 40 minutes
SETUP_SUSPENDTIMEOUT_60_MIN 60 minutes
BIOS_RESUME_ONTIME
Resume On Time (permanent or current)
See “Resume Time” later in this chapter for details on setting the resume time.
SETUP_RESUMEONTIME_OFF Off
SETUP_RESUMEONTIME_ON On
Table 8-1 Option and Setting Parameters and Return Values (Continued)
Option Parameter / Description Setting Parameter Setting Description
8-10 BIOS Configuration Application Programming Interfaces

Resume Time 8
This section describes functions which allow you to set or retrieve settings for the Resume On Time BIOS option.
BiosSetupSetResumeTime 8
This function sets the resume time and enables (or disables) the Resume On Time BIOS option. A prototype of this function is shown below:
int BiosSetupSetResumeTime ( BYTE cBCDHour, BYTE cBCDMin, BYTE cBCDSec, BOOL bPermanent, BOOL bEnableIt )
This function accepts three byte values that determine the resume time in hours, minutes, and seconds and also accepts two Boolean values which specify whether the permanent or current setting is to be set and whether the Resume On Time option is enabled. Details on these parameters are given in the following:
Note that you must specify all parameters when calling this function. You cannot use this function to enable or disable the Resume On Time option without passing the other parameters this function accepts.
BiosSetupGetResumeTime 8
This function retrieves settings for the Resume On Time BIOS option. A prototype of this function is given below:
DWORD BiosSetupGetResumeTime ( BOOL bPermanent )
This function accepts a Boolean value which determines whether the permanent or current settings are retrieved. This function returns a double word (32-bit value) which contains the Resume On Time option settings as follows.
Parameter DescriptioncBCDHour Byte value that specifies hour setting in BCD format.
Acceptable values: 0 to 23 (must be in BCD format)
cBCDMin Byte value that specifies minutes setting in BCD format. Acceptable values: 0 to 59 (must be in BCD format)
cBCDSec Byte value that specifies seconds setting in BCD format. Acceptable values: 0 to 59 (must be in BCD format)
bPermanent TRUE = Permanent setting
FALSE = Current setting
bEnableIt TRUE = Enable Resume On Time option.
FALSE = Disable Resume On Time option.
Return Value DescriptionByte 3 (bits 31-24) Hour setting in BCD format.
Byte 2 (bits 23-16) Minutes setting in BCD format.
Byte 1 (bits 15-8) Seconds setting in BCD format.
Byte 0 (bits 7-0) 0000 00002 = Resume On Time option disabled.
0000 00012 = Resume On Time option enabled.
Resume Time 8-11

8-12 BIOS Configuration Application Programming Interfaces

Chapter 9
APM-Aware Application Design
The Point 510 pen tablet complies with the APM (Advanced Power Management) model for power management events by allowing applications to issue and respond to the suspend request and other APM broadcast messages. To incorporate APM broadcast messages in your application design, use the operating system’s power management interface.
The APM BIOS allows application developers to gain control over system state transitions by designing APM-aware applications. APM-aware applications are applications that monitor or respond to power management events or request power management state transitions.
For example, when the suspend timeout expires or the suspend button is pressed, a suspend request is generated by the BIOS. An APM-aware application can block the suspend request and prevent the system from entering suspend mode or allow the suspend operation to be executed (provided no other applications block the suspend request). This is useful if your application performs critical tasks such as data transfers that should not be interrupted. Note that a critical suspend event, which occurs when the battery reaches a critically low level, cannot be blocked by applications.
The Windows for Workgroups and Windows 95 operating systems use different methods to communicate power management messages between applications, the operating system, and the BIOS. The APM interface for each operating system supported with the Point 510 pen tablet is described below.
Windows for Workgroups Power Management Interface 9
The APM driver for Windows for Workgroups is POWER.DRV. To enable the power management interface, POWER.DRV must be listed in the drivers= entry in your SYSTEM.INI file. This driver allows Windows applications to receive power event notification through the WM_POWER message.
When a suspend or resume event occurs, the message WM_POWER is sent to all top-level windows. APM-aware applications can respond to this message and prepare for or block the system from entering suspend mode. See your Windows programming documentation for details on the WM_POWER message.
Windows 95 Power Management Interface 9
The APM driver for Windows 95 is POWER.DRV. (Note that, although this file name is the same as the APM driver for Windows for Workgroups, this is a different file.) Windows 95 allows 32-bit applications to submit a suspend request using the Win32 API function SetSystemPowerState. Refer to the Microsoft Developers Network CD-ROM for details on the Win32 API.
9-1

Windows 95 Power Message 9
Windows 95 sends information on power management events to all applications via the WM_POWERBROADCAST message. Parameters for the WM_POWERBROADCAST message that indicate various power management events are listed below.
Parameter Description
PBT_APMPOWERSTATUSCHANGE Sent to indicate system power status change.
PBT_APMQUERYSUSPEND Sent to request permission to suspend.
PBT_APMSUSPEND Sent immediately before the system enters suspend.
PBT_APMQUERYSUSPENDFAILED Sent when a suspend request is denied.
PBT_APMRESUMESUSPEND Sent when system operation is restored (resume) after a suspend operation.
PBT_APMRESUMECRITICAL Sent when system operation is restored (resume) after a critical suspend operation.
9-2 APM-Aware Application Design

Appendix A
Memory Space for Hardware Identification
The Point 510 pen tablet provides programmable areas of the system’s flash memory for storing hardware identification numbers. Table A-1 shows the physical address of these programmable areas. Each of these areas can hold 32 bytes of data.
Note the following regarding these memory areas:
• Since these memory areas are in the system’s flash memory, you must use a special utility to write to them.
• Although values stored in these memory areas are referred to as asset tracking number and serial number, these areas hold zeros as factory default values and can be programmed to hold any value.
Table A-1 Hardware Identification Address Space
Physical Address Suggested Use
F000:DF60H Asset tracking number
F000:DF40H Serial number
Caution
If you update your system’s BIOS, you will need to rewrite data (asset tracking number and serial number) stored in the hardware identification address space.
A-1

A-2 Memory Space for Hardware Identification

Index
AAC adapter, 5-6advanced power management (APM), 7-2
specification, xiiisupported revision level, 5-6
APM-aware application design, 9-1Audio Base Address, 8-7Audio DMA Channel, 8-7Audio FM Base Address, 8-7Audio IRQ Channel, 8-7audit mode, Windows 95, 2-1
Bbattery pack, 5-6, 7-2BIOS configuration application programming interfaces, 8-1BIOS settings, about, 2-1BIOS Setup, 2-2
Audio Features submenu, 2-9Boot menu options, 2-12Exit menu options, 2-13IDE Hard Disk Drive submenu, 2-6Integrated Peripherals submenu, 2-7Main menu options, 2-5Power Savings menu, 2-11Security menu options, 2-9
BiosSetupEnd, 8-3BiosSetupGetCurrent, 8-5BiosSetupGetPermanent, 8-4BiosSetupGetResumeTime, 8-11BiosSetupGetVersion, 8-4BiosSetupSetCurrent, 8-5BiosSetupSetPermanent, 8-4BiosSetupSetResumeTime, 8-11BiosSetupStart, 8-3Boot Sequence, 8-8
Ccharge-only cradle, 3-2connectivity peripherals, 3-1connectors
DC power input, 6-2keyboard port, 6-2mouse, 6-1parallel port, 6-5system interface port pin assignments, 6-9video port, 6-5
current BIOS settings, 2-1
DDC power input, 6-2digitizer specifications, 5-3DIMM card, installing, 4-2DIMM card, removing, 4-4Display, 8-8DLL version number, 8-2, 8-4dynamic-link libraries (DLLs) for BIOS configuration, 8-1
EExpand VGA Screen, 8-8external video monitor, 5-2
FFixed Disk Boot Sector, 8-8floppy disk drive port, 6-4
Hhandwriting recognition software, 1-1–1-2hard disk drive, replacing, 4-5HDD Spin-down Timeout, 8-9header files for 16-bit applications, 8-1header files for 32-bit application, 8-1high-connectivity cradle, 3-1high-usage contacts, 6-6high-usage cradle, 3-1
IIdle Mode Timeout, 8-9IrDA data communication software, 1-4
Kkeyboard connector, 6-2Keyboard Hot Plug, 8-7
LLPT Mode, 8-6LPT Port Address and IRQ, 8-6
Mmemory
adding, 4-2EDO- or fast page-type, 4-3specifications, 5-1
Index-1

MFG510, 2-23mouse connector, 6-1MS-DOS, limited support, 1-1
NNumlock, 8-8
Ooperating systems, supported, 1-1Option and Setting parameters, 8-6
Pparallel port, 6-5PC Card
installing, 4-1removing, 4-2standards, xiii
PC Card Controller Address, 8-7PC Card support
PCMCIA support, 1-2pen support, 1-1pen, device drivers, 1-1–1-2PENSET51, 2-17
command line mode, 2-18menu mode, 2-17parameters, 2-18
PenSetup, 2-2peripheral interfaces, 6-1–6-2permanent BIOS settings, 2-1PM Setup, 2-14–2-15
Help, 2-16initialization file, 2-15Windows for Workgroups power settings, 2-15
Point 510 Setup, 2-14port replicator, 3-2portable port expander, 3-1POST Errors, 8-8Power Button, 8-8power button, 7-1power management, 7-2
system power states, 7-3Windows 95 interface, 9-1Windows 95 messages, 9-2Windows 95 Power Properties, 2-15Windows for Workgroups interface, 9-1
power management, PM Setup, 2-14Power Savings, 8-9power system, 7-1
Rradio, 5-3Resume On Time, 8-10resume time, 8-11retrieving and setting BIOS options and settings, 8-4retrieving current settings, 8-5retrieving permanent settings, 8-4
Index-2
SSerial Port A Address and IRQ, 8-6Serial Port B Address and IRQ, 8-6Serial Port B Device, 8-6serial ports, 6-3setting current settings, 8-5setting permanent settings, 8-4Setup Prompt, 8-8Speaker, 8-8Speaker Volume, 8-8specifications
AC adapter, 5-6advanced power management, 5-6battery pack, 5-6connectivity peripherals, 5-5digitizer, 5-3display, 5-2environmental, 5-7main system logic, 5-1memory, 5-1peripheral interfaces, 5-4–5-5physical, 5-7power system, 5-6processor, 5-1video controller, 5-1wireless LAN adapter, 5-3
Standby Mode Timeout, 8-9summary of functions, 8-2Summary Screen, 8-8suspend mode, 7-1Suspend Mode Timeout, 8-10system interface port, 6-8–6-9system power, 7-1system software, supported, 1-1
TTranXit, 1-4
Vvideo controller, 5-1video port, 5-2video port connector, 6-5Video Timeout, 8-9
Wwall-mount cradle, 3-1weight specification, 5-7Windows 95
power management interface, 9-1power messages, 9-2
Windows 95 audit mode, 2-1Windows 95 registry, xii, 2-1Windows for Workgroups
power management interface, 9-1Windows for Workgroups, pen support, 1-1wireless LAN adapter, 5-3Wireless LAN Base Address, 8-7

Wireless LAN IRQ, 8-7
Index-3

Index-4


6/98 58-0594-00A


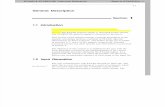


![TechRef Load[1]](https://static.fdocuments.us/doc/165x107/54005ab2dab5caaf758b4682/techref-load1.jpg)













