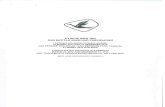PoE IP Bird Box Camera - GOLBONG · Thank you for purchasing GOLBONG IP bird box camera! This user...
Transcript of PoE IP Bird Box Camera - GOLBONG · Thank you for purchasing GOLBONG IP bird box camera! This user...

1
Operation and Installation Manual
PoE IP Bird Box Camera Model: 4901

2
WELCOME ................................................................................................................................................................ 3
PRODUCT OVERVIEW ............................................................................................................................................. 4
HARDWARE INSTALLATION .................................................................................................................................. 4
Attach the External Power Adapter.................................................................................................................... 4
SMARTPHONE OR TABLET APPS ......................................................................................................................... 5
DOWNLOAD APP ....................................................................................................................................................... 5 REGISTRATION ......................................................................................................................................................... 5 CONNECTING TO YOUR IP CAMERA ON AN SMART PHONE OR TABLET. .......................................................................... 6 LIVE VIEW INTERFACE ............................................................................................................................................... 8 OPTIONAL1: HOW TO CHANGE THE VIDEO QUALITY TO ADAPT TO LOW BANDWIDTH NETWORK. ...................................... 8 SET A PASSWORD FOR THE CAMERA. ........................................................................................................................ 9 SAVING LIVE STREAM TO YOUR SMART PHONE .......................................................................................................... 11 VIEW SNAPSHOT AT LOCAL FILES ............................................................................................................................. 12 PLAYBACK VIDEO ON TF MEMORY CARD (CAMERAS WITH MICROSD ONLY) ................................................................ 13 DOWNLOAD VIDEO FROM TF MEMORY CARD (CAMERAS WITH MICROSD ONLY) .......................................................... 14 OPTIONAL RECEIVE THE IP SETTING FROM YOUR LOCAL NETWORK (DHCP) .............................................................. 16
USING CMS5 FOR PC OR MAC ............................................................................................................................ 17
SYSTEM REQUIREMENTS ........................................................................................................................................ 17 INSTALLING SOFTWARE .......................................................................................................................................... 17 NETWORK CONNECTION AND SETTINGS ................................................................................................................... 17
Connect to IP Camera ..................................................................................................................................... 17 Optional 1: How to add the cameras to CMS5 outside of LAN ....................................................................... 19 Optional 2: How to Configure the network setting of the camera manually..................................................... 20
LIVE VIDEO ............................................................................................................................................................ 22 Watch the live .................................................................................................................................................. 22 Digital ZOOM ................................................................................................................................................... 22 Activate the audio ............................................................................................................................................ 23
CHANGE THE PASSWORD OF THE CAMERA .............................................................................................................. 23 RECORDING LIVE TO YOUR COMPUTER .................................................................................................................... 24 PLAYBACK THE VIDEO ON YOUR COMPUTER ............................................................................................................. 25 RECORDING LIVE TO TF MEMORY CARD (CAMERAS WITH MICROSD ONLY) ................................................................. 27
Format TF memory card .................................................................................................................................. 27 PLAYBACK THE VIDEO FROM TF MEMORY CARD (CAMERAS WITH MICROSD ONLY) ..................................................... 28 DOWNLOAD THE VIDEO TO YOUR COMPUTER HARD DRIVE (CAMERAS WITH MICROSD ONLY) ....................................... 30 SETTING CAMERA PARAMETERS ............................................................................................................................. 30 INSTALLING A NEW FIRMWARE ................................................................................................................................. 32
WEB BROWSER CONNECTION ........................................................................................................................... 33
CHECKING YOUR WEB BROWSER SECURITY LEVEL .................................................................................................... 33 ACCESS THE CAMERA OVER INTERNET ..................................................................................................................... 35

3
Welcome
Thank you for purchasing GOLBONG IP bird box camera!
This user manual is designed to be a reference tool for the installation and operation of your IP bix box camera.
Here you can find information about the camera's features and functions, as well as information to aid in troubleshooting.
Many of the setup and installation sections below have corresponding videos on YouTube
To access the setup videos, please go to https://www.youtube.com/golbongtoday
For access to the quick start guide and other support information, go to http://www.golbong.com/support.asp
To contact GOLBONG support, please do one of the following:
a. Visit http://www.golbong.com/contact-us.asp and use the email form
b. or Email GOLBONG Customer Support: [email protected]
Important Security Warning
In order to keep your GOLBONG camera secure and prevent unauthorized access, please make sure to follow the steps below: Never use the default password for your camera. Always ensure that your
password is at least 8-10 characters long and contains a combination of lowercase characters, uppercase characters as well as numbers.

4
Product Overview
Hardware Installation
Attach the External Power Adapter
Connect the power adapter to the power connector on your camera, then plug the power adapter into a wall outlet

5
Smartphone or Tablet Apps
Download app
1. Download: Search and install the app “XMEYE” in app store or Google play.
Registration
1. Register: click “login problems”, press “register” to create a new account.
3. Input E-mail, press the icon “get code” to receive a register code.

6
4. Create a username and password after receive the code.
NOTE: the email must be valid to receive the code. The mail box also will use to recover the password in future.
5. Login: return to the login page, input your username and password, click “Cloud Login”.
Connecting to your ip camera on an smart phone or tablet.
1. Click the icon “+” on the upper right corner to enter search screen.

7
2. Press the “search” button .
NOTE: Make sure your phone has connected to your the local network.
3. Select the check-box, then press the button icon“ Add” .
NOTE: Input the password if required, the default password is blank.

8
Live view interface
1. Click the camera name in the device list, the live view will display.
2. Press the square icon on the upper right corner to enlarge the video to full screen.
NOTE: The users can zoom in/out on the screen with fingers.
3. Click “SD/HD” to choose the video quality.
NOTE: “SD”: standard definition; “HD”: high definition.
Optional1: How to change the video quality to adapt to low
bandwidth network.
1. In the Live Video page, click the Home icon

9
2. Touch “Encode” in the menu
3. Adjust the main stream and the sub stream to adapt to your network bandwidth.
NOTE: higher frame rate and resolution require higher bandwidth
Set a Password for the Camera.
1. In the Live Video page, click the Home icon
2. In the Menu page, press the “Change Password ”

10
3. Input old password and a new password. Click “Save”
NOTE: default password is blank.(No need)
4. Click return icon to enter Device list
5. click the edit icon , a new dialog pop up
6. Select “Edit”

11
7. Name the device, key in the new password. Click OK to save.
Saving live stream to your smart phone
1. In Live Video page, press “camcorder” button to start recording
NOTE: Camcorder button will change to Blue when recording is activated.
2. Press camcorder button again to save the video
3. Click return icon to enter Device list

12
4. Press the list icon to enter the main menu
5. Touch “local record” to locate the video on your smart phone. Press the snapshot will start play the video on your phone.
6. Press the edit icon on top right corner, press snapshot to select the video.
7. Press the save icon to save the video to your phone.
View snapshot at local files
1. Click return icon to enter Device list

13
2. Press the list icon to enter the main menu
3. Touch “Local Album” to view the snapshot.
4. Press the edit icon on top right corner, select the snapshot to view the picture.
5. Press the save icon to save the snapshot to your phone.
Playback video on TF memory card (cameras with microSD
only)
1. Touch home icon in the live view page.

14
2. Press “Remote playback” from the menu
3. The playback video will display. Press the button on right corner, you can select the time unit: h/m/s
NOTE: the footage block in Yellow is the video with motion detection. You need to enable the motion recording function in the camera to see the yellow block.
4. Press the speaker icon to activate the sound.
NOTE: Your camera must support audio and connects to audio pick up.
Download video from TF memory card (Cameras with
microSD only)

15
1. In the live, press Home to enter “Menu”, press “Download”
2. Choose either download by file or by time
3. Click the “Download” icon, the app start downloading by file
4. Click icon twice to return to device list

16
5. Press the icon to enter the main menu
6. Touch “local record” to view the download video.
Optional Receive the IP setting from your local network (DHCP)
If the IP camera don’t have correct IP setting, especially DDNS, it will failed to receive the push message.
1. Touch home icon in the live view page.
2. Touch “set Network” from the menu, enter a new screen.
3. slide the enable to right turn on DHCP. The camera will reboot and receive the IP setting from your local network.
4. Check the “set Network” again after 1-2 minutes, slide the enable to left if you want to fix the IP address.

17
Using CMS5 for PC or Mac
System Requirements
CPU Core 2 Duo 3.0GHz
Operating System Windows™ 8/7/Vista
Memory 2GB
Video 512 MB of video memory and above
Network (LAN) 10/100 Base-T Network
Network (WAN) 1 Mbps upstream
High-speed Internet service is required to remotely connect to your system.
Installing Software
Download the latest version of the windows PC software using the link below.
https://goo.gl/NHg7C3
Network connection and settings
Connect to IP Camera
1. Click icon CMS5, a dialog will appear. Key in the username and password to enter Main console.
NOTE: The default username and password of the software is “admin”

18
If you want to revise the login username and password of the software, go to the “Main” click "User Manager"
, change the new password.
2. In the "Main" , Click “Add Cameras” to enter a new screen.
3. Click “IPV4 search” button. The available devices will display on the left screen.
4. Mark the checkbox in front of the IP address, click “Add ” button. The IP camera will move to right.

19
5. Click the pen icon under “operation”, a new dialog pop up, name the camera, Click “OK” to save.
NOTE: NO password required for camera/NVR in default. You can jump to page-11 to change camera’s password.
NOTE: If you want to access the camera over internet, choose cloudID in “Login Type”
6. Once the software has connected the camera successfully, the “Status” will change to “connected”
Optional 1: How to add the cameras to CMS5 outside of LAN.
1. Click “Manual Add” button at the lower right corner. A new dialog appear.
2. Name the camera, Choose the login type.
NOTE: if you didn’t configure the port forwarding in your router, you properly need to choose the cloudID in login type.
3. Key in Static IP or clouded
NOTE: You can mark down the cloudID when you connect the camera in the LAN

20
4. Key in password, and click “OK” to save.
Optional 2: How to Configure the network setting of the camera manually.
1. In the "Main" , Click “Device Config”, a new screen appear.
2. Select the camera from the list in the top left. All the icon will be activated with color
NOTE: If the icon remain black/white, check the connection status of your camera.

21
3. Click Network icon, a new screen will appear with “TCP/IP” setting.
4. Modify the IP setting. Click ”OK” to save
Important: The DNS should be configured correctly, otherwise the cloud connection and email notification may not be working.
NOTE: If you don’t know you network setting, mark “enable DHCP” to receive the IP setting from your local network. Click OK, the IP camera has to reboot to receive the correct IP setting from your local network.

22
Live Video
Watch the live
1. In the "Main" ,. Click "Live" icon to enter live view interface.
2. Double click the camera in the devices list. CMS5 will start receiving the live.
NOTE: Double click the name again can close the video.
Digital ZOOM
1. Right the video you want to operate digital zoom on the screen, select “Digital Zoom”

23
2. Hold the left-button on mouse to selected area in red square.
3. Release the mouse to zoom in.
4. Right click mouse again, uncheck “digital zoom” to close the zoom operation.
Activate the audio
1. In the live, Click headset icon“ ” on the top right corner to hear the voice from the IP camera.
Important: You need to enable the audio in the “encode” in order to record the footage with audio.
Change the Password of the Camera
1. In the "Main" , click ”Device Config”. Enter ”Tool Manager” on the right screen, A new screen appear.
2. In the top left menu, select the camera for which you want to change the password.
3. Click “User Manager” on the top screen.

24
4. Click ”Modify Password”. A new screen pops up. Enter the old password and your new password. Click “OK” to save.
Note: The default password is blank
Recording live to your computer
1. In the "Main" , Click “Record Settings”
2. Mark the check box on the storage setting to select the storage disk from your PC computer.
3. Mark the checkbox to select “Record Schedule”
4. Mark the checkbox in front of “Enable Record”, Click “Apply” button to Save.
NOTE: this is the switch button to turn on/off recording.
5. Return to the live interface, double click camera on the list, CMS5 will start recording from the live.
NOTE: the CMS5 only will start recording when it is receiving the live. Dis-connect the camera will turn off the recording.
NOTE: The camera icon will turn back/white to blue when CMS5 is recording.

25
6. Click camera icon on top right windows to turn off the recording.
Playback the video on your computer
1. In the "Main" , Click “Playback” icon , a new screen appear.
2. Select the channel from the camera list in the upper right corner.

26
3. Select the time period in the lower right corner.
NOTE: It only can search footage within a single day.
4. Click “Search”. The search result will display as below.
5. Select the footage from the list, click play button , the software will start playing.
NOTE: Click“ ” can locate the files in the PC computer.
6. Choose the “Time” over “File” at the left corner, the time frame will appear.
7. Move the mouse to the time frame, time will display in white. Click the mouse, the software will start playback the footage from this moment.
NOTE: the time in red is current playing time stamp.
Note:Mark the checkbox "Sync Play" can playback multi-channel at the same time

27
Recording live to TF memory card (cameras with microSD only)
Format TF memory card
1. In the "Main" , Enter “Device Config” and Click “Disk Manager”
2. Select the memory disk from the list
NOTE: Only the model with TF memory card slot, and the TF memory card is installed will display memory information.
NOTE: Class 8 or higher TF memory card is required.

28
3. Click “Format” to erase all the data from the TF memory card.
Important: All the data will be erased with format operation.
NOTE: The TF memory card can not be viewed by windows PC directly.
Playback the video from TF memory card (cameras with microSD
only)
1. In the "Main" , Click “Playback” .
2. Click “Device” to playback the footage on TF memory card.
NOTE: If choose “Local”, The CMS5 will try to search the footage on the PC computer.
3. Check and select the camera you want to playback.

29
4. Select the time period in the lower right corner.
NOTE: It only can search footage within a single day.
5. Click “Search”. The search result will display as below.
6. Select the footage from the list, click play button , the software will start play.
7. Choose the “Time” over “File” at the left corner, the time frame will appear.
8. Move the mouse to the time frame, time will display in white. Click the mouse, the software will start playback the footage from this moment.
NOTE: the time in red is current playing time stamp.

30
Download the video to your computer hard drive (cameras with
microSD only)
1. Click the download icon on the time frame, the software will start download the footage from the front device.
NOTE: the icon will change to red flag when download is completed.
2. Click the red flag to view the downloaded file in your PC computer.
3. Return to “Main” , Click the Backup icon .
4. Click the browser next to H.264 Record file and select the recording file from local PC
5. Select the save folder
6. Click H264 to avi Convert to convert the file to avi format.
NOTE: You can find the download folder from “Main” -> System Config
Setting Camera Parameters
1. In the "Main" , click “Device Config” icon

31
2. Click “Camera param”
3. A new screen appear.
4. Day/night Mode – Select “Color”, the camera will always stay on color.
NOTE: If the environment has significant street light at night, the camera can generate nice color night vision with color mode
5. Slow Shutter – Select “None” will erase motion blur, but low down the sensitivity.
6. Wide Dynamic – Turn on dynamic can improve the performance with strong constrat, but scarify the color reproduction and generate more noise in low light condition.
7. IR_CUT – select auto switch, the camera will switch to black and white and sense the infrared basing on the visible light illumination.
NOTE: Select auto switch can make the covert camera see infrared on the sense at night.
8. DNC Threshold – Change the threshold to switch between color and black/white.

32
NOTE: If the camera keep switch around between color and black/white, DNC threshold can improve the performance.
9. Mirror & Flip – Turn the image upside down. It can help deploy the camera from wall mount to ceiling mount.
Installing a new Firmware
1. In the "Main" , click icon “Batch Upgrade”
2. Select the camera/NVR from the list
IMPORTANT: Different model could use different firmware, unless you are sure all the mode share the same firmware, don’t check “Select All”
3. Click the Browser to find the firmware.
4. Click “Upgrade” to upload the firmware.
WARNING! DO NOT power off the camera until it shows upgrade successfully in the “Result”

33
Web Browser connection
Checking your web browser security level
When using the web browser interface, you can install ActiveX controls to connect and view video using Internet Explorer. However, if you cannot download data, such as video and images due to the increased security measure. you should check the security level of your PC so that you are able to interact with the cameras over the web and, if necessary, modify the Active X settings.
IMPORTANT: The ActiveX plugin only support 32bit version, choose the Internet Explorer over Internet Explorer (64 bit) in windows-7
1. In Internet Explorer click Internet Options on the Tools menu.
2. On the Security tab, click the zone to which you want to assign a web site under “Select a web content zone to specify its security settings”.
3. Click Custom Level.

34
4. Change the ActiveX controls and plug-ins options that are signed or marked as safe to Enable. Change the ActiveX controls and plug-ins options that are unsigned to Prompt or Disable. Click OK.
5. Click Apply in the Internet Options Security tab window.
Windows 7 or above users
Internet Explorer for Windows 7 or above operating systems have increased security measures to protect your PC from any malicious software being installed. To have complete functionality of the web browser interface with Windows 7, do the following to add the camera’s IP address to your browser’s list of trusted sites
1. Run the Browser interface as an administrator in your workstation
2. Click Tools, and then Internet Options
3. Click the Security tab, and then select the Trusted sites icon.
4. Click the Sites button.

35
5. Clear the “Require server verification (https:) for all sites in this zone box
6. Enter the IP address in the “Add this website to the zone” field.
7. Click Add, and then click Close
8. Click OK in the Internet Options dialog window.
Access the camera over internet
1. In the web browser enter the camera’s IP address (default is 192.168.1.10), The Login dialog box appears.
NOTE: Ensure that the Active X controls are enabled.
2. Enter your user name and password.
Username: admin
Password: (no require)

36
3. Click Login. The web browser window appears in live view mode.
Note:
To view setup videos for many of the steps outlined in this guide, go to
https://www.youtube.com/golbongtoday
This user manual is for reference only. Slight differences may be found in the user interface.
All the designs and software here are subject to change without prior written notice.
All trademarks and registered trademarks mentioned are the properties of their respective
owners.
To contact GOLBONG support, please do one of the following:
a. Visit http://www.golbong.com/contact-us.asp and use the email form
b. or Email GOLBONG Customer Support: [email protected]

37
Copyright GOLBONG© 2017