Documentation Planning and Library Design in a Web 2.0 World
PocketStatics 2.0 Documentation
-
Upload
alaskanphoenix -
Category
Documents
-
view
218 -
download
2
description
Transcript of PocketStatics 2.0 Documentation
-
PocketStatics 2.0 HelpManual
Earthquake Solutions, 2007
-
p2
Earthquake Solutions, 2007
-
p3
Earthquake Solutions, 2007
Table of Contents
Welcome to PocketStatics 5Overview of PocketStatics 7Analysis Capabilities 9User Interface Capabilities 10Using the PocketPC Stylus 12Ordering PocketStatics 13Main Toolbar 14 Overview 14 Select 15 Move 16 Erase 17Modeling Toolbar 18 Modeling Toolbar Overview 18 Draw Truss 20 Draw Frame 21 Draw Multiple Frames 22 Node Force 23 Node Moment 24 Element Distsributed Load 25 Pinned Support 26 Roller Support 27 Fixed Support 28 Autoscale 29 Increase/Decrease Scale 30Model Menu 31 Clear Model 31 New Model 32 Open... 33 Save 34 Save As... 35 Print... 36 Print Preview 37 Print Setup... 38 About PocketStatics... 39 PocketStatics Help 40 Register... 41 Exit 42Edit Menu 43 Undo 43 Redo 44 Element Properties... 45 Element Load... 46 Node Coordinates... 47 Node Supports... 48 Node Moment... 49 Node Forces... 50 Grid Dimensions... 51
-
p4
Earthquake Solutions, 2007
Options 52 Options Overview 52 Model View Options 53 Diagram View Options 54 Scale Values Options 55View Menu 56 Support Reactions 56 Axial Force Diagram 57 Shear Diagram 58 Moment Diagram 59 Deformed Shape 60 Zoom and Pan 61 Zoom & Pan Overview 61 Zoom All 62 Zoom In 63 Zoom Out 64 Zoom Dynamic 65 Pan View 66Context Menus 67 Overview 67 Element Context Menu 68 Node Context Menu 69 Node Force Context Menu 70 Diagram Context Menu 71 Node Moment Context Menu 72Shortcuts 73 List of Shortcuts 73
-
p5
Earthquake Solutions, 2007
Welcome to PocketStatics
Main Menu
Includes the Model Menu, Edit Menu and View Menu.
Main Toolbar
Includes standard file and printing buttons, undo/redo, zooming/panning buttons, in addition to basic modeltools.
-
p6
Earthquake Solutions, 2007
Modeling Toolbar
Includes model building tools.
Model View Area
Status Bar
Provides hints and feedback to user.
-o-
-
p7
Earthquake Solutions, 2007
Overview of PocketStatics
PocketStatics is a structural analysis program for the PocketPC (Windows Mobile) and MicrosoftWindows (Desktop, Laptop or Tablet PC) Operating Systems.
PocketStatics is very interactive, and simulates to a great degree working with an engineeringpad and a pencil. Toolbars are very intuitive, and the structure can be simply sketched on thescreen using the stylus. The program automatically computes and displays results whenever anychanges are made to the structure.
PocketStatics may be the easiest and most intuitive structural analysis program that you will everuse.
Use PocketStatics can be used to solve most statics problems including:
statically determinate and indeterminate trusses and frames with any number of elementsand degrees of freedom,
simple columns,
single or continuous beams,
2D frames such as moment frames, braced frames,
2D trusses
any 2D structure including buildings and bridges
PocketStatics comes in two editions, one for PocketPC PDA's and one for computers and laptopsrunning Windows or TabletPC.
This makes it extremely useful for:
civil engineers,
structural engineers and designers,
mechanical designers,
field engineers,
construction engineers,
site inspectors,
students,
instructors and others.
It is ideal for use in meetings, at construction sites, and if your phone is PocketPC enabled, youcan use it wherever you can take your phone.
-o-
-
p8
Earthquake Solutions, 2007
-
p9
Earthquake Solutions, 2007
Analysis Capabilities
PocketStatics provides analysis features that allow the efficient analysis of almost anytwo-dimensional frame or truss.
Whether you need to analyze a single beam or column, multiple continuous beams, or a complexframe or truss, PocketStatics provides the capability to perform that analysis.
The user interface is very easy to use and very interactive and responsive which makes ideal foruse in meetings, at construction sites, as well at your desk in addition to any other location. Thisallows you to quickly test ideas and document and analyze your structure whenever you want.
Analysis Capabilities
Analysis of 2D frames and trusses
Element distributed loads. Can be trapezoidal (non-uniform)
Node loads (forces and moments)
Element end moment releases
Define frame element properties (modulus of elasticity, area, moment of inertia)
Compute node deformations, reactions
Compute deformations, moments, shears, axial forces along element
Translational and rotational degrees of freedom can be individually fixed for each node.
-o-
-
p10
Earthquake Solutions, 2007
User Interface Capabilities
Main User Interface Features
Highly intuitive interface which allows the use the Pocket PC stylus (PocketPC version) ormouse (Windows version) to easily and quickly sketch your structure
Unlimited Undo/Redo capability
Saving and opening of model files
Ability to share models between the PocketPC and Windows versions, just synchronizeyour file using ActiveSync!
Help system on both the PocketPC and Windows version
Immediate display of deformed shape, reactions, and moment, shear and axial forcediagrams
Powerful zooming and panning capabilities
Detailed User Interface Features
Interactive definition of structure geometry, boundary condition and loads without havingto type any values
Common boundary conditions (pin, roller, fixity) can be easily assigned through toolbarbuttons
Further refinement of properties and load values can be easily ac complished using simpledialog boxes
Continuous analysis of the structure and display of results as you m ake modifications
Continuous feedback on the stability of the structure
Ability to show/hide:Nodes
Node Labels
Node Forces
Node Moments
Frame Elements
Frame Labels
Frame End Releases
Frame Distributed Loads
Display of deformed shape, moment diagram, shear diagram, axial force diagram andreactions
The program displays the exact deformed shape and force diagrams (moment, shear,axial):
-
p11
Earthquake Solutions, 2007
The point with maximum or minimum deformation or force is highlighted
The value of the maximum deformation or force is also shown which makes it easy toobtain results very quickly.
Control what values will be shown on diagrams (you can refine how many values yousee in order to optimize your view especially on smaller screens)
-o-
-
p12
Earthquake Solutions, 2007
Using the PocketPC Stylus
The PocketPC stylus is used similar to the mouse on a computer. Tapping the stylus on the screen is equivalent to pressing the mouse left-button on a WindowsPC.Since a stylus does not have a right-button, a right-button click is typically simulated on thePocketPC by pressing and holding the stylus against the screen for a brief period (Tap and Hold).
Since this documentation relates to both the PC and PocketPC versions of PocketStatics, in thefollowing pages, both mouse and stylus actions are described. For example, when a right click is required, it is described as Right-Click/Tap-and-Hold.
-o-
-
p13
Earthquake Solutions, 2007
Ordering PocketStatics
Ordering PocketStatics is easy. Just go to http://eqsols.com/orderpocketstatics.aspx or visithttp://www.eqsols.com and then proceed to the PocketStatics order page.
Payments are processed through Paypal. All major credit cards are accepted.
-o-
-
p14
Earthquake Solutions, 2007
Main Toolbar
Main Toolbar
The main toolbar contains the Select , Move and Erase buttons.
The main toolbar also includes the Undo and Redo buttons (also available on the Edit Menu):
Undo : Reverses the last action (See Undo under the Edit Menu).
Redo : Repeats a action that was undone using Undo (See Redo under the Edit Menu).
On the Windows version of PocketStatics, the main toolbar also contains the following toolbarbuttons which can also be accessed from the menu:
New : Creates a new model file
Open : Opens an existing model file
Save : Saves current model to file
Print : Displays the Print dialog (prints current view)
Context Help : Activates Context Help mode. Clicking on another toolbar or menu item bringsthe help for that item.
About PocketStatics : Shows the About PocketStatics Dialog.
Zoom All : Automatically sets the screen zoom to fit the whole model.
Zoom In : Zooms into the view by a fixed amount (25%).
Zoom Out : Zooms out of the view by a fixed amount (25%).
Zoom Dynamic : Provides dynamic zooming (in and out).
Pan View : Provides dynamic panning (moving) of the view.
-o-
-
p15
Earthquake Solutions, 2007
SelectMain Toolbar -> Select
Changes current mode to Select Mode. While in Select Mode, it is possible to selectelements and nodes by clicking/tapping on them or by selection using a selection rectangle.
-o-
-
p16
Earthquake Solutions, 2007
MoveMain Toolbar -> Move
While in Move Mode, it is possible to move one or more selected nodes. Simply click/tap onone of the selected nodes and drag to the new location. All selected nodes will move by the samedistance.
-o-
-
p17
Earthquake Solutions, 2007
EraseMain Toolbar -> Erase
changes current mode to Erase Mode. While in Erase Mode, elements, loads and boundaryconditions can be erased by clicking/tapping on or by dragging across the objects to be erased.
-o-
-
p18
Earthquake Solutions, 2007
Modeling Toolbar
Modeling Toolbar Overview
Truss
Use to draw a truss element
Frame
Use to draw a frame element
Multiple Frames
Use to draw multiple frame elements
Node Force
Use to draw a node force
Node Moment
-
p19
Earthquake Solutions, 2007
Use to draw a node moment
Distributed Load
Used to draw a distributed load
Pinned Support
Assigns a pinned support to a node
Roller
Assigns a roller support to a node
Fixed Support
Assigns a fixed support to a node
AutoScale
Set scale automatically
Increase/Decrease Scale
Increase/Decrease scale
-o-
-
p20
Earthquake Solutions, 2007
Draw TrussModeling Toolbar -> Draw Truss
Use this tool to draw truss elements. Truss elements are frame elements that have moment releases on both ends.To draw a truss element:1. Select the Truss tool2. Click/Tap to select the first point of the truss; if no node exists at this location, it will be
created.3. Click/Tap to select the second point of the truss; if no node exists at this location, it will be
created.
See also: Draw Frame, Element Context Menu, Element Properties
-o-
-
p21
Earthquake Solutions, 2007
Draw FrameModeling Toolbar -> Draw Frame
Use this tool to draw frame elements. To draw a frame element:1. Select the frame tool2. Click/Tap to select the first point of the frame; if no node exists at this location, it will becreated.3. Click/Tap to select the second point of the frame; if no node exists at this location, it will becreated.
See also: Draw Truss, Draw Multiple Frames, Element Context Menu, Element Properties
-o-
-
p22
Earthquake Solutions, 2007
Draw Multiple FramesModeling Toolbar -> Draw Multiple Frames
Use this tool to draw multiple frame elements.
To draw multiple frame element:1. Select the frame tool2. Click/Tap to select the first point of the frame; if no node exists at this location, it will becreated.3. Click/Tap to select the second point of the frame; if no node exists at this location, it will becreated.4. Continue selecting points to add frames. Frames will be connected to each other.
See also: Draw Frame, Element Context Menu, Element Properties
-o-
-
p23
Earthquake Solutions, 2007
Node ForceModeling Toolbar -> Node Force
Use this tool to add a concentrated force to a node.
To add a node force, click/tap on a node and drag to determine the direction and magnitude ofthe force.
To modify an existing node force, click/tap on the node force and drag.
See also: Node Forces (Edit Menu), Node Context Menu, Node Force Context Menu
-o-
-
p24
Earthquake Solutions, 2007
Node MomentModeling Toolbar -> Node Moment
Use this tool to add a concentrated moment to a node.
To add a node moment, click/tap on a node and drag to determine the direction and magnitudeof the moment.
To modify an existing node moment, click/tap on the node moment and drag.
See Also: Node Moment (Edit Menu), Node Context Menu, Node Moment Context Menu
-o-
-
p25
Earthquake Solutions, 2007
Element Distsributed LoadModeling Toolbar -> Element Distributed Load
Assigns a distributed load to an element.
After selecting the tool, click/tap on the element and drag to draw the distributed load.
To modify an existing distributed element load, click/tap on the distributed load and drag. Notethat if the distributed load will be varied uniformly along the element length except if the load isselected near the ends of the element. In this case, the load value will be varied only at the endresulting in a trapezoidal shape.
See Also: Element Load (Edit Menu), Element Context Menu
-o-
-
p26
Earthquake Solutions, 2007
Pinned SupportModeling Toolbar -> Pinned Support
Assigns a roller support to a node.
After selecting the tool, click/tap on the nodes that wish to assign the roller support. If the node already has apinned support, the support will be removed.
See Also: Roller Support, Fixed Support, Node Supports (Edit Menu), Node Context Menu
-o-
-
p27
Earthquake Solutions, 2007
Roller SupportModeling Toolbar -> Roller Support
Assigns a roller support to a node.
After selecting the tool, click/tap on the nodes that wish to assign the roller support. If the node already has aroller support, the support will be removed.
See Also: Pinned Support, Fixed Support, Node Supports (Edit Menu), Node Context Menu
-o-
-
p28
Earthquake Solutions, 2007
Fixed SupportModeling Toolbar -> Fixed Support
Assigns a fixed support to a node.
After selecting the tool, click/tap on the nodes that wish to assign the fixed support. If the node already has afixed support, the support will be removed.
See Also: Pinned Support, Roller Support, Node Supports (Edit Menu), Node Context Menu
-o-
-
p29
Earthquake Solutions, 2007
AutoscaleModeling Toolbar -> Autoscale
Click to automatically set the scale of the current diagram.
The diagram can be a deformed diagram, moment diagram, shear diagram or axial forcediagram.
-o-
-
p30
Earthquake Solutions, 2007
Increase/Decrease ScaleModeling Toolbar -> Increase/Decrease Scale
Press the up/down buttons to increase/decrease the scale of the current diagram.
The diagram can be a deformed diagram, moment diagram, shear diagram or axial forcediagram.
-o-
-
p31
Earthquake Solutions, 2007
Model Menu
Clear ModelModel Menu -> Clear Model
Resets the current the model. Erases all objects in the model including all nodes, elements andloads.
-o-
-
p32
Earthquake Solutions, 2007
New ModelModel Menu -> New
Creates a new model file.
Shortcut (Windows only): Ctrl + N
-o-
-
p33
Earthquake Solutions, 2007
Open...Model Menu -> Open
Opens an existing model file. The file to be opened may be any file saved by any version ofPocketStatics. The Windows version of PocketPC can open files saved by the PocketPC versionand vice versa.
Shortcut (Windows only): Ctrl + O
-o-
-
p34
Earthquake Solutions, 2007
SaveModel Menu -> Save
Saves the current file.
Shortcut (Windows only): Ctrl + S
-o-
-
p35
Earthquake Solutions, 2007
Save As...Model Menu -> Save As
Saves the current file to a new a file name.
-o-
-
p36
Earthquake Solutions, 2007
Print...Model Menu -> Print
Displays the print dialog.
Note: Printing is only available in the Windows versionShortcut: Ctrl + PSee Also: Print Preview, Print Setup
-o-
-
p37
Earthquake Solutions, 2007
Print PreviewModel Menu -> Print Preview
Shows a print preview of the current model.
Note: Printing is only available in the Windows versionSee Also: Print, Print Setup
-o-
-
p38
Earthquake Solutions, 2007
Print Setup...Model Menu -> Print Setup
Brings up the printer setup dialog.Use this dialog to specify printing properties (example Landscape or Portrait).
Note: Printing is only available in the Windows versionSee Also: Print, Print Preview
-o-
-
p39
Earthquake Solutions, 2007
About PocketStatics...Model Menu -> About PocketStatics
Shows the About PocketStatics dialog.
-o-
-
p40
Earthquake Solutions, 2007
PocketStatics HelpModel Menu -> Help Topics
Shows Help Contents for PocketStatics.Help can also be shown by pressing F1 (Windows only).In addition, context help is also supported. Context help can be activated by pressing SHIFT+F1or by pressing the context menu button on the Main Toolbar (Windows only).Example, press SHIFT+F1 (Windows only), and then press on a toolbar button or menu item, thehelp topic for the selected item will then be displayed.
-o-
-
p41
Earthquake Solutions, 2007
Register...Model Menu -> Register
Brings up the dialog for entering the registration code for PocketStatics.PocketStatics will run in trial-mode for 30-days. After the 30-day period is over, PocketStatics willnot function anymore unless a registration code is obtained and entered.Ordering PocketStatics is easy, just go to http://eqsols.com/orderpocketstatics.aspx or visithttp://www.eqsols.com and then proceed to the PocketStatics order page.
-o-
-
p42
Earthquake Solutions, 2007
ExitModel Menu -> Exit
Exit PocketStatics.If your file is not saved, you will be prompted to save.
Shortcut (Windows only): Ctrl + Q
-o-
-
p43
Earthquake Solutions, 2007
Edit Menu
UndoEdit Menu -> Undo
Reverses the last action. The action can be re-performed using the Redo command.
PocketStatics keeps an unlimited list of undo/redo actions. This allows the user to undo allactions in a given session if needed.This feature is very useful in recovering from errors and mistakes, and gives the user thefreedom to experiment with the model, knowing that all changes can be easily undone.
All actions that are assoc iated with modifying the model such as adding and removing elements,loads and supports, and setting element, node and load properties are undoable and are includedin the Undo/Redo history. In short, any action that modifies the model can be undone/redone.
Things that are not inc luded in the Undo history include changes in Options and in the currentview (Zooming and Panning).
The Undo and Redo actions can also available through buttons on the main toolbar.
Shortcut (Windows only): Ctrl + ZSee also: Redo
-o-
-
p44
Earthquake Solutions, 2007
RedoEdit Menu -> Redo
Repeats a action that was undone using "Undo".
Shortcut (Windows only): Ctrl + YSee also: Undo
-o-
-
p45
Earthquake Solutions, 2007
Element Properties...Edit Menu -> Element Properties
Shows a dialog for modifying element properties for currently selected elements. Properties thatcan be modified are: Area (A) Modulus of Elasticity (E) Moment of Inertia (I) Moment Release at end I Moment Release at end J
Note: This dialog can be also be displayed for a single element by double-clicking/tapping on anelement or by right-clicking/tapping-and-holding on an element and selecting "ElementProperties" from the context menu.
See also: Element Context Menu
-o-
-
p46
Earthquake Solutions, 2007
Element Load...Edit Menu -> Element Load
Modifies distributed load for selected elements.The distributed load can be uniform or may vary linearly over the length of the element.
Note: This dialog can be also be displayed for a single element by double-clicking/tapping on theelement's distributed load or by right-clicking/tapping-and-holding on an element and selecting"Element Properties" from the context menu.
See also: Element Context Menu
-o-
-
p47
Earthquake Solutions, 2007
Node Coordinates...Edit Menu -> Node Coordinates
Modifies the node coordinates of a single selected node.
See also: Move Node (on Main Toolbar)
Note: This dialog can also be shown for a single node by double-clicking/tapping on the node orby right-clicking/tapping-and-holding on the node and selecting "Node Coordinates" from thecontext menu.
See also: Node Context Menu
-o-
-
p48
Earthquake Solutions, 2007
Node Supports...Edit Menu -> Node Supports
Modifies the node supports of one or more selected nodes. If multiple nodes are selected and theboundary conditions for those nodes are not the same, the fixity conditions for directions where itis not the same will appear as grayed.
See also: Pin Support, Roller Support, Fixed Support (on Modeling Toolbar)
Note: This dialog can also be shown for a single node by double-clicking/tapping on the nodesupport or by right-clicking/tapping-and-holding on the node and selecting "Node Supports" fromthe context menu.
See also: Node Context Menu, Pinned Support, Roller Support, Fixed Support
-o-
-
p49
Earthquake Solutions, 2007
Node Moment...Edit Menu -> Node Moment
Change the applied moment to a single selected node.
Note: This dialog can also be shown for a single node by double-clicking/tapping on the nodemoment or by right-clicking/tapping-and-holding on the node and selecting "Node Moments"from the context menu.
See also: Node Moment button (on Modeling Toolbar), Node Context Menu, Node MomentContext Menu
-o-
-
p50
Earthquake Solutions, 2007
Node Forces...Edit Menu -> Node Forces
Modifies the forces applied to a single selected node. If a node with multiple forces is selected, adrop-down is shown at the top of the dialog from which one can select the node force to bemodified.
It is possible to specify node forces using:1. Magnitude and Angle (degrees)2. Magnitude and Aspect Ratio (horizontal:vertical)3. X and Y force components
Note: This dialog can also be shown for a single node by double-clicking/tapping on the nodeforce (modifies a single force) or by right-clicking/tapping-and-holding on the node and selecting"Edit Node Forces" from the context menu (modifies all forces for this node).
See also: Node Force button (on Modeling Toolbar), Combine Node Forces (Node Context Menu),Node Force Context Menu
-o-
-
p51
Earthquake Solutions, 2007
Grid Dimensions...Edit Menu -> Grid Dimensions
Shows the dialog for modifying the grid size and the screen limits.When drawing new elements, the new point locations will always snap to the grid size (or toexisting nodes). It is possible to later modify the coordinates of a node so they do not fall on thegrid.
-o-
-
p52
Earthquake Solutions, 2007
Options
OptionsEdit Menu -> Options
Brings up the Options Dialog. Accessible from the Edit Menu.
The options dialog has three tabs:1. Model View Tab2. Diagram View Tab3. Scale Values Tab
-o-
-
p53
Earthquake Solutions, 2007
Model View OptionsEdit Menu -> Options -> Model View Tab
Controls items to show/hide:
Node Options Show/Hide Node Show/Hide Node Label Show/Hide Node Supports Show/Hide Node Loads
Element Options Show/Hide Frame Elements Show/Hide Element Labels Show/Hide Element Moment Releases Show/Hide Element Distributed Loads
-o-
-
p54
Earthquake Solutions, 2007
Diagram View OptionsEdit Menu -> Options -> Diagram View Tab
Select for each type of diagram the number of peak values to show.
The peak view settings can be set for the following diagrams: Moment Diagram Shear Diagram Axial Diagram Reactions Deformed Shape Node Deformations
The typical options for each diagram type are: All Peaks Peak Maximum and Minimum Peak absolute value None (Hide)
-o-
-
p55
Earthquake Solutions, 2007
Scale Values OptionsEdit Menu -> Options -> Scale Values Tab
The Scale Values Tab shows the settings for scaling diagrams and forces. The size of differentdiagrams may be controlled by setting scale values in this tab. The values generally relate thediagram units to the length units on the screen.
Scale values are available for the following: Deformed shape Moment Diagram Shear Diagram Axial Diagram Node Forces Node Moments Distributed Loads
-o-
-
p56
Earthquake Solutions, 2007
View Menu
Support ReactionsView Menu -> Support Reactions
Displays the support reactions.
Shortcut (Windows only): Ctrl + R
-o-
-
p57
Earthquake Solutions, 2007
Axial Force DiagramView Menu -> Axial Force Diagram
Displays the axial force diagram.
Shortcut (Windows only): Ctrl + A
-o-
-
p58
Earthquake Solutions, 2007
Shear DiagramView Menu -> Shear Diagram
Displays the shear diagram.
Shortcut (Windows only): Ctrl + H
-o-
-
p59
Earthquake Solutions, 2007
Moment DiagramView Menu -> Moment Diagram
Displays the moment diagram.
Shortcut (Windows only): Ctrl + M
-o-
-
p60
Earthquake Solutions, 2007
Deformed ShapeView Menu -> Deformed Shape
Displays the deformed shape.
Shortcut (Windows only): Ctrl + D
-o-
-
p61
Earthquake Solutions, 2007
Zoom and Pan
Zoom & Pan OverviewView Menu -> Zoome & Pan
Accessible from the View Menu.Includes five tools:1. Zoom All2. Zoom In3. Zoom Out4. Zoom Dynamic5. Pan View
In addition, the mouse scroll wheel can be used to dynamically zoom in and out of the screen.
-o-
-
p62
Earthquake Solutions, 2007
Zoom AllView Menu -> Zoome & Pan -> Zoom All
Automatically sets the screen zoom to fit the whole model.
Shortcut (Windows only): A
-o-
-
p63
Earthquake Solutions, 2007
Zoom InView Menu -> Zoome & Pan -> Zoom In
Zooms into the view by a fixed amount (25%).
Shortcut (Windows only): + (plus sign)
-o-
-
p64
Earthquake Solutions, 2007
Zoom OutView Menu -> Zoome & Pan -> Zoom Out
Zooms out of the view by a fixed amount (25%).
Shortcut (Windows only): - (minus sign)
-o-
-
p65
Earthquake Solutions, 2007
Zoom DynamicView Menu -> Zoome & Pan -> Zoom Dynamic
Provides dynamic zooming (in and out).
To use this feature:1. Select "Zoom Dynamic" from the "View->Zoom and Pan" menu2. click/tap anywhere in the view (Zooming will occur relative to this point)3. To Zoom In, drag the stylus towards to the top-right corner of window4. To Zoom Out, drag towards to the bottom-left corner of window
Tip (Windows only): Use the mouse scroll wheel to dynamically zoom in and out of the screen.
Shortcut (Windows only): Z
-o-
-
p66
Earthquake Solutions, 2007
Pan ViewView Menu -> Zoome & Pan -> Pan View
Provides dynamic panning (moving) of the view.
To use this feature:1. Select "Pan View" from the "View->Zoom and Pan" menu2. click/tap anywhere in the view (Panning will occur relative to this point)3. Drag in any direction to pan the view in that direction
Tip (Windows only): A faster way to pan is to hold the middle mouse button and drag.
Shortcut (Windows only): P
-o-
-
p67
Earthquake Solutions, 2007
Context Menus
Context Menus
Context menus appear when right-clicking/tapping-and-holding on an part of the model. Acontext menu contains commands relevant to the part that is clicked/tapped (element, node,force, moment, or background) and may also depend on the currently selected tool. The followingcontext menus are available: Element Context Menu Node Context Menu Node Force Context Menu Node Moment Context Menu Diagram Context Menu
-o-
-
p68
Earthquake Solutions, 2007
Element Context Menu
The Element Context Menu can be displayed by right-c licking/tapping-and-holding on an elementor its distributed load. It contains the following items:1. Element Properties: Displays the Element Properties Dialog (Also accessible from the Edit
Menu)2. Element Load: Displays the Element Load Dialog (Also accessible from the Edit Menu)3. Delete Element: Deletes the selected elements4. Delete Element Load: Deletes the loads for selected elements
Note: The first two items above behave slightly differently when triggered from the ElementContext Menu compared to the Edit Menu. When triggered from the Edit Menu, the ElementProperties and Element Load dialogs modify properties and loads for all selected elements.However, when selected from the Context Menu, only the properties and load for the elementunder the cursor/stylus are modified even if multiple elements are already selected.
-o-
-
p69
Earthquake Solutions, 2007
Node Context Menu
The Node Context Menu can be displayed by right-clicking/tapping-and-holding on a Node. It contains the following items:1. Node Coordinates: Displays the Node Coordinates dialog (Also accessible from the Edit
Menu)2. Node Supports: Displays the Node Supports dialog (Also accessible from the Edit Menu)3. Node Moment: Displays the Node Moment dialog (Also accessible from the Edit Menu)4. Node Forces: Displays the Node Forces dialog (Also accessible from the Edit Menu)5. Combine Node Forces: Combines all forces for this node into one resultant force
Note: The second item above behaves slightly differently when triggered from the Node ContextMenu compared to the Edit Menu. When triggered from the Edit Menu, the Node Supports dialogmodify node supports for all selected nodes. However, when selected from the Context Menu,only the supports for the node under the cursor/stylus are modified even if multiple nodes arealready selected.
-o-
-
p70
Earthquake Solutions, 2007
Node Force Context Menu
The Node Force Context Menu c an be displayed by right-clicking/tapping-and-holding on a NodeForce. It contains the following items:1. Modify Force: Displays the Node Forces dialog (Also accessible from the Edit Menu)2. Delete: Deletes the node force
-o-
-
p71
Earthquake Solutions, 2007
Diagram Context Menu
When the cursor/stylus is clicked/tapped on an empty area of the scree, the Diagram contextMenu is shown.The Diagram Context Menu contains the following items:1. Support Reactions: Displays the support reactions.2. Axial Force Diagram: Displays the axial force diagram.3. Shear Diagram: Displays the shear diagram.4. Moment Diagram: Displays the moment diagram.5. Deformed Shape: Displays the deformed shape.
The above items are also available from the View Menu.
-o-
-
p72
Earthquake Solutions, 2007
Node Moment Context Menu
The Node Moment Context Menu can be displayed by right-clicking/tapping-and-holding on aNode Moment. It contains the following items:3. Modify Moment: Displays the Node Moment dialog (Also accessible from the Edit Menu)4. Delete: Deletes the node moment
-o-
-
p73
Earthquake Solutions, 2007
Shortcuts
List of Shortcuts(Windows Version Only)
Action Shortcut
Model -> New Ctrl + N
Model -> Open Ctrl + O
Model -> Save Ctrl + S
Model -> Print Ctrl + P
Model -> Exit Ctrl + Q
Edit -> Undo Ctrl + Z
Edit -> Redo Ctrl + Y
View -> Support Reactions Ctrl + R
View -> Axial Force Diagram Ctrl + A
View -> Shear Diagram Ctrl + V
View -> Moment Diagram Ctrl + M
View -> Deformed Shape Ctrl + D
View -> Zoom -> Zoom All A
View -> Zoom -> Zoom Out -
View -> Zoom -> Zoom In +
View -> Zoom -> Zoom Dynamic Z
View -> Zoom -> Pan View P
-o-
-
p74
Earthquake Solutions, 2007
Index
- A -About PocketStatics... 39Analysis Capabilities 9Autoscale 29Axial Force Diagram 57
- C -Clear Model 31
- D -Deformed Shape 60Diagram Context Menu 71Diagram View Options 54Draw Frame 21Draw Multiple Frames 22Draw Truss 20
- E -Element Context Menu 68Element Distsributed Load 25Element Load... 46Element Properties... 45Erase 17Exit 42
- F -Fixed Support 28
- G -Grid Dimensions... 51
- I -Increase/Decrease Scale 30
-
p75
Earthquake Solutions, 2007
- L -List of Shortcuts 73
- M -Model View Options 53Modeling Toolbar OverviewMoment Diagram 59Move 16
- N -New Model 32New Model 32Node Context Menu 69Node Coordinates... 47Node Force 23Node Force Context Menu 70Node Forces... 50Node Moment 24Node Moment Context Menu 72Node Moment... 49Node Supports... 48
- O -Open... 33Options Overview 52Ordering PocketStatics 13Overview 14, 18, 67Overview 14, 18, 67Overview of PocketStatics 7
- P -Pan View 66Pinned Support 26PocketStatics Help 40Print Preview 37Print Setup... 38Print... 36
- R -Redo 44Redo 44Register... 41Roller Support 27
-
p76
Earthquake Solutions, 2007
- S -Save 34Save 34Save As... 35Scale Values Options 55Select 15Shear Diagram 58Support Reactions 56
- U -Undo 43Undo 43User Interface Capabilities 10Using the PocketPC Stylus 12
- W -Welcome to PocketStatics 5
- Z -Zoom & Pan OverviewZoom All 62Zoom Dynamic 65Zoom In 63Zoom Out 64
-
Earthquake Solutions, 2007www.EQSOLS.com
Table of ContentsWelcome to PocketStaticsOverview of PocketStaticsAnalysis CapabilitiesUser Interface CapabilitiesUsing the PocketPC StylusOrdering PocketStaticsMain ToolbarOverviewSelectMoveErase
Modeling ToolbarModeling Toolbar OverviewDraw TrussDraw FrameDraw Multiple FramesNode ForceNode MomentElement Distsributed LoadPinned SupportRoller SupportFixed SupportAutoscaleIncrease/Decrease Scale
Model MenuClear ModelNew ModelOpen...SaveSave As...Print...Print PreviewPrint Setup...About PocketStatics...PocketStatics HelpRegister...Exit
Edit MenuUndoRedoElement Properties...Element Load...Node Coordinates...Node Supports...Node Moment...Node Forces...Grid Dimensions...
OptionsOptions OverviewModel View OptionsDiagram View OptionsScale Values Options
View MenuSupport ReactionsAxial Force DiagramShear DiagramMoment DiagramDeformed ShapeZoom and PanZoom & Pan OverviewZoom AllZoom InZoom OutZoom DynamicPan View
Context MenusOverviewElement Context MenuNode Context MenuNode Force Context MenuDiagram Context MenuNode Moment Context Menu
ShortcutsList of Shortcuts







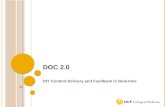

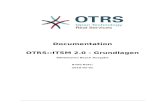







![[MS-OAUTH2EX]: OAuth 2.0 Authentication Protocol ExtensionsM… · OAuth 2.0 Authentication Protocol Extensions Intellectual Property Rights Notice for Open Specifications Documentation](https://static.fdocuments.us/doc/165x107/600812d607963a6f320df1ce/ms-oauth2ex-oauth-20-authentication-protocol-extensions-m-oauth-20-authentication.jpg)

![[MS SPS2SAUTH]: OAuth 2.0 Authentication Protocol ...… · OAuth 2.0 Authentication Protocol: SharePoint Profile Intellectual Property Rights Notice for Open Specifications Documentation](https://static.fdocuments.us/doc/165x107/5f912acfcb15967e4054d312/ms-sps2sauth-oauth-20-authentication-protocol-oauth-20-authentication.jpg)
