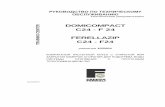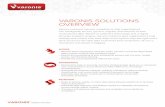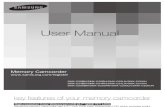POCKET RECORDER POCKETRAK C24 - Yamaha - Music · 2019-01-25 · 1 Starting Up POCKETRAK C24...
Transcript of POCKET RECORDER POCKETRAK C24 - Yamaha - Music · 2019-01-25 · 1 Starting Up POCKETRAK C24...
Table of Contents
P
Table of Contents
1 Starting Up.................................. 4Part names and functions ................................. 4
Front, side and back panels .................................... 4LCD screen ............................................................ 7
2 Recording .................................... 8Recording a musical performance .................... 8
Recording with an external microphone........ 10
Recording from an external audio device (such as a CD player) ................................... 11
3 Recording Settings.................... 12Changing the Recording mode
(Selecting a sound quality) .......................... 12Changing Recording mode .................................. 12
Turning the ALC (Auto Level Control) on and off..................................................... 13
Setting the microphone sensitivity (MIC SENS)................................................... 13
Setting the recording EQ (equalizer) ............. 14About recording EQ options................................. 14Selecting a recording EQ option........................... 15Customizing the recording EQ ............................. 16
Setting the recording peak limiter ................. 17
Setting the High Pass Filter (HPF) .................. 17
Setting the recording peak hold indication ... 18
VAS (Voice Activated System) recording ....... 19Setting the voice sensing level (VAS value) ........... 19
Setting the Auto Divide function (AUTO DIVIDE)............................................. 20
Recording with the self timer ......................... 21
Changing the LED setting............................... 22
4 Playback .................................... 23Playing files ..................................................... 23
Indicators displayed during playback.................... 24
Fast forwarding and fast reversing................. 25
Using headphones .......................................... 25
5 Playback Settings.......................26Changing the playback speed ........................ 26
Playing back specific sections of a track ......... 27Using the Skip playback function.......................... 27Using the A-B Repeat playback function ............... 28Using the Phrase playback function ...................... 28
Playing back the same track repeatedly ......... 29
Locating a playback position by time (Time Search function) ................................ 30
Setting the sound EQ (equalizer) ................... 31About the sound EQ options ................................ 31Selecting a sound EQ option ................................ 32Customizing the sound EQ option........................ 33
6 Using the Tuner Function ..........34Tuning your musical instrument..................... 34
Calibrating the standard pitch ....................... 34
7 Using the Metronome Function.35Using the metronome..................................... 35
Setting the metronome tempo (speed) ......... 35
Setting the metronome beats ........................ 36
Playing the metronome during recording ..... 36
8 Editing Files................................37Dividing files.................................................... 37
Using the fade in and fade out effects ........... 39Applying the fade in effect ................................... 39Applying the fade out effect ................................. 40
Inserting and deleting index marks................ 40Inserting index marks ........................................... 40Deleting index marks............................................ 40
Using the Playlist function (available only for the MUSIC folder).......... 41
Assigning the folder and files to a Playlist (P1–5)... 41Changing the playback sequence in a Playlist
(P1–5)............................................................... 42Removing a file from a Playlist (P1–5) ................... 42Removing all files from a Playlist (P1–5) ................ 43
OCKETRAK C24 Reference Manual 2
Table of Contents
P
9 Deleting..................................... 44Managing the Recycle Bin .............................. 44
Activating the Recycle Bin function ...................... 44Displaying the Recycle Bin folder.......................... 45Playing back a file in the Recycle Bin folder .......... 45Restoring a file from the Recycle Bin folder........... 46Emptying the Recycle Bin folder........................... 47
Deleting a selected file.................................... 48
Deleting all files from a folder ........................ 49
Formatting the internal memory/microSD card (Deleting all data) ................. 50
10 Using the Timer Function ....... 51Programming a timer ..................................... 51
11 Preference Settings................. 55Setting the current date and time.................. 55
Setting the beep sound .................................. 56
Activating the Auto Power Off function......... 56
Setting the Backlight function........................ 57
Adjusting the LCD contrast............................. 57
Initializing the menu settings ......................... 58
Checking the firmware version....................... 58
12 Using the Recorder with a Computer .....................59
Computer system requirements ..................... 59
Connecting the recorder to your computer... 59
Disconnecting the recorder from your computer.............................................. 60
Troubleshooting (Windows Vista/XP)............ 60
About files and folders.................................... 61About the file naming rules .................................. 66
Transferring audio files from the recorder to a computer............................................... 67
Copying audio files to a CD-R......................... 68
13 Using the Recorder as a Music Player .....................69
Ripping CDs (Creating compatible music files from music CDs)......................... 69
Transferring music files to the Recorder (Sync function)............................................. 71
14 Installing Cubase AI.................73
15 Appendix .................................74Error messages ................................................ 74
Troubleshooting.............................................. 76
FAQ.................................................................. 81
Specifications .................................................. 82
Index................................................................ 84
Copyrights• Copying of the commercially available musical data is strictly prohibited except for your personal use.• This Reference Manual is the exclusive copyrights of Yamaha Corporation.• Windows is a registered trademark of Microsoft® Corporation in the United States and other countries.• Apple, Mac and Macintosh are trademarks of Apple Inc., registered in the U.S. and other countries.• The microSD and microSDHC logos are trademarks.• The company names and product names in this manual are the trademarks or registered trademarks of
their respective companies.
The illustrations and LCD screens shown in this manual are for instructional purposes only and may appear somewhat different from those on your instrument.
About the manualsThe operation of the POCKETRAK C24 is explained in this Reference Manual (this file) and also in the Owner’s Manual (printed version).
Owner’s Manual (printed version): The Owner’s Manual includes information about precautions, setup and basic operation that will get you started as easily as possible.
Reference Manual (this file): The Reference Manual includes part names and functions, detailed descriptions and procedures that will help you take full advantage of the POCKETRAK C24, and troubleshooting information.
OCKETRAK C24 Reference Manual 3
1 Starting Up
P
1 Starting Up
Part names and functions
Front, side and back panels
1 LCD screen2 MENU/FOLDER button
While the main screen is displayed, press and hold down this button to display the menu screen. While the main screen is displayed, press and hold down this button for at least two (2) seconds to display the folder select screen. Press this button during the menu setting operation or while the folder select screen is displayed to return to the previous screen or setting.
3 PLAY buttonPlays a file. Press this button during the menu setting operation to move the cursor to the next item up.
4 REC buttonStarts or pauses recording.Press this button during the menu setting operation to confirm the selection and proceed to the next screen.
5 STOP buttonStops recording or playback. Press this button during the menu setting operation to move the cursor to the next item down.Press this button repeatedly while the recorder is stopped to select an indicator.
I
L
J
8
9
0
1
7
2
43
65 A
K
F
H
G
B
C
D
E
OCKETRAK C24 Reference Manual 4
1 Starting Up
P
6 / (fast reverse/fast forward) buttonPress these buttons during playback to fast reverse, fast forward or locate the beginning of a file. While the recorder is stopped, use these buttons to select a file in the folders. Press these buttons during the menu setting operation to move to the next (right or left) item or the next layer (up or down).
7 LED indicatorLights up red during recording, and flashes red during excessive peaks or recording standby (factory default setting).
8 MIC/LINE jackExternal stereo microphone/line level input jack.
☞ Recording with an external microphone (page 10)
☞ Recording from an external audio device (such as a CD player) (page 11)
9 INPUT/SPEED (+/–) buttonsAdjust the recording level or playback speed.
0 ALC/DELETE buttonWhile the main screen is displayed, press this button to turn the ALC (Auto Level Control) function on or off.While the main screen is displayed, press and hold down this button for at least two (2) seconds to delete a file, folder or index mark. It also recalls the Recycle Bin menu while the Recycle Bin folder is selected.Press this button during recording or playback to insert index marks (playback position locators).
☞ Turning the ALC (Auto Level Control) on and off (page 13)
☞ Deleting (page 44)
☞ Inserting and deleting index marks (page 40)
A VOLUME (+/–) buttonsAdjusts the volume level of the sound output from the speaker or headphones.
I
L
J
8
9
0
1
7
2
43
65 A
K
F
H
G
B
C
D
E
OCKETRAK C24 Reference Manual 5
1 Starting Up
P
B Stereo microphoneC SpeakerD POWER/HOLD switch
Turns the power to the recorder on or off. Slide the switch briefly to turn the power on. Slide and hold the switch at least two (2) seconds to turn the power off.Set the switch to HOLD to engage the Hold function (to avoid accidental operation).
E MIC/LINE switchEnables you to select mic recording or line recording (from an external audio device).
F USB plug slide switchWhen you use the USB plug, move this USB plug slide switch toward the bottom so that the USB plug will extend.
G USB plug compartment coverThe USB plug is housed under this cover. If you do not use the USB plug, keep the cover closed.
H USB plugConnect this plug to a computer’s USB terminal.
I Headphones jackConnect inner-ear headphones (or other types of headphones) with a stereo mini plug here.
J microSD card slot coverThe microSD card slot is housed under this cover. If you do not use a microSD card, keep the cover closed.
K microSD card slotInsert a microSD card here for recording or playback.
L Battery cover
I
L
J
8
9
0
1
7
2
43
65 A
K
F
H
G
B
C
D
E
OCKETRAK C24 Reference Manual 6
1 Starting Up
P
LCD screenThe unit will not display all the following indicators and items at the same time.
EQ
–10dB1:16:28
091121_1256.MP3
01:08:30
88.2KPCM 24bit H
LR
3/10A
SD A.DVASHPF
SD
AUTO
microSD card
Auto Divide
ALC On/Recording level
Microphone sensitivity
High Pass Filter
File number/Total number of filesFile format
Folder name
Remaining battery power
Bit rate(for recording and playing back MP3 files and playing back WMA files)Frequency (for PCM recording and playback)
Bit rate (for PCM recording and playback)
Recording/Playback indicators (S/W)
Remaining recording or playback time (hour : minute : second)
Recording margin, playback position indicator
Elapsed recording or playback time (hour : minute : second)
EQ (equalizer)
microSD indicator
Level meters, Information indicators (track name, file name, artist name, total playback time, operation status, file type, current time and date, etc.)
Metronome indicatorVAS
(Voice Activated System)
Useful information• What is Linear PCM (Pulse Code Modulation) recording?
Linear PCM (LPCM) recording is a digital recording method that samples analog audio signals at a certain frequency and saves them as digital signals without compression.Music CDs (CD-DA–CD digital Audio) use PCM recording (sampling rate of 44.1kHz, bit depth of 16-bit samples, bit rate of 1,411kbps, and frequency response from 20 to 20,000Hz). PCM recordings are digitally-recorded unprocessed audio, and are supposed to be of the highest sound quality.“WAVE” format is used to import these PCM recording files into a computer. The WAVE file extension is “.WAV”. MP3 and WMA format files are created by compressing the LPCM data.
• What is recording margin?Recording margin is the space (margin) expressed in dB between 0dB and the most recent maximum input volume.
OCKETRAK C24 Reference Manual 7
2 Recording
P
2 Recording
For information on recording preparation, please refer to the Owner’s Manual.
Recording a musical performanceBefore recording, make sure that the recorder displays the recording level (that is, the ALC function is turned off) (page 13). Also, set [MICSENS] (microphone sensitivity) to [LOW] (page 13).
1. Point the built-in stereo microphone toward the sound source, then press the [REC] button.The unit enters recording [STANDBY] mode. The LED indicator flashes red slowly.(Recording has not started yet.)
Note:The level meter will move left or right in response to the sound level from the microphone.
2. Press the [INPUT/SPEED] (+/–) buttons located on the side panel to adjust the INPUT level (recording level).Adjust the recording level while playing music toward the microphone.
Hint:Setting the recording peak limiterWhen the recording peak limiter is set to ON, the recorder reduces sound distortion by automatically adjusting excessive peaks. It is recommended that you set the limiter to ON when you record audio (page 17). However, if you want to adjust the recording level (see below), set the limiter to OFF.
■ Adjusting the recording levelYou can adjust the recording level in the range of 0 through 40. When the recording level is set to “0,” silence will be recorded.• Setting an appropriate recording level
Adjust the recording level so that at the loudest source volume the level meter will move as far to the right as possible without deflecting all the way (and so that the recording LED will NOT flash rapidly during recording).
• If the recording level is too low:Press the [INPUT/SPEED](+) button to adjust the recording level so that the level meter will move moderately to the right.
Note:If an appropriate recording level cannot be achieved even if you raise the level to “40,” set [MIC SENS] to [HIGH] (page 13).
Level meters
Recording level
OCKETRAK C24 Reference Manual 8
2 Recording
P
• If the recording level is too high:The level meter frequently will move all the way to the right, the recording LED will flash rapidly, and the indicator will appear on screen.Press the [INPUT/SPEED](–) button to lower the recording level.
3. Press the [REC] button again.The LED lights up red and recording begins.
Hint:During recording, you can monitor audio being recorded through the headphones.
Indicators displayed during recording
Hint:Recording margin: The space (margin) expressed in dB between 0dB and the most recent maximum input volume.
4. Press the [STOP] button to stop recording.The LED indicator turns off and the unit displays the main screen.
40
A008
–10dB1:16:28
091121_1256.MP3
01:08:30
88.2KPCM 24bit L
LR
40
A008
–10dB1:16:28
091121_1256.MP3
01:08:30
88.2KPCM 24bit L
LR
Recording mode
Recording level
Elapsed recording time (h, m, s)
Folder name
Recording-in-progress indicator
Recording level meter
File number
Remaining recording time (h, m, s)
File name
Recording margin
Microphone sensitivity
OCKETRAK C24 Reference Manual 9
2 Recording
P
Recording with an external microphoneYou can use an external microphone for recording (instead of using the built-in stereo microphone). For an external microphone, you can use a stereo or monaural powered microphone, or a stereo or monaural dynamic microphone. To set up the recorder for your type of external microphone, follow the steps below:
1. Slide the [MIC/LINE] switch toward [MIC].The recorder is set up to record with an external microphone and the microphone indicator ( ) appears in the upper right of the LCD.
2. Press the [MENU/FOLDER] button while the main screen is displayed, press the [PLAY]/[STOP] buttons to select [REC MENU] , then press the [REC] button.
3. Press the [PLAY]/[STOP] buttons to select [EXTERNAL MIC], then press the [REC] button.
4. Press the [PLAY]/[STOP] buttons repeatedly to select [POWERED ST], [POWERED MONO], [DYNAMIC ST] or [DYNAMIC MONO] depending on the microphone type, then press the [REC] button.Press the [MENU/FOLDER] button twice to display the main screen.
5. Connect the microphone to the recorder’s [MIC/LINE] socket located on the right side panel, then point the microphone toward the sound source.
6. Press the [REC] button on the recorder.Recording starts.If the ALC function is turned off, the unit enters recording standby mode. Press the [REC] button again.
Yamaha recommends that you use a microphone with the following specifications as an external microphone.If you use an external microphone with the following specifications, select [POWERED ST] or [POWERED MONO] as the microphone type in Step 4.
Note:If you disconnect the external microphone, the recorder will automatically be reset for recording through the built-in microphone.
Type Electret condenser microphone that features plug-in power operation
Impedance 2k ohms
Power supply Guaranteed operation at 1.3V
Plug Mini plug (∅3.5mm)
OCKETRAK C24 Reference Manual 10
2 Recording
P
Recording from an external audio device (such as a CD player)You can record line input sources from an external audio device (such as a CD player or MD player).
1. While the main screen is displayed, slide the [MIC/LINE] switch toward [LINE].The recorder is set up to record line input sources, and the indicator in the upper right of the LCD displays “LINE.”
Note:· For information on how to change the recording mode,
see page 12.· During an MP3 recording, you can use the Auto Divide
function (see page 20).
2. Connect the recorder’s [MIC/LINE] socket to the audio output connector on the external device.Use a commercially-available audio cable (stereo mini plug, 3.5mm, with no resistance).
3. Adjust the volume level of the external audio device while playing the recording source.
Hint:Try a test recording to find an appropriate recording level.
4. Play the recording source on the external audio device and press the [REC] button.Recording starts.
Note:· Recordings are automatically stored in the LINE (L) folder.· While you are recording audio through the line input from the connected external
device, no audio will be heard from the speaker. Use the headphones to listen to the audio being recorded.
5. Press the [STOP] button to stop recording.Stop playback on the external device.
To the external input socket Audio device
or LINE OUT (Recording) socket
To audio output headphones socket
OCKETRAK C24 Reference Manual 11
3 Recording Settings
P
3 Recording Settings
Changing the Recording mode (Selecting a sound quality)The recorder enables you to record audio in MP3 or PCM (WAV) format. In PCM mode, non-compressed audio data will be recorded. In MP3 mode, compressed audio data will be recorded. With the better sound quality, the data size will be larger and available recording time will be shorter.
Changing Recording mode
1. Press the [MENU/FOLDER] button while the main screen is displayed, press the [PLAY]/[STOP] buttons to select [REC MENU], then press the [REC] button.
2. Press the [PLAY]/[STOP] buttons to select [REC MODE], then press the [REC] button.
3. Press the [PLAY]/[STOP] , [ ]/[ ] buttons to select the desired Recording format from [PCM 24bit],[PCM 16bit],[MP3], then press the [REC] button.
4. Press the [PLAY]/[STOP] buttons to select the desired frequency or bit rate, then press the [REC] button.
5. Press the [MENU/FOLDER] button twice.The recorder displays the main screen.
OCKETRAK C24 Reference Manual 12
3 Recording Settings
P
Turning the ALC (Auto Level Control) on and offNote:You can turn the ALC function on or off when recording audio to folders A–D.
• Turning the ALC function onPress the [ALC/DELETE] button while the main screen is displayed to display in the upper right of the LCD.The recording level will automatically be adjusted in response to the input level.
• Turning the ALC function offPress the [ALC/DELETE] button while the main screen is displayed to display the recording level in the upper right of the LCD.You can change the recording level in increments (see page 8).
Note:· You cannot adjust the recording level when you are recording audio from a connected
external device (see page 11).· The peak limiter is available only when the ALC function is turned off.
Setting the microphone sensitivity (MIC SENS)You can set the microphone sensitivity level to high or low to accommodate the recording environment.
Procedure:Press the [MENU/FOLDER] button while the main screen is displayed, select [REC MENU] → [MIC SENS] → [HIGH] or [LOW], then press the [REC] button.
If the volume level is low (e.g., for conference meetings), select [HIGH]. If the volume level is high (e.g., for musical practice sessions), select [LOW].
The indicator displayed in the upper right of the LCD when recording:When the [MIC SENS] switch is set to [HIGH]:When the [MIC SENS] switch is set to [LOW]:
ALC ON
ALC OFF (The recording level will be displayed.)
H
L
OCKETRAK C24 Reference Manual 13
3 Recording Settings
P
Setting the recording EQ (equalizer)Setting the recording EQ enables to record the audio of the desired tonal quality by boosting the lower or higher frequency ranges.
You can use the recording EQ only when recording audio to folders A–D and when the ALC function is turned off.
About recording EQ optionsThe recorder offers eight recording EQ presets and one USER recording EQ option (that enables you to customize by cutting and boosting five EQ bands individually). The recording EQ presets include RECOMMEND, FLAT, SUPER BASS, BASS, MIDDLE, BASS&TREBLE, TREBLE, and SUPER TREBLE.
Features of each recording EQ preset
Note:You cannot change the parameters of these eight recording EQ presets. Select the USER recording EQ option if you wish to customize the recording EQ.
RECOMMEND FLAT SUPER BASS BASS
This preset is recommended for recording via the built-in microphone.
No EQ is used for recording.
This preset significantly boosts the lower frequency range.
This preset mildly boosts the lower frequency range.
MIDDLE BASS&TREBLE TREBLE SUPER TREBLE
This preset boosts the mid frequency range.
This preset mildly boosts the lower and higher frequency ranges.
This preset mildly boosts the higher frequency range.
This preset significantly boosts the higher frequency range.
OCKETRAK C24 Reference Manual 14
3 Recording Settings
P
Selecting a recording EQ option
1. Press the [ALC/DELETE] button to turn the ALC function off (page 13).
2. Press and hold down the [MENU/FOLDER] button for at least two (2) seconds while the main screen is displayed, press the [PLAY]/[STOP], [ ]/[ ] buttons to select a folder into which to record, then press the [REC] button.Select a folder from folders A–D.
3. Press the [REC] button.The unit displays the [STANDBY] indicator.
4. Press the [MENU/FOLDER] button while the [STANDBY] indicator is displayed. The unit displays the REC MENU screen.
5. Press the [PLAY]/[STOP] buttons to select [RECORDING EQ], then press the [REC] button.The unit displays the recording EQ screen.
6. Press the [ ]/[ ] buttons to select the desired recording EQ option.You can select from eight recording EQ presets and one USER recording EQ (which enables you to customize the EQ settings).
Hint:· For information on how to customize the USER recording EQ option, refer to
“Customizing the recording EQ” on page 16.· To cancel the operation, press the [MENU/FOLDER] button.
7. Press the [REC] button. The selection of the recording EQ is confirmed. Press the [MENU/FOLDER] button to display the [STANDBY] indicator. Adjust the recording level, then press the [REC] button again to start recording.
OCKETRAK C24 Reference Manual 15
3 Recording Settings
P
Customizing the recording EQThe USER recording EQ enables you to customize the level of five EQ bands.
1. Select “USER” while the recording EQ screen is displayed.Refer to steps 1–5 in the “Selecting a recording EQ option” section on page 15.
2. Press the [STOP] button.The 150Hz band will be selected and displayed as a black bar.
3. Press the [ ]/[ ] buttons to select a frequency band that you wish to cut or boost.The selected frequency band will be displayed as a black bar.
4. Press the [PLAY]/[STOP] buttons to boost or cut the level of the selected frequency band.You can boost the level by as much as +12dB or cut the level by as much as –12dB in 1dB steps. The larger value will raise the recording level and boost the frequency band.
Note:· To adjust the level of other frequency bands, repeat steps 3 and 4.· To cancel the operation, press the [MENU/FOLDER] button.
5. Press the [MENU/FOLDER] button. The USER recording EQ is now customized. Press the [MENU/FOLDER] button to display the [STANDBY] indicator. Adjust the recording level, then press the [REC] button again to start recording.
Note:The recording EQ setting is retained when you turn the power off or change the battery. However, the setting will be lost if you change the battery without first turning the power off.
OCKETRAK C24 Reference Manual 16
3 Recording Settings
P
Setting the recording peak limiterWhen the recording peak limiter is set to ON, the recorder reduces sound distortion by automatically adjusting excessive peaks. It is recommended that you set the limiter to ON when you are recording audio. The peak limiter is available only when the ALC is set to OFF.
Procedure:Press the [MENU/FOLDER] button while the main screen is displayed, select [REC MENU] → [REC LIMITER] → [ON], then press the [REC] button.To cancel the recording peak limiter, select [OFF].
Note:Set an appropriate recording level (page 8) for high-fidelity recording.
Setting the High Pass Filter (HPF)You can cut the low frequency range by switching the High Pass Filter on. The filter reduces the level of chatting voices, wind and other noise in the recording environment and enables you to record clearer audio.
Procedure:Press the [MENU/FOLDER] button while the main screen is displayed, select [REC MENU] → [HPF] (High Pass Filter) → [ON], then press the [REC] button.
The indicator will appear on the main screen.
To cancel the High Pass Filter, select [OFF].
High Pass Filter
OCKETRAK C24 Reference Manual 17
3 Recording Settings
P
Setting the recording peak hold indicationYou can set the duration of the recording peak and recording margin indicators that are displayed on the LCD. This setting can make it easier to check the recording level, especially when you want to record live with the recording level set to maximum, or to avoid clipping.
Hint:The peak hold function sustains the indication of level meter segments for a specified duration so that you can view the recording peak levels easily. This function enables you to make high-quality recordings by adjusting the recording level (page 8) so that the recording margin of the recording peaks in a song will be close to 0dB.
1. Press the [MENU/FOLDER] button while the main screen is displayed, select [REC MENU] → [REC PEAK HOLD], then press the [REC] button.
2. Press the [PLAY]/[STOP] buttons to set the peak hold time to [INF] (infinity) or a value from 0 to 10 seconds, in 1 sec (second) steps, then press the [REC] button.
3. Press the [MENU/FOLDER] button twice.The unit displays the main screen.
Peak indicators
Recording margin
OCKETRAK C24 Reference Manual 18
3 Recording Settings
P
VAS (Voice Activated System) recordingWhen the VAS recording function is turned on, if the unit is in recording pause mode, the unit will automatically start to record as soon as it detects audio at a level above a certain threshold. The unit will pause recording when the detected audio level falls below the threshold. The VAS function enables you to start a new recording each time you start playing your musical instrument during practice sessions. VAS recording is available only when ALC is set to ON.
Note:Audio at a level below a certain threshold will be undetected and will not be recorded. If you are planning to record important audio, set the VAS recording to OFF.
1. Press the [MENU/FOLDER] button while the main screen is displayed, select [REC MENU] → [VAS] → [ON], then press the [REC] button.
2. Press the [MENU/FOLDER] button twice.The indicator will appear on the main screen.
3. Press the [REC] button.As soon as the unit detects audio, recording begins.If the unit does not detect any audio, the elapsed recording time indicator, the remaining recording time indicator and the VAS indicator will flash, and the unit will enter Recording Pause mode.
Note:· If the recorder does not detect any audio or does not pause recording, adjust the
threshold by following the procedure in the “Setting the voice sensing level (VAS value)” section below.
· If you start recording while the VAS function is turned on, the first two seconds or so will be recorded with no exception.
· If the High Pass Filter (HPF) is turned on, the VAS recording function may be unavailable. Set the High Pass Filter (HPF) to OFF.
Setting the voice sensing level (VAS value) You can adjust the voice sensing level in five steps (1–5) to accommodate the source volume level. A larger value will increase the voice activation sensitivity so recording will be triggered by lower-level audio. If the value is too small, the recorder may not detect audio. Set the microphone sensitivity (see page 13) in accordance with the source input level so that the VAS function can work more effectively.
Procedure:To adjust the voice sensing level, press the [INPUT/SPEED] (+/–) buttons while recording with the VAS function turned on.
VAS indicator
VAS
VAS value
OCKETRAK C24 Reference Manual 19
3 Recording Settings
P
Setting the Auto Divide function (AUTO DIVIDE)If you turn the Auto Divide function on when recording a line source, such as tracks from a CD player, the unit automatically detects a silent pause between tracks and records each track as an individual file. More specifically, when the recorder detects a silent pause of two seconds or longer, it pauses recording, thus storing the audio data up to the silent pause as one file. In this way, the unit will record the first track as file 1, the second track as file 2, and so on.
This function is available only for MP3 files recorded via Line In. You cannot use this function for PCM line recordings, or PCM or MP3 recordings made by using the built-in or external microphone.
1. Press the [MENU/FOLDER] button while the main screen is displayed, select [REC MENU] → [AUTO DIVIDE] → [ON], then press the [REC] button.
2. Press the [MENU/FOLDER] button twice.The unit displays the main screen, including the (Auto Divide) indicator.To cancel the Auto Divide function, select [OFF] in step 1.
Note:· The function will not work if the recorder does not detect a silence of two seconds
between tracks on a live CD or similar source. In this case, use the Divide File function (see page 37) to manually divide the files.
· If the unit detects silence for 15 seconds or more, recording stops automatically.
Auto Divide indicator
OCKETRAK C24 Reference Manual 20
3 Recording Settings
P
Recording with the self timerYou can specify the time duration from the press of the [REC] button until the start of recording. This function is useful when you need some time to prepare. For example, you may wish to practice your musical instrument until the actual recording starts.
1. Press the [MENU/FOLDER] button while the main screen is displayed, select [REC MENU] → [SELF TIMER], then press the [REC] button.
2. Press the [PLAY]/[STOP] buttons to select a self timer value of 5, 10 or 30 seconds, then press the [REC] button.
3. Press the [MENU/FOLDER] button twice.The recorder displays the main screen.
4. Press and hold down the [MENU/FOLDER] button for at least two (2) seconds, press the [PLAY]/[STOP], [ ]/[ ] buttons to select a folder into which to record, then press the [REC] button.
5. Press the [REC] button.The recorder displays the self timer standby screen, then starts counting down for the duration specified in step 2. (The LED indicator flashes.)
Note:If the ALC function is turned off, the unit enters recording standby mode. Adjust the recording level, then press the [REC] button again.
6. After the time specified in step 2 expires, recording begins.
Note:Once self timer recording begins, the self timer recording setting will be stored until you turn the self timer off or initialize the menu settings.
Hint:To cancel self timer recording, press the [STOP] button during countdown.
OCKETRAK C24 Reference Manual 21
3 Recording Settings
P
Changing the LED settingYou can set the LED indicator so that it will light up during recording (the ON option), or NOT light up during recording (the OFF option). Alternatively, you can set the indicator so that it will function as a recording peak LED indicator (the FLASH ON PEAK option), in which case the LED indicator will flash only at recording peaks, and otherwise turn off during recording.
1. Press the [MENU/FOLDER] button while the main screen is displayed, select [COMMON MENU] → [REC LED], then press the [REC] button.
2. Press the [PLAY]/[STOP] buttons to select [OFF], [ON] or [FLASH ON PEAK], then press the [REC] button.
3. Press the [MENU/FOLDER] button twice.The unit displays the main screen.
[OFF]The LED indicator remains off during recording, recording standby mode, recording pause mode, and playback.
[ON]
The LED indicator lights up red during recording.The LED indicator flashes red rapidly during excessive recording peaks. The LED indicator flashes red slowly during recording standby mode or recording pause mode.
[FLASH ON PEAK]
The LED indicator flashes red rapidly during excessive recording peaks. The LED indicator remains off during recording, recording standby mode, and recording pause mode.
OCKETRAK C24 Reference Manual 22
4 Playback
P
4 Playback
Playing filesThe recorder plays MP3 and WMA format files in addition to WAV format files recorded on the unit. To play back a file recorded on the unit, select a folder from the MIC (A–D) folders or the LINE (L) folder. To play back a file transferred from a computer, select the MUSIC (M) folder.
1. While the main screen is displayed, press and hold down the [MENU/FOLDER] button for at least two (2) seconds.
2. Press the [PLAY]/[STOP], [ ]/[ ] buttons to select a folder from which to play back a file, then press the [REC] button.A–D: Files recorded via a microphoneL: Files recorded via the line connectionM: Files transferred from your computerP1–P5: Playlists (You can assign tracks in the M folder to Playlists.)
(See page 41.)( ): Recycle Bin
3. Press the [ ]/[ ] buttons to select the desired file number.
4. Press the [PLAY] button.The recorder starts playing back the file.
5. Press the [VOLUME] (+/–) buttons to set the proper playback volume level.The level can be set in 21 steps (0–20).
6. Press the [STOP] button to stop playback.Press the [PLAY] button again to resume playback.
File number
Total number of files
Remaining playback time (hour : minute : second)
Elapsed playback time (hour : minute : second)
OCKETRAK C24 Reference Manual 23
4 Playback
P
Indicators displayed during playback
Note:With some files, the indicated elapsed playback time may not match the actual elapsed time. Also, the names of certain artists or tracks stored in the unit may not be displayed.
Bit rate (MP3, WMA), frequency (PCM)
File number/Total number of files
File formatPlayback speed
Elapsed playback time (hour : minute : second)
Level meters
File name, track name
Playback status
Playback progress barRemaining playback time (hour:minute:second)
OCKETRAK C24 Reference Manual 24
4 Playback
P
Fast forwarding and fast reversing
■ Fast forwarding and fast reversingPress and hold down the [ ] button for more than one (1) second during playback to fast forward the currently-playing file. Press and hold down the [ ] button for more than one (1) second during playback to fast reverse the currently-playing file. Once the unit starts to fast forward or reverse, it will continue doing so even if you release the button.To resume normal playback, press the [PLAY] button.
■ Locating the file to play backPress the [ ] button once briefly while the unit is playing or stopped to locate the beginning of the next file.Press the [ ] button once briefly to locate the beginning of the previous file.
■ Locating the indexWhile the unit is playing back a file that contains index marks, press the [ ] button once briefly to skip to the next index mark.Press the [ ] button once briefly to locate the previous index mark.
Hint:For information on inserting index marks, refer to page 40.
Using headphonesUse headphones if you do not want sound to be output from the speaker or if the sound from the speaker is difficult to hear. Connect the headphones to the headphones socket located on the side panel of the unit.
You can listen to music through the headphones and achieve your preferred tonal balance by setting the Sound EQ function (see page 31).
Note:The Sound EQ function is effective only for playback through headphones.
OCKETRAK C24 Reference Manual 25
5 Playback Settings
P
5 Playback Settings
Changing the playback speedYou can decrease or increase the playback speed, if necessary. This is useful if you want to listen carefully to complex musical parts or to skip quickly through unimportant parts of a recorded meeting.
• To increase the playback speed:During playback, press the [INPUT/SPEED](+) button.Each press of the button will increase the playback speed.
• To reduce the playback speed:During playback, press the [INPUT/SPEED](–) button.Each press of the button will reduce the playback speed.
With the [SLOW] option, you can change the speed in 5% steps. With the [FAST] option, you can change the speed in 10% steps.The playback speed varies with the file format as follows:
The recorder remembers the changed playback speed after the playback is stopped, and will use that speed for the next playback operation. However, the playback speed will be reset to “normal” when the power is turned off.
Note:· You can change the speed only for playback of MP3 and WMA files. You cannot change
the speed for playback of PCM (WAV) files.· Some files may not play correctly when the playback speed is changed.
PLAY (normal) SLOW FAST
MP3, WMA 100%50%–100%
(in 5% steps)100%–200%
(in 10% steps)
PCM (WAV) 100% Playback speed cannot be changed.
Playback speed(FAST)
OCKETRAK C24 Reference Manual 26
5 Playback Settings
P
Playing back specific sections of a trackYou can specify and quickly locate a desired section of a track in three ways. This can be useful if you want to skip unimportant parts during playback or to repeat playback of a particular portion of the file. The recorder features three special playback functions: Skip playback (locating the playback point immediately), A-B Repeat playback (playing a specified part repeatedly), and Phrase playback (moving the playback point back by a specified number of seconds).
Using the Skip playback functionYou can skip forward or back by a specific amount of time. This function is useful when you want to locate a desired playback point immediately.
During playback, press the [ ]/[ ] buttons.Playback will skip ahead or back by the specified amount of time.
Note:· The playback point will not skip to the next or previous folder. The function is effective
only within one folder.· If the distance between the current point and an index mark or the beginning of the
next file is shorter than the distance between the current point and the skip point, the recorder will locate the index mark or the beginning of the next file.
■ Setting the amount of time for Skip playback
1. Press the [MENU/FOLDER] button while the main screen is displayed, select [PLAY MENU] → [SKIP PLAY], then press the [REC] button.
2. Press the [PLAY]/[STOP], [ ]/[ ] buttons to select a skip time value of “10 sec,” “30 sec,” “1 min,” “5 min” or “15 min,” then press the [REC] button.
3. Press the [MENU/FOLDER] button twice.The unit displays the main screen.
Hint:You can set the skip time value by displaying the menu screen during playback.
OCKETRAK C24 Reference Manual 27
5 Playback Settings
P
Using the A-B Repeat playback functionDuring playback, you can specify a part of a file that you want to play repeatedly (from point A to point B).
1. During playback, press the [REC] button at the desired start point (A) for A-B Repeat playback.The start point indicator lights up.
2. Press the [REC] button at the desired end point (B) for A-B Repeat playback.The end point is set, and the unit starts playing back the part between A and B repeatedly until you cancel the A-B Repeat function.To cancel A-B Repeat playback, do one of the following operations during A-B Repeat playback:
• Press the [REC] button again.
• Press the [STOP] button.
• Press the [ ]/[ ] buttons.
Note:· If the duration between point A and B is too short, you will be unable to set up A-B
Repeat playback.· If you set point A, but not point B, the end of the file will automatically become point B.· The unit will not perform A-B Repeat playback across files.
Using the Phrase playback functionYou can move back the playback point in the currently-playing file by a specified number of seconds. This function is useful if you want to listen again to a short phrase in a piece of music or an important piece of audio.
During playback, press the [PLAY] button.The playback point will move back by the specified number of seconds and playback will resume.
Note:· During A-B Repeat playback, the Phrase playback function remains effective between
points A and B.· If the specified number of seconds exceeds the time between the current playback point
and the beginning of the file, the unit will play back from the beginning of the file.· The playback point can be moved back to the beginning of the file, but no further. It
cannot jump into the previous file.
Start point indicator
A-B Repeat indicator
OCKETRAK C24 Reference Manual 28
5 Playback Settings
P
■ Setting the amount of time for Phrase playback.
1. Press the [MENU/FOLDER] button while the main screen is displayed, select [PLAY MENU] → [PHRASE PLAY], then press the [REC] button.
2. Press the [PLAY]/[STOP] buttons to select the amount of time to move back the playback point in a range of 1 sec to 5 sec, in 1 sec(second) steps, then press the [REC] button.
3. Press the [MENU/FOLDER] button twice.The recorder displays the main screen.
Hint:You can specify the amount of time for Phrase playback by displaying the menu screen during playback.
Playing back the same track repeatedlyYou can play back the same track repeatedly (Repeat playback). The Repeat playback function features various Repeat playback modes, such as playing back the same file repeatedly, playing files in a folder in normal or random sequence, etc.
■ Setting the Repeat playback mode
1. Press the [MENU/FOLDER] button while the main screen is displayed, select [PLAY MENU] → [REPEAT], then press the [REC] button.
2. Press the [PLAY]/[STOP] buttons to select a Repeat playback mode from [OFF], [ONE], [ALL] or [RANDOM], then press the [REC] button.
[OFF] No repeat
[ONE] Repeats only the currently-selected file.
[ALL]Repeats all files in the current folder. (The unit will not perform Repeat playback across folders.)
[RANDOM]Repeats all files in the current folder in random sequence. (The unit will not perform Random playback across folders.)
OCKETRAK C24 Reference Manual 29
5 Playback Settings
P
3. Press the [MENU/FOLDER] button twice.The unit displays the main screen.The Repeat mode indicator will appear in the lower right corner of the screen.
4. Press the [PLAY] button.The unit will perform the selected Repeat playback.To cancel Repeat playback, select [OFF] in step 2.
Hint:You can select a Repeat playback mode by displaying the menu screen during playback.
Locating a playback position by time (Time Search function)You can play back a file from a point specified by the time position.
1. Press the [MENU/FOLDER] button while the main screen is displayed, select [PLAY MENU] → [TIME SEARCH], then press the [REC] button.
2. Press the [ ]/[ ] buttons to select each digit of hour (h), minute (m), or second (s).Press the [PLAY]/[STOP] buttons repeatedly to set the value.
POS: Time positionTOTAL: Duration of the entire file
3. Press the [REC] button.The file will play from the specified time position.
Note:You can use the Time Search function only for the currently-selected file.
ONE
ALL
RANDOM
OCKETRAK C24 Reference Manual 30
5 Playback Settings
P
Setting the sound EQ (equalizer)You can set the sound EQ to adjust the overall tone of music. The function is available only when you play back files through the headphones.
About the sound EQ optionsThe recorder offers six sound EQ presets and one USER EQ option (which enables you to cut and boost five bands individually to suit your preference). The sound EQ presets include FLAT, BASS1, BASS2, POP, ROCK and JAZZ.
Features of each sound EQ preset
Note:You cannot change the parameters of the six sound EQ presets. Use the USER EQ option if you wish to adjust the sound EQ to suit your preference.
FLAT BASS1 BASS2
No EQ is used. The original sound will be played as is.
This preset mildly boosts the lower frequency range.
This preset significantly boosts the lower frequency range.
POP ROCK JAZZ
This preset significantly boosts the higher frequency range.
This preset mildly boosts the lower and higher frequency ranges.
This preset boosts the mid frequency range.
OCKETRAK C24 Reference Manual 31
5 Playback Settings
P
Selecting a sound EQ option
1. Press the [MENU/FOLDER] button while the main screen is displayed, select [PLAY MENU] → [SOUND EQ], then press the [REC] button.
2. Press the [ ]/[ ] buttons to select the desired sound EQ option.Select from six sound EQ presets and one USER EQ option (which enables you to customize the EQ settings).
Hint:For information on how to customize the USER EQ option, refer to “Customizing the sound EQ option” on page 33.
3. Press the [REC] button. The selection of the sound EQ option is confirmed.
4. Press the [MENU/FOLDER] button twice.The recorder displays the main screen, including the indicator.
Hint:You can select a sound EQ option by displaying the menu screen during playback.
EQ
OCKETRAK C24 Reference Manual 32
5 Playback Settings
P
Customizing the sound EQ optionThe USER sound EQ option enables you to adjust the level of five EQ bands.
1. Select “USER” as the sound EQ.Refer to steps 1 and 2 in the “Selecting a sound EQ option” section on page 32.
2. Press the [STOP] button.The 150Hz band will be selected and displayed as a black bar.
3. Press the [ ]/[ ] buttons to select the frequency band to cut or boost.The selected frequency band will be displayed as a black bar.
4. Press the [PLAY]/[STOP] buttons to boost or cut the level of the selected frequency band.You can boost the level by as much as +6dB or cut the level by as much as –6dB in 1dB steps. The larger value will raise the playback level and boost the frequency band.
Note:· To adjust the level of other frequency bands, repeat steps 3 and 4.· To cancel the operation, press the [MENU/FOLDER] button.
5. Press the [REC] button. The USER sound EQ option is now customized.
6. Press the [MENU/FOLDER] button twice.The recorder displays the main screen, including the indicator.EQ
OCKETRAK C24 Reference Manual 33
6 Using the Tuner Function
P
6 Using the Tuner Function
The recorder features a Tuner function that enables you to tune your musical instruments and calibrate the standard pitch (frequency).
Tuning your musical instrument1. Point the built-in stereo microphone toward the musical instrument you want to tune.
Note:To tune an electric guitar or synthesizer, connect the instrument to the recorder’s [MIC/LINE] socket.
☞ For information on how to use the [MIC/LINE] socket, please refer to “Recording from an external audio device (such as a CD player)” on page 11.
2. Press the [MENU/FOLDER] button while the main screen is displayed, select [TUNER] → [START], then press the [REC] button.The unit starts analyzing the pitch.
3. The name of the closest note appears in the center of the LCD (in this example, “A”). Tune your musical instrument so that the large black dot (●) appears in the center.If the pitch is low, “●”appears on the left side. If the pitch is high, “●” appears on the right side.
When the instrument is tuned correctly, a white triangle indicator ( ) on each side of the screen turns black ( ) and the LED indicator lights up.
4. Press the [STOP] button to stop tuning.
Note:· After you start using the Tuning function, if you do not operate the recorder for a
duration specified via the Auto Power Off function (see page 56), the Tuning function will automatically stop and power to the unit will turn off.
· While you use the Tuning function, the backlight remains on (unless the backlight setting is “off”).
Calibrating the standard pitchYou can calibrate the standard pitch in the range of 430 Hz to 450 Hz in 1 Hz steps. When you purchase the recorder, the standard pitch is set to 440 Hz.
1. Press the [MENU/FOLDER] button while the main screen is displayed, select [TUNER] → [CALIBRATE], then press the [REC] button.
2. Press the [PLAY]/[STOP] buttons repeatedly to set the standard pitch in the range of 430 Hz to 450 Hz, then press the [REC] button.
3. Press the [MENU/FOLDER] button twice.The unit displays the main screen.
OCKETRAK C24 Reference Manual 34
7 Using the Metronome Function
P
7 Using the Metronome Function
The recorder features a built-in metronome. The Metronome function enables you to play the metronome, change its tempo and/or beat, and set the metronome so that it will play during recording.
Using the metronome1. Press the [MENU/FOLDER] button while the main screen is
displayed, select [METRONOME] → [START], then press the [REC] button.The metronome sound will be output from either the speaker or headphones.
2. Press the [STOP] button to stop the metronome.
3. Press the [MENU/FOLDER] button twice.The unit displays the main screen.
Setting the metronome tempo (speed)1. Press the [MENU/FOLDER] button while the main screen is
displayed, select [METRONOME] → [TEMPO], then press the [REC] button.
2. Press the [PLAY]/[STOP] buttons repeatedly to set the tempo in the range of 30 to 250 bpm, then press the [REC] button.
3. Press the [MENU/FOLDER] button twice.The unit displays the main screen.
Note:You can also adjust the metronome tempo by pressing the [t]/[Y] buttons while playing the metronome.
OCKETRAK C24 Reference Manual 35
7 Using the Metronome Function
P
Setting the metronome beats1. Press the [MENU/FOLDER] button while the main screen is
displayed, select [METRONOME] → [BEAT], then press the [REC] button.
2. Press the [PLAY]/[STOP] buttons repeatedly to set the beat in the range of 0/4 to 8/4, then press the [REC] button.
3. Press the [MENU/FOLDER] button twice.The unit displays the main screen.
Playing the metronome during recordingYou can record your performance while listening to the metronome via the headphones (the metronome sound will not be output from the speaker). This feature is useful when you are practicing your musical instrument.
1. Press the [MENU/FOLDER] button while the main screen is displayed, select [METRONOME] → [RECORD], then press the [REC] button.
2. Press the [PLAY]/[STOP] buttons to select [ON], then press the [REC] button.The metronome is enabled during recording, and the indicator appears in the upper right of the LCD.
3. Press the [MENU/FOLDER] button twice.The unit displays the main screen. You can now listen to the metronome through the headphones during recording. The metronome sound will not be recorded.
Metronome indicator
OCKETRAK C24 Reference Manual 36
8 Editing Files
P
8 Editing Files
Dividing filesYou can divide any file recorded and stored in the MIC (A–D) folders or LINE (L) folder into two pieces. This feature enables you to remove an unwanted part of a recording while retaining the part you wish to keep.
IMPORTANTOnce a file is divided in two, the pieces cannot be rejoined. Be sure to backup important files on a computer or other device before you divide any file.
1. While the main screen is displayed, press and hold down the [MENU/FOLDER] button for at least two (2) seconds.
2. Press the [PLAY]/[STOP], [ ]/[ ] buttons to select a folder that contains the file you want to divide, then press the [REC] button.
3. Press the [ ]/[ ] buttons to select the desired file number, then press the [PLAY] button.The recorder starts playing back the file.
4. Press the [STOP] button at the point at which you wish to divide the file.The recorder stops playback.
5. Press the [MENU/FOLDER] button while the main screen is displayed, press the [PLAY]/[STOP] buttons to select [EDIT MENU] → [DIVIDE], then press the [REC] button.
6. Press the [ ]/[ ] buttons to select [YES], then press the [REC] button.The recorder displays the message “DIVIDING…,” then “DIVIDE COMPLETED!” and the file division operation is complete.When a file is divided, the number of files in the folder increases by one.
Note:· You can divide only MP3 or WAV files recorded on the unit.· If the file length is too short, the unit displays the message “CANNOT DIVIDE! REC
TIME TOO SHORT!” and the file will not be divided. This function is not effective on files in the MUSIC (M) and Recycle Bin folders.
· If you divide a file that contains index marks (see page 40), the index marks will be deleted.
OCKETRAK C24 Reference Manual 37
8 Editing Files
P
■ File names after division
For example, if you divide a file named “001A_090911_1200.MP3”, a new file named “002A_090911_1200.MP3” will be created. If the new file has the same name as a file that already exists in the folder, the new file will keep the name, and the existing file will be renamed automatically.
Note:The recorder does not display the file number or the folder type (see page 66). You can view them only via a connected computer.
■ Overlap time and minimum file length required for divisionThe two pieces created by a file division overlap each other at the division point as shown in the table below. To be divided successfully, a file must be twice the overlap time or longer in duration.
Recording mode Overlap time Required length
MP3
32kbps About 8 seconds About 16 seconds or longer
64kbps About 4 seconds About 8 seconds or longer
128kbps About 2 seconds About 4 seconds or longer
192kbps
About 1 second or shorter About 2 seconds or longer
320kbps
PCM
44.1kHz
48kHz
88.2kHz
96kHz
Before division
After division
Dividing a file The file name is automatically changed.
OCKETRAK C24 Reference Manual 38
8 Editing Files
P
Using the fade in and fade out effectsThe recorder enables you to apply fade in and fade out effects to the files recorded in PCM (WAV) format. The fade in effect raises gradually the volume level of the beginning of the file. The fade out effect reduces gradually the volume level of the end of the file.
IMPORTANTOnce you apply the fade in/fade out effects, you cannot remove the effect. Be sure to backup important files on a computer or other external device before applying effects.
Applying the fade in effect
1. While the main screen is displayed, press and hold down the [MENU/FOLDER] button for at least two (2) seconds.
2. Press the [PLAY]/[STOP], [ ]/[ ] buttons to select a folder that contains the file you want to apply the fade in effect, then press the [REC] button.
3. Press the [ ]/[ ] buttons to select the desired file number.
4. Press the [MENU/FOLDER] button while the main screen is displayed, press the [PLAY]/[STOP] buttons to select [EDIT MENU] → [FADE IN], then press the [REC] button.
5. Press the [PLAY]/[STOP] buttons to select the amount of time to apply fade in effect, then press the [REC] button.You can specify the amount of time in a range of 1 sec to 8 sec (second).The unit displays the message “FADE IN EXECUTING…”.
Note:If you have selected any file other than a PCM file recorded on the unit, or if you have selected a file of four seconds or less, the unit will display the message “CANNOT FADE IN! FILE TOO SHORT!”.
6. When the unit displays [COMPLETED], press the [PLAY]/[STOP] buttons to select [AUDITION], then press the [REC] button.The unit will play back the file with the fade in effect.
[AUDITION]You can audition up to about 10 seconds at the beginning of the file with the fade in effect.
[SAVE] (Overwrite)
The file with the fade in effect will be saved. You cannot revert the file to its original status. (That is, you cannot undo the fade in effect.)
[CANCEL] The fade in effect will not be applied.
OCKETRAK C24 Reference Manual 39
8 Editing Files
P
7. If you are satisfied with the file after auditioning and wish to save it, press the [PLAY]/[STOP] buttons to select [SAVE], then press the [REC] button.The file with the fade in effect will overwrite the original file.If you do not wish to overwrite the original file, select [CANCEL], then press the [REC] button.
Note:If the internal memory (or a microSD card) does not have sufficient free space, you will be unable to apply the fade in and out effects to the file.
Applying the fade out effectThe basic procedure is the same as that for the fade in effect. Please refer to the “Applying the fade in effect” section on page 39. Please note that you must select [FADE OUT] instead of [FADE IN] in step 4 to apply the fade out effect.
Inserting and deleting index marksInserting index marks in a file enables you to locate the playback point immediately during the playback operation. You can insert index marks only in the files in the MIC (A–D) folders.
Inserting index marks
During recording or playback, press the [ALC/DELETE] button (located on the side panel) at the point where you want to insert an index mark.The unit displays the message “INDEX SETTING…” and the index mark is inserted.
Note:· Recording or playback continues after you insert an index mark. Repeat the same steps
to continue inserting more index marks in the file, if necessary.· You can insert up to 36 index marks in each file. If you try to insert more than 36 index
marks, the unit displays “INDEX FULL!” and no more index marks will be recorded.· If you divide a file that contains index marks, the index marks will be deleted.
Deleting index marks
1. While the main screen is displayed, press and hold down the [MENU/FOLDER] button for at least two (2) seconds.
2. Press the [PLAY]/[STOP], [ ]/[ ] buttons to select a folder that contains a file from which you want to delete index marks, then press the [REC] button.
3. Press the [ ]/[ ] buttons to select the file from which you want to delete index marks, and then press the [ALC/DELETE] button (located on the side panel) for at least two (2) seconds..
File numberTotal number of files
OCKETRAK C24 Reference Manual 40
8 Editing Files
P
4. Press the [PLAY]/[STOP] buttons to select [INDEX], then press the [REC] button.
5. Press the [ ]/[ ] buttons to select [DELETE], then press the [REC] button.The unit displays the message “DELETING…” and the index marks are deleted.
Note:· Deleting index marks will not delete the audio recording.· You cannot delete index marks individually. All index marks in a file will be deleted.
Using the Playlist function (available only for the MUSIC folder)The recorder offers five Playlist files P1–5 (PLIST1-5.M3U). You can play back your favorite songs (that are stored in the MUSIC (M) folder) in a preferred sequence by assigning the songs to a Playlist.
Before using the Playlist function, you must transfer audio (track) files to the MUSIC (M) folder using the computer.
☞ Connecting the recorder to your computer (page 59)
☞ About files and folders (page 61)
Assigning the folder and files to a Playlist (P1–5)
1. While the main screen is displayed, press and hold down the [MENU/FOLDER] button for at least two (2) seconds, press the [PLAY]/[STOP], [ ]/[ ] buttons to select the [M] folder, then press the [REC] button.
2. Press the [PLAY]/[STOP], [ ]/[ ] buttons to highlight the file or folder which you wish to assign to a Playlist, then press the [REC] button for at least two (2) seconds.
3. Press the [ ]/[ ] buttons to select a target Playlist (PLAYLIST1–5), then press the [REC] button.The folder or the files will be assigned to the selected Playlist.
Note:· You can assign up to 99 files to each Playlist.· You cannot delete Playlists (P1–5).· Do not edit Playlists (P1–5) using the computer.
OCKETRAK C24 Reference Manual 41
8 Editing Files
P
Changing the playback sequence in a Playlist (P1–5)
1. While the main screen is displayed, press and hold down the [MENU/FOLDER] button for at least two (2) seconds, then press the [PLAY]/[STOP], [ ]/[ ] buttons to select one of the folders [P1]–[P5], then press the [REC] button.The unit displays the track list of the selected Playlist.
2. Press the [PLAY]/[STOP] buttons to select a file whose list position you want to change, then press the [REC] button for at least two (2) seconds.
3. Press the [PLAY]/[STOP] buttons to select [ORDER], then press the [REC] button.
4. Press the [PLAY]/[STOP] buttons to move the selected file to the preferred position in the playback list.The indicator of the selected file changes to “ ”.
5. Press the [REC] button.The order of the files in the Playlist is changed.
Removing a file from a Playlist (P1–5)You can remove a file from a Playlist. Removing a file from a Playlist will not delete the original file.
1. While the main screen is displayed, press and hold down the [MENU/FOLDER] button for at least two (2) seconds, then press the [PLAY]/[STOP], [ ]/[ ] buttons to select one of the folders [P1]–[P5], then press the [REC] button.The unit displays the track list of the selected Playlist.
2. Press the [PLAY]/[STOP] buttons to highlight a file you wish to remove from the Playlist, then press the [REC] button for at least two (2) seconds.
3. Press the [PLAY]/[STOP] buttons to select [DELETE], then press the [REC] button.
4. Press the [ ]/[ ] buttons to select [DELETE], then press the [REC] button.The selected file will be removed from the Playlist.
OCKETRAK C24 Reference Manual 42
8 Editing Files
P
Removing all files from a Playlist (P1–5)You can remove all files from a Playlist. Removing all files from a Playlist will not delete the original files.
1. While the main screen is displayed, press and hold down the [MENU/FOLDER] button for at least two (2) seconds, then press the [PLAY]/[STOP], [ ]/[ ] buttons to select one of the folders [P1]–[P5], then press the [REC] button.The unit displays the track list of the selected Playlist.
2. Press the [REC] button for at least two (2) seconds.
3. Press the [PLAY]/[STOP] buttons to select [DELETE PLAYLIST], then press the [REC] button.
4. Press the [ ]/[ ] buttons to select [DELETE], then press the [REC] button.All files are removed from the Playlist, and the unit displays “No File” on the LCD.
OCKETRAK C24 Reference Manual 43
9 Deleting
P
9 Deleting
Managing the Recycle BinIf you delete a file on the recorder while the Recycle Bin function is active, the file will be moved to the Recycle Bin ( ) folder temporarily so that you can restore it later if necessary. If you delete a file or folder on the recorder while the Recycle Bin function is turned off, the file will be deleted completely and you will be unable to restore it. It is recommended that you turn the Recycle Bin function on to avoid accidental erasure.
When the Recycle Bin is full, you must empty it to increase the remaining recording time. Otherwise, if the available memory capacity is insufficient, you may be unable to record. Empty the Recycle Bin regularly.
Note:The Recycle Bin folder can accommodate up to 199 files. If the Recycle Bin folder is full and you cannot move any more files to the Recycle Bin, move some files from the Recycle Bin folder to the original folder (see page 46) or empty the Recycle Bin folder (see page 47).
Activating the Recycle Bin function
1. Press the [MENU/FOLDER] button while the main screen is displayed, press the [PLAY]/[STOP] buttons to select [COMMON MENU] → [RECYCLE BIN] → [ON], then press the [REC] button.The Recycle Bin function is turned on.
2. Press the [MENU/FOLDER] button twice to go back to the main screen.
Note:· You can move files to the Recycle Bin folder only from the MIC (A–D) folders and LINE
(L) folder. You cannot move files from the MUSIC (M) folder to the Recycle Bin folder, regardless of whether the Recycle Bin function is on or off. These files will be deleted completely by the delete operation.
· If you initialize the internal memory or a microSD card, all files on the internal memory or microSD card, respectively, will be deleted (and will not be moved to the Recycle Bin folder). All files previously moved from the card to the Recycle Bin folder will also be deleted.
· If the Recycle Bin function is active, deleting the files will not increase the available recording time.
OCKETRAK C24 Reference Manual 44
9 Deleting
P
Displaying the Recycle Bin folderWhile the main screen is displayed, press and hold down the [MENU/FOLDER] button for at least two (2) seconds, then press the [PLAY]/[STOP], [ ]/[ ] buttons to select the Recycle Bin ( ) folder, and then press the [REC] button.
The files moved into the Recycle Bin will be renamed automatically (see page 66).
Playing back a file in the Recycle Bin folder
1. While the main screen is displayed, press and hold down the [MENU/FOLDER] button for at least two (2) seconds.
2. Press the [PLAY]/[STOP], [ ]/[ ] buttons to select the Recycle Bin ( ), then press the [REC] button.
3. Press the [ ]/[ ] buttons to select the desired file to play, then press the [PLAY] button.The selected file will play.
File number/Total number of files in the Recycle Bin folder
Original folder that contained the file prior to deletion
File number prior to deletion
• The Recycle Bin folder contains no files.
• The Recycle Bin folder contains files.
OCKETRAK C24 Reference Manual 45
9 Deleting
P
Restoring a file from the Recycle Bin folder
1. While the main screen is displayed, press and hold down the [MENU/FOLDER] button for at least two (2) seconds.
2. Press the [PLAY]/[STOP], [ ]/[ ] buttons to select the Recycle Bin ( ), then press the [REC] button.
3. Press the [ ]/[ ] buttons to select the desired file to restore, then press and hold down the [ALC/DELETE] button located on the side panel for at least two (2) seconds.
4. Press the [PLAY]/[STOP] buttons to select [RESTORE 1 FILE], then press the [REC] button.
5. Press the [ ]/[ ] buttons to select [RESTORE], then press the [REC] button.The recorder will display the message “RESTORING…”, then “FILE RESTORED,” and the file will move back to its original folder.
Note:· A file restored from the Recycle Bin will be renamed automatically and added to the end
of the file list in the original folder (see page 66).· If the recorder displays the message “FOLDER FULL!,” the original folder contains the
maximum number of files allowed. In this case, delete some files to clear some space.
6. Press the [REC] button again. The recorder displays the main screen.
OCKETRAK C24 Reference Manual 46
9 Deleting
P
Emptying the Recycle Bin folder
CautionEmptying the Recycle Bin will permanently delete all files in the Recycle Bin and the same files from the internal memory or microSD card. You will be unable to restore those files. Be sure to backup important files on a computer or other external device before emptying the Recycle Bin.
Also, before emptying the Recycle Bin, make sure that the correct target (the internal memory or microSD card) has been selected.
1. While the main screen is displayed, press and hold down the [MENU/FOLDER] button for at least two (2) seconds.
2. Press the [PLAY]/[STOP], [ ]/[ ] buttons to select the Recycle Bin ( ), then press the [REC] button.
3. Press and hold down the [ALC/DELETE] button located on the side panel for at least two (2) seconds.
4. Press the [PLAY]/[STOP] buttons to select [EMPTY], then press the [REC] button.
5. Press the [ ]/[ ] buttons to select [EMPTY], then press the [REC] button.
The recorder displays the message “EMPTYING…”, then “NO DATA!”, and the Recycle Bin is emptied.
Note:· If the Recycle Bin folder contains many files, the recorder’s operation may slow down.
Empty the Recycle Bin regularly.· You cannot delete individual files from the Recycle Bin.
OCKETRAK C24 Reference Manual 47
9 Deleting
P
Deleting a selected fileYou can delete a single file from a folder.
Caution• If you delete a file while the Recycle Bin function is turned off (see page 44), you will
be unable to restore it. Be sure to check the content of a file before you delete it.• Before you proceed, make sure that the battery power is sufficient.
1. While the main screen is displayed, press and hold down the [MENU/FOLDER] button for at least two (2) seconds.
2. Press the [PLAY]/[STOP], [ ]/[ ] buttons to select a folder from which to delete a file, then press the [REC] button.
3. Press the [ ]/[ ] buttons to select a file to delete, then press and hold down the [ALC/DELETE] button located on the side panel for at least two (2) seconds.
4. Press the [PLAY]/[STOP] buttons to select [FILE], then press the [REC] button.
5. When the [DELETE FILE] screen is displayed, press the [ ]/[ ] buttons to select [DELETE], then press the [REC] button.The unit displays the message “DELETING…” and the file is deleted.
Note:· If you decide not to execute the delete operation, select [CANCEL], then press the [REC]
button. · You cannot cancel the delete operation if the recorder has already started the operation.
If the Recycle Bin function is active, the file will move to the Recycle Bin. When the recorder displays “MOVED TO RECYCLE BIN,” select [OK], then press the [REC] button.
Note:If the recorder displays the message “RECYCLE BIN FULL!,” the Recycle Bin folder is full. Empty the Recycle Bin, then delete the file.
OCKETRAK C24 Reference Manual 48
9 Deleting
P
Deleting all files from a folderYou can delete all files from a selected folder.
Caution• If you delete all files from the selected folder while the Recycle Bin function is turned
off (see page 44), you will be unable to restore them. Be sure to check the contents of a folder before you delete the files.
• Before you proceed, make sure that the battery power is sufficient.
The procedure is similar to that for deleting a file. Please refer to the “Deleting a selected file” section on page 48. Please note that you must select [FOLDER] instead of [FILE] in step 4 to delete all files from the folder.
Note:You cannot delete any sub-folders in the MUSIC (M) folder (see pages 63 and 65) by using this function. To delete these sub-folders, connect the recorder to a computer and delete the sub-folders by using the computer.
OCKETRAK C24 Reference Manual 49
9 Deleting
P
Formatting the internal memory/microSD card (Deleting all data)Formatting the internal memory or microSD card will delete all files on the internal memory or microSD card, respectively, regardless of whether the Recycle Bin function is turned on or off.
You must also format a commercially available microSD card before you use the card for the first time.
Caution• If you delete files from the internal memory or microSD card, you will be unable to
restore those files. Be sure to check the file contents before you delete a file.• Be sure to backup important files on a computer or other external device.• If you initialize the internal memory, the MANUAL folder will be erased in its
entirety. If necessary, download the latest manuals in PDF format from the following website:http://www.yamaha.co.jp/manual/
• Before you proceed, make sure that the battery power is sufficient.
1. Press the [MENU/FOLDER] button while the main screen is displayed, press the [PLAY]/[STOP] buttons to select [COMMON MENU] → [FORMAT], then press the [REC] button.
2. Press the [PLAY]/[STOP] buttons to select [INTERNAL MEMORY] or [microSD CARD], then press the [REC] button.
3. Press the [ ]/[ ] buttons to select [FORMAT], then press the [REC] button.The unit displays the message “FORMATTING…”, then “FORMAT COMPLETED!”, and all data is deleted from the internal memory (or the microSD card).
Note:· If you decide not to execute the operation, select [CANCEL], then press the [REC]
button. · You cannot cancel the formatting operation if the recorder has already started the
operation.
4. Press the [MENU/FOLDER] button twice.The recorder displays the main screen.
OCKETRAK C24 Reference Manual 50
10 Using the Timer Function
P
10 Using the Timer Function
Programming a timerThe Timer function enables you to set the recorder so that it will start a microphone recording or play a file or an alarm at a specified time. Before you program a timer, make sure that the date and time on the unit have been set correctly (see page 55).
1. Press the [MENU/FOLDER] button while the main screen is displayed, press the [PLAY]/[STOP] buttons to select [COMMON MENU] → [TIMER & ALARM], then press the [REC] button.
2. Press the [PLAY]/[STOP] buttons to select a setting item, then press the [REC] button.The unit displays the setting screen for the selected item. For details about each setting item, see pages 51–53.
■ SETPress the [PLAY]/[STOP] buttons to highlight [ON] or [OFF], then press the [REC] button.
OFF: The Timer function is disabled.ON: The Timer function is enabled.
■ REPEATPress the [PLAY]/[STOP] buttons to highlight [ONCE], [DAILY] or [WEEKLY], then press the [REC] button.
ONCE: The recorder will automatically record or play back once at the programmed time.
DAILY: The recorder will automatically record or play back every day at the programmed time.
WEEKLY: The recorder will automatically record or play back at the programmed time on the programmed day of the week.
OCKETRAK C24 Reference Manual 51
10 Using the Timer Function
P
■ Setting the WEEKLY timer (Available only when [WEEKLY] REPEAT is selected)
1. Press the [PLAY]/[STOP], [ ]/[ ] buttons to highlight a day of the week, then press the [REC] button to check the corresponding box.SUN: Sunday; MON: Monday; TUE: Tuesday; WED: Wednesday; THU: Thursday; FRI: Friday; SAT: Saturday; STORE: Confirm
Note:You can select multiple days of the week.
2. Press the [PLAY]/[STOP], [ ]/[ ] buttons to highlight [STORE] (Confirm), then press the [REC] button.
■ Setting the START timePress the [ ]/[ ] buttons to highlight the hour or minute digit, use the [PLAY]/[STOP] buttons to set the value, then press the [REC] button.
■ Setting the END timePress the [ ]/[ ] buttons to highlight the hour or minute digit, use the [PLAY]/[STOP] buttons to set the value, then press the [REC] button.
Note:You can set up to 12 hours for the programmed time duration from start to end time.
■ Setting the ACTIONPress the [PLAY]/[STOP] buttons to select [PLAY] or [RECORD], then press the [REC] button.
PLAY: The unit starts playback at the programmed time.RECORD: The unit starts recording at the programmed time.
OCKETRAK C24 Reference Manual 52
10 Using the Timer Function
P
■ Setting the playback SOURCE (Available only when [PLAY] is selected for ACTION)
1. Press the [PLAY]/[STOP] buttons to select [BEEP] (to play a beep sound) or [FILE] (to play a file).BEEP: The unit plays a beep sound.FILE: The selected file will play.When you select “FILE,” the unit displays the list screen. Select a file to play (excluding files in Playlists or in the Recycle Bin).
Note:To toggle between the internal memory and microSD card, press and hold down the [MENU/FOLDER] button for at least two (2) seconds while the list screen is displayed.
2. Press the [PLAY]/[STOP], [ ]/[ ] buttons to select [STORE] (Confirm), then press the [REC] button.
■ Setting the REC MODE (sound quality) (Available only when [RECORD] is selected for ACTION)Press the [PLAY]/[STOP], [ ]/[ ] buttons to select a Recording mode option, then press the [REC] button.
■ Setting the recording destination FOLDER (Available only when [RECORD] is selected for ACTION)Press the [PLAY]/[STOP], [ ]/[ ] buttons to select a folder to which to record a file, then press the [REC] button.If you wish to record to the card folder MIC_A_SD–MIC_D_SD, you must first insert a microSD card in the recorder.
OCKETRAK C24 Reference Manual 53
10 Using the Timer Function
P
■ Completing the timer settings
1. Press the [PLAY]/[STOP] buttons to select [STORE], then press the [REC] button.The programmed timer settings are confirmed, and the unit displays the [COMMON MENU] screen.
2. Press the [MENU/FOLDER] button twice.The unit displays the main screen.
Note:· Initializing the calendar (date and time) will reset all timer settings to “OFF.”· The timer recording (or playback) may fail under the following circumstances:
- The internal memory (or microSD card) does not have sufficient memory space for the specified duration of the timer recording.
- The file (for playback) or the folder (for recording) in the microSD card has been specified, but the microSD card has not been inserted in the recorder.
- You attempted to program a timer recording that would cause the maximum number of recordable files (199) to be exceeded.
- The recorder is connected to the computer, and is unable to start the timer operation at the programmed time.
- The battery is exhausted or the power to the unit turned off during the timer recording (or playback).
· If the timer fails for some reason, one of the following will occur:If a REPEAT [ONCE] timer recording fails, the timer will be turned off.If a REPEAT [DAILY] or [WEEKLY] timer recording fails, the timer will remain on.
OCKETRAK C24 Reference Manual 54
11 Preference Settings
P
11 Preference Settings
You can set the preference settings to make it easier to use the recorder in various environments and circumstances.
Setting the current date and timeAfter you set the date and time, the recorder will automatically record the time and date of recording with each file. Since the name of recorded files includes the recording date and time, Yamaha recommends that you set the date and time accurately.
1. Press the [MENU/FOLDER] button while the main screen is displayed, press the [PLAY]/[STOP] buttons to select [COMMON MENU], then press the [REC] button.
2. Press the [PLAY]/[STOP] buttons to select [DATE & TIME], then press the [REC] button.
3. Press the [PLAY]/[STOP] buttons to select the year, then press the [ ] button.
4. In the same way, select the month, day, 24/12-hour indication (24H or AM/PM), hour and minute, then press the [REC] button.
5. Press the [MENU/FOLDER] button twice.The recorder displays the main screen.
OCKETRAK C24 Reference Manual 55
11 Preference Settings
P
Setting the beep soundYou can set the recorder so that it will make a beep sound when you operate the buttons or if you make an operational error.
1. Press the [MENU/FOLDER] button while the main screen is displayed, press the [PLAY]/[STOP] buttons to select [COMMON MENU] → [BEEP SOUND], then press the [REC] button.
2. Press the [PLAY]/[STOP] buttons to select [ON], then press the [REC] button.
3. Press the [PLAY]/[STOP] buttons to select the desired volume option , then press the [REC] button.To cancel the beep sound, select [OFF] in step 2.
HIGH: High volumeMIDDLE: Medium volumeLOW: Low volume
Activating the Auto Power Off functionIf this function is turned on, and you leave the recorder turned on but unused for a specified duration, the recorder will automatically turn off (except during recording, VAS recording standby mode, playback or metronome operation).
1. Press the [MENU/FOLDER] button while the main screen is displayed, press the [PLAY]/[STOP] buttons to select [COMMON MENU] → [AUTO OFF], then press the [REC] button.
2. Press the [ ]/[ ] buttons to select the desired time to function the Auto Power Off, then press the [REC] button. 0 (OFF)–15 (15 min.)
You can specify the time in 1 minute steps.To cancel the Auto Power Off function, specify [0](OFF).
OCKETRAK C24 Reference Manual 56
11 Preference Settings
P
Setting the Backlight functionWhen the Backlight function is turned on, the LCD backlight lights up each time you press a button or switch on the unit.
1. Press the [MENU/FOLDER] button while the main screen is displayed, press the [PLAY]/[STOP] buttons to select [COMMON MENU] → [BACKLIGHT], then press the [REC] button.
2. Press the [PLAY]/[STOP] buttons to select the desired time to light up the backlight, then press the [REC] button.OFF: The backlight will not light up.5 sec: The backlight lights up for five seconds.15 sec: The backlight lights up for 15 seconds.ALWAYS ON: The backlight remains lit all the time.
Note:If the battery power is insufficient, the backlight will not light up.
Adjusting the LCD contrastYou can adjust the LCD contrast on a scale of ten (10).
1. Press the [MENU/FOLDER] button while the main screen is displayed, press the [PLAY]/[STOP] buttons to select [COMMON MENU] → [CONTRAST], then press the [REC] button.
2. Press the [ ]/[ ] buttons to adjust the contrast, then press the [REC] button.L (low): 1–H (high): 10
OCKETRAK C24 Reference Manual 57
11 Preference Settings
P
Initializing the menu settingsInitializing the recorder settings will restore all menu settings (excluding the date and time setting) to the factory default.
Note:Initializing the recorder settings will not delete any data on the internal memory or microSD card. For information on initializing the internal memory or a microSD card, refer to page 50.
Procedure:Press the [MENU/FOLDER] button while the main screen is displayed, press the [PLAY]/[STOP] buttons to select [COMMON MENU] → [MENU RESET] → [YES], then press the [REC] button.If you decide not to initialize the settings, select [CANCEL].
Checking the firmware versionYou can check the version number of the recorder’s firmware by following the procedure below.
Procedure:Press the [MENU/FOLDER] button while the main screen is displayed, press the [PLAY]/[STOP] buttons to select [COMMON MENU] → [VERSION], then press the [REC] button.The firmware version will be displayed.
OCKETRAK C24 Reference Manual 58
12 Using the Recorder with a Computer
P
12 Using the Recorder with a Computer
You can transfer audio files stored on the internal memory or microSD card to a computer by connecting the recorder to the computer. Transferred files are compatible for playback with Windows Media Player and iTunes, and can be edited using the included “Cubase AI” DAW software. You can also transfer audio files from a computer to the recorder for playback.
Computer system requirements
■ WindowsComputer: Windows-based computer with built-in USB interfaceOS: Windows 7, Vista, XP Professional/Home Edition
■ MacintoshComputer: Macintosh computer with built-in USB interfaceOS: Mac OS X 10.4, 10.5, 10.6
Note:· Please visit the website below for the latest information on included software and
system requirements.http://www.yamahasynth.com/
· The menu items and buttons displayed on your computer may not exactly match those shown in this manual, depending on the OS version of your computer. This manual uses Windows XP and Widows Media Player 11 as examples.
Connecting the recorder to your computer1. Open the USB plug compartment cover, then move the USB plug slide switch
toward the bottom so that the USB plug will pop out.
2. Make sure the recorder is turned off, and then connect the USB plug to the USB terminal on the computer.
OCKETRAK C24 Reference Manual 59
12 Using the Recorder with a Computer
P
Disconnecting the recorder from your computer
■ Windows:
1. Click on the taskbar at the bottom right of the Windows screen, then click [Safely remove USB Mass Storage Device].
2. After the computer displays the message shown on the right, remove the USB plug.
■ Macintosh:
1. Drag and drop the drive icon [PRC24] or [PRC24SD] of the recorder on the desktop to the Trash Can.
2. After the drive icon [PRC24] or [PRC24SD] disappears from the desktop, remove the USB plug.
Troubleshooting (Windows Vista/XP)If the recorder is not recognized by the computer, refer to the information below:
■ Windows VistaWhile the recorder remains connected to the computer, follow the steps below:
1. From the [Start] menu, right-click [Computer] to display the pop-up menu, then select [Properties] to open the “System” window.
2. Click [Device Manager] to open the user account control window. In this window, click [Continue] to open the “Device Manager” window.
3. Expand “Disk drives” and “Universal Serial Bus controllers.” “Disk drives” must include “Yamaha Pocketrak USB Device”, “Yamaha Pocketrak SD USB Device”, and “Universal Serial Bus controllers” must include the device name for the USB Mass Storage Device.
■ Windows XPWhile the recorder remains connected to the computer, follow the steps below:
1. From the [Start] menu or on the desktop, right-click [My Computer] to display the pop-up menu, then select [Properties] to open the “System Property” window.
2. Click the [Hardware] tab, then click [Device Manager] to open the “Device Manager” window.
3. Expand “Disk drives” and “Universal Serial Bus controllers.” “Disk drives” must include “Yamaha Pocketrak USB Device”, “Yamaha Pocketrak SD USB Device”, and the “Universal Serial Bus controllers” must include the device name for the USB Mass Storage Device.
OCKETRAK C24 Reference Manual 60
12 Using the Recorder with a Computer
P
About files and foldersFrom a connected computer, you can manage the recorder’s files that are stored in folders.
You can also transfer audio files from the recorder to a computer to save them, or from a computer to the recorder for playback.
1. Connect the recorder to the computer.
2. Click to open [My Computer] from the [start] menu.
• The unit displays [PRC24] as the drive name of the recorder’s internal memory.
• If you have formatted a microSD card on the recorder, the drive name of the card inserted in the unit appears as [PRC24SD]. If the microSD card inserted in the unit was not formatted on the recorder, or if a microSD card has not been inserted in the unit, the unit displays [Removable Disk] as the drive name.
If the “Device Manager” window does not display the correct items:
Follow the steps below.
1. Exit (quit) all running applications.
2. Disconnect all external USB devices (excluding a properly working mouse and keyboard), then connect only the recorder.
3. If the computer features multiple USB terminals, use a different USB terminal to connect the recorder.
4. If the recorder is connected via a bus-powered USB hub, remove the hub, then connect the recorder directly to the computer’s USB terminal.
OCKETRAK C24 Reference Manual 61
12 Using the Recorder with a Computer
P
3. Double-click to open [PRC24] or [PRC24SD].The system displays the recorder’s folders.
Note:If the system displays the “What do you want Windows to do?” panel, click to select [Open folder to view files], then click [OK]. The system will display the recorder’s folders.
1 Select
2 Click
OCKETRAK C24 Reference Manual 62
12 Using the Recorder with a Computer
P
■ Files are stored in the following folders on the internal memory or microSD card.• MIC(A–D) / MIC_(A–D)_SD
These folders store audio files (in MP3 or WAV format) recorded by the unit.
Note:· Do not move the files to a different folder. For example, do not move a file in the A folder
to the B folder. Otherwise, you will be unable to play the file.· Also, please note that if you change the name of an MP3 or WAV file (originally
recorded on the unit) on the computer, then move the file back to the MIC (A–D) folder, you will be unable to play the file on the unit. To play the file, first rename the file following the file naming rules, or move the file to the MUSIC (M) folder (see page 66).
• MUSICThis folder stores music and other audio files transferred from a connected computer.To play the transferred files, the files must be in MP3 or WMA format or WAV files that were recorded on the unit. There are no naming rules that apply to these files.The recorder offers five Playlist files (PLIST1–5.M3U). You can play your favorite songs in your preferred order by creating Playlists using the files stored in the MUSIC folder (see page 41).
Note:· Files in each folder are automatically sorted numerically in ascending order based on
the number that appears at the start of each file name.If the number of digits varies (e.g., “001xxxxx”, “01xxxxxx”, and “1xxxxxxx”), files will be sorted in the following order: “001xxxxx”, “01xxxxxx”, then “1xxxxxxx”.
· You can create sub-folders (in up to two hierarchies) inside the MUSIC folder to organize the music files by albums or musicians (see page 65).
· Please note that if the MUSIC (M) folder contains a file with the same name as that of the audio file you are transferring from a computer, the file in the MUSIC folder will be overwritten by the one transferred from the computer.
1 Track1.wma
2 Track2.wma001 Track1.wma
002 Track2.wma
003 Track3.wma
01 Track1.wma
02 Track2.wma
03 Track3.wma
1 Track1.wma
2 Track2.wma
002 Track2.wma
001 Track1.wma
003 Track3.wma
01 Track1.wma
02 Track2.wma
03 Track3.wma
M Folder
Sort
ed n
umer
ical
ly b
ased
o
n t
he
num
ber
s th
at s
tart
ea
ch f
ile n
ame
OCKETRAK C24 Reference Manual 63
12 Using the Recorder with a Computer
P
• DATAThis folder stores data files (of MS Excel, MS Word, etc.) and enables you to use the recorder as a USB flash drive or a microSD card reader/writer (removable disk).
Note:· The recorder will not play any audio or music files that are placed in this folder.· This folder will be recognized only by a connected computer. The recorder will not
display this folder on its screen.
• LINE(L) / LINE(L)_SDThis folder stores files recorded from external devices via the line connection.Please note that if you change the name of an MP3 file (originally recorded on the unit) on the computer, then move the file back to the LINE (L) folder, you will be unable to play the file on the unit. To play the file, first rename the file following the file naming rules, or move the file to the MUSIC (M) folder (see page 66).
• RECYCLEThis is the Recycle Bin folder. While the Recycle Bin function is active, files deleted on the recorder will move to this folder. You can restore files from the Recycle Bin folder, which can be a life saver if you delete a file accidentally.
• MANUALThis folder stores the Owner’s Manual and Reference Manual in PDF format. These manuals are organized into the sub-folders by language.If you initialize the recorder’s internal memory, the MANUAL folder will also be erased. If necessary, you can download the manuals from the following website:http://www.yamaha.co.jp/manual/
Note:This folder will be recognized only by a connected computer. The recorder will not display this folder on its screen.
OCKETRAK C24 Reference Manual 64
12 Using the Recorder with a Computer
P
■ POCKETRAK C24 folder structure
PLIST1.M3U
PLIST2.M3U
PLIST3.M3U
PLIST5.M3U
PLIST4.M3U
: Folder
: File
MIC (A-D) folders:These folders store audio files recorded via the recorder’s microphone, such as conference meetings, lectures, and musical performances.Each folder accommodates up to 199 files.
LINE (L) folders:These folders store audio files recorded from external devices via the line connection.Each folder accommodates up to 199 files.
MUSIC (M) folder:This folder stores music files for playback.You can assign up to 99 files to each Playlist (PLIST). Each sub-folder accommodates up to 199 files (or folders). The recorder can recognize up to two levels of folders inside the MUSIC folder.
* If you are using a microSD card, the names in parentheses will be displayed.
Internal memory(microSD)
First layer Second layer
OCKETRAK C24 Reference Manual 65
12 Using the Recorder with a Computer
P
About the file naming rulesThe recorder automatically names the recorded files, following the file naming rules as shown below. The recorder does not display the file number and the folder type. You can view them only via a connected computer.
1 File number (001–199)
2 Folder type (A–D: MIC folders A–D, L: LINE folder)
3 Recording date (Year, Month, Day: Date of the file recording)
4 Recording time (Hour, Minute: Start time of the file recording)
5 Extension (File format: MP3 for an MP3 recording file, and WAV for a PCM recording file)
Files moved into the Recycle Bin will be renamed as follows:
Example: Moving file “001A_091121_1200.MP3” in the MIC_A folder into the Recycle Bin
1 File number used in the Recycle Bin (Each file will be numbered sequentially based on when the file was moved to the Recycle Bin [e.g., 001, 002, 003, etc.])The recorder will not display these file numbers on its screen. You can view them only via a connected computer.
2 File number (The original file number used before the file was moved to the Recycle Bin)
3 Original folder name (The folder that originally contained the file before it was moved to the Recycle Bin)
4 Recording date (Year, Month, Day: Date of the file recording)
5 Recording time (Hour, Minute: Start time of the file recording)
6 Extension (File format: MP3 for an MP3 recording file, and WAV for a PCM recording file)
001A_091121_1200.MP31 3 42 5
001_001A_091121_1200.MP32 4 53 61
OCKETRAK C24 Reference Manual 66
12 Using the Recorder with a Computer
P
Transferring audio files from the recorder to a computer
■ Windows:
1. Connect the recorder to a computer.
2. Open [My Computer] from the [Start] menu.
3. Double-click the [PRC24] or [PRC24SD] folder.
4. Double-click the folder that contains the file that you wish to load to your computer.
5. Copy the file to the desired location.
■ Macintosh:
1. Connect the recorder to a computer.
2. Double-click the drive icon [PRC24] or [PRC24SD] of the recorder on the desktop.
3. Double-click the folder that contains the file that you wish to load to your computer.
4. Copy the file to the desired location.
Hint:Transferring audio files from the computer to the recorderIn Step 4 (for Windows) or Step 3 (for Macintosh), drag and drop the audio files that you wish to transfer (such as MP3 files or WMA files) into the [MUSIC] folder. The MUSIC (M) folder stores music and other audio files transferred from a connected computer.Before transferring audio files to the MIC(A–D) folders or LINE (L) folder, rename the files following the file naming rules (see page 66). The unit will not play files that do not comply with the file naming rules, unless they are in the MUSIC (M) folder.
OCKETRAK C24 Reference Manual 67
12 Using the Recorder with a Computer
P
Copying audio files to a CD-RYou can copy audio files (that were recorded on the recorder) to a CD-R disc by using Windows Media Player.
Please visit the Microsoft website for information on how to obtain Windows Media Player. http://www.microsoft.com/windows/windowsmedia/
Note:· This section uses Windows XP and Widows Media Player 11 as examples.· To copy audio files to a CD-R disc, you must have a CD writer, such as a CD-R/RW drive.
1. From the [Start] menu, select [All Programs], then click [Windows Media Player] to start Windows Media Player.
2. Right-click [Burn] in the menu bar, then select [Audio CD] or [Data CD].
3. Insert a new CD-R/RW disc into the CD-R/RW drive.
4. Drag and drop the audio files you wish to copy to the Burn List pane in the Windows Media Player panel.
5. Click [Start Burn] to start copying the files to the CD-R/RW disc.
[Audio CD]Audio files are converted to CD-DA format and copied to a CD-R/RW disc. You can play the disc on a CD-R compatible CD player in your home or car.
[Data CD]Audio files (MP3 or PCM) are copied to a CD-R/RW disc without conversion. You can play the disc on a computer, but not on an audio CD player.
Right-click
Burn List
Click
OCKETRAK C24 Reference Manual 68
13 Using the Recorder as a Music Player
P
13 Using the Recorder as a Music Player
If you install Windows Media Player or iTunes on your computer and transfer music files to the connected recorder, you can use the unit as a music player.
Please visit the Microsoft website for information on how to obtain Windows Media Player.http://www.microsoft.com/windows/windowsmedia/
Note:· This section uses Windows XP and Widows Media Player 11 as examples.· Copying commercially-available music data is strictly prohibited except for your
personal use.· Yamaha makes no representations or warranties with regard to the content of files, and
cannot be held responsible for the failure of transfers or downloads, or for damage or erasure of music files due to malfunction of the unit or your computer.
Ripping CDs (Creating compatible music files from music CDs)You can import music files from music CDs into your computer and convert them to MP3 or WMA files so that they can be played on the recorder.
1. From the [Start] menu, select [All Programs], then click [Windows Media Player] to start Windows Media Player.
2. Right-click [Rip] in the menu bar, then select [Format] → [mp3].
Right-click
OCKETRAK C24 Reference Manual 69
13 Using the Recorder as a Music Player
P
3. Click [Rip] in the menu bar.
4. Insert a music CD into the computer’s CD-ROM drive.
Note:If your computer has access to the Internet, the system will automatically obtain and display music information related to the CD.
5. Check the box for each song that you wish to rip to your computer, then click [Start Rip].The system starts ripping the CD.
Note:You can also set Windows Media Player so that inserting a music CD will automatically start ripping.
Click
Click
Check
OCKETRAK C24 Reference Manual 70
13 Using the Recorder as a Music Player
P
Transferring music files to the Recorder (Sync function)You can transfer audio files (ripped from a music CD to a computer) to the recorder for playback.
For information on how to rip a music CD, refer to the “Ripping CDs (Creating compatible music files from music CDs)” on page 69.
1. From the [Start] menu, select [All Programs], then click [Windows Media Player] to start Windows Media Player.
2. Click [Sync] in the menu bar.
3. Connect the recorder to the computer.
Note:If the system displays the “Device Setup” window, click [Finish].
4. Right-click [Sync] in the menu bar, then select [Pocketrak] or [Pocketrak SD] → [Advanced Options…].
5. Check the box for “Create folder hierarchy on device” on the [Sync] tab, then click [OK].
Note:If the box has already been checked by default, the folder may not be created. Remove the check from the box, then check the box again, and then click [OK].
Check
OCKETRAK C24 Reference Manual 71
13 Using the Recorder as a Music Player
P
6. Drag and drop the desired music files from the Library pane in the left column of the window to the Sync List pane in the right column of the window.
7. Click [Start Sync].The files will be transferred to the recorder.
Click
OCKETRAK C24 Reference Manual 72
14 Installing Cubase AI
P
14 Installing Cubase AI
The recorder ships with a DVD disc that contains the DAW software “Cubase AI.” You can use this software to edit and mix audio files. This section explains how to install Cubase AI. Refer to the PDF documentation supplied with Cubase AI (Getting Started and Operation Manual, opened from the “Help” menu).
Note:You can not copy audio files to a CD-R disc by using Cubase AI. To copy audio files to a CD-R disc, refer to page 68.
The Steinberg End-User License Agreement will be displayed during installation. Please read the Agreement carefully, and install the software if you agree to the terms.
1. Start the computer and log on to the Administrator account.
2. Insert the Cubase AI DVD-ROM into the DVD-ROM drive.
3. When the “WELCOME TO CUBASE AI” window appears, choose your preferred language by clicking on the corresponding national flag icon.
4. Click “Install CUBASE AI.”
5. Follow the onscreen instructions to install the software.
Note:In order to have continuous use of Cubase AI, including support and other benefits, you will need to register the software and activate your software license by starting it while the computer is connected to the Internet. Click the “Register Now” button shown when the software is started, then fill in all required fields for registration. If you do not register the software, you will be unable to use it after a limited period of time expires.
IMPORTANT
OCKETRAK C24 Reference Manual 73
15 Appendix
P
15 Appendix
Error messagesThe following table explains the error messages that you may see during operation of the recorder.
Unit status or function Error message Description
Low battery LOW BATTERY! REPLACE BATTERY
The battery is exhausted. Replace the battery with a new one.
Recording
MEMORY FULL! The internal memory or microSD card does not have sufficient free space for recording.
FILE FULL!You attempted to record more files than the maximum number of files allowed for the selected folder.
Playback
NO DATA! You pressed the [PLAY] button but the selected folder contains no files.
CANNOT CHANGE PLAYBACK SPEED!
You attempted to change the playback speed while playing back a PCM recording. You cannot change the playback speed of PCM (WAV) files.
Editing (Index) INDEX FULL!
You attempted to insert more index marks than the maximum number (36) of index marks allowed per file. No more index marks will be recorded.
Editing (File division)
CANNOT DIVIDE! FOLDER FULL!
You attempted to divide a file when the corresponding folder contains the maximum number of files allowed.
CANNOT DIVIDE! MEMORY FULL!
The internal memory or microSD card does not have sufficient free space to divide a file.
CANNOT DIVIDE! REC TIME TOO SHORT !
The recording is too short in duration to divide.
CANNOT DIVIDE! AT THIS POINT
You cannot divide the file at the current point.
OCKETRAK C24 Reference Manual 74
15 Appendix
P
Editing (Fade in/fade out)
CANNOT FADE IN! FILE TOO SHORT!
The file is too short in duration (ten seconds or less) to apply the fade in effect.
CANNOT FADE OUT! FILE TOO SHORT!
The file is too short in duration (ten seconds or less) to apply the fade out effect.
CANNOT FADE IN!READ-ONLY FILE!
You attempted to apply the fade in effect to a file other than a PCM (WAV) file. You cannot apply the fade in effect to any files other than PCM (WAV) files.
CANNOT FADE OUT! READ-ONLY FILE!
You attempted to apply the fade out effect to a file other than a PCM (WAV) file. You cannot apply the fade out effect to any files other than PCM (WAV) files.
MEMORY FULL! The internal memory or microSD card does not have sufficient free space for applying the fade in or out effect.
Editing (General) CANNOT EDIT! READ-ONLY MODE!
You attempted to edit a file in the MUSIC folder using the [EDIT MENU].
List screen NO FILE The selected folder does not contain any files that can be played on the unit.
Recycle Bin
CANNOT EDIT! READ-ONLY MODE!
You attempted to edit a file in the Recycle bin folder using the [EDIT MENU].
FOLDER FULL!
You cannot move the file from the Recycle Bin to its original folder because the folder contains the maximum number of files allowed.
RECYCLE BIN FULL!
You attempted to delete a file while the Recycle Bin function was turned on and the Recycle Bin folder contained the maximum number of files allowed (199 files).
PLEASE EMPTYTHE RECYCLEBIN FIRST!
The internal memory or microSD card does not have sufficient free space, and files or folders cannot be deleted. Empty the Recycle Bin folder.
microSD card
NO MEDIA!You attempted to record or play back a file with no microSD card inserted inserted. Insert a microSD card.
SD CARD ACCESS ERROR!INSERT AGAIN!
The recorder did not recognize the inserted microSD card, or the card is broken. Try inserting the card again.
SD CARDWRITE FAILURE!
PCM recording was incomplete or the data was not written correctly.
Unit status or function Error message Description
OCKETRAK C24 Reference Manual 75
15 Appendix
P
Troubleshooting
Playlists
PLAYLIST FULL!TOO MANYFILES!
You attempted to assign a 100th file to one of the Playlists (PLIST).
PLAYLIST CAN BE EDITED ONLY IN MUSIC FOLDER
You attempted to select a file in a folder other than the MUSIC (M) folder and assign it to one of the Playlist (PLIST).
TOO MANY FILES FOR A PLAYLIST!
You attempted to assign more than 100 files to one of the Playlists (PLIST).
NO FILE IN PLAYLIST!
The original file of the track assigned to one of the Playlist (PLIST) has been deleted.
The unit does not operate.
Possible cause Battery is not inserted properly or is exhausted.
Corrective actionReinsert the battery correctly or replace it with a new battery (refer to the Owner’s Manual).
Buttons do not work.
Possible cause The Hold function is set.
Corrective actionSet the [POWER/HOLD] switch (located on the rear panel of the unit) to its original position to cancel the Hold function.
Possible cause The USB plug is still connected to the computer.
Corrective action Disconnect the unit from the computer (see page 60).
The unit does not recognize the inserted microSD card.
Possible cause The microSD card is not inserted correctly.
Corrective action Turn off the power to the unit, then insert the microSD card correctly.
Possible causeThe microSD card was formatted on a computer or device other than the recorder.
Corrective action Use the recorder to format the microSD card (see page 50).
Unit status or function Error message Description
OCKETRAK C24 Reference Manual 76
15 Appendix
P
No sound.
Possible cause The volume is turned down too low.
Corrective action Use the [VOLUME] (+/–) button to adjust the volume level.
Files in the MIC (A–D), LINE or Recycle Bin ( ) folders cannot be played.
Possible cause The file name is wrong.
Corrective actionIf you change the file name on a computer, then move the file back to the original folder, you cannot play the file on the unit. Transfer the file to the MUSIC (M) folder to play it.
Possible causeThe audio file is not in the type of WAV format that is supported by the unit.
Corrective action The unit will not play back a WAV file that was not recorded on the unit.
Files in the MUSIC (M) folder cannot be played (correctly or at all).
Possible cause The file is not in a playable format.
Corrective action Use MP3 or WMA files.
Possible causeThe audio file is not in the type of PCM (WAV) format that is supported by the unit.
Corrective action The unit will not play back a WAV file that was not recorded on the unit.
Possible cause The file was transferred to an incorrect destination.
Corrective actionThe unit will not play files that were transferred from a computer to a folder other than the MUSIC (M) folder. Be sure to transfer the file to the MUSIC (M) folder in the [PRC24] or [PRC24SD].
Possible cause The file is not compatible with the unit.
Corrective action Create a file using different MP3/WMA encoder software.
Possible cause The files listed in the Playlist are missing from the MUSIC (M) folder.
Corrective actionDelete the file names from the Playlist. Alternatively, transfer the missing files to the MUSIC (M) folder.
Possible cause The maximum number of playable files has been exceeded.
Corrective actionThe unit can play back up to 199 files per folder. If the folder contains sub-folders, the maximum number of playable files will be reduced by the number of sub-folders. Store extra files in another folder.
OCKETRAK C24 Reference Manual 77
15 Appendix
P
A file cannot be divided.
Possible causeThe internal memory or the microSD card may have insufficient free space.
Corrective action Erase unnecessary files (see page 48).
Possible cause The file is too short to divide.
Corrective actionThe minimum file length required for the file division operation varies with the recording mode (see page 38).
A file cannot be erased.
Possible cause The attribute of the file is set to “read only.”
Corrective actionConnect the unit to a computer and change the file attribute or erase the file using the computer. Alternatively, format the microSD card (see page 50).
[PRC24] or [PRC24SD] icon does not appear when you connect the unit to the computer.
Possible cause The unit is not connected to the computer correctly.
Corrective actionMake sure that the USB plug on the unit is securely and correctly connected to the computer (see page 59).
Possible cause Power supplied from the computer to the unit is insufficient.
Corrective action
If the recorder is connected via a bus-powered USB hub, remove the hub, then connect the recorder directly to the computer’s USB terminal. Alternatively, use a self-powered USB hub (with the power adaptor). If the computer features multiple USB terminals, use a different USB terminal to connect the recorder (see page 59).
Possible cause A network drive has been assigned.
Corrective action
If a network drive has been assigned, the drive letter (an alphabet letter used as the drive name) is already taken. In this case, [PRC24] or [PRC24SD] icon may not be created. Change the network drive assignment, then reconnect the unit.Consult your network administrator regarding how to reassign the network drive.
Possible cause The connected computer does not recognize the recorder.
Corrective actionIf the computer does not recognize the unit, try connecting it again. If you connect the unit to any computer other than those supported by the unit, Yamaha will not guarantee the operation of the unit (see page 59).
OCKETRAK C24 Reference Manual 78
15 Appendix
P
The file transfer speed (from the computer to the unit) is slow.
Possible cause The unit is connected to a USB1.1 terminal on the computer.
Corrective action Connect the unit to a USB2.0 High Speed terminal.
When the unit is connected to the computer, the unit does not display the “Connected” icon.
Possible cause The unit is not connected to the computer correctly.
Corrective actionIn some cases, the unit may not display the “Connected” icon or may not be recognized when it is connected to a computer. Disconnect the unit from the computer, then reconnect it.
The recorded audio sounds noisy.
Possible cause Wind noise has been recorded.
Corrective action
The built-in stereo microphone is highly sensitive. Therefore, a slight breeze or breath — even a weak air conditioning breeze that hits the microphones directly — will be recorded as noise. To reduce the level of wind and other environmental noise: • Turn on the High Pass Filter via menu item [HPF] (see page 17).• Set the [MIC SENS] (microphone sensitivity) to [LOW] (see page 13).
The recorded sound is distorted.
Possible cause The microphone sensitivity level may not be appropriately set.
Corrective action
• Set the [MIC SENS] (microphone sensitivity) to [LOW] (see page 13). If you still hear distortion, set the High Pass Filter to ON (see page 17).
• If the ALC function is turned off, set the recording peak limiter to ON (see page 17).
The recorded sound skips.
Possible cause• The microSD card was formatted not on the recorder, but on a
computer or other device.• The microSD card may be fragmented significantly.
Corrective action Use the recorder to format the microSD card (see page 50).
Possible cause You are using a microSD card that is not recommended by Yamaha.
Corrective actionUse a microSD card that is recommended by Yamaha (refer to the Owner’s Manual).
OCKETRAK C24 Reference Manual 79
15 Appendix
P
The date and time are displayed incorrectly.
Corrective action Set the correct date and time (see page 55).
Deleting files does not increase the amount of free space.
Possible cause The Recycle Bin function is turned on.
Corrective action Empty the Recycle Bin (see page 47).
The timer does not work properly. (The timer recording failed.)
Possible cause The calendar was initialized.
Corrective action Set the calendar (date and time) (see page 55).
Possible cause The folder to which to record is full.
Corrective action• Delete unnecessary files (see page 48).• Select a different folder to which to record.
Possible cause The battery is exhausted.
Corrective action Replace the battery (refer to the Owner’s Manual).
Possible cause The internal memory or microSD card may not have sufficient free space.
Corrective action Delete unnecessary files (see page 48).
Possible causeThe microSD card has been selected as the recording destination, but the card has not been inserted in the recorder.
Corrective action Insert a microSD card in the recorder.
OCKETRAK C24 Reference Manual 80
15 Appendix
P
FAQ
Q: Why do I hear a rustling noise in the recordings?A: A rustling noise may be recorded if you move the unit during recording, or even if you move
your fingers while holding the unit when recording. If possible, try not to move the unit during recording.
Q: How can I transfer the recordings onto tapes or MDs?A: Use a standard audio cable (with 3.5mm mini plugs) to connect the unit to your tape
recorder or MD recorder, then dub the recordings to a tape or MD.
Compatible audio cable
* Use a stereo audio cable.* Before dubbing the recordings, adjust the dubbing level on the unit.* You can also dub the recordings from your tape player or MD player to the unit (see
page 11).
Q: Are there any tips to making a good recording?A: Try a test recording to set the optimum recording mode and sensitivity, since the recording
condition varies with the location and circumstances.
Q: I cannot play a recorded file that was stored on the computer and transferred back to the unit.
A: You may have changed the file name on the computer. If you change the file name, the file will not play, even if it is transferred back into the MIC(A–D) or LINE folder. However, you will be able to play the file if you transfer it into the MUSIC folder.
Socket on the external recorder Audio cable
Microphone input 3.5-mm mini plug, with resistance
Line input 3.5-mm mini plug, without resistance
Stereo headphone
socket
Microphone/Line input
socket
External recorder
Standard audio cable
OCKETRAK C24 Reference Manual 81
15 Appendix
P
Specifications
Supported OS Windows 7, Vista, XP Professional/Home Edition
Mac OS X 10.4, 10.5, 10.6
Supported media microSD/SDHC card
Recording mode and estimated available recording time (with the internal 2GB memory)
PCM
24bit
96kHz Approx. 55min.
88.2kHz Approx. 1hr.
48kHz Approx. 1hr.50min.
44.1kHz Approx. 2hr.
16bit
96kHz Approx. 1hr.25min.
88.2kHz Approx. 1hr.30min.
48kHz Approx. 2hr.50min.
44.1kHz Approx. 3hr.
MP3
320kbps Approx. 13hr.30min.
192kbps Approx. 22hr.30min.
128kbps Approx. 34hr.
64kbps Approx. 68hr.
32kbps Approx. 136hr.
Recording format MP3, PCM (WAV)
Playback formatMP3 (MPEG1 LAYER3, MPEG2 LAYER3), WMA
PCM (Only files recorded on this unit are supported.)
Frequency response (recording with an external microphone)
PCM
96kHz/24, 16bit 40Hz–47kHz
88.2kHz/24, 16bit 40Hz–43kHz
48kHz/24, 16bit 40Hz–23kHz
44.1kHz/24, 16bit 40Hz–21.7kHz
MP3
320kbps 40Hz–21kHz
192kbps 40Hz–20kHz
128kbps 40Hz–17kHz
64kbps 40Hz–7.6kHz
32kbps 40Hz–6.7kHz
Frequency response (recording with the built-in microphone)
100–20,000Hz (PCM recording)* The high end frequency response varies with the recording mode
that was selected for recording with an external microphone.The low end response is 100Hz in all MP3 recording modes.
Frequency response (playback) 20–23,000Hz
Sampling frequency 16kHz–96kHz
Bit rate (playback)
16–320kbps (MP3)
32–192kbps (WMA)* Some files may not be played back correctly.
OCKETRAK C24 Reference Manual 82
15 Appendix
P
• Battery life varies depending on the type and manufacturer of the battery, storage conditions, usage, ambient temperature, etc. The battery life values listed above are estimates and are not guaranteed.
• The battery life of a nickel-metal hydride battery is about 70% of that of an alkaline battery. Also, the voltage of a nickel-metal hydride battery is different from that of an alkaline battery. Therefore, the remaining battery power for a nickel-metal hydride battery may not be displayed correctly. You cannot charge a nickel-metal hydride battery using the unit.
• The available recording time refers to the optimal total recording time available for all folders, and assumes that no recorded data exists in the internal memory and that one continuous recording is made without changing the recording mode.
• The largest available recording space (for continuous recording) in one file is 2GB. If the largest available recording space (2GB) is reached, recording in the next file will automatically start in about two seconds (when using a microSDHC card). However, you will be unable to record continuously beyond the battery life.
• When you purchase the recorder, the manuals are stored in PDF format in the internal memory. Therefore, the actual available recording time is less than the above time.
• Specifications and descriptions in this owner’s manual are for information purposes only. Yamaha Corp. reserves the right to change or modify products or specifications at any time without prior notice. Since specifications, equipment or options may not be the same in every locale, please check with your Yamaha dealer.
ConnectorsUSB, Stereo headphones 3.5-mm mini, Stereo microphone (line input) 3.5-mm mini, microSD card slot
Operating temperature +5°C – +35°C (+41°F – +95°F)
Output (headphones) 10mW + 10mW (at 16Ω load)
Power supply“AAA/LR03” alkaline battery (1) or “AAA” nickel-metal hydride battery (1)
Battery life for recording
Alkaline battery: MP3 64kbps: Approx. 26 hours, PCM 44.1kHz 16bit: Approx. 16 hours
(Recording condition: Recording LED off, backlight off, no recording monitoring, ALC on)
Battery life for playback through headphones
Alkaline battery: MP3 64kbps: Approx. 34 hours, PCM 44.1kHz 16bit: Approx. 18 hours
(Playback condition: Playback LED off, backlight off, FLAT sound EQ)
Battery life for playback through the speaker
Alkaline battery: MP3 64kbps: Approx. 19 hours, PCM 44.1kHz 16bit: Approx. 14 hours
(Playback condition: Playback LED off, backlight off, FLAT sound EQ)
DimensionsApprox. 37.6 (W) x 113.0 (H) x 21.1 (D) mm1-1/2 (W) x 4-7/16 (H) x 13/16 (D) inch
Weight Approx. 57 g (2.0 oz) (including an alkaline battery)
Included accessories
AAA/LR03 alkaline battery (1)DVD-ROM (1)Mounting clip (1)Owner’s Manual (1)
OCKETRAK C24 Reference Manual 83
Appendix
P
Index
Symbols/ button ....................................... 5
AA-B Repeat playback ................................ 28Alarm....................................................... 51ALC (Auto Level Control) ......................... 13ALC/DELETE button ................................... 5Audio cable........................................ 11, 81Audio files ................................................ 67Auto Divide.............................................. 20Auto Power Off ........................................ 56Available recording time .......................... 82
BBacklight.................................................. 57Battery cover.............................................. 6Beat ......................................................... 36Beep sound.............................................. 56
CCalibrating............................................... 34CD..................................................... 68, 69CD player ................................................ 11Computer ................................................ 59Contrast................................................... 57Cubase AI ................................................ 73
DDate ........................................................ 55Deleting
Deleting a selected file......................... 48Deleting all data .................................. 50Deleting all files from a folder .............. 49
Dividing files ............................................ 37
EEDIT MENU ............................................. 37Editing Files ............................................. 37EQ (equalizer) .................................... 14, 31Error messages......................................... 74External audio device ............................... 11External microphone................................ 10
FFade in..................................................... 39Fade out .................................................. 39
FAQ .......................................................... 81Fast forwarding......................................... 25Fast reversing............................................ 25File............................................................ 61File names .......................................... 38, 66Folder ....................................................... 61Folder structure ........................................ 65Formatting the internal memory/
microSD card ......................................... 50Frequency........................................... 14, 31
HHeadphones ............................................. 25Headphones jack ........................................ 6High Pass Filter (HPF) ................................ 17
IIndex marks .............................................. 40Indicators displayed during playback ........ 24Initializing................................................. 58
Formatting the internal memory/microSD card..................................... 50
Initializing the menu settings................ 58INPUT/SPEED (+/–) buttons ........................ 5
LLCD screen ............................................. 4, 7LED....................................................... 5, 22Level meter............................................... 24Linear PCM................................................. 7Locating the file to play back .................... 25Locating the index.................................... 25
MManual ....................................................... 3MD........................................................... 81MENU RESET ............................................ 58MENU/FOLDER button ............................... 4Metronome .............................................. 35MIC/LINE jack............................................. 5MIC/LINE switch......................................... 6Microphone.............................................. 10Microphone sensitivity .............................. 13microSD card........................................ 6, 50MP3...................................................... 7, 12Music........................................................ 69
OCKETRAK C24 Reference Manual 84
Appendix
P
PPCM (WAV) ......................................... 7, 12Pitch ........................................................ 34PLAY button............................................... 4Playback .................................................. 23
Playing back files ................................. 23Repeat playback .................................. 29Using the A-B Repeat playback function.. 28Using the Phrase playback function ..... 28Using the Skip playback function......... 27
Playback speed ........................................ 26Playlist ..................................................... 41POWER/HOLD switch................................. 6Preference settings................................... 55
RREC button ................................................ 4Recording
Recording from an external audio device (such as a CD player) ........................ 11
Recording EQ (equalizer) ......................... 14Recording mode ...................................... 12Recording peak limiter ............................. 17Recycle Bin .............................................. 44Repeat playback................................. 28, 29Ripping CDs............................................. 69
SSelf timer ................................................. 21Skip playback........................................... 27Sound EQ (equalizer) ............................... 31Sound quality .......................................... 12Speaker...................................................... 6Specifications........................................... 82Speed
Changing the playback speed ............. 26Setting the metronome tempo (speed)... 35
Stereo microphone .................................... 6Stereo mini plug ...................................... 11STOP button.............................................. 4Storing............................................... 61, 65Sync ........................................................ 71
TTempo...................................................... 35Time ......................................................... 55TIME SEARCH ........................................... 30Timer........................................................ 51Transferring files ....................................... 67Troubleshooting ................................. 60, 76Tuner........................................................ 34
UUSB plug .................................................... 6USER................................................... 16, 33
VVAS (Voice Activated System).................... 19Version ..................................................... 58Voice sensing level (VAS value) ................. 19VOLUME (+/–) buttons ............................... 5
WWindows Media Player.............................. 68
OCKETRAK C24 Reference Manual 85U.R.G., Pro Audio & Digital Musical Instrument Division, Yamaha Corporation
© 2009 Yamaha Corporation004IP-B0