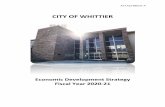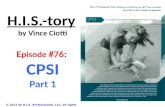POC User Guide - Whittier Hospital Medical CenterPOC User Guide Point of Care Chapter 1...
Transcript of POC User Guide - Whittier Hospital Medical CenterPOC User Guide Point of Care Chapter 1...

CPSI Electronic Health RecordPoint of Care User Guide:
For Nursing, Clinical Ancillary Staff, Registry, Students & All Users of POC
12/27/2012—WHMC revisions added - 1 -

Point of Care User GuideCPSI
TABLE OF CONTENTSCHAPTER 1 INTRODUCTION..................................................................................................................5
SECTION 1.1 OVERVIEW..........................................................................................................................5
SECTION 1.2 EQUIPMENT.........................................................................................................................5
CHAPTER 2 SYSTEM INTIALIZATION..................................................................................................5
SECTION 2.1 SYSTEM INITIALIZATION........................................................................................................5
CHAPTER 3 USER SIGN ON/OFF.............................................................................................................6
SECTION 3.1 USER SIGN ON...................................................................................................................6
SECTION 3.2 USER SIGN OFF..................................................................................................................7
CHAPTER 4 POINT OF CARE WHITEBOARD..................................................................................7-8
SECTION 4.1 OVERVIEW..........................................................................................................................7
SECTION 4.2 HOW TO ACCESS THE POINT OF CARE WHITEBOARD.............................................................7
SECTION 4.3 WHITEBOARD ACCESS TAB...................................................................................................7
SECTION 4.4 WHITEBOARD.......................................................................................................................8
SECTION 4.3 OTHER FUNCTIONS TAB......................................................................................................9
CHAPTER 5 CHART TYPE SELECTION..............................................................................................10
SECTION 5.1 SELECTING A CHART TYPE.................................................................................................10
CHAPTER 6 VIRTUAL CHART.........................................................................................................10-13
SECTION 6.1 OVERVIEW........................................................................................................................10
SECTION 6.2 ACCESSING THE VIRTUAL CHART........................................................................................10
CHAPTER 7 DEMOGRAPHICS...............................................................................................................13
SECTION 7.1 ACCESSING DEMOGRAPHICS ...............................................................................................13
CHAPTER 8 ELECTRONIC FORMS................................................................................................13-15
SECTION 8.1 ELECTRONIC FORM SELECTION............................................................................................13
SECTION 8.2 USING THE SIGNATURE AREA.............................................................................................14
SECTION 8.3 CHARTING ON VITAL SIGNS...............................................................................................14
SECTION 8.4 LOCKING AN ELECTRONIC FORM..........................................................................................14
SECTION 8.5 ELECTRONIC FORM TOOL BAR OPTIONS...............................................................................14
CHAPTER 9 FLOW CHARTS.............................................................................................................15-17
SECTION 9.1 FLOW CHART SELECTION ...................................................................................................15
SECTION 9.2 CAMERA OPTION...............................................................................................................16
SECTION 9.3 NOTE PAD OPTION............................................................................................................16
SECTION 9.4 REVIEWING PATIENT DEMOGRAPHICS...................................................................................17
CHAPTER 10 VITAL SIGNS AND INTAKE&OUTPUT.................................................................17-19
SECTION 10.1 OVERVIEW .....................................................................................................................17
12/27/2012—WHMC revisions added - 2 -

SECTION 10.2 ENTERING & REVIEWING VITAL SIGNS...............................................................................17
SECTION 10.3 RECORDING INTAKE.........................................................................................................17
SECTION 10.4 RECORDING OUTPUT........................................................................................................18
SECTION 10.5 RECORDING WEIGHT AND HEIGHT.....................................................................................18
SECTION 10.6 RECORDING SWAN GANZ DATA........................................................................................18
SECTION 10.7 RECORDING VITAL SIGNS.................................................................................................19
SECTION 10.8 RECORDING OXYGEN USE AND VENTILATOR SETTINGS…………………………….19
SECTION 10.9 RECORDING HEMODYNAMIC MEDICATIONS..........................................................................19
CHAPTER 11 PHYSICAL ASSESSMENT.........................................................................................19-20
SECTION 11.1 OVERVIEW .....................................................................................................................19
SECTION 11.2 RECORDING THE PHYSICAL ASSESSMENT............................................................................20
SECTION 11.3 AMENDING THE PHYSICAL ASSESSMENT.............................................................................20
CHAPTER 12 RECORDING EDUCATIONAL INSTRUCTIONS..................................................20-21
SECTION 12.1 RECORDING EDUCATIONAL INSTRUCTIONS ..........................................................................20
CHAPTER 13 MEDACT.............................................................................................................................21
SECTION 13.1 OVERVIEW .....................................................................................................................21
SECTION 13.2 PLACING ORDERS ON MEDACT..........................................................................................22
SECTION 13.3 DOCUMENTING PERFORMANCE OF MEDACT ORDERS.............................................................22
CHAPTER 14 LOCKING AND UNLOCKING OF SHIFTS............................................................22-23
SECTION 14.1 OVERVIEW .....................................................................................................................23
SECTION 14.2 LOCKING OF A SHIFT.......................................................................................................23
CHAPTER 15 STATUS OF ORDERS.......................................................................................................23
SECTION 15.1 OVERVIEW .....................................................................................................................23
SECTION 15.2 CHECKING STATUS OF ORDERS..........................................................................................23
CHAPTER 16 ACCESSING MEDICAL RECORDS VIA POINTOF CARE.................................23-24
SECTION 16.1 OVERVIEW .....................................................................................................................23
SECTION 16.2 ACCESSING MEDICAL RECORDS VIA POINT OF CARE...........................................................24
CHAPTER 17 MULTIDISCIPLINARY....................................................................................................24
SECTION 17.1 OVERVIEW .....................................................................................................................24
SECTION 17.2 RECORDING OF PHYSICAL ASSESSMENT...............................................................................24
CHAPTER 18 MED VERIFY................................................................................................................24-27
SECTION 18.1 OVERVIEW .....................................................................................................................24
SECTION 18.2 MED VERIFY VIA POINT OF CARE.......................................................................................25
SECTION 18.3 MEDICATION ADMINISTRATION VIA MED VERIFY (WHITEBOARD)...........................................25
SECTION 18.4 UNVERIFIED MEDICATIONS................................................................................................27
SECTION 18.5 MEDS SCHEDULED FOR “MY PATIENTS” .............................................................................27
SECTION 18.6 TIPS FOR SCANNING LABELS.............................................................................................27
12/27/2012—WHMC revisions added - 3 -

CHAPTER 19 DIABETIC RECORD...................................................................................................28-29
SECTION 19.1 OVERVIEW .....................................................................................................................28
SECTION 19.2 DOCUMENTING BLOOD GLUCOSE LEVELS WITHIN THE DIABETIC RECORD.................................28
SECTION 19.3 REVIEWING BLOOD GLUCOSE LEVELS WITHIN THE DIABETIC RECORD....................................29
CHAPTER 20 ATTACHING PHOTOS TO THE MEDICAL RECORD.......................................29-30
SECTION 20.1 OVERVIEW .....................................................................................................................29
SECTION 20.2 ATTACHING/DELETING A PHOTO........................................................................................29
ADDENDUM A: Use of the Nursing Problem List…………………………………………………..31-33
Nursing Problem List Overview…………………………………………………………………..31
Opening a Problem………………………………………………………………………………..31
Reviewing a Problem and Use of “Problem Mode”………………………………………………31
Intervention for a Problem………………………………………………………………………...32
Evaluation of a Problem…………………………………………………………………………...32
Resolution of a Problem Goal (1st step to Resolving)……………………………………………..32
Resolution of Problem……………………………………………………………………………..32
Problem List……………………………………………………………………………………….33
Reactivating Problems……………………………………………………………………………..33
12/27/2012—WHMC revisions added - 4 -

POC User GuidePoint of Care
Chapter 1 Introduction:
1.1 OverviewThe CPSI Point-of-Care System module allows Nursing Services & Clinical Ancillary personnel to enter information into the CPSI System at the patient bedside. The application is designed to automate clerical functions and eliminate the duplicate entry of information into nursing and clinical ancillary documents. The data recorded at the bedside is on a concurrent (rather than retrospective) basis. This means that data as it is entered is instantly available throughout the system and is totally integrated with all other CPSI applications. The reduction in time spent on clerical tasks through automation allows more time to effectively be spent by nurses and clinical ancillary staff on clinical care.
1.2 EquipmentThe Point of Care stations in each clinical area can be wall mounted in patient rooms, desk top mounted, mounted on a light weight aluminum stand that can be moved from room to room, or a laptop which can be easily carried from room to room. Each Point of Care station consists of a monitor, keyboard, bar code scanner and a signature pad. Each department using POC will have a laser printer for printing patient information. Each printer will be assigned a number and is capable of receiving information from any terminal in the hospital. The number of Point of Care stations and laser printers will vary depending on a nursing unit or clinical ancillary department’s need.
Chapter 2 System Initialization:
2.1 System InitializationEvery night, the entire hospital system will go down for backup. This is done in order to back up or record the previous day's work. This usually occurs around 2:00 am. Before the backup can begin, all terminals and personal computers (PC's) must be logged off the system. If a terminal or PC is not logged off, the system will have to automatically log the terminal or PC off before backup can begin. This will increase shutdown time. Once the backup is completed, each terminal and PC will receive a login prompt. At this time, the terminal or PC may be logged back on to the system. Point of Care devices will log onto the system by the initialization process.
12/27/2012—WHMC revisions added - 5 -

Chapter 3 User Sign On/Off:
3.1 User Sign OnThe Point of Care system is designed that before any user can proceed with documenting, they must sign onto the system. A user must have a user login (which is typically a number) and password in order to sign onto Point of Care. Registry and students will be given a temporary sign on to be used during their temporary assignment. The facility’s Information Systems department works with the Nursing Office, Education Department and Ancillary Departments which have students and registry staff to issues logins and passwords. To access the computer systems at WHMC please use the following guidelines for how to achieve computer access:
• Nursing Students/Instructors: Nursing Schools will need to forward signed computer security request forms for all students/instructors needing access (at least 1 week prior to when access will be needed) to the Director of Education/Informatics at WHMC who will work with the schools to get them access.
• Registry Staff: will need to sign a computer security request form on their first assignment at WHMC (available in the Nursing Office) and will be assigned a user login for their designated shift.
• Clinical Ancillary Students/Instructors: contact the Department Director for the unit/department to which you are assigned. You will need to sign a computer security request form and the Department will assign you a temporary login for the duration of your rotation.
Once given your login:
1) If the login is not entered correctly, Select Cancel and Sign On to return to the login field.
2) Once the cursor is in the password field and the user attempts to enter a password that is incorrect, the system will prompt ‘Invalid password attempt’ and the cursor will return to the password field. If the correct password is not entered within so many attempts, the user sign on will become locked. The system will display the message, “SEE ADMINISTRATION”. The facility’s information system department must clear the users’ sign on. WHMC Information Systems Department will require an e-mail from a WHMC Director/Supervisor or Manager in order to reset passwords.
3) The Point of Care system will only allow a user to sign on to one device at a time. If the user is signed on to a Point of Care device and attempts to sign on to another Point of Care device, they will receive a message asking to terminate the previous session. (this is going to change once version 18 interim of the CPSI software is available, sometime in 2013, but until then you may only access one session at a time).
4) From the Point of Care Whiteboard menu, the signed on name and title will appear at the upper right corner of the screen. On the Virtual Chart the CPSI initials (how the user may be identified on audit logs) will be identified. Each user has a unique set of initials in the CPSI system.
12/27/2012—WHMC revisions added - 6 -

3.2 User Sign Off1) From the Hospital Base menu, select Sign off Button on upper left side of
screen 2) This system will display the User Sign on Screen3) If the Blue Arrow is selected from the Hospital Base Menu, the system will log off
that device and will display “CPWARE TERMINATED”NOTE: When using Sign On, it is very important to Sign off when leaving the device. Signing off will prevent another person from using the access that was signed on by the previous user.
4) The system will sign off an user automatically if it remains inactive for a set number of minutes; this is dependant on the number of minutes set by the Information Systems Department.
5) From the Point of Care White Board menu select the Sign Off box. The system will sign the user off and the Sign On screen will display.
6) To quickly sign off from anywhere in the Point of Care software, select Home on the keyboard. The system will sign the user off and the Sign On screen will display. NOTE: if you are stepping away temporarily (few seconds to 10 minutes) , you may use the “Key” icon which appears in the top left hand corner of most CPSI screens to lock your session. This action will not completely sign you off the system, but will hide any data on your screen and minimize your screen. When you return just maximize your minimized screen and re-enter your password and you will be taken to where you left off. This secures your patient’s PHI while you are momentarily away.
Chapter 4 Point of Care Whiteboard:
4.1 OverviewThis chapter will discuss different aspect of the Point of Care Whiteboard.
4.2 How to Access Point of Care WhiteboardTo access the Point of Care Whiteboard, sign on and from the Hospital Based Menu select POC access.
4.3 White board access tabs:o Review Vital Signs -Allows users to review Vital Sign entries for selected
patients. o Overdue & Current Meds -This allows overdue or current meds due to be
viewed by department, room number, patient account number, by patient name, or by nurse’s patient listing.
o Patient List - The Patient List will allow the user to search for a patient using several different indexes. Selecting a current patient is the first step. Your nursing station, any nursing station, patient name, patient room number, and patient account number are available to select patients.
o Verify Orders - Selecting the Verify Orders option allows the user to verify pharmacy, and nursing orders, (chartlink and physician orders will not be used until WHMC implements CPOE in 2013) sorted by patient name, patient room number, patient account number and department.
12/27/2012—WHMC revisions added - 7 -

o Med Verify -Selecting Med Verify option allows user to access the POC Medication Verification Administration screen.
o Print Reports -Selecting Print Reports option allows user access to Base Menu Reports.
o Change Default Printer -Selecting Change Default printer option allows user to set their workstation printer, search by number or choose from a list of network printers. There is also an option to remove default printer.
4.4 Patient WhiteboardPatient selection within the Point of Care application will allow the user to view patients specific to them or patients listed within the nursing department. The patient selection will allow a user to select the patient’s for whom they are administering care. Once the user has selected their patients, they will display for the user each time the user signs on to Point of Care and selects the Patient Selection option. To use the “My Patient’s” option:
1) From Hospital Base Menu, select POC Access to display the POC Whiteboard.2) The patient listing for the department will default to the user that has signed on
the Point of Care software.3) To select a patient to the “My Patients” tab select the red “+” sign that appears at
the far right on the row for the patient selected. This will turn to a “-“ when selected
4) To remove a patient from ‘My Patients’ select on the red ‘-‘ sign to the right of the Patient’s name.
5) To view the patient listing for the department, select the Census tab at the top of the menu.
6) All patients listed on the department will display the following columns:• Room Number: If you prefer to sort patient’s by their room number, click on the word ROOM in the header until it turns red. • Patient Name: You may change the sort to sorting by the patient’s last name alphabetically by clicking on the work “NAME” in the header, until it turns red. • Account Number: a unique identifier for this visit only. • STATS The Whiteboard shows ‘stats’ represented by four symbols or icons.
o The Test Tube indicates new results are available. o The Exclamation Mark indicates critical results are available on
the patient. o The Chart Symbol (looks like a domino or Rubic’s cube):
indicates there are results other than labs available for review. (CT Scans, X-ray, scanned images etc).
o The red and blue Capsule icon indicates that a new or changed medication has been added to the patient’s medication profile and
• Medical Record Number• Physician: indicates the primary physician on record. • Location- will allow users to set where the patient is actually located within the facility for tracking purposes. The locations are department specific and display specific colors for each location.
12/27/2012—WHMC revisions added - 8 -

• Minutes-This column keeps up with the time the patient spent in each location..• + / - There is a red ‘+’ at the end of the row that allows selection of the [patient to add to your list. Once the patient is selected, a red “-“ displays
7) From the Census or My Patients tab. Select the patient in which to perform documentation on by selecting that patient’s name. The system will then display the Patient’s Function menu.
4.5 Other Functions Tab1) Mail Functions-Mail is used as a communication tool and can be sent
between users, to any department. The user can also view new mail or old mail. NOTE: We are in the process of developing the mail functions at WHMC and it may not be fully operational in all departments. For areas in which it is functional:
o Select Mail Functions from the Point of Care Whiteboard Screen.o Choose Send Mail to Any Department, Send Mail to Any
Employee, or Send Mail to Any Physician’s Clinic. (some functions will not be used in its entirety)
o Select the first few letters of the department, user’s last name, or physician’s clinic.
o To send mail to a department, select Send Mail to a Department. Select POC Whiteboard > Other Functions > Mail Functions > Send Mail to Any Department (or send mail to Employee(s)
o A text box will be displayed that allows up to 11 lines of text to be entered
o Highlight each department where mail is to be sent. Hold down the control key to select more than one dept Hold down the shift key to select a range of departments Select “Send to department(s)
2) Change Department-Change Department is a feature that is shown to the IS Department and other departments on an individual basis.
3) Physician Privileges List -Physician Privileges can be viewed or printed from the Point of Care Main Selection screen. This feature allows access to the selected physician’s diagnosis and procedure privileges without displaying confidential information pertaining to the physician.
o From the Point of Care Main Selection screen, select Physician Privileges List.
o Select a physician using one of the following display options:• Select Physicians by name: Displays a lookup of physician
names alphabetically• Select Physicians by number: Displays a lookup of
physician numbers in numerically• Press Enter to display additional pages of privileges.• Enter 0-Exit to return to the Physician Privilege Display
Options Menu.•
12/27/2012—WHMC revisions added - 9 -

Continued on next page….
Chapter 5 Chart Type Selection:
5.1 Selecting a Chart TypeEach clinical nursing area is associated with a specific chart type. Selecting a chart type prompts the system to display questions and answers, which are developed by nursing services. Each chart type relates to a clinical area where a patient is admitted. It is important to have the correct chart type selected as they may also drive what reports and data on reports that can be seed for your patient. For example, if the patient were a medical/surgical patient, a Med/Surg chart type would be selected. If the patient is transferred to ICU, the chart type should be changed to “ICU”. The chart type can be selected from the Patient Function menu.
1) Select a patient from the Patient Whiteboard by touching the patient's name.2) Select exit to acknowledge the Med Act3) Select the box labeled, Chart Type4) Select the appropriate chart type, it will highlight red.5) Touch the arrow in the top right corner to return to the previous screen.
Chapter 6 Virtual Chart:
6.1 OverviewVirtual Chart allows access to vital signs, demographics, test results and POC applications. This chapter will discuss the functionality of Virtual Chart.
6.2 Accessing Virtual ChartThe Virtual Chart is only accessible via the POC Whiteboard. Patient Demographics
• Patient Demographics including Patient Name, Account Number, Age, Sex, Height, Current Weight and Room Number display across the top of the Virtual Chart.
• Select the Down Arrow just to the left of the patient's name to view additional demographic information including:
o Diagnosiso Working Diagnosis 1o Working Diagnosis 2o Physiciano Dietary Informationo Warningso Admit Dateo Discharge Dateo Allergieso Isolation Statuso Restraints Statuso DNR Status
12/27/2012—WHMC revisions added - 10 -

o Creatnine Clearance• Allergies- Drug, Food and Environmental Allergies that have been charted will
display in the Allergies Section of the Virtual Chart. Select Immunizations to view immunizations and the date they were received. Select Allergies to return to the allergy listing.
• Patient Location- Patient Location will allow users to select where the patient is located within the facility for tracking purposes. Locations selected on the Virtual Chart will cross over to the locations on the Whiteboard.
• Demographics -This section will display the most current data charted.• Vital Signs- Blood Pressure, Temperature, Respirations, Pulse and 02
Saturation. Only the most recent vital signs charted will display.• Chart Type Each clinical nursing area is associated with a specific chart type.
Selecting a chart type prompts the system to display questions and answers, which are developed by nursing services. Each chart type relates to a clinical area where a patient is admitted. For example, if the patient were a medical/surgical patient, a Med/Surg chart type would be selected. The chart type can be selected from the Patient Function menu.
o Select a patient from the Patient Whiteboard by touching the patient's name.
o Select the box labeled, Chart Typeo Select the appropriate chart type, it will highlight red.o Touch the arrow in the top right corner to return to the previous screen.
• Current Date and Time-The date and time can be changed to meet your needs, to do so, please do the following:
o Select Current Date and Time.o Enter the desired date and timeo Remember to return to the current date time and time when completed.
To select the current date and time choose again the current date and time box. This box will have the date and time that you previously selected. Choose this date and the words “Current date and Time” will appear.
• Note Entry-The Note Entry option allows for a note to be left for a specific physician or for all physicians. If the note is left for a specific physician, the note will be viewable from the ChartLink® Application (A physician portal into CPSI).o Select Note Entry.o If there is an existing note or notes, they will display with the date, time,
physician, and status.o The notes can be sorted by date, time, entered for, and status by selecting
the column titleso In order for a physician to view the notes that are left, he/she must log into
the ChartLink application or directly into CPSI
• Images- The ability to upload and attach images to a patient's account can be performed from the Virtual Chart. (This function is not currently in use at WHMC)
o Select Images o Select Add File.
12/27/2012—WHMC revisions added - 11 -

o Select which Location to Add File. Options to attach image include Scanner, PC, Server, or Digital Signature Directory.NOTE: If attaching image via a scanner the system will detect the scanner and prompt the user through scanning process.
o Select Description to name the Image from the drop down box.o Select the File Name to associate a Description to the Image.o Select the Binoculars Icon to select file to attach.o Select Save File.
NOTE: A pop-up box to allow documentation of the data the image was attached to may display.
o Select File List to view attached imageso Select Back Arrow in upper left corner to exit screen.
• Late Entryo Select Late Entry.o Select the Date and Time of the occurrence, then OK to proceed or Cancel
to return to the Virtual Chart.o The script in the Late Entry Box will turn blue and the selected date and time
will display in blue in place of Current Date and Time.o All information charted will reflect the changed date and time.o To return to the current date and time, select Late Entry again on the Virtual
Chart. NOTE: It is IMPERATIVE that you return to the current date/time once you have finished making your late entry note, or else all future documentation will be date/time stamped for the time of your late entry---the system does not automatically default back to the current date/time, until you set it for such.
• Transfer-Patients can be transferred from the Virtual Chart. Please see unit specific guidelines prior to transferring a patient from one unit to another.
o Select Transfero Complete the required fields.o Select Transfer to process or Cancel to abort the Transfer.
• Discharge-Patients can be discharged from the census from the Virtual Chart. Please see unit specific guidelines prior to discharging any patients.
o Select Dischargeo Complete the required fields.o Select Discharge to process or Cancel to abort the Discharge.
• Results- All results may be viewed by selecting on the All button. Select New Only to return to the new results list. New results can be identified by their blue font. Once results have been reviewed, the font color changes to black.
• Staff Communication -Is a communication tool only. The information entered in this area does not save to the patient's chart and it does not print to any POC Reports.
o Select anywhere in the white box titled Staff Communication.o Type the messageo To delete a message, use the cursor to highlight the current message and
use the Backspace or Delete key on the keyboard.
12/27/2012—WHMC revisions added - 12 -

o• Electronic Forms -Hover over the tab with the Electronic Forms option and then
select Electronic Forms to access the Electronic Forms Selection Screen.
• MultiDisciplinary Charting-are used primarily by our ancillary staff, i.e. physical therapy, respiratory therapy, dietary etc...
• Viewing Clinical Historyo All Stays is selected; users will see all POC reports for the current account
and reports that have been set to move to Clinical History from previous accounts.
Chapter 7 Demographics:
7.1 Accessing DemographicsThis information, entered by the admission clerk during patient registration, will automatically display on the Virtual Chart. The nurse should review demographic data for completeness and accuracy.
Chapter 8 Electronic Forms:
8.1 Electronic Form SelectionElectronic forms are used for those forms which have a one time use feature. However we have altered this general feature to enable the use of a care plan for use by clinical ancillary departments. However, at WHMC the Nursing staff use the “Nursing Problem List” which is in the flowcharts section for their care planning needs.
For the most part your E-forms are used one time, and then completed and saved. For forms which require a patient (or their representatives) signature, we also ask that the form be locked by the end user once the last signature required on the form is obtained (see section 8.4 for how to lock a form). E-forms may be accessed from various points within the system. The most common place will be from the Virtual Chart.
o From the Virtual Chart select the tab “Electronic Forms”o From the drop down menu select “Electronic Forms” o Forms that have already been selected for the patient will display in the
Previously Selected Electronic Forms portion of the screen. The creation date and created by information will also show here.
o If the form has been previously selected for the patient, a prompt will display "A copy of the Electronic Form is still open. Are you sure you want to open a new one?"
o Select Open New Form to proceed and open a duplicate form. Select Cancel then choose the existing form for the patient. The Electronic Form will display.
12/27/2012—WHMC revisions added - 13 -

o Fields such as Patient’s Name, D.O.B., and Age are set to load from the Patient’s Demographics in the CPSI system and will automatically populate when the Electronic Form is selected.
o Complete the form in its entirety. You will encounter different ways to enter the information. You may need to select your answers by using a drop down menu, a free text box or a button. Checkboxes are also available.
o If a drop down menu presents the option “other” this is an option for you to free type an answer in.
o If you notice a form with a question mark Click on the question mark. This will bring up additional information for you to make the appropriate decision.
o See section 8.5 which has important information about the E-forms Tool Bar Options.
8.2 Using the Signature AreaThe Signature Area is used to electronically sign a form. The form can be signed using a Digital Signature Pad.Signature Area with Digital Signature Pad
o Select the Signature field.o Select the Digital Signature Pad icon.o Sign the document using the Digital Signature Pad.o Accept the signature via the Digital Signature Pad or by selecting the Accept
Signature
8.3 Charting on Vital Signs Navigation of the Vital Signs controls on an electronic form is very similar to the way that vital signs are documented and navigated within the Point of Care flowchart.
o You must double-click on Vital Signs questions in order for the pop-up box to appear
o Intake and Output: When Intake and/or Output is uploaded from a flowchart to an electronic form, the individual titles (e.g. P.O. Oral) are not displayed on the form. Instead, a Total Intake/Output is displayed. This total is pulled to a line similar to the following 'Total Intake from 05/05/08 06:23 - 05/05/08 08:23 500 ml' as well as a 'Total Intake from this form.' Intake and Output entered from a form will copy the title and numerical value to a flowchart row.
8.4 Locking an Electronic FormAfter charting on the Electronic Form, it can be locked from further charting by selecting
the Lock Icon . A locked form is viewable in ChartLink.o A locked form cannot be charted on until it is unlocked.o Only the user who locked the form can unlock it.o Previously Selected Forms window on the Electronic Forms Selection
Screen will list the form with the lock status showing the user's name and date and time the form was locked.
o At WHMC, we ask that you lock Consents after the last signature is obtained to avoid any edits to the form. Other than documents signed by the patient, we do not typically lock our e-forms once they are completed.
12/27/2012—WHMC revisions added - 14 -

8.5 Electronic Form Tool Bar Optionso Select the Lock Form icon to lock an Electronic Form. Once a form has been
locked, only the user that performed the lock can unlock it. The form cannot be charted on if it is locked. Form must be locked in order for it to be previewed on a Patient in ChartLink.
o Select the Prev Page Arrow to go to the previous page of the Electronic Form. Documentation will be saved on this page.
o Select the Next Page Arrow to move to the next page of the Electronic Form. Documentation will be saved on this page
o Select the drop-down arrow beside PG to move to a specific page of the Electronic Form.
o Select the Disk Icon to save the data that was documented on the Electronic Form and remain in the form.
o Select the Print Icon to save and print the Electronic Form.
o Select the Save/Send Icon to save the form and send the form via Fax, Physician, Nursing Station, or Location. (NOTE: This is not fully functional at this time).
o Select the Image Tool Icon to open/close Image Markup Tool window to chart in the markup area.
o Calculate Icon : This is not currently used in the hospital Electronic Forms Application. It is used in clinics to calculate level of care in the Ambulatory Care Documentation (ACD) module.
o Download Icon : Select this icon to download the necessary software and/or security certificate to view and chart in the Electronic Forms application.
o Cancel/Exit Icon : Select the Cancel/Exit icon to exit the Electronic Form without saving the form on the patient. This button will abort unsaved changes to the current page and exit to the forms menu.
o Save/Exit Icon : Select the Save/Exit icon to save changes to the current page and exit the electronic form on the patient.
Chapter 9 Flow Charts: 9.1 Flow Chart SelectionWhen Flow Charts are accessed for the first time for a new admit, the system will default to the New option. The Flow Chart selection screen will display the individual Flow Charts. The New option will display the flow charts to choose from for patient
12/27/2012—WHMC revisions added - 15 -

documentation. Once a flow chart has been documented on for a patient, the system will default to Existing each time the flow chart application is accessed.
o Select Flow Chart from the Flow Chart tab within the Virtual Charto Select the desired Flow Chart, either from selecting “new” or “existing” flow
charts. If you choose a “new” but enter a flow chart that has already been open, an alert will inform you that, that particular flow chart already exists.
Components of the Flow Chart selection screen, select from the following options:
o Camera - To attach pc images to answers in a Flow Chart, select on the camera. (NOT IN USE AT WHMC AT THIS TIME).
o Notepad – To display additional documentation for the Flow Chart, select the Notepad option.
o Clipboard – To display the patient’s demographics, select the Clipboard.
o Ten columns (time frames) display across the top of the flow chart display. There are maximum of 500 (five hundred) columns that can be created. As documentation surpasses 500 columns, columns at the beginning of the flow chart will no longer display. Documentation will not be lost and can be viewed via the Patient Progress Notes. After 500 entries, you will need to “COMPLETE” the flowchart and open a new one of the same type to continue additional entries.
o Horizontal Arrows – The system displays each entry’s date and time across the top of the flow chart. The horizontal arrows are used to display a selected time frame.
o Vertical Arrows – The system displays as much of the Flow Chart on the screen as possible. The vertical arrows are used to display a certain category section.
o Exit – To return to the Patient Functions screen, select Exit.
9.2 Camera Options (this section is not currently functional at WHMC)The camera option can be utilized for attaching pc images to Flowchart answers. Ability to upload and attach images is based on user security. Only one image at a time can be attached to a specific answer in the Flowchart.
o To access this function, select the Camera icon on the flowchart.o Select a Document Title from the Drop-Down Box. Then select ‘Store’.o Then select image to store.o When image has been stored the system will return to the Flow Chart in
‘Image Mode’.o To attach image, select the question, select an answer, select update, then
select the displayed answer.
12/27/2012—WHMC revisions added - 16 -

o A small camera icon will now display in the cell to indicate the image is attached.
9.3 Notepad Options (this section is in testing phase and not fully functional at WHMC at this time).
The Notepad option can be utilized for documenting additional notes. Documented information can be reviewed from the notepad option. The information will not print to any particular vital sign, assessment or activity category. All information charted via the notepad option will print on a separate report titled “Patient Progress Notes – Flow Chart Notes”. This report will be the last printed page of the Patient Progress Notes.
o Select the Clipboard icon on the flowchart.o To review an existing entry, select on the entry.o If the entry needs to be amended, select the Amend option. Only the person
who entered the entry can amend the entry.o To enter an entry, select the New Page optiono A New Notepad Entry edit box will display.o Select inside the edit box to display the cursor. Then type in the information.o Select the Update option to save the information.
9.4 Reviewing Patient DemographicsPatient demographics can be reviewed or changed from a flow chart.
o Select the Clipboard icon in the upper right-hand corner of the flow chart.o Select the back arrow in the left-hand corner of the screen to return to the
flow chart.
Chapter 10 Vital Signs/Intake & Output:
10.1 OverviewThis chapter will discuss vital sign entry and review.
10.2 Entering/Reviewing Vital SignsVital signs are entered via Electronic forms or Flow charts. The most recent set of vital signs will appear on the front of the Virtual chart. Vital signs can be reviewed by selecting a flow chart in which all vital signs entered will appear. You may also choose the Vital Signs report to see a list of all vitals that have been taken.
o Within the whiteboard, select Review Vital Signs.o Select desired patient or patients.
10.3 Recording IntakeIntake and output are entered within the flow charts. Select the question “New Intake”
o Select the method of intake by selecting the appropriate box to display a numerical keypad.
o Enter the amount of intake by selecting the numbers on the numerical keypad.
o If an incorrect amount is entered, select Clear.
12/27/2012—WHMC revisions added - 17 -

o Select update to save o Select the next item for documentation.o For IVs and NG/PEG tube feedings, options are provided to document Left to
count and Rate per hour.o To use the Other option, select Other on the Intake menu to display the
Other Option menu.o When Other is selected, a box will appear for free typing, enter the desired
mode. This will appear in the body of the flow chart, and will remain there for further documentation for the remainder of the stay.
Recording Infant Breast FeedingThe option for documenting the length and number of times an infant was breast fed can be performed via the Nursery and Pediatric chart-types.Recording the Number of Times an Infant Breast Fed
o To record the number of times an infant nursed, select Breast Feeding (X) from the Intake menu to display the Breast Feeding (X) Intake menu.
o To document the quality of the feeding, select the appropriate box.o To document the number of times an infant nursed on either the right or left
breast, select R Breast or L Breast, as appropriate.o Enter the number of times the infant nursed on the numeric keypad.o Select Update
Recording the Length of Time an Infant Breast Fedo To record the number of minutes an infant nursed, select Breast Feeding
(MIN) from the Intake menu to display the Breast Feeding (MIN) Intake menu.o To document the quality of the feeding, select the appropriate box.o To document the number of minutes an infant nursed on either the right or left
breast, select R Breast or L Breast, as appropriate.o Enter the number of minutes the infant nursed on the numeric keypad.
10.4 Recording OutputIntake and output are entered within the flow charts. Within a flowchart select the question “New Output” to enter information. The Output menu is designed to allow documentation of output either by “Frequency” or “Volume”.
o Select Frequency Entry if you wish to enter a stool or emesis that was not measurable (i.e. if the patient had an emesis on their bed linens it would not be measurable, but you could still document they had an emesis by using the “Frequency” option and recording “1”).
o To enter the amount of output in volume, select the method the output was obtained to display the Volume Output menu, by using the dropdown arrow. For example: to record voided urine, select Voided Urine.
o Enter the amount of output by selecting numbers on the numerical keypad and then click on “Update” button.
10.5 Recording Weight and HeightHeight and weight entries are made available to you within all flowcharts in which an assessment must be completed. Weight MUST be entered in kilograms at WHMC.
12/27/2012—WHMC revisions added - 18 -

Height is entered in inches. You have the ability to state which scale was used when entering a weight. A scale entry must be selected prior to saving the information and moving on. If you select “Other” in the drop down menu, then free text enter the scale that was used in the box that comes up.
10.6 Recording Swan Ganz DataSwan Ganz data will appear only within the critical care flowcharts. This information will be entered using a numeric keypad. Upon completion of data entry values will appear in a summary version for review. The following information is needed to for a complete summary
o Height/Weight/Blood pressure/Pulseo Central Venous Pressureo Pulmonary Artery Pressure.o Pulmonary Artery Wedge Pressure.o Cardiac Output o Select Calculate Values to calculate the mean pulmonary pressure, mean
arterial pressure, stroke volume, systemic vascular resistance, pulmonary vascular resistance, and the cardiac index.
10.7 Recording Vital SignsThe combination menu for vital signs allows documentation of all vital signs from one menu. However, it is not necessary to document on each vital sign. Enter the desired values within their respective areas and select update. This will then auto populate areas that require vital signs. You may also choose to enter vital signs separately. Select the desired vital sign and enter the data, again this information will auto populate areas that require this vital sign. You may quickly navigate from one vital sign to the next in the VS Combo, by using your “Tab” key to move from one field to another. You may also use the number keypad on your keyboard instead of the one on screen. You may use “hot keys” to enter the “site” or “posture” fields (example: enter the beginning letter of the word for the site or posture to be documented, i.e., enter “T” key in the temperature site field to indicate the temperature was taken via the Tympanic site, or enter “S” for indicating the B/P was taken with the patient “Sitting” etc.)
10.8 Recording Oxygen UsageThe combination menu for vital signs allows documentation of all oxygen usage from method, FiO2, and O2 saturation on one menu. However, it is not necessary to document on each area. Enter the desired values within their respective areas and select update. This will then auto populate areas that require oxygen information. Recording Ventilator InformationVentilator information can be entered on the O2Combo question by: by selecting the “Ventilator” method from the drop down menu on the “Method field. When done, another screen will appear where the ventilator settings can be documented. When entry complete select “Next” to go to the next question.
10.9 Recording Hemodynamic MedicationsHemodynamic Medications will display within the critical care flowcharts. If the patient is on existing hemodynamic medication a listing will display of the medications, choose the medication from the drop down arrow listing. If no meds display, select “Enter New Hemodynamic Meds”, this will access the pharmacy formulary and display all
12/27/2012—WHMC revisions added - 19 -

medications the pharmacy has designated as hemodynamic meds. Select the medication to chart on from the listing. Enter the amount/dosage and select OK. Enter the rate and select OK and select Update to save the information.
Chapter 11 Physical Assessment:
11.1 OverviewThis chapter discusses recording, reviewing, amending and printing the Physical Assessment.
11.2 Recording the Physical Assessmento Select a patient from the Patient Whiteboard.o Verify that the patient's name is correct. o Select Flowchart menu from the menu tabs within the virtual charto Select the correct flowchart o Begin by selecting the first question within the flow chart. Once selected a
box will appear with a “question” located in the blue bar and a selection of answers available.
o You may choose the desired answer or click on the white box to enter a custom answer or an addendum to one or more of the selected answers.
If this is the first time an assessment is being entered, "Initial Assessment" will be selected at the top of each question. Once the initial physical assessment is accessed the system will then default to a “shift assessment” each time the flow chart is selected.
11.3 Amending a Physical Assessment EntryPhysical assessments may be amended if an incorrect entry was made, but they may only be amended by the person who originally made the entry (if you attempt to amend data entered by someone else, the amend button will be greyed out). You must select your desired patient and the flowchart in which the incorrect entry was made. You may amend data in one of two ways dependent upon how much you need to amend, as follows:
• If amending a single or a few, but not all questions: click on the cell that corresponds to the desired date/time entry you wish to amend. The answer box will open. From here click on the “Amend” button, then “Clear” the data you wish to amend. Then respond with your corrected response and click on the “Update” button. Your corrected information will now be documented. Repeat steps in this bullet point for each question you need to amend.
• To amend all entries on questions for a single date/time: select the date and time entry on the top of the flow chart and right click. This will bring up a dialog box stating “Amend all data for this column”. By choosing yes all the data contained within this column will be deleted. Be sure you wish to amend all data before performing this step, as once deleted it cannot be brought back; if amended accidently it would require re-charting again.
Chapter 12 Recording Educational Instructions:
12/27/2012—WHMC revisions added - 20 -

Select the Education tab at the top of the Virtual chart. Here you will find drop down options for education. You may print out education to provide to a patient regarding a disease process or medications. To document education, method of learning and the learner’s response to learning please use the e-form (which can also be found under the Education tab) labeled “Interdisciplinary Patient/Family Education Record.
To provide your patient with education documents:o Select “Patient Education Documents” under the education tab of the
Virtual Charto You have two options to choose from here, you may educate your patient on
disease process or medication. Select the desired choice.o You will also have the option to choose via alpha search, category search,
physician problem list (not currently available at WHMC), or lab results list. o The lower portion labeled “education documents given” is a list of
education already provided to the patient.o Search by alpha listing, and then enter the desired content.o A list will appear, choose the correct heading that you will be teaching the
patient on and select it. o Choose from general information, inpatient or discharge information to
provide to the patient.o Once the system has gathered all the information it will take you to a “Word
document” of the education material. This will open in a separate window. o Select save and exit in the MS Word document window, this function will print
the information and save it to the patients file.o To provide information on Medications:
o Select “Patient Drug Information”o You may select a drug that it in the list to the left, these are current
medications the patient is on, or you may choose to alpha search for a specific drug.
o Choose the drug and select “add selected” then hit process. If you would like to educate your patient on more than one drug continue to add the selected drugs. When completed hit the process button.
o You may print out this information and provide it to your patient. By printing it out you will automatically save it to the patient’s medical record.
To document education that you have given (verbally, material, demonstration, etc…) under the education tab within the Virtual Chart select Education
o Select the “Interdisciplinary Patient/Family Education Record”. This will open an e-form by that name. Page 1 of this form is the Initial Learning Needs Assessment which is done on admission. Page 2 to the end of the document contain pre-printed topic entries or Free-text topic fields where you can also document the following using legend keys contained at the bottom of page 2 to the end:
o Date/Time of Educationo Initial of person performing the education (be sure to document your
corresponding name/title on the last page of the e-form)o Discipline of person performing the education
12/27/2012—WHMC revisions added - 21 -

o Translator information, if applicableo Topic taughto Learning method usedo Learner’s readiness to learno Learner response to learno The last three columns on each page are to be used for documenting
re-education sessions as applicable.
Chapter 13 MEDACT:
13.1 OverviewMEDACT is CPSI's electronic substitute for the Kardex. Nursing orders can be placed on MEDACT. Nursing orders are defined as orders that are non-ancillary and non-pharmacological in nature.13.2 Placing Orders on MEDACTOrders can be placed on the MEDACT via the Virtual Chart and/or the Order entry screen. When selecting a patient from the whiteboard the MEDACT will appear automatically first before the Virtual Chart. Click exit to exit the MEDACT and return to the Virtual Chart. To enter MEDACT via Virtual chart:
o Select MEDACT from the Virtual Chart tab options at the top of the pageo Select Nursing Order Report to display the Nursing Orders Report.
This report will give you summary of the nursing orders that were entered and have been completed, in progress or need attention.
o Select new on the MEDACTo Choose a category and a description select “ok”o You will have the option to enter a start/stop date and time. If you are
discontinuing a Foley by a designated period of time (or any other timed actions) we recommend that you use this feature. It will allow the end user to see a change in the MEDACT to bring this order to their attention. When orders are within 8hours from the expiration date they will highlight in a yellow color on the MedAct. When orders are past the expiration date/time they will be highlighted in a red color.
o The option to associate this activity with a problem is also available. If you would like to associate this order with a problem from the Nursing Problem List, place a check in the box next to the “Associate with Problem” check field, then from the area below highlight on the problem you wish to associate the order to and then select “OK”
o Verify that your order is now present on your MEDACT.
13.3 Documenting performance of MEDACT ordersTo document actions taken on a nursing order you must select MEDACT. All actions taken must be documented.
o Double click on the nursing order that you choose to document on.o Select “Performed, Discontinued, Completed, or Changed” You may enter a
custom entry as well by selecting the radial button and free typing within the box
12/27/2012—WHMC revisions added - 22 -

o A Discontinued or Completed order is automatically removed from MEDACT when MEDACT is exited.
o You may add a comment to a MEDACT order by entering your comment on the two lines provided. An Asterisk “*” will appear on the on the nursing order label within the MEDACT
Chapter 14 Locking & Unlocking Shifts:
14.1 OverviewThis chapter will discuss locking and unlocking a shift.
14.2 Locking a ShiftA shift can be locked for one or more patients. Normally a shift is locked before the beginning of a new shift; at WHMC the oncoming shift clinical manager is responsible for locking the previous shift within the first 30 minutes of his/her shift. During End of Shift procedures a warning will display that there are scheduled medications that have not been addressed. When this warning displays there will be three options to select. Those options are discussed in this chapter. To Lock a Shift:
o Select a patient from the Patient Whiteboard.o To lock the shift for the patient selected, select End of Shift o To lock the shift for multiple patients, select End of Shift Multiple Patient
Selections o When the End of Shift Multiple Patients option is selected, a
multiple patient selection for end of shift menu will display.o To lock a shift, select the patient(s) name(s). The number of patients
selected will display by “Number of patients selected:”o If medications are not all given or addressed a warning will be displayed
stating this. You may “Proceed”, “Chart” or “Exit”o Should you choose to Proceed, the shift will lock regardless of the
medications that need addressingo If Chart is selected, the Pharmacy menu will display. The medication
administration record can then be reviewed for medications that have not been addressed.
o When Exit is selected, the system will return to the printing menu.o If a member of the nursing staff is charting on a patient and another member
locks the shift, the individual charting will receive the following message: “Locking & Unlocking Shifts 321”
Chapter 15 Status of Orders:
15.1 OverviewThis chapter will discuss checking status of orders
15.2 Checking Status of Orders
12/27/2012—WHMC revisions added - 23 -

Select a patient from the Patient Whiteboard. Select the “Order Entry/Review” tab from the Virtual Chart.
o Select Status of Orders o Under the Order Review bar select “All Orders”, “By Date”, or “Outstanding
Orders”o Select then “all Departments” or you may choose a specific departmento A list of all orders will appear with the action taken on the right hand side.o Select “LOOK” to view the results if completed; select “PRINT” to print the
results.o Use the back arrow to return to the Virtual Chart
Chapter 16 Accessing Medical Records via Point of Care: 16.1 OverviewThis chapter will discuss accessing Medical Records via Point of Care.
16.2 Accessing Medical Records via Point of CareMedical Records Transcriptions can be accessed via Point of Care. To access select the “Order Entry/Review” tab from the Virtual Chart:
o Select Medical Records Transcriptions.o The Medical Records Review Screen will displayo The order in which documents display can be altered by selecting Title, Date,
or Physician. NOTE: you may also increase the viewable length of each column by clicking on the line that appears in the header between each header category.
o To view a transcription select by either selecting the Title, Date, or Physician.
o The selected transcription will open in Adobe Acrobat format.
Chapter 17 Multidisciplinary Charting:
17.1 OverviewThe Point of Care system provides the ability for other disciplines (i.e. Physical Therapy,Respiratory Therapy, Social Services, etc.)to document on Point of Care via a “multidisciplinary” chart-type. The disciplines can chart in the following applications: Flow charts and E-forms. When a user of a discipline signs-on, the system will default to that users’ disciplines chart-type, based on the users’ security settings. The user of a specific discipline will be able to print associated reports when signed-on to the system. Nursing can select a multidisciplinary chart-type in order to chart or review documentation for a specific discipline.
17.2 Recording the Physical Assessmento Select a patient from the Patient Whiteboard.o Verify that the patient's name is correct. o Select Flowchart menu from the menu tabs within the virtual chart
12/27/2012—WHMC revisions added - 24 -

o Select the correct flowchart o Begin by selecting the first question within the flow chart. Once selected a
box will appear with a “question” located in the blue bar and a selection of answers available.
o You may choose the desired answer or click on the white box to enter a custom answer.
If this is the first time an assessment is being entered, "Initial Assessment" will be selected at the top of each question. Once the initial physical assessment is accessed the system will then default to a “shift assessment” each time the flow chart is selected.
Chapter 18 Med Verify:
18.1 OverviewFor drug administration, the final opportunity to ensure patient safety is at the patient's bedside. Recognizing that fact, CPSI developed Medication Administration Verification, a fully integrated and wireless point of care method for safer medication administration.
Whether a patient's medication order is placed by a physician through ChartLink or entered in the Pharmacy, the medication is prescreened by the Pharmacy Drug Therapy Monitoring module for possible patient allergies and/or drug interactions. Medication Administration Verification is designed to take patient safety a step further by providing a final check at administration.
The key to verification is bar code identification. Patient armbands produced by CPSI's Automated Registration Documentation System bear a bar code that identifies the patient and a bar code on medications identifies the individual medication and dosage. Some medications have bar coded NDC numbers pre-printed by the supplier, for other medications, the CPSI Pharmacy Application prints the NDC bar code on the order label. To perform a medication verification, the patient's armband is scanned first and then the medication. The system then compares the medication to the patient's medication profile of outstanding orders ensuring that the specific medication and dosage was in fact ordered for the patient. In the event a corresponding medication order is not found for the patient, the system will return a message indicating that a potential error is about to occur. For clients utilizing our Multi-disciplinary Point of Care Documentation, the application allows full medication documentation during the administration/charting process. CPSI provides two hardware options for bedside Medication Administration Verification as described in sections 18.2 and 18.3.
18.2 Med-Verify Via Point Of CareMed-Verify can be accessed one of three ways via Point of Care:
o Patient Whiteboardo Select POC accesso Select Med-Verifyo Verification for any patient
o Pharmacy Options Menuo Select patient whiteboardo Select pharmacy tab within the Virtual Chart
12/27/2012—WHMC revisions added - 25 -

o 24 Hour MARo Select patient whiteboardo Select pharmacy o Select 24 hour MAR
18.3 Medication Administration via Med-Verify (Whiteboard)To administer Medications via Med-Verify, access the Med-Verify Application.
o Select Med Verify tab within the white boardo Select the option that best suits your needso Scan your patient’s armband.o Within the right hand corner a results tab will be available. Select the results
tab to view any notes left for your patient.o Click the “X” in the right hand corner to exit out of the results screen.o Scan the barcode located on the medication to be administered. The scanned
medication will be checked against the patient’s Pharmacy Profile. Once validated, the medication Dose, Site and Schedule information will display.
o The system can require a second witness of an administered medication. When a medication is scanned, a pop-up window titled Enter Witness Credentials will display. The user who witnessed the medication administration will enter their User # and Password, and then select OK. The original user can then continue scanning additional medications or select Update. The second user's initials and time of medication administration will print in bold font underneath the first user's initials and time of administration on all applicable reports.
o Scan each medication to be administered, it is not necessary to update between each scan, however you do need to reset the scanner between each new medication by clicking in the grey area to the left of the scanning fields. This will help to reset the scanner cursor to the “NDC” field, which is the first field entry for each new medication.
o Once all medications have been scanned, click on Update. This will update the patient’s MAR.
o Select Delete this Med to remove the selected medication from the Med Count. The Med Count will keep a tally of the number of medications scanned (NOTE: this is a tally of unique medications, not necessarily the number of pills. For example if you had three different medications to administer, but one of the medications required that you give two pills in order to complete the ordered dose, your medications tally would be “3”, but the amount of pills to be administered would be “4”).
o Selecting Clear All will remove all medications from the Med CountNOTE: If the Second Witness User Number and Password are not entered correctly the user will receive a prompt stating "Authentication Failed". After the third failed attempt, a prompt stating "Documentation Update Failed" will display, and the first user will have to scan the medication again.
o When a medication is scanned outside the acceptable time range, the system will display one of the following warning prompts: "Administration time is early. Continue? Yes/No" "Administration time is late. Continue? Yes/No" Select Yes and enter an override reason from the dropdown men to administer the med or No to exit the screen.
12/27/2012—WHMC revisions added - 26 -

o If the scanned medication is not listed on the selected patient’s MAR, the following will display: "MEDICATION NOT FOR THIS PATIENT". NOTE: This may also happen if a strength different than what was originally entered in the patient’s medication profile is being used to deliver the correct dose. For example:
o If Lasix 40mg po is ordered, and when the Pharmacist entered the order on the patient’s profile they chose the NDC for the 40mg strength tablet (let’s say its NDC # is 12345678910), but all you have available for administration is the 20mg strength tab (of which you are administering 2 tabs to make up the correct dose), but the NDC for the 20mg strength tab is 1234567899, the system will think that it is potentially the wrong medication for the patient---this happens because of the mismatch in the NDC #. Should this happen, you need to verify that everything is correct (all 6 rights of med administration) and if correct, then document administration using the Med Given functions instead of the scanning method.
Omitting or Discontinuing a Medicationo Scan the barcode on the medication using the method previously discussed.o Select Give/Omit o Select Omit/DC.o Click on the down arrow key in the Reason field. Select a predefined reason
or select OTHER to enter an alternate reason.o Select Update to document information. This will update the patient’s MARo Select Delete this Med to remove the selected medication from the Med
Count.
18.4 Unverified MedicationsMedication must be verified before it is documented on. To verify a medication from the Virtual Chart:
o Select Pharmacy from the Virtual Chart Tabo Select Pharmacyo Select Verify Orderso A list of medications for that patient will appear; the words “New Order” will
appear at the bottom of the med listed. o Click on the med to be verified, you may choose more than one at a time.
The med that is chosen will be highlighted in blue. o Once you have selected the meds that you need to verify select
“verify” before moving onto the next page. If you go to the next page without selecting verify you will not Verify those meds listed on the first page.
o Click on the Verify
18.5 Med Scheduled For My Patient'sThis option will display all medications due for the current date, including medications that are past due. The display will list the scheduled time, patient name and room number. Medications will be removed from the display once administered in the system.
o From the Patient Whiteboard, select Med-Verify.o Select Med Schedule For My Patients.
12/27/2012—WHMC revisions added - 27 -

o Patients under "My Patients" for the nurse that is currently signed on will display.
o All scheduled medications for the current date, including those past due, will display.
o A separate listing will display for each scheduled time.The following features are available within the Med Scheduled view:
o Scheduled: Displays all current and overdue medications for the selected date.
o PRN: Displays only PRN orders for the selected patients.o IV: Displays only IV orders for the selected patientso ALL: Displays all orders for the selected patients.o MedVer: Enters the medication verification screen.o Next Pg: Displays next page of scheduled medications.o Prev Pg: Displays previous page of scheduled medications.o Exit: Exits out of the scheduled medication display.
18.6 Tips for Scanning LabelsThe mechanics of scanning labels are basically simple, below are a few tips on using the Med Verify Application
o Hold the scanner approximately 2-3 inches from the barcode, keeping the light in the center of the barcode and slowly pull back until the scanner beeps.
o When the beep sounds, check the screen to ensure the entire number scanned and the correct item/name displayed.
NOTE: NDC numbers are 10 or 11 characters in length.o Check all medications for correct labels and barcodes BEFORE administering
med to the patient.o Check that the patient has an armband with the current correct account
number.o Communicate all BAD NDC warnings, damaged or missing labels to the
pharmacy department for correction. Do this by returning the wrapper the medication was in to the Pharmacy return box, and logging on the Bad NDC log kept on the nursing unit.
Chapter 19 Diabetic Record:
19.1 OverviewThis chapter will discuss the Diabetic Record application. The Diabetic Record is used to document sliding scale insulin administrations, scheduled diabetic medications and insulin’s, blood glucose levels and carbohydrate counts. The Pharmacy Department sets which medications are used in the Diabetic Record and should be consulted if an ordered diabetic medication or insulin is not available for selection through the Diabetic Record. All diabetic documentation with regards to administering insulin medication per a sliding scale, recording blood glucose levels or carbohydrate counts only should be
12/27/2012—WHMC revisions added - 28 -

documented via the Diabetic Record application; this is so that documentation will be included on the Diabetic Flowsheet report.
19.2 Documenting Blood Glucose Levels within the Diabetic Record: After Patient Selection, the Diabetic Record may be accessed one of three ways via Point of Care:
o Select Diabetic record using the tab within the Virtual Charto Select Diabetic Record on the chart menu via flowchartso Select Diabetic Record on the Pharmacy Screen
If no Diabetic Record orders have been placed for the patient, the system will default to the New Order screen.
To document only Blood Glucose Levels or Carbohydrate Counts (when medications are not ordered),
o Select Inputo Record Blood Glucose Level Only or Record Carbohydrate Intake Only.o Enter required value, hit entero Select OK, your value has now been record and can be viewed via graphical
view or cumulative viewo The magnifying glass icon next to the BG Level field allows the user to
enter the following options: No BG-no glucose level recorded (patient refused; glucometer
error) Low- extreme low value (glucometer returned value of “low”) High- extreme high value (glucometer returned value of “high”)
19.3 Reviewing Blood Glucose Levels within the Diabetic RecordThere are three review options in the Diabetic Record application. These include Review Mode, Graphical Review and Cumulative Review.
o Review Mode- lists each diabetic medication that has even been present on the patient account. Each item may be selected for detailed review
o Graphical Review- Opens the diabetic Flow Sheet Report in a line graph representation.
o Cumulative Review- Displays detailed administration information on all diabetic medications in chronological order
To use the Review Mode function, place a check mark in the box next to Review Mode. All active and discontinued diabetic medications will display. Chapter 20 Attaching Photos to the Medical Record : 20.1 Overview (NOTE: this section not functional at WHMC currently).
12/27/2012—WHMC revisions added - 29 -

This chapter will discuss how a photo can be attached to the patient’s medical record. Once the photo is attached to the record, it will be viewable on your screen. A photo can be attached to a file within the Virtual Record or within an actual flowchart itself. It is easier to view all photos if they are attached to the virtual record rather than the flowchart; however different specialties may want to attach them to their flowcharts, i.e. wound care.
20.2 Attaching/Deleting a photoWithin the virtual chart, click on Image, you will want to attach your camera’s USB cable to the USB port on the computer. You will want to choose the tab “Add file” and then click on the radio button labeled PC. A drop down menu will be available to choose a description. If you are attaching a wound photo please choose the topic “wound”, by doing this your picture is all ready configured to fit within the space. At the top left hand corner of the screen you will see a binocular icon, click here and search for your picture. Once you have found your picture you will want to open it and click save file. A text box will open allowing you to label your picture. We suggest that you put what the picture is and a date as your label. Once you click “Ok” your image will now be viewable within the “File List” tab. To confirm that your picture attached successfully click on the image name and you should see the picture within the box below.
A photo that has been attached may be deleted, however be cautious whenever deleing anything from a patients medical record. To Delete a File:
o Select the file to be deleted. Select Delete File. o The Reason Codes table will appear. o Highlight the Reason the selected file will be deleted. o Next select Save in the top left to delete the file.
A warning message will appear stating the name of the file being deleted and the Reason for deletion that was selected. Select Ok to delete the file or Cancel to exit without deleting the file. After the file has been deleted from an account, it may still be viewed. Deleted files will be flagged by being highlighted in red. The audit log for the file will be updated to reflect the date and time of deletion.
NOTE: A warning has been added when trying to access deleted images: "The electronic file you selected has been deleted. You have permissions to view this file for historical purposes. Do not make clinical decisions based on the information in this file and Do Not disseminate this information to others". There is also an "I agree" and "I disagree" radio button that has to be selected.
© 2009 Computer Programs and Systems, Inc.
12/27/2012—WHMC revisions added - 30 -

Addendum A: Use of the Nursing Problem List---Care Planning Made Easy
NURSING PROBLEM LIST OVERVIEW: Care planning in the electronic record is easy to complete! WHMC policy requires that the plan of care be initiated upon admission based upon the initial assessment and problems identified. After admission, each problem is to be addressed and/or reviewed each shift at a minimum. You can easily accomplish this during your shift as you are administering meds, adding to the medact, or other completing other tasks as the system allows you to link identified problems to the tasks you perform. Follow these simple steps complete the Care Plan:1. From the virtual chart, select the Flow chart tab and open the appropriate flowchart.2. Complete your assessment
Opening a Problem: Select “New Problem” at the top of the flowchart. 1. Problem Category: Highlight the problem category:
a. Behaviorb. Cardiopulmonaryc. Educationd. Generale. Intake & Outputf. Neurologicalg. OB
12/27/2012—WHMC revisions added - 31 -

h. Pediatricsi. Psychosocialj. Safety
2. Select Problem: Once a problem is highlighted, the nursing diagnoses related to this problem are displayed in the box below. Click on one of the following:a. PROBLEM- Allows you to write your own individualized nursing diagnosis/problem.
Enter the specific problem, then click on “OK”. b. Pre-defined Nursing Diagnosis- Scroll down for the pre-designated nursing
diagnoses/problems, click on appropriate problem, then click on “OK”.3. Problem Rank- if the patient has multiple problems identified, you can prioritize the problem
by changing the rank on this screen. Highlight the number and enter the appropriate rank. Click “OK”.
4. Goals - The next window that comes up is the goals. Each problem has predefined goals, however you can add, remove or modify the goals based on your patients needs by putting the cursor in the goal field and typing the corrections. Once you are done, click “OK”.
5. Your problem is now ACTIVE and has now been added to the patients file! It will appear in BLUE on the top of the flowsheet.
Reviewing a Problem: To review a problem just click on the problem at the top of the flowchart (click on the blue lettering). This opens the status window. 1. Click “Reviewed” in the Status section at the top of the window.2. Add comments, if needed in comments section.3. Click “Update” at the bottom of the window.4. You have now updated the problem and “Reviewed” appears on the flowchart under the
date/time stamp.5. PROBLEM MODE- This will appear on the left of the screen in RED. Problem mode is an
easy way for you to document interventions, order tests, vital signs, update the Medact, etc.. Any actions done in PROBLEM MODE will be attached to this problem. a. NOTE: Key assessment parameters will turn RED when PROBLEM MODE is active.
These are cues for nursing staff.b. NOTE: When Nursing Orders that are active on the MEDACT are associated with a
problem, this is a quick way to document that interventions have been completed.c. Cancelling problem mode: To cancel this mode, simply click on the RED “Problem
Mode”, and once the red disappears, the flowchart is in normal mode and you can either go to the next problem, or next task.
Intervention for a Problem: To document interventions for a specific problem, click on the problem at the top of the flowchart (click on the blue lettering). This opens the status window. 1. Click “Interventions” in the Status section at the top of the window.2. Add Inteventions in the “Comments” section.3. Click “Update” at the bottom of the window.4. You have now added interventions to the problem and “Intervention” appears on the
flowchart under the date/time stamp.5. PROBLEM MODE- As defined under “Reviewing a Problem” above.
Evaluation of a Problem: To document the evaluation of a problem, click on the problem at the top of the flowchart (click on the blue lettering). This opens the status window. 1. Click “Evaluation” in the Status section at the top of the window.2. Enter your evaluation of the problem in the “Comments” section.3. Click “Update” at the bottom of the window.
12/27/2012—WHMC revisions added - 32 -

4. You have evaluated the problem and “Evaluation” appears on the flowchart under the date/time stamp.
5. PROBLEM MODE- As defined under “Reviewing a Problem” above.
Resolution of Problem GOAL: To resolve a goal, click on the problem at the top of the flowchart to open the status window.1. Resolve one goal-
a. Click on “Goals” at the bottom of the window. b. When the new window opens, highlight the goal in blue that you want to resolve. Click
“New Action”.c. Click “Resolved” and enter any comments, if needed.d. Click “Update”. You will now see your goal list with this goal marked as resolved. Use
the arrow (top left screen) to go back to prior screen.2. Resolve ALL GOALS
a. Click “Resolve Goals”.b. Enter any comments, if needed.c. Click “Update”.d. The original window will return and you can now select “Resolved” to resolve the
problem.e. Click “Update”.
Resolution of PROBLEM- To resolve a problem you must FIRST resolve all of the goals associated with the problem. Open the flowchart and click on the problem you want to resolve.1. Click “Resolve Goals” at the bottom of the window.2. Enter Comments pertinent to the problem.3. Click “Update”, then select “Resolve” in the Status section.4. Click “Update” at the bottom of the window. The problem will be removed from your
problem list on the flowchart, and will appear on the problem list (in the upper right corner)notated as resolved.
Problem List- The problem list is easily accessible from the Flowchart. It is located in the upper right corner and is a clipboard with “PL” on it. 1. To see the patient’s problems, click on the clipboard and a list will appear in order of priority.2. To change the priority, highlight the problem you want to modify the priority on, then click
“Change Rank”.3. Highlight the priority number and enter the priority that you want for this problem. Click
“OK”.4. This problem will be assigned the rank you indicated and any other problems will be
reassigned with a lower priority. The problem list will be updated.
Reactivating Problems- A problem that was resolved can be reactivated if it reoccurs. To reactivate the problem:1. Click on the problem list, then highlight the problem. 2. Click “reopen” at the bottom of the window. Enter comments as to why the problem is being
reopened, then click “Update”. 3. The problem will reappear on your active problem list in the flowchart.
12/27/2012—WHMC revisions added - 33 -

12/27/2012—WHMC revisions added - 34 -