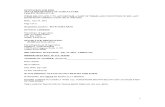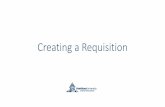PO 101: REQUISITION PROCESSING TRAINING GUIDE
Transcript of PO 101: REQUISITION PROCESSING TRAINING GUIDE

OFFICE OF BUSINESS AND FINANCIAL SERVICES
PURCHASING AND RECEIVING
PO 101: REQUISITION PROCESSING TRAINING GUIDE


PO 101: Requisition Processing
APPROPRIATE USE AND SECURITY OF CONFIDENTIAL AND SENSITIVE INFORMATION
Due to the integrated nature of the various Human Resources, Finance and Student modules in Banner and the reporting
information in the Enterprise Data Warehouse (EDW), you may have access to information beyond what you need to
perform your assigned duties. Your access to Banner and the EDW has been granted based on business need, and it is
your responsibility to ensure the information you access is used appropriately.
Here are some reminders of good data stewardship to help you carry out your responsibility:
Do not share your passwords or store them in an unsecured manner. Do not leave your workstation unattended while logged on to administrative information systems. You are responsible for any activity that occurs using your logon id.
Do not share confidential and sensitive information with anyone, including colleagues, unless there is a business reason.
Retrieve printed reports quickly, and do not leave the reports lying around in plain view.
Secure reports containing confidential and sensitive information (e.g., FERPA, EEO or HIPAA protected data).
When disposing of reports containing confidential or sensitive information, shred the documents in a timely manner.
Your responsibilities regarding the protection and security of administrative information are outlined in the University of
Illinois System Information Security Policy for Administrative Information and Guidelines posted at
https://www.aits.uillinois.edu/reference_library/i_t_policies. Any violation could subject you to disciplinary action, which
could include dismissal or, in those cases where laws have been broken, legal action. You should have signed a
compliance form that indicates you have read, understand and agree to comply with the University System’s Information
Security Policy for Administrative Information. If you have not already signed the compliance form, please see your Unit
Security Contact who is responsible for maintaining these forms.
Training Guide

Requisition Processing
ii OBFS Finance
Acknowledgements
This manual is based on Ellucian Banner System, Release 8.2.
Copyright
Copyright 2006 – 2017 University of Illinois – Office of Business and Financial Services. All rights
reserved. No part of this publication may be reproduced or used in any form or by any meansgraphic,
electronic or mechanical, including photocopying, recording, taping or in information storage and retrieval
systemswithout written permission of University of Illinois – OBFS.
This documentation has been created by the University of Illinois under license from Ellucian specifically
for the University’s use of the Ellucian Banner System as it has been implemented at the University of
Illinois, and for no other purpose.
Trademarks
Banner® is a trademark of Ellucian Company L.P. or its affiliates and is registered in the U.S. and other
countries.
Prerequisites
The following are prerequisites for this course:
FN 101: Introduction to Banner and Finance I
Course Information
Course ID: PO 101: Requisition Processing
Revision Date: November 8, 2017
Version: R8.2, V4.1

Requisition Processing
Finance OBFS 1
T A B L E O F C O N T E N T S
Course Overview ................................................................................................ 5
Course Objectives ........................................................................................................... 5
Lesson 1: Creating Requisitions ......................................................................... 6
Lesson Objectives ........................................................................................................... 8
1.1: Entering Requestor, Delivery, and Vendor Information ........................................... 8
Process Description ..................................................................................................... 8
Process Examples ..................................................................................................... 10
1.2: Commodity Data: Using Commodity Codes and Adding Line Item Text ............. 13
Process Description ................................................................................................... 13
Process Examples ..................................................................................................... 16
1.3: Accounting Data – FOAPAL and Balancing/Completion ....................................... 18
Process Description ................................................................................................... 18
Process Example ....................................................................................................... 20
Apply Your Knowledge............................................................................................... 21
1.4: Adding Document Text .......................................................................................... 22
Process Description ................................................................................................... 22
Process Example ....................................................................................................... 22
Apply Your Knowledge............................................................................................... 25
1.5: Commodity vs. Document Level Accounting ......................................................... 25
Process Description ................................................................................................... 26
Process Examples ..................................................................................................... 26
Lesson Summary ........................................................................................................... 40
Lesson 2: Approving Requisitions .....................................................................41
Lesson Objectives ...................................................................................................... 41
2.1: Approval-Related Forms........................................................................................ 41
Process Description ................................................................................................... 41
2.2: Requisition Approval Process ............................................................................... 48
Process Description ................................................................................................... 48
2.3: Approving and Disapproving Requisitions............................................................. 50
Process Description ................................................................................................... 50
Process Examples ..................................................................................................... 50
Apply Your Knowledge............................................................................................... 53
2.4: Approval History Queries ...................................................................................... 54

Requisition Processing
2 OBFS Finance
Process Description ................................................................................................... 54
Process Examples ..................................................................................................... 54
Apply Your Knowledge .............................................................................................. 57
Lesson Summary ........................................................................................................... 57
Lesson 3: Canceling and Copying Requisitions ................................................ 58
Lesson Objectives ..................................................................................................... 58
3.1: Canceling Requisitions .......................................................................................... 58
Process Description ................................................................................................... 58
Process Examples ..................................................................................................... 61
Apply Your Knowledge .............................................................................................. 62
3.2: Notification Process from Purchasing/Buyers to Departments for
Cancellation/Reissuing of Requisitions ......................................................................... 62
Process Description ................................................................................................... 62
3.3: Copying a Requisition or Purchase Order ............................................................. 63
Process Description ................................................................................................... 63
Process Examples ..................................................................................................... 63
Apply Your Knowledge .............................................................................................. 65
3.4: Remove FOAPAL Data, Change Accounting Type, and Enter New FOAPAL Data
....................................................................................................................................... 65
Process Examples ..................................................................................................... 65
Apply Your Knowledge .............................................................................................. 67
Lesson Summary ........................................................................................................... 68
Lesson 4: Requisition Queries .......................................................................... 69
Lesson Objectives ..................................................................................................... 69
4.1: Query Requisitions ................................................................................................ 70
Process Description ................................................................................................... 70
Process Examples ..................................................................................................... 71
Apply Your Knowledge .............................................................................................. 72
4.2: Query Vendors ...................................................................................................... 73
Process Description ................................................................................................... 73
Process Examples ..................................................................................................... 74
Query Vendors Using FTMVEND .............................................................................. 75
Apply Your Knowledge .............................................................................................. 78
4.3: Query Ship To Codes ............................................................................................ 78
Process Description ................................................................................................... 78
Process Examples ..................................................................................................... 79

Requisition Processing
Finance OBFS 3
Apply Your Knowledge............................................................................................... 81
4.4: Query Commodity Codes ...................................................................................... 81
Process Description ................................................................................................... 81
Process Examples ..................................................................................................... 82
Apply Your Knowledge............................................................................................... 82
4.5: Query Requisition Status ....................................................................................... 82
Process Description ................................................................................................... 82
Process Examples ..................................................................................................... 84
Apply Your Knowledge............................................................................................... 85
4.6: Query Detail Encumbrance Activity Form ............................................................. 85
4.7: Query Invoice/Credit Memo List Form ................................................................... 87
Lesson Summary ........................................................................................................... 88
Course Summary ...............................................................................................89
Glossary ............................................................................................................90
Appendix A: OBFS Resources ..........................................................................92
OBFS Training Center ................................................................................................... 92
OBFS News Center ....................................................................................................... 92
Purchasing & Receiving Courses .................................................................................. 92
Appendix B: Support and Resources Summary ................................................93
Appendix C: Field Names .................................................................................94
Appendix D: Reviewing Requisition Reports ................................................... 102
Open Requisitions Report ........................................................................................... 102
Process Description ................................................................................................. 102
Departmental Requisition Report ................................................................................ 104
Process Description ................................................................................................. 104
Appendix E: Fixed Assets/Lease/Capital Requests ......................................... 106
Overview .................................................................................................................. 106
Requisition Form Fixed Asset Fields ........................................................................... 106
Commodity vs. Document Level Accounting and Accounting (FOAPAL) Distributions
..................................................................................................................................... 108
Commodity Codes ....................................................................................................... 109
Account Codes ............................................................................................................ 109
Requisition Process for Rental Agreement, Operating Lease or Capital Lease ......... 116
Process Description ................................................................................................. 116
Definition of Rental Agreement and Operating and Capital Leases ........................ 116
Funding for Operating or Capital Leases ................................................................. 117

Requisition Processing
4 OBFS Finance
Appendix F: Miscellaneous Attachments for Requisitions ............................... 122
Restricted Commodities .............................................................................................. 122
Restricted Items ....................................................................................................... 122
Process Description ................................................................................................. 124

Requisition Processing
Finance OBFS 5
Course Overview
Procuring goods and services touches every level and department of the University of
Illinois. Purchasing in Banner is a four-part process: requesting, ordering, receiving
(when required), and paying for commodities. This course covers the first step in the
process.
Banner supports both centralized and decentralized approaches to purchasing. You may
enter a requisition online and eliminate the need to pass documents through various
offices. An electronic approval process allows documents to be approved online.
The Requisition Form (FZAREQN) initiates the procurement process. The Requisition
Form has various windows that allow the entry of purchasing request data such as
requestor information, vendor, commodities, accounting information and distribution.
From the Requisition Form you can execute a query for all vendors in the Banner
system, or narrow your search to a vendor type, such as minority vendors, or small
business vendors.
Banner is an integrated system. Therefore, data from the requisition automatically
moves forward through the purchase order process. Because the requisition
automatically populates the purchase order, the Banner procurement process is efficient
and affords less keystroke errors. However, the integrity of the data from requisitions is
critical in facilitating the remaining steps in the purchasing process.
Course Objectives
When you have completed the materials presented in this course you will be able to:
Recognize differences among regular, standing, and blanket orders.
Create requisitions as a new request.
Approve requisitions, disapprove requisitions, and query approval status/history.
Cancel and copy requisitions.
Query requisitions, requestors, ship-to addresses, commodities, vendors, status of requisitions, purchase orders, invoices, and payments.

Requisition Processing
6 OBFS Finance
Lesson 1: Creating Requisitions
Differences Between Regular, Standing, and Multiple-Year Purchase Orders
There are three types of purchase orders in Banner : regular purchase orders, standing
purchase orders, and blanket orders. Regular and standing orders encumber funds, and
blanket orders do not. The buyer will determine the type of purchase order to be created
depending on the nature of the purchase.
If a department wishes to receive items against the order, a regular order must be used.
The buyer will need to know quantities and unit price in order to issue a regular order that
allows receipt against individual order items.
The standing order is based on a dollar total, has a commodity code and description, but
has no quantity. Purchases that require no quantity or unit price (e.g., graphic design
services) can either use a regular purchase order or a standing order. The requisition
process is the same.
Regular Purchase Orders may be issued:
If you have a quantity and a unit price (even though multiple payments may
occur).
For purchases involving specific multiple-year agreements, and either a single
FOAPAL or limited FOAPALS with a consistent distribution (for the entire contract
period).
For leases, whether they are for a single year or multiple years and whether they
provide for scheduled payments or individually invoiced payments.
If you want to receive items in Banner before the invoice is paid.
Standing Purchase Orders:
For purchases that require no quantity or unit price (e.g., lab gases), the standing order
has a commodity description and expenditure total, but no quantity.
The standing order will permit departments to place releases for commodities or services
on an as needed basis via phone or other mechanism without having to submit additional
requisitions through the Purchasing Division.
Since quantities are not used, the encumbrance is based on total dollar amount.
Departments will not have the option to request receipt against standing orders.
Invoices received against standing orders will be imaged and payment made according to
the payment terms of the order. Departments will be able to access the imaged invoice
after the fact for reconciliation.
Departments will not have the ability to assign different FOAPAL(s) for each invoice
received.
Standing orders should only be used for vendors in good standing.
Limitations to a standing order:
Since a standing order has no quantity, departments will not have the option to
request receiving for these orders.
Fixed assets cannot be purchased on a standing order.

Requisition Processing
Finance OBFS 7
NOTE:
The department can copy a purchase order into a new requisition therefore capturing all the information on the current purchase order and reducing the time it takes to create a requisition.
Multiple-Year Agreements:
If a regular order is created, the terms of the contract will be outlined in the body of the
purchase order, but the order will be issued for the current year dollar amount
(expenditure). This allows the funds for the current year to be encumbered.
At the beginning of subsequent fiscal years, the department will submit a requisition so a
new purchase order can be issued referencing the purchase order number from the last
fiscal year. This can be done by copying the current year’s purchase order (PO) into a
new requisition and changing the dollar amounts, and changing the transaction date to
encumber the funds for the upcoming Fiscal Year.
If the buyer issues a standing order for a multiple-year purchase, he/she still needs to
follow the same process outlined for regular purchase orders. Outline the terms of the
contract in the body of the order, but issue the original standing order for the current year
dollar amount (expenditure). This allows the funds for the current year to be
encumbered.
Each fiscal year, the department will need to submit a requisition and the buyer will create
a new standing order to encumber the next fiscal year’s expenditures.
The Requisition Form (FZAREQN) initiates the purchase order procurement process by
creating a request to acquire goods or services. It enables you to define departmental
needs by identifying the requestor, ship to location, vendor, commodity, and accounting
information.
The University offers three systems that can be used to purchase commodities and
contractual services from external vendors: iBuy, Banner, and the MasterCardTM
University Procurement Card (P-Card).
The Office of Business and Financial Services (OBFS) recommends using iBuy
Requisitions, or P-Card, for most purchases up to $4,999.99.
Purchases at or more than $5,000 must be made using either an iBuy or Banner
Requisition Form. Banner is the system of record for iBuy Purchase Orders.
Departments may use iBuy or Banner requisitions:
o for purchase requests starting at $5,000.
o for all P-Card prohibited commodities.
o when the vendor does not accept the P-Card for payment.
Lesson sections 1.1 through 1.2 demonstrate how to create the basic requisition needed
to begin the purchase order process. Once you understand basic requisition processing,
sections 1.3 through 1.5 outline the more sophisticated concepts of document and line
item text, and Commodity vs. Document Level Accounting.
Additional instructions for fixed assets and leases are explained in Appendix E. Specific
instructions for restricted commodities are covered in Appendix F.

Requisition Processing
8 OBFS Finance
NOTE:
Be extremely careful when entering a pre-assigned in-process requisition number. Make sure you type the number “0” (zero) and not the letter “o” or “O”!
Lesson Objectives
When you have completed the materials presented in this lesson you will be able to:
Create a new requisition.
Add ship-to location codes while creating the requisition.
Add vendor codes while creating the requisition.
Use commodity codes and line item text when creating the requisition.
Understand Commodity vs. Document Level Accounting.
Enter document text.
1.1: Entering Requestor, Delivery, and Vendor Information
Process Description
The Requisition Form (FZAREQN) opens with the cursor in the Requisition field. From
this field, you can generate a new requisition number, or enter an existing requisition
number that is either in-process or disapproved in the approval process.
The system generates a new request number after the second screen when you type
NEXT in the Requisition field. You can enter only pre-assigned in-process requisition
numbers, or a requisition that was disapproved during the approval process, and now has
been returned to be reworked. Banner does not allow users to create requisition
numbers.
Fig 1.1.1 Requisition Form (FZAREQN)

Requisition Processing
Finance OBFS 9
Fig 1.1.2 Requestor/Delivery Information Block
Fig 1.1.3 Vendor Information Block

Requisition Processing
10 OBFS Finance
Process Examples
The following example shows the creation of a basic requisition including a search for
address information.
Creating a requisition can begin with the following tasks:
Task 1.1A: Create the requisition and enter ship-to information
Task 1.1B: Enter vendor information
Task 1.1C: Search for address information
Form Name
Form Name Form Title Menu Path
FZAREQN Requisition Form Financial » Purchasing & Procurement » Request Processing » Requisition Form
See Appendix C for information on the fields in the Requisition Form (FZAREQN),
including definitions of all the fields used in the following example.
Step-by-Step Procedures Task 1.1A: Create a Requisition – Requisition Form (FZAREQN)
Step Action Results/Decisions
1. Type FZAREQN in the GoTo…
(Direct Access) field and press ENTER to open the Requisition Form.
FZAREQN displays.
2. Type NEXT for a new requisition.
OR
To finish an in-process requisition:
Type the requisition number.
OR
Click Search, Enter Query, type
the requestor’s name, and click Execute Query. Select the appropriate record using the Next Record button, and click Select.
OR
Click the Copy button and type the
requisition or purchase order number to copy. Press TAB to see the vendor number and name, and click OK.
3. Click the Next Block button to view
the requisition.
HINT: Remember to
press TAB from field to field.
The Requestor/Delivery Information block displays with the Order and Transaction Date fields populated by default.
*If creating a requisition for a new fiscal year
(i.e., standing order renewals), select a date of 01-JUL-YYYY or later for that upcoming FY budget year.
CAUTION:
It is important that you TAB through fields to avoid system problems.

Requisition Processing
Finance OBFS 11
Step Action Results/Decisions
4. Press TAB and fill in the Delivery Date.
HINT: You can also click the Calendar button next to the Delivery Date
field. Navigate to and double-click the appropriate date which populates the field.
Delivery Date must be equal to or greater than the Order Date. The Delivery Date is a
required field.
5. Press TAB to the Comments (optional)
field.
Use to document “bid item,” “sole source,” or “fixed asset.”
Comments are limited to 30 characters, and should be meaningful information that needs to be conveyed to the Purchasing Officer.
Do not type the phrase: “Need ASAP.” Use more meaningful examples such as: Hazardous Materials, Rental, Fixed Assets, For Bid, Sole Source, Previous Purchase Order Number with Previous Fiscal Year, Check Enclosed, Pre-Paid, or Lease.
6. Press TAB to advance to the Requestor field.
Requestor information defaults from data in your security profile. If this information is not correct, contact your Unit Security Contact in your department.
Requestor, COA, and Organization fields
are required.
NOTE: Defaults can be overwritten.
7. TAB through the COA, Organization, E-mail, Phone, and Fax fields, editing
fields as needed.
The COA field should default based on the
user’s logon.
Organization Code and Description will
default if previously established as part of the requestor’s user profile.
Organization Description populates based
on the organization selected.
8. TAB to advance to the Ship To field. Type or Search for the Ship To code.
HINT: The first digit in a
Ship To code is the chart and the next three digits are the first three of the Org Code.
The Address, Telephone, Contact and Attention To fields populate.

Requisition Processing
12 OBFS Finance
Step Action Results/Decisions
9. Add or change the information on the Attention To field at the bottom of the
screen, if necessary.
This is a required field. Default data can be overwritten.
HINT: A new Ship To field does not overwrite to the Attention To field. Because the Attention To
field is required, you must manually enter data in that field by pressing TAB and typing in the new text.
NOTE: If the order is shipping to
Central Receiving, be sure to enter the Department Name, Room Number, and a Contact Name in the Attention To field.
10. Click the Next Block button or click on the Vendor Information tab.
The Vendor Information block displays with the Order Date, Transaction Date and Delivery Date populated as a header.
Step-by-Step Procedures Task 1.1B: Vendor Information Block (FZAREQN)
NOTE: Vendors must already exist in Banner before they can be
used in creating a new requisition. If the vendor is not already in Banner, perform the following steps:
1. Press TAB to advance to the Vendor description field.
2. Type “Add New Vendor” along with the vendor’s name in the Vendor description field.
3. Go to the Vendor Payment Forms page at https://www.obfs.uillinois.edu/forms/payments-vendors/.
4. Download the appropriate Vendor Information Form, and follow the instructions within the form.
5. Send the Vendor Information Form to the vendor for completion.
6. Continue to process the requisition.
Step Action Results/Decisions
11. Type the vendor number in the Vendor
code field and TAB to populate the data.
OR
Click Search, select Entity Name/ID Search (FZIIDEN) and query on the
vendor.
The Vendor code is not required, and may be
left blank for requisitions requiring a bid, or when the requestor does not know the best source for the item ordered.
The Vendor Name populates in the Vendor field after pressing TAB. The Address Type, Address, Phone and Fax fields populate
based on the vendor entered.
NOTE: If a PO hold has been placed on a vendor profile, a Banner (*ERROR*)
message will appear. The purchase requisition may be submitted and approved, but the transaction will not be completed until the review process has been completed by the Purchasing Division.
Continue completing the requisition by clicking the OK button, if desired.

Requisition Processing
Finance OBFS 13
NOTE:
Commodity codes are required for all purchases.
NOTE: The vendor Address Type identifies the specific purpose for a vendor’s address. Examples of different Address Types
include the vendor’s mailing address (MA), business purchase address (BP), billing address (BI), bid address (BB), or business remittance address (BR).
Vendors may have multiple addresses with the same address type, where each address is assigned a different sequence number. When you add an additional vendor address having the same address type, the sequence number will increase by one.
Step-by-Step Procedures Task 1.1C: Search Address Information – Address Information Query Form (FOQADDR)
Step Action Results/Decisions
12. Select a different Address Type, if desired, by clicking the Search button.
Search results display.
13. TAB through the rest of the fields. The user may make changes to the Contact name or Email fields only.
NOTE: Discount field actually
refers to the terms of the order. Leave blank for buyer to fill in if you do not know the terms of this order.
Tax Group and Currency fields are not being
used by the University.
14. Click the Next Block button or click on the Commodity/Accounting tab.
NOTE: If you want to select
Commodity Level Accounting (also known as Line Item
Accounting), clear the Document Level Accounting box before entering
any FOAPAL information.
The Commodity/Accounting block displays with the Requisition Number, Order Date, Transaction Date, and Delivery Date fields populated, and the Document Level Accounting field selected as the default in Banner. The requistion number is assigned.
HINT: Commodity Accounting and
Line Item Accounting are synonymous terms used interchangeably in Banner.
1.2: Commodity Data: Using Commodity Codes and Adding Line Item Text
Process Description
Commodity codes provide a pivotal link in support of both financial accounting and
control of fixed assets. Commodity codes facilitate cooperative purchasing efforts and
increase efficiency. A universal commodity numbering system helps gain consistent
asset classification, recording of useful life, and depreciation calculation.

Requisition Processing
14 OBFS Finance
The University uses the 5-digit National Institute of Governmental Purchasing (NIGP)
codes as a standard for Banner commodity codes, which are auto-loaded annually. The
NIGP code structure is divided into major classes, with specific codes identified within
each class. The first three digits of the code represent its major class and the last two
digits represent the item within the class.
A query is performed to view existing commodity codes. Users who perform this process
will ensure that correct commodity codes are used on their requisitions. This process is
the same across all University campuses.
Descriptions default from the commodity code selected and must be changed by
University employees. Additional information concerning commodity codes may be
added using the Item Text option or Document Text option.
Line item text is used to enter any additional descriptive or clarifying information.
Examples are specific colors, styles, or sizes for the selected commodity item. Line item
text is optional and can include special instructions to the buyer. (Refer to Appendix F for
requirements related to restricted commodities.)
Lines default to increments of 10, and each line of text entered in FOAPOXT is limited to
50 characters, and does not wrap.
Fig 1.2.1 Commodity/Accounting Block (FZAREQN)

Requisition Processing
Finance OBFS 15
NOTE:
Selecting the Search button for the commodity or description will display the Commodity Validation Form
(FTVCOMM).
Fig 1.2.2 Requisition Entry Commodity/Accounting (FZAREQN)
Fig. 1.2.3 Commodity Code Validation Form (FTVCOMM)

Requisition Processing
16 OBFS Finance
Process Examples
The following example continues the completion of creating a new requisition from 1.1.
Form Name
Form Name Form Title Menu Path
FZAREQN Requisition Form Financial » Purchasing & Procurement » Request Processing » Requisition Form
See Appendix C for information on the fields in the Requisition Form (FZAREQN),
including definitions of all the fields used in the following example.
Step-by-Step Procedures Task 1.2A: Using Commodity Codes – Commodity/Accounting Block (FZAREQN)
Step Action Results/Decisions
15. Type a Commodity code for the item of purchase or click the Search button to find
the appropriate code.
The selected commodity populates the Description field on the Requisition Form.
HINT: Commodity codes are listed in the Commodity Code Validation Form (FTVCOMM)
and an appropriate code should be selected from the available list.
NOTE: The University does not use the Vendor Products Query Form or the Vendor Products Validation Form.
16. TAB to the Description field and the
generic description defaults in the field.
17. Delete the default commodity code description.
18. Enter the vendor’s catalog number, if available, and a brief description of what is being purchased.
NOTE: No more than 35 characters in the Description
field. Do not use all capital letters. Use upper and lower
case text.

Requisition Processing
Finance OBFS 17
Step Action Results/Decisions
19. TAB and fill out the U/M (unit of measure),
Quantity, and Unit Price fields.
The U/M field is required and defaults to
N/A, but must be changed to a value contained in the Unit of Measure Validation Form (FTVUOMS) that is
appropriate for the selected commodity. Drop down the menu next to the U/M
field to select from the available list.
The Document Commodity Total and the Remaining Commodity Amount
fields will populate, and calculate the Extended cost for the commodity line
item.
20. TAB to calculate Extended cost. HINT: You can use the arrow
keys to move back and forth between commodities.
Step-by-Step Procedures Task 1.2B: Adding Line Item Text – Commodity Accounting Block (FZAREQN)
Step Action Results/Decisions
21. Select Item Text from the Options menu
to add item text (optional).
FOAPOXT displays. Note that the Item Number is populated.
22. Click the Next Block button to advance to the Text field and type additional
information (only 50 char/line).
NOTE: You do not need to duplicate the
information in the commodity Description field. Do not use all capital
letters. Use upper and lower case text.
NOTE: For general services or professional
and artistic services (i.e., copier maintenance, window washing, consulting services), type “For the provision of XYZ Services as per the terms of Bid?RFP No. ABC – 123 and Contract No. AB123456 for the term/period of Start Date through End Date.”
23. Press TAB to advance to the Print
checkbox and leave selected. Item text may need to print on the requisition (print status will carry onto purchase order) when providing specific information to the vendor; buyers can view item text without printing the requisition.
24. Leave the Line field blank to accept the
default increment.
25. Click the Next Record button or click on
the next available line to add additional lines of text.

Requisition Processing
18 OBFS Finance
NOTE:
For this basic requisition example, we will use the requisition default of Document Accounting and assume that all commodities will be charged to a single FOAPAL.
NOTE:
You cannot assign
or distribute a FOAPAL string to a commodity line item with a $0 (zero) dollar amount in either Document Level or Commodity Level Accounting.
Step Action Results/Decisions
26. Click Save and Exit when item text entry
is complete. Transaction records are saved.
FZAREQN displays with the Item Text box
selected.
NOTE: You can only enter item
text while that line item is highlighted. Remember that every item may require
additional descriptive and clarifying information. Additionally, be careful when typing Vendor Quote numbers, Catalog numbers, Model numbers, Bid numbers and/or Contract numbers. A mistake/typo could delay the processing and the receipt of the order.
27. TAB through all fields before continuing.
28. Click the Next Record button if
purchasing more items, and repeat steps 15-27.
29. Click the Next Block button when all
items are entered.
The FOAPAL block displays.
The Document Commodity Total calculates and moves to the FOAPAL block.
The FOAPAL code fields COA, Year, and Orgn populate.
1.3: Accounting Data – FOAPAL and Balancing/Completion
Process Description
The FOAPAL block of the Requisition Form (FZAREQN) is where accounting distribution information is entered. FOAPAL includes the Chart (C), Fund (F), Organization (O), Account (A), and Program (P) as required fields. Index, Activity (A), and Location (L) code fields are optional.
The decision to have Document or Line Item Accounting should be made prior to entering
FOAPAL information. Document Accounting is the default when the
Commodity/Accounting screen populates. If Document Accounting is selected, the
FOAPAL(s) string shown will apply to all items in total. The FOAPALs will apply to all
commodities in the percentages or dollar values assigned in the distribution. You must
use Line Item Accounting to assign specific FOAPALs to each line item.

Requisition Processing
Finance OBFS 19
Fig. 1.3.1 Commodity/Accounting Block (FZAREQN)
Fig 1.3.2 Balancing/Completion Block (FZAREQN)
Accounting information is
in the FOAPAL section
(bottom half) of the
Commodity/Accounting
screen.

Requisition Processing
20 OBFS Finance
Process Example
We will enter FOAPAL data and leave the requisition in process.
The cursor is in the COA (Chart) field with the Chart Number highlighted. Type 1 in the
COA field.
Form Name
Form Name Form Title Menu Path
FZAREQN Requisition Form Financial » Purchasing & Procurement » Request Processing » Requisition Form
See Appendix C for information on the fields in the Requisition Form (FZAREQN),
including definitions of all the fields used in the following example.
Step-by-Step Procedures Task 1.3A: FOAPAL Block of Requisition Form (FZAREQN)
Step Action Results/Decisions
30. Type or Search for FOAPAL codes as
needed.
COA will default to the Chart that was entered
as the logon default, but can be overwritten.
YEAR will populate based on the Fiscal Year
of the transaction date and cannot be overridden.
Orgn field may default based on the user
profile but can be overwritten.
HINT: You can use the scroll bar
under the FOAPAL string fields to navigate to the various FOAPAL segments.
NOTE: The Actv (Activity) and Locn (Location) fields are optional, and the Proj field is not
being used by the University.
31. TAB through each field until the dollar amount is populated in the FOAPAL Line Total field.
Because this requisition is using Document Accounting and a single FOAPAL, the requisition total populates in US dollars in the Extended, FOAPAL Line Total, and Document Accounting Total fields.
32. TAB through all fields before continuing.
33. Click the Next Block button or click on the Balancing/Completion tab.
The Balancing/Completion block displays with the Vendor, Requestor, COA, Organization, Commodity Record Count, and Input Amount populated in the top section of the block. The COA and the Organization fields default based on the
requestor.

Requisition Processing
Finance OBFS 21
Step Action Results/Decisions
34. The requisition amount populates the lower half of the block in the Input, Commodity, and Accounting fields.
All amounts must be in balance. The Status fields should display
“BALANCED.”
35. Make a note of the requisition number for your records (1st field).
You will need this for future reference in Task 1.4, Adding Document Text.
36. Select the Receipt Required by
clicking the drop-down arrow next to the field.
The Receipt Required field value defaults to
“No Receipt Required” for requisitions less than $5000.
37. Click Complete if you are finished with
the requisition.
OR
Click In Process to save and complete
later.
A blank Requisition Form (FZAREQN)
displays.
If the requisition is balanced, it can either be completed or placed “in-process.”
For this example, the requisition is placed In Process.
38. Click the Exit button. The main menu displays.
NOTE: The Banner electronic receiving process is the recording of receipt of goods and/or returns. This includes processes for departments to record receipts of shipments, deliveries, and returns.
Purchases for fixed assets require receiving. For other purchases, system requirements will default receipt required for requisitions, purchase orders, and invoices at or above $5,000. However, Banner receiving can be used for recording any purchase order, invoice, and electronic receiving form.
Apply Your Knowledge
Create a New Requisition
Now that you have learned the steps to successfully create a requisition with two
commodities and line item text for each commodity, use the form FZAREQN and enter a
requisition using the steps we just followed to create your own “in-process” requisition.
IMPORTANT: Remember to write down the requisition number before you click
In Process for use in later activities.

Requisition Processing
22 OBFS Finance
1.4: Adding Document Text
Process Description
Document text applies to the entire document, and can be added at any point in the
requisition process after the delivery date has been assigned. Document text is
accessed by selecting Document Text (FOAPOXT) from the Options menu on the
Requisition Form (FZAREQN).
Document text is used when the requestor wants to include supplemental information
applicable to the entire requisition. Examples include document text required for
restricted commodities, or special instructions to the buyer, etc. (Refer to Appendix F for
requirements on restricted commodities.)
The first line of document text should notify the buyer of attachments, and the method of
delivery (i.e., fax, campus mail, hand-carry, e-mail). Each line of text entered in
FOAPOXT is limited to 50 characters, and does not wrap.
Process Example
The following example demonstrates how to enter text for a requisition:
Fig. 1.4.1 Requestor/Delivery Information Block – Options Menu

Requisition Processing
Finance OBFS 23
Fig. 1.4.2 Procurement Text Entry Form (FOAPOXT)
Fig. 1.4.3 Commodity/Accounting Block (FZAREQN)
Document Text box
is checked after
document text entry
is saved.
Item Text box
is checked
after line item
text entry is
saved.

Requisition Processing
24 OBFS Finance
Form Name
Form Name Form Title Menu Path
FZAREQN Requisition Form Financial » Purchasing & Procurement » Request Processing » Requisition Form
See Appendix C for information on the fields in the Requisition Form (FZAREQN),
including definitions of all the fields used in the following example.
Step-by-Step Procedures Task 1.4: Adding Document Text – Requisition Form (FZAREQN)
Step Action Results/Decisions
1. Type FZAREQN in the GoTo… field
and press ENTER. FZAREQN displays.
2. Type the requisition number to finish an in-process requisition.
OR
Click Search, click Enter Query, type
the requestor’s name, and click Execute Query. Select the appropriate record using the Next Record button and click Select.
Displays the requisition left in-process from the previous topic.
NOTE: When searching, enter the
wildcard (%) before, middle, and after the first and last name. Use upper and lower case text.
3. Click the Next Block button to view the
requisition.
HINT: Remember to press
TAB from field to field.
The Requestor/Delivery Information block
displays of the selected requisition.
4. View and verify the COA, Organization, and Ship To information
and make changes as needed.
The COA field should default based on user’s
logon.
Organization Description populates based on the organization selected. Organization Code and Description will default if
previously established as part of the requestor’s user profile.
The Ship To information defaults in. The Address, Telephone, Contact and Attention To fields populate.
5. Select Document Text (FOAPOXT) from the Options menu. Click the Next Block button to highlight the Text
field or click on the text line. Enter information for the buyer (e.g., attachment is being sent via fax), or other text (up to 50 characters per line) as needed.
FOAPOXT displays.
The cursor moves to the Text field.
NOTE: Attachment with requisition must be
noted on the first line of document text. More details are available in Appendix F.
6. Press TAB to advance to the Print
checkbox. Leave the box selected to print the text on the requisition OR clear the box to not print the text from the requisition to the purchase order.
Document text does not always need to print on the requisition (print status will carry onto purchase order); buyers can view document text without printing the requisition.

Requisition Processing
Finance OBFS 25
Step Action Results/Decisions
7. Leave the Line field blank to accept the
default increment.
HINT: Each line is considered to be a record in Banner.
8. Click the Next Record button to add
additional lines of text.
9. Press TAB to advance to the Print
checkbox. Leave the box selected to print the text on the requisition or clear the box to not print the text from the requisition to the purchase order.
10. Leave the Line field blank to accept the
default increment.
11. Click the Save button. Transaction records are saved.
12. Click the Exit button to return to the
requisition.
Note that the Document Text box is now
selected.
13. Click the Next Block button or click on the Balancing/Completion tab and
review the totals to ensure that all is “Balanced.”
14. Click the Complete button. Document R####### completed and forwarded to Approvals process.
Apply Your Knowledge
Add Document Text to an In-Process Requisition
Now that you have learned the steps to successfully add document text to an in-process
requisition, open the form FZAREQN using the steps we just followed and enter the
requisition number from the previous exercise that you placed in-process and add
document text. When you have finished you can complete the requisition.
1.5: Commodity vs. Document Level Accounting
When a requisition is created, the selection between Document and Commodity Level
Accounting must be made. The accounting type is selected before entering information
in the Commodity/Accounting window. A purchase order created directly from a
requisition carries the same accounting type as the requisition.
At its most basic definition, Document Accounting distributes the accounting for all
commodities to the FOAPALs listed. There is no direct relationship between the
commodity and the FOAPAL. Multiple commodities can be distributed to one FOAPAL or
many FOAPALs. One commodity can be distributed to many FOAPALs.

Requisition Processing
26 OBFS Finance
NOTE:
Accounting levels chosen at the requisition level continue through the purchase order process.
Commodity Level Accounting provides a direct relationship between the commodity and
the FOAPAL. There can be one commodity to one FOAPAL, or one commodity to
multiple FOAPALs. Make sure to choose the correct accounting level because the buyer
does not have the ability to change the accounting level. The level must be checked
before entering the FOAPAL.
Process Description
Document (DOC) Level Accounting
Enables the user to assign accounting distributions (FOAPALs) to the document in total.
Is the default in Banner.
Commodity Level Accounting
Enables the user to assign account distributions (FOAPALs) to individual commodities or line items.
Is required for all fixed asset lease/purchase requisitions/purchase orders and all requisitions/purchase orders on state or federal grant funds and current restricted funds.
The following table provides guidelines for selecting an accounting type:
If account distribution (FOAPAL) is: Document Commodity
Applied to the entire document X
For fixed assets X
For state or federal grant funds or current restricted funds
X
For lease purchases X
Assigned by commodity X
Document Level Accounting is the Banner default (clear the Document Level
Accounting field when Commodity Level is used). Document Level Accounting allows a
split between the FOAPAL, but not for a line-to-line item match.
A Document Level Accounting requisition and a Commodity Level Accounting requisition
cannot be combined on a single purchase order.
A purchase order assigned to a Commodity Level Accounting requisition must also use
Commodity Level Accounting.
Process Examples
The following process examples explain the relationship between Document Level and
Commodity Level Accounting, and FOAPALs. The scenarios are based on requisition
entry, and are not step-by-step procedures.
CAUTION:
Fixed Assets are Commodity Level Accounting. Buyers cannot change the Accounting Type of the requisition when creating the purchase order.

Requisition Processing
Finance OBFS 27
Fig. 1.5.1 Commodity/Accounting Block – Multiple FOAPALS
Form Name
Form Name Form Title Menu Path
FZAREQN Requisition Form Financial » Purchasing & Procurement System » Request Processing » Requisition Form
See Appendix C for information on the fields in the Requisition Form (FZAREQN),
including definitions of all the fields used in the following example.
Scenario 1: Document Level (One Commodity to Multiple FOAPALs)
1. At Requisition Form: Commodity/Accounting Entry (FZAREQN), leave the Document Level Accounting field selected (the default).
2. Enter the commodity information in the appropriate fields, and click the Next Block button to move the cursor to the FOAPAL Accounting block.
3. Enter the first FOAPAL. Select the percent (%) box by the Extended field and enter the percentage of the total distribution to be distributed for this FOAPAL.
4. Click the Next Record button to open a new record for the second FOAPAL. Again, use the percent (%) box by the Extended field and enter the percentage of the total distribution to be distributed to this FOAPAL.
5. Continue to open new records until 100% of the distribution is assigned to FOAPALs.
FOAPAL line 1 is
highlighted. The USD
distribution is 90% of
the total.
Document Level
Accounting is checked.

Requisition Processing
28 OBFS Finance
The following two screens display the entries for Scenario 1:
Fig. 1.5.2 Commodity/Accounting Block (FZAREQN)
Fig 1.5.3 Commodity/Accounting Block (FZAREQN)
FOAPAL line 2 is
highlighted. The USD
distribution is 10% of
the total.
FOAPAL line 1 is
highlighted. The USD
distribution is 90% of
the total.
Document Level
Accounting is checked.

Requisition Processing
Finance OBFS 29
Step-by-Step Procedures Task 1.5A: Create a Requisition Using Document Level Accounting – Requisition Form (FZAREQN)
Step Action Results/Decisions
1. Type FZAREQN in the GoTo… field and
press ENTER. FZAREQN displays.
2. Type NEXT for a new requisition.
OR
To finish an in-process requisition:
Type the requisition number.
OR
Click Search, click Enter Query,
type the requestor’s name, and click Execute Query. Select the appropriate record using the Next Record button, and click Select.
OR
Click the Copy button and type the
requisition or purchase order number to copy. Press TAB to see the vendor number and name, and click OK.
3. Click the Next Block button to view the
requisition.
The Requestor/Delivery Information block displays with the Order and Transaction Date fields populated by default.
4. Press TAB and fill in the Delivery Date. Delivery Date must be equal to or greater than the Order Date. The Order Date is a
required field.
5. Press TAB to the Comments (optional)
field.
Comments are limited to 30 characters, and should be meaningful information that needs to be conveyed to the Purchasing Officer.
Do not type the phrase: “Need ASAP.” Use more meaningful examples such as: Hazardous Materials, Rental, Fixed Assets, For Bid, Sole Source, Previous Purchase Order Number with Previous Fiscal Year, Check Enclosed, Pre-Paid, or Lease.
6. Press TAB to advance to the Requestor
field.
Requestor information defaults from data in your security profile. If this information is not correct, contact your Unit Security Contact in your department.
Requestor, COA, and Organization fields
are required.
NOTE: Defaults can be overwritten.
7. TAB through the COA, Organization, E-mail, Phone, and Fax fields, editing
fields as needed.
The COA field should default based on
user’s logon.
Organization Code and Description will
default if previously established as part of the requestor’s user profile.
Organization Description populates based
on the organization selected.
8. TAB to advance to the Ship To field. Type or Search for the Ship To code.
The Address, Telephone, Contact and Attention To fields populate.

Requisition Processing
30 OBFS Finance
Step Action Results/Decisions
9. Add or change the information in the Attention To field at the bottom of the
screen, if necessary.
This is a required field. Default data can be overwritten.
HINT: A new Ship To field does not overwrite to the Attention To field. Because the Attention To
field is required, you must manually enter data in that field by pressing TAB and typing in the new text.
10. Click the Next Block button or click on the Vendor Information tab.
The Vendor Information block displays with the Order Date, Transaction Date and Delivery Date populated as a
header.
11. Type the vendor number in the Vendor code field, or click Search, select Entity Name/ID Search (FZIIDEN) and query
on the vendor.
For training purposes, accept the default address code and sequence number.
The Vendor code is not required and may
be left blank for requisitions requiring a bid or when the requestor does not know the best source for the item ordered.
The vendor name populates in the Vendor field after pressing TAB. The Address Type, Address, Phone and Fax fields
populate based on the vendor entered.
12. Select a different Address Type, if desired, by clicking the Search button.
Search results display.
13. TAB through the rest of the fields to make any changes.
14. Click the Next Block button or click the Commodity/Accounting tab.
NOTE: If you want to select
Commodity Level Accounting (also known as Line Item Accounting), clear the
Document Level Accounting box before entering any FOAPAL
information.
The Commodity/Accounting block displays with the Requisition Number, Order Date, Transaction Date, and Delivery Date fields populated, and the Document Level Accounting field selected. The requistion
number is assigned.
For this example we are completing a Document Level Accounting requisition, so we will leave the Document Level Accounting box selected.
15. Type a Commodity code for the item of purchase or Search to find the code.
The selected commodity populates the Description field on the Requisition Form.
16. TAB to the Description field, and the
generic description defaults in the field.
17. Delete the default commodity code description.
18. Enter the vendor’s catalog number, if available, and a brief description of what is being purchased.
NOTE: No more than 35 characters in the Description
field. Do not use all capital letters. Use upper and lower
case text.

Requisition Processing
Finance OBFS 31
Step Action Results/Decisions
19. TAB and fill out the U/M (unit of measure), Quantity, and Unit Price
fields.
The U/M defaults to N/A, but must be changed to a value contained in the Unit of Measure Validation Form (FTVUOMS) that
is appropriate for the selected commodity. Drop down the menu next to the U/M field to
select from the available list.
The U/M field is a required field.
20. TAB to calculate Extended cost. The Document Commodity Total and the Remaining Commodity Amount fields will
populate.
HINT: You can use the arrow
keys to move back and forth between commodities.
21. Select Item Text from the Options
menu to add item text.
FOAPOXT displays. Note that the Item Number is populated.
22. Click the Next Block button, or click on
the next available text line, to advance to the Text field and type additional
information (only 50 char/line).
NOTE: You do not need to duplicate the
information in the commodity Description field. Do not use all capital
letters. Use upper and lower case text.
23. Press TAB to advance to the Print
checkbox and leave selected. Item text may need to print on the requisition (print status will carry onto purchase order) when providing specific information to the vendor; buyers can view item text without printing the requisition.
24. Leave the Line field blank to accept the
default increment.
25. Click the Next Record button or click on
the next available text line to add additional lines of text.
26. Click Save and Exit when item text entry
is complete. Transaction records are saved.
FZAREQN displays with the Item Text box
checked.
27. TAB through all fields before continuing.
28. Click the Next Block button when all
items are entered.
The FOAPAL block displays.
The Document Commodity Total calculates and moves to the FOAPAL block. The FOAPAL code fields COA, Year, and Orgn populate.
29. Type or Search for FOAPAL codes as
needed.
COA will default to the Chart that was
entered as the logon default, but can be overwritten.
Orgn field may default based on the user
profile but can be overwritten.

Requisition Processing
32 OBFS Finance
Step Action Results/Decisions
30. To allocate how much of the order will be charged to this FOAPAL, either:
TAB to the Percentage box, select it,
then TAB and type a percentage in the Extended field.
OR
TAB to the Extended field and type the
appropriate dollar amount.
31. Click Next Record to add FOAPAL(s),
and go back to step 29.
Orgn field may default based on user profile
but can be overwritten.
32. TAB through each field until the dollar amount is populated in the FOAPAL Line Total field.
Because this requisition is using Document Accounting and a single FOAPAL, the requisition total populates in US dollars in the Extended, FOAPAL Line Total, and Document Accounting Total fields.
33. TAB through all fields before continuing.
34. Click the Next Block button or click on the Balancing/Completion tab.
The Balancing/Completion block displays with the Vendor, Requestor, COA, Organization, Commodity Record Count, and Input Amount populated in the top section of the block. The COA and the Organization fields default based on the
requestor.
35. The requisition amount populates the lower half of the block in the Input, Commodity, and Accounting fields.
All amounts must be in balance. The Status fields should display
“BALANCED.”
36. Make a note of the requisition number for your records (1st field).
37. Select the Receipt Required by clicking
the drop-down arrow next to the field.
The Receipt Required field value defaults
to “No Receipt Required” for orders less than $5000.
38. Click Complete if you are finished with
the requisition.
OR
Click In Process to save and complete
later.
The Requisition Form (FZAREQN)
displays.
If the requisition is balanced, it can either be completed or placed “in-process.”
For this example, the requisition will be Completed.
39. Click the Exit button. The main menu displays.

Requisition Processing
Finance OBFS 33
Scenario 2: Commodity Level (Two Commodities to Multiple FOAPALs):
1. At Requisition Form: Commodity/Accounting Entry (FZAREQN), click the Document Level Accounting field to clear the checkbox (Commodity Accounting).
2. Enter the first commodity code and commodity information (description, unit of measure, quantity, and price), TAB through all fields, and click the Next Block button to move the cursor to the FOAPAL Accounting block.
3. Enter the FOAPAL associated with this commodity, and TAB to the Distribution block.
4. Enter the appropriate dollar amount for this FOAPAL in the Extended field and TAB through all fields.
5. Click the Next Record button to open a new record for the second FOAPAL. Enter the second FOAPAL associated with this commodity, and TAB to the Distribution block.
6. Enter the appropriate dollar amount for this FOAPAL in the Extended field. NOTE: Enter the remaining amount displayed in the Remaining Commodity Amount field and TAB through all fields.
7. Click the Previous Block button to return to the Commodity block, and select Next Record to enter the second commodity and commodity information. TAB through all fields.
8. Click the Next Block button to move the cursor to the FOAPAL Accounting block to enter FOAPAL information for the second commodity.
9. Enter the FOAPAL associated with this commodity, and TAB to the Distribution block.
10. Click the Extended percentage checkbox. TAB to the Extended USD field, enter a percentage, and TAB. (This calculates a percentage of the commodity total.) TAB through all fields.
11. Select Next Record to open a new record and enter the second FOAPAL. TAB to the Extended field and enter the dollar amount displayed in the Remaining Commodity Amount field. TAB through all fields.
12. Click the Next Block button or click on the Balancing/Completion tab to move to the Balancing/Completion block.

Requisition Processing
34 OBFS Finance
The following two screens display entries for Scenario 2:
Fig. 1.5.4 Commodity/Accounting Block (FZAREQN)
Fig. 1.5.5 Commodity/Accounting Block (FZAREQN)
The second FOAPAL
is being added for the
second commodity.
Note the highlighted
commodity and
FOAPAL.
Document Level Accounting
is NOT checked.
The user enters the first
commodity then enters
the C-FOAP(s) related to
that commodity.

Requisition Processing
Finance OBFS 35
Step-by-Step Procedures Task 1.5B: Create a Requisition Using Commodity Level Accounting – Requisition Form (FZAREQN)
Step Action Results/Decisions
1. Type FZAREQN in the GoTo… field and
press ENTER. FZAREQN displays.
2. Type NEXT for a new requisition.
OR
To finish an in-process requisition:
Type the requisition number.
OR
Click Search, click Enter Query,
type the requestor’s name, and click Execute Query. Select the appropriate record using the Next Record button, and click Select.
3. Click the Next Block button to view the
requisition.
The Requestor/Delivery Information block displays with the Order and Transaction Date fields populated by default.
4. Press TAB and fill in the Delivery Date. Delivery Date must be equal to or greater than the Order Date. The Delivery Date is
a required field.
5. Press TAB to the Comments (optional)
field.
Comments are limited to 30 characters, and should be meaningful information that needs to be conveyed to the Purchasing Officer.
Do not type the phrase: “Need ASAP.” Use more meaningful examples such as: Hazardous Materials, Rental, Fixed Assets, For Bid, Sole Source, Previous Purchase Order Number with Previous Fiscal Year, Check Enclosed, Pre-Paid, or Lease.
6. Press TAB to advance to the Requestor
field.
Requestor information defaults from data in your security profile. If this information is not correct, contact your Unit Security Contact in your department.
Requestor, COA, and Organization fields
are required.
NOTE: Defaults can be overwritten.
7. TAB through the COA, Organization, E-mail, Phone, and Fax fields, editing
fields as needed.
The COA field should default based on
user’s logon.
Organization Code and Description will
default if previously established as part of the requestor’s user profile.
Organization Description populates based
on the organization selected.
The Ship To information defaults in.
The Address, Telephone, Contact and Attention To fields populate.
8. Click the Next Block button or click on the Vendor Information tab.
The Vendor Information block displays with the Order Date, Transaction Date and Delivery Date populated as a header.

Requisition Processing
36 OBFS Finance
Step Action Results/Decisions
9. Type the vendor number in the Vendor
code field and press TAB, or click Search, select Entity Name/ID Search (FZIIDEN) and query on the vendor.
For training purposes, accept the default address code and sequence number.
The Vendor code is not required, and is
typically left blank for requisitions requiring a bid, or when the requestor does not know the best source for the item ordered.
The vendor name populates in the Vendor Name field. The Address Type, Address, Phone and Fax fields populate based on the
vendor entered.
10. Select a different Address Type, if desired, by clicking the Search button.
Search results display.
11. TAB through the rest of the fields to make any changes.
12. Click the Next Block button or click on the Commodity/Accounting tab.
NOTE: If you want to select
Commodity Level Accounting (also known as Line Item Accounting), clear the
Document Level Accounting box before entering any FOAPAL
information.
The Commodity/Accounting block displays with the Requisition Number, Order Date, Transaction Date, and Delivery Date fields populated, and the Document Level Accounting field selected. The requisition
number is assigned.
13. Clear the Document Level Accounting
type checkbox. Document now becomes Commodity Level Accounting.
14. Type a Commodity code for the item of purchase or Search to find the code.
15. TAB to the Description field and the
generic description defaults in the field. The selected commodity populates the Description field.
16. Delete the default commodity code description.
17. Enter the vendor’s catalog number, if available, and a brief description of what is being purchased.
NOTE: No more than 35 characters in the Description
field. Do not use all capital letters. Use upper and lower
case text.
18. TAB and fill out the U/M (unit of measure), Quantity, and Unit Price
fields.
The U/M defaults to N/A, but must be changed to a value contained in the Unit of Measure Validation Form (FTVUOMS) that
is appropriate for the selected commodity. Drop down the menu next to the U/M field to
select from the available list.
The U/M field is a required field.
19. TAB to calculate Extended cost. The Document Commodity Total and the Remaining Commodity Amount fields will
populate.
HINT: You can use the arrow
keys to move back and forth between commodities.

Requisition Processing
Finance OBFS 37
Step Action Results/Decisions
20. Select Item Text from the Options
menus to add item text (optional).
Note that the Text Type, Code, Commodity Description, and Item Number are
populated.
21. Click the Next Block button or click on
the next available text line to advance to the Text field and type additional
information (only 50 char/line).
NOTE: You do not need to
duplicate the information in the commodity Description field.
Do not use all capital letters. Use upper and lower case text.
22. Press TAB to advance to the Print
checkbox and leave selected. Item text may need to print on the requisition (print status will carry onto purchase order) when providing specific information to the vendor; buyers can view item text without printing the requisition.
23. Leave the Line field blank to accept the
default increment.
24. Click the Next Record button from the
toolbar to add additional lines of text.
25. Click Save and Exit when the item text
entry is complete. Transaction records are saved.
FZAREQN displays with the Item Text box
checked.
26. TAB through all fields before continuing.
27. Click the Next Block button when all
items are entered.
The FOAPAL block displays.
The Document Commodity Total calculates and moves to the FOAPAL block.
The FOAPAL code fields COA, Year, and Orgn populate.
28. Type or Search for FOAPAL codes as
needed.
COA will default to the Chart that was
entered as the logon default, but can be overwritten.
Orgn field may default based on the user
profile but can be overwritten.
29. To allocate how much of the commodity dollar total will be charged to this FOAPAL, either:
TAB to the Percentage box, select it,
then TAB and type a percentage in the Extended field.
OR
TAB to the Extended field and type the
appropriate dollar amount.
30. Click Next Record to add FOAPAL(s),
and go back to step 28. The cursor moves to the next FOAPAL line.
Orgn field may default based on user profile
but can be overwritten.
31. TAB through each field until the dollar amount is populated in the FOAPAL Line Total field.

Requisition Processing
38 OBFS Finance
Step Action Results/Decisions
32. Click the Previous Block button. The FOAPAL Line Total and Commodity Accounting Total fields populate with the
commodity amount.
The cursor moves to the Commodity block
with the first line (commodity) highlighted.
33. Click the Next Record button. Cursor moves to the second commodity and the line is highlighted.
34. Type a Commodity code for the item of purchase or Search to find the code.
35. TAB to the Description field and the
generic description defaults in the field. The selected commodity populates the Description field.
36. Delete the default commodity code description to enter your own or leave generic description in the field.
37. Enter the vendor’s catalog number, if available, and a brief description of what is being purchased.
NOTE: No more than 35 characters in the Description
field. Do not use all capital letters. Use upper and lower
case text.
38. TAB and fill out the U/M (unit of measure), Quantity, and Unit Price
fields.
The U/M defaults to N/A, but must be changed to a value contained in the Unit of Measure Validation Form (FTVUOMS) that
is appropriate for the selected commodity. Drop down the menu next to the U/M field to
select from the available list.
The U/M field is a required field.
39. TAB to calculate Extended cost. The Document Commodity Total and the Remaining Commodity Amount fields will
populate.
HINT: You can use the arrow
keys to move back and forth between commodities.
40. Select Item Text from the Options menu
to add item text (optional). FOAPOXT displays.
Note that the Text Type, Code, Commodity Description, and Item Number are
populated.
41. Click the Next Block button to advance to the Text field and type additional
information (only 50 char/line).
NOTE: You do not need to duplicate the
information in the commodity Description field. Do not use all capital
letters. Use upper and lower case text.
42. Press TAB to advance to the Print
checkbox and leave selected. Item text may need to print on the requisition (print status will carry onto purchase order) when providing specific information to the vendor; buyers can view item text without printing the requisition.

Requisition Processing
Finance OBFS 39
Step Action Results/Decisions
43. Leave the Line field blank to accept the
default increment.
44. Click Save and Exit when item text entry
is complete. Transaction records are saved.
FZAREQN displays with the Item Text box
checked.
45. TAB through all fields before continuing.
46. Click the Next Block button when all
items are entered.
The FOAPAL block displays.
The Document Commodity Total calculates and moves to the FOAPAL block.
The FOAPAL code fields COA, Year, and Orgn populate.
47. Type or Search for FOAPAL codes as
needed.
COA will default to the Chart that was
entered as the logon default, but can be overwritten.
Orgn field may default based on the user
profile but can be overwritten.
48. To allocate how much of the commodity dollar total will be charged to this FOAPAL, either:
TAB to the Percentage box, select it,
then TAB and type a percentage in the Extended field.
OR
TAB to the Extended field and type the
appropriate dollar amount.
This activates the percent (%) function. The Extended field represents the percentage of
the commodity total for this FOAPAL.
The Remaining Commodity Amount field
changes to the unapplied amount (equal to what the program calculated).
49. TAB through all fields before continuing.
50. Click Next Record to add FOAPAL(s),
and go back to step 47. The cursor moves to the next FOAPAL line.
Orgn field may default based on user profile
but can be overwritten.
51. Keep tabbing through each field until the dollar amount is populated under USD for the FOAPAL Line Total.
52. TAB through all fields before continuing.
53. Click the Next Block button or click on the Balancing/Completion tab.
The Balancing/Completion block displays with the Vendor, Requestor, COA, Organization, Commodity Record Count, and Input Amount populated in the top
section of the block.
The COA and the Organization fields
default based on the requestor.
54. The requisition amount populates the Input, Commodity, and Accounting
fields. All amounts must be in balance. The Status fields should display
“BALANCED.”
55. Make a note of the requisition number for your records (1st field).
56. Select the Receipt Required by clicking
the drop-down arrow next to the field.
The Receipt Required field value defaults
to “No Receipt Required” for orders less than $5000.

Requisition Processing
40 OBFS Finance
Step Action Results/Decisions
57. Click Complete if you are finished with
the requisition.
OR
Click In Process to save and complete
later.
The Requisition Form (FZAREQN)
displays.
If the requisition is balanced, it can either be completed or placed “in-process.”
For this example, the requisition will be Completed.
58. Click the Exit button. The main menu displays.
NOTE: You may check the status of the requisition you just completed/submitted by typing FOIDOCH in the GoTo… field and pressing ENTER. Type REQ in the Document Type field
and press ENTER. Type the requisition number in the Document Code field and click the Next Block button.
If no status code (letter) appears after the requisition number, the requisition is either “in suspense” or “incomplete”. If a “C” appears, the requisition was successfully completed, but is now in the approval queue(s). After the requisition is approved or if the requestor has implicit approval when they completed the requisition, status code “A” for approved will appear. At this point, the requisition is in the Purchasing or buyer’s queue.
Lesson Summary
Requisitions are primarily used for purchasing requests starting at $5,000, or for
restricted commodities. Requisition numbers are system-generated in Banner through
the Requisition Form (FZAREQN). The Requisition Form allows users to assign
account distributions to the requisition document in total, or assign to individual
commodities. A time-saving feature available in Banner is the ability to create new
requisitions by copying existing requisitions and Purchase Orders. The Copy procedure
is described in 3.3. Additional information related to the requisition can be entered by
using Document Text (FOAPOXT) on the Requisition Form. Banner also allows users
to perform queries for additional information needed to process requisitions by searching
for ship-to codes, vendor codes and commodity codes. The University is using
commodity codes developed by the National Institute of Governmental Purchasing
(NIGP) that are auto-loaded annually.

Requisition Processing
Finance OBFS 41
Lesson 2: Approving Requisitions
Banner Finance Approval queues allow automatic routing of financial transactions from
the transaction originator to one or more individuals for approval. Use of Banner Finance
Approvals ensures that appropriate review of the financial transaction is conducted
before the transaction is posted to specific funds and accounts (FOAPAL) in the General
Ledger. Only after the transaction is approved at all appropriate levels is it routed to the
Banner posting process.
At the University of Illinois, Banner Finance Approvals queues have been established at
the departmental level for requisitions, for purchase orders within Purchasing Division, for
invoices within UPAY, and for specific journal vouchers using Grant funds and for some
gift fund transfer transactions.
Requisitions are routed to approval queues based on the Chart and the Level 5
Organization (college/departments) segments of the FOAPAL. Once a requisition enters
an approval queue, the system distributes the document to all the appropriate
queues/levels necessary for final approval based solely on total document dollar amount.
Approvers will be able to either approve or disapprove requisitions. When an approver
disapproves a requisition, Banner reverts the document to “In-Process” and returns a
message to the originator. In addition to the “generic” disapproval message, the
approver can add an additional message outlining the reasons for the disapproval. The
originator can revise the returned requisition and complete it, which re-initiates the
approval process.
Lesson Objectives
When you have completed the materials presented in this lesson you will be able to:
Describe the approval process.
Define implicit approval.
Identify approval queues and routing process for requisitions.
Approve requisitions.
Disapprove requisitions.
Review approval history.
2.1: Approval-Related Forms
Process Description
There are approval forms specifically for establishing and maintaining approval queues,
approving or disapproving transactions, and for viewing and querying historical
information.

Requisition Processing
42 OBFS Finance
Approval/Disapproval Forms
Approvals Notification Form (FOIAINP): This form displays all unapproved documents
that exist for a particular approver for which they are the next approver. The Approvals
Notification Form displays automatically after the user requests access to any of the
Banner Finance forms the first time they log in to Banner. FOIAINP may also be
accessed from the Finance Approval Menu (*FINAPPR).
Fig. 2.1.1 Approvals Notification Form (FOIAINP)

Requisition Processing
Finance OBFS 43
User Approval Form (FOAUAPP): This is the main form used to approve or disapprove
a document. The User Approval Form allows direct approval of a document and also
allows navigation to summary information of a document for review and subsequent
approval. Access this form from the Financial Approval Menu (*FINAPPR).
Fig 2.1.2 User Approval Form (FOAUAPP)

Requisition Processing
44 OBFS Finance
Document Approval Form (FOAAINP): This form is primarily used to show the
remaining individuals in the approval queues. Approvers can also approve/disapprove
from this form. Access this form from the Finance Approval Menu (*FINAPPR) or by
clicking the Queue button on the User Approval Form (FOAUAPP).
Fig. 2.1.3 Document Approval Form (FOAAINP)

Requisition Processing
Finance OBFS 45
Document By User Form (FOADOCU): The Document by User Form displays a list of
documents originated by a specific user. This form also allows the user to view
documents by document type, specific document, certain activity date, or a range of
dates and status.
Status Indicator Status Description
“C” Completed
“A” Approved
“P” Posted (only for Journal Vouchers)
“I” Incomplete
“X” Cancelled
If a document is pending approval, the originating user can deny the document and
change the status to In-Process in order to make corrections or delete. Access this form
from the Finance Approval Menu (*FINAPPR).
Fig. 2.1.4 Document By User Form (FOADOCU)

Requisition Processing
46 OBFS Finance
Approval History Forms
Document Approval History Form (FOIAPPH): This form allows the user to view every
user in the queue that has previously approved the document. The Document Approval
History Form provides an online display of the approval history for a specified document.
Access this form from the Finance Approvals Menu (*FINAPPR). FOIAPPH may also
be accessed from the Document Approval Form (FOAAINP) or the User Approval
Form (FOAUAPP) by clicking the Approval History button.
Fig. 2.1.5 Document Approval History Form (FOIAPPH)

Requisition Processing
Finance OBFS 47
Approval History Form (FOIAPHT): The Approval History Form provides an online display of documents sorted by document code. A document that has been disapproved appears with a queue ID of DENY. Access this form from the Finance Approval Menu (*FINAPPR).
Fig. 2.1.6 Approval History Form (FOIAPHT)

Requisition Processing
48 OBFS Finance
NOTE:
To determine an individual’s specific dollar level of authority or to add/delete/increase/decrease an individual’s dollar level, contact your Unit Security Coordinator.
2.2: Requisition Approval Process
Process Description
The Banner requisition approval process basically represents the dollar authority level of
an individual to approve requisitions. The approval process in Banner is triggered after
the requisition is completed.
Implicit approvals will be used for the requisition approval process. “Implicit” means the
originator’s approval is assumed for all transactions completed by the originator in a
particular queue. Therefore, for those requisitions that an approver creates and
completes, he/she is not required to manually approve the document. Once the
requisition has been completed and implicitly approved, it will be waiting for approval (if
necessary based on the dollar amount of the requisition) by the next person(s) at the next
dollar level(s) of the queue.
A specific approval level will be associated with a specific dollar level of authority
regardless of document type. The levels are defined as follows:
Queue Level Dollar Amount
1000 $ 9,999.99
2000 $ 19,999.99
3000 $ 27,399.99
4000 $ 49,999.99
5000 $ 99,999.99
6000 $ 249,999.99
7000 $ 499,999.99
9990 $ 999,999,999.99
This will let any University employee know that when an individual has level 7000
approval authority (in any queue) it equates to $499,999.99. This numbering system in
no way attempts to present the number of levels in a specific queue.
Final approval on the document is attained only after the approver in the queue above the
transaction amount approves the transaction.

Requisition Processing
Finance OBFS 49
Routing of the Requisition Approval Process:
When a departmental staff member completes a requisition under his/her designated
dollar level, Banner assumes the staff member’s approval (implicit approval) and
forwards the requisition to posting. However, requisitions above the originator’s dollar
authority levels would automatically be forwarded to the next dollar level approver for
approval.
Note: When approvers are set up with the same dollar authority level, the requisition
can be approved by any one of the approvers at the appropriate dollar level in the
queue.
If the originating requestor is not an approver in the queue, the requisition is automatically
forwarded to the approver at the first dollar level authority within the queue.
When the departmental staff member completes a requisition over his/her designated
dollar level, Banner automatically forwards the requisition to the next dollar level
approver for approval.
Approvals continue through the departmental queue until the final approval for the
requisition is attained. Final approval is attained after the approver in the queue above
the transaction amount approves the transaction.
Note: If a requisition has FOAPALs from multiple charts or organizations, the
requisition will need to be approved by the appropriate approvers in all queues. The
requisition will be routed to all required queues simultaneously, but will not be
forwarded to posting until all required approvals are obtained.
Once all approvals are obtained, the requisition is forwarded to posting. After the
requisition is posted, it is available for buyer assignment and purchase order creation.
There are some exceptions to routing approved requisitions directly to posting.
Those requisition requests on Grant funds that meet the following criteria are not
routed directly to posting:
Equipment requisitions of $5,000 or more for State of Illinois sponsored projects (including Federal Grants).
Equipment requisitions of $25,000 or more for all other sponsored projects.
Requisitions for a lease purchase of $5,000 or more for State of Illinois sponsored projects (including Federal Grants).
Requisitions for a lease purchase of $25,000 or more for all other sponsored projects.
After the departmental approval process is complete, requisitions for these specific types
of purchases are routed to Grant approval queues for additional approval. The
requisitions are routed based on the Fund type and the FOAPAL account code for
equipment or the account code for leases. If a Grant approver disapproves the
requisition, it will be returned to the original requestor as “in-process” and the requester
will be notified via a message with a reason as to why the document was disapproved.
The original requestor will then have the option of revising the requisition and
resubmitting the document for approval. The revised requisition must go back through
the entire approval process.

Requisition Processing
50 OBFS Finance
2.3: Approving and Disapproving Requisitions
Process Description
Approvers are notified of requisitions waiting for their approval each time they log into
Banner and request access to any form. The Approvals Notification Form (FOIAINP)
alerts the approver of requisitions requiring their approval. It indicates the document type
(requisition) as well as the number of requisitions waiting for approval. The Approvals
Notification Form (FOIAINP) automatically opens only the first time the approver
accesses a form after logging into Banner. To facilitate timely approval of requisitions, the
approver needs to check this form or other approval forms frequently to ensure there are no
additional requisitions waiting for approval.
The User Approval Form (FOAUAPP) is the main form used to approve or disapprove a
requisition. With this form, an approver is able to see all requisitions where he/she is the
next approver. The approver can also see every document that will eventually need
his/her approval by clearing the Next Approver box.
The User Approval Form (FOAUAPP) also provides the option of viewing the remaining
approvers in the queue by clicking the Queue button. Selecting the Queue button takes
the approver to the Document Approval Form (FOAAINP). This form can also be used
to view the details of the transaction and approve or disapprove the requisition.
If a document is disapproved, it is returned to the original requestor as an “In-Process”
requisition along with a message indicating the reasons for disapproving the transaction.
The originator can revise the returned requisition and complete it, which re-initiates the
approval process. When the original requestor logs on to Banner, he/she will be notified
they have a message waiting. When the message is viewed, the General Message
Form (GUAMESG) opens and provides information regarding the disapproved
requisition.
Process Examples
This example demonstrates the following tasks:
Task 2.3A: Display the Approvals Notification Form to determine number of requisitions waiting for approval.
Task 2.3B: Display the User Approval Form to select a requisition for
approval.
Task 2.3C: View the details of the requisition.
Task 2.3D: View the next approvers in the queue.
Task 2.3E: Approve or disapprove the requisition.

Requisition Processing
Finance OBFS 51
Fig 2.3.1 General Message Form (GUAMESG)
Form Name
Form Name Form Title Menu Path
FOIAINP Approvals Notification Financial » Finance Operations » Finance Approval » Approvals Notification
FOAUAPP User Approval Financial » Finance Operations » Finance Approval » User Approval
FOAAINP Document Approval Financial » Finance Operations » Finance Approval » Document Approval
Step-by-Step Procedures Task 2.3A: Determine Requisitions Waiting Approval – Approval Notification Form (FOIAINP)
Step Action Results/Decisions
1. If requisitions are awaiting approval in your queue, the first time you open any form in Banner, the Approvals Notification Form (FOIAINP) will
display informing you of how many documents are awaiting approval.
You may Exit if you do not want to
approve any requisitions at this time.
HINT: The Approvals Notification Form (FOIAINP)
opens automatically when the approver logs on to Banner and
requests access to a form. After this initial log on, the approver must periodically check this form to ensure timely approval of requisitions.

Requisition Processing
52 OBFS Finance
Step-by-Step Procedures Task 2.3B: Select a Requisition for Approval – User Approval Form (FOAUAPP)
Step Action Results/Decisions
2. To review documents awaiting approval:
Select User Approval (FOAUAPP) from the Options menu in the Approvals Notification Form (FOIAINP).
OR
Type FOAUAPP in the GoTo… field
and press ENTER.
FOAUAPP displays.
User ID will default in, or delete and enter an alternate User ID.
Next Approver box is selected.
3. Enter a specific requisition number to approve, if desired, in the Document
field.
If this field is left blank, all requisitions requiring approval will appear.
4. Click the Next Block button. Select
FOAPAL codes as needed. Only those documents requiring approvals for the listed User ID will appear. Requisition information is highlighted.
Step-by-Step Procedures Task 2.3C: Details – User Approval Form (FOAUAPP)
Step Action Results/Decisions
5. Click Detail.
Review the FOAPAL detail of the order.
Requisition Number, Requestor, Vendor, FOAPAL, and Requisition Amount default.
HINT: If more than one
commodity is on the requisition, you need to select a commodity and click Next Block to view the
accounting information for that commodity.
6. a) Double-click on the requisition number to view all details, including item text.
b) Click the Next Block button to
page through all information.
OR
Select Query Document from the Options menu.
c) To review item text, if included, click on one commodity code and then select Options, Item Text.
d) Exit when done reviewing text.
e) Click on the next commodity code and review the item text by selecting Options, Item Text.
f) Exit when done reviewing text.
The Requisition Query Form (FPIREQN)
displays. The requisition number defaults.
NOTE:
If you do not want to view the details of the requisition, you can skip the steps in Task 2.3C.

Requisition Processing
Finance OBFS 53
Step Action Results/Decisions
7. Document Text may also be included. If the Document Text box is checked, review it by selecting Document Text from the Options menu.
When done, click Exit.
If this was a restricted commodity, you should see approvals documented within Document Text.
8. Click Exit when finished reviewing the
requisition until you return to the FOAUAPP form.
The User Approval Form (FOAUAPP)
displays.
9. Select one of the following choices:
Disapprove: This changes the status of the requisition to “in-process” and the originator receives a message, along with the text that you type, as to why it was disapproved. Changes can then be made to the requisition by either the original Requestor or the Approver (Disapprover) by accessing the “in-process” requisition through FZAREQN via the GoTo… field.
In the text box after Document is Disapproved, type the reason for
disapproving the requisition.
Click OK.
OR
Approve: This allows the requisition to be approved and sent to Purchasing, if approver has appropriate approval authority.
Document Disapproval Text Entry box
displays. Requisition type and number default. Text box defaults “Document is Disapproved.”
Forms box displays with message: Document has been disapproved by you.
NOTE: The auto hint line also indicates the
requisition has been disapproved.
The disapproved requisition is removed from the approver’s queue. Message in the auto hint line displays: FRM-4040: Transaction complete: 1 records applied and saved.
Approval block displays. Requisition type
and number default. Text box defaults “Document Approved.”
NOTE: Approver can add additional text, but
this is strictly optional.
Forms box displays with message: Document has your approval.
Approved requisition is removed from the approver’s queue. Message in the auto hint line displays: FRM-4040: Transaction complete: 1 records applied and saved.
Apply Your Knowledge
Approve and Disapprove a Requisition
Now that you have learned the steps to successfully use the User Approval Form
(FOAUAPP) you can experiment with the form on your own. Feel free to refer to the
steps under Task 2.3 (Approving and Disapproving Requisitions) on the previous pages.
NOTE:
You can also approve or disapprove a requisition from the Document Approval Form
(FOAAINP).

Requisition Processing
54 OBFS Finance
2.4: Approval History Queries
Process Description
The approval history forms provide an efficient way to query historical information
regarding the approvals for a particular document or document type.
The Document Approval History Form (FOIAPPH) allows you to view every user in the
queue that has previously approved the document. The Document Approval History
Form provides an online display of the approval history for a specific document. Queries
can be performed on document code and document type.
The Approval History Form (FOIAPHT) provides an online display of documents sorted
by document code. This form opens in query mode. Queries can be performed on
document code (number), document type, queue id, and queue level. A document that
has been disapproved appears with a queue ID of DENY.
The Document Approval Form (FOAAINP) is primarily used to show the remaining
individuals in the approval queues. Approvers can also approve/disapprove from this
form. Access this form from the Finance Approval Menu (*FINAPPR) or by clicking the
Queue button on the User Approval Form (FOAUAPP).
Process Examples
The following example shows how to perform queries on requisition approval history and
demonstrates the following tasks:
Task 2.4A: Viewing approval history from the Document Approval History Form (FOIAPPH)
Task 2.4B: Viewing approval history from the Approval History Form (FOIAPHT)
Task 2.4C: Viewing status of requisition in approval queue from the Document Approval Form (FOAAINP)
Form Name
Form Name Form Title Menu Path
FOIAPPH Document Approval History
Financial » Finance Operations » Finance Approval » Document Approval History
FOIAPHT Approval History Financial » Finance Operations » Finance Approval » Approval History
FOAAINP Document Approval Financial » Finance Operations » Finance Approval » Document Approval

Requisition Processing
Finance OBFS 55
Step-by-Step Procedures Task 2.4A: Viewing Approval History – Document Approval History Form (FOIAPPH)
This form allows you to view every user in the queue that has previously approved the document. It provides an online display of the approval history for a specified document.
Step Action Results/Decisions
1. Type FOIAPPH in the GoTo… field and press ENTER to open the Document Approval History Form.
FOIAPPH displays. The form opens in query mode.
NOTE: You may also access FOIAPPH from the Document Approval Form (FOAAINP) or the
User Approval Form (FOAUAPP). Select Options, Approval History (FOIAPPH).
2. Press TAB to advance to the Document Type field. Type REQ in the Document Type field to perform a
search for all requisitions, or PO for Purchase Orders.
OR
Entering the entire document number or a portion of the document number with the wildcards (% OR _) in the Document Code field allows you to
narrow the search to one specific document.
3. Click the Execute Query button to
perform the search for all documents that meet the criteria.
All requisition documents populate into the left window. The first line is highlighted. The right window displays the related history information including Queue ID, Queue Level, Approvers’ Names, and the Date
they approved the document.
4. Select the document number to view its related history information such as Approver’s Name, Approval Date, and Originating User.
5. Click the Exit button. The main menu displays.
Step-by-Step Procedures Task 2.4B: Viewing Approval History – Approval History Form (FOIAPHT)
This form provides an online display of documents sorted by document code. A document that has been disapproved appears with a Queue ID of DENY.
Step Action Results/Decisions
1. Type FOIAPHT in the GoTo… field and press ENTER to open the Approval History Form.
FOIAPHT displays. The form opens in query mode.

Requisition Processing
56 OBFS Finance
Step Action Results/Decisions
2. Press TAB to advance to the Document Type field. Type REQ in the Document Type field to perform a search for all requisitions, or PO for Purchase Orders.
OR
Entering the entire document number or a portion of the document number with the wildcards (% OR _) in the Document Code field allows you to
narrow the search to one specific document.
3. Click the Execute Query button to
perform the search for all documents that meet the criteria.
All requisition documents populate that meet the search criteria.
4. Select the document number to view its related history information such as Approver’s Name, Approval Date, and Originating User.
5. Click the Exit button. The main menu displays.
Step-by-Step Procedures Task 2.4C: Viewing Status of Requisition in Approval Queue – Document Approval Form (FOAAINP)
This form is primarily used to show the remaining individuals in the approval queues. The names listed on the right and those in the approval queue that have the ability to approve the requisition.
Step Action Results/Decisions
1. Type FOAAINP in the GoTo… field
and press ENTER to open the Document Approval Form.
FOAAINP displays. The form opens in query mode.
2. Type the requisition number in the Document field and press TAB.
Type defaults to REQ for requisition.
3. Click the Next Block button.

Requisition Processing
Finance OBFS 57
Step Action Results/Decisions
4. Review the results.
NOTE: Approvers can Approve/
Disapprove from this form.
The results listed in the left panel are the Queue ID #s, Queue description(s), and the Queue level(s). When the Queue line in the left panel is highlighted, the names listed in the right panel are all the individuals who have the ability to approve the requisition. Only one person listed here must approve this requisition before it will move on to posting. The requisition will disappear from the other approver’s queues upon the approval.
NOTE: If the message “Document code does not exist on FOBUAPP” appears, the requisition is not currently in an approval queue.
NOTE: Purchasing will not see the requisition
until all approvals have been acquired and the requisition has been posted to the General Ledger.
5. Click the Exit button. The main menu displays.
Apply Your Knowledge
Query Approval History Information
Now that you have learned the steps to successfully use the Approval Queries, you can
experiment with them on your own. Feel free to refer to the steps under Tasks 2.4A
Document Approval History Form (FOIAPPH), 2.4B Approval History Form (FOIAPHT),
and 2.4C Document Approval Form (FOAAINP) on the previous pages.
Lesson Summary
Requisitions must be approved before goods or services can be delivered. For external
purchases from a vendor outside the University, posted charges of greater than a
specified amount go into an approval queue.
Each campus has a “queue” structure for approving requisitions in set dollar ranges.
“Implicit” approvals are used for the requisition approval process. An “implicit” approval
implies that the originator’s approval is assumed in a particular queue. Banner
automatically forwards the approval request to the next person(s) at the next dollar level
of the queue.
The Banner approval process is triggered automatically upon completion of a document.

Requisition Processing
58 OBFS Finance
NOTE:
The user must
communicate with the buyer when the department plans to cancel a requisition.
Contact the Purchasing Division via written communication (i.e., fax, e-mail,) to identify the appropriate buyer to cancel the purchase order if a purchase order has already been assigned to the requisition.
Lesson 3: Canceling and Copying Requisitions
Multiple campus requestors can cancel requisitions in a timely and efficient manner.
However, the requisition must be completed, approved and posted before it can be
canceled.
Canceling a requisition removes the reservation. If the requisition has subsequent
activity (e.g., the PO is already completed), it cannot be canceled. If the PO is
completed, the department user must notify the buyer via e-mail of their need to cancel
the transaction. At this point, the requisition cannot be canceled by the department.
A partially completed or in-process requisition cannot be canceled. Use the Requisition
Form (FZAREQN) to modify the document for a new requisition.
The Copy Requisition or Purchase Order function in Banner does not allow changing the
accounting type on the new document unless you delete all FOAPALs first. For example,
if you create a requisition by copying an existing requisition with Commodity Accounting,
the new requisition also has Commodity Accounting.
The Purchasing buyer cannot return a requisition to the department in Banner. If
Purchasing rejects the requisition, the buyer must notify the department via e-mail of their
reasons. The department will cancel the requisition and issue a corrected one.
Lesson Objectives
When you have completed the materials presented in this lesson you will be able to:
Cancel a requisition in Banner.
Understand the communication required between buyers and departments regarding requisition cancellation.
Copy a requisition.
3.1: Canceling Requisitions
Process Description
Departments will cancel their own requisitions. Only a requisition that has been
completed, approved, and posted can be canceled. The decision to cancel a requisition
may be made within the department when they no longer need the requested item(s), or
by the buyer when the requisition has not been completed correctly, and cannot be
processed as a valid purchase order.
Banner does not allow requisitions to be canceled when there is subsequent activity attached to the requisition. The most typical example of subsequent activity is a purchase order. The department user will not be allowed to complete the cancellation process in Banner. The user is required to notify the buyer so that the purchase order can be canceled or changed (if subsequent activity is also attached to the purchase order).
The Requisition Cancel Form (FPARDEL) is used to cancel requisitions. Canceling a
requisition in Banner prevents all subsequent purchase order activity, and removes the
reservation against the unit’s funds created by the original requisition.
If the requisition has not been completed, it may remain in-process, and may be modified
and used at a later date for a subsequent purchase.

Requisition Processing
Finance OBFS 59
Fig. 3.1.1 Requisition Cancel Form (FPARDEL)
Fig. 3.1.2 Cancel Date Block (FPARDEL)

Requisition Processing
60 OBFS Finance
Fig. 3.1.3 Cancellation Reason Code List
Fig. 3.1.4 Options List (FPARDEL)
Some validation forms
may be smaller in size
than other forms in
Banner, but can be
resized larger for
better viewing.

Requisition Processing
Finance OBFS 61
Process Examples
The following example demonstrates how to cancel a requisition within Banner.
Document Text is available, and is especially useful when the reason code may not be
sufficient to explain why a requisition is being canceled.
Form Name
Form Name Form Title Menu Path
FPARDEL Requisition Cancel Financial » Purchasing & Procurement » Request Processing » Requisition Cancel
See Appendix C for information on the fields in the Requisition Cancel Form
(FPARDEL), including definitions of all the fields used in the following example.
Step-by-Step Procedures Task 3.1: Cancel a Requisition – Requisition Cancel Form (FPARDEL)
Step Action Results/Decisions
1. Type FPARDEL in the GoTo… field and
press ENTER. FPARDEL displays.
2. Type the requisition number in the Request Code field.
OR
Click the Search button and query for the
requisition.
3. Click the Next Block button once you enter
the Request Code and the requestor’s name displays.
The Requisition Cancel Form displays populated with selected Request Code
information.
Default information that cannot be changed displays on the requisition.
4. Click the Next Block button again. The Cancel Date block displays with the
current date as the default.
HINT: If the requisition is for the next fiscal year, the Cancel Date must be in the next fiscal
year. A requisition cannot be cancelled with a date before the transaction date.
5. Type the reason code for the cancellation.
OR
Double-click in the Reason Code field to
display a list to choose from. Double-click to select the appropriate reason.
The Cancellation Reason Code Form
displays.
The Requisition Cancel Form displays the selected Reason Code.
6. Select Document Text from the Options
menu. FOAPOXT displays.
7. Click the Next Block button to move to the Text field.

Requisition Processing
62 OBFS Finance
NOTE:
When the purchase order is canceled, the buyer notifies the department that the cancellation is complete. This cancellation opens the requisition. The department user then needs to cancel the requisition as described in 3.1.
Step Action Results/Decisions
8. The following reminder displays: “A Document is approved, it can only be reviewed.”
Click the OK button.
NOTE: You can still add
comments explaining the cancellation.
9. Type the reason for canceling the order in the Text field.
10. Click the Save button.
11. Click the Exit button.
12. Select Process Cancellation from the Options menu.
The Requisition Cancel Form clears.
The message “Transaction complete: 1 record applied and saved” displays.
13. Click the Exit button. The main menu displays.
Apply Your Knowledge
Cancel an Approved and Posted Requisition
Now that you have learned the steps to successfully use the Requisition Cancel Form
(FPARDEL), you can experiment with the form on your own. Feel free to refer to the
steps under Task 3.1 (Cancel a Requisition) on the previous pages. A requisition number
will be provided for you to cancel.
3.2: Notification Process from Purchasing/Buyers to Departments for Cancellation/Reissuing of Requisitions
Process Description
There may be occasions when a buyer will notify the department requestor that a
requisition needs to be canceled. Because the requisition populates the majority of the
purchase order information, the requisition document must be as accurate as possible.
The buyer will review the requisition prior to initiating the purchase order. If the
requisition is incomplete or inaccurate, the buyer will e-mail the requestor providing
information on what needs to be corrected and why. The buyer will also request that the
original requisition be canceled.
It is the responsibility of the requestor to initiate a new requisition with the necessary
corrections. If the requestor does not follow through with the request, the requested
items will not be ordered. The reservation created by the requisition will not be canceled,
and the available balance for the account will be understated.
There are no Banner forms available for the communication between the buyer and the
requestor. The process is completed via written communication between the buyer and
the requestor.

Requisition Processing
Finance OBFS 63
NOTE:
Remember that requisitions cannot be copied until they are completed, approved, and posted.
3.3: Copying a Requisition or Purchase Order
Process Description
The Copy Requisition feature enables you to copy data from a completed, posted, and
approved requisition, a canceled requisition, or a completed, posted, and approved
purchase order to a new requisition document. This option simplifies the requisition
creation process by allowing users to copy information from existing documents.
One reason for copying a requisition from an existing document is to allow easy and
efficient renewal of existing requisitions from one fiscal year to the next. A second reason
is to allow the requestor to change from Document Level Accounting to Commodity Level
Accounting.
Fig. 3.3.1 Copy Block (FZAREQN)
Process Examples
The following example shows the steps for copying an existing requisition to create a new
requisition. This new requisition will then be used to change the accounting type from
Document to Commodity Accounting in Task 3.4.
Form Name
Form Name Form Title Menu Path
FZAREQN Requisition Form Financial » Purchasing & Procurement » Request Processing » Requisition Form
This is the
Copy button.

Requisition Processing
64 OBFS Finance
See Appendix C for information on the fields in the Requisition Form (FZAREQN),
including definitions of all the fields used in the following example.
Step-by-Step Procedures Task 3.3: Copying a Requisition – Requisition Form (FZAREQN)
Step Action Results/Decisions
1. Type FZAREQN in the GoTo… field and press ENTER.
FZAREQN displays.
2. Click the Copy button while leaving the Requisition field blank.
WARNING: Do not type NEXT or the
requisition/purchase order number in the Requisition field.
The Copy block displays.
3. Type the Requisition or Purchase Order number to copy in the Copy
block.
4. Press TAB to see Vendor number and
name. Defaulted vendor displays in the field.
5. Click the OK button. The Requestor/Delivery Information block
displays with fields populated based on the requisition number entered.
All suspense flags are set to Yes. You must
TAB through the new requisition to remove the document from suspense and complete it.
6. Press TAB to advance to the Delivery Date field and type in the appropriate
date.
Delivery Date is entered.
Requestor and Ship To default information
may be changed, if needed.
7. Click the Next Block button or click on the Vendor Information tab.
The Vendor Information block displays with
fields populated.
The vendor number may be changed; however, you cannot change the vendor information that defaults for your selected vendor. To do so, you need to submit a vendor request.
8. Click the Next Block button or click on the Commodity/Accounting tab.
The Commodity/Accounting block displays.
TAB through the entire form.
Defaulted commodity information may be changed or removed if needed, and new records may be added.
9. Click the Next Block button or click on the Balancing/Completion tab.
The Balancing/Completion block displays.
10. Click the In-Process button to put the
requisition in process for use at a later time, or click Complete to complete the
requisition.
Reminder: Write down In-Process
requisition numbers.
A blank Requisition Form (FZAREQN)
displays.
11. Click the Exit button. The main menu displays.

Requisition Processing
Finance OBFS 65
Apply Your Knowledge
Copy a Requisition
Now that you have learned the steps to successfully use the copy requisition feature of
the Requisition Form (FZAREQN), you can experiment with the feature on your own.
Feel free to refer to the steps under Task 3.3 (Copy a Requisition).
3.4: Remove FOAPAL Data, Change Accounting Type, and Enter New FOAPAL Data
The Copy Requisition or Purchase Order function in Banner does not allow changing the
accounting type on the new document unless you delete all FOAPALs first. For example,
if a requisition is created by copying an existing requisition with Commodity Accounting,
the new requisition also has Commodity Accounting. (The typical Banner functionality
allows other required fields to be modified when copying from one document to another.)
Process Examples
We will now use the requisition you created in Task 3.3 to show how you can change the
accounting type from Document to Commodity Accounting. These steps are omitted if
the accounting type does not need to be changed.
Step-by-Step Procedures Task 3.4: Remove FOAPAL Data – Requisition Form (FZAREQN)
Step Action Results/Decisions
1. Type FZAREQN in the GoTo… field
and press ENTER. FZAREQN displays.
2. Type the “In Process” requisition number from Task 3.3 in the Requisition field and click the Next Block button.
The Requestor/Delivery Information block
displays.
3. Click the Commodity/Accounting tab.
NOTE: Make sure the cursor is on the
first line of the FOAPAL.
The FOAPAL block displays with the cursor in the COA field.
4. Select Remove from the Record menu
twice.
The selected FOAPAL line is deleted.
5. Repeat Step 4 until all displayed FOAPALs are deleted.
6. Click the Previous Block button.
NOTE: Make sure the cursor is on the
first commodity line item.
Cursor moves back to the Commodity field.
7. Clear the Document Level Accounting box.
Clearing the Document Level Accounting
box allows the requisition to be completed with Commodity Accounting.

Requisition Processing
66 OBFS Finance
Step Action Results/Decisions
8. TAB through all fields before continuing.
9. Click the Next Block button. The FOAPAL block displays with the cursor in the COA field.
10. Enter the FOAPAL distribution for the first commodity line item.
The COA field will default, but can be
overwritten.
The Orgn field may default based on user
profile, but can be overwritten.
NOTE: After entering each
FOAPAL segment, the cursor should automatically advance to the next segment. If not, TAB to
the next segment.
11. Advance to the Extended percentage
field and select the box. This activates the percent (%) function.
12. Type a percentage in the Extended
field and press TAB.
The USD Extended field represents the
percentage of the commodity total for this FOAPAL.
The Remaining Commodity Amount field
will change to the unapplied amount that is the remaining percentage (equal to what the program calculated).
13. TAB through all fields before continuing.
14. Click the Next Record button.
15. Enter the second FOAPAL distribution for the first commodity line item on the next line.
The COA field will default, but can be
overwritten.
The Orgn field may default based on user
profile, but can be overwritten.
16. Advance to the Extended percentage
field and select the box.
17. Type the remaining percentage in the Extended field and press TAB.
18. TAB through all fields before continuing.
19. Click the Previous Block button.
20. Click the Next Record button.
NOTE: The second commodity line
item should now be highlighted before moving on to the next step.
21. TAB through all fields before continuing.
22. Click the Next Block button. The FOAPAL block displays with the cursor in the COA field.
23. Enter the FOAPAL distribution for the second commodity line item.
The COA field will default, but can be
overwritten.
The Orgn field may default based on user
profile, but can be overwritten.

Requisition Processing
Finance OBFS 67
Step Action Results/Decisions
24. Advance to the Extended percentage
field and select the box.
25. Type a percentage in the Extended
field and press TAB.
26. TAB through all fields before continuing.
27. Click the Next Record button. Cursor moves to the second FOAPAL line.
28. Enter the second FOAPAL distribution for the second commodity line item on the next line.
The COA field will default, but can be
overwritten.
The Orgn field may default based on user
profile, but can be overwritten.
29. Advance to the Extended percentage
field and select the box.
30. Type the remaining percentage in the Extended field and press TAB.
OR
TAB through all fields and the balance will be auto-calculated.
31. Click the Next Block button or click on the Balancing/Completion tab.
The Balancing/Completion block displays.
HINT: The In Suspense status is
removed when all FOAPALS have been assigned.
32. Verify that the requisition is in balance. The requisition amount populates the lower half of the block in the Input, Commodity, and Accounting fields. All of these amounts must be in balance. The Status fields should
all display “BALANCED.”
33. Record the requisition number and click the Complete button.
The following message displays: “Document R####### completed and forwarded to posting and approvals.”
34. Click the Exit button. The main menu displays.
Apply Your Knowledge
Change the Accounting Type Using an In-Process Requisition
Now that you have learned the steps to successfully use the Requisition Form
(FZAREQN), you can experiment with the form on your own. Feel free to refer to the
steps under Task 3.4 (Change the Accounting Type Using an In-Process Requisition) on
the previous pages. A requisition number will be provided.

Requisition Processing
68 OBFS Finance
Lesson Summary
Department users will be responsible for canceling requisitions in Banner. Before a
requisition can be canceled, it must first be completed, approved, and posted in Banner.
A requisition cannot be canceled if the requisition has a purchase order number assigned
to it. To cancel a requisition with a Purchase Order, a department user must notify the
buyer via written communication of the need to cancel the transaction. The buyer will
then cancel the purchase order and notify the department when the purchase order is
canceled. This process re-opens the requisition so that the department user can cancel
the requisition.
If the department needs to cancel a requisition because the incorrect accounting type
was selected, they have the option to copy the incorrect requisition, remove the
FOAPAL(s), change the accounting type, re-enter the FOAPAL information, then re-
submit the requisition.

Requisition Processing
Finance OBFS 69
Lesson 4: Requisition Queries
The Requisition Query Form (FPIREQN) is a view-only query form that consists of six
windows. It displays purchase requisitions that are completed, approved, closed,
canceled, or in-process. This form serves as a companion query form for the
Requisition Form (FZAREQN). Use FPIREQN to query requisitions created in
FZAREQN.
All information attached to the requisition defaults into the various fields and windows on
the Requisition Query Form (FPIREQN). Additional navigational options on each
window enable you to view related information. Because this is a query form, all fields on
this form are protected against update.
Key information displays on the header information for a requisition, including the request
number to query, and the total number for the request, according to the most recent
activity on the Requisition Query Form (FPIREQN).
Important reasons to use the query function in Banner include:
1. Review information from a previously completed requisition.
2. View requisitions that you created.
3. Ensure that a vendor is in Banner.
4. Locate the ship-to code for a new delivery address.
5. Locate subsequent activity that has been completed against an original requisition.
6. Determine whether a purchase order has been issued.
7. Determine if a receiving document has been completed.
8. Determine whether invoices have been received or paid.
Lesson Objectives
When you have completed the materials presented in this lesson you will be able to:
Query requisitions using the Requisition Query Form (FPIREQN).
Query vendors using the Entity Name/ID Search Form (FZIIDEN).
Query Vendor Maintenance Form (FTMVEND).
Query ship-to information using the Ship To List (FTVSHIP).
Query Commodity Codes (FTVCOMM).
Access the Document History Form (FOIDOCH).
Query Detail Encumbrance Activity (FGIENCD).
Query Invoice/Credit Memo List Form (FAIINVL).

Requisition Processing
70 OBFS Finance
4.1: Query Requisitions
Process Description
The Requisition Query Form (FPIREQN) is a query-only form that consists of six
windows. This form serves as a companion query form to the Requisition Form
(FZAREQN).
If you know your requisition number to query, enter the number in the Requisition field.
Fig. 4.1.1: Requisition Query (FPIREQN)
When you click the Next Block button, all information attached to the requisition defaults
into the various fields and windows on this form. Additional navigational options in each
window enable you to move among the windows in any order. All fields on this form are
protected against update.
Fig. 4.1.2 Document Information Block (FPIREQN)

Requisition Processing
Finance OBFS 71
Form Functionality
Requisition Query (FPIREQN)
View completed, approved, closed, canceled, or in-process requisitions
View document information (including cancel date and reason, close date)
View requestor and ship to information
View vendor information
View commodity and FOAPAL information
View text associated with the requisition
Process Examples
The following example shows a basic query on a requisition document using the Next
Block function to move through the form. Additional steps are included demonstrating
how to perform a query to identify all requisitions assigned to a specific requestor.
Task 4.1A: Requisition Query Form – Basic Search
Task 4.1B: Requisition Query Form – Detailed Search
Form Name
Form Name Form Title Menu Path
FPIREQN Requisition Query Financial » Purchasing & Procurement » Request Processing » Requisition Query
See Appendix C for information on the fields in the Requisition Query Form
(FPIREQN), including definitions of all the fields used in the following example.
Step-by-Step Procedures Task 4.1A: Basic Search – Requisition Query Form (FPIREQN)
Step Action Results/Decisions
1. Type FPIREQN in the GoTo… field
and press ENTER. FPIREQN displays.
2. Enter a requisition number to query.
3. Click the Next Block button. The Document Information block displays.
4. Click the Next Block button repeatedly
to view the desired information.
The Requestor/Delivery Information, Vendor Information, Commodity/ Accounting, and FOAPAL blocks display.
5. Click the Exit button. The main menu displays.

Requisition Processing
72 OBFS Finance
Step-by-Step Procedures Task 4.1B: Search Requisitions for Specific Requestor – Requisition Inquiry Form (FPIREQN)
Step Action Results/Decisions
1. Type FPIREQN in the GoTo… field
and press ENTER. FPIREQN displays.
2. Click the Search button.
3. Click the Enter Query button. The list of requisitions clears.
4. Press TAB to advance to the Requestor field to perform a search by
requestor name. Use wildcards (%) in the search, if needed.
5. Click the Execute Query button. Search results display the list of requestors matching the search parameters.
6. Double-click in the appropriate Request Number field.
The selected requisition number displays in FPIREQN.
7. Click the Next Block button. The Document Information block displays.
8. Click the Next Block button repeatedly
until you have queried the entire requisition.
The Requestor/Delivery Information, Vendor Information, Commodity/ Accounting, and FOAPAL blocks display.
9. Click the Exit button. The main menu displays.
Apply Your Knowledge
Query a Requisition for a Specific Requestor
In this exercise, you will query a completed and posted requisition for a specific requestor using a requisition to be given by your instructor. For this learning activity, feel free to refer to the steps under Tasks 4.1A and 4.1B (Querying Requisitions).

Requisition Processing
Finance OBFS 73
NOTE:
This is an important process to know when a requestor realizes they have completed/submitted a requisition that is invalid (i.e., ROO12345 with the letter “o” or “O” instead of the number “0” (zero)) and any other type of number such as a Vendor Code number (i.e., @00123456).
Deleting an In-Process Requisition
If you have an “In Process” requisition that you need to delete:
Query on the requisition verifying that it does in fact need to be deleted.
Go to FZAREQN, enter the requisition number in the Requisition field, and
click the Next Block button. This will display the in-process requisition.
Select Remove from the Record menu. The message “Press Delete Record
again to Delete this record” appears at the bottom of the form.
Select Remove from the Record menu again to delete the requisition from the
system. The requisition is removed, and the message “Deletion of Requisition
completed” appears at the bottom of the form.
The message “All Commodity and Accounting records will be deleted” appears
in a pop-up dialog box. Click OK to exit.
A job aid to help with this process can be found on the Purchasing & Receiving Training
Materials page: http://www.obfs.uillinois.edu/training/materials/purchasing/
> Click the Requisition Processing link for all Job Aids associated with this course.
4.2: Query Vendors
Process Description
The Entity Name/ID Search Form (FZIIDEN) is used to validate if a person, vendor, or
agency exists in Banner. The vendor search may be performed using the vendor’s ID
Number, name, or a shortened form of either.
The checkboxes at the top of the Entity Name/ID Search Form can be used to
determine the type of record you want to retrieve such as vendors, term vendors, grant
personnel, proposal personnel, financial managers, term financial managers, agencies,
and all. You can select one or more of the checkboxes.
In addition to retrieving search records, the form also displays status information
regarding the type of entity, changes to the record, and the entity type for the record.
Department users are not able to enter new vendor information. Requisitions may be
completed without a specified vendor, but the vendor must be entered into Banner in
order to complete a purchase order.

Requisition Processing
74 OBFS Finance
Fig. 4.2.1 Entity Name/ID Search Form (FZIIDEN)
Process Examples
The following example using the Entity Name/ID Search Form (FZIIDEN) shows how to
query for a vendor number using the vendor name as search criteria. If the search
determines that the vendor is not currently in Banner, a Vendor Add Form should be
submitted to the Vendor Committee to add a new vendor.
Note that queries are case sensitive. The query FI% will not bring the same results as
the query Fi%. In Banner, the percent (%) sign represents a wildcard search.
Step-by-Step Procedures Task 4.2A: Query Vendor Entity Name/ID Search Form (FZIIDEN)
Step Action Results/Decisions
1. Type FZIIDEN in the GoTo… field and press ENTER to open the Entity Name/ID Search Form.
FZIIDEN displays.
2. Select the Vendor box, if not already
selected by default.
3. Click the Next Block button.
4. Press TAB to advance to the Last Name field.
5. Type appropriate search parameters, using the wildcard (%) as needed.
6. Click the Execute Query button. Search results display.
NOTE:
If the query does not produce results, submit a request to Purchasing to add a new vendor.

Requisition Processing
Finance OBFS 75
Vendor Address
The Vendor Address Type identifies the specific purpose for a vendor’s address such as the mailing address, the business purchase address, or the billing address.
Step Action Results/Decisions
7. Write down the Vendor ID Number. The ID Number will be needed when the
requisition is created.
8. Click the Exit button. The main menu displays.
Query Vendors Using FTMVEND
You can also use the Vendor Maintenance Form (FTMVEND) to look up information
about a particular vendor.
Form Name
Form Name Form Title Menu Path
FTMVEND Vendor Maintenance Financial » Accounts Payable » Accounts Payable Table Maintenance » Vendor Maintenance
Vendor Maintenance Form (FTMVEND)
Action Results/Decisions
Type FTMVEND in GoTo… field and press ENTER to open the Vendor Maintenance Form.
FTMVEND displays.
Open an existing vendor record (Vend Corp 01) to demonstrate FTMVEND with populated fields.
See Appendix C for information on the fields in the Vendor Maintenance Form
(FTMVEND).
Options on FTMVEND
Form Name Option Description Option Type
FTMVEND Vendor Maintenance New block
FTMVEND Additional Information New block
FTMVEND Vendor Types New block
FTMVEND Address New block
FTMVEND Taxes Collected New block

Requisition Processing
76 OBFS Finance
Sequence Number
A Sequence number is the number assigned to a vendor’s Address Type. If a vendor has multiple Address Types, each Sequence number will begin with the number one (1). When a vendor has more than one address for a single Address Type, the Sequence numbers are assigned as 1, 2, 3, etc.
Fig. 4.2.2 Vendor Maintenance Block (FTMVEND)
Fig. 4.2.3 Additional Information Block (FTMVEND)

Requisition Processing
Finance OBFS 77
Fig. 4.2.4 Vendor Types Block (FTMVEND)
Fig. 4.2.5 Vendor Type List (FTWTYP)

Requisition Processing
78 OBFS Finance
Fig.4.2.6 Vendor Address Block (FTMVEND)
Apply Your Knowledge
Perform a Vendor Query Using FZIIDEN
In this exercise, you will perform a query to determine if a vendor currently exists in the
database using the data provided by the instructor. For this learning activity, feel free to
refer to the steps under Task 4.2 (Query Vendors).
4.3: Query Ship To Codes
Process Description
A number of ship-to address codes currently exist in Banner. Ship to addresses are
identified by campus code in the first numeric space (1=UIUC; 2=UIC; 4=UIS; 9=UA.)
The next three numbers represent the fifth level organization code. The last two digits
(01–99) represent the number of ship-to codes for that organization. The total number of
digits for ship-to codes is six, which generally follow the pattern listed above.
To search for a ship-to code on a specific campus (UIUC), use the numeric code followed
by the percent (%) sign. The UIS campus only has one ship-to code (4CRC01).

Requisition Processing
Finance OBFS 79
NOTE:
The Contact Name
field displays the Department Name.
To search ship-to codes for an organization (UIUC Center for Writing Studies), use the
numeric code for campus and organization, followed by the percent (%) sign (e.g.,
1276%).
Most department users will identify the ship-to codes appropriate for their operations.
However, the need may arise when the user is required to search for additional ship-to
codes.
Fig. 4.3.1 Ship To Validation Form (FTVSHIP)
Process Examples
The following example shows the steps for searching for a ship-to code using the Ship
To Validation Form (FTVSHIP). Using the wildcard function is recommended to perform
a more detailed search that reduces the amount of time to display search results.
This example includes the following tasks:
Task 4.3A: Query Ship-to Codes – Basic Search
Task 4.3B: Query Ship-to Codes – Detailed Search
Task 4.3C: Query Using The Vendor Maintenance Form
Step-by-Step Procedures Task 4.3A: Basic Ship-to Code Search – Ship To Validation Form (FTVSHIP)
Step Action Results/Decisions
1. Type FTVSHIP in the GoTo… field
and press ENTER. FTVSHIP displays.

Requisition Processing
80 OBFS Finance
Step Action Results/Decisions
2. Use the vertical scrollbar to view additional Ship To Codes and Contact Names.
The Contact Name is equivalent to the
Department Name.
3. Click the Exit button. The main menu displays.
Step-by-Step Procedures Task 4.3B: Detailed Ship-to Code Search Using the Wildcard – Ship To Validation Form (FTVSHIP)
Step Action Results/Decisions
1. Type FTVSHIP in the GoTo… field
and press ENTER. FTVSHIP displays.
2. Click the Enter Query button. All Ship To Codes and Contact Names are
cleared.
3. Press TAB to advance to the Contact Name field.
The Contact Name is equivalent to the
Department Name.
4. Type appropriate search parameters, using the wildcard (%) as needed.
5. Click the Execute Query button. A list of all Contact Names that match the
search parameters display.
6. Click the Exit button. The main menu displays.
Step-by-Step Procedures Task 4.3C: Query Using the Vendor Maintenance Form (FTMVEND)
Step Action Results/Decisions
1. Type FTMVEND in the GoTo… field
and press ENTER. FTMVEND displays.
2. Click the Vendor Search button. FZIIDEN displays.
3. Press TAB to advance to the Last Name
field.
The Last Name is equivalent to the
Department Name.
4. Type appropriate search parameters, using the wildcard (%) as needed.
5. Click the Execute Query button. A list of all vendors that match the search parameters display.
6. Click the Exit button. The main menu displays.

Requisition Processing
Finance OBFS 81
Apply Your Knowledge
Query Ship-to Codes
In this exercise, you will search the Ship To Validation Form (FTVSHIP) for a specified
ship-to location code. For this learning activity, feel free to refer to the steps under Task
4.3A and 4.3B (Query Ship To Codes).
4.4: Query Commodity Codes
Commodity codes provide a pivotal link in support of both financial accounting and
control of fixed assets and are required for all purchases. Banner requires consensus
across the campuses on a commodity numbering system that promotes the integration
and uniformity that are objectives of an integrated system. Therefore, the University uses
The National Institute of Governmental Purchasing (NIGP) Commodity Codes that are
auto-loaded annually.
Process Description
A department user identifies the need to view NIGP Commodity Codes within Banner.
A query is performed to view existing commodity codes. Users who perform this process
will ensure that correct commodity codes are used on their requisitions. This process is
the same across all University campuses.
Fig. 4.4.1 Commodity Code Validation Form (FTVCOMM)

Requisition Processing
82 OBFS Finance
NOTE:
If there is no status indicator after a requisition number in FOIDOCH, this means that the requisition is either incomplete or in suspense.
Process Examples
The following example shows the steps for searching for a commodity code using the
Commodity Code Validation Form (FTVCOMM). Use the wildcard function (%) to
perform a search on the Description field to reduce the amount of time it takes to
perform the search.
Step-by-Step Procedures Task 4.4: Commodity Validation Form (FTVCOMM)
Step Action Results/Decisions
1. Type FTVCOMM in the GoTo… field and
press ENTER. FTVCOMM displays.
2. Click the Enter Query button.
3. TAB to the Description field and type
appropriate search parameters, using the wildcard (%) as needed.
4. Click the Execute Query button. Search results display.
5. Click the Exit button. The main menu displays.
Apply Your Knowledge
Search for a Commodity Code
In this activity, you will query commodity codes using descriptions and wildcards to
identify the commodity in the Commodity Validation Form (FTVCOMM). For this
learning activity, refer to the steps under Task 4.4 (Querying Commodity Codes).
4.5: Query Requisition Status
Process Description
The Document History Form (FOIDOCH) identifies and provides the status of all
documents, and the history of purchasing and payment documents. Additionally, if a
department needs to contact a buyer for any information related to the requisition, the
department user can execute a query in FOIDOCH to find his/her name.
To determine a document’s status, enter a requisition number. Status indicators are:
Status Indicators
(A) Approved * (O) Open (R) Receipt Required
(C) Completed* (X) Canceled * (S) Suspended *
(F) Final Reconciliation (V) Void (T) Tagged Permanently
(P) Paid (H) Hold
*Applies to requisition documents

Requisition Processing
Finance OBFS 83
Fig. 4.5.1 Document History Form (FOIDOCH)
Fig. 4.5.2 Document History Form (FOIDOCH) With Data

Requisition Processing
84 OBFS Finance
Process Examples
The following example demonstrates steps for accessing the Document History Form
(FOIDOCH) to review a requisition and search for requisition codes. Additional steps
include expanding the query to view related documents listed in other fields of the
Document History Form (FOIDOCH) (e.g., purchase order and invoice).
Step-by-Step Procedures Task 4.5: Query Requisition Status and Subsequent Activity – Document History Form (FOIDOCH)
Step Action Results/Decisions
1. Type FOIDOCH in the GoTo… field and
press ENTER. FOIDOCH displays.
2. Type REQ in the Document Type field.
OR
Double-click in the Document Type
field. Then, double-click the appropriate Document Type.
The Document Type List displays.
The Document Type field populates.
3. Type a requisition number in the Document Code field.
4. Click the Next Block button. The selected Requisition Number displays in the Requisition block, and the PO Number displays in the Purchase Order
block.
5. Select Requisition Information from the Options menu.
The Requisition Inquiry Form (FPIREQN) displays with the Requisition Number
populated.
6. Click the Next Block button. The Requisition Inquiry Document Information block displays.
7. Move through the blocks of the form using the Next Block button.
OR
Go directly to a specific block by using the Options menu and selecting the
block name from the menu.
8. Click the Exit button to return to the Document History Form.
The Document History Form (FOIDOCH)
displays.
9. Click the Next Block button twice to advance to the Purchase Order block.
10. Select Purchase Order Information from the Options menu to open FPIPURR.
The Purchase/Blanket Order Inquiry Form (FPIPURR) displays. The purchase order number defaults in the Purchase Order
field.
11. Click the Next Block button. The Purchase/Blanket Order Inquiry Document Information block displays.
NOTE: You are able to query any area of the PO by clicking Next Block or by the Options menu and selecting that part of the
form.
12. Click on the Commodity/Accounting
tab.
The Commodity/Accounting block
displays.

Requisition Processing
Finance OBFS 85
Step Action Results/Decisions
13. Click the Exit button. The Document History Form (FOIDOCH)
displays.
14. Click the Exit button. The main menu displays.
Apply Your Knowledge
Query a Requisition Status and Subsequent Activity
In this activity, you will query the Document History Form (FOIDOCH) for status
information on a specific requisition using the data listed below. Additionally, you will
query a subsequent document attached to the requisition. For this learning activity, feel
free to refer to the steps under 4.5 (Query Requisition Status).
4.6: Query Detail Encumbrance Activity Form
The Detail Encumbrance Activity Form (FGIENCD) is used to query detailed
transaction activities against the encumbrance. This form displays other useful
information such as encumbrance status, creation date, and overall balance. For each
sequence linked to the encumbrance, the associated FOAPAL segment codes,
encumbrance balance, and detail transaction activity is displayed. This query can be
used to monitor balances on standing orders.
To display this information, users can query for the appropriate encumbrance (PO)
number or enter it directly in the Encumbrance field.
Fig. 4.6.1: Detail Encumbrance Activity (FGIENCD)
Step-by-Step Procedures Task 4.6A: Query Detail Encumbrance Activity Form (FGIENCD)
Step Action Results/Decisions
1. Type FGIENCD in the GoTo… field
and press ENTER. FGIENCD displays.
2. Click the Search button by the Encumbrance field.
OR
If known, type the purchase order number in the Encumbrance field.
Encumbrance List Form (FGIENCB) will
display.
3. Click the Enter Query button.

Requisition Processing
86 OBFS Finance
Step Action Results/Decisions
4. Press TAB to advance to the Description field.
When looking for a PO, the vendor will display in the Description field.
5. Search for the vendor by typing appropriate search parameters in the Description field, using the wildcard
(%) as needed.
6. Click the Execute Query button.
7. Double-click in the Encumbrance Number field to select the purchase
order number.
8. Click the Next Block button. Purchase order information will be displayed.
9. Review the information and notice the remaining Balance.
Invoices paid will be listed for each item. If the standing order has more than one item, use the scroll bar on the right to view the information for the individual items.
10. Click the Exit button. The main menu displays.
Fig. 4.6.2 Detail Encumbrance Activity Form (FGIENCD)

Requisition Processing
Finance OBFS 87
4.7: Query Invoice/Credit Memo List Form
This query is helpful to check the status of invoices against purchase orders. You can
look for open, paid, in suspense, or invoices on hold for a specific purchase order.
Fig. 4.7.1 Invoice/Credit Memo List Form (FAIINVL)
Step-by-Step Procedures Task 4.7: Query Invoice/Credit Memo List Form (FAIINVL)
Step Action Results/Decisions
1. Type FAIINVL in the GoTo… field and
press ENTER. FAIINVL displays.
2. Select one of the options at the top: Open, Paid, Suspense, or Hold.
Invoices list by the type of transaction status requested.
3. Click the Next Block button. Transactions list in numerical order by invoice document number.
4. Click the Enter Query button. All fields are cleared for query entry.
5. TAB to the Purchase Order/ Encumbrance field and type a
purchase order number.
6. Click the Execute Query button. Returns search results with the Purchase Order field populated.
7. When search results are returned, highlight the invoice number to review.
8. Select Document Query from the Options menu.
Invoice Credit Memo Query Form (FAAINVE) populates.

Requisition Processing
88 OBFS Finance
Step Action Results/Decisions
9. View the query.
10. Click the Exit button. The main menu displays.
Lesson Summary
The Requisition Query Form (FPIREQN) displays requisitions that are completed,
approved, closed, canceled, or in-process. All information attached to the requisition
defaults into the various fields on this form. Department users can locate all requisitions
assigned to a specific requestor using FPIREQN. Additionally, the Document History
Form (FOIDOCH) provides the status of all requisition documents being processed in
Banner. The query FGIENCD can be utilized to monitor balances on standing orders.
To look at the status of an invoice against a purchase order, use the query FAIINVL.
When performing queries, it is recommended that users use the wildcard feature to
reduce the amount of time it takes to display query results.

Requisition Processing
Finance OBFS 89
Course Summary
Now that you have completed this course you should be able to:
Create a new requisition.
Add ship-to location codes while creating the requisition.
Add vendor codes while creating the requisition.
Use commodity codes and line item text when creating the requisition.
Understand Commodity vs. Document Level Accounting.
Enter document text.
Describe the approval process.
Define implicit approval.
Identify approval queues and routing process for requisitions.
Approve requisitions.
Disapprove requisitions.
Review approval history.
Cancel a requisition in Banner.
Copy a requisition.
Query requisitions using the Requisition Query Form (FPIREQN).
Query vendors using the Entity Name/ID Search Form (FZIIDEN).
Query Vendor Maintenance Form (FTMVEND).
Query ship-to information using the Ship To List (FTVSHIP).
Query Commodity Codes (FTVCOMM).
Access the Document History Form (FOIDOCH).
Query Detail Encumbrance Activity (FGIENCD).
Query Invoice/Credit Memo List Form (FAIINVL).

Requisition Processing
90 OBFS Finance
Glossary
Term Definition
Account (Acct) A code representing revenue, expenditures, or transfers for budget transactions.
Account Type A code for the kind of revenue, expense, or transfer used for transaction processing and reporting.
Activity (Actv) An optional C-FOAPAL segment for use in tracking non-budget control financial activities. The activity is usually short in duration.
Additional Additional amount to be added to the total extended cost of the requisition to allow for surplus charges such as shipping.
Adj Budget The accounted (revised) budget is calculated as follows: Adopted (original) budget plus or minus budget adjustments = accounted budget.
Avail Bal Available balance of funds, calculated as follows: The accounted (revised) budget minus expenses and commitments.
Chart A one-digit code for a campus or major accounting entity used to facilitate financial reporting.
COA Code representing the Chart of Accounts responsible for payment of the invoice. To view all COAs, refer to the Chart of Accounts List (FTVCOAS).
Commit Ind A parameter that indicates whether to query budgets that have encumbrances that are committed.
Commitments Total of all remaining open balances on requisitions and purchase orders. Can also be referred to as a Reservation, Encumbrance and/or Obligation.
Commodity Line Total Total amount of the current commodity record calculated as Extended Cost less Discount Amount plus Additional Amount plus Tax Amount.
Contact Name The descriptive name of the location for ship-to addresses.
Default Increment This value controls the increments between line numbers in the text. Default value is 10.
Document Commodity Total
Total amount of all the commodities entered on the document.
Extended Total extended cost of the commodity based on the quantity times the unit price.
FOAPAL Line Total Total amount of the current FOAPAL line record (accounting distribution) calculated as Extended Cost less Discounting Amount plus Additional Amount plus Tax Amount.
Fund A code for an accounting entity with a self-balancing set of accounts.
ID Number The Banner identification number assigned to a person or entity.
Index A unique code that represents user-defined segments of a C-FOAPAL.
Item Text Indicates whether text exists for a specific item.
In-Process Requisition A requisition that have not been completed, or have been rejected by an approver.
In-Suspense Requisition A requisition that cannot be completed due to errors.

Requisition Processing
Finance OBFS 91
Term Definition
Location (Locn) An optional segment of the C-FOAPAL string primarily used with, but not limited to, the Fixed Asset module to designate physical places or sites, such as building and room number.
NIGP Commodity Codes The National Institute of Government Purchasing commodity codes that are downloaded annually into the University’s Banner system.
Organization (Orgn) A segment of the C-FOAPAL accounting string used to identify a functional reporting unit (such as a school, college, or department) with discrete financial activities.
Organization Code Code and name of a specific person, organization or other subdivision of a fund responsible for the purchase of commodities or services. To view, refer to the Organization Code Validation Form (FTVORGN).
Program (Prog) A segment of the C-FOAPAL accounting string that determines the use of monies at the expenditure level. Program designates NACUBO functional classifications, e.g., instruction, research, public service, institutional support and sub-classifications
Query Specific Account A parameter that restricts the query to a single account or account type.
YTD Activity Total of all invoices processed for the year.
Uncommitted A parameter that indicates whether to query budgets to include only uncommitted funds.

Requisition Processing
92 OBFS Finance
Appendix A: OBFS Resources
OBFS Training Center
The OBFS Training Center aims to meet campus units’ needs for training, knowledge, and understanding of the OBFS systems, policies, and processes. From their Web site, you may access information on types and availability of courses, register for classes, access online training, and download training materials. Visit the OBFS Training Center at http://www.obfs.uillinois.edu and click the Training Center link. Then check out these helpful links:
Click the Course Registration link to register for an OBFS training course.
Check the Curriculum Guide to help identify OBFS courses and prerequisites you should take.
OBFS News Center
If you wish to receive announcements from the OBFS functional unit sponsoring the content of this course, subscribe to the Finance and Procurement announcements at the OBFS News Center as outlined below:
1. Go to the OBFS home page at http://www.obfs.uillinois.edu. 2. Click Sign up for email updates! (See the link on the lower right side of the
page.) 3. Select the following topics: Finance, Procurement
Purchasing & Receiving Courses
Materials for the following courses are available from the OBFS Training Center Web site
when you go to http://www.obfs.uillinois.edu and click the Training Center link. Then
click the Job Aids & Training Materials link to see these courses:
Receiving (RC 101)
Requisition Processing (PO 101)
UPS CampusShip

Requisition Processing
Finance OBFS 93
Appendix B: Support and Resources Summary
If you have questions about this course, please contact your campus Purchasing Office.
UIC: 312-996-7070
UIS: 217-206-6606
UIUC: 217-333-3505

Requisition Processing
94 OBFS Finance
Appendix C: Field Names
Following is a list of field names referred to in this course:
Field Name Field Type Definition
Accounting Total Display Total amount of all accounting distributions (FOAPALs) entered on the document. Not an enterable field. Data populates as you move through the document.
Acct Text Entry Account code representing the specific individual asset, liability, equity, revenue, expenditure, or transfer account classification within a fund from which funds for the purchase of this commodity or service will be drawn.
Activity Date Default The last date that the vendor’s address was updated in Banner.
Actv Text Entry Activity code representing the specific temporary units of work, subsidiary functional classifications, or short duration projects within the program to which the commodity or service will be applied.
Additional Text Entry
OR
Display
Additional amount to be added to the total extended cost of the requisition to allow for surplus charges (i.e., shipping).
OR
Total additional amount added to the FOAPAL distribution.
Additional Charges Default Total amount of surplus charges to be added to the total extended cost of the requisition.
Address Text Entry
OR
Display
Street address, city, state or province and ZIP or Postal Code where the commodities on the requisition will be delivered. These fields may include additional information such as building name or number, location, floor or department. Data will default when the Ship-To Location code is selected.
OR
The vendor’s address.
Address Type Display Code within Banner that identifies the type of vendor services used such as (BP) Business Purchase.
Attention To Display Name of the person you wish to receive the delivery. This value comes from the contact name field but may be overwritten.
Base Currency Text Entry The type of currency used by a vendor if the vendor’s bank is located in a country that uses foreign currency. Base Currency defaults to US dollars.
Check Vendor Display The vendor’s identification number (in Banner) used for third party remittances.
City Display The city where the vendor resides.

Requisition Processing
Finance OBFS 95
Field Name Field Type Definition
COA Text Entry Code representing the Chart of Accounts that is responsible for payment of the invoice. Required field. If you do not know the chart of accounts, request a list from the Chart of Accounts List (FTVCOAS) by clicking the Search button. The
code will default from the chart associated with the user in FOMPROF, but can be overwritten.
Code Display A user-defined code used to identify the legal status and different types of vendors within Banner such as
Individual or Corporation.
Collects Taxes Display This field calculates the appropriate remittance of taxes reported to the taxing authority.
The University is tax exempt.
Comments Text Entry Instructions or requests attached to a requisition. Example: “Hazardous Material,” or “Must ship on dry ice.” Note that the character limit for this field is 30 characters.
Commodity Text Entry Code representing the commodity.
Commodity Line Total
Display Total amount of the current commodity record calculated as Extended Cost less Discount Amount plus Additional Amount.
Commodity Total Display Total cost of the commodities on the purchase order. Not an enterable field. Data populates as you move through the document.
Contact Text Entry Name of the contact person at the point of delivery or regarding vendor purchases (only one per vendor).
Copy Button Copies all information from an existing requisition into a new requisition that can be modified prior to completion.
Corporation Text Entry The name of the vendor’s company.
County Display The name of the vendor’s county that is designed for government clients who track items by county.
Default Increment Display This value will control the increments between line numbers in the text. The default value is 10. This allows for insertion of lines to the text after it has been added.
Delivery Date Text Entry Date the commodities on this purchase are to be delivered. The Deliver By date is required, and must be equal to or later than the order date. You cannot back date the delivery date.
Description Display
OR
Text Entry
Description of the commodity as defined in table FTVCOMM.
OR
Additional information describing the vendor type.
Additional information describing the vendor’s tax rate.

Requisition Processing
96 OBFS Finance
Field Name Field Type Definition
Discount Text Entry
OR
Display
Dollar amount of discount terms established with the vendor to be deducted from the total extended cost of the requisition.
Defaults from vendor information or as entered in the Discount field on Vendor Information Screen.
OR
Total discount amount deducted from the FOAPAL distribution.
Discount Amount Default Total amount of discounts as established with the vendor, to be subtracted from the total extended cost of the requisition.
Discount Code Display The discount terms used for a specific vendor’s purchase relating to Accounts Payable documents (may be different).
Distribute Display Selected = distribute commodity amounts; cleared = do not distribute commodity amounts (default value is cleared).
Document Accounting Total
Display Total amount of all accounting distributions (FOAPALs) entered for the current commodity record when using Commodity Level Accounting.
Document Commodity Total
Display Total amount of all the commodities entered on the document.
Document Level Accounting
Display Indicates whether accounting distributions have been assigned to the requisition in total rather than to individual commodities. Selected = accounting distributions have been assigned to the requisition in total; cleared = accounting distributions are assigned to each commodity.
Document or Line Item Text
Text Entry This is a 50-character field that contains information related to the document. If the line you are trying to enter contains more than 50 characters, you must enter a new line to continue. The field will not automatically wrap to the next line. This is one of the reasons it is suggested to have the Default Increment set to something other than 1. If you need to make a correction to a text field, you can add additional lines.
Document Text Display Indicates whether text exists associated with the requisition. Selected = Text exists; cleared = Text does not exist. Not an enterable field. Data populates as you move through the document.
Domestic/Foreign Carrier
Display Indicator that shows whether a vendor is a domestic or foreign carrier. Defaults to None.
Effective Date Display The date the tax code becomes associated with the vendor.
Email Text Entry E-mail address of requestor.
Ext Text Entry The extension number of the phone or fax number.
Ext Display Total extended cost of the FOAPAL distribution.

Requisition Processing
Finance OBFS 97
Field Name Field Type Definition
Extended Display Total extended cost of the commodity based on the quantity times the unit price.
OR
Total extended amount of the requisition.
Fax Text Entry Fax number of the requestor.
Fax Number Display The vendor’s fax number including the vendor’s phone type, area code, and phone number.
Federal Text Entry The vendor’s federal withholding percent used for federal tax reporting purposes.
First Name Text Entry The vendor’s first name.
FOAPAL Display Code representing the specific accounting distribution which displays with the “of” field (i.e., FOAPAL 7 of 9).
FOAPAL Line Total Display Total amount of the current FOAPAL line record (Accounting distribution) calculated as Extended Cost less Discounting Amount plus Additional Amount.
Fund Text Entry Code representing the fund from which the purchase of specific commodities or services is paid.
ID Number System-generated
Vendor identification number assigned to a person or entity.
In State/Out of State Vendor
Display Indicator that shows whether the vendor operates in or out of state. Defaults to In State Vendor.
In Suspense Display Indicates whether the document is in suspense status: selected = suspended; cleared = active. . Not an enterable field. Data populates as you move through the document.
Inactivate Address Display Indicator that shows whether a vendor’s address is (A) Active or (I) Inactive.
Income Type Text Entry The code and description of the income type as defined by classifications to use with the U.S. Governmental 1099 Form. Income Type is required for 1099 vendors.
Index Text Entry Code representing a pre-determined combination of FOAPAL elements (Account Index Code). You can use the Index as a shortcut to populate the Fund, Org and Prog fields. Index codes have to be
requested through OBFS and established before they can be used.
Item Default Line item number assigned to each commodity as it is entered on the requisition.
Item Text Display Will be checked after you enter your description detail in line item text.
Value defaults: selected = text exists; cleared = text does not exist.
Last Activity Date Default Date representing the last time a vendor record was modified within Banner.
Last Name Text Entry The vendor’s last name.

Requisition Processing
98 OBFS Finance
Field Name Field Type Definition
Line Display This two-numeric optional field is the line number of the text. If you need to insert a line in between two previously entered lines, enter a line number between the two. This also represents the order of the text.
Locn Text Entry Location code representing the physical location or site in which the specific activity will take place.
Middle Name Text Entry The vendor’s middle name.
Name Type Text Entry The type of name used to identify a vendor such as the vendor’s nick name or previous name.
Nation Display The nation representing the vendor address (if foreign and outside of Canada).
Net Amount Default Total amount of the requisition calculated as extended amount, less discounts, plus taxes and additional charges.
NSF Checking Checkbox Not applicable.
NSF Override Display Indicates whether the non-sufficient funds checking feature has been activated. Selected = non-sufficient funds check has been suspended; cleared = non-sufficient funds checking is active.
NSF Suspense Display The NSF feature is not used by the University.
Indicates whether non-sufficient funds checking feature has been suspended. Selected = non-sufficient funds checking has been suspended; cleared = non-sufficient funds checking is active.
Of Default
OR
Display
Number of commodity line items on the requisition.
OR
Total number of accounting distributions (FOAPALs) associated with this record. Displays with the FOAPAL field (i.e., FOAPAL 7 of 9).
Order Date Default Date the requisition was entered.
Organization Text Entry Code and name of a specific person, organization or other subdivision of a fund responsible for the purchase of the commodities or services. If you do not know the requestor’s organization, request a list from the Organization Code Validation Form (FTVORGN) by clicking the Search button.
Orgn Text Entry Code and name of a specific person, organization or other subdivision of a fund responsible for the purchase of the commodities or services.
Owner ID Display The Banner identification number that links an individual vendor to a Sole Proprietor.
Phone Text Entry Phone number of the requestor or contact person. This field also includes the area code.
Phone and Extension
Text Entry The phone number and extension of the vendor contact person.
Print Checkbox Indicates whether or not to print the line of the text. If you want the text to print, check the box.

Requisition Processing
Finance OBFS 99
Field Name Field Type Definition
Prog Text Entry Program code representing the group activities, operations, or other units directed to attaining specific purposes or objectives to which the commodity or service will be applied.
Proj Text Entry NOTE: The University does not use this field.
Project code representing the specific project for which the purchase was made for cost accounting tracking purposes.
Quantity Text Entry Quantity of a specific item to be ordered. Calculates with the Unit Price field to establish the extended cost.
Rate Display Vendor sales or use tax rate information expressed as a percent (%) which defaults from the Tax Rate Code record.
Registration Number Display The tax registration number for Canadian goods and services.
Request Code Text Entry Code representing the completed, approved and posted requisition you want to cancel.
Request Date Default Date the requisition was entered.
Request Type Default Indicates the type of requisition. P= Procurement (purchase requisition); S=Stores Inventory Requisition (stores inventory requisition). The University of Illinois is not using the Stores inventory requisition.
Requestor Display Name of the person entering the requisition. Default value is the user but may be overwritten.
Requisition Text Entry Code representing the requisition you want to retrieve. If you want to create a new requisition, enter NEXT.
Sequence Number Text Entry The number used in Banner to represent a sequential number of addresses when a vendor has multiple addresses.
Ship To Text Entry Code representing the location of delivery. If you do not know the Ship To Location, request a list from the Ship To List (FTVSHIP) by clicking the Search
button.
Start Date Text Entry The date within Banner when the vendor’s services can begin to be used by the University.
State Text Entry The state withholding percent used for state tax reporting purposes.
State/Prov Display The state or province of the vendor.
Tax Display Total tax amount added to this FOAPAL distribution.
Tax Amount Default Total amount of taxes to be added to the total extended cost of the requisition.
Tax Code Display The tax rate used at the University for a specific vendor.
Tax ID Text Entry The vendor’s taxpayer identification number required for 1099 vendors.

Requisition Processing
100 OBFS Finance
Field Name Field Type Definition
Telephone Type Display Alpha-numeric values representing the vendor’s phone type such as a cell phone or pager, and includes the vendor’s phone number.
Termination Date Text Entry The date in Banner when the vendor’s services will no longer be used.
OR
Date the tax rate is no longer collected by the vendor.
Text Text Entry This is a 50-character field that contains the message.
If the line you are trying to enter contains more than 50 characters, you must enter a new line to continue the message. The field will not automatically wrap to the next line. This is one of the reasons it is suggested to have the Default Increment set to something other than 1. If you need to make a correction to a text field, you can add lines in between existing lines.
Text Exists Display Indicator for whether or not text has been entered for the vendor within Banner (Y) or (N).
Text Type, Code, and Vendor
Default Header fields that default from prior screens and require no data entry.
Transaction Date Default Date the transaction was processed or recorded to the ledgers. Default value is the current date.
OR
Date the requisition was entered.
Type Code under Accounts Payable Address Defaults
Text Entry Code within Banner that identifies the type of vendor services used such as (BP) Business Purchase with AP. If no AP default is entered, the remittance (AP) Address Type will default to the Procurement Address Type.
Type Code under Procurement Address Defaults
Text Entry Code that identifies the type of vendor address used for vendor services used such as (BP) Business Purchase with Procurement. The Procurement Address Type must be entered.
U/M Default Unit of Measure code, a required field, defaults to N/A and must be changed to reflect a unit of measure value in the table. The Unit of Measure must exist in the Unit of Measure Validation Form (FTVUOMS) to be accepted in Banner.
Unit Price Display Price of the commodity per unit. Calculates with the Quantity field to establish the extended cost.
User Default The identification number of the University personnel who enters vendor information within Banner.
Vendor Default Code and name of the vendor supplying the commodities.
Vendor Name Text Entry Name of the vendor supplying the commodities or services. Not a required field if the user does not have a preferred vendor or if the requisition is for an order to be bid.

Requisition Processing
Finance OBFS 101
Field Name Field Type Definition
Vendor Payment Display Indicator that shows whether the vendor’s payment requirements are (1) one invoice per check or (M) any invoices per check. Defaults to (M)any invoices per check.
Year Display Code representing the fiscal year.
ZIP/PC Display The zip code for the vendor’s address.

Requisition Processing
102 OBFS Finance
Appendix D: Reviewing Requisition Reports
Two requisition reports provide an option for departments to identify requisitions specific
to their organization.
The Open Requisitions Report in Banner provides detailed requisition
information, including line item commodity detail.
The Departmental Requisition Report in EDDIE provides summary requisition
information (e.g., requisition number and amount), and summary purchase order
information (e.g., purchase order number, amount, buyer, and vendor).
Open Requisitions Report
The Open Requisitions Report is a Banner report designed to display the status of
requisitions for goods and services that do not have completed, approved, and posted
purchase orders against them. Open requests are displayed with a particular date, and
are sorted by organization and requisition number.
The report provides a non-query option for departments to retrieve summary information
for all open requisitions or a specific requisition number for their organization. Additional
report information includes requestor name, requisition date, commodity item,
description, unit of measure, quantity, unit price, and extended total. If a purchase order
is associated with a particular requisition, the purchase order number displays as well.
Process Description
The Open Requisitions Report is accessed in Banner. The report is identified as
FPROPNR.
Note: Users cannot select parameters for this report.
This report sorts by Organization and requisition number.

Requisition Processing
Finance OBFS 103
Fig. D.1.1 Open Requisitions Report (FPROPNR)
REPORT: FPROPNR Univ. of Illinois Urbana RUN DATE: 19-MAR-2003 FISCAL YEAR:2003 Open Requisitions Report TIME: 11:30 AM As of 19-MAR-2003 PAGE: 1 COA: 1 ORGANIZATION: 236000 General & Unassigned REQUEST NUMBER NAME REQ DATE -------- ------------------------------ -------- R0000260 Lisa Emerson 30-MAR-2003 COMMODITY QUANTITY ORDERED ITEM CODE DESCRIPTION U/M REQUESTED QUANTITY UNIT PRICE EXTENDED PRICE PO#/BID# ---- ---------- ------------------------------------------- --- ---------- ---------- --------------- ---------------- -------- 1 31060 Envelopes, Recycled Paper N/A 50,000.00 0.00 $0.0000 $0.00 R0000261 Lisa Emerson 30-MAR-2003 COMMODITY QUANTITY ORDERED ITEM CODE DESCRIPTION U/M REQUESTED QUANTITY UNIT PRICE EXTENDED PRICE PO#/BID# ---- ---------- ------------------------------------------- --- ---------- ---------- --------------- ---------------- -------- 1 00500 ABRASIVES N/A 100.00 0.00 $0.0000 $0.00 2 00570 Pumice Stone N/A 500.00 0.00 $0.0000 $0.00 ---------------- REQ TOTAL: $0.00 R0000262 Lisa Emerson 30-MAR-2003 COMMODITY QUANTITY ORDERED ITEM CODE DESCRIPTION U/M REQUESTED QUANTITY UNIT PRICE EXTENDED PRICE PO#/BID# ---- ---------- ------------------------------------------- --- ---------- ---------- --------------- ---------------- -------- 1 31060 Envelopes, Recycled Paper N/A 50,000.00 0.00 $0.0000 $0.00 R0000263 Bruce Mast 31-MAR-2003 COMMODITY QUANTITY ORDERED ITEM CODE DESCRIPTION U/M REQUESTED QUANTITY UNIT PRICE EXTENDED PRICE PO#/BID# ---- ---------- ------------------------------------------- --- ---------- ---------- --------------- ---------------- -------- 1 05069 Recycled Art Equipment and Supplies N/A 100.00 0.00 $0.0000 $0.00

Requisition Processing
104 OBFS Finance
Departmental Requisition Report
The Departmental Requisition Report is an EDDIE report designed to display all
requisitions by College/Department/Organization that have been completed and
approved, and are in the purchase order stage. The report provides a non-query option
for departments to view purchase order numbers if the purchase order has been
approved. Additional report information includes transaction date, requisition dollar total,
purchase order type, buyer name, vendor name, and purchase order dollar total.
Process Description
Access the Departmental Requisition Report through EDDIE. Instructions are below.
The required parameters for this report are Chart of Account, Start Date, End Date, and
Organization Code.
Step Task
1. Go to: https://eddie.ds.uillinois.edu
2. Click Log In to EDDIE.
3. Type your NetID and Password.
4. Click the LOG IN button.
5. Click the Documents tab.
6. Click the Categories section on the left side.
7. Click the plus sign next to Corporate Categories to expand it.
8. Click the plus sign next to Finance to expand it.
9. Click Purchasing.
10. Double-click FIPO_Departmental_Requisition.
11. Click the Refresh button at the top to select or enter report parameters.
NOTE: It may take a few minutes for the parameter box to appear.
Select or enter ALL parameters before executing query.
a) The first prompt is already selected. Type a Chart of Account or select the appropriate Chart from the list of values and click the Add (right arrow)
button.
b) Click End Date. Click the calendar icon to select a date, or enter a date in MM/DD/YYYY format.
c) Click Organization Code. Enter a three-digit or six-digit Organization code, or select it from the list of values, and click the Add (right arrow) button.
d) Click Start Date. Click the calendar icon to select a date, or enter a date in MM/DD/YYYY format.
12. Click the OK button.

Requisition Processing
Finance OBFS 105
Step Task
13. Once the report appears, you may print or save it. To print the report, follow these
steps.
a) Click the Print button on the toolbar (not the browser’s Print button).
b) Select the Open option on the pop-up window. This opens the report as a
PDF.
c) Click the OK button.
d) Print the PDF by selecting Print from the File menu.
e) Click the Print button.
14. To save the report, follow these steps.
a) Click the Export button on the toolbar.
b) Select Export Document As.
c) Choose Excel.
d) A pop-up window asks if you want to open or save the file. Select Open with Microsoft Excel.
e) Click the OK button. This opens the report as an Excel file.
f) Click the Save button.
Fig D.1.2 Department Requisition Report
REPORT ID University of Illinois As of 20-
JUN-2002
SHORTNAME Departmental Requisition Report Page 01 of
01
Version: 20-JUN-2002 Printed: 20-
JUN-2002
<COA> - <Dept>
<Start Date> - <End Date>
0403 College Of Pharmacy
Requisition
Code
Transaction
date
Requisition
Total
Purchase
Code
Purchase
Order Type
Buyer Vendor Purchase
Order Total
R0000087
30-JUN-2002 $5897.99 P0000045 Standing Cathy Reisner Ready Source
Computer
$5897.99
R0000231 15-JUL-2002 $19,876.00 P0000299 Regular Kent Roberts Corporate
Express
$19,876.00
R0000485 22-JUL-2002 $8.687.00 N/A N/A N/A N/A N/A
Printed: DD-MMM-YYYY HH:MM:SS Page
01 of 01

Requisition Processing
106 OBFS Finance
Appendix E: Fixed Assets/Lease/Capital Requests
Overview
Fixed asset purchases under $5,000 may be completed via P-Card directly by campus
departments when compliant with the current guidelines for allowable P-Card
transactions. P-Card processes are unchanged in the Banner environment, except for
the ability to record fixed asset details in the P-Card transaction log. (Asset attributes
and other details must instead be reported separately using FABweb.)
While the Fixed Asset module has very little direct impact on the procurement process,
the Procurement module has a very significant impact on the Fixed Asset module. It is
crucial that requisition and purchase order records in the Purchasing module that involve
fixed asset acquisitions be accurately completed. Inadvertent errors in these transactions
will negatively impact fixed asset processes.
All fixed asset requisitions and purchase orders must be created using a regular
purchase order with Commodity (Item) Level Accounting. Commodity Level Accounting is
activated by clearing the Document Level Accounting checkbox on the
Commodity/Accounting block in the Requisition Form (FZAREQN). (Note: The
accounting type on a purchase order can only carry forward the same accounting type
selected on the requisition.) Fixed asset commodity, funding, capitalization, and
depreciation information defaults based on purchase order settings.
In general, it is very important that departmental requisitioners and departmental property
staff work together when requisitioning equipment so that the items are properly recorded
in both the Procurement and Fixed Asset modules.
Requisition Form Fixed Asset Fields
The Commodity/Accounting block of the Requisition Form (FZAREQN) is where the
Document Accounting type is selected, commodity codes are entered, description and
quantity information about the requested commodity are provided, and accounting
(FOAPAL) distributions are assigned. The following field is also important to the fixed
assets process:
Field Description
Options > Document Text
From any block of the Requisition Form (FZAREQN), you may insert
text that pertains to the order as a whole. The text form is accessed by selecting Document Text from the Options menu. Order information
that should be communicated to either departmental or central property accounting staff may be entered here.

Requisition Processing
Finance OBFS 107
Listed below are the fields that are on the Commodity/Accounting block of the
Requisition Form (FZAREQN) and explanations of their importance to the fixed assets
process:
Field Description
Document Level Accounting (checkbox)
The Document Level Accounting checkbox indicates whether to assign
accounting distributions across the requisition in total rather than to individual commodities (line item). For fixed assets, this field must be cleared because Commodity Level Accounting is required for fixed assets.
When purchasing a fixed asset, the value of this checkbox is selected during the first stage of the purchase. At the initial stage of a purchase, this requisition checkbox setting carries through to all remaining procurement processes. Once set, this setting cannot be changed in later documents. An incorrect setting requires the requisition be cancelled by the department and resubmitted.
Quantity The number of items/units of a specific commodity to be purchased.
Unit Price Price of the commodity per unit; calculates with the Quantity field to establish the Extended cost.
Commodity Code representing the commodity. The Fixed Asset module derives the asset
description and the useful life of the asset from the commodity code.
Note: It is important that the proper commodity code assignment be made
during the initial stages of the purchase to avoid errors being carried forward to the fixed assets record. Please confer with your unit‘s Property Accounting staff to assure that correct commodity codes are assigned to each asset.
Description Description of the commodity from commodity code table.
Note: The generic description defaults in based on the commodity code
selected, which must be overwritten. After entering a period (.), descriptive text must be entered on the requisition to supply the actual detail information on
the fixed asset.
Options> Item Text
While the line item you are ordering is highlighted, you may insert text that pertains to that particular item. The item text form is accessed by selecting Item Text from the Options menu. Item information that should be
communicated to either departmental or central property accounting staff may be entered here.
FOAPAL
The account segment of the FOAPAL determines if an asset record is established. In addition, the combination of the purchase price and the account segment of the FOAPAL determine if the asset is capitalized or not.
Note: Proper assignment of the account segment of the FOAPAL is extremely
important for proper recording of fixed asset acquisitions. You will need to familiarize yourself with the various FOAPAL “Account” ranges to assure proper assignment for the different dollar thresholds of fixed asset acquisitions.
Capitalized and non-capitalized items should never be assigned to the same line item.
Additionally, the Organization and Location segments of the accounting FOAPAL will default values into separate custodial Fixed Asset module fields.

Requisition Processing
108 OBFS Finance
The following field on the Balancing/Completion block of the Requisition Form
(FZAREQN) is important to the fixed assets process:
Field Description
Receipt Required
When the receipt required indicator is set to YES, a receiving document must
be matched with an invoice prior to issuing payment and establishment of an initial asset record in the Fixed Asset module.
When the receipt required indicator is set to NO, the asset is established
when the invoice is processed for payment.
The receipt required indicator affects the timing of when Banner creates the
initial fixed asset record. The receipt required indicator will automatically default to YES for documents with a cumulative total value that exceeds $5,000. Some department personnel and purchasing department personnel have the authority to override this setting.
Receipt required set to YES means the department will have to fill out the receiving form in Banner before the invoice will be paid.
Commodity vs. Document Level Accounting and Accounting (FOAPAL) Distributions
When a requisition is initially created, the user selects whether to apply Commodity or
Document Level Accounting.
Commodity Level Accounting assigns accounting (FOAPAL) distributions to each
commodity (item) record created within the document; each line item is charged to a
specific accounting distribution. There can be one or more FOAPALs per commodity
(line item), but there must be at least a one-to-one relationship between a commodity
(line item) and FOAPAL.
Document Level Accounting spreads accounting (FOAPAL) distributions across the
entire document, rather than to specific commodity (item) records. This setting charges
all items on the entire document to the same accounting distribution(s) instead of
requiring entry of an accounting distribution for each commodity record (line item).
IMPORTANT: The University requires Commodity Level Accounting whenever a
fixed asset is purchased. Since requisition and purchase order documents default to
Document Level Accounting, you must always clear the Document Level Accounting
checkbox to set the document to Commodity Level Accounting when purchasing a fixed
asset. This helps assure that the fixed asset acquired is properly capitalized and properly
established in the Fixed Asset module when the invoice is paid.
In addition, you cannot combine Commodity Level Accounting with Document Level
Accounting in the same requisition. Further, if a requisition contains Document Level
Accounting, the purchase order becomes a Document Level Accounting document.
Conversely, when you create a requisition using Commodity Level Accounting, it
becomes a Commodity Level purchase order. It is therefore crucial that you initiate all
requisitions using the correct accounting assignment and accounting (FOAPAL)
distribution so the subsequent purchase order, invoice payment, fixed asset record,
capitalization transaction, and depreciation computation will all be correct.

Requisition Processing
Finance OBFS 109
Commodity Codes
After choosing the correct accounting assignment on the requisition, the commodity items
are entered. Commodities are entered the same way regardless of the accounting
method. The University requires the assignment of commodity codes for all requisitions.
The University uses the 5-digit National Institute of Governmental Purchasing (NIGP)
codes as a standard for Banner commodity codes.
The commodity code is a key to automating the creation of fixed assets. For fixed
assets, this ensures that the useful life of a fixed asset is passed from the Purchasing
module to the Fixed Asset module. It facilitates cooperative purchasing efforts and
increases efficiency. These commodity codes provide a universal link between
requisitions, procurement solicitations, and responses in an electronic commerce
environment.
The NIGP code structure is divided into major classes, with specific codes identified
within each class. The first three digits of the code represent its major class; the last two
digits represent the item within the class. As a general rule, it is preferable to select and
use a specific, detailed five-digit commodity code rather than using a major class code.
For all capitalized purchases ($5,000 or more), a specific, detailed five-digit commodity
code should be used rather than a major class code. For non-capitalized items, if no five-
digit code within a class adequately describes the item, you may assign it to the major
class by using the class’s first three digits followed by two zeros. For example, if you
purchased a digital photocopier, you would find the correct major class and look for an
appropriate item within that class 60046. If you were purchasing a non-capitalized office
machine that did not appear as a specific item within that class, you could assign the
major class plus two zeros to obtain the full five-digit code (60000). Then a detailed
description is added and, if necessary, line item text will be entered to further detail the
item description.
Code Structure Code Description
Major Class 600 Office Machines, Equipment, and Accessories
Class-Item 60046 Copy Machines, Digital
Because the NIGP structure includes services and supplies as well as fixed assets, not
all major classes are appropriate for assignment to fixed assets purchases.
NOTE: Visit the OBFS Web site, http://www.obfs.uillinois.edu, to view a list of Banner
Commodity Codes/NIGP Major Classes.
You can access the commodity code listing by typing FTVCOMM in the GoTo… field on
the main menu.
Account Codes
It is crucial that the Account segment of the FOAPAL is properly coded prior to payment.
The Account code determines whether capitalization entries in the General Ledger and
asset capitalization status in the Fixed Asset module are posted correctly. Banner posts
capitalization entries when the invoice is posted during the payment process.

Requisition Processing
110 OBFS Finance
When purchasing items that must be added to the Fixed Asset module, Account codes
should be an Account Type 16 or 12 as noted below. The different acquisition amounts
and dollar ranges are listed below.
Not tracked in Fixed Asset Module:
Dollar Value Account Type Account Range
Equipment <$100 12 122000-12499U
Equipment $100-499 12 126nnn
Administrative Software <$100,000 14 1538nn
Research Software (any value) 14 1538nn
Materials for Equipment Fabrication 12 128nnn
Tracked in Fixed Asset Module:
Dollar Value Account Type Account Range
Equipment $500-$2499 12 127nnn
Equipment $2500-$4999 16 161nnn
Equipment >$4999 16 163nnn
Artwork <$5000 16 162100
Antiques/Historic Treasures <$5000 16 162200
Firearms/Weapons <$5000 16 162300
Artwork>$4999 16 164100
Antiques/Historic Treasures >$4999 16 164200
Dollar Value (cont.) Account Type Account Range
Firearms/Weapons >$4999 16 163140
Group/Asset/Collections Additions >0 16 165000-167000
Administrative Software >$99,999 16 168600
Step-by-Step Procedures Task E.1: Requisitions for Fixed Assets
Step Action Results/Decisions
1. Type FZAREQN in the GoTo… field and
press ENTER. FZAREQN displays.
2. Type NEXT in the Requisition field for a
new requisition.
3. Click the Next Block button to view the
requisition.
The Requestor/Delivery Information block displays with the Order and Transaction Date fields populated by default. The Transaction Date may be
forward-dated in order to establish a reservation for a future date within the current fiscal year.
4. Press TAB and fill in the Delivery Date.
Delivery Date must be equal to or greater than the Order Date. The Order Date is
a required field.

Requisition Processing
Finance OBFS 111
Step Action Results/Decisions
5. Press TAB to the Comments (optional)
field.
Comments are limited to 30 characters, and should be meaningful information that needs to be conveyed to the Purchasing Officer.
Do not type the phrase: “Need ASAP.” Use more meaningful examples such as: Hazardous Materials, Rental, Fixed Assets, For Bid, Sole Source, Check Enclosed, Pre-Paid, or Lease.
6. Press TAB to advance to the Requestor
field.
Requestor information defaults from data in your security profile. If this information is not correct, contact your Unit Security Contact in your department.
Requestor, COA, and Organization
fields are required.
NOTE: Defaults can be overwritten.
7. Press TAB through the COA and Organization fields, editing as needed.
The COA field will default based on the
user’s login.
Organization code, description, Email, Phone, and Fax information will default if
previously established as part of the requestor’s user profile. This information may be completed or changed for this order, but will not change the default information.
8. Press TAB to the Ship To field, editing as
needed.
OR
Click the Search button.
Type %Name of Dept%.
Click the Find button.
Double-click the appropriate selection.
Note: If the name is not found, a New
Ship To Addition form must be completed and sent to Purchasing Operations to be entered in the system’s table.
If the order must be delivered to Central Receiving, key the Ship To number for Central Receiving and in Attention To field, type Department Name, Building/Room Number and Contact Name.
The Ship To information will populate from the Ship-To table. The Address, Phone, Contact and Attention To fields populate. The Attention To is a required
field. Depending on how a department is organized, it may need to reference the person who handles fixed assets for the department.

Requisition Processing
112 OBFS Finance
Step Action Results/Decisions
9. Select Document Text from the Options
menu to add Document Text. Click the Next Block button to advance to the Text
field and enter appropriate text.
FOAPOXT displays.
For attachments, such as a quote, an RFP, or specifications, type Attachments on the first line of Document Text. Also include the type of attachment and how it will be delivered to the Purchasing Department. A one-time ship-to address or a memo to the buyer may also be typed here.
Include any information about the requisition as a whole that needs to be communicated to your unit’s property accounting staff or the central property accounting office.
10. Press TAB to advance to the Print
checkbox and leave selected or clear the box.
If the Print checkbox is selected, the
Document Text will print on the purchase order. If it is unchecked, the information will not print on the order, but may be read by the buyer.
11. Leave the Line field blank to accept the
default increment.
12. Click the Next Record button to add
additional lines of text.
13. Click the Save and Exit buttons when
Document Text is complete to return to FZAREQN.
Transaction complete: 2 records applied and saved.
14. Click the Next Block button. The Vendor Information block displays with the Order Date, Transaction Date and Delivery Date populated.
15. Type the vendor number in the Vendor code field and press TAB.
OR
Click the Search button, select Entity Name/ID Search (FZIIDEN) and query on
the vendor. If the vendor is not found, a New Vendor Add form must be completed and faxed to Purchasing to be entered in the Banner Table.
The Vendor code is not required. For
requisitions requiring a bid, or when the best source for the item to be ordered is not known, the requestor may leave the Vendor number field blank and enter For Bid or New Vendor in the Vendor name
field.
The vendor name populates in the Vendor field after pressing TAB. The Address Type, Address, Phone and Fax
fields populate based on the vendor entered.
16. If the physical address is incorrect, select a different address by clicking the Search
button, scrolling through the addresses, and keying the correct Address Type and Sequence number.
For training purposes, accept the default address code and sequence number.
Search results display.
17. TAB through the vendor’s address. Type a vendor Contact name and Email address,
if known.

Requisition Processing
Finance OBFS 113
Step Action Results/Decisions
18. Click the Next Block button. The Commodity/Accounting block displays with the Requisition Number, Order Date, Transaction Date, and Delivery Date fields populated, and the Document Level Accounting field is
selected. The requistion number is assigned.
19. Clear the Document Level Accounting
checkbox.
IMPORTANT NOTE: Clear the Document Level Accounting box before entering
any FOAPAL information.
Requisition is changed to Commodity Level Accounting.
20. Type a Commodity code for the item of purchase or Search to find the code.
The selected commodity code and generic description populate the Commodity and Description fields.
21. TAB to the Description field and the
generic description defaults in the field.
22. Delete the default commodity description and enter a description, if desired.
23. With the Commodity code and Description line still highlighted, add item text by selecting Item Text from the Options menu. Click the Next Block button to advance to the Text field.
FOAPOXT displays.
Note that the Text Type (Req), the Requisition Code #, the Item Number, the Vendor number and name, and Commodity Description are populated.
The cursor moves to the Text field.
You are required to enter any additional descriptive or clarifying information (50 characters) in the item text; you do not need to duplicate the information you entered in the commodity description.
24. Click the Next Record button to add
additional lines of text.
NOTE: Do not use all capital letters.
Use upper and lower case text.
25. Advance to the Print checkbox and leave
selected. Item text may need to print on the requisition (print status will carry onto purchase order) when providing specific information to the vendor. By clearing the checkbox, the buyers can view item text without it printing on the purchase order.
26. Leave the Line field blank to accept the
default increment.
27. Click the Save and Exit buttons when item
text entry is complete. Transaction records are saved. FZAREQN displays with the Item Text
box checked.

Requisition Processing
114 OBFS Finance
Step Action Results/Decisions
28. Press TAB to advance to the U/M (Unit of
Measure) field and enter text or drop down the menu next to the U/M field to select
from the available list.
The Unit of Measure defaults to N/A, but must be changed to a value contained in the Unit of Measure List (FTVUOMS)
that is appropriate for the selected commodity.
The Unit of Measure is a required field.
29. Type a number in the Quantity field.
30. Type a value in the Unit Price field.
31. Press TAB through the Extended field. The Extended cost field populates and calculates the Commodity Line Total.
32. TAB through all fields before continuing.
33. Click the Next Block button. The FOAPAL block displays.
The FOAPAL code fields COA, Year, and Orgn populate.
34. Type or Search for FOAPAL codes as
needed.
Note the COA field will default to the
Chart that was entered as the login default, but may be overwritten.
Orgn field may default based on the
user’s profile, but may also be overwritten.
35. TAB through each field until the dollar amount is populated under USD for the FOAPAL Line Total.
36. TAB through all fields before continuing.
37. Click the Previous Block button. The FOAPAL Line Total and Commodity Accounting Total fields populate with the
commodity amount.
The cursor moves to the Commodity
block with the first line (commodity) highlighted.
38. Click the Next Record button. Cursor moves to the second commodity, and the line is highlighted.
39. Type a Commodity code for the item of purchase or Search to find the code.
The selected commodity populates the Description field.
40. TAB to the Description field and the
generic description defaults in the field.
41. Delete the default commodity description and enter a description, if desired.
42. Select Item Text from the Options menu to add item text. Click the Next Block button to advance to the Text field.
FOAPOXT displays. Note that the Item Number is populated.
The cursor moves to the Text field.
43. Click the Next Record button to add
additional lines of text.
NOTE: Do not use all capital letters.
Use upper and lower case text.

Requisition Processing
Finance OBFS 115
Step Action Results/Decisions
44. Leave the Print checkbox selected and the Line field blank.
45. Click the Save and Exit buttons when item
text entry is complete. Transaction records are saved.
FZAREQN displays with the Item Text
box checked.
46. TAB and fill out the U/M (Unit of Measure), Quantity and Unit Price fields.
47. TAB to calculate Extended cost. The Extended field populates and calculates the Commodity Line Total.
48. TAB through all fields before continuing.
49. When the second item is entered, click the Next Block button.
The FOAPAL block displays.
The FOAPAL Code fields COA, Year, and Orgn populate.
50. Type or Search for FOAPAL codes as
needed.
Note the COA field will default to the
Chart that was entered as the logon default, but can be overwritten.
Orgn field may default based on the
user’s profile, but can be overwritten.
51. TAB through each field until the dollar amount is populated under USD for the FOAPAL Line Total.
52. TAB through all fields before continuing.
53. Click the Next Block button. The Balancing/Completion block displays. The COA and the Orgn fields
default based on the requestor.
54. Verify the Status fields all display
“BALANCED.” All amounts must be in balance.
55. Select the Receipt Requirement by
clicking the drop-down arrow next to the field.
Must display “Yes Receipt Required” for a fixed asset requisition.
56. Click the Complete button if you are
finished with the requisition.
OR
Click the In-Process button to save and
complete later.
If the requisition is balanced, it can either be completed or placed “in-process.”
The Requisition Form (FZAREQN)
displays.
57. Click the Exit button. The main menu displays.

Requisition Processing
116 OBFS Finance
Requisition Process for Rental Agreement, Operating Lease or Capital Lease
Process Description
The department/unit completes the Banner requisition and it is electronically routed
through approvals and then to the Purchasing Division Assign/Attach staff member, who
reviews the requisition and assigns the purchase to the appropriate buyer.
The buyer reviews the requisition and determines the need to complete the Classification
Worksheet for Rental, Operating, and Capital Lease Agreements. All Operating and
Capital leases must have a Classification Worksheet completed.
Definition of Rental Agreement and Operating and Capital Leases
Upon review of a requisition for a potential rental or lease agreement, a buyer will need to
determine if specific purchases fall into a rental agreement or lease category. In
governmental accounting, there are two classifications of leases, operating or capital.
The following guidelines are used in making that determination:
Rental Agreement – A rental agreement is defined as follows (only one needed to qualify):
1. The value of the agreement is less than $5,000.
2. The term is one year or less.
3. The term is cancelable without material penalty (i.e., a penalty less than/equal to 12 months of rental payments).
Operating Lease – An operating lease is differentiated from a rental agreement because
of the required disclosure of its annual operating expenditures as well as the future
operating lease payments in annual financial statements. An operating agreement has a
value of $5,000 or more and an initial term of more than one year. The leased item does
not transfer ownership. If the operating lease provides an option to purchase, and this
option is exercised, the leased item must then be capitalized. Payments on an operating
lease are charged to an expense over the lease term as they come due.
Capital Lease – A capital lease requires the recording of an asset and a liability at the
inception of the lease. The liability is reduced as payments are remitted. The asset is
valued according to the appropriate asset class at fair market value. Interest costs are
removed from the total payments when valuing the asset. If the lease meets one or more
of the following four criteria at the beginning of the lease agreement, it is classified as a
capital lease; otherwise, it is either an operating lease or a rental agreement.
The pertinent parts of the criteria from "Accounting for Leases" in the Financial
Accounting Standards Board's (FASB) Original Pronouncements (as of June 1, 1995),
Volume 1, Paragraphs 7(a), 7(b), 7(c), and 7(d) are listed below:
7(a) The lease transfers ownership of the property to the lessee by the end of the
lease term.
7(b) The lease contains a bargain purchase option.

Requisition Processing
Finance OBFS 117
7(c) The lease term is equal to 75 percent or more of the estimated economic life
of the leased property. However, if the beginning of the lease term falls within the
last 25 percent of the total estimated economic life of the lease property,
including earlier years of use, this criterion shall not be used for purposes of
classifying the lease.
7(d) The present value at the beginning of the lease term of the minimum lease
payments, excluding that portion of the payments representing executor costs
such as insurance, maintenance, and taxes to be paid by the lesser, including
any profit thereon, equals or exceeds 90 percent of the excess of the fair value of
the leased property to the lesser at the inception of the lease over any related
investment tax credit retained by the lesser and expected to be realized by him.
However, if the beginning of the lease term falls within the last 25 percent of the
total estimated economic life of the leased property, including earlier years of
use, this criterion shall not be used for purposes of classifying the lease. A lesser
shall compute the present value of the minimum lease payments using the
interest rate implicit in the lease. A lessee shall compute the present value of the
minimum lease payments using his incremental borrowing rate unless it is
practicable for him to learn the implicit rate computed by the lesser and the
implicit rate computed by the lesser is less than the lessee's incremental
borrowing rate. If both of these conditions are met, the lessee shall use the
implicit rate.
Buyers will complete the Classification Worksheet for Lease Agreements created by
Accounting to facilitate this classification decision.
Funding for Operating or Capital Leases
If the purchase is determined to be a lease agreement, the following funding conditions
apply:
1. Operating or capital leases from vendors or third party financiers are not made for transactions less than $25,000 (principal amount), unless it is on self-supporting funds. The Assistant Vice President for Business and Finance or delegate must approve exceptions to these guidelines. If financing is essential, attempts should be made to fund transactions under $25,000 within the University. Any internal funding must be reviewed and approved by the Office of Business and Financial Services, Budget Operations. All operating or capital leases to be paid with federal funds must be reviewed in advance by GCO (see Section 16.1.4 – Equipment, Equipment Leases, and Expendable Supplies).
2. The proposed operating or capital lease should receive a programmatic review and a fiscal review by the unit head and the dean of the college or vice chancellor to whom the unit reports. (The programmatic review explains the nature of the educational or research program or the administrative unit and the part played by the leased equipment.) Regardless of the identified source of funds, the college and department or unit remains responsible for providing funds to cover payment of the operating or capital lease.
3. When necessary, the Chancellor and Vice President for Administration will approve any transaction costing more than one million dollars.
4. The Purchasing Division and the unit determine whether the company supplying the equipment is a stable organization. This information is included with other information provided to the unit head and dean for fiscal review.
5. The source of first-year funding must be determined. The account number(s) and title must be included to show adequate funding resources.

Requisition Processing
118 OBFS Finance
6. When funding is from external sources, it must be determined whether funds are in the budget for future years and what documented commitments are in place to show that the University will receive these funds. If funding is not available for future years, it must be determined what is being done to secure it. Operating or capital lease agreements should attempt to have funding out clauses structured to refer specifically to anticipated funding source(s). These clauses will advise that the University is not to be held liable in any year in which the funding sources are revoked or inadequate. If such language is not acceptable to the vendor, approval of the Assistant Vice President for Business and Finance or delegate must be obtained.
7. While funding out clauses are required by law in University lease agreements, units and colleges should not expect to invoke the funding out clauses because of the negative impact such action may have on the University's, and in turn the State's, ability to borrow in the financial markets. Therefore, departments are required to provide a letter of agreement to provide alternate funding should funding sources be revoked before the agreement is completed.
8. When the requesting unit cannot provide funds to pay for the transaction because the anticipated external funding does not materialize, the college or Vice Chancellor for Academic Affairs must agree in writing to provide the funds. If the college or Vice Chancellor for Academic Affairs cannot provide the guarantee required, the Chancellor or Vice President for Administration must approve the transaction.
If the purchase is determined to be an operating or capital lease:
1. The Buyers will check the requisition to ensure it is Commodity Level Accounting before assigning the purchase order to the requisition. If the requisition sent to purchasing is not Commodity Level Accounting the buyer will contact the department, ask them to cancel the requisition, and submit a corrected one.
2. The Buyer initiates processing of the financing agreement.
3. The Buyer discusses all possible financing options (internal funding, vendor, or third-party) with the requesting department.
4. Criteria for internal funding is summarized as follows:
a. The purchase must be for an item costing less than $25,000.
b. The item is to be purchased from State or ICR funds only.
c. The department is unwilling or unable to make an outright purchase using their own funds.
d. The vendor’s proposed annual interest rate is greater than the current rate established by OBFS.
e. The department will pay a pro-rated portion of the purchase price each year. Budget Operations will transfer the remaining balance to the department’s account. Early in each of the following fiscal years, Budget Operations will transfer funds from the indicated account.
If the criteria summarized in item 4 are met, the buyer will complete the Request
for Internal Financing (RIF) form and maintain a copy of it for follow-up purposes.
On the RIF form the Buyer records the department’s name, requisition
number(s), date, FOAPAL, type of equipment, finance rate and cost,
lease/purchase period, and principal amount.

Requisition Processing
Finance OBFS 119
5. If internal funding is an option and the department accepts the internal funding option:
a. The Buyer notates the department’s decision to accept internal financing on
the RIF.
b. The Buyer converts the requisition to a regular purchase order.
c. The Buyer sends a memo with a copy of the Banner purchase order and a
copy of the RIF to Budget Operations. A copy of the memo is sent to the
department business contact and a copy is retained for purchasing files.
6. If the department selects third-party funding as the financing option:
a. The Buyer issues a regular purchase order to the equipment supplier because the payment is to be assigned to a third-party financing company. The Buyer then cancels the order in Banner to prevent Payables from paying against that PO.
NOTE: At UIUC, if the transaction is less than $25,000, exception approval
is required from the Assistant Vice President for Business and Finance,
unless it has been exempted. Exemptions include: automobiles/vans,
trucks, copiers, duplicating equipment, agricultural equipment, construction
equipment, materials handling equipment. The Buyer solicits this approval.
b. Before the equipment is received, the buyer creates a blanket order in Banner to the third-party finance company outlining the financing terms along with an equipment list.
NOTE: Regular purchase order number to the equipment supplier should be
notated in the document text.
c. Buyer then issues a regular purchase order to the third-party finance company for the first year’s financing payments tying it to the blanket order. The Buyer must override the receiving preference so that receiving is not required for every lease payment. In the body of the regular order to the finance company, financing terms should be outlined and the amortization schedule should be notated as well as payment terms.
d. Once the purchase order is completed, the buyer notifies the department that they must acquire insurance through Risk Management or provide documentation regarding self-insurance.
e. Completed purchase order goes through distribution process for printing, signatures, and filing.
f. The Buyer prepares IRS Form 8038-GC for purchases under $100,000 or IRS Form 8038-G for purchases over $100,000 and either mails it directly to IRS or, if requested, to the finance company with the agreement. A copy of the form is sent to the Director of University Tax Compliance. A copy is kept in the Buyer’s file.
g. Upon signing of the financing documents, the Buyer attaches the signed documentation, insurance information, amortization schedule, Lease Classification Worksheet, Special Payment Request Form and copy of the invoice, if available, to the third party finance company’s copy of the purchase order. These documents are electronically posted to the Accounting Division shared drive.
7. If the department selects funding directly with the vendor as the financing option:

Requisition Processing
120 OBFS Finance
a. The buyer will create a blanket order for the vendor. If a capital lease, this blanket order should have a line item for the equipment, a line item for the principal, and a separate line item for the interest referencing the amortization schedule on the Classification Worksheet.
b. A regular purchase order will be created, linked to the blanket order, with a line item for the equipment, a line item for the principal, and a line item for the interest, reflecting the first year of annual payments of the equipment to the vendor.
c. Once the purchase order is completed, the buyer notifies the department they must acquire insurance through Risk Management or provide documentation regarding self-insurance.
d. Completed purchase order goes through distribution process for printing, signatures, and filing.
e. The Buyer prepares IRS Form 8038-GC for purchases under $100,000 or IRS Form 8038-G for purchases over $100,000 and either mails it directly to IRS or, if requested, to the finance company with the agreement. A copy of the form is sent to the Director of University Tax Compliance. A copy is kept in the Buyer’s file.
f. When the department receives the equipment, a receiving report is completed in Banner to record the receipt. For capital leases, the unit must also complete FABweb information for recording the asset in the Fixed Asset module.
g. Each subsequent year a new purchase order will be established, linked to the blanket order, containing two lines, one for the principal and one for the interest for that Fiscal Year.
Below are the general guidelines the buyers will use for determining the types of Banner
purchase orders that can be used for rentals and leases:
Type of
Requisition
Payment
Determination
Example Banner Order
1 Year or Multi-
year Rental
1 Payment or multiple
payments for a fixed
amount
Rental of real property
(space)
Regular Order
1 Year or Multi-
year Rental
Variable payment Photo copier –
Monthly minimal
charge and or
additional copies
charges
Standing Order
1 Year Lease Single or fixed
payments
Farm equipment
through dealer
Regular Order
Multi-Year Lease Internal funding Any equipment less
than $25,000
Regular Order –
Payment in full to
vendor
Multi-Year Lease Funding directly with
vendor
Vehicle purchase
financing through
vendor
*Use Blanket Order
and Regular Orders

Requisition Processing
Finance OBFS 121
Type of
Requisition
Payment
Determination
Example Banner Order
Multi-Year Lease Third party financing Equipment purchase
from vendor, financing
through 3rd party
**Use Blanket Order
and Regular Orders
Note: These explanations are under the assumption all criteria have been met to
categorize the purchase as a lease and the order is according to University of Illinois
policy and procedure.
*Note: The department will need to submit 1 Commodity Accounting requisition. If a
capital lease, the requisition should have at least 3 line items; one line item for the receipt
of the equipment, and line items for the principal and interest for the annual financing.
Each subsequent year of the agreement, the department will need to submit a requisition
with just the line items for principal and interest for that FY’s financing.
**Note: The department will need to submit 2 Commodity Accounting requisitions; one to
the vendor for the receipt of the equipment, and one to the third party finance company
for the annual financing. Each subsequent year of the agreement, the department will
need to submit a requisition for that FY’s financing.

Requisition Processing
122 OBFS Finance
Appendix F: Miscellaneous Attachments for Requisitions
This appendix explains the process and documents required for approving and submitting
requisitions for prohibited and restricted commodities.
The University of Illinois Purchasing Office has identified a variety of materials as restricted commodities. The restriction prohibits the purchase of these items with the University P-Card, and requires additional attachments and/or approvals.
When departments prepare a requisition for a restricted commodity, they must supply
appropriate attachments and/or approvals as defined by state, federal, and University
guidelines. “Attachment” is a generic term meaning e-mail, fax, or hard copy mail.
Contact the campus Purchasing Office for updated information.
Restricted Commodities
Restricted Items
Local, state, or federal agencies restrict the purchase of some items to ensure proper use
and distribution of potentially hazardous materials.
Alcohol
UIC – Pure alcohol must be obtained from Chemistry Stores.
UIUC – Pure alcohol is obtained from Chemistry Stores, by authorized individuals, under
rules established by law and controlled by the U.S. Treasury Department and the State of
Illinois.
Gift Cards/Gift Certificates
Gift cards/gift certificates cannot be purchased using i-Buy, PCard, or Banner. Gift
cards/certificates have a cash value and are thus considered reportable income.
Gift Cards should be purchased via a Program Advance.
Pharmaceuticals
These are controlled under MD, DDS, or DVM prescription and are obtained as chemical,
medical, dental, or veterinary items through University pharmacies or the Purchasing
Division.
Postage Stamps
All postage stamps purchased with State funds must be perforated with a University
identification marker.
Radioactive Materials
By law, the Illinois Department of Nuclear Safety (IDNS) licenses the production, sale,
use, disposal, and transfer of radioactive materials in the State of Illinois. The University
of Illinois obtains, uses, and disposes of radioactive materials under licenses granted by
the IDNS and must adhere to regulations established by various federal, state, and local
agencies. The campus Radiation Safety Committee grants final approvals for the
acquisition, use, and disposal of radioactive materials.

Requisition Processing
Finance OBFS 123
Weapons
Weapons acquisition must comply with the policies and procedures described in Section
1.5, Possession of Weapons Administration (UIC, UIS, and UIUC) and the Campus
Administrative Manual, Possession of Weapons (UIUC only).
Restrictions for Purchases of Furniture and Fixtures
30 ILCS 605/7a requires the University to check for available surplus furniture at the
State of Illinois Surplus Property Warehouse before purchasing new furniture. If suitable
surplus equipment is available, the University will be required to obtain the furniture from
the warehouse. The following procedures apply for purchases of furniture with a unit cost
of $500 or more.
The Purchasing Division takes the necessary steps to review surplus furniture availability
when it receives requisitions from departments. If it is determined that there is no surplus
furniture meeting the ordering department's needs, the Purchasing Division will file the
necessary affidavit with the State certifying that the furniture was not available. The
ordering department's assistance is required to complete the affidavit. Once the affidavit
has been filed, the purchase of the furniture can proceed.
If suitable surplus furniture is available, the Purchasing Division notifies the department.
There is no cost for the furniture but the department must pay for transportation costs and
any necessary repair or refurbishing. The Purchasing Division assists departments in
making arrangements for transporting the furniture to campus. In order to meet the
requirement of 30 ILCS 605/7a, all items listed below must be purchased through the
regular order process administered by the Purchasing Division:
Modular Furniture - Landscape partitions and/or systems furniture units that are
joined together to create workspace or storage in an integrated configuration.
Office Furniture - Freestanding wood or metal furniture used for office
applications including workspace (desks and tables), storage (cabinets,
credenzas, freestanding portable shelving, file cabinets, and bookcases),
conference tables, seating (individual, office, lounge, and reception area items)
Institutional Furniture - Beds, dressers, couches, lounge chairs, tables, chests,
nightstands, or other items used to furnish hospital rooms or dormitory/residential
areas.
Library Furniture - Library shelving, cabinets, files, charge desks, tables, and
other freestanding library fixtures used to accommodate library patrons or
provide storage for materials.
School Furniture - Student desk and chair units, movable chalkboards, lockers,
locker room benches, or other such items commonly used for educational
applications.
Mailroom Furniture - Sorting units, shelves, and tables utilized for mail sorting
applications.
Laboratory Furniture - Tables, cabinets and other portable storage units used
within a scientific laboratory application.
Audio Visual Equipment - Lecterns, portable chalkboards, or cabinets used for
storage of audio-visual equipment or media.
Industrial & Safety Furniture - Storage cabinets used for storage of flammable
items, workbenches, tool cabinets.

Requisition Processing
124 OBFS Finance
Miscellaneous Furniture & Fixtures - Folding tables, coat racks, valets, folding
chairs, coffee and end tables, stools, lamps.
Data Processing Furniture - Furniture used for the support of data processing
equipment, including computer tables, desks, and media storage cabinets.
Standards for office furniture, furnishings, and fixtures (UIUC only) - Standards for office
furniture, furnishings, and fixtures have been established. These standards are to be
used as a guide for planning, budgeting, and requisitioning furniture for all purposes. The
Purchasing Division provides documents that describe the acceptable standards for
furniture and furnishings. Purchases of office furniture and furnishings not on the
approved lists require approval of the Senior Associate Vice President for Business and
Finance or delegate for University Administration departments and the Associate Vice
Chancellor for Administrative Affairs for campus departments.
Other
Interstate embargoes may limit some items. These are handled according to the
appropriate regulations. Consult the Purchasing Division for details.
For more information on restricted items and purchases requiring special approvals, see
Section 7.2 – Purchase of Goods and Services at
https://www.obfs.uillinois.edu/bfpp/section-7-purchasing/section-7-2.
Process Description
The Requisition Form (FZAREQN) is used when a department determines the need to
purchase prohibited and restricted commodities. Step-by-step procedures for completing
the Requisition Form are included in Lesson 1.
External Approvals
Prohibited and restricted commodities often require an additional approval outside of the
established Banner approval queues. For this reason, when a requisition is prepared for
prohibited and restricted commodities, always select in-process at the
Balancing/Completion block until all document text has been completed, and the
requisition is ready to be sent through Banner approvals and on to Purchasing.
The requestor completes the following steps to prepare for external approvals:
Make a note of their in-process requisition number (do this prior to selecting the
in-process button).
Send an e-mail to the appropriate approver requesting that they review the
requisition.
The external approver completes the following steps to approve the requisition:
Opens the Banner requisition in form FPIREQN and reviews the document.
If approved, e-mails the requestor that they approve the purchase.
If not approved, e-mails the requestor with the required changes/modifications
(process is repeated until the document is approved).
The requestor adds the required line item text to the requisition to signify that the
approval process is complete (see Job Aid and section 1.4). The requestor then
completes the requisition to send it through departmental approvals and Purchasing.
Department requestors must solicit all external approvals prior to submitting the
requisition to Purchasing. Requisitions will be rejected if proper documentation has not
been entered.