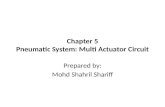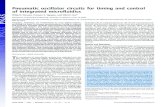Pneumatic Circuit Drawing Software - SMC …7 3. Outline of SMC Draw -Pneumatic Circuit Drawing...
Transcript of Pneumatic Circuit Drawing Software - SMC …7 3. Outline of SMC Draw -Pneumatic Circuit Drawing...

1
SMCDraw_help_en004
Pneumatic Circuit Drawing Software
SMC Draw
Operation manual

2
Table of contents 1. Software Licensing Agreement .............................................................................................................. 4
2. Precautions (Be sure to read before use) .............................................................................................. 6
3. Outline of SMC Draw -Pneumatic Circuit Drawing Software- ................................................................ 7
4. Explanation of screen ............................................................................................................................. 8
4.1 Main Menu ........................................................................................................................................ 8
4.2 Menu ................................................................................................................................................. 9
4.2.1 File (F) ..................................................................................................................................... 9
4.2.2 Edit (E) .................................................................................................................................... 11
4.2.3 View (V) .................................................................................................................................. 11
4.2.4 Insert (I) ................................................................................................................................. 12
4.2.5 Tool (T) .................................................................................................................................. 12
4.2.6 Language (L) ......................................................................................................................... 15
4.2.7 Window(W) ............................................................................................................................ 15
4.2.8 Operation manual (H) ............................................................................................................ 15
4.3 Tool-bar ........................................................................................................................................... 16
4.3.1 Standard tool-bar ................................................................................................................... 16
4.3.2 Drawing tool-bar .................................................................................................................... 16
4.3.3 Zoom tool-bar ........................................................................................................................ 17
4.3.4 Rotate/Mirror tool-bar ............................................................................................................ 17
4.3.5 Align tool-bar ......................................................................................................................... 17
4.3.6 Fine adjustment tool-bar ....................................................................................................... 17
4.3.7 Layout tool-bar ...................................................................................................................... 18
4.3.8 Grouping/Order tool-bar ........................................................................................................ 18
4.3.9 Piping crossing point tool-bar ................................................................................................ 18
4.3.10 Save symbol tool-bar........................................................................................................... 18
4.4 Symbol library ................................................................................................................................. 19
4.4.1 Search by classification ......................................................................................................... 19
4.4.2 Search by Model. .................................................................................................................. 20
4.4.3 Search by series .................................................................................................................... 21
4.4.4 Keyword search ..................................................................................................................... 22
4.4.5 User library ............................................................................................................................ 23
4.4.6 Parts library ........................................................................................................................... 24
4.5 Tab window ..................................................................................................................................... 25
4.6 Symbol property window ................................................................................................................ 26
4.6.1 Symbol property(Symbol) ...................................................................................................... 26
4.6.2 Symbol property(Piping) ........................................................................................................ 27
4.6.3 Symbol property(Parts list) .................................................................................................... 27
4.6.4 Drawing property(line, arrow, polyline, arc)........................................................................... 28
4.6.5 Drawing property(rectangle, ellipse, triangle, polygon) ........................................................ 29
4.6.6 Symbol property(Text) ........................................................................................................... 29

3
4.7 Property .......................................................................................................................................... 30
4.7.1 Property(Symbol) .................................................................................................................. 31
4.7.2 Property(Parts list) ................................................................................................................. 32
5. Operation instruction ............................................................................................................................ 34
5.1 Drawing ........................................................................................................................................... 34
5.1.1 Open a drawing ..................................................................................................................... 34
5.1.2 Set a drawing size ................................................................................................................. 35
5.1.3 Zoom in and out a drawing. ................................................................................................... 35
5.1.4 Save a drawing ...................................................................................................................... 36
5.1.5 Print a drawing ...................................................................................................................... 37
5.2 Circuit diagram ................................................................................................................................ 38
5.2.1 Place the symbol ................................................................................................................... 38
5.2.2 Display the description of a symbol and drawing on a drawing. ........................................... 40
5.2.3 Change the cylinder size ....................................................................................................... 41
5.2.4 Make a drawing ..................................................................................................................... 42
5.2.5 Insert a text ............................................................................................................................ 44
5.2.6 Insert an image ...................................................................................................................... 45
5.2.7 Connect symbols by piping ................................................................................................... 46
5.2.8 Change a piping layout.......................................................................................................... 47
5.2.9 Make piping straight .............................................................................................................. 48
5.2.10 Make a branch pipe ............................................................................................................. 50
5.2.11 Group symbols and drawings .............................................................................................. 51
5.2.12 Ungroup symbols and drawings .......................................................................................... 51
5.2.13 Rotate a symbol and drawing .............................................................................................. 52
5.2.14 Mirror a symbol and drawing ............................................................................................... 53
5.2.15 Nudge a symbol and drawing .............................................................................................. 54
5.2.16 Align a symbol and drawing (1) ........................................................................................... 54
5.2.17 Align a symbol and drawing (2) ........................................................................................... 55
5.2.18 Bring a display forward or backward. .................................................................................. 55
5.2.19 Check a circuit ..................................................................................................................... 56
5.3 Create a parts list............................................................................................................................ 57
5.3.1 Insert a parts list .................................................................................................................... 57
5.3.2 Edit a parts list ....................................................................................................................... 58
5.3.3 Display the symbol property from the parts list. .................................................................... 60
5.4 Create a new symbol. ..................................................................................................................... 61
5.5 Import/Export a data ....................................................................................................................... 63
5.5.1 Import a DXF file. .................................................................................................................. 63
5.5.2 Export a drawing. .................................................................................................................. 64
5.5.3 Export a parts list. .................................................................................................................. 65
6. Shortcut list ........................................................................................................................................... 66

4
1. Software Licensing Agreement
This Software License Agreement (hereinafter referred to as “Agreement”) is a legal agreement made
between SMC Corporation (hereinafter referred to as “SMC”) and the person installing this software
(hereinafter referred to as the “user” or “you”) to grant a license to use this SMC Draw containing this
Agreement (hereinafter referred to as “Software”).
Please read the following Articles of this Agreement, and select and click the “Agree” button on the bottom
of the start-up screen if you agree to the terms of this Agreement. When the button is clicked, the user is
considered to have agreed to this Agreement, and the Agreement will become enforced between SMC
and user. If the terms of this agreement cannot be agreed to then select and click “Disagree”. In this case,
the software will not be installed and cannot be used or copied.
Article 1 (Grant of license)
1. This Software is to be used in accordance with this Agreement non-exclusively for the limited purpose
of preparing pneumatic circuits using SMC products.
2. This software can be installed and saved on a PC for the sole purpose provided in the preceding
paragraph.
Article 2 (Restrictions)
1. This software is not to be copied except as provided in Article 1-2.
2. This software license is not to be transferred or lent wholly or in part to a third party, regardless of non-
gratuitousness or gratuitousness payment.
3. Modification, translation, adaptation or reverse engineering of this software is not permitted.
Article 3 (Other notices)
1. The pneumatic circuit prepared by this Software or the operation and/or functions of the product
graphical symbols registered in this Software may differ from the actual circuit or products.
2. When using any equipment contained in this Software, please read the “Safety Instructions”,
“Precautions”, “Specific Product Precautions” and “Specifications" described in the manual for the
equipment.
3. This Software and the equipment contained in it are subject to change without prior notice.
Article 4 (No Warranty)
SMC assumes no guarantee regarding the operation, functions and safety of the pneumatic circuit
prepared by this Software or the consistency between the pneumatic circuit and file created using this
Software.
Article 5 (Exemption of liability)
SMC is not responsible for any damage incurred in the use of this Software or files created by
this Software.

5
Article 6 (Termination)
1. Any breach this Agreement, or when SMC decides to terminate this Agreement, it will be terminated.
2. When this Agreement is terminated, please destroy this Software and any copies.
Article 7 (Rights of this Software)
The copyright and any other rights of this Software are owned by SMC, and protected by Japanese
copyright laws and international treaty provisions.
Article 8 (Governing law, etc.)
1. This Agreement shall be governed by Japanese laws.
2. Any dispute arising from this Agreement shall be submitted in the first instance to the exclusive
jurisdiction of the Tokyo District Court or the Tokyo Summary Court primarily.
3. This Agreement has been executed in the Japanese language as well. The Japanese text shall prevail
over any inconsistencies between the Japanese and any translations thereof.

6
2. Precautions (Be sure to read before use)
Due to the update from Ver.1 to Ver.2, the Pneumatic
Circuit Drawing Software has undergone some
significant changes, including the language of
development, specifications functions and database
structure.
For this reason, please note that in Ver.2, you will not
be able to use circuit diagram files created using Ver.1.

7
3. Outline of SMC Draw -Pneumatic Circuit Drawing Software-
The outline of the structure of a pneumatic circuit drawing software is shown in Fig. 1.
Fig. 1 The outline of the structure of a pneumatic circuit drawing software
SMC Draw is to make a circuit diagram by connecting the symbols searched from a symbol library and
inserted to a drawing with pipes. A circuit library is to register basic circuits, and can be referred to
when a circuit diagram is made. A user clipboard is to store the symbols and circuits frequently used to
be available easily whenever necessary.
A symbol creating tool is to create a new symbol referring to a part library, symbol library and circuit
library. The newly created symbol can be stored to the user library, and referred to by the user library of
the program.
SMC Draw
Search by classification
Search by Model
Keyword search
Search by series
User library
Symbol library
Create circuit
Create Symbol Parts library

8
4. Explanation of screen
Explain about screen structure of the SMC Draw.
4.1 Main Menu
It is the basic screen when creating a pneumatic circuit diagram.
[Explanation of items]
No. 項目 説明
[1] Menu Refer to the explanation in each menu below.
[2] Tool-bar Refer to the explanation in each tool-bar below.
[3] Symbol library Symbols to make a circuit diagram are registered.
[4] Tab window Switch the some drawing open at the same time.
[5] Drawing area A drawing is made in this area.
[6] Symbol properties window The information of the symbol selected is displayed.
[7] Status bar A coordinate or display scale is displayed.
The detail contents of each items are explain below.
[1]
[2]
[3]
[4]
[6]
[5]
[7]

9
4.2 Menu
Explain the eight menus to do basic setting.
[File(F)] [Edit(E)] [View(V)] [Insert(I)] [Tools(T)] [Language(L)] [Window(W)] [Operation manual (H)]
4.2.1 File (F)
Functions Icon Shortcut key Descriptions
New Ctrl+N Open a new circuit drawing file.
Open Ctrl+O Open an existing circuit drawing file.
Close Close circuit drawing file
Save Ctrl+S Save circuit drawing file.
Save As F12 Save circuit drawing file as a new file.
Page setting
Set circuit drawing size and printing
orientation.
On the display screen, selected the paper
size from a list. Page direction is selected
from longitudinal or horizontal.
Print Ctrl+P Print out a drawing. Please refer to the
separately explanation below.
Export drawing Export circuit drawing as a different file type.
Export parts list Export parts list as a different file type.
History Open a past file.
Exit End program.

10
Print(Print preview)
A drawing is printed. The preview of printed drawing is displayed to check the drawing is contained in
entire drawing.
【How to use】Select a printer in [2], and size of print in [3]. Then, set a printed range in [4]. Set the
number of print in [5]. Select the print direction in [6]. Zoom in or out the preview screen in [7]. The printed
drawing is displayed in [8]. When [1] is clicked, print the selected conditions.
【Explanation of items】
No. Item Description
[1] Print button Printing is executed.
[2] Printer name Select a printer from a list of available printers.
[3] Paper size Select the paper size to print.
[4] Print range Select a printed range.
When [All] is selected, all symbols and other data in the
drawing are printed.
When [Range specified by user] is selected, the selected
symbols and other data are printed.
When [Current view] is selected, the displayed symbols and
other data in the screen are printed.
When [Align size to paper] is checked, a paper size set to a
printer is used for print.
[5] Number of copie Enter the number of print.
[6] Print direction Select the direction to print.
[7] Magnification change Zoom in or out the preview display.
[8] Preview display The printed drawing is displayed.
[2] [3]
[8]
[1]
[4] [5] [6] [7]

11
4.2.2 Edit (E)
Task name Icon Shortcut key Task Description
Return Ctrl+Z Return to the previous operation.
Start over Ctrl+Y Retry the previous operation.
Cut Ctrl+X Cut the selected symbol and copy to the clip-
board.
Copy Ctrl+C Copy the selected symbol to clip-board.
Paste
Ctrl+V Paste the symbol to the clip-board.
Delete Del Delete the selected symbol.
Select All Ctrl+A Select all symbols.
Duplication Copy the selected symbol.
Grouping Ctrl+Shift+G Group selected symbols.
UnGroup Ctrl+Shift+U Release the grouped symbol.
Rotate Rotate the selected symbol.
Mirror Invert the selected symbol.
Align Align the selected symbol.
Property Display properties for the selected symbol.
Please refer to 4.7 Property.
4.2.3 View (V)
Functions Icons Shortcut key Descriptions
Zoom to whole
drawing
Display whole circuit drawing page.
Zoom to Page
Width
Display circuit drawing within page width.
Zoom to whole
symbol.
Display selected whole symbol.
Zoom Enlarge/reduce with the specified
magnification.
Tool-bar Show/Hide tool-bar.
It can be set for each type of tool.
Ruler Show/Hide ruler.
Grid Show/Hide grid.
Parts list
Show/Hide parts list.
Please refer to (Make a parts list) about parts
list.

12
4.2.4 Insert (I)
Functions Icons Shortcut key Descriptions
Line Ctrl+4 Draw a straight line.
Rectangle Ctrl+5 Draw a rectangle or square.
Circle/Ellipse Ctrl+6 Draw a circle or ellipse.
Triangle Ctrl+7 Draw a triangle.
Polyline Ctrl+8 Draw a continuous straight line.
Polygon Ctrl+9 Draw a polygon with continuous straight lines.
Arc Ctrl+0 Draw an arc.
Arrow Draw an arrow.
Text Insert a text.
Image Insert figure from the image file.
DXF File Ctrl+D
Import a DXF file.
DXF files of AC1015 or higher can be imported
(Higher than AutoCAD2000 or LT2000).
4.2.5 Tool (T)
Functions Icons Shortcut key Descriptions
Check Circuit
Display the disconnected symbol connection
points.
Symbol creation
tool
Create the symbol.
Grid
Adjust the grid setting.
Symbol and drawing are moved at a minimum
grid interval (0.5mm) regardless of the set grid
interval.
The displayed grid is not printed.
Layer settings Configure layer. Please refer to the separately
explanation below.
Options
Change settings for automatic saving, port No.
crossover point display, library display position
and operation switching.

13
Layer settings
The setting of layer is performed.
【How to use】Set the description and color of a layer and whether or not the layer is displayed, printed
and edited in [2], [3], [4].
【Explanation of items】
No. Items Descriptions
[1] No. The layer number.
[2] Name The layer name is displayed.
When change the name, Enter to click the cell.
[3] Show Set the show/hide of layer.
Unchecking the box will delete the symbols configured in that
layer from the drawing.
[4] Print Sets whether the layer is printed or not.
Unchecking the box will mean the symbols configured in that
layer are not printed.
[1] [2] [3] [4]

14
Options
The setting of automatic saving, the display of a piping cross point and the shift of displayed tools and
display port number are selected.
【How to use】 Automatic saving is set [1]. Select the display of a piping cross point in [2]. Then, select
the setting, which are a select tool and piping tool in [3]. Set the show/hide of the symbol property in [4].
Set the show/hide of the port number of symbol in [5]. Set the display position of symbol library in [6].
【Explanation of items】
No. Item Descriptions
[1] Automatic saving Automatic saving is set. When checked, Data is saved
automatically to a selected file at the entered time interval.
In default setting, it is set to three minutes.
[2] Piping crossing point display A piping cross point is displayed in [Level crossing] or
[Overhead crossing].
In default setting, it is set to [Overhead crossing].
[3] Switch between selection tool
and piping tool
The way of shifting a select tool and piping tool is set.
When [Save piping tool] is checked, the tool that has been
used is held. Select the other tool for shift.
[Bypass piping] calculates an arrangement for the piping that
takes the positions of nearby symbols into account and
bypasses them accordingly.
[Shortest piping] calculates an arrangement for the piping
where the distance between the starting point and end point is
as short as possible.
[1] [5]
[6] [2]
[3]
[4]

15
Also, Select the line type of piping from a list.
In default setting, [Save piping tool], [Shortest piping], [Solid
line], is set.
[4] Show symbol property
window
Set the show/hide of the symbol property on the main display.
The default is set in the [Show].
[5] Port no. settings Set the show/hide of the symbol port number.
[Individual settings] configures whether port No.’s per symbol
are shown/hidden.
When [Show all] is selected, Port number of all symbols are
displayed.
When [Hide all] is selected, Port number of all symbols are not
displayed.
In default setting, it is set to [Individual settings].
[6] Symbol library display
position
Sets the location in which the symbol library is displayed.
It can be displayed on either the left or right side of the screen.
In default setting, it is set to [Right side of the screen].
4.2.6 Language (L)
Functions Icon Shortcut key Descriptions
(Language
name)
Displays a list of available languages.
Change to the selected language.
4.2.7 Window(W)
Functions Icons Shortcut key Descriptions
(Drawing file
name)
A list of currently open drawings is displayed.
Switch to the tab of selected drawing.
4.2.8 Operation manual(H)
Functions Icons Shortcut key Descriptions
Operation manual F1 Display the operation manual.
Version
information
Display the version information.

16
4.3 Tool-bar
Explain the simple operation tool-bar.
There are tool-bars of ten type below.
Set the show/hide from [tool-bar] of [View] menu.
[Standard tool-bar][Drawing tool-bar][Zoom tool-bar]
[Rotate/Mirror tool-bar][Align tool-bar][Fine adjustment tool-bar][Layout tool-bar]
[Grouping/Oder tool-bar][Piping crossing point tool-bar][Save symbol tool-bar]
4.3.1 Standard tool-bar
Functions Icons Descriptions
New Open a new circuit drawing file.
Open Open an existing circuit drawing file.
Save Save circuit drawing file.
Print drawing.
Preview circuit drawing before printing to check if it is within the
printing range.
Cut Cut the selected symbol and copy to the clip-board.
Copy Copy the selected symbol to clip-board.
Paste Paste the figures and symbols on a clipboard to a drawing.
Return Return to the previous operation.
Start over Retry the previous operation.
Property Display properties for the selected symbol.
Check Circuit Display the disconnected symbol connection points.
4.3.2 Drawing tool-bar
Functions Icons Descriptions
Select tool Select, transfer and change the size of symbol.
Piping tool Connect symbol connection points with piping.
Connection point
tool
Create points to connect the piping.
Line Draw a straight line.
Rectangle Draw a rectangle or square.
Circle/Ellipse Draw a circle or ellipse.
Triangle Draw a triangle.
Polyline Draw a continuous straight line.
Polygon Draw a polygon with continuous straight lines.
Arc Draw an arc.
Arrow Draw an arrow.
Text Insert a text.
Image Insert figure from the image file.

17
4.3.3 Zoom tool-bar
Functions Icons Descriptions
Zoom to area Specified the area.
Zoom to whole
symbol.
Display selected whole symbol.
Zoom to whole
drawing
Display whole circuit drawing page.
Zoom to 100% Display at 100% scale.
Zoom in Enlarge around screen center.
Zoom out Reduce around screen center.
Move display Drag circuit drawing to alter the range displayed.
4.3.4 Rotate/Mirror tool-bar
Functions Icons Descriptions
Rotate clockwise Rotate the selected symbol 90 degrees clockwise.
Rotate
counterclockwise
Rotate the selected symbol 90 degrees counterclockwise.
Vertical Mirror Invert the selected symbol vertically.
Horizontal mirror Invert the selected symbol horizontally.
4.3.5 Align tool-bar
Functions Icons Descriptions
Align top Align the tops of multiple selected symbols.
Align Horizontal
Center
Align the center of multiple selected symbols horizontally.
Align bottom Align the bottoms of multiple selected drawings or symbols.
Align left Align the left side multiple selected symbols.
Align Vertical
Center
Align the center of multiple selected symbols vertically.
Align right Align the right side of multiple selected symbols.
4.3.6 Fine adjustment tool-bar
Functions Icons Descriptions
Fine tune up Fine tune the selected symbol upwards.
Fine tune down Fine tune the selected symbol downwards.
Fine tune left Fine tune the selected symbol to the right.
Fine tune right Fine tune the selected symbol to the left.

18
4.3.7 Layout tool-bar
Functions Icons Descriptions
Centered
horizontally with
space
Align the horizontal spacing of 3 or more selected symbols. Align the
horizontal spacing of the symbols using the symbols on the left/right
as points of reference.
Centered
vertically with
space
Align the vertical spacing of 3 or more selected symbols. Align the
vertical spacing of the symbols using the symbols on the top/bottom
as points of reference.
4.3.8 Grouping/Order tool-bar
Functions Icons Descriptions
Group Group the selected figures and symbols.
Ungroup Ungroup the grouped figures and symbols.
Bring to front Bring the selected symbol forward in the cascade display.
Send to back Send the selected symbol back in the cascade display.
Bring Forward Bring the selected symbol forward one place in the cascade display.
Send Backward Send the selected symbol back one place in the cascade display.
4.3.9 Piping crossing point tool-bar
Functions Icons Descriptions
Level Cross Change the piping crossover point to a level crossing.
Overhead
crossing
Change the piping crossover point to an overhead crossing.
4.3.10 Save symbol tool-bar
Functions Icons Descriptions
Save symbol Registers the selected symbols in the user library as new symbols.

19
4.4 Symbol library
A drawing is made in this area.
Explain about of library and research method reference method of the four type for select the symbol.
[Search by classification][Search by Model][Search by series][Keyword search][User library][Parts library]
4.4.1 Search by classification
The symbols registered in a symbol library are searched by category.
【How to use】 Select a folder in [1]. The symbols registered in a classification folder are displayed
in [2]. If they need to be displayed in a drawing, drag the symbol and drop in the drawing.
【Explanation of items】
No. Item Explanation
[1] Display by classification
The symbols registered in a symbol library are displayed by
classification.
[2] Display by symbol
The symbols registered in the selected folder from display by
category are displayed.
[1]
[2]

20
4.4.2 Search by Model.
The symbols registered in a symbol library are searched by part no.
【How to use】 Enter a Model No. to [1]. A list of Model No. containing the Model No. entered in [1] is
displayed in [2]. Then, select the Model No. from the list to show the symbol of the Model No. If the symbol
needs to be displayed in a drawing, click the button [OK]. It is displayed at the center of the drawing.
【Explanation of items】
No. Item Explanation
[1] Entry of Model.
Enter the Model No. to be searched.
[2] Display of searched results
A list of Model No. containing the part no. entered in [1] is
displayed.
[3] Display of symbols
The symbol and explanation of the Model No. selected from the
list of [2] is displayed.
[1]
[2]
[3]

21
4.4.3 Search by series
The symbols registered in a symbol library are searched by series.
【How to use】 Select a series from [1]. A list of part no. containing the series selected in [1] is displayed
in [2]. Then, select the part no. from the list to show the symbol of the part no. in [3]. If the symbol needs
to be displayed in a drawing, click the button [OK]. It is displayed at the center of the drawing.
【Explanation of items】
No. Item Explanation
[1] Selection of series
Select a series.
[2] Display of searched results
A list of part no. containing the series selected in [1] is displayed.
[3] Display of symbol
The symbol and explanation of the part no. selected from the list
of [2] is displayed.
[1]
[2]
[3]

22
4.4.4 Keyword search
The symbols registered in a symbol library are searched by keyword.
【How to use】 Enter a keyword to [1]. The explanation of the symbol containing the keyword entered
in [1] is displayed. Then, select the explanation from a list in [2] to show the symbol in [3]. If the symbol
needs to be displayed in a drawing, click the button [OK]. It is displayed at the center of the drawing.
【Explanation of items】
No. Item Explanation
[1] Entry of keyword
Enter the keyword of the symbol to be searched.
[2] Display of searched results
A list of explanations of symbols containing the keyword
entered in [1] is displayed.
[3] Display of symbol
The symbol and explanation of the symbol selected from the
list of [2] is displayed.
[1]
[2]
[3]

23
4.4.5 User library
The symbols created by a symbol creating tool are shown.
Please refer to "create a new symbol" about the registration of symbol creating tool.
【How to use】 Select a folder in [1]. The symbols registered in the folder are displayed in [2]. If they
need to be displayed in a drawing, drag the symbols displayed in [2] and drop on the drawing.
【Explanation of items】
No. Item Explanation
[1] Display of folder
The folder created by a symbol creating tool is displayed.
Right clicking on the folder will display the Menu.
Clicking [New] will create a new folder under the selected
folder. You can create a maximum of 3 folders.
[Change name] will change the name of the selected folder.
Can’t change the name of User library folder.
[Delete] will delete the selected folder and all other folders
under it. User library folder cannot be deleted.
[2] Display of circuit The symbols registered in the selected folder are displayed.
It is necessary to create a folder and symbol by the symbol
creating tool preliminarily.
[1]
[2]

24
4.4.6 Parts library
The parts of the symbols registered in a part library are searched by category.
The Symbol Creation tool is mainly used to create new component symbols.
【How to use】 Select a folder in [1]. The parts registered in a category folder are displayed in [2]. Drag
them displayed in [2] and drop on the drawing area.
【Explanation of items】
No. Item Explanation
[1] Display by category
The parts registered in a part library are displayed by category.
[2] Display of parts
The parts registered in the selected folder from display by
category are displayed.
[1]
[2]

25
4.5 Tab window
The tab function can open several drawings at the same time. Please see the explanation below.
Click on a tab to switch between drawings.
【Explanation of items】
Item Explanation
Rename
Double click on a tab to change its name.
Enter the new name in the new name field.
Move
When several drawings are open at once, drag a tab to switch its
position.
Copy Select the tab. Select a tab and drag it while pressing the Ctrl key to
create a tab with a copy of the drawing.

26
4.6 Symbol property window
Explain about symbol property window.
Information of the symbol or set of display is possible. The display content is different by selected thing.
The setting is performed by clicking [Layer] of a [Tool] menu.
4.6.1 Symbol property(Symbol)
【How to use】 The position coordinates of the symbol is displayed in [1]. The layer of symbol is set in
[2]. Change the cylinder length in [3]. (Symbols other than cylinders are not shown.)
【Explanation of items】
No. Item Explanation
[1] Position coordinates A value of the coordinate where the parts is disposed is
displayed.
[2] Layer Set the layer of symbol.
[3] Cylinder length
(Symbols other than cylinders
are not shown.)
Select length adjustment from the list to change the cylinder
length.
[1]
[2]
[3]

27
4.6.2 Symbol property(Piping)
【How to use】 The layer of pipe is set in [1]. Change the line type and color of the pipe in [2].
【Explanation of items】
No. Item Explanation
[1] Piping information Select the line type and color of the pipe.
[2] Layer The layer of pipe is set.
4.6.3 Symbol property(Parts list)
【How to use】 The layer of parts list is set in [1]. The character of parts list is set in [2]. The display
method of parts list is change in [3].
[1]
[2]
[1]
[3]
[2]

28
【Explanation of items】
No. Item Explanation
[1] Layer The layer of parts list is set.
[2] List information Set the size and font, text position, color of parts list.
In [Font size], set the font size of text.
In [Font], Select the font of text.
In [horizontal direction], set the horizontal position of the text.
Select from align right, align middle, align left.
In [Font color], select the text color.
[3] List display method Set the list display method.
When [Accumulated display] is selected, the rows having the
same displayed items are collected and total quantity is
displayed. It can be used to prepare a list for parts
procurement.
When [Display all] is selected, all symbols and pictures set to
[Display in a parts list] are displayed.
4.6.4 Drawing property(line, arrow, polyline, arc)
【How to use】 The position coordinates of symbol is displayed in [1]. The layer no. of symbol is set in
[2]. Change the line type and color of the symbol in [3]. The position coordinates of start and end points
of the symbol are displayed in [4]. (Line, allow only)
【Explanation of items】
No. Item Explanation
[1] Position coordinate A value of the coordinate where the symbol is disposed is
displayed.
[2] Layer The layer no. of symbol is set.
[3] Symbol information Select line type and color of the symbol.
[4] Point coordinate
The coordinate of the start and end points of the symbol are
displayed.
(It’s not displayed with polyline and arc)
[1]
[2]
[3]
[4]

29
4.6.5 Drawing property(rectangle, ellipse, triangle, polygon)
【How to use】 The position coordinates of symbol is displayed in [1]. The layer no. of symbol is set in
[2]. Select the color and type of a line in [3].
【Explanation of items】
No. Item Explanation
[1] Position coordinate A value of the coordinate where the parts is disposed
is displayed.
[2] Layer The layer no. of symbol is set.
[3] Drawing information The color and type of a line and the color for paint are
selected.
Check ”Fill” to fill the inside of the symbol with the
selected “Fill color”.
4.6.6 Symbol property(Text)
【How to use】 The position coordinates of text is displayed in [1]. The layer of text is set in [2]. Select
the size and font, position, color, style of text in [3].
【Explanation of items】
[1]
[2]
[3]
[1]
[2]
[3]

30
No. Item Explanation
[1] Position coordinates A value of the coordinate where the text is disposed is
displayed.
[2] Layer Set the layer of text.
[3] Text information Select the size and font, position, color, style of text.
In [Size], the font size of a text is set.
In [Font], the color of a text is selected.
In [Horizontal], the position of a text in horizontal direction is
selected.
In [Vertical], the position of a text in vertical direction is
selected.
In [Color], the color of a text is selected.
In [Font style], the font style, such as Italic and bold is selected.
4.7 Property
The Properties option, which can be used to check detailed symbol settings, is explained below.
Properties are different to the symbol property window. Right clicking on a symbol displays the Menu;
select “Properties” from here. The content of the symbol and parts list is also different.

31
4.7.1 Property(Symbol)
【How to use】 From [1], Select a Part No. applicable to the symbol. [2] shows information on the
symbol. Use [3] to show/hide the parts list or configure its content.
【Explanation of items】
No. Item Explanation
[1] Part no. change button Part no. change screen is displayed. Select the series and part
no. with the symbol. Then, selected series and part no. is
displayed in the items of [2], [3]
[2] Property The image and symbol, name of the symbol are displayed.
In [Symbol], the short name of symbol is displayed.
In [Name], the name of symbol is displayed.
In [Series], the series selected in [1] is displayed.
In [Part number], the part number selected in [1] is displayed.
It can be direct input without the use of a [1].
[3] Setting of parts list content The display contents in a parts list is performed is selected.
Checking [Show name on parts list.] shows the symbol name
[2] [1]
[3]

32
on the parts list.
Checking [Show product No. on parts list] shows the symbol’s
product No. on the parts list.
Checking [Show on the parts list] shows the symbol on the
parts list.
You can add or edit the name of items on the parts list in
Properties.
The code and name of [Item name] are set as default, and
cannot be edited.
Product No.’s, comments and any added items can be edited.
4.7.2 Property(Parts list)
【How to use】 Setting the edit and display the items of the parts list in [1]. Setting the sort conditions in
[2].
[1] [2]

33
【Explanation of items】
No. Item Explanation
[1] Setting of item Set the edit and show of the parts list item.
The content of the item can be entered from the property of
symbol or drawing.
When the left side of the description of an item is checked, the
item is displayed in a parts list.
An item is added in [Add]..
The selected item is deleted in [Delete].
Change the display order of items in [↑], [↓] button. The display
starts from the top with the leftmost one in a parts list.
The code, description, part no. and comment described in [Item
description] are default setting, and cannot be deleted. The
name of any added items can be changed or deleted.
[2] Setting of sort Select the condition to change the order of the symbol displayed
in the list.
When [No sort] is selected, sorting is not performed.
When [Ascending] is selected, the contents of the item selected
in [Key] are sorted in ascending order, and displayed in a parts
list.
When [Descending] is selected, the contents of the item
selected in [Key] are sorted in descending order, and displayed
in a parts list.

34
5. Operation instruction
Explain about the operation method and function of SMC Draw.
Describes the procedure followed in several examples based on how the software is actually used.
5.1 Drawing
It explain about operation of the drawing to be basis of circuit.
5.1.1 Open a drawing
A new drawing file is opened to create a circuit diagram.
1. Click [New] of a [File] menu.
2. A drawing file will be created.
The name of the drawing file under edition is displayed on the tab window.

35
5.1.2 Set a drawing size
The size of a drawing to create a circuit diagram is set.
1. Click [Page setup] of a [File] menu.
2. Change the setting in a page setup screen.
5.1.3 Zoom in and out a drawing.
Change the display scale of a drawing.
1. Zoom in and out of a drawing by a mouse
Click the [Ctrl] while Zoom in and out a drawing from the cursor position of a screen by scrolling a
mouse.
2. Zoom in and out of a drawing by a tool-bar
Zoom in and out a drawing by using a zoom tool-bar.
Refer to the explanation in the following tool-bar.
Zoom tool-bar

36
3. Zoom in and out a drawing by status bar.
The display scale can be found in a status bar at the lower part of a screen. Zoom in and out a drawing
by change this value. Please select from the list or input the value.
5.1.4 Save a drawing
Click [Save] of a [File] menu.
1. Select a folder to save the drawing, name it and save.
2. The drawing that was saved once is overwritten when saved again.

37
5.1.5 Print a drawing
A drawing is printed on a paper.
1.Click [Print] of a [File] menu.
2.Change the setting in a print setup screen.
Refer to the explanation in the following screen.

38
5.2 Circuit diagram
Place the symbol in the drawing, and It explain about operation to create a circuit.
5.2.1 Place the symbol
Place the symbol in the drawing.
1. There are search methods of four type: search by category, search by port no., search by series, search
by keyword.
Please refer to screen description below.
Search by category
Search by part no
Search by series
Search by keyword
2. In case of category search, search and select the necessary symbol from category.
3. Drag the selected symbol onto the drawing.The red arrow shows the locus of a mouse.

39
4. In case of keyword search, series search, part no search, select from the list or input in the entry field
and then select the desired symbol from search results.
5. Pressing the OK button places the selected symbol on the drawing.

40
5.2.2 Display the description of a symbol and drawing on a drawing.
Display the port number, name, symbol code, on drawing.
1. Click for [Select tool] in a tool-bar or click the right button of a mouse and click for [Select tool].
2. Select a symbol or drawing, click the right button of a mouse on it and select property from a list. Then,
open a property screen and enter the description and part no. of the symbol or drawing. The code is
numbered automatically.
3. Select a symbol or drawing, click the right button of a mouse on it and select label from a list. Then,
select the item to be displayed from the code, description and part no.
4. The selected item will be displayed near the symbol or drawing.

41
5.2.3 Change the cylinder size
Change the length of the cylinder symbol.
1. Click on [Selection tool] in the toolbar or right click the mouse, then click on the selection tool .
2. Left click on the cylinder that you would like to lengthen/shorten to select the symbol.
3. The select the magnification from the list of cylinder lengths in symbol property.
4. The length of cylinder symbol is changed.
It can not be entered with any value the magnification

42
5.2.4 Make a drawing
A drawing such as a line, rectangular and ellipse is made. The red arrow shows the locus of a mouse.
Line
1.Select for [Line] in a tool-bar.
2. Click the left button of a mouse at a start point and move a pointer, and release the left button at an
end point.
A vertical line, horizontal line and 45 angled line can be made by performing the above operation with
Shift key pressed.
Rectangular
1. Select for [Rectangular] in a tool-bar.
2. Click the left button of a mouse at a corner of rectangular and move a pointer, and release the left
button at a position opposite of the corner.
A square can be made by performing the above operation with Shift key pressed.
Ellipse
1.Select for [Ellipse] in a tool-bar.
2. Click the left button of a mouse at a corner of rectangular and move a pointer, and release the left
button at a position of the corner. An ellipse in internal contact with the rectangular will be made.
An ellipse can be made by performing the above operation with Shift key pressed.
Start point
End point
End point
Start point
Start point
End point

43
Triangle
1.Select for [Triangle] in a tool-bar.
2.Click the left button of a mouse at a corner of rectangular and move a pointer, and release the left button
at a position opposite of the corner. A triangle in internal contact with the rectangular will be made.
A triangle can be made by performing the above operation with Shift key pressed.
Polyline
1.Select for [Polyline] in a tool-bar.
2. Click a start point and other points at which a line should be bent, and double click an end point to
finish.
A vertical line, horizontal line and 45 angled line can be made by performing the above operation with
Shift key pressed.
Polygon
1. Select for [Polygon] in a tool-bar.
2. Click a start point and other points at which a line should be bent, and double click an end point to
finish.
→
A vertical line, horizontal line and 45 angled line can be made by performing the above operation with
Shift key pressed.
1
2
3
4
1
2
3
4
Start point
End point
Start point End point
Start point End point

44
Arc
1.Select for [Arc] in a tool-bar.
2. Click a start point and another point at which an arc should pass, and double click an end point.
Arrow
1.Select for [Arrow] in a tool-bar.
2. Click the left button of a mouse at a start point and move a pointer, and release the left button at an
end point. An arrow will be made with its top at the end point.
A vertical line, horizontal line and 45 angled line can be made by performing the above operation with
Shift key pressed.
5.2.5 Insert a text
A text is inserted on a drawing. The red arrow shows the locus of a mouse.
1. Click for [Select tool] or click the right button of a mouse and click for [Select tool].
2.Select for [Text] in a tool-bar.
3.Click the left button of a mouse at the start point of a range of a drawing in which a text is to be inserted,
and move a pointer with clicking the left button, and release it at an end point.
1
Start point End point
End point
Start point

45
4. It will be possible to enter a character.
5. Click any place outside of the text to finish the entry.
6. The size, position and font of the text can be set by property.
5.2.6 Insert an image
A picture image is inserted on a drawing. The type of a picture image file that can be inserted is only
JPEG and BMP.
1.Select for [Image file] in a tool-bar.
2. Select an image file to be inserted.
3. Since the pointer changes, move it with the mouse button clicked at a position where you want to insert,
and then release the button at a position where the thing is arbitrary size. The red arrow shows the locus
of a mouse.

46
4. The size of the image can be adjusted by property or on a screen
5.2.7 Connect symbols by piping
Connection points of symbols are connected by piping.
1.Click for [Piping tool] or click the right button of a mouse and click for[Piping tool].
2. Move a pointer to a connection point of a symbol to be connected by piping. The connection point will
be surrounded in red.
3. In the above condition, move a pointer to a connection point of another symbol to connect the red
connection point with by piping with pressing the left button of a mouse.

47
4. The connection point will be surrounded in red as well. Release the left button to show piping.
The piping layout is different depending on which piping tool is being used: [Bypass piping] or [Shortest
piping]. The piping tool settings can be changed in the menu under [Tools]-[Options].
5.2.8 Change a piping layout
The layout of connected piping is changed.
1. Click for [Select tool] in a tool-bar or click the right button of a mouse and click for [Select
tool].
2. Move a pointer to piping whose layout is to be changed and click the left button of a mouse to select
the layout.

48
3. When a pointer is moved to the line of piping, it will turn into .
4. Move the piping with pressing the left button and release the left button at a desired position.
5. The layout of piping will be changed.
5.2.9 Make piping straight
A bending will be eliminated from piping to make it straight.
1.Click for [Select tool] in a tool-bar or click the right button of a mouse and click for [Select
tool].
2. Move a pointer to the piping that should be straight, and click the left button of a mouse to select it.

49
3.When a pointer is moved to the line of piping, it will turn into .
4. Keep clicking the left button at the line of piping and move it to the end of other lines, and release the
left button.
5. The piping will be a line automatically.

50
5.2.10 Make a branch pipe
A pipe is branched off to connect one connection point with two connection points.
1. Click for [Piping tool] in a tool-bar or click the right button of a mouse and click for [Piping
tool].
2. When a pointer is moved to a connection point of a symbol, the connection point will be surrounded in
red.
3. In the above condition, move a pointer to the piping to be branched off with clicking the left button of a
mouse. The branch point will be surrounded in red.
4.Release the left button to show a branch point on piping and connect with the piping.

51
5.2.11 Group symbols and drawings
Multiple symbols and drawings are grouped.
1. Click for [Select tool] in a tool-bar or click the right button of a mouse and click for [Select tool].
2. Select multiple symbols or drawings to be grouped. If they can be selected by a range, select the range
to be grouped by a pointer. If they need to be selected individually, click the symbols or drawings with
pressing [Ctrl] button.
2. Click for [Group] in a tool-bar.
4. The selected symbols are handled as one group.
5.2.12 Ungroup symbols and drawings
Multiple symbols and drawings are ungrouped.
1. Click for [Select tool] in a tool-bar or click the right button of a mouse and click for [Select
tool].
2. Select grouped symbols or drawings.

52
3. Click for [Ungroup] in a tool-bar.
4. Ungroup symbols, It is used as individual symbol.
5.2.13 Rotate a symbol and drawing
A symbol and drawing are rotated.
1. Click for [Select tool] in a tool-bar or click the right button of a mouse and click for [Select
tool].
2. Select a symbol and drawing to be rotated.
3.Click for [Rotate left] and for [Rotate right]. When [Rotate left] is selected, the symbol or
drawing will be rotated 90 degree to the left, and to the right when [Rotate right] is selected.

53
Rotate right Rotate left
When there are two or more symbols and drawings to be rotated, select all of symbols are drawings to
be rotated and perform the same operation.
5.2.14 Mirror a symbol and drawing
A symbol and drawing are mirrored.
1. Click for [Select tool] in a tool-bar or click the right button of a mouse and click for [Select tool].
2. Select a symbol or drawing to be mirrored.
3.Click for [Horizontal mirror] and for [Vertical mirror]. When [Horizontal mirror] is selected, the symbol
or drawing will be mirrored relative to a horizontal central axis, and to a vertical central axis when [Vertical
mirror] is selected.
4. The symbol or drawing will be mirrored.
Vertical mirror Horizontal mirror
When there are two or more symbols and drawings to be mirrored, select all of symbols and drawings to
be mirrored and perform the same operation.

54
5.2.15 Nudge a symbol and drawing
The position of a symbol and drawing is nudged.
1. Click for [Select tool] in a tool-bar or click the right button of a mouse and click for [Select tool].
2. Select a symbol or drawing to be nudged in position.
3. Click one of for [Nudge up], for [Nudge down], or [Nudge left] and for [Nudge right] in
a tool-bar. The position of the symbol or drawing will be moved by a minimum grid pitch of 1mm.
5.2.16 Align a symbol and drawing (1)
The position of a symbol and drawing is aligned horizontally or vertically.
1. Click for [Select tool] in a tool-bar or click the right button of a mouse and click for [Select tool].
2.Select multiple symbols or drawings to be aligned in their positions.
3. Click one of [Align top] , [Align middle] , [Align bottom] , [Align left] ,[Align center]
and [Align right] in a tool-bar. The symbols or drawings will be aligned.
Align top

55
5.2.17 Align a symbol and drawing (2)
The space of a symbol and drawing is divided evenly. It is necessary to select three or more symbols
or drawings for this operation.
1. Click for [Select tool] in a tool-bar or click the right button of a mouse and click for [Select tool].
2. Select three or more symbols or drawings whose spaces need to be divided evenly.
3. Click for [Space equally of horizontal] or for [Space equally vertical] of a tool-bar. The spaces of
symbols or drawings will be equalized.
Horizontal equalizing Vertical equalizing
5.2.18 Bring a display forward or backward.
When multiple symbols or drawings are overlapped to display, the order of displays is changed.
1. Click for [Select tool] in a tool-bar or click the right button of a mouse and click for [Select tool].
2. Select symbols or drawings to be changed in display order.
3. For the symbol or drawing to be brought to front, click [Bring to front] .
For the symbol or drawing to be brought to back, click [Bring to back] .
For the symbol or drawing to be brought forward, click [Bring forward] .
For the symbol or drawing to be brought backward, click [Bring backward] .

56
5.2.19 Check a circuit
The connection points unconnected in a symbol are displayed so that it can be checked the connection
of piping is completed.
1. Click [Circuit check] of a [Tool] menu.
2. The connection points unconnected in a symbol will be surrounded in red on a drawing.
3. Click [OK] of a message box to erase the red frame at unconnected connection points.

57
5.3 Create a parts list
The function of listing parts in a created symbol is described below.
5.3.1 Insert a parts list
A parts list of a circuit diagram on the drawing is inserted.
1. Select the [parts list] from right click menu or [display] menu.
2. A parts list will be displayed on a drawing. Click of a [Select tool], and drag the parts list to a
predetermined position.

58
5.3.2 Edit a parts list
The displayed item in a parts list is edited.
1. Click for [Select tool] in a tool-bar or click the right button of a mouse and click for [Select tool].
2.Select the parts list to edit.
3. Change the font and displayed item from the symbol property window.
When [Display all] is selected, all symbols and pictures set to [Display in a parts list] are displayed.
When [Accumulated display] is selected, the rows having the same displayed items are collected and
total quantity is displayed. It can be used to prepare a list for parts procurement.

59
4. Move a pointer on a parts list, click the right button of a mouse, and select property.
5. Change the setting on parts list property.
Refer the explanation in the following screen.
Symbol property(Parts list)
Property(Parts list)

60
5.3.3 Display the symbol property from the parts list.
The property of a symbol is displayed directly from a row displayed in a parts list.
1. Place a pointer to a row in a parts list. The color of characters in the row will be changed.
2. Double click the row to display the property of the symbol and set to [Accumulated display]. If one row
corresponds to multiple symbols, another window will open. Select a row optionally from the parts list to
make symbols corresponding to the row selected as well. Then, click [OK]. The property of the symbols
will be displayed.

61
5.4 Create a new symbol.
A symbol that is not registered in database is created.
1.Drag and drop the part applicable to a symbol to be created from a parts library or symbol library.
It is possible to combine with existing symbols.
2. Create connection points if necessary. Select the symbol for which connection points are created.
3. Select of a [Connection point tool] in a tool-bar, and click on optional position of the symbol. Then,
a connection point will be created.
4.Select a whole symbol. Click for [Select tool] in a tool-bar, Click the [Save a symbol] of a [Symbol
creating tool] of a [Tool] menu, click the right button of a mouse and click for [Save a symbol].

62
5.Select the save folder, Click the button [OK].
check the created symbol from a user library of symbol library.
Refer the explanation in the following screen.
User library
Part library

63
5.5 Import/Export a data
The function of inputting external data or outputting converted data is described below.
5.5.1 Import a DXF file.
A DXF file is imported on a drawing.
Precautions
1.DXF files of AC1015 or higher can be imported (Higher than AutoCAD2000 or LT2000).
2.The imported data will convert symbols into polylines on the drawing.
3.Texts might be garbled during the import process.
4.Import might fail, if the file contains a block attribute.
Remove the block attribute before import.
5. Import might fail, if the file to be imported is too large. Divide the file before import.
1. Click [DXF file] of a [Insert] menu.
2. Select a DXF file to be inserted.

64
5.5.2 Export a drawing.
A drawing is converted to a TIFF, JPEG, BMP, WMF or DXF file and output.
Precautions
1. When exported in the DXF format, the file will be Version AC1015. (AutoCAD2000 or LT2000)
2. After exporting, the file will lose symbol data; symbols will be converted to polylines.
3. Text might be garbled during the export process.
1.Click for [Select tool] in a tool-bar or click the right button of a mouse and click for [Select tool].
2. Select a part to be exported. If any part is not selected, a whole drawing will be exported.
3. Select a file type to export from [Drawing export] of a [File] menu.
4. Select a folder to save, name it and save.

65
5.5.3 Export a parts list.
A parts list is converted to a CSV, TXT or XLS file and output.
1. Click for [Select tool] in a tool-bar or click the right button of a mouse and click for [Select tool].
2.Select a parts list. This work is necessary to export a parts list.
3. Select a file type to export the parts list from [Parts list export] of a [File] menu.
3. Select a folder to save the drawing, name it and save.

66
6. Shortcut list
Functions Shortcut key Descriptions
Move up ↑ Move the selected symbol upwards.
Move down ↓ Move the selected symbol downwards.
Move left ← Move the selected symbol to the right.
Move right → Move the selected symbol to the left.
Fine tune up Ctrl+↑ Fine tune the selected symbol upwards.
Fine tune down Ctrl+↓ Fine tune the selected symbol downwards.
Fine tune left Ctrl+← Fine tune the selected symbol to the right.
Fine tune right Ctrl+→ Fine tune the selected symbol to the left.
Select tool Ctrl+1 Select, transfer and change the size of symbol.
Piping tool Ctrl+2 Connect symbol connection points with piping.
Connection point tool Ctrl+3 Create points to connect the piping.
Line Ctrl+4 Draw a straight line.
Rectangle Ctrl+5 Draw a rectangle or square.
Circle/Ellipse Ctrl+6 Draw a circle or ellipse.
Triangle Ctrl+7 Draw a triangle.
Polyline Ctrl+8 Draw a continuous straight line.
Polygon Ctrl+9 Draw a polygon with continuous straight lines.
Arc Ctrl+0 Draw an arc.
Select All Ctrl+A Select all symbols.
Copy Ctrl+C Copy the selected symbol to clip-board.
DXF File Ctrl+D Import a DXF file.
Vertical Mirror Ctrl+J Invert the selected symbol vertically.
Horizontal mirror Ctrl+H Invert the selected symbol horizontally.
Rotate counterclockwise Ctrl+L Rotate the selected symbol 90 degrees counterclockwise.
Rotate clockwise Ctrl+R Rotate the selected symbol 90 degrees clockwise.
New Ctrl+N Open a new circuit drawing file.
Open Ctrl+O Open an existing circuit drawing file.
Print Ctrl+P Print out a drawing.
Save Ctrl+S Save circuit drawing file.
Paste Ctrl+V Paste the symbol to the clip-board.
Cut Ctrl+X Cut the selected symbol and copy to the clip-board.
Start over Ctrl+Y Retry the previous operation.
Return Ctrl+Z Return to the previous operation.
Delete Del Delete the selected symbol.
Operation manual F1 Display the operation manual.
Grouping Ctrl+Shift+G Group selected symbols.
UnGroup Ctrl+Shift+U Release the grouped symbol.

67
Operation manual is over.
―END―