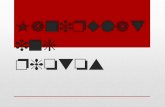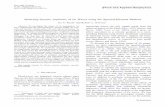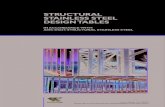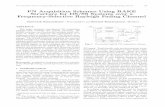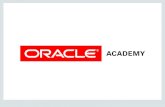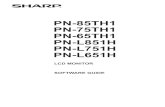Creating and Manipulating Images using Maths and a Spreadsheet
PN-HM851 PN-HM751 PN-HM651 PN-HB851 PN-HB751 PN … · Text can be input by manipulating the...
Transcript of PN-HM851 PN-HM751 PN-HM651 PN-HB851 PN-HB751 PN … · Text can be input by manipulating the...

PN-HM851 PN-HM751 PN-HM651 PN-HB851 PN-HB751 PN-HB651
LCD MONITOR
SOFTWARE SETUP GUIDE
Applicable firmware version for this guide
Monitor firmware 1.7.0.1
Android system 1.0.7
If the current firmware is older than the version mentioned above, please update the
firmware as explained in “The monitor firmware/Android system update” on page 3

Contents
Setup ............................................................................................................................ 1
The monitor firmware/Android system update ................................................................... 3
① When the monitor is connected to the Internet, update manually ........................................ 4
② When the monitor is connected to the Internet, update automatically at a specified time ......... 4
③ When the monitor is not connected to the Internet, update manually by using your PC ........... 5
Setup when starting up the first time ................................................................................ 6
Network Settings ............................................................................................................ 6
① For wired LAN (Ethernet) .......................................................................................... 9
② For wireless LAN ...................................................................................................... 10
Signage Application Settings ............................................................................................ 12
①-1-1 Media Player (distribute data by USB flash drive or microSD memory card, autoplay) ..................... 13
①-1-2 Media Player (distribute data by USB flash drive or microSD memory card, scheduled playback) ... 15
①-2-1 Media Player (distribute data by network, autoplay) ......................................................... 18
①-2-2 Media Player (distribute data by network, scheduled playback) ............................................ 21
② SHARP e-Signage S Player A1 ............................................................................ 25
③-1 HTML5 Browser (using a local HTML file) .............................................................. 27
③-2 HTML5 Browser (using a Web site) ....................................................................... 28
Installing additional applications ....................................................................................... 29
Using an optional Expansion Board ................................................................................... 30
Monitor control using LAN/RS-232C commands .................................................................. 31
Restarting Android OS ..................................................................................................... 32
Initializing the preinstalled application settings ................................................................... 33
Android OS initialization .................................................................................................. 34
Android OS recovery ........................................................................................................ 35
Android OS (“APPLICATION” input mode) OFF setting ......................................................... 36
Please read
Please understand that SHARP CORPORATION bears no responsibility for errors made during use by the customer or a third party, nor for any other malfunctions or damage to this product arising during use, except where indemnity liability is recognized under law.
If you or a third party uses the product incorrectly, or if the product is subjected to the effects of static electricity or electrical noise, or if the product malfunctions or is repaired, there is a risk that saved data will be corrupted or lost.
Operation other than that of preinstalled applications, and applications and software provided by our company for this product, is not guaranteed.
Always back up important data to a USB flash drive or microSD memory card.
Our company bears no responsibility for the protection of or damages to information saved in internal memory.
This guide explains how to use the software when “LANGUAGE” on the monitor is set to “ENGLISH”.
Unauthorized reproduction or copying of all or part of this guide, and application or software content, is prohibited.
The contents of this guide are subject to change without notice.
Trademarks Android is a trademark of Google LLC. All other brand and product names are trademarks or registered trademarks of their respective holders.

1
Setup
Continuous operating time and warranty. (PN-HB851/PN-HB751/PN-HB651 only)
This product is designed for a maximum daily use of 16 hours. Continual use in excess of 16
hours per day is not covered by the warranty.
To maintain stable operation of the Android OS, restart the OS once a day. A SCHEDULE is set
by factory default in this monitor that restarts the OS at 3:00 AM. (To have the OS restart at a
specified time, refer to page 7.)
In the factory default state, “POWER SAVE MODE” in the OSD menu is set to “OFF”. When
“POWER SAVE MODE” is set to “OFF”, Android™ OS continues to run even in the power “OFF”
(power standby) state.
Make sure that data is not being written before switching off the main power switch. Risk of
equipment failure or data destruction if a power interruption occurs while data is being written.
In Android, delayed writes are performed. If data is being written to a USB flash drive or SD
memory card, follow the procedure below to remove the device before switching off the main
power switch.
A mouse or keyboard may be needed to perform procedures and configure settings in Android™.
Example: Operations using the status bar or the navigation bar
It is recommended to use a USB keyboard or Bluetooth keyboard for entering text and symbols.
The numeric characters can be input by the numeric input buttons on the remote control.
[・]: Input a decimal point. [CLEAR]: Delete a character.
Text can be input by manipulating the software keyboard using the remote control.
Note the following if you are using A USB flash drive or microSD memory card.
Use a USB flash drive or microSD memory card that is formatted in “FAT32” or “NTFS” format.
File System FAT32/NTFS
Capacity Up to 64 GB
(Maximum file size for FAT32: 4 GB)
Media formatted in “exFAT” format cannot be used.
Encrypted files and folders cannot be used.
Do not use write protection or security functions.
To remove a USB flash drive or microSD memory card, follow the procedure below. Risk of equipment
failure or data destruction if a memory device is removed without performing this procedure.
1. Press [CONTENT MENU] on the remote control to display the “CONTENT MENU” screen, and
select “File Explorer”.
2. Select of the device you want to remove.
Even in the following state, Android OS continues to run and the connected USB device and
Bluetooth device remains active. To stop the operation of the device, release the connection.
When “POWER SAVE MODE” is set to “OFF”, and the power is tuned off (power standby)
When the input mode is set to a mode other than APPLICATION mode

2
By pressing [CONTENT MENU] on the remote control, the “CONTENT MENU” screen appears.
If the “Home Screen Setting” screen (see right)
appears, select “OK” to set “Launcher: SHARP Open
Architecture Platform” to the home application.
If the “Select a Home app” screen (see right) is
displayed, select “Launcher: SHARP Open
Architecture Platform”, and select “ALWAYS”.
Follow the steps below to view the license agreement for preinstalled applications.
1. Press [CONTENT MENU] on the remote control to display the “CONTENT MENU” screen, and
select “SETUP”.
2. Select “Software Information”.
3. Select “SOFTWARE LICENSE AGREEMENT”.

3
The monitor firmware/Android system update
To maintain stable operation, apply the latest updates for both the monitor firmware and the
Android system.
The updates must be downloaded from the Internet.
The following USB flash drive is required for the work of the monitor firmware update.
File System FAT32 (Upper limit of the cluster size: 64KB)
USB 2.0/1.1
Capacity At least 3MB free space
It does not correspond to an microSD card reader.
Do not use a USB flash drive encrypted or formatted
with multiple partitions.
Use the USB flash drive that nothing is saved. (Do not
save any data other than the update in the USB flash
drive, otherwise the update may not start.)
Do not insert the USB flash drive in the top USB port
compliant with USB 3.0. Otherwise the monitor
firmware will not be updated.
Do not use a USB HUB or a USB extension cable.
Remove any USB device other than the USB flash drive
before the update.
Update both the monitor firmware and the Android system to the latest version.
The following methods are available to update the monitor firmware/Android system.
① When the monitor is connected to the Internet, update manually
② When the monitor is connected to the Internet, update automatically at a specified time
③ When the monitor is not connected to the Internet, update manually by using your PC

4
① When the monitor is connected to the Internet, update manually
1. Connect the monitor to the Internet.
2. Press [CONTENT MENU] on the remote control to display the “CONTENT MENU” screen, and
select “Update”.
3. When “Set region” appears, select “OK”.
4. Select your region in the “Region” screen.
5. When “Export Law Assurances” appears, select “YES”.
To use the items distributed by “Update”, you must agree to “Export Law Assurances”.
6. When “New version available” appears in the “Status” column of “Monitor Firmware” and
“Android System”, select and check the applicable items.
If no item is displayed in the list, check the Internet connection and press [F1] (Reload) on
the remote control.
It is not necessary to update the item that “Updated” is displayed in the “Status” column.
7. Press [F3] (Download) on the remote control.
8. To update the monitor firmware, install the USB flash drive in the bottom USB port.
Do not insert the USB flash drive in the top USB port compliant with USB 3.0. Otherwise the
monitor firmware will not be updated.
9. When “Downloaded” appears in the “Status” column, press [F4] (Install) on the remote control.
When updating both the monitor firmware and the Android system, at first update the
monitor firmware and then update the Android system.
10. When completing the update, “Updated” is displayed in the “Status” column.
② When the monitor is connected to the Internet, update automatically at a specified time
1. Connect the monitor to the Internet.
2. Press [CONTENT MENU] on the remote control to display the “CONTENT MENU” screen, and
select “Update”.
3. When “Set region” appears, select “OK”.
4. Select your region in the “Region” screen.
5. When “Export Law Assurances” appears, select “YES”.
To use the items distributed by “Update”, you must agree to “Export Law Assurances”.
6. Press (Settings) on the lower right of the remote control.
7. Set “Scheduled installation” to “ON”.
8. Select “Scheduled install time” and set the time at which updates are executed.
Update runs every day at the set time. If the update is available, it is automatically applied.
9. Set “Scheduled firmware installation” to “ON” to update the monitor firmware and the Android
system automatically.
10. Press [CONTENT MENU] on the remote control to display the "CONTENT MENU" screen
11. Install the USB flash drive in the bottom USB port to update the monitor firmware.
Do not insert the USB flash drive in the top USB port compliant with USB 3.0. Otherwise the
monitor firmware will not be updated.
MENU

5
③ When the monitor is not connected to the Internet, update manually by using your PC
1. Use the installer on the provided CD-ROM to install “SHARP Information Display Downloader”
on your PC.
2. Connect your PC to the Internet and start “SHARP Information Display Downloader”.
3. Select the “Set filter” checkbox.
4. Click and open “Filter Settings”.
5. Select the appropriate model, and click “OK”.
6. Click [Refresh information] to refresh the title list.
7. Select the firmware of the appropriate model in the title list, and click [Download] .
8. When “Download completed.” appears, click “OK”.
9. Insert the USB flash drive in your PC.
10. Click [Open download folder] .
11. Follow the update manual in the downloaded ZIP file to update both the monitor firmware and
the Android system.

6
Setup when starting up the first time
[Date & time settings]
If the clock is not set correctly, security restrictions will prevent web sites from being displayed
in the “HTML5 Browser” application.
1. Turn on the monitor power.
2. When the power save mode setting screen appears, select [NO] to set “POWER SAVE MODE” to
“OFF”. (North America models only)
Even after being set, you can change the setting of “POWER SAVE MODE” as explained in
“POWER SAVE MODE setting” on page 8.
3. When the “DATE/TIME SETTING” screen appears,
select “SET”.
The input mode changes to “APPLICATION”,
and the Android “Settings” - “Date & time”
screen appears.
4. Select “Select time zone” and set your time zone.
5. Select “Set date”.
6. Set the date and select “OK.
7. Select “Set time”.
8. Set the time and select “OK”.
9. If the monitor is connected to the Internet, you can select the “Automatic date & time” checkbox
to have the date and time automatically updated using the Internet.
[Home setting]
1. Press [CONTENT MENU] on the remote control to display the “CONTENT MENU” screen.
2. When the “Home Screen Setting” screen appears, select “OK” to set “Launcher: SHARP Open
Architecture Platform” to the home app.

7
[Keyboard settings]
To use a USB keyboard or Bluetooth keyboard, configure the settings below.
When the display language is changed with “LANGUAGE” in the “SETUP” OSD menu, the Android
language setting and software keyboard layout change as well.
1. Press [CONTENT MENU] on the remote control to display the “CONTENT MENU” screen, and
select “System Settings” to show the Android “Settings” screen.
2. Select "Language & input".
3. If you use the language other than English, follow the steps below.
1) Select “Virtual keyboard”.
2) Select “Android Keyboard (AOSP)”.
3) Select “Input languages”
4) Set “Use system languages” to “OFF”.
5) Set the unused languages to “OFF”. (Set only the display language to “ON”.)
6) Press [RETURN] on the remote control until you return to the “Language & input” screen.
4. Select “Physical keyboard”.
5. If you want to use the software keyboard while connecting a USB keyboard or Bluetooth
keyboard, set "Show virtual keyboard" to “ON”.
6. Connect a USB keyboard or Bluetooth keyboard
The name of the connected keyboard appears in the "PHYSICAL KEYBOARD" screen.
7. Select the first item in the "PHYSICAL KEYBOARD" screen.
8. Select a keyboard layout in the "Keyboard layouts” screen.
[Android restart setting]
To maintain stable operation of the Android OS, set the OS to restart once a day. A SCHEDULE is
set by factory default in this monitor that restarts the OS at 3:00 AM.
When “POWER SAVE MODE” is set to “OFF” as described in the next section, Android will continue
running even in the power “OFF” (power standby) state.
1. Press [CONTENT MENU] on the remote control to display the “CONTENT MENU” screen, and
select “Setup”.
2. Select “APPLICATION Mode Reboot”.
3. Set “Schedule” to “Enabled”.
4. The default setting is restart at 03:00 AM.
If you want to change the restart time, select “Time”. Change the time and select “OK”.

8
[POWER SAVE MODE setting]
Set “POWER SAVE MODE” to “OFF”.
When “POWER SAVE MODE” is set to “ON”, functions such as the following cannot be used.
Scheduled playback using “Media Player”, “SHARP e-Signage S Player A1” from the power “OFF”
(power standby) state.
Reception of network distributed data/content and LAN commands in the power “OFF” (power
standby) state.
Automatic update of the monitor firmware/Android system in the power “OFF” (power standby)
state.
1. Press on the center right side of the remote control to display the OSD menu.
2. Select “MONITER” – “POWER SAVE MODE”.
3. Set “POWER SAVE MODE” to “OFF”.
4. Press on the center right side of the remote control to close the OSD menu.
[Setting for PORTRAIT installation]
This setting can be configured to display the OSD menu and Android screen, including preinstalled
applications, in portrait orientation.
The display of some applications may remain in landscape orientation even when this setting is
configured.
1. Press on the center right side of the remote control to display the OSD menu.
2. Select “MONITOR” – “PORTRAIT/LANDSCAPE INSTALL”.
3. Select “PORTRAIT”, and select “SET”.
4. If the display is upside down, select “ROTATE 180°”, and set “ON”.
5. Press on the center right side of the remote control to close the OSD menu.
[Setting for FACE UP installation]
For a horizontal upward installation, configure the following setting.
1. Press on the center right side of the remote control to display the OSD menu.
2. Select “MONITOR” – “HORIZONTAL INSTALLATION”, and select “FACE UP”.
3. Press on the center right side of the remote control to close the OSD menu.
MENU
MENU
MENU
MENU
MENU
MENU

9
Network Settings
① For wired LAN (Ethernet)
1. Connect the LAN cable to the LAN port on the monitor.
2. Press [CONTENT MENU] on the remote control to display the “CONTENT MENU” screen, and
select “Setup”.
3. Select “Ethernet(LAN)”.
The Android “Settings” – “Ethernet” screen appears.
4. Make sure that “Ethernet” is set to “ON”.
5. Configure network settings as needed.
Setting a static (permanent) IP address
1) Select “IP settings”.
2) Select the “Static” radio button.
3) Configure settings as appropriate for your network.
The static IP address cannot be saved unless “IP address”, “Gateway”, “Netmask”, and
“DNS 1” are entered.
4) Select “CONNECT”.
If the monitor is not connected to the network, “0.0.0.0” is displayed for the IP address.

10
② For wireless LAN
1. Attach the wireless LAN antennas to the wireless LAN antenna terminals.
2. Press [CONTENT MENU] on the remote control to display the “CONTENT MENU” screen, and
select “Setup”.
3. Select “Wireless Region”.
4. Select your region.
The wireless LAN cannot be used while “NO SETTING” is selected
5. Select “Wireless LAN”.
The Android “Settings” – “Wireless LAN” screen appears.
6. Set “Wireless LAN” to “ON”.
7. Configure settings to connect to wireless LAN.
Setting a static IP address (permanent IP address)
1) Select “Advanced options” to show the optional settings.
2) Change “DTCP” to “Static”.
3) Configure settings for the network to which you will connect.
4) Select [Save] to save your settings.
The static IP address cannot be saved unless “IP address”, “Gateway”, “Netmask”, and
“DNS 1” are entered.
The following steps make the wireless LAN profile automatically restore on boot when it
unexpectedly disappears.
8. Press [CONTENT MENU] on the remote control to display the “CONTENT MENU” screen, and
select “Setup”.
9. Select “Wireless LAN Profile Backup/Recovery”.
10. Select SSID of the wireless LAN profile in step 7 from the menu.
11. Select “OK”.
12. When the “Confirm back up” screen appears, select “OK”.
13. When the “Enter Password” screen appears, enter the security password for the wireless LAN.
The “Enter Password” screen is not displayed when the security setting is “None”.
14. Select the “Show Password” checkbox and ensure that the entered password is correct.
The incorrect password can be set. Please be sure to confirm that the password is
correctly entered.
15. Select “OK”.
16. When the “Backup Completed” screen appears, select “OK”.
SSID of the backed-up wireless LAN profile appears in “The Backed Up SSID”.
The following steps confirm to restore the wireless LAN profile.
17. Press [CONTENT MENU] on the remote control to display the “CONTENT MENU” screen, and
select “Setup”.
18. Select “Wireless LAN”.

11
19. Select the wireless LAN profile you set in step 7.
20. Select “FORGET” to delete the wireless LAN profile.
21. Turn off the main power. Wait for at least 5 seconds and then turn on the main power.
22. When the “CONTENT MENU” screen appears, wait for at least 30 seconds and then select
“System Setting”.
23. Make sure that the wireless LAN profile is restored.
If the wireless LAN profile is not restored, configure the settings from step 7 to step 23
again. Note the following when reconfiguring.
- In step 10 : Is the SSID correctly selected?
- In step 13 : Is the password correctly entered?
When you select “Add network” in step 7 and create a new wireless LAN profile that is not
available at the current location, the created wireless LAN profile is not displayed in the list of the
available networks. You can confirm the created wireless LAN profile by the following steps.
1) Select “ “ by pressing [▶] on the remote control.
2) Press [ENTER] on the remote control to show the “Configure Wireless LAN” screen.
3) Select “Saved networks”.
・ The list of the saved wireless LAN profiles will be displayed.
4) When selecting SSID of the wireless LAN profile, the information of the selected wireless
LAN profile appears.
・ By selecting “FORGET”, you can delete the selected wireless LAN profile.
You cannot back up/ restore multiple wireless LAN profiles. Configuring the settings from step
10 to step 16 again will replace the existing backed-up wireless LAN profile.
When changing the wireless LAN settings, reconfigure the settings from step 8 to step 23.

12
Digital Signage Application Settings
For easy signage using images
and video
① Using “Media Player”
1. Data distribution by USB flash drive or microSD memory card
1) Autoplay when power is turned on (page 13)
2) Scheduled playback (page 15)
2. Data distribution by network
1) Autoplay when power is turned on (page 18)
2) Scheduled playback (page 21)
For full-scale digital signage
(Multi-layout, scroll messages,
status monitoring, etc.)
② Using “SHARP e-Signage S Player A1” (page 25)
For Web-based signage ③ Using “HTML5 Browser”
1. Using local HTML files (page 27)
2. Using Web sites (page 28)

13
①-1-1 Media Player (distribute data by USB flash drive or microSD memory card, autoplay)
[Auto-start application settings]
When turning on the monitor by the remote control or main power switch, images and video
play automatically.
When using the monitor in a portrait orientation and tuning on the main power switch, the first
video may not play with a smooth motion. Turn on the main power switch with time to spare.
1. Press [CONTENT MENU] on the remote control to display the “CONTENT MENU” screen.
2. Select [Startup]
3. Select “Media Player” and press [RETURN] on the remote control.
[Media player settings]
1. In the “CONTENT MENU” screen, select “Media Player”.
2. Press (Settings) at the bottom right of the remote control.
3. Set the save location of the images or video you want to play automatically with “Autoplay Media”.
(Select from “Internal Storage”, “USB Drive”, or “SD Card”)
4. If you want to set the playback method for images, select “Slideshow”.
Slideshow Duration (3 – 999 seconds, 6 seconds by default) * The default setting is underlined.
Picture transition (None, Wipe Left, Wipe Right, Wipe Up, Wipe Down, Fade In/Out)
* The “Shuffle” and “Folder Repeat” settings cannot be used with autoplay.
* “Reset” initializes the “Slideshow” settings.
5. Press [RETURN] on the remote control until you return to the “Media Library” screen.
MENU

14
[Data preparations]
1. Save images and video that you want to play automatically in the following folder of the media
you set in step 3 of “Media Player settings”.
/mediaplayer/AutoPlay
Images and video in the top level of the “AutoPlay” folder will play automatically. Data in sub-
folders will not play.
If you want to copy images or video from a USB flash drive or microSD memory card to internal
storage, use [F3] (Edit) on the remote control in the “Media Library” screen of “Media Player”.
To use a USB flash drive with “Media Player”, insert the drive in the
top USB port (see right) on the monitor.
Multiple USB flash drives cannot be used at the same time with “Media
Player”. If multiple USB flash drives are inserted, only the flash drive
inserted first can be used.
When selecting “USB Drive” or “SD Card” in the “Media Library” screen
of “Media Player”, the following screen may appear.
Select “OK” to create the “mediaplayer” folder in the root directory
(top file level) of the selected media.
2. To change the playback order of images and video, open the “AutoPlay” folder of “Autoplay Media”
in the “Media Library” screen of “Media Player”, press [F2] (Playlist) on the remote control, and
create a playlist.
If a playlist is not created, images and video will be played in the order of the file names.
If you want to delete the created playlist, press [F4] (Clear All) and then press [F2] (Save) in
the “Playlist” screen.
3. To check the content that will be played by auto playback, press [F4] (AutoPlay/Schedule Play)
on the remote control in the “Media Library” screen of “Media Player”.
If no actions are performed for 3 minutes with “Media Library” displayed, auto playback will start.
The following screen will appear if there is no data to play.

15
①-1-2 Media Player (distribute data by USB flash drive or microSD memory card, scheduled playback)
You can set a play schedule for images and video.
Up to seven schedules can be set.
If schedules with the same start time are set, the schedule with the smaller schedule number
will be given priority. If playback periods overlap, playback will change to the schedule with the
later start time.
Set “POWER SAVE MODE” to “OFF” when scheduled playback is used as explained in “POWER
SAVE MODE setting” on page 8.
When the start time of a schedule arrives, the monitor power will turn on and the input mode
will change to “APPLICATION”.
When turning on the monitor by the remote control or main power switch, images and video
play if there is an enabled schedule for the current time.
When turning on the monitor by the main power switch, scheduled playback not for the
current time may start temporarily. Turn on the main power switch with time to spare.
When using the monitor in a portrait orientation and tuning on the main power switch, the first
video may not play with a smooth motion. Turn on the main power switch with time to spare.
[Auto startup application setting]
1. Press [CONTENT MENU] on the remote control to display the “CONTENT MENU” screen.
2. Select [Startup].
3. Select “Media Player”, and press [RETURN] on the remote control.

16
[Media Player settings]
1. In the “CONTENT MENU” screen, select “Media Player”.
2. Press (Settings) at the bottom right of the remote control.
3. Set the save location of the images or video you want to play by scheduled playback.
① To use the default save location, set “Autoplay Media”.
(Select from “Internal Storage”, “USB Drive”, or “SD Card”.)
② If you want to play data in any other location, set “Use SHARP Content Distributor” to “Disabled”.
4. If you want to set the playback method for images, select “Slideshow”.
Slideshow Duration (3 – 999 seconds, 6 seconds by default) * The default setting is underlined.
Picture transition (None, Wipe Left, Wipe Right, Wipe Up, Wipe Down, Fade In/Out)
* The “Shuffle” and “Folder Repeat” settings cannot be used with scheduled playback.
* “Reset” initializes the “Slideshow” settings.
5. If you configured the “Slideshow” settings, press [RETURN] on the remote control to return to
the “Settings” screen.
6. Select “Schedule”.
7. Select a schedule number you want to set from “1” to “7”.
* “Reset” in this screen initializes all schedules.
8. Configure the schedule settings.
Schedule play (Enabled, Disabled)
Start Time (00:00 (12:00 AM) – 23:59 (11:59 PM))
End Time (00:00 (12:00 AM) – 23:59 (11:59 PM))
Linked off setting (Enabled, Disabled)
Repeat Mode (Only Once, Every Sunday, Every Monday, Every Tuesday, Every Wednesday, Every
Thursday, Every Friday, Every Saturday)
Select Content Folder (if “Use SHARP Content Distributor” was disabled in step 3-②)
* When you wish to set a time period that extends over two dates, set the end time earlier
than the start time.
Example: Setting playback from 23:00 (11:00 PM) to 1:00 (1:00 AM)
⇒ Start Time: 23:00 (11:00 PM), End Time: 01:00 (01:00 AM)
* “Duration” is automatically calculated from the set “Start Time” and “End Time”.
* If you wish to turn off the monitor power after scheduled playback ends, set “Linked off
setting” to “Enabled”.
* “Reset” initializes the selected schedule settings.
9. Press [RETURN] on the remote control to return to the previous screen. If needed, set another
schedule.
10. Press [RETURN] on the remote control until you return to the “Media Library” screen.
MENU

17
[Data preparations]
1. Save images or video you want to play by scheduled playback in the media.
① If you selected “Autoplay Media” in step 3-① of “Media Player settings”
⇒ Save to the following folder in the media set in “Autoplay Media”.
/mediaplayer/ScheduleX X is a schedule number from 1 to 7
② If you set “Use SHARP Content Distributor” to “Disabled” in step 3-② of “Media Player settings”
⇒ Save the data to the folder set in “Select Folder” in step 7 of “Media Player settings”.
Images or videos in the top level of the folder will play by scheduled playback. Data in sub-
folders will not play.
If you want to copy images or video from a USB flash drive or microSD memory card to internal
storage, use [F3] (Edit) on the remote control in the “Media Library” screen of “Media Player”.
To use a USB flash drive with “Media Player”, insert the drive in the
top USB port (see right) on the monitor.
Multiple USB flash drives cannot be used at the same time with “Media
Player”. If multiple USB flash drives are inserted, only the flash drive
inserted first can be used.
When selecting “USB Drive” or “SD Card” in the “Media Library” screen
of “Media Player”, the following screen may appear.
Select “OK” to create the “mediaplayer” folder in the root directory
(top file level) of the selected media.
2. If you want to change the order of image or video playback, open the folder for the scheduled
playback in the “Media Library” screen of “Media Player”, press [F2] (Playlist) on the remote
control, and create a playlist.
If a playlist has not been created, the images or videos will play in the order of the file names.
If you want to delete the created playlist, press [F4] (Clear All) and then press [F2] (Save) in
the “Playlist” screen.
3. If there is an enabled schedule for the current time and you want to start scheduled playback,
press [F4] (Autoplay / Schedule Play) on the remote control while in the “Media Library” screen
of “Media Player”.
If no actions are performed for 3 minutes with “Media Library” displayed, scheduled playback
will begin if there is an enabled schedule for the current time.
The following screen will appear if there is no data to play.

18
①-2-1 Media Player (distribute data by network, autoplay)
When turning on the monitor by the remote control or main power switch, images and video
play automatically.
When using the monitor in a portrait orientation and tuning on the main power switch, the first
video may not play with a smooth motion. Turn on the main power switch with time to spare.
”SHARP Content Distributor” is used to distribute data from a PC.
“SHARP Content Distributor 1.3.2.32” or later must be installed on the PC that distributes data.
The installer for ”SHARP Content Distributor” should be downloaded from the Internet using
“SHARP Information Display Downloader”.
Configure settings for connecting the monitor to the network as explained in “Network settings”
on page 9.
[Installing SHARP Content Distributor]
1. Use the installer on the provided CD-ROM to install “SHARP Information Display Downloader”
on your PC.
2. Connect your PC to the Internet and start “SHARP Information Display Downloader”.
3. Select the “Set filter” checkbox.
4. Click “Filtering settings” to open the filter settings.
5. Select the appropriate model, and click “OK”.
6. Click [Refresh information] to refresh the title list.
7. Select “SHARP Content Distributor” and ”SHARP Content Distributor Manual (Multilingual)”, and
click [Download] .
8. When “Download completed.” appears, click “OK”.
9. Click [Open download folder] .
10. Double-click the “ContentDistributor_vX_X_X_X_Installer.zip” file that you downloaded.
11. Save “Setup.exe” in “ContentDistributor_vX_X_X_X_Installer.zip” to your desktop or other
location.
“Setup.exe” is the installer for “SHARP Content Distributor”.
12. Double-click the “ContentDistributor_manual_vX_X.zip” file that you downloaded.
13. Save “ContentDistributor_manual_xxxxxxx.pdf” (operation manual) and
“ContentDistributor_Supplement_PNB_PNM_PNHB_PNHM_xxxxxxx.pdf” (supplemental
instruction) to your desktop or other location.
14. Double-click “Setup.exe” to start installation.
15. Follow the displayed instructions to complete the installation.
If a “Security Warning” screen appears, click “Run”.
If a “User Account Control” screen appears, click “OK”.
“.NET Framework Version 4.5.1” or later must be installed on your PC. If a message
appears prompting you to install “.NET Framework”, follow the displayed instructions to
install this software.

19
[Auto startup application setting]
1. Press [CONTENT MENU] on the remote control to display the “CONTENT MENU” screen.
2. Select [Startup].
3. Select “Media Player” and press [RETURN] on the remote control.
[Network settings]
1. In the “CONTENT MENU” screen, select “Setup”.
2. Select “Telnet Server”.
3. Set “Telnet Server” to “ON”.
4. Set a “User name” and “Password” if needed.
By default, a “User name” and “Password” are not set.
5. Press “RETURN” on the remote control until the “Setup” screen appears.
6. Select “FTP Server”.
7. Set “FTP Server” to “ON”.
8. Set a “User name” and “Password” if needed.
The default settings are user name: admin, password: admin.
9. Press [CONTENT MENU] on the remote control to return to the “CONTENT MENU” screen.
10. Press on the center right side of the remote control to display the OSD menu, and set
“SETUP” – “COMMUNICATION SETTING” – “MONITOR CONTROL SELECT” to “LAN”.
11. Press on the center right side of the remote control to close the OSD menu.
[Media Player settings]
1. In the “CONTENT MENU” screen, select “Media Player”.
2. Press (Settings) on the lower right of the remote control.
3. Set the save location of the images or videos that you want to auto play in “Autoplay Media”.
(“Internal Storage”, “USB Drive”, “SD Card”.)
4. Make sure that “Use SHARP Content Distributor” is set to “Enabled”.
5. If you want to set the playback method for images, select “Slideshow”.
Slideshow Duration (3 – 999 seconds, 6 seconds by default) * The default setting is underlined.
Picture transition (None, Wipe Left, Wipe Right, Wipe Up, Wipe Down, Fade In/Out)
* The “Shuffle” and “Folder Repeat” settings cannot be used with scheduled playback.
* “Reset” initializes the “Slideshow” settings.
6. Press [RETURN] on the remote control until you return to the “Media Library” screen.
MENU
MENU
MENU

20
[Data preparations]
1. Display “Media Player”.
The received “Autoplay” data from “SHARP Content Distributor” start auto play when
displaying “Media Player”.
Auto play does not start in the case such as the following.
- When the power is tuned off (power standby)
- When the input mode is set to a mode other than APPLICATION mode
- When the application other than “Media Player” is displayed
- When the “Settings” screen of “Media Player” is displayed
2. Use “SHARP Content Distributor” to distribute images or videos from your PC to the monitor.
For the procedures for using “SHARP Content Distributor”, refer to the operation manual and
the supplemental instruction that you copied in step 13 of “Installing SHARP Content Distributor”.
If you selected “USB flash drive” or “SD Card” in step 3 of “Media
Player settings”, insert the media you set (USB flash drive or microSD
memory card) before distributing data.
To use a USB flash drive with “Media Player”, insert the drive in the
top USB port (see right) on the monitor.
Multiple USB flash drives cannot be used at the same time with “Media
Player”. If multiple USB flash drives are inserted, only the flash drive
inserted first can be used.
When selecting “USB Drive” or “SD Card” in the “Media Library” screen
of “Media Player”, the following screen may appear.
Select “OK” to create the “mediaplayer” folder in the root directory
(top file level) of the selected media.
3. If auto play does not start, press [F4] (Autoplay/Schedule Play) on the remote control in the
“Media Library” screen of “Media Player”.
If no actions are performed for 3 minutes with “Media Library” displayed, auto play will start.
The following screen will appear if there is no data to play.

21
①-2-2 Media Player (distribute data by network, scheduled playback)
You can set a play schedule for images and videos.
Up to seven schedules can be set.
If schedules with the same start time are set, the schedule with the smaller schedule number
will be given priority. If playback periods overlap, playback will change to the schedule with the
later start time.
Set “POWER SAVE MODE” to “OFF” when scheduled playback is used as explained in “POWER
SAVE MODE setting” on page 8.
When the schedule start time arrives, the monitor power turns on and the input mode changes
to “APPLICATION”.
When turning on the monitor by the remote control or main power switch, images and video
play if there is an enabled schedule for the current time.
When turning on the monitor by the main power switch, scheduled playback not for the
current time may start temporarily. Turn on the main power switch with time to spare.
When using the monitor in a portrait orientation and tuning on the main power switch, the first
video may not play with a smooth motion. Turn on the main power switch with time to spare.
”SHARP Content Distributor” is used to distribute data from a PC.
“SHARP Content Distributor 1.3.2.32” or later must be installed on the PC that distributes data.
The installer for ”SHARP Content Distributor” should be downloaded from the Internet using
“SHARP Information Display Downloader”.
Configure settings for connecting the monitor to the network as explained in “Network settings”
on page 9.
[Installing SHARP Content Distributor]
1. Use the installer on the provided CD-ROM to install “SHARP Information Display Downloader”
on your PC.
2. Connect your PC to the Internet and start “SHARP Information Display Downloader”.
3. Select the “Set filter” checkbox.
4. Click “Filtering settings” to open the filter settings.
5. Select the appropriate model, and click “OK”.
6. Click [Refresh information] to refresh the title list.
7. Select “SHARP Content Distributor” and ”SHARP Content Distributor Manual (Multilingual)”, and
click [Download] .
8. When “Download completed.” appears, click “OK”.
9. Click [Open download folder] .
10. Double-click the “ContentDistributor_vX_X_X_X_Installer.zip” file that you downloaded.
11. Save “Setup.exe” in “ContentDistributor_vX_X_X_X_Installer.zip” to your desktop or other
location.
“Setup.exe” is the installer for “SHARP Content Distributor”.
12. Double-click the “ContentDistributor_manual_vX_X.zip” file that you downloaded.

22
13. Save “ContentDistributor_manual_xxxxxxx.pdf” (operation manual) and
“ContentDistributor_Supplement_PNB_PNM_PNHB_PNHM_xxxxxxx.pdf” (supplemental
instruction) to your desktop or other location.
14. Double-click “Setup.exe” to start installation.
15. Follow the displayed instructions to complete installation of the software.
If a “Security Warning” screen appears, click “Run”.
If a “User Account Control” screen appears, click “OK”.
“.NET Framework Version 4.5.1” or later must be installed on your PC. If a message
appears prompting you to install “.NET Framework”, follow the displayed instructions to
install this software.
[Auto startup application setting]
1. Press [CONTENT MENU] on the remote control to display the “CONTENT MENU” screen.
2. Select [Startup].
3. Select “Media Player” and press [RETURN] on the remote control.
[Network settings]
1. In the “CONTENT MENU” screen, select “Setup”.
2. Select “Telnet Server”.
3. Set “Telnet Server” to “ON”.
4. Set a “User name” and “Password” if needed.
By default, a “User name” and “Password” are not set.
5. Press “RETURN” on the remote control until the “Setup” screen appears.
6. Select “FTP Server”.
7. Set “FTP Server” to “ON”.
8. Set a “User name” and “Password” if needed.
The default settings are User name: admin, Password: admin.
9. Press [CONTENT MENU] on the remote control to return to the “CONTENT MENU” screen.
10. Press on the center right side of the remote control to display the OSD menu, and set
“SETUP” – “COMMUNICATION SETTING” – “MONITOR CONTROL SELECT” to “LAN”.
11. Press on the center right side of the remote control to close the OSD menu.
MENU
MENU

23
[Media Player settings]
1. In the “CONTENT MENU” screen, select “Media Player”.
2. Press (Settings) on the lower right of the remote control.
3. Set the save location of the images or videos that you want to play by scheduled play in
“Autoplay Media”.
(“Internal Storage”, “USB Drive”, “SD Card”.)
4. Make sure that “Use SHARP Content Distributor” is set to “Enabled”.
5. If you want to set the playback method for images, select “Slideshow”.
Slideshow Duration (3 – 999 seconds, 6 seconds by default) * The default setting is underlined.
Picture transition (None, Wipe Left, Wipe Right, Wipe Up, Wipe Down, Fade In/Out)
* The “Shuffle” and “Folder Repeat” settings cannot be used with scheduled playback.
* “Reset” initializes the “Slideshow” settings.
6. If you configured the “Slideshow” settings, press [RETURN] on the remote control to return to
the “Settings” screen.
7. Select “Schedule”.
8. Select a schedule number you want to set from “1” to “7”.
* “Reset” in this screen initialized all schedules.
9. Configure the schedule settings.
Schedule play (Enabled, Disabled)
Start Time (00:00 (12:00 AM) – 23:59 (11:59 PM))
End Time (00:00 (12:00 AM) – 23:59 (11:59 PM))
Linked off setting (Enabled, Disabled)
Repeat Mode (Only Once, Every Sunday, Every Monday, Every Tuesday, Every Wednesday, Every
Thursday, Every Friday, Every Saturday)
* When you wish to set a time period that extends over two dates, set the end time earlier
than the start time.
Example: Setting playback from 23:00 (11:00 PM) to 1:00 (1:00 AM)
⇒ Start Time: 23:00 (11:00 PM), End Time: 01:00 (01:00 AM)
* “Duration” is automatically calculated from the set “Start Time” and “End Time”.
* If you wish to turn off the monitor power after scheduled playback ends, set “Linked off
setting” to “Enabled”.
* If data will be distributed using “SHARP Content Distributor”, “Select content folder” cannot be set.
* “Reset” initializes the selected schedule settings.
10. Press [RETURN] on the remote control to return to the previous screen. If needed, set another
schedule.
11. Press [RETURN] on the remote control until you return to the “Media Library” screen.
MENU

24
[Data preparations]
1. Display “Media Player”.
The received “Schedule Play” data from “SHARP Content Distributor” start scheduled playback
when “Media Player” is displayed and there is an enabled schedule for the current time.
Scheduled playback does not start in the case such as the following.
- When the power is tuned off (power standby)
- When the input mode is set to a mode other than APPLICATION mode
- When the application other than “Media Player” is displayed
- When the “Settings” screen of “Media Player” is displayed
- When there is no enabled schedule for the current time
2. Use “SHARP Content Distributor” to distribute images or videos from your PC to the monitor.
For the procedures for using “SHARP Content Distributor”, refer to the operation manual and
the supplemental instruction that you copied in step 13 of “Installing SHARP Content Distributor”.
If you selected “USB flash drive” or “SD Card” in step 3 of “Media
Player settings”, insert the media you set (USB flash drive or microSD
memory card) before distributing data.
To use a USB flash drive with “Media Player”, insert the drive in the
top USB port (see right) on the monitor.
Multiple USB flash drives cannot be used at the same time with “Media
Player”. If multiple USB flash drives are inserted, only the flash drive
inserted first can be used.
When selecting “USB Drive” or “SD Card” in the “Media Library” screen
of “Media Player”, the following screen may appear.
Select “OK” to create the “mediaplayer” folder in the root directory
(top file level) of the selected media.
3. If scheduled playback for the current time does not start, press [F4] (Autoplay/Schedule Play)
on the remote control while in the “Media Library” screen of “Media Player”.
If no actions are performed for 3 minutes with “Media Library” displayed, scheduled playback
will begin if there is an enabled schedule for the current time.
The following screen will appear if there is no data to play.

25
② SHARP e-Signage S Player A1
To use e-Signage S Player A1, the separately sold “e-Signage S” digital signage software is required.
The latest available version of ”e-Signage S” must be installed on the operation PC that
distributes the content.
For details of e-Signage S Player A1, refer to the “SHARP e-Signage S” operation manual.
[Auto startup application setting]
1. Press [CONTENT MENU] on the remote control to display the “CONTENT MENU” screen.
2. Select [Startup].
3. Select “SHARP e-Signage S Player A1” and press [RETURN] on the remote control.
[MONITOR CONTROL SELECT setting]
1. Press on the center right side of the remote control to display the OSD menu, and set “SETUP”
– “COMMUNICATION SETTING” – “MONITOR CONTROL SELECT” to “APPLICATION”.
2. Press on the center right side of the remote control to close the OSD menu.
[SHARP e-Signage S Player A1 settings]
1. In the “CONTENT MENU” screen, select “SHARP e-Signage S Player A1”.
The “Settings” screen of “SHARP e-Signage S Player A1” appears.
If the content playback screen appears, press [RETURN] twice on the remote control.
2. Set the save location of the content with “Player setting” – “Save directory“.
(Select from “Internal storage”, “SD card”, or “USB memory”.)
3. Set the content distribution method with “Network setting” – “Contents distribution method”.
(“Only USB/SD memory distribution”, “PUSH type reception”, “PULL type reception”)
USB flash drive/microSD memory card distribution is also available, even when “PUSH type
reception” or “PULL type reception” is selected.
To use “PUSH type reception” or “PULL type reception”, settings must be configured to match
the distribution method.
4. If you want to turn the monitor ON/OFF at specified times or restart Android OS at a specified
time to maintain stable operation, configure “Power management setting”.
MENU
MENU

26
[Data preparations]
1. Use “SHARP e-Signage S” to distribute images or videos from your PC to the monitor.
For the procedures for using “SHARP e-Signage S”, refer to the “SHARP e-Signage S” operation
manual.
2. Before distributing data, insert the media (USB flash drive or microSD memory card) you set in
step 2 of “SHARP e-Signage S Player A1 settings”.
3. In the “Settings” screen of “SHARP e-Signage S Player A1”, press [RETURN] on the remote
control or select “Go to playback screen” to play the content that is enabled at the current time.
If there is no content to play at the current time, the screen below will appear.

27
③-1 HTML5 Browser (using a local HTML file)
“HTML5 Browser” displays Web (HTML5) based content in the local storage or on the Web.
“HTML5 Browser” is not suitable for the interactive operations.
In some cases, the content may display differently from a Web browser on a PC or other device.
[Auto startup application setting]
1. Press [CONTENT MENU] on the remote control to display the “CONTENT MENU” screen.
2. Select “Startup”.
3. Select “HTML5 Browser”.
[HTML5 Browser setting]
1. In the “CONTENT MENU” screen, select “Setup”.
2. Select “HTML5 Browser”.
3. In the “HTML5 Browser” screen, select “Default Site”.
4. In the “Default site” screen, select “File”.
5. Select the HTML file you want to display when “HTML5 Browser” starts.
If you want to display the PC site rather than the mobile site,
set “Desktop Site” to “Enabled” in the “HTML5 Browser” screen.
To use a USB flash drive with “HTML5 Browser”, insert the drive
in the top USB port (see right) on the monitor.
Multiple USB flash drives cannot be used at the same time with
“HTML5 Browser”. If multiple USB flash drives are inserted,
only the flash drive inserted first can be used.
[Display confirmation]
1. In the “CONTENT MENU” screen, select “HTML5 Browser”.

28
③-2 HTML5 Browser (using a Web site)
“HTML5 Browser” displays Web (HTML5) based content in the local storage or on the Web.
“HTML5 Browser” is not suitable for the interactive operations.
In some cases, the content may display differently from a Web browser on a PC or other device.
It is recommended to use a USB keyboard or Bluetooth keyboard to enter web site addresses.
Configure settings to connect the monitor to a network as explained in “Network Settings” on
page 9.
[Auto startup application setting]
1. Press [CONTENT MENU] on the remote control to display the “CONTENT MENU” screen.
2. Select [Startup].
3. Select “HTML5 Browser”.
[HTML5 Browser settings]
1. In the “CONTENT MENU” screen, select “Setup”.
2. Select “HTML5 Browser”.
3. In the “HTML5 Browser” screen, select “Default Site”.
4. In the “Default site” screen, select “Web URL”.
5. Enter the address of the web site you want to display when “HTML5 Browser” starts.
If you want to display the PC site rather than the mobile site, set “Desktop Site” to “Enabled” in
the “HTML5 Browser” screen.
[Display confirmation]
1. In the “CONTENT MENU” screen, select “HTML5 Browser”.

29
Installing additional applications
Operation other than that of preinstalled applications and applications/software provided by
SHARP for use with this product is not guaranteed. If you are inquiring about
application/software that you have installed, please contact your distributor or
application/software provider.
When performing folder and file actions using the “File Explorer” application, select a folder or a
file and press at the bottom right of the remote control to display the EDIT menu.
1. Save the application installer with extension ”apk” in a USB flash drive or microSD memory card.
2. Insert the USB flash drive or microSD memory card of step 1 into the monitor.
3. Press [CONTENT MENU] on the remote control to display the “CONTENT MENU” screen.
4. Select “File Explorer”
5. Select “USB Drive” or “SD Card” for the media inserted in step 2.
6. In the list at the right of the screen, display and select the installer file you saved in step 1.
7. Press [ENTER] on the remote control.
8. When the application installation screen appears, follow the instructions to install the application.
9. When installation finishes, press [CONTENT MENU] on the remote control to display the
“CONTENT MENU” screen.
The installed application will be added to the application list in the “CONTENT MENU” screen.
10. To set the installed application to start automatically, select “Startup” in the “CONTENT MENU”
screen, and select the installed application from the application list.
11. Press [RETURN] on the remote control to return to the “CONTENT MENU” screen.
If using the application that can control the monitor, configure the following setting.
1. Press on the center right side of the remote control to display the OSD menu.
2. Select “SETUP” – “COMMUNICATION SETTING”.
3. Set – “MONITOR CONTROL SELECT” to “APPLICATION”.
4. Press on the center right side of the remote control to close the OSD menu.
MENU
MENU
MENU

30
Using an optional Expansion Board
To control a monitor using an HDBaseT Receiver Board (PN-ZB03H) or a Mini OPS compatible board
on the market, change the communication setting to RS-232C control.
LAN control cannot be performed from an expansion board.
1. Press on the center right side of the remote control to display the OSD menu.
2. Select “SETUP” – “COMMUNICATION SETTING”.
3. Set “MONITOR CONTROL SELECT” to “RS-232C”.
4. Set “CONTROL ROUTE” to “OPTION”.
5. Press on the center right side of the remote control to close the OSD menu.
MENU
MENU

31
Monitor control using LAN/RS-232C commands
LAN control and RS-232C control cannot be performed simultaneously. Set the control route with
“SETUP” – “COMMUNICATION SETTING” – “MONITOR CONTROL SELECT” in the OSD menu.
If you want to control the monitor using LAN commands, configure the following setting.
1) Turn on the monitor power, and press [CONTENT MENU] on the remote control to display the
“CONTENT MENU” screen.
2) Select “Setup”.
3) Select “Telnet Server”.
4) Set “Telnet Server” to “ON”.
5) Set a “User name” and “Password” if needed.
By default, a “User name” and “Password” are not set.
6) Press [CONTENT MENU] on the remote control to return to the CONTENT MENU” screen.
7) Press on the center right side of the remote control to display the OSD menu, and set
“SETUP” – “COMMUNICATION SETTING” – “MONITOR CONTROL SELECT” to “LAN”.
8) Press on the center right side of the remote control to close the OSD menu.
If “Ethernet” or “Wireless LAN” is set to “OFF” in the Android “Settings” screen, the LAN port or
wireless LAN will be disabled and commands (LAN commands) that control the monitor via LAN
cannot be used.
MENU
MENU

32
Restarting Android OS
If the operation of a preinstalled application becomes unstable, follow the steps below to restart the
Android OS.
1. Press [CONTENT MENU] on the remote control to return to the CONTENT MENU” screen.
2. Select “Setup”.
3. Select “APPLICATION Mode Reboot”.
4. Select “Reboot now”.
5. When the “Reboot now?” screen appears, select “OK”.
⇒ The Android OS restarts.

33
Initializing the preinstalled application settings
If the operation of a preinstalled application is still unstable after you have restarted the Android
OS as explained on the previous page, you can use the procedure below to initialize only the settings
of the preinstalled applications.
When the procedure below is performed, all OSD menu settings of the monitor will be initialized
along with the settings of the preinstalled applications.
1. Press [FUNCTION] on the remote control,
and within 10 seconds, press on the center right
side of the remote control.
2. Select “ALL RESET”.
3. Select ”ALL RESET 1”.
“RESETTING” appears and the settings are initialized.
4. When initialization finishes, the “Date/time” setting
screen appears.
5. Set the monitor settings again.
MENU

34
Android OS initialization
If the operation of the Android OS becomes unstable, you can follow the procedure below to initialize
the Android OS.
When the procedure below is performed, the Android OS environment will return to the factory
default state and additionally installed applications, saved data, and application settings will all
be cleared.
1. Press [CONTENT MENU] on the remote control to display the “CONTENT MENU” screen.
2. Select “System Setting” to display the Android “Settings” screen.
3. Select “Backup & reset”.
4. Select “Factory data reset”.
5. Select “RESET DEVICE”.
6. When the “Reset?” screen appears, select “ERASE EVERYTHING”.
⇒ Android restarts and initialization is performed.
6. When initialization is completed, the “Select a Home app” screen appears.
7. Select “Launcher: SHARP Open Architecture Platform” and select “ALWAYS” to show the
“CONTENT MENU” screen.
8. Set the monitor settings again.

35
Android OS recovery
If the Android OS fails to boot properly, you can follow the procedure below to recovery the Android OS.
When the procedure below is performed, the Android OS environment will return to the factory
default state and additionally installed applications, saved data, and application settings will all
be cleared.
1. Press [FUNCTION] on the remote control,
and within 10 seconds, press on the center right
side of the remote control.
2. Select “APPLICATION RECOVERY MODE”.
3. When the “APPLICATION RECOVERY MODE” screen
appears, select “ON”.
4. Connect a USB keyboard to the USB port on the monitor.
5. Select “YES”.
6. When the “Android Recovery” screen is displayed, select “Wipe data/factory reset” by using the
USB keyboard.
7. Select “Yes” by the USB keyboard.
⇒ The recovery procedure is performed.
8. When “Data wipe complete” is displayed, select “Reboot system now” by the USB keyboard.
9. The Android OS starts and the “Select a Home app” screen appears.
10. Select “Launcher: SHARP Open Architecture Platform” and select “ALWAYS” to show the
“CONTENT MENU” screen.
11. Set the monitor settings again.
MENU

36
Android OS (“APPLICATION” input mode) OFF setting
If you will not use the Android OS, you can configure the setting below to hide “APPLICATION” in
the input mode selection menu.
If you use the procedure below, “APPLICATION” will no longer appear in the input mode selection
menu.
The LAN port and wireless LAN will be disabled and commands (LAN commands) that control
the monitor via LAN cannot be used.
The USB terminals and microSD card slot will not be used.
1. Press [FUNCTION] on the remote control,
and within 10 seconds, press on the center right
side of the remote control.
2. Select “APPLICATION”.
3. Set “APPLICATION” to “DISABLE”.
Setting “APPLICATION” to “DISABLE” hides the
Android OS.
4. Select “SET” and press [ENTER] on the remote control.
5. Select “YES” when the restart confirmation screen appears.
If you need to use the Android OS, configure the settings below.
1. Press [FUNCTION] on the remote control, and within 10 seconds, press on the center right
side of the remote control.
2. Select “APPLICATION”.
3. Set “APPLICATION” to “ENABLE”.
4. Select “SET” and press [ENTER] on the remote control.
Select “YES” when the restart confirmation screen appears.
MENU
MENU


1
PN-HM851-HM751-HM651-HB851-HB751-HB651 SSG EN19.03 (1.0)