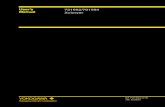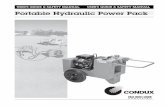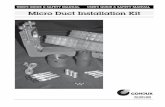P.N. 4219640_inDex User's Manual
-
Upload
david-wise -
Category
Documents
-
view
109 -
download
3
Transcript of P.N. 4219640_inDex User's Manual

March 2011 P/N 4219640
inDEX Software Users Manual

ContentsIntroduction.................................................................................................................................................3
Program License Renewal Time...................................................................................................................3
How the System Works:..............................................................................................................................3
Connectivity.................................................................................................................................................5
Getting Started............................................................................................................................................6
Creating a Product Database: Entering Product Information......................................................................7
Creating a Product Database: Uploading Product Images...........................................................................9
Create a Product Database: Saving Product Information..........................................................................10
Importing a Planogram..............................................................................................................................12
Creating a Planogram: Entering Machine Data..........................................................................................13
Creating a Planogram: Uploading Promo Images......................................................................................16
Creating an Planogram: Entering Planogram Data....................................................................................18
Editing a Planogram...................................................................................................................................20
Editing a Planogram: Add Selection/Delete Selection...............................................................................21
Editing a Planogram: Entering Product Information..................................................................................23
Saving Your Progress.................................................................................................................................26
Using the Windows menu.........................................................................................................................27
Using the Help button...............................................................................................................................28
The Easy Buttons.......................................................................................................................................29
Search Engine............................................................................................................................................30
Shortcuts...................................................................................................................................................30
inDex User’s Manual P/N 4219640
2

Introduction Once the inDEX software has been installed, this program is ready to be used to develop vending machine planograms. Planogram assign product information to selection numbers for the vending machine. The product information includes product names, selection numbers, nutrition information, and product images. Once a planogram is created, it can be transferred into a vending machine. This program is used with an iCart touch screen machine or a 2 line by 20 character VFD display GVC2 controller machine.
This manual is designed to assist an individual in using the inDEX program effectively. The manual includes step-by-step instructions, black boxes/dotted circles highlighting key items, figure numbers, and graphics used as reference.
Program License Renewal Time When inDEX first opens up, Figure 3 will appear. The license expiration date is displayed. Upon completion of the first 60 days, your trial period expires, and the program will need to be renewed. To renew this, please contact Vendnet at (800)833-4411.
How the System Works: The diagram on page 4 (Figure 1) illustrates the entire system from beginning to end. Below is a glossary that helps explain the diagram.
Create Product Database – The process begins here by creating a product database. This database contains the product’s name, prices, calories, serving sizes, bar codes, and product images.
Create Planogram(s) –Planograms create specific product information. First, products are assigned selection numbers. Existing information can be exported from a vending machine and imported into inDEX when creating a planogram. However, planograms can also be created from in inDEX too.
Export Planogram to file – Once a planogram has been created, it can be saved to a computer or USB flash drive. From there, it can be transported back into a vending machine either by connecting a PC/laptop directly to the machine using a USB connect cord, or by the use of a Microsoft Windows mobile handheld device. The USB flash memory stick transfers planogram data to the iCart touch screen machines. The Microsoft Windows hand held mobile device transfers Planograms to a 2 line by 20 character VFD display GVC2 controller machine.
Vending Machine – Existing information can be imported from a vending machine into inDEX to help create planograms.
inDex User’s Manual P/N 4219640
3

inDex User’s Manual P/N 4219640
iCart Touch Screen Machine
Standard 2-line Display Machine
Upload New Planogram
Create inDex Product Database using product information and iCart online graphic tools.
Handheld mobile device transfers data to STANDARD 2-LINE MACHINES
USB stick transfers data to iCart Touch ScreenMachine
Export planogram to Standard Machineby PC/Laptop using DEXCOM software.
ExportPlanogram
Create new planogram Using product database and promotional images.
Import existing machine planogram Data (item number and price) from Dex download file into program.
4
Figure 1

Connectivity The inDEX program interconnects with a wide variety of technologies allowing the transfer of data to vending machines in an easy and convenient way. The figure below demonstrates this (Figure 2). Below is the glossary for this diagram.
A. Vending Machine – Specific machine models display product information. If there is a question about using a machine with inDEX, please call Vendnet Service at (800) 833-4411. Newly created data is imported here. inDEX can be used with a touch screen or a 2 line X Character Machine. The imported data can be transferred using a PC/Laptop (C), mobile device (B), or a USB flash drive (D).
B. inDEX for Mobile – This handheld mobile Microsoft Windows device allows the transfer of data to a vending machine. The device connects to a vending machine. It allows the user to both import and export data.
Flash Drive – This device allows a user to transfer a planogram from a computer to a vending machine with an iCart touch screen. See important note on page 32.
C. Personal Computer – Planograms are created using a desktop or laptop computer. A mobile device/flash drive allows the transfer of data from your desktop/laptop to a vending machine. Data can also be transferred by hooking a desktop/laptop directly into a vending machine using DEXCOM software.
D. iCart Online Graphics Tool – This tool is used on a laptop/desktop to create images/graphics for products.
inDex User’s Manual P/N 4219640
A
B
C
D
5
Figure 2

Getting Started Before using this manual, the software should already be installed to a desktop or laptop.
This includes the SQL Express database software, inDEX, and the Dex Communication Software. Once you have the software installed, you can begin using the inDEX program.
Once the inDEX program opens up, a small window will appear. Click on CONTINUE located at the bottom right corner of the screen (Figure 3).
When a second window opens up, click on the MAXIMIZE button located in the top right-handed part of the screen positioned just left of the CLOSE button and right of the MINIMIZE button (Figure 4). This will enlarge the window to a full screen size. These tabs relate to the entire program.
The MINIMIZE button minimizes the program so other tasks can be completed on a desktop/laptop. The CLOSE button shuts down the program, and the MAXIMIZE button enlarges the program window.
Just below these are another set of MAXIMIZE, CLOSE, and MINIMIZE buttons (Figure 4). These MAXIMIZE, CLOSE, and MINIMIZE buttons control the window within the program. They will not close, minimize, or maximize the program itself. So for example, if you have the MACHINE LIST window open in inDEX, these will control the MACHINE LIST window but not the entire program itself. In most cases, these buttons should be left as is to view the current database information.
inDex User’s Manual P/N 4219640
6
Figure 3 Figure 4
Maximize Minimize Close

Creating a Product Database: Entering Product Information Creating a product database must be done before creating a planogram.
Click on the FILE menu in the top left-hand corner of the screen. Click on it. Five menu items will now appear in the drop-down menu (Figure 5). These are defined below (Figure 6).
After clicking on the PRODUCT LIST menu item (Figure 5), the PRODUCT LIST window will open. Figure 7 shows how the window appears before products are added. To begin adding products, click on the ADD PRODUCT button (Figure 7).
inDex User’s Manual P/N 4219640
7
Machine List - Once a planogram has been uploaded or created into the inDEX program, clicking on this will display the list of machines. See figure 6 for a visual reference.
Product List – This displays the product database.
Import Planogram from File – This menu item is to import a planogram from a folder stored on a laptop/home computer or a flash drive directly into an inDEX program.
Figure 5
Figure 6

The PRODUCT window will open (Figure 8). This window is where the product name, product calories, product fat calories, product serving size, product bar code, and the product images are entered.
To enter product data, move the cursor to any one of the empty data fields, click the mouse, and type in the appropriate data (Figure 8). This can be done for every empty field except for the Product Image and the Nutrition Image. These files will need to be uploaded which is explained in the next section.
If the data in these data fields needs to be changed, move the cursor to the field that needs editing, double-click the mouse, hit the BACKSPACE key on the key board, and retype the correct data.
inDex User’s Manual P/N 4219640
8
Figure 7
Figure 8

Creating a Product Database: Uploading Product Images The PRODUCT IMAGE and NUTRITION IMAGE data fields are located at the bottom
of the PRODUCT window. To the right are the BROWSE/CLEAR buttons (Figure 9).
Click on the BROWSE button (Figure 9). The file window now appears. From this window, go to the location of the photo(s) (my photos, documents, desktop, flash drive, ect.) (Figure 10).
Once the photo is located, highlight it, and then click on the OPEN button positioned at the bottom right corner of the file window. This applies to both the PRODUCT/NUTRITION (Figure 10).
inDex User’s Manual P/N 4219640
9
Figure 9
Figure 10

Creating a Product Database: Saving Product Information Once product information and photos have been uploaded, move the cursor to the SAVE
and CLOSE button positioned at the top of the PRODUCT window. Click on CANCEL if the new product needs to be cancelled (Figure 11).
Hitting SAVE and CLOSE will bring the PRODUCT LIST window back up. Click on ADD PRODUCT and repeat the same steps previously mentioned (Figure 12). Once many products have been added, the PRODUCT LIST window will look like Figure 12.
To The right of the product information is the PRODUCT IMAGE and ZOOM IMAGE. PRODUCT IMAGE displays a checkmark in the box if there is an image assigned to that product. ZOOM IMAGE displays a check mark if the image has a zoom feature. When editing a product, click on the image assigned to it, and the image will zoom in (Figure 12).
inDex User’s Manual P/N 4219640
10
Figure 11
Figure 12

To use the ZOOM IMAGE feature, move the cursor to one of the products recently uploaded. Right click it. Click on edit product (Figure 13).
The PRODUCT window will come up. Move the cursor down to one of the images below and click on them (Figure 14).
The image will zoom in. This can be done with both images. Click CLOSE to close.
inDex User’s Manual P/N 4219640
11
Figure 13
Figure 14
Figure 15

Importing a Planogram To import an existing planogram, go back to FILE (Figure 16).
Double-click on IMPORT PLANOGRAM FROM FILE (Figure 16). This is the same process as uploading product images (Figure 17).
Once the file has been located, click on it, and then click on OPEN at the bottom right portion of the file window (Figure 17).
The SYNCHRONIZE with VENDING MACHINE box will now come up (Figure 18).
inDex User’s Manual P/N 4219640
12
Figure 16
Figure 17

The planogram will now be highlighted in blue and listed in the inDEX program. It’s important to remember that each planogram listed represents one vending machine (FIGURE 19).
Creating a Planogram: Entering Machine DataOnce a product database has been created, a planogram can be created or imported from an existing machine. Creating a complete product based planogram cannot be done before creating a product database. However, existing planograms can be imported at any time. Products first have to be entered into the database before they can be assigned to selection numbers. The topic of importing a planogram is covered in the next section.
To create a planogram, move the cursor to FILE located at the top of the screen (Figure 20).
Click on MACHINE LIST located in the drop menu (Figure 20).
inDex User’s Manual P/N 4219640
13
Figure 20
Figure 18
Figure 19

The MACHINE LIST window now appears. Unless an existing planogram has been imported, there won’t be any machines listed. Move the cursor up to SERIAL NUMBER and right click (Figure 21).
A drop menu will appear with a few options. Click on ADD MACHINE (Figure 22). The other options are discussed in the SHORTCUTS section.
The MACHINE DETAILS window now appears. As seen in Figure 23, none of the information is filled in. Fill in the appropriate information. The empty data fields are defined below.
1. SERIAL NUMBER – This number is found on the back or inside of the machine.
inDex User’s Manual P/N 4219640
14
Figure 21
Figure 22

2. MODEL NUMBER – The number is found with the model machine serial number.
3. ASSET NUMBER – This is the number assigned by the user to identify the machine as company property.
4. PLANOGRAM NAME – The name assigned to the Planogram type.
5. BUILD STANDARD – This is a number assigned by the machine manufacture.
6. MACHINE TYPE – The downward arrow allows for a choice of machine types.
7. ROUTE – Identification of the vending route that services the machines.
8. LOCATION – Identification of the physical address of the vending machine.
9. PLACEMENT – This is for identification of the area in a location where the machine can be found.
10. PROMO 1 & PROMO 2 – These screens are for promotional offerings. These display screens which appear on a vending machines display screen rotate along with the key pad screen. It is here a customer may be offered a combo option.
inDex User’s Manual P/N 4219640
15
Figure 23

Creating a Planogram: Uploading Promo Images It is important to note that the process of uploading promo images is done in the same way as uploading product images as explained in the section CREATING A PLANOGRAM: UPLOADING PRODUCT IMAGES.
Move the cursor down to the empty PROMO 1 label. Under that data field, there is a item titled PROMO IMAGE. To the right of that field, there is a button titled BROWSE (Figure 24).
Click on BROWSE. The file window will now pop up. Locate the images (flash drive, documents, desktop as a few examples). Once the image is located, highlight it, and then click OPEN at the bottom of the file window. For a visual reference, go back to Figure 17.
Once the image is uploaded, it will appear along with the name of the image. Figure 25 shows this with the black boxes.
inDex User’s Manual P/N 4219640
16
Figure 24

Under PROMO IMAGE is a small box titled IS COMBO. This is referenced by a black dotted circle. Check this box if the product will be used in a combo deal (pop and chips for example). Customers can get a discount if they purchase two or more items at once (Figure 25).
To the right is COIL (Figure 25). This is also referenced by a black dotted circle. COIL represents the coil or selection number in the machine. Simply move the cursor to the COIL field, click, and enter the coil number.
Under PROMO 1 is PROMO 2. Do the same thing as just explained but for another
promotion (Figure 25).
After all necessary information and product images have been inputed, move the cursor up to PLANOGRAM positioned near the top of the screen. This is referenced by a black dotted circle. Click on it. The PLANOGRAM section of the MACHINE DETAILS window will now appear (Figure 26). This screen will be blank.
inDex User’s Manual P/N 4219640
17
Figure 25

Creating a Planogram: Entering Planogram Data Once at this screen (Figure 26), move the cursor up to the ADD SELECTION option. It’s the item
with the neon green plus symbol. The ADD SELECTION box will now appear (Figure 27).
Enter a selection number. The selection number is the number the customer will enter into a machine when buying a product. After the number has been entered, click on the OK button (Figure 27).
The selection number entered will now appear in the window (Figure 28).
inDex User’s Manual P/N 4219640
18
Figure 26
Figure 27

Move the cursor to the box with the three periods and click (Figure 28). The PRODUCT LIST box will appear (Figure 29).
Once a product is located, click on it, and then click on SELECT. The product will now be highlighted (Figure 30).
inDex User’s Manual P/N 4219640
19
Figure 28
Figure 29

After locating and inserting a product, the calories/fat calories/servings will automatically be entered (Figure 30). However, if the data is wrong, simply move the cursor to that data field, click, delete, and enter the correct data.
To enter the price, do the same thing as mentioned in the previous step.
Once all the products have been inserted, move the cursor up to SAVE AND CLOSE and click (Figure 30). The MACHINE DETAILS window will now close.
Editing a PlanogramOnce the data has been uploaded or created within the inDEX program, the process of making changes to a planogram can now begin. This is similar to the process of creating a planogram.
Double-click on one of the machines previously uploaded listed within the inDEX program (Figure 31). This will bring up the MACHINE DETAILS window (Figure 32).
At the top of the MACHINE DETAILS window, there are two menu options: MACHINE and PLANOGRAM. Click on MACHINE if this window isn’t already showing (Figure 32).
inDex User’s Manual P/N 4219640
20
Figure 30
Figure 31

The machine serial number is highlighted in blue. Go ahead and edit the information like explained in the previous section CREATING A PLANOGRAM.
Uploading promo images is also explained earlier in the section CREATING A PLANOGRAM:UPLOADING PRODUCT IMAGES. If the image needs to be replaced, simply hit the CLEAR button and re-upload the image.
Editing a Planogram: Add/Delete Selection NumbersClick on the PLANOGRAM button (Figure 33). While in the PLANOGRAM window, changes can be made to a PLANOGRAM. It’s important to remember that all information in a row from left to right all correspond with the product listed within that row.
To add a selection number, click on ADD SELECTION. It’s the button accompanied by the big green plus symbol. Double-click on it to bring up the ADD NEW SELECTION ITEM window (Figure 34).
inDex User’s Manual P/N 4219640
21
Figure 32

After the ADD NEW SELECTION ITEM window appears, move the cursor to the empty data field and type in a selection number. Once a selection number has been entered, click on OK. If a mistake is made, click on CANCEL (Figure 34).
After clicking on OK, a new row will be added with the selection number previously entered (Figure 35). However, numbers can only be entered, and inDEX will automatically place the number in order. For example, if the number entered is 110, and the list starts with 010 and ends with 068, it will put the row 110 at the very end. On the other hand, if the number is 009, it will be put before the lowest number.
inDex User’s Manual P/N 4219640
22
Figure 33
Figure 34

Editing a Planogram: Entering/Editing Product Information Move the cursor to the box containing the three periods (Figuire 36). Click on it to bring
up the PRODUCT LIST window (Figure 37). Locate the appropriate product and click on SELECT. If there’s already a product listed, and it needs to be changed, go through the same process as previously mentioned.
inDex User’s Manual P/N 4219640
23
??????????
Figure 35
Figure 36Figure 37

After a product has been located and taken from the product database, the product information will automatically be entered (Figure 38). If that data is incorrect, move the cursor to the data field with the wrong data, click, delete, and re-enter the appropiate data.
If changes need to be made to a product, or a product needs to be added/deleted within the product database, move the cursor on a product within the product database and right click (Figure 39).
This right-click method can only be used in the PRODUCT LIST window. A window will then come up with the options ADD PRODUCT, EDIT PRODUCT, and DELETE PRODUCT (Figure 39).
When choosing ADD PRODUCT/EDIT PRODUCT, the edit window will come up (Figure 40). From there, enter or re-enter the appropiate data, and upload product images. For further reference on uploading product images, go back to page 9. When choosing DELETE PRODUCT (Figure 39), a small window will appear asking to confirm this. Click on YES, and the product will be erased from the product database.
inDex User’s Manual P/N 4219640
24
Figure 38
Figure 39

After adding a new product to the product database, the product can now be able to be located and inserted into the planogram.
When all editing/adding is done, click on the SAVE AND CLOSE button in the top left corner or the CANCEL tab if further changes need to be made (Figure 40). The PRODUCT LIST window will re-appear (Figure 39).
After locating an existing product or a newly added product from the PRODUCT LIST window, move the cursor and choose the SELECT button located at the bottom left corner of the that window and click (Figure 39). If changes need to be made, then click on CANCEL next to SELECT.
After hitting SELECT (Figure 39), another window will appear asking to confirm this
action (Figure 41). Click on YES to confirm this, and click on NO to cancel.
After you click on YES, the product name will automatically appear in the same row as the SELECTION number picked previously (Figure 42). In addition to this, the price, calories, fat calories, and servings will automatically be inputted in too.
inDex User’s Manual P/N 4219640
25
Figure 40
Figure 41

If any of this data is wrong, move the cursor to the data field with the wrong information, delete, and retype the correct information in the field (Figure 43).
Now, as far as the the small box with the UNASSIGNED symbol, this just tells whether or not there is a product assigned to that row. After assigning a product to that row, the symbol will change to a ASSIGNED symbol (Figure 43).
Saving Your Progress Once data has been added/changed, changes can be saved. However, it is important to note that you should not close the MACHINE DETAILS window until progress has been saved. To save, simply:
Move the cursor up to SAVE AND CLOSE and then click on it (Figure 44).
After clicking, the window will automatically save and close. If changes need to be abandon, simply move the cursor to the CANCEL button located next to the SAVE AND CLOSE button.
inDex User’s Manual P/N 4219640
26
Figure 42
Figure 43

After clicking on the SAVE AND CLOSE button, the MACHINE LIST window will open back up (Back up to Figure 31 for reference).
Using the Windows menuNext to the FILE button is the WINDOWS button (Figure 45). This allows the customization of inDEX’s appearance. After clicking on WINDOWS, the menu options CASCADE, TILE HORIZONTAL, TILE VERTICAL, and CLOSE ALL will all appear in the drop-down menu (Figure 46).
inDex User’s Manual P/N 4219640
27
Figure 44
Figure 45

All these menue options are defined below:
VIEWING – The CASCADE, TILE VERTICAL, and the TILE HORIZONTAL are all viewing prefrences. These change the viewing style when multiple windows are open.
CLOSE ALL – This closes any window you have open within the inDEX program.
MACHINE LIST – This tells what window and how many of them are open within the inDEX program.
Using the Help button The HELP button is located to the left of the WINDOWS menu button (Figure 47). When you click on this button, this inDEX user’s manual will appear for reference.
inDex User’s Manual P/N 4219640
28
Figure 46
Figure 47

The Easy ButtonsThese buttons are here for easy access. Many of these button are found under FILE, however, the FILE contains more options that seen here. The easy buttons are located here are highlighted with a thick black box around them as seen in the image below (Figure 48). They are defined on below and continue on the next page.
MACHINE LIST – This brings up the list of imported machines.
PRODUCTS – This brings up your product list. From there, double-click on a product to bring up the PRODUCT box where product information can be entered like earlier sections explained in this manual.
IMPORT PLANOGRAM – This allows an planogram to be imported
PLANOGRAM FOLDER – This is a storage location for planogram files.When a planogram is exported for an iCart Touch Screen machine, it will be stored in this folder. This folder is stored on the desktop/laptop that the inDEX program is run on.
IMAGE FOLDER – This is a storage location for product images. This folder is stored on the desktop/laptop that the inDEX programs is run on.
ADD MACHINE – This is where the process of creating a planogram begins. Go back to the section CREATING AN PLANOGRAM for further reference.
DUPLICATE MACHINE – This will copy a machine and add it to the MACHINE LIST window.
EXPORT PLANOGRAM TO ICART – This will export an planogram to the PLANOGRAM FOLDER. A planogram file must be in folder titled “iCART”on a USB memory stick to be recognized by the iCART TOUCH SCREEN machine.
PRINT LIST – This will print the MACHINE LIST displayed in the inDEX program.
inDex User’s Manual P/N 4219640
29
Figure 48

Search EngineThe search engine is located in the top right corner of the screen (Figure 49). It is used to help find data and information in a fast manner.
Simply move the cursor to the blank data field located to the right of the SEARCH button. Click on the empty field, type, and click on the SEARCH button.
ShortcutsThis program has a few shortcuts. These can be accessed when at the MACHINE LIST window. This shortcut was briefly explained in the section CREATING A PLANOGRAM.
While in the MACHINE LIST window, move the cursor to the SERIAL NUMBER (Figure 50) and right-click with the mouse to bring up the SHORTCUT window (Figure 51).
inDex User’s Manual P/N 4219640
30
Figure 49
Figure 50

MACHINE DETAILS –This menu item will bring up the MACHINE DETAILS window.
ADD MACHINE – This menu item was explained in the section CREATING A PLANOGRAM. This is used to create a planogram.
DELETE MACHINE – Clicking on this menu item will delete a machine.
DUPLICATE MACHINE – Clicking on this menu item will copy a machine.
EXPORT PLANOGRAM TO DEX – This menu item takes a planogram loaded in a inDEX program and exports it to a file on a computer.
EXPORT PLANOGRAM FOR TOUCH SCREEN – This menu item will transfer a planogram to a folder on a desktop/desktop. The planogran can then be transferred to a iCart touch screen machine for programing. After clicking on this, the BROWSE FOR FOLDER window will come up (Figure 52). Once the window appears, search for a folder, click on it, and then click on OK.
IMPORTANT NOTE: A planogram file must be in a folder titled “iCART” on a USB memory stick to be recognized by the iCART touch screen.
inDex User’s Manual P/N 4219640
31
Figure 51

PRINT LIST – This menu item prints the list of machines displayed in the inDEX program.
inDex User’s Manual P/N 4219640
32
Figure 52

NOTES:
inDex User’s Manual P/N 4219640
33
The contents of this publication are presented for informational purposes only, and while every effort has been made to ensure their accuracy, they are not to be construed as warranties or guarantees, express or implied, regarding the products or services described herein or their use or applicability. We reserve the right to modify or improve the designs or specifications of such products at any time without notice.
VendNet™
165 North 10th Street
Waukee, Iowa 50263
United States of AmericaUSA & CanadaInternationalService(800) 833-4411(515) 274-3641Parts(888) 259-9965Emailvendnet@
vendnetusa.comWeb Sitewww.vendnetusa.com