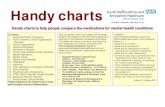PM200 User Manual 021816 Manual_WinCE6...5 1. Introduction Thank you for purchasing PM200 handy...
Transcript of PM200 User Manual 021816 Manual_WinCE6...5 1. Introduction Thank you for purchasing PM200 handy...

The Point Mobile name and logo are trademarks of Point Mobile Co., Ltd. in Korea and many other countries. All rights reserved. This document and any enclosed documents contain confidential or privileged information belonging to Point Mobile and/or its affiliates. You are hereby notified that any disclosure, copying, distribution or the taking of any action based on the contents of this information is strictly prohibited.
Model :
PM200
WinCE6.0 Core
Originator :
Jinny Cho
Version :
1.0
Dept.
PC/PE/ID/PM/QA
Date :
Feb. 18th , 2015
PM200 WinCE6.0 Core User Manual
POINT MOBILE CO., LTD. B-9F, Kabul Great Valley, 32, Digital-Ro 9Gil
Geumcheon-gu, Seoul, Korea 153-709 www.Pointmobile.co.kr

1
CONTENTS
1. INTRODUCTION ················································································· 5
PM200 Model Name & P/N ········································································· 5 Trademarks ······························································································· 5 About the PM200 Handy Terminal ······························································ 5 Accessories ······························································································· 5
2. SAFETY REGULATIONS ········································································ 7
2.1. General Safety Rules ········································································ 7 2.2. Power Supply ·················································································· 7 2.3. Laser Safety ···················································································· 8 2.4. LED Safety ···················································································· 10 2.5. FCC/EU RF Exposure ······································································ 10 2.6. CB Scheme ···················································································· 10 2.7. FCC Part 15 Regulation ···································································· 10 2.8. Radio Compliance ··········································································· 11 2.9. WEEE Compliance ·········································································· 11
3. GETTING STARTED ··········································································· 11
3.1. Install the Battery ············································································ 11 3.2. Charge the Batteries ········································································ 13 3.3. LED Indicators ················································································ 14 3.4. Guidelines for Battery Pack Use and Disposal ······································· 14 3.5. Turn Your Device On ······································································· 16 3.6. Desktop ························································································· 16 3.7. Indicator Icons ················································································ 17 3.8. Using the Stylus ·············································································· 18 3.9. Selecting Program ··········································································· 18 3.10. Pop-Up Menus ················································································ 18 3.11. Using Windows Explorer ··································································· 18
4. GET TO KNOW YOUR DEVICE ····························································· 19
4.1. Feature of Your Device ····································································· 19 4.2. PM200 Handy Terminal ···································································· 19 4.3. Front Panel Layout ·········································································· 20 4.4. Display Backlight ············································································· 21 4.5. Keypad Backlight ············································································ 22 4.6. Using Screen Protectors ··································································· 22 4.7. Installing Your Screen Protector ························································· 23 4.8. Back Panel Layout ··········································································· 25 4.9. Left Side Panel Layout ····································································· 27 4.10. Installing Memory Cards ··································································· 27 4.11. Right Side Panel Layout ··································································· 28 4.12. Top Panel Layout ············································································ 29 4.13. Bottom Panel Layout ········································································ 29 4.14. Peripherals and Accessories ······························································ 30

2
4.15. USB ActiveSync Cable ····································································· 30 4.16. Li-ion Battery Packs ········································································· 31 4.17. Battery Power ················································································· 31 4.18. Main Battery Pack ··········································································· 31 4.19. Managing Main Battery Power···························································· 32 4.20. Resetting the Terminal ····································································· 33 4.21. Suspend Mode ··············································································· 34 4.22. Memory Allocation ··········································································· 34 4.23. Care and Cleaning of the Products ······················································ 34 4.24. PM200 Technical Specifications ························································· 34
5. USING THE KEYPAD ·········································································· 36
5.1. Numeric Keypad Layout ···································································· 36 5.2. Navigation Keys ·············································································· 36 5.3. Basic Keys ····················································································· 36 5.4. Alpha/Numeric Modes ······································································ 37 5.5. White Indicators on the Numeric Keys ·················································· 37 5.6. Yellow/Blue Modes of Numeric Keypad ················································ 38 5.7. YELLOW Key Combinations ······························································ 38 5.8. BLUE key combinations ···································································· 38 5.9. Program Buttons ············································································· 39
6. USING THE IMAGE ENGINE ································································ 40
6.1. Overview ······················································································· 40 6.2. Available Image Engines ··································································· 41 6.3. Depth of Field ················································································· 41 6.4. Supported Bar Code Symbologies ······················································ 43 6.5. Activating the Engine ······································································· 44 6.6. Using Demos ·················································································· 44 6.7. Decoding ······················································································· 45 6.8. To Decode a Bar Code ····································································· 45 6.9. Sample Bar Codes ·········································································· 45 6.10. Omni-Directional Scanning Positions ··················································· 45 6.11. Capturing Images ············································································ 47
7. USING THE LASER ENGINE ································································ 47
7.1. Overview ······················································································· 47 7.2. Available Laser Engines ··································································· 47 7.3. Depth of Field ················································································· 47 7.4. Supported Bar Code Symbologies ······················································ 48 7.5. Activating the Engine ······································································· 49 7.6. Using Demos ·················································································· 49 7.7. Decoding a Bar Code ······································································· 49 7.8. Sample Bar Code ············································································ 49 7.9. Scanning Positions ·········································································· 49
8. USING SCANWEDGE ········································································· 50
8.1. Overview ······················································································· 50 8.2. Enabling ScanWedge ······································································· 50 9.1. System Properties ··········································································· 51

3
9.1.1. General ························································································· 51 9.1.2. Memory ························································································· 51 9.1.3. Device Name ·················································································· 52 9.1.4. Copyrights ····················································································· 52 9.2. Power properties ············································································· 52 9.2.1. Battery ·························································································· 52 9.2.2. Power off ······················································································· 53 9.2.3. CPU Power Setting ·········································································· 53 9.2.4. Alerts ···························································································· 53 9.2.5. Wakeup Source ·············································································· 54 9.3. Program Button properties ································································ 54 9.3.1. Program Buttons Tab ······································································· 54 9.3.2. Key define Tab ··············································································· 54 9.3.3. Up/Down Control Tab ···················· 오류! 책갈피가 정의되어 있지 않습니다. 9.4. Backlight Properties ········································································· 55 9.4.1. Battery power Tab ··········································································· 55 9.4.2. External power Tab ·········································································· 55 9.4.3. Keyboard backlight Tab ···································································· 56 9.5. Scanner Settings ············································································· 56 9.5.1. Scanner Settings Applet ··································································· 57
10. COMMUNICATION ············································································ 59
10.1. Communication Options ···································································· 59 10.2. Installing Additional Software ····························································· 60 10.3. Connecting the USB ActiveSync Cable ················································ 60 10.4. ActiveSync Communication ······························································· 60 10.5. Communication Type ······································································· 61 10.6. Hardware Requirements for Setup ······················································ 61 10.7. Software Requirements for Communication ·········································· 61 10.8. Setting Up the Host Workstation ························································· 61 10.9. Communicating with the Handy Terminal ·············································· 61 10.10. Synchronizing with the Host Workstation ·············································· 62 10.11. Exploring the Terminal from the Workstation ········································· 62 10.12. Adding Programs via ActiveSync ························································ 62 10.13. Wireless Radios ·············································································· 64 10.14. Connecting the Terminal to a Wireless Network ····································· 64 10.15. WLAN (802.11 b/g/n Radio) ······························································· 64 10.16. Adding Programs from the Internet ······················································ 65
11. BLUETOOTH HANDLER ······································································ 65
11.1. Enabling the Bluetooth Radio ····························································· 65 11.2. Connecting to Other Devices ····························································· 65 11.3. Pairing Bluetooth Devices ································································· 66 11.4. Setting Up a Bluetooth Printer ···························································· 66
12. SINGLE SLOT CRADLE/SINGLE ETHERNET CRADLE DEVICE ···················· 66
12.1. Overview ······················································································· 66 12.2. Battery Charging ············································································· 66 12.3. Power Supply ················································································· 67 12.4. Front Panel ···················································································· 67

4
12.6. Powering the Single Slot Cradle or Single Ethernet Cradle Device ············· 68 12.7. Charging the Battery ········································································ 69 12.8. Technical Specifications for Cradle ······················································ 70
13. 4-SLOT BATTERY CHARGER ······························································· 71
13.1. Overview ······················································································· 71 13.2. Power Supply ················································································· 71 13.3. Front Panel ···················································································· 71 13.4. Back Panel ···················································································· 72 13.5. Charging the Battery ········································································ 72 13.6. Technical Specifications for 4-slot battery charger ·································· 73

5
1. Introduction Thank you for purchasing PM200 handy terminal. This manual generally provides you with the safety information and basic features and operations of the PM200 device. Please read all safety precautions and this manual carefully before using your handy terminals and peripherals to ensure safe and proper use.
PM200 Model Name & P/N
P/N Spec
P200B052103E0T 1D laser(N4313e), Batch type (No Wifi/BT),Touch/color screen, STD battery, Win CE 6.0 Core
P200B092103E0T 2D imager(IT5100), Batch type (No Wifi/BT), Touch/color screen, STD battery, Win CE 6.0 Core
P200WP52103E0T 1D laser(N4313e), Wifi, BT, Touch/color screen, STD battery, Win CE 6.0 Core
P200WP92103E0T 2D imager(IT5100), Wifi, BT, Touch/color screen, STD battery, Win CE 6.0 Core
P200WP92103EDT 2D imager(IT5100), Wifi, BT, Touch/color screen, STD battery, Win CE 6.0 Core
P200WPH2103E0T 1D laser(SE965), Wifi, BT, Touch/color screen, STD battery, Win CE 6.0 Core
P200WP92103K0T 2D imager(IT5100), Wifi, BT, Touch/color screen, STD battery, Win CE 6.0 Core, KOR
P200WPH2103K0T 1D laser(SE965), Wifi, BT, Touch/color screen, STD battery,Win CE 6.0 Core, KOR
Trademarks
The official name of Windows XP is Microsoft Windows XP Operating System. The official name of Windows Vista is Microsoft Windows Vista Operating System. The official name of Windows 7 is Microsoft Windows 7 Operating System. Microsoft, Windows, embedded CE 6.0 Core, ActiveSync, and the brand names and product names of other Microsoft products are trademarks of Microsoft Corporation in the US and other countries. Other company and product names given in this manual or displayed in this software may be the trademarks of their respective companies.
About the PM200 Handy Terminal The new PM200 is the latest generation handy terminal device, combining a pocket sized rugged form factor built on Microsoft Windows Embedded CE 6.0 Core operating system. The PM200 is designed for retail warehousing and logistics applications where maximum performance and durability is required in compact Pointmobile device. The PM200 handy terminal is available in different models depending on the options.
Accessories Cradles
P200-SSC0 (Single Slot Cradle) P200-SEC0 Single Ethernet Cradle

6
Batteries
2400mAh Battery Pack, Standard Capacity 3600mAh Battery Pack, Extended Capacity
Power Supply AC Adaptor, INPUT: AC100~240V 50/60Hz, OUTPUT: DC5V 2A
Others
Lanyard with GUITAR PICK LCD Screen Protection Film
PM200 handy terminal contains the following items basically: • Handy terminal • 5V/2A AC Adaptor • AC Plugs • Battery Pack • Lanyard with GUITAR PICK • LCD Screen Protection Film
☞NOTE: Keep the original packaging for use when sending products to the technical assistance center. Damage caused by improper packaging is not covered under the warranty
☞NOTE: Rechargeable battery packs are not initially charged or discharged. Before you begin to use, you must charge the battery packs first. See Paragraph 3.2.

7
2. Safety Regulations
Symbols in this manual In this manual, some important items are described with the symbols shown below. Be sure to read these items before using this equipment.
WARNING Indicates a potentially hazardous situation which, if not avoided, could result in death serious injury, or serious damage, or fire in the equipment or surrounding objects.
AVERTISSEMENT Le terme AVERTISSEMENT indique une situation potentiellement dangereuse qui, si elle n'est pas évitée, peut entraîner la mort, des blessures graves, des dommages importants ou l'incendie d’objets et biens d’équipement environnants.
CAUTION Indicates a potentially hazardous situation which, if not avoided, may result in minor or moderate injury, partial damage to the equipment or surrounding objects, or loss of data.
ATTENTION Le terme ATTENTION indique une situation potentiellement dangereuse qui, si elle n'est pas évitée, peut entraîner des blessures mineures ou modérées, des dégâts partiels à l'équipement, aux objets environnants ou la perte de données.
☞NOTE Indicates information to which you should pay attention when operating the equipment. This section outlines the safety precautions associated with using PM200 handy terminal. ☞NOTE: PM200 handy terminals meet or exceed the requirements of all applicable standards organizations for safe operation. However, as with any electrical equipment, the best way to ensure safe operation is to read this manual carefully before performing any type of connection to the handy terminal and operate them according to the agency guidelines described in the manual.
2.1. General Safety Rules CAUTION
Use only the components supplied by the manufacturer for the specific PM200 being used. Do not attempt to disassemble the PM200 handy terminal, as it does not contain parts that can
be repaired by the user. Any tampering will invalidate the warranty. When replacing the battery pack or at the end of the operative life of the PM200 handy terminal,
disposal must be performed in compliance with the laws in force in your country. Before using the devices and the battery packs, read this manual carefully. Do not submerge the PM200 handy terminal in liquid products. CAUTION ATTENTION Utilisez uniquement les composants fournis par le fabricant pour l’utilisation du PM200. Ne tentez pas de démonter le PM200. Ce produit ne contient aucune pièce ne pouvant être réparée par l'utilisateur. Toute manipulation fera perdre la garantie au produit. Lors du remplacement de la batterie ou en fin de vie du terminal portatif PM200, l'élimination et le recyclage doit être effectuée en conformité avec les lois en vigueur dans votre pays. Avant d'utiliser les appareils et les batteries, lire attentivement ce manuel. Ne pas plonger le PM200 dans des produits liquides.
2.2. Power Supply
The power supply for this device has met applicable KCC/CCC safety requirements. Please adhere to the following safety instructions per UL guidelines:

8
• FAILURE TO FOLLOW THE INSTRUCTIONS OUTLINED MAY LEAD TO SERIOUS PERSONAL
INJURY AND POSSIBLE PROPERTY DAMAGE. • IMPORTANT SAFETY INSTRUCTIONS – SAVE THESE INSTRUCTIONS.
WARNING
• DANGER – TO REDUCE THE RISK OF FIRE OR ELECTRIC SHOCK, CAREFULLY FOLLOW THESE INSTRUCTIONS.
WARNING AVERTISSEMENT
DANGER - POUR RÉDUIRE LES RISQUES D'INCENDIE OU DE CHOC ÉLECTRIQUE, VEUILLEZ SUIVRE ATTENTIVEMENT CES INSTRUCTIONS.
Use only Pointmobile-approved power supply. Use of a non-Pointmobile-approved power supply may be dangerous and the warranty does not cover damage to the device caused by non-Pointmobile-approved power supply. The package includes international AC plugs. The AC plugs must be plugged in the power supply before the power supply itself is plugged on the wall outlet. The power supply is intended to be correctly oriented in a vertical or horizontal or floor mount position. N'utilisez que l'alimentation fournie et approuvée par Pointmobile. L'utilisation de toute autre alimentation peut être dangereuse. La garantie ne couvre pas les dommages causés à l'appareil par une autre alimentation que celle fournie par Pointmobile. L’alimentation est livrée avec des adaptateurs AC pour les différentes prises Internationales. Ces prises adaptateur doivent être installées à l'alimentation électrique avant que cette dernière soit elle-même branchée sur la prise murale. L'alimentation est destinée à être orientée en position verticale ou horizontale.
2.3. Laser Safety
CAUTION
A Class 2 laser is safe because the blink reflex limit the exposure to no more than 0.25 seconds. It only applies to visible-light lasers (400–700 nm). Class-2 lasers are limited to 1mW continuous wave, or more if the emission time is less than 0.25 seconds or if the light is not spatially coherent. Although staring directly at the laser beam momentarily causes no known biological damage, avoid staring at the beam as one would with any very strong light source, such as the sun. Avoid that the laser beam hits the eye of an observer, even though reflective surfaces such as mirrors, etc. The laser light is visible to the human eye and is emitted from the window indicated in the figure. ATTENTION Un laser de classe 2 reste inoffensif pour les yeux. Le réflexe de clignement de l’œil limite l'exposition à 0,25 secondes au plus. Ceci s’applique uniquement aux lasers de lumière visible (400-700 nm). Les Lasers de Classe 2 sont limités à 1 mW (onde continue), ou davantage si le temps d'émission est inférieur à 0,25 secondes ou encore si la lumière n'est pas cohérente dans l'espace. Bien que le fait de regarder directement le faisceau laser ne cause pas de dommage biologique momentané, il est conseillé d’éviter de regarder le faisceau ainsi que n'importe quelle source de lumière très forte, comme le soleil. Évitez également que le faisceau laser frappe l'œil d'un observateur, ainsi que toutes surfaces réfléchissantes environnantes, telles que des miroirs, etc La lumière laser est visible pour l'œil humain et est émise à partir de la fenêtre indiquée sur la figure.

9
If the above laser light label is attached to your device, it indicates the product contains a laser engine or laser aimer that emits the laser light. The following information is provided to comply with the rules imposed by international authorities and refers to the correct use of PM200 handy terminal. Laser Safety Statement This product has been tested in accordance with and complies with CDRH 21 CFR 1040.10 and 1040.11 and IEC 60825-1 Ed 2 (2007) except for deviations pursuant to Laser Notice No 50, dated June 24, 2007. LASER LIGHT. DO NOT STARE INTO BEAM. CLASS 2 LASER PRODUCTS. 1 mW MAX OUTPUT: 650nm. For installation, use and maintenance, it is not necessary to open the device.
WARNING: Do not attempt to open or otherwise service any components in the optics cavity. Opening or servicing any part of the optics cavity by unauthorized personnel may violate laser safety regulations. The optics system is a factory only repair item. AVERTISSEMENT : Ne tentez pas d'ouvrir ou d’intervenir de quelque manière que ce soit sur les composants de la cavité optique. L'ouverture ou l'entretien d'une partie de la cavité optique par des personnes non autorisées pourrait enfreindre les règlementations liées aux normes de sécurité laser. La réparation du système optique ne peut être prise en charge que par le personnel qualifié du fabricant. WARNING: Use of controls or adjustments or performance of procedures other than those specified herein may result in exposure to hazardous visible laser light.
Laser output window
S/N label
Window CE6.0 Core Label
Spare Label
Laser Light Label
Scan Button Scan Button

10
AVERTISSEMENT : Toute manipulation, réglage, ou l'exécution des procédures autres que ceux spécifiés ici peuvent entraîner une exposition dangereuse à la lumière visible du laser. WARNING: Use of optical systems with the scanner will increase eye hazard. Optical instruments include binoculars, microscopes, eye glasses and magnifying glasses. AVERTISSEMENT : L'utilisation du scanner avec des systèmes optiques tels que jumelles, microscopes, lunettes de vue et autres loupes, augmente les risques de dommages pour les yeux.
2.4. LED Safety The LED output on this device has met IEC62471 LED safety and certified to be under the limits of a CLASS 1 LED product. 2.5. FCC/EU RF Exposure
This device complies with FCC/EU RF exposure guidelines set forth for an uncontrolled environment. For body worn operation, this device has been tested and meets the RF exposure guidelines for use with an accessory thatcontains no metal and the positions the handset a minimum of 1.0 cm from the body. Use of other enhancements may not ensure compliance with RF exposure guidelines. If you do not use a body-worn accessory and are not holding the device at the ear, position the handset a minimum of 1.5 cm from your body when the device is switched on. 2.6. CB Scheme
This device complies with CB Scheme IEC 60950-1 2.7. FCC Part 15 Regulation
Pursuant to part 15 of the FCC Rules, you are cautioned that changes or modifications not expressly approved by Pointmobile could void your authority to operate the PM200 handy terminal. This device complies with part 15 of the FCC Rules. Operation is subject to the following two conditions: (1) This device may not cause harmful interference, and (2) this device must accept any interference received, including interference that may cause undesired operation. This device has been tested and found to comply with the limits for a Class B digital device, pursuant to Part 15 of the FCC Rules. These limits are designed to provide reasonable protection against harmful interference in a residential installation. This equipment generates uses and can radiate radio frequency energy and, if not installed and used in accordance with the instructions, may cause harmful interference to radio communications. However, there is no guarantee that interference will not occur in a particular installation. If this equipment does cause harmful interference to radio or television reception, which can be determined by turning the equipment off and on, the user is encouraged to try to correct the interference by one or more of the following measures:
• Reorient or relocate the receiving antenna. • Increase the separation between the equipment and receiver. • Connect the equipment into an outlet on a circuit different from that to which the receiver is
connected. • Consult the dealer or an experienced radio/TV technician for help.
In accordance with FCC 15.21, changes or modifications not expressly approved by the party responsible for compliance could void the user‘s authority to operate the equipment.

11
The antenna(s) must not be co-located or operating in conjunction with any other antenna or transmitter. To maintain compliance with FCC/EU RF exposure guidelines for body-worn operation, do not use accessories that contain metallic components. .
2.8. Radio Compliance
PM200 RF terminals are in conformity with all essential requirements of the R&TTE Directive (1999/5/EC).
This device is marked with 0700 in accordance with the Class II product requirements specified in the R&TTE Directive, 1999/5/EC. The device is intended for use throughout the European Community; PAN European Frequency Range: 2.402 ~ 2.480 GHz. Restrictions for use in France are as follows:
• Indoor use: maximum power (EIRP*) of 100 mW for the entire 2.400 ~ 2.4835 GHz • Outdoor use: Maximum power (EIRP*) of 100 mW for the 2.400 ~ 2.454 GHz band and
maximum power (EIRP*) of 10 mW for the 2.454 ~ 2.483 GHz band.
The CE mark on the device indicates that the system has been tested to and confirm with the provisions noted within the 2004/108/EC Electromagnetic Compatibility Directive and the 2006/95/EC Low Voltage Directive, 1999/5/EC (R&TTE), and 2011/65/EU (RoHS). Pointmobile shall not be responsible for use of our product with equipment (i.e., power supplies, personal computers, etc.) that is not CE marked and does not comply with the Low Voltage Directive.
2.9. WEEE Compliance
Information for the user in accordance with the European Commission Directive 2012/19/EU of the European Parliament and of the Council of 4 July 2012 on Waste Electrical and Electronic Equipment (WEEE) This product has required the extraction and use of natural resources for its production. It may contain hazardous substances that could impact health and the environment, if not properly disposed. In order to avoid the dissemination of those substances in our environment and diminish the pressure on the natural resources, we encourage you to reuse, recycle and recover the product. If the product is disposed according to the Directive, it will avoid potentially negative consequences to the environment and human health which otherwise could be caused by incorrect disposal.
The product marked with crossed out wheeled bin must be disposed separately from municipal waste.
For more detailed information about disposal, reuse, and recycle system, contact your local or regional waste administration.
3. Getting Started
3.1. Install the Battery The HANDY TERMINAL is shipped with the battery packaged separate from the unit. Follow the

12
steps below to install the battery. 1. Remove the battery compartment door by moving the Battery door’s locks Push.
2. Insert the battery well with the battery cells facing top.
3. Replace the battery door to start from top to bottom door’s lock downwards.
Battery door lock Push 1
2
Rib of hanging
1
2
12

13
☞NOTE: Two points of Battery guide stopper must be pertinently inserted to rear cover battery guide stopper hole
☞NOTE: The battery door must be installed prior to booting the unit.
WARNING: Use only Pointmobile-approved Li-Ion battery packs. Unauthorized battery may result in damage not covered by the warranty.
AVERTISSEMENT : Utilisez uniquement des batteries Lithium-Ion approuvés par Pointmobile. Toute autre batterie peut entraîner des dommages non couverts par la garantie.
3.2. Charge the Batteries
Handy Terminals ship with only main battery pack significantly charged of power. Charge the main battery pack with the Handy Terminal charging cable for a minimum of 4 or 6 hours depending on your battery before initial use.
1. Attach the appropriate plug adapter to the plug of the power cable.
2. Insert the plug into the appropriate power source. Plug the Handy Terminal power cable into the DC Jack on the bottom of the unit.
WARNING: Use only Pointmobile-approved peripherals, power cables, and power adapters. Unauthorized peripherals, cables, or power adapters may cause batteries to explode or damage your device. DO NOT attempt to charge damp/wet handy terminals or batteries. All components must be dry before connecting to an external power source. Batteries must be charged at a temperature ranging from 0~45℃ (±3℃). If you don’t follow the guide, it might have a harmful effect on the battery life. AVERTISSEMENT : Veillez à n’utiliser que les périphériques approuvés par Pointmobile (câbles d'alimentation et adaptateurs électriques). Tout périphérique non autorisé (câble ou adaptateur) peut provoquer l’explosion de la batterie ou endommager votre appareil. NE PAS tenter de recharger les terminaux ou les batteries encore humides lorsqu’ils ont été mouillés. Tous les composants doivent être impérativement séchés avant la connexion à une source d'alimentation externe. Les batteries doivent être chargées à une température allant de 0~45°C (± 3°C). Le non-respect de ces recommandations pourrait avoir un effet néfaste sur la durée de vie de la batterie. CAUTION: After the battery has been charged, disconnect the DC Power Jack from the terminal. If you stay on that plug in use, it is possible to break the power code.
ATTENTION: Après une période de charge de la batterie, veillez à débrancher le connecteur du chargeur. Une utilisation prolongée de celui-ci risquerait d’endommager le cordon d’alimentation.
☞NOTE: Rechargeable battery packs are not initially charged. Therefore the first operation to perform is to charge them.
☞NOTE: If you remove the battery pack or it completely discharges, you have 30 minute window of time to insert a charged battery pack before the battery completely discharges.

14
3.3. LED Indicators The red LED is ON while charging the battery and the green LED is ON when the battery is fully charged. Alternatively, it is also possible to recharge the battery pack by using the single slot cradle, the single Ethernet cradle or the 4-slot battery charger. During the charging process the LED positioned at the left upper side of the display is red constant. Once the charging process has been completed this LED is green constant. If the battery pack is removed from the handy terminal, it can be recharged by inserting it into the rear slot of the single slot cradle, the single Ethernet cradle or the 4-slot battery charger. 3.4. Guidelines for Battery Pack Use and Disposal
The following are general guidelines for the safe use and disposal of batteries: Store the terminal and the spare batteries between 20 to 30 ºC (68 to 86 ºF) in order to
maintain optimal battery performance. Standard batteries must be charged at a temperature ranging from 0 to 45℃ (±3℃). The battery level may not be displayed correctly for some minutes after the disconnection if
the handy terminal is disconnected from power supply before the charging cycle is completed. The handy terminal could get warm during charging. This is normal and does not mean a
malfunction. To achieve the best battery life, turn off the radios not in use. Rechargeable battery packs is not initially charged. Therefore the initial operation to perform is
to charge them. See below. By default, the battery pack is disconnected at the factory to avoid damage due to excessive
draining. Annual replacement of rechargeable battery pack avoids possible risks or abnormalities and ensures maximum performance.
WARNING: DO NOT attempt to charge damp/wet handy terminals or batteries. All components must be dry before connecting to an external power source.
AVERTISSEMENT : NE PAS tenter de recharger les terminaux ou les batteries encore humides lorsqu’ils ont été mouillés. Tous les composants doivent être impérativement séchés avant la connexion à une source d'alimentation externe.

15
WARNING: Never throw a used battery in the trash. It contains heavy metals and should be recycled according to local guidelines.
AVERTISSEMENT : Ne jetez pas une batterie usagée à la poubelle. Elle contient des métaux lourds et doit être recyclée conformément aux directives locales.
WARNING: Storage of batteries for long time at fully charged status or at fully discharged status should be avoided.
Only in case of long storage, in order to avoid deep discharge of the battery, it's recommended to partially recharge the battery every two-three months to keep the charge status at a medium level.
AVERTISSEMENT : Le stockage des batteries (à pleine charge ou complètement déchargée) pendant de longues durées doit être évité. Pour éviter une décharge profonde de la batterie en cas de stockage de longue durée ; il est recommandé de recharger partiellement la batterie tous les deux à trois mois pour maintenir l'état de charge à un niveau moyen.
WARNING: Installing, charging and/or any other action should be done by authorized personnel and following this manual. The battery pack may get hot, explode, ignite, and/or cause serious injury if exposed to abusive conditions. If the battery pack is replaced with an improper type, there is risk of explosion. Do not place the battery pack in or near a fire or heat; do not place the battery pack in direct sunlight, or use or store the battery pack inside unventilated areas in hot weather; do not place the battery pack in microwave ovens, dryer, high pressure containers, on induction cookware or similar device. Doing so may cause the battery pack to generate heat, explode or ignite. Using the battery pack in this manner may also result in a loss of performance and a shortened life expectancy. Use only a Pointmobile approved power supply. The use of an alternative power supply will void the product warranty, may cause product damage and may cause heat, explode or ignite. The area in which the units are charged should be clear of debris and combustible materials or chemicals. Do not use the battery pack in any other manner outside its intended use in Handy Terminal and peripherals. AVERTISSEMENT : L’installation, la charge et/ou de toute autre action doit être effectuée par du personnel autorisé après lecture de ce manuel.
En cas d'utilisation dans des conditions abusives, la batterie peut chauffer, exploser, s'enflammer et/ou causer des blessures graves.
L’utilisation d’une batterie inappropriée peut résulter un risque d’explosion
N’exposez pas la batterie au feu ou près d’une source de chaleur; ne placez pas la batterie en plein soleil.
Par temps chaud, n’utilisez ou ne stockez pas la batterie dans des zones non ventilées.
Ne placez pas la batterie dans un four à micro-ondes, un sèche-linge, un conteneur à haute pression, sur une batterie de cuisine à induction ou tout dispositif similaire. La batterie pourrait chauffer, exploser, s'enflammer ou entraîner une perte de performance avec pour conséquence une espérance de vie réduite.
N’Utilisez que le bloc alimentation fourni et approuvé par Pointmobile. L'utilisation de tout autre alimentation pourrait engendrer des dommages au produit et provoquer une surchauffe, allant jusqu’à l’explosion ou l'enflammement, et causer la perte de la garantie. Le local dans lequel les terminaux sont rechargés doit être propre et sans aucune présence de matériaux combustibles ou de produits chimiques. Ne pas utiliser la batterie en dehors de l’utilisation prévue pour le terminal portable.
WARNING Do not short-circuit the battery pack contacts connecting the positive terminal and negative terminal. This might happen, for example, when you carry a spare battery pack in your pocket or purse; accidental short–circuiting can occur when a metallic object such as a coin, clip, or pen causes direct connection of the contacts of the battery pack (these look like metal strips on the battery pack). Short–circuiting the terminals may damage the battery pack or the connecting object. Do not apply voltages to the battery pack contacts. Do not pierce the battery pack with nails, strike it with a hammer, step on it or otherwise subject it to strong impacts or shocks.

16
Do not disassemble or modify (i.e. bend, crush or deform) the battery pack. The battery pack contains safety and protection devices, which, if damaged, may cause the battery pack to generate heat, explode or ignite. In case of leakage of liquid from the battery, avoid contact with liquid the skin or eyes. If the contact occurs, immediately wash the affected area with water and consult a doctor. Do not solder directly onto the battery pack. Do not expose the battery pack to liquids. Avoid any knocks or excessive vibrations. If the device or the battery is dropped, especially on a hard surface, you should take it to the nearest Authorised Repair Centre for inspection before continuing to use it. Do not replace the battery pack when the device is turned on. Do not remove or damage the battery pack’s label. Do not use the battery pack if it is damaged in any part. Battery pack usage by children should be supervised. Collect and recycle waste batteries separately from the device in comply with European Directive 2006/66/EC, 2011/65/EU, 2012/19/EU and subsequent modifications, US and China regulatory and others laws and regulations about environment. AVERTISSEMENT : Ne mettez pas les contacts de batterie en court-circuit en connectant la borne positive et la borne négative. Cela peut se produire, par exemple, lors du transport d’un pack de batterie de rechange dans votre poche ou un sac. Un court-circuit accidentel peut se produire si un objet métallique provoque la connexion directe des contacts de la batterie. Un court-circuit risque d'endommager la batterie ou l'élément de connexion. Ne pas appliquer de tension sur les contacts de batterie.
Ne pas percer la batterie avec des objets pointus, la soumettre à l’écrasement ou à des chocs violents. Ne pas démonter ou modifier la batterie (en la pliant, l’écrasant ou la déformant). Celle-ci contient des dispositifs de sécurité et de protection, qui, s'ils sont endommagés, peuvent entraîner un échauffement excessif allant jusqu’à provoquer, son explosion ou son enflammement.
En cas de fuite du liquide contenu dans la batterie, évitez tout contact sur la peau ou les yeux. Si toutefois un contact se produit, lavez immédiatement la zone affectée avec de l'eau et consulter un médecin. Ne pas souder directement sur la batterie. Ne pas exposer la batterie à des liquides. Eviter les chocs et les vibrations excessives. En cas de chute du terminal ou de sa batterie, en particulier sur une surface dure, il est instamment demandé de contacter le centre de réparation agréé le plus proche pour inspection et vérification de son état normal de fonctionnement.
Ne pas remplacer la batterie lorsque l'appareil est allumé. Ne pas retirer ou endommager l'étiquette de la batterie. Ne pas utiliser la batterie si elle est endommagée d’aucune manière que ce soit. L’utilisation d’une batterie rechargeable par des enfants doit être supervisée par un adulte. La Collecte et le recyclage des piles et batteries doit être faite en conformité avec la directive européenne 2006/66 / CE 2011/65 / UE 2012/19 / UE et ses modifications ultérieures. Elle doit également répondre aux lois et réglementations sur l’environnement, en vigueur aux Etats-Unis et en Chine
☞NOTE: In order to guarantee an adequate operating autonomy, when replacing the battery pack the handy terminal checks the battery energy level. If the battery is not sufficiently charged, handy terminal does not turn on. In this case, either substitute the battery pack with a charged one (sufficiently charged) or insert handy terminal into a powered cradle or plug it into the direct power supply.
3.5. Turn Your Device On
If you apply the power to your device, Please press the power key over 1 second. When the process is complete, the Desktop appears, and the terminal is ready for use.
3.6. Desktop
☞NOTE: You can access the Desktop any time by tapping the Change Views icon in the command bar and selecting

17
Desktop on the popup menu
Tab to change views
3.7. Indicator Icons
The command bar, located at the upper of application screens, provides access to many system functions and programs.
Left and right arrows are used to
scroll through additional icons
Icons Meaning
Opens the Start menu.
Changes views between open applications or returns to the Desktop.
Accesses the Bluetooth radio. Double tap this icon to open the Bluetooth Handler (see Paragraph 11).
Shows signal strength of WLAN radio. (A red X indicates the terminal is not currently associated to an AP.)
Indicates that WiFi or Ethernet cradle turn on but not connected.
Indicates that the USB communication cable is connected. Double tap to display USB status window.
Open the detail option.
Indicates the status of battery power. Double tap to open the Power control panel setting. When this icon shows a red power plug, it indicates the device is using external power.
Displays the current time. Double tap to change the time and date.
Indicates whether the keypad is standard alpha (upper and lower case), all caps alpha, or in numeric mode. Press the ALPHA button on the keypad to switch modes.

18
Icon Meaning
The up arrow allows you to turn the Wireless LAN and Bluetooth connection on or off. It also allows you to turn the Keypad on. When Keypad is selected, a keypad is displayed so you can tap text and number keys.
Indicates Blue mode.
Indicates Yellow mode.
3.8. Using the Stylus The terminal comes with a stylus included in a loop on the Lanyard. Use this stylus (or your finger) to select or enter information on the touch screen. The stylus functions as a mouse; generally, a tap is the same as a click. Tap Tap the touch screen once to open menu items and select options. Drag Hold the stylus on the screen and drag across the screen to select text and images. Tap & hold Tap and hold the stylus on an item and a pop-up menu appears. On the pop-up menu, tap
the action of the task you want to perform. WARNING: Use of objects, such as paper clips, pencils, or ink pens on the touch screen can damage the input panel and may cause damage not covered by the warranty.
AVERTISSEMENT : L'utilisation d'objets, tels que trombones, crayons, stylos à encre sur l'écran tactile peut l’endommager et causer des dommages non couverts par la garantie.
3.9. Selecting Program
Tap Start -> Programs. To open a program, tap the icon on the menu.
3.10. Pop-Up Menus
You can quickly choose an action for an item using the pop-up menus. 1. Tap and hold the stylus on the item name. The pop-up menu appears. 2. Lift the stylus and tap the action you want to perform. The contents of pop-up menus change according to the program you are using.
3.11. Using Windows Explorer Use Windows Explorer to navigate through the files on your system. On the desktop, double tap the My Device icon and Windows Explorer opens to the root level.

19
Move files by tapping and holding on the file, and then tapping Cut, Copy or Paste on the pop-up menus that appear. 4. Get to Know Your Device
4.1. Feature of Your Device
The following list outlines a few of the feature included in your device. 4.2. PM200 Handy Terminal
Operating Systems: Microsoft Windows Embedded CE 6.0 Core Micro Processor: TI AM3703 800MHz RAM Memory: 128MB FLASH Memory: 128MB/256MB 2.4 ” Display: 240 x 320 pixels(QVGA) TFT transmissive, LED display backlight Industrial Grade Touch Screen Keyboards: Numeric Micro SDHC Expansion Memory Card Interface: Support up to 32 GB Power Supply : 5V/2A power adaptor Interfaces : USB 2.0 High Speed HandyLink connector: USB 2.0 High speed Client, Host (USB Host for Ethernet
Cradle),Charging IP64 certified enclosures Audio: Buzzer BT: Bluetooth Radio 2.1+EDR with Internal Antenna WLAN: 802.11 b/g/n Radio with Internal Antenna Notification LEDs
1) Power indications, 2) Scan reading indications & OS notifications Notification Vibration Motor IP64 certified enclosures Battery: Li-ion Standard battery, 3.7V/2400mAh/8.8Wh
Extended battery, 3.7V/3600mAh/13.3Wh Scan Engine:
• 1D engine: N4313e, SE965 • 2D engine: IT5x00

20
4.3. Front Panel Layout
LED Indicator Shows the information needed to operate your device as follows: Note: The LED is user-programmable.
LED Color Meaning Left Red Lights when main battery is charging.
Blinks, when the battery is very low (<10%), Lights when the battery is low (<20%), Blinks as Red/ Green by turns when it is no battery or not recognized
Green Lights, when the PDA resets Lights when main battery charging has completed. Blinks as Red / Green by turns when it is no battery or not recognized
Right Blue Lights when a scan Pass
Lights when PDA wakes up
Red Lights when a scan fails Lights when PDA suspends
Touch Screen Display
NotiLED
Scan key
Keyboard (28-key numeric)
Power LED
Side Scan key Side Scan key

21
Keypad 28 numeric keypad (includes side scan and power button).
Microphone None.
Touch Screen Display The display is a LCD (Liquid Crystal Display) with a Capacity touch screen. The 2.4” QVGA is transmissive active matrix color and backlit. The resolution is 240 x 320; see Display Backlight on paragraph 4.4. For touch screen input, use the stylus included with the terminal or your finger. The method you choose depends on which one is most appropriate for your application. While there is a great deal of variation in different applications, you generally achieve greater accuracy with the stylus for buttons or icons that are close together.
WARNING: Use of objects, such as paper clips, pencils, or ink pens on the touch screen can damage the input panel and may cause damage not covered by the warranty.
AVERTISSEMENT : L'utilisation d'objets, tels que trombones, crayons, stylos à encre sur l'écran tactile peut l’endommager et causer des dommages non couverts par la garantie.
4.4. Display Backlight
The intensity of the backlight of the touch screen display may be changed, and the backlight may be programmed to turn off after the terminal has been idle for a specified period of time. To adjust the intensity of the backlight while on battery power, tap Start -> Settings -> Control Panel -> double tap Backlight. Screen Backlight - Battery/External Power
Move the slider to adjust the screen backlight while on battery power. You may turn the screen backlight off if the device is not used for a designated period of time by checking the option and designating the desired time period. You may also turn on the screen backlight when a button is pressed or the screen is tapped by selecting the appropriate checkbox.

22
☞NOTE: Using the backlight option while on battery power substantially reduces battery life.
You may make the same changes when on external power by tapping the External tab.
4.5. Keypad Backlight To turn on the keypad backlight, check the checkbox. The duration of backlight of keypad synchronizes with LCD backlight’s.
4.6. Using Screen Protectors Pointmobile defines proper use of the terminal touch panel display as using a screen protector and proper stylus. Screen protectors maintain the ongoing integrity (i.e., prevent scratching) of the touch panel, which is why their use is recommended for applications that require a high to medium level of interface with the touch panel. Pointmobile also mandates use of the proper stylus, which is one that has a stylus tip radius of no less than 0.8mm. Use of the stylus included with the terminal is recommended at all times.

23
4.7. Installing Your Screen Protector When installing a screen protector, use a flat plastic card (e.g., credit card) to apply the screen protector smoothly and remove any air bubbles. 1. Press the Power key to put the terminal in suspend mode. 2. Clean the touch panel thoroughly with a clean, non-abrasive, lint-free cloth, Make sure nothing
is on the touch panel. 3. Blue tag with backing film: Peel off this mask before application.
4. Align the exposed edge of the screen protector along the left edge of the touch panel.
Make sure that it lies flush with edges of the touch panel.
☞NOTE: To reposition the screen protector, lift up gently and reapply.
5. Yellow tag with cover film:
“Please peel off this mask after application completed.

24
6. Press gently but firmly. Use the card a necessary to smooth out any air pockets or bumps after
alloation
7. Press the Power key to weak the terminal and check the touch panel with the stylus.

25
8. Verify that the screen accepts input from the stylus as usual. If not, re-apply the screen protector.
9. Press the Power key to put the terminal back in suspend mode. 10. Clean the surface of the screen protector with a clean, non-abrasive, lint-free cloth. 11. Press the Power key to wake the terminal again. 12. For maximum performance, recalibrate the screen. Tap Start > Settings > Control Panel >
Double Tap Stylus > Calibrate tap.
13. Tap Recalibrate the follow the instructions on the screen.
4.8. Back Panel Layout

26
Lanyard with GUITAR PICK The HANDY TERMINAL comes with Wrist Lanyard. You can attach it to the device.
Installed Battery For information about installing the battery, see Install the Battery on paragraph 3.1.
Battery Locker
Window Scan
Battery Cover
Lanyard with GUITAR PICK
Buzzer

27
For information about battery power, see Battery Power on paragraph 4.17.
Buzzer The integrated buzzer signals as you scan bar code labels and enter data, The buzzer meets the following SPL levels at 10cm: • 500Hz–80dB • 1kHz–90dB • 4kHz–90dB
4.9. Left Side Panel Layout
Scan Button You can scan using the Scan button.
4.10. Installing Memory Cards
The HANDY TERMINAL supports Micro Secure Digital (SD) memory cards up to 32GB. Sandisk, Kingstone and ATP micro SD recommended To access the Micro SD card slot and insert the card, proceed as follows: 1. Press the Power key to put the terminal in Suspend Mode; see Suspend Mode on paragraph
SCAN Button

28
4.23. 2. Remove the battery door on the back of the unit. 3. Remove the battery and open 4. Insert the SD card with the label facing upward.
☞NOTE: To remove an installed SD card tap on the edge lightly to unlock the card; the card will pop out just enough for you to grab its edge and pull it out.
5. Tap the Power key to resume operation. 6. To verify that the operating system recognizes the new memory card, open Windows Explorer
and navigate to My Device\Storage Card.
WARNING: Follow proper ESD precautions to avoid damaging the SD. Proper ESD precautions include, but are not limited to, working on an ESD mat and ensuring that the operator is properly grounded. Do not force the card. If you feel resistance, remove the card, check the orientation, and reinsert it. Do not use the Micro SD card slot for any other accessories. It is highly recommended to lock the card holder even if the card is not present.
AVERTISSEMENT : Suivez les précautions appropriées contre les décharges électrostatiques pour éviter
d'endommager la carte SD. Ces précautions comprennent, mais ne sont pas limités au travail sur un tapis de décharge électrostatique avec l’assurance que l'opérateur est correctement relié à la terre. Ne forcez pas lors de l’installation de la carte SD. Si vous sentez une résistance, retirez la carte, vérifiez son orientation et réinsérer la. Ne pas utiliser le lecteur de carte Micro SD pour d'autres accessoires. Il est fortement recommandé de verrouiller le support de carte même si la carte n'est pas présente.
4.11. Right Side Panel Layout
Side Button
You can use the Programs Buttons option in the Control Panel to change the functionality of the side buttons. Scan function is assigned by default (Scan button).
Scan button

29
4.12. Top Panel Layout
Image Engine Window The angled image engine reads and decodes most popular bar code symbolizes. For more information, see Using the Image Engine on paragraph 6.
4.13. Bottom Panel Layout
HandyLink Connector
The HandyLink mechanical connector is designed to work exclusively with HANDY TERMINAL peripherals and cables. This connector powers the terminal, charges the main battery, and facilitates communication. This connector supports High speed USB 2.0 communication (up to 480 Mbps)
Through this connector, you can communicate with a host workstation via Microsoft ActiveSync; see ActiveSync Communication on paragraph 10.4
Image engine window (with engine)
I/O connector

30
The I/O connector supports the following signals:
Pin Description Direction
GND
USB Host Detect# IN
USB Power (+5V) IN
USB Power (+5V) IN
USB Host D+ IN/OUT
USB Host D- IN/OUT
USB Host +5V Enable OUT
DC_IN (+5V) IN
DC_IN (+5V) IN
USB Client D- IN/OUT
USB Client D+ IN/OUT
GND
GND
☞NOTE: Signals referenced are for a DTE device.
4.14. Peripherals and Accessories
The following items are sold separately and enhance your HANDY TERMINAL’s capabilities.
Single Slot Cradle This charging and communication cradle supports USB communication, enabling your terminal to interface with the majority of enterprise systems. When a terminal is seated in a powered base, its battery pack charges in four hours for the standard capacity 2400mAh pack, six hours for the extended capacity 3600mAh pack.
For more information, see Single Slot cradle/Single Ethernet cradle Device on paragraph 12.
Single Ethernet Cradle The Single Ethernet cradle is used to charge the battery, to power the battery charging system in the terminal, and can be used to communicate data from the terminal to a PC/laptop via the Ethernet port.
For more information, see Single Slot cradle/Single Ethernet cradle Device on paragraph 12.
4.15. USB ActiveSync Cable The ActiveSync Cable is used when communicating between the terminal and a host computer to transfer data via the USB interface.

31
4.16. Li-ion Battery Packs The Li-ion battery pack provides the main power supply for the terminal.
4.17. Battery Power
The intelligent battery technology inside the terminal features of battery power:
• The battery pack The battery works to prevent data loss when the terminal is used over long periods of time.
The battery must be charged to full capacity before using the HANDY TERMINAL for the first time! Charge the main battery pack with the Handy Terminal charging cable for a minimum of 5 hours depending on your battery before initial use. 4.18. Main Battery Pack
There are two Li-ion battery packs available for the HANDY TERMINAL: Standard Capacity: Li-ion 3.7V/2400mAh/8.8Wh Extended Capacity: Li-ion 3.7V/3600mAh/13.3Wh
The Li-ion battery pack is the primary power source for the Handy Terminal as well as for the internal backup battery. Changing the Main Battery Pack Before installing a battery pack, press the Power key to put the terminal in Suspend Mode so that operations are suspended before removing the main power source. Always put the terminal in Suspend Mode prior to changing the battery. The HANDY TERMINAL is shipped with the battery separate from the unit. You will need to loosen the Lanyard, remove the battery door, insert the battery, and replace the battery door.
☞NOTE: The battery door must be installed prior to booting the unit.
2
34
Battery pack
1

32
Charging Options When the battery is installed in the terminal, you can use any of the peripherals listed below to charge the battery.
• AC Power Supply to DC Jack direct. • Single slot docking cradle/Single slot Ethernet cradle • Insert the battery in the spare battery charging well in the back of either the Handy Terminal slot cradle or Handy Terminal Ethernet cradle.
Charging Time The standard capacity 2400mAh Li-ion battery pack requires four hours to charge to full capacity. six hours for the extended capacity 3600mAh 4.19. Managing Main Battery Power
Data and files saved on the Handy Terminal may be stored in RAM memory; therefore, maintain a continuous power supply to the terminal to help prevent data loss. When you remove a battery pack, insert another charged battery pack in the Handy Terminal. If the main battery pack is low, insert the terminal into a charging peripheral to power the terminal and begin recharging the battery.
☞NOTE: If the main battery is low and the terminal is in Suspend Mode, pressing the Power button does not wake the HANDY TERMINAL; you must replace the discharged battery with a fully charged battery or apply AC power to the terminal.
Checking Battery Power Tap the battery icon to open the Power Properties. The Battery tab opens displaying the charge status of the main battery
☞NOTE: You can also check battery power by tapping Start -> Settings -> Control Panel -> Power.

33
4.20. Resetting the Terminal
There are three types of system resets: a Soft Reset, a Hard Reset, or a Factory Reset. The soft and hard resets preserve all data stored in the file system.
Soft Reset (Warm Boot) A soft reset re-boots the terminal without losing RAM data, terminates all running applications, reloads the OS, and launches Autoinstall, which re-initializes any CAB or REG files in \AutoInstall\Cabfile folder.
You would perform a soft reset 1) when the terminal fails to respond, 2) after installing software applications that require a reboot, or 3) after making changes to certain system settings, or 4) to install new CAB or REG files. To perform a Soft Reset:
1. Press the Power button for 3 seconds and choose the Soft Reset on the power menu . 2. When the reset is complete, the Desktop appears.
Hard Reset (Cold Boot)
CAUTION: A hard reset erases all of the data and applications stored in RAM memory, reloads the OS, and launches Autoinstall, which installs any CAB or REG files in the \AutoInstall\Cabfile.
ATTENTION : Une réinitialisation matérielle (hard reset) efface toutes les données et les applications stockées dans la mémoire RAM du terminal. Elle charge à nouveau le système d'exploitation, et lance la procédure d’Autoinstall, qui installe tous les fichiers CAB ou REG dans le répertoire \ AutoInstall \ CABFILE
Hard resets automatically launch a soft reset as part of the boot process if there are CAB files present. To Perform a Hard Reset:
1. Press the Power button for 3 seconds and choose the Hard Reset on the power menu. 2. When the reset is complete, the Desktop appears.
To perform a Hard Reset if the terminal has stopped responding, press and hold the Power button for 8 seconds until the terminal starts to re-boot.
Factory Reset
CAUTION: To prevent data loss, back up all user data to an SD card or external memory device before performing an upgrade or factory reset.
To Perform a Factory Reset:
1. Perform a Hard Reset 2. The terminal will reboot automatically and you will see first booting screen 3. Press “1277” when version information is displayed and then you will enter bootloader menu. 4. Press “12” to perform a factory reset. 5. When the clean boot is completed, do a touch calibration.

34
4.21. Suspend Mode Suspend Mode suspends terminal operation. The terminal appears to be “off” when in Suspend Mode. The terminal is programmed to go into Suspend Mode automatically when inactive for a specified period of time. You can set this time period in the Power setting.
To suspend and resume operation, press the Power button. You may also press the front Scan key to wake a suspended device unless the battery door has been removed and replaced.
☞NOTE: You should always put the terminal in Suspend Mode when you change the battery pack; see Changing the Battery Pack on paragraph 4.18.
Troubleshooting Suspend/Resume If the terminal does not wake when you press the Power button, the main battery might be too low to resume operation. To check, remove the battery and install a fully charged battery or connect the terminal to a Handy Terminal charging peripheral. 4.22. Memory Allocation
You can verify file storage and program memory in System Properties. 1. Tap Start -> Settings -> Control Panel -> System -> Memory tab.
4.23. Care and Cleaning of the Products
When needed, clean the image engine window and the LCD display with a clean, non-abrasive, lint-free cloth. The terminal can be cleaned with a damp cloth. 4.24. PM200 Technical Specifications
Model PM200
Operating System Microsoft Windows Embedded CE 6.0 Core
Application Software Tools and Demos

35
Processor TI Cortex-A8 800MHz
Memory 128MB RAM X 256MB Flash
Storage Expansion User accessible Micro SD memory card slot.
Display 2.4 in. transmissive active matrix 65K color LCD with backlight, QVGA (240 x 320)
Scan Engine 1D engine: N4313e, SE965 2D engine : IT5x00
Keypad Numeric
Audio Built-in Buzzer
I/O High speed USB 2.0 from cradle (or Pogo-pin Type)
Battery Li-ion battery 3.7V / 2400 mAh / 8.8 Wh Li-ion battery 3.7V / 3600 mAh / 13.3 Wh
Expected Hours of Operation 8.5+ hours (with scan and continuously transmitting if using new standard Li-ion battery)
Charging Single Slot cradle–single-bay terminal charge/communicate Single Ethernet cradle–single-bay terminal charge/communication base (Via Ethernet connection) Quad Battery Charger
Expected Charge Time Capacity: 2400mAh – approx. <= 4 hours (from Low-Battery Shutdown level) Capacity: 3600mAh – approx. <= 6 hours (from Low-Battery Shutdown level)
Charging Peripherals Single Slot cradle–single-bay terminal charge/communicate Single Ethernet cradle–single-bay terminal charge/communication base (Via Ethernet connection) Quad Battery Charger
WPAN Bluetooth Class II (10 m) v2.1 Enhanced Data Rate (EDR) with internal antenna.
WLAN Dual Mode 802.11 b/g/n (11 Mbps/54 Mbps) with internal antenna
WLAN Security Wi-Fi Certified, 802.1X, WPA2, EAP, WEP, LEAP, TKIP, MSD, EAP-TLS, EAP-TTLS, WPAPSK, PEAP, CCXv4
Operating Temperature -20° to 55°C
Charging Temperature 0~45℃ (±3℃)
Storage Temperature -25ºC to 70ºC
Humidity 95% humidity, non-condensing
Construction High impact resistant PC/ABS housings Magnesium alloy internal chassis with component shock mounts
Drop 1.22m multiple drops to concrete, MIL-STD-810G, Method 516.6, Procedure
Tumble 4 ft (1.2m) tumbles (500 drops)
ESD Air: ± 15kV Direct: ± 8kV
Environmental Independently certified to meet IP65 standards for moisture and particle resistance

36
Dimensions H; 157mm x W; 59.6 mm x L; 40.2mm(top)
Weight 1) 1D ; 235g (181g with battery) 2) 2D ; 235g (181g with battery)
Scanner / Decode Capabilities
1D Laser model: N4313e laser engine. Decodes all standard 1D codes. 2D engine model: IT5x00 2D Imager. Decodes all standard 1D, 2D, Postal, and OCR codes.
5. Using the Keypad
5.1. Numeric Keypad Layout
5.2. Navigation Keys
Located in the center of the keypad for easy access with either hand, the navigation keys enable you to move the cursor up and down lines and from character to character. 5.3. Basic Keys
Name Function
YELLOW Modifies the next key pressed to type specific functions.
BLUE Modifies the next key pressed to type specific functions.
Keyboard (28-key numeric)
Scan key

37
ALPHA Toggles the keypad between alpha (upper and lowercase) and numeric modes. Indicator changes accordingly on the command bar.
ESC returns to closing stage of program and stage before
Tab Moves to next control (Indent function to Text editor)
Backspace Backspace moves the cursor back one space. If you are typing text, a character is deleted each time you press the backspace key.
Enter Performs the same function as the Enter key on a workstation.
Power Suspends and resumes the terminal.
Scan Activates the image engine to scan a bar code or take an image.
Space Moves the cursor one space forward. If you are typing text, it moves the text one space forward as well.
Soft(Left/Right) Button move of Task Bar of bottom (Left/Right)
5.4. Alpha/Numeric Modes
The keypad defaults to numeric mode. Use the ALPHA key to toggle between numeric and alpha modes. Pressing the ALPHA key once locks the keypad in numeric mode, alpha mode (lowercase), or alpha mode (uppercase).
The command bar on the screen displays an icon that indicates the alpha/numeric status of the keypad.
Icon Keypad Status
Lowercase alpha mode.
Uppercase alpha mode.
Numeric mode.
5.5. White Indicators on the Numeric Keys
(Please refer to Pointmobile Keyboard Specification v1.5 document) The mode is changed as Numeric / Upper / Lower when you press the white key, you can type each number/ capital letter/small letter in the sequence Each number key display the characters typed when you press that key in alpha mode.
Note that when typing in alpha mode, you must use the same multi-press method you would use when typing letters on a phone keypad. Each key press types the next letter in the sequence as

38
displayed by the alpha indicator. 5.6. Yellow/Blue Modes of Numeric Keypad
The keypad defaults to normal mode. Use the YELLOW/BLUE key to toggle between normal and YELLOW/BLUE modes. Pressing the YELLOW/BLUE key once locks the keypad in normal mode, YELLOW/BLUE mode.
The command bar on the screen displays an icon that indicates the YELLOW/BLUE status of the keypad.
Icon Keypad Status
YELLOW mode.
BLUE mode.
5.7. YELLOW Key Combinations
YELLOW key modifies the next key pressed to perform specific functions.
Key Combination Function
YELLOW + 1 !
YELLOW + 2 @
YELLOW + 3 #
YELLOW + 4 $
YELLOW + 5 %
YELLOW + 6 ^
YELLOW + 7 &
YELLOW + 8 (
YELLOW + 9 )
YELLOW + 0 *
YELLOW + SP +
YELLOW + . - 5.8. BLUE key combinations
BLUE key modifies the next key pressed to perform specific functions.
Key Combination Function
BLUE + F1 F7
BLUE + F2 F8

39
BLUE + F3 F9
BLUE + 1 F4
BLUE + 2 F5
BLUE + 3 F6
BLUE + 4 Wireless LAN power On or Off
BLUE + 5 Backlight Up
BLUE + 6 Volume Up
BLUE + 7 Windows Manu
BLUE + 8 Backlight Down
BLUE + 9 Volume Down
BLUE + 0 Del
BLUE + SP Align the screen (Press ESC to exit) 5.9. Program Buttons
Buttons can be programmed to execute different functions using the Program Button program in the Control Panel. The following buttons on the HANDY TERMINAL are programmed for the listed function.
Key Combination Function
FSCAN Do Scan
BLUE+FSCAN No Action
LSCAN Do Scan
RSCAN Do Scan
BLUE+ESC No Action
BLUE+BKSP No Action
BLUE+TAB No Action
BLUE+ENT No Action
BLUE+LEFT Home key
BLUE+RIGHT End key
BLUE+UP PageUp key
BLUE+DOWN PageDown key
F1 F1
F2 F2
F3 F3
F4 F4

40
F5 F5
F6 F6
F7 F7
F8 F8
F9 F9
WLAN Wireless LAN power On or Off
BRIGHT+ Backlight Up
BRIGHT- Backlight Down
VOL+ Volume Up
VOL- Volume Down
STARTMENU Start Menu key
DEL Del key
CALIBRATION Touch Calibration
6. Using the Image Engine 6.1. Overview
The HANDY TERMINAL contains an N560X and IT5x00 2D image engine that instantly reads all popular 1D and 2D bar codes and supports omni-directional aiming and decoding or a N4313 1D laser engine that reads all popular 1D bar codes. The image engine can also capture digital images, such as signatures and pictures.
☞NOTE: It may not read the barcode due to specular reflection if scanning from directly above. Try again after
changing angle.
☞NOTE: It may not read the barcode, if this handy terminal is too close to or too far from the barcode even if the
barcode is within the aiming range. Move the handy terminal toward or away from the barcode slowly and try again. The aiming range is for reference only.
☞NOTE: It may not read the barcode if the barcode surface is curved. Scan the barcode at the center of the aiming
range.
☞NOTE: It may not read the barcode if the barcode surface is dirty. Try again after cleaning the barcode.
☞NOTE: It may not read the barcode if the image engine window is dirty. Try again after wiping the window with a
cotton swab or similar soft object gently.
☞NOTE: It may not read the barcode according to the direct sunlight or the brightness of the surrounding. Try again
away from the direct sunlight. Try again after adjusting the brightness of the surrounding if indoors.
☞NOTE: It may not read the barcode if it is blue on white background. Try again after changing angle or adjusting the brightness of the surrounding.

41
☞NOTE: It may not read the barcode if it is black on silver background. Try again after changing angle or adjusting the brightness of the surrounding.
☞NOTE: Bar codes printed on glossy or laminated paper are best read at angles greater than 5° in relation to the Laser Engine. This prevents bright illumination reflections from being returned to the Laser Engine..
☞NOTE: Performance may be impacted by bar code quality and environmental conditions
☞NOTE: Misreading may occur, if the bar code isn’t positioned correctly. Recommended scanner beam positions are as follows
6.2. Available Image Engines
The HANDY TERMINAL is equipped with an N560X and IT5x00. 6.3. Depth of Field
Depth of Field for N560X

42
☞NOTE: Test Condition: Room Temperature (Approx. 23°C), 0 Lux.
☞NOTE: New picture : N5600-IM Rev E.pdf base.
Depth of Field for IT5x00

43
6.4. Supported Bar Code Symbologies

44
Symbology Type Symbology Name
1D Symbologies
Codabar Code 11 Code 128 Code 39 Code 93 / 93i EAN-8 EAN-13 Interleaved 2 of 5 Reduced Space Symbology UPC-A UPC-E
MSI Trioptic Code Code 32 Pharmaceutical (PARAF) Matrix 2 of 5 Telepen GS1-128 ISBT 128 Straight 2 of 5 (Industrial) UPC-A (Coupon Code) UPC-E1 Straight 2 of 5 (IATA)
2D Symbologies Aztec Code
Data Matrix MaxiCode MicroPDF417 PDF417 QR Code and Micro QR Code Han Xin
Composite Codes EAN.UCC Composite
Codablock F TCIF Linked Code 39 (TLC39)
OCR OCR
Postal Codes
Postnet British Post(BPO) Canadian Post Australian Post Japanese Post Planet Code KIX (Netherlands) Post China Post Korea Post 4-CB(4-State Customer Barcode) ID-Tag(UPU 4-State)
6.5. Activating the Engine
When a scanning application is open, press the Scan key to activate the image engine.
6.6. Using Demos Handy Terminal Demos are software utilities loaded on all Handy Terminal terminals that demonstrate the advanced features of the terminal. There are two Demos that feature the image engine: Image Demo and Scan Demo.
To access these demos, tap Start -> Demos.

45
• Select Scan Demo to verify decoding, or • Select Image Demo to verify imaging (not available on device using the N4313 laser engine). 6.7. Decoding
The Handy Terminal supports Full-area Imaging decode mode.
Full-area Imaging With full-area imaging the Handy Terminal supports omni-directional aiming meaning that a positive read can be obtained from many positions. For details, see Omni-Directional Scanning Positions on paragraph 6.10.
6.8. To Decode a Bar Code 1. Tap Start -> Programs -> Demos -> Scan Demo.
2. Position the Handy Terminal over one of the Sample Bar Codes on paragraph 6.9. A range of 4–10 inches (10–25 cm) from the bar code is recommended.
3. Project the aiming brackets by pressing and holding the Scan key. The Scan LED lights red.
4. Center the aimer crosshair over the bar code. The aiming beam should be oriented in line with the bar code to achieve optimal decoding; Omni-Directional Scanning Positions on paragraph 6.10.
5. When the bar code is successfully decoded, the decode LED lights green and the terminal beeps.
6.9. Sample Bar Codes You can use the following bar codes to verify decoding:
Code 39 PDF 417
6.10. Omni-Directional Scanning Positions The high-vis aiming pattern frames the bar code to provide you with the best scanning performance. For N560x

46
For IT5x00

47
☞NOTE: To achieve the best read, the aiming beam should be centered horizontally across the bar code.
The aiming pattern is smaller when the terminal is held closer to the code and larger when the terminal is held farther from the code. Symbologies with smaller bars or elements (mil size) should be read closer to the unit whereas larger bars or elements (mil size) should be read farther from the unit. 6.11. Capturing Images
The image-capture process is an intuitive, split-second operation for experienced users. By following basic guidelines, however, new users can easily develop their own technique and, with practice, quickly learn to adapt to different application environments. Image Preview
When the imaging process is initiated, the touch screen displays a preview of the object. This is a live video image of what the imager is currently viewing and has a slightly degraded appearance compared to the captured image. This is normal; the captured image has a higher resolution.
File Formats The Handy Terminal supports BMP file format only.
7. Using the Laser Engine 7.1. Overview
The HANDY TERMINAL (N4313 laser version) contains a laser diode that emits a beam toward an oscillating mirror that scans through the code and the reflected light is bounced off of two mirrors back to the collector. The laser version reads all popular 1D bar codes. See Overview on paragraph 6.1 also.
☞NOTE: Performance may be impacted by bar code quality and environmental conditions. 7.2. Available Laser Engines
The HANDY TERMINAL can be equipped with an N4313 laser engine (depending on the configuration purchased). 7.3. Depth of Field
Depth of Field for N4313[W1]

48
☞NOTE: Test Condition: Room Temperature(Approx. 20°C), 450 ~ 500 Lux.
☞NOTE: * = dependent on width of bar code. 7.4. Supported Bar Code Symbologies
Symbology Type Symbology Name 1D Symbologies Codabar
Code 39 Interleaved 2of 5 Nec 2of5 Code 93 Straight 2of5 Industrial Straight 2 of 5 IATA Matrix 2 of 5 Code 11 Code 128 GS1 128 Telepen
UPC A UPC E EAN 13 EAN 8 MSI Plessey GS1 Databar Omnidirectional GS1 Databar Limited) GS1 Databar (Expanded China Post Trioptic

49
7.5. Activating the Engine
When a scanning application is open, press the Scan key to activate the laser engine.
7.6. Using Demos Handy Terminal Demos are software utilities loaded on Handy Terminals that demonstrate the advanced features of the terminal.
To access these demos, tap Start > Programs > Demos. • Select Scan Demo to verify decoding
7.7. Decoding a Bar Code
1. Tap Start > Programs > Demos > Scan Demo.
2. Position the Handy Terminal over one of the Sample Bar Codes on paragraph 7.8. A range of 4-10 inches (10-25 cm) from the bar code is recommended.
3. Project the aiming beam by pressing and holding the Scan key. The Scan LED lights red.
4. Center the aimer beam horizontally over the bar code and highlight all of the vertical bars of the bar code. The aiming pattern is smaller when the terminal is held closer to the code and larger when the terminal is held farther from the code. Symbologies with smaller bars or elements (mil size) should be read closer to the unit whereas larger bars or elements (mil size) should be read farther from the unit.
5. When the bar code is successfully decoded, the decode LED lights green and the terminal beeps.
7.8. Sample Bar Code You can use the following bar code to verify decoding:
7.9. Scanning Positions The aiming beam must be aimed across the entire bar code to provide you with the best scanning performance. The aiming pattern is smaller when the terminal is held closer to the code and larger when the terminal is held farther from the code. Symbologies with smaller bars or elements (mil size) should be read closer to the unit whereas larger bars or elements (mil size) should be read farther from the unit.

50
8. Using ScanWedge 8.1. Overview
ScanWedge sends data from the installed scan engine(N4313 or N560X) to the foreground application as keystrokes or clipboard. The foreground application is the open software application whose window is currently active on the display.
As a result, you can check decoded bar code data with Microsoft WordPad. 8.2. Enabling ScanWedge
ScanWedge is enabled by default in Handy Terminal
Tap the ScanWedge icon once . ScanWedge initializes and enables. Command Bar Menu
Tap icon in taskbar to open the command bar menu.
Menu Item Sub Item This item …
Notification Beep
Enables and disables the audio notification for decode/data reception. There is one sound for success and another sound for an error.
LED Enables and disables LED notification for decode/data reception. Vibrator Enables and disables Vibrator notification for decode/data reception.
Specifies the method to use when sending the decoded message to the foreground application
Result Type Keyboard Event Send decoded bar code data as Keyboard event(stroke)
Clipboard Send decoded bar code data to clipboard(copy & paste)
Terminator None Add nothing at end of decoded bar code data CRLF Add CRLF at end of decoded bar code data

51
Space Add Space at end of decoded bar code data Tab Add Tab at end of decoded bar code data Tab & CRLF Add Tab and CRLF at end of decoded bar code data CR Add CR at end of decoded bar code data LF Add LF at end of decoded bar code data
Auto Scan - Enable Auto Scan feature Continuous Scan - Enable Continuous Scan feature Setting - Open Scanner setting applet Disable Scanner - Disable Scanner trigger Close - Close Scan wedge
9. Using Control Panel 9.1. System Properties
Refer to the System control panel for information related to the system.
9.1.1. General 1. Select
Start > Settings > Control Panel > System Properties > General tab to determine the following information about your PDA:
Operating system Processor Memory Expansion slot 9.1.2. Memory
Specifies available ROM and RAM capacity

52
9.1.3. Device Name
Your device uses this information to identify itself to other computers. Terminal Serial Number will be in Device Name section by default. You can modify it. 9.1.4. Copyrights
9.2. Power properties
9.2.1. Battery To see main and backup battery level indicators open Start > Settings > Control panel > Power or double tap on Battery icon in taskbar.

53
9.2.2. Power off To adjust power management settings,
1. Set idle time when on battery power before device suspends.
2. Set idle time when on external power before device suspends.
3. To exit, press OK from the command bar, or press the < ENT > key on the keypad.
☞NOTE: To save battery life it is recommended to set idle
time as short as possible.
9.2.3. CPU Power Setting
To adjust CPU power settings,
1. Auto Power : Enable automatically CPU power control to maximize battery life. 2. Manual Power : CPU Clock can be fixed by User. 9.2.4. Alerts
Adjust the level of main battery for Low battery message and Critical battery message. By default, 20% is set for Low battery message and 10% is set for Critical battery message.

54
9.2.5. Wakeup Source
Enable Wake(Resume) resources from suspend(Sleep) mode By default, all available resources are enabled.
9.3. Program Button properties
9.3.1. Program Buttons Tab
1. Select Start > Settings > Control Panel > Program buttons
2. Chose its type:
Default – button will be assigned default function. No function – button does not have any functions. Scan key – button is used as Scan key. Application – click on Open button and select
application to bind with this key. 4. To exit, press OK from the command bar, or press the<
ENT > key on the keypad
9.3.2. Key define Tab Apply and Set the key which is already defined

55
9.4. Backlight Properties
Modify display and keyboard backlight brightness. Also set backlight options (i.e. turn off time). To modify backlight settings open: Start > Settings > Control Panel > Backlight
9.4.1. Battery power Tab Modify display backlight settings when device runs on batteries.
Set display brightness level Set backlight timeout time.
Available options:
10 sec 30 sec (by default) 1 min 2 min 3 min 4 min 5 min
Enable to turn on backlight when a button is pressed or the screen is tapped
☞NOTE: To extend battery life it is recommended to set display backlight turn off time as short as possible.
☞NOTE: To extend battery life it is recommended to set display backlight brightness level as low as possible. 9.4.2. External power Tab
Modify display backlight settings when device runs on external power.
Set display brightness level Set backlight timeout time.
Available options:
Unchecked (By default) 1 min 2 min 5 min 10 min 15 min 30 min
Enable to turn on backlight when a button is pressed or the screen is tapped

56
9.4.3. Keyboard backlight Tab
Enable Keyboard backlight when button is pressed By default this is turned off. 9.5. Scanner Settings
To change the Scanner configuration parameter as follows:
Tap the Scanwedge icon in the System Tray to open the menu shown in image on the right and select Settings to open the Scanner Settings applet or Start > Settings > Control Panel > Scanner Settings

57
9.5.1. Scanner Settings Applet

58
Tab Section Option Description
Basic
Scanning
Trigger timeout (sec)
Specifies the trigger time out in seconds. If a barcode is not decoded within the specified timeout, the default Notifier indicates that decoding is failed
Enable Auto Scan Enable Auto Scan with specified interval.
Auto Scan interval (sec) Set Auto Scan interval time.
Continuous Scan Enable Continuous Scan without any interval.
Wedge mode
User Message Select Result Type User Message Keyboard Event Clipboard(default)
Terminator
Select the desired barcode end method from the pull down list. Values: None, CRLF, Space,
Tab, Tab & CRLF, CR, LF
Options
Options (N4313 device only)
Power Save Mode Select Power Save Mode OFF SLEEP HIBERNATE(default)
Power Save TimeOut (sec) 1~65535
Options (IT5x00/N560x device only)
Enable Center Window (IT5300SR device only)
Enable Center window. Bar codes are decoded only if they are within the specified windows
Decode Mode(IT5300SR device only)
Standard: Quick Omni (By default):
Delay Before Decoding(IT5300SR device only)
Start to decoding after specified milliseconds Values: 0(default), 100, 200,
300, 400, 500, 600, 700, 800, 900, 1000
Options (N560x only)
Power Save TimeOut (sec) 1~3600
Notification
Beep If enabled – plays audio sound
Volume Set sounds volume.
Good read Set sound to indicate good read.
Bad read Set sound to indicate bad read.
LED Enable Enable visual scan indicators. Vibrator If enabled - Turn on LED for good/bad scan indicator
Good read Set vibration time after good read.
Bad read Set vibration time after bad read.
Wedge Barcode ID Transmit Barcode ID Enable to transmit predefined barcode ID in Detail tab

59
Transmit AIM ID Enable to transmit predefined AIM ID in Detail tab
Group Separator Set Group Separator character
Label Prefix Enter Prefix to be sent prior to
the decoded/received data.
Suffix Enter Suffix to be sent after the decoded/received data
Symbologies Select barcode types you want to read There is “Enable All” and “Disable All” to enable/disable all symbologies
Tab Section Option Description
Details Specifies or enable available detail settings in symbologies
Enable this code Tap/enable this checkbox to enable the selected bar code type.
Barcode ID Enter the desired features you wish to transmit as bar code ID
Length
Set the minimum and maximum lengths from the pull-down lists. If the numbers are the same, acceptable bar codes will only be that length. Not all types will have this option enabled.
Redundancy(N4313 device only)
If you are encountering errors when reading some bar codes, you may want to adjust the redundancy count. Redundancy adjusts the number of times a bar code is decoded before transmission, which may reduce the number of errors. Note that the higher the redundancy count, the longer it will take to decode the bar code
About
Specifies Barcode engine type, Firmware revision, Decider revision, API revision
Load Factory Default After modifying the current settings, if you wish to return to the factory defaults, tap the Load Factory Default button.
10. Communication 10.1. Communication Options
Handy Terminal offers several communication options including Microsoft ActiveSync and wireless radios.
HandyLink Connector (Wired Communication)

60
The mechanical connector on the bottom panel connects the terminal to various Handy Terminal communication peripherals that connect to a host workstation via USB (1.1 or higher), thus enabling ActiveSync communication.
For more information, see ActiveSync Communication on paragraph 10.4. Wireless Radios (Wireless Communication)
HANDY TERMINALs can be equipped with an 802.11b/g/n Bluetooth radio.
For more information, see Wireless Radios on paragraph 10.14.
10.2. Installing Additional Software Handy Terminal is shipped with the operating system, radio drivers, and custom software (CICO) already installed. These are the default programs that install when your terminal first boots up. You can install additional software programs on the terminal provided that the following parameters are met:
• The software program was created for a Windows CE device. • The terminal has enough memory to store and run the program. • The program has an EXE, CAB, or DLL extension.
When selecting programs, verify that the program and version of the program are designed for the embedded CE 6.0 Core and the terminal’s processor. You can verify your processor by tapping Start -> Settings -> Control panel -> System -> General tab. Make a note of the information in the Processor field.
To install additional software, you can use the communication options described in this chapter.
• Adding Programs via ActiveSync (paragraph 10.13) • Adding Programs from the Internet (paragraph 10.17)
10.3. Connecting the USB ActiveSync Cable To facilitate USB communication between the Handy Terminal and the host workstation, you may connect your unit to a host by using either the USB ActiveSync cable, the optional Single Slot Docking Cradle or the optional Single Slot Ethernet Cradle. If you use the Communication Cable, slide the cable unit onto the bottom of the terminal lining up the terminal’s micro-USB connector with the cable unit’s connector.
10.4. ActiveSync Communication To synchronize, ActiveSync 4.1 or higher must be installed and configured for the appropriate communication type on the host workstation and the Handy Terminal. Handy Terminals ship with ActiveSync already installed. Therefore, if ActiveSync is already installed on the host workstation, you just need to connect the Handy Terminal to the host workstation (via Handy Terminal peripheral) to initiate communication.
☞NOTE: You can download the most current version of ActiveSync (for Windows XP) or Windows Mobile Device

61
Center (Windows Vista, 7) from www.microsoft.com.
WARNING: When communicating via ActiveSync, your terminal is designed to be connected to the host workstation with a Pointmobile communication peripheral. We recommend use of Pointmobile peripherals, power cables, and power adapters. Use of any non-Pointmobile peripherals, cables, or power adapters may cause damage not covered by the warranty. AVERTISSEMENT : Lors de la communication via ActiveSync, votre terminal est conçu pour être connecté à une station de travail hôte avec un périphérique de communication Pointmobile. Nous recommandons l'utilisation des périphériques, câbles d'alimentation et les adaptateurs électriques fournis par Pointmobile. L'utilisation de tout autre périphérique peut causer des dommages non couverts par la garantie.
10.5. Communication Type
The HANDY TERMINAL supports the following type of communication via ActiveSync through its I/O connector on the bottom panel:
USB The USB cable and hardware peripherals allow the Handy Terminal to communicate with a workstation through a USB port or to a network through a USB hub. The Handy Terminal supports high -speed USB communication (USB 2.0); maximum data transfer rate is 480 Mbps. The Handy Terminal defaults to USB communication out of the box.
10.6. Hardware Requirements for Setup • AC Adaptor (if needed) • USB ActiveSync Cable (for USB communication) • ActiveSync v4.1 or higher (for Windows XP), Windows Mobile Device Center (for Vista and Windows 7) installed on the host workstation • Windows XP, Windows Vista, Windows 7 computer. 10.7. Software Requirements for Communication
To sync successfully, ActiveSync must be configured for the same communication type on both the host workstation and the Handy Terminal. ActiveSync must be setup on your workstation before you initiate synchronization from the terminal for the first time. 10.8. Setting Up the Host Workstation
Verify that ActiveSync is configured to use the appropriate communication type by selecting File -> Connection Settings.
For USB communication, check Allow USB connections.
10.9. Communicating with the Handy Terminal
After setting up both the workstation and the terminal, ActiveSync connection should be automatic. 1. Connect the Handy Terminal to a communication peripheral, such as the Handy Terminal Docking cradle.

62
2. The Handy Terminal automatically opens ActiveSync or Windows Mobile Device Center to establish a connection.
10.10. Synchronizing with the Host Workstation
After setup, synchronization begins automatically whenever the terminal’s mechanical connector connects to a Handy Terminal peripheral that is connected to a host workstation with ActiveSync installed.
10.11. Exploring the Terminal from the Workstation
When the terminal and desktop computer are connected, open the main ActiveSync window (on the desktop), and click Explore.
The Mobile Device folder opens in Windows Explorer.
The Handy Terminal is now treated as a mass storage device, and transferring files is as simple as dragging and dropping or copying and pasting as you would for moving files between folders on your hard drive. 10.12. Adding Programs via ActiveSync
WARNING: When selecting programs, verify that the program and version of the program are designed for the embedded CE 6.0 Core and the terminal’s processor. You can verify your processor by tapping Start -> Settings -> Control panel -> System -> General tab. Make a note of the information in the Processor field.

63
AVERTISSEMENT : Lors de la sélection de programmes, vérifiez que ceux-ci et leur version ont bien été conçus pour embedded CE 6.0 Coreet sont supporté par le processeur du terminal. Vous pouvez vérifier le type de votre processeur en appuyant sur Démarrer -> Paramètres -> Système -> A propos -> Version.
Generally, software for embedded CE 6.0 Core devices must be installed to the host workstation first, then transferred to the Handy Terminal.
1. Download the program to the workstation from either the Internet or the install CD. You may see a single *.exe or setup.exe file, a *.cab file, or *.dll. (There may also be several versions of files for different device types and processors.)
2. Read any installation instructions, Read Me files, or documentation that comes with the program. Many programs provide special installation instructions.
3. Connect the terminal to the workstation via a Handy Terminal communication peripheral. If the File is an Installer An installer program is one that installs to the workstation and the terminal simultaneously; one process installs to both devices.
1. On the workstation, the *.exe or *.setup.exe file. The installation wizard begins.
2. Follow the directions on the workstation screen. The installation process includes transferring the software to the terminal via ActiveSync.
If the File is Not an Installer Some programs cannot be installed on workstations because they are designed exclusively for embedded CE 6.0 Core devices. In these cases, the appropriate files must be stored on the host workstation and transferred to the terminal via ActiveSync Explore.
☞NOTE: If an error message stating that the program is valid but designed for a different type of computer appears when you try to install the program on the workstation, the program is not an installer.
1. If you cannot find any installation instructions for the program in the Read Me file or documentation, open ActiveSync or Windows Mobile Device Center on the workstation and click Explore.
2. On the workstation, navigate to the workstation folder containing the program file(s) and copy them to the Program Files folder on the terminal. If you want the program to persist through hard resets, save the program to the Autoinstall \ Cabfile folder(\AutoInstall\Cabfile).
3. On the terminal Desktop, File Explorer in Windows Menu navigate to the folder where the program is located.
4. Tap on the program file to install it. If you copied the file to the Autoinstall\Cabfile folder, you can choose to install the program by performing a hard reset. The program installs as part of initialization.
5. After installation is complete, access the program by tapping Start -> Programs, and the

64
program appears on the Programs screen. Tap the icon to open the program.
10.13. Wireless Radios
There are four radio options: 802.11b/g/n Bluetooth, Phone and GPS. 1. 802.11 b/g/n (WLAN configuration): Integrated Wi-Fi (802.11b/g/n Radio), up to 72.2Mbps 2. Bluetooth (WPAN configuration): Integrated Bluetooth v2.1+EDR 3. Phone (WWAN configuration): 3G WWAN HSPA+Module 4. GPS: Module inherent to HSPA+ Module ☞NOTE: PM200 does not provide all Bluetooth profiles. 10.14. Connecting the Terminal to a Wireless Network
You connect the terminal to a wireless network through the on-board radio (802.11b/g/n Bluetooth and/or Phone). Each radio has its own configuration program and requires specific information about the wireless network to connect. Successful connection depends on your network infrastructure about which you will need specific information from your network administrator. ☞NOTE: 802.11 b/g/n radio module is off by default, in order to avoid wasting energy, you can switch it off using the
Wireless Communications applet ☞NOTE: Suspending the terminal powers off the 802.11 b/g/n radio and drops the radio connection. When the
terminal resumes, depending on the radio power mode and security protocol selected, it may take up to 30 seconds for the 802.11 b/g/n radio drivers to re-associate the radio to the network.
☞NOTE: Area coverage and radio performance may vary, due to environmental conditions, access points types or
interference caused by other devices (microwave ovens, radio transmitters, etc.). If necessary, please turn off the WALN or Bluetooth.
☞NOTE: Radio performance may vary if using WLAN, Bluetooths and Phone and phone imultaneously. If necessary, please turn off either WLAN or Bluetooth and/or Phone..
10.15. WLAN (802.11 b/g/n Radio)
HANDY TERMINAL has a 2.4 GHz 802.11 b/g/n WLAN (Wireless Local Area Network) radio that uses Direct Sequence Spread Spectrum (DSSS) technology. The radio is interoperable with other 802.11b/g/n, Wi-Fi compliant products including access points (APs), workstations via PC card adapters, and other wireless portable devices.
By default, the 802.11b/g/n radio is powered-off (i.e., disabled) “out of the box” To power it on (i.e., enable), press the vertical arrow (bottom right corner of screen) and select Turn Wireless LAN On. The enable/disable state of the radio will survive subsequent soft and hard resets. The next step is to configure the connection parameters of the radio to connect to a wireless network. Configuring the WLAN Radio

65
The WLAN radio is configured in the Pointmobile WLAN Client, which you access by the program icon in the command bar.
10.16. Adding Programs from the Internet When you have established a network connection (whether via Wireless LAN, Bluetooth, or activeSync), you can access the Internet and download additional software programs. When selecting programs, verify that the program and version of the program are designed for embedded CE 6.0 Core and the terminal’s processor. You can verify your processor by tapping Start -> Settings -> Control Panel -> System -> General tab. Make a note of the information in the Processor field.
1. Open Internet Explorer and navigate to the program’s location. You may see a single *.exe or setup.exe file, or several versions of files for different device types and processors.
2. Select the program version that matches your Handy Terminal and processor.
3. Read any installation instructions, Read Me files, or documentation that comes with the program. Many programs provide special installation instructions.
4. Download the program to the terminal directly from the Internet. You would normally store the program in the Program Files folder unless another location is required by the program.
5. On the terminal, the installer file; e.g., the *.exe file. 6. The installation wizard for the program begins. 7. Follow the directions on the screen to complete installation.
11. Bluetooth Handler Bluetooth wireless technology is a short-range communications technology to connect portable and/or fixed devices while maintaining high levels of security. 11.1. Enabling the Bluetooth Radio
1. Select the device panel indicated by the UP arrow in the lower, right portion of the display. 2. Tap Turn Bluetooth On. The Bluetooth icon appears in the task bar. ☞NOTE: In order to avoid wasting energy, the Bluetooth, module is off by default. If you need to have Bluetooth
working, the module must be powered on using the Wireless Communications applet. ☞NOTE: Suspending the terminal powers off the Bluetooth radio and drops the Bluetooth connection. When the
terminal resumes, it takes approximately 10 seconds for the Bluetooth radio driver to re-initialize the radio. ☞NOTE: Area coverage and Bluetooth radio performance may vary, due to environmental conditions or interference
caused by other devices (microwave ovens, radio transmitters, etc.).
11.2. Connecting to Other Devices Before connecting to another device, make sure that the Bluetooth connection on the other device is

66
enabled.
1. Tap on the Bluetooth icon in the task bar. The Bluetooth Handler appears on the screen.
2. Add New Device The available services of all devices / profiles in range display in the Bluetooth Handler.
11.3. Pairing Bluetooth Devices Connecting Bluetooth devices usually requires that they be paired; the same passkey must be entered for each device. If you want to connect the HANDY TERMINAL to a device without any input method (e.g., printers, headsets), refer to the user documentation that accompanied the device for pairing information.
1. Tap on the desired device / profile in the Bluetooth Handler. 2. Tap the Next Button on the bottom Once asked if you need to authenticate the device, 3. Enter 4 random digits and tap the Next button. 4. Enter the same digits on the other device when prompted. 5. After pairing, tap on the selected device / profile and select Active.
11.4. Setting Up a Bluetooth Printer 1. Make sure that the Bluetooth printer is on and activated. 2. If not done so already, turn Bluetooth On (by selecting the vertical arrow on the Command Bar). 3. Tap Scan Device, which runs a Bluetooth Inquiry, then SDP Query.
4. If you see your Bluetooth printer device displayed. You can press the Refresh button to search
again.
12. Single Slot cradle/Single Ethernet cradle Device ☞NOTE: The cradle is option accessory and needed to purchase separately with incidental expenses in the aftermarket
12.1. Overview
☞NOTE: The information in this chapter applies to both the Single Slot cradle and Single Ethernet cradle devices unless otherwise indicated.
As the hub of your HANDY TERMINAL system, the Single Slot cradle charging and communication cradle supports full-speed USB 2.0 with a workstation. The Single Ethernet cradle is identical to the Single Slot cradle except it supports Ethernet communication as well as full-speed USB 2.0 12.2. Battery Charging
The base should complete a full charge of the battery pack in 5 hours for the standard

67
capacity 2400mAh: Battery Pack on the handy terminal In addition to charging, the base powers the terminal’s intelligent battery charging system, which protects the battery from being damaged by overcharging. The terminal senses when a battery pack is fully charged and automatically turns off the charger. If the battery voltage drops below the charge threshold, the charger turns on again to maintain the battery at full capacity. As a result, Handy Terminals may be stored in the base indefinitely without damage to the terminals, battery packs, or peripherals. For prolonged storage, see Storage Guidelines on paragraph 4.20. 12.3. Power Supply
The power cable that ships with each terminal also powers the base.
WARNING: We recommend use of Pointmobile peripherals, power cables, and power adapters. Use of any non-Pointmobile peripherals, cables, or power adapters may cause damage not covered by the warranty.
We recommend use of Pointmobile Li-Ion battery packs. Use of any non- Pointmobile battery may damage not covered by warranty. AVERTISSEMENT : Nous recommandons l'utilisation des périphériques, câbles d'alimentation et les adaptateurs électriques fournis par Pointmobile. L'utilisation de tout autre périphérique, peut causer des dommages non couverts par la garantie. Nous recommandons l'utilisation de batteries Li-Ion approuvées par Pointmobile. L'utilisation de toute autre batterie peut causer des dommages non couverts par la garantie
WARNING: DO NOT attempt to charge damp/wet handy terminals or batteries. All components must be dry
before connecting to an external power source.
AVERTISSEMENT : Nous recommandons l'utilisation des périphériques, câbles d'alimentation et les adaptateurs électriques fournis par Pointmobile. L'utilisation de tout autre périphérique, peut causer des dommages non couverts par la garantie. Nous recommandons l'utilisation de batteries Li-Ion approuvées par Pointmobile. L'utilisation de toute autre batterie peut causer des dommages non couverts par la garantie
12.4. Front Panel
Terminal Well Place the Handy Terminal in the terminal well to communicate with a host device, power the terminal, and charge the terminal’s battery. Make sure that the device is securely seated.
Rubber Feet The bottom panel has four rubber feet to stabilize the unit on a flat surface. You can set the base on a dry, stable surface, such as a desktop or workbench near an electrical outlet.
Charging LED If the LED is red, the unit is charging; if it is green, the charge is complete. 12.5 Back Panel

68
DC Power Jack
Connect the power cable to this power jack; see powering the Single Slot Cradle Device on paragraph 12.6.
USB Port The USB port is full-speed (v2.0). Using the USB cable, you can connect the base to a USB-compliant device to facilitate USB communication to and from the terminal. USB communication occurs through Microsoft ActiveSync (v.4.1 or higher). For more information about ActiveSync setup, see ActiveSync Communication on paragraph 10.4.
Ethernet Port (Single Ethernet cradle only) Using an Ethernet cable, you can connect the Single Ethernet cradle to an Ethernet-compliant device to facilitate Ethernet communication to and from the terminal. This equipment is for indoor use only. The communication wiring is limited to the inside of a building.
12.6. Powering the Single Slot Cradle or Single Ethernet Cradle Device
The terminal requires DC 5V input for communication and battery charging; the power adapter on the power cable converts the voltage from the power source to DC 5V. Only power adapter cables from Pointmobile convert the voltage appropriately.
The same power cable that ships with each terminal can be used to power the base. This cable contains a plug adapter for each geography (US, UK, EU, etc.).
Single Slot Cradle Single Ethernet Cradle
USB port DC power jack Ethernet port USB port
DC power jack

69
1. Attach the appropriate plug adapter to the power adapter. 2. Plug the power cable into the power source. 3. Plug the connector into the DC power jack on the back panel. The base is now powered.
When a terminal is properly seated, the base powers the terminal, charges the terminal’s main battery pack, and launches ActiveSync (see ActiveSync Communication on paragraph 10.4).
Pointmobile recommends that you leave the base connected to its power source at all times, so that it is always ready to use.
12.7. Charging the Battery
The base powers the terminal and fully charges the battery pack in 5 hours depending on the battery.
As battery packs charge, the charging circuitry follows the two-step charging process (CC-CV) that is recommended for Li-Ion batteries. The process monitors changes in temperature, current, and voltage. The battery can be inserted in the battery charging well in back of the terminal connection. Angle the battery as shown. Once the connectors engage, the LED lights. If the LED is red, the unit is charging; if it is green, the charge is complete
WARNING: Do not short-circuit between each contact of the cradle. It may cause fire.
AVERTISSEMENT : Provoquer un court-circuit entre les contacts de la station d’accueil, pourrait provoquer un incendie.
1
2

70
12.8. Technical Specifications for Cradle
Model P200-SSC0 (Single Slot Cradle) P200-SEC0 (Single Ethernet Cradle)
Structural
Dimensions H; 135.5mm x W; 116mm x L; 82.5mm
Weight Single Slot cradle - 306g Single Ethernet cradle - 314g
Material Polycarbonate
Color Black
Environmental
Operating Temperature -20° to 55°C
Storage Temperature -25° to +70°C
Charging Temperature 0~45℃ (±3℃)
Electrical Static Discharge Air: Direct:
± 15Kv ± 8 kV
Humidity 95% humidity (non-condensing)
Power Supply
Input (Universal) (from the power source)
AC 100–240 Vac. 50/60Hz 0.9A Included with Cradle
Output (to the cradle) DC 5V , 4A
Charging
Standard Charge Main battery: Standard Capacity:2400mAh – Approx. 4hours Extended Capacity:3600mAh – Approx. 6hours
Status LED Green: charged Red: charging
Communication
Interface MicroUSB connector supports data transmission of up to 480Mbps OR Ethernet 10/100BASE-T(support only PM200-SEC0)
Agency Approvals
Power Supply UL listed TUV licensed Power Supply compliant to FCC part 15, Class B
Charging CE Marking (EMC) CISPR Pub 22
Fire Retardant UL 94- HB

71
13. 4-Slot Battery Charger ☞NOTE: The 4-Slot Battery Charger is option accessory and needed to purchase separately with incidental expenses in the aftermarket 13.1. Overview
The 4-Slot Battery Charger device is a four-slot charging station that should charge up to four Li-ion battery Packs ( standard capacity 2400mAh) in four hours. For more details about charging, see Battery Charging on page 13-2. 13.2. Power Supply
The power cable that ships with each charger
WARNING: We recommend use of Pointmobile peripherals, power cables, and power adapters. Use of any non-Pointmobile peripherals, cables, or power adapters may cause damage not covered by the warranty.
We recommend use of Pointmobile Li-Ion battery packs. Use of any non- Pointmobile battery may damage not covered by warranty. AVERTISSEMENT : Nous recommandons l'utilisation des périphériques, câbles d'alimentation et les adaptateurs électriques fournis par Pointmobile. L'utilisation de tout autre périphérique, peut causer des dommages non couverts par la garantie. Nous recommandons l'utilisation de batteries Li-Ion approuvées par Pointmobile. L'utilisation de toute autre batterie peut causer des dommages non couverts par la garantie
WARNING: DO NOT attempt to charge damp/wet handy terminals or batteries. All components must be dry
before connecting to an external power source.
AVERTISSEMENT : NE PAS tenter de recharger des terminaux ou des batteries encore humides ou mouillés. Tous les pièces et parties doivent être sèches avant la connexion à une source d'alimentation externe
13.3. Front Panel
Charging Slots
The charger contains four charging slots. Each slot holds one battery. When a battery is placed in a slot, it immediately begins charging and its Status LED lights.
Battery connector
Charging LED

72
Rubber Feet The bottom panel has six rubber feet to stabilize the unit on a flat surface. You can set the charger on a dry, stable surface, such as a desktop or workbench near an electrical outlet.
Charging LED If the LED is red, the unit is charging; if it is green, the charge is complete.
13.4. Back Panel
DC Power Jack
Connect the power cable to this power jack; see powering the Single Slot Cradle Device on paragraph 12.6.
13.5. Charging the Battery
The base powers the terminal and fully charges the battery pack in 5 hours depending on the battery.
As battery packs charge, the charging circuitry follows the two-step charging process (CC-CV) that is recommended for Li-Ion batteries. The process monitors changes in temperature, current, and voltage. The battery can be inserted in the battery charging well in back of the terminal connection. Angle the battery as shown. Once the connectors engage, the LED lights. If the LED is red, the unit is charging; if it is green, the charge is complete Temperature has a significant effect on charging. For best results, battery packs should be at room temperature before inserting in the charger.
☞When the battery temperature exceeds 45°C, the charger may exceed the stated five-hour charge time. The charger
stops charging if the battery temperature is greater than 45°C, but will begin charging again when the battery
temperature is less than 45°C.
DC power jack
Charging LED

73
WARNING: Do not short-circuit between each contact of the cradle. It may cause fire.
AVERTISSEMENT : Provoquer un court-circuit entre les contacts de la station d’accueil, pourrait provoquer un incendie.
13.6. Technical Specifications for 4-slot battery charger
Model P200-4SC0 (4 Slot Battery Charger)
Structural
Dimensions 256mm(L) x 105mm(W) x 37mm(H)
Weight 4- Slot Battery Charger - 434g
Material Polycarbonate
Color Black
Environmental
Operating Temperature -20° to 55°C
Storage Temperature -25° to +70°C
Charging Temperature 0~45℃ (±3℃)
1 2

74
Electrical Static Discharge Air: Direct:
± 15kV ± 8 kV
Humidity 95% humidity (non-condensing)
Power Supply
Input (Universal) (from the power source)
AC 100–240 Vac. 50/60Hz 0.9A Included with Charger
Output (to the cradle) DC 5V , 4A
Charging
Standard Charge Main battery: Standard Capacity:2400mAh – Approx. 4hours Extended Capacity:3600mAh – Approx. 6hours
Status LED Green: charged Red: charging
Agency Approvals
Power Supply UL listed TUV licensed Power Supply compliant to FCC part 15, Class B
Charging CE Marking (EMC) CISPR Pub 22
Fire Retardant UL 94- HB