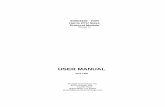PLX35 NB2 UM - ProSoft Technology · 2020-05-18 · Contents PLX35-NB2 User Manual Network Bridge...
Transcript of PLX35 NB2 UM - ProSoft Technology · 2020-05-18 · Contents PLX35-NB2 User Manual Network Bridge...

PLX35-NB2 Network Bridge
May 8 2020
USER MANUAL
Contents PLX35-NB2 User Manual Network Bridge
Page 2 of 70 ProSoft Technology Inc
Your Feedback Please
We always want you to feel that you made the right decision to use our products If you have suggestions comments compliments or complaints about our products documentation or support please write or call us
How to Contact Us
ProSoft Technology Inc
+1 (661) 716-5100 +1 (661) 716-5101 (Fax) wwwprosoft-technologycom supportprosoft-technologycom
PLX35-NB2 User Manual May 8 2020
ProSoft Technologyreg is a registered copyright of ProSoft Technology Inc All other brand or product names are or may be trademarks of and are used to identify products and services of their respective owners
In an effort to conserve paper ProSoft Technology no longer includes printed manuals with our product shipments User Manuals Datasheets Sample Ladder Files and Configuration Files are provided at our website wwwprosoft-technologycom
For professional users in the European Union
If you wish to discard electrical and electronic equipment (EEE) please contact your dealer or supplier for further information
Warning ndash Cancer and Reproductive Harm ndash wwwP65Warningscagov
Content Disclaimer
This documentation is not intended as a substitute for and is not to be used for determining suitability or reliability of these products for specific user applications It is the duty of any such user or integrator to perform the appropriate and complete risk analysis evaluation and testing of the products with respect to the relevant specific application or use thereof Neither ProSoft Technology nor any of its affiliates or subsidiaries shall be responsible or liable for misuse of the information contained herein Information in this document including illustrations specifications and dimensions may contain technical inaccuracies or typographical errors ProSoft Technology makes no warranty or representation as to its accuracy and assumes no liability for and reserves the right to correct such inaccuracies or errors at any time without notice If you have any suggestions for improvements or amendments or have found errors in this publication please notify us
No part of this document may be reproduced in any form or by any means electronic or mechanical including photocopying without express written permission of ProSoft Technology All pertinent state regional and local safety regulations must be observed when installing and using this product For reasons of safety and to help ensure compliance with documented system data only the manufacturer should perform repairs to components When devices are used for applications with technical safety requirements the relevant instructions must be followed Failure to use ProSoft Technology software or approved software with our hardware products may result in injury harm or improper operating results Failure to observe this information can result in injury or equipment damage
Copyright copy 2020 ProSoft Technology Inc All Rights Reserved
Printed documentation is available for purchase Contact ProSoft Technology for pricing and availability
PLX35-NB2 Contents Network Bridge User Manual
ProSoft Technology Inc Page 3 of 70
Important Installation Instructions
Power Input and Output (IO) wiring must be in accordance with Class I Division 2 wiring methods Article 501-4 (b) of the National Electrical Code NFPA 70 for installation in the US or as specified in Section 18-1J2 of the Canadian Electrical Code for installations in Canada and in accordance with the authority having jurisdiction The following warnings must be heeded
WARNING - EXPLOSION HAZARD - SUBSTITUTION OF COMPONENTS MAY IMPAIR SUITABILITY FOR CLASS I DIV 2
WARNING - EXPLOSION HAZARD - WHEN IN HAZARDOUS LOCATIONS TURN OFF POWER BEFORE REPLACING OR WIRING MODULES
WARNING - EXPLOSION HAZARD - DO NOT DISCONNECT EQUIPMENT UNLESS POWER HAS BEEN SWITCHED OFF OR THE AREA IS KNOWN TO BE NON-HAZARDOUS
Class 2 Power
Agency Approvals and Certifications
Please visit our website wwwprosoft-technologycom
Contents PLX35-NB2 User Manual Network Bridge
Page 4 of 70 ProSoft Technology Inc
Contents Your Feedback Please 2 How to Contact Us 2 Content Disclaimer 2 Important Installation Instructions 3 Agency Approvals and Certifications 3
1 Start Here 6
11 About the PLX35-NB2 Network Bridge 6 111 Specifications 7
12 PLX35-NB2 Package Contents 8 13 Jumper Information 8 14 Failover and Automatic Backup amp Factory Reset 9
141 Failover 9 142 Automatic Backup amp Factory Reset 9
2 Quick Start 10
21 Local Configuration 10 22 ProSoft Connect Setup and Configuration 10
3 Installing the PLX35-NB2 11
31 LED Indicators 12
4 Local Configuration using the PLX35-NB2 Configuration Webpage 14
41 Connecting to the PLX35-NB2 Webpage 14 42 Using the Overview Tab 15 43 Setting Gateway Configuration Parameters 16
431 Open Source Software and License Information 19 44 Configuring Login Credentials 21
441 Initial Factory Reset Login 23 45 File Relay 26
451 Example 1 Transferring Files across Segmented Networks Using FTP 30 452 Example 2 Transferring Files Across Segmented Networks Using SFTP 35
46 SD Card 40 47 Viewing Gateway Log file Activity 42 48 Importing a Configuration File 43 49 Exporting a Configuration File 44 410 Updating the Firmware 45 411 Rebooting the Gateway 46 412 Factory Reset 47
5 Cloud-based Management Using ProSoft Connect 49
51 Login and Activate ProSoft Connect 49 52 Creating and Connecting a new VPN Client 53
521 Verifying the VPN Connection 57 53 Using ProSoft Connect to Configure the PLX35-NB2 59
PLX35-NB2 Contents Network Bridge User Manual
ProSoft Technology Inc Page 5 of 70
54 Adding Team Members 60 541 Editing Team Member Access 62
55 Changing Firmware 63
6 Ethernet Cable Specifications 67
61 Ethernet Cable Configuration 67
7 Support Service amp Warranty 68
71 Contacting Technical Support 68 72 Warranty Information 69
Index 70
PLX35-NB2 Start Here Network Bridge User Manual
ProSoft Technology Inc Page 6 of 70
1 Start Here
11 About the PLX35-NB2 Network Bridge
The PLX35-NB2 Network Bridge is the ideal solution for system integrators machine builders and OEMs requiring remote system access for commissioning troubleshooting or network maintenance
During the commissioning phase a network bridge is deployed on site with automation equipment Once the equipment is installed and ready for configuration and programming the bridge allows the user to remotely access the network to commission maintain and troubleshoot the system thereby reducing travel time costs
By deploying a network bridge to an existing network the network bridge allows access from anywhere by authorized personnel In the event of unscheduled downtime an authorized user can connect to the network to minimize downtime and loss of profit
Module configuration and remote connections are accomplished through ProSoft Connect ProSoft Technologys secure cloud-native platform for the Industrial Internet of Things (IoT)
The PLX35-NB2 allows users to
Securely connect to remote devices from any PC without having to use a 3rd-party software application
Locally control the VPN connection through an EtherNetIPreg message
The PLX35-NB2 provides 2 Ethernet ports One port is used for the local network requiring remote access The second port is used to connect to the internet
PLX35-NB2 Start Here Network Bridge User Manual
ProSoft Technology Inc Page 7 of 70
111 Specifications
Power
Power 24 VDC nominal 10 to 36 VDC allowed Positive Negative and GND terminals
Power Connector Three pin screw terminal screw retention black
Current Load 24 VDC nominal 300 mA
Internal Specs
EtherNetIP Supports local control of VPN access through MSG instruction
Network Ports HTTP or HTTPS ports 8080
Physical
Enclosure Extruded aluminum with DIN clip
Dimensions (H x W x D)
552 x 206 x 437 in 1401 x 524 x 1109 cm
Shock IEC 60068-2-27 20G 11ms (Operational) IEC 60068-2-27 30G 11ms (Non-Operational)
Vibration IEC 60068-2-6 10G 10 to 150 Hz
Ethernet Port (2) 10100 Base-T RJ45 connector
Environmental
Operating Temperature IEC 60068 -22degF to +158degF (-30degC to +70degC)
Humidity IEC 60068-30 5 to 95 with no condensation
External Power 10 to 30 VDC
Peak Power Consumption lt 6W
Start Here PLX35-NB2 User Manual Network Bridge
Page 8 of 70 ProSoft Technology Inc
12 PLX35-NB2 Package Contents
The following components are included with the PLX35-NB2 and are required for installation and configuration
Important Before beginning the installation please verify all of the following items are present
Qty Part Name Part Number Part Description
1 PLX35-NB2 Network Bridge PLX35-NB2 2-port Network Bridge
1 2-pin Power Connector 002-0116 Power Connector
If any of these components are missing please contact ProSoft Technology Technical Support for replacement parts See Contacting Technical Support (page 68)
13 Jumper Information
The module has one visible set of jumper pins on the back of the gateway These pins should only be jumpedshunted when resetting the gateway back to factory defaults
To perform a factory reset
1 Set the jumper on both pins and power-cycle the module
2 Wait until the FLT CFG and ERR LEDrsquos flash in a reverse-clockwise direction (the gateway should boot twice by then)
3 You will notice all the LEDrsquos flashing twice (except interface LEDrsquos)
4 Remove the jumper and wait for the gateway to finish the power-cycle
5 When the factory reset has finished the CFG LED flashes
PLX35-NB2 Start Here Network Bridge User Manual
ProSoft Technology Inc Page 9 of 70
14 Failover and Automatic Backup amp Factory Reset
141 Failover
The Failover process provides a recovery mechanism whenever a serious malfunction renders the main filesystem inoperable
If the system fails to boot up (all LEDs are solid on) 4 times in a row on the 5th boot up the gateway will enter a failover state (the FLT LED is solid red and the CFG LED blinks amber) While in this state the PLX35-NB2 can be accessible using its default configuration A new upgrade can be performed on the gateway which should fix the serious malfunction that led to the failover state
142 Automatic Backup amp Factory Reset
If the system fails to boot up (all LEDs are solid on) 10 times in a row on the 11th boot up the gateway tries to restore the backup firmware and configuration The backup firmware and configuration are in place before the last upgrade was performed
If the backup restore procedure has performed correctly only the PWR LED will be lit upon boot up
The automatic factory reset process takes place when the PLX35-NB2 needs to return to the default configuration This is because the backup restore process has not succeeded After this process is completed it will run the factory default image with the default configuration in an out-of-the-box condition In this case there is no need to use a jumper to perform a factory reset
If the factory reset has performed correctly the CFG LED will blink amber
Quick Start PLX35-NB2 User Manual Network Bridge
Page 10 of 70 ProSoft Technology Inc
2 Quick Start
21 Local Configuration
Task Page
Install the module 11
Connect to the PLX35-NB2 webpage 14
Set gateway configuration parameters 16
Configure login credentials 21
Update firmware 45
22 ProSoft Connect Setup and Configuration
ProSoft Connect allows you to remotely configure maintain and troubleshoot the gateway
Task Page
Obtain an activation key and login to ProSoft Connect 49
Create a VPN client 53
Establish a VPN Connection 53
Perform configuration functions in ProSoft Connect 59
Add Team Members 60
Change Firmware if required 63
PLX35-NB2 Installing the PLX35-NB2 Network Bridge User Manual
ProSoft Technology Inc Page 11 of 70
3 Installing the PLX35-NB2
Mount the PLX35-NB2 such that
There is easy access for the cables to ensure that they are not bent constricted in close proximity to high amperage or exposed to extreme temperatures
The LEDs on the front panel are visible for troubleshooting and verifying the gateway status
There is adequate airflow around the gateway but also protected from direct exposure to the elements such as sun rain and dust
Caution The PLX35-NB2 is in a hardened case and is designed for use in industrial and extreme environments however unless you are using cables expressly designed for such environments the cables can fail if exposed to the same conditions the PLX35-NB2 can withstand
Installing the PLX35-NB2 PLX35-NB2 User Manual Network Bridge
Page 12 of 70 ProSoft Technology Inc
31 LED Indicators
The following tables describe the diagnostic LEDs on the PLX35-NB2
LED State Description
MGMT Off The module cannot reach the internet and is not managed by ProSoft Connect (default)
Flashing Green The module can reach the internet
Solid Green The module is managed by a ProSoft Connect account
Solid Red NA
Flashing Red The module is configured to be managed by ProSoft Connect but cannot reach ProSoft Connect
Alternating RedGreen NA
VPN Off ProSoft Connect is not enabled (default)
Flashing Green VPN is possible (normal)
Solid Green A VPN tunnel is established
Solid Red The module is managed by ProSoft Connect and EIP has disabled VPN tunneling
Flashing Red VPN connection failed
Alternating RedGreen NA
PWR (Power) Off Power is not connected to the power terminals or source is insufficient to properly power the module
Solid Green Sufficient power is connected to the power terminals
FLT (Fault) Off Normal operation
Solid Red A critical error has occurred Program executable has failed or has been user-terminated and is no longer running Press the Reset button or cycle power to clear the error
CFG Off Normal operation
Flashing Amber The module has no configuration
Solid Amber The module is in configuration mode Either a configuration error exists or the configuration file is currently being downloaded or read After power-up or after the Reset button is pressed the configuration is read and the module implements the configuration values and initializes the hardware
ERR Off Normal operation
Flashing Amber An error condition has been detected and is occurring on one of the application ports Check configuration and troubleshoot for communication errors
Solid Amber The ERR LED is cleared on receipt of a well-formed allowed packet On receipt of data packet containing an unsupported protocol the LED is lit If the LED is solid a large number of errors are occurring on one or more ports (network communication errors)
PLX35-NB2 Installing the PLX35-NB2 Network Bridge User Manual
ProSoft Technology Inc Page 13 of 70
Ethernet Port LEDs
LED State Description
100 Mbit Off No activity on the port
Flashing Amber The Ethernet port is actively transmitting or receiving data
LNKACT Off No physical connection is detected No Ethernet communication is possible Check wiring and cables
Solid Green Physical network connection detected This LED must be ON (solid) for Ethernet communication to be possible
Local Configuration using the PLX35-NB2 Configuration Webpage PLX35-NB2 User Manual Network Bridge
Page 14 of 70 ProSoft Technology Inc
4 Local Configuration using the PLX35-NB2 Configuration Webpage
The PLX35-NB2 contains a browser-based configuration webpage used for configuration The following sections describe the configuration process
41 Connecting to the PLX35-NB2 Webpage
1 Ensure that the module is connected to the network through the LAN port 2 Apply power to the module 3 To log into the PLX35-NB2 configuration webpage through the network your
PC must be able to connect to the PLX35-NB2 The default IP address of the PLX35-NB2 is 1921680250 If your PC is on a different subnet temporarily set the IP address of your PC to 1921680xxx with a subnet of
2552552550 (where xxx is an available address on the network)
Note You can also use ProSoft Discovery Service to discover the IP address You can download and install ProSoft Discovery Services from the ProSoft website at wwwprosoft-technologycom
4 Open a web browser on your PC and enter the PLX35-NB2 default address of 19216802508080 Minimum browser requirements include Chrome 58 Firefox 54 and Internet Explorer 10
5 Once the PLX35-NB2 configuration webpage opens enter the USERNAME and PASSWORD to log in The default USERNAME is admin and the default PASSWORD is password
Important For security purposes you must change the default user name and password after initial login or factory reset See Initial Factory Reset Login on page 23
PLX35-NB2 Local Configuration using the PLX35-NB2 Configuration Webpage Network Bridge User Manual
ProSoft Technology Inc Page 15 of 70
6 After you successfully log in the configuration webpage displays the OVERVIEW tab
This page allows you to
View Performance Information
View Device Details
Update Firmware
Manually enter a custom date and time
42 Using the Overview Tab
The Overview tab contains performance information as well as device details access information and module location information
In addition this page allows you to make firmware updates to the gateway You can view this tab at any time by simply clicking on the Overview tab
Tip This tab provides an Activation Code that allows you to take advantage of configuring and maintaining your gateway using ProSoft Connect See Cloud-based Maintenance using ProSoft Connect on page 49 for details on using this code
Local Configuration using the PLX35-NB2 Configuration Webpage PLX35-NB2 User Manual Network Bridge
Page 16 of 70 ProSoft Technology Inc
43 Setting Gateway Configuration Parameters
1 Click on the Gateway tab
2 Use the following tables to enter the appropriate parameters Gateway
Parameter Description
Gateway Name Enter a name for this gateway
Description Enter a description to describe the gateway For example Network Bridge - Bakersfield
Address Enter the street address of the gateway (ie where the gateway resides)
Advanced configuration (link)
This link allows you to provide GPS coordinates of the gateways location
PLX35-NB2 Local Configuration using the PLX35-NB2 Configuration Webpage Network Bridge User Manual
ProSoft Technology Inc Page 17 of 70
Local Area Network
Parameter Description
IP Enter the IP address of the gateway This is a static IP address The default IP address is 1921680250 (The netmask is always 2552552550)
DHCP Server Use this parameter to enable or disable DHCP The default is Disabled If you want to use a DHCP server to select an IP select Enabled
Selecting Enabled displays a number of additional DHCP-related parameters
DHCP Lease Time - Allows you to select lease times in hour minutes or
seconds This is the amount of time an IP address remains available on a particular device before releasing the IP address for use by another device DHCP Lease Units - Allows you to specify Hours and Minutes and works in conjunction with DHCP Lease Time DHCP Pool Low - DHCP uses a pool of assigned addresses that are available to
requests DHCP Pool Low allows you to set the last octet to the low end number of the pool (See example below) DHCP Pool High - DHCP uses a pool of assigned addresses that are available for use DHCP Pool High allows you to specify the high-end last octet of the pool
For example
This example specifies that the range of addresses that may be used is between 19216872100 through 19216872249
NTP This parameter specifies whether or not the Network Time Protocol (NTP) is enabled or disabled The default is Enabled If Disabled the following two parameters are not present
NTP Server 1 Default set to 0uspoolntporg If you wish to use a different NTP server enter it here
NTP Server 2 Default set to 1uspoolntporg If you wish to use a different NTP server enter
it here
NTP Server 3 Default set to 2uspoolntporg If you wish to use a different NTP server enter it here
NTP Mode Default is Client You can change this to ClientServer mode
Local Configuration using the PLX35-NB2 Configuration Webpage PLX35-NB2 User Manual Network Bridge
Page 18 of 70 ProSoft Technology Inc
Wide Area Network (WAN)
Parameter Description
DHCP Client This is set to Enabled by default If your administrator wants to assign a static IP this should be set to Disabled
If Disabled you must supply the following information IP - The IP address assigned to the WAN port Subnet - Enter the subnet address Gateway - Enter the gateway address for this subnet DNS 1 - Enter the Domain Name Server IP provided to your system DNS 2 - Enter the backup Domain Name Server IP provided to your system
VLAN ID If the gateway is part of a VLAN enter the VLAN ID
3 Click the APPLY CHANGES button when complete
PLX35-NB2 Local Configuration using the PLX35-NB2 Configuration Webpage Network Bridge User Manual
ProSoft Technology Inc Page 19 of 70
431 Open Source Software and License Information
To view a list of the software and licenses contained in the PLX35-NB2 click on the LICENSES link at the bottom of the Gateway tab
A list of the Open Source software and its license terms are displayed
Local Configuration using the PLX35-NB2 Configuration Webpage PLX35-NB2 User Manual Network Bridge
Page 20 of 70 ProSoft Technology Inc
License Details
Each entry can be expanded
PLX35-NB2 Local Configuration using the PLX35-NB2 Configuration Webpage Network Bridge User Manual
ProSoft Technology Inc Page 21 of 70
44 Configuring Login Credentials
The gateway is shipped with the following login defaults
User admin
Password password
The Access tab allows you to change the defaults
1 Click on the Access tab to view the Access page
This page allows you to set up the users that can manage and configure this gateway The Advanced Configuration link allows you to restrict access based on user
2 Enter a user name 3 Enter a password 4 Confirm the password by retyping it
Local Configuration using the PLX35-NB2 Configuration Webpage PLX35-NB2 User Manual Network Bridge
Page 22 of 70 ProSoft Technology Inc
Advanced Configuration
1 Click on the Advanced Configuration link
2 Select the Web Protocol Select HTTP or HTTPS 3 Choose the port depending on what protocol is selected 4 Click APPLY CHANGES when complete
PLX35-NB2 Local Configuration using the PLX35-NB2 Configuration Webpage Network Bridge User Manual
ProSoft Technology Inc Page 23 of 70
441 Initial Factory Reset Login
This procedure is used for brand new units or resetting the PLX35-NB2 to the default configuration The default credentials are as follows
User admin
Password password
Note Beginning with PLX35-NB2 firmware v15 this process requires you to change the default password on initialreset login
1 Connect to the PLX35-NB2 webpage using the default credentials
2 After logging in the Access tab will be displayed to change the password
Note The other tabs are not available until the password change is complete
This step cannot be skipped
Local Configuration using the PLX35-NB2 Configuration Webpage PLX35-NB2 User Manual Network Bridge
Page 24 of 70 ProSoft Technology Inc
3 Select a password that is compatible with the following rules
Between 8 and 40 characters
At least one upper case letter
At least one lowercase letter
Contains at least one digit (0 through 9)
Contains at least one special character ($^amp()_+=-~)
4 Re-enter the new password in the Confirm Password field
5 After confirming the new password in the Confirm Password field click the
Apply changes button in the top right corner of the page
6 After the changes are applied you will be logged out and redirected to the login
page
PLX35-NB2 Local Configuration using the PLX35-NB2 Configuration Webpage Network Bridge User Manual
ProSoft Technology Inc Page 25 of 70
7 After logging in using the username and the new password future password
changes can be done from the Access tab as in the Configuring Login
Credentials section on page 21
Local Configuration using the PLX35-NB2 Configuration Webpage PLX35-NB2 User Manual Network Bridge
Page 26 of 70 ProSoft Technology Inc
45 File Relay
The LAN and WAN ports on the PLX35-NB2 are physically isolated The File Relay functionality enables simple and secure transfer of files across segmented networks
For example if the customer would like to back up all of their OT equipment configuration files on the server without wanting to create a link between the IT and OT network the PLX35-NB2 can be used to segment between the two networks
The File Relay tab allows you to use the SD card port on the device as a temporary storage medium for large files that can be automatically transferred to a remote location
Files can be copied to the PLX35-NB2 SD card from a FTPSFTP Client The files can then transferred to a remote FTPSFTP Server or via ProSoft Connect
Note that the option to transfer the files to ProSoft Connect is currently not operational It will be functional on the next ProSoft Connect Release
PLX35-NB2 Local Configuration using the PLX35-NB2 Configuration Webpage Network Bridge User Manual
ProSoft Technology Inc Page 27 of 70
1 In the Incoming section of the File Relay tab select the FTP or SFTP Protocol to enable FTP or SFTP Incoming file transfer
2 Use the following tables to enter the appropriate parameters
Incoming
Parameter Description
Protocol FTP (File Transfer Protocol) SFTP (Secure File Transfer Protocol)
User The user name is for uploading files through FTP to the modulersquos SD card The default value is f-relay
Password Password for FTP access The password must have at least 8 characters contain at least one uppercase letter one lowercase letter and one special character
Outgoing
Parameter Description
Protocol Protocol of the server used as final destination for the File Relay
Supported protocols for upload are FTPSFTPProSoft Connect
Note ProSoft Connect not available at this time
URL URL of the server used as final destination for the File Relay
Supported protocols for upload are FTPSFTPProSoft Connect
For FTP the format is specified in the field ftpuserhostportpath
For SFTP the format is sftpuserhostportpath
Password Password used to upload to the remote server You can view the configured
value by pressing the eye button
Password is used only for FTP
This field is greyed out for SFTP
This field is removed for ProSoft Connect
Local Configuration using the PLX35-NB2 Configuration Webpage PLX35-NB2 User Manual Network Bridge
Page 28 of 70 ProSoft Technology Inc
Host Key Public Key that authenticates SFTP Server and proves its identity to PLX35-NB2
client This should be copied from SFTP Server and pasted here
Used only for SFTP
This field is greyed out for FTP
This field is removed for ProSoft Connect
Keys supported RSA 2048 RSA 3072 RSA 4096 Ed25519 255
ECDSA nistp256 ECDSA nistp384 ECDSA nistp521
Keys unsupported DSA 1024 ECDSA secp256k1
Public Key from SFTP Server should be exported as OpenSSH format like
below
ssh-rsa
AAAAB3NzaC1yc2EAAAADAQABAAACAQDaE1+MsozgFb5JF6g6y1dh
lYfeyPTrsforNIKKfQRElKACOF3c6eRsSkUnOazfUWHLtCT2B49sx
gpteiDu4Phg01kECKjCvISeUuRmWX9CDbGUJNQBeawapZ7WRBIoSB
h0aua1ywcnvdMZ0dd16J9t+T49KRJtxG8iw17AKE5yTzBegsRmIv2
IWQV444w7+ZDcLR5BmSxuXAMm6VCvMpkp60xdfVFzKEkVWSgIAi
8E3quMH3+UOJHfCK3yH4byUFvhJqFfcqMsOHeQaiblnIjpvGL7VB
0gdAln2Igtd5nmyKUPHkBnvB26YKsa69P2Z8qfkpMZV3jKp0xHu
5CLEYG4fjlBKLSDVY49AU2oT6CS+ad++vMdD0boALiJfM08ztUbMB
KVkQDZ4FJDn4l8HZjJnOU8Ax3Jw7jghkisES3J4sKIPSvse8DR8+
iGzg6oYplZJhkbzEGJgHE46hIM8OvOYcsU7hfyaSRZOZtA0+UIg7t
KkraWofa8eZFa7OxEH8iJSW15Qcp2QMniDy6vd+QPuZr3byu0EVw6
Px6vqIPhKKLKEoz3lUxxH3c+T6CfPCVzSuhik523ZAZyjK0Nnimc
+MSmROE8hrPWSCg9uimIzGHWLWxjxbSmHRz42EdUi1rWA5Uv8q7vK
19xFgwji0wNLjlx8I3ZmcIehQ==
ecdsa-sha2-nistp384
AAAAE2VjZHNhLXNoYTItbmlzdHAzODQAAAAIbmlzdHAzODQAAABhB
DbqqXJXwsBDy+kGaAZbeHC02FL8p0xmXEQfy9X1yuXQTTbw5UHQg
iBzrj2hIEmnjbPG2ybOa98pUBuw1mM5ftDjKVTF35Ilave96BqJE
YyJYYH2y8Ve5qDDliwvZzyg==
Standard SSH2 format is NOT supported
---- BEGIN SSH2 PUBLIC KEY ----
AAAAB3NzaC1yc2EAAAADAQABAAABgQDanO7WbWaWl+Ukd2RJfvNTSlfeNUl
kzaQS17fCYfAX
GuAHjrVi3WxynQF9vyVan+0XAsfiFUhMRE+DaaLMzvjnmXIMFHcjhMFsHZ
k3RUOfF5d5Syd
1fuqMDj2+s2dcjidnkBRXF2Nq+Ii7rPCHtjmDgwE7b7dZxgG6erVs61Ybbr
9dAuUs7i5ri79
m3BCHtxLvFOOm1R27jEyizMRyOBswa5DJBL6skl8oK5fdgSdmVyy6iI88c
edD01ipwCt+X9
5l1jeFzXlIaL+NzshBs4vAjr3obgHWNiwEDdckw0RUFDFdbjmH55fvWAa
7M7lE+A8UFEa
MZ2LMqLdULwiOHb4TtVCoYfnQlrqEl8VFw8A77vH8KadGpZ2EuLZPo7cdYU
govb5pzgbmVHh
MiMaRjkVtdc118nPwdeO4CUn1mLIIWROSLf2JGTg2GTZipbT1Fge8e2wEO9
bHiDBORRU5PZP
RQOlQDnbtFnE4gswFdhvs4+tHaunw4wBVDIIol0=
---- END SSH2 PUBLIC KEY ----
PLX35-NB2 Local Configuration using the PLX35-NB2 Configuration Webpage Network Bridge User Manual
ProSoft Technology Inc Page 29 of 70
Note Host Key will be removed from the outgoing server configuration upon
downgrade from PLX35-NB2 15 release to any older firmware
SSH-Key SSH-Key is the public key that authenticates the SFTP Server user for file
transfer Once generated it should be copied to the SFTP Server as a pub file
and associated with the designated user
The SSH-Key pair generation takes place the first time it is requested
Subsequent requests return the same public key
SSH keys will be removed upon gateway factory reset
Used only for SFTP
This field is greyed out for FTP
This field is removed for ProSoft Connect
Daily Upload Time The upload time shown in the Local UI is UTC ndash similar with the time on the
Overview page Default time value is 0300
3 Click APPLY CHANGES when complete
Local Configuration using the PLX35-NB2 Configuration Webpage PLX35-NB2 User Manual Network Bridge
Page 30 of 70 ProSoft Technology Inc
451 Example 1 Transferring Files across Segmented Networks Using FTP
This example shows an incoming FTP to an outgoing FTP
On the LAN port the PLX35-NB2 acts as a FTP Server for the incoming files to a WinSCP Client The files will be temporarily stored in the PLX35-NB2 SD card
On the WAN port the PLX35-NB2 acts as a FTP Client to a Filezilla Server The files are pushed from the PLX35-NB2 to the Filezilla FTP Server
PLX35-NB2 Local Configuration using the PLX35-NB2 Configuration Webpage Network Bridge User Manual
ProSoft Technology Inc Page 31 of 70
1 From the WinSCP Client open a FTP session to PLX35-NB2 and transfer a few files to the upload folder on the PLX35-NB2 SD card
2 Click Ok
Local Configuration using the PLX35-NB2 Configuration Webpage PLX35-NB2 User Manual Network Bridge
Page 32 of 70 ProSoft Technology Inc
3 Log into the FTP Filezilla Server User admin Password Prosoft1234 Folder CFTP_Root)
PLX35-NB2 Local Configuration using the PLX35-NB2 Configuration Webpage Network Bridge User Manual
ProSoft Technology Inc Page 33 of 70
4 Start the server
Local Configuration using the PLX35-NB2 Configuration Webpage PLX35-NB2 User Manual Network Bridge
Page 34 of 70 ProSoft Technology Inc
5 At the configured Daily Upload Time set (hhmm default is 0300) The files from the PLX35-NB2 SD card upload folder will be time-stamped (yyyy-mm-dd) and transferred to the FTP Filezilla Server on folder CFTP_Root
PLX35-NB2 Local Configuration using the PLX35-NB2 Configuration Webpage Network Bridge User Manual
ProSoft Technology Inc Page 35 of 70
452 Example 2 Transferring Files Across Segmented Networks Using SFTP
This example shows an incoming SFTP to Outgoing SFTP
On the LAN port the PLX35-NB2 acts as a SFTP Server for the incoming files from the WinSCP Client The files will be temporarily stored on the SD card
On the WAN port the PLX35-NB2 acts as a SFTP Client to a Bitvise Server The files are pushed from the PLX35-NB2 to the Bitvise SFTP Server
Local Configuration using the PLX35-NB2 Configuration Webpage PLX35-NB2 User Manual Network Bridge
Page 36 of 70 ProSoft Technology Inc
1 From the WinSCP Client open a SFTP session to PLX35-NB2 and transfer few files to upload folder on PLX35-NB2 SD card
PLX35-NB2 Local Configuration using the PLX35-NB2 Configuration Webpage Network Bridge User Manual
ProSoft Technology Inc Page 37 of 70
Local Configuration using the PLX35-NB2 Configuration Webpage PLX35-NB2 User Manual Network Bridge
Page 38 of 70 ProSoft Technology Inc
2 On the Bitvise server managing public keys Generate a key on Bitvise Manage host keys export it as OpenSSH
format then copy the key to Host Key box into the PLX35-NB2
Generate SSH Key on PLX35-NB2 copy into a pub file and add it on
admin account on Bitvise server
PLX35-NB2 Local Configuration using the PLX35-NB2 Configuration Webpage Network Bridge User Manual
ProSoft Technology Inc Page 39 of 70
3 After the Bitvise server is started set the Daily Upload Time (hhmm
default is 0300) The files from the PLX35-NB2 SD card upload folder will be time-stamped (yyyy-mm-dd) and transferred to PC 2 FTP Bitvise Server on folder CSFTP_Root
Local Configuration using the PLX35-NB2 Configuration Webpage PLX35-NB2 User Manual Network Bridge
Page 40 of 70 ProSoft Technology Inc
46 SD Card
The SD Card tab allows you to Eject Mount Format and diagnose the PLX35-NB2 SD Card You can also optimize the SD Card in this tab
You can only access the SD Card from a FTPSFTP Client
1 Use the following tables to enter the appropriate parameters
SD Card
Parameter Description
Eject Recommended to be done before manually removing SD Card
Mount This allows the SD card to be visible to the PLX35-NB2 When the SD Card is not lsquomountedrsquo it will not be visible to the PLX35-NB2
File System Check Checks the SD Card for errors This should be used in case the SD Card cannot be mounted The page will be refreshed after the File System Check process is finished then the user can manually mount the SD Card using Mount button
Format Removes the data from the SD Card and creates a new file system (FAT32 type)
Note These options may be greyed out according to the SD card status
If the SD Card is not present the SD Card options are greyed out
If the SD Card is not mounted the EJECT and FORMAT buttons are greyed out
If the SD Card is mounted the MOUNT button is greyed out
PLX35-NB2 Local Configuration using the PLX35-NB2 Configuration Webpage Network Bridge User Manual
ProSoft Technology Inc Page 41 of 70
Space Management
Parameter Description
Reclaim Space Automatically cleans up the SD Card Default value is Disabled
High Water Mark () The system will start deleting files from the SD Card when this threshold is reached
Low Water Mark () The system will delete files from the SD Card until this threshold is reached
2 Click APPLY CHANGES when complete
Note The High and Low Water Mark values should be based on the size of the SD Card and the sizes of the uploaded files Setting inappropriate values might cause the deletion of files before the upload is performed
Local Configuration using the PLX35-NB2 Configuration Webpage PLX35-NB2 User Manual Network Bridge
Page 42 of 70 ProSoft Technology Inc
47 Viewing Gateway Log file Activity
1 Click on the ACTIVITY tab
Options on this page include search search filter options and a Download log file option
2 Click on the DOWNLOAD LOG FILE button to download a txt file to the download folder of your PC or laptop
Note Some options that appear in the configuration UI may not be available during management or configuration options within ProSoft Connect
PLX35-NB2 Local Configuration using the PLX35-NB2 Configuration Webpage Network Bridge User Manual
ProSoft Technology Inc Page 43 of 70
48 Importing a Configuration File
1 Select IMPORT CONFIGURATION from the setup icon located in the upper-right corner of any configuration page
2 Locate and select a configuration file to import and then click the Import button
Local Configuration using the PLX35-NB2 Configuration Webpage PLX35-NB2 User Manual Network Bridge
Page 44 of 70 ProSoft Technology Inc
49 Exporting a Configuration File
1 Select Export Configuration from the setup icon located in the upper-right corner of any configuration page
2 The gateway downloads a targz file to your PC or laptop Do not modify this file
PLX35-NB2 Local Configuration using the PLX35-NB2 Configuration Webpage Network Bridge User Manual
ProSoft Technology Inc Page 45 of 70
410 Updating the Firmware
Note Downgrading to old firmware versions
If running firmware version is 1213 or newer performing a downgrade to versions 1157 or 1024 is not supported
If running firmware version is 1231 or newer performing a downgrade to versions 1213 1157 or 1024 is not supported Note ProSoft Connect can also schedule updates to the latest firmware for multiple PLX35-NB2 gateways
1 Click the SETUP icon in the top-right corner of the page and then click
CHANGE FIRMWARE
This opens the Change firmware dialog
2 Click the CHOOSE FILE button and locate the firmware file 3 Select the file and click OPEN 4 Click the CHANGE button to load the new firmware 5 After the firmware update is complete refresh PLX35-NB2 webpage
Local Configuration using the PLX35-NB2 Configuration Webpage PLX35-NB2 User Manual Network Bridge
Page 46 of 70 ProSoft Technology Inc
411 Rebooting the Gateway
1 Click the SETUP icon in the upper-right corner of the page and then click REBOOT GATEWAY
This opens the Reboot gateway dialog
2 Click the REBOOT button when ready
PLX35-NB2 Local Configuration using the PLX35-NB2 Configuration Webpage Network Bridge User Manual
ProSoft Technology Inc Page 47 of 70
412 Factory Reset
The Factory Reset option will reset the PLX35-NB2 to its default configuration All custom configuration changes will be lost after this procedure
1 Press the cogwheel symbol in the top right corner of the page
2 In the drop down select the Factory reset option
3 Click the FACTORY RESET button in the pop-up message that appears on
the screen
A pop-up message will indicate the factory reset procedure has begun
Local Configuration using the PLX35-NB2 Configuration Webpage PLX35-NB2 User Manual Network Bridge
Page 48 of 70 ProSoft Technology Inc
4 After a few minutes the PLX35-NB2 will be available via its local UI using the default IP address (1921680250) and the default port (8080)
5 After the factory reset is complete the first login will be done using the default credentials (adminpassword) It will then require you to change the password as shown in the Initial Factory Reset Login section on page 23
PLX35-NB2 Cloud-based Management Using ProSoft Connect Network Bridge User Manual
ProSoft Technology Inc Page 49 of 70
5 Cloud-based Management Using ProSoft Connect
ProSoft Connect allows you to manage multiple gateways on the network through a secure VLAN tunnel via a webpage You can perform multiple tasks including activating setting up VPN clients perform configuration and maintenance and invite team members
51 Login and Activate ProSoft Connect
Obtaining the Activation Key
ProSoft Connect requires that you activate the PLX35-NB2 the first time you use it You must obtain an activation key from the gateway
1 Connect your gateway WAN port to a network that can reach the internet The MGMT LED will flash GREEN if the PLX35-NB2 can reach the internet and is not yet activated
2 Log in to the module from the LAN port as described in the section entitled Connecting to the PLX35-NB2 Webpagerdquo (page 14) This takes you to the Overview tab
3 Under Device Details click the ACTIVATE link to the right of the ProSoft Connect label
Note If the gateway is already connected to a ProSoft Connect account the link reads ldquoDeactivaterdquo
4 The gateway securely retrieves an alphanumeric activation key from ProSoft Connect that is only valid for three (3) hours Record this activation key
Note The module must be connected to the internet through the WAN port in order for the module to retrieve an activation key
5 Open a new tab in your web browser enter wwwprosoftio in the address bar and then press ENTER
Cloud-based Management Using ProSoft Connect PLX35-NB2 User Manual Network Bridge
Page 50 of 70 ProSoft Technology Inc
6 In the ProSoft Connect Login screen enter your ProSoft Connect login email and password and click LOGIN or click SIGN UP to create a new account Login credentials are not interchangeable between ProSoft Connect and the local interface
7 After you are logged in you can take a tour of the features of ProSoft Connect by clicking TAKE THE TOUR Or you can skip the tour to configure the gateway
PLX35-NB2 Cloud-based Management Using ProSoft Connect Network Bridge User Manual
ProSoft Technology Inc Page 51 of 70
8 When ready activate the PLX35-NB2 within the tour or you can click on the ADD GATEWAY button from the Gateways tab
9 ProSoft Connect prompts you for the activation key that you recorded earlier Click ACTIVATE
Cloud-based Management Using ProSoft Connect PLX35-NB2 User Manual Network Bridge
Page 52 of 70 ProSoft Technology Inc
10 Upon successful activation the PLX35-NB2 appears on the Gateways page
PLX35-NB2 Cloud-based Management Using ProSoft Connect Network Bridge User Manual
ProSoft Technology Inc Page 53 of 70
52 Creating and Connecting a new VPN Client
ProSoft Connect uses your native Windows VPN client for secure remote access
The first time you intend to establish a VPN connection you must set up the client and then connect to it Initial VPN client configuration is only done once and is described in the following steps If you already have a ProSoft Connect VPN Client established in your Network Connections folder you do not need to perform these steps
Once your PLX35-NB2 is activated the gateway is displayed on the Gateways page
Cloud-based Management Using ProSoft Connect PLX35-NB2 User Manual Network Bridge
Page 54 of 70 ProSoft Technology Inc
1 In the Gateways tab click on the CONNECT button of the gateway profile
2 Assign the PCrsquos IP address and subnet mask
PLX35-NB2 Cloud-based Management Using ProSoft Connect Network Bridge User Manual
ProSoft Technology Inc Page 55 of 70
3 The system generates a unique secure one-time use username
4 Click the COPY TO CLIPBOARD button to save this username 5 Click SHOW ME HOW TO SETUP MY VPN CLIENT This opens the Set Up VPN
Client in ProSoft Connect dialog
Cloud-based Management Using ProSoft Connect PLX35-NB2 User Manual Network Bridge
Page 56 of 70 ProSoft Technology Inc
6 Click on the INITIAL CONFIGURATION (ONE-TIME SETUP) option Follow the tutorial to complete the setup The tutorial also shows you how to connect to the VPN tunnel
PLX35-NB2 Cloud-based Management Using ProSoft Connect Network Bridge User Manual
ProSoft Technology Inc Page 57 of 70
521 Verifying the VPN Connection
The module on the Gateways page of ProSoft Connect provides a VPN indicator as shown
You can view the connection status by hovering over the VPN icon or by hovering over the status at the top of the page See the next section for more details
This indicator is grayed out if there is no connection established However you can hover over this indicator to obtain more information about the connection
The example above shows that both the gateway and the user are connected to the VPN server
Cloud-based Management Using ProSoft Connect PLX35-NB2 User Manual Network Bridge
Page 58 of 70 ProSoft Technology Inc
If only one part of the tunnel connection is established the indication may appear as shown below
This example shows a connection between the gateway and the VPN server However it shows the user as Disconnected In this case ProSoft Connect may be waiting for the user to provide a user name in order to connect to the VPN
PLX35-NB2 Cloud-based Management Using ProSoft Connect Network Bridge User Manual
ProSoft Technology Inc Page 59 of 70
53 Using ProSoft Connect to Configure the PLX35-NB2
All configuration tasks may be performed using ProSoft Connect You do not need to use the modules internal web server to configure the module or edit existing configurations
To access configuration parameters click on the module name
This opens the gateways configuration pages
In addition to the normal features of ProSoft Connect these configuration pages are exclusive to the PLX35-NB2 The configuration tabs are the same as those described under Local Configuration using the Gateways Configuration Webpagerdquo on page 14
Cloud-based Management Using ProSoft Connect PLX35-NB2 User Manual Network Bridge
Page 60 of 70 ProSoft Technology Inc
54 Adding Team Members
Within ProSoft Connect you can invite team members to your account This allows others to securely access the remote site and perform maintenance and configuration functions on the gateway once invites are accepted
1 Click on the Team icon
2 Click on the INVITE TEAM MEMBERS button located in the upper-right hand corner of the page
PLX35-NB2 Cloud-based Management Using ProSoft Connect Network Bridge User Manual
ProSoft Technology Inc Page 61 of 70
3 The Invite New Team Member dialog opens
4 Enter the information and the project role of the person you want to invite
Note An email address can only be associated with one ProSoft Connect account at a time
5 Modify the Message dialog to send a unique message to the invitees 6 When you are done click the SEND INVITATION button You should receive an
ldquoinvitation sent successfullyrdquo message if the email address was valid You can edit a memberrsquos access rights once the invite is sent
Cloud-based Management Using ProSoft Connect PLX35-NB2 User Manual Network Bridge
Page 62 of 70 ProSoft Technology Inc
541 Editing Team Member Access
As an administrator you can control the type of access rights assigned to your team members When a team member accepts an invitation a card appears on the Team page of ProSoft Connect
1 Click on the EDIT ACCESS option
2 This opens the access dialog for the new team member Initially access
defaults to Connect only which means that that user is allowed to create a tunnel but is not allowed to configure a gateway
3 Change this users access rights by clicking on any of the first 3 access selections and then click the SAVE ACCESS button
PLX35-NB2 Cloud-based Management Using ProSoft Connect Network Bridge User Manual
ProSoft Technology Inc Page 63 of 70
55 Changing Firmware
You can schedule a firmware change for multiple gateways or a single gateway through ProSoft Connect The are two ways to start the firmware change process
i Click the firmware CHANGE hyperlink in the Device Details block
ii Select CHANGE FIRMWARE from the setup icon in the top-right corner of every configuration page
Cloud-based Management Using ProSoft Connect PLX35-NB2 User Manual Network Bridge
Page 64 of 70 ProSoft Technology Inc
1 Click on the CHANGE FIRMWARE option to open the Firmware Upgrade dialog
This dialog lists the most recent firmware versions and details about this version
2 Select the version that you want to install by clicking the correct versions radio button
At this point you have two options
i Change Now - Allows you select additional gateways for upgrade and then immediately performs the upgrade
ii Schedule for Later - Allows you to select additional gateways for upgrade and then allows you to schedule a data and time for the upgrade to occur
PLX35-NB2 Cloud-based Management Using ProSoft Connect Network Bridge User Manual
ProSoft Technology Inc Page 65 of 70
Change Now
1 With the correct firmware version selected click the CHANGE NOW button You are prompted as to whether or not you want to upgrade other gateways
2 Choose any available gateways that you want to upgrade if applicable 3 Click the APPLY ONLY TO THIS GATEWAY button if you have do not need to
upgrade additional gateways or click the APPLY TO THIS GATEWAY AND
SELECTED button to upgrade firmware on the current gateway and any selected gateways
4 The firmware upgrade starts immediately
Schedule for Later
1 With the correct firmware version selected click the SCHEDULE FOR LATER button You are prompted as to whether or not you want to schedule upgrades for other gateways
Cloud-based Management Using ProSoft Connect PLX35-NB2 User Manual Network Bridge
Page 66 of 70 ProSoft Technology Inc
2 If you dont want to schedule upgrades for other gateways click the APPLY
ONLY TO THIS GATEWAY button to schedule the upgrade
3 Schedule the date and time for the firmware change to occur
4 Click the SCHEDULE button
5 If you want to schedule changes for other gateways use the APPLY TO THIS
GATEWAY AND SELECTED button and follow the same procedure
PLX35-NB2 Ethernet Cable Specifications Network Bridge User Manual
ProSoft Technology Inc Page 67 of 70
6 Ethernet Cable Specifications
ProSoft recommends using using a category 5 (or better) Ethernet cable with the PLX35-NB2 A category 5 cable has four twisted pairs of wire that are color-coded and cannot be swapped The gateway only uses two of the four pairs when running at 10 MBit or 100 MBit speeds
The Ethernet port on the gateway automatically detects the network speed and cable type and use the appropriate pins to send and receive Ethernet signals Use either a standard Ethernet straight-through cable or a crossover cable when connecting the gateway to an Ethernet hub a 101001000 Base-T Ethernet switch or directly to a PC
61 Ethernet Cable Configuration
Note The standard connector view shown is color-coded for a straight-through cable
Crossover cable Straight- through cable
RJ-45 PIN RJ-45 PIN
1 Rx+ 3 Tx+
2 Rx- 6 Tx-
3 Tx+ 1 Rx+
6 Tx- 2 Rx-
RJ-45 PIN RJ-45 PIN
1 Rx+ 1 Tx+
2 Rx- 2 Tx-
3 Tx+ 3 Rx+
6 Tx- 6 Rx-
Support Service amp Warranty PLX35-NB2 User Manual Network Bridge
Page 68 of 70 ProSoft Technology Inc
7 Support Service amp Warranty
71 Contacting Technical Support
With ProSoft Connect you may click on the Support link at any time to initiate a chat with Support about issues in ProSoft Connect or gateways managed by ProSoft Connect
ProSoft Technology Inc is committed to providing the most efficient and effective support possible Before calling please gather the following information to assist in expediting this process
1 Product Version Number 2 System architecture 3 Network details
If the issue is hardware related we will also need information regarding
1 Module configuration and associated ladder files if any 2 Module operation and any unusual behavior 3 ConfigurationDebug status information 4 LED patterns 5 Details about the interfaced serial Ethernet or Fieldbus devices
Note For technical support calls within the United States ProSoftrsquos 247 after-hours phone support is available for urgent plant-down issues
PLX35-NB2 Support Service amp Warranty Network Bridge User Manual
ProSoft Technology Inc Page 69 of 70
North America (Corporate Location) Europe Middle East Africa Regional Office
Phone +16617165100 infoprosoft-technologycom Languages spoken English Spanish REGIONAL TECH SUPPORT supportprosoft-technologycom
Phone +33(0)534368720 franceprosoft-technologycom Languages spoken French English REGIONAL TECH SUPPORT supportemeaprosoft-technologycom
Latin America Regional Office Asia Pacific Regional Office
Phone +522222641814 latinamprosoft-technologycom Languages spoken Spanish English REGIONAL TECH SUPPORT supportlaprosoft-technologycom
Phone +60322471898 asiapcprosoft-technologycom Languages spoken Bahasa Chinese English Japanese Korean REGIONAL TECH SUPPORT supportapprosoft-technologycom
For additional ProSoft Technology contacts in your area please visit httpswwwprosoft-technologycomAbout-UsContact-Us
72 Warranty Information
For complete details regarding ProSoft Technologyrsquos TERMS amp CONDITIONS OF SALE WARRANTY SUPPORT SERVICE AND RETURN MATERIAL AUTHORIZATION INSTRUCTIONS please see the documents at wwwprosoft-technologycomlegal
PLX35-NB2 Support Service amp Warranty Network Bridge User Manual
ProSoft Technology Inc Page 70 of 70
Index
A
About the PLX35-NB2 Network Bridge bull 6 Adding Team Members bull 61 Agency Approvals and Certifications bull 3
C
Cloud-based Management using ProSoft Connect bull 50 Configuring User Access bull 20 Connecting to the PLX35-NB2 Web Page bull 14 50 Contacting Technical Support bull 8 69 Content Disclaimer bull 2 Create a new VPN Client bull 54
E
Editing Team Member Access bull 63 Ethernet Cable Configuration bull 68 Ethernet Cable Specifications bull 68 Exporting a Configuring File bull 45
H
How to Contact Us bull 2
I
Important Installation Instructions bull 3 Installing the PLX35-NB2 bull 11
J
Jumper Information bull 8
L
LED Indicators bull 12 Local Configuration using the Gateways Configuration
Webpage bull 14 60 Login and Activate ProSoft Connect bull 50
P
PLX35-NB2 Package Contents bull 8
R
Rebooting the Gateway bull 47
S
Setting Gateway Configuration Parameters bull 16 Specifications bull 7 Start Here bull 6 Support Service amp Warranty bull 69
U
Updating Firmware bull 64 Updating the Gateways Firmware (NB2) bull 46 Using ProSoft Connect to Configure the PLX35-NB2 bull
60
V
Verifying the VPN Connection bull 58 Viewing Gateway Logfile Activity (NB2) bull 43 Viewing the Overview Page bull 15
W
Warranty Information bull 70
Y
Your Feedback Please bull 2

Contents PLX35-NB2 User Manual Network Bridge
Page 2 of 70 ProSoft Technology Inc
Your Feedback Please
We always want you to feel that you made the right decision to use our products If you have suggestions comments compliments or complaints about our products documentation or support please write or call us
How to Contact Us
ProSoft Technology Inc
+1 (661) 716-5100 +1 (661) 716-5101 (Fax) wwwprosoft-technologycom supportprosoft-technologycom
PLX35-NB2 User Manual May 8 2020
ProSoft Technologyreg is a registered copyright of ProSoft Technology Inc All other brand or product names are or may be trademarks of and are used to identify products and services of their respective owners
In an effort to conserve paper ProSoft Technology no longer includes printed manuals with our product shipments User Manuals Datasheets Sample Ladder Files and Configuration Files are provided at our website wwwprosoft-technologycom
For professional users in the European Union
If you wish to discard electrical and electronic equipment (EEE) please contact your dealer or supplier for further information
Warning ndash Cancer and Reproductive Harm ndash wwwP65Warningscagov
Content Disclaimer
This documentation is not intended as a substitute for and is not to be used for determining suitability or reliability of these products for specific user applications It is the duty of any such user or integrator to perform the appropriate and complete risk analysis evaluation and testing of the products with respect to the relevant specific application or use thereof Neither ProSoft Technology nor any of its affiliates or subsidiaries shall be responsible or liable for misuse of the information contained herein Information in this document including illustrations specifications and dimensions may contain technical inaccuracies or typographical errors ProSoft Technology makes no warranty or representation as to its accuracy and assumes no liability for and reserves the right to correct such inaccuracies or errors at any time without notice If you have any suggestions for improvements or amendments or have found errors in this publication please notify us
No part of this document may be reproduced in any form or by any means electronic or mechanical including photocopying without express written permission of ProSoft Technology All pertinent state regional and local safety regulations must be observed when installing and using this product For reasons of safety and to help ensure compliance with documented system data only the manufacturer should perform repairs to components When devices are used for applications with technical safety requirements the relevant instructions must be followed Failure to use ProSoft Technology software or approved software with our hardware products may result in injury harm or improper operating results Failure to observe this information can result in injury or equipment damage
Copyright copy 2020 ProSoft Technology Inc All Rights Reserved
Printed documentation is available for purchase Contact ProSoft Technology for pricing and availability
PLX35-NB2 Contents Network Bridge User Manual
ProSoft Technology Inc Page 3 of 70
Important Installation Instructions
Power Input and Output (IO) wiring must be in accordance with Class I Division 2 wiring methods Article 501-4 (b) of the National Electrical Code NFPA 70 for installation in the US or as specified in Section 18-1J2 of the Canadian Electrical Code for installations in Canada and in accordance with the authority having jurisdiction The following warnings must be heeded
WARNING - EXPLOSION HAZARD - SUBSTITUTION OF COMPONENTS MAY IMPAIR SUITABILITY FOR CLASS I DIV 2
WARNING - EXPLOSION HAZARD - WHEN IN HAZARDOUS LOCATIONS TURN OFF POWER BEFORE REPLACING OR WIRING MODULES
WARNING - EXPLOSION HAZARD - DO NOT DISCONNECT EQUIPMENT UNLESS POWER HAS BEEN SWITCHED OFF OR THE AREA IS KNOWN TO BE NON-HAZARDOUS
Class 2 Power
Agency Approvals and Certifications
Please visit our website wwwprosoft-technologycom
Contents PLX35-NB2 User Manual Network Bridge
Page 4 of 70 ProSoft Technology Inc
Contents Your Feedback Please 2 How to Contact Us 2 Content Disclaimer 2 Important Installation Instructions 3 Agency Approvals and Certifications 3
1 Start Here 6
11 About the PLX35-NB2 Network Bridge 6 111 Specifications 7
12 PLX35-NB2 Package Contents 8 13 Jumper Information 8 14 Failover and Automatic Backup amp Factory Reset 9
141 Failover 9 142 Automatic Backup amp Factory Reset 9
2 Quick Start 10
21 Local Configuration 10 22 ProSoft Connect Setup and Configuration 10
3 Installing the PLX35-NB2 11
31 LED Indicators 12
4 Local Configuration using the PLX35-NB2 Configuration Webpage 14
41 Connecting to the PLX35-NB2 Webpage 14 42 Using the Overview Tab 15 43 Setting Gateway Configuration Parameters 16
431 Open Source Software and License Information 19 44 Configuring Login Credentials 21
441 Initial Factory Reset Login 23 45 File Relay 26
451 Example 1 Transferring Files across Segmented Networks Using FTP 30 452 Example 2 Transferring Files Across Segmented Networks Using SFTP 35
46 SD Card 40 47 Viewing Gateway Log file Activity 42 48 Importing a Configuration File 43 49 Exporting a Configuration File 44 410 Updating the Firmware 45 411 Rebooting the Gateway 46 412 Factory Reset 47
5 Cloud-based Management Using ProSoft Connect 49
51 Login and Activate ProSoft Connect 49 52 Creating and Connecting a new VPN Client 53
521 Verifying the VPN Connection 57 53 Using ProSoft Connect to Configure the PLX35-NB2 59
PLX35-NB2 Contents Network Bridge User Manual
ProSoft Technology Inc Page 5 of 70
54 Adding Team Members 60 541 Editing Team Member Access 62
55 Changing Firmware 63
6 Ethernet Cable Specifications 67
61 Ethernet Cable Configuration 67
7 Support Service amp Warranty 68
71 Contacting Technical Support 68 72 Warranty Information 69
Index 70
PLX35-NB2 Start Here Network Bridge User Manual
ProSoft Technology Inc Page 6 of 70
1 Start Here
11 About the PLX35-NB2 Network Bridge
The PLX35-NB2 Network Bridge is the ideal solution for system integrators machine builders and OEMs requiring remote system access for commissioning troubleshooting or network maintenance
During the commissioning phase a network bridge is deployed on site with automation equipment Once the equipment is installed and ready for configuration and programming the bridge allows the user to remotely access the network to commission maintain and troubleshoot the system thereby reducing travel time costs
By deploying a network bridge to an existing network the network bridge allows access from anywhere by authorized personnel In the event of unscheduled downtime an authorized user can connect to the network to minimize downtime and loss of profit
Module configuration and remote connections are accomplished through ProSoft Connect ProSoft Technologys secure cloud-native platform for the Industrial Internet of Things (IoT)
The PLX35-NB2 allows users to
Securely connect to remote devices from any PC without having to use a 3rd-party software application
Locally control the VPN connection through an EtherNetIPreg message
The PLX35-NB2 provides 2 Ethernet ports One port is used for the local network requiring remote access The second port is used to connect to the internet
PLX35-NB2 Start Here Network Bridge User Manual
ProSoft Technology Inc Page 7 of 70
111 Specifications
Power
Power 24 VDC nominal 10 to 36 VDC allowed Positive Negative and GND terminals
Power Connector Three pin screw terminal screw retention black
Current Load 24 VDC nominal 300 mA
Internal Specs
EtherNetIP Supports local control of VPN access through MSG instruction
Network Ports HTTP or HTTPS ports 8080
Physical
Enclosure Extruded aluminum with DIN clip
Dimensions (H x W x D)
552 x 206 x 437 in 1401 x 524 x 1109 cm
Shock IEC 60068-2-27 20G 11ms (Operational) IEC 60068-2-27 30G 11ms (Non-Operational)
Vibration IEC 60068-2-6 10G 10 to 150 Hz
Ethernet Port (2) 10100 Base-T RJ45 connector
Environmental
Operating Temperature IEC 60068 -22degF to +158degF (-30degC to +70degC)
Humidity IEC 60068-30 5 to 95 with no condensation
External Power 10 to 30 VDC
Peak Power Consumption lt 6W
Start Here PLX35-NB2 User Manual Network Bridge
Page 8 of 70 ProSoft Technology Inc
12 PLX35-NB2 Package Contents
The following components are included with the PLX35-NB2 and are required for installation and configuration
Important Before beginning the installation please verify all of the following items are present
Qty Part Name Part Number Part Description
1 PLX35-NB2 Network Bridge PLX35-NB2 2-port Network Bridge
1 2-pin Power Connector 002-0116 Power Connector
If any of these components are missing please contact ProSoft Technology Technical Support for replacement parts See Contacting Technical Support (page 68)
13 Jumper Information
The module has one visible set of jumper pins on the back of the gateway These pins should only be jumpedshunted when resetting the gateway back to factory defaults
To perform a factory reset
1 Set the jumper on both pins and power-cycle the module
2 Wait until the FLT CFG and ERR LEDrsquos flash in a reverse-clockwise direction (the gateway should boot twice by then)
3 You will notice all the LEDrsquos flashing twice (except interface LEDrsquos)
4 Remove the jumper and wait for the gateway to finish the power-cycle
5 When the factory reset has finished the CFG LED flashes
PLX35-NB2 Start Here Network Bridge User Manual
ProSoft Technology Inc Page 9 of 70
14 Failover and Automatic Backup amp Factory Reset
141 Failover
The Failover process provides a recovery mechanism whenever a serious malfunction renders the main filesystem inoperable
If the system fails to boot up (all LEDs are solid on) 4 times in a row on the 5th boot up the gateway will enter a failover state (the FLT LED is solid red and the CFG LED blinks amber) While in this state the PLX35-NB2 can be accessible using its default configuration A new upgrade can be performed on the gateway which should fix the serious malfunction that led to the failover state
142 Automatic Backup amp Factory Reset
If the system fails to boot up (all LEDs are solid on) 10 times in a row on the 11th boot up the gateway tries to restore the backup firmware and configuration The backup firmware and configuration are in place before the last upgrade was performed
If the backup restore procedure has performed correctly only the PWR LED will be lit upon boot up
The automatic factory reset process takes place when the PLX35-NB2 needs to return to the default configuration This is because the backup restore process has not succeeded After this process is completed it will run the factory default image with the default configuration in an out-of-the-box condition In this case there is no need to use a jumper to perform a factory reset
If the factory reset has performed correctly the CFG LED will blink amber
Quick Start PLX35-NB2 User Manual Network Bridge
Page 10 of 70 ProSoft Technology Inc
2 Quick Start
21 Local Configuration
Task Page
Install the module 11
Connect to the PLX35-NB2 webpage 14
Set gateway configuration parameters 16
Configure login credentials 21
Update firmware 45
22 ProSoft Connect Setup and Configuration
ProSoft Connect allows you to remotely configure maintain and troubleshoot the gateway
Task Page
Obtain an activation key and login to ProSoft Connect 49
Create a VPN client 53
Establish a VPN Connection 53
Perform configuration functions in ProSoft Connect 59
Add Team Members 60
Change Firmware if required 63
PLX35-NB2 Installing the PLX35-NB2 Network Bridge User Manual
ProSoft Technology Inc Page 11 of 70
3 Installing the PLX35-NB2
Mount the PLX35-NB2 such that
There is easy access for the cables to ensure that they are not bent constricted in close proximity to high amperage or exposed to extreme temperatures
The LEDs on the front panel are visible for troubleshooting and verifying the gateway status
There is adequate airflow around the gateway but also protected from direct exposure to the elements such as sun rain and dust
Caution The PLX35-NB2 is in a hardened case and is designed for use in industrial and extreme environments however unless you are using cables expressly designed for such environments the cables can fail if exposed to the same conditions the PLX35-NB2 can withstand
Installing the PLX35-NB2 PLX35-NB2 User Manual Network Bridge
Page 12 of 70 ProSoft Technology Inc
31 LED Indicators
The following tables describe the diagnostic LEDs on the PLX35-NB2
LED State Description
MGMT Off The module cannot reach the internet and is not managed by ProSoft Connect (default)
Flashing Green The module can reach the internet
Solid Green The module is managed by a ProSoft Connect account
Solid Red NA
Flashing Red The module is configured to be managed by ProSoft Connect but cannot reach ProSoft Connect
Alternating RedGreen NA
VPN Off ProSoft Connect is not enabled (default)
Flashing Green VPN is possible (normal)
Solid Green A VPN tunnel is established
Solid Red The module is managed by ProSoft Connect and EIP has disabled VPN tunneling
Flashing Red VPN connection failed
Alternating RedGreen NA
PWR (Power) Off Power is not connected to the power terminals or source is insufficient to properly power the module
Solid Green Sufficient power is connected to the power terminals
FLT (Fault) Off Normal operation
Solid Red A critical error has occurred Program executable has failed or has been user-terminated and is no longer running Press the Reset button or cycle power to clear the error
CFG Off Normal operation
Flashing Amber The module has no configuration
Solid Amber The module is in configuration mode Either a configuration error exists or the configuration file is currently being downloaded or read After power-up or after the Reset button is pressed the configuration is read and the module implements the configuration values and initializes the hardware
ERR Off Normal operation
Flashing Amber An error condition has been detected and is occurring on one of the application ports Check configuration and troubleshoot for communication errors
Solid Amber The ERR LED is cleared on receipt of a well-formed allowed packet On receipt of data packet containing an unsupported protocol the LED is lit If the LED is solid a large number of errors are occurring on one or more ports (network communication errors)
PLX35-NB2 Installing the PLX35-NB2 Network Bridge User Manual
ProSoft Technology Inc Page 13 of 70
Ethernet Port LEDs
LED State Description
100 Mbit Off No activity on the port
Flashing Amber The Ethernet port is actively transmitting or receiving data
LNKACT Off No physical connection is detected No Ethernet communication is possible Check wiring and cables
Solid Green Physical network connection detected This LED must be ON (solid) for Ethernet communication to be possible
Local Configuration using the PLX35-NB2 Configuration Webpage PLX35-NB2 User Manual Network Bridge
Page 14 of 70 ProSoft Technology Inc
4 Local Configuration using the PLX35-NB2 Configuration Webpage
The PLX35-NB2 contains a browser-based configuration webpage used for configuration The following sections describe the configuration process
41 Connecting to the PLX35-NB2 Webpage
1 Ensure that the module is connected to the network through the LAN port 2 Apply power to the module 3 To log into the PLX35-NB2 configuration webpage through the network your
PC must be able to connect to the PLX35-NB2 The default IP address of the PLX35-NB2 is 1921680250 If your PC is on a different subnet temporarily set the IP address of your PC to 1921680xxx with a subnet of
2552552550 (where xxx is an available address on the network)
Note You can also use ProSoft Discovery Service to discover the IP address You can download and install ProSoft Discovery Services from the ProSoft website at wwwprosoft-technologycom
4 Open a web browser on your PC and enter the PLX35-NB2 default address of 19216802508080 Minimum browser requirements include Chrome 58 Firefox 54 and Internet Explorer 10
5 Once the PLX35-NB2 configuration webpage opens enter the USERNAME and PASSWORD to log in The default USERNAME is admin and the default PASSWORD is password
Important For security purposes you must change the default user name and password after initial login or factory reset See Initial Factory Reset Login on page 23
PLX35-NB2 Local Configuration using the PLX35-NB2 Configuration Webpage Network Bridge User Manual
ProSoft Technology Inc Page 15 of 70
6 After you successfully log in the configuration webpage displays the OVERVIEW tab
This page allows you to
View Performance Information
View Device Details
Update Firmware
Manually enter a custom date and time
42 Using the Overview Tab
The Overview tab contains performance information as well as device details access information and module location information
In addition this page allows you to make firmware updates to the gateway You can view this tab at any time by simply clicking on the Overview tab
Tip This tab provides an Activation Code that allows you to take advantage of configuring and maintaining your gateway using ProSoft Connect See Cloud-based Maintenance using ProSoft Connect on page 49 for details on using this code
Local Configuration using the PLX35-NB2 Configuration Webpage PLX35-NB2 User Manual Network Bridge
Page 16 of 70 ProSoft Technology Inc
43 Setting Gateway Configuration Parameters
1 Click on the Gateway tab
2 Use the following tables to enter the appropriate parameters Gateway
Parameter Description
Gateway Name Enter a name for this gateway
Description Enter a description to describe the gateway For example Network Bridge - Bakersfield
Address Enter the street address of the gateway (ie where the gateway resides)
Advanced configuration (link)
This link allows you to provide GPS coordinates of the gateways location
PLX35-NB2 Local Configuration using the PLX35-NB2 Configuration Webpage Network Bridge User Manual
ProSoft Technology Inc Page 17 of 70
Local Area Network
Parameter Description
IP Enter the IP address of the gateway This is a static IP address The default IP address is 1921680250 (The netmask is always 2552552550)
DHCP Server Use this parameter to enable or disable DHCP The default is Disabled If you want to use a DHCP server to select an IP select Enabled
Selecting Enabled displays a number of additional DHCP-related parameters
DHCP Lease Time - Allows you to select lease times in hour minutes or
seconds This is the amount of time an IP address remains available on a particular device before releasing the IP address for use by another device DHCP Lease Units - Allows you to specify Hours and Minutes and works in conjunction with DHCP Lease Time DHCP Pool Low - DHCP uses a pool of assigned addresses that are available to
requests DHCP Pool Low allows you to set the last octet to the low end number of the pool (See example below) DHCP Pool High - DHCP uses a pool of assigned addresses that are available for use DHCP Pool High allows you to specify the high-end last octet of the pool
For example
This example specifies that the range of addresses that may be used is between 19216872100 through 19216872249
NTP This parameter specifies whether or not the Network Time Protocol (NTP) is enabled or disabled The default is Enabled If Disabled the following two parameters are not present
NTP Server 1 Default set to 0uspoolntporg If you wish to use a different NTP server enter it here
NTP Server 2 Default set to 1uspoolntporg If you wish to use a different NTP server enter
it here
NTP Server 3 Default set to 2uspoolntporg If you wish to use a different NTP server enter it here
NTP Mode Default is Client You can change this to ClientServer mode
Local Configuration using the PLX35-NB2 Configuration Webpage PLX35-NB2 User Manual Network Bridge
Page 18 of 70 ProSoft Technology Inc
Wide Area Network (WAN)
Parameter Description
DHCP Client This is set to Enabled by default If your administrator wants to assign a static IP this should be set to Disabled
If Disabled you must supply the following information IP - The IP address assigned to the WAN port Subnet - Enter the subnet address Gateway - Enter the gateway address for this subnet DNS 1 - Enter the Domain Name Server IP provided to your system DNS 2 - Enter the backup Domain Name Server IP provided to your system
VLAN ID If the gateway is part of a VLAN enter the VLAN ID
3 Click the APPLY CHANGES button when complete
PLX35-NB2 Local Configuration using the PLX35-NB2 Configuration Webpage Network Bridge User Manual
ProSoft Technology Inc Page 19 of 70
431 Open Source Software and License Information
To view a list of the software and licenses contained in the PLX35-NB2 click on the LICENSES link at the bottom of the Gateway tab
A list of the Open Source software and its license terms are displayed
Local Configuration using the PLX35-NB2 Configuration Webpage PLX35-NB2 User Manual Network Bridge
Page 20 of 70 ProSoft Technology Inc
License Details
Each entry can be expanded
PLX35-NB2 Local Configuration using the PLX35-NB2 Configuration Webpage Network Bridge User Manual
ProSoft Technology Inc Page 21 of 70
44 Configuring Login Credentials
The gateway is shipped with the following login defaults
User admin
Password password
The Access tab allows you to change the defaults
1 Click on the Access tab to view the Access page
This page allows you to set up the users that can manage and configure this gateway The Advanced Configuration link allows you to restrict access based on user
2 Enter a user name 3 Enter a password 4 Confirm the password by retyping it
Local Configuration using the PLX35-NB2 Configuration Webpage PLX35-NB2 User Manual Network Bridge
Page 22 of 70 ProSoft Technology Inc
Advanced Configuration
1 Click on the Advanced Configuration link
2 Select the Web Protocol Select HTTP or HTTPS 3 Choose the port depending on what protocol is selected 4 Click APPLY CHANGES when complete
PLX35-NB2 Local Configuration using the PLX35-NB2 Configuration Webpage Network Bridge User Manual
ProSoft Technology Inc Page 23 of 70
441 Initial Factory Reset Login
This procedure is used for brand new units or resetting the PLX35-NB2 to the default configuration The default credentials are as follows
User admin
Password password
Note Beginning with PLX35-NB2 firmware v15 this process requires you to change the default password on initialreset login
1 Connect to the PLX35-NB2 webpage using the default credentials
2 After logging in the Access tab will be displayed to change the password
Note The other tabs are not available until the password change is complete
This step cannot be skipped
Local Configuration using the PLX35-NB2 Configuration Webpage PLX35-NB2 User Manual Network Bridge
Page 24 of 70 ProSoft Technology Inc
3 Select a password that is compatible with the following rules
Between 8 and 40 characters
At least one upper case letter
At least one lowercase letter
Contains at least one digit (0 through 9)
Contains at least one special character ($^amp()_+=-~)
4 Re-enter the new password in the Confirm Password field
5 After confirming the new password in the Confirm Password field click the
Apply changes button in the top right corner of the page
6 After the changes are applied you will be logged out and redirected to the login
page
PLX35-NB2 Local Configuration using the PLX35-NB2 Configuration Webpage Network Bridge User Manual
ProSoft Technology Inc Page 25 of 70
7 After logging in using the username and the new password future password
changes can be done from the Access tab as in the Configuring Login
Credentials section on page 21
Local Configuration using the PLX35-NB2 Configuration Webpage PLX35-NB2 User Manual Network Bridge
Page 26 of 70 ProSoft Technology Inc
45 File Relay
The LAN and WAN ports on the PLX35-NB2 are physically isolated The File Relay functionality enables simple and secure transfer of files across segmented networks
For example if the customer would like to back up all of their OT equipment configuration files on the server without wanting to create a link between the IT and OT network the PLX35-NB2 can be used to segment between the two networks
The File Relay tab allows you to use the SD card port on the device as a temporary storage medium for large files that can be automatically transferred to a remote location
Files can be copied to the PLX35-NB2 SD card from a FTPSFTP Client The files can then transferred to a remote FTPSFTP Server or via ProSoft Connect
Note that the option to transfer the files to ProSoft Connect is currently not operational It will be functional on the next ProSoft Connect Release
PLX35-NB2 Local Configuration using the PLX35-NB2 Configuration Webpage Network Bridge User Manual
ProSoft Technology Inc Page 27 of 70
1 In the Incoming section of the File Relay tab select the FTP or SFTP Protocol to enable FTP or SFTP Incoming file transfer
2 Use the following tables to enter the appropriate parameters
Incoming
Parameter Description
Protocol FTP (File Transfer Protocol) SFTP (Secure File Transfer Protocol)
User The user name is for uploading files through FTP to the modulersquos SD card The default value is f-relay
Password Password for FTP access The password must have at least 8 characters contain at least one uppercase letter one lowercase letter and one special character
Outgoing
Parameter Description
Protocol Protocol of the server used as final destination for the File Relay
Supported protocols for upload are FTPSFTPProSoft Connect
Note ProSoft Connect not available at this time
URL URL of the server used as final destination for the File Relay
Supported protocols for upload are FTPSFTPProSoft Connect
For FTP the format is specified in the field ftpuserhostportpath
For SFTP the format is sftpuserhostportpath
Password Password used to upload to the remote server You can view the configured
value by pressing the eye button
Password is used only for FTP
This field is greyed out for SFTP
This field is removed for ProSoft Connect
Local Configuration using the PLX35-NB2 Configuration Webpage PLX35-NB2 User Manual Network Bridge
Page 28 of 70 ProSoft Technology Inc
Host Key Public Key that authenticates SFTP Server and proves its identity to PLX35-NB2
client This should be copied from SFTP Server and pasted here
Used only for SFTP
This field is greyed out for FTP
This field is removed for ProSoft Connect
Keys supported RSA 2048 RSA 3072 RSA 4096 Ed25519 255
ECDSA nistp256 ECDSA nistp384 ECDSA nistp521
Keys unsupported DSA 1024 ECDSA secp256k1
Public Key from SFTP Server should be exported as OpenSSH format like
below
ssh-rsa
AAAAB3NzaC1yc2EAAAADAQABAAACAQDaE1+MsozgFb5JF6g6y1dh
lYfeyPTrsforNIKKfQRElKACOF3c6eRsSkUnOazfUWHLtCT2B49sx
gpteiDu4Phg01kECKjCvISeUuRmWX9CDbGUJNQBeawapZ7WRBIoSB
h0aua1ywcnvdMZ0dd16J9t+T49KRJtxG8iw17AKE5yTzBegsRmIv2
IWQV444w7+ZDcLR5BmSxuXAMm6VCvMpkp60xdfVFzKEkVWSgIAi
8E3quMH3+UOJHfCK3yH4byUFvhJqFfcqMsOHeQaiblnIjpvGL7VB
0gdAln2Igtd5nmyKUPHkBnvB26YKsa69P2Z8qfkpMZV3jKp0xHu
5CLEYG4fjlBKLSDVY49AU2oT6CS+ad++vMdD0boALiJfM08ztUbMB
KVkQDZ4FJDn4l8HZjJnOU8Ax3Jw7jghkisES3J4sKIPSvse8DR8+
iGzg6oYplZJhkbzEGJgHE46hIM8OvOYcsU7hfyaSRZOZtA0+UIg7t
KkraWofa8eZFa7OxEH8iJSW15Qcp2QMniDy6vd+QPuZr3byu0EVw6
Px6vqIPhKKLKEoz3lUxxH3c+T6CfPCVzSuhik523ZAZyjK0Nnimc
+MSmROE8hrPWSCg9uimIzGHWLWxjxbSmHRz42EdUi1rWA5Uv8q7vK
19xFgwji0wNLjlx8I3ZmcIehQ==
ecdsa-sha2-nistp384
AAAAE2VjZHNhLXNoYTItbmlzdHAzODQAAAAIbmlzdHAzODQAAABhB
DbqqXJXwsBDy+kGaAZbeHC02FL8p0xmXEQfy9X1yuXQTTbw5UHQg
iBzrj2hIEmnjbPG2ybOa98pUBuw1mM5ftDjKVTF35Ilave96BqJE
YyJYYH2y8Ve5qDDliwvZzyg==
Standard SSH2 format is NOT supported
---- BEGIN SSH2 PUBLIC KEY ----
AAAAB3NzaC1yc2EAAAADAQABAAABgQDanO7WbWaWl+Ukd2RJfvNTSlfeNUl
kzaQS17fCYfAX
GuAHjrVi3WxynQF9vyVan+0XAsfiFUhMRE+DaaLMzvjnmXIMFHcjhMFsHZ
k3RUOfF5d5Syd
1fuqMDj2+s2dcjidnkBRXF2Nq+Ii7rPCHtjmDgwE7b7dZxgG6erVs61Ybbr
9dAuUs7i5ri79
m3BCHtxLvFOOm1R27jEyizMRyOBswa5DJBL6skl8oK5fdgSdmVyy6iI88c
edD01ipwCt+X9
5l1jeFzXlIaL+NzshBs4vAjr3obgHWNiwEDdckw0RUFDFdbjmH55fvWAa
7M7lE+A8UFEa
MZ2LMqLdULwiOHb4TtVCoYfnQlrqEl8VFw8A77vH8KadGpZ2EuLZPo7cdYU
govb5pzgbmVHh
MiMaRjkVtdc118nPwdeO4CUn1mLIIWROSLf2JGTg2GTZipbT1Fge8e2wEO9
bHiDBORRU5PZP
RQOlQDnbtFnE4gswFdhvs4+tHaunw4wBVDIIol0=
---- END SSH2 PUBLIC KEY ----
PLX35-NB2 Local Configuration using the PLX35-NB2 Configuration Webpage Network Bridge User Manual
ProSoft Technology Inc Page 29 of 70
Note Host Key will be removed from the outgoing server configuration upon
downgrade from PLX35-NB2 15 release to any older firmware
SSH-Key SSH-Key is the public key that authenticates the SFTP Server user for file
transfer Once generated it should be copied to the SFTP Server as a pub file
and associated with the designated user
The SSH-Key pair generation takes place the first time it is requested
Subsequent requests return the same public key
SSH keys will be removed upon gateway factory reset
Used only for SFTP
This field is greyed out for FTP
This field is removed for ProSoft Connect
Daily Upload Time The upload time shown in the Local UI is UTC ndash similar with the time on the
Overview page Default time value is 0300
3 Click APPLY CHANGES when complete
Local Configuration using the PLX35-NB2 Configuration Webpage PLX35-NB2 User Manual Network Bridge
Page 30 of 70 ProSoft Technology Inc
451 Example 1 Transferring Files across Segmented Networks Using FTP
This example shows an incoming FTP to an outgoing FTP
On the LAN port the PLX35-NB2 acts as a FTP Server for the incoming files to a WinSCP Client The files will be temporarily stored in the PLX35-NB2 SD card
On the WAN port the PLX35-NB2 acts as a FTP Client to a Filezilla Server The files are pushed from the PLX35-NB2 to the Filezilla FTP Server
PLX35-NB2 Local Configuration using the PLX35-NB2 Configuration Webpage Network Bridge User Manual
ProSoft Technology Inc Page 31 of 70
1 From the WinSCP Client open a FTP session to PLX35-NB2 and transfer a few files to the upload folder on the PLX35-NB2 SD card
2 Click Ok
Local Configuration using the PLX35-NB2 Configuration Webpage PLX35-NB2 User Manual Network Bridge
Page 32 of 70 ProSoft Technology Inc
3 Log into the FTP Filezilla Server User admin Password Prosoft1234 Folder CFTP_Root)
PLX35-NB2 Local Configuration using the PLX35-NB2 Configuration Webpage Network Bridge User Manual
ProSoft Technology Inc Page 33 of 70
4 Start the server
Local Configuration using the PLX35-NB2 Configuration Webpage PLX35-NB2 User Manual Network Bridge
Page 34 of 70 ProSoft Technology Inc
5 At the configured Daily Upload Time set (hhmm default is 0300) The files from the PLX35-NB2 SD card upload folder will be time-stamped (yyyy-mm-dd) and transferred to the FTP Filezilla Server on folder CFTP_Root
PLX35-NB2 Local Configuration using the PLX35-NB2 Configuration Webpage Network Bridge User Manual
ProSoft Technology Inc Page 35 of 70
452 Example 2 Transferring Files Across Segmented Networks Using SFTP
This example shows an incoming SFTP to Outgoing SFTP
On the LAN port the PLX35-NB2 acts as a SFTP Server for the incoming files from the WinSCP Client The files will be temporarily stored on the SD card
On the WAN port the PLX35-NB2 acts as a SFTP Client to a Bitvise Server The files are pushed from the PLX35-NB2 to the Bitvise SFTP Server
Local Configuration using the PLX35-NB2 Configuration Webpage PLX35-NB2 User Manual Network Bridge
Page 36 of 70 ProSoft Technology Inc
1 From the WinSCP Client open a SFTP session to PLX35-NB2 and transfer few files to upload folder on PLX35-NB2 SD card
PLX35-NB2 Local Configuration using the PLX35-NB2 Configuration Webpage Network Bridge User Manual
ProSoft Technology Inc Page 37 of 70
Local Configuration using the PLX35-NB2 Configuration Webpage PLX35-NB2 User Manual Network Bridge
Page 38 of 70 ProSoft Technology Inc
2 On the Bitvise server managing public keys Generate a key on Bitvise Manage host keys export it as OpenSSH
format then copy the key to Host Key box into the PLX35-NB2
Generate SSH Key on PLX35-NB2 copy into a pub file and add it on
admin account on Bitvise server
PLX35-NB2 Local Configuration using the PLX35-NB2 Configuration Webpage Network Bridge User Manual
ProSoft Technology Inc Page 39 of 70
3 After the Bitvise server is started set the Daily Upload Time (hhmm
default is 0300) The files from the PLX35-NB2 SD card upload folder will be time-stamped (yyyy-mm-dd) and transferred to PC 2 FTP Bitvise Server on folder CSFTP_Root
Local Configuration using the PLX35-NB2 Configuration Webpage PLX35-NB2 User Manual Network Bridge
Page 40 of 70 ProSoft Technology Inc
46 SD Card
The SD Card tab allows you to Eject Mount Format and diagnose the PLX35-NB2 SD Card You can also optimize the SD Card in this tab
You can only access the SD Card from a FTPSFTP Client
1 Use the following tables to enter the appropriate parameters
SD Card
Parameter Description
Eject Recommended to be done before manually removing SD Card
Mount This allows the SD card to be visible to the PLX35-NB2 When the SD Card is not lsquomountedrsquo it will not be visible to the PLX35-NB2
File System Check Checks the SD Card for errors This should be used in case the SD Card cannot be mounted The page will be refreshed after the File System Check process is finished then the user can manually mount the SD Card using Mount button
Format Removes the data from the SD Card and creates a new file system (FAT32 type)
Note These options may be greyed out according to the SD card status
If the SD Card is not present the SD Card options are greyed out
If the SD Card is not mounted the EJECT and FORMAT buttons are greyed out
If the SD Card is mounted the MOUNT button is greyed out
PLX35-NB2 Local Configuration using the PLX35-NB2 Configuration Webpage Network Bridge User Manual
ProSoft Technology Inc Page 41 of 70
Space Management
Parameter Description
Reclaim Space Automatically cleans up the SD Card Default value is Disabled
High Water Mark () The system will start deleting files from the SD Card when this threshold is reached
Low Water Mark () The system will delete files from the SD Card until this threshold is reached
2 Click APPLY CHANGES when complete
Note The High and Low Water Mark values should be based on the size of the SD Card and the sizes of the uploaded files Setting inappropriate values might cause the deletion of files before the upload is performed
Local Configuration using the PLX35-NB2 Configuration Webpage PLX35-NB2 User Manual Network Bridge
Page 42 of 70 ProSoft Technology Inc
47 Viewing Gateway Log file Activity
1 Click on the ACTIVITY tab
Options on this page include search search filter options and a Download log file option
2 Click on the DOWNLOAD LOG FILE button to download a txt file to the download folder of your PC or laptop
Note Some options that appear in the configuration UI may not be available during management or configuration options within ProSoft Connect
PLX35-NB2 Local Configuration using the PLX35-NB2 Configuration Webpage Network Bridge User Manual
ProSoft Technology Inc Page 43 of 70
48 Importing a Configuration File
1 Select IMPORT CONFIGURATION from the setup icon located in the upper-right corner of any configuration page
2 Locate and select a configuration file to import and then click the Import button
Local Configuration using the PLX35-NB2 Configuration Webpage PLX35-NB2 User Manual Network Bridge
Page 44 of 70 ProSoft Technology Inc
49 Exporting a Configuration File
1 Select Export Configuration from the setup icon located in the upper-right corner of any configuration page
2 The gateway downloads a targz file to your PC or laptop Do not modify this file
PLX35-NB2 Local Configuration using the PLX35-NB2 Configuration Webpage Network Bridge User Manual
ProSoft Technology Inc Page 45 of 70
410 Updating the Firmware
Note Downgrading to old firmware versions
If running firmware version is 1213 or newer performing a downgrade to versions 1157 or 1024 is not supported
If running firmware version is 1231 or newer performing a downgrade to versions 1213 1157 or 1024 is not supported Note ProSoft Connect can also schedule updates to the latest firmware for multiple PLX35-NB2 gateways
1 Click the SETUP icon in the top-right corner of the page and then click
CHANGE FIRMWARE
This opens the Change firmware dialog
2 Click the CHOOSE FILE button and locate the firmware file 3 Select the file and click OPEN 4 Click the CHANGE button to load the new firmware 5 After the firmware update is complete refresh PLX35-NB2 webpage
Local Configuration using the PLX35-NB2 Configuration Webpage PLX35-NB2 User Manual Network Bridge
Page 46 of 70 ProSoft Technology Inc
411 Rebooting the Gateway
1 Click the SETUP icon in the upper-right corner of the page and then click REBOOT GATEWAY
This opens the Reboot gateway dialog
2 Click the REBOOT button when ready
PLX35-NB2 Local Configuration using the PLX35-NB2 Configuration Webpage Network Bridge User Manual
ProSoft Technology Inc Page 47 of 70
412 Factory Reset
The Factory Reset option will reset the PLX35-NB2 to its default configuration All custom configuration changes will be lost after this procedure
1 Press the cogwheel symbol in the top right corner of the page
2 In the drop down select the Factory reset option
3 Click the FACTORY RESET button in the pop-up message that appears on
the screen
A pop-up message will indicate the factory reset procedure has begun
Local Configuration using the PLX35-NB2 Configuration Webpage PLX35-NB2 User Manual Network Bridge
Page 48 of 70 ProSoft Technology Inc
4 After a few minutes the PLX35-NB2 will be available via its local UI using the default IP address (1921680250) and the default port (8080)
5 After the factory reset is complete the first login will be done using the default credentials (adminpassword) It will then require you to change the password as shown in the Initial Factory Reset Login section on page 23
PLX35-NB2 Cloud-based Management Using ProSoft Connect Network Bridge User Manual
ProSoft Technology Inc Page 49 of 70
5 Cloud-based Management Using ProSoft Connect
ProSoft Connect allows you to manage multiple gateways on the network through a secure VLAN tunnel via a webpage You can perform multiple tasks including activating setting up VPN clients perform configuration and maintenance and invite team members
51 Login and Activate ProSoft Connect
Obtaining the Activation Key
ProSoft Connect requires that you activate the PLX35-NB2 the first time you use it You must obtain an activation key from the gateway
1 Connect your gateway WAN port to a network that can reach the internet The MGMT LED will flash GREEN if the PLX35-NB2 can reach the internet and is not yet activated
2 Log in to the module from the LAN port as described in the section entitled Connecting to the PLX35-NB2 Webpagerdquo (page 14) This takes you to the Overview tab
3 Under Device Details click the ACTIVATE link to the right of the ProSoft Connect label
Note If the gateway is already connected to a ProSoft Connect account the link reads ldquoDeactivaterdquo
4 The gateway securely retrieves an alphanumeric activation key from ProSoft Connect that is only valid for three (3) hours Record this activation key
Note The module must be connected to the internet through the WAN port in order for the module to retrieve an activation key
5 Open a new tab in your web browser enter wwwprosoftio in the address bar and then press ENTER
Cloud-based Management Using ProSoft Connect PLX35-NB2 User Manual Network Bridge
Page 50 of 70 ProSoft Technology Inc
6 In the ProSoft Connect Login screen enter your ProSoft Connect login email and password and click LOGIN or click SIGN UP to create a new account Login credentials are not interchangeable between ProSoft Connect and the local interface
7 After you are logged in you can take a tour of the features of ProSoft Connect by clicking TAKE THE TOUR Or you can skip the tour to configure the gateway
PLX35-NB2 Cloud-based Management Using ProSoft Connect Network Bridge User Manual
ProSoft Technology Inc Page 51 of 70
8 When ready activate the PLX35-NB2 within the tour or you can click on the ADD GATEWAY button from the Gateways tab
9 ProSoft Connect prompts you for the activation key that you recorded earlier Click ACTIVATE
Cloud-based Management Using ProSoft Connect PLX35-NB2 User Manual Network Bridge
Page 52 of 70 ProSoft Technology Inc
10 Upon successful activation the PLX35-NB2 appears on the Gateways page
PLX35-NB2 Cloud-based Management Using ProSoft Connect Network Bridge User Manual
ProSoft Technology Inc Page 53 of 70
52 Creating and Connecting a new VPN Client
ProSoft Connect uses your native Windows VPN client for secure remote access
The first time you intend to establish a VPN connection you must set up the client and then connect to it Initial VPN client configuration is only done once and is described in the following steps If you already have a ProSoft Connect VPN Client established in your Network Connections folder you do not need to perform these steps
Once your PLX35-NB2 is activated the gateway is displayed on the Gateways page
Cloud-based Management Using ProSoft Connect PLX35-NB2 User Manual Network Bridge
Page 54 of 70 ProSoft Technology Inc
1 In the Gateways tab click on the CONNECT button of the gateway profile
2 Assign the PCrsquos IP address and subnet mask
PLX35-NB2 Cloud-based Management Using ProSoft Connect Network Bridge User Manual
ProSoft Technology Inc Page 55 of 70
3 The system generates a unique secure one-time use username
4 Click the COPY TO CLIPBOARD button to save this username 5 Click SHOW ME HOW TO SETUP MY VPN CLIENT This opens the Set Up VPN
Client in ProSoft Connect dialog
Cloud-based Management Using ProSoft Connect PLX35-NB2 User Manual Network Bridge
Page 56 of 70 ProSoft Technology Inc
6 Click on the INITIAL CONFIGURATION (ONE-TIME SETUP) option Follow the tutorial to complete the setup The tutorial also shows you how to connect to the VPN tunnel
PLX35-NB2 Cloud-based Management Using ProSoft Connect Network Bridge User Manual
ProSoft Technology Inc Page 57 of 70
521 Verifying the VPN Connection
The module on the Gateways page of ProSoft Connect provides a VPN indicator as shown
You can view the connection status by hovering over the VPN icon or by hovering over the status at the top of the page See the next section for more details
This indicator is grayed out if there is no connection established However you can hover over this indicator to obtain more information about the connection
The example above shows that both the gateway and the user are connected to the VPN server
Cloud-based Management Using ProSoft Connect PLX35-NB2 User Manual Network Bridge
Page 58 of 70 ProSoft Technology Inc
If only one part of the tunnel connection is established the indication may appear as shown below
This example shows a connection between the gateway and the VPN server However it shows the user as Disconnected In this case ProSoft Connect may be waiting for the user to provide a user name in order to connect to the VPN
PLX35-NB2 Cloud-based Management Using ProSoft Connect Network Bridge User Manual
ProSoft Technology Inc Page 59 of 70
53 Using ProSoft Connect to Configure the PLX35-NB2
All configuration tasks may be performed using ProSoft Connect You do not need to use the modules internal web server to configure the module or edit existing configurations
To access configuration parameters click on the module name
This opens the gateways configuration pages
In addition to the normal features of ProSoft Connect these configuration pages are exclusive to the PLX35-NB2 The configuration tabs are the same as those described under Local Configuration using the Gateways Configuration Webpagerdquo on page 14
Cloud-based Management Using ProSoft Connect PLX35-NB2 User Manual Network Bridge
Page 60 of 70 ProSoft Technology Inc
54 Adding Team Members
Within ProSoft Connect you can invite team members to your account This allows others to securely access the remote site and perform maintenance and configuration functions on the gateway once invites are accepted
1 Click on the Team icon
2 Click on the INVITE TEAM MEMBERS button located in the upper-right hand corner of the page
PLX35-NB2 Cloud-based Management Using ProSoft Connect Network Bridge User Manual
ProSoft Technology Inc Page 61 of 70
3 The Invite New Team Member dialog opens
4 Enter the information and the project role of the person you want to invite
Note An email address can only be associated with one ProSoft Connect account at a time
5 Modify the Message dialog to send a unique message to the invitees 6 When you are done click the SEND INVITATION button You should receive an
ldquoinvitation sent successfullyrdquo message if the email address was valid You can edit a memberrsquos access rights once the invite is sent
Cloud-based Management Using ProSoft Connect PLX35-NB2 User Manual Network Bridge
Page 62 of 70 ProSoft Technology Inc
541 Editing Team Member Access
As an administrator you can control the type of access rights assigned to your team members When a team member accepts an invitation a card appears on the Team page of ProSoft Connect
1 Click on the EDIT ACCESS option
2 This opens the access dialog for the new team member Initially access
defaults to Connect only which means that that user is allowed to create a tunnel but is not allowed to configure a gateway
3 Change this users access rights by clicking on any of the first 3 access selections and then click the SAVE ACCESS button
PLX35-NB2 Cloud-based Management Using ProSoft Connect Network Bridge User Manual
ProSoft Technology Inc Page 63 of 70
55 Changing Firmware
You can schedule a firmware change for multiple gateways or a single gateway through ProSoft Connect The are two ways to start the firmware change process
i Click the firmware CHANGE hyperlink in the Device Details block
ii Select CHANGE FIRMWARE from the setup icon in the top-right corner of every configuration page
Cloud-based Management Using ProSoft Connect PLX35-NB2 User Manual Network Bridge
Page 64 of 70 ProSoft Technology Inc
1 Click on the CHANGE FIRMWARE option to open the Firmware Upgrade dialog
This dialog lists the most recent firmware versions and details about this version
2 Select the version that you want to install by clicking the correct versions radio button
At this point you have two options
i Change Now - Allows you select additional gateways for upgrade and then immediately performs the upgrade
ii Schedule for Later - Allows you to select additional gateways for upgrade and then allows you to schedule a data and time for the upgrade to occur
PLX35-NB2 Cloud-based Management Using ProSoft Connect Network Bridge User Manual
ProSoft Technology Inc Page 65 of 70
Change Now
1 With the correct firmware version selected click the CHANGE NOW button You are prompted as to whether or not you want to upgrade other gateways
2 Choose any available gateways that you want to upgrade if applicable 3 Click the APPLY ONLY TO THIS GATEWAY button if you have do not need to
upgrade additional gateways or click the APPLY TO THIS GATEWAY AND
SELECTED button to upgrade firmware on the current gateway and any selected gateways
4 The firmware upgrade starts immediately
Schedule for Later
1 With the correct firmware version selected click the SCHEDULE FOR LATER button You are prompted as to whether or not you want to schedule upgrades for other gateways
Cloud-based Management Using ProSoft Connect PLX35-NB2 User Manual Network Bridge
Page 66 of 70 ProSoft Technology Inc
2 If you dont want to schedule upgrades for other gateways click the APPLY
ONLY TO THIS GATEWAY button to schedule the upgrade
3 Schedule the date and time for the firmware change to occur
4 Click the SCHEDULE button
5 If you want to schedule changes for other gateways use the APPLY TO THIS
GATEWAY AND SELECTED button and follow the same procedure
PLX35-NB2 Ethernet Cable Specifications Network Bridge User Manual
ProSoft Technology Inc Page 67 of 70
6 Ethernet Cable Specifications
ProSoft recommends using using a category 5 (or better) Ethernet cable with the PLX35-NB2 A category 5 cable has four twisted pairs of wire that are color-coded and cannot be swapped The gateway only uses two of the four pairs when running at 10 MBit or 100 MBit speeds
The Ethernet port on the gateway automatically detects the network speed and cable type and use the appropriate pins to send and receive Ethernet signals Use either a standard Ethernet straight-through cable or a crossover cable when connecting the gateway to an Ethernet hub a 101001000 Base-T Ethernet switch or directly to a PC
61 Ethernet Cable Configuration
Note The standard connector view shown is color-coded for a straight-through cable
Crossover cable Straight- through cable
RJ-45 PIN RJ-45 PIN
1 Rx+ 3 Tx+
2 Rx- 6 Tx-
3 Tx+ 1 Rx+
6 Tx- 2 Rx-
RJ-45 PIN RJ-45 PIN
1 Rx+ 1 Tx+
2 Rx- 2 Tx-
3 Tx+ 3 Rx+
6 Tx- 6 Rx-
Support Service amp Warranty PLX35-NB2 User Manual Network Bridge
Page 68 of 70 ProSoft Technology Inc
7 Support Service amp Warranty
71 Contacting Technical Support
With ProSoft Connect you may click on the Support link at any time to initiate a chat with Support about issues in ProSoft Connect or gateways managed by ProSoft Connect
ProSoft Technology Inc is committed to providing the most efficient and effective support possible Before calling please gather the following information to assist in expediting this process
1 Product Version Number 2 System architecture 3 Network details
If the issue is hardware related we will also need information regarding
1 Module configuration and associated ladder files if any 2 Module operation and any unusual behavior 3 ConfigurationDebug status information 4 LED patterns 5 Details about the interfaced serial Ethernet or Fieldbus devices
Note For technical support calls within the United States ProSoftrsquos 247 after-hours phone support is available for urgent plant-down issues
PLX35-NB2 Support Service amp Warranty Network Bridge User Manual
ProSoft Technology Inc Page 69 of 70
North America (Corporate Location) Europe Middle East Africa Regional Office
Phone +16617165100 infoprosoft-technologycom Languages spoken English Spanish REGIONAL TECH SUPPORT supportprosoft-technologycom
Phone +33(0)534368720 franceprosoft-technologycom Languages spoken French English REGIONAL TECH SUPPORT supportemeaprosoft-technologycom
Latin America Regional Office Asia Pacific Regional Office
Phone +522222641814 latinamprosoft-technologycom Languages spoken Spanish English REGIONAL TECH SUPPORT supportlaprosoft-technologycom
Phone +60322471898 asiapcprosoft-technologycom Languages spoken Bahasa Chinese English Japanese Korean REGIONAL TECH SUPPORT supportapprosoft-technologycom
For additional ProSoft Technology contacts in your area please visit httpswwwprosoft-technologycomAbout-UsContact-Us
72 Warranty Information
For complete details regarding ProSoft Technologyrsquos TERMS amp CONDITIONS OF SALE WARRANTY SUPPORT SERVICE AND RETURN MATERIAL AUTHORIZATION INSTRUCTIONS please see the documents at wwwprosoft-technologycomlegal
PLX35-NB2 Support Service amp Warranty Network Bridge User Manual
ProSoft Technology Inc Page 70 of 70
Index
A
About the PLX35-NB2 Network Bridge bull 6 Adding Team Members bull 61 Agency Approvals and Certifications bull 3
C
Cloud-based Management using ProSoft Connect bull 50 Configuring User Access bull 20 Connecting to the PLX35-NB2 Web Page bull 14 50 Contacting Technical Support bull 8 69 Content Disclaimer bull 2 Create a new VPN Client bull 54
E
Editing Team Member Access bull 63 Ethernet Cable Configuration bull 68 Ethernet Cable Specifications bull 68 Exporting a Configuring File bull 45
H
How to Contact Us bull 2
I
Important Installation Instructions bull 3 Installing the PLX35-NB2 bull 11
J
Jumper Information bull 8
L
LED Indicators bull 12 Local Configuration using the Gateways Configuration
Webpage bull 14 60 Login and Activate ProSoft Connect bull 50
P
PLX35-NB2 Package Contents bull 8
R
Rebooting the Gateway bull 47
S
Setting Gateway Configuration Parameters bull 16 Specifications bull 7 Start Here bull 6 Support Service amp Warranty bull 69
U
Updating Firmware bull 64 Updating the Gateways Firmware (NB2) bull 46 Using ProSoft Connect to Configure the PLX35-NB2 bull
60
V
Verifying the VPN Connection bull 58 Viewing Gateway Logfile Activity (NB2) bull 43 Viewing the Overview Page bull 15
W
Warranty Information bull 70
Y
Your Feedback Please bull 2

PLX35-NB2 Contents Network Bridge User Manual
ProSoft Technology Inc Page 3 of 70
Important Installation Instructions
Power Input and Output (IO) wiring must be in accordance with Class I Division 2 wiring methods Article 501-4 (b) of the National Electrical Code NFPA 70 for installation in the US or as specified in Section 18-1J2 of the Canadian Electrical Code for installations in Canada and in accordance with the authority having jurisdiction The following warnings must be heeded
WARNING - EXPLOSION HAZARD - SUBSTITUTION OF COMPONENTS MAY IMPAIR SUITABILITY FOR CLASS I DIV 2
WARNING - EXPLOSION HAZARD - WHEN IN HAZARDOUS LOCATIONS TURN OFF POWER BEFORE REPLACING OR WIRING MODULES
WARNING - EXPLOSION HAZARD - DO NOT DISCONNECT EQUIPMENT UNLESS POWER HAS BEEN SWITCHED OFF OR THE AREA IS KNOWN TO BE NON-HAZARDOUS
Class 2 Power
Agency Approvals and Certifications
Please visit our website wwwprosoft-technologycom
Contents PLX35-NB2 User Manual Network Bridge
Page 4 of 70 ProSoft Technology Inc
Contents Your Feedback Please 2 How to Contact Us 2 Content Disclaimer 2 Important Installation Instructions 3 Agency Approvals and Certifications 3
1 Start Here 6
11 About the PLX35-NB2 Network Bridge 6 111 Specifications 7
12 PLX35-NB2 Package Contents 8 13 Jumper Information 8 14 Failover and Automatic Backup amp Factory Reset 9
141 Failover 9 142 Automatic Backup amp Factory Reset 9
2 Quick Start 10
21 Local Configuration 10 22 ProSoft Connect Setup and Configuration 10
3 Installing the PLX35-NB2 11
31 LED Indicators 12
4 Local Configuration using the PLX35-NB2 Configuration Webpage 14
41 Connecting to the PLX35-NB2 Webpage 14 42 Using the Overview Tab 15 43 Setting Gateway Configuration Parameters 16
431 Open Source Software and License Information 19 44 Configuring Login Credentials 21
441 Initial Factory Reset Login 23 45 File Relay 26
451 Example 1 Transferring Files across Segmented Networks Using FTP 30 452 Example 2 Transferring Files Across Segmented Networks Using SFTP 35
46 SD Card 40 47 Viewing Gateway Log file Activity 42 48 Importing a Configuration File 43 49 Exporting a Configuration File 44 410 Updating the Firmware 45 411 Rebooting the Gateway 46 412 Factory Reset 47
5 Cloud-based Management Using ProSoft Connect 49
51 Login and Activate ProSoft Connect 49 52 Creating and Connecting a new VPN Client 53
521 Verifying the VPN Connection 57 53 Using ProSoft Connect to Configure the PLX35-NB2 59
PLX35-NB2 Contents Network Bridge User Manual
ProSoft Technology Inc Page 5 of 70
54 Adding Team Members 60 541 Editing Team Member Access 62
55 Changing Firmware 63
6 Ethernet Cable Specifications 67
61 Ethernet Cable Configuration 67
7 Support Service amp Warranty 68
71 Contacting Technical Support 68 72 Warranty Information 69
Index 70
PLX35-NB2 Start Here Network Bridge User Manual
ProSoft Technology Inc Page 6 of 70
1 Start Here
11 About the PLX35-NB2 Network Bridge
The PLX35-NB2 Network Bridge is the ideal solution for system integrators machine builders and OEMs requiring remote system access for commissioning troubleshooting or network maintenance
During the commissioning phase a network bridge is deployed on site with automation equipment Once the equipment is installed and ready for configuration and programming the bridge allows the user to remotely access the network to commission maintain and troubleshoot the system thereby reducing travel time costs
By deploying a network bridge to an existing network the network bridge allows access from anywhere by authorized personnel In the event of unscheduled downtime an authorized user can connect to the network to minimize downtime and loss of profit
Module configuration and remote connections are accomplished through ProSoft Connect ProSoft Technologys secure cloud-native platform for the Industrial Internet of Things (IoT)
The PLX35-NB2 allows users to
Securely connect to remote devices from any PC without having to use a 3rd-party software application
Locally control the VPN connection through an EtherNetIPreg message
The PLX35-NB2 provides 2 Ethernet ports One port is used for the local network requiring remote access The second port is used to connect to the internet
PLX35-NB2 Start Here Network Bridge User Manual
ProSoft Technology Inc Page 7 of 70
111 Specifications
Power
Power 24 VDC nominal 10 to 36 VDC allowed Positive Negative and GND terminals
Power Connector Three pin screw terminal screw retention black
Current Load 24 VDC nominal 300 mA
Internal Specs
EtherNetIP Supports local control of VPN access through MSG instruction
Network Ports HTTP or HTTPS ports 8080
Physical
Enclosure Extruded aluminum with DIN clip
Dimensions (H x W x D)
552 x 206 x 437 in 1401 x 524 x 1109 cm
Shock IEC 60068-2-27 20G 11ms (Operational) IEC 60068-2-27 30G 11ms (Non-Operational)
Vibration IEC 60068-2-6 10G 10 to 150 Hz
Ethernet Port (2) 10100 Base-T RJ45 connector
Environmental
Operating Temperature IEC 60068 -22degF to +158degF (-30degC to +70degC)
Humidity IEC 60068-30 5 to 95 with no condensation
External Power 10 to 30 VDC
Peak Power Consumption lt 6W
Start Here PLX35-NB2 User Manual Network Bridge
Page 8 of 70 ProSoft Technology Inc
12 PLX35-NB2 Package Contents
The following components are included with the PLX35-NB2 and are required for installation and configuration
Important Before beginning the installation please verify all of the following items are present
Qty Part Name Part Number Part Description
1 PLX35-NB2 Network Bridge PLX35-NB2 2-port Network Bridge
1 2-pin Power Connector 002-0116 Power Connector
If any of these components are missing please contact ProSoft Technology Technical Support for replacement parts See Contacting Technical Support (page 68)
13 Jumper Information
The module has one visible set of jumper pins on the back of the gateway These pins should only be jumpedshunted when resetting the gateway back to factory defaults
To perform a factory reset
1 Set the jumper on both pins and power-cycle the module
2 Wait until the FLT CFG and ERR LEDrsquos flash in a reverse-clockwise direction (the gateway should boot twice by then)
3 You will notice all the LEDrsquos flashing twice (except interface LEDrsquos)
4 Remove the jumper and wait for the gateway to finish the power-cycle
5 When the factory reset has finished the CFG LED flashes
PLX35-NB2 Start Here Network Bridge User Manual
ProSoft Technology Inc Page 9 of 70
14 Failover and Automatic Backup amp Factory Reset
141 Failover
The Failover process provides a recovery mechanism whenever a serious malfunction renders the main filesystem inoperable
If the system fails to boot up (all LEDs are solid on) 4 times in a row on the 5th boot up the gateway will enter a failover state (the FLT LED is solid red and the CFG LED blinks amber) While in this state the PLX35-NB2 can be accessible using its default configuration A new upgrade can be performed on the gateway which should fix the serious malfunction that led to the failover state
142 Automatic Backup amp Factory Reset
If the system fails to boot up (all LEDs are solid on) 10 times in a row on the 11th boot up the gateway tries to restore the backup firmware and configuration The backup firmware and configuration are in place before the last upgrade was performed
If the backup restore procedure has performed correctly only the PWR LED will be lit upon boot up
The automatic factory reset process takes place when the PLX35-NB2 needs to return to the default configuration This is because the backup restore process has not succeeded After this process is completed it will run the factory default image with the default configuration in an out-of-the-box condition In this case there is no need to use a jumper to perform a factory reset
If the factory reset has performed correctly the CFG LED will blink amber
Quick Start PLX35-NB2 User Manual Network Bridge
Page 10 of 70 ProSoft Technology Inc
2 Quick Start
21 Local Configuration
Task Page
Install the module 11
Connect to the PLX35-NB2 webpage 14
Set gateway configuration parameters 16
Configure login credentials 21
Update firmware 45
22 ProSoft Connect Setup and Configuration
ProSoft Connect allows you to remotely configure maintain and troubleshoot the gateway
Task Page
Obtain an activation key and login to ProSoft Connect 49
Create a VPN client 53
Establish a VPN Connection 53
Perform configuration functions in ProSoft Connect 59
Add Team Members 60
Change Firmware if required 63
PLX35-NB2 Installing the PLX35-NB2 Network Bridge User Manual
ProSoft Technology Inc Page 11 of 70
3 Installing the PLX35-NB2
Mount the PLX35-NB2 such that
There is easy access for the cables to ensure that they are not bent constricted in close proximity to high amperage or exposed to extreme temperatures
The LEDs on the front panel are visible for troubleshooting and verifying the gateway status
There is adequate airflow around the gateway but also protected from direct exposure to the elements such as sun rain and dust
Caution The PLX35-NB2 is in a hardened case and is designed for use in industrial and extreme environments however unless you are using cables expressly designed for such environments the cables can fail if exposed to the same conditions the PLX35-NB2 can withstand
Installing the PLX35-NB2 PLX35-NB2 User Manual Network Bridge
Page 12 of 70 ProSoft Technology Inc
31 LED Indicators
The following tables describe the diagnostic LEDs on the PLX35-NB2
LED State Description
MGMT Off The module cannot reach the internet and is not managed by ProSoft Connect (default)
Flashing Green The module can reach the internet
Solid Green The module is managed by a ProSoft Connect account
Solid Red NA
Flashing Red The module is configured to be managed by ProSoft Connect but cannot reach ProSoft Connect
Alternating RedGreen NA
VPN Off ProSoft Connect is not enabled (default)
Flashing Green VPN is possible (normal)
Solid Green A VPN tunnel is established
Solid Red The module is managed by ProSoft Connect and EIP has disabled VPN tunneling
Flashing Red VPN connection failed
Alternating RedGreen NA
PWR (Power) Off Power is not connected to the power terminals or source is insufficient to properly power the module
Solid Green Sufficient power is connected to the power terminals
FLT (Fault) Off Normal operation
Solid Red A critical error has occurred Program executable has failed or has been user-terminated and is no longer running Press the Reset button or cycle power to clear the error
CFG Off Normal operation
Flashing Amber The module has no configuration
Solid Amber The module is in configuration mode Either a configuration error exists or the configuration file is currently being downloaded or read After power-up or after the Reset button is pressed the configuration is read and the module implements the configuration values and initializes the hardware
ERR Off Normal operation
Flashing Amber An error condition has been detected and is occurring on one of the application ports Check configuration and troubleshoot for communication errors
Solid Amber The ERR LED is cleared on receipt of a well-formed allowed packet On receipt of data packet containing an unsupported protocol the LED is lit If the LED is solid a large number of errors are occurring on one or more ports (network communication errors)
PLX35-NB2 Installing the PLX35-NB2 Network Bridge User Manual
ProSoft Technology Inc Page 13 of 70
Ethernet Port LEDs
LED State Description
100 Mbit Off No activity on the port
Flashing Amber The Ethernet port is actively transmitting or receiving data
LNKACT Off No physical connection is detected No Ethernet communication is possible Check wiring and cables
Solid Green Physical network connection detected This LED must be ON (solid) for Ethernet communication to be possible
Local Configuration using the PLX35-NB2 Configuration Webpage PLX35-NB2 User Manual Network Bridge
Page 14 of 70 ProSoft Technology Inc
4 Local Configuration using the PLX35-NB2 Configuration Webpage
The PLX35-NB2 contains a browser-based configuration webpage used for configuration The following sections describe the configuration process
41 Connecting to the PLX35-NB2 Webpage
1 Ensure that the module is connected to the network through the LAN port 2 Apply power to the module 3 To log into the PLX35-NB2 configuration webpage through the network your
PC must be able to connect to the PLX35-NB2 The default IP address of the PLX35-NB2 is 1921680250 If your PC is on a different subnet temporarily set the IP address of your PC to 1921680xxx with a subnet of
2552552550 (where xxx is an available address on the network)
Note You can also use ProSoft Discovery Service to discover the IP address You can download and install ProSoft Discovery Services from the ProSoft website at wwwprosoft-technologycom
4 Open a web browser on your PC and enter the PLX35-NB2 default address of 19216802508080 Minimum browser requirements include Chrome 58 Firefox 54 and Internet Explorer 10
5 Once the PLX35-NB2 configuration webpage opens enter the USERNAME and PASSWORD to log in The default USERNAME is admin and the default PASSWORD is password
Important For security purposes you must change the default user name and password after initial login or factory reset See Initial Factory Reset Login on page 23
PLX35-NB2 Local Configuration using the PLX35-NB2 Configuration Webpage Network Bridge User Manual
ProSoft Technology Inc Page 15 of 70
6 After you successfully log in the configuration webpage displays the OVERVIEW tab
This page allows you to
View Performance Information
View Device Details
Update Firmware
Manually enter a custom date and time
42 Using the Overview Tab
The Overview tab contains performance information as well as device details access information and module location information
In addition this page allows you to make firmware updates to the gateway You can view this tab at any time by simply clicking on the Overview tab
Tip This tab provides an Activation Code that allows you to take advantage of configuring and maintaining your gateway using ProSoft Connect See Cloud-based Maintenance using ProSoft Connect on page 49 for details on using this code
Local Configuration using the PLX35-NB2 Configuration Webpage PLX35-NB2 User Manual Network Bridge
Page 16 of 70 ProSoft Technology Inc
43 Setting Gateway Configuration Parameters
1 Click on the Gateway tab
2 Use the following tables to enter the appropriate parameters Gateway
Parameter Description
Gateway Name Enter a name for this gateway
Description Enter a description to describe the gateway For example Network Bridge - Bakersfield
Address Enter the street address of the gateway (ie where the gateway resides)
Advanced configuration (link)
This link allows you to provide GPS coordinates of the gateways location
PLX35-NB2 Local Configuration using the PLX35-NB2 Configuration Webpage Network Bridge User Manual
ProSoft Technology Inc Page 17 of 70
Local Area Network
Parameter Description
IP Enter the IP address of the gateway This is a static IP address The default IP address is 1921680250 (The netmask is always 2552552550)
DHCP Server Use this parameter to enable or disable DHCP The default is Disabled If you want to use a DHCP server to select an IP select Enabled
Selecting Enabled displays a number of additional DHCP-related parameters
DHCP Lease Time - Allows you to select lease times in hour minutes or
seconds This is the amount of time an IP address remains available on a particular device before releasing the IP address for use by another device DHCP Lease Units - Allows you to specify Hours and Minutes and works in conjunction with DHCP Lease Time DHCP Pool Low - DHCP uses a pool of assigned addresses that are available to
requests DHCP Pool Low allows you to set the last octet to the low end number of the pool (See example below) DHCP Pool High - DHCP uses a pool of assigned addresses that are available for use DHCP Pool High allows you to specify the high-end last octet of the pool
For example
This example specifies that the range of addresses that may be used is between 19216872100 through 19216872249
NTP This parameter specifies whether or not the Network Time Protocol (NTP) is enabled or disabled The default is Enabled If Disabled the following two parameters are not present
NTP Server 1 Default set to 0uspoolntporg If you wish to use a different NTP server enter it here
NTP Server 2 Default set to 1uspoolntporg If you wish to use a different NTP server enter
it here
NTP Server 3 Default set to 2uspoolntporg If you wish to use a different NTP server enter it here
NTP Mode Default is Client You can change this to ClientServer mode
Local Configuration using the PLX35-NB2 Configuration Webpage PLX35-NB2 User Manual Network Bridge
Page 18 of 70 ProSoft Technology Inc
Wide Area Network (WAN)
Parameter Description
DHCP Client This is set to Enabled by default If your administrator wants to assign a static IP this should be set to Disabled
If Disabled you must supply the following information IP - The IP address assigned to the WAN port Subnet - Enter the subnet address Gateway - Enter the gateway address for this subnet DNS 1 - Enter the Domain Name Server IP provided to your system DNS 2 - Enter the backup Domain Name Server IP provided to your system
VLAN ID If the gateway is part of a VLAN enter the VLAN ID
3 Click the APPLY CHANGES button when complete
PLX35-NB2 Local Configuration using the PLX35-NB2 Configuration Webpage Network Bridge User Manual
ProSoft Technology Inc Page 19 of 70
431 Open Source Software and License Information
To view a list of the software and licenses contained in the PLX35-NB2 click on the LICENSES link at the bottom of the Gateway tab
A list of the Open Source software and its license terms are displayed
Local Configuration using the PLX35-NB2 Configuration Webpage PLX35-NB2 User Manual Network Bridge
Page 20 of 70 ProSoft Technology Inc
License Details
Each entry can be expanded
PLX35-NB2 Local Configuration using the PLX35-NB2 Configuration Webpage Network Bridge User Manual
ProSoft Technology Inc Page 21 of 70
44 Configuring Login Credentials
The gateway is shipped with the following login defaults
User admin
Password password
The Access tab allows you to change the defaults
1 Click on the Access tab to view the Access page
This page allows you to set up the users that can manage and configure this gateway The Advanced Configuration link allows you to restrict access based on user
2 Enter a user name 3 Enter a password 4 Confirm the password by retyping it
Local Configuration using the PLX35-NB2 Configuration Webpage PLX35-NB2 User Manual Network Bridge
Page 22 of 70 ProSoft Technology Inc
Advanced Configuration
1 Click on the Advanced Configuration link
2 Select the Web Protocol Select HTTP or HTTPS 3 Choose the port depending on what protocol is selected 4 Click APPLY CHANGES when complete
PLX35-NB2 Local Configuration using the PLX35-NB2 Configuration Webpage Network Bridge User Manual
ProSoft Technology Inc Page 23 of 70
441 Initial Factory Reset Login
This procedure is used for brand new units or resetting the PLX35-NB2 to the default configuration The default credentials are as follows
User admin
Password password
Note Beginning with PLX35-NB2 firmware v15 this process requires you to change the default password on initialreset login
1 Connect to the PLX35-NB2 webpage using the default credentials
2 After logging in the Access tab will be displayed to change the password
Note The other tabs are not available until the password change is complete
This step cannot be skipped
Local Configuration using the PLX35-NB2 Configuration Webpage PLX35-NB2 User Manual Network Bridge
Page 24 of 70 ProSoft Technology Inc
3 Select a password that is compatible with the following rules
Between 8 and 40 characters
At least one upper case letter
At least one lowercase letter
Contains at least one digit (0 through 9)
Contains at least one special character ($^amp()_+=-~)
4 Re-enter the new password in the Confirm Password field
5 After confirming the new password in the Confirm Password field click the
Apply changes button in the top right corner of the page
6 After the changes are applied you will be logged out and redirected to the login
page
PLX35-NB2 Local Configuration using the PLX35-NB2 Configuration Webpage Network Bridge User Manual
ProSoft Technology Inc Page 25 of 70
7 After logging in using the username and the new password future password
changes can be done from the Access tab as in the Configuring Login
Credentials section on page 21
Local Configuration using the PLX35-NB2 Configuration Webpage PLX35-NB2 User Manual Network Bridge
Page 26 of 70 ProSoft Technology Inc
45 File Relay
The LAN and WAN ports on the PLX35-NB2 are physically isolated The File Relay functionality enables simple and secure transfer of files across segmented networks
For example if the customer would like to back up all of their OT equipment configuration files on the server without wanting to create a link between the IT and OT network the PLX35-NB2 can be used to segment between the two networks
The File Relay tab allows you to use the SD card port on the device as a temporary storage medium for large files that can be automatically transferred to a remote location
Files can be copied to the PLX35-NB2 SD card from a FTPSFTP Client The files can then transferred to a remote FTPSFTP Server or via ProSoft Connect
Note that the option to transfer the files to ProSoft Connect is currently not operational It will be functional on the next ProSoft Connect Release
PLX35-NB2 Local Configuration using the PLX35-NB2 Configuration Webpage Network Bridge User Manual
ProSoft Technology Inc Page 27 of 70
1 In the Incoming section of the File Relay tab select the FTP or SFTP Protocol to enable FTP or SFTP Incoming file transfer
2 Use the following tables to enter the appropriate parameters
Incoming
Parameter Description
Protocol FTP (File Transfer Protocol) SFTP (Secure File Transfer Protocol)
User The user name is for uploading files through FTP to the modulersquos SD card The default value is f-relay
Password Password for FTP access The password must have at least 8 characters contain at least one uppercase letter one lowercase letter and one special character
Outgoing
Parameter Description
Protocol Protocol of the server used as final destination for the File Relay
Supported protocols for upload are FTPSFTPProSoft Connect
Note ProSoft Connect not available at this time
URL URL of the server used as final destination for the File Relay
Supported protocols for upload are FTPSFTPProSoft Connect
For FTP the format is specified in the field ftpuserhostportpath
For SFTP the format is sftpuserhostportpath
Password Password used to upload to the remote server You can view the configured
value by pressing the eye button
Password is used only for FTP
This field is greyed out for SFTP
This field is removed for ProSoft Connect
Local Configuration using the PLX35-NB2 Configuration Webpage PLX35-NB2 User Manual Network Bridge
Page 28 of 70 ProSoft Technology Inc
Host Key Public Key that authenticates SFTP Server and proves its identity to PLX35-NB2
client This should be copied from SFTP Server and pasted here
Used only for SFTP
This field is greyed out for FTP
This field is removed for ProSoft Connect
Keys supported RSA 2048 RSA 3072 RSA 4096 Ed25519 255
ECDSA nistp256 ECDSA nistp384 ECDSA nistp521
Keys unsupported DSA 1024 ECDSA secp256k1
Public Key from SFTP Server should be exported as OpenSSH format like
below
ssh-rsa
AAAAB3NzaC1yc2EAAAADAQABAAACAQDaE1+MsozgFb5JF6g6y1dh
lYfeyPTrsforNIKKfQRElKACOF3c6eRsSkUnOazfUWHLtCT2B49sx
gpteiDu4Phg01kECKjCvISeUuRmWX9CDbGUJNQBeawapZ7WRBIoSB
h0aua1ywcnvdMZ0dd16J9t+T49KRJtxG8iw17AKE5yTzBegsRmIv2
IWQV444w7+ZDcLR5BmSxuXAMm6VCvMpkp60xdfVFzKEkVWSgIAi
8E3quMH3+UOJHfCK3yH4byUFvhJqFfcqMsOHeQaiblnIjpvGL7VB
0gdAln2Igtd5nmyKUPHkBnvB26YKsa69P2Z8qfkpMZV3jKp0xHu
5CLEYG4fjlBKLSDVY49AU2oT6CS+ad++vMdD0boALiJfM08ztUbMB
KVkQDZ4FJDn4l8HZjJnOU8Ax3Jw7jghkisES3J4sKIPSvse8DR8+
iGzg6oYplZJhkbzEGJgHE46hIM8OvOYcsU7hfyaSRZOZtA0+UIg7t
KkraWofa8eZFa7OxEH8iJSW15Qcp2QMniDy6vd+QPuZr3byu0EVw6
Px6vqIPhKKLKEoz3lUxxH3c+T6CfPCVzSuhik523ZAZyjK0Nnimc
+MSmROE8hrPWSCg9uimIzGHWLWxjxbSmHRz42EdUi1rWA5Uv8q7vK
19xFgwji0wNLjlx8I3ZmcIehQ==
ecdsa-sha2-nistp384
AAAAE2VjZHNhLXNoYTItbmlzdHAzODQAAAAIbmlzdHAzODQAAABhB
DbqqXJXwsBDy+kGaAZbeHC02FL8p0xmXEQfy9X1yuXQTTbw5UHQg
iBzrj2hIEmnjbPG2ybOa98pUBuw1mM5ftDjKVTF35Ilave96BqJE
YyJYYH2y8Ve5qDDliwvZzyg==
Standard SSH2 format is NOT supported
---- BEGIN SSH2 PUBLIC KEY ----
AAAAB3NzaC1yc2EAAAADAQABAAABgQDanO7WbWaWl+Ukd2RJfvNTSlfeNUl
kzaQS17fCYfAX
GuAHjrVi3WxynQF9vyVan+0XAsfiFUhMRE+DaaLMzvjnmXIMFHcjhMFsHZ
k3RUOfF5d5Syd
1fuqMDj2+s2dcjidnkBRXF2Nq+Ii7rPCHtjmDgwE7b7dZxgG6erVs61Ybbr
9dAuUs7i5ri79
m3BCHtxLvFOOm1R27jEyizMRyOBswa5DJBL6skl8oK5fdgSdmVyy6iI88c
edD01ipwCt+X9
5l1jeFzXlIaL+NzshBs4vAjr3obgHWNiwEDdckw0RUFDFdbjmH55fvWAa
7M7lE+A8UFEa
MZ2LMqLdULwiOHb4TtVCoYfnQlrqEl8VFw8A77vH8KadGpZ2EuLZPo7cdYU
govb5pzgbmVHh
MiMaRjkVtdc118nPwdeO4CUn1mLIIWROSLf2JGTg2GTZipbT1Fge8e2wEO9
bHiDBORRU5PZP
RQOlQDnbtFnE4gswFdhvs4+tHaunw4wBVDIIol0=
---- END SSH2 PUBLIC KEY ----
PLX35-NB2 Local Configuration using the PLX35-NB2 Configuration Webpage Network Bridge User Manual
ProSoft Technology Inc Page 29 of 70
Note Host Key will be removed from the outgoing server configuration upon
downgrade from PLX35-NB2 15 release to any older firmware
SSH-Key SSH-Key is the public key that authenticates the SFTP Server user for file
transfer Once generated it should be copied to the SFTP Server as a pub file
and associated with the designated user
The SSH-Key pair generation takes place the first time it is requested
Subsequent requests return the same public key
SSH keys will be removed upon gateway factory reset
Used only for SFTP
This field is greyed out for FTP
This field is removed for ProSoft Connect
Daily Upload Time The upload time shown in the Local UI is UTC ndash similar with the time on the
Overview page Default time value is 0300
3 Click APPLY CHANGES when complete
Local Configuration using the PLX35-NB2 Configuration Webpage PLX35-NB2 User Manual Network Bridge
Page 30 of 70 ProSoft Technology Inc
451 Example 1 Transferring Files across Segmented Networks Using FTP
This example shows an incoming FTP to an outgoing FTP
On the LAN port the PLX35-NB2 acts as a FTP Server for the incoming files to a WinSCP Client The files will be temporarily stored in the PLX35-NB2 SD card
On the WAN port the PLX35-NB2 acts as a FTP Client to a Filezilla Server The files are pushed from the PLX35-NB2 to the Filezilla FTP Server
PLX35-NB2 Local Configuration using the PLX35-NB2 Configuration Webpage Network Bridge User Manual
ProSoft Technology Inc Page 31 of 70
1 From the WinSCP Client open a FTP session to PLX35-NB2 and transfer a few files to the upload folder on the PLX35-NB2 SD card
2 Click Ok
Local Configuration using the PLX35-NB2 Configuration Webpage PLX35-NB2 User Manual Network Bridge
Page 32 of 70 ProSoft Technology Inc
3 Log into the FTP Filezilla Server User admin Password Prosoft1234 Folder CFTP_Root)
PLX35-NB2 Local Configuration using the PLX35-NB2 Configuration Webpage Network Bridge User Manual
ProSoft Technology Inc Page 33 of 70
4 Start the server
Local Configuration using the PLX35-NB2 Configuration Webpage PLX35-NB2 User Manual Network Bridge
Page 34 of 70 ProSoft Technology Inc
5 At the configured Daily Upload Time set (hhmm default is 0300) The files from the PLX35-NB2 SD card upload folder will be time-stamped (yyyy-mm-dd) and transferred to the FTP Filezilla Server on folder CFTP_Root
PLX35-NB2 Local Configuration using the PLX35-NB2 Configuration Webpage Network Bridge User Manual
ProSoft Technology Inc Page 35 of 70
452 Example 2 Transferring Files Across Segmented Networks Using SFTP
This example shows an incoming SFTP to Outgoing SFTP
On the LAN port the PLX35-NB2 acts as a SFTP Server for the incoming files from the WinSCP Client The files will be temporarily stored on the SD card
On the WAN port the PLX35-NB2 acts as a SFTP Client to a Bitvise Server The files are pushed from the PLX35-NB2 to the Bitvise SFTP Server
Local Configuration using the PLX35-NB2 Configuration Webpage PLX35-NB2 User Manual Network Bridge
Page 36 of 70 ProSoft Technology Inc
1 From the WinSCP Client open a SFTP session to PLX35-NB2 and transfer few files to upload folder on PLX35-NB2 SD card
PLX35-NB2 Local Configuration using the PLX35-NB2 Configuration Webpage Network Bridge User Manual
ProSoft Technology Inc Page 37 of 70
Local Configuration using the PLX35-NB2 Configuration Webpage PLX35-NB2 User Manual Network Bridge
Page 38 of 70 ProSoft Technology Inc
2 On the Bitvise server managing public keys Generate a key on Bitvise Manage host keys export it as OpenSSH
format then copy the key to Host Key box into the PLX35-NB2
Generate SSH Key on PLX35-NB2 copy into a pub file and add it on
admin account on Bitvise server
PLX35-NB2 Local Configuration using the PLX35-NB2 Configuration Webpage Network Bridge User Manual
ProSoft Technology Inc Page 39 of 70
3 After the Bitvise server is started set the Daily Upload Time (hhmm
default is 0300) The files from the PLX35-NB2 SD card upload folder will be time-stamped (yyyy-mm-dd) and transferred to PC 2 FTP Bitvise Server on folder CSFTP_Root
Local Configuration using the PLX35-NB2 Configuration Webpage PLX35-NB2 User Manual Network Bridge
Page 40 of 70 ProSoft Technology Inc
46 SD Card
The SD Card tab allows you to Eject Mount Format and diagnose the PLX35-NB2 SD Card You can also optimize the SD Card in this tab
You can only access the SD Card from a FTPSFTP Client
1 Use the following tables to enter the appropriate parameters
SD Card
Parameter Description
Eject Recommended to be done before manually removing SD Card
Mount This allows the SD card to be visible to the PLX35-NB2 When the SD Card is not lsquomountedrsquo it will not be visible to the PLX35-NB2
File System Check Checks the SD Card for errors This should be used in case the SD Card cannot be mounted The page will be refreshed after the File System Check process is finished then the user can manually mount the SD Card using Mount button
Format Removes the data from the SD Card and creates a new file system (FAT32 type)
Note These options may be greyed out according to the SD card status
If the SD Card is not present the SD Card options are greyed out
If the SD Card is not mounted the EJECT and FORMAT buttons are greyed out
If the SD Card is mounted the MOUNT button is greyed out
PLX35-NB2 Local Configuration using the PLX35-NB2 Configuration Webpage Network Bridge User Manual
ProSoft Technology Inc Page 41 of 70
Space Management
Parameter Description
Reclaim Space Automatically cleans up the SD Card Default value is Disabled
High Water Mark () The system will start deleting files from the SD Card when this threshold is reached
Low Water Mark () The system will delete files from the SD Card until this threshold is reached
2 Click APPLY CHANGES when complete
Note The High and Low Water Mark values should be based on the size of the SD Card and the sizes of the uploaded files Setting inappropriate values might cause the deletion of files before the upload is performed
Local Configuration using the PLX35-NB2 Configuration Webpage PLX35-NB2 User Manual Network Bridge
Page 42 of 70 ProSoft Technology Inc
47 Viewing Gateway Log file Activity
1 Click on the ACTIVITY tab
Options on this page include search search filter options and a Download log file option
2 Click on the DOWNLOAD LOG FILE button to download a txt file to the download folder of your PC or laptop
Note Some options that appear in the configuration UI may not be available during management or configuration options within ProSoft Connect
PLX35-NB2 Local Configuration using the PLX35-NB2 Configuration Webpage Network Bridge User Manual
ProSoft Technology Inc Page 43 of 70
48 Importing a Configuration File
1 Select IMPORT CONFIGURATION from the setup icon located in the upper-right corner of any configuration page
2 Locate and select a configuration file to import and then click the Import button
Local Configuration using the PLX35-NB2 Configuration Webpage PLX35-NB2 User Manual Network Bridge
Page 44 of 70 ProSoft Technology Inc
49 Exporting a Configuration File
1 Select Export Configuration from the setup icon located in the upper-right corner of any configuration page
2 The gateway downloads a targz file to your PC or laptop Do not modify this file
PLX35-NB2 Local Configuration using the PLX35-NB2 Configuration Webpage Network Bridge User Manual
ProSoft Technology Inc Page 45 of 70
410 Updating the Firmware
Note Downgrading to old firmware versions
If running firmware version is 1213 or newer performing a downgrade to versions 1157 or 1024 is not supported
If running firmware version is 1231 or newer performing a downgrade to versions 1213 1157 or 1024 is not supported Note ProSoft Connect can also schedule updates to the latest firmware for multiple PLX35-NB2 gateways
1 Click the SETUP icon in the top-right corner of the page and then click
CHANGE FIRMWARE
This opens the Change firmware dialog
2 Click the CHOOSE FILE button and locate the firmware file 3 Select the file and click OPEN 4 Click the CHANGE button to load the new firmware 5 After the firmware update is complete refresh PLX35-NB2 webpage
Local Configuration using the PLX35-NB2 Configuration Webpage PLX35-NB2 User Manual Network Bridge
Page 46 of 70 ProSoft Technology Inc
411 Rebooting the Gateway
1 Click the SETUP icon in the upper-right corner of the page and then click REBOOT GATEWAY
This opens the Reboot gateway dialog
2 Click the REBOOT button when ready
PLX35-NB2 Local Configuration using the PLX35-NB2 Configuration Webpage Network Bridge User Manual
ProSoft Technology Inc Page 47 of 70
412 Factory Reset
The Factory Reset option will reset the PLX35-NB2 to its default configuration All custom configuration changes will be lost after this procedure
1 Press the cogwheel symbol in the top right corner of the page
2 In the drop down select the Factory reset option
3 Click the FACTORY RESET button in the pop-up message that appears on
the screen
A pop-up message will indicate the factory reset procedure has begun
Local Configuration using the PLX35-NB2 Configuration Webpage PLX35-NB2 User Manual Network Bridge
Page 48 of 70 ProSoft Technology Inc
4 After a few minutes the PLX35-NB2 will be available via its local UI using the default IP address (1921680250) and the default port (8080)
5 After the factory reset is complete the first login will be done using the default credentials (adminpassword) It will then require you to change the password as shown in the Initial Factory Reset Login section on page 23
PLX35-NB2 Cloud-based Management Using ProSoft Connect Network Bridge User Manual
ProSoft Technology Inc Page 49 of 70
5 Cloud-based Management Using ProSoft Connect
ProSoft Connect allows you to manage multiple gateways on the network through a secure VLAN tunnel via a webpage You can perform multiple tasks including activating setting up VPN clients perform configuration and maintenance and invite team members
51 Login and Activate ProSoft Connect
Obtaining the Activation Key
ProSoft Connect requires that you activate the PLX35-NB2 the first time you use it You must obtain an activation key from the gateway
1 Connect your gateway WAN port to a network that can reach the internet The MGMT LED will flash GREEN if the PLX35-NB2 can reach the internet and is not yet activated
2 Log in to the module from the LAN port as described in the section entitled Connecting to the PLX35-NB2 Webpagerdquo (page 14) This takes you to the Overview tab
3 Under Device Details click the ACTIVATE link to the right of the ProSoft Connect label
Note If the gateway is already connected to a ProSoft Connect account the link reads ldquoDeactivaterdquo
4 The gateway securely retrieves an alphanumeric activation key from ProSoft Connect that is only valid for three (3) hours Record this activation key
Note The module must be connected to the internet through the WAN port in order for the module to retrieve an activation key
5 Open a new tab in your web browser enter wwwprosoftio in the address bar and then press ENTER
Cloud-based Management Using ProSoft Connect PLX35-NB2 User Manual Network Bridge
Page 50 of 70 ProSoft Technology Inc
6 In the ProSoft Connect Login screen enter your ProSoft Connect login email and password and click LOGIN or click SIGN UP to create a new account Login credentials are not interchangeable between ProSoft Connect and the local interface
7 After you are logged in you can take a tour of the features of ProSoft Connect by clicking TAKE THE TOUR Or you can skip the tour to configure the gateway
PLX35-NB2 Cloud-based Management Using ProSoft Connect Network Bridge User Manual
ProSoft Technology Inc Page 51 of 70
8 When ready activate the PLX35-NB2 within the tour or you can click on the ADD GATEWAY button from the Gateways tab
9 ProSoft Connect prompts you for the activation key that you recorded earlier Click ACTIVATE
Cloud-based Management Using ProSoft Connect PLX35-NB2 User Manual Network Bridge
Page 52 of 70 ProSoft Technology Inc
10 Upon successful activation the PLX35-NB2 appears on the Gateways page
PLX35-NB2 Cloud-based Management Using ProSoft Connect Network Bridge User Manual
ProSoft Technology Inc Page 53 of 70
52 Creating and Connecting a new VPN Client
ProSoft Connect uses your native Windows VPN client for secure remote access
The first time you intend to establish a VPN connection you must set up the client and then connect to it Initial VPN client configuration is only done once and is described in the following steps If you already have a ProSoft Connect VPN Client established in your Network Connections folder you do not need to perform these steps
Once your PLX35-NB2 is activated the gateway is displayed on the Gateways page
Cloud-based Management Using ProSoft Connect PLX35-NB2 User Manual Network Bridge
Page 54 of 70 ProSoft Technology Inc
1 In the Gateways tab click on the CONNECT button of the gateway profile
2 Assign the PCrsquos IP address and subnet mask
PLX35-NB2 Cloud-based Management Using ProSoft Connect Network Bridge User Manual
ProSoft Technology Inc Page 55 of 70
3 The system generates a unique secure one-time use username
4 Click the COPY TO CLIPBOARD button to save this username 5 Click SHOW ME HOW TO SETUP MY VPN CLIENT This opens the Set Up VPN
Client in ProSoft Connect dialog
Cloud-based Management Using ProSoft Connect PLX35-NB2 User Manual Network Bridge
Page 56 of 70 ProSoft Technology Inc
6 Click on the INITIAL CONFIGURATION (ONE-TIME SETUP) option Follow the tutorial to complete the setup The tutorial also shows you how to connect to the VPN tunnel
PLX35-NB2 Cloud-based Management Using ProSoft Connect Network Bridge User Manual
ProSoft Technology Inc Page 57 of 70
521 Verifying the VPN Connection
The module on the Gateways page of ProSoft Connect provides a VPN indicator as shown
You can view the connection status by hovering over the VPN icon or by hovering over the status at the top of the page See the next section for more details
This indicator is grayed out if there is no connection established However you can hover over this indicator to obtain more information about the connection
The example above shows that both the gateway and the user are connected to the VPN server
Cloud-based Management Using ProSoft Connect PLX35-NB2 User Manual Network Bridge
Page 58 of 70 ProSoft Technology Inc
If only one part of the tunnel connection is established the indication may appear as shown below
This example shows a connection between the gateway and the VPN server However it shows the user as Disconnected In this case ProSoft Connect may be waiting for the user to provide a user name in order to connect to the VPN
PLX35-NB2 Cloud-based Management Using ProSoft Connect Network Bridge User Manual
ProSoft Technology Inc Page 59 of 70
53 Using ProSoft Connect to Configure the PLX35-NB2
All configuration tasks may be performed using ProSoft Connect You do not need to use the modules internal web server to configure the module or edit existing configurations
To access configuration parameters click on the module name
This opens the gateways configuration pages
In addition to the normal features of ProSoft Connect these configuration pages are exclusive to the PLX35-NB2 The configuration tabs are the same as those described under Local Configuration using the Gateways Configuration Webpagerdquo on page 14
Cloud-based Management Using ProSoft Connect PLX35-NB2 User Manual Network Bridge
Page 60 of 70 ProSoft Technology Inc
54 Adding Team Members
Within ProSoft Connect you can invite team members to your account This allows others to securely access the remote site and perform maintenance and configuration functions on the gateway once invites are accepted
1 Click on the Team icon
2 Click on the INVITE TEAM MEMBERS button located in the upper-right hand corner of the page
PLX35-NB2 Cloud-based Management Using ProSoft Connect Network Bridge User Manual
ProSoft Technology Inc Page 61 of 70
3 The Invite New Team Member dialog opens
4 Enter the information and the project role of the person you want to invite
Note An email address can only be associated with one ProSoft Connect account at a time
5 Modify the Message dialog to send a unique message to the invitees 6 When you are done click the SEND INVITATION button You should receive an
ldquoinvitation sent successfullyrdquo message if the email address was valid You can edit a memberrsquos access rights once the invite is sent
Cloud-based Management Using ProSoft Connect PLX35-NB2 User Manual Network Bridge
Page 62 of 70 ProSoft Technology Inc
541 Editing Team Member Access
As an administrator you can control the type of access rights assigned to your team members When a team member accepts an invitation a card appears on the Team page of ProSoft Connect
1 Click on the EDIT ACCESS option
2 This opens the access dialog for the new team member Initially access
defaults to Connect only which means that that user is allowed to create a tunnel but is not allowed to configure a gateway
3 Change this users access rights by clicking on any of the first 3 access selections and then click the SAVE ACCESS button
PLX35-NB2 Cloud-based Management Using ProSoft Connect Network Bridge User Manual
ProSoft Technology Inc Page 63 of 70
55 Changing Firmware
You can schedule a firmware change for multiple gateways or a single gateway through ProSoft Connect The are two ways to start the firmware change process
i Click the firmware CHANGE hyperlink in the Device Details block
ii Select CHANGE FIRMWARE from the setup icon in the top-right corner of every configuration page
Cloud-based Management Using ProSoft Connect PLX35-NB2 User Manual Network Bridge
Page 64 of 70 ProSoft Technology Inc
1 Click on the CHANGE FIRMWARE option to open the Firmware Upgrade dialog
This dialog lists the most recent firmware versions and details about this version
2 Select the version that you want to install by clicking the correct versions radio button
At this point you have two options
i Change Now - Allows you select additional gateways for upgrade and then immediately performs the upgrade
ii Schedule for Later - Allows you to select additional gateways for upgrade and then allows you to schedule a data and time for the upgrade to occur
PLX35-NB2 Cloud-based Management Using ProSoft Connect Network Bridge User Manual
ProSoft Technology Inc Page 65 of 70
Change Now
1 With the correct firmware version selected click the CHANGE NOW button You are prompted as to whether or not you want to upgrade other gateways
2 Choose any available gateways that you want to upgrade if applicable 3 Click the APPLY ONLY TO THIS GATEWAY button if you have do not need to
upgrade additional gateways or click the APPLY TO THIS GATEWAY AND
SELECTED button to upgrade firmware on the current gateway and any selected gateways
4 The firmware upgrade starts immediately
Schedule for Later
1 With the correct firmware version selected click the SCHEDULE FOR LATER button You are prompted as to whether or not you want to schedule upgrades for other gateways
Cloud-based Management Using ProSoft Connect PLX35-NB2 User Manual Network Bridge
Page 66 of 70 ProSoft Technology Inc
2 If you dont want to schedule upgrades for other gateways click the APPLY
ONLY TO THIS GATEWAY button to schedule the upgrade
3 Schedule the date and time for the firmware change to occur
4 Click the SCHEDULE button
5 If you want to schedule changes for other gateways use the APPLY TO THIS
GATEWAY AND SELECTED button and follow the same procedure
PLX35-NB2 Ethernet Cable Specifications Network Bridge User Manual
ProSoft Technology Inc Page 67 of 70
6 Ethernet Cable Specifications
ProSoft recommends using using a category 5 (or better) Ethernet cable with the PLX35-NB2 A category 5 cable has four twisted pairs of wire that are color-coded and cannot be swapped The gateway only uses two of the four pairs when running at 10 MBit or 100 MBit speeds
The Ethernet port on the gateway automatically detects the network speed and cable type and use the appropriate pins to send and receive Ethernet signals Use either a standard Ethernet straight-through cable or a crossover cable when connecting the gateway to an Ethernet hub a 101001000 Base-T Ethernet switch or directly to a PC
61 Ethernet Cable Configuration
Note The standard connector view shown is color-coded for a straight-through cable
Crossover cable Straight- through cable
RJ-45 PIN RJ-45 PIN
1 Rx+ 3 Tx+
2 Rx- 6 Tx-
3 Tx+ 1 Rx+
6 Tx- 2 Rx-
RJ-45 PIN RJ-45 PIN
1 Rx+ 1 Tx+
2 Rx- 2 Tx-
3 Tx+ 3 Rx+
6 Tx- 6 Rx-
Support Service amp Warranty PLX35-NB2 User Manual Network Bridge
Page 68 of 70 ProSoft Technology Inc
7 Support Service amp Warranty
71 Contacting Technical Support
With ProSoft Connect you may click on the Support link at any time to initiate a chat with Support about issues in ProSoft Connect or gateways managed by ProSoft Connect
ProSoft Technology Inc is committed to providing the most efficient and effective support possible Before calling please gather the following information to assist in expediting this process
1 Product Version Number 2 System architecture 3 Network details
If the issue is hardware related we will also need information regarding
1 Module configuration and associated ladder files if any 2 Module operation and any unusual behavior 3 ConfigurationDebug status information 4 LED patterns 5 Details about the interfaced serial Ethernet or Fieldbus devices
Note For technical support calls within the United States ProSoftrsquos 247 after-hours phone support is available for urgent plant-down issues
PLX35-NB2 Support Service amp Warranty Network Bridge User Manual
ProSoft Technology Inc Page 69 of 70
North America (Corporate Location) Europe Middle East Africa Regional Office
Phone +16617165100 infoprosoft-technologycom Languages spoken English Spanish REGIONAL TECH SUPPORT supportprosoft-technologycom
Phone +33(0)534368720 franceprosoft-technologycom Languages spoken French English REGIONAL TECH SUPPORT supportemeaprosoft-technologycom
Latin America Regional Office Asia Pacific Regional Office
Phone +522222641814 latinamprosoft-technologycom Languages spoken Spanish English REGIONAL TECH SUPPORT supportlaprosoft-technologycom
Phone +60322471898 asiapcprosoft-technologycom Languages spoken Bahasa Chinese English Japanese Korean REGIONAL TECH SUPPORT supportapprosoft-technologycom
For additional ProSoft Technology contacts in your area please visit httpswwwprosoft-technologycomAbout-UsContact-Us
72 Warranty Information
For complete details regarding ProSoft Technologyrsquos TERMS amp CONDITIONS OF SALE WARRANTY SUPPORT SERVICE AND RETURN MATERIAL AUTHORIZATION INSTRUCTIONS please see the documents at wwwprosoft-technologycomlegal
PLX35-NB2 Support Service amp Warranty Network Bridge User Manual
ProSoft Technology Inc Page 70 of 70
Index
A
About the PLX35-NB2 Network Bridge bull 6 Adding Team Members bull 61 Agency Approvals and Certifications bull 3
C
Cloud-based Management using ProSoft Connect bull 50 Configuring User Access bull 20 Connecting to the PLX35-NB2 Web Page bull 14 50 Contacting Technical Support bull 8 69 Content Disclaimer bull 2 Create a new VPN Client bull 54
E
Editing Team Member Access bull 63 Ethernet Cable Configuration bull 68 Ethernet Cable Specifications bull 68 Exporting a Configuring File bull 45
H
How to Contact Us bull 2
I
Important Installation Instructions bull 3 Installing the PLX35-NB2 bull 11
J
Jumper Information bull 8
L
LED Indicators bull 12 Local Configuration using the Gateways Configuration
Webpage bull 14 60 Login and Activate ProSoft Connect bull 50
P
PLX35-NB2 Package Contents bull 8
R
Rebooting the Gateway bull 47
S
Setting Gateway Configuration Parameters bull 16 Specifications bull 7 Start Here bull 6 Support Service amp Warranty bull 69
U
Updating Firmware bull 64 Updating the Gateways Firmware (NB2) bull 46 Using ProSoft Connect to Configure the PLX35-NB2 bull
60
V
Verifying the VPN Connection bull 58 Viewing Gateway Logfile Activity (NB2) bull 43 Viewing the Overview Page bull 15
W
Warranty Information bull 70
Y
Your Feedback Please bull 2

Contents PLX35-NB2 User Manual Network Bridge
Page 4 of 70 ProSoft Technology Inc
Contents Your Feedback Please 2 How to Contact Us 2 Content Disclaimer 2 Important Installation Instructions 3 Agency Approvals and Certifications 3
1 Start Here 6
11 About the PLX35-NB2 Network Bridge 6 111 Specifications 7
12 PLX35-NB2 Package Contents 8 13 Jumper Information 8 14 Failover and Automatic Backup amp Factory Reset 9
141 Failover 9 142 Automatic Backup amp Factory Reset 9
2 Quick Start 10
21 Local Configuration 10 22 ProSoft Connect Setup and Configuration 10
3 Installing the PLX35-NB2 11
31 LED Indicators 12
4 Local Configuration using the PLX35-NB2 Configuration Webpage 14
41 Connecting to the PLX35-NB2 Webpage 14 42 Using the Overview Tab 15 43 Setting Gateway Configuration Parameters 16
431 Open Source Software and License Information 19 44 Configuring Login Credentials 21
441 Initial Factory Reset Login 23 45 File Relay 26
451 Example 1 Transferring Files across Segmented Networks Using FTP 30 452 Example 2 Transferring Files Across Segmented Networks Using SFTP 35
46 SD Card 40 47 Viewing Gateway Log file Activity 42 48 Importing a Configuration File 43 49 Exporting a Configuration File 44 410 Updating the Firmware 45 411 Rebooting the Gateway 46 412 Factory Reset 47
5 Cloud-based Management Using ProSoft Connect 49
51 Login and Activate ProSoft Connect 49 52 Creating and Connecting a new VPN Client 53
521 Verifying the VPN Connection 57 53 Using ProSoft Connect to Configure the PLX35-NB2 59
PLX35-NB2 Contents Network Bridge User Manual
ProSoft Technology Inc Page 5 of 70
54 Adding Team Members 60 541 Editing Team Member Access 62
55 Changing Firmware 63
6 Ethernet Cable Specifications 67
61 Ethernet Cable Configuration 67
7 Support Service amp Warranty 68
71 Contacting Technical Support 68 72 Warranty Information 69
Index 70
PLX35-NB2 Start Here Network Bridge User Manual
ProSoft Technology Inc Page 6 of 70
1 Start Here
11 About the PLX35-NB2 Network Bridge
The PLX35-NB2 Network Bridge is the ideal solution for system integrators machine builders and OEMs requiring remote system access for commissioning troubleshooting or network maintenance
During the commissioning phase a network bridge is deployed on site with automation equipment Once the equipment is installed and ready for configuration and programming the bridge allows the user to remotely access the network to commission maintain and troubleshoot the system thereby reducing travel time costs
By deploying a network bridge to an existing network the network bridge allows access from anywhere by authorized personnel In the event of unscheduled downtime an authorized user can connect to the network to minimize downtime and loss of profit
Module configuration and remote connections are accomplished through ProSoft Connect ProSoft Technologys secure cloud-native platform for the Industrial Internet of Things (IoT)
The PLX35-NB2 allows users to
Securely connect to remote devices from any PC without having to use a 3rd-party software application
Locally control the VPN connection through an EtherNetIPreg message
The PLX35-NB2 provides 2 Ethernet ports One port is used for the local network requiring remote access The second port is used to connect to the internet
PLX35-NB2 Start Here Network Bridge User Manual
ProSoft Technology Inc Page 7 of 70
111 Specifications
Power
Power 24 VDC nominal 10 to 36 VDC allowed Positive Negative and GND terminals
Power Connector Three pin screw terminal screw retention black
Current Load 24 VDC nominal 300 mA
Internal Specs
EtherNetIP Supports local control of VPN access through MSG instruction
Network Ports HTTP or HTTPS ports 8080
Physical
Enclosure Extruded aluminum with DIN clip
Dimensions (H x W x D)
552 x 206 x 437 in 1401 x 524 x 1109 cm
Shock IEC 60068-2-27 20G 11ms (Operational) IEC 60068-2-27 30G 11ms (Non-Operational)
Vibration IEC 60068-2-6 10G 10 to 150 Hz
Ethernet Port (2) 10100 Base-T RJ45 connector
Environmental
Operating Temperature IEC 60068 -22degF to +158degF (-30degC to +70degC)
Humidity IEC 60068-30 5 to 95 with no condensation
External Power 10 to 30 VDC
Peak Power Consumption lt 6W
Start Here PLX35-NB2 User Manual Network Bridge
Page 8 of 70 ProSoft Technology Inc
12 PLX35-NB2 Package Contents
The following components are included with the PLX35-NB2 and are required for installation and configuration
Important Before beginning the installation please verify all of the following items are present
Qty Part Name Part Number Part Description
1 PLX35-NB2 Network Bridge PLX35-NB2 2-port Network Bridge
1 2-pin Power Connector 002-0116 Power Connector
If any of these components are missing please contact ProSoft Technology Technical Support for replacement parts See Contacting Technical Support (page 68)
13 Jumper Information
The module has one visible set of jumper pins on the back of the gateway These pins should only be jumpedshunted when resetting the gateway back to factory defaults
To perform a factory reset
1 Set the jumper on both pins and power-cycle the module
2 Wait until the FLT CFG and ERR LEDrsquos flash in a reverse-clockwise direction (the gateway should boot twice by then)
3 You will notice all the LEDrsquos flashing twice (except interface LEDrsquos)
4 Remove the jumper and wait for the gateway to finish the power-cycle
5 When the factory reset has finished the CFG LED flashes
PLX35-NB2 Start Here Network Bridge User Manual
ProSoft Technology Inc Page 9 of 70
14 Failover and Automatic Backup amp Factory Reset
141 Failover
The Failover process provides a recovery mechanism whenever a serious malfunction renders the main filesystem inoperable
If the system fails to boot up (all LEDs are solid on) 4 times in a row on the 5th boot up the gateway will enter a failover state (the FLT LED is solid red and the CFG LED blinks amber) While in this state the PLX35-NB2 can be accessible using its default configuration A new upgrade can be performed on the gateway which should fix the serious malfunction that led to the failover state
142 Automatic Backup amp Factory Reset
If the system fails to boot up (all LEDs are solid on) 10 times in a row on the 11th boot up the gateway tries to restore the backup firmware and configuration The backup firmware and configuration are in place before the last upgrade was performed
If the backup restore procedure has performed correctly only the PWR LED will be lit upon boot up
The automatic factory reset process takes place when the PLX35-NB2 needs to return to the default configuration This is because the backup restore process has not succeeded After this process is completed it will run the factory default image with the default configuration in an out-of-the-box condition In this case there is no need to use a jumper to perform a factory reset
If the factory reset has performed correctly the CFG LED will blink amber
Quick Start PLX35-NB2 User Manual Network Bridge
Page 10 of 70 ProSoft Technology Inc
2 Quick Start
21 Local Configuration
Task Page
Install the module 11
Connect to the PLX35-NB2 webpage 14
Set gateway configuration parameters 16
Configure login credentials 21
Update firmware 45
22 ProSoft Connect Setup and Configuration
ProSoft Connect allows you to remotely configure maintain and troubleshoot the gateway
Task Page
Obtain an activation key and login to ProSoft Connect 49
Create a VPN client 53
Establish a VPN Connection 53
Perform configuration functions in ProSoft Connect 59
Add Team Members 60
Change Firmware if required 63
PLX35-NB2 Installing the PLX35-NB2 Network Bridge User Manual
ProSoft Technology Inc Page 11 of 70
3 Installing the PLX35-NB2
Mount the PLX35-NB2 such that
There is easy access for the cables to ensure that they are not bent constricted in close proximity to high amperage or exposed to extreme temperatures
The LEDs on the front panel are visible for troubleshooting and verifying the gateway status
There is adequate airflow around the gateway but also protected from direct exposure to the elements such as sun rain and dust
Caution The PLX35-NB2 is in a hardened case and is designed for use in industrial and extreme environments however unless you are using cables expressly designed for such environments the cables can fail if exposed to the same conditions the PLX35-NB2 can withstand
Installing the PLX35-NB2 PLX35-NB2 User Manual Network Bridge
Page 12 of 70 ProSoft Technology Inc
31 LED Indicators
The following tables describe the diagnostic LEDs on the PLX35-NB2
LED State Description
MGMT Off The module cannot reach the internet and is not managed by ProSoft Connect (default)
Flashing Green The module can reach the internet
Solid Green The module is managed by a ProSoft Connect account
Solid Red NA
Flashing Red The module is configured to be managed by ProSoft Connect but cannot reach ProSoft Connect
Alternating RedGreen NA
VPN Off ProSoft Connect is not enabled (default)
Flashing Green VPN is possible (normal)
Solid Green A VPN tunnel is established
Solid Red The module is managed by ProSoft Connect and EIP has disabled VPN tunneling
Flashing Red VPN connection failed
Alternating RedGreen NA
PWR (Power) Off Power is not connected to the power terminals or source is insufficient to properly power the module
Solid Green Sufficient power is connected to the power terminals
FLT (Fault) Off Normal operation
Solid Red A critical error has occurred Program executable has failed or has been user-terminated and is no longer running Press the Reset button or cycle power to clear the error
CFG Off Normal operation
Flashing Amber The module has no configuration
Solid Amber The module is in configuration mode Either a configuration error exists or the configuration file is currently being downloaded or read After power-up or after the Reset button is pressed the configuration is read and the module implements the configuration values and initializes the hardware
ERR Off Normal operation
Flashing Amber An error condition has been detected and is occurring on one of the application ports Check configuration and troubleshoot for communication errors
Solid Amber The ERR LED is cleared on receipt of a well-formed allowed packet On receipt of data packet containing an unsupported protocol the LED is lit If the LED is solid a large number of errors are occurring on one or more ports (network communication errors)
PLX35-NB2 Installing the PLX35-NB2 Network Bridge User Manual
ProSoft Technology Inc Page 13 of 70
Ethernet Port LEDs
LED State Description
100 Mbit Off No activity on the port
Flashing Amber The Ethernet port is actively transmitting or receiving data
LNKACT Off No physical connection is detected No Ethernet communication is possible Check wiring and cables
Solid Green Physical network connection detected This LED must be ON (solid) for Ethernet communication to be possible
Local Configuration using the PLX35-NB2 Configuration Webpage PLX35-NB2 User Manual Network Bridge
Page 14 of 70 ProSoft Technology Inc
4 Local Configuration using the PLX35-NB2 Configuration Webpage
The PLX35-NB2 contains a browser-based configuration webpage used for configuration The following sections describe the configuration process
41 Connecting to the PLX35-NB2 Webpage
1 Ensure that the module is connected to the network through the LAN port 2 Apply power to the module 3 To log into the PLX35-NB2 configuration webpage through the network your
PC must be able to connect to the PLX35-NB2 The default IP address of the PLX35-NB2 is 1921680250 If your PC is on a different subnet temporarily set the IP address of your PC to 1921680xxx with a subnet of
2552552550 (where xxx is an available address on the network)
Note You can also use ProSoft Discovery Service to discover the IP address You can download and install ProSoft Discovery Services from the ProSoft website at wwwprosoft-technologycom
4 Open a web browser on your PC and enter the PLX35-NB2 default address of 19216802508080 Minimum browser requirements include Chrome 58 Firefox 54 and Internet Explorer 10
5 Once the PLX35-NB2 configuration webpage opens enter the USERNAME and PASSWORD to log in The default USERNAME is admin and the default PASSWORD is password
Important For security purposes you must change the default user name and password after initial login or factory reset See Initial Factory Reset Login on page 23
PLX35-NB2 Local Configuration using the PLX35-NB2 Configuration Webpage Network Bridge User Manual
ProSoft Technology Inc Page 15 of 70
6 After you successfully log in the configuration webpage displays the OVERVIEW tab
This page allows you to
View Performance Information
View Device Details
Update Firmware
Manually enter a custom date and time
42 Using the Overview Tab
The Overview tab contains performance information as well as device details access information and module location information
In addition this page allows you to make firmware updates to the gateway You can view this tab at any time by simply clicking on the Overview tab
Tip This tab provides an Activation Code that allows you to take advantage of configuring and maintaining your gateway using ProSoft Connect See Cloud-based Maintenance using ProSoft Connect on page 49 for details on using this code
Local Configuration using the PLX35-NB2 Configuration Webpage PLX35-NB2 User Manual Network Bridge
Page 16 of 70 ProSoft Technology Inc
43 Setting Gateway Configuration Parameters
1 Click on the Gateway tab
2 Use the following tables to enter the appropriate parameters Gateway
Parameter Description
Gateway Name Enter a name for this gateway
Description Enter a description to describe the gateway For example Network Bridge - Bakersfield
Address Enter the street address of the gateway (ie where the gateway resides)
Advanced configuration (link)
This link allows you to provide GPS coordinates of the gateways location
PLX35-NB2 Local Configuration using the PLX35-NB2 Configuration Webpage Network Bridge User Manual
ProSoft Technology Inc Page 17 of 70
Local Area Network
Parameter Description
IP Enter the IP address of the gateway This is a static IP address The default IP address is 1921680250 (The netmask is always 2552552550)
DHCP Server Use this parameter to enable or disable DHCP The default is Disabled If you want to use a DHCP server to select an IP select Enabled
Selecting Enabled displays a number of additional DHCP-related parameters
DHCP Lease Time - Allows you to select lease times in hour minutes or
seconds This is the amount of time an IP address remains available on a particular device before releasing the IP address for use by another device DHCP Lease Units - Allows you to specify Hours and Minutes and works in conjunction with DHCP Lease Time DHCP Pool Low - DHCP uses a pool of assigned addresses that are available to
requests DHCP Pool Low allows you to set the last octet to the low end number of the pool (See example below) DHCP Pool High - DHCP uses a pool of assigned addresses that are available for use DHCP Pool High allows you to specify the high-end last octet of the pool
For example
This example specifies that the range of addresses that may be used is between 19216872100 through 19216872249
NTP This parameter specifies whether or not the Network Time Protocol (NTP) is enabled or disabled The default is Enabled If Disabled the following two parameters are not present
NTP Server 1 Default set to 0uspoolntporg If you wish to use a different NTP server enter it here
NTP Server 2 Default set to 1uspoolntporg If you wish to use a different NTP server enter
it here
NTP Server 3 Default set to 2uspoolntporg If you wish to use a different NTP server enter it here
NTP Mode Default is Client You can change this to ClientServer mode
Local Configuration using the PLX35-NB2 Configuration Webpage PLX35-NB2 User Manual Network Bridge
Page 18 of 70 ProSoft Technology Inc
Wide Area Network (WAN)
Parameter Description
DHCP Client This is set to Enabled by default If your administrator wants to assign a static IP this should be set to Disabled
If Disabled you must supply the following information IP - The IP address assigned to the WAN port Subnet - Enter the subnet address Gateway - Enter the gateway address for this subnet DNS 1 - Enter the Domain Name Server IP provided to your system DNS 2 - Enter the backup Domain Name Server IP provided to your system
VLAN ID If the gateway is part of a VLAN enter the VLAN ID
3 Click the APPLY CHANGES button when complete
PLX35-NB2 Local Configuration using the PLX35-NB2 Configuration Webpage Network Bridge User Manual
ProSoft Technology Inc Page 19 of 70
431 Open Source Software and License Information
To view a list of the software and licenses contained in the PLX35-NB2 click on the LICENSES link at the bottom of the Gateway tab
A list of the Open Source software and its license terms are displayed
Local Configuration using the PLX35-NB2 Configuration Webpage PLX35-NB2 User Manual Network Bridge
Page 20 of 70 ProSoft Technology Inc
License Details
Each entry can be expanded
PLX35-NB2 Local Configuration using the PLX35-NB2 Configuration Webpage Network Bridge User Manual
ProSoft Technology Inc Page 21 of 70
44 Configuring Login Credentials
The gateway is shipped with the following login defaults
User admin
Password password
The Access tab allows you to change the defaults
1 Click on the Access tab to view the Access page
This page allows you to set up the users that can manage and configure this gateway The Advanced Configuration link allows you to restrict access based on user
2 Enter a user name 3 Enter a password 4 Confirm the password by retyping it
Local Configuration using the PLX35-NB2 Configuration Webpage PLX35-NB2 User Manual Network Bridge
Page 22 of 70 ProSoft Technology Inc
Advanced Configuration
1 Click on the Advanced Configuration link
2 Select the Web Protocol Select HTTP or HTTPS 3 Choose the port depending on what protocol is selected 4 Click APPLY CHANGES when complete
PLX35-NB2 Local Configuration using the PLX35-NB2 Configuration Webpage Network Bridge User Manual
ProSoft Technology Inc Page 23 of 70
441 Initial Factory Reset Login
This procedure is used for brand new units or resetting the PLX35-NB2 to the default configuration The default credentials are as follows
User admin
Password password
Note Beginning with PLX35-NB2 firmware v15 this process requires you to change the default password on initialreset login
1 Connect to the PLX35-NB2 webpage using the default credentials
2 After logging in the Access tab will be displayed to change the password
Note The other tabs are not available until the password change is complete
This step cannot be skipped
Local Configuration using the PLX35-NB2 Configuration Webpage PLX35-NB2 User Manual Network Bridge
Page 24 of 70 ProSoft Technology Inc
3 Select a password that is compatible with the following rules
Between 8 and 40 characters
At least one upper case letter
At least one lowercase letter
Contains at least one digit (0 through 9)
Contains at least one special character ($^amp()_+=-~)
4 Re-enter the new password in the Confirm Password field
5 After confirming the new password in the Confirm Password field click the
Apply changes button in the top right corner of the page
6 After the changes are applied you will be logged out and redirected to the login
page
PLX35-NB2 Local Configuration using the PLX35-NB2 Configuration Webpage Network Bridge User Manual
ProSoft Technology Inc Page 25 of 70
7 After logging in using the username and the new password future password
changes can be done from the Access tab as in the Configuring Login
Credentials section on page 21
Local Configuration using the PLX35-NB2 Configuration Webpage PLX35-NB2 User Manual Network Bridge
Page 26 of 70 ProSoft Technology Inc
45 File Relay
The LAN and WAN ports on the PLX35-NB2 are physically isolated The File Relay functionality enables simple and secure transfer of files across segmented networks
For example if the customer would like to back up all of their OT equipment configuration files on the server without wanting to create a link between the IT and OT network the PLX35-NB2 can be used to segment between the two networks
The File Relay tab allows you to use the SD card port on the device as a temporary storage medium for large files that can be automatically transferred to a remote location
Files can be copied to the PLX35-NB2 SD card from a FTPSFTP Client The files can then transferred to a remote FTPSFTP Server or via ProSoft Connect
Note that the option to transfer the files to ProSoft Connect is currently not operational It will be functional on the next ProSoft Connect Release
PLX35-NB2 Local Configuration using the PLX35-NB2 Configuration Webpage Network Bridge User Manual
ProSoft Technology Inc Page 27 of 70
1 In the Incoming section of the File Relay tab select the FTP or SFTP Protocol to enable FTP or SFTP Incoming file transfer
2 Use the following tables to enter the appropriate parameters
Incoming
Parameter Description
Protocol FTP (File Transfer Protocol) SFTP (Secure File Transfer Protocol)
User The user name is for uploading files through FTP to the modulersquos SD card The default value is f-relay
Password Password for FTP access The password must have at least 8 characters contain at least one uppercase letter one lowercase letter and one special character
Outgoing
Parameter Description
Protocol Protocol of the server used as final destination for the File Relay
Supported protocols for upload are FTPSFTPProSoft Connect
Note ProSoft Connect not available at this time
URL URL of the server used as final destination for the File Relay
Supported protocols for upload are FTPSFTPProSoft Connect
For FTP the format is specified in the field ftpuserhostportpath
For SFTP the format is sftpuserhostportpath
Password Password used to upload to the remote server You can view the configured
value by pressing the eye button
Password is used only for FTP
This field is greyed out for SFTP
This field is removed for ProSoft Connect
Local Configuration using the PLX35-NB2 Configuration Webpage PLX35-NB2 User Manual Network Bridge
Page 28 of 70 ProSoft Technology Inc
Host Key Public Key that authenticates SFTP Server and proves its identity to PLX35-NB2
client This should be copied from SFTP Server and pasted here
Used only for SFTP
This field is greyed out for FTP
This field is removed for ProSoft Connect
Keys supported RSA 2048 RSA 3072 RSA 4096 Ed25519 255
ECDSA nistp256 ECDSA nistp384 ECDSA nistp521
Keys unsupported DSA 1024 ECDSA secp256k1
Public Key from SFTP Server should be exported as OpenSSH format like
below
ssh-rsa
AAAAB3NzaC1yc2EAAAADAQABAAACAQDaE1+MsozgFb5JF6g6y1dh
lYfeyPTrsforNIKKfQRElKACOF3c6eRsSkUnOazfUWHLtCT2B49sx
gpteiDu4Phg01kECKjCvISeUuRmWX9CDbGUJNQBeawapZ7WRBIoSB
h0aua1ywcnvdMZ0dd16J9t+T49KRJtxG8iw17AKE5yTzBegsRmIv2
IWQV444w7+ZDcLR5BmSxuXAMm6VCvMpkp60xdfVFzKEkVWSgIAi
8E3quMH3+UOJHfCK3yH4byUFvhJqFfcqMsOHeQaiblnIjpvGL7VB
0gdAln2Igtd5nmyKUPHkBnvB26YKsa69P2Z8qfkpMZV3jKp0xHu
5CLEYG4fjlBKLSDVY49AU2oT6CS+ad++vMdD0boALiJfM08ztUbMB
KVkQDZ4FJDn4l8HZjJnOU8Ax3Jw7jghkisES3J4sKIPSvse8DR8+
iGzg6oYplZJhkbzEGJgHE46hIM8OvOYcsU7hfyaSRZOZtA0+UIg7t
KkraWofa8eZFa7OxEH8iJSW15Qcp2QMniDy6vd+QPuZr3byu0EVw6
Px6vqIPhKKLKEoz3lUxxH3c+T6CfPCVzSuhik523ZAZyjK0Nnimc
+MSmROE8hrPWSCg9uimIzGHWLWxjxbSmHRz42EdUi1rWA5Uv8q7vK
19xFgwji0wNLjlx8I3ZmcIehQ==
ecdsa-sha2-nistp384
AAAAE2VjZHNhLXNoYTItbmlzdHAzODQAAAAIbmlzdHAzODQAAABhB
DbqqXJXwsBDy+kGaAZbeHC02FL8p0xmXEQfy9X1yuXQTTbw5UHQg
iBzrj2hIEmnjbPG2ybOa98pUBuw1mM5ftDjKVTF35Ilave96BqJE
YyJYYH2y8Ve5qDDliwvZzyg==
Standard SSH2 format is NOT supported
---- BEGIN SSH2 PUBLIC KEY ----
AAAAB3NzaC1yc2EAAAADAQABAAABgQDanO7WbWaWl+Ukd2RJfvNTSlfeNUl
kzaQS17fCYfAX
GuAHjrVi3WxynQF9vyVan+0XAsfiFUhMRE+DaaLMzvjnmXIMFHcjhMFsHZ
k3RUOfF5d5Syd
1fuqMDj2+s2dcjidnkBRXF2Nq+Ii7rPCHtjmDgwE7b7dZxgG6erVs61Ybbr
9dAuUs7i5ri79
m3BCHtxLvFOOm1R27jEyizMRyOBswa5DJBL6skl8oK5fdgSdmVyy6iI88c
edD01ipwCt+X9
5l1jeFzXlIaL+NzshBs4vAjr3obgHWNiwEDdckw0RUFDFdbjmH55fvWAa
7M7lE+A8UFEa
MZ2LMqLdULwiOHb4TtVCoYfnQlrqEl8VFw8A77vH8KadGpZ2EuLZPo7cdYU
govb5pzgbmVHh
MiMaRjkVtdc118nPwdeO4CUn1mLIIWROSLf2JGTg2GTZipbT1Fge8e2wEO9
bHiDBORRU5PZP
RQOlQDnbtFnE4gswFdhvs4+tHaunw4wBVDIIol0=
---- END SSH2 PUBLIC KEY ----
PLX35-NB2 Local Configuration using the PLX35-NB2 Configuration Webpage Network Bridge User Manual
ProSoft Technology Inc Page 29 of 70
Note Host Key will be removed from the outgoing server configuration upon
downgrade from PLX35-NB2 15 release to any older firmware
SSH-Key SSH-Key is the public key that authenticates the SFTP Server user for file
transfer Once generated it should be copied to the SFTP Server as a pub file
and associated with the designated user
The SSH-Key pair generation takes place the first time it is requested
Subsequent requests return the same public key
SSH keys will be removed upon gateway factory reset
Used only for SFTP
This field is greyed out for FTP
This field is removed for ProSoft Connect
Daily Upload Time The upload time shown in the Local UI is UTC ndash similar with the time on the
Overview page Default time value is 0300
3 Click APPLY CHANGES when complete
Local Configuration using the PLX35-NB2 Configuration Webpage PLX35-NB2 User Manual Network Bridge
Page 30 of 70 ProSoft Technology Inc
451 Example 1 Transferring Files across Segmented Networks Using FTP
This example shows an incoming FTP to an outgoing FTP
On the LAN port the PLX35-NB2 acts as a FTP Server for the incoming files to a WinSCP Client The files will be temporarily stored in the PLX35-NB2 SD card
On the WAN port the PLX35-NB2 acts as a FTP Client to a Filezilla Server The files are pushed from the PLX35-NB2 to the Filezilla FTP Server
PLX35-NB2 Local Configuration using the PLX35-NB2 Configuration Webpage Network Bridge User Manual
ProSoft Technology Inc Page 31 of 70
1 From the WinSCP Client open a FTP session to PLX35-NB2 and transfer a few files to the upload folder on the PLX35-NB2 SD card
2 Click Ok
Local Configuration using the PLX35-NB2 Configuration Webpage PLX35-NB2 User Manual Network Bridge
Page 32 of 70 ProSoft Technology Inc
3 Log into the FTP Filezilla Server User admin Password Prosoft1234 Folder CFTP_Root)
PLX35-NB2 Local Configuration using the PLX35-NB2 Configuration Webpage Network Bridge User Manual
ProSoft Technology Inc Page 33 of 70
4 Start the server
Local Configuration using the PLX35-NB2 Configuration Webpage PLX35-NB2 User Manual Network Bridge
Page 34 of 70 ProSoft Technology Inc
5 At the configured Daily Upload Time set (hhmm default is 0300) The files from the PLX35-NB2 SD card upload folder will be time-stamped (yyyy-mm-dd) and transferred to the FTP Filezilla Server on folder CFTP_Root
PLX35-NB2 Local Configuration using the PLX35-NB2 Configuration Webpage Network Bridge User Manual
ProSoft Technology Inc Page 35 of 70
452 Example 2 Transferring Files Across Segmented Networks Using SFTP
This example shows an incoming SFTP to Outgoing SFTP
On the LAN port the PLX35-NB2 acts as a SFTP Server for the incoming files from the WinSCP Client The files will be temporarily stored on the SD card
On the WAN port the PLX35-NB2 acts as a SFTP Client to a Bitvise Server The files are pushed from the PLX35-NB2 to the Bitvise SFTP Server
Local Configuration using the PLX35-NB2 Configuration Webpage PLX35-NB2 User Manual Network Bridge
Page 36 of 70 ProSoft Technology Inc
1 From the WinSCP Client open a SFTP session to PLX35-NB2 and transfer few files to upload folder on PLX35-NB2 SD card
PLX35-NB2 Local Configuration using the PLX35-NB2 Configuration Webpage Network Bridge User Manual
ProSoft Technology Inc Page 37 of 70
Local Configuration using the PLX35-NB2 Configuration Webpage PLX35-NB2 User Manual Network Bridge
Page 38 of 70 ProSoft Technology Inc
2 On the Bitvise server managing public keys Generate a key on Bitvise Manage host keys export it as OpenSSH
format then copy the key to Host Key box into the PLX35-NB2
Generate SSH Key on PLX35-NB2 copy into a pub file and add it on
admin account on Bitvise server
PLX35-NB2 Local Configuration using the PLX35-NB2 Configuration Webpage Network Bridge User Manual
ProSoft Technology Inc Page 39 of 70
3 After the Bitvise server is started set the Daily Upload Time (hhmm
default is 0300) The files from the PLX35-NB2 SD card upload folder will be time-stamped (yyyy-mm-dd) and transferred to PC 2 FTP Bitvise Server on folder CSFTP_Root
Local Configuration using the PLX35-NB2 Configuration Webpage PLX35-NB2 User Manual Network Bridge
Page 40 of 70 ProSoft Technology Inc
46 SD Card
The SD Card tab allows you to Eject Mount Format and diagnose the PLX35-NB2 SD Card You can also optimize the SD Card in this tab
You can only access the SD Card from a FTPSFTP Client
1 Use the following tables to enter the appropriate parameters
SD Card
Parameter Description
Eject Recommended to be done before manually removing SD Card
Mount This allows the SD card to be visible to the PLX35-NB2 When the SD Card is not lsquomountedrsquo it will not be visible to the PLX35-NB2
File System Check Checks the SD Card for errors This should be used in case the SD Card cannot be mounted The page will be refreshed after the File System Check process is finished then the user can manually mount the SD Card using Mount button
Format Removes the data from the SD Card and creates a new file system (FAT32 type)
Note These options may be greyed out according to the SD card status
If the SD Card is not present the SD Card options are greyed out
If the SD Card is not mounted the EJECT and FORMAT buttons are greyed out
If the SD Card is mounted the MOUNT button is greyed out
PLX35-NB2 Local Configuration using the PLX35-NB2 Configuration Webpage Network Bridge User Manual
ProSoft Technology Inc Page 41 of 70
Space Management
Parameter Description
Reclaim Space Automatically cleans up the SD Card Default value is Disabled
High Water Mark () The system will start deleting files from the SD Card when this threshold is reached
Low Water Mark () The system will delete files from the SD Card until this threshold is reached
2 Click APPLY CHANGES when complete
Note The High and Low Water Mark values should be based on the size of the SD Card and the sizes of the uploaded files Setting inappropriate values might cause the deletion of files before the upload is performed
Local Configuration using the PLX35-NB2 Configuration Webpage PLX35-NB2 User Manual Network Bridge
Page 42 of 70 ProSoft Technology Inc
47 Viewing Gateway Log file Activity
1 Click on the ACTIVITY tab
Options on this page include search search filter options and a Download log file option
2 Click on the DOWNLOAD LOG FILE button to download a txt file to the download folder of your PC or laptop
Note Some options that appear in the configuration UI may not be available during management or configuration options within ProSoft Connect
PLX35-NB2 Local Configuration using the PLX35-NB2 Configuration Webpage Network Bridge User Manual
ProSoft Technology Inc Page 43 of 70
48 Importing a Configuration File
1 Select IMPORT CONFIGURATION from the setup icon located in the upper-right corner of any configuration page
2 Locate and select a configuration file to import and then click the Import button
Local Configuration using the PLX35-NB2 Configuration Webpage PLX35-NB2 User Manual Network Bridge
Page 44 of 70 ProSoft Technology Inc
49 Exporting a Configuration File
1 Select Export Configuration from the setup icon located in the upper-right corner of any configuration page
2 The gateway downloads a targz file to your PC or laptop Do not modify this file
PLX35-NB2 Local Configuration using the PLX35-NB2 Configuration Webpage Network Bridge User Manual
ProSoft Technology Inc Page 45 of 70
410 Updating the Firmware
Note Downgrading to old firmware versions
If running firmware version is 1213 or newer performing a downgrade to versions 1157 or 1024 is not supported
If running firmware version is 1231 or newer performing a downgrade to versions 1213 1157 or 1024 is not supported Note ProSoft Connect can also schedule updates to the latest firmware for multiple PLX35-NB2 gateways
1 Click the SETUP icon in the top-right corner of the page and then click
CHANGE FIRMWARE
This opens the Change firmware dialog
2 Click the CHOOSE FILE button and locate the firmware file 3 Select the file and click OPEN 4 Click the CHANGE button to load the new firmware 5 After the firmware update is complete refresh PLX35-NB2 webpage
Local Configuration using the PLX35-NB2 Configuration Webpage PLX35-NB2 User Manual Network Bridge
Page 46 of 70 ProSoft Technology Inc
411 Rebooting the Gateway
1 Click the SETUP icon in the upper-right corner of the page and then click REBOOT GATEWAY
This opens the Reboot gateway dialog
2 Click the REBOOT button when ready
PLX35-NB2 Local Configuration using the PLX35-NB2 Configuration Webpage Network Bridge User Manual
ProSoft Technology Inc Page 47 of 70
412 Factory Reset
The Factory Reset option will reset the PLX35-NB2 to its default configuration All custom configuration changes will be lost after this procedure
1 Press the cogwheel symbol in the top right corner of the page
2 In the drop down select the Factory reset option
3 Click the FACTORY RESET button in the pop-up message that appears on
the screen
A pop-up message will indicate the factory reset procedure has begun
Local Configuration using the PLX35-NB2 Configuration Webpage PLX35-NB2 User Manual Network Bridge
Page 48 of 70 ProSoft Technology Inc
4 After a few minutes the PLX35-NB2 will be available via its local UI using the default IP address (1921680250) and the default port (8080)
5 After the factory reset is complete the first login will be done using the default credentials (adminpassword) It will then require you to change the password as shown in the Initial Factory Reset Login section on page 23
PLX35-NB2 Cloud-based Management Using ProSoft Connect Network Bridge User Manual
ProSoft Technology Inc Page 49 of 70
5 Cloud-based Management Using ProSoft Connect
ProSoft Connect allows you to manage multiple gateways on the network through a secure VLAN tunnel via a webpage You can perform multiple tasks including activating setting up VPN clients perform configuration and maintenance and invite team members
51 Login and Activate ProSoft Connect
Obtaining the Activation Key
ProSoft Connect requires that you activate the PLX35-NB2 the first time you use it You must obtain an activation key from the gateway
1 Connect your gateway WAN port to a network that can reach the internet The MGMT LED will flash GREEN if the PLX35-NB2 can reach the internet and is not yet activated
2 Log in to the module from the LAN port as described in the section entitled Connecting to the PLX35-NB2 Webpagerdquo (page 14) This takes you to the Overview tab
3 Under Device Details click the ACTIVATE link to the right of the ProSoft Connect label
Note If the gateway is already connected to a ProSoft Connect account the link reads ldquoDeactivaterdquo
4 The gateway securely retrieves an alphanumeric activation key from ProSoft Connect that is only valid for three (3) hours Record this activation key
Note The module must be connected to the internet through the WAN port in order for the module to retrieve an activation key
5 Open a new tab in your web browser enter wwwprosoftio in the address bar and then press ENTER
Cloud-based Management Using ProSoft Connect PLX35-NB2 User Manual Network Bridge
Page 50 of 70 ProSoft Technology Inc
6 In the ProSoft Connect Login screen enter your ProSoft Connect login email and password and click LOGIN or click SIGN UP to create a new account Login credentials are not interchangeable between ProSoft Connect and the local interface
7 After you are logged in you can take a tour of the features of ProSoft Connect by clicking TAKE THE TOUR Or you can skip the tour to configure the gateway
PLX35-NB2 Cloud-based Management Using ProSoft Connect Network Bridge User Manual
ProSoft Technology Inc Page 51 of 70
8 When ready activate the PLX35-NB2 within the tour or you can click on the ADD GATEWAY button from the Gateways tab
9 ProSoft Connect prompts you for the activation key that you recorded earlier Click ACTIVATE
Cloud-based Management Using ProSoft Connect PLX35-NB2 User Manual Network Bridge
Page 52 of 70 ProSoft Technology Inc
10 Upon successful activation the PLX35-NB2 appears on the Gateways page
PLX35-NB2 Cloud-based Management Using ProSoft Connect Network Bridge User Manual
ProSoft Technology Inc Page 53 of 70
52 Creating and Connecting a new VPN Client
ProSoft Connect uses your native Windows VPN client for secure remote access
The first time you intend to establish a VPN connection you must set up the client and then connect to it Initial VPN client configuration is only done once and is described in the following steps If you already have a ProSoft Connect VPN Client established in your Network Connections folder you do not need to perform these steps
Once your PLX35-NB2 is activated the gateway is displayed on the Gateways page
Cloud-based Management Using ProSoft Connect PLX35-NB2 User Manual Network Bridge
Page 54 of 70 ProSoft Technology Inc
1 In the Gateways tab click on the CONNECT button of the gateway profile
2 Assign the PCrsquos IP address and subnet mask
PLX35-NB2 Cloud-based Management Using ProSoft Connect Network Bridge User Manual
ProSoft Technology Inc Page 55 of 70
3 The system generates a unique secure one-time use username
4 Click the COPY TO CLIPBOARD button to save this username 5 Click SHOW ME HOW TO SETUP MY VPN CLIENT This opens the Set Up VPN
Client in ProSoft Connect dialog
Cloud-based Management Using ProSoft Connect PLX35-NB2 User Manual Network Bridge
Page 56 of 70 ProSoft Technology Inc
6 Click on the INITIAL CONFIGURATION (ONE-TIME SETUP) option Follow the tutorial to complete the setup The tutorial also shows you how to connect to the VPN tunnel
PLX35-NB2 Cloud-based Management Using ProSoft Connect Network Bridge User Manual
ProSoft Technology Inc Page 57 of 70
521 Verifying the VPN Connection
The module on the Gateways page of ProSoft Connect provides a VPN indicator as shown
You can view the connection status by hovering over the VPN icon or by hovering over the status at the top of the page See the next section for more details
This indicator is grayed out if there is no connection established However you can hover over this indicator to obtain more information about the connection
The example above shows that both the gateway and the user are connected to the VPN server
Cloud-based Management Using ProSoft Connect PLX35-NB2 User Manual Network Bridge
Page 58 of 70 ProSoft Technology Inc
If only one part of the tunnel connection is established the indication may appear as shown below
This example shows a connection between the gateway and the VPN server However it shows the user as Disconnected In this case ProSoft Connect may be waiting for the user to provide a user name in order to connect to the VPN
PLX35-NB2 Cloud-based Management Using ProSoft Connect Network Bridge User Manual
ProSoft Technology Inc Page 59 of 70
53 Using ProSoft Connect to Configure the PLX35-NB2
All configuration tasks may be performed using ProSoft Connect You do not need to use the modules internal web server to configure the module or edit existing configurations
To access configuration parameters click on the module name
This opens the gateways configuration pages
In addition to the normal features of ProSoft Connect these configuration pages are exclusive to the PLX35-NB2 The configuration tabs are the same as those described under Local Configuration using the Gateways Configuration Webpagerdquo on page 14
Cloud-based Management Using ProSoft Connect PLX35-NB2 User Manual Network Bridge
Page 60 of 70 ProSoft Technology Inc
54 Adding Team Members
Within ProSoft Connect you can invite team members to your account This allows others to securely access the remote site and perform maintenance and configuration functions on the gateway once invites are accepted
1 Click on the Team icon
2 Click on the INVITE TEAM MEMBERS button located in the upper-right hand corner of the page
PLX35-NB2 Cloud-based Management Using ProSoft Connect Network Bridge User Manual
ProSoft Technology Inc Page 61 of 70
3 The Invite New Team Member dialog opens
4 Enter the information and the project role of the person you want to invite
Note An email address can only be associated with one ProSoft Connect account at a time
5 Modify the Message dialog to send a unique message to the invitees 6 When you are done click the SEND INVITATION button You should receive an
ldquoinvitation sent successfullyrdquo message if the email address was valid You can edit a memberrsquos access rights once the invite is sent
Cloud-based Management Using ProSoft Connect PLX35-NB2 User Manual Network Bridge
Page 62 of 70 ProSoft Technology Inc
541 Editing Team Member Access
As an administrator you can control the type of access rights assigned to your team members When a team member accepts an invitation a card appears on the Team page of ProSoft Connect
1 Click on the EDIT ACCESS option
2 This opens the access dialog for the new team member Initially access
defaults to Connect only which means that that user is allowed to create a tunnel but is not allowed to configure a gateway
3 Change this users access rights by clicking on any of the first 3 access selections and then click the SAVE ACCESS button
PLX35-NB2 Cloud-based Management Using ProSoft Connect Network Bridge User Manual
ProSoft Technology Inc Page 63 of 70
55 Changing Firmware
You can schedule a firmware change for multiple gateways or a single gateway through ProSoft Connect The are two ways to start the firmware change process
i Click the firmware CHANGE hyperlink in the Device Details block
ii Select CHANGE FIRMWARE from the setup icon in the top-right corner of every configuration page
Cloud-based Management Using ProSoft Connect PLX35-NB2 User Manual Network Bridge
Page 64 of 70 ProSoft Technology Inc
1 Click on the CHANGE FIRMWARE option to open the Firmware Upgrade dialog
This dialog lists the most recent firmware versions and details about this version
2 Select the version that you want to install by clicking the correct versions radio button
At this point you have two options
i Change Now - Allows you select additional gateways for upgrade and then immediately performs the upgrade
ii Schedule for Later - Allows you to select additional gateways for upgrade and then allows you to schedule a data and time for the upgrade to occur
PLX35-NB2 Cloud-based Management Using ProSoft Connect Network Bridge User Manual
ProSoft Technology Inc Page 65 of 70
Change Now
1 With the correct firmware version selected click the CHANGE NOW button You are prompted as to whether or not you want to upgrade other gateways
2 Choose any available gateways that you want to upgrade if applicable 3 Click the APPLY ONLY TO THIS GATEWAY button if you have do not need to
upgrade additional gateways or click the APPLY TO THIS GATEWAY AND
SELECTED button to upgrade firmware on the current gateway and any selected gateways
4 The firmware upgrade starts immediately
Schedule for Later
1 With the correct firmware version selected click the SCHEDULE FOR LATER button You are prompted as to whether or not you want to schedule upgrades for other gateways
Cloud-based Management Using ProSoft Connect PLX35-NB2 User Manual Network Bridge
Page 66 of 70 ProSoft Technology Inc
2 If you dont want to schedule upgrades for other gateways click the APPLY
ONLY TO THIS GATEWAY button to schedule the upgrade
3 Schedule the date and time for the firmware change to occur
4 Click the SCHEDULE button
5 If you want to schedule changes for other gateways use the APPLY TO THIS
GATEWAY AND SELECTED button and follow the same procedure
PLX35-NB2 Ethernet Cable Specifications Network Bridge User Manual
ProSoft Technology Inc Page 67 of 70
6 Ethernet Cable Specifications
ProSoft recommends using using a category 5 (or better) Ethernet cable with the PLX35-NB2 A category 5 cable has four twisted pairs of wire that are color-coded and cannot be swapped The gateway only uses two of the four pairs when running at 10 MBit or 100 MBit speeds
The Ethernet port on the gateway automatically detects the network speed and cable type and use the appropriate pins to send and receive Ethernet signals Use either a standard Ethernet straight-through cable or a crossover cable when connecting the gateway to an Ethernet hub a 101001000 Base-T Ethernet switch or directly to a PC
61 Ethernet Cable Configuration
Note The standard connector view shown is color-coded for a straight-through cable
Crossover cable Straight- through cable
RJ-45 PIN RJ-45 PIN
1 Rx+ 3 Tx+
2 Rx- 6 Tx-
3 Tx+ 1 Rx+
6 Tx- 2 Rx-
RJ-45 PIN RJ-45 PIN
1 Rx+ 1 Tx+
2 Rx- 2 Tx-
3 Tx+ 3 Rx+
6 Tx- 6 Rx-
Support Service amp Warranty PLX35-NB2 User Manual Network Bridge
Page 68 of 70 ProSoft Technology Inc
7 Support Service amp Warranty
71 Contacting Technical Support
With ProSoft Connect you may click on the Support link at any time to initiate a chat with Support about issues in ProSoft Connect or gateways managed by ProSoft Connect
ProSoft Technology Inc is committed to providing the most efficient and effective support possible Before calling please gather the following information to assist in expediting this process
1 Product Version Number 2 System architecture 3 Network details
If the issue is hardware related we will also need information regarding
1 Module configuration and associated ladder files if any 2 Module operation and any unusual behavior 3 ConfigurationDebug status information 4 LED patterns 5 Details about the interfaced serial Ethernet or Fieldbus devices
Note For technical support calls within the United States ProSoftrsquos 247 after-hours phone support is available for urgent plant-down issues
PLX35-NB2 Support Service amp Warranty Network Bridge User Manual
ProSoft Technology Inc Page 69 of 70
North America (Corporate Location) Europe Middle East Africa Regional Office
Phone +16617165100 infoprosoft-technologycom Languages spoken English Spanish REGIONAL TECH SUPPORT supportprosoft-technologycom
Phone +33(0)534368720 franceprosoft-technologycom Languages spoken French English REGIONAL TECH SUPPORT supportemeaprosoft-technologycom
Latin America Regional Office Asia Pacific Regional Office
Phone +522222641814 latinamprosoft-technologycom Languages spoken Spanish English REGIONAL TECH SUPPORT supportlaprosoft-technologycom
Phone +60322471898 asiapcprosoft-technologycom Languages spoken Bahasa Chinese English Japanese Korean REGIONAL TECH SUPPORT supportapprosoft-technologycom
For additional ProSoft Technology contacts in your area please visit httpswwwprosoft-technologycomAbout-UsContact-Us
72 Warranty Information
For complete details regarding ProSoft Technologyrsquos TERMS amp CONDITIONS OF SALE WARRANTY SUPPORT SERVICE AND RETURN MATERIAL AUTHORIZATION INSTRUCTIONS please see the documents at wwwprosoft-technologycomlegal
PLX35-NB2 Support Service amp Warranty Network Bridge User Manual
ProSoft Technology Inc Page 70 of 70
Index
A
About the PLX35-NB2 Network Bridge bull 6 Adding Team Members bull 61 Agency Approvals and Certifications bull 3
C
Cloud-based Management using ProSoft Connect bull 50 Configuring User Access bull 20 Connecting to the PLX35-NB2 Web Page bull 14 50 Contacting Technical Support bull 8 69 Content Disclaimer bull 2 Create a new VPN Client bull 54
E
Editing Team Member Access bull 63 Ethernet Cable Configuration bull 68 Ethernet Cable Specifications bull 68 Exporting a Configuring File bull 45
H
How to Contact Us bull 2
I
Important Installation Instructions bull 3 Installing the PLX35-NB2 bull 11
J
Jumper Information bull 8
L
LED Indicators bull 12 Local Configuration using the Gateways Configuration
Webpage bull 14 60 Login and Activate ProSoft Connect bull 50
P
PLX35-NB2 Package Contents bull 8
R
Rebooting the Gateway bull 47
S
Setting Gateway Configuration Parameters bull 16 Specifications bull 7 Start Here bull 6 Support Service amp Warranty bull 69
U
Updating Firmware bull 64 Updating the Gateways Firmware (NB2) bull 46 Using ProSoft Connect to Configure the PLX35-NB2 bull
60
V
Verifying the VPN Connection bull 58 Viewing Gateway Logfile Activity (NB2) bull 43 Viewing the Overview Page bull 15
W
Warranty Information bull 70
Y
Your Feedback Please bull 2

PLX35-NB2 Contents Network Bridge User Manual
ProSoft Technology Inc Page 5 of 70
54 Adding Team Members 60 541 Editing Team Member Access 62
55 Changing Firmware 63
6 Ethernet Cable Specifications 67
61 Ethernet Cable Configuration 67
7 Support Service amp Warranty 68
71 Contacting Technical Support 68 72 Warranty Information 69
Index 70
PLX35-NB2 Start Here Network Bridge User Manual
ProSoft Technology Inc Page 6 of 70
1 Start Here
11 About the PLX35-NB2 Network Bridge
The PLX35-NB2 Network Bridge is the ideal solution for system integrators machine builders and OEMs requiring remote system access for commissioning troubleshooting or network maintenance
During the commissioning phase a network bridge is deployed on site with automation equipment Once the equipment is installed and ready for configuration and programming the bridge allows the user to remotely access the network to commission maintain and troubleshoot the system thereby reducing travel time costs
By deploying a network bridge to an existing network the network bridge allows access from anywhere by authorized personnel In the event of unscheduled downtime an authorized user can connect to the network to minimize downtime and loss of profit
Module configuration and remote connections are accomplished through ProSoft Connect ProSoft Technologys secure cloud-native platform for the Industrial Internet of Things (IoT)
The PLX35-NB2 allows users to
Securely connect to remote devices from any PC without having to use a 3rd-party software application
Locally control the VPN connection through an EtherNetIPreg message
The PLX35-NB2 provides 2 Ethernet ports One port is used for the local network requiring remote access The second port is used to connect to the internet
PLX35-NB2 Start Here Network Bridge User Manual
ProSoft Technology Inc Page 7 of 70
111 Specifications
Power
Power 24 VDC nominal 10 to 36 VDC allowed Positive Negative and GND terminals
Power Connector Three pin screw terminal screw retention black
Current Load 24 VDC nominal 300 mA
Internal Specs
EtherNetIP Supports local control of VPN access through MSG instruction
Network Ports HTTP or HTTPS ports 8080
Physical
Enclosure Extruded aluminum with DIN clip
Dimensions (H x W x D)
552 x 206 x 437 in 1401 x 524 x 1109 cm
Shock IEC 60068-2-27 20G 11ms (Operational) IEC 60068-2-27 30G 11ms (Non-Operational)
Vibration IEC 60068-2-6 10G 10 to 150 Hz
Ethernet Port (2) 10100 Base-T RJ45 connector
Environmental
Operating Temperature IEC 60068 -22degF to +158degF (-30degC to +70degC)
Humidity IEC 60068-30 5 to 95 with no condensation
External Power 10 to 30 VDC
Peak Power Consumption lt 6W
Start Here PLX35-NB2 User Manual Network Bridge
Page 8 of 70 ProSoft Technology Inc
12 PLX35-NB2 Package Contents
The following components are included with the PLX35-NB2 and are required for installation and configuration
Important Before beginning the installation please verify all of the following items are present
Qty Part Name Part Number Part Description
1 PLX35-NB2 Network Bridge PLX35-NB2 2-port Network Bridge
1 2-pin Power Connector 002-0116 Power Connector
If any of these components are missing please contact ProSoft Technology Technical Support for replacement parts See Contacting Technical Support (page 68)
13 Jumper Information
The module has one visible set of jumper pins on the back of the gateway These pins should only be jumpedshunted when resetting the gateway back to factory defaults
To perform a factory reset
1 Set the jumper on both pins and power-cycle the module
2 Wait until the FLT CFG and ERR LEDrsquos flash in a reverse-clockwise direction (the gateway should boot twice by then)
3 You will notice all the LEDrsquos flashing twice (except interface LEDrsquos)
4 Remove the jumper and wait for the gateway to finish the power-cycle
5 When the factory reset has finished the CFG LED flashes
PLX35-NB2 Start Here Network Bridge User Manual
ProSoft Technology Inc Page 9 of 70
14 Failover and Automatic Backup amp Factory Reset
141 Failover
The Failover process provides a recovery mechanism whenever a serious malfunction renders the main filesystem inoperable
If the system fails to boot up (all LEDs are solid on) 4 times in a row on the 5th boot up the gateway will enter a failover state (the FLT LED is solid red and the CFG LED blinks amber) While in this state the PLX35-NB2 can be accessible using its default configuration A new upgrade can be performed on the gateway which should fix the serious malfunction that led to the failover state
142 Automatic Backup amp Factory Reset
If the system fails to boot up (all LEDs are solid on) 10 times in a row on the 11th boot up the gateway tries to restore the backup firmware and configuration The backup firmware and configuration are in place before the last upgrade was performed
If the backup restore procedure has performed correctly only the PWR LED will be lit upon boot up
The automatic factory reset process takes place when the PLX35-NB2 needs to return to the default configuration This is because the backup restore process has not succeeded After this process is completed it will run the factory default image with the default configuration in an out-of-the-box condition In this case there is no need to use a jumper to perform a factory reset
If the factory reset has performed correctly the CFG LED will blink amber
Quick Start PLX35-NB2 User Manual Network Bridge
Page 10 of 70 ProSoft Technology Inc
2 Quick Start
21 Local Configuration
Task Page
Install the module 11
Connect to the PLX35-NB2 webpage 14
Set gateway configuration parameters 16
Configure login credentials 21
Update firmware 45
22 ProSoft Connect Setup and Configuration
ProSoft Connect allows you to remotely configure maintain and troubleshoot the gateway
Task Page
Obtain an activation key and login to ProSoft Connect 49
Create a VPN client 53
Establish a VPN Connection 53
Perform configuration functions in ProSoft Connect 59
Add Team Members 60
Change Firmware if required 63
PLX35-NB2 Installing the PLX35-NB2 Network Bridge User Manual
ProSoft Technology Inc Page 11 of 70
3 Installing the PLX35-NB2
Mount the PLX35-NB2 such that
There is easy access for the cables to ensure that they are not bent constricted in close proximity to high amperage or exposed to extreme temperatures
The LEDs on the front panel are visible for troubleshooting and verifying the gateway status
There is adequate airflow around the gateway but also protected from direct exposure to the elements such as sun rain and dust
Caution The PLX35-NB2 is in a hardened case and is designed for use in industrial and extreme environments however unless you are using cables expressly designed for such environments the cables can fail if exposed to the same conditions the PLX35-NB2 can withstand
Installing the PLX35-NB2 PLX35-NB2 User Manual Network Bridge
Page 12 of 70 ProSoft Technology Inc
31 LED Indicators
The following tables describe the diagnostic LEDs on the PLX35-NB2
LED State Description
MGMT Off The module cannot reach the internet and is not managed by ProSoft Connect (default)
Flashing Green The module can reach the internet
Solid Green The module is managed by a ProSoft Connect account
Solid Red NA
Flashing Red The module is configured to be managed by ProSoft Connect but cannot reach ProSoft Connect
Alternating RedGreen NA
VPN Off ProSoft Connect is not enabled (default)
Flashing Green VPN is possible (normal)
Solid Green A VPN tunnel is established
Solid Red The module is managed by ProSoft Connect and EIP has disabled VPN tunneling
Flashing Red VPN connection failed
Alternating RedGreen NA
PWR (Power) Off Power is not connected to the power terminals or source is insufficient to properly power the module
Solid Green Sufficient power is connected to the power terminals
FLT (Fault) Off Normal operation
Solid Red A critical error has occurred Program executable has failed or has been user-terminated and is no longer running Press the Reset button or cycle power to clear the error
CFG Off Normal operation
Flashing Amber The module has no configuration
Solid Amber The module is in configuration mode Either a configuration error exists or the configuration file is currently being downloaded or read After power-up or after the Reset button is pressed the configuration is read and the module implements the configuration values and initializes the hardware
ERR Off Normal operation
Flashing Amber An error condition has been detected and is occurring on one of the application ports Check configuration and troubleshoot for communication errors
Solid Amber The ERR LED is cleared on receipt of a well-formed allowed packet On receipt of data packet containing an unsupported protocol the LED is lit If the LED is solid a large number of errors are occurring on one or more ports (network communication errors)
PLX35-NB2 Installing the PLX35-NB2 Network Bridge User Manual
ProSoft Technology Inc Page 13 of 70
Ethernet Port LEDs
LED State Description
100 Mbit Off No activity on the port
Flashing Amber The Ethernet port is actively transmitting or receiving data
LNKACT Off No physical connection is detected No Ethernet communication is possible Check wiring and cables
Solid Green Physical network connection detected This LED must be ON (solid) for Ethernet communication to be possible
Local Configuration using the PLX35-NB2 Configuration Webpage PLX35-NB2 User Manual Network Bridge
Page 14 of 70 ProSoft Technology Inc
4 Local Configuration using the PLX35-NB2 Configuration Webpage
The PLX35-NB2 contains a browser-based configuration webpage used for configuration The following sections describe the configuration process
41 Connecting to the PLX35-NB2 Webpage
1 Ensure that the module is connected to the network through the LAN port 2 Apply power to the module 3 To log into the PLX35-NB2 configuration webpage through the network your
PC must be able to connect to the PLX35-NB2 The default IP address of the PLX35-NB2 is 1921680250 If your PC is on a different subnet temporarily set the IP address of your PC to 1921680xxx with a subnet of
2552552550 (where xxx is an available address on the network)
Note You can also use ProSoft Discovery Service to discover the IP address You can download and install ProSoft Discovery Services from the ProSoft website at wwwprosoft-technologycom
4 Open a web browser on your PC and enter the PLX35-NB2 default address of 19216802508080 Minimum browser requirements include Chrome 58 Firefox 54 and Internet Explorer 10
5 Once the PLX35-NB2 configuration webpage opens enter the USERNAME and PASSWORD to log in The default USERNAME is admin and the default PASSWORD is password
Important For security purposes you must change the default user name and password after initial login or factory reset See Initial Factory Reset Login on page 23
PLX35-NB2 Local Configuration using the PLX35-NB2 Configuration Webpage Network Bridge User Manual
ProSoft Technology Inc Page 15 of 70
6 After you successfully log in the configuration webpage displays the OVERVIEW tab
This page allows you to
View Performance Information
View Device Details
Update Firmware
Manually enter a custom date and time
42 Using the Overview Tab
The Overview tab contains performance information as well as device details access information and module location information
In addition this page allows you to make firmware updates to the gateway You can view this tab at any time by simply clicking on the Overview tab
Tip This tab provides an Activation Code that allows you to take advantage of configuring and maintaining your gateway using ProSoft Connect See Cloud-based Maintenance using ProSoft Connect on page 49 for details on using this code
Local Configuration using the PLX35-NB2 Configuration Webpage PLX35-NB2 User Manual Network Bridge
Page 16 of 70 ProSoft Technology Inc
43 Setting Gateway Configuration Parameters
1 Click on the Gateway tab
2 Use the following tables to enter the appropriate parameters Gateway
Parameter Description
Gateway Name Enter a name for this gateway
Description Enter a description to describe the gateway For example Network Bridge - Bakersfield
Address Enter the street address of the gateway (ie where the gateway resides)
Advanced configuration (link)
This link allows you to provide GPS coordinates of the gateways location
PLX35-NB2 Local Configuration using the PLX35-NB2 Configuration Webpage Network Bridge User Manual
ProSoft Technology Inc Page 17 of 70
Local Area Network
Parameter Description
IP Enter the IP address of the gateway This is a static IP address The default IP address is 1921680250 (The netmask is always 2552552550)
DHCP Server Use this parameter to enable or disable DHCP The default is Disabled If you want to use a DHCP server to select an IP select Enabled
Selecting Enabled displays a number of additional DHCP-related parameters
DHCP Lease Time - Allows you to select lease times in hour minutes or
seconds This is the amount of time an IP address remains available on a particular device before releasing the IP address for use by another device DHCP Lease Units - Allows you to specify Hours and Minutes and works in conjunction with DHCP Lease Time DHCP Pool Low - DHCP uses a pool of assigned addresses that are available to
requests DHCP Pool Low allows you to set the last octet to the low end number of the pool (See example below) DHCP Pool High - DHCP uses a pool of assigned addresses that are available for use DHCP Pool High allows you to specify the high-end last octet of the pool
For example
This example specifies that the range of addresses that may be used is between 19216872100 through 19216872249
NTP This parameter specifies whether or not the Network Time Protocol (NTP) is enabled or disabled The default is Enabled If Disabled the following two parameters are not present
NTP Server 1 Default set to 0uspoolntporg If you wish to use a different NTP server enter it here
NTP Server 2 Default set to 1uspoolntporg If you wish to use a different NTP server enter
it here
NTP Server 3 Default set to 2uspoolntporg If you wish to use a different NTP server enter it here
NTP Mode Default is Client You can change this to ClientServer mode
Local Configuration using the PLX35-NB2 Configuration Webpage PLX35-NB2 User Manual Network Bridge
Page 18 of 70 ProSoft Technology Inc
Wide Area Network (WAN)
Parameter Description
DHCP Client This is set to Enabled by default If your administrator wants to assign a static IP this should be set to Disabled
If Disabled you must supply the following information IP - The IP address assigned to the WAN port Subnet - Enter the subnet address Gateway - Enter the gateway address for this subnet DNS 1 - Enter the Domain Name Server IP provided to your system DNS 2 - Enter the backup Domain Name Server IP provided to your system
VLAN ID If the gateway is part of a VLAN enter the VLAN ID
3 Click the APPLY CHANGES button when complete
PLX35-NB2 Local Configuration using the PLX35-NB2 Configuration Webpage Network Bridge User Manual
ProSoft Technology Inc Page 19 of 70
431 Open Source Software and License Information
To view a list of the software and licenses contained in the PLX35-NB2 click on the LICENSES link at the bottom of the Gateway tab
A list of the Open Source software and its license terms are displayed
Local Configuration using the PLX35-NB2 Configuration Webpage PLX35-NB2 User Manual Network Bridge
Page 20 of 70 ProSoft Technology Inc
License Details
Each entry can be expanded
PLX35-NB2 Local Configuration using the PLX35-NB2 Configuration Webpage Network Bridge User Manual
ProSoft Technology Inc Page 21 of 70
44 Configuring Login Credentials
The gateway is shipped with the following login defaults
User admin
Password password
The Access tab allows you to change the defaults
1 Click on the Access tab to view the Access page
This page allows you to set up the users that can manage and configure this gateway The Advanced Configuration link allows you to restrict access based on user
2 Enter a user name 3 Enter a password 4 Confirm the password by retyping it
Local Configuration using the PLX35-NB2 Configuration Webpage PLX35-NB2 User Manual Network Bridge
Page 22 of 70 ProSoft Technology Inc
Advanced Configuration
1 Click on the Advanced Configuration link
2 Select the Web Protocol Select HTTP or HTTPS 3 Choose the port depending on what protocol is selected 4 Click APPLY CHANGES when complete
PLX35-NB2 Local Configuration using the PLX35-NB2 Configuration Webpage Network Bridge User Manual
ProSoft Technology Inc Page 23 of 70
441 Initial Factory Reset Login
This procedure is used for brand new units or resetting the PLX35-NB2 to the default configuration The default credentials are as follows
User admin
Password password
Note Beginning with PLX35-NB2 firmware v15 this process requires you to change the default password on initialreset login
1 Connect to the PLX35-NB2 webpage using the default credentials
2 After logging in the Access tab will be displayed to change the password
Note The other tabs are not available until the password change is complete
This step cannot be skipped
Local Configuration using the PLX35-NB2 Configuration Webpage PLX35-NB2 User Manual Network Bridge
Page 24 of 70 ProSoft Technology Inc
3 Select a password that is compatible with the following rules
Between 8 and 40 characters
At least one upper case letter
At least one lowercase letter
Contains at least one digit (0 through 9)
Contains at least one special character ($^amp()_+=-~)
4 Re-enter the new password in the Confirm Password field
5 After confirming the new password in the Confirm Password field click the
Apply changes button in the top right corner of the page
6 After the changes are applied you will be logged out and redirected to the login
page
PLX35-NB2 Local Configuration using the PLX35-NB2 Configuration Webpage Network Bridge User Manual
ProSoft Technology Inc Page 25 of 70
7 After logging in using the username and the new password future password
changes can be done from the Access tab as in the Configuring Login
Credentials section on page 21
Local Configuration using the PLX35-NB2 Configuration Webpage PLX35-NB2 User Manual Network Bridge
Page 26 of 70 ProSoft Technology Inc
45 File Relay
The LAN and WAN ports on the PLX35-NB2 are physically isolated The File Relay functionality enables simple and secure transfer of files across segmented networks
For example if the customer would like to back up all of their OT equipment configuration files on the server without wanting to create a link between the IT and OT network the PLX35-NB2 can be used to segment between the two networks
The File Relay tab allows you to use the SD card port on the device as a temporary storage medium for large files that can be automatically transferred to a remote location
Files can be copied to the PLX35-NB2 SD card from a FTPSFTP Client The files can then transferred to a remote FTPSFTP Server or via ProSoft Connect
Note that the option to transfer the files to ProSoft Connect is currently not operational It will be functional on the next ProSoft Connect Release
PLX35-NB2 Local Configuration using the PLX35-NB2 Configuration Webpage Network Bridge User Manual
ProSoft Technology Inc Page 27 of 70
1 In the Incoming section of the File Relay tab select the FTP or SFTP Protocol to enable FTP or SFTP Incoming file transfer
2 Use the following tables to enter the appropriate parameters
Incoming
Parameter Description
Protocol FTP (File Transfer Protocol) SFTP (Secure File Transfer Protocol)
User The user name is for uploading files through FTP to the modulersquos SD card The default value is f-relay
Password Password for FTP access The password must have at least 8 characters contain at least one uppercase letter one lowercase letter and one special character
Outgoing
Parameter Description
Protocol Protocol of the server used as final destination for the File Relay
Supported protocols for upload are FTPSFTPProSoft Connect
Note ProSoft Connect not available at this time
URL URL of the server used as final destination for the File Relay
Supported protocols for upload are FTPSFTPProSoft Connect
For FTP the format is specified in the field ftpuserhostportpath
For SFTP the format is sftpuserhostportpath
Password Password used to upload to the remote server You can view the configured
value by pressing the eye button
Password is used only for FTP
This field is greyed out for SFTP
This field is removed for ProSoft Connect
Local Configuration using the PLX35-NB2 Configuration Webpage PLX35-NB2 User Manual Network Bridge
Page 28 of 70 ProSoft Technology Inc
Host Key Public Key that authenticates SFTP Server and proves its identity to PLX35-NB2
client This should be copied from SFTP Server and pasted here
Used only for SFTP
This field is greyed out for FTP
This field is removed for ProSoft Connect
Keys supported RSA 2048 RSA 3072 RSA 4096 Ed25519 255
ECDSA nistp256 ECDSA nistp384 ECDSA nistp521
Keys unsupported DSA 1024 ECDSA secp256k1
Public Key from SFTP Server should be exported as OpenSSH format like
below
ssh-rsa
AAAAB3NzaC1yc2EAAAADAQABAAACAQDaE1+MsozgFb5JF6g6y1dh
lYfeyPTrsforNIKKfQRElKACOF3c6eRsSkUnOazfUWHLtCT2B49sx
gpteiDu4Phg01kECKjCvISeUuRmWX9CDbGUJNQBeawapZ7WRBIoSB
h0aua1ywcnvdMZ0dd16J9t+T49KRJtxG8iw17AKE5yTzBegsRmIv2
IWQV444w7+ZDcLR5BmSxuXAMm6VCvMpkp60xdfVFzKEkVWSgIAi
8E3quMH3+UOJHfCK3yH4byUFvhJqFfcqMsOHeQaiblnIjpvGL7VB
0gdAln2Igtd5nmyKUPHkBnvB26YKsa69P2Z8qfkpMZV3jKp0xHu
5CLEYG4fjlBKLSDVY49AU2oT6CS+ad++vMdD0boALiJfM08ztUbMB
KVkQDZ4FJDn4l8HZjJnOU8Ax3Jw7jghkisES3J4sKIPSvse8DR8+
iGzg6oYplZJhkbzEGJgHE46hIM8OvOYcsU7hfyaSRZOZtA0+UIg7t
KkraWofa8eZFa7OxEH8iJSW15Qcp2QMniDy6vd+QPuZr3byu0EVw6
Px6vqIPhKKLKEoz3lUxxH3c+T6CfPCVzSuhik523ZAZyjK0Nnimc
+MSmROE8hrPWSCg9uimIzGHWLWxjxbSmHRz42EdUi1rWA5Uv8q7vK
19xFgwji0wNLjlx8I3ZmcIehQ==
ecdsa-sha2-nistp384
AAAAE2VjZHNhLXNoYTItbmlzdHAzODQAAAAIbmlzdHAzODQAAABhB
DbqqXJXwsBDy+kGaAZbeHC02FL8p0xmXEQfy9X1yuXQTTbw5UHQg
iBzrj2hIEmnjbPG2ybOa98pUBuw1mM5ftDjKVTF35Ilave96BqJE
YyJYYH2y8Ve5qDDliwvZzyg==
Standard SSH2 format is NOT supported
---- BEGIN SSH2 PUBLIC KEY ----
AAAAB3NzaC1yc2EAAAADAQABAAABgQDanO7WbWaWl+Ukd2RJfvNTSlfeNUl
kzaQS17fCYfAX
GuAHjrVi3WxynQF9vyVan+0XAsfiFUhMRE+DaaLMzvjnmXIMFHcjhMFsHZ
k3RUOfF5d5Syd
1fuqMDj2+s2dcjidnkBRXF2Nq+Ii7rPCHtjmDgwE7b7dZxgG6erVs61Ybbr
9dAuUs7i5ri79
m3BCHtxLvFOOm1R27jEyizMRyOBswa5DJBL6skl8oK5fdgSdmVyy6iI88c
edD01ipwCt+X9
5l1jeFzXlIaL+NzshBs4vAjr3obgHWNiwEDdckw0RUFDFdbjmH55fvWAa
7M7lE+A8UFEa
MZ2LMqLdULwiOHb4TtVCoYfnQlrqEl8VFw8A77vH8KadGpZ2EuLZPo7cdYU
govb5pzgbmVHh
MiMaRjkVtdc118nPwdeO4CUn1mLIIWROSLf2JGTg2GTZipbT1Fge8e2wEO9
bHiDBORRU5PZP
RQOlQDnbtFnE4gswFdhvs4+tHaunw4wBVDIIol0=
---- END SSH2 PUBLIC KEY ----
PLX35-NB2 Local Configuration using the PLX35-NB2 Configuration Webpage Network Bridge User Manual
ProSoft Technology Inc Page 29 of 70
Note Host Key will be removed from the outgoing server configuration upon
downgrade from PLX35-NB2 15 release to any older firmware
SSH-Key SSH-Key is the public key that authenticates the SFTP Server user for file
transfer Once generated it should be copied to the SFTP Server as a pub file
and associated with the designated user
The SSH-Key pair generation takes place the first time it is requested
Subsequent requests return the same public key
SSH keys will be removed upon gateway factory reset
Used only for SFTP
This field is greyed out for FTP
This field is removed for ProSoft Connect
Daily Upload Time The upload time shown in the Local UI is UTC ndash similar with the time on the
Overview page Default time value is 0300
3 Click APPLY CHANGES when complete
Local Configuration using the PLX35-NB2 Configuration Webpage PLX35-NB2 User Manual Network Bridge
Page 30 of 70 ProSoft Technology Inc
451 Example 1 Transferring Files across Segmented Networks Using FTP
This example shows an incoming FTP to an outgoing FTP
On the LAN port the PLX35-NB2 acts as a FTP Server for the incoming files to a WinSCP Client The files will be temporarily stored in the PLX35-NB2 SD card
On the WAN port the PLX35-NB2 acts as a FTP Client to a Filezilla Server The files are pushed from the PLX35-NB2 to the Filezilla FTP Server
PLX35-NB2 Local Configuration using the PLX35-NB2 Configuration Webpage Network Bridge User Manual
ProSoft Technology Inc Page 31 of 70
1 From the WinSCP Client open a FTP session to PLX35-NB2 and transfer a few files to the upload folder on the PLX35-NB2 SD card
2 Click Ok
Local Configuration using the PLX35-NB2 Configuration Webpage PLX35-NB2 User Manual Network Bridge
Page 32 of 70 ProSoft Technology Inc
3 Log into the FTP Filezilla Server User admin Password Prosoft1234 Folder CFTP_Root)
PLX35-NB2 Local Configuration using the PLX35-NB2 Configuration Webpage Network Bridge User Manual
ProSoft Technology Inc Page 33 of 70
4 Start the server
Local Configuration using the PLX35-NB2 Configuration Webpage PLX35-NB2 User Manual Network Bridge
Page 34 of 70 ProSoft Technology Inc
5 At the configured Daily Upload Time set (hhmm default is 0300) The files from the PLX35-NB2 SD card upload folder will be time-stamped (yyyy-mm-dd) and transferred to the FTP Filezilla Server on folder CFTP_Root
PLX35-NB2 Local Configuration using the PLX35-NB2 Configuration Webpage Network Bridge User Manual
ProSoft Technology Inc Page 35 of 70
452 Example 2 Transferring Files Across Segmented Networks Using SFTP
This example shows an incoming SFTP to Outgoing SFTP
On the LAN port the PLX35-NB2 acts as a SFTP Server for the incoming files from the WinSCP Client The files will be temporarily stored on the SD card
On the WAN port the PLX35-NB2 acts as a SFTP Client to a Bitvise Server The files are pushed from the PLX35-NB2 to the Bitvise SFTP Server
Local Configuration using the PLX35-NB2 Configuration Webpage PLX35-NB2 User Manual Network Bridge
Page 36 of 70 ProSoft Technology Inc
1 From the WinSCP Client open a SFTP session to PLX35-NB2 and transfer few files to upload folder on PLX35-NB2 SD card
PLX35-NB2 Local Configuration using the PLX35-NB2 Configuration Webpage Network Bridge User Manual
ProSoft Technology Inc Page 37 of 70
Local Configuration using the PLX35-NB2 Configuration Webpage PLX35-NB2 User Manual Network Bridge
Page 38 of 70 ProSoft Technology Inc
2 On the Bitvise server managing public keys Generate a key on Bitvise Manage host keys export it as OpenSSH
format then copy the key to Host Key box into the PLX35-NB2
Generate SSH Key on PLX35-NB2 copy into a pub file and add it on
admin account on Bitvise server
PLX35-NB2 Local Configuration using the PLX35-NB2 Configuration Webpage Network Bridge User Manual
ProSoft Technology Inc Page 39 of 70
3 After the Bitvise server is started set the Daily Upload Time (hhmm
default is 0300) The files from the PLX35-NB2 SD card upload folder will be time-stamped (yyyy-mm-dd) and transferred to PC 2 FTP Bitvise Server on folder CSFTP_Root
Local Configuration using the PLX35-NB2 Configuration Webpage PLX35-NB2 User Manual Network Bridge
Page 40 of 70 ProSoft Technology Inc
46 SD Card
The SD Card tab allows you to Eject Mount Format and diagnose the PLX35-NB2 SD Card You can also optimize the SD Card in this tab
You can only access the SD Card from a FTPSFTP Client
1 Use the following tables to enter the appropriate parameters
SD Card
Parameter Description
Eject Recommended to be done before manually removing SD Card
Mount This allows the SD card to be visible to the PLX35-NB2 When the SD Card is not lsquomountedrsquo it will not be visible to the PLX35-NB2
File System Check Checks the SD Card for errors This should be used in case the SD Card cannot be mounted The page will be refreshed after the File System Check process is finished then the user can manually mount the SD Card using Mount button
Format Removes the data from the SD Card and creates a new file system (FAT32 type)
Note These options may be greyed out according to the SD card status
If the SD Card is not present the SD Card options are greyed out
If the SD Card is not mounted the EJECT and FORMAT buttons are greyed out
If the SD Card is mounted the MOUNT button is greyed out
PLX35-NB2 Local Configuration using the PLX35-NB2 Configuration Webpage Network Bridge User Manual
ProSoft Technology Inc Page 41 of 70
Space Management
Parameter Description
Reclaim Space Automatically cleans up the SD Card Default value is Disabled
High Water Mark () The system will start deleting files from the SD Card when this threshold is reached
Low Water Mark () The system will delete files from the SD Card until this threshold is reached
2 Click APPLY CHANGES when complete
Note The High and Low Water Mark values should be based on the size of the SD Card and the sizes of the uploaded files Setting inappropriate values might cause the deletion of files before the upload is performed
Local Configuration using the PLX35-NB2 Configuration Webpage PLX35-NB2 User Manual Network Bridge
Page 42 of 70 ProSoft Technology Inc
47 Viewing Gateway Log file Activity
1 Click on the ACTIVITY tab
Options on this page include search search filter options and a Download log file option
2 Click on the DOWNLOAD LOG FILE button to download a txt file to the download folder of your PC or laptop
Note Some options that appear in the configuration UI may not be available during management or configuration options within ProSoft Connect
PLX35-NB2 Local Configuration using the PLX35-NB2 Configuration Webpage Network Bridge User Manual
ProSoft Technology Inc Page 43 of 70
48 Importing a Configuration File
1 Select IMPORT CONFIGURATION from the setup icon located in the upper-right corner of any configuration page
2 Locate and select a configuration file to import and then click the Import button
Local Configuration using the PLX35-NB2 Configuration Webpage PLX35-NB2 User Manual Network Bridge
Page 44 of 70 ProSoft Technology Inc
49 Exporting a Configuration File
1 Select Export Configuration from the setup icon located in the upper-right corner of any configuration page
2 The gateway downloads a targz file to your PC or laptop Do not modify this file
PLX35-NB2 Local Configuration using the PLX35-NB2 Configuration Webpage Network Bridge User Manual
ProSoft Technology Inc Page 45 of 70
410 Updating the Firmware
Note Downgrading to old firmware versions
If running firmware version is 1213 or newer performing a downgrade to versions 1157 or 1024 is not supported
If running firmware version is 1231 or newer performing a downgrade to versions 1213 1157 or 1024 is not supported Note ProSoft Connect can also schedule updates to the latest firmware for multiple PLX35-NB2 gateways
1 Click the SETUP icon in the top-right corner of the page and then click
CHANGE FIRMWARE
This opens the Change firmware dialog
2 Click the CHOOSE FILE button and locate the firmware file 3 Select the file and click OPEN 4 Click the CHANGE button to load the new firmware 5 After the firmware update is complete refresh PLX35-NB2 webpage
Local Configuration using the PLX35-NB2 Configuration Webpage PLX35-NB2 User Manual Network Bridge
Page 46 of 70 ProSoft Technology Inc
411 Rebooting the Gateway
1 Click the SETUP icon in the upper-right corner of the page and then click REBOOT GATEWAY
This opens the Reboot gateway dialog
2 Click the REBOOT button when ready
PLX35-NB2 Local Configuration using the PLX35-NB2 Configuration Webpage Network Bridge User Manual
ProSoft Technology Inc Page 47 of 70
412 Factory Reset
The Factory Reset option will reset the PLX35-NB2 to its default configuration All custom configuration changes will be lost after this procedure
1 Press the cogwheel symbol in the top right corner of the page
2 In the drop down select the Factory reset option
3 Click the FACTORY RESET button in the pop-up message that appears on
the screen
A pop-up message will indicate the factory reset procedure has begun
Local Configuration using the PLX35-NB2 Configuration Webpage PLX35-NB2 User Manual Network Bridge
Page 48 of 70 ProSoft Technology Inc
4 After a few minutes the PLX35-NB2 will be available via its local UI using the default IP address (1921680250) and the default port (8080)
5 After the factory reset is complete the first login will be done using the default credentials (adminpassword) It will then require you to change the password as shown in the Initial Factory Reset Login section on page 23
PLX35-NB2 Cloud-based Management Using ProSoft Connect Network Bridge User Manual
ProSoft Technology Inc Page 49 of 70
5 Cloud-based Management Using ProSoft Connect
ProSoft Connect allows you to manage multiple gateways on the network through a secure VLAN tunnel via a webpage You can perform multiple tasks including activating setting up VPN clients perform configuration and maintenance and invite team members
51 Login and Activate ProSoft Connect
Obtaining the Activation Key
ProSoft Connect requires that you activate the PLX35-NB2 the first time you use it You must obtain an activation key from the gateway
1 Connect your gateway WAN port to a network that can reach the internet The MGMT LED will flash GREEN if the PLX35-NB2 can reach the internet and is not yet activated
2 Log in to the module from the LAN port as described in the section entitled Connecting to the PLX35-NB2 Webpagerdquo (page 14) This takes you to the Overview tab
3 Under Device Details click the ACTIVATE link to the right of the ProSoft Connect label
Note If the gateway is already connected to a ProSoft Connect account the link reads ldquoDeactivaterdquo
4 The gateway securely retrieves an alphanumeric activation key from ProSoft Connect that is only valid for three (3) hours Record this activation key
Note The module must be connected to the internet through the WAN port in order for the module to retrieve an activation key
5 Open a new tab in your web browser enter wwwprosoftio in the address bar and then press ENTER
Cloud-based Management Using ProSoft Connect PLX35-NB2 User Manual Network Bridge
Page 50 of 70 ProSoft Technology Inc
6 In the ProSoft Connect Login screen enter your ProSoft Connect login email and password and click LOGIN or click SIGN UP to create a new account Login credentials are not interchangeable between ProSoft Connect and the local interface
7 After you are logged in you can take a tour of the features of ProSoft Connect by clicking TAKE THE TOUR Or you can skip the tour to configure the gateway
PLX35-NB2 Cloud-based Management Using ProSoft Connect Network Bridge User Manual
ProSoft Technology Inc Page 51 of 70
8 When ready activate the PLX35-NB2 within the tour or you can click on the ADD GATEWAY button from the Gateways tab
9 ProSoft Connect prompts you for the activation key that you recorded earlier Click ACTIVATE
Cloud-based Management Using ProSoft Connect PLX35-NB2 User Manual Network Bridge
Page 52 of 70 ProSoft Technology Inc
10 Upon successful activation the PLX35-NB2 appears on the Gateways page
PLX35-NB2 Cloud-based Management Using ProSoft Connect Network Bridge User Manual
ProSoft Technology Inc Page 53 of 70
52 Creating and Connecting a new VPN Client
ProSoft Connect uses your native Windows VPN client for secure remote access
The first time you intend to establish a VPN connection you must set up the client and then connect to it Initial VPN client configuration is only done once and is described in the following steps If you already have a ProSoft Connect VPN Client established in your Network Connections folder you do not need to perform these steps
Once your PLX35-NB2 is activated the gateway is displayed on the Gateways page
Cloud-based Management Using ProSoft Connect PLX35-NB2 User Manual Network Bridge
Page 54 of 70 ProSoft Technology Inc
1 In the Gateways tab click on the CONNECT button of the gateway profile
2 Assign the PCrsquos IP address and subnet mask
PLX35-NB2 Cloud-based Management Using ProSoft Connect Network Bridge User Manual
ProSoft Technology Inc Page 55 of 70
3 The system generates a unique secure one-time use username
4 Click the COPY TO CLIPBOARD button to save this username 5 Click SHOW ME HOW TO SETUP MY VPN CLIENT This opens the Set Up VPN
Client in ProSoft Connect dialog
Cloud-based Management Using ProSoft Connect PLX35-NB2 User Manual Network Bridge
Page 56 of 70 ProSoft Technology Inc
6 Click on the INITIAL CONFIGURATION (ONE-TIME SETUP) option Follow the tutorial to complete the setup The tutorial also shows you how to connect to the VPN tunnel
PLX35-NB2 Cloud-based Management Using ProSoft Connect Network Bridge User Manual
ProSoft Technology Inc Page 57 of 70
521 Verifying the VPN Connection
The module on the Gateways page of ProSoft Connect provides a VPN indicator as shown
You can view the connection status by hovering over the VPN icon or by hovering over the status at the top of the page See the next section for more details
This indicator is grayed out if there is no connection established However you can hover over this indicator to obtain more information about the connection
The example above shows that both the gateway and the user are connected to the VPN server
Cloud-based Management Using ProSoft Connect PLX35-NB2 User Manual Network Bridge
Page 58 of 70 ProSoft Technology Inc
If only one part of the tunnel connection is established the indication may appear as shown below
This example shows a connection between the gateway and the VPN server However it shows the user as Disconnected In this case ProSoft Connect may be waiting for the user to provide a user name in order to connect to the VPN
PLX35-NB2 Cloud-based Management Using ProSoft Connect Network Bridge User Manual
ProSoft Technology Inc Page 59 of 70
53 Using ProSoft Connect to Configure the PLX35-NB2
All configuration tasks may be performed using ProSoft Connect You do not need to use the modules internal web server to configure the module or edit existing configurations
To access configuration parameters click on the module name
This opens the gateways configuration pages
In addition to the normal features of ProSoft Connect these configuration pages are exclusive to the PLX35-NB2 The configuration tabs are the same as those described under Local Configuration using the Gateways Configuration Webpagerdquo on page 14
Cloud-based Management Using ProSoft Connect PLX35-NB2 User Manual Network Bridge
Page 60 of 70 ProSoft Technology Inc
54 Adding Team Members
Within ProSoft Connect you can invite team members to your account This allows others to securely access the remote site and perform maintenance and configuration functions on the gateway once invites are accepted
1 Click on the Team icon
2 Click on the INVITE TEAM MEMBERS button located in the upper-right hand corner of the page
PLX35-NB2 Cloud-based Management Using ProSoft Connect Network Bridge User Manual
ProSoft Technology Inc Page 61 of 70
3 The Invite New Team Member dialog opens
4 Enter the information and the project role of the person you want to invite
Note An email address can only be associated with one ProSoft Connect account at a time
5 Modify the Message dialog to send a unique message to the invitees 6 When you are done click the SEND INVITATION button You should receive an
ldquoinvitation sent successfullyrdquo message if the email address was valid You can edit a memberrsquos access rights once the invite is sent
Cloud-based Management Using ProSoft Connect PLX35-NB2 User Manual Network Bridge
Page 62 of 70 ProSoft Technology Inc
541 Editing Team Member Access
As an administrator you can control the type of access rights assigned to your team members When a team member accepts an invitation a card appears on the Team page of ProSoft Connect
1 Click on the EDIT ACCESS option
2 This opens the access dialog for the new team member Initially access
defaults to Connect only which means that that user is allowed to create a tunnel but is not allowed to configure a gateway
3 Change this users access rights by clicking on any of the first 3 access selections and then click the SAVE ACCESS button
PLX35-NB2 Cloud-based Management Using ProSoft Connect Network Bridge User Manual
ProSoft Technology Inc Page 63 of 70
55 Changing Firmware
You can schedule a firmware change for multiple gateways or a single gateway through ProSoft Connect The are two ways to start the firmware change process
i Click the firmware CHANGE hyperlink in the Device Details block
ii Select CHANGE FIRMWARE from the setup icon in the top-right corner of every configuration page
Cloud-based Management Using ProSoft Connect PLX35-NB2 User Manual Network Bridge
Page 64 of 70 ProSoft Technology Inc
1 Click on the CHANGE FIRMWARE option to open the Firmware Upgrade dialog
This dialog lists the most recent firmware versions and details about this version
2 Select the version that you want to install by clicking the correct versions radio button
At this point you have two options
i Change Now - Allows you select additional gateways for upgrade and then immediately performs the upgrade
ii Schedule for Later - Allows you to select additional gateways for upgrade and then allows you to schedule a data and time for the upgrade to occur
PLX35-NB2 Cloud-based Management Using ProSoft Connect Network Bridge User Manual
ProSoft Technology Inc Page 65 of 70
Change Now
1 With the correct firmware version selected click the CHANGE NOW button You are prompted as to whether or not you want to upgrade other gateways
2 Choose any available gateways that you want to upgrade if applicable 3 Click the APPLY ONLY TO THIS GATEWAY button if you have do not need to
upgrade additional gateways or click the APPLY TO THIS GATEWAY AND
SELECTED button to upgrade firmware on the current gateway and any selected gateways
4 The firmware upgrade starts immediately
Schedule for Later
1 With the correct firmware version selected click the SCHEDULE FOR LATER button You are prompted as to whether or not you want to schedule upgrades for other gateways
Cloud-based Management Using ProSoft Connect PLX35-NB2 User Manual Network Bridge
Page 66 of 70 ProSoft Technology Inc
2 If you dont want to schedule upgrades for other gateways click the APPLY
ONLY TO THIS GATEWAY button to schedule the upgrade
3 Schedule the date and time for the firmware change to occur
4 Click the SCHEDULE button
5 If you want to schedule changes for other gateways use the APPLY TO THIS
GATEWAY AND SELECTED button and follow the same procedure
PLX35-NB2 Ethernet Cable Specifications Network Bridge User Manual
ProSoft Technology Inc Page 67 of 70
6 Ethernet Cable Specifications
ProSoft recommends using using a category 5 (or better) Ethernet cable with the PLX35-NB2 A category 5 cable has four twisted pairs of wire that are color-coded and cannot be swapped The gateway only uses two of the four pairs when running at 10 MBit or 100 MBit speeds
The Ethernet port on the gateway automatically detects the network speed and cable type and use the appropriate pins to send and receive Ethernet signals Use either a standard Ethernet straight-through cable or a crossover cable when connecting the gateway to an Ethernet hub a 101001000 Base-T Ethernet switch or directly to a PC
61 Ethernet Cable Configuration
Note The standard connector view shown is color-coded for a straight-through cable
Crossover cable Straight- through cable
RJ-45 PIN RJ-45 PIN
1 Rx+ 3 Tx+
2 Rx- 6 Tx-
3 Tx+ 1 Rx+
6 Tx- 2 Rx-
RJ-45 PIN RJ-45 PIN
1 Rx+ 1 Tx+
2 Rx- 2 Tx-
3 Tx+ 3 Rx+
6 Tx- 6 Rx-
Support Service amp Warranty PLX35-NB2 User Manual Network Bridge
Page 68 of 70 ProSoft Technology Inc
7 Support Service amp Warranty
71 Contacting Technical Support
With ProSoft Connect you may click on the Support link at any time to initiate a chat with Support about issues in ProSoft Connect or gateways managed by ProSoft Connect
ProSoft Technology Inc is committed to providing the most efficient and effective support possible Before calling please gather the following information to assist in expediting this process
1 Product Version Number 2 System architecture 3 Network details
If the issue is hardware related we will also need information regarding
1 Module configuration and associated ladder files if any 2 Module operation and any unusual behavior 3 ConfigurationDebug status information 4 LED patterns 5 Details about the interfaced serial Ethernet or Fieldbus devices
Note For technical support calls within the United States ProSoftrsquos 247 after-hours phone support is available for urgent plant-down issues
PLX35-NB2 Support Service amp Warranty Network Bridge User Manual
ProSoft Technology Inc Page 69 of 70
North America (Corporate Location) Europe Middle East Africa Regional Office
Phone +16617165100 infoprosoft-technologycom Languages spoken English Spanish REGIONAL TECH SUPPORT supportprosoft-technologycom
Phone +33(0)534368720 franceprosoft-technologycom Languages spoken French English REGIONAL TECH SUPPORT supportemeaprosoft-technologycom
Latin America Regional Office Asia Pacific Regional Office
Phone +522222641814 latinamprosoft-technologycom Languages spoken Spanish English REGIONAL TECH SUPPORT supportlaprosoft-technologycom
Phone +60322471898 asiapcprosoft-technologycom Languages spoken Bahasa Chinese English Japanese Korean REGIONAL TECH SUPPORT supportapprosoft-technologycom
For additional ProSoft Technology contacts in your area please visit httpswwwprosoft-technologycomAbout-UsContact-Us
72 Warranty Information
For complete details regarding ProSoft Technologyrsquos TERMS amp CONDITIONS OF SALE WARRANTY SUPPORT SERVICE AND RETURN MATERIAL AUTHORIZATION INSTRUCTIONS please see the documents at wwwprosoft-technologycomlegal
PLX35-NB2 Support Service amp Warranty Network Bridge User Manual
ProSoft Technology Inc Page 70 of 70
Index
A
About the PLX35-NB2 Network Bridge bull 6 Adding Team Members bull 61 Agency Approvals and Certifications bull 3
C
Cloud-based Management using ProSoft Connect bull 50 Configuring User Access bull 20 Connecting to the PLX35-NB2 Web Page bull 14 50 Contacting Technical Support bull 8 69 Content Disclaimer bull 2 Create a new VPN Client bull 54
E
Editing Team Member Access bull 63 Ethernet Cable Configuration bull 68 Ethernet Cable Specifications bull 68 Exporting a Configuring File bull 45
H
How to Contact Us bull 2
I
Important Installation Instructions bull 3 Installing the PLX35-NB2 bull 11
J
Jumper Information bull 8
L
LED Indicators bull 12 Local Configuration using the Gateways Configuration
Webpage bull 14 60 Login and Activate ProSoft Connect bull 50
P
PLX35-NB2 Package Contents bull 8
R
Rebooting the Gateway bull 47
S
Setting Gateway Configuration Parameters bull 16 Specifications bull 7 Start Here bull 6 Support Service amp Warranty bull 69
U
Updating Firmware bull 64 Updating the Gateways Firmware (NB2) bull 46 Using ProSoft Connect to Configure the PLX35-NB2 bull
60
V
Verifying the VPN Connection bull 58 Viewing Gateway Logfile Activity (NB2) bull 43 Viewing the Overview Page bull 15
W
Warranty Information bull 70
Y
Your Feedback Please bull 2

PLX35-NB2 Start Here Network Bridge User Manual
ProSoft Technology Inc Page 6 of 70
1 Start Here
11 About the PLX35-NB2 Network Bridge
The PLX35-NB2 Network Bridge is the ideal solution for system integrators machine builders and OEMs requiring remote system access for commissioning troubleshooting or network maintenance
During the commissioning phase a network bridge is deployed on site with automation equipment Once the equipment is installed and ready for configuration and programming the bridge allows the user to remotely access the network to commission maintain and troubleshoot the system thereby reducing travel time costs
By deploying a network bridge to an existing network the network bridge allows access from anywhere by authorized personnel In the event of unscheduled downtime an authorized user can connect to the network to minimize downtime and loss of profit
Module configuration and remote connections are accomplished through ProSoft Connect ProSoft Technologys secure cloud-native platform for the Industrial Internet of Things (IoT)
The PLX35-NB2 allows users to
Securely connect to remote devices from any PC without having to use a 3rd-party software application
Locally control the VPN connection through an EtherNetIPreg message
The PLX35-NB2 provides 2 Ethernet ports One port is used for the local network requiring remote access The second port is used to connect to the internet
PLX35-NB2 Start Here Network Bridge User Manual
ProSoft Technology Inc Page 7 of 70
111 Specifications
Power
Power 24 VDC nominal 10 to 36 VDC allowed Positive Negative and GND terminals
Power Connector Three pin screw terminal screw retention black
Current Load 24 VDC nominal 300 mA
Internal Specs
EtherNetIP Supports local control of VPN access through MSG instruction
Network Ports HTTP or HTTPS ports 8080
Physical
Enclosure Extruded aluminum with DIN clip
Dimensions (H x W x D)
552 x 206 x 437 in 1401 x 524 x 1109 cm
Shock IEC 60068-2-27 20G 11ms (Operational) IEC 60068-2-27 30G 11ms (Non-Operational)
Vibration IEC 60068-2-6 10G 10 to 150 Hz
Ethernet Port (2) 10100 Base-T RJ45 connector
Environmental
Operating Temperature IEC 60068 -22degF to +158degF (-30degC to +70degC)
Humidity IEC 60068-30 5 to 95 with no condensation
External Power 10 to 30 VDC
Peak Power Consumption lt 6W
Start Here PLX35-NB2 User Manual Network Bridge
Page 8 of 70 ProSoft Technology Inc
12 PLX35-NB2 Package Contents
The following components are included with the PLX35-NB2 and are required for installation and configuration
Important Before beginning the installation please verify all of the following items are present
Qty Part Name Part Number Part Description
1 PLX35-NB2 Network Bridge PLX35-NB2 2-port Network Bridge
1 2-pin Power Connector 002-0116 Power Connector
If any of these components are missing please contact ProSoft Technology Technical Support for replacement parts See Contacting Technical Support (page 68)
13 Jumper Information
The module has one visible set of jumper pins on the back of the gateway These pins should only be jumpedshunted when resetting the gateway back to factory defaults
To perform a factory reset
1 Set the jumper on both pins and power-cycle the module
2 Wait until the FLT CFG and ERR LEDrsquos flash in a reverse-clockwise direction (the gateway should boot twice by then)
3 You will notice all the LEDrsquos flashing twice (except interface LEDrsquos)
4 Remove the jumper and wait for the gateway to finish the power-cycle
5 When the factory reset has finished the CFG LED flashes
PLX35-NB2 Start Here Network Bridge User Manual
ProSoft Technology Inc Page 9 of 70
14 Failover and Automatic Backup amp Factory Reset
141 Failover
The Failover process provides a recovery mechanism whenever a serious malfunction renders the main filesystem inoperable
If the system fails to boot up (all LEDs are solid on) 4 times in a row on the 5th boot up the gateway will enter a failover state (the FLT LED is solid red and the CFG LED blinks amber) While in this state the PLX35-NB2 can be accessible using its default configuration A new upgrade can be performed on the gateway which should fix the serious malfunction that led to the failover state
142 Automatic Backup amp Factory Reset
If the system fails to boot up (all LEDs are solid on) 10 times in a row on the 11th boot up the gateway tries to restore the backup firmware and configuration The backup firmware and configuration are in place before the last upgrade was performed
If the backup restore procedure has performed correctly only the PWR LED will be lit upon boot up
The automatic factory reset process takes place when the PLX35-NB2 needs to return to the default configuration This is because the backup restore process has not succeeded After this process is completed it will run the factory default image with the default configuration in an out-of-the-box condition In this case there is no need to use a jumper to perform a factory reset
If the factory reset has performed correctly the CFG LED will blink amber
Quick Start PLX35-NB2 User Manual Network Bridge
Page 10 of 70 ProSoft Technology Inc
2 Quick Start
21 Local Configuration
Task Page
Install the module 11
Connect to the PLX35-NB2 webpage 14
Set gateway configuration parameters 16
Configure login credentials 21
Update firmware 45
22 ProSoft Connect Setup and Configuration
ProSoft Connect allows you to remotely configure maintain and troubleshoot the gateway
Task Page
Obtain an activation key and login to ProSoft Connect 49
Create a VPN client 53
Establish a VPN Connection 53
Perform configuration functions in ProSoft Connect 59
Add Team Members 60
Change Firmware if required 63
PLX35-NB2 Installing the PLX35-NB2 Network Bridge User Manual
ProSoft Technology Inc Page 11 of 70
3 Installing the PLX35-NB2
Mount the PLX35-NB2 such that
There is easy access for the cables to ensure that they are not bent constricted in close proximity to high amperage or exposed to extreme temperatures
The LEDs on the front panel are visible for troubleshooting and verifying the gateway status
There is adequate airflow around the gateway but also protected from direct exposure to the elements such as sun rain and dust
Caution The PLX35-NB2 is in a hardened case and is designed for use in industrial and extreme environments however unless you are using cables expressly designed for such environments the cables can fail if exposed to the same conditions the PLX35-NB2 can withstand
Installing the PLX35-NB2 PLX35-NB2 User Manual Network Bridge
Page 12 of 70 ProSoft Technology Inc
31 LED Indicators
The following tables describe the diagnostic LEDs on the PLX35-NB2
LED State Description
MGMT Off The module cannot reach the internet and is not managed by ProSoft Connect (default)
Flashing Green The module can reach the internet
Solid Green The module is managed by a ProSoft Connect account
Solid Red NA
Flashing Red The module is configured to be managed by ProSoft Connect but cannot reach ProSoft Connect
Alternating RedGreen NA
VPN Off ProSoft Connect is not enabled (default)
Flashing Green VPN is possible (normal)
Solid Green A VPN tunnel is established
Solid Red The module is managed by ProSoft Connect and EIP has disabled VPN tunneling
Flashing Red VPN connection failed
Alternating RedGreen NA
PWR (Power) Off Power is not connected to the power terminals or source is insufficient to properly power the module
Solid Green Sufficient power is connected to the power terminals
FLT (Fault) Off Normal operation
Solid Red A critical error has occurred Program executable has failed or has been user-terminated and is no longer running Press the Reset button or cycle power to clear the error
CFG Off Normal operation
Flashing Amber The module has no configuration
Solid Amber The module is in configuration mode Either a configuration error exists or the configuration file is currently being downloaded or read After power-up or after the Reset button is pressed the configuration is read and the module implements the configuration values and initializes the hardware
ERR Off Normal operation
Flashing Amber An error condition has been detected and is occurring on one of the application ports Check configuration and troubleshoot for communication errors
Solid Amber The ERR LED is cleared on receipt of a well-formed allowed packet On receipt of data packet containing an unsupported protocol the LED is lit If the LED is solid a large number of errors are occurring on one or more ports (network communication errors)
PLX35-NB2 Installing the PLX35-NB2 Network Bridge User Manual
ProSoft Technology Inc Page 13 of 70
Ethernet Port LEDs
LED State Description
100 Mbit Off No activity on the port
Flashing Amber The Ethernet port is actively transmitting or receiving data
LNKACT Off No physical connection is detected No Ethernet communication is possible Check wiring and cables
Solid Green Physical network connection detected This LED must be ON (solid) for Ethernet communication to be possible
Local Configuration using the PLX35-NB2 Configuration Webpage PLX35-NB2 User Manual Network Bridge
Page 14 of 70 ProSoft Technology Inc
4 Local Configuration using the PLX35-NB2 Configuration Webpage
The PLX35-NB2 contains a browser-based configuration webpage used for configuration The following sections describe the configuration process
41 Connecting to the PLX35-NB2 Webpage
1 Ensure that the module is connected to the network through the LAN port 2 Apply power to the module 3 To log into the PLX35-NB2 configuration webpage through the network your
PC must be able to connect to the PLX35-NB2 The default IP address of the PLX35-NB2 is 1921680250 If your PC is on a different subnet temporarily set the IP address of your PC to 1921680xxx with a subnet of
2552552550 (where xxx is an available address on the network)
Note You can also use ProSoft Discovery Service to discover the IP address You can download and install ProSoft Discovery Services from the ProSoft website at wwwprosoft-technologycom
4 Open a web browser on your PC and enter the PLX35-NB2 default address of 19216802508080 Minimum browser requirements include Chrome 58 Firefox 54 and Internet Explorer 10
5 Once the PLX35-NB2 configuration webpage opens enter the USERNAME and PASSWORD to log in The default USERNAME is admin and the default PASSWORD is password
Important For security purposes you must change the default user name and password after initial login or factory reset See Initial Factory Reset Login on page 23
PLX35-NB2 Local Configuration using the PLX35-NB2 Configuration Webpage Network Bridge User Manual
ProSoft Technology Inc Page 15 of 70
6 After you successfully log in the configuration webpage displays the OVERVIEW tab
This page allows you to
View Performance Information
View Device Details
Update Firmware
Manually enter a custom date and time
42 Using the Overview Tab
The Overview tab contains performance information as well as device details access information and module location information
In addition this page allows you to make firmware updates to the gateway You can view this tab at any time by simply clicking on the Overview tab
Tip This tab provides an Activation Code that allows you to take advantage of configuring and maintaining your gateway using ProSoft Connect See Cloud-based Maintenance using ProSoft Connect on page 49 for details on using this code
Local Configuration using the PLX35-NB2 Configuration Webpage PLX35-NB2 User Manual Network Bridge
Page 16 of 70 ProSoft Technology Inc
43 Setting Gateway Configuration Parameters
1 Click on the Gateway tab
2 Use the following tables to enter the appropriate parameters Gateway
Parameter Description
Gateway Name Enter a name for this gateway
Description Enter a description to describe the gateway For example Network Bridge - Bakersfield
Address Enter the street address of the gateway (ie where the gateway resides)
Advanced configuration (link)
This link allows you to provide GPS coordinates of the gateways location
PLX35-NB2 Local Configuration using the PLX35-NB2 Configuration Webpage Network Bridge User Manual
ProSoft Technology Inc Page 17 of 70
Local Area Network
Parameter Description
IP Enter the IP address of the gateway This is a static IP address The default IP address is 1921680250 (The netmask is always 2552552550)
DHCP Server Use this parameter to enable or disable DHCP The default is Disabled If you want to use a DHCP server to select an IP select Enabled
Selecting Enabled displays a number of additional DHCP-related parameters
DHCP Lease Time - Allows you to select lease times in hour minutes or
seconds This is the amount of time an IP address remains available on a particular device before releasing the IP address for use by another device DHCP Lease Units - Allows you to specify Hours and Minutes and works in conjunction with DHCP Lease Time DHCP Pool Low - DHCP uses a pool of assigned addresses that are available to
requests DHCP Pool Low allows you to set the last octet to the low end number of the pool (See example below) DHCP Pool High - DHCP uses a pool of assigned addresses that are available for use DHCP Pool High allows you to specify the high-end last octet of the pool
For example
This example specifies that the range of addresses that may be used is between 19216872100 through 19216872249
NTP This parameter specifies whether or not the Network Time Protocol (NTP) is enabled or disabled The default is Enabled If Disabled the following two parameters are not present
NTP Server 1 Default set to 0uspoolntporg If you wish to use a different NTP server enter it here
NTP Server 2 Default set to 1uspoolntporg If you wish to use a different NTP server enter
it here
NTP Server 3 Default set to 2uspoolntporg If you wish to use a different NTP server enter it here
NTP Mode Default is Client You can change this to ClientServer mode
Local Configuration using the PLX35-NB2 Configuration Webpage PLX35-NB2 User Manual Network Bridge
Page 18 of 70 ProSoft Technology Inc
Wide Area Network (WAN)
Parameter Description
DHCP Client This is set to Enabled by default If your administrator wants to assign a static IP this should be set to Disabled
If Disabled you must supply the following information IP - The IP address assigned to the WAN port Subnet - Enter the subnet address Gateway - Enter the gateway address for this subnet DNS 1 - Enter the Domain Name Server IP provided to your system DNS 2 - Enter the backup Domain Name Server IP provided to your system
VLAN ID If the gateway is part of a VLAN enter the VLAN ID
3 Click the APPLY CHANGES button when complete
PLX35-NB2 Local Configuration using the PLX35-NB2 Configuration Webpage Network Bridge User Manual
ProSoft Technology Inc Page 19 of 70
431 Open Source Software and License Information
To view a list of the software and licenses contained in the PLX35-NB2 click on the LICENSES link at the bottom of the Gateway tab
A list of the Open Source software and its license terms are displayed
Local Configuration using the PLX35-NB2 Configuration Webpage PLX35-NB2 User Manual Network Bridge
Page 20 of 70 ProSoft Technology Inc
License Details
Each entry can be expanded
PLX35-NB2 Local Configuration using the PLX35-NB2 Configuration Webpage Network Bridge User Manual
ProSoft Technology Inc Page 21 of 70
44 Configuring Login Credentials
The gateway is shipped with the following login defaults
User admin
Password password
The Access tab allows you to change the defaults
1 Click on the Access tab to view the Access page
This page allows you to set up the users that can manage and configure this gateway The Advanced Configuration link allows you to restrict access based on user
2 Enter a user name 3 Enter a password 4 Confirm the password by retyping it
Local Configuration using the PLX35-NB2 Configuration Webpage PLX35-NB2 User Manual Network Bridge
Page 22 of 70 ProSoft Technology Inc
Advanced Configuration
1 Click on the Advanced Configuration link
2 Select the Web Protocol Select HTTP or HTTPS 3 Choose the port depending on what protocol is selected 4 Click APPLY CHANGES when complete
PLX35-NB2 Local Configuration using the PLX35-NB2 Configuration Webpage Network Bridge User Manual
ProSoft Technology Inc Page 23 of 70
441 Initial Factory Reset Login
This procedure is used for brand new units or resetting the PLX35-NB2 to the default configuration The default credentials are as follows
User admin
Password password
Note Beginning with PLX35-NB2 firmware v15 this process requires you to change the default password on initialreset login
1 Connect to the PLX35-NB2 webpage using the default credentials
2 After logging in the Access tab will be displayed to change the password
Note The other tabs are not available until the password change is complete
This step cannot be skipped
Local Configuration using the PLX35-NB2 Configuration Webpage PLX35-NB2 User Manual Network Bridge
Page 24 of 70 ProSoft Technology Inc
3 Select a password that is compatible with the following rules
Between 8 and 40 characters
At least one upper case letter
At least one lowercase letter
Contains at least one digit (0 through 9)
Contains at least one special character ($^amp()_+=-~)
4 Re-enter the new password in the Confirm Password field
5 After confirming the new password in the Confirm Password field click the
Apply changes button in the top right corner of the page
6 After the changes are applied you will be logged out and redirected to the login
page
PLX35-NB2 Local Configuration using the PLX35-NB2 Configuration Webpage Network Bridge User Manual
ProSoft Technology Inc Page 25 of 70
7 After logging in using the username and the new password future password
changes can be done from the Access tab as in the Configuring Login
Credentials section on page 21
Local Configuration using the PLX35-NB2 Configuration Webpage PLX35-NB2 User Manual Network Bridge
Page 26 of 70 ProSoft Technology Inc
45 File Relay
The LAN and WAN ports on the PLX35-NB2 are physically isolated The File Relay functionality enables simple and secure transfer of files across segmented networks
For example if the customer would like to back up all of their OT equipment configuration files on the server without wanting to create a link between the IT and OT network the PLX35-NB2 can be used to segment between the two networks
The File Relay tab allows you to use the SD card port on the device as a temporary storage medium for large files that can be automatically transferred to a remote location
Files can be copied to the PLX35-NB2 SD card from a FTPSFTP Client The files can then transferred to a remote FTPSFTP Server or via ProSoft Connect
Note that the option to transfer the files to ProSoft Connect is currently not operational It will be functional on the next ProSoft Connect Release
PLX35-NB2 Local Configuration using the PLX35-NB2 Configuration Webpage Network Bridge User Manual
ProSoft Technology Inc Page 27 of 70
1 In the Incoming section of the File Relay tab select the FTP or SFTP Protocol to enable FTP or SFTP Incoming file transfer
2 Use the following tables to enter the appropriate parameters
Incoming
Parameter Description
Protocol FTP (File Transfer Protocol) SFTP (Secure File Transfer Protocol)
User The user name is for uploading files through FTP to the modulersquos SD card The default value is f-relay
Password Password for FTP access The password must have at least 8 characters contain at least one uppercase letter one lowercase letter and one special character
Outgoing
Parameter Description
Protocol Protocol of the server used as final destination for the File Relay
Supported protocols for upload are FTPSFTPProSoft Connect
Note ProSoft Connect not available at this time
URL URL of the server used as final destination for the File Relay
Supported protocols for upload are FTPSFTPProSoft Connect
For FTP the format is specified in the field ftpuserhostportpath
For SFTP the format is sftpuserhostportpath
Password Password used to upload to the remote server You can view the configured
value by pressing the eye button
Password is used only for FTP
This field is greyed out for SFTP
This field is removed for ProSoft Connect
Local Configuration using the PLX35-NB2 Configuration Webpage PLX35-NB2 User Manual Network Bridge
Page 28 of 70 ProSoft Technology Inc
Host Key Public Key that authenticates SFTP Server and proves its identity to PLX35-NB2
client This should be copied from SFTP Server and pasted here
Used only for SFTP
This field is greyed out for FTP
This field is removed for ProSoft Connect
Keys supported RSA 2048 RSA 3072 RSA 4096 Ed25519 255
ECDSA nistp256 ECDSA nistp384 ECDSA nistp521
Keys unsupported DSA 1024 ECDSA secp256k1
Public Key from SFTP Server should be exported as OpenSSH format like
below
ssh-rsa
AAAAB3NzaC1yc2EAAAADAQABAAACAQDaE1+MsozgFb5JF6g6y1dh
lYfeyPTrsforNIKKfQRElKACOF3c6eRsSkUnOazfUWHLtCT2B49sx
gpteiDu4Phg01kECKjCvISeUuRmWX9CDbGUJNQBeawapZ7WRBIoSB
h0aua1ywcnvdMZ0dd16J9t+T49KRJtxG8iw17AKE5yTzBegsRmIv2
IWQV444w7+ZDcLR5BmSxuXAMm6VCvMpkp60xdfVFzKEkVWSgIAi
8E3quMH3+UOJHfCK3yH4byUFvhJqFfcqMsOHeQaiblnIjpvGL7VB
0gdAln2Igtd5nmyKUPHkBnvB26YKsa69P2Z8qfkpMZV3jKp0xHu
5CLEYG4fjlBKLSDVY49AU2oT6CS+ad++vMdD0boALiJfM08ztUbMB
KVkQDZ4FJDn4l8HZjJnOU8Ax3Jw7jghkisES3J4sKIPSvse8DR8+
iGzg6oYplZJhkbzEGJgHE46hIM8OvOYcsU7hfyaSRZOZtA0+UIg7t
KkraWofa8eZFa7OxEH8iJSW15Qcp2QMniDy6vd+QPuZr3byu0EVw6
Px6vqIPhKKLKEoz3lUxxH3c+T6CfPCVzSuhik523ZAZyjK0Nnimc
+MSmROE8hrPWSCg9uimIzGHWLWxjxbSmHRz42EdUi1rWA5Uv8q7vK
19xFgwji0wNLjlx8I3ZmcIehQ==
ecdsa-sha2-nistp384
AAAAE2VjZHNhLXNoYTItbmlzdHAzODQAAAAIbmlzdHAzODQAAABhB
DbqqXJXwsBDy+kGaAZbeHC02FL8p0xmXEQfy9X1yuXQTTbw5UHQg
iBzrj2hIEmnjbPG2ybOa98pUBuw1mM5ftDjKVTF35Ilave96BqJE
YyJYYH2y8Ve5qDDliwvZzyg==
Standard SSH2 format is NOT supported
---- BEGIN SSH2 PUBLIC KEY ----
AAAAB3NzaC1yc2EAAAADAQABAAABgQDanO7WbWaWl+Ukd2RJfvNTSlfeNUl
kzaQS17fCYfAX
GuAHjrVi3WxynQF9vyVan+0XAsfiFUhMRE+DaaLMzvjnmXIMFHcjhMFsHZ
k3RUOfF5d5Syd
1fuqMDj2+s2dcjidnkBRXF2Nq+Ii7rPCHtjmDgwE7b7dZxgG6erVs61Ybbr
9dAuUs7i5ri79
m3BCHtxLvFOOm1R27jEyizMRyOBswa5DJBL6skl8oK5fdgSdmVyy6iI88c
edD01ipwCt+X9
5l1jeFzXlIaL+NzshBs4vAjr3obgHWNiwEDdckw0RUFDFdbjmH55fvWAa
7M7lE+A8UFEa
MZ2LMqLdULwiOHb4TtVCoYfnQlrqEl8VFw8A77vH8KadGpZ2EuLZPo7cdYU
govb5pzgbmVHh
MiMaRjkVtdc118nPwdeO4CUn1mLIIWROSLf2JGTg2GTZipbT1Fge8e2wEO9
bHiDBORRU5PZP
RQOlQDnbtFnE4gswFdhvs4+tHaunw4wBVDIIol0=
---- END SSH2 PUBLIC KEY ----
PLX35-NB2 Local Configuration using the PLX35-NB2 Configuration Webpage Network Bridge User Manual
ProSoft Technology Inc Page 29 of 70
Note Host Key will be removed from the outgoing server configuration upon
downgrade from PLX35-NB2 15 release to any older firmware
SSH-Key SSH-Key is the public key that authenticates the SFTP Server user for file
transfer Once generated it should be copied to the SFTP Server as a pub file
and associated with the designated user
The SSH-Key pair generation takes place the first time it is requested
Subsequent requests return the same public key
SSH keys will be removed upon gateway factory reset
Used only for SFTP
This field is greyed out for FTP
This field is removed for ProSoft Connect
Daily Upload Time The upload time shown in the Local UI is UTC ndash similar with the time on the
Overview page Default time value is 0300
3 Click APPLY CHANGES when complete
Local Configuration using the PLX35-NB2 Configuration Webpage PLX35-NB2 User Manual Network Bridge
Page 30 of 70 ProSoft Technology Inc
451 Example 1 Transferring Files across Segmented Networks Using FTP
This example shows an incoming FTP to an outgoing FTP
On the LAN port the PLX35-NB2 acts as a FTP Server for the incoming files to a WinSCP Client The files will be temporarily stored in the PLX35-NB2 SD card
On the WAN port the PLX35-NB2 acts as a FTP Client to a Filezilla Server The files are pushed from the PLX35-NB2 to the Filezilla FTP Server
PLX35-NB2 Local Configuration using the PLX35-NB2 Configuration Webpage Network Bridge User Manual
ProSoft Technology Inc Page 31 of 70
1 From the WinSCP Client open a FTP session to PLX35-NB2 and transfer a few files to the upload folder on the PLX35-NB2 SD card
2 Click Ok
Local Configuration using the PLX35-NB2 Configuration Webpage PLX35-NB2 User Manual Network Bridge
Page 32 of 70 ProSoft Technology Inc
3 Log into the FTP Filezilla Server User admin Password Prosoft1234 Folder CFTP_Root)
PLX35-NB2 Local Configuration using the PLX35-NB2 Configuration Webpage Network Bridge User Manual
ProSoft Technology Inc Page 33 of 70
4 Start the server
Local Configuration using the PLX35-NB2 Configuration Webpage PLX35-NB2 User Manual Network Bridge
Page 34 of 70 ProSoft Technology Inc
5 At the configured Daily Upload Time set (hhmm default is 0300) The files from the PLX35-NB2 SD card upload folder will be time-stamped (yyyy-mm-dd) and transferred to the FTP Filezilla Server on folder CFTP_Root
PLX35-NB2 Local Configuration using the PLX35-NB2 Configuration Webpage Network Bridge User Manual
ProSoft Technology Inc Page 35 of 70
452 Example 2 Transferring Files Across Segmented Networks Using SFTP
This example shows an incoming SFTP to Outgoing SFTP
On the LAN port the PLX35-NB2 acts as a SFTP Server for the incoming files from the WinSCP Client The files will be temporarily stored on the SD card
On the WAN port the PLX35-NB2 acts as a SFTP Client to a Bitvise Server The files are pushed from the PLX35-NB2 to the Bitvise SFTP Server
Local Configuration using the PLX35-NB2 Configuration Webpage PLX35-NB2 User Manual Network Bridge
Page 36 of 70 ProSoft Technology Inc
1 From the WinSCP Client open a SFTP session to PLX35-NB2 and transfer few files to upload folder on PLX35-NB2 SD card
PLX35-NB2 Local Configuration using the PLX35-NB2 Configuration Webpage Network Bridge User Manual
ProSoft Technology Inc Page 37 of 70
Local Configuration using the PLX35-NB2 Configuration Webpage PLX35-NB2 User Manual Network Bridge
Page 38 of 70 ProSoft Technology Inc
2 On the Bitvise server managing public keys Generate a key on Bitvise Manage host keys export it as OpenSSH
format then copy the key to Host Key box into the PLX35-NB2
Generate SSH Key on PLX35-NB2 copy into a pub file and add it on
admin account on Bitvise server
PLX35-NB2 Local Configuration using the PLX35-NB2 Configuration Webpage Network Bridge User Manual
ProSoft Technology Inc Page 39 of 70
3 After the Bitvise server is started set the Daily Upload Time (hhmm
default is 0300) The files from the PLX35-NB2 SD card upload folder will be time-stamped (yyyy-mm-dd) and transferred to PC 2 FTP Bitvise Server on folder CSFTP_Root
Local Configuration using the PLX35-NB2 Configuration Webpage PLX35-NB2 User Manual Network Bridge
Page 40 of 70 ProSoft Technology Inc
46 SD Card
The SD Card tab allows you to Eject Mount Format and diagnose the PLX35-NB2 SD Card You can also optimize the SD Card in this tab
You can only access the SD Card from a FTPSFTP Client
1 Use the following tables to enter the appropriate parameters
SD Card
Parameter Description
Eject Recommended to be done before manually removing SD Card
Mount This allows the SD card to be visible to the PLX35-NB2 When the SD Card is not lsquomountedrsquo it will not be visible to the PLX35-NB2
File System Check Checks the SD Card for errors This should be used in case the SD Card cannot be mounted The page will be refreshed after the File System Check process is finished then the user can manually mount the SD Card using Mount button
Format Removes the data from the SD Card and creates a new file system (FAT32 type)
Note These options may be greyed out according to the SD card status
If the SD Card is not present the SD Card options are greyed out
If the SD Card is not mounted the EJECT and FORMAT buttons are greyed out
If the SD Card is mounted the MOUNT button is greyed out
PLX35-NB2 Local Configuration using the PLX35-NB2 Configuration Webpage Network Bridge User Manual
ProSoft Technology Inc Page 41 of 70
Space Management
Parameter Description
Reclaim Space Automatically cleans up the SD Card Default value is Disabled
High Water Mark () The system will start deleting files from the SD Card when this threshold is reached
Low Water Mark () The system will delete files from the SD Card until this threshold is reached
2 Click APPLY CHANGES when complete
Note The High and Low Water Mark values should be based on the size of the SD Card and the sizes of the uploaded files Setting inappropriate values might cause the deletion of files before the upload is performed
Local Configuration using the PLX35-NB2 Configuration Webpage PLX35-NB2 User Manual Network Bridge
Page 42 of 70 ProSoft Technology Inc
47 Viewing Gateway Log file Activity
1 Click on the ACTIVITY tab
Options on this page include search search filter options and a Download log file option
2 Click on the DOWNLOAD LOG FILE button to download a txt file to the download folder of your PC or laptop
Note Some options that appear in the configuration UI may not be available during management or configuration options within ProSoft Connect
PLX35-NB2 Local Configuration using the PLX35-NB2 Configuration Webpage Network Bridge User Manual
ProSoft Technology Inc Page 43 of 70
48 Importing a Configuration File
1 Select IMPORT CONFIGURATION from the setup icon located in the upper-right corner of any configuration page
2 Locate and select a configuration file to import and then click the Import button
Local Configuration using the PLX35-NB2 Configuration Webpage PLX35-NB2 User Manual Network Bridge
Page 44 of 70 ProSoft Technology Inc
49 Exporting a Configuration File
1 Select Export Configuration from the setup icon located in the upper-right corner of any configuration page
2 The gateway downloads a targz file to your PC or laptop Do not modify this file
PLX35-NB2 Local Configuration using the PLX35-NB2 Configuration Webpage Network Bridge User Manual
ProSoft Technology Inc Page 45 of 70
410 Updating the Firmware
Note Downgrading to old firmware versions
If running firmware version is 1213 or newer performing a downgrade to versions 1157 or 1024 is not supported
If running firmware version is 1231 or newer performing a downgrade to versions 1213 1157 or 1024 is not supported Note ProSoft Connect can also schedule updates to the latest firmware for multiple PLX35-NB2 gateways
1 Click the SETUP icon in the top-right corner of the page and then click
CHANGE FIRMWARE
This opens the Change firmware dialog
2 Click the CHOOSE FILE button and locate the firmware file 3 Select the file and click OPEN 4 Click the CHANGE button to load the new firmware 5 After the firmware update is complete refresh PLX35-NB2 webpage
Local Configuration using the PLX35-NB2 Configuration Webpage PLX35-NB2 User Manual Network Bridge
Page 46 of 70 ProSoft Technology Inc
411 Rebooting the Gateway
1 Click the SETUP icon in the upper-right corner of the page and then click REBOOT GATEWAY
This opens the Reboot gateway dialog
2 Click the REBOOT button when ready
PLX35-NB2 Local Configuration using the PLX35-NB2 Configuration Webpage Network Bridge User Manual
ProSoft Technology Inc Page 47 of 70
412 Factory Reset
The Factory Reset option will reset the PLX35-NB2 to its default configuration All custom configuration changes will be lost after this procedure
1 Press the cogwheel symbol in the top right corner of the page
2 In the drop down select the Factory reset option
3 Click the FACTORY RESET button in the pop-up message that appears on
the screen
A pop-up message will indicate the factory reset procedure has begun
Local Configuration using the PLX35-NB2 Configuration Webpage PLX35-NB2 User Manual Network Bridge
Page 48 of 70 ProSoft Technology Inc
4 After a few minutes the PLX35-NB2 will be available via its local UI using the default IP address (1921680250) and the default port (8080)
5 After the factory reset is complete the first login will be done using the default credentials (adminpassword) It will then require you to change the password as shown in the Initial Factory Reset Login section on page 23
PLX35-NB2 Cloud-based Management Using ProSoft Connect Network Bridge User Manual
ProSoft Technology Inc Page 49 of 70
5 Cloud-based Management Using ProSoft Connect
ProSoft Connect allows you to manage multiple gateways on the network through a secure VLAN tunnel via a webpage You can perform multiple tasks including activating setting up VPN clients perform configuration and maintenance and invite team members
51 Login and Activate ProSoft Connect
Obtaining the Activation Key
ProSoft Connect requires that you activate the PLX35-NB2 the first time you use it You must obtain an activation key from the gateway
1 Connect your gateway WAN port to a network that can reach the internet The MGMT LED will flash GREEN if the PLX35-NB2 can reach the internet and is not yet activated
2 Log in to the module from the LAN port as described in the section entitled Connecting to the PLX35-NB2 Webpagerdquo (page 14) This takes you to the Overview tab
3 Under Device Details click the ACTIVATE link to the right of the ProSoft Connect label
Note If the gateway is already connected to a ProSoft Connect account the link reads ldquoDeactivaterdquo
4 The gateway securely retrieves an alphanumeric activation key from ProSoft Connect that is only valid for three (3) hours Record this activation key
Note The module must be connected to the internet through the WAN port in order for the module to retrieve an activation key
5 Open a new tab in your web browser enter wwwprosoftio in the address bar and then press ENTER
Cloud-based Management Using ProSoft Connect PLX35-NB2 User Manual Network Bridge
Page 50 of 70 ProSoft Technology Inc
6 In the ProSoft Connect Login screen enter your ProSoft Connect login email and password and click LOGIN or click SIGN UP to create a new account Login credentials are not interchangeable between ProSoft Connect and the local interface
7 After you are logged in you can take a tour of the features of ProSoft Connect by clicking TAKE THE TOUR Or you can skip the tour to configure the gateway
PLX35-NB2 Cloud-based Management Using ProSoft Connect Network Bridge User Manual
ProSoft Technology Inc Page 51 of 70
8 When ready activate the PLX35-NB2 within the tour or you can click on the ADD GATEWAY button from the Gateways tab
9 ProSoft Connect prompts you for the activation key that you recorded earlier Click ACTIVATE
Cloud-based Management Using ProSoft Connect PLX35-NB2 User Manual Network Bridge
Page 52 of 70 ProSoft Technology Inc
10 Upon successful activation the PLX35-NB2 appears on the Gateways page
PLX35-NB2 Cloud-based Management Using ProSoft Connect Network Bridge User Manual
ProSoft Technology Inc Page 53 of 70
52 Creating and Connecting a new VPN Client
ProSoft Connect uses your native Windows VPN client for secure remote access
The first time you intend to establish a VPN connection you must set up the client and then connect to it Initial VPN client configuration is only done once and is described in the following steps If you already have a ProSoft Connect VPN Client established in your Network Connections folder you do not need to perform these steps
Once your PLX35-NB2 is activated the gateway is displayed on the Gateways page
Cloud-based Management Using ProSoft Connect PLX35-NB2 User Manual Network Bridge
Page 54 of 70 ProSoft Technology Inc
1 In the Gateways tab click on the CONNECT button of the gateway profile
2 Assign the PCrsquos IP address and subnet mask
PLX35-NB2 Cloud-based Management Using ProSoft Connect Network Bridge User Manual
ProSoft Technology Inc Page 55 of 70
3 The system generates a unique secure one-time use username
4 Click the COPY TO CLIPBOARD button to save this username 5 Click SHOW ME HOW TO SETUP MY VPN CLIENT This opens the Set Up VPN
Client in ProSoft Connect dialog
Cloud-based Management Using ProSoft Connect PLX35-NB2 User Manual Network Bridge
Page 56 of 70 ProSoft Technology Inc
6 Click on the INITIAL CONFIGURATION (ONE-TIME SETUP) option Follow the tutorial to complete the setup The tutorial also shows you how to connect to the VPN tunnel
PLX35-NB2 Cloud-based Management Using ProSoft Connect Network Bridge User Manual
ProSoft Technology Inc Page 57 of 70
521 Verifying the VPN Connection
The module on the Gateways page of ProSoft Connect provides a VPN indicator as shown
You can view the connection status by hovering over the VPN icon or by hovering over the status at the top of the page See the next section for more details
This indicator is grayed out if there is no connection established However you can hover over this indicator to obtain more information about the connection
The example above shows that both the gateway and the user are connected to the VPN server
Cloud-based Management Using ProSoft Connect PLX35-NB2 User Manual Network Bridge
Page 58 of 70 ProSoft Technology Inc
If only one part of the tunnel connection is established the indication may appear as shown below
This example shows a connection between the gateway and the VPN server However it shows the user as Disconnected In this case ProSoft Connect may be waiting for the user to provide a user name in order to connect to the VPN
PLX35-NB2 Cloud-based Management Using ProSoft Connect Network Bridge User Manual
ProSoft Technology Inc Page 59 of 70
53 Using ProSoft Connect to Configure the PLX35-NB2
All configuration tasks may be performed using ProSoft Connect You do not need to use the modules internal web server to configure the module or edit existing configurations
To access configuration parameters click on the module name
This opens the gateways configuration pages
In addition to the normal features of ProSoft Connect these configuration pages are exclusive to the PLX35-NB2 The configuration tabs are the same as those described under Local Configuration using the Gateways Configuration Webpagerdquo on page 14
Cloud-based Management Using ProSoft Connect PLX35-NB2 User Manual Network Bridge
Page 60 of 70 ProSoft Technology Inc
54 Adding Team Members
Within ProSoft Connect you can invite team members to your account This allows others to securely access the remote site and perform maintenance and configuration functions on the gateway once invites are accepted
1 Click on the Team icon
2 Click on the INVITE TEAM MEMBERS button located in the upper-right hand corner of the page
PLX35-NB2 Cloud-based Management Using ProSoft Connect Network Bridge User Manual
ProSoft Technology Inc Page 61 of 70
3 The Invite New Team Member dialog opens
4 Enter the information and the project role of the person you want to invite
Note An email address can only be associated with one ProSoft Connect account at a time
5 Modify the Message dialog to send a unique message to the invitees 6 When you are done click the SEND INVITATION button You should receive an
ldquoinvitation sent successfullyrdquo message if the email address was valid You can edit a memberrsquos access rights once the invite is sent
Cloud-based Management Using ProSoft Connect PLX35-NB2 User Manual Network Bridge
Page 62 of 70 ProSoft Technology Inc
541 Editing Team Member Access
As an administrator you can control the type of access rights assigned to your team members When a team member accepts an invitation a card appears on the Team page of ProSoft Connect
1 Click on the EDIT ACCESS option
2 This opens the access dialog for the new team member Initially access
defaults to Connect only which means that that user is allowed to create a tunnel but is not allowed to configure a gateway
3 Change this users access rights by clicking on any of the first 3 access selections and then click the SAVE ACCESS button
PLX35-NB2 Cloud-based Management Using ProSoft Connect Network Bridge User Manual
ProSoft Technology Inc Page 63 of 70
55 Changing Firmware
You can schedule a firmware change for multiple gateways or a single gateway through ProSoft Connect The are two ways to start the firmware change process
i Click the firmware CHANGE hyperlink in the Device Details block
ii Select CHANGE FIRMWARE from the setup icon in the top-right corner of every configuration page
Cloud-based Management Using ProSoft Connect PLX35-NB2 User Manual Network Bridge
Page 64 of 70 ProSoft Technology Inc
1 Click on the CHANGE FIRMWARE option to open the Firmware Upgrade dialog
This dialog lists the most recent firmware versions and details about this version
2 Select the version that you want to install by clicking the correct versions radio button
At this point you have two options
i Change Now - Allows you select additional gateways for upgrade and then immediately performs the upgrade
ii Schedule for Later - Allows you to select additional gateways for upgrade and then allows you to schedule a data and time for the upgrade to occur
PLX35-NB2 Cloud-based Management Using ProSoft Connect Network Bridge User Manual
ProSoft Technology Inc Page 65 of 70
Change Now
1 With the correct firmware version selected click the CHANGE NOW button You are prompted as to whether or not you want to upgrade other gateways
2 Choose any available gateways that you want to upgrade if applicable 3 Click the APPLY ONLY TO THIS GATEWAY button if you have do not need to
upgrade additional gateways or click the APPLY TO THIS GATEWAY AND
SELECTED button to upgrade firmware on the current gateway and any selected gateways
4 The firmware upgrade starts immediately
Schedule for Later
1 With the correct firmware version selected click the SCHEDULE FOR LATER button You are prompted as to whether or not you want to schedule upgrades for other gateways
Cloud-based Management Using ProSoft Connect PLX35-NB2 User Manual Network Bridge
Page 66 of 70 ProSoft Technology Inc
2 If you dont want to schedule upgrades for other gateways click the APPLY
ONLY TO THIS GATEWAY button to schedule the upgrade
3 Schedule the date and time for the firmware change to occur
4 Click the SCHEDULE button
5 If you want to schedule changes for other gateways use the APPLY TO THIS
GATEWAY AND SELECTED button and follow the same procedure
PLX35-NB2 Ethernet Cable Specifications Network Bridge User Manual
ProSoft Technology Inc Page 67 of 70
6 Ethernet Cable Specifications
ProSoft recommends using using a category 5 (or better) Ethernet cable with the PLX35-NB2 A category 5 cable has four twisted pairs of wire that are color-coded and cannot be swapped The gateway only uses two of the four pairs when running at 10 MBit or 100 MBit speeds
The Ethernet port on the gateway automatically detects the network speed and cable type and use the appropriate pins to send and receive Ethernet signals Use either a standard Ethernet straight-through cable or a crossover cable when connecting the gateway to an Ethernet hub a 101001000 Base-T Ethernet switch or directly to a PC
61 Ethernet Cable Configuration
Note The standard connector view shown is color-coded for a straight-through cable
Crossover cable Straight- through cable
RJ-45 PIN RJ-45 PIN
1 Rx+ 3 Tx+
2 Rx- 6 Tx-
3 Tx+ 1 Rx+
6 Tx- 2 Rx-
RJ-45 PIN RJ-45 PIN
1 Rx+ 1 Tx+
2 Rx- 2 Tx-
3 Tx+ 3 Rx+
6 Tx- 6 Rx-
Support Service amp Warranty PLX35-NB2 User Manual Network Bridge
Page 68 of 70 ProSoft Technology Inc
7 Support Service amp Warranty
71 Contacting Technical Support
With ProSoft Connect you may click on the Support link at any time to initiate a chat with Support about issues in ProSoft Connect or gateways managed by ProSoft Connect
ProSoft Technology Inc is committed to providing the most efficient and effective support possible Before calling please gather the following information to assist in expediting this process
1 Product Version Number 2 System architecture 3 Network details
If the issue is hardware related we will also need information regarding
1 Module configuration and associated ladder files if any 2 Module operation and any unusual behavior 3 ConfigurationDebug status information 4 LED patterns 5 Details about the interfaced serial Ethernet or Fieldbus devices
Note For technical support calls within the United States ProSoftrsquos 247 after-hours phone support is available for urgent plant-down issues
PLX35-NB2 Support Service amp Warranty Network Bridge User Manual
ProSoft Technology Inc Page 69 of 70
North America (Corporate Location) Europe Middle East Africa Regional Office
Phone +16617165100 infoprosoft-technologycom Languages spoken English Spanish REGIONAL TECH SUPPORT supportprosoft-technologycom
Phone +33(0)534368720 franceprosoft-technologycom Languages spoken French English REGIONAL TECH SUPPORT supportemeaprosoft-technologycom
Latin America Regional Office Asia Pacific Regional Office
Phone +522222641814 latinamprosoft-technologycom Languages spoken Spanish English REGIONAL TECH SUPPORT supportlaprosoft-technologycom
Phone +60322471898 asiapcprosoft-technologycom Languages spoken Bahasa Chinese English Japanese Korean REGIONAL TECH SUPPORT supportapprosoft-technologycom
For additional ProSoft Technology contacts in your area please visit httpswwwprosoft-technologycomAbout-UsContact-Us
72 Warranty Information
For complete details regarding ProSoft Technologyrsquos TERMS amp CONDITIONS OF SALE WARRANTY SUPPORT SERVICE AND RETURN MATERIAL AUTHORIZATION INSTRUCTIONS please see the documents at wwwprosoft-technologycomlegal
PLX35-NB2 Support Service amp Warranty Network Bridge User Manual
ProSoft Technology Inc Page 70 of 70
Index
A
About the PLX35-NB2 Network Bridge bull 6 Adding Team Members bull 61 Agency Approvals and Certifications bull 3
C
Cloud-based Management using ProSoft Connect bull 50 Configuring User Access bull 20 Connecting to the PLX35-NB2 Web Page bull 14 50 Contacting Technical Support bull 8 69 Content Disclaimer bull 2 Create a new VPN Client bull 54
E
Editing Team Member Access bull 63 Ethernet Cable Configuration bull 68 Ethernet Cable Specifications bull 68 Exporting a Configuring File bull 45
H
How to Contact Us bull 2
I
Important Installation Instructions bull 3 Installing the PLX35-NB2 bull 11
J
Jumper Information bull 8
L
LED Indicators bull 12 Local Configuration using the Gateways Configuration
Webpage bull 14 60 Login and Activate ProSoft Connect bull 50
P
PLX35-NB2 Package Contents bull 8
R
Rebooting the Gateway bull 47
S
Setting Gateway Configuration Parameters bull 16 Specifications bull 7 Start Here bull 6 Support Service amp Warranty bull 69
U
Updating Firmware bull 64 Updating the Gateways Firmware (NB2) bull 46 Using ProSoft Connect to Configure the PLX35-NB2 bull
60
V
Verifying the VPN Connection bull 58 Viewing Gateway Logfile Activity (NB2) bull 43 Viewing the Overview Page bull 15
W
Warranty Information bull 70
Y
Your Feedback Please bull 2

PLX35-NB2 Start Here Network Bridge User Manual
ProSoft Technology Inc Page 7 of 70
111 Specifications
Power
Power 24 VDC nominal 10 to 36 VDC allowed Positive Negative and GND terminals
Power Connector Three pin screw terminal screw retention black
Current Load 24 VDC nominal 300 mA
Internal Specs
EtherNetIP Supports local control of VPN access through MSG instruction
Network Ports HTTP or HTTPS ports 8080
Physical
Enclosure Extruded aluminum with DIN clip
Dimensions (H x W x D)
552 x 206 x 437 in 1401 x 524 x 1109 cm
Shock IEC 60068-2-27 20G 11ms (Operational) IEC 60068-2-27 30G 11ms (Non-Operational)
Vibration IEC 60068-2-6 10G 10 to 150 Hz
Ethernet Port (2) 10100 Base-T RJ45 connector
Environmental
Operating Temperature IEC 60068 -22degF to +158degF (-30degC to +70degC)
Humidity IEC 60068-30 5 to 95 with no condensation
External Power 10 to 30 VDC
Peak Power Consumption lt 6W
Start Here PLX35-NB2 User Manual Network Bridge
Page 8 of 70 ProSoft Technology Inc
12 PLX35-NB2 Package Contents
The following components are included with the PLX35-NB2 and are required for installation and configuration
Important Before beginning the installation please verify all of the following items are present
Qty Part Name Part Number Part Description
1 PLX35-NB2 Network Bridge PLX35-NB2 2-port Network Bridge
1 2-pin Power Connector 002-0116 Power Connector
If any of these components are missing please contact ProSoft Technology Technical Support for replacement parts See Contacting Technical Support (page 68)
13 Jumper Information
The module has one visible set of jumper pins on the back of the gateway These pins should only be jumpedshunted when resetting the gateway back to factory defaults
To perform a factory reset
1 Set the jumper on both pins and power-cycle the module
2 Wait until the FLT CFG and ERR LEDrsquos flash in a reverse-clockwise direction (the gateway should boot twice by then)
3 You will notice all the LEDrsquos flashing twice (except interface LEDrsquos)
4 Remove the jumper and wait for the gateway to finish the power-cycle
5 When the factory reset has finished the CFG LED flashes
PLX35-NB2 Start Here Network Bridge User Manual
ProSoft Technology Inc Page 9 of 70
14 Failover and Automatic Backup amp Factory Reset
141 Failover
The Failover process provides a recovery mechanism whenever a serious malfunction renders the main filesystem inoperable
If the system fails to boot up (all LEDs are solid on) 4 times in a row on the 5th boot up the gateway will enter a failover state (the FLT LED is solid red and the CFG LED blinks amber) While in this state the PLX35-NB2 can be accessible using its default configuration A new upgrade can be performed on the gateway which should fix the serious malfunction that led to the failover state
142 Automatic Backup amp Factory Reset
If the system fails to boot up (all LEDs are solid on) 10 times in a row on the 11th boot up the gateway tries to restore the backup firmware and configuration The backup firmware and configuration are in place before the last upgrade was performed
If the backup restore procedure has performed correctly only the PWR LED will be lit upon boot up
The automatic factory reset process takes place when the PLX35-NB2 needs to return to the default configuration This is because the backup restore process has not succeeded After this process is completed it will run the factory default image with the default configuration in an out-of-the-box condition In this case there is no need to use a jumper to perform a factory reset
If the factory reset has performed correctly the CFG LED will blink amber
Quick Start PLX35-NB2 User Manual Network Bridge
Page 10 of 70 ProSoft Technology Inc
2 Quick Start
21 Local Configuration
Task Page
Install the module 11
Connect to the PLX35-NB2 webpage 14
Set gateway configuration parameters 16
Configure login credentials 21
Update firmware 45
22 ProSoft Connect Setup and Configuration
ProSoft Connect allows you to remotely configure maintain and troubleshoot the gateway
Task Page
Obtain an activation key and login to ProSoft Connect 49
Create a VPN client 53
Establish a VPN Connection 53
Perform configuration functions in ProSoft Connect 59
Add Team Members 60
Change Firmware if required 63
PLX35-NB2 Installing the PLX35-NB2 Network Bridge User Manual
ProSoft Technology Inc Page 11 of 70
3 Installing the PLX35-NB2
Mount the PLX35-NB2 such that
There is easy access for the cables to ensure that they are not bent constricted in close proximity to high amperage or exposed to extreme temperatures
The LEDs on the front panel are visible for troubleshooting and verifying the gateway status
There is adequate airflow around the gateway but also protected from direct exposure to the elements such as sun rain and dust
Caution The PLX35-NB2 is in a hardened case and is designed for use in industrial and extreme environments however unless you are using cables expressly designed for such environments the cables can fail if exposed to the same conditions the PLX35-NB2 can withstand
Installing the PLX35-NB2 PLX35-NB2 User Manual Network Bridge
Page 12 of 70 ProSoft Technology Inc
31 LED Indicators
The following tables describe the diagnostic LEDs on the PLX35-NB2
LED State Description
MGMT Off The module cannot reach the internet and is not managed by ProSoft Connect (default)
Flashing Green The module can reach the internet
Solid Green The module is managed by a ProSoft Connect account
Solid Red NA
Flashing Red The module is configured to be managed by ProSoft Connect but cannot reach ProSoft Connect
Alternating RedGreen NA
VPN Off ProSoft Connect is not enabled (default)
Flashing Green VPN is possible (normal)
Solid Green A VPN tunnel is established
Solid Red The module is managed by ProSoft Connect and EIP has disabled VPN tunneling
Flashing Red VPN connection failed
Alternating RedGreen NA
PWR (Power) Off Power is not connected to the power terminals or source is insufficient to properly power the module
Solid Green Sufficient power is connected to the power terminals
FLT (Fault) Off Normal operation
Solid Red A critical error has occurred Program executable has failed or has been user-terminated and is no longer running Press the Reset button or cycle power to clear the error
CFG Off Normal operation
Flashing Amber The module has no configuration
Solid Amber The module is in configuration mode Either a configuration error exists or the configuration file is currently being downloaded or read After power-up or after the Reset button is pressed the configuration is read and the module implements the configuration values and initializes the hardware
ERR Off Normal operation
Flashing Amber An error condition has been detected and is occurring on one of the application ports Check configuration and troubleshoot for communication errors
Solid Amber The ERR LED is cleared on receipt of a well-formed allowed packet On receipt of data packet containing an unsupported protocol the LED is lit If the LED is solid a large number of errors are occurring on one or more ports (network communication errors)
PLX35-NB2 Installing the PLX35-NB2 Network Bridge User Manual
ProSoft Technology Inc Page 13 of 70
Ethernet Port LEDs
LED State Description
100 Mbit Off No activity on the port
Flashing Amber The Ethernet port is actively transmitting or receiving data
LNKACT Off No physical connection is detected No Ethernet communication is possible Check wiring and cables
Solid Green Physical network connection detected This LED must be ON (solid) for Ethernet communication to be possible
Local Configuration using the PLX35-NB2 Configuration Webpage PLX35-NB2 User Manual Network Bridge
Page 14 of 70 ProSoft Technology Inc
4 Local Configuration using the PLX35-NB2 Configuration Webpage
The PLX35-NB2 contains a browser-based configuration webpage used for configuration The following sections describe the configuration process
41 Connecting to the PLX35-NB2 Webpage
1 Ensure that the module is connected to the network through the LAN port 2 Apply power to the module 3 To log into the PLX35-NB2 configuration webpage through the network your
PC must be able to connect to the PLX35-NB2 The default IP address of the PLX35-NB2 is 1921680250 If your PC is on a different subnet temporarily set the IP address of your PC to 1921680xxx with a subnet of
2552552550 (where xxx is an available address on the network)
Note You can also use ProSoft Discovery Service to discover the IP address You can download and install ProSoft Discovery Services from the ProSoft website at wwwprosoft-technologycom
4 Open a web browser on your PC and enter the PLX35-NB2 default address of 19216802508080 Minimum browser requirements include Chrome 58 Firefox 54 and Internet Explorer 10
5 Once the PLX35-NB2 configuration webpage opens enter the USERNAME and PASSWORD to log in The default USERNAME is admin and the default PASSWORD is password
Important For security purposes you must change the default user name and password after initial login or factory reset See Initial Factory Reset Login on page 23
PLX35-NB2 Local Configuration using the PLX35-NB2 Configuration Webpage Network Bridge User Manual
ProSoft Technology Inc Page 15 of 70
6 After you successfully log in the configuration webpage displays the OVERVIEW tab
This page allows you to
View Performance Information
View Device Details
Update Firmware
Manually enter a custom date and time
42 Using the Overview Tab
The Overview tab contains performance information as well as device details access information and module location information
In addition this page allows you to make firmware updates to the gateway You can view this tab at any time by simply clicking on the Overview tab
Tip This tab provides an Activation Code that allows you to take advantage of configuring and maintaining your gateway using ProSoft Connect See Cloud-based Maintenance using ProSoft Connect on page 49 for details on using this code
Local Configuration using the PLX35-NB2 Configuration Webpage PLX35-NB2 User Manual Network Bridge
Page 16 of 70 ProSoft Technology Inc
43 Setting Gateway Configuration Parameters
1 Click on the Gateway tab
2 Use the following tables to enter the appropriate parameters Gateway
Parameter Description
Gateway Name Enter a name for this gateway
Description Enter a description to describe the gateway For example Network Bridge - Bakersfield
Address Enter the street address of the gateway (ie where the gateway resides)
Advanced configuration (link)
This link allows you to provide GPS coordinates of the gateways location
PLX35-NB2 Local Configuration using the PLX35-NB2 Configuration Webpage Network Bridge User Manual
ProSoft Technology Inc Page 17 of 70
Local Area Network
Parameter Description
IP Enter the IP address of the gateway This is a static IP address The default IP address is 1921680250 (The netmask is always 2552552550)
DHCP Server Use this parameter to enable or disable DHCP The default is Disabled If you want to use a DHCP server to select an IP select Enabled
Selecting Enabled displays a number of additional DHCP-related parameters
DHCP Lease Time - Allows you to select lease times in hour minutes or
seconds This is the amount of time an IP address remains available on a particular device before releasing the IP address for use by another device DHCP Lease Units - Allows you to specify Hours and Minutes and works in conjunction with DHCP Lease Time DHCP Pool Low - DHCP uses a pool of assigned addresses that are available to
requests DHCP Pool Low allows you to set the last octet to the low end number of the pool (See example below) DHCP Pool High - DHCP uses a pool of assigned addresses that are available for use DHCP Pool High allows you to specify the high-end last octet of the pool
For example
This example specifies that the range of addresses that may be used is between 19216872100 through 19216872249
NTP This parameter specifies whether or not the Network Time Protocol (NTP) is enabled or disabled The default is Enabled If Disabled the following two parameters are not present
NTP Server 1 Default set to 0uspoolntporg If you wish to use a different NTP server enter it here
NTP Server 2 Default set to 1uspoolntporg If you wish to use a different NTP server enter
it here
NTP Server 3 Default set to 2uspoolntporg If you wish to use a different NTP server enter it here
NTP Mode Default is Client You can change this to ClientServer mode
Local Configuration using the PLX35-NB2 Configuration Webpage PLX35-NB2 User Manual Network Bridge
Page 18 of 70 ProSoft Technology Inc
Wide Area Network (WAN)
Parameter Description
DHCP Client This is set to Enabled by default If your administrator wants to assign a static IP this should be set to Disabled
If Disabled you must supply the following information IP - The IP address assigned to the WAN port Subnet - Enter the subnet address Gateway - Enter the gateway address for this subnet DNS 1 - Enter the Domain Name Server IP provided to your system DNS 2 - Enter the backup Domain Name Server IP provided to your system
VLAN ID If the gateway is part of a VLAN enter the VLAN ID
3 Click the APPLY CHANGES button when complete
PLX35-NB2 Local Configuration using the PLX35-NB2 Configuration Webpage Network Bridge User Manual
ProSoft Technology Inc Page 19 of 70
431 Open Source Software and License Information
To view a list of the software and licenses contained in the PLX35-NB2 click on the LICENSES link at the bottom of the Gateway tab
A list of the Open Source software and its license terms are displayed
Local Configuration using the PLX35-NB2 Configuration Webpage PLX35-NB2 User Manual Network Bridge
Page 20 of 70 ProSoft Technology Inc
License Details
Each entry can be expanded
PLX35-NB2 Local Configuration using the PLX35-NB2 Configuration Webpage Network Bridge User Manual
ProSoft Technology Inc Page 21 of 70
44 Configuring Login Credentials
The gateway is shipped with the following login defaults
User admin
Password password
The Access tab allows you to change the defaults
1 Click on the Access tab to view the Access page
This page allows you to set up the users that can manage and configure this gateway The Advanced Configuration link allows you to restrict access based on user
2 Enter a user name 3 Enter a password 4 Confirm the password by retyping it
Local Configuration using the PLX35-NB2 Configuration Webpage PLX35-NB2 User Manual Network Bridge
Page 22 of 70 ProSoft Technology Inc
Advanced Configuration
1 Click on the Advanced Configuration link
2 Select the Web Protocol Select HTTP or HTTPS 3 Choose the port depending on what protocol is selected 4 Click APPLY CHANGES when complete
PLX35-NB2 Local Configuration using the PLX35-NB2 Configuration Webpage Network Bridge User Manual
ProSoft Technology Inc Page 23 of 70
441 Initial Factory Reset Login
This procedure is used for brand new units or resetting the PLX35-NB2 to the default configuration The default credentials are as follows
User admin
Password password
Note Beginning with PLX35-NB2 firmware v15 this process requires you to change the default password on initialreset login
1 Connect to the PLX35-NB2 webpage using the default credentials
2 After logging in the Access tab will be displayed to change the password
Note The other tabs are not available until the password change is complete
This step cannot be skipped
Local Configuration using the PLX35-NB2 Configuration Webpage PLX35-NB2 User Manual Network Bridge
Page 24 of 70 ProSoft Technology Inc
3 Select a password that is compatible with the following rules
Between 8 and 40 characters
At least one upper case letter
At least one lowercase letter
Contains at least one digit (0 through 9)
Contains at least one special character ($^amp()_+=-~)
4 Re-enter the new password in the Confirm Password field
5 After confirming the new password in the Confirm Password field click the
Apply changes button in the top right corner of the page
6 After the changes are applied you will be logged out and redirected to the login
page
PLX35-NB2 Local Configuration using the PLX35-NB2 Configuration Webpage Network Bridge User Manual
ProSoft Technology Inc Page 25 of 70
7 After logging in using the username and the new password future password
changes can be done from the Access tab as in the Configuring Login
Credentials section on page 21
Local Configuration using the PLX35-NB2 Configuration Webpage PLX35-NB2 User Manual Network Bridge
Page 26 of 70 ProSoft Technology Inc
45 File Relay
The LAN and WAN ports on the PLX35-NB2 are physically isolated The File Relay functionality enables simple and secure transfer of files across segmented networks
For example if the customer would like to back up all of their OT equipment configuration files on the server without wanting to create a link between the IT and OT network the PLX35-NB2 can be used to segment between the two networks
The File Relay tab allows you to use the SD card port on the device as a temporary storage medium for large files that can be automatically transferred to a remote location
Files can be copied to the PLX35-NB2 SD card from a FTPSFTP Client The files can then transferred to a remote FTPSFTP Server or via ProSoft Connect
Note that the option to transfer the files to ProSoft Connect is currently not operational It will be functional on the next ProSoft Connect Release
PLX35-NB2 Local Configuration using the PLX35-NB2 Configuration Webpage Network Bridge User Manual
ProSoft Technology Inc Page 27 of 70
1 In the Incoming section of the File Relay tab select the FTP or SFTP Protocol to enable FTP or SFTP Incoming file transfer
2 Use the following tables to enter the appropriate parameters
Incoming
Parameter Description
Protocol FTP (File Transfer Protocol) SFTP (Secure File Transfer Protocol)
User The user name is for uploading files through FTP to the modulersquos SD card The default value is f-relay
Password Password for FTP access The password must have at least 8 characters contain at least one uppercase letter one lowercase letter and one special character
Outgoing
Parameter Description
Protocol Protocol of the server used as final destination for the File Relay
Supported protocols for upload are FTPSFTPProSoft Connect
Note ProSoft Connect not available at this time
URL URL of the server used as final destination for the File Relay
Supported protocols for upload are FTPSFTPProSoft Connect
For FTP the format is specified in the field ftpuserhostportpath
For SFTP the format is sftpuserhostportpath
Password Password used to upload to the remote server You can view the configured
value by pressing the eye button
Password is used only for FTP
This field is greyed out for SFTP
This field is removed for ProSoft Connect
Local Configuration using the PLX35-NB2 Configuration Webpage PLX35-NB2 User Manual Network Bridge
Page 28 of 70 ProSoft Technology Inc
Host Key Public Key that authenticates SFTP Server and proves its identity to PLX35-NB2
client This should be copied from SFTP Server and pasted here
Used only for SFTP
This field is greyed out for FTP
This field is removed for ProSoft Connect
Keys supported RSA 2048 RSA 3072 RSA 4096 Ed25519 255
ECDSA nistp256 ECDSA nistp384 ECDSA nistp521
Keys unsupported DSA 1024 ECDSA secp256k1
Public Key from SFTP Server should be exported as OpenSSH format like
below
ssh-rsa
AAAAB3NzaC1yc2EAAAADAQABAAACAQDaE1+MsozgFb5JF6g6y1dh
lYfeyPTrsforNIKKfQRElKACOF3c6eRsSkUnOazfUWHLtCT2B49sx
gpteiDu4Phg01kECKjCvISeUuRmWX9CDbGUJNQBeawapZ7WRBIoSB
h0aua1ywcnvdMZ0dd16J9t+T49KRJtxG8iw17AKE5yTzBegsRmIv2
IWQV444w7+ZDcLR5BmSxuXAMm6VCvMpkp60xdfVFzKEkVWSgIAi
8E3quMH3+UOJHfCK3yH4byUFvhJqFfcqMsOHeQaiblnIjpvGL7VB
0gdAln2Igtd5nmyKUPHkBnvB26YKsa69P2Z8qfkpMZV3jKp0xHu
5CLEYG4fjlBKLSDVY49AU2oT6CS+ad++vMdD0boALiJfM08ztUbMB
KVkQDZ4FJDn4l8HZjJnOU8Ax3Jw7jghkisES3J4sKIPSvse8DR8+
iGzg6oYplZJhkbzEGJgHE46hIM8OvOYcsU7hfyaSRZOZtA0+UIg7t
KkraWofa8eZFa7OxEH8iJSW15Qcp2QMniDy6vd+QPuZr3byu0EVw6
Px6vqIPhKKLKEoz3lUxxH3c+T6CfPCVzSuhik523ZAZyjK0Nnimc
+MSmROE8hrPWSCg9uimIzGHWLWxjxbSmHRz42EdUi1rWA5Uv8q7vK
19xFgwji0wNLjlx8I3ZmcIehQ==
ecdsa-sha2-nistp384
AAAAE2VjZHNhLXNoYTItbmlzdHAzODQAAAAIbmlzdHAzODQAAABhB
DbqqXJXwsBDy+kGaAZbeHC02FL8p0xmXEQfy9X1yuXQTTbw5UHQg
iBzrj2hIEmnjbPG2ybOa98pUBuw1mM5ftDjKVTF35Ilave96BqJE
YyJYYH2y8Ve5qDDliwvZzyg==
Standard SSH2 format is NOT supported
---- BEGIN SSH2 PUBLIC KEY ----
AAAAB3NzaC1yc2EAAAADAQABAAABgQDanO7WbWaWl+Ukd2RJfvNTSlfeNUl
kzaQS17fCYfAX
GuAHjrVi3WxynQF9vyVan+0XAsfiFUhMRE+DaaLMzvjnmXIMFHcjhMFsHZ
k3RUOfF5d5Syd
1fuqMDj2+s2dcjidnkBRXF2Nq+Ii7rPCHtjmDgwE7b7dZxgG6erVs61Ybbr
9dAuUs7i5ri79
m3BCHtxLvFOOm1R27jEyizMRyOBswa5DJBL6skl8oK5fdgSdmVyy6iI88c
edD01ipwCt+X9
5l1jeFzXlIaL+NzshBs4vAjr3obgHWNiwEDdckw0RUFDFdbjmH55fvWAa
7M7lE+A8UFEa
MZ2LMqLdULwiOHb4TtVCoYfnQlrqEl8VFw8A77vH8KadGpZ2EuLZPo7cdYU
govb5pzgbmVHh
MiMaRjkVtdc118nPwdeO4CUn1mLIIWROSLf2JGTg2GTZipbT1Fge8e2wEO9
bHiDBORRU5PZP
RQOlQDnbtFnE4gswFdhvs4+tHaunw4wBVDIIol0=
---- END SSH2 PUBLIC KEY ----
PLX35-NB2 Local Configuration using the PLX35-NB2 Configuration Webpage Network Bridge User Manual
ProSoft Technology Inc Page 29 of 70
Note Host Key will be removed from the outgoing server configuration upon
downgrade from PLX35-NB2 15 release to any older firmware
SSH-Key SSH-Key is the public key that authenticates the SFTP Server user for file
transfer Once generated it should be copied to the SFTP Server as a pub file
and associated with the designated user
The SSH-Key pair generation takes place the first time it is requested
Subsequent requests return the same public key
SSH keys will be removed upon gateway factory reset
Used only for SFTP
This field is greyed out for FTP
This field is removed for ProSoft Connect
Daily Upload Time The upload time shown in the Local UI is UTC ndash similar with the time on the
Overview page Default time value is 0300
3 Click APPLY CHANGES when complete
Local Configuration using the PLX35-NB2 Configuration Webpage PLX35-NB2 User Manual Network Bridge
Page 30 of 70 ProSoft Technology Inc
451 Example 1 Transferring Files across Segmented Networks Using FTP
This example shows an incoming FTP to an outgoing FTP
On the LAN port the PLX35-NB2 acts as a FTP Server for the incoming files to a WinSCP Client The files will be temporarily stored in the PLX35-NB2 SD card
On the WAN port the PLX35-NB2 acts as a FTP Client to a Filezilla Server The files are pushed from the PLX35-NB2 to the Filezilla FTP Server
PLX35-NB2 Local Configuration using the PLX35-NB2 Configuration Webpage Network Bridge User Manual
ProSoft Technology Inc Page 31 of 70
1 From the WinSCP Client open a FTP session to PLX35-NB2 and transfer a few files to the upload folder on the PLX35-NB2 SD card
2 Click Ok
Local Configuration using the PLX35-NB2 Configuration Webpage PLX35-NB2 User Manual Network Bridge
Page 32 of 70 ProSoft Technology Inc
3 Log into the FTP Filezilla Server User admin Password Prosoft1234 Folder CFTP_Root)
PLX35-NB2 Local Configuration using the PLX35-NB2 Configuration Webpage Network Bridge User Manual
ProSoft Technology Inc Page 33 of 70
4 Start the server
Local Configuration using the PLX35-NB2 Configuration Webpage PLX35-NB2 User Manual Network Bridge
Page 34 of 70 ProSoft Technology Inc
5 At the configured Daily Upload Time set (hhmm default is 0300) The files from the PLX35-NB2 SD card upload folder will be time-stamped (yyyy-mm-dd) and transferred to the FTP Filezilla Server on folder CFTP_Root
PLX35-NB2 Local Configuration using the PLX35-NB2 Configuration Webpage Network Bridge User Manual
ProSoft Technology Inc Page 35 of 70
452 Example 2 Transferring Files Across Segmented Networks Using SFTP
This example shows an incoming SFTP to Outgoing SFTP
On the LAN port the PLX35-NB2 acts as a SFTP Server for the incoming files from the WinSCP Client The files will be temporarily stored on the SD card
On the WAN port the PLX35-NB2 acts as a SFTP Client to a Bitvise Server The files are pushed from the PLX35-NB2 to the Bitvise SFTP Server
Local Configuration using the PLX35-NB2 Configuration Webpage PLX35-NB2 User Manual Network Bridge
Page 36 of 70 ProSoft Technology Inc
1 From the WinSCP Client open a SFTP session to PLX35-NB2 and transfer few files to upload folder on PLX35-NB2 SD card
PLX35-NB2 Local Configuration using the PLX35-NB2 Configuration Webpage Network Bridge User Manual
ProSoft Technology Inc Page 37 of 70
Local Configuration using the PLX35-NB2 Configuration Webpage PLX35-NB2 User Manual Network Bridge
Page 38 of 70 ProSoft Technology Inc
2 On the Bitvise server managing public keys Generate a key on Bitvise Manage host keys export it as OpenSSH
format then copy the key to Host Key box into the PLX35-NB2
Generate SSH Key on PLX35-NB2 copy into a pub file and add it on
admin account on Bitvise server
PLX35-NB2 Local Configuration using the PLX35-NB2 Configuration Webpage Network Bridge User Manual
ProSoft Technology Inc Page 39 of 70
3 After the Bitvise server is started set the Daily Upload Time (hhmm
default is 0300) The files from the PLX35-NB2 SD card upload folder will be time-stamped (yyyy-mm-dd) and transferred to PC 2 FTP Bitvise Server on folder CSFTP_Root
Local Configuration using the PLX35-NB2 Configuration Webpage PLX35-NB2 User Manual Network Bridge
Page 40 of 70 ProSoft Technology Inc
46 SD Card
The SD Card tab allows you to Eject Mount Format and diagnose the PLX35-NB2 SD Card You can also optimize the SD Card in this tab
You can only access the SD Card from a FTPSFTP Client
1 Use the following tables to enter the appropriate parameters
SD Card
Parameter Description
Eject Recommended to be done before manually removing SD Card
Mount This allows the SD card to be visible to the PLX35-NB2 When the SD Card is not lsquomountedrsquo it will not be visible to the PLX35-NB2
File System Check Checks the SD Card for errors This should be used in case the SD Card cannot be mounted The page will be refreshed after the File System Check process is finished then the user can manually mount the SD Card using Mount button
Format Removes the data from the SD Card and creates a new file system (FAT32 type)
Note These options may be greyed out according to the SD card status
If the SD Card is not present the SD Card options are greyed out
If the SD Card is not mounted the EJECT and FORMAT buttons are greyed out
If the SD Card is mounted the MOUNT button is greyed out
PLX35-NB2 Local Configuration using the PLX35-NB2 Configuration Webpage Network Bridge User Manual
ProSoft Technology Inc Page 41 of 70
Space Management
Parameter Description
Reclaim Space Automatically cleans up the SD Card Default value is Disabled
High Water Mark () The system will start deleting files from the SD Card when this threshold is reached
Low Water Mark () The system will delete files from the SD Card until this threshold is reached
2 Click APPLY CHANGES when complete
Note The High and Low Water Mark values should be based on the size of the SD Card and the sizes of the uploaded files Setting inappropriate values might cause the deletion of files before the upload is performed
Local Configuration using the PLX35-NB2 Configuration Webpage PLX35-NB2 User Manual Network Bridge
Page 42 of 70 ProSoft Technology Inc
47 Viewing Gateway Log file Activity
1 Click on the ACTIVITY tab
Options on this page include search search filter options and a Download log file option
2 Click on the DOWNLOAD LOG FILE button to download a txt file to the download folder of your PC or laptop
Note Some options that appear in the configuration UI may not be available during management or configuration options within ProSoft Connect
PLX35-NB2 Local Configuration using the PLX35-NB2 Configuration Webpage Network Bridge User Manual
ProSoft Technology Inc Page 43 of 70
48 Importing a Configuration File
1 Select IMPORT CONFIGURATION from the setup icon located in the upper-right corner of any configuration page
2 Locate and select a configuration file to import and then click the Import button
Local Configuration using the PLX35-NB2 Configuration Webpage PLX35-NB2 User Manual Network Bridge
Page 44 of 70 ProSoft Technology Inc
49 Exporting a Configuration File
1 Select Export Configuration from the setup icon located in the upper-right corner of any configuration page
2 The gateway downloads a targz file to your PC or laptop Do not modify this file
PLX35-NB2 Local Configuration using the PLX35-NB2 Configuration Webpage Network Bridge User Manual
ProSoft Technology Inc Page 45 of 70
410 Updating the Firmware
Note Downgrading to old firmware versions
If running firmware version is 1213 or newer performing a downgrade to versions 1157 or 1024 is not supported
If running firmware version is 1231 or newer performing a downgrade to versions 1213 1157 or 1024 is not supported Note ProSoft Connect can also schedule updates to the latest firmware for multiple PLX35-NB2 gateways
1 Click the SETUP icon in the top-right corner of the page and then click
CHANGE FIRMWARE
This opens the Change firmware dialog
2 Click the CHOOSE FILE button and locate the firmware file 3 Select the file and click OPEN 4 Click the CHANGE button to load the new firmware 5 After the firmware update is complete refresh PLX35-NB2 webpage
Local Configuration using the PLX35-NB2 Configuration Webpage PLX35-NB2 User Manual Network Bridge
Page 46 of 70 ProSoft Technology Inc
411 Rebooting the Gateway
1 Click the SETUP icon in the upper-right corner of the page and then click REBOOT GATEWAY
This opens the Reboot gateway dialog
2 Click the REBOOT button when ready
PLX35-NB2 Local Configuration using the PLX35-NB2 Configuration Webpage Network Bridge User Manual
ProSoft Technology Inc Page 47 of 70
412 Factory Reset
The Factory Reset option will reset the PLX35-NB2 to its default configuration All custom configuration changes will be lost after this procedure
1 Press the cogwheel symbol in the top right corner of the page
2 In the drop down select the Factory reset option
3 Click the FACTORY RESET button in the pop-up message that appears on
the screen
A pop-up message will indicate the factory reset procedure has begun
Local Configuration using the PLX35-NB2 Configuration Webpage PLX35-NB2 User Manual Network Bridge
Page 48 of 70 ProSoft Technology Inc
4 After a few minutes the PLX35-NB2 will be available via its local UI using the default IP address (1921680250) and the default port (8080)
5 After the factory reset is complete the first login will be done using the default credentials (adminpassword) It will then require you to change the password as shown in the Initial Factory Reset Login section on page 23
PLX35-NB2 Cloud-based Management Using ProSoft Connect Network Bridge User Manual
ProSoft Technology Inc Page 49 of 70
5 Cloud-based Management Using ProSoft Connect
ProSoft Connect allows you to manage multiple gateways on the network through a secure VLAN tunnel via a webpage You can perform multiple tasks including activating setting up VPN clients perform configuration and maintenance and invite team members
51 Login and Activate ProSoft Connect
Obtaining the Activation Key
ProSoft Connect requires that you activate the PLX35-NB2 the first time you use it You must obtain an activation key from the gateway
1 Connect your gateway WAN port to a network that can reach the internet The MGMT LED will flash GREEN if the PLX35-NB2 can reach the internet and is not yet activated
2 Log in to the module from the LAN port as described in the section entitled Connecting to the PLX35-NB2 Webpagerdquo (page 14) This takes you to the Overview tab
3 Under Device Details click the ACTIVATE link to the right of the ProSoft Connect label
Note If the gateway is already connected to a ProSoft Connect account the link reads ldquoDeactivaterdquo
4 The gateway securely retrieves an alphanumeric activation key from ProSoft Connect that is only valid for three (3) hours Record this activation key
Note The module must be connected to the internet through the WAN port in order for the module to retrieve an activation key
5 Open a new tab in your web browser enter wwwprosoftio in the address bar and then press ENTER
Cloud-based Management Using ProSoft Connect PLX35-NB2 User Manual Network Bridge
Page 50 of 70 ProSoft Technology Inc
6 In the ProSoft Connect Login screen enter your ProSoft Connect login email and password and click LOGIN or click SIGN UP to create a new account Login credentials are not interchangeable between ProSoft Connect and the local interface
7 After you are logged in you can take a tour of the features of ProSoft Connect by clicking TAKE THE TOUR Or you can skip the tour to configure the gateway
PLX35-NB2 Cloud-based Management Using ProSoft Connect Network Bridge User Manual
ProSoft Technology Inc Page 51 of 70
8 When ready activate the PLX35-NB2 within the tour or you can click on the ADD GATEWAY button from the Gateways tab
9 ProSoft Connect prompts you for the activation key that you recorded earlier Click ACTIVATE
Cloud-based Management Using ProSoft Connect PLX35-NB2 User Manual Network Bridge
Page 52 of 70 ProSoft Technology Inc
10 Upon successful activation the PLX35-NB2 appears on the Gateways page
PLX35-NB2 Cloud-based Management Using ProSoft Connect Network Bridge User Manual
ProSoft Technology Inc Page 53 of 70
52 Creating and Connecting a new VPN Client
ProSoft Connect uses your native Windows VPN client for secure remote access
The first time you intend to establish a VPN connection you must set up the client and then connect to it Initial VPN client configuration is only done once and is described in the following steps If you already have a ProSoft Connect VPN Client established in your Network Connections folder you do not need to perform these steps
Once your PLX35-NB2 is activated the gateway is displayed on the Gateways page
Cloud-based Management Using ProSoft Connect PLX35-NB2 User Manual Network Bridge
Page 54 of 70 ProSoft Technology Inc
1 In the Gateways tab click on the CONNECT button of the gateway profile
2 Assign the PCrsquos IP address and subnet mask
PLX35-NB2 Cloud-based Management Using ProSoft Connect Network Bridge User Manual
ProSoft Technology Inc Page 55 of 70
3 The system generates a unique secure one-time use username
4 Click the COPY TO CLIPBOARD button to save this username 5 Click SHOW ME HOW TO SETUP MY VPN CLIENT This opens the Set Up VPN
Client in ProSoft Connect dialog
Cloud-based Management Using ProSoft Connect PLX35-NB2 User Manual Network Bridge
Page 56 of 70 ProSoft Technology Inc
6 Click on the INITIAL CONFIGURATION (ONE-TIME SETUP) option Follow the tutorial to complete the setup The tutorial also shows you how to connect to the VPN tunnel
PLX35-NB2 Cloud-based Management Using ProSoft Connect Network Bridge User Manual
ProSoft Technology Inc Page 57 of 70
521 Verifying the VPN Connection
The module on the Gateways page of ProSoft Connect provides a VPN indicator as shown
You can view the connection status by hovering over the VPN icon or by hovering over the status at the top of the page See the next section for more details
This indicator is grayed out if there is no connection established However you can hover over this indicator to obtain more information about the connection
The example above shows that both the gateway and the user are connected to the VPN server
Cloud-based Management Using ProSoft Connect PLX35-NB2 User Manual Network Bridge
Page 58 of 70 ProSoft Technology Inc
If only one part of the tunnel connection is established the indication may appear as shown below
This example shows a connection between the gateway and the VPN server However it shows the user as Disconnected In this case ProSoft Connect may be waiting for the user to provide a user name in order to connect to the VPN
PLX35-NB2 Cloud-based Management Using ProSoft Connect Network Bridge User Manual
ProSoft Technology Inc Page 59 of 70
53 Using ProSoft Connect to Configure the PLX35-NB2
All configuration tasks may be performed using ProSoft Connect You do not need to use the modules internal web server to configure the module or edit existing configurations
To access configuration parameters click on the module name
This opens the gateways configuration pages
In addition to the normal features of ProSoft Connect these configuration pages are exclusive to the PLX35-NB2 The configuration tabs are the same as those described under Local Configuration using the Gateways Configuration Webpagerdquo on page 14
Cloud-based Management Using ProSoft Connect PLX35-NB2 User Manual Network Bridge
Page 60 of 70 ProSoft Technology Inc
54 Adding Team Members
Within ProSoft Connect you can invite team members to your account This allows others to securely access the remote site and perform maintenance and configuration functions on the gateway once invites are accepted
1 Click on the Team icon
2 Click on the INVITE TEAM MEMBERS button located in the upper-right hand corner of the page
PLX35-NB2 Cloud-based Management Using ProSoft Connect Network Bridge User Manual
ProSoft Technology Inc Page 61 of 70
3 The Invite New Team Member dialog opens
4 Enter the information and the project role of the person you want to invite
Note An email address can only be associated with one ProSoft Connect account at a time
5 Modify the Message dialog to send a unique message to the invitees 6 When you are done click the SEND INVITATION button You should receive an
ldquoinvitation sent successfullyrdquo message if the email address was valid You can edit a memberrsquos access rights once the invite is sent
Cloud-based Management Using ProSoft Connect PLX35-NB2 User Manual Network Bridge
Page 62 of 70 ProSoft Technology Inc
541 Editing Team Member Access
As an administrator you can control the type of access rights assigned to your team members When a team member accepts an invitation a card appears on the Team page of ProSoft Connect
1 Click on the EDIT ACCESS option
2 This opens the access dialog for the new team member Initially access
defaults to Connect only which means that that user is allowed to create a tunnel but is not allowed to configure a gateway
3 Change this users access rights by clicking on any of the first 3 access selections and then click the SAVE ACCESS button
PLX35-NB2 Cloud-based Management Using ProSoft Connect Network Bridge User Manual
ProSoft Technology Inc Page 63 of 70
55 Changing Firmware
You can schedule a firmware change for multiple gateways or a single gateway through ProSoft Connect The are two ways to start the firmware change process
i Click the firmware CHANGE hyperlink in the Device Details block
ii Select CHANGE FIRMWARE from the setup icon in the top-right corner of every configuration page
Cloud-based Management Using ProSoft Connect PLX35-NB2 User Manual Network Bridge
Page 64 of 70 ProSoft Technology Inc
1 Click on the CHANGE FIRMWARE option to open the Firmware Upgrade dialog
This dialog lists the most recent firmware versions and details about this version
2 Select the version that you want to install by clicking the correct versions radio button
At this point you have two options
i Change Now - Allows you select additional gateways for upgrade and then immediately performs the upgrade
ii Schedule for Later - Allows you to select additional gateways for upgrade and then allows you to schedule a data and time for the upgrade to occur
PLX35-NB2 Cloud-based Management Using ProSoft Connect Network Bridge User Manual
ProSoft Technology Inc Page 65 of 70
Change Now
1 With the correct firmware version selected click the CHANGE NOW button You are prompted as to whether or not you want to upgrade other gateways
2 Choose any available gateways that you want to upgrade if applicable 3 Click the APPLY ONLY TO THIS GATEWAY button if you have do not need to
upgrade additional gateways or click the APPLY TO THIS GATEWAY AND
SELECTED button to upgrade firmware on the current gateway and any selected gateways
4 The firmware upgrade starts immediately
Schedule for Later
1 With the correct firmware version selected click the SCHEDULE FOR LATER button You are prompted as to whether or not you want to schedule upgrades for other gateways
Cloud-based Management Using ProSoft Connect PLX35-NB2 User Manual Network Bridge
Page 66 of 70 ProSoft Technology Inc
2 If you dont want to schedule upgrades for other gateways click the APPLY
ONLY TO THIS GATEWAY button to schedule the upgrade
3 Schedule the date and time for the firmware change to occur
4 Click the SCHEDULE button
5 If you want to schedule changes for other gateways use the APPLY TO THIS
GATEWAY AND SELECTED button and follow the same procedure
PLX35-NB2 Ethernet Cable Specifications Network Bridge User Manual
ProSoft Technology Inc Page 67 of 70
6 Ethernet Cable Specifications
ProSoft recommends using using a category 5 (or better) Ethernet cable with the PLX35-NB2 A category 5 cable has four twisted pairs of wire that are color-coded and cannot be swapped The gateway only uses two of the four pairs when running at 10 MBit or 100 MBit speeds
The Ethernet port on the gateway automatically detects the network speed and cable type and use the appropriate pins to send and receive Ethernet signals Use either a standard Ethernet straight-through cable or a crossover cable when connecting the gateway to an Ethernet hub a 101001000 Base-T Ethernet switch or directly to a PC
61 Ethernet Cable Configuration
Note The standard connector view shown is color-coded for a straight-through cable
Crossover cable Straight- through cable
RJ-45 PIN RJ-45 PIN
1 Rx+ 3 Tx+
2 Rx- 6 Tx-
3 Tx+ 1 Rx+
6 Tx- 2 Rx-
RJ-45 PIN RJ-45 PIN
1 Rx+ 1 Tx+
2 Rx- 2 Tx-
3 Tx+ 3 Rx+
6 Tx- 6 Rx-
Support Service amp Warranty PLX35-NB2 User Manual Network Bridge
Page 68 of 70 ProSoft Technology Inc
7 Support Service amp Warranty
71 Contacting Technical Support
With ProSoft Connect you may click on the Support link at any time to initiate a chat with Support about issues in ProSoft Connect or gateways managed by ProSoft Connect
ProSoft Technology Inc is committed to providing the most efficient and effective support possible Before calling please gather the following information to assist in expediting this process
1 Product Version Number 2 System architecture 3 Network details
If the issue is hardware related we will also need information regarding
1 Module configuration and associated ladder files if any 2 Module operation and any unusual behavior 3 ConfigurationDebug status information 4 LED patterns 5 Details about the interfaced serial Ethernet or Fieldbus devices
Note For technical support calls within the United States ProSoftrsquos 247 after-hours phone support is available for urgent plant-down issues
PLX35-NB2 Support Service amp Warranty Network Bridge User Manual
ProSoft Technology Inc Page 69 of 70
North America (Corporate Location) Europe Middle East Africa Regional Office
Phone +16617165100 infoprosoft-technologycom Languages spoken English Spanish REGIONAL TECH SUPPORT supportprosoft-technologycom
Phone +33(0)534368720 franceprosoft-technologycom Languages spoken French English REGIONAL TECH SUPPORT supportemeaprosoft-technologycom
Latin America Regional Office Asia Pacific Regional Office
Phone +522222641814 latinamprosoft-technologycom Languages spoken Spanish English REGIONAL TECH SUPPORT supportlaprosoft-technologycom
Phone +60322471898 asiapcprosoft-technologycom Languages spoken Bahasa Chinese English Japanese Korean REGIONAL TECH SUPPORT supportapprosoft-technologycom
For additional ProSoft Technology contacts in your area please visit httpswwwprosoft-technologycomAbout-UsContact-Us
72 Warranty Information
For complete details regarding ProSoft Technologyrsquos TERMS amp CONDITIONS OF SALE WARRANTY SUPPORT SERVICE AND RETURN MATERIAL AUTHORIZATION INSTRUCTIONS please see the documents at wwwprosoft-technologycomlegal
PLX35-NB2 Support Service amp Warranty Network Bridge User Manual
ProSoft Technology Inc Page 70 of 70
Index
A
About the PLX35-NB2 Network Bridge bull 6 Adding Team Members bull 61 Agency Approvals and Certifications bull 3
C
Cloud-based Management using ProSoft Connect bull 50 Configuring User Access bull 20 Connecting to the PLX35-NB2 Web Page bull 14 50 Contacting Technical Support bull 8 69 Content Disclaimer bull 2 Create a new VPN Client bull 54
E
Editing Team Member Access bull 63 Ethernet Cable Configuration bull 68 Ethernet Cable Specifications bull 68 Exporting a Configuring File bull 45
H
How to Contact Us bull 2
I
Important Installation Instructions bull 3 Installing the PLX35-NB2 bull 11
J
Jumper Information bull 8
L
LED Indicators bull 12 Local Configuration using the Gateways Configuration
Webpage bull 14 60 Login and Activate ProSoft Connect bull 50
P
PLX35-NB2 Package Contents bull 8
R
Rebooting the Gateway bull 47
S
Setting Gateway Configuration Parameters bull 16 Specifications bull 7 Start Here bull 6 Support Service amp Warranty bull 69
U
Updating Firmware bull 64 Updating the Gateways Firmware (NB2) bull 46 Using ProSoft Connect to Configure the PLX35-NB2 bull
60
V
Verifying the VPN Connection bull 58 Viewing Gateway Logfile Activity (NB2) bull 43 Viewing the Overview Page bull 15
W
Warranty Information bull 70
Y
Your Feedback Please bull 2

Start Here PLX35-NB2 User Manual Network Bridge
Page 8 of 70 ProSoft Technology Inc
12 PLX35-NB2 Package Contents
The following components are included with the PLX35-NB2 and are required for installation and configuration
Important Before beginning the installation please verify all of the following items are present
Qty Part Name Part Number Part Description
1 PLX35-NB2 Network Bridge PLX35-NB2 2-port Network Bridge
1 2-pin Power Connector 002-0116 Power Connector
If any of these components are missing please contact ProSoft Technology Technical Support for replacement parts See Contacting Technical Support (page 68)
13 Jumper Information
The module has one visible set of jumper pins on the back of the gateway These pins should only be jumpedshunted when resetting the gateway back to factory defaults
To perform a factory reset
1 Set the jumper on both pins and power-cycle the module
2 Wait until the FLT CFG and ERR LEDrsquos flash in a reverse-clockwise direction (the gateway should boot twice by then)
3 You will notice all the LEDrsquos flashing twice (except interface LEDrsquos)
4 Remove the jumper and wait for the gateway to finish the power-cycle
5 When the factory reset has finished the CFG LED flashes
PLX35-NB2 Start Here Network Bridge User Manual
ProSoft Technology Inc Page 9 of 70
14 Failover and Automatic Backup amp Factory Reset
141 Failover
The Failover process provides a recovery mechanism whenever a serious malfunction renders the main filesystem inoperable
If the system fails to boot up (all LEDs are solid on) 4 times in a row on the 5th boot up the gateway will enter a failover state (the FLT LED is solid red and the CFG LED blinks amber) While in this state the PLX35-NB2 can be accessible using its default configuration A new upgrade can be performed on the gateway which should fix the serious malfunction that led to the failover state
142 Automatic Backup amp Factory Reset
If the system fails to boot up (all LEDs are solid on) 10 times in a row on the 11th boot up the gateway tries to restore the backup firmware and configuration The backup firmware and configuration are in place before the last upgrade was performed
If the backup restore procedure has performed correctly only the PWR LED will be lit upon boot up
The automatic factory reset process takes place when the PLX35-NB2 needs to return to the default configuration This is because the backup restore process has not succeeded After this process is completed it will run the factory default image with the default configuration in an out-of-the-box condition In this case there is no need to use a jumper to perform a factory reset
If the factory reset has performed correctly the CFG LED will blink amber
Quick Start PLX35-NB2 User Manual Network Bridge
Page 10 of 70 ProSoft Technology Inc
2 Quick Start
21 Local Configuration
Task Page
Install the module 11
Connect to the PLX35-NB2 webpage 14
Set gateway configuration parameters 16
Configure login credentials 21
Update firmware 45
22 ProSoft Connect Setup and Configuration
ProSoft Connect allows you to remotely configure maintain and troubleshoot the gateway
Task Page
Obtain an activation key and login to ProSoft Connect 49
Create a VPN client 53
Establish a VPN Connection 53
Perform configuration functions in ProSoft Connect 59
Add Team Members 60
Change Firmware if required 63
PLX35-NB2 Installing the PLX35-NB2 Network Bridge User Manual
ProSoft Technology Inc Page 11 of 70
3 Installing the PLX35-NB2
Mount the PLX35-NB2 such that
There is easy access for the cables to ensure that they are not bent constricted in close proximity to high amperage or exposed to extreme temperatures
The LEDs on the front panel are visible for troubleshooting and verifying the gateway status
There is adequate airflow around the gateway but also protected from direct exposure to the elements such as sun rain and dust
Caution The PLX35-NB2 is in a hardened case and is designed for use in industrial and extreme environments however unless you are using cables expressly designed for such environments the cables can fail if exposed to the same conditions the PLX35-NB2 can withstand
Installing the PLX35-NB2 PLX35-NB2 User Manual Network Bridge
Page 12 of 70 ProSoft Technology Inc
31 LED Indicators
The following tables describe the diagnostic LEDs on the PLX35-NB2
LED State Description
MGMT Off The module cannot reach the internet and is not managed by ProSoft Connect (default)
Flashing Green The module can reach the internet
Solid Green The module is managed by a ProSoft Connect account
Solid Red NA
Flashing Red The module is configured to be managed by ProSoft Connect but cannot reach ProSoft Connect
Alternating RedGreen NA
VPN Off ProSoft Connect is not enabled (default)
Flashing Green VPN is possible (normal)
Solid Green A VPN tunnel is established
Solid Red The module is managed by ProSoft Connect and EIP has disabled VPN tunneling
Flashing Red VPN connection failed
Alternating RedGreen NA
PWR (Power) Off Power is not connected to the power terminals or source is insufficient to properly power the module
Solid Green Sufficient power is connected to the power terminals
FLT (Fault) Off Normal operation
Solid Red A critical error has occurred Program executable has failed or has been user-terminated and is no longer running Press the Reset button or cycle power to clear the error
CFG Off Normal operation
Flashing Amber The module has no configuration
Solid Amber The module is in configuration mode Either a configuration error exists or the configuration file is currently being downloaded or read After power-up or after the Reset button is pressed the configuration is read and the module implements the configuration values and initializes the hardware
ERR Off Normal operation
Flashing Amber An error condition has been detected and is occurring on one of the application ports Check configuration and troubleshoot for communication errors
Solid Amber The ERR LED is cleared on receipt of a well-formed allowed packet On receipt of data packet containing an unsupported protocol the LED is lit If the LED is solid a large number of errors are occurring on one or more ports (network communication errors)
PLX35-NB2 Installing the PLX35-NB2 Network Bridge User Manual
ProSoft Technology Inc Page 13 of 70
Ethernet Port LEDs
LED State Description
100 Mbit Off No activity on the port
Flashing Amber The Ethernet port is actively transmitting or receiving data
LNKACT Off No physical connection is detected No Ethernet communication is possible Check wiring and cables
Solid Green Physical network connection detected This LED must be ON (solid) for Ethernet communication to be possible
Local Configuration using the PLX35-NB2 Configuration Webpage PLX35-NB2 User Manual Network Bridge
Page 14 of 70 ProSoft Technology Inc
4 Local Configuration using the PLX35-NB2 Configuration Webpage
The PLX35-NB2 contains a browser-based configuration webpage used for configuration The following sections describe the configuration process
41 Connecting to the PLX35-NB2 Webpage
1 Ensure that the module is connected to the network through the LAN port 2 Apply power to the module 3 To log into the PLX35-NB2 configuration webpage through the network your
PC must be able to connect to the PLX35-NB2 The default IP address of the PLX35-NB2 is 1921680250 If your PC is on a different subnet temporarily set the IP address of your PC to 1921680xxx with a subnet of
2552552550 (where xxx is an available address on the network)
Note You can also use ProSoft Discovery Service to discover the IP address You can download and install ProSoft Discovery Services from the ProSoft website at wwwprosoft-technologycom
4 Open a web browser on your PC and enter the PLX35-NB2 default address of 19216802508080 Minimum browser requirements include Chrome 58 Firefox 54 and Internet Explorer 10
5 Once the PLX35-NB2 configuration webpage opens enter the USERNAME and PASSWORD to log in The default USERNAME is admin and the default PASSWORD is password
Important For security purposes you must change the default user name and password after initial login or factory reset See Initial Factory Reset Login on page 23
PLX35-NB2 Local Configuration using the PLX35-NB2 Configuration Webpage Network Bridge User Manual
ProSoft Technology Inc Page 15 of 70
6 After you successfully log in the configuration webpage displays the OVERVIEW tab
This page allows you to
View Performance Information
View Device Details
Update Firmware
Manually enter a custom date and time
42 Using the Overview Tab
The Overview tab contains performance information as well as device details access information and module location information
In addition this page allows you to make firmware updates to the gateway You can view this tab at any time by simply clicking on the Overview tab
Tip This tab provides an Activation Code that allows you to take advantage of configuring and maintaining your gateway using ProSoft Connect See Cloud-based Maintenance using ProSoft Connect on page 49 for details on using this code
Local Configuration using the PLX35-NB2 Configuration Webpage PLX35-NB2 User Manual Network Bridge
Page 16 of 70 ProSoft Technology Inc
43 Setting Gateway Configuration Parameters
1 Click on the Gateway tab
2 Use the following tables to enter the appropriate parameters Gateway
Parameter Description
Gateway Name Enter a name for this gateway
Description Enter a description to describe the gateway For example Network Bridge - Bakersfield
Address Enter the street address of the gateway (ie where the gateway resides)
Advanced configuration (link)
This link allows you to provide GPS coordinates of the gateways location
PLX35-NB2 Local Configuration using the PLX35-NB2 Configuration Webpage Network Bridge User Manual
ProSoft Technology Inc Page 17 of 70
Local Area Network
Parameter Description
IP Enter the IP address of the gateway This is a static IP address The default IP address is 1921680250 (The netmask is always 2552552550)
DHCP Server Use this parameter to enable or disable DHCP The default is Disabled If you want to use a DHCP server to select an IP select Enabled
Selecting Enabled displays a number of additional DHCP-related parameters
DHCP Lease Time - Allows you to select lease times in hour minutes or
seconds This is the amount of time an IP address remains available on a particular device before releasing the IP address for use by another device DHCP Lease Units - Allows you to specify Hours and Minutes and works in conjunction with DHCP Lease Time DHCP Pool Low - DHCP uses a pool of assigned addresses that are available to
requests DHCP Pool Low allows you to set the last octet to the low end number of the pool (See example below) DHCP Pool High - DHCP uses a pool of assigned addresses that are available for use DHCP Pool High allows you to specify the high-end last octet of the pool
For example
This example specifies that the range of addresses that may be used is between 19216872100 through 19216872249
NTP This parameter specifies whether or not the Network Time Protocol (NTP) is enabled or disabled The default is Enabled If Disabled the following two parameters are not present
NTP Server 1 Default set to 0uspoolntporg If you wish to use a different NTP server enter it here
NTP Server 2 Default set to 1uspoolntporg If you wish to use a different NTP server enter
it here
NTP Server 3 Default set to 2uspoolntporg If you wish to use a different NTP server enter it here
NTP Mode Default is Client You can change this to ClientServer mode
Local Configuration using the PLX35-NB2 Configuration Webpage PLX35-NB2 User Manual Network Bridge
Page 18 of 70 ProSoft Technology Inc
Wide Area Network (WAN)
Parameter Description
DHCP Client This is set to Enabled by default If your administrator wants to assign a static IP this should be set to Disabled
If Disabled you must supply the following information IP - The IP address assigned to the WAN port Subnet - Enter the subnet address Gateway - Enter the gateway address for this subnet DNS 1 - Enter the Domain Name Server IP provided to your system DNS 2 - Enter the backup Domain Name Server IP provided to your system
VLAN ID If the gateway is part of a VLAN enter the VLAN ID
3 Click the APPLY CHANGES button when complete
PLX35-NB2 Local Configuration using the PLX35-NB2 Configuration Webpage Network Bridge User Manual
ProSoft Technology Inc Page 19 of 70
431 Open Source Software and License Information
To view a list of the software and licenses contained in the PLX35-NB2 click on the LICENSES link at the bottom of the Gateway tab
A list of the Open Source software and its license terms are displayed
Local Configuration using the PLX35-NB2 Configuration Webpage PLX35-NB2 User Manual Network Bridge
Page 20 of 70 ProSoft Technology Inc
License Details
Each entry can be expanded
PLX35-NB2 Local Configuration using the PLX35-NB2 Configuration Webpage Network Bridge User Manual
ProSoft Technology Inc Page 21 of 70
44 Configuring Login Credentials
The gateway is shipped with the following login defaults
User admin
Password password
The Access tab allows you to change the defaults
1 Click on the Access tab to view the Access page
This page allows you to set up the users that can manage and configure this gateway The Advanced Configuration link allows you to restrict access based on user
2 Enter a user name 3 Enter a password 4 Confirm the password by retyping it
Local Configuration using the PLX35-NB2 Configuration Webpage PLX35-NB2 User Manual Network Bridge
Page 22 of 70 ProSoft Technology Inc
Advanced Configuration
1 Click on the Advanced Configuration link
2 Select the Web Protocol Select HTTP or HTTPS 3 Choose the port depending on what protocol is selected 4 Click APPLY CHANGES when complete
PLX35-NB2 Local Configuration using the PLX35-NB2 Configuration Webpage Network Bridge User Manual
ProSoft Technology Inc Page 23 of 70
441 Initial Factory Reset Login
This procedure is used for brand new units or resetting the PLX35-NB2 to the default configuration The default credentials are as follows
User admin
Password password
Note Beginning with PLX35-NB2 firmware v15 this process requires you to change the default password on initialreset login
1 Connect to the PLX35-NB2 webpage using the default credentials
2 After logging in the Access tab will be displayed to change the password
Note The other tabs are not available until the password change is complete
This step cannot be skipped
Local Configuration using the PLX35-NB2 Configuration Webpage PLX35-NB2 User Manual Network Bridge
Page 24 of 70 ProSoft Technology Inc
3 Select a password that is compatible with the following rules
Between 8 and 40 characters
At least one upper case letter
At least one lowercase letter
Contains at least one digit (0 through 9)
Contains at least one special character ($^amp()_+=-~)
4 Re-enter the new password in the Confirm Password field
5 After confirming the new password in the Confirm Password field click the
Apply changes button in the top right corner of the page
6 After the changes are applied you will be logged out and redirected to the login
page
PLX35-NB2 Local Configuration using the PLX35-NB2 Configuration Webpage Network Bridge User Manual
ProSoft Technology Inc Page 25 of 70
7 After logging in using the username and the new password future password
changes can be done from the Access tab as in the Configuring Login
Credentials section on page 21
Local Configuration using the PLX35-NB2 Configuration Webpage PLX35-NB2 User Manual Network Bridge
Page 26 of 70 ProSoft Technology Inc
45 File Relay
The LAN and WAN ports on the PLX35-NB2 are physically isolated The File Relay functionality enables simple and secure transfer of files across segmented networks
For example if the customer would like to back up all of their OT equipment configuration files on the server without wanting to create a link between the IT and OT network the PLX35-NB2 can be used to segment between the two networks
The File Relay tab allows you to use the SD card port on the device as a temporary storage medium for large files that can be automatically transferred to a remote location
Files can be copied to the PLX35-NB2 SD card from a FTPSFTP Client The files can then transferred to a remote FTPSFTP Server or via ProSoft Connect
Note that the option to transfer the files to ProSoft Connect is currently not operational It will be functional on the next ProSoft Connect Release
PLX35-NB2 Local Configuration using the PLX35-NB2 Configuration Webpage Network Bridge User Manual
ProSoft Technology Inc Page 27 of 70
1 In the Incoming section of the File Relay tab select the FTP or SFTP Protocol to enable FTP or SFTP Incoming file transfer
2 Use the following tables to enter the appropriate parameters
Incoming
Parameter Description
Protocol FTP (File Transfer Protocol) SFTP (Secure File Transfer Protocol)
User The user name is for uploading files through FTP to the modulersquos SD card The default value is f-relay
Password Password for FTP access The password must have at least 8 characters contain at least one uppercase letter one lowercase letter and one special character
Outgoing
Parameter Description
Protocol Protocol of the server used as final destination for the File Relay
Supported protocols for upload are FTPSFTPProSoft Connect
Note ProSoft Connect not available at this time
URL URL of the server used as final destination for the File Relay
Supported protocols for upload are FTPSFTPProSoft Connect
For FTP the format is specified in the field ftpuserhostportpath
For SFTP the format is sftpuserhostportpath
Password Password used to upload to the remote server You can view the configured
value by pressing the eye button
Password is used only for FTP
This field is greyed out for SFTP
This field is removed for ProSoft Connect
Local Configuration using the PLX35-NB2 Configuration Webpage PLX35-NB2 User Manual Network Bridge
Page 28 of 70 ProSoft Technology Inc
Host Key Public Key that authenticates SFTP Server and proves its identity to PLX35-NB2
client This should be copied from SFTP Server and pasted here
Used only for SFTP
This field is greyed out for FTP
This field is removed for ProSoft Connect
Keys supported RSA 2048 RSA 3072 RSA 4096 Ed25519 255
ECDSA nistp256 ECDSA nistp384 ECDSA nistp521
Keys unsupported DSA 1024 ECDSA secp256k1
Public Key from SFTP Server should be exported as OpenSSH format like
below
ssh-rsa
AAAAB3NzaC1yc2EAAAADAQABAAACAQDaE1+MsozgFb5JF6g6y1dh
lYfeyPTrsforNIKKfQRElKACOF3c6eRsSkUnOazfUWHLtCT2B49sx
gpteiDu4Phg01kECKjCvISeUuRmWX9CDbGUJNQBeawapZ7WRBIoSB
h0aua1ywcnvdMZ0dd16J9t+T49KRJtxG8iw17AKE5yTzBegsRmIv2
IWQV444w7+ZDcLR5BmSxuXAMm6VCvMpkp60xdfVFzKEkVWSgIAi
8E3quMH3+UOJHfCK3yH4byUFvhJqFfcqMsOHeQaiblnIjpvGL7VB
0gdAln2Igtd5nmyKUPHkBnvB26YKsa69P2Z8qfkpMZV3jKp0xHu
5CLEYG4fjlBKLSDVY49AU2oT6CS+ad++vMdD0boALiJfM08ztUbMB
KVkQDZ4FJDn4l8HZjJnOU8Ax3Jw7jghkisES3J4sKIPSvse8DR8+
iGzg6oYplZJhkbzEGJgHE46hIM8OvOYcsU7hfyaSRZOZtA0+UIg7t
KkraWofa8eZFa7OxEH8iJSW15Qcp2QMniDy6vd+QPuZr3byu0EVw6
Px6vqIPhKKLKEoz3lUxxH3c+T6CfPCVzSuhik523ZAZyjK0Nnimc
+MSmROE8hrPWSCg9uimIzGHWLWxjxbSmHRz42EdUi1rWA5Uv8q7vK
19xFgwji0wNLjlx8I3ZmcIehQ==
ecdsa-sha2-nistp384
AAAAE2VjZHNhLXNoYTItbmlzdHAzODQAAAAIbmlzdHAzODQAAABhB
DbqqXJXwsBDy+kGaAZbeHC02FL8p0xmXEQfy9X1yuXQTTbw5UHQg
iBzrj2hIEmnjbPG2ybOa98pUBuw1mM5ftDjKVTF35Ilave96BqJE
YyJYYH2y8Ve5qDDliwvZzyg==
Standard SSH2 format is NOT supported
---- BEGIN SSH2 PUBLIC KEY ----
AAAAB3NzaC1yc2EAAAADAQABAAABgQDanO7WbWaWl+Ukd2RJfvNTSlfeNUl
kzaQS17fCYfAX
GuAHjrVi3WxynQF9vyVan+0XAsfiFUhMRE+DaaLMzvjnmXIMFHcjhMFsHZ
k3RUOfF5d5Syd
1fuqMDj2+s2dcjidnkBRXF2Nq+Ii7rPCHtjmDgwE7b7dZxgG6erVs61Ybbr
9dAuUs7i5ri79
m3BCHtxLvFOOm1R27jEyizMRyOBswa5DJBL6skl8oK5fdgSdmVyy6iI88c
edD01ipwCt+X9
5l1jeFzXlIaL+NzshBs4vAjr3obgHWNiwEDdckw0RUFDFdbjmH55fvWAa
7M7lE+A8UFEa
MZ2LMqLdULwiOHb4TtVCoYfnQlrqEl8VFw8A77vH8KadGpZ2EuLZPo7cdYU
govb5pzgbmVHh
MiMaRjkVtdc118nPwdeO4CUn1mLIIWROSLf2JGTg2GTZipbT1Fge8e2wEO9
bHiDBORRU5PZP
RQOlQDnbtFnE4gswFdhvs4+tHaunw4wBVDIIol0=
---- END SSH2 PUBLIC KEY ----
PLX35-NB2 Local Configuration using the PLX35-NB2 Configuration Webpage Network Bridge User Manual
ProSoft Technology Inc Page 29 of 70
Note Host Key will be removed from the outgoing server configuration upon
downgrade from PLX35-NB2 15 release to any older firmware
SSH-Key SSH-Key is the public key that authenticates the SFTP Server user for file
transfer Once generated it should be copied to the SFTP Server as a pub file
and associated with the designated user
The SSH-Key pair generation takes place the first time it is requested
Subsequent requests return the same public key
SSH keys will be removed upon gateway factory reset
Used only for SFTP
This field is greyed out for FTP
This field is removed for ProSoft Connect
Daily Upload Time The upload time shown in the Local UI is UTC ndash similar with the time on the
Overview page Default time value is 0300
3 Click APPLY CHANGES when complete
Local Configuration using the PLX35-NB2 Configuration Webpage PLX35-NB2 User Manual Network Bridge
Page 30 of 70 ProSoft Technology Inc
451 Example 1 Transferring Files across Segmented Networks Using FTP
This example shows an incoming FTP to an outgoing FTP
On the LAN port the PLX35-NB2 acts as a FTP Server for the incoming files to a WinSCP Client The files will be temporarily stored in the PLX35-NB2 SD card
On the WAN port the PLX35-NB2 acts as a FTP Client to a Filezilla Server The files are pushed from the PLX35-NB2 to the Filezilla FTP Server
PLX35-NB2 Local Configuration using the PLX35-NB2 Configuration Webpage Network Bridge User Manual
ProSoft Technology Inc Page 31 of 70
1 From the WinSCP Client open a FTP session to PLX35-NB2 and transfer a few files to the upload folder on the PLX35-NB2 SD card
2 Click Ok
Local Configuration using the PLX35-NB2 Configuration Webpage PLX35-NB2 User Manual Network Bridge
Page 32 of 70 ProSoft Technology Inc
3 Log into the FTP Filezilla Server User admin Password Prosoft1234 Folder CFTP_Root)
PLX35-NB2 Local Configuration using the PLX35-NB2 Configuration Webpage Network Bridge User Manual
ProSoft Technology Inc Page 33 of 70
4 Start the server
Local Configuration using the PLX35-NB2 Configuration Webpage PLX35-NB2 User Manual Network Bridge
Page 34 of 70 ProSoft Technology Inc
5 At the configured Daily Upload Time set (hhmm default is 0300) The files from the PLX35-NB2 SD card upload folder will be time-stamped (yyyy-mm-dd) and transferred to the FTP Filezilla Server on folder CFTP_Root
PLX35-NB2 Local Configuration using the PLX35-NB2 Configuration Webpage Network Bridge User Manual
ProSoft Technology Inc Page 35 of 70
452 Example 2 Transferring Files Across Segmented Networks Using SFTP
This example shows an incoming SFTP to Outgoing SFTP
On the LAN port the PLX35-NB2 acts as a SFTP Server for the incoming files from the WinSCP Client The files will be temporarily stored on the SD card
On the WAN port the PLX35-NB2 acts as a SFTP Client to a Bitvise Server The files are pushed from the PLX35-NB2 to the Bitvise SFTP Server
Local Configuration using the PLX35-NB2 Configuration Webpage PLX35-NB2 User Manual Network Bridge
Page 36 of 70 ProSoft Technology Inc
1 From the WinSCP Client open a SFTP session to PLX35-NB2 and transfer few files to upload folder on PLX35-NB2 SD card
PLX35-NB2 Local Configuration using the PLX35-NB2 Configuration Webpage Network Bridge User Manual
ProSoft Technology Inc Page 37 of 70
Local Configuration using the PLX35-NB2 Configuration Webpage PLX35-NB2 User Manual Network Bridge
Page 38 of 70 ProSoft Technology Inc
2 On the Bitvise server managing public keys Generate a key on Bitvise Manage host keys export it as OpenSSH
format then copy the key to Host Key box into the PLX35-NB2
Generate SSH Key on PLX35-NB2 copy into a pub file and add it on
admin account on Bitvise server
PLX35-NB2 Local Configuration using the PLX35-NB2 Configuration Webpage Network Bridge User Manual
ProSoft Technology Inc Page 39 of 70
3 After the Bitvise server is started set the Daily Upload Time (hhmm
default is 0300) The files from the PLX35-NB2 SD card upload folder will be time-stamped (yyyy-mm-dd) and transferred to PC 2 FTP Bitvise Server on folder CSFTP_Root
Local Configuration using the PLX35-NB2 Configuration Webpage PLX35-NB2 User Manual Network Bridge
Page 40 of 70 ProSoft Technology Inc
46 SD Card
The SD Card tab allows you to Eject Mount Format and diagnose the PLX35-NB2 SD Card You can also optimize the SD Card in this tab
You can only access the SD Card from a FTPSFTP Client
1 Use the following tables to enter the appropriate parameters
SD Card
Parameter Description
Eject Recommended to be done before manually removing SD Card
Mount This allows the SD card to be visible to the PLX35-NB2 When the SD Card is not lsquomountedrsquo it will not be visible to the PLX35-NB2
File System Check Checks the SD Card for errors This should be used in case the SD Card cannot be mounted The page will be refreshed after the File System Check process is finished then the user can manually mount the SD Card using Mount button
Format Removes the data from the SD Card and creates a new file system (FAT32 type)
Note These options may be greyed out according to the SD card status
If the SD Card is not present the SD Card options are greyed out
If the SD Card is not mounted the EJECT and FORMAT buttons are greyed out
If the SD Card is mounted the MOUNT button is greyed out
PLX35-NB2 Local Configuration using the PLX35-NB2 Configuration Webpage Network Bridge User Manual
ProSoft Technology Inc Page 41 of 70
Space Management
Parameter Description
Reclaim Space Automatically cleans up the SD Card Default value is Disabled
High Water Mark () The system will start deleting files from the SD Card when this threshold is reached
Low Water Mark () The system will delete files from the SD Card until this threshold is reached
2 Click APPLY CHANGES when complete
Note The High and Low Water Mark values should be based on the size of the SD Card and the sizes of the uploaded files Setting inappropriate values might cause the deletion of files before the upload is performed
Local Configuration using the PLX35-NB2 Configuration Webpage PLX35-NB2 User Manual Network Bridge
Page 42 of 70 ProSoft Technology Inc
47 Viewing Gateway Log file Activity
1 Click on the ACTIVITY tab
Options on this page include search search filter options and a Download log file option
2 Click on the DOWNLOAD LOG FILE button to download a txt file to the download folder of your PC or laptop
Note Some options that appear in the configuration UI may not be available during management or configuration options within ProSoft Connect
PLX35-NB2 Local Configuration using the PLX35-NB2 Configuration Webpage Network Bridge User Manual
ProSoft Technology Inc Page 43 of 70
48 Importing a Configuration File
1 Select IMPORT CONFIGURATION from the setup icon located in the upper-right corner of any configuration page
2 Locate and select a configuration file to import and then click the Import button
Local Configuration using the PLX35-NB2 Configuration Webpage PLX35-NB2 User Manual Network Bridge
Page 44 of 70 ProSoft Technology Inc
49 Exporting a Configuration File
1 Select Export Configuration from the setup icon located in the upper-right corner of any configuration page
2 The gateway downloads a targz file to your PC or laptop Do not modify this file
PLX35-NB2 Local Configuration using the PLX35-NB2 Configuration Webpage Network Bridge User Manual
ProSoft Technology Inc Page 45 of 70
410 Updating the Firmware
Note Downgrading to old firmware versions
If running firmware version is 1213 or newer performing a downgrade to versions 1157 or 1024 is not supported
If running firmware version is 1231 or newer performing a downgrade to versions 1213 1157 or 1024 is not supported Note ProSoft Connect can also schedule updates to the latest firmware for multiple PLX35-NB2 gateways
1 Click the SETUP icon in the top-right corner of the page and then click
CHANGE FIRMWARE
This opens the Change firmware dialog
2 Click the CHOOSE FILE button and locate the firmware file 3 Select the file and click OPEN 4 Click the CHANGE button to load the new firmware 5 After the firmware update is complete refresh PLX35-NB2 webpage
Local Configuration using the PLX35-NB2 Configuration Webpage PLX35-NB2 User Manual Network Bridge
Page 46 of 70 ProSoft Technology Inc
411 Rebooting the Gateway
1 Click the SETUP icon in the upper-right corner of the page and then click REBOOT GATEWAY
This opens the Reboot gateway dialog
2 Click the REBOOT button when ready
PLX35-NB2 Local Configuration using the PLX35-NB2 Configuration Webpage Network Bridge User Manual
ProSoft Technology Inc Page 47 of 70
412 Factory Reset
The Factory Reset option will reset the PLX35-NB2 to its default configuration All custom configuration changes will be lost after this procedure
1 Press the cogwheel symbol in the top right corner of the page
2 In the drop down select the Factory reset option
3 Click the FACTORY RESET button in the pop-up message that appears on
the screen
A pop-up message will indicate the factory reset procedure has begun
Local Configuration using the PLX35-NB2 Configuration Webpage PLX35-NB2 User Manual Network Bridge
Page 48 of 70 ProSoft Technology Inc
4 After a few minutes the PLX35-NB2 will be available via its local UI using the default IP address (1921680250) and the default port (8080)
5 After the factory reset is complete the first login will be done using the default credentials (adminpassword) It will then require you to change the password as shown in the Initial Factory Reset Login section on page 23
PLX35-NB2 Cloud-based Management Using ProSoft Connect Network Bridge User Manual
ProSoft Technology Inc Page 49 of 70
5 Cloud-based Management Using ProSoft Connect
ProSoft Connect allows you to manage multiple gateways on the network through a secure VLAN tunnel via a webpage You can perform multiple tasks including activating setting up VPN clients perform configuration and maintenance and invite team members
51 Login and Activate ProSoft Connect
Obtaining the Activation Key
ProSoft Connect requires that you activate the PLX35-NB2 the first time you use it You must obtain an activation key from the gateway
1 Connect your gateway WAN port to a network that can reach the internet The MGMT LED will flash GREEN if the PLX35-NB2 can reach the internet and is not yet activated
2 Log in to the module from the LAN port as described in the section entitled Connecting to the PLX35-NB2 Webpagerdquo (page 14) This takes you to the Overview tab
3 Under Device Details click the ACTIVATE link to the right of the ProSoft Connect label
Note If the gateway is already connected to a ProSoft Connect account the link reads ldquoDeactivaterdquo
4 The gateway securely retrieves an alphanumeric activation key from ProSoft Connect that is only valid for three (3) hours Record this activation key
Note The module must be connected to the internet through the WAN port in order for the module to retrieve an activation key
5 Open a new tab in your web browser enter wwwprosoftio in the address bar and then press ENTER
Cloud-based Management Using ProSoft Connect PLX35-NB2 User Manual Network Bridge
Page 50 of 70 ProSoft Technology Inc
6 In the ProSoft Connect Login screen enter your ProSoft Connect login email and password and click LOGIN or click SIGN UP to create a new account Login credentials are not interchangeable between ProSoft Connect and the local interface
7 After you are logged in you can take a tour of the features of ProSoft Connect by clicking TAKE THE TOUR Or you can skip the tour to configure the gateway
PLX35-NB2 Cloud-based Management Using ProSoft Connect Network Bridge User Manual
ProSoft Technology Inc Page 51 of 70
8 When ready activate the PLX35-NB2 within the tour or you can click on the ADD GATEWAY button from the Gateways tab
9 ProSoft Connect prompts you for the activation key that you recorded earlier Click ACTIVATE
Cloud-based Management Using ProSoft Connect PLX35-NB2 User Manual Network Bridge
Page 52 of 70 ProSoft Technology Inc
10 Upon successful activation the PLX35-NB2 appears on the Gateways page
PLX35-NB2 Cloud-based Management Using ProSoft Connect Network Bridge User Manual
ProSoft Technology Inc Page 53 of 70
52 Creating and Connecting a new VPN Client
ProSoft Connect uses your native Windows VPN client for secure remote access
The first time you intend to establish a VPN connection you must set up the client and then connect to it Initial VPN client configuration is only done once and is described in the following steps If you already have a ProSoft Connect VPN Client established in your Network Connections folder you do not need to perform these steps
Once your PLX35-NB2 is activated the gateway is displayed on the Gateways page
Cloud-based Management Using ProSoft Connect PLX35-NB2 User Manual Network Bridge
Page 54 of 70 ProSoft Technology Inc
1 In the Gateways tab click on the CONNECT button of the gateway profile
2 Assign the PCrsquos IP address and subnet mask
PLX35-NB2 Cloud-based Management Using ProSoft Connect Network Bridge User Manual
ProSoft Technology Inc Page 55 of 70
3 The system generates a unique secure one-time use username
4 Click the COPY TO CLIPBOARD button to save this username 5 Click SHOW ME HOW TO SETUP MY VPN CLIENT This opens the Set Up VPN
Client in ProSoft Connect dialog
Cloud-based Management Using ProSoft Connect PLX35-NB2 User Manual Network Bridge
Page 56 of 70 ProSoft Technology Inc
6 Click on the INITIAL CONFIGURATION (ONE-TIME SETUP) option Follow the tutorial to complete the setup The tutorial also shows you how to connect to the VPN tunnel
PLX35-NB2 Cloud-based Management Using ProSoft Connect Network Bridge User Manual
ProSoft Technology Inc Page 57 of 70
521 Verifying the VPN Connection
The module on the Gateways page of ProSoft Connect provides a VPN indicator as shown
You can view the connection status by hovering over the VPN icon or by hovering over the status at the top of the page See the next section for more details
This indicator is grayed out if there is no connection established However you can hover over this indicator to obtain more information about the connection
The example above shows that both the gateway and the user are connected to the VPN server
Cloud-based Management Using ProSoft Connect PLX35-NB2 User Manual Network Bridge
Page 58 of 70 ProSoft Technology Inc
If only one part of the tunnel connection is established the indication may appear as shown below
This example shows a connection between the gateway and the VPN server However it shows the user as Disconnected In this case ProSoft Connect may be waiting for the user to provide a user name in order to connect to the VPN
PLX35-NB2 Cloud-based Management Using ProSoft Connect Network Bridge User Manual
ProSoft Technology Inc Page 59 of 70
53 Using ProSoft Connect to Configure the PLX35-NB2
All configuration tasks may be performed using ProSoft Connect You do not need to use the modules internal web server to configure the module or edit existing configurations
To access configuration parameters click on the module name
This opens the gateways configuration pages
In addition to the normal features of ProSoft Connect these configuration pages are exclusive to the PLX35-NB2 The configuration tabs are the same as those described under Local Configuration using the Gateways Configuration Webpagerdquo on page 14
Cloud-based Management Using ProSoft Connect PLX35-NB2 User Manual Network Bridge
Page 60 of 70 ProSoft Technology Inc
54 Adding Team Members
Within ProSoft Connect you can invite team members to your account This allows others to securely access the remote site and perform maintenance and configuration functions on the gateway once invites are accepted
1 Click on the Team icon
2 Click on the INVITE TEAM MEMBERS button located in the upper-right hand corner of the page
PLX35-NB2 Cloud-based Management Using ProSoft Connect Network Bridge User Manual
ProSoft Technology Inc Page 61 of 70
3 The Invite New Team Member dialog opens
4 Enter the information and the project role of the person you want to invite
Note An email address can only be associated with one ProSoft Connect account at a time
5 Modify the Message dialog to send a unique message to the invitees 6 When you are done click the SEND INVITATION button You should receive an
ldquoinvitation sent successfullyrdquo message if the email address was valid You can edit a memberrsquos access rights once the invite is sent
Cloud-based Management Using ProSoft Connect PLX35-NB2 User Manual Network Bridge
Page 62 of 70 ProSoft Technology Inc
541 Editing Team Member Access
As an administrator you can control the type of access rights assigned to your team members When a team member accepts an invitation a card appears on the Team page of ProSoft Connect
1 Click on the EDIT ACCESS option
2 This opens the access dialog for the new team member Initially access
defaults to Connect only which means that that user is allowed to create a tunnel but is not allowed to configure a gateway
3 Change this users access rights by clicking on any of the first 3 access selections and then click the SAVE ACCESS button
PLX35-NB2 Cloud-based Management Using ProSoft Connect Network Bridge User Manual
ProSoft Technology Inc Page 63 of 70
55 Changing Firmware
You can schedule a firmware change for multiple gateways or a single gateway through ProSoft Connect The are two ways to start the firmware change process
i Click the firmware CHANGE hyperlink in the Device Details block
ii Select CHANGE FIRMWARE from the setup icon in the top-right corner of every configuration page
Cloud-based Management Using ProSoft Connect PLX35-NB2 User Manual Network Bridge
Page 64 of 70 ProSoft Technology Inc
1 Click on the CHANGE FIRMWARE option to open the Firmware Upgrade dialog
This dialog lists the most recent firmware versions and details about this version
2 Select the version that you want to install by clicking the correct versions radio button
At this point you have two options
i Change Now - Allows you select additional gateways for upgrade and then immediately performs the upgrade
ii Schedule for Later - Allows you to select additional gateways for upgrade and then allows you to schedule a data and time for the upgrade to occur
PLX35-NB2 Cloud-based Management Using ProSoft Connect Network Bridge User Manual
ProSoft Technology Inc Page 65 of 70
Change Now
1 With the correct firmware version selected click the CHANGE NOW button You are prompted as to whether or not you want to upgrade other gateways
2 Choose any available gateways that you want to upgrade if applicable 3 Click the APPLY ONLY TO THIS GATEWAY button if you have do not need to
upgrade additional gateways or click the APPLY TO THIS GATEWAY AND
SELECTED button to upgrade firmware on the current gateway and any selected gateways
4 The firmware upgrade starts immediately
Schedule for Later
1 With the correct firmware version selected click the SCHEDULE FOR LATER button You are prompted as to whether or not you want to schedule upgrades for other gateways
Cloud-based Management Using ProSoft Connect PLX35-NB2 User Manual Network Bridge
Page 66 of 70 ProSoft Technology Inc
2 If you dont want to schedule upgrades for other gateways click the APPLY
ONLY TO THIS GATEWAY button to schedule the upgrade
3 Schedule the date and time for the firmware change to occur
4 Click the SCHEDULE button
5 If you want to schedule changes for other gateways use the APPLY TO THIS
GATEWAY AND SELECTED button and follow the same procedure
PLX35-NB2 Ethernet Cable Specifications Network Bridge User Manual
ProSoft Technology Inc Page 67 of 70
6 Ethernet Cable Specifications
ProSoft recommends using using a category 5 (or better) Ethernet cable with the PLX35-NB2 A category 5 cable has four twisted pairs of wire that are color-coded and cannot be swapped The gateway only uses two of the four pairs when running at 10 MBit or 100 MBit speeds
The Ethernet port on the gateway automatically detects the network speed and cable type and use the appropriate pins to send and receive Ethernet signals Use either a standard Ethernet straight-through cable or a crossover cable when connecting the gateway to an Ethernet hub a 101001000 Base-T Ethernet switch or directly to a PC
61 Ethernet Cable Configuration
Note The standard connector view shown is color-coded for a straight-through cable
Crossover cable Straight- through cable
RJ-45 PIN RJ-45 PIN
1 Rx+ 3 Tx+
2 Rx- 6 Tx-
3 Tx+ 1 Rx+
6 Tx- 2 Rx-
RJ-45 PIN RJ-45 PIN
1 Rx+ 1 Tx+
2 Rx- 2 Tx-
3 Tx+ 3 Rx+
6 Tx- 6 Rx-
Support Service amp Warranty PLX35-NB2 User Manual Network Bridge
Page 68 of 70 ProSoft Technology Inc
7 Support Service amp Warranty
71 Contacting Technical Support
With ProSoft Connect you may click on the Support link at any time to initiate a chat with Support about issues in ProSoft Connect or gateways managed by ProSoft Connect
ProSoft Technology Inc is committed to providing the most efficient and effective support possible Before calling please gather the following information to assist in expediting this process
1 Product Version Number 2 System architecture 3 Network details
If the issue is hardware related we will also need information regarding
1 Module configuration and associated ladder files if any 2 Module operation and any unusual behavior 3 ConfigurationDebug status information 4 LED patterns 5 Details about the interfaced serial Ethernet or Fieldbus devices
Note For technical support calls within the United States ProSoftrsquos 247 after-hours phone support is available for urgent plant-down issues
PLX35-NB2 Support Service amp Warranty Network Bridge User Manual
ProSoft Technology Inc Page 69 of 70
North America (Corporate Location) Europe Middle East Africa Regional Office
Phone +16617165100 infoprosoft-technologycom Languages spoken English Spanish REGIONAL TECH SUPPORT supportprosoft-technologycom
Phone +33(0)534368720 franceprosoft-technologycom Languages spoken French English REGIONAL TECH SUPPORT supportemeaprosoft-technologycom
Latin America Regional Office Asia Pacific Regional Office
Phone +522222641814 latinamprosoft-technologycom Languages spoken Spanish English REGIONAL TECH SUPPORT supportlaprosoft-technologycom
Phone +60322471898 asiapcprosoft-technologycom Languages spoken Bahasa Chinese English Japanese Korean REGIONAL TECH SUPPORT supportapprosoft-technologycom
For additional ProSoft Technology contacts in your area please visit httpswwwprosoft-technologycomAbout-UsContact-Us
72 Warranty Information
For complete details regarding ProSoft Technologyrsquos TERMS amp CONDITIONS OF SALE WARRANTY SUPPORT SERVICE AND RETURN MATERIAL AUTHORIZATION INSTRUCTIONS please see the documents at wwwprosoft-technologycomlegal
PLX35-NB2 Support Service amp Warranty Network Bridge User Manual
ProSoft Technology Inc Page 70 of 70
Index
A
About the PLX35-NB2 Network Bridge bull 6 Adding Team Members bull 61 Agency Approvals and Certifications bull 3
C
Cloud-based Management using ProSoft Connect bull 50 Configuring User Access bull 20 Connecting to the PLX35-NB2 Web Page bull 14 50 Contacting Technical Support bull 8 69 Content Disclaimer bull 2 Create a new VPN Client bull 54
E
Editing Team Member Access bull 63 Ethernet Cable Configuration bull 68 Ethernet Cable Specifications bull 68 Exporting a Configuring File bull 45
H
How to Contact Us bull 2
I
Important Installation Instructions bull 3 Installing the PLX35-NB2 bull 11
J
Jumper Information bull 8
L
LED Indicators bull 12 Local Configuration using the Gateways Configuration
Webpage bull 14 60 Login and Activate ProSoft Connect bull 50
P
PLX35-NB2 Package Contents bull 8
R
Rebooting the Gateway bull 47
S
Setting Gateway Configuration Parameters bull 16 Specifications bull 7 Start Here bull 6 Support Service amp Warranty bull 69
U
Updating Firmware bull 64 Updating the Gateways Firmware (NB2) bull 46 Using ProSoft Connect to Configure the PLX35-NB2 bull
60
V
Verifying the VPN Connection bull 58 Viewing Gateway Logfile Activity (NB2) bull 43 Viewing the Overview Page bull 15
W
Warranty Information bull 70
Y
Your Feedback Please bull 2

PLX35-NB2 Start Here Network Bridge User Manual
ProSoft Technology Inc Page 9 of 70
14 Failover and Automatic Backup amp Factory Reset
141 Failover
The Failover process provides a recovery mechanism whenever a serious malfunction renders the main filesystem inoperable
If the system fails to boot up (all LEDs are solid on) 4 times in a row on the 5th boot up the gateway will enter a failover state (the FLT LED is solid red and the CFG LED blinks amber) While in this state the PLX35-NB2 can be accessible using its default configuration A new upgrade can be performed on the gateway which should fix the serious malfunction that led to the failover state
142 Automatic Backup amp Factory Reset
If the system fails to boot up (all LEDs are solid on) 10 times in a row on the 11th boot up the gateway tries to restore the backup firmware and configuration The backup firmware and configuration are in place before the last upgrade was performed
If the backup restore procedure has performed correctly only the PWR LED will be lit upon boot up
The automatic factory reset process takes place when the PLX35-NB2 needs to return to the default configuration This is because the backup restore process has not succeeded After this process is completed it will run the factory default image with the default configuration in an out-of-the-box condition In this case there is no need to use a jumper to perform a factory reset
If the factory reset has performed correctly the CFG LED will blink amber
Quick Start PLX35-NB2 User Manual Network Bridge
Page 10 of 70 ProSoft Technology Inc
2 Quick Start
21 Local Configuration
Task Page
Install the module 11
Connect to the PLX35-NB2 webpage 14
Set gateway configuration parameters 16
Configure login credentials 21
Update firmware 45
22 ProSoft Connect Setup and Configuration
ProSoft Connect allows you to remotely configure maintain and troubleshoot the gateway
Task Page
Obtain an activation key and login to ProSoft Connect 49
Create a VPN client 53
Establish a VPN Connection 53
Perform configuration functions in ProSoft Connect 59
Add Team Members 60
Change Firmware if required 63
PLX35-NB2 Installing the PLX35-NB2 Network Bridge User Manual
ProSoft Technology Inc Page 11 of 70
3 Installing the PLX35-NB2
Mount the PLX35-NB2 such that
There is easy access for the cables to ensure that they are not bent constricted in close proximity to high amperage or exposed to extreme temperatures
The LEDs on the front panel are visible for troubleshooting and verifying the gateway status
There is adequate airflow around the gateway but also protected from direct exposure to the elements such as sun rain and dust
Caution The PLX35-NB2 is in a hardened case and is designed for use in industrial and extreme environments however unless you are using cables expressly designed for such environments the cables can fail if exposed to the same conditions the PLX35-NB2 can withstand
Installing the PLX35-NB2 PLX35-NB2 User Manual Network Bridge
Page 12 of 70 ProSoft Technology Inc
31 LED Indicators
The following tables describe the diagnostic LEDs on the PLX35-NB2
LED State Description
MGMT Off The module cannot reach the internet and is not managed by ProSoft Connect (default)
Flashing Green The module can reach the internet
Solid Green The module is managed by a ProSoft Connect account
Solid Red NA
Flashing Red The module is configured to be managed by ProSoft Connect but cannot reach ProSoft Connect
Alternating RedGreen NA
VPN Off ProSoft Connect is not enabled (default)
Flashing Green VPN is possible (normal)
Solid Green A VPN tunnel is established
Solid Red The module is managed by ProSoft Connect and EIP has disabled VPN tunneling
Flashing Red VPN connection failed
Alternating RedGreen NA
PWR (Power) Off Power is not connected to the power terminals or source is insufficient to properly power the module
Solid Green Sufficient power is connected to the power terminals
FLT (Fault) Off Normal operation
Solid Red A critical error has occurred Program executable has failed or has been user-terminated and is no longer running Press the Reset button or cycle power to clear the error
CFG Off Normal operation
Flashing Amber The module has no configuration
Solid Amber The module is in configuration mode Either a configuration error exists or the configuration file is currently being downloaded or read After power-up or after the Reset button is pressed the configuration is read and the module implements the configuration values and initializes the hardware
ERR Off Normal operation
Flashing Amber An error condition has been detected and is occurring on one of the application ports Check configuration and troubleshoot for communication errors
Solid Amber The ERR LED is cleared on receipt of a well-formed allowed packet On receipt of data packet containing an unsupported protocol the LED is lit If the LED is solid a large number of errors are occurring on one or more ports (network communication errors)
PLX35-NB2 Installing the PLX35-NB2 Network Bridge User Manual
ProSoft Technology Inc Page 13 of 70
Ethernet Port LEDs
LED State Description
100 Mbit Off No activity on the port
Flashing Amber The Ethernet port is actively transmitting or receiving data
LNKACT Off No physical connection is detected No Ethernet communication is possible Check wiring and cables
Solid Green Physical network connection detected This LED must be ON (solid) for Ethernet communication to be possible
Local Configuration using the PLX35-NB2 Configuration Webpage PLX35-NB2 User Manual Network Bridge
Page 14 of 70 ProSoft Technology Inc
4 Local Configuration using the PLX35-NB2 Configuration Webpage
The PLX35-NB2 contains a browser-based configuration webpage used for configuration The following sections describe the configuration process
41 Connecting to the PLX35-NB2 Webpage
1 Ensure that the module is connected to the network through the LAN port 2 Apply power to the module 3 To log into the PLX35-NB2 configuration webpage through the network your
PC must be able to connect to the PLX35-NB2 The default IP address of the PLX35-NB2 is 1921680250 If your PC is on a different subnet temporarily set the IP address of your PC to 1921680xxx with a subnet of
2552552550 (where xxx is an available address on the network)
Note You can also use ProSoft Discovery Service to discover the IP address You can download and install ProSoft Discovery Services from the ProSoft website at wwwprosoft-technologycom
4 Open a web browser on your PC and enter the PLX35-NB2 default address of 19216802508080 Minimum browser requirements include Chrome 58 Firefox 54 and Internet Explorer 10
5 Once the PLX35-NB2 configuration webpage opens enter the USERNAME and PASSWORD to log in The default USERNAME is admin and the default PASSWORD is password
Important For security purposes you must change the default user name and password after initial login or factory reset See Initial Factory Reset Login on page 23
PLX35-NB2 Local Configuration using the PLX35-NB2 Configuration Webpage Network Bridge User Manual
ProSoft Technology Inc Page 15 of 70
6 After you successfully log in the configuration webpage displays the OVERVIEW tab
This page allows you to
View Performance Information
View Device Details
Update Firmware
Manually enter a custom date and time
42 Using the Overview Tab
The Overview tab contains performance information as well as device details access information and module location information
In addition this page allows you to make firmware updates to the gateway You can view this tab at any time by simply clicking on the Overview tab
Tip This tab provides an Activation Code that allows you to take advantage of configuring and maintaining your gateway using ProSoft Connect See Cloud-based Maintenance using ProSoft Connect on page 49 for details on using this code
Local Configuration using the PLX35-NB2 Configuration Webpage PLX35-NB2 User Manual Network Bridge
Page 16 of 70 ProSoft Technology Inc
43 Setting Gateway Configuration Parameters
1 Click on the Gateway tab
2 Use the following tables to enter the appropriate parameters Gateway
Parameter Description
Gateway Name Enter a name for this gateway
Description Enter a description to describe the gateway For example Network Bridge - Bakersfield
Address Enter the street address of the gateway (ie where the gateway resides)
Advanced configuration (link)
This link allows you to provide GPS coordinates of the gateways location
PLX35-NB2 Local Configuration using the PLX35-NB2 Configuration Webpage Network Bridge User Manual
ProSoft Technology Inc Page 17 of 70
Local Area Network
Parameter Description
IP Enter the IP address of the gateway This is a static IP address The default IP address is 1921680250 (The netmask is always 2552552550)
DHCP Server Use this parameter to enable or disable DHCP The default is Disabled If you want to use a DHCP server to select an IP select Enabled
Selecting Enabled displays a number of additional DHCP-related parameters
DHCP Lease Time - Allows you to select lease times in hour minutes or
seconds This is the amount of time an IP address remains available on a particular device before releasing the IP address for use by another device DHCP Lease Units - Allows you to specify Hours and Minutes and works in conjunction with DHCP Lease Time DHCP Pool Low - DHCP uses a pool of assigned addresses that are available to
requests DHCP Pool Low allows you to set the last octet to the low end number of the pool (See example below) DHCP Pool High - DHCP uses a pool of assigned addresses that are available for use DHCP Pool High allows you to specify the high-end last octet of the pool
For example
This example specifies that the range of addresses that may be used is between 19216872100 through 19216872249
NTP This parameter specifies whether or not the Network Time Protocol (NTP) is enabled or disabled The default is Enabled If Disabled the following two parameters are not present
NTP Server 1 Default set to 0uspoolntporg If you wish to use a different NTP server enter it here
NTP Server 2 Default set to 1uspoolntporg If you wish to use a different NTP server enter
it here
NTP Server 3 Default set to 2uspoolntporg If you wish to use a different NTP server enter it here
NTP Mode Default is Client You can change this to ClientServer mode
Local Configuration using the PLX35-NB2 Configuration Webpage PLX35-NB2 User Manual Network Bridge
Page 18 of 70 ProSoft Technology Inc
Wide Area Network (WAN)
Parameter Description
DHCP Client This is set to Enabled by default If your administrator wants to assign a static IP this should be set to Disabled
If Disabled you must supply the following information IP - The IP address assigned to the WAN port Subnet - Enter the subnet address Gateway - Enter the gateway address for this subnet DNS 1 - Enter the Domain Name Server IP provided to your system DNS 2 - Enter the backup Domain Name Server IP provided to your system
VLAN ID If the gateway is part of a VLAN enter the VLAN ID
3 Click the APPLY CHANGES button when complete
PLX35-NB2 Local Configuration using the PLX35-NB2 Configuration Webpage Network Bridge User Manual
ProSoft Technology Inc Page 19 of 70
431 Open Source Software and License Information
To view a list of the software and licenses contained in the PLX35-NB2 click on the LICENSES link at the bottom of the Gateway tab
A list of the Open Source software and its license terms are displayed
Local Configuration using the PLX35-NB2 Configuration Webpage PLX35-NB2 User Manual Network Bridge
Page 20 of 70 ProSoft Technology Inc
License Details
Each entry can be expanded
PLX35-NB2 Local Configuration using the PLX35-NB2 Configuration Webpage Network Bridge User Manual
ProSoft Technology Inc Page 21 of 70
44 Configuring Login Credentials
The gateway is shipped with the following login defaults
User admin
Password password
The Access tab allows you to change the defaults
1 Click on the Access tab to view the Access page
This page allows you to set up the users that can manage and configure this gateway The Advanced Configuration link allows you to restrict access based on user
2 Enter a user name 3 Enter a password 4 Confirm the password by retyping it
Local Configuration using the PLX35-NB2 Configuration Webpage PLX35-NB2 User Manual Network Bridge
Page 22 of 70 ProSoft Technology Inc
Advanced Configuration
1 Click on the Advanced Configuration link
2 Select the Web Protocol Select HTTP or HTTPS 3 Choose the port depending on what protocol is selected 4 Click APPLY CHANGES when complete
PLX35-NB2 Local Configuration using the PLX35-NB2 Configuration Webpage Network Bridge User Manual
ProSoft Technology Inc Page 23 of 70
441 Initial Factory Reset Login
This procedure is used for brand new units or resetting the PLX35-NB2 to the default configuration The default credentials are as follows
User admin
Password password
Note Beginning with PLX35-NB2 firmware v15 this process requires you to change the default password on initialreset login
1 Connect to the PLX35-NB2 webpage using the default credentials
2 After logging in the Access tab will be displayed to change the password
Note The other tabs are not available until the password change is complete
This step cannot be skipped
Local Configuration using the PLX35-NB2 Configuration Webpage PLX35-NB2 User Manual Network Bridge
Page 24 of 70 ProSoft Technology Inc
3 Select a password that is compatible with the following rules
Between 8 and 40 characters
At least one upper case letter
At least one lowercase letter
Contains at least one digit (0 through 9)
Contains at least one special character ($^amp()_+=-~)
4 Re-enter the new password in the Confirm Password field
5 After confirming the new password in the Confirm Password field click the
Apply changes button in the top right corner of the page
6 After the changes are applied you will be logged out and redirected to the login
page
PLX35-NB2 Local Configuration using the PLX35-NB2 Configuration Webpage Network Bridge User Manual
ProSoft Technology Inc Page 25 of 70
7 After logging in using the username and the new password future password
changes can be done from the Access tab as in the Configuring Login
Credentials section on page 21
Local Configuration using the PLX35-NB2 Configuration Webpage PLX35-NB2 User Manual Network Bridge
Page 26 of 70 ProSoft Technology Inc
45 File Relay
The LAN and WAN ports on the PLX35-NB2 are physically isolated The File Relay functionality enables simple and secure transfer of files across segmented networks
For example if the customer would like to back up all of their OT equipment configuration files on the server without wanting to create a link between the IT and OT network the PLX35-NB2 can be used to segment between the two networks
The File Relay tab allows you to use the SD card port on the device as a temporary storage medium for large files that can be automatically transferred to a remote location
Files can be copied to the PLX35-NB2 SD card from a FTPSFTP Client The files can then transferred to a remote FTPSFTP Server or via ProSoft Connect
Note that the option to transfer the files to ProSoft Connect is currently not operational It will be functional on the next ProSoft Connect Release
PLX35-NB2 Local Configuration using the PLX35-NB2 Configuration Webpage Network Bridge User Manual
ProSoft Technology Inc Page 27 of 70
1 In the Incoming section of the File Relay tab select the FTP or SFTP Protocol to enable FTP or SFTP Incoming file transfer
2 Use the following tables to enter the appropriate parameters
Incoming
Parameter Description
Protocol FTP (File Transfer Protocol) SFTP (Secure File Transfer Protocol)
User The user name is for uploading files through FTP to the modulersquos SD card The default value is f-relay
Password Password for FTP access The password must have at least 8 characters contain at least one uppercase letter one lowercase letter and one special character
Outgoing
Parameter Description
Protocol Protocol of the server used as final destination for the File Relay
Supported protocols for upload are FTPSFTPProSoft Connect
Note ProSoft Connect not available at this time
URL URL of the server used as final destination for the File Relay
Supported protocols for upload are FTPSFTPProSoft Connect
For FTP the format is specified in the field ftpuserhostportpath
For SFTP the format is sftpuserhostportpath
Password Password used to upload to the remote server You can view the configured
value by pressing the eye button
Password is used only for FTP
This field is greyed out for SFTP
This field is removed for ProSoft Connect
Local Configuration using the PLX35-NB2 Configuration Webpage PLX35-NB2 User Manual Network Bridge
Page 28 of 70 ProSoft Technology Inc
Host Key Public Key that authenticates SFTP Server and proves its identity to PLX35-NB2
client This should be copied from SFTP Server and pasted here
Used only for SFTP
This field is greyed out for FTP
This field is removed for ProSoft Connect
Keys supported RSA 2048 RSA 3072 RSA 4096 Ed25519 255
ECDSA nistp256 ECDSA nistp384 ECDSA nistp521
Keys unsupported DSA 1024 ECDSA secp256k1
Public Key from SFTP Server should be exported as OpenSSH format like
below
ssh-rsa
AAAAB3NzaC1yc2EAAAADAQABAAACAQDaE1+MsozgFb5JF6g6y1dh
lYfeyPTrsforNIKKfQRElKACOF3c6eRsSkUnOazfUWHLtCT2B49sx
gpteiDu4Phg01kECKjCvISeUuRmWX9CDbGUJNQBeawapZ7WRBIoSB
h0aua1ywcnvdMZ0dd16J9t+T49KRJtxG8iw17AKE5yTzBegsRmIv2
IWQV444w7+ZDcLR5BmSxuXAMm6VCvMpkp60xdfVFzKEkVWSgIAi
8E3quMH3+UOJHfCK3yH4byUFvhJqFfcqMsOHeQaiblnIjpvGL7VB
0gdAln2Igtd5nmyKUPHkBnvB26YKsa69P2Z8qfkpMZV3jKp0xHu
5CLEYG4fjlBKLSDVY49AU2oT6CS+ad++vMdD0boALiJfM08ztUbMB
KVkQDZ4FJDn4l8HZjJnOU8Ax3Jw7jghkisES3J4sKIPSvse8DR8+
iGzg6oYplZJhkbzEGJgHE46hIM8OvOYcsU7hfyaSRZOZtA0+UIg7t
KkraWofa8eZFa7OxEH8iJSW15Qcp2QMniDy6vd+QPuZr3byu0EVw6
Px6vqIPhKKLKEoz3lUxxH3c+T6CfPCVzSuhik523ZAZyjK0Nnimc
+MSmROE8hrPWSCg9uimIzGHWLWxjxbSmHRz42EdUi1rWA5Uv8q7vK
19xFgwji0wNLjlx8I3ZmcIehQ==
ecdsa-sha2-nistp384
AAAAE2VjZHNhLXNoYTItbmlzdHAzODQAAAAIbmlzdHAzODQAAABhB
DbqqXJXwsBDy+kGaAZbeHC02FL8p0xmXEQfy9X1yuXQTTbw5UHQg
iBzrj2hIEmnjbPG2ybOa98pUBuw1mM5ftDjKVTF35Ilave96BqJE
YyJYYH2y8Ve5qDDliwvZzyg==
Standard SSH2 format is NOT supported
---- BEGIN SSH2 PUBLIC KEY ----
AAAAB3NzaC1yc2EAAAADAQABAAABgQDanO7WbWaWl+Ukd2RJfvNTSlfeNUl
kzaQS17fCYfAX
GuAHjrVi3WxynQF9vyVan+0XAsfiFUhMRE+DaaLMzvjnmXIMFHcjhMFsHZ
k3RUOfF5d5Syd
1fuqMDj2+s2dcjidnkBRXF2Nq+Ii7rPCHtjmDgwE7b7dZxgG6erVs61Ybbr
9dAuUs7i5ri79
m3BCHtxLvFOOm1R27jEyizMRyOBswa5DJBL6skl8oK5fdgSdmVyy6iI88c
edD01ipwCt+X9
5l1jeFzXlIaL+NzshBs4vAjr3obgHWNiwEDdckw0RUFDFdbjmH55fvWAa
7M7lE+A8UFEa
MZ2LMqLdULwiOHb4TtVCoYfnQlrqEl8VFw8A77vH8KadGpZ2EuLZPo7cdYU
govb5pzgbmVHh
MiMaRjkVtdc118nPwdeO4CUn1mLIIWROSLf2JGTg2GTZipbT1Fge8e2wEO9
bHiDBORRU5PZP
RQOlQDnbtFnE4gswFdhvs4+tHaunw4wBVDIIol0=
---- END SSH2 PUBLIC KEY ----
PLX35-NB2 Local Configuration using the PLX35-NB2 Configuration Webpage Network Bridge User Manual
ProSoft Technology Inc Page 29 of 70
Note Host Key will be removed from the outgoing server configuration upon
downgrade from PLX35-NB2 15 release to any older firmware
SSH-Key SSH-Key is the public key that authenticates the SFTP Server user for file
transfer Once generated it should be copied to the SFTP Server as a pub file
and associated with the designated user
The SSH-Key pair generation takes place the first time it is requested
Subsequent requests return the same public key
SSH keys will be removed upon gateway factory reset
Used only for SFTP
This field is greyed out for FTP
This field is removed for ProSoft Connect
Daily Upload Time The upload time shown in the Local UI is UTC ndash similar with the time on the
Overview page Default time value is 0300
3 Click APPLY CHANGES when complete
Local Configuration using the PLX35-NB2 Configuration Webpage PLX35-NB2 User Manual Network Bridge
Page 30 of 70 ProSoft Technology Inc
451 Example 1 Transferring Files across Segmented Networks Using FTP
This example shows an incoming FTP to an outgoing FTP
On the LAN port the PLX35-NB2 acts as a FTP Server for the incoming files to a WinSCP Client The files will be temporarily stored in the PLX35-NB2 SD card
On the WAN port the PLX35-NB2 acts as a FTP Client to a Filezilla Server The files are pushed from the PLX35-NB2 to the Filezilla FTP Server
PLX35-NB2 Local Configuration using the PLX35-NB2 Configuration Webpage Network Bridge User Manual
ProSoft Technology Inc Page 31 of 70
1 From the WinSCP Client open a FTP session to PLX35-NB2 and transfer a few files to the upload folder on the PLX35-NB2 SD card
2 Click Ok
Local Configuration using the PLX35-NB2 Configuration Webpage PLX35-NB2 User Manual Network Bridge
Page 32 of 70 ProSoft Technology Inc
3 Log into the FTP Filezilla Server User admin Password Prosoft1234 Folder CFTP_Root)
PLX35-NB2 Local Configuration using the PLX35-NB2 Configuration Webpage Network Bridge User Manual
ProSoft Technology Inc Page 33 of 70
4 Start the server
Local Configuration using the PLX35-NB2 Configuration Webpage PLX35-NB2 User Manual Network Bridge
Page 34 of 70 ProSoft Technology Inc
5 At the configured Daily Upload Time set (hhmm default is 0300) The files from the PLX35-NB2 SD card upload folder will be time-stamped (yyyy-mm-dd) and transferred to the FTP Filezilla Server on folder CFTP_Root
PLX35-NB2 Local Configuration using the PLX35-NB2 Configuration Webpage Network Bridge User Manual
ProSoft Technology Inc Page 35 of 70
452 Example 2 Transferring Files Across Segmented Networks Using SFTP
This example shows an incoming SFTP to Outgoing SFTP
On the LAN port the PLX35-NB2 acts as a SFTP Server for the incoming files from the WinSCP Client The files will be temporarily stored on the SD card
On the WAN port the PLX35-NB2 acts as a SFTP Client to a Bitvise Server The files are pushed from the PLX35-NB2 to the Bitvise SFTP Server
Local Configuration using the PLX35-NB2 Configuration Webpage PLX35-NB2 User Manual Network Bridge
Page 36 of 70 ProSoft Technology Inc
1 From the WinSCP Client open a SFTP session to PLX35-NB2 and transfer few files to upload folder on PLX35-NB2 SD card
PLX35-NB2 Local Configuration using the PLX35-NB2 Configuration Webpage Network Bridge User Manual
ProSoft Technology Inc Page 37 of 70
Local Configuration using the PLX35-NB2 Configuration Webpage PLX35-NB2 User Manual Network Bridge
Page 38 of 70 ProSoft Technology Inc
2 On the Bitvise server managing public keys Generate a key on Bitvise Manage host keys export it as OpenSSH
format then copy the key to Host Key box into the PLX35-NB2
Generate SSH Key on PLX35-NB2 copy into a pub file and add it on
admin account on Bitvise server
PLX35-NB2 Local Configuration using the PLX35-NB2 Configuration Webpage Network Bridge User Manual
ProSoft Technology Inc Page 39 of 70
3 After the Bitvise server is started set the Daily Upload Time (hhmm
default is 0300) The files from the PLX35-NB2 SD card upload folder will be time-stamped (yyyy-mm-dd) and transferred to PC 2 FTP Bitvise Server on folder CSFTP_Root
Local Configuration using the PLX35-NB2 Configuration Webpage PLX35-NB2 User Manual Network Bridge
Page 40 of 70 ProSoft Technology Inc
46 SD Card
The SD Card tab allows you to Eject Mount Format and diagnose the PLX35-NB2 SD Card You can also optimize the SD Card in this tab
You can only access the SD Card from a FTPSFTP Client
1 Use the following tables to enter the appropriate parameters
SD Card
Parameter Description
Eject Recommended to be done before manually removing SD Card
Mount This allows the SD card to be visible to the PLX35-NB2 When the SD Card is not lsquomountedrsquo it will not be visible to the PLX35-NB2
File System Check Checks the SD Card for errors This should be used in case the SD Card cannot be mounted The page will be refreshed after the File System Check process is finished then the user can manually mount the SD Card using Mount button
Format Removes the data from the SD Card and creates a new file system (FAT32 type)
Note These options may be greyed out according to the SD card status
If the SD Card is not present the SD Card options are greyed out
If the SD Card is not mounted the EJECT and FORMAT buttons are greyed out
If the SD Card is mounted the MOUNT button is greyed out
PLX35-NB2 Local Configuration using the PLX35-NB2 Configuration Webpage Network Bridge User Manual
ProSoft Technology Inc Page 41 of 70
Space Management
Parameter Description
Reclaim Space Automatically cleans up the SD Card Default value is Disabled
High Water Mark () The system will start deleting files from the SD Card when this threshold is reached
Low Water Mark () The system will delete files from the SD Card until this threshold is reached
2 Click APPLY CHANGES when complete
Note The High and Low Water Mark values should be based on the size of the SD Card and the sizes of the uploaded files Setting inappropriate values might cause the deletion of files before the upload is performed
Local Configuration using the PLX35-NB2 Configuration Webpage PLX35-NB2 User Manual Network Bridge
Page 42 of 70 ProSoft Technology Inc
47 Viewing Gateway Log file Activity
1 Click on the ACTIVITY tab
Options on this page include search search filter options and a Download log file option
2 Click on the DOWNLOAD LOG FILE button to download a txt file to the download folder of your PC or laptop
Note Some options that appear in the configuration UI may not be available during management or configuration options within ProSoft Connect
PLX35-NB2 Local Configuration using the PLX35-NB2 Configuration Webpage Network Bridge User Manual
ProSoft Technology Inc Page 43 of 70
48 Importing a Configuration File
1 Select IMPORT CONFIGURATION from the setup icon located in the upper-right corner of any configuration page
2 Locate and select a configuration file to import and then click the Import button
Local Configuration using the PLX35-NB2 Configuration Webpage PLX35-NB2 User Manual Network Bridge
Page 44 of 70 ProSoft Technology Inc
49 Exporting a Configuration File
1 Select Export Configuration from the setup icon located in the upper-right corner of any configuration page
2 The gateway downloads a targz file to your PC or laptop Do not modify this file
PLX35-NB2 Local Configuration using the PLX35-NB2 Configuration Webpage Network Bridge User Manual
ProSoft Technology Inc Page 45 of 70
410 Updating the Firmware
Note Downgrading to old firmware versions
If running firmware version is 1213 or newer performing a downgrade to versions 1157 or 1024 is not supported
If running firmware version is 1231 or newer performing a downgrade to versions 1213 1157 or 1024 is not supported Note ProSoft Connect can also schedule updates to the latest firmware for multiple PLX35-NB2 gateways
1 Click the SETUP icon in the top-right corner of the page and then click
CHANGE FIRMWARE
This opens the Change firmware dialog
2 Click the CHOOSE FILE button and locate the firmware file 3 Select the file and click OPEN 4 Click the CHANGE button to load the new firmware 5 After the firmware update is complete refresh PLX35-NB2 webpage
Local Configuration using the PLX35-NB2 Configuration Webpage PLX35-NB2 User Manual Network Bridge
Page 46 of 70 ProSoft Technology Inc
411 Rebooting the Gateway
1 Click the SETUP icon in the upper-right corner of the page and then click REBOOT GATEWAY
This opens the Reboot gateway dialog
2 Click the REBOOT button when ready
PLX35-NB2 Local Configuration using the PLX35-NB2 Configuration Webpage Network Bridge User Manual
ProSoft Technology Inc Page 47 of 70
412 Factory Reset
The Factory Reset option will reset the PLX35-NB2 to its default configuration All custom configuration changes will be lost after this procedure
1 Press the cogwheel symbol in the top right corner of the page
2 In the drop down select the Factory reset option
3 Click the FACTORY RESET button in the pop-up message that appears on
the screen
A pop-up message will indicate the factory reset procedure has begun
Local Configuration using the PLX35-NB2 Configuration Webpage PLX35-NB2 User Manual Network Bridge
Page 48 of 70 ProSoft Technology Inc
4 After a few minutes the PLX35-NB2 will be available via its local UI using the default IP address (1921680250) and the default port (8080)
5 After the factory reset is complete the first login will be done using the default credentials (adminpassword) It will then require you to change the password as shown in the Initial Factory Reset Login section on page 23
PLX35-NB2 Cloud-based Management Using ProSoft Connect Network Bridge User Manual
ProSoft Technology Inc Page 49 of 70
5 Cloud-based Management Using ProSoft Connect
ProSoft Connect allows you to manage multiple gateways on the network through a secure VLAN tunnel via a webpage You can perform multiple tasks including activating setting up VPN clients perform configuration and maintenance and invite team members
51 Login and Activate ProSoft Connect
Obtaining the Activation Key
ProSoft Connect requires that you activate the PLX35-NB2 the first time you use it You must obtain an activation key from the gateway
1 Connect your gateway WAN port to a network that can reach the internet The MGMT LED will flash GREEN if the PLX35-NB2 can reach the internet and is not yet activated
2 Log in to the module from the LAN port as described in the section entitled Connecting to the PLX35-NB2 Webpagerdquo (page 14) This takes you to the Overview tab
3 Under Device Details click the ACTIVATE link to the right of the ProSoft Connect label
Note If the gateway is already connected to a ProSoft Connect account the link reads ldquoDeactivaterdquo
4 The gateway securely retrieves an alphanumeric activation key from ProSoft Connect that is only valid for three (3) hours Record this activation key
Note The module must be connected to the internet through the WAN port in order for the module to retrieve an activation key
5 Open a new tab in your web browser enter wwwprosoftio in the address bar and then press ENTER
Cloud-based Management Using ProSoft Connect PLX35-NB2 User Manual Network Bridge
Page 50 of 70 ProSoft Technology Inc
6 In the ProSoft Connect Login screen enter your ProSoft Connect login email and password and click LOGIN or click SIGN UP to create a new account Login credentials are not interchangeable between ProSoft Connect and the local interface
7 After you are logged in you can take a tour of the features of ProSoft Connect by clicking TAKE THE TOUR Or you can skip the tour to configure the gateway
PLX35-NB2 Cloud-based Management Using ProSoft Connect Network Bridge User Manual
ProSoft Technology Inc Page 51 of 70
8 When ready activate the PLX35-NB2 within the tour or you can click on the ADD GATEWAY button from the Gateways tab
9 ProSoft Connect prompts you for the activation key that you recorded earlier Click ACTIVATE
Cloud-based Management Using ProSoft Connect PLX35-NB2 User Manual Network Bridge
Page 52 of 70 ProSoft Technology Inc
10 Upon successful activation the PLX35-NB2 appears on the Gateways page
PLX35-NB2 Cloud-based Management Using ProSoft Connect Network Bridge User Manual
ProSoft Technology Inc Page 53 of 70
52 Creating and Connecting a new VPN Client
ProSoft Connect uses your native Windows VPN client for secure remote access
The first time you intend to establish a VPN connection you must set up the client and then connect to it Initial VPN client configuration is only done once and is described in the following steps If you already have a ProSoft Connect VPN Client established in your Network Connections folder you do not need to perform these steps
Once your PLX35-NB2 is activated the gateway is displayed on the Gateways page
Cloud-based Management Using ProSoft Connect PLX35-NB2 User Manual Network Bridge
Page 54 of 70 ProSoft Technology Inc
1 In the Gateways tab click on the CONNECT button of the gateway profile
2 Assign the PCrsquos IP address and subnet mask
PLX35-NB2 Cloud-based Management Using ProSoft Connect Network Bridge User Manual
ProSoft Technology Inc Page 55 of 70
3 The system generates a unique secure one-time use username
4 Click the COPY TO CLIPBOARD button to save this username 5 Click SHOW ME HOW TO SETUP MY VPN CLIENT This opens the Set Up VPN
Client in ProSoft Connect dialog
Cloud-based Management Using ProSoft Connect PLX35-NB2 User Manual Network Bridge
Page 56 of 70 ProSoft Technology Inc
6 Click on the INITIAL CONFIGURATION (ONE-TIME SETUP) option Follow the tutorial to complete the setup The tutorial also shows you how to connect to the VPN tunnel
PLX35-NB2 Cloud-based Management Using ProSoft Connect Network Bridge User Manual
ProSoft Technology Inc Page 57 of 70
521 Verifying the VPN Connection
The module on the Gateways page of ProSoft Connect provides a VPN indicator as shown
You can view the connection status by hovering over the VPN icon or by hovering over the status at the top of the page See the next section for more details
This indicator is grayed out if there is no connection established However you can hover over this indicator to obtain more information about the connection
The example above shows that both the gateway and the user are connected to the VPN server
Cloud-based Management Using ProSoft Connect PLX35-NB2 User Manual Network Bridge
Page 58 of 70 ProSoft Technology Inc
If only one part of the tunnel connection is established the indication may appear as shown below
This example shows a connection between the gateway and the VPN server However it shows the user as Disconnected In this case ProSoft Connect may be waiting for the user to provide a user name in order to connect to the VPN
PLX35-NB2 Cloud-based Management Using ProSoft Connect Network Bridge User Manual
ProSoft Technology Inc Page 59 of 70
53 Using ProSoft Connect to Configure the PLX35-NB2
All configuration tasks may be performed using ProSoft Connect You do not need to use the modules internal web server to configure the module or edit existing configurations
To access configuration parameters click on the module name
This opens the gateways configuration pages
In addition to the normal features of ProSoft Connect these configuration pages are exclusive to the PLX35-NB2 The configuration tabs are the same as those described under Local Configuration using the Gateways Configuration Webpagerdquo on page 14
Cloud-based Management Using ProSoft Connect PLX35-NB2 User Manual Network Bridge
Page 60 of 70 ProSoft Technology Inc
54 Adding Team Members
Within ProSoft Connect you can invite team members to your account This allows others to securely access the remote site and perform maintenance and configuration functions on the gateway once invites are accepted
1 Click on the Team icon
2 Click on the INVITE TEAM MEMBERS button located in the upper-right hand corner of the page
PLX35-NB2 Cloud-based Management Using ProSoft Connect Network Bridge User Manual
ProSoft Technology Inc Page 61 of 70
3 The Invite New Team Member dialog opens
4 Enter the information and the project role of the person you want to invite
Note An email address can only be associated with one ProSoft Connect account at a time
5 Modify the Message dialog to send a unique message to the invitees 6 When you are done click the SEND INVITATION button You should receive an
ldquoinvitation sent successfullyrdquo message if the email address was valid You can edit a memberrsquos access rights once the invite is sent
Cloud-based Management Using ProSoft Connect PLX35-NB2 User Manual Network Bridge
Page 62 of 70 ProSoft Technology Inc
541 Editing Team Member Access
As an administrator you can control the type of access rights assigned to your team members When a team member accepts an invitation a card appears on the Team page of ProSoft Connect
1 Click on the EDIT ACCESS option
2 This opens the access dialog for the new team member Initially access
defaults to Connect only which means that that user is allowed to create a tunnel but is not allowed to configure a gateway
3 Change this users access rights by clicking on any of the first 3 access selections and then click the SAVE ACCESS button
PLX35-NB2 Cloud-based Management Using ProSoft Connect Network Bridge User Manual
ProSoft Technology Inc Page 63 of 70
55 Changing Firmware
You can schedule a firmware change for multiple gateways or a single gateway through ProSoft Connect The are two ways to start the firmware change process
i Click the firmware CHANGE hyperlink in the Device Details block
ii Select CHANGE FIRMWARE from the setup icon in the top-right corner of every configuration page
Cloud-based Management Using ProSoft Connect PLX35-NB2 User Manual Network Bridge
Page 64 of 70 ProSoft Technology Inc
1 Click on the CHANGE FIRMWARE option to open the Firmware Upgrade dialog
This dialog lists the most recent firmware versions and details about this version
2 Select the version that you want to install by clicking the correct versions radio button
At this point you have two options
i Change Now - Allows you select additional gateways for upgrade and then immediately performs the upgrade
ii Schedule for Later - Allows you to select additional gateways for upgrade and then allows you to schedule a data and time for the upgrade to occur
PLX35-NB2 Cloud-based Management Using ProSoft Connect Network Bridge User Manual
ProSoft Technology Inc Page 65 of 70
Change Now
1 With the correct firmware version selected click the CHANGE NOW button You are prompted as to whether or not you want to upgrade other gateways
2 Choose any available gateways that you want to upgrade if applicable 3 Click the APPLY ONLY TO THIS GATEWAY button if you have do not need to
upgrade additional gateways or click the APPLY TO THIS GATEWAY AND
SELECTED button to upgrade firmware on the current gateway and any selected gateways
4 The firmware upgrade starts immediately
Schedule for Later
1 With the correct firmware version selected click the SCHEDULE FOR LATER button You are prompted as to whether or not you want to schedule upgrades for other gateways
Cloud-based Management Using ProSoft Connect PLX35-NB2 User Manual Network Bridge
Page 66 of 70 ProSoft Technology Inc
2 If you dont want to schedule upgrades for other gateways click the APPLY
ONLY TO THIS GATEWAY button to schedule the upgrade
3 Schedule the date and time for the firmware change to occur
4 Click the SCHEDULE button
5 If you want to schedule changes for other gateways use the APPLY TO THIS
GATEWAY AND SELECTED button and follow the same procedure
PLX35-NB2 Ethernet Cable Specifications Network Bridge User Manual
ProSoft Technology Inc Page 67 of 70
6 Ethernet Cable Specifications
ProSoft recommends using using a category 5 (or better) Ethernet cable with the PLX35-NB2 A category 5 cable has four twisted pairs of wire that are color-coded and cannot be swapped The gateway only uses two of the four pairs when running at 10 MBit or 100 MBit speeds
The Ethernet port on the gateway automatically detects the network speed and cable type and use the appropriate pins to send and receive Ethernet signals Use either a standard Ethernet straight-through cable or a crossover cable when connecting the gateway to an Ethernet hub a 101001000 Base-T Ethernet switch or directly to a PC
61 Ethernet Cable Configuration
Note The standard connector view shown is color-coded for a straight-through cable
Crossover cable Straight- through cable
RJ-45 PIN RJ-45 PIN
1 Rx+ 3 Tx+
2 Rx- 6 Tx-
3 Tx+ 1 Rx+
6 Tx- 2 Rx-
RJ-45 PIN RJ-45 PIN
1 Rx+ 1 Tx+
2 Rx- 2 Tx-
3 Tx+ 3 Rx+
6 Tx- 6 Rx-
Support Service amp Warranty PLX35-NB2 User Manual Network Bridge
Page 68 of 70 ProSoft Technology Inc
7 Support Service amp Warranty
71 Contacting Technical Support
With ProSoft Connect you may click on the Support link at any time to initiate a chat with Support about issues in ProSoft Connect or gateways managed by ProSoft Connect
ProSoft Technology Inc is committed to providing the most efficient and effective support possible Before calling please gather the following information to assist in expediting this process
1 Product Version Number 2 System architecture 3 Network details
If the issue is hardware related we will also need information regarding
1 Module configuration and associated ladder files if any 2 Module operation and any unusual behavior 3 ConfigurationDebug status information 4 LED patterns 5 Details about the interfaced serial Ethernet or Fieldbus devices
Note For technical support calls within the United States ProSoftrsquos 247 after-hours phone support is available for urgent plant-down issues
PLX35-NB2 Support Service amp Warranty Network Bridge User Manual
ProSoft Technology Inc Page 69 of 70
North America (Corporate Location) Europe Middle East Africa Regional Office
Phone +16617165100 infoprosoft-technologycom Languages spoken English Spanish REGIONAL TECH SUPPORT supportprosoft-technologycom
Phone +33(0)534368720 franceprosoft-technologycom Languages spoken French English REGIONAL TECH SUPPORT supportemeaprosoft-technologycom
Latin America Regional Office Asia Pacific Regional Office
Phone +522222641814 latinamprosoft-technologycom Languages spoken Spanish English REGIONAL TECH SUPPORT supportlaprosoft-technologycom
Phone +60322471898 asiapcprosoft-technologycom Languages spoken Bahasa Chinese English Japanese Korean REGIONAL TECH SUPPORT supportapprosoft-technologycom
For additional ProSoft Technology contacts in your area please visit httpswwwprosoft-technologycomAbout-UsContact-Us
72 Warranty Information
For complete details regarding ProSoft Technologyrsquos TERMS amp CONDITIONS OF SALE WARRANTY SUPPORT SERVICE AND RETURN MATERIAL AUTHORIZATION INSTRUCTIONS please see the documents at wwwprosoft-technologycomlegal
PLX35-NB2 Support Service amp Warranty Network Bridge User Manual
ProSoft Technology Inc Page 70 of 70
Index
A
About the PLX35-NB2 Network Bridge bull 6 Adding Team Members bull 61 Agency Approvals and Certifications bull 3
C
Cloud-based Management using ProSoft Connect bull 50 Configuring User Access bull 20 Connecting to the PLX35-NB2 Web Page bull 14 50 Contacting Technical Support bull 8 69 Content Disclaimer bull 2 Create a new VPN Client bull 54
E
Editing Team Member Access bull 63 Ethernet Cable Configuration bull 68 Ethernet Cable Specifications bull 68 Exporting a Configuring File bull 45
H
How to Contact Us bull 2
I
Important Installation Instructions bull 3 Installing the PLX35-NB2 bull 11
J
Jumper Information bull 8
L
LED Indicators bull 12 Local Configuration using the Gateways Configuration
Webpage bull 14 60 Login and Activate ProSoft Connect bull 50
P
PLX35-NB2 Package Contents bull 8
R
Rebooting the Gateway bull 47
S
Setting Gateway Configuration Parameters bull 16 Specifications bull 7 Start Here bull 6 Support Service amp Warranty bull 69
U
Updating Firmware bull 64 Updating the Gateways Firmware (NB2) bull 46 Using ProSoft Connect to Configure the PLX35-NB2 bull
60
V
Verifying the VPN Connection bull 58 Viewing Gateway Logfile Activity (NB2) bull 43 Viewing the Overview Page bull 15
W
Warranty Information bull 70
Y
Your Feedback Please bull 2

Quick Start PLX35-NB2 User Manual Network Bridge
Page 10 of 70 ProSoft Technology Inc
2 Quick Start
21 Local Configuration
Task Page
Install the module 11
Connect to the PLX35-NB2 webpage 14
Set gateway configuration parameters 16
Configure login credentials 21
Update firmware 45
22 ProSoft Connect Setup and Configuration
ProSoft Connect allows you to remotely configure maintain and troubleshoot the gateway
Task Page
Obtain an activation key and login to ProSoft Connect 49
Create a VPN client 53
Establish a VPN Connection 53
Perform configuration functions in ProSoft Connect 59
Add Team Members 60
Change Firmware if required 63
PLX35-NB2 Installing the PLX35-NB2 Network Bridge User Manual
ProSoft Technology Inc Page 11 of 70
3 Installing the PLX35-NB2
Mount the PLX35-NB2 such that
There is easy access for the cables to ensure that they are not bent constricted in close proximity to high amperage or exposed to extreme temperatures
The LEDs on the front panel are visible for troubleshooting and verifying the gateway status
There is adequate airflow around the gateway but also protected from direct exposure to the elements such as sun rain and dust
Caution The PLX35-NB2 is in a hardened case and is designed for use in industrial and extreme environments however unless you are using cables expressly designed for such environments the cables can fail if exposed to the same conditions the PLX35-NB2 can withstand
Installing the PLX35-NB2 PLX35-NB2 User Manual Network Bridge
Page 12 of 70 ProSoft Technology Inc
31 LED Indicators
The following tables describe the diagnostic LEDs on the PLX35-NB2
LED State Description
MGMT Off The module cannot reach the internet and is not managed by ProSoft Connect (default)
Flashing Green The module can reach the internet
Solid Green The module is managed by a ProSoft Connect account
Solid Red NA
Flashing Red The module is configured to be managed by ProSoft Connect but cannot reach ProSoft Connect
Alternating RedGreen NA
VPN Off ProSoft Connect is not enabled (default)
Flashing Green VPN is possible (normal)
Solid Green A VPN tunnel is established
Solid Red The module is managed by ProSoft Connect and EIP has disabled VPN tunneling
Flashing Red VPN connection failed
Alternating RedGreen NA
PWR (Power) Off Power is not connected to the power terminals or source is insufficient to properly power the module
Solid Green Sufficient power is connected to the power terminals
FLT (Fault) Off Normal operation
Solid Red A critical error has occurred Program executable has failed or has been user-terminated and is no longer running Press the Reset button or cycle power to clear the error
CFG Off Normal operation
Flashing Amber The module has no configuration
Solid Amber The module is in configuration mode Either a configuration error exists or the configuration file is currently being downloaded or read After power-up or after the Reset button is pressed the configuration is read and the module implements the configuration values and initializes the hardware
ERR Off Normal operation
Flashing Amber An error condition has been detected and is occurring on one of the application ports Check configuration and troubleshoot for communication errors
Solid Amber The ERR LED is cleared on receipt of a well-formed allowed packet On receipt of data packet containing an unsupported protocol the LED is lit If the LED is solid a large number of errors are occurring on one or more ports (network communication errors)
PLX35-NB2 Installing the PLX35-NB2 Network Bridge User Manual
ProSoft Technology Inc Page 13 of 70
Ethernet Port LEDs
LED State Description
100 Mbit Off No activity on the port
Flashing Amber The Ethernet port is actively transmitting or receiving data
LNKACT Off No physical connection is detected No Ethernet communication is possible Check wiring and cables
Solid Green Physical network connection detected This LED must be ON (solid) for Ethernet communication to be possible
Local Configuration using the PLX35-NB2 Configuration Webpage PLX35-NB2 User Manual Network Bridge
Page 14 of 70 ProSoft Technology Inc
4 Local Configuration using the PLX35-NB2 Configuration Webpage
The PLX35-NB2 contains a browser-based configuration webpage used for configuration The following sections describe the configuration process
41 Connecting to the PLX35-NB2 Webpage
1 Ensure that the module is connected to the network through the LAN port 2 Apply power to the module 3 To log into the PLX35-NB2 configuration webpage through the network your
PC must be able to connect to the PLX35-NB2 The default IP address of the PLX35-NB2 is 1921680250 If your PC is on a different subnet temporarily set the IP address of your PC to 1921680xxx with a subnet of
2552552550 (where xxx is an available address on the network)
Note You can also use ProSoft Discovery Service to discover the IP address You can download and install ProSoft Discovery Services from the ProSoft website at wwwprosoft-technologycom
4 Open a web browser on your PC and enter the PLX35-NB2 default address of 19216802508080 Minimum browser requirements include Chrome 58 Firefox 54 and Internet Explorer 10
5 Once the PLX35-NB2 configuration webpage opens enter the USERNAME and PASSWORD to log in The default USERNAME is admin and the default PASSWORD is password
Important For security purposes you must change the default user name and password after initial login or factory reset See Initial Factory Reset Login on page 23
PLX35-NB2 Local Configuration using the PLX35-NB2 Configuration Webpage Network Bridge User Manual
ProSoft Technology Inc Page 15 of 70
6 After you successfully log in the configuration webpage displays the OVERVIEW tab
This page allows you to
View Performance Information
View Device Details
Update Firmware
Manually enter a custom date and time
42 Using the Overview Tab
The Overview tab contains performance information as well as device details access information and module location information
In addition this page allows you to make firmware updates to the gateway You can view this tab at any time by simply clicking on the Overview tab
Tip This tab provides an Activation Code that allows you to take advantage of configuring and maintaining your gateway using ProSoft Connect See Cloud-based Maintenance using ProSoft Connect on page 49 for details on using this code
Local Configuration using the PLX35-NB2 Configuration Webpage PLX35-NB2 User Manual Network Bridge
Page 16 of 70 ProSoft Technology Inc
43 Setting Gateway Configuration Parameters
1 Click on the Gateway tab
2 Use the following tables to enter the appropriate parameters Gateway
Parameter Description
Gateway Name Enter a name for this gateway
Description Enter a description to describe the gateway For example Network Bridge - Bakersfield
Address Enter the street address of the gateway (ie where the gateway resides)
Advanced configuration (link)
This link allows you to provide GPS coordinates of the gateways location
PLX35-NB2 Local Configuration using the PLX35-NB2 Configuration Webpage Network Bridge User Manual
ProSoft Technology Inc Page 17 of 70
Local Area Network
Parameter Description
IP Enter the IP address of the gateway This is a static IP address The default IP address is 1921680250 (The netmask is always 2552552550)
DHCP Server Use this parameter to enable or disable DHCP The default is Disabled If you want to use a DHCP server to select an IP select Enabled
Selecting Enabled displays a number of additional DHCP-related parameters
DHCP Lease Time - Allows you to select lease times in hour minutes or
seconds This is the amount of time an IP address remains available on a particular device before releasing the IP address for use by another device DHCP Lease Units - Allows you to specify Hours and Minutes and works in conjunction with DHCP Lease Time DHCP Pool Low - DHCP uses a pool of assigned addresses that are available to
requests DHCP Pool Low allows you to set the last octet to the low end number of the pool (See example below) DHCP Pool High - DHCP uses a pool of assigned addresses that are available for use DHCP Pool High allows you to specify the high-end last octet of the pool
For example
This example specifies that the range of addresses that may be used is between 19216872100 through 19216872249
NTP This parameter specifies whether or not the Network Time Protocol (NTP) is enabled or disabled The default is Enabled If Disabled the following two parameters are not present
NTP Server 1 Default set to 0uspoolntporg If you wish to use a different NTP server enter it here
NTP Server 2 Default set to 1uspoolntporg If you wish to use a different NTP server enter
it here
NTP Server 3 Default set to 2uspoolntporg If you wish to use a different NTP server enter it here
NTP Mode Default is Client You can change this to ClientServer mode
Local Configuration using the PLX35-NB2 Configuration Webpage PLX35-NB2 User Manual Network Bridge
Page 18 of 70 ProSoft Technology Inc
Wide Area Network (WAN)
Parameter Description
DHCP Client This is set to Enabled by default If your administrator wants to assign a static IP this should be set to Disabled
If Disabled you must supply the following information IP - The IP address assigned to the WAN port Subnet - Enter the subnet address Gateway - Enter the gateway address for this subnet DNS 1 - Enter the Domain Name Server IP provided to your system DNS 2 - Enter the backup Domain Name Server IP provided to your system
VLAN ID If the gateway is part of a VLAN enter the VLAN ID
3 Click the APPLY CHANGES button when complete
PLX35-NB2 Local Configuration using the PLX35-NB2 Configuration Webpage Network Bridge User Manual
ProSoft Technology Inc Page 19 of 70
431 Open Source Software and License Information
To view a list of the software and licenses contained in the PLX35-NB2 click on the LICENSES link at the bottom of the Gateway tab
A list of the Open Source software and its license terms are displayed
Local Configuration using the PLX35-NB2 Configuration Webpage PLX35-NB2 User Manual Network Bridge
Page 20 of 70 ProSoft Technology Inc
License Details
Each entry can be expanded
PLX35-NB2 Local Configuration using the PLX35-NB2 Configuration Webpage Network Bridge User Manual
ProSoft Technology Inc Page 21 of 70
44 Configuring Login Credentials
The gateway is shipped with the following login defaults
User admin
Password password
The Access tab allows you to change the defaults
1 Click on the Access tab to view the Access page
This page allows you to set up the users that can manage and configure this gateway The Advanced Configuration link allows you to restrict access based on user
2 Enter a user name 3 Enter a password 4 Confirm the password by retyping it
Local Configuration using the PLX35-NB2 Configuration Webpage PLX35-NB2 User Manual Network Bridge
Page 22 of 70 ProSoft Technology Inc
Advanced Configuration
1 Click on the Advanced Configuration link
2 Select the Web Protocol Select HTTP or HTTPS 3 Choose the port depending on what protocol is selected 4 Click APPLY CHANGES when complete
PLX35-NB2 Local Configuration using the PLX35-NB2 Configuration Webpage Network Bridge User Manual
ProSoft Technology Inc Page 23 of 70
441 Initial Factory Reset Login
This procedure is used for brand new units or resetting the PLX35-NB2 to the default configuration The default credentials are as follows
User admin
Password password
Note Beginning with PLX35-NB2 firmware v15 this process requires you to change the default password on initialreset login
1 Connect to the PLX35-NB2 webpage using the default credentials
2 After logging in the Access tab will be displayed to change the password
Note The other tabs are not available until the password change is complete
This step cannot be skipped
Local Configuration using the PLX35-NB2 Configuration Webpage PLX35-NB2 User Manual Network Bridge
Page 24 of 70 ProSoft Technology Inc
3 Select a password that is compatible with the following rules
Between 8 and 40 characters
At least one upper case letter
At least one lowercase letter
Contains at least one digit (0 through 9)
Contains at least one special character ($^amp()_+=-~)
4 Re-enter the new password in the Confirm Password field
5 After confirming the new password in the Confirm Password field click the
Apply changes button in the top right corner of the page
6 After the changes are applied you will be logged out and redirected to the login
page
PLX35-NB2 Local Configuration using the PLX35-NB2 Configuration Webpage Network Bridge User Manual
ProSoft Technology Inc Page 25 of 70
7 After logging in using the username and the new password future password
changes can be done from the Access tab as in the Configuring Login
Credentials section on page 21
Local Configuration using the PLX35-NB2 Configuration Webpage PLX35-NB2 User Manual Network Bridge
Page 26 of 70 ProSoft Technology Inc
45 File Relay
The LAN and WAN ports on the PLX35-NB2 are physically isolated The File Relay functionality enables simple and secure transfer of files across segmented networks
For example if the customer would like to back up all of their OT equipment configuration files on the server without wanting to create a link between the IT and OT network the PLX35-NB2 can be used to segment between the two networks
The File Relay tab allows you to use the SD card port on the device as a temporary storage medium for large files that can be automatically transferred to a remote location
Files can be copied to the PLX35-NB2 SD card from a FTPSFTP Client The files can then transferred to a remote FTPSFTP Server or via ProSoft Connect
Note that the option to transfer the files to ProSoft Connect is currently not operational It will be functional on the next ProSoft Connect Release
PLX35-NB2 Local Configuration using the PLX35-NB2 Configuration Webpage Network Bridge User Manual
ProSoft Technology Inc Page 27 of 70
1 In the Incoming section of the File Relay tab select the FTP or SFTP Protocol to enable FTP or SFTP Incoming file transfer
2 Use the following tables to enter the appropriate parameters
Incoming
Parameter Description
Protocol FTP (File Transfer Protocol) SFTP (Secure File Transfer Protocol)
User The user name is for uploading files through FTP to the modulersquos SD card The default value is f-relay
Password Password for FTP access The password must have at least 8 characters contain at least one uppercase letter one lowercase letter and one special character
Outgoing
Parameter Description
Protocol Protocol of the server used as final destination for the File Relay
Supported protocols for upload are FTPSFTPProSoft Connect
Note ProSoft Connect not available at this time
URL URL of the server used as final destination for the File Relay
Supported protocols for upload are FTPSFTPProSoft Connect
For FTP the format is specified in the field ftpuserhostportpath
For SFTP the format is sftpuserhostportpath
Password Password used to upload to the remote server You can view the configured
value by pressing the eye button
Password is used only for FTP
This field is greyed out for SFTP
This field is removed for ProSoft Connect
Local Configuration using the PLX35-NB2 Configuration Webpage PLX35-NB2 User Manual Network Bridge
Page 28 of 70 ProSoft Technology Inc
Host Key Public Key that authenticates SFTP Server and proves its identity to PLX35-NB2
client This should be copied from SFTP Server and pasted here
Used only for SFTP
This field is greyed out for FTP
This field is removed for ProSoft Connect
Keys supported RSA 2048 RSA 3072 RSA 4096 Ed25519 255
ECDSA nistp256 ECDSA nistp384 ECDSA nistp521
Keys unsupported DSA 1024 ECDSA secp256k1
Public Key from SFTP Server should be exported as OpenSSH format like
below
ssh-rsa
AAAAB3NzaC1yc2EAAAADAQABAAACAQDaE1+MsozgFb5JF6g6y1dh
lYfeyPTrsforNIKKfQRElKACOF3c6eRsSkUnOazfUWHLtCT2B49sx
gpteiDu4Phg01kECKjCvISeUuRmWX9CDbGUJNQBeawapZ7WRBIoSB
h0aua1ywcnvdMZ0dd16J9t+T49KRJtxG8iw17AKE5yTzBegsRmIv2
IWQV444w7+ZDcLR5BmSxuXAMm6VCvMpkp60xdfVFzKEkVWSgIAi
8E3quMH3+UOJHfCK3yH4byUFvhJqFfcqMsOHeQaiblnIjpvGL7VB
0gdAln2Igtd5nmyKUPHkBnvB26YKsa69P2Z8qfkpMZV3jKp0xHu
5CLEYG4fjlBKLSDVY49AU2oT6CS+ad++vMdD0boALiJfM08ztUbMB
KVkQDZ4FJDn4l8HZjJnOU8Ax3Jw7jghkisES3J4sKIPSvse8DR8+
iGzg6oYplZJhkbzEGJgHE46hIM8OvOYcsU7hfyaSRZOZtA0+UIg7t
KkraWofa8eZFa7OxEH8iJSW15Qcp2QMniDy6vd+QPuZr3byu0EVw6
Px6vqIPhKKLKEoz3lUxxH3c+T6CfPCVzSuhik523ZAZyjK0Nnimc
+MSmROE8hrPWSCg9uimIzGHWLWxjxbSmHRz42EdUi1rWA5Uv8q7vK
19xFgwji0wNLjlx8I3ZmcIehQ==
ecdsa-sha2-nistp384
AAAAE2VjZHNhLXNoYTItbmlzdHAzODQAAAAIbmlzdHAzODQAAABhB
DbqqXJXwsBDy+kGaAZbeHC02FL8p0xmXEQfy9X1yuXQTTbw5UHQg
iBzrj2hIEmnjbPG2ybOa98pUBuw1mM5ftDjKVTF35Ilave96BqJE
YyJYYH2y8Ve5qDDliwvZzyg==
Standard SSH2 format is NOT supported
---- BEGIN SSH2 PUBLIC KEY ----
AAAAB3NzaC1yc2EAAAADAQABAAABgQDanO7WbWaWl+Ukd2RJfvNTSlfeNUl
kzaQS17fCYfAX
GuAHjrVi3WxynQF9vyVan+0XAsfiFUhMRE+DaaLMzvjnmXIMFHcjhMFsHZ
k3RUOfF5d5Syd
1fuqMDj2+s2dcjidnkBRXF2Nq+Ii7rPCHtjmDgwE7b7dZxgG6erVs61Ybbr
9dAuUs7i5ri79
m3BCHtxLvFOOm1R27jEyizMRyOBswa5DJBL6skl8oK5fdgSdmVyy6iI88c
edD01ipwCt+X9
5l1jeFzXlIaL+NzshBs4vAjr3obgHWNiwEDdckw0RUFDFdbjmH55fvWAa
7M7lE+A8UFEa
MZ2LMqLdULwiOHb4TtVCoYfnQlrqEl8VFw8A77vH8KadGpZ2EuLZPo7cdYU
govb5pzgbmVHh
MiMaRjkVtdc118nPwdeO4CUn1mLIIWROSLf2JGTg2GTZipbT1Fge8e2wEO9
bHiDBORRU5PZP
RQOlQDnbtFnE4gswFdhvs4+tHaunw4wBVDIIol0=
---- END SSH2 PUBLIC KEY ----
PLX35-NB2 Local Configuration using the PLX35-NB2 Configuration Webpage Network Bridge User Manual
ProSoft Technology Inc Page 29 of 70
Note Host Key will be removed from the outgoing server configuration upon
downgrade from PLX35-NB2 15 release to any older firmware
SSH-Key SSH-Key is the public key that authenticates the SFTP Server user for file
transfer Once generated it should be copied to the SFTP Server as a pub file
and associated with the designated user
The SSH-Key pair generation takes place the first time it is requested
Subsequent requests return the same public key
SSH keys will be removed upon gateway factory reset
Used only for SFTP
This field is greyed out for FTP
This field is removed for ProSoft Connect
Daily Upload Time The upload time shown in the Local UI is UTC ndash similar with the time on the
Overview page Default time value is 0300
3 Click APPLY CHANGES when complete
Local Configuration using the PLX35-NB2 Configuration Webpage PLX35-NB2 User Manual Network Bridge
Page 30 of 70 ProSoft Technology Inc
451 Example 1 Transferring Files across Segmented Networks Using FTP
This example shows an incoming FTP to an outgoing FTP
On the LAN port the PLX35-NB2 acts as a FTP Server for the incoming files to a WinSCP Client The files will be temporarily stored in the PLX35-NB2 SD card
On the WAN port the PLX35-NB2 acts as a FTP Client to a Filezilla Server The files are pushed from the PLX35-NB2 to the Filezilla FTP Server
PLX35-NB2 Local Configuration using the PLX35-NB2 Configuration Webpage Network Bridge User Manual
ProSoft Technology Inc Page 31 of 70
1 From the WinSCP Client open a FTP session to PLX35-NB2 and transfer a few files to the upload folder on the PLX35-NB2 SD card
2 Click Ok
Local Configuration using the PLX35-NB2 Configuration Webpage PLX35-NB2 User Manual Network Bridge
Page 32 of 70 ProSoft Technology Inc
3 Log into the FTP Filezilla Server User admin Password Prosoft1234 Folder CFTP_Root)
PLX35-NB2 Local Configuration using the PLX35-NB2 Configuration Webpage Network Bridge User Manual
ProSoft Technology Inc Page 33 of 70
4 Start the server
Local Configuration using the PLX35-NB2 Configuration Webpage PLX35-NB2 User Manual Network Bridge
Page 34 of 70 ProSoft Technology Inc
5 At the configured Daily Upload Time set (hhmm default is 0300) The files from the PLX35-NB2 SD card upload folder will be time-stamped (yyyy-mm-dd) and transferred to the FTP Filezilla Server on folder CFTP_Root
PLX35-NB2 Local Configuration using the PLX35-NB2 Configuration Webpage Network Bridge User Manual
ProSoft Technology Inc Page 35 of 70
452 Example 2 Transferring Files Across Segmented Networks Using SFTP
This example shows an incoming SFTP to Outgoing SFTP
On the LAN port the PLX35-NB2 acts as a SFTP Server for the incoming files from the WinSCP Client The files will be temporarily stored on the SD card
On the WAN port the PLX35-NB2 acts as a SFTP Client to a Bitvise Server The files are pushed from the PLX35-NB2 to the Bitvise SFTP Server
Local Configuration using the PLX35-NB2 Configuration Webpage PLX35-NB2 User Manual Network Bridge
Page 36 of 70 ProSoft Technology Inc
1 From the WinSCP Client open a SFTP session to PLX35-NB2 and transfer few files to upload folder on PLX35-NB2 SD card
PLX35-NB2 Local Configuration using the PLX35-NB2 Configuration Webpage Network Bridge User Manual
ProSoft Technology Inc Page 37 of 70
Local Configuration using the PLX35-NB2 Configuration Webpage PLX35-NB2 User Manual Network Bridge
Page 38 of 70 ProSoft Technology Inc
2 On the Bitvise server managing public keys Generate a key on Bitvise Manage host keys export it as OpenSSH
format then copy the key to Host Key box into the PLX35-NB2
Generate SSH Key on PLX35-NB2 copy into a pub file and add it on
admin account on Bitvise server
PLX35-NB2 Local Configuration using the PLX35-NB2 Configuration Webpage Network Bridge User Manual
ProSoft Technology Inc Page 39 of 70
3 After the Bitvise server is started set the Daily Upload Time (hhmm
default is 0300) The files from the PLX35-NB2 SD card upload folder will be time-stamped (yyyy-mm-dd) and transferred to PC 2 FTP Bitvise Server on folder CSFTP_Root
Local Configuration using the PLX35-NB2 Configuration Webpage PLX35-NB2 User Manual Network Bridge
Page 40 of 70 ProSoft Technology Inc
46 SD Card
The SD Card tab allows you to Eject Mount Format and diagnose the PLX35-NB2 SD Card You can also optimize the SD Card in this tab
You can only access the SD Card from a FTPSFTP Client
1 Use the following tables to enter the appropriate parameters
SD Card
Parameter Description
Eject Recommended to be done before manually removing SD Card
Mount This allows the SD card to be visible to the PLX35-NB2 When the SD Card is not lsquomountedrsquo it will not be visible to the PLX35-NB2
File System Check Checks the SD Card for errors This should be used in case the SD Card cannot be mounted The page will be refreshed after the File System Check process is finished then the user can manually mount the SD Card using Mount button
Format Removes the data from the SD Card and creates a new file system (FAT32 type)
Note These options may be greyed out according to the SD card status
If the SD Card is not present the SD Card options are greyed out
If the SD Card is not mounted the EJECT and FORMAT buttons are greyed out
If the SD Card is mounted the MOUNT button is greyed out
PLX35-NB2 Local Configuration using the PLX35-NB2 Configuration Webpage Network Bridge User Manual
ProSoft Technology Inc Page 41 of 70
Space Management
Parameter Description
Reclaim Space Automatically cleans up the SD Card Default value is Disabled
High Water Mark () The system will start deleting files from the SD Card when this threshold is reached
Low Water Mark () The system will delete files from the SD Card until this threshold is reached
2 Click APPLY CHANGES when complete
Note The High and Low Water Mark values should be based on the size of the SD Card and the sizes of the uploaded files Setting inappropriate values might cause the deletion of files before the upload is performed
Local Configuration using the PLX35-NB2 Configuration Webpage PLX35-NB2 User Manual Network Bridge
Page 42 of 70 ProSoft Technology Inc
47 Viewing Gateway Log file Activity
1 Click on the ACTIVITY tab
Options on this page include search search filter options and a Download log file option
2 Click on the DOWNLOAD LOG FILE button to download a txt file to the download folder of your PC or laptop
Note Some options that appear in the configuration UI may not be available during management or configuration options within ProSoft Connect
PLX35-NB2 Local Configuration using the PLX35-NB2 Configuration Webpage Network Bridge User Manual
ProSoft Technology Inc Page 43 of 70
48 Importing a Configuration File
1 Select IMPORT CONFIGURATION from the setup icon located in the upper-right corner of any configuration page
2 Locate and select a configuration file to import and then click the Import button
Local Configuration using the PLX35-NB2 Configuration Webpage PLX35-NB2 User Manual Network Bridge
Page 44 of 70 ProSoft Technology Inc
49 Exporting a Configuration File
1 Select Export Configuration from the setup icon located in the upper-right corner of any configuration page
2 The gateway downloads a targz file to your PC or laptop Do not modify this file
PLX35-NB2 Local Configuration using the PLX35-NB2 Configuration Webpage Network Bridge User Manual
ProSoft Technology Inc Page 45 of 70
410 Updating the Firmware
Note Downgrading to old firmware versions
If running firmware version is 1213 or newer performing a downgrade to versions 1157 or 1024 is not supported
If running firmware version is 1231 or newer performing a downgrade to versions 1213 1157 or 1024 is not supported Note ProSoft Connect can also schedule updates to the latest firmware for multiple PLX35-NB2 gateways
1 Click the SETUP icon in the top-right corner of the page and then click
CHANGE FIRMWARE
This opens the Change firmware dialog
2 Click the CHOOSE FILE button and locate the firmware file 3 Select the file and click OPEN 4 Click the CHANGE button to load the new firmware 5 After the firmware update is complete refresh PLX35-NB2 webpage
Local Configuration using the PLX35-NB2 Configuration Webpage PLX35-NB2 User Manual Network Bridge
Page 46 of 70 ProSoft Technology Inc
411 Rebooting the Gateway
1 Click the SETUP icon in the upper-right corner of the page and then click REBOOT GATEWAY
This opens the Reboot gateway dialog
2 Click the REBOOT button when ready
PLX35-NB2 Local Configuration using the PLX35-NB2 Configuration Webpage Network Bridge User Manual
ProSoft Technology Inc Page 47 of 70
412 Factory Reset
The Factory Reset option will reset the PLX35-NB2 to its default configuration All custom configuration changes will be lost after this procedure
1 Press the cogwheel symbol in the top right corner of the page
2 In the drop down select the Factory reset option
3 Click the FACTORY RESET button in the pop-up message that appears on
the screen
A pop-up message will indicate the factory reset procedure has begun
Local Configuration using the PLX35-NB2 Configuration Webpage PLX35-NB2 User Manual Network Bridge
Page 48 of 70 ProSoft Technology Inc
4 After a few minutes the PLX35-NB2 will be available via its local UI using the default IP address (1921680250) and the default port (8080)
5 After the factory reset is complete the first login will be done using the default credentials (adminpassword) It will then require you to change the password as shown in the Initial Factory Reset Login section on page 23
PLX35-NB2 Cloud-based Management Using ProSoft Connect Network Bridge User Manual
ProSoft Technology Inc Page 49 of 70
5 Cloud-based Management Using ProSoft Connect
ProSoft Connect allows you to manage multiple gateways on the network through a secure VLAN tunnel via a webpage You can perform multiple tasks including activating setting up VPN clients perform configuration and maintenance and invite team members
51 Login and Activate ProSoft Connect
Obtaining the Activation Key
ProSoft Connect requires that you activate the PLX35-NB2 the first time you use it You must obtain an activation key from the gateway
1 Connect your gateway WAN port to a network that can reach the internet The MGMT LED will flash GREEN if the PLX35-NB2 can reach the internet and is not yet activated
2 Log in to the module from the LAN port as described in the section entitled Connecting to the PLX35-NB2 Webpagerdquo (page 14) This takes you to the Overview tab
3 Under Device Details click the ACTIVATE link to the right of the ProSoft Connect label
Note If the gateway is already connected to a ProSoft Connect account the link reads ldquoDeactivaterdquo
4 The gateway securely retrieves an alphanumeric activation key from ProSoft Connect that is only valid for three (3) hours Record this activation key
Note The module must be connected to the internet through the WAN port in order for the module to retrieve an activation key
5 Open a new tab in your web browser enter wwwprosoftio in the address bar and then press ENTER
Cloud-based Management Using ProSoft Connect PLX35-NB2 User Manual Network Bridge
Page 50 of 70 ProSoft Technology Inc
6 In the ProSoft Connect Login screen enter your ProSoft Connect login email and password and click LOGIN or click SIGN UP to create a new account Login credentials are not interchangeable between ProSoft Connect and the local interface
7 After you are logged in you can take a tour of the features of ProSoft Connect by clicking TAKE THE TOUR Or you can skip the tour to configure the gateway
PLX35-NB2 Cloud-based Management Using ProSoft Connect Network Bridge User Manual
ProSoft Technology Inc Page 51 of 70
8 When ready activate the PLX35-NB2 within the tour or you can click on the ADD GATEWAY button from the Gateways tab
9 ProSoft Connect prompts you for the activation key that you recorded earlier Click ACTIVATE
Cloud-based Management Using ProSoft Connect PLX35-NB2 User Manual Network Bridge
Page 52 of 70 ProSoft Technology Inc
10 Upon successful activation the PLX35-NB2 appears on the Gateways page
PLX35-NB2 Cloud-based Management Using ProSoft Connect Network Bridge User Manual
ProSoft Technology Inc Page 53 of 70
52 Creating and Connecting a new VPN Client
ProSoft Connect uses your native Windows VPN client for secure remote access
The first time you intend to establish a VPN connection you must set up the client and then connect to it Initial VPN client configuration is only done once and is described in the following steps If you already have a ProSoft Connect VPN Client established in your Network Connections folder you do not need to perform these steps
Once your PLX35-NB2 is activated the gateway is displayed on the Gateways page
Cloud-based Management Using ProSoft Connect PLX35-NB2 User Manual Network Bridge
Page 54 of 70 ProSoft Technology Inc
1 In the Gateways tab click on the CONNECT button of the gateway profile
2 Assign the PCrsquos IP address and subnet mask
PLX35-NB2 Cloud-based Management Using ProSoft Connect Network Bridge User Manual
ProSoft Technology Inc Page 55 of 70
3 The system generates a unique secure one-time use username
4 Click the COPY TO CLIPBOARD button to save this username 5 Click SHOW ME HOW TO SETUP MY VPN CLIENT This opens the Set Up VPN
Client in ProSoft Connect dialog
Cloud-based Management Using ProSoft Connect PLX35-NB2 User Manual Network Bridge
Page 56 of 70 ProSoft Technology Inc
6 Click on the INITIAL CONFIGURATION (ONE-TIME SETUP) option Follow the tutorial to complete the setup The tutorial also shows you how to connect to the VPN tunnel
PLX35-NB2 Cloud-based Management Using ProSoft Connect Network Bridge User Manual
ProSoft Technology Inc Page 57 of 70
521 Verifying the VPN Connection
The module on the Gateways page of ProSoft Connect provides a VPN indicator as shown
You can view the connection status by hovering over the VPN icon or by hovering over the status at the top of the page See the next section for more details
This indicator is grayed out if there is no connection established However you can hover over this indicator to obtain more information about the connection
The example above shows that both the gateway and the user are connected to the VPN server
Cloud-based Management Using ProSoft Connect PLX35-NB2 User Manual Network Bridge
Page 58 of 70 ProSoft Technology Inc
If only one part of the tunnel connection is established the indication may appear as shown below
This example shows a connection between the gateway and the VPN server However it shows the user as Disconnected In this case ProSoft Connect may be waiting for the user to provide a user name in order to connect to the VPN
PLX35-NB2 Cloud-based Management Using ProSoft Connect Network Bridge User Manual
ProSoft Technology Inc Page 59 of 70
53 Using ProSoft Connect to Configure the PLX35-NB2
All configuration tasks may be performed using ProSoft Connect You do not need to use the modules internal web server to configure the module or edit existing configurations
To access configuration parameters click on the module name
This opens the gateways configuration pages
In addition to the normal features of ProSoft Connect these configuration pages are exclusive to the PLX35-NB2 The configuration tabs are the same as those described under Local Configuration using the Gateways Configuration Webpagerdquo on page 14
Cloud-based Management Using ProSoft Connect PLX35-NB2 User Manual Network Bridge
Page 60 of 70 ProSoft Technology Inc
54 Adding Team Members
Within ProSoft Connect you can invite team members to your account This allows others to securely access the remote site and perform maintenance and configuration functions on the gateway once invites are accepted
1 Click on the Team icon
2 Click on the INVITE TEAM MEMBERS button located in the upper-right hand corner of the page
PLX35-NB2 Cloud-based Management Using ProSoft Connect Network Bridge User Manual
ProSoft Technology Inc Page 61 of 70
3 The Invite New Team Member dialog opens
4 Enter the information and the project role of the person you want to invite
Note An email address can only be associated with one ProSoft Connect account at a time
5 Modify the Message dialog to send a unique message to the invitees 6 When you are done click the SEND INVITATION button You should receive an
ldquoinvitation sent successfullyrdquo message if the email address was valid You can edit a memberrsquos access rights once the invite is sent
Cloud-based Management Using ProSoft Connect PLX35-NB2 User Manual Network Bridge
Page 62 of 70 ProSoft Technology Inc
541 Editing Team Member Access
As an administrator you can control the type of access rights assigned to your team members When a team member accepts an invitation a card appears on the Team page of ProSoft Connect
1 Click on the EDIT ACCESS option
2 This opens the access dialog for the new team member Initially access
defaults to Connect only which means that that user is allowed to create a tunnel but is not allowed to configure a gateway
3 Change this users access rights by clicking on any of the first 3 access selections and then click the SAVE ACCESS button
PLX35-NB2 Cloud-based Management Using ProSoft Connect Network Bridge User Manual
ProSoft Technology Inc Page 63 of 70
55 Changing Firmware
You can schedule a firmware change for multiple gateways or a single gateway through ProSoft Connect The are two ways to start the firmware change process
i Click the firmware CHANGE hyperlink in the Device Details block
ii Select CHANGE FIRMWARE from the setup icon in the top-right corner of every configuration page
Cloud-based Management Using ProSoft Connect PLX35-NB2 User Manual Network Bridge
Page 64 of 70 ProSoft Technology Inc
1 Click on the CHANGE FIRMWARE option to open the Firmware Upgrade dialog
This dialog lists the most recent firmware versions and details about this version
2 Select the version that you want to install by clicking the correct versions radio button
At this point you have two options
i Change Now - Allows you select additional gateways for upgrade and then immediately performs the upgrade
ii Schedule for Later - Allows you to select additional gateways for upgrade and then allows you to schedule a data and time for the upgrade to occur
PLX35-NB2 Cloud-based Management Using ProSoft Connect Network Bridge User Manual
ProSoft Technology Inc Page 65 of 70
Change Now
1 With the correct firmware version selected click the CHANGE NOW button You are prompted as to whether or not you want to upgrade other gateways
2 Choose any available gateways that you want to upgrade if applicable 3 Click the APPLY ONLY TO THIS GATEWAY button if you have do not need to
upgrade additional gateways or click the APPLY TO THIS GATEWAY AND
SELECTED button to upgrade firmware on the current gateway and any selected gateways
4 The firmware upgrade starts immediately
Schedule for Later
1 With the correct firmware version selected click the SCHEDULE FOR LATER button You are prompted as to whether or not you want to schedule upgrades for other gateways
Cloud-based Management Using ProSoft Connect PLX35-NB2 User Manual Network Bridge
Page 66 of 70 ProSoft Technology Inc
2 If you dont want to schedule upgrades for other gateways click the APPLY
ONLY TO THIS GATEWAY button to schedule the upgrade
3 Schedule the date and time for the firmware change to occur
4 Click the SCHEDULE button
5 If you want to schedule changes for other gateways use the APPLY TO THIS
GATEWAY AND SELECTED button and follow the same procedure
PLX35-NB2 Ethernet Cable Specifications Network Bridge User Manual
ProSoft Technology Inc Page 67 of 70
6 Ethernet Cable Specifications
ProSoft recommends using using a category 5 (or better) Ethernet cable with the PLX35-NB2 A category 5 cable has four twisted pairs of wire that are color-coded and cannot be swapped The gateway only uses two of the four pairs when running at 10 MBit or 100 MBit speeds
The Ethernet port on the gateway automatically detects the network speed and cable type and use the appropriate pins to send and receive Ethernet signals Use either a standard Ethernet straight-through cable or a crossover cable when connecting the gateway to an Ethernet hub a 101001000 Base-T Ethernet switch or directly to a PC
61 Ethernet Cable Configuration
Note The standard connector view shown is color-coded for a straight-through cable
Crossover cable Straight- through cable
RJ-45 PIN RJ-45 PIN
1 Rx+ 3 Tx+
2 Rx- 6 Tx-
3 Tx+ 1 Rx+
6 Tx- 2 Rx-
RJ-45 PIN RJ-45 PIN
1 Rx+ 1 Tx+
2 Rx- 2 Tx-
3 Tx+ 3 Rx+
6 Tx- 6 Rx-
Support Service amp Warranty PLX35-NB2 User Manual Network Bridge
Page 68 of 70 ProSoft Technology Inc
7 Support Service amp Warranty
71 Contacting Technical Support
With ProSoft Connect you may click on the Support link at any time to initiate a chat with Support about issues in ProSoft Connect or gateways managed by ProSoft Connect
ProSoft Technology Inc is committed to providing the most efficient and effective support possible Before calling please gather the following information to assist in expediting this process
1 Product Version Number 2 System architecture 3 Network details
If the issue is hardware related we will also need information regarding
1 Module configuration and associated ladder files if any 2 Module operation and any unusual behavior 3 ConfigurationDebug status information 4 LED patterns 5 Details about the interfaced serial Ethernet or Fieldbus devices
Note For technical support calls within the United States ProSoftrsquos 247 after-hours phone support is available for urgent plant-down issues
PLX35-NB2 Support Service amp Warranty Network Bridge User Manual
ProSoft Technology Inc Page 69 of 70
North America (Corporate Location) Europe Middle East Africa Regional Office
Phone +16617165100 infoprosoft-technologycom Languages spoken English Spanish REGIONAL TECH SUPPORT supportprosoft-technologycom
Phone +33(0)534368720 franceprosoft-technologycom Languages spoken French English REGIONAL TECH SUPPORT supportemeaprosoft-technologycom
Latin America Regional Office Asia Pacific Regional Office
Phone +522222641814 latinamprosoft-technologycom Languages spoken Spanish English REGIONAL TECH SUPPORT supportlaprosoft-technologycom
Phone +60322471898 asiapcprosoft-technologycom Languages spoken Bahasa Chinese English Japanese Korean REGIONAL TECH SUPPORT supportapprosoft-technologycom
For additional ProSoft Technology contacts in your area please visit httpswwwprosoft-technologycomAbout-UsContact-Us
72 Warranty Information
For complete details regarding ProSoft Technologyrsquos TERMS amp CONDITIONS OF SALE WARRANTY SUPPORT SERVICE AND RETURN MATERIAL AUTHORIZATION INSTRUCTIONS please see the documents at wwwprosoft-technologycomlegal
PLX35-NB2 Support Service amp Warranty Network Bridge User Manual
ProSoft Technology Inc Page 70 of 70
Index
A
About the PLX35-NB2 Network Bridge bull 6 Adding Team Members bull 61 Agency Approvals and Certifications bull 3
C
Cloud-based Management using ProSoft Connect bull 50 Configuring User Access bull 20 Connecting to the PLX35-NB2 Web Page bull 14 50 Contacting Technical Support bull 8 69 Content Disclaimer bull 2 Create a new VPN Client bull 54
E
Editing Team Member Access bull 63 Ethernet Cable Configuration bull 68 Ethernet Cable Specifications bull 68 Exporting a Configuring File bull 45
H
How to Contact Us bull 2
I
Important Installation Instructions bull 3 Installing the PLX35-NB2 bull 11
J
Jumper Information bull 8
L
LED Indicators bull 12 Local Configuration using the Gateways Configuration
Webpage bull 14 60 Login and Activate ProSoft Connect bull 50
P
PLX35-NB2 Package Contents bull 8
R
Rebooting the Gateway bull 47
S
Setting Gateway Configuration Parameters bull 16 Specifications bull 7 Start Here bull 6 Support Service amp Warranty bull 69
U
Updating Firmware bull 64 Updating the Gateways Firmware (NB2) bull 46 Using ProSoft Connect to Configure the PLX35-NB2 bull
60
V
Verifying the VPN Connection bull 58 Viewing Gateway Logfile Activity (NB2) bull 43 Viewing the Overview Page bull 15
W
Warranty Information bull 70
Y
Your Feedback Please bull 2

PLX35-NB2 Installing the PLX35-NB2 Network Bridge User Manual
ProSoft Technology Inc Page 11 of 70
3 Installing the PLX35-NB2
Mount the PLX35-NB2 such that
There is easy access for the cables to ensure that they are not bent constricted in close proximity to high amperage or exposed to extreme temperatures
The LEDs on the front panel are visible for troubleshooting and verifying the gateway status
There is adequate airflow around the gateway but also protected from direct exposure to the elements such as sun rain and dust
Caution The PLX35-NB2 is in a hardened case and is designed for use in industrial and extreme environments however unless you are using cables expressly designed for such environments the cables can fail if exposed to the same conditions the PLX35-NB2 can withstand
Installing the PLX35-NB2 PLX35-NB2 User Manual Network Bridge
Page 12 of 70 ProSoft Technology Inc
31 LED Indicators
The following tables describe the diagnostic LEDs on the PLX35-NB2
LED State Description
MGMT Off The module cannot reach the internet and is not managed by ProSoft Connect (default)
Flashing Green The module can reach the internet
Solid Green The module is managed by a ProSoft Connect account
Solid Red NA
Flashing Red The module is configured to be managed by ProSoft Connect but cannot reach ProSoft Connect
Alternating RedGreen NA
VPN Off ProSoft Connect is not enabled (default)
Flashing Green VPN is possible (normal)
Solid Green A VPN tunnel is established
Solid Red The module is managed by ProSoft Connect and EIP has disabled VPN tunneling
Flashing Red VPN connection failed
Alternating RedGreen NA
PWR (Power) Off Power is not connected to the power terminals or source is insufficient to properly power the module
Solid Green Sufficient power is connected to the power terminals
FLT (Fault) Off Normal operation
Solid Red A critical error has occurred Program executable has failed or has been user-terminated and is no longer running Press the Reset button or cycle power to clear the error
CFG Off Normal operation
Flashing Amber The module has no configuration
Solid Amber The module is in configuration mode Either a configuration error exists or the configuration file is currently being downloaded or read After power-up or after the Reset button is pressed the configuration is read and the module implements the configuration values and initializes the hardware
ERR Off Normal operation
Flashing Amber An error condition has been detected and is occurring on one of the application ports Check configuration and troubleshoot for communication errors
Solid Amber The ERR LED is cleared on receipt of a well-formed allowed packet On receipt of data packet containing an unsupported protocol the LED is lit If the LED is solid a large number of errors are occurring on one or more ports (network communication errors)
PLX35-NB2 Installing the PLX35-NB2 Network Bridge User Manual
ProSoft Technology Inc Page 13 of 70
Ethernet Port LEDs
LED State Description
100 Mbit Off No activity on the port
Flashing Amber The Ethernet port is actively transmitting or receiving data
LNKACT Off No physical connection is detected No Ethernet communication is possible Check wiring and cables
Solid Green Physical network connection detected This LED must be ON (solid) for Ethernet communication to be possible
Local Configuration using the PLX35-NB2 Configuration Webpage PLX35-NB2 User Manual Network Bridge
Page 14 of 70 ProSoft Technology Inc
4 Local Configuration using the PLX35-NB2 Configuration Webpage
The PLX35-NB2 contains a browser-based configuration webpage used for configuration The following sections describe the configuration process
41 Connecting to the PLX35-NB2 Webpage
1 Ensure that the module is connected to the network through the LAN port 2 Apply power to the module 3 To log into the PLX35-NB2 configuration webpage through the network your
PC must be able to connect to the PLX35-NB2 The default IP address of the PLX35-NB2 is 1921680250 If your PC is on a different subnet temporarily set the IP address of your PC to 1921680xxx with a subnet of
2552552550 (where xxx is an available address on the network)
Note You can also use ProSoft Discovery Service to discover the IP address You can download and install ProSoft Discovery Services from the ProSoft website at wwwprosoft-technologycom
4 Open a web browser on your PC and enter the PLX35-NB2 default address of 19216802508080 Minimum browser requirements include Chrome 58 Firefox 54 and Internet Explorer 10
5 Once the PLX35-NB2 configuration webpage opens enter the USERNAME and PASSWORD to log in The default USERNAME is admin and the default PASSWORD is password
Important For security purposes you must change the default user name and password after initial login or factory reset See Initial Factory Reset Login on page 23
PLX35-NB2 Local Configuration using the PLX35-NB2 Configuration Webpage Network Bridge User Manual
ProSoft Technology Inc Page 15 of 70
6 After you successfully log in the configuration webpage displays the OVERVIEW tab
This page allows you to
View Performance Information
View Device Details
Update Firmware
Manually enter a custom date and time
42 Using the Overview Tab
The Overview tab contains performance information as well as device details access information and module location information
In addition this page allows you to make firmware updates to the gateway You can view this tab at any time by simply clicking on the Overview tab
Tip This tab provides an Activation Code that allows you to take advantage of configuring and maintaining your gateway using ProSoft Connect See Cloud-based Maintenance using ProSoft Connect on page 49 for details on using this code
Local Configuration using the PLX35-NB2 Configuration Webpage PLX35-NB2 User Manual Network Bridge
Page 16 of 70 ProSoft Technology Inc
43 Setting Gateway Configuration Parameters
1 Click on the Gateway tab
2 Use the following tables to enter the appropriate parameters Gateway
Parameter Description
Gateway Name Enter a name for this gateway
Description Enter a description to describe the gateway For example Network Bridge - Bakersfield
Address Enter the street address of the gateway (ie where the gateway resides)
Advanced configuration (link)
This link allows you to provide GPS coordinates of the gateways location
PLX35-NB2 Local Configuration using the PLX35-NB2 Configuration Webpage Network Bridge User Manual
ProSoft Technology Inc Page 17 of 70
Local Area Network
Parameter Description
IP Enter the IP address of the gateway This is a static IP address The default IP address is 1921680250 (The netmask is always 2552552550)
DHCP Server Use this parameter to enable or disable DHCP The default is Disabled If you want to use a DHCP server to select an IP select Enabled
Selecting Enabled displays a number of additional DHCP-related parameters
DHCP Lease Time - Allows you to select lease times in hour minutes or
seconds This is the amount of time an IP address remains available on a particular device before releasing the IP address for use by another device DHCP Lease Units - Allows you to specify Hours and Minutes and works in conjunction with DHCP Lease Time DHCP Pool Low - DHCP uses a pool of assigned addresses that are available to
requests DHCP Pool Low allows you to set the last octet to the low end number of the pool (See example below) DHCP Pool High - DHCP uses a pool of assigned addresses that are available for use DHCP Pool High allows you to specify the high-end last octet of the pool
For example
This example specifies that the range of addresses that may be used is between 19216872100 through 19216872249
NTP This parameter specifies whether or not the Network Time Protocol (NTP) is enabled or disabled The default is Enabled If Disabled the following two parameters are not present
NTP Server 1 Default set to 0uspoolntporg If you wish to use a different NTP server enter it here
NTP Server 2 Default set to 1uspoolntporg If you wish to use a different NTP server enter
it here
NTP Server 3 Default set to 2uspoolntporg If you wish to use a different NTP server enter it here
NTP Mode Default is Client You can change this to ClientServer mode
Local Configuration using the PLX35-NB2 Configuration Webpage PLX35-NB2 User Manual Network Bridge
Page 18 of 70 ProSoft Technology Inc
Wide Area Network (WAN)
Parameter Description
DHCP Client This is set to Enabled by default If your administrator wants to assign a static IP this should be set to Disabled
If Disabled you must supply the following information IP - The IP address assigned to the WAN port Subnet - Enter the subnet address Gateway - Enter the gateway address for this subnet DNS 1 - Enter the Domain Name Server IP provided to your system DNS 2 - Enter the backup Domain Name Server IP provided to your system
VLAN ID If the gateway is part of a VLAN enter the VLAN ID
3 Click the APPLY CHANGES button when complete
PLX35-NB2 Local Configuration using the PLX35-NB2 Configuration Webpage Network Bridge User Manual
ProSoft Technology Inc Page 19 of 70
431 Open Source Software and License Information
To view a list of the software and licenses contained in the PLX35-NB2 click on the LICENSES link at the bottom of the Gateway tab
A list of the Open Source software and its license terms are displayed
Local Configuration using the PLX35-NB2 Configuration Webpage PLX35-NB2 User Manual Network Bridge
Page 20 of 70 ProSoft Technology Inc
License Details
Each entry can be expanded
PLX35-NB2 Local Configuration using the PLX35-NB2 Configuration Webpage Network Bridge User Manual
ProSoft Technology Inc Page 21 of 70
44 Configuring Login Credentials
The gateway is shipped with the following login defaults
User admin
Password password
The Access tab allows you to change the defaults
1 Click on the Access tab to view the Access page
This page allows you to set up the users that can manage and configure this gateway The Advanced Configuration link allows you to restrict access based on user
2 Enter a user name 3 Enter a password 4 Confirm the password by retyping it
Local Configuration using the PLX35-NB2 Configuration Webpage PLX35-NB2 User Manual Network Bridge
Page 22 of 70 ProSoft Technology Inc
Advanced Configuration
1 Click on the Advanced Configuration link
2 Select the Web Protocol Select HTTP or HTTPS 3 Choose the port depending on what protocol is selected 4 Click APPLY CHANGES when complete
PLX35-NB2 Local Configuration using the PLX35-NB2 Configuration Webpage Network Bridge User Manual
ProSoft Technology Inc Page 23 of 70
441 Initial Factory Reset Login
This procedure is used for brand new units or resetting the PLX35-NB2 to the default configuration The default credentials are as follows
User admin
Password password
Note Beginning with PLX35-NB2 firmware v15 this process requires you to change the default password on initialreset login
1 Connect to the PLX35-NB2 webpage using the default credentials
2 After logging in the Access tab will be displayed to change the password
Note The other tabs are not available until the password change is complete
This step cannot be skipped
Local Configuration using the PLX35-NB2 Configuration Webpage PLX35-NB2 User Manual Network Bridge
Page 24 of 70 ProSoft Technology Inc
3 Select a password that is compatible with the following rules
Between 8 and 40 characters
At least one upper case letter
At least one lowercase letter
Contains at least one digit (0 through 9)
Contains at least one special character ($^amp()_+=-~)
4 Re-enter the new password in the Confirm Password field
5 After confirming the new password in the Confirm Password field click the
Apply changes button in the top right corner of the page
6 After the changes are applied you will be logged out and redirected to the login
page
PLX35-NB2 Local Configuration using the PLX35-NB2 Configuration Webpage Network Bridge User Manual
ProSoft Technology Inc Page 25 of 70
7 After logging in using the username and the new password future password
changes can be done from the Access tab as in the Configuring Login
Credentials section on page 21
Local Configuration using the PLX35-NB2 Configuration Webpage PLX35-NB2 User Manual Network Bridge
Page 26 of 70 ProSoft Technology Inc
45 File Relay
The LAN and WAN ports on the PLX35-NB2 are physically isolated The File Relay functionality enables simple and secure transfer of files across segmented networks
For example if the customer would like to back up all of their OT equipment configuration files on the server without wanting to create a link between the IT and OT network the PLX35-NB2 can be used to segment between the two networks
The File Relay tab allows you to use the SD card port on the device as a temporary storage medium for large files that can be automatically transferred to a remote location
Files can be copied to the PLX35-NB2 SD card from a FTPSFTP Client The files can then transferred to a remote FTPSFTP Server or via ProSoft Connect
Note that the option to transfer the files to ProSoft Connect is currently not operational It will be functional on the next ProSoft Connect Release
PLX35-NB2 Local Configuration using the PLX35-NB2 Configuration Webpage Network Bridge User Manual
ProSoft Technology Inc Page 27 of 70
1 In the Incoming section of the File Relay tab select the FTP or SFTP Protocol to enable FTP or SFTP Incoming file transfer
2 Use the following tables to enter the appropriate parameters
Incoming
Parameter Description
Protocol FTP (File Transfer Protocol) SFTP (Secure File Transfer Protocol)
User The user name is for uploading files through FTP to the modulersquos SD card The default value is f-relay
Password Password for FTP access The password must have at least 8 characters contain at least one uppercase letter one lowercase letter and one special character
Outgoing
Parameter Description
Protocol Protocol of the server used as final destination for the File Relay
Supported protocols for upload are FTPSFTPProSoft Connect
Note ProSoft Connect not available at this time
URL URL of the server used as final destination for the File Relay
Supported protocols for upload are FTPSFTPProSoft Connect
For FTP the format is specified in the field ftpuserhostportpath
For SFTP the format is sftpuserhostportpath
Password Password used to upload to the remote server You can view the configured
value by pressing the eye button
Password is used only for FTP
This field is greyed out for SFTP
This field is removed for ProSoft Connect
Local Configuration using the PLX35-NB2 Configuration Webpage PLX35-NB2 User Manual Network Bridge
Page 28 of 70 ProSoft Technology Inc
Host Key Public Key that authenticates SFTP Server and proves its identity to PLX35-NB2
client This should be copied from SFTP Server and pasted here
Used only for SFTP
This field is greyed out for FTP
This field is removed for ProSoft Connect
Keys supported RSA 2048 RSA 3072 RSA 4096 Ed25519 255
ECDSA nistp256 ECDSA nistp384 ECDSA nistp521
Keys unsupported DSA 1024 ECDSA secp256k1
Public Key from SFTP Server should be exported as OpenSSH format like
below
ssh-rsa
AAAAB3NzaC1yc2EAAAADAQABAAACAQDaE1+MsozgFb5JF6g6y1dh
lYfeyPTrsforNIKKfQRElKACOF3c6eRsSkUnOazfUWHLtCT2B49sx
gpteiDu4Phg01kECKjCvISeUuRmWX9CDbGUJNQBeawapZ7WRBIoSB
h0aua1ywcnvdMZ0dd16J9t+T49KRJtxG8iw17AKE5yTzBegsRmIv2
IWQV444w7+ZDcLR5BmSxuXAMm6VCvMpkp60xdfVFzKEkVWSgIAi
8E3quMH3+UOJHfCK3yH4byUFvhJqFfcqMsOHeQaiblnIjpvGL7VB
0gdAln2Igtd5nmyKUPHkBnvB26YKsa69P2Z8qfkpMZV3jKp0xHu
5CLEYG4fjlBKLSDVY49AU2oT6CS+ad++vMdD0boALiJfM08ztUbMB
KVkQDZ4FJDn4l8HZjJnOU8Ax3Jw7jghkisES3J4sKIPSvse8DR8+
iGzg6oYplZJhkbzEGJgHE46hIM8OvOYcsU7hfyaSRZOZtA0+UIg7t
KkraWofa8eZFa7OxEH8iJSW15Qcp2QMniDy6vd+QPuZr3byu0EVw6
Px6vqIPhKKLKEoz3lUxxH3c+T6CfPCVzSuhik523ZAZyjK0Nnimc
+MSmROE8hrPWSCg9uimIzGHWLWxjxbSmHRz42EdUi1rWA5Uv8q7vK
19xFgwji0wNLjlx8I3ZmcIehQ==
ecdsa-sha2-nistp384
AAAAE2VjZHNhLXNoYTItbmlzdHAzODQAAAAIbmlzdHAzODQAAABhB
DbqqXJXwsBDy+kGaAZbeHC02FL8p0xmXEQfy9X1yuXQTTbw5UHQg
iBzrj2hIEmnjbPG2ybOa98pUBuw1mM5ftDjKVTF35Ilave96BqJE
YyJYYH2y8Ve5qDDliwvZzyg==
Standard SSH2 format is NOT supported
---- BEGIN SSH2 PUBLIC KEY ----
AAAAB3NzaC1yc2EAAAADAQABAAABgQDanO7WbWaWl+Ukd2RJfvNTSlfeNUl
kzaQS17fCYfAX
GuAHjrVi3WxynQF9vyVan+0XAsfiFUhMRE+DaaLMzvjnmXIMFHcjhMFsHZ
k3RUOfF5d5Syd
1fuqMDj2+s2dcjidnkBRXF2Nq+Ii7rPCHtjmDgwE7b7dZxgG6erVs61Ybbr
9dAuUs7i5ri79
m3BCHtxLvFOOm1R27jEyizMRyOBswa5DJBL6skl8oK5fdgSdmVyy6iI88c
edD01ipwCt+X9
5l1jeFzXlIaL+NzshBs4vAjr3obgHWNiwEDdckw0RUFDFdbjmH55fvWAa
7M7lE+A8UFEa
MZ2LMqLdULwiOHb4TtVCoYfnQlrqEl8VFw8A77vH8KadGpZ2EuLZPo7cdYU
govb5pzgbmVHh
MiMaRjkVtdc118nPwdeO4CUn1mLIIWROSLf2JGTg2GTZipbT1Fge8e2wEO9
bHiDBORRU5PZP
RQOlQDnbtFnE4gswFdhvs4+tHaunw4wBVDIIol0=
---- END SSH2 PUBLIC KEY ----
PLX35-NB2 Local Configuration using the PLX35-NB2 Configuration Webpage Network Bridge User Manual
ProSoft Technology Inc Page 29 of 70
Note Host Key will be removed from the outgoing server configuration upon
downgrade from PLX35-NB2 15 release to any older firmware
SSH-Key SSH-Key is the public key that authenticates the SFTP Server user for file
transfer Once generated it should be copied to the SFTP Server as a pub file
and associated with the designated user
The SSH-Key pair generation takes place the first time it is requested
Subsequent requests return the same public key
SSH keys will be removed upon gateway factory reset
Used only for SFTP
This field is greyed out for FTP
This field is removed for ProSoft Connect
Daily Upload Time The upload time shown in the Local UI is UTC ndash similar with the time on the
Overview page Default time value is 0300
3 Click APPLY CHANGES when complete
Local Configuration using the PLX35-NB2 Configuration Webpage PLX35-NB2 User Manual Network Bridge
Page 30 of 70 ProSoft Technology Inc
451 Example 1 Transferring Files across Segmented Networks Using FTP
This example shows an incoming FTP to an outgoing FTP
On the LAN port the PLX35-NB2 acts as a FTP Server for the incoming files to a WinSCP Client The files will be temporarily stored in the PLX35-NB2 SD card
On the WAN port the PLX35-NB2 acts as a FTP Client to a Filezilla Server The files are pushed from the PLX35-NB2 to the Filezilla FTP Server
PLX35-NB2 Local Configuration using the PLX35-NB2 Configuration Webpage Network Bridge User Manual
ProSoft Technology Inc Page 31 of 70
1 From the WinSCP Client open a FTP session to PLX35-NB2 and transfer a few files to the upload folder on the PLX35-NB2 SD card
2 Click Ok
Local Configuration using the PLX35-NB2 Configuration Webpage PLX35-NB2 User Manual Network Bridge
Page 32 of 70 ProSoft Technology Inc
3 Log into the FTP Filezilla Server User admin Password Prosoft1234 Folder CFTP_Root)
PLX35-NB2 Local Configuration using the PLX35-NB2 Configuration Webpage Network Bridge User Manual
ProSoft Technology Inc Page 33 of 70
4 Start the server
Local Configuration using the PLX35-NB2 Configuration Webpage PLX35-NB2 User Manual Network Bridge
Page 34 of 70 ProSoft Technology Inc
5 At the configured Daily Upload Time set (hhmm default is 0300) The files from the PLX35-NB2 SD card upload folder will be time-stamped (yyyy-mm-dd) and transferred to the FTP Filezilla Server on folder CFTP_Root
PLX35-NB2 Local Configuration using the PLX35-NB2 Configuration Webpage Network Bridge User Manual
ProSoft Technology Inc Page 35 of 70
452 Example 2 Transferring Files Across Segmented Networks Using SFTP
This example shows an incoming SFTP to Outgoing SFTP
On the LAN port the PLX35-NB2 acts as a SFTP Server for the incoming files from the WinSCP Client The files will be temporarily stored on the SD card
On the WAN port the PLX35-NB2 acts as a SFTP Client to a Bitvise Server The files are pushed from the PLX35-NB2 to the Bitvise SFTP Server
Local Configuration using the PLX35-NB2 Configuration Webpage PLX35-NB2 User Manual Network Bridge
Page 36 of 70 ProSoft Technology Inc
1 From the WinSCP Client open a SFTP session to PLX35-NB2 and transfer few files to upload folder on PLX35-NB2 SD card
PLX35-NB2 Local Configuration using the PLX35-NB2 Configuration Webpage Network Bridge User Manual
ProSoft Technology Inc Page 37 of 70
Local Configuration using the PLX35-NB2 Configuration Webpage PLX35-NB2 User Manual Network Bridge
Page 38 of 70 ProSoft Technology Inc
2 On the Bitvise server managing public keys Generate a key on Bitvise Manage host keys export it as OpenSSH
format then copy the key to Host Key box into the PLX35-NB2
Generate SSH Key on PLX35-NB2 copy into a pub file and add it on
admin account on Bitvise server
PLX35-NB2 Local Configuration using the PLX35-NB2 Configuration Webpage Network Bridge User Manual
ProSoft Technology Inc Page 39 of 70
3 After the Bitvise server is started set the Daily Upload Time (hhmm
default is 0300) The files from the PLX35-NB2 SD card upload folder will be time-stamped (yyyy-mm-dd) and transferred to PC 2 FTP Bitvise Server on folder CSFTP_Root
Local Configuration using the PLX35-NB2 Configuration Webpage PLX35-NB2 User Manual Network Bridge
Page 40 of 70 ProSoft Technology Inc
46 SD Card
The SD Card tab allows you to Eject Mount Format and diagnose the PLX35-NB2 SD Card You can also optimize the SD Card in this tab
You can only access the SD Card from a FTPSFTP Client
1 Use the following tables to enter the appropriate parameters
SD Card
Parameter Description
Eject Recommended to be done before manually removing SD Card
Mount This allows the SD card to be visible to the PLX35-NB2 When the SD Card is not lsquomountedrsquo it will not be visible to the PLX35-NB2
File System Check Checks the SD Card for errors This should be used in case the SD Card cannot be mounted The page will be refreshed after the File System Check process is finished then the user can manually mount the SD Card using Mount button
Format Removes the data from the SD Card and creates a new file system (FAT32 type)
Note These options may be greyed out according to the SD card status
If the SD Card is not present the SD Card options are greyed out
If the SD Card is not mounted the EJECT and FORMAT buttons are greyed out
If the SD Card is mounted the MOUNT button is greyed out
PLX35-NB2 Local Configuration using the PLX35-NB2 Configuration Webpage Network Bridge User Manual
ProSoft Technology Inc Page 41 of 70
Space Management
Parameter Description
Reclaim Space Automatically cleans up the SD Card Default value is Disabled
High Water Mark () The system will start deleting files from the SD Card when this threshold is reached
Low Water Mark () The system will delete files from the SD Card until this threshold is reached
2 Click APPLY CHANGES when complete
Note The High and Low Water Mark values should be based on the size of the SD Card and the sizes of the uploaded files Setting inappropriate values might cause the deletion of files before the upload is performed
Local Configuration using the PLX35-NB2 Configuration Webpage PLX35-NB2 User Manual Network Bridge
Page 42 of 70 ProSoft Technology Inc
47 Viewing Gateway Log file Activity
1 Click on the ACTIVITY tab
Options on this page include search search filter options and a Download log file option
2 Click on the DOWNLOAD LOG FILE button to download a txt file to the download folder of your PC or laptop
Note Some options that appear in the configuration UI may not be available during management or configuration options within ProSoft Connect
PLX35-NB2 Local Configuration using the PLX35-NB2 Configuration Webpage Network Bridge User Manual
ProSoft Technology Inc Page 43 of 70
48 Importing a Configuration File
1 Select IMPORT CONFIGURATION from the setup icon located in the upper-right corner of any configuration page
2 Locate and select a configuration file to import and then click the Import button
Local Configuration using the PLX35-NB2 Configuration Webpage PLX35-NB2 User Manual Network Bridge
Page 44 of 70 ProSoft Technology Inc
49 Exporting a Configuration File
1 Select Export Configuration from the setup icon located in the upper-right corner of any configuration page
2 The gateway downloads a targz file to your PC or laptop Do not modify this file
PLX35-NB2 Local Configuration using the PLX35-NB2 Configuration Webpage Network Bridge User Manual
ProSoft Technology Inc Page 45 of 70
410 Updating the Firmware
Note Downgrading to old firmware versions
If running firmware version is 1213 or newer performing a downgrade to versions 1157 or 1024 is not supported
If running firmware version is 1231 or newer performing a downgrade to versions 1213 1157 or 1024 is not supported Note ProSoft Connect can also schedule updates to the latest firmware for multiple PLX35-NB2 gateways
1 Click the SETUP icon in the top-right corner of the page and then click
CHANGE FIRMWARE
This opens the Change firmware dialog
2 Click the CHOOSE FILE button and locate the firmware file 3 Select the file and click OPEN 4 Click the CHANGE button to load the new firmware 5 After the firmware update is complete refresh PLX35-NB2 webpage
Local Configuration using the PLX35-NB2 Configuration Webpage PLX35-NB2 User Manual Network Bridge
Page 46 of 70 ProSoft Technology Inc
411 Rebooting the Gateway
1 Click the SETUP icon in the upper-right corner of the page and then click REBOOT GATEWAY
This opens the Reboot gateway dialog
2 Click the REBOOT button when ready
PLX35-NB2 Local Configuration using the PLX35-NB2 Configuration Webpage Network Bridge User Manual
ProSoft Technology Inc Page 47 of 70
412 Factory Reset
The Factory Reset option will reset the PLX35-NB2 to its default configuration All custom configuration changes will be lost after this procedure
1 Press the cogwheel symbol in the top right corner of the page
2 In the drop down select the Factory reset option
3 Click the FACTORY RESET button in the pop-up message that appears on
the screen
A pop-up message will indicate the factory reset procedure has begun
Local Configuration using the PLX35-NB2 Configuration Webpage PLX35-NB2 User Manual Network Bridge
Page 48 of 70 ProSoft Technology Inc
4 After a few minutes the PLX35-NB2 will be available via its local UI using the default IP address (1921680250) and the default port (8080)
5 After the factory reset is complete the first login will be done using the default credentials (adminpassword) It will then require you to change the password as shown in the Initial Factory Reset Login section on page 23
PLX35-NB2 Cloud-based Management Using ProSoft Connect Network Bridge User Manual
ProSoft Technology Inc Page 49 of 70
5 Cloud-based Management Using ProSoft Connect
ProSoft Connect allows you to manage multiple gateways on the network through a secure VLAN tunnel via a webpage You can perform multiple tasks including activating setting up VPN clients perform configuration and maintenance and invite team members
51 Login and Activate ProSoft Connect
Obtaining the Activation Key
ProSoft Connect requires that you activate the PLX35-NB2 the first time you use it You must obtain an activation key from the gateway
1 Connect your gateway WAN port to a network that can reach the internet The MGMT LED will flash GREEN if the PLX35-NB2 can reach the internet and is not yet activated
2 Log in to the module from the LAN port as described in the section entitled Connecting to the PLX35-NB2 Webpagerdquo (page 14) This takes you to the Overview tab
3 Under Device Details click the ACTIVATE link to the right of the ProSoft Connect label
Note If the gateway is already connected to a ProSoft Connect account the link reads ldquoDeactivaterdquo
4 The gateway securely retrieves an alphanumeric activation key from ProSoft Connect that is only valid for three (3) hours Record this activation key
Note The module must be connected to the internet through the WAN port in order for the module to retrieve an activation key
5 Open a new tab in your web browser enter wwwprosoftio in the address bar and then press ENTER
Cloud-based Management Using ProSoft Connect PLX35-NB2 User Manual Network Bridge
Page 50 of 70 ProSoft Technology Inc
6 In the ProSoft Connect Login screen enter your ProSoft Connect login email and password and click LOGIN or click SIGN UP to create a new account Login credentials are not interchangeable between ProSoft Connect and the local interface
7 After you are logged in you can take a tour of the features of ProSoft Connect by clicking TAKE THE TOUR Or you can skip the tour to configure the gateway
PLX35-NB2 Cloud-based Management Using ProSoft Connect Network Bridge User Manual
ProSoft Technology Inc Page 51 of 70
8 When ready activate the PLX35-NB2 within the tour or you can click on the ADD GATEWAY button from the Gateways tab
9 ProSoft Connect prompts you for the activation key that you recorded earlier Click ACTIVATE
Cloud-based Management Using ProSoft Connect PLX35-NB2 User Manual Network Bridge
Page 52 of 70 ProSoft Technology Inc
10 Upon successful activation the PLX35-NB2 appears on the Gateways page
PLX35-NB2 Cloud-based Management Using ProSoft Connect Network Bridge User Manual
ProSoft Technology Inc Page 53 of 70
52 Creating and Connecting a new VPN Client
ProSoft Connect uses your native Windows VPN client for secure remote access
The first time you intend to establish a VPN connection you must set up the client and then connect to it Initial VPN client configuration is only done once and is described in the following steps If you already have a ProSoft Connect VPN Client established in your Network Connections folder you do not need to perform these steps
Once your PLX35-NB2 is activated the gateway is displayed on the Gateways page
Cloud-based Management Using ProSoft Connect PLX35-NB2 User Manual Network Bridge
Page 54 of 70 ProSoft Technology Inc
1 In the Gateways tab click on the CONNECT button of the gateway profile
2 Assign the PCrsquos IP address and subnet mask
PLX35-NB2 Cloud-based Management Using ProSoft Connect Network Bridge User Manual
ProSoft Technology Inc Page 55 of 70
3 The system generates a unique secure one-time use username
4 Click the COPY TO CLIPBOARD button to save this username 5 Click SHOW ME HOW TO SETUP MY VPN CLIENT This opens the Set Up VPN
Client in ProSoft Connect dialog
Cloud-based Management Using ProSoft Connect PLX35-NB2 User Manual Network Bridge
Page 56 of 70 ProSoft Technology Inc
6 Click on the INITIAL CONFIGURATION (ONE-TIME SETUP) option Follow the tutorial to complete the setup The tutorial also shows you how to connect to the VPN tunnel
PLX35-NB2 Cloud-based Management Using ProSoft Connect Network Bridge User Manual
ProSoft Technology Inc Page 57 of 70
521 Verifying the VPN Connection
The module on the Gateways page of ProSoft Connect provides a VPN indicator as shown
You can view the connection status by hovering over the VPN icon or by hovering over the status at the top of the page See the next section for more details
This indicator is grayed out if there is no connection established However you can hover over this indicator to obtain more information about the connection
The example above shows that both the gateway and the user are connected to the VPN server
Cloud-based Management Using ProSoft Connect PLX35-NB2 User Manual Network Bridge
Page 58 of 70 ProSoft Technology Inc
If only one part of the tunnel connection is established the indication may appear as shown below
This example shows a connection between the gateway and the VPN server However it shows the user as Disconnected In this case ProSoft Connect may be waiting for the user to provide a user name in order to connect to the VPN
PLX35-NB2 Cloud-based Management Using ProSoft Connect Network Bridge User Manual
ProSoft Technology Inc Page 59 of 70
53 Using ProSoft Connect to Configure the PLX35-NB2
All configuration tasks may be performed using ProSoft Connect You do not need to use the modules internal web server to configure the module or edit existing configurations
To access configuration parameters click on the module name
This opens the gateways configuration pages
In addition to the normal features of ProSoft Connect these configuration pages are exclusive to the PLX35-NB2 The configuration tabs are the same as those described under Local Configuration using the Gateways Configuration Webpagerdquo on page 14
Cloud-based Management Using ProSoft Connect PLX35-NB2 User Manual Network Bridge
Page 60 of 70 ProSoft Technology Inc
54 Adding Team Members
Within ProSoft Connect you can invite team members to your account This allows others to securely access the remote site and perform maintenance and configuration functions on the gateway once invites are accepted
1 Click on the Team icon
2 Click on the INVITE TEAM MEMBERS button located in the upper-right hand corner of the page
PLX35-NB2 Cloud-based Management Using ProSoft Connect Network Bridge User Manual
ProSoft Technology Inc Page 61 of 70
3 The Invite New Team Member dialog opens
4 Enter the information and the project role of the person you want to invite
Note An email address can only be associated with one ProSoft Connect account at a time
5 Modify the Message dialog to send a unique message to the invitees 6 When you are done click the SEND INVITATION button You should receive an
ldquoinvitation sent successfullyrdquo message if the email address was valid You can edit a memberrsquos access rights once the invite is sent
Cloud-based Management Using ProSoft Connect PLX35-NB2 User Manual Network Bridge
Page 62 of 70 ProSoft Technology Inc
541 Editing Team Member Access
As an administrator you can control the type of access rights assigned to your team members When a team member accepts an invitation a card appears on the Team page of ProSoft Connect
1 Click on the EDIT ACCESS option
2 This opens the access dialog for the new team member Initially access
defaults to Connect only which means that that user is allowed to create a tunnel but is not allowed to configure a gateway
3 Change this users access rights by clicking on any of the first 3 access selections and then click the SAVE ACCESS button
PLX35-NB2 Cloud-based Management Using ProSoft Connect Network Bridge User Manual
ProSoft Technology Inc Page 63 of 70
55 Changing Firmware
You can schedule a firmware change for multiple gateways or a single gateway through ProSoft Connect The are two ways to start the firmware change process
i Click the firmware CHANGE hyperlink in the Device Details block
ii Select CHANGE FIRMWARE from the setup icon in the top-right corner of every configuration page
Cloud-based Management Using ProSoft Connect PLX35-NB2 User Manual Network Bridge
Page 64 of 70 ProSoft Technology Inc
1 Click on the CHANGE FIRMWARE option to open the Firmware Upgrade dialog
This dialog lists the most recent firmware versions and details about this version
2 Select the version that you want to install by clicking the correct versions radio button
At this point you have two options
i Change Now - Allows you select additional gateways for upgrade and then immediately performs the upgrade
ii Schedule for Later - Allows you to select additional gateways for upgrade and then allows you to schedule a data and time for the upgrade to occur
PLX35-NB2 Cloud-based Management Using ProSoft Connect Network Bridge User Manual
ProSoft Technology Inc Page 65 of 70
Change Now
1 With the correct firmware version selected click the CHANGE NOW button You are prompted as to whether or not you want to upgrade other gateways
2 Choose any available gateways that you want to upgrade if applicable 3 Click the APPLY ONLY TO THIS GATEWAY button if you have do not need to
upgrade additional gateways or click the APPLY TO THIS GATEWAY AND
SELECTED button to upgrade firmware on the current gateway and any selected gateways
4 The firmware upgrade starts immediately
Schedule for Later
1 With the correct firmware version selected click the SCHEDULE FOR LATER button You are prompted as to whether or not you want to schedule upgrades for other gateways
Cloud-based Management Using ProSoft Connect PLX35-NB2 User Manual Network Bridge
Page 66 of 70 ProSoft Technology Inc
2 If you dont want to schedule upgrades for other gateways click the APPLY
ONLY TO THIS GATEWAY button to schedule the upgrade
3 Schedule the date and time for the firmware change to occur
4 Click the SCHEDULE button
5 If you want to schedule changes for other gateways use the APPLY TO THIS
GATEWAY AND SELECTED button and follow the same procedure
PLX35-NB2 Ethernet Cable Specifications Network Bridge User Manual
ProSoft Technology Inc Page 67 of 70
6 Ethernet Cable Specifications
ProSoft recommends using using a category 5 (or better) Ethernet cable with the PLX35-NB2 A category 5 cable has four twisted pairs of wire that are color-coded and cannot be swapped The gateway only uses two of the four pairs when running at 10 MBit or 100 MBit speeds
The Ethernet port on the gateway automatically detects the network speed and cable type and use the appropriate pins to send and receive Ethernet signals Use either a standard Ethernet straight-through cable or a crossover cable when connecting the gateway to an Ethernet hub a 101001000 Base-T Ethernet switch or directly to a PC
61 Ethernet Cable Configuration
Note The standard connector view shown is color-coded for a straight-through cable
Crossover cable Straight- through cable
RJ-45 PIN RJ-45 PIN
1 Rx+ 3 Tx+
2 Rx- 6 Tx-
3 Tx+ 1 Rx+
6 Tx- 2 Rx-
RJ-45 PIN RJ-45 PIN
1 Rx+ 1 Tx+
2 Rx- 2 Tx-
3 Tx+ 3 Rx+
6 Tx- 6 Rx-
Support Service amp Warranty PLX35-NB2 User Manual Network Bridge
Page 68 of 70 ProSoft Technology Inc
7 Support Service amp Warranty
71 Contacting Technical Support
With ProSoft Connect you may click on the Support link at any time to initiate a chat with Support about issues in ProSoft Connect or gateways managed by ProSoft Connect
ProSoft Technology Inc is committed to providing the most efficient and effective support possible Before calling please gather the following information to assist in expediting this process
1 Product Version Number 2 System architecture 3 Network details
If the issue is hardware related we will also need information regarding
1 Module configuration and associated ladder files if any 2 Module operation and any unusual behavior 3 ConfigurationDebug status information 4 LED patterns 5 Details about the interfaced serial Ethernet or Fieldbus devices
Note For technical support calls within the United States ProSoftrsquos 247 after-hours phone support is available for urgent plant-down issues
PLX35-NB2 Support Service amp Warranty Network Bridge User Manual
ProSoft Technology Inc Page 69 of 70
North America (Corporate Location) Europe Middle East Africa Regional Office
Phone +16617165100 infoprosoft-technologycom Languages spoken English Spanish REGIONAL TECH SUPPORT supportprosoft-technologycom
Phone +33(0)534368720 franceprosoft-technologycom Languages spoken French English REGIONAL TECH SUPPORT supportemeaprosoft-technologycom
Latin America Regional Office Asia Pacific Regional Office
Phone +522222641814 latinamprosoft-technologycom Languages spoken Spanish English REGIONAL TECH SUPPORT supportlaprosoft-technologycom
Phone +60322471898 asiapcprosoft-technologycom Languages spoken Bahasa Chinese English Japanese Korean REGIONAL TECH SUPPORT supportapprosoft-technologycom
For additional ProSoft Technology contacts in your area please visit httpswwwprosoft-technologycomAbout-UsContact-Us
72 Warranty Information
For complete details regarding ProSoft Technologyrsquos TERMS amp CONDITIONS OF SALE WARRANTY SUPPORT SERVICE AND RETURN MATERIAL AUTHORIZATION INSTRUCTIONS please see the documents at wwwprosoft-technologycomlegal
PLX35-NB2 Support Service amp Warranty Network Bridge User Manual
ProSoft Technology Inc Page 70 of 70
Index
A
About the PLX35-NB2 Network Bridge bull 6 Adding Team Members bull 61 Agency Approvals and Certifications bull 3
C
Cloud-based Management using ProSoft Connect bull 50 Configuring User Access bull 20 Connecting to the PLX35-NB2 Web Page bull 14 50 Contacting Technical Support bull 8 69 Content Disclaimer bull 2 Create a new VPN Client bull 54
E
Editing Team Member Access bull 63 Ethernet Cable Configuration bull 68 Ethernet Cable Specifications bull 68 Exporting a Configuring File bull 45
H
How to Contact Us bull 2
I
Important Installation Instructions bull 3 Installing the PLX35-NB2 bull 11
J
Jumper Information bull 8
L
LED Indicators bull 12 Local Configuration using the Gateways Configuration
Webpage bull 14 60 Login and Activate ProSoft Connect bull 50
P
PLX35-NB2 Package Contents bull 8
R
Rebooting the Gateway bull 47
S
Setting Gateway Configuration Parameters bull 16 Specifications bull 7 Start Here bull 6 Support Service amp Warranty bull 69
U
Updating Firmware bull 64 Updating the Gateways Firmware (NB2) bull 46 Using ProSoft Connect to Configure the PLX35-NB2 bull
60
V
Verifying the VPN Connection bull 58 Viewing Gateway Logfile Activity (NB2) bull 43 Viewing the Overview Page bull 15
W
Warranty Information bull 70
Y
Your Feedback Please bull 2

Installing the PLX35-NB2 PLX35-NB2 User Manual Network Bridge
Page 12 of 70 ProSoft Technology Inc
31 LED Indicators
The following tables describe the diagnostic LEDs on the PLX35-NB2
LED State Description
MGMT Off The module cannot reach the internet and is not managed by ProSoft Connect (default)
Flashing Green The module can reach the internet
Solid Green The module is managed by a ProSoft Connect account
Solid Red NA
Flashing Red The module is configured to be managed by ProSoft Connect but cannot reach ProSoft Connect
Alternating RedGreen NA
VPN Off ProSoft Connect is not enabled (default)
Flashing Green VPN is possible (normal)
Solid Green A VPN tunnel is established
Solid Red The module is managed by ProSoft Connect and EIP has disabled VPN tunneling
Flashing Red VPN connection failed
Alternating RedGreen NA
PWR (Power) Off Power is not connected to the power terminals or source is insufficient to properly power the module
Solid Green Sufficient power is connected to the power terminals
FLT (Fault) Off Normal operation
Solid Red A critical error has occurred Program executable has failed or has been user-terminated and is no longer running Press the Reset button or cycle power to clear the error
CFG Off Normal operation
Flashing Amber The module has no configuration
Solid Amber The module is in configuration mode Either a configuration error exists or the configuration file is currently being downloaded or read After power-up or after the Reset button is pressed the configuration is read and the module implements the configuration values and initializes the hardware
ERR Off Normal operation
Flashing Amber An error condition has been detected and is occurring on one of the application ports Check configuration and troubleshoot for communication errors
Solid Amber The ERR LED is cleared on receipt of a well-formed allowed packet On receipt of data packet containing an unsupported protocol the LED is lit If the LED is solid a large number of errors are occurring on one or more ports (network communication errors)
PLX35-NB2 Installing the PLX35-NB2 Network Bridge User Manual
ProSoft Technology Inc Page 13 of 70
Ethernet Port LEDs
LED State Description
100 Mbit Off No activity on the port
Flashing Amber The Ethernet port is actively transmitting or receiving data
LNKACT Off No physical connection is detected No Ethernet communication is possible Check wiring and cables
Solid Green Physical network connection detected This LED must be ON (solid) for Ethernet communication to be possible
Local Configuration using the PLX35-NB2 Configuration Webpage PLX35-NB2 User Manual Network Bridge
Page 14 of 70 ProSoft Technology Inc
4 Local Configuration using the PLX35-NB2 Configuration Webpage
The PLX35-NB2 contains a browser-based configuration webpage used for configuration The following sections describe the configuration process
41 Connecting to the PLX35-NB2 Webpage
1 Ensure that the module is connected to the network through the LAN port 2 Apply power to the module 3 To log into the PLX35-NB2 configuration webpage through the network your
PC must be able to connect to the PLX35-NB2 The default IP address of the PLX35-NB2 is 1921680250 If your PC is on a different subnet temporarily set the IP address of your PC to 1921680xxx with a subnet of
2552552550 (where xxx is an available address on the network)
Note You can also use ProSoft Discovery Service to discover the IP address You can download and install ProSoft Discovery Services from the ProSoft website at wwwprosoft-technologycom
4 Open a web browser on your PC and enter the PLX35-NB2 default address of 19216802508080 Minimum browser requirements include Chrome 58 Firefox 54 and Internet Explorer 10
5 Once the PLX35-NB2 configuration webpage opens enter the USERNAME and PASSWORD to log in The default USERNAME is admin and the default PASSWORD is password
Important For security purposes you must change the default user name and password after initial login or factory reset See Initial Factory Reset Login on page 23
PLX35-NB2 Local Configuration using the PLX35-NB2 Configuration Webpage Network Bridge User Manual
ProSoft Technology Inc Page 15 of 70
6 After you successfully log in the configuration webpage displays the OVERVIEW tab
This page allows you to
View Performance Information
View Device Details
Update Firmware
Manually enter a custom date and time
42 Using the Overview Tab
The Overview tab contains performance information as well as device details access information and module location information
In addition this page allows you to make firmware updates to the gateway You can view this tab at any time by simply clicking on the Overview tab
Tip This tab provides an Activation Code that allows you to take advantage of configuring and maintaining your gateway using ProSoft Connect See Cloud-based Maintenance using ProSoft Connect on page 49 for details on using this code
Local Configuration using the PLX35-NB2 Configuration Webpage PLX35-NB2 User Manual Network Bridge
Page 16 of 70 ProSoft Technology Inc
43 Setting Gateway Configuration Parameters
1 Click on the Gateway tab
2 Use the following tables to enter the appropriate parameters Gateway
Parameter Description
Gateway Name Enter a name for this gateway
Description Enter a description to describe the gateway For example Network Bridge - Bakersfield
Address Enter the street address of the gateway (ie where the gateway resides)
Advanced configuration (link)
This link allows you to provide GPS coordinates of the gateways location
PLX35-NB2 Local Configuration using the PLX35-NB2 Configuration Webpage Network Bridge User Manual
ProSoft Technology Inc Page 17 of 70
Local Area Network
Parameter Description
IP Enter the IP address of the gateway This is a static IP address The default IP address is 1921680250 (The netmask is always 2552552550)
DHCP Server Use this parameter to enable or disable DHCP The default is Disabled If you want to use a DHCP server to select an IP select Enabled
Selecting Enabled displays a number of additional DHCP-related parameters
DHCP Lease Time - Allows you to select lease times in hour minutes or
seconds This is the amount of time an IP address remains available on a particular device before releasing the IP address for use by another device DHCP Lease Units - Allows you to specify Hours and Minutes and works in conjunction with DHCP Lease Time DHCP Pool Low - DHCP uses a pool of assigned addresses that are available to
requests DHCP Pool Low allows you to set the last octet to the low end number of the pool (See example below) DHCP Pool High - DHCP uses a pool of assigned addresses that are available for use DHCP Pool High allows you to specify the high-end last octet of the pool
For example
This example specifies that the range of addresses that may be used is between 19216872100 through 19216872249
NTP This parameter specifies whether or not the Network Time Protocol (NTP) is enabled or disabled The default is Enabled If Disabled the following two parameters are not present
NTP Server 1 Default set to 0uspoolntporg If you wish to use a different NTP server enter it here
NTP Server 2 Default set to 1uspoolntporg If you wish to use a different NTP server enter
it here
NTP Server 3 Default set to 2uspoolntporg If you wish to use a different NTP server enter it here
NTP Mode Default is Client You can change this to ClientServer mode
Local Configuration using the PLX35-NB2 Configuration Webpage PLX35-NB2 User Manual Network Bridge
Page 18 of 70 ProSoft Technology Inc
Wide Area Network (WAN)
Parameter Description
DHCP Client This is set to Enabled by default If your administrator wants to assign a static IP this should be set to Disabled
If Disabled you must supply the following information IP - The IP address assigned to the WAN port Subnet - Enter the subnet address Gateway - Enter the gateway address for this subnet DNS 1 - Enter the Domain Name Server IP provided to your system DNS 2 - Enter the backup Domain Name Server IP provided to your system
VLAN ID If the gateway is part of a VLAN enter the VLAN ID
3 Click the APPLY CHANGES button when complete
PLX35-NB2 Local Configuration using the PLX35-NB2 Configuration Webpage Network Bridge User Manual
ProSoft Technology Inc Page 19 of 70
431 Open Source Software and License Information
To view a list of the software and licenses contained in the PLX35-NB2 click on the LICENSES link at the bottom of the Gateway tab
A list of the Open Source software and its license terms are displayed
Local Configuration using the PLX35-NB2 Configuration Webpage PLX35-NB2 User Manual Network Bridge
Page 20 of 70 ProSoft Technology Inc
License Details
Each entry can be expanded
PLX35-NB2 Local Configuration using the PLX35-NB2 Configuration Webpage Network Bridge User Manual
ProSoft Technology Inc Page 21 of 70
44 Configuring Login Credentials
The gateway is shipped with the following login defaults
User admin
Password password
The Access tab allows you to change the defaults
1 Click on the Access tab to view the Access page
This page allows you to set up the users that can manage and configure this gateway The Advanced Configuration link allows you to restrict access based on user
2 Enter a user name 3 Enter a password 4 Confirm the password by retyping it
Local Configuration using the PLX35-NB2 Configuration Webpage PLX35-NB2 User Manual Network Bridge
Page 22 of 70 ProSoft Technology Inc
Advanced Configuration
1 Click on the Advanced Configuration link
2 Select the Web Protocol Select HTTP or HTTPS 3 Choose the port depending on what protocol is selected 4 Click APPLY CHANGES when complete
PLX35-NB2 Local Configuration using the PLX35-NB2 Configuration Webpage Network Bridge User Manual
ProSoft Technology Inc Page 23 of 70
441 Initial Factory Reset Login
This procedure is used for brand new units or resetting the PLX35-NB2 to the default configuration The default credentials are as follows
User admin
Password password
Note Beginning with PLX35-NB2 firmware v15 this process requires you to change the default password on initialreset login
1 Connect to the PLX35-NB2 webpage using the default credentials
2 After logging in the Access tab will be displayed to change the password
Note The other tabs are not available until the password change is complete
This step cannot be skipped
Local Configuration using the PLX35-NB2 Configuration Webpage PLX35-NB2 User Manual Network Bridge
Page 24 of 70 ProSoft Technology Inc
3 Select a password that is compatible with the following rules
Between 8 and 40 characters
At least one upper case letter
At least one lowercase letter
Contains at least one digit (0 through 9)
Contains at least one special character ($^amp()_+=-~)
4 Re-enter the new password in the Confirm Password field
5 After confirming the new password in the Confirm Password field click the
Apply changes button in the top right corner of the page
6 After the changes are applied you will be logged out and redirected to the login
page
PLX35-NB2 Local Configuration using the PLX35-NB2 Configuration Webpage Network Bridge User Manual
ProSoft Technology Inc Page 25 of 70
7 After logging in using the username and the new password future password
changes can be done from the Access tab as in the Configuring Login
Credentials section on page 21
Local Configuration using the PLX35-NB2 Configuration Webpage PLX35-NB2 User Manual Network Bridge
Page 26 of 70 ProSoft Technology Inc
45 File Relay
The LAN and WAN ports on the PLX35-NB2 are physically isolated The File Relay functionality enables simple and secure transfer of files across segmented networks
For example if the customer would like to back up all of their OT equipment configuration files on the server without wanting to create a link between the IT and OT network the PLX35-NB2 can be used to segment between the two networks
The File Relay tab allows you to use the SD card port on the device as a temporary storage medium for large files that can be automatically transferred to a remote location
Files can be copied to the PLX35-NB2 SD card from a FTPSFTP Client The files can then transferred to a remote FTPSFTP Server or via ProSoft Connect
Note that the option to transfer the files to ProSoft Connect is currently not operational It will be functional on the next ProSoft Connect Release
PLX35-NB2 Local Configuration using the PLX35-NB2 Configuration Webpage Network Bridge User Manual
ProSoft Technology Inc Page 27 of 70
1 In the Incoming section of the File Relay tab select the FTP or SFTP Protocol to enable FTP or SFTP Incoming file transfer
2 Use the following tables to enter the appropriate parameters
Incoming
Parameter Description
Protocol FTP (File Transfer Protocol) SFTP (Secure File Transfer Protocol)
User The user name is for uploading files through FTP to the modulersquos SD card The default value is f-relay
Password Password for FTP access The password must have at least 8 characters contain at least one uppercase letter one lowercase letter and one special character
Outgoing
Parameter Description
Protocol Protocol of the server used as final destination for the File Relay
Supported protocols for upload are FTPSFTPProSoft Connect
Note ProSoft Connect not available at this time
URL URL of the server used as final destination for the File Relay
Supported protocols for upload are FTPSFTPProSoft Connect
For FTP the format is specified in the field ftpuserhostportpath
For SFTP the format is sftpuserhostportpath
Password Password used to upload to the remote server You can view the configured
value by pressing the eye button
Password is used only for FTP
This field is greyed out for SFTP
This field is removed for ProSoft Connect
Local Configuration using the PLX35-NB2 Configuration Webpage PLX35-NB2 User Manual Network Bridge
Page 28 of 70 ProSoft Technology Inc
Host Key Public Key that authenticates SFTP Server and proves its identity to PLX35-NB2
client This should be copied from SFTP Server and pasted here
Used only for SFTP
This field is greyed out for FTP
This field is removed for ProSoft Connect
Keys supported RSA 2048 RSA 3072 RSA 4096 Ed25519 255
ECDSA nistp256 ECDSA nistp384 ECDSA nistp521
Keys unsupported DSA 1024 ECDSA secp256k1
Public Key from SFTP Server should be exported as OpenSSH format like
below
ssh-rsa
AAAAB3NzaC1yc2EAAAADAQABAAACAQDaE1+MsozgFb5JF6g6y1dh
lYfeyPTrsforNIKKfQRElKACOF3c6eRsSkUnOazfUWHLtCT2B49sx
gpteiDu4Phg01kECKjCvISeUuRmWX9CDbGUJNQBeawapZ7WRBIoSB
h0aua1ywcnvdMZ0dd16J9t+T49KRJtxG8iw17AKE5yTzBegsRmIv2
IWQV444w7+ZDcLR5BmSxuXAMm6VCvMpkp60xdfVFzKEkVWSgIAi
8E3quMH3+UOJHfCK3yH4byUFvhJqFfcqMsOHeQaiblnIjpvGL7VB
0gdAln2Igtd5nmyKUPHkBnvB26YKsa69P2Z8qfkpMZV3jKp0xHu
5CLEYG4fjlBKLSDVY49AU2oT6CS+ad++vMdD0boALiJfM08ztUbMB
KVkQDZ4FJDn4l8HZjJnOU8Ax3Jw7jghkisES3J4sKIPSvse8DR8+
iGzg6oYplZJhkbzEGJgHE46hIM8OvOYcsU7hfyaSRZOZtA0+UIg7t
KkraWofa8eZFa7OxEH8iJSW15Qcp2QMniDy6vd+QPuZr3byu0EVw6
Px6vqIPhKKLKEoz3lUxxH3c+T6CfPCVzSuhik523ZAZyjK0Nnimc
+MSmROE8hrPWSCg9uimIzGHWLWxjxbSmHRz42EdUi1rWA5Uv8q7vK
19xFgwji0wNLjlx8I3ZmcIehQ==
ecdsa-sha2-nistp384
AAAAE2VjZHNhLXNoYTItbmlzdHAzODQAAAAIbmlzdHAzODQAAABhB
DbqqXJXwsBDy+kGaAZbeHC02FL8p0xmXEQfy9X1yuXQTTbw5UHQg
iBzrj2hIEmnjbPG2ybOa98pUBuw1mM5ftDjKVTF35Ilave96BqJE
YyJYYH2y8Ve5qDDliwvZzyg==
Standard SSH2 format is NOT supported
---- BEGIN SSH2 PUBLIC KEY ----
AAAAB3NzaC1yc2EAAAADAQABAAABgQDanO7WbWaWl+Ukd2RJfvNTSlfeNUl
kzaQS17fCYfAX
GuAHjrVi3WxynQF9vyVan+0XAsfiFUhMRE+DaaLMzvjnmXIMFHcjhMFsHZ
k3RUOfF5d5Syd
1fuqMDj2+s2dcjidnkBRXF2Nq+Ii7rPCHtjmDgwE7b7dZxgG6erVs61Ybbr
9dAuUs7i5ri79
m3BCHtxLvFOOm1R27jEyizMRyOBswa5DJBL6skl8oK5fdgSdmVyy6iI88c
edD01ipwCt+X9
5l1jeFzXlIaL+NzshBs4vAjr3obgHWNiwEDdckw0RUFDFdbjmH55fvWAa
7M7lE+A8UFEa
MZ2LMqLdULwiOHb4TtVCoYfnQlrqEl8VFw8A77vH8KadGpZ2EuLZPo7cdYU
govb5pzgbmVHh
MiMaRjkVtdc118nPwdeO4CUn1mLIIWROSLf2JGTg2GTZipbT1Fge8e2wEO9
bHiDBORRU5PZP
RQOlQDnbtFnE4gswFdhvs4+tHaunw4wBVDIIol0=
---- END SSH2 PUBLIC KEY ----
PLX35-NB2 Local Configuration using the PLX35-NB2 Configuration Webpage Network Bridge User Manual
ProSoft Technology Inc Page 29 of 70
Note Host Key will be removed from the outgoing server configuration upon
downgrade from PLX35-NB2 15 release to any older firmware
SSH-Key SSH-Key is the public key that authenticates the SFTP Server user for file
transfer Once generated it should be copied to the SFTP Server as a pub file
and associated with the designated user
The SSH-Key pair generation takes place the first time it is requested
Subsequent requests return the same public key
SSH keys will be removed upon gateway factory reset
Used only for SFTP
This field is greyed out for FTP
This field is removed for ProSoft Connect
Daily Upload Time The upload time shown in the Local UI is UTC ndash similar with the time on the
Overview page Default time value is 0300
3 Click APPLY CHANGES when complete
Local Configuration using the PLX35-NB2 Configuration Webpage PLX35-NB2 User Manual Network Bridge
Page 30 of 70 ProSoft Technology Inc
451 Example 1 Transferring Files across Segmented Networks Using FTP
This example shows an incoming FTP to an outgoing FTP
On the LAN port the PLX35-NB2 acts as a FTP Server for the incoming files to a WinSCP Client The files will be temporarily stored in the PLX35-NB2 SD card
On the WAN port the PLX35-NB2 acts as a FTP Client to a Filezilla Server The files are pushed from the PLX35-NB2 to the Filezilla FTP Server
PLX35-NB2 Local Configuration using the PLX35-NB2 Configuration Webpage Network Bridge User Manual
ProSoft Technology Inc Page 31 of 70
1 From the WinSCP Client open a FTP session to PLX35-NB2 and transfer a few files to the upload folder on the PLX35-NB2 SD card
2 Click Ok
Local Configuration using the PLX35-NB2 Configuration Webpage PLX35-NB2 User Manual Network Bridge
Page 32 of 70 ProSoft Technology Inc
3 Log into the FTP Filezilla Server User admin Password Prosoft1234 Folder CFTP_Root)
PLX35-NB2 Local Configuration using the PLX35-NB2 Configuration Webpage Network Bridge User Manual
ProSoft Technology Inc Page 33 of 70
4 Start the server
Local Configuration using the PLX35-NB2 Configuration Webpage PLX35-NB2 User Manual Network Bridge
Page 34 of 70 ProSoft Technology Inc
5 At the configured Daily Upload Time set (hhmm default is 0300) The files from the PLX35-NB2 SD card upload folder will be time-stamped (yyyy-mm-dd) and transferred to the FTP Filezilla Server on folder CFTP_Root
PLX35-NB2 Local Configuration using the PLX35-NB2 Configuration Webpage Network Bridge User Manual
ProSoft Technology Inc Page 35 of 70
452 Example 2 Transferring Files Across Segmented Networks Using SFTP
This example shows an incoming SFTP to Outgoing SFTP
On the LAN port the PLX35-NB2 acts as a SFTP Server for the incoming files from the WinSCP Client The files will be temporarily stored on the SD card
On the WAN port the PLX35-NB2 acts as a SFTP Client to a Bitvise Server The files are pushed from the PLX35-NB2 to the Bitvise SFTP Server
Local Configuration using the PLX35-NB2 Configuration Webpage PLX35-NB2 User Manual Network Bridge
Page 36 of 70 ProSoft Technology Inc
1 From the WinSCP Client open a SFTP session to PLX35-NB2 and transfer few files to upload folder on PLX35-NB2 SD card
PLX35-NB2 Local Configuration using the PLX35-NB2 Configuration Webpage Network Bridge User Manual
ProSoft Technology Inc Page 37 of 70
Local Configuration using the PLX35-NB2 Configuration Webpage PLX35-NB2 User Manual Network Bridge
Page 38 of 70 ProSoft Technology Inc
2 On the Bitvise server managing public keys Generate a key on Bitvise Manage host keys export it as OpenSSH
format then copy the key to Host Key box into the PLX35-NB2
Generate SSH Key on PLX35-NB2 copy into a pub file and add it on
admin account on Bitvise server
PLX35-NB2 Local Configuration using the PLX35-NB2 Configuration Webpage Network Bridge User Manual
ProSoft Technology Inc Page 39 of 70
3 After the Bitvise server is started set the Daily Upload Time (hhmm
default is 0300) The files from the PLX35-NB2 SD card upload folder will be time-stamped (yyyy-mm-dd) and transferred to PC 2 FTP Bitvise Server on folder CSFTP_Root
Local Configuration using the PLX35-NB2 Configuration Webpage PLX35-NB2 User Manual Network Bridge
Page 40 of 70 ProSoft Technology Inc
46 SD Card
The SD Card tab allows you to Eject Mount Format and diagnose the PLX35-NB2 SD Card You can also optimize the SD Card in this tab
You can only access the SD Card from a FTPSFTP Client
1 Use the following tables to enter the appropriate parameters
SD Card
Parameter Description
Eject Recommended to be done before manually removing SD Card
Mount This allows the SD card to be visible to the PLX35-NB2 When the SD Card is not lsquomountedrsquo it will not be visible to the PLX35-NB2
File System Check Checks the SD Card for errors This should be used in case the SD Card cannot be mounted The page will be refreshed after the File System Check process is finished then the user can manually mount the SD Card using Mount button
Format Removes the data from the SD Card and creates a new file system (FAT32 type)
Note These options may be greyed out according to the SD card status
If the SD Card is not present the SD Card options are greyed out
If the SD Card is not mounted the EJECT and FORMAT buttons are greyed out
If the SD Card is mounted the MOUNT button is greyed out
PLX35-NB2 Local Configuration using the PLX35-NB2 Configuration Webpage Network Bridge User Manual
ProSoft Technology Inc Page 41 of 70
Space Management
Parameter Description
Reclaim Space Automatically cleans up the SD Card Default value is Disabled
High Water Mark () The system will start deleting files from the SD Card when this threshold is reached
Low Water Mark () The system will delete files from the SD Card until this threshold is reached
2 Click APPLY CHANGES when complete
Note The High and Low Water Mark values should be based on the size of the SD Card and the sizes of the uploaded files Setting inappropriate values might cause the deletion of files before the upload is performed
Local Configuration using the PLX35-NB2 Configuration Webpage PLX35-NB2 User Manual Network Bridge
Page 42 of 70 ProSoft Technology Inc
47 Viewing Gateway Log file Activity
1 Click on the ACTIVITY tab
Options on this page include search search filter options and a Download log file option
2 Click on the DOWNLOAD LOG FILE button to download a txt file to the download folder of your PC or laptop
Note Some options that appear in the configuration UI may not be available during management or configuration options within ProSoft Connect
PLX35-NB2 Local Configuration using the PLX35-NB2 Configuration Webpage Network Bridge User Manual
ProSoft Technology Inc Page 43 of 70
48 Importing a Configuration File
1 Select IMPORT CONFIGURATION from the setup icon located in the upper-right corner of any configuration page
2 Locate and select a configuration file to import and then click the Import button
Local Configuration using the PLX35-NB2 Configuration Webpage PLX35-NB2 User Manual Network Bridge
Page 44 of 70 ProSoft Technology Inc
49 Exporting a Configuration File
1 Select Export Configuration from the setup icon located in the upper-right corner of any configuration page
2 The gateway downloads a targz file to your PC or laptop Do not modify this file
PLX35-NB2 Local Configuration using the PLX35-NB2 Configuration Webpage Network Bridge User Manual
ProSoft Technology Inc Page 45 of 70
410 Updating the Firmware
Note Downgrading to old firmware versions
If running firmware version is 1213 or newer performing a downgrade to versions 1157 or 1024 is not supported
If running firmware version is 1231 or newer performing a downgrade to versions 1213 1157 or 1024 is not supported Note ProSoft Connect can also schedule updates to the latest firmware for multiple PLX35-NB2 gateways
1 Click the SETUP icon in the top-right corner of the page and then click
CHANGE FIRMWARE
This opens the Change firmware dialog
2 Click the CHOOSE FILE button and locate the firmware file 3 Select the file and click OPEN 4 Click the CHANGE button to load the new firmware 5 After the firmware update is complete refresh PLX35-NB2 webpage
Local Configuration using the PLX35-NB2 Configuration Webpage PLX35-NB2 User Manual Network Bridge
Page 46 of 70 ProSoft Technology Inc
411 Rebooting the Gateway
1 Click the SETUP icon in the upper-right corner of the page and then click REBOOT GATEWAY
This opens the Reboot gateway dialog
2 Click the REBOOT button when ready
PLX35-NB2 Local Configuration using the PLX35-NB2 Configuration Webpage Network Bridge User Manual
ProSoft Technology Inc Page 47 of 70
412 Factory Reset
The Factory Reset option will reset the PLX35-NB2 to its default configuration All custom configuration changes will be lost after this procedure
1 Press the cogwheel symbol in the top right corner of the page
2 In the drop down select the Factory reset option
3 Click the FACTORY RESET button in the pop-up message that appears on
the screen
A pop-up message will indicate the factory reset procedure has begun
Local Configuration using the PLX35-NB2 Configuration Webpage PLX35-NB2 User Manual Network Bridge
Page 48 of 70 ProSoft Technology Inc
4 After a few minutes the PLX35-NB2 will be available via its local UI using the default IP address (1921680250) and the default port (8080)
5 After the factory reset is complete the first login will be done using the default credentials (adminpassword) It will then require you to change the password as shown in the Initial Factory Reset Login section on page 23
PLX35-NB2 Cloud-based Management Using ProSoft Connect Network Bridge User Manual
ProSoft Technology Inc Page 49 of 70
5 Cloud-based Management Using ProSoft Connect
ProSoft Connect allows you to manage multiple gateways on the network through a secure VLAN tunnel via a webpage You can perform multiple tasks including activating setting up VPN clients perform configuration and maintenance and invite team members
51 Login and Activate ProSoft Connect
Obtaining the Activation Key
ProSoft Connect requires that you activate the PLX35-NB2 the first time you use it You must obtain an activation key from the gateway
1 Connect your gateway WAN port to a network that can reach the internet The MGMT LED will flash GREEN if the PLX35-NB2 can reach the internet and is not yet activated
2 Log in to the module from the LAN port as described in the section entitled Connecting to the PLX35-NB2 Webpagerdquo (page 14) This takes you to the Overview tab
3 Under Device Details click the ACTIVATE link to the right of the ProSoft Connect label
Note If the gateway is already connected to a ProSoft Connect account the link reads ldquoDeactivaterdquo
4 The gateway securely retrieves an alphanumeric activation key from ProSoft Connect that is only valid for three (3) hours Record this activation key
Note The module must be connected to the internet through the WAN port in order for the module to retrieve an activation key
5 Open a new tab in your web browser enter wwwprosoftio in the address bar and then press ENTER
Cloud-based Management Using ProSoft Connect PLX35-NB2 User Manual Network Bridge
Page 50 of 70 ProSoft Technology Inc
6 In the ProSoft Connect Login screen enter your ProSoft Connect login email and password and click LOGIN or click SIGN UP to create a new account Login credentials are not interchangeable between ProSoft Connect and the local interface
7 After you are logged in you can take a tour of the features of ProSoft Connect by clicking TAKE THE TOUR Or you can skip the tour to configure the gateway
PLX35-NB2 Cloud-based Management Using ProSoft Connect Network Bridge User Manual
ProSoft Technology Inc Page 51 of 70
8 When ready activate the PLX35-NB2 within the tour or you can click on the ADD GATEWAY button from the Gateways tab
9 ProSoft Connect prompts you for the activation key that you recorded earlier Click ACTIVATE
Cloud-based Management Using ProSoft Connect PLX35-NB2 User Manual Network Bridge
Page 52 of 70 ProSoft Technology Inc
10 Upon successful activation the PLX35-NB2 appears on the Gateways page
PLX35-NB2 Cloud-based Management Using ProSoft Connect Network Bridge User Manual
ProSoft Technology Inc Page 53 of 70
52 Creating and Connecting a new VPN Client
ProSoft Connect uses your native Windows VPN client for secure remote access
The first time you intend to establish a VPN connection you must set up the client and then connect to it Initial VPN client configuration is only done once and is described in the following steps If you already have a ProSoft Connect VPN Client established in your Network Connections folder you do not need to perform these steps
Once your PLX35-NB2 is activated the gateway is displayed on the Gateways page
Cloud-based Management Using ProSoft Connect PLX35-NB2 User Manual Network Bridge
Page 54 of 70 ProSoft Technology Inc
1 In the Gateways tab click on the CONNECT button of the gateway profile
2 Assign the PCrsquos IP address and subnet mask
PLX35-NB2 Cloud-based Management Using ProSoft Connect Network Bridge User Manual
ProSoft Technology Inc Page 55 of 70
3 The system generates a unique secure one-time use username
4 Click the COPY TO CLIPBOARD button to save this username 5 Click SHOW ME HOW TO SETUP MY VPN CLIENT This opens the Set Up VPN
Client in ProSoft Connect dialog
Cloud-based Management Using ProSoft Connect PLX35-NB2 User Manual Network Bridge
Page 56 of 70 ProSoft Technology Inc
6 Click on the INITIAL CONFIGURATION (ONE-TIME SETUP) option Follow the tutorial to complete the setup The tutorial also shows you how to connect to the VPN tunnel
PLX35-NB2 Cloud-based Management Using ProSoft Connect Network Bridge User Manual
ProSoft Technology Inc Page 57 of 70
521 Verifying the VPN Connection
The module on the Gateways page of ProSoft Connect provides a VPN indicator as shown
You can view the connection status by hovering over the VPN icon or by hovering over the status at the top of the page See the next section for more details
This indicator is grayed out if there is no connection established However you can hover over this indicator to obtain more information about the connection
The example above shows that both the gateway and the user are connected to the VPN server
Cloud-based Management Using ProSoft Connect PLX35-NB2 User Manual Network Bridge
Page 58 of 70 ProSoft Technology Inc
If only one part of the tunnel connection is established the indication may appear as shown below
This example shows a connection between the gateway and the VPN server However it shows the user as Disconnected In this case ProSoft Connect may be waiting for the user to provide a user name in order to connect to the VPN
PLX35-NB2 Cloud-based Management Using ProSoft Connect Network Bridge User Manual
ProSoft Technology Inc Page 59 of 70
53 Using ProSoft Connect to Configure the PLX35-NB2
All configuration tasks may be performed using ProSoft Connect You do not need to use the modules internal web server to configure the module or edit existing configurations
To access configuration parameters click on the module name
This opens the gateways configuration pages
In addition to the normal features of ProSoft Connect these configuration pages are exclusive to the PLX35-NB2 The configuration tabs are the same as those described under Local Configuration using the Gateways Configuration Webpagerdquo on page 14
Cloud-based Management Using ProSoft Connect PLX35-NB2 User Manual Network Bridge
Page 60 of 70 ProSoft Technology Inc
54 Adding Team Members
Within ProSoft Connect you can invite team members to your account This allows others to securely access the remote site and perform maintenance and configuration functions on the gateway once invites are accepted
1 Click on the Team icon
2 Click on the INVITE TEAM MEMBERS button located in the upper-right hand corner of the page
PLX35-NB2 Cloud-based Management Using ProSoft Connect Network Bridge User Manual
ProSoft Technology Inc Page 61 of 70
3 The Invite New Team Member dialog opens
4 Enter the information and the project role of the person you want to invite
Note An email address can only be associated with one ProSoft Connect account at a time
5 Modify the Message dialog to send a unique message to the invitees 6 When you are done click the SEND INVITATION button You should receive an
ldquoinvitation sent successfullyrdquo message if the email address was valid You can edit a memberrsquos access rights once the invite is sent
Cloud-based Management Using ProSoft Connect PLX35-NB2 User Manual Network Bridge
Page 62 of 70 ProSoft Technology Inc
541 Editing Team Member Access
As an administrator you can control the type of access rights assigned to your team members When a team member accepts an invitation a card appears on the Team page of ProSoft Connect
1 Click on the EDIT ACCESS option
2 This opens the access dialog for the new team member Initially access
defaults to Connect only which means that that user is allowed to create a tunnel but is not allowed to configure a gateway
3 Change this users access rights by clicking on any of the first 3 access selections and then click the SAVE ACCESS button
PLX35-NB2 Cloud-based Management Using ProSoft Connect Network Bridge User Manual
ProSoft Technology Inc Page 63 of 70
55 Changing Firmware
You can schedule a firmware change for multiple gateways or a single gateway through ProSoft Connect The are two ways to start the firmware change process
i Click the firmware CHANGE hyperlink in the Device Details block
ii Select CHANGE FIRMWARE from the setup icon in the top-right corner of every configuration page
Cloud-based Management Using ProSoft Connect PLX35-NB2 User Manual Network Bridge
Page 64 of 70 ProSoft Technology Inc
1 Click on the CHANGE FIRMWARE option to open the Firmware Upgrade dialog
This dialog lists the most recent firmware versions and details about this version
2 Select the version that you want to install by clicking the correct versions radio button
At this point you have two options
i Change Now - Allows you select additional gateways for upgrade and then immediately performs the upgrade
ii Schedule for Later - Allows you to select additional gateways for upgrade and then allows you to schedule a data and time for the upgrade to occur
PLX35-NB2 Cloud-based Management Using ProSoft Connect Network Bridge User Manual
ProSoft Technology Inc Page 65 of 70
Change Now
1 With the correct firmware version selected click the CHANGE NOW button You are prompted as to whether or not you want to upgrade other gateways
2 Choose any available gateways that you want to upgrade if applicable 3 Click the APPLY ONLY TO THIS GATEWAY button if you have do not need to
upgrade additional gateways or click the APPLY TO THIS GATEWAY AND
SELECTED button to upgrade firmware on the current gateway and any selected gateways
4 The firmware upgrade starts immediately
Schedule for Later
1 With the correct firmware version selected click the SCHEDULE FOR LATER button You are prompted as to whether or not you want to schedule upgrades for other gateways
Cloud-based Management Using ProSoft Connect PLX35-NB2 User Manual Network Bridge
Page 66 of 70 ProSoft Technology Inc
2 If you dont want to schedule upgrades for other gateways click the APPLY
ONLY TO THIS GATEWAY button to schedule the upgrade
3 Schedule the date and time for the firmware change to occur
4 Click the SCHEDULE button
5 If you want to schedule changes for other gateways use the APPLY TO THIS
GATEWAY AND SELECTED button and follow the same procedure
PLX35-NB2 Ethernet Cable Specifications Network Bridge User Manual
ProSoft Technology Inc Page 67 of 70
6 Ethernet Cable Specifications
ProSoft recommends using using a category 5 (or better) Ethernet cable with the PLX35-NB2 A category 5 cable has four twisted pairs of wire that are color-coded and cannot be swapped The gateway only uses two of the four pairs when running at 10 MBit or 100 MBit speeds
The Ethernet port on the gateway automatically detects the network speed and cable type and use the appropriate pins to send and receive Ethernet signals Use either a standard Ethernet straight-through cable or a crossover cable when connecting the gateway to an Ethernet hub a 101001000 Base-T Ethernet switch or directly to a PC
61 Ethernet Cable Configuration
Note The standard connector view shown is color-coded for a straight-through cable
Crossover cable Straight- through cable
RJ-45 PIN RJ-45 PIN
1 Rx+ 3 Tx+
2 Rx- 6 Tx-
3 Tx+ 1 Rx+
6 Tx- 2 Rx-
RJ-45 PIN RJ-45 PIN
1 Rx+ 1 Tx+
2 Rx- 2 Tx-
3 Tx+ 3 Rx+
6 Tx- 6 Rx-
Support Service amp Warranty PLX35-NB2 User Manual Network Bridge
Page 68 of 70 ProSoft Technology Inc
7 Support Service amp Warranty
71 Contacting Technical Support
With ProSoft Connect you may click on the Support link at any time to initiate a chat with Support about issues in ProSoft Connect or gateways managed by ProSoft Connect
ProSoft Technology Inc is committed to providing the most efficient and effective support possible Before calling please gather the following information to assist in expediting this process
1 Product Version Number 2 System architecture 3 Network details
If the issue is hardware related we will also need information regarding
1 Module configuration and associated ladder files if any 2 Module operation and any unusual behavior 3 ConfigurationDebug status information 4 LED patterns 5 Details about the interfaced serial Ethernet or Fieldbus devices
Note For technical support calls within the United States ProSoftrsquos 247 after-hours phone support is available for urgent plant-down issues
PLX35-NB2 Support Service amp Warranty Network Bridge User Manual
ProSoft Technology Inc Page 69 of 70
North America (Corporate Location) Europe Middle East Africa Regional Office
Phone +16617165100 infoprosoft-technologycom Languages spoken English Spanish REGIONAL TECH SUPPORT supportprosoft-technologycom
Phone +33(0)534368720 franceprosoft-technologycom Languages spoken French English REGIONAL TECH SUPPORT supportemeaprosoft-technologycom
Latin America Regional Office Asia Pacific Regional Office
Phone +522222641814 latinamprosoft-technologycom Languages spoken Spanish English REGIONAL TECH SUPPORT supportlaprosoft-technologycom
Phone +60322471898 asiapcprosoft-technologycom Languages spoken Bahasa Chinese English Japanese Korean REGIONAL TECH SUPPORT supportapprosoft-technologycom
For additional ProSoft Technology contacts in your area please visit httpswwwprosoft-technologycomAbout-UsContact-Us
72 Warranty Information
For complete details regarding ProSoft Technologyrsquos TERMS amp CONDITIONS OF SALE WARRANTY SUPPORT SERVICE AND RETURN MATERIAL AUTHORIZATION INSTRUCTIONS please see the documents at wwwprosoft-technologycomlegal
PLX35-NB2 Support Service amp Warranty Network Bridge User Manual
ProSoft Technology Inc Page 70 of 70
Index
A
About the PLX35-NB2 Network Bridge bull 6 Adding Team Members bull 61 Agency Approvals and Certifications bull 3
C
Cloud-based Management using ProSoft Connect bull 50 Configuring User Access bull 20 Connecting to the PLX35-NB2 Web Page bull 14 50 Contacting Technical Support bull 8 69 Content Disclaimer bull 2 Create a new VPN Client bull 54
E
Editing Team Member Access bull 63 Ethernet Cable Configuration bull 68 Ethernet Cable Specifications bull 68 Exporting a Configuring File bull 45
H
How to Contact Us bull 2
I
Important Installation Instructions bull 3 Installing the PLX35-NB2 bull 11
J
Jumper Information bull 8
L
LED Indicators bull 12 Local Configuration using the Gateways Configuration
Webpage bull 14 60 Login and Activate ProSoft Connect bull 50
P
PLX35-NB2 Package Contents bull 8
R
Rebooting the Gateway bull 47
S
Setting Gateway Configuration Parameters bull 16 Specifications bull 7 Start Here bull 6 Support Service amp Warranty bull 69
U
Updating Firmware bull 64 Updating the Gateways Firmware (NB2) bull 46 Using ProSoft Connect to Configure the PLX35-NB2 bull
60
V
Verifying the VPN Connection bull 58 Viewing Gateway Logfile Activity (NB2) bull 43 Viewing the Overview Page bull 15
W
Warranty Information bull 70
Y
Your Feedback Please bull 2

PLX35-NB2 Installing the PLX35-NB2 Network Bridge User Manual
ProSoft Technology Inc Page 13 of 70
Ethernet Port LEDs
LED State Description
100 Mbit Off No activity on the port
Flashing Amber The Ethernet port is actively transmitting or receiving data
LNKACT Off No physical connection is detected No Ethernet communication is possible Check wiring and cables
Solid Green Physical network connection detected This LED must be ON (solid) for Ethernet communication to be possible
Local Configuration using the PLX35-NB2 Configuration Webpage PLX35-NB2 User Manual Network Bridge
Page 14 of 70 ProSoft Technology Inc
4 Local Configuration using the PLX35-NB2 Configuration Webpage
The PLX35-NB2 contains a browser-based configuration webpage used for configuration The following sections describe the configuration process
41 Connecting to the PLX35-NB2 Webpage
1 Ensure that the module is connected to the network through the LAN port 2 Apply power to the module 3 To log into the PLX35-NB2 configuration webpage through the network your
PC must be able to connect to the PLX35-NB2 The default IP address of the PLX35-NB2 is 1921680250 If your PC is on a different subnet temporarily set the IP address of your PC to 1921680xxx with a subnet of
2552552550 (where xxx is an available address on the network)
Note You can also use ProSoft Discovery Service to discover the IP address You can download and install ProSoft Discovery Services from the ProSoft website at wwwprosoft-technologycom
4 Open a web browser on your PC and enter the PLX35-NB2 default address of 19216802508080 Minimum browser requirements include Chrome 58 Firefox 54 and Internet Explorer 10
5 Once the PLX35-NB2 configuration webpage opens enter the USERNAME and PASSWORD to log in The default USERNAME is admin and the default PASSWORD is password
Important For security purposes you must change the default user name and password after initial login or factory reset See Initial Factory Reset Login on page 23
PLX35-NB2 Local Configuration using the PLX35-NB2 Configuration Webpage Network Bridge User Manual
ProSoft Technology Inc Page 15 of 70
6 After you successfully log in the configuration webpage displays the OVERVIEW tab
This page allows you to
View Performance Information
View Device Details
Update Firmware
Manually enter a custom date and time
42 Using the Overview Tab
The Overview tab contains performance information as well as device details access information and module location information
In addition this page allows you to make firmware updates to the gateway You can view this tab at any time by simply clicking on the Overview tab
Tip This tab provides an Activation Code that allows you to take advantage of configuring and maintaining your gateway using ProSoft Connect See Cloud-based Maintenance using ProSoft Connect on page 49 for details on using this code
Local Configuration using the PLX35-NB2 Configuration Webpage PLX35-NB2 User Manual Network Bridge
Page 16 of 70 ProSoft Technology Inc
43 Setting Gateway Configuration Parameters
1 Click on the Gateway tab
2 Use the following tables to enter the appropriate parameters Gateway
Parameter Description
Gateway Name Enter a name for this gateway
Description Enter a description to describe the gateway For example Network Bridge - Bakersfield
Address Enter the street address of the gateway (ie where the gateway resides)
Advanced configuration (link)
This link allows you to provide GPS coordinates of the gateways location
PLX35-NB2 Local Configuration using the PLX35-NB2 Configuration Webpage Network Bridge User Manual
ProSoft Technology Inc Page 17 of 70
Local Area Network
Parameter Description
IP Enter the IP address of the gateway This is a static IP address The default IP address is 1921680250 (The netmask is always 2552552550)
DHCP Server Use this parameter to enable or disable DHCP The default is Disabled If you want to use a DHCP server to select an IP select Enabled
Selecting Enabled displays a number of additional DHCP-related parameters
DHCP Lease Time - Allows you to select lease times in hour minutes or
seconds This is the amount of time an IP address remains available on a particular device before releasing the IP address for use by another device DHCP Lease Units - Allows you to specify Hours and Minutes and works in conjunction with DHCP Lease Time DHCP Pool Low - DHCP uses a pool of assigned addresses that are available to
requests DHCP Pool Low allows you to set the last octet to the low end number of the pool (See example below) DHCP Pool High - DHCP uses a pool of assigned addresses that are available for use DHCP Pool High allows you to specify the high-end last octet of the pool
For example
This example specifies that the range of addresses that may be used is between 19216872100 through 19216872249
NTP This parameter specifies whether or not the Network Time Protocol (NTP) is enabled or disabled The default is Enabled If Disabled the following two parameters are not present
NTP Server 1 Default set to 0uspoolntporg If you wish to use a different NTP server enter it here
NTP Server 2 Default set to 1uspoolntporg If you wish to use a different NTP server enter
it here
NTP Server 3 Default set to 2uspoolntporg If you wish to use a different NTP server enter it here
NTP Mode Default is Client You can change this to ClientServer mode
Local Configuration using the PLX35-NB2 Configuration Webpage PLX35-NB2 User Manual Network Bridge
Page 18 of 70 ProSoft Technology Inc
Wide Area Network (WAN)
Parameter Description
DHCP Client This is set to Enabled by default If your administrator wants to assign a static IP this should be set to Disabled
If Disabled you must supply the following information IP - The IP address assigned to the WAN port Subnet - Enter the subnet address Gateway - Enter the gateway address for this subnet DNS 1 - Enter the Domain Name Server IP provided to your system DNS 2 - Enter the backup Domain Name Server IP provided to your system
VLAN ID If the gateway is part of a VLAN enter the VLAN ID
3 Click the APPLY CHANGES button when complete
PLX35-NB2 Local Configuration using the PLX35-NB2 Configuration Webpage Network Bridge User Manual
ProSoft Technology Inc Page 19 of 70
431 Open Source Software and License Information
To view a list of the software and licenses contained in the PLX35-NB2 click on the LICENSES link at the bottom of the Gateway tab
A list of the Open Source software and its license terms are displayed
Local Configuration using the PLX35-NB2 Configuration Webpage PLX35-NB2 User Manual Network Bridge
Page 20 of 70 ProSoft Technology Inc
License Details
Each entry can be expanded
PLX35-NB2 Local Configuration using the PLX35-NB2 Configuration Webpage Network Bridge User Manual
ProSoft Technology Inc Page 21 of 70
44 Configuring Login Credentials
The gateway is shipped with the following login defaults
User admin
Password password
The Access tab allows you to change the defaults
1 Click on the Access tab to view the Access page
This page allows you to set up the users that can manage and configure this gateway The Advanced Configuration link allows you to restrict access based on user
2 Enter a user name 3 Enter a password 4 Confirm the password by retyping it
Local Configuration using the PLX35-NB2 Configuration Webpage PLX35-NB2 User Manual Network Bridge
Page 22 of 70 ProSoft Technology Inc
Advanced Configuration
1 Click on the Advanced Configuration link
2 Select the Web Protocol Select HTTP or HTTPS 3 Choose the port depending on what protocol is selected 4 Click APPLY CHANGES when complete
PLX35-NB2 Local Configuration using the PLX35-NB2 Configuration Webpage Network Bridge User Manual
ProSoft Technology Inc Page 23 of 70
441 Initial Factory Reset Login
This procedure is used for brand new units or resetting the PLX35-NB2 to the default configuration The default credentials are as follows
User admin
Password password
Note Beginning with PLX35-NB2 firmware v15 this process requires you to change the default password on initialreset login
1 Connect to the PLX35-NB2 webpage using the default credentials
2 After logging in the Access tab will be displayed to change the password
Note The other tabs are not available until the password change is complete
This step cannot be skipped
Local Configuration using the PLX35-NB2 Configuration Webpage PLX35-NB2 User Manual Network Bridge
Page 24 of 70 ProSoft Technology Inc
3 Select a password that is compatible with the following rules
Between 8 and 40 characters
At least one upper case letter
At least one lowercase letter
Contains at least one digit (0 through 9)
Contains at least one special character ($^amp()_+=-~)
4 Re-enter the new password in the Confirm Password field
5 After confirming the new password in the Confirm Password field click the
Apply changes button in the top right corner of the page
6 After the changes are applied you will be logged out and redirected to the login
page
PLX35-NB2 Local Configuration using the PLX35-NB2 Configuration Webpage Network Bridge User Manual
ProSoft Technology Inc Page 25 of 70
7 After logging in using the username and the new password future password
changes can be done from the Access tab as in the Configuring Login
Credentials section on page 21
Local Configuration using the PLX35-NB2 Configuration Webpage PLX35-NB2 User Manual Network Bridge
Page 26 of 70 ProSoft Technology Inc
45 File Relay
The LAN and WAN ports on the PLX35-NB2 are physically isolated The File Relay functionality enables simple and secure transfer of files across segmented networks
For example if the customer would like to back up all of their OT equipment configuration files on the server without wanting to create a link between the IT and OT network the PLX35-NB2 can be used to segment between the two networks
The File Relay tab allows you to use the SD card port on the device as a temporary storage medium for large files that can be automatically transferred to a remote location
Files can be copied to the PLX35-NB2 SD card from a FTPSFTP Client The files can then transferred to a remote FTPSFTP Server or via ProSoft Connect
Note that the option to transfer the files to ProSoft Connect is currently not operational It will be functional on the next ProSoft Connect Release
PLX35-NB2 Local Configuration using the PLX35-NB2 Configuration Webpage Network Bridge User Manual
ProSoft Technology Inc Page 27 of 70
1 In the Incoming section of the File Relay tab select the FTP or SFTP Protocol to enable FTP or SFTP Incoming file transfer
2 Use the following tables to enter the appropriate parameters
Incoming
Parameter Description
Protocol FTP (File Transfer Protocol) SFTP (Secure File Transfer Protocol)
User The user name is for uploading files through FTP to the modulersquos SD card The default value is f-relay
Password Password for FTP access The password must have at least 8 characters contain at least one uppercase letter one lowercase letter and one special character
Outgoing
Parameter Description
Protocol Protocol of the server used as final destination for the File Relay
Supported protocols for upload are FTPSFTPProSoft Connect
Note ProSoft Connect not available at this time
URL URL of the server used as final destination for the File Relay
Supported protocols for upload are FTPSFTPProSoft Connect
For FTP the format is specified in the field ftpuserhostportpath
For SFTP the format is sftpuserhostportpath
Password Password used to upload to the remote server You can view the configured
value by pressing the eye button
Password is used only for FTP
This field is greyed out for SFTP
This field is removed for ProSoft Connect
Local Configuration using the PLX35-NB2 Configuration Webpage PLX35-NB2 User Manual Network Bridge
Page 28 of 70 ProSoft Technology Inc
Host Key Public Key that authenticates SFTP Server and proves its identity to PLX35-NB2
client This should be copied from SFTP Server and pasted here
Used only for SFTP
This field is greyed out for FTP
This field is removed for ProSoft Connect
Keys supported RSA 2048 RSA 3072 RSA 4096 Ed25519 255
ECDSA nistp256 ECDSA nistp384 ECDSA nistp521
Keys unsupported DSA 1024 ECDSA secp256k1
Public Key from SFTP Server should be exported as OpenSSH format like
below
ssh-rsa
AAAAB3NzaC1yc2EAAAADAQABAAACAQDaE1+MsozgFb5JF6g6y1dh
lYfeyPTrsforNIKKfQRElKACOF3c6eRsSkUnOazfUWHLtCT2B49sx
gpteiDu4Phg01kECKjCvISeUuRmWX9CDbGUJNQBeawapZ7WRBIoSB
h0aua1ywcnvdMZ0dd16J9t+T49KRJtxG8iw17AKE5yTzBegsRmIv2
IWQV444w7+ZDcLR5BmSxuXAMm6VCvMpkp60xdfVFzKEkVWSgIAi
8E3quMH3+UOJHfCK3yH4byUFvhJqFfcqMsOHeQaiblnIjpvGL7VB
0gdAln2Igtd5nmyKUPHkBnvB26YKsa69P2Z8qfkpMZV3jKp0xHu
5CLEYG4fjlBKLSDVY49AU2oT6CS+ad++vMdD0boALiJfM08ztUbMB
KVkQDZ4FJDn4l8HZjJnOU8Ax3Jw7jghkisES3J4sKIPSvse8DR8+
iGzg6oYplZJhkbzEGJgHE46hIM8OvOYcsU7hfyaSRZOZtA0+UIg7t
KkraWofa8eZFa7OxEH8iJSW15Qcp2QMniDy6vd+QPuZr3byu0EVw6
Px6vqIPhKKLKEoz3lUxxH3c+T6CfPCVzSuhik523ZAZyjK0Nnimc
+MSmROE8hrPWSCg9uimIzGHWLWxjxbSmHRz42EdUi1rWA5Uv8q7vK
19xFgwji0wNLjlx8I3ZmcIehQ==
ecdsa-sha2-nistp384
AAAAE2VjZHNhLXNoYTItbmlzdHAzODQAAAAIbmlzdHAzODQAAABhB
DbqqXJXwsBDy+kGaAZbeHC02FL8p0xmXEQfy9X1yuXQTTbw5UHQg
iBzrj2hIEmnjbPG2ybOa98pUBuw1mM5ftDjKVTF35Ilave96BqJE
YyJYYH2y8Ve5qDDliwvZzyg==
Standard SSH2 format is NOT supported
---- BEGIN SSH2 PUBLIC KEY ----
AAAAB3NzaC1yc2EAAAADAQABAAABgQDanO7WbWaWl+Ukd2RJfvNTSlfeNUl
kzaQS17fCYfAX
GuAHjrVi3WxynQF9vyVan+0XAsfiFUhMRE+DaaLMzvjnmXIMFHcjhMFsHZ
k3RUOfF5d5Syd
1fuqMDj2+s2dcjidnkBRXF2Nq+Ii7rPCHtjmDgwE7b7dZxgG6erVs61Ybbr
9dAuUs7i5ri79
m3BCHtxLvFOOm1R27jEyizMRyOBswa5DJBL6skl8oK5fdgSdmVyy6iI88c
edD01ipwCt+X9
5l1jeFzXlIaL+NzshBs4vAjr3obgHWNiwEDdckw0RUFDFdbjmH55fvWAa
7M7lE+A8UFEa
MZ2LMqLdULwiOHb4TtVCoYfnQlrqEl8VFw8A77vH8KadGpZ2EuLZPo7cdYU
govb5pzgbmVHh
MiMaRjkVtdc118nPwdeO4CUn1mLIIWROSLf2JGTg2GTZipbT1Fge8e2wEO9
bHiDBORRU5PZP
RQOlQDnbtFnE4gswFdhvs4+tHaunw4wBVDIIol0=
---- END SSH2 PUBLIC KEY ----
PLX35-NB2 Local Configuration using the PLX35-NB2 Configuration Webpage Network Bridge User Manual
ProSoft Technology Inc Page 29 of 70
Note Host Key will be removed from the outgoing server configuration upon
downgrade from PLX35-NB2 15 release to any older firmware
SSH-Key SSH-Key is the public key that authenticates the SFTP Server user for file
transfer Once generated it should be copied to the SFTP Server as a pub file
and associated with the designated user
The SSH-Key pair generation takes place the first time it is requested
Subsequent requests return the same public key
SSH keys will be removed upon gateway factory reset
Used only for SFTP
This field is greyed out for FTP
This field is removed for ProSoft Connect
Daily Upload Time The upload time shown in the Local UI is UTC ndash similar with the time on the
Overview page Default time value is 0300
3 Click APPLY CHANGES when complete
Local Configuration using the PLX35-NB2 Configuration Webpage PLX35-NB2 User Manual Network Bridge
Page 30 of 70 ProSoft Technology Inc
451 Example 1 Transferring Files across Segmented Networks Using FTP
This example shows an incoming FTP to an outgoing FTP
On the LAN port the PLX35-NB2 acts as a FTP Server for the incoming files to a WinSCP Client The files will be temporarily stored in the PLX35-NB2 SD card
On the WAN port the PLX35-NB2 acts as a FTP Client to a Filezilla Server The files are pushed from the PLX35-NB2 to the Filezilla FTP Server
PLX35-NB2 Local Configuration using the PLX35-NB2 Configuration Webpage Network Bridge User Manual
ProSoft Technology Inc Page 31 of 70
1 From the WinSCP Client open a FTP session to PLX35-NB2 and transfer a few files to the upload folder on the PLX35-NB2 SD card
2 Click Ok
Local Configuration using the PLX35-NB2 Configuration Webpage PLX35-NB2 User Manual Network Bridge
Page 32 of 70 ProSoft Technology Inc
3 Log into the FTP Filezilla Server User admin Password Prosoft1234 Folder CFTP_Root)
PLX35-NB2 Local Configuration using the PLX35-NB2 Configuration Webpage Network Bridge User Manual
ProSoft Technology Inc Page 33 of 70
4 Start the server
Local Configuration using the PLX35-NB2 Configuration Webpage PLX35-NB2 User Manual Network Bridge
Page 34 of 70 ProSoft Technology Inc
5 At the configured Daily Upload Time set (hhmm default is 0300) The files from the PLX35-NB2 SD card upload folder will be time-stamped (yyyy-mm-dd) and transferred to the FTP Filezilla Server on folder CFTP_Root
PLX35-NB2 Local Configuration using the PLX35-NB2 Configuration Webpage Network Bridge User Manual
ProSoft Technology Inc Page 35 of 70
452 Example 2 Transferring Files Across Segmented Networks Using SFTP
This example shows an incoming SFTP to Outgoing SFTP
On the LAN port the PLX35-NB2 acts as a SFTP Server for the incoming files from the WinSCP Client The files will be temporarily stored on the SD card
On the WAN port the PLX35-NB2 acts as a SFTP Client to a Bitvise Server The files are pushed from the PLX35-NB2 to the Bitvise SFTP Server
Local Configuration using the PLX35-NB2 Configuration Webpage PLX35-NB2 User Manual Network Bridge
Page 36 of 70 ProSoft Technology Inc
1 From the WinSCP Client open a SFTP session to PLX35-NB2 and transfer few files to upload folder on PLX35-NB2 SD card
PLX35-NB2 Local Configuration using the PLX35-NB2 Configuration Webpage Network Bridge User Manual
ProSoft Technology Inc Page 37 of 70
Local Configuration using the PLX35-NB2 Configuration Webpage PLX35-NB2 User Manual Network Bridge
Page 38 of 70 ProSoft Technology Inc
2 On the Bitvise server managing public keys Generate a key on Bitvise Manage host keys export it as OpenSSH
format then copy the key to Host Key box into the PLX35-NB2
Generate SSH Key on PLX35-NB2 copy into a pub file and add it on
admin account on Bitvise server
PLX35-NB2 Local Configuration using the PLX35-NB2 Configuration Webpage Network Bridge User Manual
ProSoft Technology Inc Page 39 of 70
3 After the Bitvise server is started set the Daily Upload Time (hhmm
default is 0300) The files from the PLX35-NB2 SD card upload folder will be time-stamped (yyyy-mm-dd) and transferred to PC 2 FTP Bitvise Server on folder CSFTP_Root
Local Configuration using the PLX35-NB2 Configuration Webpage PLX35-NB2 User Manual Network Bridge
Page 40 of 70 ProSoft Technology Inc
46 SD Card
The SD Card tab allows you to Eject Mount Format and diagnose the PLX35-NB2 SD Card You can also optimize the SD Card in this tab
You can only access the SD Card from a FTPSFTP Client
1 Use the following tables to enter the appropriate parameters
SD Card
Parameter Description
Eject Recommended to be done before manually removing SD Card
Mount This allows the SD card to be visible to the PLX35-NB2 When the SD Card is not lsquomountedrsquo it will not be visible to the PLX35-NB2
File System Check Checks the SD Card for errors This should be used in case the SD Card cannot be mounted The page will be refreshed after the File System Check process is finished then the user can manually mount the SD Card using Mount button
Format Removes the data from the SD Card and creates a new file system (FAT32 type)
Note These options may be greyed out according to the SD card status
If the SD Card is not present the SD Card options are greyed out
If the SD Card is not mounted the EJECT and FORMAT buttons are greyed out
If the SD Card is mounted the MOUNT button is greyed out
PLX35-NB2 Local Configuration using the PLX35-NB2 Configuration Webpage Network Bridge User Manual
ProSoft Technology Inc Page 41 of 70
Space Management
Parameter Description
Reclaim Space Automatically cleans up the SD Card Default value is Disabled
High Water Mark () The system will start deleting files from the SD Card when this threshold is reached
Low Water Mark () The system will delete files from the SD Card until this threshold is reached
2 Click APPLY CHANGES when complete
Note The High and Low Water Mark values should be based on the size of the SD Card and the sizes of the uploaded files Setting inappropriate values might cause the deletion of files before the upload is performed
Local Configuration using the PLX35-NB2 Configuration Webpage PLX35-NB2 User Manual Network Bridge
Page 42 of 70 ProSoft Technology Inc
47 Viewing Gateway Log file Activity
1 Click on the ACTIVITY tab
Options on this page include search search filter options and a Download log file option
2 Click on the DOWNLOAD LOG FILE button to download a txt file to the download folder of your PC or laptop
Note Some options that appear in the configuration UI may not be available during management or configuration options within ProSoft Connect
PLX35-NB2 Local Configuration using the PLX35-NB2 Configuration Webpage Network Bridge User Manual
ProSoft Technology Inc Page 43 of 70
48 Importing a Configuration File
1 Select IMPORT CONFIGURATION from the setup icon located in the upper-right corner of any configuration page
2 Locate and select a configuration file to import and then click the Import button
Local Configuration using the PLX35-NB2 Configuration Webpage PLX35-NB2 User Manual Network Bridge
Page 44 of 70 ProSoft Technology Inc
49 Exporting a Configuration File
1 Select Export Configuration from the setup icon located in the upper-right corner of any configuration page
2 The gateway downloads a targz file to your PC or laptop Do not modify this file
PLX35-NB2 Local Configuration using the PLX35-NB2 Configuration Webpage Network Bridge User Manual
ProSoft Technology Inc Page 45 of 70
410 Updating the Firmware
Note Downgrading to old firmware versions
If running firmware version is 1213 or newer performing a downgrade to versions 1157 or 1024 is not supported
If running firmware version is 1231 or newer performing a downgrade to versions 1213 1157 or 1024 is not supported Note ProSoft Connect can also schedule updates to the latest firmware for multiple PLX35-NB2 gateways
1 Click the SETUP icon in the top-right corner of the page and then click
CHANGE FIRMWARE
This opens the Change firmware dialog
2 Click the CHOOSE FILE button and locate the firmware file 3 Select the file and click OPEN 4 Click the CHANGE button to load the new firmware 5 After the firmware update is complete refresh PLX35-NB2 webpage
Local Configuration using the PLX35-NB2 Configuration Webpage PLX35-NB2 User Manual Network Bridge
Page 46 of 70 ProSoft Technology Inc
411 Rebooting the Gateway
1 Click the SETUP icon in the upper-right corner of the page and then click REBOOT GATEWAY
This opens the Reboot gateway dialog
2 Click the REBOOT button when ready
PLX35-NB2 Local Configuration using the PLX35-NB2 Configuration Webpage Network Bridge User Manual
ProSoft Technology Inc Page 47 of 70
412 Factory Reset
The Factory Reset option will reset the PLX35-NB2 to its default configuration All custom configuration changes will be lost after this procedure
1 Press the cogwheel symbol in the top right corner of the page
2 In the drop down select the Factory reset option
3 Click the FACTORY RESET button in the pop-up message that appears on
the screen
A pop-up message will indicate the factory reset procedure has begun
Local Configuration using the PLX35-NB2 Configuration Webpage PLX35-NB2 User Manual Network Bridge
Page 48 of 70 ProSoft Technology Inc
4 After a few minutes the PLX35-NB2 will be available via its local UI using the default IP address (1921680250) and the default port (8080)
5 After the factory reset is complete the first login will be done using the default credentials (adminpassword) It will then require you to change the password as shown in the Initial Factory Reset Login section on page 23
PLX35-NB2 Cloud-based Management Using ProSoft Connect Network Bridge User Manual
ProSoft Technology Inc Page 49 of 70
5 Cloud-based Management Using ProSoft Connect
ProSoft Connect allows you to manage multiple gateways on the network through a secure VLAN tunnel via a webpage You can perform multiple tasks including activating setting up VPN clients perform configuration and maintenance and invite team members
51 Login and Activate ProSoft Connect
Obtaining the Activation Key
ProSoft Connect requires that you activate the PLX35-NB2 the first time you use it You must obtain an activation key from the gateway
1 Connect your gateway WAN port to a network that can reach the internet The MGMT LED will flash GREEN if the PLX35-NB2 can reach the internet and is not yet activated
2 Log in to the module from the LAN port as described in the section entitled Connecting to the PLX35-NB2 Webpagerdquo (page 14) This takes you to the Overview tab
3 Under Device Details click the ACTIVATE link to the right of the ProSoft Connect label
Note If the gateway is already connected to a ProSoft Connect account the link reads ldquoDeactivaterdquo
4 The gateway securely retrieves an alphanumeric activation key from ProSoft Connect that is only valid for three (3) hours Record this activation key
Note The module must be connected to the internet through the WAN port in order for the module to retrieve an activation key
5 Open a new tab in your web browser enter wwwprosoftio in the address bar and then press ENTER
Cloud-based Management Using ProSoft Connect PLX35-NB2 User Manual Network Bridge
Page 50 of 70 ProSoft Technology Inc
6 In the ProSoft Connect Login screen enter your ProSoft Connect login email and password and click LOGIN or click SIGN UP to create a new account Login credentials are not interchangeable between ProSoft Connect and the local interface
7 After you are logged in you can take a tour of the features of ProSoft Connect by clicking TAKE THE TOUR Or you can skip the tour to configure the gateway
PLX35-NB2 Cloud-based Management Using ProSoft Connect Network Bridge User Manual
ProSoft Technology Inc Page 51 of 70
8 When ready activate the PLX35-NB2 within the tour or you can click on the ADD GATEWAY button from the Gateways tab
9 ProSoft Connect prompts you for the activation key that you recorded earlier Click ACTIVATE
Cloud-based Management Using ProSoft Connect PLX35-NB2 User Manual Network Bridge
Page 52 of 70 ProSoft Technology Inc
10 Upon successful activation the PLX35-NB2 appears on the Gateways page
PLX35-NB2 Cloud-based Management Using ProSoft Connect Network Bridge User Manual
ProSoft Technology Inc Page 53 of 70
52 Creating and Connecting a new VPN Client
ProSoft Connect uses your native Windows VPN client for secure remote access
The first time you intend to establish a VPN connection you must set up the client and then connect to it Initial VPN client configuration is only done once and is described in the following steps If you already have a ProSoft Connect VPN Client established in your Network Connections folder you do not need to perform these steps
Once your PLX35-NB2 is activated the gateway is displayed on the Gateways page
Cloud-based Management Using ProSoft Connect PLX35-NB2 User Manual Network Bridge
Page 54 of 70 ProSoft Technology Inc
1 In the Gateways tab click on the CONNECT button of the gateway profile
2 Assign the PCrsquos IP address and subnet mask
PLX35-NB2 Cloud-based Management Using ProSoft Connect Network Bridge User Manual
ProSoft Technology Inc Page 55 of 70
3 The system generates a unique secure one-time use username
4 Click the COPY TO CLIPBOARD button to save this username 5 Click SHOW ME HOW TO SETUP MY VPN CLIENT This opens the Set Up VPN
Client in ProSoft Connect dialog
Cloud-based Management Using ProSoft Connect PLX35-NB2 User Manual Network Bridge
Page 56 of 70 ProSoft Technology Inc
6 Click on the INITIAL CONFIGURATION (ONE-TIME SETUP) option Follow the tutorial to complete the setup The tutorial also shows you how to connect to the VPN tunnel
PLX35-NB2 Cloud-based Management Using ProSoft Connect Network Bridge User Manual
ProSoft Technology Inc Page 57 of 70
521 Verifying the VPN Connection
The module on the Gateways page of ProSoft Connect provides a VPN indicator as shown
You can view the connection status by hovering over the VPN icon or by hovering over the status at the top of the page See the next section for more details
This indicator is grayed out if there is no connection established However you can hover over this indicator to obtain more information about the connection
The example above shows that both the gateway and the user are connected to the VPN server
Cloud-based Management Using ProSoft Connect PLX35-NB2 User Manual Network Bridge
Page 58 of 70 ProSoft Technology Inc
If only one part of the tunnel connection is established the indication may appear as shown below
This example shows a connection between the gateway and the VPN server However it shows the user as Disconnected In this case ProSoft Connect may be waiting for the user to provide a user name in order to connect to the VPN
PLX35-NB2 Cloud-based Management Using ProSoft Connect Network Bridge User Manual
ProSoft Technology Inc Page 59 of 70
53 Using ProSoft Connect to Configure the PLX35-NB2
All configuration tasks may be performed using ProSoft Connect You do not need to use the modules internal web server to configure the module or edit existing configurations
To access configuration parameters click on the module name
This opens the gateways configuration pages
In addition to the normal features of ProSoft Connect these configuration pages are exclusive to the PLX35-NB2 The configuration tabs are the same as those described under Local Configuration using the Gateways Configuration Webpagerdquo on page 14
Cloud-based Management Using ProSoft Connect PLX35-NB2 User Manual Network Bridge
Page 60 of 70 ProSoft Technology Inc
54 Adding Team Members
Within ProSoft Connect you can invite team members to your account This allows others to securely access the remote site and perform maintenance and configuration functions on the gateway once invites are accepted
1 Click on the Team icon
2 Click on the INVITE TEAM MEMBERS button located in the upper-right hand corner of the page
PLX35-NB2 Cloud-based Management Using ProSoft Connect Network Bridge User Manual
ProSoft Technology Inc Page 61 of 70
3 The Invite New Team Member dialog opens
4 Enter the information and the project role of the person you want to invite
Note An email address can only be associated with one ProSoft Connect account at a time
5 Modify the Message dialog to send a unique message to the invitees 6 When you are done click the SEND INVITATION button You should receive an
ldquoinvitation sent successfullyrdquo message if the email address was valid You can edit a memberrsquos access rights once the invite is sent
Cloud-based Management Using ProSoft Connect PLX35-NB2 User Manual Network Bridge
Page 62 of 70 ProSoft Technology Inc
541 Editing Team Member Access
As an administrator you can control the type of access rights assigned to your team members When a team member accepts an invitation a card appears on the Team page of ProSoft Connect
1 Click on the EDIT ACCESS option
2 This opens the access dialog for the new team member Initially access
defaults to Connect only which means that that user is allowed to create a tunnel but is not allowed to configure a gateway
3 Change this users access rights by clicking on any of the first 3 access selections and then click the SAVE ACCESS button
PLX35-NB2 Cloud-based Management Using ProSoft Connect Network Bridge User Manual
ProSoft Technology Inc Page 63 of 70
55 Changing Firmware
You can schedule a firmware change for multiple gateways or a single gateway through ProSoft Connect The are two ways to start the firmware change process
i Click the firmware CHANGE hyperlink in the Device Details block
ii Select CHANGE FIRMWARE from the setup icon in the top-right corner of every configuration page
Cloud-based Management Using ProSoft Connect PLX35-NB2 User Manual Network Bridge
Page 64 of 70 ProSoft Technology Inc
1 Click on the CHANGE FIRMWARE option to open the Firmware Upgrade dialog
This dialog lists the most recent firmware versions and details about this version
2 Select the version that you want to install by clicking the correct versions radio button
At this point you have two options
i Change Now - Allows you select additional gateways for upgrade and then immediately performs the upgrade
ii Schedule for Later - Allows you to select additional gateways for upgrade and then allows you to schedule a data and time for the upgrade to occur
PLX35-NB2 Cloud-based Management Using ProSoft Connect Network Bridge User Manual
ProSoft Technology Inc Page 65 of 70
Change Now
1 With the correct firmware version selected click the CHANGE NOW button You are prompted as to whether or not you want to upgrade other gateways
2 Choose any available gateways that you want to upgrade if applicable 3 Click the APPLY ONLY TO THIS GATEWAY button if you have do not need to
upgrade additional gateways or click the APPLY TO THIS GATEWAY AND
SELECTED button to upgrade firmware on the current gateway and any selected gateways
4 The firmware upgrade starts immediately
Schedule for Later
1 With the correct firmware version selected click the SCHEDULE FOR LATER button You are prompted as to whether or not you want to schedule upgrades for other gateways
Cloud-based Management Using ProSoft Connect PLX35-NB2 User Manual Network Bridge
Page 66 of 70 ProSoft Technology Inc
2 If you dont want to schedule upgrades for other gateways click the APPLY
ONLY TO THIS GATEWAY button to schedule the upgrade
3 Schedule the date and time for the firmware change to occur
4 Click the SCHEDULE button
5 If you want to schedule changes for other gateways use the APPLY TO THIS
GATEWAY AND SELECTED button and follow the same procedure
PLX35-NB2 Ethernet Cable Specifications Network Bridge User Manual
ProSoft Technology Inc Page 67 of 70
6 Ethernet Cable Specifications
ProSoft recommends using using a category 5 (or better) Ethernet cable with the PLX35-NB2 A category 5 cable has four twisted pairs of wire that are color-coded and cannot be swapped The gateway only uses two of the four pairs when running at 10 MBit or 100 MBit speeds
The Ethernet port on the gateway automatically detects the network speed and cable type and use the appropriate pins to send and receive Ethernet signals Use either a standard Ethernet straight-through cable or a crossover cable when connecting the gateway to an Ethernet hub a 101001000 Base-T Ethernet switch or directly to a PC
61 Ethernet Cable Configuration
Note The standard connector view shown is color-coded for a straight-through cable
Crossover cable Straight- through cable
RJ-45 PIN RJ-45 PIN
1 Rx+ 3 Tx+
2 Rx- 6 Tx-
3 Tx+ 1 Rx+
6 Tx- 2 Rx-
RJ-45 PIN RJ-45 PIN
1 Rx+ 1 Tx+
2 Rx- 2 Tx-
3 Tx+ 3 Rx+
6 Tx- 6 Rx-
Support Service amp Warranty PLX35-NB2 User Manual Network Bridge
Page 68 of 70 ProSoft Technology Inc
7 Support Service amp Warranty
71 Contacting Technical Support
With ProSoft Connect you may click on the Support link at any time to initiate a chat with Support about issues in ProSoft Connect or gateways managed by ProSoft Connect
ProSoft Technology Inc is committed to providing the most efficient and effective support possible Before calling please gather the following information to assist in expediting this process
1 Product Version Number 2 System architecture 3 Network details
If the issue is hardware related we will also need information regarding
1 Module configuration and associated ladder files if any 2 Module operation and any unusual behavior 3 ConfigurationDebug status information 4 LED patterns 5 Details about the interfaced serial Ethernet or Fieldbus devices
Note For technical support calls within the United States ProSoftrsquos 247 after-hours phone support is available for urgent plant-down issues
PLX35-NB2 Support Service amp Warranty Network Bridge User Manual
ProSoft Technology Inc Page 69 of 70
North America (Corporate Location) Europe Middle East Africa Regional Office
Phone +16617165100 infoprosoft-technologycom Languages spoken English Spanish REGIONAL TECH SUPPORT supportprosoft-technologycom
Phone +33(0)534368720 franceprosoft-technologycom Languages spoken French English REGIONAL TECH SUPPORT supportemeaprosoft-technologycom
Latin America Regional Office Asia Pacific Regional Office
Phone +522222641814 latinamprosoft-technologycom Languages spoken Spanish English REGIONAL TECH SUPPORT supportlaprosoft-technologycom
Phone +60322471898 asiapcprosoft-technologycom Languages spoken Bahasa Chinese English Japanese Korean REGIONAL TECH SUPPORT supportapprosoft-technologycom
For additional ProSoft Technology contacts in your area please visit httpswwwprosoft-technologycomAbout-UsContact-Us
72 Warranty Information
For complete details regarding ProSoft Technologyrsquos TERMS amp CONDITIONS OF SALE WARRANTY SUPPORT SERVICE AND RETURN MATERIAL AUTHORIZATION INSTRUCTIONS please see the documents at wwwprosoft-technologycomlegal
PLX35-NB2 Support Service amp Warranty Network Bridge User Manual
ProSoft Technology Inc Page 70 of 70
Index
A
About the PLX35-NB2 Network Bridge bull 6 Adding Team Members bull 61 Agency Approvals and Certifications bull 3
C
Cloud-based Management using ProSoft Connect bull 50 Configuring User Access bull 20 Connecting to the PLX35-NB2 Web Page bull 14 50 Contacting Technical Support bull 8 69 Content Disclaimer bull 2 Create a new VPN Client bull 54
E
Editing Team Member Access bull 63 Ethernet Cable Configuration bull 68 Ethernet Cable Specifications bull 68 Exporting a Configuring File bull 45
H
How to Contact Us bull 2
I
Important Installation Instructions bull 3 Installing the PLX35-NB2 bull 11
J
Jumper Information bull 8
L
LED Indicators bull 12 Local Configuration using the Gateways Configuration
Webpage bull 14 60 Login and Activate ProSoft Connect bull 50
P
PLX35-NB2 Package Contents bull 8
R
Rebooting the Gateway bull 47
S
Setting Gateway Configuration Parameters bull 16 Specifications bull 7 Start Here bull 6 Support Service amp Warranty bull 69
U
Updating Firmware bull 64 Updating the Gateways Firmware (NB2) bull 46 Using ProSoft Connect to Configure the PLX35-NB2 bull
60
V
Verifying the VPN Connection bull 58 Viewing Gateway Logfile Activity (NB2) bull 43 Viewing the Overview Page bull 15
W
Warranty Information bull 70
Y
Your Feedback Please bull 2

Local Configuration using the PLX35-NB2 Configuration Webpage PLX35-NB2 User Manual Network Bridge
Page 14 of 70 ProSoft Technology Inc
4 Local Configuration using the PLX35-NB2 Configuration Webpage
The PLX35-NB2 contains a browser-based configuration webpage used for configuration The following sections describe the configuration process
41 Connecting to the PLX35-NB2 Webpage
1 Ensure that the module is connected to the network through the LAN port 2 Apply power to the module 3 To log into the PLX35-NB2 configuration webpage through the network your
PC must be able to connect to the PLX35-NB2 The default IP address of the PLX35-NB2 is 1921680250 If your PC is on a different subnet temporarily set the IP address of your PC to 1921680xxx with a subnet of
2552552550 (where xxx is an available address on the network)
Note You can also use ProSoft Discovery Service to discover the IP address You can download and install ProSoft Discovery Services from the ProSoft website at wwwprosoft-technologycom
4 Open a web browser on your PC and enter the PLX35-NB2 default address of 19216802508080 Minimum browser requirements include Chrome 58 Firefox 54 and Internet Explorer 10
5 Once the PLX35-NB2 configuration webpage opens enter the USERNAME and PASSWORD to log in The default USERNAME is admin and the default PASSWORD is password
Important For security purposes you must change the default user name and password after initial login or factory reset See Initial Factory Reset Login on page 23
PLX35-NB2 Local Configuration using the PLX35-NB2 Configuration Webpage Network Bridge User Manual
ProSoft Technology Inc Page 15 of 70
6 After you successfully log in the configuration webpage displays the OVERVIEW tab
This page allows you to
View Performance Information
View Device Details
Update Firmware
Manually enter a custom date and time
42 Using the Overview Tab
The Overview tab contains performance information as well as device details access information and module location information
In addition this page allows you to make firmware updates to the gateway You can view this tab at any time by simply clicking on the Overview tab
Tip This tab provides an Activation Code that allows you to take advantage of configuring and maintaining your gateway using ProSoft Connect See Cloud-based Maintenance using ProSoft Connect on page 49 for details on using this code
Local Configuration using the PLX35-NB2 Configuration Webpage PLX35-NB2 User Manual Network Bridge
Page 16 of 70 ProSoft Technology Inc
43 Setting Gateway Configuration Parameters
1 Click on the Gateway tab
2 Use the following tables to enter the appropriate parameters Gateway
Parameter Description
Gateway Name Enter a name for this gateway
Description Enter a description to describe the gateway For example Network Bridge - Bakersfield
Address Enter the street address of the gateway (ie where the gateway resides)
Advanced configuration (link)
This link allows you to provide GPS coordinates of the gateways location
PLX35-NB2 Local Configuration using the PLX35-NB2 Configuration Webpage Network Bridge User Manual
ProSoft Technology Inc Page 17 of 70
Local Area Network
Parameter Description
IP Enter the IP address of the gateway This is a static IP address The default IP address is 1921680250 (The netmask is always 2552552550)
DHCP Server Use this parameter to enable or disable DHCP The default is Disabled If you want to use a DHCP server to select an IP select Enabled
Selecting Enabled displays a number of additional DHCP-related parameters
DHCP Lease Time - Allows you to select lease times in hour minutes or
seconds This is the amount of time an IP address remains available on a particular device before releasing the IP address for use by another device DHCP Lease Units - Allows you to specify Hours and Minutes and works in conjunction with DHCP Lease Time DHCP Pool Low - DHCP uses a pool of assigned addresses that are available to
requests DHCP Pool Low allows you to set the last octet to the low end number of the pool (See example below) DHCP Pool High - DHCP uses a pool of assigned addresses that are available for use DHCP Pool High allows you to specify the high-end last octet of the pool
For example
This example specifies that the range of addresses that may be used is between 19216872100 through 19216872249
NTP This parameter specifies whether or not the Network Time Protocol (NTP) is enabled or disabled The default is Enabled If Disabled the following two parameters are not present
NTP Server 1 Default set to 0uspoolntporg If you wish to use a different NTP server enter it here
NTP Server 2 Default set to 1uspoolntporg If you wish to use a different NTP server enter
it here
NTP Server 3 Default set to 2uspoolntporg If you wish to use a different NTP server enter it here
NTP Mode Default is Client You can change this to ClientServer mode
Local Configuration using the PLX35-NB2 Configuration Webpage PLX35-NB2 User Manual Network Bridge
Page 18 of 70 ProSoft Technology Inc
Wide Area Network (WAN)
Parameter Description
DHCP Client This is set to Enabled by default If your administrator wants to assign a static IP this should be set to Disabled
If Disabled you must supply the following information IP - The IP address assigned to the WAN port Subnet - Enter the subnet address Gateway - Enter the gateway address for this subnet DNS 1 - Enter the Domain Name Server IP provided to your system DNS 2 - Enter the backup Domain Name Server IP provided to your system
VLAN ID If the gateway is part of a VLAN enter the VLAN ID
3 Click the APPLY CHANGES button when complete
PLX35-NB2 Local Configuration using the PLX35-NB2 Configuration Webpage Network Bridge User Manual
ProSoft Technology Inc Page 19 of 70
431 Open Source Software and License Information
To view a list of the software and licenses contained in the PLX35-NB2 click on the LICENSES link at the bottom of the Gateway tab
A list of the Open Source software and its license terms are displayed
Local Configuration using the PLX35-NB2 Configuration Webpage PLX35-NB2 User Manual Network Bridge
Page 20 of 70 ProSoft Technology Inc
License Details
Each entry can be expanded
PLX35-NB2 Local Configuration using the PLX35-NB2 Configuration Webpage Network Bridge User Manual
ProSoft Technology Inc Page 21 of 70
44 Configuring Login Credentials
The gateway is shipped with the following login defaults
User admin
Password password
The Access tab allows you to change the defaults
1 Click on the Access tab to view the Access page
This page allows you to set up the users that can manage and configure this gateway The Advanced Configuration link allows you to restrict access based on user
2 Enter a user name 3 Enter a password 4 Confirm the password by retyping it
Local Configuration using the PLX35-NB2 Configuration Webpage PLX35-NB2 User Manual Network Bridge
Page 22 of 70 ProSoft Technology Inc
Advanced Configuration
1 Click on the Advanced Configuration link
2 Select the Web Protocol Select HTTP or HTTPS 3 Choose the port depending on what protocol is selected 4 Click APPLY CHANGES when complete
PLX35-NB2 Local Configuration using the PLX35-NB2 Configuration Webpage Network Bridge User Manual
ProSoft Technology Inc Page 23 of 70
441 Initial Factory Reset Login
This procedure is used for brand new units or resetting the PLX35-NB2 to the default configuration The default credentials are as follows
User admin
Password password
Note Beginning with PLX35-NB2 firmware v15 this process requires you to change the default password on initialreset login
1 Connect to the PLX35-NB2 webpage using the default credentials
2 After logging in the Access tab will be displayed to change the password
Note The other tabs are not available until the password change is complete
This step cannot be skipped
Local Configuration using the PLX35-NB2 Configuration Webpage PLX35-NB2 User Manual Network Bridge
Page 24 of 70 ProSoft Technology Inc
3 Select a password that is compatible with the following rules
Between 8 and 40 characters
At least one upper case letter
At least one lowercase letter
Contains at least one digit (0 through 9)
Contains at least one special character ($^amp()_+=-~)
4 Re-enter the new password in the Confirm Password field
5 After confirming the new password in the Confirm Password field click the
Apply changes button in the top right corner of the page
6 After the changes are applied you will be logged out and redirected to the login
page
PLX35-NB2 Local Configuration using the PLX35-NB2 Configuration Webpage Network Bridge User Manual
ProSoft Technology Inc Page 25 of 70
7 After logging in using the username and the new password future password
changes can be done from the Access tab as in the Configuring Login
Credentials section on page 21
Local Configuration using the PLX35-NB2 Configuration Webpage PLX35-NB2 User Manual Network Bridge
Page 26 of 70 ProSoft Technology Inc
45 File Relay
The LAN and WAN ports on the PLX35-NB2 are physically isolated The File Relay functionality enables simple and secure transfer of files across segmented networks
For example if the customer would like to back up all of their OT equipment configuration files on the server without wanting to create a link between the IT and OT network the PLX35-NB2 can be used to segment between the two networks
The File Relay tab allows you to use the SD card port on the device as a temporary storage medium for large files that can be automatically transferred to a remote location
Files can be copied to the PLX35-NB2 SD card from a FTPSFTP Client The files can then transferred to a remote FTPSFTP Server or via ProSoft Connect
Note that the option to transfer the files to ProSoft Connect is currently not operational It will be functional on the next ProSoft Connect Release
PLX35-NB2 Local Configuration using the PLX35-NB2 Configuration Webpage Network Bridge User Manual
ProSoft Technology Inc Page 27 of 70
1 In the Incoming section of the File Relay tab select the FTP or SFTP Protocol to enable FTP or SFTP Incoming file transfer
2 Use the following tables to enter the appropriate parameters
Incoming
Parameter Description
Protocol FTP (File Transfer Protocol) SFTP (Secure File Transfer Protocol)
User The user name is for uploading files through FTP to the modulersquos SD card The default value is f-relay
Password Password for FTP access The password must have at least 8 characters contain at least one uppercase letter one lowercase letter and one special character
Outgoing
Parameter Description
Protocol Protocol of the server used as final destination for the File Relay
Supported protocols for upload are FTPSFTPProSoft Connect
Note ProSoft Connect not available at this time
URL URL of the server used as final destination for the File Relay
Supported protocols for upload are FTPSFTPProSoft Connect
For FTP the format is specified in the field ftpuserhostportpath
For SFTP the format is sftpuserhostportpath
Password Password used to upload to the remote server You can view the configured
value by pressing the eye button
Password is used only for FTP
This field is greyed out for SFTP
This field is removed for ProSoft Connect
Local Configuration using the PLX35-NB2 Configuration Webpage PLX35-NB2 User Manual Network Bridge
Page 28 of 70 ProSoft Technology Inc
Host Key Public Key that authenticates SFTP Server and proves its identity to PLX35-NB2
client This should be copied from SFTP Server and pasted here
Used only for SFTP
This field is greyed out for FTP
This field is removed for ProSoft Connect
Keys supported RSA 2048 RSA 3072 RSA 4096 Ed25519 255
ECDSA nistp256 ECDSA nistp384 ECDSA nistp521
Keys unsupported DSA 1024 ECDSA secp256k1
Public Key from SFTP Server should be exported as OpenSSH format like
below
ssh-rsa
AAAAB3NzaC1yc2EAAAADAQABAAACAQDaE1+MsozgFb5JF6g6y1dh
lYfeyPTrsforNIKKfQRElKACOF3c6eRsSkUnOazfUWHLtCT2B49sx
gpteiDu4Phg01kECKjCvISeUuRmWX9CDbGUJNQBeawapZ7WRBIoSB
h0aua1ywcnvdMZ0dd16J9t+T49KRJtxG8iw17AKE5yTzBegsRmIv2
IWQV444w7+ZDcLR5BmSxuXAMm6VCvMpkp60xdfVFzKEkVWSgIAi
8E3quMH3+UOJHfCK3yH4byUFvhJqFfcqMsOHeQaiblnIjpvGL7VB
0gdAln2Igtd5nmyKUPHkBnvB26YKsa69P2Z8qfkpMZV3jKp0xHu
5CLEYG4fjlBKLSDVY49AU2oT6CS+ad++vMdD0boALiJfM08ztUbMB
KVkQDZ4FJDn4l8HZjJnOU8Ax3Jw7jghkisES3J4sKIPSvse8DR8+
iGzg6oYplZJhkbzEGJgHE46hIM8OvOYcsU7hfyaSRZOZtA0+UIg7t
KkraWofa8eZFa7OxEH8iJSW15Qcp2QMniDy6vd+QPuZr3byu0EVw6
Px6vqIPhKKLKEoz3lUxxH3c+T6CfPCVzSuhik523ZAZyjK0Nnimc
+MSmROE8hrPWSCg9uimIzGHWLWxjxbSmHRz42EdUi1rWA5Uv8q7vK
19xFgwji0wNLjlx8I3ZmcIehQ==
ecdsa-sha2-nistp384
AAAAE2VjZHNhLXNoYTItbmlzdHAzODQAAAAIbmlzdHAzODQAAABhB
DbqqXJXwsBDy+kGaAZbeHC02FL8p0xmXEQfy9X1yuXQTTbw5UHQg
iBzrj2hIEmnjbPG2ybOa98pUBuw1mM5ftDjKVTF35Ilave96BqJE
YyJYYH2y8Ve5qDDliwvZzyg==
Standard SSH2 format is NOT supported
---- BEGIN SSH2 PUBLIC KEY ----
AAAAB3NzaC1yc2EAAAADAQABAAABgQDanO7WbWaWl+Ukd2RJfvNTSlfeNUl
kzaQS17fCYfAX
GuAHjrVi3WxynQF9vyVan+0XAsfiFUhMRE+DaaLMzvjnmXIMFHcjhMFsHZ
k3RUOfF5d5Syd
1fuqMDj2+s2dcjidnkBRXF2Nq+Ii7rPCHtjmDgwE7b7dZxgG6erVs61Ybbr
9dAuUs7i5ri79
m3BCHtxLvFOOm1R27jEyizMRyOBswa5DJBL6skl8oK5fdgSdmVyy6iI88c
edD01ipwCt+X9
5l1jeFzXlIaL+NzshBs4vAjr3obgHWNiwEDdckw0RUFDFdbjmH55fvWAa
7M7lE+A8UFEa
MZ2LMqLdULwiOHb4TtVCoYfnQlrqEl8VFw8A77vH8KadGpZ2EuLZPo7cdYU
govb5pzgbmVHh
MiMaRjkVtdc118nPwdeO4CUn1mLIIWROSLf2JGTg2GTZipbT1Fge8e2wEO9
bHiDBORRU5PZP
RQOlQDnbtFnE4gswFdhvs4+tHaunw4wBVDIIol0=
---- END SSH2 PUBLIC KEY ----
PLX35-NB2 Local Configuration using the PLX35-NB2 Configuration Webpage Network Bridge User Manual
ProSoft Technology Inc Page 29 of 70
Note Host Key will be removed from the outgoing server configuration upon
downgrade from PLX35-NB2 15 release to any older firmware
SSH-Key SSH-Key is the public key that authenticates the SFTP Server user for file
transfer Once generated it should be copied to the SFTP Server as a pub file
and associated with the designated user
The SSH-Key pair generation takes place the first time it is requested
Subsequent requests return the same public key
SSH keys will be removed upon gateway factory reset
Used only for SFTP
This field is greyed out for FTP
This field is removed for ProSoft Connect
Daily Upload Time The upload time shown in the Local UI is UTC ndash similar with the time on the
Overview page Default time value is 0300
3 Click APPLY CHANGES when complete
Local Configuration using the PLX35-NB2 Configuration Webpage PLX35-NB2 User Manual Network Bridge
Page 30 of 70 ProSoft Technology Inc
451 Example 1 Transferring Files across Segmented Networks Using FTP
This example shows an incoming FTP to an outgoing FTP
On the LAN port the PLX35-NB2 acts as a FTP Server for the incoming files to a WinSCP Client The files will be temporarily stored in the PLX35-NB2 SD card
On the WAN port the PLX35-NB2 acts as a FTP Client to a Filezilla Server The files are pushed from the PLX35-NB2 to the Filezilla FTP Server
PLX35-NB2 Local Configuration using the PLX35-NB2 Configuration Webpage Network Bridge User Manual
ProSoft Technology Inc Page 31 of 70
1 From the WinSCP Client open a FTP session to PLX35-NB2 and transfer a few files to the upload folder on the PLX35-NB2 SD card
2 Click Ok
Local Configuration using the PLX35-NB2 Configuration Webpage PLX35-NB2 User Manual Network Bridge
Page 32 of 70 ProSoft Technology Inc
3 Log into the FTP Filezilla Server User admin Password Prosoft1234 Folder CFTP_Root)
PLX35-NB2 Local Configuration using the PLX35-NB2 Configuration Webpage Network Bridge User Manual
ProSoft Technology Inc Page 33 of 70
4 Start the server
Local Configuration using the PLX35-NB2 Configuration Webpage PLX35-NB2 User Manual Network Bridge
Page 34 of 70 ProSoft Technology Inc
5 At the configured Daily Upload Time set (hhmm default is 0300) The files from the PLX35-NB2 SD card upload folder will be time-stamped (yyyy-mm-dd) and transferred to the FTP Filezilla Server on folder CFTP_Root
PLX35-NB2 Local Configuration using the PLX35-NB2 Configuration Webpage Network Bridge User Manual
ProSoft Technology Inc Page 35 of 70
452 Example 2 Transferring Files Across Segmented Networks Using SFTP
This example shows an incoming SFTP to Outgoing SFTP
On the LAN port the PLX35-NB2 acts as a SFTP Server for the incoming files from the WinSCP Client The files will be temporarily stored on the SD card
On the WAN port the PLX35-NB2 acts as a SFTP Client to a Bitvise Server The files are pushed from the PLX35-NB2 to the Bitvise SFTP Server
Local Configuration using the PLX35-NB2 Configuration Webpage PLX35-NB2 User Manual Network Bridge
Page 36 of 70 ProSoft Technology Inc
1 From the WinSCP Client open a SFTP session to PLX35-NB2 and transfer few files to upload folder on PLX35-NB2 SD card
PLX35-NB2 Local Configuration using the PLX35-NB2 Configuration Webpage Network Bridge User Manual
ProSoft Technology Inc Page 37 of 70
Local Configuration using the PLX35-NB2 Configuration Webpage PLX35-NB2 User Manual Network Bridge
Page 38 of 70 ProSoft Technology Inc
2 On the Bitvise server managing public keys Generate a key on Bitvise Manage host keys export it as OpenSSH
format then copy the key to Host Key box into the PLX35-NB2
Generate SSH Key on PLX35-NB2 copy into a pub file and add it on
admin account on Bitvise server
PLX35-NB2 Local Configuration using the PLX35-NB2 Configuration Webpage Network Bridge User Manual
ProSoft Technology Inc Page 39 of 70
3 After the Bitvise server is started set the Daily Upload Time (hhmm
default is 0300) The files from the PLX35-NB2 SD card upload folder will be time-stamped (yyyy-mm-dd) and transferred to PC 2 FTP Bitvise Server on folder CSFTP_Root
Local Configuration using the PLX35-NB2 Configuration Webpage PLX35-NB2 User Manual Network Bridge
Page 40 of 70 ProSoft Technology Inc
46 SD Card
The SD Card tab allows you to Eject Mount Format and diagnose the PLX35-NB2 SD Card You can also optimize the SD Card in this tab
You can only access the SD Card from a FTPSFTP Client
1 Use the following tables to enter the appropriate parameters
SD Card
Parameter Description
Eject Recommended to be done before manually removing SD Card
Mount This allows the SD card to be visible to the PLX35-NB2 When the SD Card is not lsquomountedrsquo it will not be visible to the PLX35-NB2
File System Check Checks the SD Card for errors This should be used in case the SD Card cannot be mounted The page will be refreshed after the File System Check process is finished then the user can manually mount the SD Card using Mount button
Format Removes the data from the SD Card and creates a new file system (FAT32 type)
Note These options may be greyed out according to the SD card status
If the SD Card is not present the SD Card options are greyed out
If the SD Card is not mounted the EJECT and FORMAT buttons are greyed out
If the SD Card is mounted the MOUNT button is greyed out
PLX35-NB2 Local Configuration using the PLX35-NB2 Configuration Webpage Network Bridge User Manual
ProSoft Technology Inc Page 41 of 70
Space Management
Parameter Description
Reclaim Space Automatically cleans up the SD Card Default value is Disabled
High Water Mark () The system will start deleting files from the SD Card when this threshold is reached
Low Water Mark () The system will delete files from the SD Card until this threshold is reached
2 Click APPLY CHANGES when complete
Note The High and Low Water Mark values should be based on the size of the SD Card and the sizes of the uploaded files Setting inappropriate values might cause the deletion of files before the upload is performed
Local Configuration using the PLX35-NB2 Configuration Webpage PLX35-NB2 User Manual Network Bridge
Page 42 of 70 ProSoft Technology Inc
47 Viewing Gateway Log file Activity
1 Click on the ACTIVITY tab
Options on this page include search search filter options and a Download log file option
2 Click on the DOWNLOAD LOG FILE button to download a txt file to the download folder of your PC or laptop
Note Some options that appear in the configuration UI may not be available during management or configuration options within ProSoft Connect
PLX35-NB2 Local Configuration using the PLX35-NB2 Configuration Webpage Network Bridge User Manual
ProSoft Technology Inc Page 43 of 70
48 Importing a Configuration File
1 Select IMPORT CONFIGURATION from the setup icon located in the upper-right corner of any configuration page
2 Locate and select a configuration file to import and then click the Import button
Local Configuration using the PLX35-NB2 Configuration Webpage PLX35-NB2 User Manual Network Bridge
Page 44 of 70 ProSoft Technology Inc
49 Exporting a Configuration File
1 Select Export Configuration from the setup icon located in the upper-right corner of any configuration page
2 The gateway downloads a targz file to your PC or laptop Do not modify this file
PLX35-NB2 Local Configuration using the PLX35-NB2 Configuration Webpage Network Bridge User Manual
ProSoft Technology Inc Page 45 of 70
410 Updating the Firmware
Note Downgrading to old firmware versions
If running firmware version is 1213 or newer performing a downgrade to versions 1157 or 1024 is not supported
If running firmware version is 1231 or newer performing a downgrade to versions 1213 1157 or 1024 is not supported Note ProSoft Connect can also schedule updates to the latest firmware for multiple PLX35-NB2 gateways
1 Click the SETUP icon in the top-right corner of the page and then click
CHANGE FIRMWARE
This opens the Change firmware dialog
2 Click the CHOOSE FILE button and locate the firmware file 3 Select the file and click OPEN 4 Click the CHANGE button to load the new firmware 5 After the firmware update is complete refresh PLX35-NB2 webpage
Local Configuration using the PLX35-NB2 Configuration Webpage PLX35-NB2 User Manual Network Bridge
Page 46 of 70 ProSoft Technology Inc
411 Rebooting the Gateway
1 Click the SETUP icon in the upper-right corner of the page and then click REBOOT GATEWAY
This opens the Reboot gateway dialog
2 Click the REBOOT button when ready
PLX35-NB2 Local Configuration using the PLX35-NB2 Configuration Webpage Network Bridge User Manual
ProSoft Technology Inc Page 47 of 70
412 Factory Reset
The Factory Reset option will reset the PLX35-NB2 to its default configuration All custom configuration changes will be lost after this procedure
1 Press the cogwheel symbol in the top right corner of the page
2 In the drop down select the Factory reset option
3 Click the FACTORY RESET button in the pop-up message that appears on
the screen
A pop-up message will indicate the factory reset procedure has begun
Local Configuration using the PLX35-NB2 Configuration Webpage PLX35-NB2 User Manual Network Bridge
Page 48 of 70 ProSoft Technology Inc
4 After a few minutes the PLX35-NB2 will be available via its local UI using the default IP address (1921680250) and the default port (8080)
5 After the factory reset is complete the first login will be done using the default credentials (adminpassword) It will then require you to change the password as shown in the Initial Factory Reset Login section on page 23
PLX35-NB2 Cloud-based Management Using ProSoft Connect Network Bridge User Manual
ProSoft Technology Inc Page 49 of 70
5 Cloud-based Management Using ProSoft Connect
ProSoft Connect allows you to manage multiple gateways on the network through a secure VLAN tunnel via a webpage You can perform multiple tasks including activating setting up VPN clients perform configuration and maintenance and invite team members
51 Login and Activate ProSoft Connect
Obtaining the Activation Key
ProSoft Connect requires that you activate the PLX35-NB2 the first time you use it You must obtain an activation key from the gateway
1 Connect your gateway WAN port to a network that can reach the internet The MGMT LED will flash GREEN if the PLX35-NB2 can reach the internet and is not yet activated
2 Log in to the module from the LAN port as described in the section entitled Connecting to the PLX35-NB2 Webpagerdquo (page 14) This takes you to the Overview tab
3 Under Device Details click the ACTIVATE link to the right of the ProSoft Connect label
Note If the gateway is already connected to a ProSoft Connect account the link reads ldquoDeactivaterdquo
4 The gateway securely retrieves an alphanumeric activation key from ProSoft Connect that is only valid for three (3) hours Record this activation key
Note The module must be connected to the internet through the WAN port in order for the module to retrieve an activation key
5 Open a new tab in your web browser enter wwwprosoftio in the address bar and then press ENTER
Cloud-based Management Using ProSoft Connect PLX35-NB2 User Manual Network Bridge
Page 50 of 70 ProSoft Technology Inc
6 In the ProSoft Connect Login screen enter your ProSoft Connect login email and password and click LOGIN or click SIGN UP to create a new account Login credentials are not interchangeable between ProSoft Connect and the local interface
7 After you are logged in you can take a tour of the features of ProSoft Connect by clicking TAKE THE TOUR Or you can skip the tour to configure the gateway
PLX35-NB2 Cloud-based Management Using ProSoft Connect Network Bridge User Manual
ProSoft Technology Inc Page 51 of 70
8 When ready activate the PLX35-NB2 within the tour or you can click on the ADD GATEWAY button from the Gateways tab
9 ProSoft Connect prompts you for the activation key that you recorded earlier Click ACTIVATE
Cloud-based Management Using ProSoft Connect PLX35-NB2 User Manual Network Bridge
Page 52 of 70 ProSoft Technology Inc
10 Upon successful activation the PLX35-NB2 appears on the Gateways page
PLX35-NB2 Cloud-based Management Using ProSoft Connect Network Bridge User Manual
ProSoft Technology Inc Page 53 of 70
52 Creating and Connecting a new VPN Client
ProSoft Connect uses your native Windows VPN client for secure remote access
The first time you intend to establish a VPN connection you must set up the client and then connect to it Initial VPN client configuration is only done once and is described in the following steps If you already have a ProSoft Connect VPN Client established in your Network Connections folder you do not need to perform these steps
Once your PLX35-NB2 is activated the gateway is displayed on the Gateways page
Cloud-based Management Using ProSoft Connect PLX35-NB2 User Manual Network Bridge
Page 54 of 70 ProSoft Technology Inc
1 In the Gateways tab click on the CONNECT button of the gateway profile
2 Assign the PCrsquos IP address and subnet mask
PLX35-NB2 Cloud-based Management Using ProSoft Connect Network Bridge User Manual
ProSoft Technology Inc Page 55 of 70
3 The system generates a unique secure one-time use username
4 Click the COPY TO CLIPBOARD button to save this username 5 Click SHOW ME HOW TO SETUP MY VPN CLIENT This opens the Set Up VPN
Client in ProSoft Connect dialog
Cloud-based Management Using ProSoft Connect PLX35-NB2 User Manual Network Bridge
Page 56 of 70 ProSoft Technology Inc
6 Click on the INITIAL CONFIGURATION (ONE-TIME SETUP) option Follow the tutorial to complete the setup The tutorial also shows you how to connect to the VPN tunnel
PLX35-NB2 Cloud-based Management Using ProSoft Connect Network Bridge User Manual
ProSoft Technology Inc Page 57 of 70
521 Verifying the VPN Connection
The module on the Gateways page of ProSoft Connect provides a VPN indicator as shown
You can view the connection status by hovering over the VPN icon or by hovering over the status at the top of the page See the next section for more details
This indicator is grayed out if there is no connection established However you can hover over this indicator to obtain more information about the connection
The example above shows that both the gateway and the user are connected to the VPN server
Cloud-based Management Using ProSoft Connect PLX35-NB2 User Manual Network Bridge
Page 58 of 70 ProSoft Technology Inc
If only one part of the tunnel connection is established the indication may appear as shown below
This example shows a connection between the gateway and the VPN server However it shows the user as Disconnected In this case ProSoft Connect may be waiting for the user to provide a user name in order to connect to the VPN
PLX35-NB2 Cloud-based Management Using ProSoft Connect Network Bridge User Manual
ProSoft Technology Inc Page 59 of 70
53 Using ProSoft Connect to Configure the PLX35-NB2
All configuration tasks may be performed using ProSoft Connect You do not need to use the modules internal web server to configure the module or edit existing configurations
To access configuration parameters click on the module name
This opens the gateways configuration pages
In addition to the normal features of ProSoft Connect these configuration pages are exclusive to the PLX35-NB2 The configuration tabs are the same as those described under Local Configuration using the Gateways Configuration Webpagerdquo on page 14
Cloud-based Management Using ProSoft Connect PLX35-NB2 User Manual Network Bridge
Page 60 of 70 ProSoft Technology Inc
54 Adding Team Members
Within ProSoft Connect you can invite team members to your account This allows others to securely access the remote site and perform maintenance and configuration functions on the gateway once invites are accepted
1 Click on the Team icon
2 Click on the INVITE TEAM MEMBERS button located in the upper-right hand corner of the page
PLX35-NB2 Cloud-based Management Using ProSoft Connect Network Bridge User Manual
ProSoft Technology Inc Page 61 of 70
3 The Invite New Team Member dialog opens
4 Enter the information and the project role of the person you want to invite
Note An email address can only be associated with one ProSoft Connect account at a time
5 Modify the Message dialog to send a unique message to the invitees 6 When you are done click the SEND INVITATION button You should receive an
ldquoinvitation sent successfullyrdquo message if the email address was valid You can edit a memberrsquos access rights once the invite is sent
Cloud-based Management Using ProSoft Connect PLX35-NB2 User Manual Network Bridge
Page 62 of 70 ProSoft Technology Inc
541 Editing Team Member Access
As an administrator you can control the type of access rights assigned to your team members When a team member accepts an invitation a card appears on the Team page of ProSoft Connect
1 Click on the EDIT ACCESS option
2 This opens the access dialog for the new team member Initially access
defaults to Connect only which means that that user is allowed to create a tunnel but is not allowed to configure a gateway
3 Change this users access rights by clicking on any of the first 3 access selections and then click the SAVE ACCESS button
PLX35-NB2 Cloud-based Management Using ProSoft Connect Network Bridge User Manual
ProSoft Technology Inc Page 63 of 70
55 Changing Firmware
You can schedule a firmware change for multiple gateways or a single gateway through ProSoft Connect The are two ways to start the firmware change process
i Click the firmware CHANGE hyperlink in the Device Details block
ii Select CHANGE FIRMWARE from the setup icon in the top-right corner of every configuration page
Cloud-based Management Using ProSoft Connect PLX35-NB2 User Manual Network Bridge
Page 64 of 70 ProSoft Technology Inc
1 Click on the CHANGE FIRMWARE option to open the Firmware Upgrade dialog
This dialog lists the most recent firmware versions and details about this version
2 Select the version that you want to install by clicking the correct versions radio button
At this point you have two options
i Change Now - Allows you select additional gateways for upgrade and then immediately performs the upgrade
ii Schedule for Later - Allows you to select additional gateways for upgrade and then allows you to schedule a data and time for the upgrade to occur
PLX35-NB2 Cloud-based Management Using ProSoft Connect Network Bridge User Manual
ProSoft Technology Inc Page 65 of 70
Change Now
1 With the correct firmware version selected click the CHANGE NOW button You are prompted as to whether or not you want to upgrade other gateways
2 Choose any available gateways that you want to upgrade if applicable 3 Click the APPLY ONLY TO THIS GATEWAY button if you have do not need to
upgrade additional gateways or click the APPLY TO THIS GATEWAY AND
SELECTED button to upgrade firmware on the current gateway and any selected gateways
4 The firmware upgrade starts immediately
Schedule for Later
1 With the correct firmware version selected click the SCHEDULE FOR LATER button You are prompted as to whether or not you want to schedule upgrades for other gateways
Cloud-based Management Using ProSoft Connect PLX35-NB2 User Manual Network Bridge
Page 66 of 70 ProSoft Technology Inc
2 If you dont want to schedule upgrades for other gateways click the APPLY
ONLY TO THIS GATEWAY button to schedule the upgrade
3 Schedule the date and time for the firmware change to occur
4 Click the SCHEDULE button
5 If you want to schedule changes for other gateways use the APPLY TO THIS
GATEWAY AND SELECTED button and follow the same procedure
PLX35-NB2 Ethernet Cable Specifications Network Bridge User Manual
ProSoft Technology Inc Page 67 of 70
6 Ethernet Cable Specifications
ProSoft recommends using using a category 5 (or better) Ethernet cable with the PLX35-NB2 A category 5 cable has four twisted pairs of wire that are color-coded and cannot be swapped The gateway only uses two of the four pairs when running at 10 MBit or 100 MBit speeds
The Ethernet port on the gateway automatically detects the network speed and cable type and use the appropriate pins to send and receive Ethernet signals Use either a standard Ethernet straight-through cable or a crossover cable when connecting the gateway to an Ethernet hub a 101001000 Base-T Ethernet switch or directly to a PC
61 Ethernet Cable Configuration
Note The standard connector view shown is color-coded for a straight-through cable
Crossover cable Straight- through cable
RJ-45 PIN RJ-45 PIN
1 Rx+ 3 Tx+
2 Rx- 6 Tx-
3 Tx+ 1 Rx+
6 Tx- 2 Rx-
RJ-45 PIN RJ-45 PIN
1 Rx+ 1 Tx+
2 Rx- 2 Tx-
3 Tx+ 3 Rx+
6 Tx- 6 Rx-
Support Service amp Warranty PLX35-NB2 User Manual Network Bridge
Page 68 of 70 ProSoft Technology Inc
7 Support Service amp Warranty
71 Contacting Technical Support
With ProSoft Connect you may click on the Support link at any time to initiate a chat with Support about issues in ProSoft Connect or gateways managed by ProSoft Connect
ProSoft Technology Inc is committed to providing the most efficient and effective support possible Before calling please gather the following information to assist in expediting this process
1 Product Version Number 2 System architecture 3 Network details
If the issue is hardware related we will also need information regarding
1 Module configuration and associated ladder files if any 2 Module operation and any unusual behavior 3 ConfigurationDebug status information 4 LED patterns 5 Details about the interfaced serial Ethernet or Fieldbus devices
Note For technical support calls within the United States ProSoftrsquos 247 after-hours phone support is available for urgent plant-down issues
PLX35-NB2 Support Service amp Warranty Network Bridge User Manual
ProSoft Technology Inc Page 69 of 70
North America (Corporate Location) Europe Middle East Africa Regional Office
Phone +16617165100 infoprosoft-technologycom Languages spoken English Spanish REGIONAL TECH SUPPORT supportprosoft-technologycom
Phone +33(0)534368720 franceprosoft-technologycom Languages spoken French English REGIONAL TECH SUPPORT supportemeaprosoft-technologycom
Latin America Regional Office Asia Pacific Regional Office
Phone +522222641814 latinamprosoft-technologycom Languages spoken Spanish English REGIONAL TECH SUPPORT supportlaprosoft-technologycom
Phone +60322471898 asiapcprosoft-technologycom Languages spoken Bahasa Chinese English Japanese Korean REGIONAL TECH SUPPORT supportapprosoft-technologycom
For additional ProSoft Technology contacts in your area please visit httpswwwprosoft-technologycomAbout-UsContact-Us
72 Warranty Information
For complete details regarding ProSoft Technologyrsquos TERMS amp CONDITIONS OF SALE WARRANTY SUPPORT SERVICE AND RETURN MATERIAL AUTHORIZATION INSTRUCTIONS please see the documents at wwwprosoft-technologycomlegal
PLX35-NB2 Support Service amp Warranty Network Bridge User Manual
ProSoft Technology Inc Page 70 of 70
Index
A
About the PLX35-NB2 Network Bridge bull 6 Adding Team Members bull 61 Agency Approvals and Certifications bull 3
C
Cloud-based Management using ProSoft Connect bull 50 Configuring User Access bull 20 Connecting to the PLX35-NB2 Web Page bull 14 50 Contacting Technical Support bull 8 69 Content Disclaimer bull 2 Create a new VPN Client bull 54
E
Editing Team Member Access bull 63 Ethernet Cable Configuration bull 68 Ethernet Cable Specifications bull 68 Exporting a Configuring File bull 45
H
How to Contact Us bull 2
I
Important Installation Instructions bull 3 Installing the PLX35-NB2 bull 11
J
Jumper Information bull 8
L
LED Indicators bull 12 Local Configuration using the Gateways Configuration
Webpage bull 14 60 Login and Activate ProSoft Connect bull 50
P
PLX35-NB2 Package Contents bull 8
R
Rebooting the Gateway bull 47
S
Setting Gateway Configuration Parameters bull 16 Specifications bull 7 Start Here bull 6 Support Service amp Warranty bull 69
U
Updating Firmware bull 64 Updating the Gateways Firmware (NB2) bull 46 Using ProSoft Connect to Configure the PLX35-NB2 bull
60
V
Verifying the VPN Connection bull 58 Viewing Gateway Logfile Activity (NB2) bull 43 Viewing the Overview Page bull 15
W
Warranty Information bull 70
Y
Your Feedback Please bull 2

PLX35-NB2 Local Configuration using the PLX35-NB2 Configuration Webpage Network Bridge User Manual
ProSoft Technology Inc Page 15 of 70
6 After you successfully log in the configuration webpage displays the OVERVIEW tab
This page allows you to
View Performance Information
View Device Details
Update Firmware
Manually enter a custom date and time
42 Using the Overview Tab
The Overview tab contains performance information as well as device details access information and module location information
In addition this page allows you to make firmware updates to the gateway You can view this tab at any time by simply clicking on the Overview tab
Tip This tab provides an Activation Code that allows you to take advantage of configuring and maintaining your gateway using ProSoft Connect See Cloud-based Maintenance using ProSoft Connect on page 49 for details on using this code
Local Configuration using the PLX35-NB2 Configuration Webpage PLX35-NB2 User Manual Network Bridge
Page 16 of 70 ProSoft Technology Inc
43 Setting Gateway Configuration Parameters
1 Click on the Gateway tab
2 Use the following tables to enter the appropriate parameters Gateway
Parameter Description
Gateway Name Enter a name for this gateway
Description Enter a description to describe the gateway For example Network Bridge - Bakersfield
Address Enter the street address of the gateway (ie where the gateway resides)
Advanced configuration (link)
This link allows you to provide GPS coordinates of the gateways location
PLX35-NB2 Local Configuration using the PLX35-NB2 Configuration Webpage Network Bridge User Manual
ProSoft Technology Inc Page 17 of 70
Local Area Network
Parameter Description
IP Enter the IP address of the gateway This is a static IP address The default IP address is 1921680250 (The netmask is always 2552552550)
DHCP Server Use this parameter to enable or disable DHCP The default is Disabled If you want to use a DHCP server to select an IP select Enabled
Selecting Enabled displays a number of additional DHCP-related parameters
DHCP Lease Time - Allows you to select lease times in hour minutes or
seconds This is the amount of time an IP address remains available on a particular device before releasing the IP address for use by another device DHCP Lease Units - Allows you to specify Hours and Minutes and works in conjunction with DHCP Lease Time DHCP Pool Low - DHCP uses a pool of assigned addresses that are available to
requests DHCP Pool Low allows you to set the last octet to the low end number of the pool (See example below) DHCP Pool High - DHCP uses a pool of assigned addresses that are available for use DHCP Pool High allows you to specify the high-end last octet of the pool
For example
This example specifies that the range of addresses that may be used is between 19216872100 through 19216872249
NTP This parameter specifies whether or not the Network Time Protocol (NTP) is enabled or disabled The default is Enabled If Disabled the following two parameters are not present
NTP Server 1 Default set to 0uspoolntporg If you wish to use a different NTP server enter it here
NTP Server 2 Default set to 1uspoolntporg If you wish to use a different NTP server enter
it here
NTP Server 3 Default set to 2uspoolntporg If you wish to use a different NTP server enter it here
NTP Mode Default is Client You can change this to ClientServer mode
Local Configuration using the PLX35-NB2 Configuration Webpage PLX35-NB2 User Manual Network Bridge
Page 18 of 70 ProSoft Technology Inc
Wide Area Network (WAN)
Parameter Description
DHCP Client This is set to Enabled by default If your administrator wants to assign a static IP this should be set to Disabled
If Disabled you must supply the following information IP - The IP address assigned to the WAN port Subnet - Enter the subnet address Gateway - Enter the gateway address for this subnet DNS 1 - Enter the Domain Name Server IP provided to your system DNS 2 - Enter the backup Domain Name Server IP provided to your system
VLAN ID If the gateway is part of a VLAN enter the VLAN ID
3 Click the APPLY CHANGES button when complete
PLX35-NB2 Local Configuration using the PLX35-NB2 Configuration Webpage Network Bridge User Manual
ProSoft Technology Inc Page 19 of 70
431 Open Source Software and License Information
To view a list of the software and licenses contained in the PLX35-NB2 click on the LICENSES link at the bottom of the Gateway tab
A list of the Open Source software and its license terms are displayed
Local Configuration using the PLX35-NB2 Configuration Webpage PLX35-NB2 User Manual Network Bridge
Page 20 of 70 ProSoft Technology Inc
License Details
Each entry can be expanded
PLX35-NB2 Local Configuration using the PLX35-NB2 Configuration Webpage Network Bridge User Manual
ProSoft Technology Inc Page 21 of 70
44 Configuring Login Credentials
The gateway is shipped with the following login defaults
User admin
Password password
The Access tab allows you to change the defaults
1 Click on the Access tab to view the Access page
This page allows you to set up the users that can manage and configure this gateway The Advanced Configuration link allows you to restrict access based on user
2 Enter a user name 3 Enter a password 4 Confirm the password by retyping it
Local Configuration using the PLX35-NB2 Configuration Webpage PLX35-NB2 User Manual Network Bridge
Page 22 of 70 ProSoft Technology Inc
Advanced Configuration
1 Click on the Advanced Configuration link
2 Select the Web Protocol Select HTTP or HTTPS 3 Choose the port depending on what protocol is selected 4 Click APPLY CHANGES when complete
PLX35-NB2 Local Configuration using the PLX35-NB2 Configuration Webpage Network Bridge User Manual
ProSoft Technology Inc Page 23 of 70
441 Initial Factory Reset Login
This procedure is used for brand new units or resetting the PLX35-NB2 to the default configuration The default credentials are as follows
User admin
Password password
Note Beginning with PLX35-NB2 firmware v15 this process requires you to change the default password on initialreset login
1 Connect to the PLX35-NB2 webpage using the default credentials
2 After logging in the Access tab will be displayed to change the password
Note The other tabs are not available until the password change is complete
This step cannot be skipped
Local Configuration using the PLX35-NB2 Configuration Webpage PLX35-NB2 User Manual Network Bridge
Page 24 of 70 ProSoft Technology Inc
3 Select a password that is compatible with the following rules
Between 8 and 40 characters
At least one upper case letter
At least one lowercase letter
Contains at least one digit (0 through 9)
Contains at least one special character ($^amp()_+=-~)
4 Re-enter the new password in the Confirm Password field
5 After confirming the new password in the Confirm Password field click the
Apply changes button in the top right corner of the page
6 After the changes are applied you will be logged out and redirected to the login
page
PLX35-NB2 Local Configuration using the PLX35-NB2 Configuration Webpage Network Bridge User Manual
ProSoft Technology Inc Page 25 of 70
7 After logging in using the username and the new password future password
changes can be done from the Access tab as in the Configuring Login
Credentials section on page 21
Local Configuration using the PLX35-NB2 Configuration Webpage PLX35-NB2 User Manual Network Bridge
Page 26 of 70 ProSoft Technology Inc
45 File Relay
The LAN and WAN ports on the PLX35-NB2 are physically isolated The File Relay functionality enables simple and secure transfer of files across segmented networks
For example if the customer would like to back up all of their OT equipment configuration files on the server without wanting to create a link between the IT and OT network the PLX35-NB2 can be used to segment between the two networks
The File Relay tab allows you to use the SD card port on the device as a temporary storage medium for large files that can be automatically transferred to a remote location
Files can be copied to the PLX35-NB2 SD card from a FTPSFTP Client The files can then transferred to a remote FTPSFTP Server or via ProSoft Connect
Note that the option to transfer the files to ProSoft Connect is currently not operational It will be functional on the next ProSoft Connect Release
PLX35-NB2 Local Configuration using the PLX35-NB2 Configuration Webpage Network Bridge User Manual
ProSoft Technology Inc Page 27 of 70
1 In the Incoming section of the File Relay tab select the FTP or SFTP Protocol to enable FTP or SFTP Incoming file transfer
2 Use the following tables to enter the appropriate parameters
Incoming
Parameter Description
Protocol FTP (File Transfer Protocol) SFTP (Secure File Transfer Protocol)
User The user name is for uploading files through FTP to the modulersquos SD card The default value is f-relay
Password Password for FTP access The password must have at least 8 characters contain at least one uppercase letter one lowercase letter and one special character
Outgoing
Parameter Description
Protocol Protocol of the server used as final destination for the File Relay
Supported protocols for upload are FTPSFTPProSoft Connect
Note ProSoft Connect not available at this time
URL URL of the server used as final destination for the File Relay
Supported protocols for upload are FTPSFTPProSoft Connect
For FTP the format is specified in the field ftpuserhostportpath
For SFTP the format is sftpuserhostportpath
Password Password used to upload to the remote server You can view the configured
value by pressing the eye button
Password is used only for FTP
This field is greyed out for SFTP
This field is removed for ProSoft Connect
Local Configuration using the PLX35-NB2 Configuration Webpage PLX35-NB2 User Manual Network Bridge
Page 28 of 70 ProSoft Technology Inc
Host Key Public Key that authenticates SFTP Server and proves its identity to PLX35-NB2
client This should be copied from SFTP Server and pasted here
Used only for SFTP
This field is greyed out for FTP
This field is removed for ProSoft Connect
Keys supported RSA 2048 RSA 3072 RSA 4096 Ed25519 255
ECDSA nistp256 ECDSA nistp384 ECDSA nistp521
Keys unsupported DSA 1024 ECDSA secp256k1
Public Key from SFTP Server should be exported as OpenSSH format like
below
ssh-rsa
AAAAB3NzaC1yc2EAAAADAQABAAACAQDaE1+MsozgFb5JF6g6y1dh
lYfeyPTrsforNIKKfQRElKACOF3c6eRsSkUnOazfUWHLtCT2B49sx
gpteiDu4Phg01kECKjCvISeUuRmWX9CDbGUJNQBeawapZ7WRBIoSB
h0aua1ywcnvdMZ0dd16J9t+T49KRJtxG8iw17AKE5yTzBegsRmIv2
IWQV444w7+ZDcLR5BmSxuXAMm6VCvMpkp60xdfVFzKEkVWSgIAi
8E3quMH3+UOJHfCK3yH4byUFvhJqFfcqMsOHeQaiblnIjpvGL7VB
0gdAln2Igtd5nmyKUPHkBnvB26YKsa69P2Z8qfkpMZV3jKp0xHu
5CLEYG4fjlBKLSDVY49AU2oT6CS+ad++vMdD0boALiJfM08ztUbMB
KVkQDZ4FJDn4l8HZjJnOU8Ax3Jw7jghkisES3J4sKIPSvse8DR8+
iGzg6oYplZJhkbzEGJgHE46hIM8OvOYcsU7hfyaSRZOZtA0+UIg7t
KkraWofa8eZFa7OxEH8iJSW15Qcp2QMniDy6vd+QPuZr3byu0EVw6
Px6vqIPhKKLKEoz3lUxxH3c+T6CfPCVzSuhik523ZAZyjK0Nnimc
+MSmROE8hrPWSCg9uimIzGHWLWxjxbSmHRz42EdUi1rWA5Uv8q7vK
19xFgwji0wNLjlx8I3ZmcIehQ==
ecdsa-sha2-nistp384
AAAAE2VjZHNhLXNoYTItbmlzdHAzODQAAAAIbmlzdHAzODQAAABhB
DbqqXJXwsBDy+kGaAZbeHC02FL8p0xmXEQfy9X1yuXQTTbw5UHQg
iBzrj2hIEmnjbPG2ybOa98pUBuw1mM5ftDjKVTF35Ilave96BqJE
YyJYYH2y8Ve5qDDliwvZzyg==
Standard SSH2 format is NOT supported
---- BEGIN SSH2 PUBLIC KEY ----
AAAAB3NzaC1yc2EAAAADAQABAAABgQDanO7WbWaWl+Ukd2RJfvNTSlfeNUl
kzaQS17fCYfAX
GuAHjrVi3WxynQF9vyVan+0XAsfiFUhMRE+DaaLMzvjnmXIMFHcjhMFsHZ
k3RUOfF5d5Syd
1fuqMDj2+s2dcjidnkBRXF2Nq+Ii7rPCHtjmDgwE7b7dZxgG6erVs61Ybbr
9dAuUs7i5ri79
m3BCHtxLvFOOm1R27jEyizMRyOBswa5DJBL6skl8oK5fdgSdmVyy6iI88c
edD01ipwCt+X9
5l1jeFzXlIaL+NzshBs4vAjr3obgHWNiwEDdckw0RUFDFdbjmH55fvWAa
7M7lE+A8UFEa
MZ2LMqLdULwiOHb4TtVCoYfnQlrqEl8VFw8A77vH8KadGpZ2EuLZPo7cdYU
govb5pzgbmVHh
MiMaRjkVtdc118nPwdeO4CUn1mLIIWROSLf2JGTg2GTZipbT1Fge8e2wEO9
bHiDBORRU5PZP
RQOlQDnbtFnE4gswFdhvs4+tHaunw4wBVDIIol0=
---- END SSH2 PUBLIC KEY ----
PLX35-NB2 Local Configuration using the PLX35-NB2 Configuration Webpage Network Bridge User Manual
ProSoft Technology Inc Page 29 of 70
Note Host Key will be removed from the outgoing server configuration upon
downgrade from PLX35-NB2 15 release to any older firmware
SSH-Key SSH-Key is the public key that authenticates the SFTP Server user for file
transfer Once generated it should be copied to the SFTP Server as a pub file
and associated with the designated user
The SSH-Key pair generation takes place the first time it is requested
Subsequent requests return the same public key
SSH keys will be removed upon gateway factory reset
Used only for SFTP
This field is greyed out for FTP
This field is removed for ProSoft Connect
Daily Upload Time The upload time shown in the Local UI is UTC ndash similar with the time on the
Overview page Default time value is 0300
3 Click APPLY CHANGES when complete
Local Configuration using the PLX35-NB2 Configuration Webpage PLX35-NB2 User Manual Network Bridge
Page 30 of 70 ProSoft Technology Inc
451 Example 1 Transferring Files across Segmented Networks Using FTP
This example shows an incoming FTP to an outgoing FTP
On the LAN port the PLX35-NB2 acts as a FTP Server for the incoming files to a WinSCP Client The files will be temporarily stored in the PLX35-NB2 SD card
On the WAN port the PLX35-NB2 acts as a FTP Client to a Filezilla Server The files are pushed from the PLX35-NB2 to the Filezilla FTP Server
PLX35-NB2 Local Configuration using the PLX35-NB2 Configuration Webpage Network Bridge User Manual
ProSoft Technology Inc Page 31 of 70
1 From the WinSCP Client open a FTP session to PLX35-NB2 and transfer a few files to the upload folder on the PLX35-NB2 SD card
2 Click Ok
Local Configuration using the PLX35-NB2 Configuration Webpage PLX35-NB2 User Manual Network Bridge
Page 32 of 70 ProSoft Technology Inc
3 Log into the FTP Filezilla Server User admin Password Prosoft1234 Folder CFTP_Root)
PLX35-NB2 Local Configuration using the PLX35-NB2 Configuration Webpage Network Bridge User Manual
ProSoft Technology Inc Page 33 of 70
4 Start the server
Local Configuration using the PLX35-NB2 Configuration Webpage PLX35-NB2 User Manual Network Bridge
Page 34 of 70 ProSoft Technology Inc
5 At the configured Daily Upload Time set (hhmm default is 0300) The files from the PLX35-NB2 SD card upload folder will be time-stamped (yyyy-mm-dd) and transferred to the FTP Filezilla Server on folder CFTP_Root
PLX35-NB2 Local Configuration using the PLX35-NB2 Configuration Webpage Network Bridge User Manual
ProSoft Technology Inc Page 35 of 70
452 Example 2 Transferring Files Across Segmented Networks Using SFTP
This example shows an incoming SFTP to Outgoing SFTP
On the LAN port the PLX35-NB2 acts as a SFTP Server for the incoming files from the WinSCP Client The files will be temporarily stored on the SD card
On the WAN port the PLX35-NB2 acts as a SFTP Client to a Bitvise Server The files are pushed from the PLX35-NB2 to the Bitvise SFTP Server
Local Configuration using the PLX35-NB2 Configuration Webpage PLX35-NB2 User Manual Network Bridge
Page 36 of 70 ProSoft Technology Inc
1 From the WinSCP Client open a SFTP session to PLX35-NB2 and transfer few files to upload folder on PLX35-NB2 SD card
PLX35-NB2 Local Configuration using the PLX35-NB2 Configuration Webpage Network Bridge User Manual
ProSoft Technology Inc Page 37 of 70
Local Configuration using the PLX35-NB2 Configuration Webpage PLX35-NB2 User Manual Network Bridge
Page 38 of 70 ProSoft Technology Inc
2 On the Bitvise server managing public keys Generate a key on Bitvise Manage host keys export it as OpenSSH
format then copy the key to Host Key box into the PLX35-NB2
Generate SSH Key on PLX35-NB2 copy into a pub file and add it on
admin account on Bitvise server
PLX35-NB2 Local Configuration using the PLX35-NB2 Configuration Webpage Network Bridge User Manual
ProSoft Technology Inc Page 39 of 70
3 After the Bitvise server is started set the Daily Upload Time (hhmm
default is 0300) The files from the PLX35-NB2 SD card upload folder will be time-stamped (yyyy-mm-dd) and transferred to PC 2 FTP Bitvise Server on folder CSFTP_Root
Local Configuration using the PLX35-NB2 Configuration Webpage PLX35-NB2 User Manual Network Bridge
Page 40 of 70 ProSoft Technology Inc
46 SD Card
The SD Card tab allows you to Eject Mount Format and diagnose the PLX35-NB2 SD Card You can also optimize the SD Card in this tab
You can only access the SD Card from a FTPSFTP Client
1 Use the following tables to enter the appropriate parameters
SD Card
Parameter Description
Eject Recommended to be done before manually removing SD Card
Mount This allows the SD card to be visible to the PLX35-NB2 When the SD Card is not lsquomountedrsquo it will not be visible to the PLX35-NB2
File System Check Checks the SD Card for errors This should be used in case the SD Card cannot be mounted The page will be refreshed after the File System Check process is finished then the user can manually mount the SD Card using Mount button
Format Removes the data from the SD Card and creates a new file system (FAT32 type)
Note These options may be greyed out according to the SD card status
If the SD Card is not present the SD Card options are greyed out
If the SD Card is not mounted the EJECT and FORMAT buttons are greyed out
If the SD Card is mounted the MOUNT button is greyed out
PLX35-NB2 Local Configuration using the PLX35-NB2 Configuration Webpage Network Bridge User Manual
ProSoft Technology Inc Page 41 of 70
Space Management
Parameter Description
Reclaim Space Automatically cleans up the SD Card Default value is Disabled
High Water Mark () The system will start deleting files from the SD Card when this threshold is reached
Low Water Mark () The system will delete files from the SD Card until this threshold is reached
2 Click APPLY CHANGES when complete
Note The High and Low Water Mark values should be based on the size of the SD Card and the sizes of the uploaded files Setting inappropriate values might cause the deletion of files before the upload is performed
Local Configuration using the PLX35-NB2 Configuration Webpage PLX35-NB2 User Manual Network Bridge
Page 42 of 70 ProSoft Technology Inc
47 Viewing Gateway Log file Activity
1 Click on the ACTIVITY tab
Options on this page include search search filter options and a Download log file option
2 Click on the DOWNLOAD LOG FILE button to download a txt file to the download folder of your PC or laptop
Note Some options that appear in the configuration UI may not be available during management or configuration options within ProSoft Connect
PLX35-NB2 Local Configuration using the PLX35-NB2 Configuration Webpage Network Bridge User Manual
ProSoft Technology Inc Page 43 of 70
48 Importing a Configuration File
1 Select IMPORT CONFIGURATION from the setup icon located in the upper-right corner of any configuration page
2 Locate and select a configuration file to import and then click the Import button
Local Configuration using the PLX35-NB2 Configuration Webpage PLX35-NB2 User Manual Network Bridge
Page 44 of 70 ProSoft Technology Inc
49 Exporting a Configuration File
1 Select Export Configuration from the setup icon located in the upper-right corner of any configuration page
2 The gateway downloads a targz file to your PC or laptop Do not modify this file
PLX35-NB2 Local Configuration using the PLX35-NB2 Configuration Webpage Network Bridge User Manual
ProSoft Technology Inc Page 45 of 70
410 Updating the Firmware
Note Downgrading to old firmware versions
If running firmware version is 1213 or newer performing a downgrade to versions 1157 or 1024 is not supported
If running firmware version is 1231 or newer performing a downgrade to versions 1213 1157 or 1024 is not supported Note ProSoft Connect can also schedule updates to the latest firmware for multiple PLX35-NB2 gateways
1 Click the SETUP icon in the top-right corner of the page and then click
CHANGE FIRMWARE
This opens the Change firmware dialog
2 Click the CHOOSE FILE button and locate the firmware file 3 Select the file and click OPEN 4 Click the CHANGE button to load the new firmware 5 After the firmware update is complete refresh PLX35-NB2 webpage
Local Configuration using the PLX35-NB2 Configuration Webpage PLX35-NB2 User Manual Network Bridge
Page 46 of 70 ProSoft Technology Inc
411 Rebooting the Gateway
1 Click the SETUP icon in the upper-right corner of the page and then click REBOOT GATEWAY
This opens the Reboot gateway dialog
2 Click the REBOOT button when ready
PLX35-NB2 Local Configuration using the PLX35-NB2 Configuration Webpage Network Bridge User Manual
ProSoft Technology Inc Page 47 of 70
412 Factory Reset
The Factory Reset option will reset the PLX35-NB2 to its default configuration All custom configuration changes will be lost after this procedure
1 Press the cogwheel symbol in the top right corner of the page
2 In the drop down select the Factory reset option
3 Click the FACTORY RESET button in the pop-up message that appears on
the screen
A pop-up message will indicate the factory reset procedure has begun
Local Configuration using the PLX35-NB2 Configuration Webpage PLX35-NB2 User Manual Network Bridge
Page 48 of 70 ProSoft Technology Inc
4 After a few minutes the PLX35-NB2 will be available via its local UI using the default IP address (1921680250) and the default port (8080)
5 After the factory reset is complete the first login will be done using the default credentials (adminpassword) It will then require you to change the password as shown in the Initial Factory Reset Login section on page 23
PLX35-NB2 Cloud-based Management Using ProSoft Connect Network Bridge User Manual
ProSoft Technology Inc Page 49 of 70
5 Cloud-based Management Using ProSoft Connect
ProSoft Connect allows you to manage multiple gateways on the network through a secure VLAN tunnel via a webpage You can perform multiple tasks including activating setting up VPN clients perform configuration and maintenance and invite team members
51 Login and Activate ProSoft Connect
Obtaining the Activation Key
ProSoft Connect requires that you activate the PLX35-NB2 the first time you use it You must obtain an activation key from the gateway
1 Connect your gateway WAN port to a network that can reach the internet The MGMT LED will flash GREEN if the PLX35-NB2 can reach the internet and is not yet activated
2 Log in to the module from the LAN port as described in the section entitled Connecting to the PLX35-NB2 Webpagerdquo (page 14) This takes you to the Overview tab
3 Under Device Details click the ACTIVATE link to the right of the ProSoft Connect label
Note If the gateway is already connected to a ProSoft Connect account the link reads ldquoDeactivaterdquo
4 The gateway securely retrieves an alphanumeric activation key from ProSoft Connect that is only valid for three (3) hours Record this activation key
Note The module must be connected to the internet through the WAN port in order for the module to retrieve an activation key
5 Open a new tab in your web browser enter wwwprosoftio in the address bar and then press ENTER
Cloud-based Management Using ProSoft Connect PLX35-NB2 User Manual Network Bridge
Page 50 of 70 ProSoft Technology Inc
6 In the ProSoft Connect Login screen enter your ProSoft Connect login email and password and click LOGIN or click SIGN UP to create a new account Login credentials are not interchangeable between ProSoft Connect and the local interface
7 After you are logged in you can take a tour of the features of ProSoft Connect by clicking TAKE THE TOUR Or you can skip the tour to configure the gateway
PLX35-NB2 Cloud-based Management Using ProSoft Connect Network Bridge User Manual
ProSoft Technology Inc Page 51 of 70
8 When ready activate the PLX35-NB2 within the tour or you can click on the ADD GATEWAY button from the Gateways tab
9 ProSoft Connect prompts you for the activation key that you recorded earlier Click ACTIVATE
Cloud-based Management Using ProSoft Connect PLX35-NB2 User Manual Network Bridge
Page 52 of 70 ProSoft Technology Inc
10 Upon successful activation the PLX35-NB2 appears on the Gateways page
PLX35-NB2 Cloud-based Management Using ProSoft Connect Network Bridge User Manual
ProSoft Technology Inc Page 53 of 70
52 Creating and Connecting a new VPN Client
ProSoft Connect uses your native Windows VPN client for secure remote access
The first time you intend to establish a VPN connection you must set up the client and then connect to it Initial VPN client configuration is only done once and is described in the following steps If you already have a ProSoft Connect VPN Client established in your Network Connections folder you do not need to perform these steps
Once your PLX35-NB2 is activated the gateway is displayed on the Gateways page
Cloud-based Management Using ProSoft Connect PLX35-NB2 User Manual Network Bridge
Page 54 of 70 ProSoft Technology Inc
1 In the Gateways tab click on the CONNECT button of the gateway profile
2 Assign the PCrsquos IP address and subnet mask
PLX35-NB2 Cloud-based Management Using ProSoft Connect Network Bridge User Manual
ProSoft Technology Inc Page 55 of 70
3 The system generates a unique secure one-time use username
4 Click the COPY TO CLIPBOARD button to save this username 5 Click SHOW ME HOW TO SETUP MY VPN CLIENT This opens the Set Up VPN
Client in ProSoft Connect dialog
Cloud-based Management Using ProSoft Connect PLX35-NB2 User Manual Network Bridge
Page 56 of 70 ProSoft Technology Inc
6 Click on the INITIAL CONFIGURATION (ONE-TIME SETUP) option Follow the tutorial to complete the setup The tutorial also shows you how to connect to the VPN tunnel
PLX35-NB2 Cloud-based Management Using ProSoft Connect Network Bridge User Manual
ProSoft Technology Inc Page 57 of 70
521 Verifying the VPN Connection
The module on the Gateways page of ProSoft Connect provides a VPN indicator as shown
You can view the connection status by hovering over the VPN icon or by hovering over the status at the top of the page See the next section for more details
This indicator is grayed out if there is no connection established However you can hover over this indicator to obtain more information about the connection
The example above shows that both the gateway and the user are connected to the VPN server
Cloud-based Management Using ProSoft Connect PLX35-NB2 User Manual Network Bridge
Page 58 of 70 ProSoft Technology Inc
If only one part of the tunnel connection is established the indication may appear as shown below
This example shows a connection between the gateway and the VPN server However it shows the user as Disconnected In this case ProSoft Connect may be waiting for the user to provide a user name in order to connect to the VPN
PLX35-NB2 Cloud-based Management Using ProSoft Connect Network Bridge User Manual
ProSoft Technology Inc Page 59 of 70
53 Using ProSoft Connect to Configure the PLX35-NB2
All configuration tasks may be performed using ProSoft Connect You do not need to use the modules internal web server to configure the module or edit existing configurations
To access configuration parameters click on the module name
This opens the gateways configuration pages
In addition to the normal features of ProSoft Connect these configuration pages are exclusive to the PLX35-NB2 The configuration tabs are the same as those described under Local Configuration using the Gateways Configuration Webpagerdquo on page 14
Cloud-based Management Using ProSoft Connect PLX35-NB2 User Manual Network Bridge
Page 60 of 70 ProSoft Technology Inc
54 Adding Team Members
Within ProSoft Connect you can invite team members to your account This allows others to securely access the remote site and perform maintenance and configuration functions on the gateway once invites are accepted
1 Click on the Team icon
2 Click on the INVITE TEAM MEMBERS button located in the upper-right hand corner of the page
PLX35-NB2 Cloud-based Management Using ProSoft Connect Network Bridge User Manual
ProSoft Technology Inc Page 61 of 70
3 The Invite New Team Member dialog opens
4 Enter the information and the project role of the person you want to invite
Note An email address can only be associated with one ProSoft Connect account at a time
5 Modify the Message dialog to send a unique message to the invitees 6 When you are done click the SEND INVITATION button You should receive an
ldquoinvitation sent successfullyrdquo message if the email address was valid You can edit a memberrsquos access rights once the invite is sent
Cloud-based Management Using ProSoft Connect PLX35-NB2 User Manual Network Bridge
Page 62 of 70 ProSoft Technology Inc
541 Editing Team Member Access
As an administrator you can control the type of access rights assigned to your team members When a team member accepts an invitation a card appears on the Team page of ProSoft Connect
1 Click on the EDIT ACCESS option
2 This opens the access dialog for the new team member Initially access
defaults to Connect only which means that that user is allowed to create a tunnel but is not allowed to configure a gateway
3 Change this users access rights by clicking on any of the first 3 access selections and then click the SAVE ACCESS button
PLX35-NB2 Cloud-based Management Using ProSoft Connect Network Bridge User Manual
ProSoft Technology Inc Page 63 of 70
55 Changing Firmware
You can schedule a firmware change for multiple gateways or a single gateway through ProSoft Connect The are two ways to start the firmware change process
i Click the firmware CHANGE hyperlink in the Device Details block
ii Select CHANGE FIRMWARE from the setup icon in the top-right corner of every configuration page
Cloud-based Management Using ProSoft Connect PLX35-NB2 User Manual Network Bridge
Page 64 of 70 ProSoft Technology Inc
1 Click on the CHANGE FIRMWARE option to open the Firmware Upgrade dialog
This dialog lists the most recent firmware versions and details about this version
2 Select the version that you want to install by clicking the correct versions radio button
At this point you have two options
i Change Now - Allows you select additional gateways for upgrade and then immediately performs the upgrade
ii Schedule for Later - Allows you to select additional gateways for upgrade and then allows you to schedule a data and time for the upgrade to occur
PLX35-NB2 Cloud-based Management Using ProSoft Connect Network Bridge User Manual
ProSoft Technology Inc Page 65 of 70
Change Now
1 With the correct firmware version selected click the CHANGE NOW button You are prompted as to whether or not you want to upgrade other gateways
2 Choose any available gateways that you want to upgrade if applicable 3 Click the APPLY ONLY TO THIS GATEWAY button if you have do not need to
upgrade additional gateways or click the APPLY TO THIS GATEWAY AND
SELECTED button to upgrade firmware on the current gateway and any selected gateways
4 The firmware upgrade starts immediately
Schedule for Later
1 With the correct firmware version selected click the SCHEDULE FOR LATER button You are prompted as to whether or not you want to schedule upgrades for other gateways
Cloud-based Management Using ProSoft Connect PLX35-NB2 User Manual Network Bridge
Page 66 of 70 ProSoft Technology Inc
2 If you dont want to schedule upgrades for other gateways click the APPLY
ONLY TO THIS GATEWAY button to schedule the upgrade
3 Schedule the date and time for the firmware change to occur
4 Click the SCHEDULE button
5 If you want to schedule changes for other gateways use the APPLY TO THIS
GATEWAY AND SELECTED button and follow the same procedure
PLX35-NB2 Ethernet Cable Specifications Network Bridge User Manual
ProSoft Technology Inc Page 67 of 70
6 Ethernet Cable Specifications
ProSoft recommends using using a category 5 (or better) Ethernet cable with the PLX35-NB2 A category 5 cable has four twisted pairs of wire that are color-coded and cannot be swapped The gateway only uses two of the four pairs when running at 10 MBit or 100 MBit speeds
The Ethernet port on the gateway automatically detects the network speed and cable type and use the appropriate pins to send and receive Ethernet signals Use either a standard Ethernet straight-through cable or a crossover cable when connecting the gateway to an Ethernet hub a 101001000 Base-T Ethernet switch or directly to a PC
61 Ethernet Cable Configuration
Note The standard connector view shown is color-coded for a straight-through cable
Crossover cable Straight- through cable
RJ-45 PIN RJ-45 PIN
1 Rx+ 3 Tx+
2 Rx- 6 Tx-
3 Tx+ 1 Rx+
6 Tx- 2 Rx-
RJ-45 PIN RJ-45 PIN
1 Rx+ 1 Tx+
2 Rx- 2 Tx-
3 Tx+ 3 Rx+
6 Tx- 6 Rx-
Support Service amp Warranty PLX35-NB2 User Manual Network Bridge
Page 68 of 70 ProSoft Technology Inc
7 Support Service amp Warranty
71 Contacting Technical Support
With ProSoft Connect you may click on the Support link at any time to initiate a chat with Support about issues in ProSoft Connect or gateways managed by ProSoft Connect
ProSoft Technology Inc is committed to providing the most efficient and effective support possible Before calling please gather the following information to assist in expediting this process
1 Product Version Number 2 System architecture 3 Network details
If the issue is hardware related we will also need information regarding
1 Module configuration and associated ladder files if any 2 Module operation and any unusual behavior 3 ConfigurationDebug status information 4 LED patterns 5 Details about the interfaced serial Ethernet or Fieldbus devices
Note For technical support calls within the United States ProSoftrsquos 247 after-hours phone support is available for urgent plant-down issues
PLX35-NB2 Support Service amp Warranty Network Bridge User Manual
ProSoft Technology Inc Page 69 of 70
North America (Corporate Location) Europe Middle East Africa Regional Office
Phone +16617165100 infoprosoft-technologycom Languages spoken English Spanish REGIONAL TECH SUPPORT supportprosoft-technologycom
Phone +33(0)534368720 franceprosoft-technologycom Languages spoken French English REGIONAL TECH SUPPORT supportemeaprosoft-technologycom
Latin America Regional Office Asia Pacific Regional Office
Phone +522222641814 latinamprosoft-technologycom Languages spoken Spanish English REGIONAL TECH SUPPORT supportlaprosoft-technologycom
Phone +60322471898 asiapcprosoft-technologycom Languages spoken Bahasa Chinese English Japanese Korean REGIONAL TECH SUPPORT supportapprosoft-technologycom
For additional ProSoft Technology contacts in your area please visit httpswwwprosoft-technologycomAbout-UsContact-Us
72 Warranty Information
For complete details regarding ProSoft Technologyrsquos TERMS amp CONDITIONS OF SALE WARRANTY SUPPORT SERVICE AND RETURN MATERIAL AUTHORIZATION INSTRUCTIONS please see the documents at wwwprosoft-technologycomlegal
PLX35-NB2 Support Service amp Warranty Network Bridge User Manual
ProSoft Technology Inc Page 70 of 70
Index
A
About the PLX35-NB2 Network Bridge bull 6 Adding Team Members bull 61 Agency Approvals and Certifications bull 3
C
Cloud-based Management using ProSoft Connect bull 50 Configuring User Access bull 20 Connecting to the PLX35-NB2 Web Page bull 14 50 Contacting Technical Support bull 8 69 Content Disclaimer bull 2 Create a new VPN Client bull 54
E
Editing Team Member Access bull 63 Ethernet Cable Configuration bull 68 Ethernet Cable Specifications bull 68 Exporting a Configuring File bull 45
H
How to Contact Us bull 2
I
Important Installation Instructions bull 3 Installing the PLX35-NB2 bull 11
J
Jumper Information bull 8
L
LED Indicators bull 12 Local Configuration using the Gateways Configuration
Webpage bull 14 60 Login and Activate ProSoft Connect bull 50
P
PLX35-NB2 Package Contents bull 8
R
Rebooting the Gateway bull 47
S
Setting Gateway Configuration Parameters bull 16 Specifications bull 7 Start Here bull 6 Support Service amp Warranty bull 69
U
Updating Firmware bull 64 Updating the Gateways Firmware (NB2) bull 46 Using ProSoft Connect to Configure the PLX35-NB2 bull
60
V
Verifying the VPN Connection bull 58 Viewing Gateway Logfile Activity (NB2) bull 43 Viewing the Overview Page bull 15
W
Warranty Information bull 70
Y
Your Feedback Please bull 2

Local Configuration using the PLX35-NB2 Configuration Webpage PLX35-NB2 User Manual Network Bridge
Page 16 of 70 ProSoft Technology Inc
43 Setting Gateway Configuration Parameters
1 Click on the Gateway tab
2 Use the following tables to enter the appropriate parameters Gateway
Parameter Description
Gateway Name Enter a name for this gateway
Description Enter a description to describe the gateway For example Network Bridge - Bakersfield
Address Enter the street address of the gateway (ie where the gateway resides)
Advanced configuration (link)
This link allows you to provide GPS coordinates of the gateways location
PLX35-NB2 Local Configuration using the PLX35-NB2 Configuration Webpage Network Bridge User Manual
ProSoft Technology Inc Page 17 of 70
Local Area Network
Parameter Description
IP Enter the IP address of the gateway This is a static IP address The default IP address is 1921680250 (The netmask is always 2552552550)
DHCP Server Use this parameter to enable or disable DHCP The default is Disabled If you want to use a DHCP server to select an IP select Enabled
Selecting Enabled displays a number of additional DHCP-related parameters
DHCP Lease Time - Allows you to select lease times in hour minutes or
seconds This is the amount of time an IP address remains available on a particular device before releasing the IP address for use by another device DHCP Lease Units - Allows you to specify Hours and Minutes and works in conjunction with DHCP Lease Time DHCP Pool Low - DHCP uses a pool of assigned addresses that are available to
requests DHCP Pool Low allows you to set the last octet to the low end number of the pool (See example below) DHCP Pool High - DHCP uses a pool of assigned addresses that are available for use DHCP Pool High allows you to specify the high-end last octet of the pool
For example
This example specifies that the range of addresses that may be used is between 19216872100 through 19216872249
NTP This parameter specifies whether or not the Network Time Protocol (NTP) is enabled or disabled The default is Enabled If Disabled the following two parameters are not present
NTP Server 1 Default set to 0uspoolntporg If you wish to use a different NTP server enter it here
NTP Server 2 Default set to 1uspoolntporg If you wish to use a different NTP server enter
it here
NTP Server 3 Default set to 2uspoolntporg If you wish to use a different NTP server enter it here
NTP Mode Default is Client You can change this to ClientServer mode
Local Configuration using the PLX35-NB2 Configuration Webpage PLX35-NB2 User Manual Network Bridge
Page 18 of 70 ProSoft Technology Inc
Wide Area Network (WAN)
Parameter Description
DHCP Client This is set to Enabled by default If your administrator wants to assign a static IP this should be set to Disabled
If Disabled you must supply the following information IP - The IP address assigned to the WAN port Subnet - Enter the subnet address Gateway - Enter the gateway address for this subnet DNS 1 - Enter the Domain Name Server IP provided to your system DNS 2 - Enter the backup Domain Name Server IP provided to your system
VLAN ID If the gateway is part of a VLAN enter the VLAN ID
3 Click the APPLY CHANGES button when complete
PLX35-NB2 Local Configuration using the PLX35-NB2 Configuration Webpage Network Bridge User Manual
ProSoft Technology Inc Page 19 of 70
431 Open Source Software and License Information
To view a list of the software and licenses contained in the PLX35-NB2 click on the LICENSES link at the bottom of the Gateway tab
A list of the Open Source software and its license terms are displayed
Local Configuration using the PLX35-NB2 Configuration Webpage PLX35-NB2 User Manual Network Bridge
Page 20 of 70 ProSoft Technology Inc
License Details
Each entry can be expanded
PLX35-NB2 Local Configuration using the PLX35-NB2 Configuration Webpage Network Bridge User Manual
ProSoft Technology Inc Page 21 of 70
44 Configuring Login Credentials
The gateway is shipped with the following login defaults
User admin
Password password
The Access tab allows you to change the defaults
1 Click on the Access tab to view the Access page
This page allows you to set up the users that can manage and configure this gateway The Advanced Configuration link allows you to restrict access based on user
2 Enter a user name 3 Enter a password 4 Confirm the password by retyping it
Local Configuration using the PLX35-NB2 Configuration Webpage PLX35-NB2 User Manual Network Bridge
Page 22 of 70 ProSoft Technology Inc
Advanced Configuration
1 Click on the Advanced Configuration link
2 Select the Web Protocol Select HTTP or HTTPS 3 Choose the port depending on what protocol is selected 4 Click APPLY CHANGES when complete
PLX35-NB2 Local Configuration using the PLX35-NB2 Configuration Webpage Network Bridge User Manual
ProSoft Technology Inc Page 23 of 70
441 Initial Factory Reset Login
This procedure is used for brand new units or resetting the PLX35-NB2 to the default configuration The default credentials are as follows
User admin
Password password
Note Beginning with PLX35-NB2 firmware v15 this process requires you to change the default password on initialreset login
1 Connect to the PLX35-NB2 webpage using the default credentials
2 After logging in the Access tab will be displayed to change the password
Note The other tabs are not available until the password change is complete
This step cannot be skipped
Local Configuration using the PLX35-NB2 Configuration Webpage PLX35-NB2 User Manual Network Bridge
Page 24 of 70 ProSoft Technology Inc
3 Select a password that is compatible with the following rules
Between 8 and 40 characters
At least one upper case letter
At least one lowercase letter
Contains at least one digit (0 through 9)
Contains at least one special character ($^amp()_+=-~)
4 Re-enter the new password in the Confirm Password field
5 After confirming the new password in the Confirm Password field click the
Apply changes button in the top right corner of the page
6 After the changes are applied you will be logged out and redirected to the login
page
PLX35-NB2 Local Configuration using the PLX35-NB2 Configuration Webpage Network Bridge User Manual
ProSoft Technology Inc Page 25 of 70
7 After logging in using the username and the new password future password
changes can be done from the Access tab as in the Configuring Login
Credentials section on page 21
Local Configuration using the PLX35-NB2 Configuration Webpage PLX35-NB2 User Manual Network Bridge
Page 26 of 70 ProSoft Technology Inc
45 File Relay
The LAN and WAN ports on the PLX35-NB2 are physically isolated The File Relay functionality enables simple and secure transfer of files across segmented networks
For example if the customer would like to back up all of their OT equipment configuration files on the server without wanting to create a link between the IT and OT network the PLX35-NB2 can be used to segment between the two networks
The File Relay tab allows you to use the SD card port on the device as a temporary storage medium for large files that can be automatically transferred to a remote location
Files can be copied to the PLX35-NB2 SD card from a FTPSFTP Client The files can then transferred to a remote FTPSFTP Server or via ProSoft Connect
Note that the option to transfer the files to ProSoft Connect is currently not operational It will be functional on the next ProSoft Connect Release
PLX35-NB2 Local Configuration using the PLX35-NB2 Configuration Webpage Network Bridge User Manual
ProSoft Technology Inc Page 27 of 70
1 In the Incoming section of the File Relay tab select the FTP or SFTP Protocol to enable FTP or SFTP Incoming file transfer
2 Use the following tables to enter the appropriate parameters
Incoming
Parameter Description
Protocol FTP (File Transfer Protocol) SFTP (Secure File Transfer Protocol)
User The user name is for uploading files through FTP to the modulersquos SD card The default value is f-relay
Password Password for FTP access The password must have at least 8 characters contain at least one uppercase letter one lowercase letter and one special character
Outgoing
Parameter Description
Protocol Protocol of the server used as final destination for the File Relay
Supported protocols for upload are FTPSFTPProSoft Connect
Note ProSoft Connect not available at this time
URL URL of the server used as final destination for the File Relay
Supported protocols for upload are FTPSFTPProSoft Connect
For FTP the format is specified in the field ftpuserhostportpath
For SFTP the format is sftpuserhostportpath
Password Password used to upload to the remote server You can view the configured
value by pressing the eye button
Password is used only for FTP
This field is greyed out for SFTP
This field is removed for ProSoft Connect
Local Configuration using the PLX35-NB2 Configuration Webpage PLX35-NB2 User Manual Network Bridge
Page 28 of 70 ProSoft Technology Inc
Host Key Public Key that authenticates SFTP Server and proves its identity to PLX35-NB2
client This should be copied from SFTP Server and pasted here
Used only for SFTP
This field is greyed out for FTP
This field is removed for ProSoft Connect
Keys supported RSA 2048 RSA 3072 RSA 4096 Ed25519 255
ECDSA nistp256 ECDSA nistp384 ECDSA nistp521
Keys unsupported DSA 1024 ECDSA secp256k1
Public Key from SFTP Server should be exported as OpenSSH format like
below
ssh-rsa
AAAAB3NzaC1yc2EAAAADAQABAAACAQDaE1+MsozgFb5JF6g6y1dh
lYfeyPTrsforNIKKfQRElKACOF3c6eRsSkUnOazfUWHLtCT2B49sx
gpteiDu4Phg01kECKjCvISeUuRmWX9CDbGUJNQBeawapZ7WRBIoSB
h0aua1ywcnvdMZ0dd16J9t+T49KRJtxG8iw17AKE5yTzBegsRmIv2
IWQV444w7+ZDcLR5BmSxuXAMm6VCvMpkp60xdfVFzKEkVWSgIAi
8E3quMH3+UOJHfCK3yH4byUFvhJqFfcqMsOHeQaiblnIjpvGL7VB
0gdAln2Igtd5nmyKUPHkBnvB26YKsa69P2Z8qfkpMZV3jKp0xHu
5CLEYG4fjlBKLSDVY49AU2oT6CS+ad++vMdD0boALiJfM08ztUbMB
KVkQDZ4FJDn4l8HZjJnOU8Ax3Jw7jghkisES3J4sKIPSvse8DR8+
iGzg6oYplZJhkbzEGJgHE46hIM8OvOYcsU7hfyaSRZOZtA0+UIg7t
KkraWofa8eZFa7OxEH8iJSW15Qcp2QMniDy6vd+QPuZr3byu0EVw6
Px6vqIPhKKLKEoz3lUxxH3c+T6CfPCVzSuhik523ZAZyjK0Nnimc
+MSmROE8hrPWSCg9uimIzGHWLWxjxbSmHRz42EdUi1rWA5Uv8q7vK
19xFgwji0wNLjlx8I3ZmcIehQ==
ecdsa-sha2-nistp384
AAAAE2VjZHNhLXNoYTItbmlzdHAzODQAAAAIbmlzdHAzODQAAABhB
DbqqXJXwsBDy+kGaAZbeHC02FL8p0xmXEQfy9X1yuXQTTbw5UHQg
iBzrj2hIEmnjbPG2ybOa98pUBuw1mM5ftDjKVTF35Ilave96BqJE
YyJYYH2y8Ve5qDDliwvZzyg==
Standard SSH2 format is NOT supported
---- BEGIN SSH2 PUBLIC KEY ----
AAAAB3NzaC1yc2EAAAADAQABAAABgQDanO7WbWaWl+Ukd2RJfvNTSlfeNUl
kzaQS17fCYfAX
GuAHjrVi3WxynQF9vyVan+0XAsfiFUhMRE+DaaLMzvjnmXIMFHcjhMFsHZ
k3RUOfF5d5Syd
1fuqMDj2+s2dcjidnkBRXF2Nq+Ii7rPCHtjmDgwE7b7dZxgG6erVs61Ybbr
9dAuUs7i5ri79
m3BCHtxLvFOOm1R27jEyizMRyOBswa5DJBL6skl8oK5fdgSdmVyy6iI88c
edD01ipwCt+X9
5l1jeFzXlIaL+NzshBs4vAjr3obgHWNiwEDdckw0RUFDFdbjmH55fvWAa
7M7lE+A8UFEa
MZ2LMqLdULwiOHb4TtVCoYfnQlrqEl8VFw8A77vH8KadGpZ2EuLZPo7cdYU
govb5pzgbmVHh
MiMaRjkVtdc118nPwdeO4CUn1mLIIWROSLf2JGTg2GTZipbT1Fge8e2wEO9
bHiDBORRU5PZP
RQOlQDnbtFnE4gswFdhvs4+tHaunw4wBVDIIol0=
---- END SSH2 PUBLIC KEY ----
PLX35-NB2 Local Configuration using the PLX35-NB2 Configuration Webpage Network Bridge User Manual
ProSoft Technology Inc Page 29 of 70
Note Host Key will be removed from the outgoing server configuration upon
downgrade from PLX35-NB2 15 release to any older firmware
SSH-Key SSH-Key is the public key that authenticates the SFTP Server user for file
transfer Once generated it should be copied to the SFTP Server as a pub file
and associated with the designated user
The SSH-Key pair generation takes place the first time it is requested
Subsequent requests return the same public key
SSH keys will be removed upon gateway factory reset
Used only for SFTP
This field is greyed out for FTP
This field is removed for ProSoft Connect
Daily Upload Time The upload time shown in the Local UI is UTC ndash similar with the time on the
Overview page Default time value is 0300
3 Click APPLY CHANGES when complete
Local Configuration using the PLX35-NB2 Configuration Webpage PLX35-NB2 User Manual Network Bridge
Page 30 of 70 ProSoft Technology Inc
451 Example 1 Transferring Files across Segmented Networks Using FTP
This example shows an incoming FTP to an outgoing FTP
On the LAN port the PLX35-NB2 acts as a FTP Server for the incoming files to a WinSCP Client The files will be temporarily stored in the PLX35-NB2 SD card
On the WAN port the PLX35-NB2 acts as a FTP Client to a Filezilla Server The files are pushed from the PLX35-NB2 to the Filezilla FTP Server
PLX35-NB2 Local Configuration using the PLX35-NB2 Configuration Webpage Network Bridge User Manual
ProSoft Technology Inc Page 31 of 70
1 From the WinSCP Client open a FTP session to PLX35-NB2 and transfer a few files to the upload folder on the PLX35-NB2 SD card
2 Click Ok
Local Configuration using the PLX35-NB2 Configuration Webpage PLX35-NB2 User Manual Network Bridge
Page 32 of 70 ProSoft Technology Inc
3 Log into the FTP Filezilla Server User admin Password Prosoft1234 Folder CFTP_Root)
PLX35-NB2 Local Configuration using the PLX35-NB2 Configuration Webpage Network Bridge User Manual
ProSoft Technology Inc Page 33 of 70
4 Start the server
Local Configuration using the PLX35-NB2 Configuration Webpage PLX35-NB2 User Manual Network Bridge
Page 34 of 70 ProSoft Technology Inc
5 At the configured Daily Upload Time set (hhmm default is 0300) The files from the PLX35-NB2 SD card upload folder will be time-stamped (yyyy-mm-dd) and transferred to the FTP Filezilla Server on folder CFTP_Root
PLX35-NB2 Local Configuration using the PLX35-NB2 Configuration Webpage Network Bridge User Manual
ProSoft Technology Inc Page 35 of 70
452 Example 2 Transferring Files Across Segmented Networks Using SFTP
This example shows an incoming SFTP to Outgoing SFTP
On the LAN port the PLX35-NB2 acts as a SFTP Server for the incoming files from the WinSCP Client The files will be temporarily stored on the SD card
On the WAN port the PLX35-NB2 acts as a SFTP Client to a Bitvise Server The files are pushed from the PLX35-NB2 to the Bitvise SFTP Server
Local Configuration using the PLX35-NB2 Configuration Webpage PLX35-NB2 User Manual Network Bridge
Page 36 of 70 ProSoft Technology Inc
1 From the WinSCP Client open a SFTP session to PLX35-NB2 and transfer few files to upload folder on PLX35-NB2 SD card
PLX35-NB2 Local Configuration using the PLX35-NB2 Configuration Webpage Network Bridge User Manual
ProSoft Technology Inc Page 37 of 70
Local Configuration using the PLX35-NB2 Configuration Webpage PLX35-NB2 User Manual Network Bridge
Page 38 of 70 ProSoft Technology Inc
2 On the Bitvise server managing public keys Generate a key on Bitvise Manage host keys export it as OpenSSH
format then copy the key to Host Key box into the PLX35-NB2
Generate SSH Key on PLX35-NB2 copy into a pub file and add it on
admin account on Bitvise server
PLX35-NB2 Local Configuration using the PLX35-NB2 Configuration Webpage Network Bridge User Manual
ProSoft Technology Inc Page 39 of 70
3 After the Bitvise server is started set the Daily Upload Time (hhmm
default is 0300) The files from the PLX35-NB2 SD card upload folder will be time-stamped (yyyy-mm-dd) and transferred to PC 2 FTP Bitvise Server on folder CSFTP_Root
Local Configuration using the PLX35-NB2 Configuration Webpage PLX35-NB2 User Manual Network Bridge
Page 40 of 70 ProSoft Technology Inc
46 SD Card
The SD Card tab allows you to Eject Mount Format and diagnose the PLX35-NB2 SD Card You can also optimize the SD Card in this tab
You can only access the SD Card from a FTPSFTP Client
1 Use the following tables to enter the appropriate parameters
SD Card
Parameter Description
Eject Recommended to be done before manually removing SD Card
Mount This allows the SD card to be visible to the PLX35-NB2 When the SD Card is not lsquomountedrsquo it will not be visible to the PLX35-NB2
File System Check Checks the SD Card for errors This should be used in case the SD Card cannot be mounted The page will be refreshed after the File System Check process is finished then the user can manually mount the SD Card using Mount button
Format Removes the data from the SD Card and creates a new file system (FAT32 type)
Note These options may be greyed out according to the SD card status
If the SD Card is not present the SD Card options are greyed out
If the SD Card is not mounted the EJECT and FORMAT buttons are greyed out
If the SD Card is mounted the MOUNT button is greyed out
PLX35-NB2 Local Configuration using the PLX35-NB2 Configuration Webpage Network Bridge User Manual
ProSoft Technology Inc Page 41 of 70
Space Management
Parameter Description
Reclaim Space Automatically cleans up the SD Card Default value is Disabled
High Water Mark () The system will start deleting files from the SD Card when this threshold is reached
Low Water Mark () The system will delete files from the SD Card until this threshold is reached
2 Click APPLY CHANGES when complete
Note The High and Low Water Mark values should be based on the size of the SD Card and the sizes of the uploaded files Setting inappropriate values might cause the deletion of files before the upload is performed
Local Configuration using the PLX35-NB2 Configuration Webpage PLX35-NB2 User Manual Network Bridge
Page 42 of 70 ProSoft Technology Inc
47 Viewing Gateway Log file Activity
1 Click on the ACTIVITY tab
Options on this page include search search filter options and a Download log file option
2 Click on the DOWNLOAD LOG FILE button to download a txt file to the download folder of your PC or laptop
Note Some options that appear in the configuration UI may not be available during management or configuration options within ProSoft Connect
PLX35-NB2 Local Configuration using the PLX35-NB2 Configuration Webpage Network Bridge User Manual
ProSoft Technology Inc Page 43 of 70
48 Importing a Configuration File
1 Select IMPORT CONFIGURATION from the setup icon located in the upper-right corner of any configuration page
2 Locate and select a configuration file to import and then click the Import button
Local Configuration using the PLX35-NB2 Configuration Webpage PLX35-NB2 User Manual Network Bridge
Page 44 of 70 ProSoft Technology Inc
49 Exporting a Configuration File
1 Select Export Configuration from the setup icon located in the upper-right corner of any configuration page
2 The gateway downloads a targz file to your PC or laptop Do not modify this file
PLX35-NB2 Local Configuration using the PLX35-NB2 Configuration Webpage Network Bridge User Manual
ProSoft Technology Inc Page 45 of 70
410 Updating the Firmware
Note Downgrading to old firmware versions
If running firmware version is 1213 or newer performing a downgrade to versions 1157 or 1024 is not supported
If running firmware version is 1231 or newer performing a downgrade to versions 1213 1157 or 1024 is not supported Note ProSoft Connect can also schedule updates to the latest firmware for multiple PLX35-NB2 gateways
1 Click the SETUP icon in the top-right corner of the page and then click
CHANGE FIRMWARE
This opens the Change firmware dialog
2 Click the CHOOSE FILE button and locate the firmware file 3 Select the file and click OPEN 4 Click the CHANGE button to load the new firmware 5 After the firmware update is complete refresh PLX35-NB2 webpage
Local Configuration using the PLX35-NB2 Configuration Webpage PLX35-NB2 User Manual Network Bridge
Page 46 of 70 ProSoft Technology Inc
411 Rebooting the Gateway
1 Click the SETUP icon in the upper-right corner of the page and then click REBOOT GATEWAY
This opens the Reboot gateway dialog
2 Click the REBOOT button when ready
PLX35-NB2 Local Configuration using the PLX35-NB2 Configuration Webpage Network Bridge User Manual
ProSoft Technology Inc Page 47 of 70
412 Factory Reset
The Factory Reset option will reset the PLX35-NB2 to its default configuration All custom configuration changes will be lost after this procedure
1 Press the cogwheel symbol in the top right corner of the page
2 In the drop down select the Factory reset option
3 Click the FACTORY RESET button in the pop-up message that appears on
the screen
A pop-up message will indicate the factory reset procedure has begun
Local Configuration using the PLX35-NB2 Configuration Webpage PLX35-NB2 User Manual Network Bridge
Page 48 of 70 ProSoft Technology Inc
4 After a few minutes the PLX35-NB2 will be available via its local UI using the default IP address (1921680250) and the default port (8080)
5 After the factory reset is complete the first login will be done using the default credentials (adminpassword) It will then require you to change the password as shown in the Initial Factory Reset Login section on page 23
PLX35-NB2 Cloud-based Management Using ProSoft Connect Network Bridge User Manual
ProSoft Technology Inc Page 49 of 70
5 Cloud-based Management Using ProSoft Connect
ProSoft Connect allows you to manage multiple gateways on the network through a secure VLAN tunnel via a webpage You can perform multiple tasks including activating setting up VPN clients perform configuration and maintenance and invite team members
51 Login and Activate ProSoft Connect
Obtaining the Activation Key
ProSoft Connect requires that you activate the PLX35-NB2 the first time you use it You must obtain an activation key from the gateway
1 Connect your gateway WAN port to a network that can reach the internet The MGMT LED will flash GREEN if the PLX35-NB2 can reach the internet and is not yet activated
2 Log in to the module from the LAN port as described in the section entitled Connecting to the PLX35-NB2 Webpagerdquo (page 14) This takes you to the Overview tab
3 Under Device Details click the ACTIVATE link to the right of the ProSoft Connect label
Note If the gateway is already connected to a ProSoft Connect account the link reads ldquoDeactivaterdquo
4 The gateway securely retrieves an alphanumeric activation key from ProSoft Connect that is only valid for three (3) hours Record this activation key
Note The module must be connected to the internet through the WAN port in order for the module to retrieve an activation key
5 Open a new tab in your web browser enter wwwprosoftio in the address bar and then press ENTER
Cloud-based Management Using ProSoft Connect PLX35-NB2 User Manual Network Bridge
Page 50 of 70 ProSoft Technology Inc
6 In the ProSoft Connect Login screen enter your ProSoft Connect login email and password and click LOGIN or click SIGN UP to create a new account Login credentials are not interchangeable between ProSoft Connect and the local interface
7 After you are logged in you can take a tour of the features of ProSoft Connect by clicking TAKE THE TOUR Or you can skip the tour to configure the gateway
PLX35-NB2 Cloud-based Management Using ProSoft Connect Network Bridge User Manual
ProSoft Technology Inc Page 51 of 70
8 When ready activate the PLX35-NB2 within the tour or you can click on the ADD GATEWAY button from the Gateways tab
9 ProSoft Connect prompts you for the activation key that you recorded earlier Click ACTIVATE
Cloud-based Management Using ProSoft Connect PLX35-NB2 User Manual Network Bridge
Page 52 of 70 ProSoft Technology Inc
10 Upon successful activation the PLX35-NB2 appears on the Gateways page
PLX35-NB2 Cloud-based Management Using ProSoft Connect Network Bridge User Manual
ProSoft Technology Inc Page 53 of 70
52 Creating and Connecting a new VPN Client
ProSoft Connect uses your native Windows VPN client for secure remote access
The first time you intend to establish a VPN connection you must set up the client and then connect to it Initial VPN client configuration is only done once and is described in the following steps If you already have a ProSoft Connect VPN Client established in your Network Connections folder you do not need to perform these steps
Once your PLX35-NB2 is activated the gateway is displayed on the Gateways page
Cloud-based Management Using ProSoft Connect PLX35-NB2 User Manual Network Bridge
Page 54 of 70 ProSoft Technology Inc
1 In the Gateways tab click on the CONNECT button of the gateway profile
2 Assign the PCrsquos IP address and subnet mask
PLX35-NB2 Cloud-based Management Using ProSoft Connect Network Bridge User Manual
ProSoft Technology Inc Page 55 of 70
3 The system generates a unique secure one-time use username
4 Click the COPY TO CLIPBOARD button to save this username 5 Click SHOW ME HOW TO SETUP MY VPN CLIENT This opens the Set Up VPN
Client in ProSoft Connect dialog
Cloud-based Management Using ProSoft Connect PLX35-NB2 User Manual Network Bridge
Page 56 of 70 ProSoft Technology Inc
6 Click on the INITIAL CONFIGURATION (ONE-TIME SETUP) option Follow the tutorial to complete the setup The tutorial also shows you how to connect to the VPN tunnel
PLX35-NB2 Cloud-based Management Using ProSoft Connect Network Bridge User Manual
ProSoft Technology Inc Page 57 of 70
521 Verifying the VPN Connection
The module on the Gateways page of ProSoft Connect provides a VPN indicator as shown
You can view the connection status by hovering over the VPN icon or by hovering over the status at the top of the page See the next section for more details
This indicator is grayed out if there is no connection established However you can hover over this indicator to obtain more information about the connection
The example above shows that both the gateway and the user are connected to the VPN server
Cloud-based Management Using ProSoft Connect PLX35-NB2 User Manual Network Bridge
Page 58 of 70 ProSoft Technology Inc
If only one part of the tunnel connection is established the indication may appear as shown below
This example shows a connection between the gateway and the VPN server However it shows the user as Disconnected In this case ProSoft Connect may be waiting for the user to provide a user name in order to connect to the VPN
PLX35-NB2 Cloud-based Management Using ProSoft Connect Network Bridge User Manual
ProSoft Technology Inc Page 59 of 70
53 Using ProSoft Connect to Configure the PLX35-NB2
All configuration tasks may be performed using ProSoft Connect You do not need to use the modules internal web server to configure the module or edit existing configurations
To access configuration parameters click on the module name
This opens the gateways configuration pages
In addition to the normal features of ProSoft Connect these configuration pages are exclusive to the PLX35-NB2 The configuration tabs are the same as those described under Local Configuration using the Gateways Configuration Webpagerdquo on page 14
Cloud-based Management Using ProSoft Connect PLX35-NB2 User Manual Network Bridge
Page 60 of 70 ProSoft Technology Inc
54 Adding Team Members
Within ProSoft Connect you can invite team members to your account This allows others to securely access the remote site and perform maintenance and configuration functions on the gateway once invites are accepted
1 Click on the Team icon
2 Click on the INVITE TEAM MEMBERS button located in the upper-right hand corner of the page
PLX35-NB2 Cloud-based Management Using ProSoft Connect Network Bridge User Manual
ProSoft Technology Inc Page 61 of 70
3 The Invite New Team Member dialog opens
4 Enter the information and the project role of the person you want to invite
Note An email address can only be associated with one ProSoft Connect account at a time
5 Modify the Message dialog to send a unique message to the invitees 6 When you are done click the SEND INVITATION button You should receive an
ldquoinvitation sent successfullyrdquo message if the email address was valid You can edit a memberrsquos access rights once the invite is sent
Cloud-based Management Using ProSoft Connect PLX35-NB2 User Manual Network Bridge
Page 62 of 70 ProSoft Technology Inc
541 Editing Team Member Access
As an administrator you can control the type of access rights assigned to your team members When a team member accepts an invitation a card appears on the Team page of ProSoft Connect
1 Click on the EDIT ACCESS option
2 This opens the access dialog for the new team member Initially access
defaults to Connect only which means that that user is allowed to create a tunnel but is not allowed to configure a gateway
3 Change this users access rights by clicking on any of the first 3 access selections and then click the SAVE ACCESS button
PLX35-NB2 Cloud-based Management Using ProSoft Connect Network Bridge User Manual
ProSoft Technology Inc Page 63 of 70
55 Changing Firmware
You can schedule a firmware change for multiple gateways or a single gateway through ProSoft Connect The are two ways to start the firmware change process
i Click the firmware CHANGE hyperlink in the Device Details block
ii Select CHANGE FIRMWARE from the setup icon in the top-right corner of every configuration page
Cloud-based Management Using ProSoft Connect PLX35-NB2 User Manual Network Bridge
Page 64 of 70 ProSoft Technology Inc
1 Click on the CHANGE FIRMWARE option to open the Firmware Upgrade dialog
This dialog lists the most recent firmware versions and details about this version
2 Select the version that you want to install by clicking the correct versions radio button
At this point you have two options
i Change Now - Allows you select additional gateways for upgrade and then immediately performs the upgrade
ii Schedule for Later - Allows you to select additional gateways for upgrade and then allows you to schedule a data and time for the upgrade to occur
PLX35-NB2 Cloud-based Management Using ProSoft Connect Network Bridge User Manual
ProSoft Technology Inc Page 65 of 70
Change Now
1 With the correct firmware version selected click the CHANGE NOW button You are prompted as to whether or not you want to upgrade other gateways
2 Choose any available gateways that you want to upgrade if applicable 3 Click the APPLY ONLY TO THIS GATEWAY button if you have do not need to
upgrade additional gateways or click the APPLY TO THIS GATEWAY AND
SELECTED button to upgrade firmware on the current gateway and any selected gateways
4 The firmware upgrade starts immediately
Schedule for Later
1 With the correct firmware version selected click the SCHEDULE FOR LATER button You are prompted as to whether or not you want to schedule upgrades for other gateways
Cloud-based Management Using ProSoft Connect PLX35-NB2 User Manual Network Bridge
Page 66 of 70 ProSoft Technology Inc
2 If you dont want to schedule upgrades for other gateways click the APPLY
ONLY TO THIS GATEWAY button to schedule the upgrade
3 Schedule the date and time for the firmware change to occur
4 Click the SCHEDULE button
5 If you want to schedule changes for other gateways use the APPLY TO THIS
GATEWAY AND SELECTED button and follow the same procedure
PLX35-NB2 Ethernet Cable Specifications Network Bridge User Manual
ProSoft Technology Inc Page 67 of 70
6 Ethernet Cable Specifications
ProSoft recommends using using a category 5 (or better) Ethernet cable with the PLX35-NB2 A category 5 cable has four twisted pairs of wire that are color-coded and cannot be swapped The gateway only uses two of the four pairs when running at 10 MBit or 100 MBit speeds
The Ethernet port on the gateway automatically detects the network speed and cable type and use the appropriate pins to send and receive Ethernet signals Use either a standard Ethernet straight-through cable or a crossover cable when connecting the gateway to an Ethernet hub a 101001000 Base-T Ethernet switch or directly to a PC
61 Ethernet Cable Configuration
Note The standard connector view shown is color-coded for a straight-through cable
Crossover cable Straight- through cable
RJ-45 PIN RJ-45 PIN
1 Rx+ 3 Tx+
2 Rx- 6 Tx-
3 Tx+ 1 Rx+
6 Tx- 2 Rx-
RJ-45 PIN RJ-45 PIN
1 Rx+ 1 Tx+
2 Rx- 2 Tx-
3 Tx+ 3 Rx+
6 Tx- 6 Rx-
Support Service amp Warranty PLX35-NB2 User Manual Network Bridge
Page 68 of 70 ProSoft Technology Inc
7 Support Service amp Warranty
71 Contacting Technical Support
With ProSoft Connect you may click on the Support link at any time to initiate a chat with Support about issues in ProSoft Connect or gateways managed by ProSoft Connect
ProSoft Technology Inc is committed to providing the most efficient and effective support possible Before calling please gather the following information to assist in expediting this process
1 Product Version Number 2 System architecture 3 Network details
If the issue is hardware related we will also need information regarding
1 Module configuration and associated ladder files if any 2 Module operation and any unusual behavior 3 ConfigurationDebug status information 4 LED patterns 5 Details about the interfaced serial Ethernet or Fieldbus devices
Note For technical support calls within the United States ProSoftrsquos 247 after-hours phone support is available for urgent plant-down issues
PLX35-NB2 Support Service amp Warranty Network Bridge User Manual
ProSoft Technology Inc Page 69 of 70
North America (Corporate Location) Europe Middle East Africa Regional Office
Phone +16617165100 infoprosoft-technologycom Languages spoken English Spanish REGIONAL TECH SUPPORT supportprosoft-technologycom
Phone +33(0)534368720 franceprosoft-technologycom Languages spoken French English REGIONAL TECH SUPPORT supportemeaprosoft-technologycom
Latin America Regional Office Asia Pacific Regional Office
Phone +522222641814 latinamprosoft-technologycom Languages spoken Spanish English REGIONAL TECH SUPPORT supportlaprosoft-technologycom
Phone +60322471898 asiapcprosoft-technologycom Languages spoken Bahasa Chinese English Japanese Korean REGIONAL TECH SUPPORT supportapprosoft-technologycom
For additional ProSoft Technology contacts in your area please visit httpswwwprosoft-technologycomAbout-UsContact-Us
72 Warranty Information
For complete details regarding ProSoft Technologyrsquos TERMS amp CONDITIONS OF SALE WARRANTY SUPPORT SERVICE AND RETURN MATERIAL AUTHORIZATION INSTRUCTIONS please see the documents at wwwprosoft-technologycomlegal
PLX35-NB2 Support Service amp Warranty Network Bridge User Manual
ProSoft Technology Inc Page 70 of 70
Index
A
About the PLX35-NB2 Network Bridge bull 6 Adding Team Members bull 61 Agency Approvals and Certifications bull 3
C
Cloud-based Management using ProSoft Connect bull 50 Configuring User Access bull 20 Connecting to the PLX35-NB2 Web Page bull 14 50 Contacting Technical Support bull 8 69 Content Disclaimer bull 2 Create a new VPN Client bull 54
E
Editing Team Member Access bull 63 Ethernet Cable Configuration bull 68 Ethernet Cable Specifications bull 68 Exporting a Configuring File bull 45
H
How to Contact Us bull 2
I
Important Installation Instructions bull 3 Installing the PLX35-NB2 bull 11
J
Jumper Information bull 8
L
LED Indicators bull 12 Local Configuration using the Gateways Configuration
Webpage bull 14 60 Login and Activate ProSoft Connect bull 50
P
PLX35-NB2 Package Contents bull 8
R
Rebooting the Gateway bull 47
S
Setting Gateway Configuration Parameters bull 16 Specifications bull 7 Start Here bull 6 Support Service amp Warranty bull 69
U
Updating Firmware bull 64 Updating the Gateways Firmware (NB2) bull 46 Using ProSoft Connect to Configure the PLX35-NB2 bull
60
V
Verifying the VPN Connection bull 58 Viewing Gateway Logfile Activity (NB2) bull 43 Viewing the Overview Page bull 15
W
Warranty Information bull 70
Y
Your Feedback Please bull 2

PLX35-NB2 Local Configuration using the PLX35-NB2 Configuration Webpage Network Bridge User Manual
ProSoft Technology Inc Page 17 of 70
Local Area Network
Parameter Description
IP Enter the IP address of the gateway This is a static IP address The default IP address is 1921680250 (The netmask is always 2552552550)
DHCP Server Use this parameter to enable or disable DHCP The default is Disabled If you want to use a DHCP server to select an IP select Enabled
Selecting Enabled displays a number of additional DHCP-related parameters
DHCP Lease Time - Allows you to select lease times in hour minutes or
seconds This is the amount of time an IP address remains available on a particular device before releasing the IP address for use by another device DHCP Lease Units - Allows you to specify Hours and Minutes and works in conjunction with DHCP Lease Time DHCP Pool Low - DHCP uses a pool of assigned addresses that are available to
requests DHCP Pool Low allows you to set the last octet to the low end number of the pool (See example below) DHCP Pool High - DHCP uses a pool of assigned addresses that are available for use DHCP Pool High allows you to specify the high-end last octet of the pool
For example
This example specifies that the range of addresses that may be used is between 19216872100 through 19216872249
NTP This parameter specifies whether or not the Network Time Protocol (NTP) is enabled or disabled The default is Enabled If Disabled the following two parameters are not present
NTP Server 1 Default set to 0uspoolntporg If you wish to use a different NTP server enter it here
NTP Server 2 Default set to 1uspoolntporg If you wish to use a different NTP server enter
it here
NTP Server 3 Default set to 2uspoolntporg If you wish to use a different NTP server enter it here
NTP Mode Default is Client You can change this to ClientServer mode
Local Configuration using the PLX35-NB2 Configuration Webpage PLX35-NB2 User Manual Network Bridge
Page 18 of 70 ProSoft Technology Inc
Wide Area Network (WAN)
Parameter Description
DHCP Client This is set to Enabled by default If your administrator wants to assign a static IP this should be set to Disabled
If Disabled you must supply the following information IP - The IP address assigned to the WAN port Subnet - Enter the subnet address Gateway - Enter the gateway address for this subnet DNS 1 - Enter the Domain Name Server IP provided to your system DNS 2 - Enter the backup Domain Name Server IP provided to your system
VLAN ID If the gateway is part of a VLAN enter the VLAN ID
3 Click the APPLY CHANGES button when complete
PLX35-NB2 Local Configuration using the PLX35-NB2 Configuration Webpage Network Bridge User Manual
ProSoft Technology Inc Page 19 of 70
431 Open Source Software and License Information
To view a list of the software and licenses contained in the PLX35-NB2 click on the LICENSES link at the bottom of the Gateway tab
A list of the Open Source software and its license terms are displayed
Local Configuration using the PLX35-NB2 Configuration Webpage PLX35-NB2 User Manual Network Bridge
Page 20 of 70 ProSoft Technology Inc
License Details
Each entry can be expanded
PLX35-NB2 Local Configuration using the PLX35-NB2 Configuration Webpage Network Bridge User Manual
ProSoft Technology Inc Page 21 of 70
44 Configuring Login Credentials
The gateway is shipped with the following login defaults
User admin
Password password
The Access tab allows you to change the defaults
1 Click on the Access tab to view the Access page
This page allows you to set up the users that can manage and configure this gateway The Advanced Configuration link allows you to restrict access based on user
2 Enter a user name 3 Enter a password 4 Confirm the password by retyping it
Local Configuration using the PLX35-NB2 Configuration Webpage PLX35-NB2 User Manual Network Bridge
Page 22 of 70 ProSoft Technology Inc
Advanced Configuration
1 Click on the Advanced Configuration link
2 Select the Web Protocol Select HTTP or HTTPS 3 Choose the port depending on what protocol is selected 4 Click APPLY CHANGES when complete
PLX35-NB2 Local Configuration using the PLX35-NB2 Configuration Webpage Network Bridge User Manual
ProSoft Technology Inc Page 23 of 70
441 Initial Factory Reset Login
This procedure is used for brand new units or resetting the PLX35-NB2 to the default configuration The default credentials are as follows
User admin
Password password
Note Beginning with PLX35-NB2 firmware v15 this process requires you to change the default password on initialreset login
1 Connect to the PLX35-NB2 webpage using the default credentials
2 After logging in the Access tab will be displayed to change the password
Note The other tabs are not available until the password change is complete
This step cannot be skipped
Local Configuration using the PLX35-NB2 Configuration Webpage PLX35-NB2 User Manual Network Bridge
Page 24 of 70 ProSoft Technology Inc
3 Select a password that is compatible with the following rules
Between 8 and 40 characters
At least one upper case letter
At least one lowercase letter
Contains at least one digit (0 through 9)
Contains at least one special character ($^amp()_+=-~)
4 Re-enter the new password in the Confirm Password field
5 After confirming the new password in the Confirm Password field click the
Apply changes button in the top right corner of the page
6 After the changes are applied you will be logged out and redirected to the login
page
PLX35-NB2 Local Configuration using the PLX35-NB2 Configuration Webpage Network Bridge User Manual
ProSoft Technology Inc Page 25 of 70
7 After logging in using the username and the new password future password
changes can be done from the Access tab as in the Configuring Login
Credentials section on page 21
Local Configuration using the PLX35-NB2 Configuration Webpage PLX35-NB2 User Manual Network Bridge
Page 26 of 70 ProSoft Technology Inc
45 File Relay
The LAN and WAN ports on the PLX35-NB2 are physically isolated The File Relay functionality enables simple and secure transfer of files across segmented networks
For example if the customer would like to back up all of their OT equipment configuration files on the server without wanting to create a link between the IT and OT network the PLX35-NB2 can be used to segment between the two networks
The File Relay tab allows you to use the SD card port on the device as a temporary storage medium for large files that can be automatically transferred to a remote location
Files can be copied to the PLX35-NB2 SD card from a FTPSFTP Client The files can then transferred to a remote FTPSFTP Server or via ProSoft Connect
Note that the option to transfer the files to ProSoft Connect is currently not operational It will be functional on the next ProSoft Connect Release
PLX35-NB2 Local Configuration using the PLX35-NB2 Configuration Webpage Network Bridge User Manual
ProSoft Technology Inc Page 27 of 70
1 In the Incoming section of the File Relay tab select the FTP or SFTP Protocol to enable FTP or SFTP Incoming file transfer
2 Use the following tables to enter the appropriate parameters
Incoming
Parameter Description
Protocol FTP (File Transfer Protocol) SFTP (Secure File Transfer Protocol)
User The user name is for uploading files through FTP to the modulersquos SD card The default value is f-relay
Password Password for FTP access The password must have at least 8 characters contain at least one uppercase letter one lowercase letter and one special character
Outgoing
Parameter Description
Protocol Protocol of the server used as final destination for the File Relay
Supported protocols for upload are FTPSFTPProSoft Connect
Note ProSoft Connect not available at this time
URL URL of the server used as final destination for the File Relay
Supported protocols for upload are FTPSFTPProSoft Connect
For FTP the format is specified in the field ftpuserhostportpath
For SFTP the format is sftpuserhostportpath
Password Password used to upload to the remote server You can view the configured
value by pressing the eye button
Password is used only for FTP
This field is greyed out for SFTP
This field is removed for ProSoft Connect
Local Configuration using the PLX35-NB2 Configuration Webpage PLX35-NB2 User Manual Network Bridge
Page 28 of 70 ProSoft Technology Inc
Host Key Public Key that authenticates SFTP Server and proves its identity to PLX35-NB2
client This should be copied from SFTP Server and pasted here
Used only for SFTP
This field is greyed out for FTP
This field is removed for ProSoft Connect
Keys supported RSA 2048 RSA 3072 RSA 4096 Ed25519 255
ECDSA nistp256 ECDSA nistp384 ECDSA nistp521
Keys unsupported DSA 1024 ECDSA secp256k1
Public Key from SFTP Server should be exported as OpenSSH format like
below
ssh-rsa
AAAAB3NzaC1yc2EAAAADAQABAAACAQDaE1+MsozgFb5JF6g6y1dh
lYfeyPTrsforNIKKfQRElKACOF3c6eRsSkUnOazfUWHLtCT2B49sx
gpteiDu4Phg01kECKjCvISeUuRmWX9CDbGUJNQBeawapZ7WRBIoSB
h0aua1ywcnvdMZ0dd16J9t+T49KRJtxG8iw17AKE5yTzBegsRmIv2
IWQV444w7+ZDcLR5BmSxuXAMm6VCvMpkp60xdfVFzKEkVWSgIAi
8E3quMH3+UOJHfCK3yH4byUFvhJqFfcqMsOHeQaiblnIjpvGL7VB
0gdAln2Igtd5nmyKUPHkBnvB26YKsa69P2Z8qfkpMZV3jKp0xHu
5CLEYG4fjlBKLSDVY49AU2oT6CS+ad++vMdD0boALiJfM08ztUbMB
KVkQDZ4FJDn4l8HZjJnOU8Ax3Jw7jghkisES3J4sKIPSvse8DR8+
iGzg6oYplZJhkbzEGJgHE46hIM8OvOYcsU7hfyaSRZOZtA0+UIg7t
KkraWofa8eZFa7OxEH8iJSW15Qcp2QMniDy6vd+QPuZr3byu0EVw6
Px6vqIPhKKLKEoz3lUxxH3c+T6CfPCVzSuhik523ZAZyjK0Nnimc
+MSmROE8hrPWSCg9uimIzGHWLWxjxbSmHRz42EdUi1rWA5Uv8q7vK
19xFgwji0wNLjlx8I3ZmcIehQ==
ecdsa-sha2-nistp384
AAAAE2VjZHNhLXNoYTItbmlzdHAzODQAAAAIbmlzdHAzODQAAABhB
DbqqXJXwsBDy+kGaAZbeHC02FL8p0xmXEQfy9X1yuXQTTbw5UHQg
iBzrj2hIEmnjbPG2ybOa98pUBuw1mM5ftDjKVTF35Ilave96BqJE
YyJYYH2y8Ve5qDDliwvZzyg==
Standard SSH2 format is NOT supported
---- BEGIN SSH2 PUBLIC KEY ----
AAAAB3NzaC1yc2EAAAADAQABAAABgQDanO7WbWaWl+Ukd2RJfvNTSlfeNUl
kzaQS17fCYfAX
GuAHjrVi3WxynQF9vyVan+0XAsfiFUhMRE+DaaLMzvjnmXIMFHcjhMFsHZ
k3RUOfF5d5Syd
1fuqMDj2+s2dcjidnkBRXF2Nq+Ii7rPCHtjmDgwE7b7dZxgG6erVs61Ybbr
9dAuUs7i5ri79
m3BCHtxLvFOOm1R27jEyizMRyOBswa5DJBL6skl8oK5fdgSdmVyy6iI88c
edD01ipwCt+X9
5l1jeFzXlIaL+NzshBs4vAjr3obgHWNiwEDdckw0RUFDFdbjmH55fvWAa
7M7lE+A8UFEa
MZ2LMqLdULwiOHb4TtVCoYfnQlrqEl8VFw8A77vH8KadGpZ2EuLZPo7cdYU
govb5pzgbmVHh
MiMaRjkVtdc118nPwdeO4CUn1mLIIWROSLf2JGTg2GTZipbT1Fge8e2wEO9
bHiDBORRU5PZP
RQOlQDnbtFnE4gswFdhvs4+tHaunw4wBVDIIol0=
---- END SSH2 PUBLIC KEY ----
PLX35-NB2 Local Configuration using the PLX35-NB2 Configuration Webpage Network Bridge User Manual
ProSoft Technology Inc Page 29 of 70
Note Host Key will be removed from the outgoing server configuration upon
downgrade from PLX35-NB2 15 release to any older firmware
SSH-Key SSH-Key is the public key that authenticates the SFTP Server user for file
transfer Once generated it should be copied to the SFTP Server as a pub file
and associated with the designated user
The SSH-Key pair generation takes place the first time it is requested
Subsequent requests return the same public key
SSH keys will be removed upon gateway factory reset
Used only for SFTP
This field is greyed out for FTP
This field is removed for ProSoft Connect
Daily Upload Time The upload time shown in the Local UI is UTC ndash similar with the time on the
Overview page Default time value is 0300
3 Click APPLY CHANGES when complete
Local Configuration using the PLX35-NB2 Configuration Webpage PLX35-NB2 User Manual Network Bridge
Page 30 of 70 ProSoft Technology Inc
451 Example 1 Transferring Files across Segmented Networks Using FTP
This example shows an incoming FTP to an outgoing FTP
On the LAN port the PLX35-NB2 acts as a FTP Server for the incoming files to a WinSCP Client The files will be temporarily stored in the PLX35-NB2 SD card
On the WAN port the PLX35-NB2 acts as a FTP Client to a Filezilla Server The files are pushed from the PLX35-NB2 to the Filezilla FTP Server
PLX35-NB2 Local Configuration using the PLX35-NB2 Configuration Webpage Network Bridge User Manual
ProSoft Technology Inc Page 31 of 70
1 From the WinSCP Client open a FTP session to PLX35-NB2 and transfer a few files to the upload folder on the PLX35-NB2 SD card
2 Click Ok
Local Configuration using the PLX35-NB2 Configuration Webpage PLX35-NB2 User Manual Network Bridge
Page 32 of 70 ProSoft Technology Inc
3 Log into the FTP Filezilla Server User admin Password Prosoft1234 Folder CFTP_Root)
PLX35-NB2 Local Configuration using the PLX35-NB2 Configuration Webpage Network Bridge User Manual
ProSoft Technology Inc Page 33 of 70
4 Start the server
Local Configuration using the PLX35-NB2 Configuration Webpage PLX35-NB2 User Manual Network Bridge
Page 34 of 70 ProSoft Technology Inc
5 At the configured Daily Upload Time set (hhmm default is 0300) The files from the PLX35-NB2 SD card upload folder will be time-stamped (yyyy-mm-dd) and transferred to the FTP Filezilla Server on folder CFTP_Root
PLX35-NB2 Local Configuration using the PLX35-NB2 Configuration Webpage Network Bridge User Manual
ProSoft Technology Inc Page 35 of 70
452 Example 2 Transferring Files Across Segmented Networks Using SFTP
This example shows an incoming SFTP to Outgoing SFTP
On the LAN port the PLX35-NB2 acts as a SFTP Server for the incoming files from the WinSCP Client The files will be temporarily stored on the SD card
On the WAN port the PLX35-NB2 acts as a SFTP Client to a Bitvise Server The files are pushed from the PLX35-NB2 to the Bitvise SFTP Server
Local Configuration using the PLX35-NB2 Configuration Webpage PLX35-NB2 User Manual Network Bridge
Page 36 of 70 ProSoft Technology Inc
1 From the WinSCP Client open a SFTP session to PLX35-NB2 and transfer few files to upload folder on PLX35-NB2 SD card
PLX35-NB2 Local Configuration using the PLX35-NB2 Configuration Webpage Network Bridge User Manual
ProSoft Technology Inc Page 37 of 70
Local Configuration using the PLX35-NB2 Configuration Webpage PLX35-NB2 User Manual Network Bridge
Page 38 of 70 ProSoft Technology Inc
2 On the Bitvise server managing public keys Generate a key on Bitvise Manage host keys export it as OpenSSH
format then copy the key to Host Key box into the PLX35-NB2
Generate SSH Key on PLX35-NB2 copy into a pub file and add it on
admin account on Bitvise server
PLX35-NB2 Local Configuration using the PLX35-NB2 Configuration Webpage Network Bridge User Manual
ProSoft Technology Inc Page 39 of 70
3 After the Bitvise server is started set the Daily Upload Time (hhmm
default is 0300) The files from the PLX35-NB2 SD card upload folder will be time-stamped (yyyy-mm-dd) and transferred to PC 2 FTP Bitvise Server on folder CSFTP_Root
Local Configuration using the PLX35-NB2 Configuration Webpage PLX35-NB2 User Manual Network Bridge
Page 40 of 70 ProSoft Technology Inc
46 SD Card
The SD Card tab allows you to Eject Mount Format and diagnose the PLX35-NB2 SD Card You can also optimize the SD Card in this tab
You can only access the SD Card from a FTPSFTP Client
1 Use the following tables to enter the appropriate parameters
SD Card
Parameter Description
Eject Recommended to be done before manually removing SD Card
Mount This allows the SD card to be visible to the PLX35-NB2 When the SD Card is not lsquomountedrsquo it will not be visible to the PLX35-NB2
File System Check Checks the SD Card for errors This should be used in case the SD Card cannot be mounted The page will be refreshed after the File System Check process is finished then the user can manually mount the SD Card using Mount button
Format Removes the data from the SD Card and creates a new file system (FAT32 type)
Note These options may be greyed out according to the SD card status
If the SD Card is not present the SD Card options are greyed out
If the SD Card is not mounted the EJECT and FORMAT buttons are greyed out
If the SD Card is mounted the MOUNT button is greyed out
PLX35-NB2 Local Configuration using the PLX35-NB2 Configuration Webpage Network Bridge User Manual
ProSoft Technology Inc Page 41 of 70
Space Management
Parameter Description
Reclaim Space Automatically cleans up the SD Card Default value is Disabled
High Water Mark () The system will start deleting files from the SD Card when this threshold is reached
Low Water Mark () The system will delete files from the SD Card until this threshold is reached
2 Click APPLY CHANGES when complete
Note The High and Low Water Mark values should be based on the size of the SD Card and the sizes of the uploaded files Setting inappropriate values might cause the deletion of files before the upload is performed
Local Configuration using the PLX35-NB2 Configuration Webpage PLX35-NB2 User Manual Network Bridge
Page 42 of 70 ProSoft Technology Inc
47 Viewing Gateway Log file Activity
1 Click on the ACTIVITY tab
Options on this page include search search filter options and a Download log file option
2 Click on the DOWNLOAD LOG FILE button to download a txt file to the download folder of your PC or laptop
Note Some options that appear in the configuration UI may not be available during management or configuration options within ProSoft Connect
PLX35-NB2 Local Configuration using the PLX35-NB2 Configuration Webpage Network Bridge User Manual
ProSoft Technology Inc Page 43 of 70
48 Importing a Configuration File
1 Select IMPORT CONFIGURATION from the setup icon located in the upper-right corner of any configuration page
2 Locate and select a configuration file to import and then click the Import button
Local Configuration using the PLX35-NB2 Configuration Webpage PLX35-NB2 User Manual Network Bridge
Page 44 of 70 ProSoft Technology Inc
49 Exporting a Configuration File
1 Select Export Configuration from the setup icon located in the upper-right corner of any configuration page
2 The gateway downloads a targz file to your PC or laptop Do not modify this file
PLX35-NB2 Local Configuration using the PLX35-NB2 Configuration Webpage Network Bridge User Manual
ProSoft Technology Inc Page 45 of 70
410 Updating the Firmware
Note Downgrading to old firmware versions
If running firmware version is 1213 or newer performing a downgrade to versions 1157 or 1024 is not supported
If running firmware version is 1231 or newer performing a downgrade to versions 1213 1157 or 1024 is not supported Note ProSoft Connect can also schedule updates to the latest firmware for multiple PLX35-NB2 gateways
1 Click the SETUP icon in the top-right corner of the page and then click
CHANGE FIRMWARE
This opens the Change firmware dialog
2 Click the CHOOSE FILE button and locate the firmware file 3 Select the file and click OPEN 4 Click the CHANGE button to load the new firmware 5 After the firmware update is complete refresh PLX35-NB2 webpage
Local Configuration using the PLX35-NB2 Configuration Webpage PLX35-NB2 User Manual Network Bridge
Page 46 of 70 ProSoft Technology Inc
411 Rebooting the Gateway
1 Click the SETUP icon in the upper-right corner of the page and then click REBOOT GATEWAY
This opens the Reboot gateway dialog
2 Click the REBOOT button when ready
PLX35-NB2 Local Configuration using the PLX35-NB2 Configuration Webpage Network Bridge User Manual
ProSoft Technology Inc Page 47 of 70
412 Factory Reset
The Factory Reset option will reset the PLX35-NB2 to its default configuration All custom configuration changes will be lost after this procedure
1 Press the cogwheel symbol in the top right corner of the page
2 In the drop down select the Factory reset option
3 Click the FACTORY RESET button in the pop-up message that appears on
the screen
A pop-up message will indicate the factory reset procedure has begun
Local Configuration using the PLX35-NB2 Configuration Webpage PLX35-NB2 User Manual Network Bridge
Page 48 of 70 ProSoft Technology Inc
4 After a few minutes the PLX35-NB2 will be available via its local UI using the default IP address (1921680250) and the default port (8080)
5 After the factory reset is complete the first login will be done using the default credentials (adminpassword) It will then require you to change the password as shown in the Initial Factory Reset Login section on page 23
PLX35-NB2 Cloud-based Management Using ProSoft Connect Network Bridge User Manual
ProSoft Technology Inc Page 49 of 70
5 Cloud-based Management Using ProSoft Connect
ProSoft Connect allows you to manage multiple gateways on the network through a secure VLAN tunnel via a webpage You can perform multiple tasks including activating setting up VPN clients perform configuration and maintenance and invite team members
51 Login and Activate ProSoft Connect
Obtaining the Activation Key
ProSoft Connect requires that you activate the PLX35-NB2 the first time you use it You must obtain an activation key from the gateway
1 Connect your gateway WAN port to a network that can reach the internet The MGMT LED will flash GREEN if the PLX35-NB2 can reach the internet and is not yet activated
2 Log in to the module from the LAN port as described in the section entitled Connecting to the PLX35-NB2 Webpagerdquo (page 14) This takes you to the Overview tab
3 Under Device Details click the ACTIVATE link to the right of the ProSoft Connect label
Note If the gateway is already connected to a ProSoft Connect account the link reads ldquoDeactivaterdquo
4 The gateway securely retrieves an alphanumeric activation key from ProSoft Connect that is only valid for three (3) hours Record this activation key
Note The module must be connected to the internet through the WAN port in order for the module to retrieve an activation key
5 Open a new tab in your web browser enter wwwprosoftio in the address bar and then press ENTER
Cloud-based Management Using ProSoft Connect PLX35-NB2 User Manual Network Bridge
Page 50 of 70 ProSoft Technology Inc
6 In the ProSoft Connect Login screen enter your ProSoft Connect login email and password and click LOGIN or click SIGN UP to create a new account Login credentials are not interchangeable between ProSoft Connect and the local interface
7 After you are logged in you can take a tour of the features of ProSoft Connect by clicking TAKE THE TOUR Or you can skip the tour to configure the gateway
PLX35-NB2 Cloud-based Management Using ProSoft Connect Network Bridge User Manual
ProSoft Technology Inc Page 51 of 70
8 When ready activate the PLX35-NB2 within the tour or you can click on the ADD GATEWAY button from the Gateways tab
9 ProSoft Connect prompts you for the activation key that you recorded earlier Click ACTIVATE
Cloud-based Management Using ProSoft Connect PLX35-NB2 User Manual Network Bridge
Page 52 of 70 ProSoft Technology Inc
10 Upon successful activation the PLX35-NB2 appears on the Gateways page
PLX35-NB2 Cloud-based Management Using ProSoft Connect Network Bridge User Manual
ProSoft Technology Inc Page 53 of 70
52 Creating and Connecting a new VPN Client
ProSoft Connect uses your native Windows VPN client for secure remote access
The first time you intend to establish a VPN connection you must set up the client and then connect to it Initial VPN client configuration is only done once and is described in the following steps If you already have a ProSoft Connect VPN Client established in your Network Connections folder you do not need to perform these steps
Once your PLX35-NB2 is activated the gateway is displayed on the Gateways page
Cloud-based Management Using ProSoft Connect PLX35-NB2 User Manual Network Bridge
Page 54 of 70 ProSoft Technology Inc
1 In the Gateways tab click on the CONNECT button of the gateway profile
2 Assign the PCrsquos IP address and subnet mask
PLX35-NB2 Cloud-based Management Using ProSoft Connect Network Bridge User Manual
ProSoft Technology Inc Page 55 of 70
3 The system generates a unique secure one-time use username
4 Click the COPY TO CLIPBOARD button to save this username 5 Click SHOW ME HOW TO SETUP MY VPN CLIENT This opens the Set Up VPN
Client in ProSoft Connect dialog
Cloud-based Management Using ProSoft Connect PLX35-NB2 User Manual Network Bridge
Page 56 of 70 ProSoft Technology Inc
6 Click on the INITIAL CONFIGURATION (ONE-TIME SETUP) option Follow the tutorial to complete the setup The tutorial also shows you how to connect to the VPN tunnel
PLX35-NB2 Cloud-based Management Using ProSoft Connect Network Bridge User Manual
ProSoft Technology Inc Page 57 of 70
521 Verifying the VPN Connection
The module on the Gateways page of ProSoft Connect provides a VPN indicator as shown
You can view the connection status by hovering over the VPN icon or by hovering over the status at the top of the page See the next section for more details
This indicator is grayed out if there is no connection established However you can hover over this indicator to obtain more information about the connection
The example above shows that both the gateway and the user are connected to the VPN server
Cloud-based Management Using ProSoft Connect PLX35-NB2 User Manual Network Bridge
Page 58 of 70 ProSoft Technology Inc
If only one part of the tunnel connection is established the indication may appear as shown below
This example shows a connection between the gateway and the VPN server However it shows the user as Disconnected In this case ProSoft Connect may be waiting for the user to provide a user name in order to connect to the VPN
PLX35-NB2 Cloud-based Management Using ProSoft Connect Network Bridge User Manual
ProSoft Technology Inc Page 59 of 70
53 Using ProSoft Connect to Configure the PLX35-NB2
All configuration tasks may be performed using ProSoft Connect You do not need to use the modules internal web server to configure the module or edit existing configurations
To access configuration parameters click on the module name
This opens the gateways configuration pages
In addition to the normal features of ProSoft Connect these configuration pages are exclusive to the PLX35-NB2 The configuration tabs are the same as those described under Local Configuration using the Gateways Configuration Webpagerdquo on page 14
Cloud-based Management Using ProSoft Connect PLX35-NB2 User Manual Network Bridge
Page 60 of 70 ProSoft Technology Inc
54 Adding Team Members
Within ProSoft Connect you can invite team members to your account This allows others to securely access the remote site and perform maintenance and configuration functions on the gateway once invites are accepted
1 Click on the Team icon
2 Click on the INVITE TEAM MEMBERS button located in the upper-right hand corner of the page
PLX35-NB2 Cloud-based Management Using ProSoft Connect Network Bridge User Manual
ProSoft Technology Inc Page 61 of 70
3 The Invite New Team Member dialog opens
4 Enter the information and the project role of the person you want to invite
Note An email address can only be associated with one ProSoft Connect account at a time
5 Modify the Message dialog to send a unique message to the invitees 6 When you are done click the SEND INVITATION button You should receive an
ldquoinvitation sent successfullyrdquo message if the email address was valid You can edit a memberrsquos access rights once the invite is sent
Cloud-based Management Using ProSoft Connect PLX35-NB2 User Manual Network Bridge
Page 62 of 70 ProSoft Technology Inc
541 Editing Team Member Access
As an administrator you can control the type of access rights assigned to your team members When a team member accepts an invitation a card appears on the Team page of ProSoft Connect
1 Click on the EDIT ACCESS option
2 This opens the access dialog for the new team member Initially access
defaults to Connect only which means that that user is allowed to create a tunnel but is not allowed to configure a gateway
3 Change this users access rights by clicking on any of the first 3 access selections and then click the SAVE ACCESS button
PLX35-NB2 Cloud-based Management Using ProSoft Connect Network Bridge User Manual
ProSoft Technology Inc Page 63 of 70
55 Changing Firmware
You can schedule a firmware change for multiple gateways or a single gateway through ProSoft Connect The are two ways to start the firmware change process
i Click the firmware CHANGE hyperlink in the Device Details block
ii Select CHANGE FIRMWARE from the setup icon in the top-right corner of every configuration page
Cloud-based Management Using ProSoft Connect PLX35-NB2 User Manual Network Bridge
Page 64 of 70 ProSoft Technology Inc
1 Click on the CHANGE FIRMWARE option to open the Firmware Upgrade dialog
This dialog lists the most recent firmware versions and details about this version
2 Select the version that you want to install by clicking the correct versions radio button
At this point you have two options
i Change Now - Allows you select additional gateways for upgrade and then immediately performs the upgrade
ii Schedule for Later - Allows you to select additional gateways for upgrade and then allows you to schedule a data and time for the upgrade to occur
PLX35-NB2 Cloud-based Management Using ProSoft Connect Network Bridge User Manual
ProSoft Technology Inc Page 65 of 70
Change Now
1 With the correct firmware version selected click the CHANGE NOW button You are prompted as to whether or not you want to upgrade other gateways
2 Choose any available gateways that you want to upgrade if applicable 3 Click the APPLY ONLY TO THIS GATEWAY button if you have do not need to
upgrade additional gateways or click the APPLY TO THIS GATEWAY AND
SELECTED button to upgrade firmware on the current gateway and any selected gateways
4 The firmware upgrade starts immediately
Schedule for Later
1 With the correct firmware version selected click the SCHEDULE FOR LATER button You are prompted as to whether or not you want to schedule upgrades for other gateways
Cloud-based Management Using ProSoft Connect PLX35-NB2 User Manual Network Bridge
Page 66 of 70 ProSoft Technology Inc
2 If you dont want to schedule upgrades for other gateways click the APPLY
ONLY TO THIS GATEWAY button to schedule the upgrade
3 Schedule the date and time for the firmware change to occur
4 Click the SCHEDULE button
5 If you want to schedule changes for other gateways use the APPLY TO THIS
GATEWAY AND SELECTED button and follow the same procedure
PLX35-NB2 Ethernet Cable Specifications Network Bridge User Manual
ProSoft Technology Inc Page 67 of 70
6 Ethernet Cable Specifications
ProSoft recommends using using a category 5 (or better) Ethernet cable with the PLX35-NB2 A category 5 cable has four twisted pairs of wire that are color-coded and cannot be swapped The gateway only uses two of the four pairs when running at 10 MBit or 100 MBit speeds
The Ethernet port on the gateway automatically detects the network speed and cable type and use the appropriate pins to send and receive Ethernet signals Use either a standard Ethernet straight-through cable or a crossover cable when connecting the gateway to an Ethernet hub a 101001000 Base-T Ethernet switch or directly to a PC
61 Ethernet Cable Configuration
Note The standard connector view shown is color-coded for a straight-through cable
Crossover cable Straight- through cable
RJ-45 PIN RJ-45 PIN
1 Rx+ 3 Tx+
2 Rx- 6 Tx-
3 Tx+ 1 Rx+
6 Tx- 2 Rx-
RJ-45 PIN RJ-45 PIN
1 Rx+ 1 Tx+
2 Rx- 2 Tx-
3 Tx+ 3 Rx+
6 Tx- 6 Rx-
Support Service amp Warranty PLX35-NB2 User Manual Network Bridge
Page 68 of 70 ProSoft Technology Inc
7 Support Service amp Warranty
71 Contacting Technical Support
With ProSoft Connect you may click on the Support link at any time to initiate a chat with Support about issues in ProSoft Connect or gateways managed by ProSoft Connect
ProSoft Technology Inc is committed to providing the most efficient and effective support possible Before calling please gather the following information to assist in expediting this process
1 Product Version Number 2 System architecture 3 Network details
If the issue is hardware related we will also need information regarding
1 Module configuration and associated ladder files if any 2 Module operation and any unusual behavior 3 ConfigurationDebug status information 4 LED patterns 5 Details about the interfaced serial Ethernet or Fieldbus devices
Note For technical support calls within the United States ProSoftrsquos 247 after-hours phone support is available for urgent plant-down issues
PLX35-NB2 Support Service amp Warranty Network Bridge User Manual
ProSoft Technology Inc Page 69 of 70
North America (Corporate Location) Europe Middle East Africa Regional Office
Phone +16617165100 infoprosoft-technologycom Languages spoken English Spanish REGIONAL TECH SUPPORT supportprosoft-technologycom
Phone +33(0)534368720 franceprosoft-technologycom Languages spoken French English REGIONAL TECH SUPPORT supportemeaprosoft-technologycom
Latin America Regional Office Asia Pacific Regional Office
Phone +522222641814 latinamprosoft-technologycom Languages spoken Spanish English REGIONAL TECH SUPPORT supportlaprosoft-technologycom
Phone +60322471898 asiapcprosoft-technologycom Languages spoken Bahasa Chinese English Japanese Korean REGIONAL TECH SUPPORT supportapprosoft-technologycom
For additional ProSoft Technology contacts in your area please visit httpswwwprosoft-technologycomAbout-UsContact-Us
72 Warranty Information
For complete details regarding ProSoft Technologyrsquos TERMS amp CONDITIONS OF SALE WARRANTY SUPPORT SERVICE AND RETURN MATERIAL AUTHORIZATION INSTRUCTIONS please see the documents at wwwprosoft-technologycomlegal
PLX35-NB2 Support Service amp Warranty Network Bridge User Manual
ProSoft Technology Inc Page 70 of 70
Index
A
About the PLX35-NB2 Network Bridge bull 6 Adding Team Members bull 61 Agency Approvals and Certifications bull 3
C
Cloud-based Management using ProSoft Connect bull 50 Configuring User Access bull 20 Connecting to the PLX35-NB2 Web Page bull 14 50 Contacting Technical Support bull 8 69 Content Disclaimer bull 2 Create a new VPN Client bull 54
E
Editing Team Member Access bull 63 Ethernet Cable Configuration bull 68 Ethernet Cable Specifications bull 68 Exporting a Configuring File bull 45
H
How to Contact Us bull 2
I
Important Installation Instructions bull 3 Installing the PLX35-NB2 bull 11
J
Jumper Information bull 8
L
LED Indicators bull 12 Local Configuration using the Gateways Configuration
Webpage bull 14 60 Login and Activate ProSoft Connect bull 50
P
PLX35-NB2 Package Contents bull 8
R
Rebooting the Gateway bull 47
S
Setting Gateway Configuration Parameters bull 16 Specifications bull 7 Start Here bull 6 Support Service amp Warranty bull 69
U
Updating Firmware bull 64 Updating the Gateways Firmware (NB2) bull 46 Using ProSoft Connect to Configure the PLX35-NB2 bull
60
V
Verifying the VPN Connection bull 58 Viewing Gateway Logfile Activity (NB2) bull 43 Viewing the Overview Page bull 15
W
Warranty Information bull 70
Y
Your Feedback Please bull 2

Local Configuration using the PLX35-NB2 Configuration Webpage PLX35-NB2 User Manual Network Bridge
Page 18 of 70 ProSoft Technology Inc
Wide Area Network (WAN)
Parameter Description
DHCP Client This is set to Enabled by default If your administrator wants to assign a static IP this should be set to Disabled
If Disabled you must supply the following information IP - The IP address assigned to the WAN port Subnet - Enter the subnet address Gateway - Enter the gateway address for this subnet DNS 1 - Enter the Domain Name Server IP provided to your system DNS 2 - Enter the backup Domain Name Server IP provided to your system
VLAN ID If the gateway is part of a VLAN enter the VLAN ID
3 Click the APPLY CHANGES button when complete
PLX35-NB2 Local Configuration using the PLX35-NB2 Configuration Webpage Network Bridge User Manual
ProSoft Technology Inc Page 19 of 70
431 Open Source Software and License Information
To view a list of the software and licenses contained in the PLX35-NB2 click on the LICENSES link at the bottom of the Gateway tab
A list of the Open Source software and its license terms are displayed
Local Configuration using the PLX35-NB2 Configuration Webpage PLX35-NB2 User Manual Network Bridge
Page 20 of 70 ProSoft Technology Inc
License Details
Each entry can be expanded
PLX35-NB2 Local Configuration using the PLX35-NB2 Configuration Webpage Network Bridge User Manual
ProSoft Technology Inc Page 21 of 70
44 Configuring Login Credentials
The gateway is shipped with the following login defaults
User admin
Password password
The Access tab allows you to change the defaults
1 Click on the Access tab to view the Access page
This page allows you to set up the users that can manage and configure this gateway The Advanced Configuration link allows you to restrict access based on user
2 Enter a user name 3 Enter a password 4 Confirm the password by retyping it
Local Configuration using the PLX35-NB2 Configuration Webpage PLX35-NB2 User Manual Network Bridge
Page 22 of 70 ProSoft Technology Inc
Advanced Configuration
1 Click on the Advanced Configuration link
2 Select the Web Protocol Select HTTP or HTTPS 3 Choose the port depending on what protocol is selected 4 Click APPLY CHANGES when complete
PLX35-NB2 Local Configuration using the PLX35-NB2 Configuration Webpage Network Bridge User Manual
ProSoft Technology Inc Page 23 of 70
441 Initial Factory Reset Login
This procedure is used for brand new units or resetting the PLX35-NB2 to the default configuration The default credentials are as follows
User admin
Password password
Note Beginning with PLX35-NB2 firmware v15 this process requires you to change the default password on initialreset login
1 Connect to the PLX35-NB2 webpage using the default credentials
2 After logging in the Access tab will be displayed to change the password
Note The other tabs are not available until the password change is complete
This step cannot be skipped
Local Configuration using the PLX35-NB2 Configuration Webpage PLX35-NB2 User Manual Network Bridge
Page 24 of 70 ProSoft Technology Inc
3 Select a password that is compatible with the following rules
Between 8 and 40 characters
At least one upper case letter
At least one lowercase letter
Contains at least one digit (0 through 9)
Contains at least one special character ($^amp()_+=-~)
4 Re-enter the new password in the Confirm Password field
5 After confirming the new password in the Confirm Password field click the
Apply changes button in the top right corner of the page
6 After the changes are applied you will be logged out and redirected to the login
page
PLX35-NB2 Local Configuration using the PLX35-NB2 Configuration Webpage Network Bridge User Manual
ProSoft Technology Inc Page 25 of 70
7 After logging in using the username and the new password future password
changes can be done from the Access tab as in the Configuring Login
Credentials section on page 21
Local Configuration using the PLX35-NB2 Configuration Webpage PLX35-NB2 User Manual Network Bridge
Page 26 of 70 ProSoft Technology Inc
45 File Relay
The LAN and WAN ports on the PLX35-NB2 are physically isolated The File Relay functionality enables simple and secure transfer of files across segmented networks
For example if the customer would like to back up all of their OT equipment configuration files on the server without wanting to create a link between the IT and OT network the PLX35-NB2 can be used to segment between the two networks
The File Relay tab allows you to use the SD card port on the device as a temporary storage medium for large files that can be automatically transferred to a remote location
Files can be copied to the PLX35-NB2 SD card from a FTPSFTP Client The files can then transferred to a remote FTPSFTP Server or via ProSoft Connect
Note that the option to transfer the files to ProSoft Connect is currently not operational It will be functional on the next ProSoft Connect Release
PLX35-NB2 Local Configuration using the PLX35-NB2 Configuration Webpage Network Bridge User Manual
ProSoft Technology Inc Page 27 of 70
1 In the Incoming section of the File Relay tab select the FTP or SFTP Protocol to enable FTP or SFTP Incoming file transfer
2 Use the following tables to enter the appropriate parameters
Incoming
Parameter Description
Protocol FTP (File Transfer Protocol) SFTP (Secure File Transfer Protocol)
User The user name is for uploading files through FTP to the modulersquos SD card The default value is f-relay
Password Password for FTP access The password must have at least 8 characters contain at least one uppercase letter one lowercase letter and one special character
Outgoing
Parameter Description
Protocol Protocol of the server used as final destination for the File Relay
Supported protocols for upload are FTPSFTPProSoft Connect
Note ProSoft Connect not available at this time
URL URL of the server used as final destination for the File Relay
Supported protocols for upload are FTPSFTPProSoft Connect
For FTP the format is specified in the field ftpuserhostportpath
For SFTP the format is sftpuserhostportpath
Password Password used to upload to the remote server You can view the configured
value by pressing the eye button
Password is used only for FTP
This field is greyed out for SFTP
This field is removed for ProSoft Connect
Local Configuration using the PLX35-NB2 Configuration Webpage PLX35-NB2 User Manual Network Bridge
Page 28 of 70 ProSoft Technology Inc
Host Key Public Key that authenticates SFTP Server and proves its identity to PLX35-NB2
client This should be copied from SFTP Server and pasted here
Used only for SFTP
This field is greyed out for FTP
This field is removed for ProSoft Connect
Keys supported RSA 2048 RSA 3072 RSA 4096 Ed25519 255
ECDSA nistp256 ECDSA nistp384 ECDSA nistp521
Keys unsupported DSA 1024 ECDSA secp256k1
Public Key from SFTP Server should be exported as OpenSSH format like
below
ssh-rsa
AAAAB3NzaC1yc2EAAAADAQABAAACAQDaE1+MsozgFb5JF6g6y1dh
lYfeyPTrsforNIKKfQRElKACOF3c6eRsSkUnOazfUWHLtCT2B49sx
gpteiDu4Phg01kECKjCvISeUuRmWX9CDbGUJNQBeawapZ7WRBIoSB
h0aua1ywcnvdMZ0dd16J9t+T49KRJtxG8iw17AKE5yTzBegsRmIv2
IWQV444w7+ZDcLR5BmSxuXAMm6VCvMpkp60xdfVFzKEkVWSgIAi
8E3quMH3+UOJHfCK3yH4byUFvhJqFfcqMsOHeQaiblnIjpvGL7VB
0gdAln2Igtd5nmyKUPHkBnvB26YKsa69P2Z8qfkpMZV3jKp0xHu
5CLEYG4fjlBKLSDVY49AU2oT6CS+ad++vMdD0boALiJfM08ztUbMB
KVkQDZ4FJDn4l8HZjJnOU8Ax3Jw7jghkisES3J4sKIPSvse8DR8+
iGzg6oYplZJhkbzEGJgHE46hIM8OvOYcsU7hfyaSRZOZtA0+UIg7t
KkraWofa8eZFa7OxEH8iJSW15Qcp2QMniDy6vd+QPuZr3byu0EVw6
Px6vqIPhKKLKEoz3lUxxH3c+T6CfPCVzSuhik523ZAZyjK0Nnimc
+MSmROE8hrPWSCg9uimIzGHWLWxjxbSmHRz42EdUi1rWA5Uv8q7vK
19xFgwji0wNLjlx8I3ZmcIehQ==
ecdsa-sha2-nistp384
AAAAE2VjZHNhLXNoYTItbmlzdHAzODQAAAAIbmlzdHAzODQAAABhB
DbqqXJXwsBDy+kGaAZbeHC02FL8p0xmXEQfy9X1yuXQTTbw5UHQg
iBzrj2hIEmnjbPG2ybOa98pUBuw1mM5ftDjKVTF35Ilave96BqJE
YyJYYH2y8Ve5qDDliwvZzyg==
Standard SSH2 format is NOT supported
---- BEGIN SSH2 PUBLIC KEY ----
AAAAB3NzaC1yc2EAAAADAQABAAABgQDanO7WbWaWl+Ukd2RJfvNTSlfeNUl
kzaQS17fCYfAX
GuAHjrVi3WxynQF9vyVan+0XAsfiFUhMRE+DaaLMzvjnmXIMFHcjhMFsHZ
k3RUOfF5d5Syd
1fuqMDj2+s2dcjidnkBRXF2Nq+Ii7rPCHtjmDgwE7b7dZxgG6erVs61Ybbr
9dAuUs7i5ri79
m3BCHtxLvFOOm1R27jEyizMRyOBswa5DJBL6skl8oK5fdgSdmVyy6iI88c
edD01ipwCt+X9
5l1jeFzXlIaL+NzshBs4vAjr3obgHWNiwEDdckw0RUFDFdbjmH55fvWAa
7M7lE+A8UFEa
MZ2LMqLdULwiOHb4TtVCoYfnQlrqEl8VFw8A77vH8KadGpZ2EuLZPo7cdYU
govb5pzgbmVHh
MiMaRjkVtdc118nPwdeO4CUn1mLIIWROSLf2JGTg2GTZipbT1Fge8e2wEO9
bHiDBORRU5PZP
RQOlQDnbtFnE4gswFdhvs4+tHaunw4wBVDIIol0=
---- END SSH2 PUBLIC KEY ----
PLX35-NB2 Local Configuration using the PLX35-NB2 Configuration Webpage Network Bridge User Manual
ProSoft Technology Inc Page 29 of 70
Note Host Key will be removed from the outgoing server configuration upon
downgrade from PLX35-NB2 15 release to any older firmware
SSH-Key SSH-Key is the public key that authenticates the SFTP Server user for file
transfer Once generated it should be copied to the SFTP Server as a pub file
and associated with the designated user
The SSH-Key pair generation takes place the first time it is requested
Subsequent requests return the same public key
SSH keys will be removed upon gateway factory reset
Used only for SFTP
This field is greyed out for FTP
This field is removed for ProSoft Connect
Daily Upload Time The upload time shown in the Local UI is UTC ndash similar with the time on the
Overview page Default time value is 0300
3 Click APPLY CHANGES when complete
Local Configuration using the PLX35-NB2 Configuration Webpage PLX35-NB2 User Manual Network Bridge
Page 30 of 70 ProSoft Technology Inc
451 Example 1 Transferring Files across Segmented Networks Using FTP
This example shows an incoming FTP to an outgoing FTP
On the LAN port the PLX35-NB2 acts as a FTP Server for the incoming files to a WinSCP Client The files will be temporarily stored in the PLX35-NB2 SD card
On the WAN port the PLX35-NB2 acts as a FTP Client to a Filezilla Server The files are pushed from the PLX35-NB2 to the Filezilla FTP Server
PLX35-NB2 Local Configuration using the PLX35-NB2 Configuration Webpage Network Bridge User Manual
ProSoft Technology Inc Page 31 of 70
1 From the WinSCP Client open a FTP session to PLX35-NB2 and transfer a few files to the upload folder on the PLX35-NB2 SD card
2 Click Ok
Local Configuration using the PLX35-NB2 Configuration Webpage PLX35-NB2 User Manual Network Bridge
Page 32 of 70 ProSoft Technology Inc
3 Log into the FTP Filezilla Server User admin Password Prosoft1234 Folder CFTP_Root)
PLX35-NB2 Local Configuration using the PLX35-NB2 Configuration Webpage Network Bridge User Manual
ProSoft Technology Inc Page 33 of 70
4 Start the server
Local Configuration using the PLX35-NB2 Configuration Webpage PLX35-NB2 User Manual Network Bridge
Page 34 of 70 ProSoft Technology Inc
5 At the configured Daily Upload Time set (hhmm default is 0300) The files from the PLX35-NB2 SD card upload folder will be time-stamped (yyyy-mm-dd) and transferred to the FTP Filezilla Server on folder CFTP_Root
PLX35-NB2 Local Configuration using the PLX35-NB2 Configuration Webpage Network Bridge User Manual
ProSoft Technology Inc Page 35 of 70
452 Example 2 Transferring Files Across Segmented Networks Using SFTP
This example shows an incoming SFTP to Outgoing SFTP
On the LAN port the PLX35-NB2 acts as a SFTP Server for the incoming files from the WinSCP Client The files will be temporarily stored on the SD card
On the WAN port the PLX35-NB2 acts as a SFTP Client to a Bitvise Server The files are pushed from the PLX35-NB2 to the Bitvise SFTP Server
Local Configuration using the PLX35-NB2 Configuration Webpage PLX35-NB2 User Manual Network Bridge
Page 36 of 70 ProSoft Technology Inc
1 From the WinSCP Client open a SFTP session to PLX35-NB2 and transfer few files to upload folder on PLX35-NB2 SD card
PLX35-NB2 Local Configuration using the PLX35-NB2 Configuration Webpage Network Bridge User Manual
ProSoft Technology Inc Page 37 of 70
Local Configuration using the PLX35-NB2 Configuration Webpage PLX35-NB2 User Manual Network Bridge
Page 38 of 70 ProSoft Technology Inc
2 On the Bitvise server managing public keys Generate a key on Bitvise Manage host keys export it as OpenSSH
format then copy the key to Host Key box into the PLX35-NB2
Generate SSH Key on PLX35-NB2 copy into a pub file and add it on
admin account on Bitvise server
PLX35-NB2 Local Configuration using the PLX35-NB2 Configuration Webpage Network Bridge User Manual
ProSoft Technology Inc Page 39 of 70
3 After the Bitvise server is started set the Daily Upload Time (hhmm
default is 0300) The files from the PLX35-NB2 SD card upload folder will be time-stamped (yyyy-mm-dd) and transferred to PC 2 FTP Bitvise Server on folder CSFTP_Root
Local Configuration using the PLX35-NB2 Configuration Webpage PLX35-NB2 User Manual Network Bridge
Page 40 of 70 ProSoft Technology Inc
46 SD Card
The SD Card tab allows you to Eject Mount Format and diagnose the PLX35-NB2 SD Card You can also optimize the SD Card in this tab
You can only access the SD Card from a FTPSFTP Client
1 Use the following tables to enter the appropriate parameters
SD Card
Parameter Description
Eject Recommended to be done before manually removing SD Card
Mount This allows the SD card to be visible to the PLX35-NB2 When the SD Card is not lsquomountedrsquo it will not be visible to the PLX35-NB2
File System Check Checks the SD Card for errors This should be used in case the SD Card cannot be mounted The page will be refreshed after the File System Check process is finished then the user can manually mount the SD Card using Mount button
Format Removes the data from the SD Card and creates a new file system (FAT32 type)
Note These options may be greyed out according to the SD card status
If the SD Card is not present the SD Card options are greyed out
If the SD Card is not mounted the EJECT and FORMAT buttons are greyed out
If the SD Card is mounted the MOUNT button is greyed out
PLX35-NB2 Local Configuration using the PLX35-NB2 Configuration Webpage Network Bridge User Manual
ProSoft Technology Inc Page 41 of 70
Space Management
Parameter Description
Reclaim Space Automatically cleans up the SD Card Default value is Disabled
High Water Mark () The system will start deleting files from the SD Card when this threshold is reached
Low Water Mark () The system will delete files from the SD Card until this threshold is reached
2 Click APPLY CHANGES when complete
Note The High and Low Water Mark values should be based on the size of the SD Card and the sizes of the uploaded files Setting inappropriate values might cause the deletion of files before the upload is performed
Local Configuration using the PLX35-NB2 Configuration Webpage PLX35-NB2 User Manual Network Bridge
Page 42 of 70 ProSoft Technology Inc
47 Viewing Gateway Log file Activity
1 Click on the ACTIVITY tab
Options on this page include search search filter options and a Download log file option
2 Click on the DOWNLOAD LOG FILE button to download a txt file to the download folder of your PC or laptop
Note Some options that appear in the configuration UI may not be available during management or configuration options within ProSoft Connect
PLX35-NB2 Local Configuration using the PLX35-NB2 Configuration Webpage Network Bridge User Manual
ProSoft Technology Inc Page 43 of 70
48 Importing a Configuration File
1 Select IMPORT CONFIGURATION from the setup icon located in the upper-right corner of any configuration page
2 Locate and select a configuration file to import and then click the Import button
Local Configuration using the PLX35-NB2 Configuration Webpage PLX35-NB2 User Manual Network Bridge
Page 44 of 70 ProSoft Technology Inc
49 Exporting a Configuration File
1 Select Export Configuration from the setup icon located in the upper-right corner of any configuration page
2 The gateway downloads a targz file to your PC or laptop Do not modify this file
PLX35-NB2 Local Configuration using the PLX35-NB2 Configuration Webpage Network Bridge User Manual
ProSoft Technology Inc Page 45 of 70
410 Updating the Firmware
Note Downgrading to old firmware versions
If running firmware version is 1213 or newer performing a downgrade to versions 1157 or 1024 is not supported
If running firmware version is 1231 or newer performing a downgrade to versions 1213 1157 or 1024 is not supported Note ProSoft Connect can also schedule updates to the latest firmware for multiple PLX35-NB2 gateways
1 Click the SETUP icon in the top-right corner of the page and then click
CHANGE FIRMWARE
This opens the Change firmware dialog
2 Click the CHOOSE FILE button and locate the firmware file 3 Select the file and click OPEN 4 Click the CHANGE button to load the new firmware 5 After the firmware update is complete refresh PLX35-NB2 webpage
Local Configuration using the PLX35-NB2 Configuration Webpage PLX35-NB2 User Manual Network Bridge
Page 46 of 70 ProSoft Technology Inc
411 Rebooting the Gateway
1 Click the SETUP icon in the upper-right corner of the page and then click REBOOT GATEWAY
This opens the Reboot gateway dialog
2 Click the REBOOT button when ready
PLX35-NB2 Local Configuration using the PLX35-NB2 Configuration Webpage Network Bridge User Manual
ProSoft Technology Inc Page 47 of 70
412 Factory Reset
The Factory Reset option will reset the PLX35-NB2 to its default configuration All custom configuration changes will be lost after this procedure
1 Press the cogwheel symbol in the top right corner of the page
2 In the drop down select the Factory reset option
3 Click the FACTORY RESET button in the pop-up message that appears on
the screen
A pop-up message will indicate the factory reset procedure has begun
Local Configuration using the PLX35-NB2 Configuration Webpage PLX35-NB2 User Manual Network Bridge
Page 48 of 70 ProSoft Technology Inc
4 After a few minutes the PLX35-NB2 will be available via its local UI using the default IP address (1921680250) and the default port (8080)
5 After the factory reset is complete the first login will be done using the default credentials (adminpassword) It will then require you to change the password as shown in the Initial Factory Reset Login section on page 23
PLX35-NB2 Cloud-based Management Using ProSoft Connect Network Bridge User Manual
ProSoft Technology Inc Page 49 of 70
5 Cloud-based Management Using ProSoft Connect
ProSoft Connect allows you to manage multiple gateways on the network through a secure VLAN tunnel via a webpage You can perform multiple tasks including activating setting up VPN clients perform configuration and maintenance and invite team members
51 Login and Activate ProSoft Connect
Obtaining the Activation Key
ProSoft Connect requires that you activate the PLX35-NB2 the first time you use it You must obtain an activation key from the gateway
1 Connect your gateway WAN port to a network that can reach the internet The MGMT LED will flash GREEN if the PLX35-NB2 can reach the internet and is not yet activated
2 Log in to the module from the LAN port as described in the section entitled Connecting to the PLX35-NB2 Webpagerdquo (page 14) This takes you to the Overview tab
3 Under Device Details click the ACTIVATE link to the right of the ProSoft Connect label
Note If the gateway is already connected to a ProSoft Connect account the link reads ldquoDeactivaterdquo
4 The gateway securely retrieves an alphanumeric activation key from ProSoft Connect that is only valid for three (3) hours Record this activation key
Note The module must be connected to the internet through the WAN port in order for the module to retrieve an activation key
5 Open a new tab in your web browser enter wwwprosoftio in the address bar and then press ENTER
Cloud-based Management Using ProSoft Connect PLX35-NB2 User Manual Network Bridge
Page 50 of 70 ProSoft Technology Inc
6 In the ProSoft Connect Login screen enter your ProSoft Connect login email and password and click LOGIN or click SIGN UP to create a new account Login credentials are not interchangeable between ProSoft Connect and the local interface
7 After you are logged in you can take a tour of the features of ProSoft Connect by clicking TAKE THE TOUR Or you can skip the tour to configure the gateway
PLX35-NB2 Cloud-based Management Using ProSoft Connect Network Bridge User Manual
ProSoft Technology Inc Page 51 of 70
8 When ready activate the PLX35-NB2 within the tour or you can click on the ADD GATEWAY button from the Gateways tab
9 ProSoft Connect prompts you for the activation key that you recorded earlier Click ACTIVATE
Cloud-based Management Using ProSoft Connect PLX35-NB2 User Manual Network Bridge
Page 52 of 70 ProSoft Technology Inc
10 Upon successful activation the PLX35-NB2 appears on the Gateways page
PLX35-NB2 Cloud-based Management Using ProSoft Connect Network Bridge User Manual
ProSoft Technology Inc Page 53 of 70
52 Creating and Connecting a new VPN Client
ProSoft Connect uses your native Windows VPN client for secure remote access
The first time you intend to establish a VPN connection you must set up the client and then connect to it Initial VPN client configuration is only done once and is described in the following steps If you already have a ProSoft Connect VPN Client established in your Network Connections folder you do not need to perform these steps
Once your PLX35-NB2 is activated the gateway is displayed on the Gateways page
Cloud-based Management Using ProSoft Connect PLX35-NB2 User Manual Network Bridge
Page 54 of 70 ProSoft Technology Inc
1 In the Gateways tab click on the CONNECT button of the gateway profile
2 Assign the PCrsquos IP address and subnet mask
PLX35-NB2 Cloud-based Management Using ProSoft Connect Network Bridge User Manual
ProSoft Technology Inc Page 55 of 70
3 The system generates a unique secure one-time use username
4 Click the COPY TO CLIPBOARD button to save this username 5 Click SHOW ME HOW TO SETUP MY VPN CLIENT This opens the Set Up VPN
Client in ProSoft Connect dialog
Cloud-based Management Using ProSoft Connect PLX35-NB2 User Manual Network Bridge
Page 56 of 70 ProSoft Technology Inc
6 Click on the INITIAL CONFIGURATION (ONE-TIME SETUP) option Follow the tutorial to complete the setup The tutorial also shows you how to connect to the VPN tunnel
PLX35-NB2 Cloud-based Management Using ProSoft Connect Network Bridge User Manual
ProSoft Technology Inc Page 57 of 70
521 Verifying the VPN Connection
The module on the Gateways page of ProSoft Connect provides a VPN indicator as shown
You can view the connection status by hovering over the VPN icon or by hovering over the status at the top of the page See the next section for more details
This indicator is grayed out if there is no connection established However you can hover over this indicator to obtain more information about the connection
The example above shows that both the gateway and the user are connected to the VPN server
Cloud-based Management Using ProSoft Connect PLX35-NB2 User Manual Network Bridge
Page 58 of 70 ProSoft Technology Inc
If only one part of the tunnel connection is established the indication may appear as shown below
This example shows a connection between the gateway and the VPN server However it shows the user as Disconnected In this case ProSoft Connect may be waiting for the user to provide a user name in order to connect to the VPN
PLX35-NB2 Cloud-based Management Using ProSoft Connect Network Bridge User Manual
ProSoft Technology Inc Page 59 of 70
53 Using ProSoft Connect to Configure the PLX35-NB2
All configuration tasks may be performed using ProSoft Connect You do not need to use the modules internal web server to configure the module or edit existing configurations
To access configuration parameters click on the module name
This opens the gateways configuration pages
In addition to the normal features of ProSoft Connect these configuration pages are exclusive to the PLX35-NB2 The configuration tabs are the same as those described under Local Configuration using the Gateways Configuration Webpagerdquo on page 14
Cloud-based Management Using ProSoft Connect PLX35-NB2 User Manual Network Bridge
Page 60 of 70 ProSoft Technology Inc
54 Adding Team Members
Within ProSoft Connect you can invite team members to your account This allows others to securely access the remote site and perform maintenance and configuration functions on the gateway once invites are accepted
1 Click on the Team icon
2 Click on the INVITE TEAM MEMBERS button located in the upper-right hand corner of the page
PLX35-NB2 Cloud-based Management Using ProSoft Connect Network Bridge User Manual
ProSoft Technology Inc Page 61 of 70
3 The Invite New Team Member dialog opens
4 Enter the information and the project role of the person you want to invite
Note An email address can only be associated with one ProSoft Connect account at a time
5 Modify the Message dialog to send a unique message to the invitees 6 When you are done click the SEND INVITATION button You should receive an
ldquoinvitation sent successfullyrdquo message if the email address was valid You can edit a memberrsquos access rights once the invite is sent
Cloud-based Management Using ProSoft Connect PLX35-NB2 User Manual Network Bridge
Page 62 of 70 ProSoft Technology Inc
541 Editing Team Member Access
As an administrator you can control the type of access rights assigned to your team members When a team member accepts an invitation a card appears on the Team page of ProSoft Connect
1 Click on the EDIT ACCESS option
2 This opens the access dialog for the new team member Initially access
defaults to Connect only which means that that user is allowed to create a tunnel but is not allowed to configure a gateway
3 Change this users access rights by clicking on any of the first 3 access selections and then click the SAVE ACCESS button
PLX35-NB2 Cloud-based Management Using ProSoft Connect Network Bridge User Manual
ProSoft Technology Inc Page 63 of 70
55 Changing Firmware
You can schedule a firmware change for multiple gateways or a single gateway through ProSoft Connect The are two ways to start the firmware change process
i Click the firmware CHANGE hyperlink in the Device Details block
ii Select CHANGE FIRMWARE from the setup icon in the top-right corner of every configuration page
Cloud-based Management Using ProSoft Connect PLX35-NB2 User Manual Network Bridge
Page 64 of 70 ProSoft Technology Inc
1 Click on the CHANGE FIRMWARE option to open the Firmware Upgrade dialog
This dialog lists the most recent firmware versions and details about this version
2 Select the version that you want to install by clicking the correct versions radio button
At this point you have two options
i Change Now - Allows you select additional gateways for upgrade and then immediately performs the upgrade
ii Schedule for Later - Allows you to select additional gateways for upgrade and then allows you to schedule a data and time for the upgrade to occur
PLX35-NB2 Cloud-based Management Using ProSoft Connect Network Bridge User Manual
ProSoft Technology Inc Page 65 of 70
Change Now
1 With the correct firmware version selected click the CHANGE NOW button You are prompted as to whether or not you want to upgrade other gateways
2 Choose any available gateways that you want to upgrade if applicable 3 Click the APPLY ONLY TO THIS GATEWAY button if you have do not need to
upgrade additional gateways or click the APPLY TO THIS GATEWAY AND
SELECTED button to upgrade firmware on the current gateway and any selected gateways
4 The firmware upgrade starts immediately
Schedule for Later
1 With the correct firmware version selected click the SCHEDULE FOR LATER button You are prompted as to whether or not you want to schedule upgrades for other gateways
Cloud-based Management Using ProSoft Connect PLX35-NB2 User Manual Network Bridge
Page 66 of 70 ProSoft Technology Inc
2 If you dont want to schedule upgrades for other gateways click the APPLY
ONLY TO THIS GATEWAY button to schedule the upgrade
3 Schedule the date and time for the firmware change to occur
4 Click the SCHEDULE button
5 If you want to schedule changes for other gateways use the APPLY TO THIS
GATEWAY AND SELECTED button and follow the same procedure
PLX35-NB2 Ethernet Cable Specifications Network Bridge User Manual
ProSoft Technology Inc Page 67 of 70
6 Ethernet Cable Specifications
ProSoft recommends using using a category 5 (or better) Ethernet cable with the PLX35-NB2 A category 5 cable has four twisted pairs of wire that are color-coded and cannot be swapped The gateway only uses two of the four pairs when running at 10 MBit or 100 MBit speeds
The Ethernet port on the gateway automatically detects the network speed and cable type and use the appropriate pins to send and receive Ethernet signals Use either a standard Ethernet straight-through cable or a crossover cable when connecting the gateway to an Ethernet hub a 101001000 Base-T Ethernet switch or directly to a PC
61 Ethernet Cable Configuration
Note The standard connector view shown is color-coded for a straight-through cable
Crossover cable Straight- through cable
RJ-45 PIN RJ-45 PIN
1 Rx+ 3 Tx+
2 Rx- 6 Tx-
3 Tx+ 1 Rx+
6 Tx- 2 Rx-
RJ-45 PIN RJ-45 PIN
1 Rx+ 1 Tx+
2 Rx- 2 Tx-
3 Tx+ 3 Rx+
6 Tx- 6 Rx-
Support Service amp Warranty PLX35-NB2 User Manual Network Bridge
Page 68 of 70 ProSoft Technology Inc
7 Support Service amp Warranty
71 Contacting Technical Support
With ProSoft Connect you may click on the Support link at any time to initiate a chat with Support about issues in ProSoft Connect or gateways managed by ProSoft Connect
ProSoft Technology Inc is committed to providing the most efficient and effective support possible Before calling please gather the following information to assist in expediting this process
1 Product Version Number 2 System architecture 3 Network details
If the issue is hardware related we will also need information regarding
1 Module configuration and associated ladder files if any 2 Module operation and any unusual behavior 3 ConfigurationDebug status information 4 LED patterns 5 Details about the interfaced serial Ethernet or Fieldbus devices
Note For technical support calls within the United States ProSoftrsquos 247 after-hours phone support is available for urgent plant-down issues
PLX35-NB2 Support Service amp Warranty Network Bridge User Manual
ProSoft Technology Inc Page 69 of 70
North America (Corporate Location) Europe Middle East Africa Regional Office
Phone +16617165100 infoprosoft-technologycom Languages spoken English Spanish REGIONAL TECH SUPPORT supportprosoft-technologycom
Phone +33(0)534368720 franceprosoft-technologycom Languages spoken French English REGIONAL TECH SUPPORT supportemeaprosoft-technologycom
Latin America Regional Office Asia Pacific Regional Office
Phone +522222641814 latinamprosoft-technologycom Languages spoken Spanish English REGIONAL TECH SUPPORT supportlaprosoft-technologycom
Phone +60322471898 asiapcprosoft-technologycom Languages spoken Bahasa Chinese English Japanese Korean REGIONAL TECH SUPPORT supportapprosoft-technologycom
For additional ProSoft Technology contacts in your area please visit httpswwwprosoft-technologycomAbout-UsContact-Us
72 Warranty Information
For complete details regarding ProSoft Technologyrsquos TERMS amp CONDITIONS OF SALE WARRANTY SUPPORT SERVICE AND RETURN MATERIAL AUTHORIZATION INSTRUCTIONS please see the documents at wwwprosoft-technologycomlegal
PLX35-NB2 Support Service amp Warranty Network Bridge User Manual
ProSoft Technology Inc Page 70 of 70
Index
A
About the PLX35-NB2 Network Bridge bull 6 Adding Team Members bull 61 Agency Approvals and Certifications bull 3
C
Cloud-based Management using ProSoft Connect bull 50 Configuring User Access bull 20 Connecting to the PLX35-NB2 Web Page bull 14 50 Contacting Technical Support bull 8 69 Content Disclaimer bull 2 Create a new VPN Client bull 54
E
Editing Team Member Access bull 63 Ethernet Cable Configuration bull 68 Ethernet Cable Specifications bull 68 Exporting a Configuring File bull 45
H
How to Contact Us bull 2
I
Important Installation Instructions bull 3 Installing the PLX35-NB2 bull 11
J
Jumper Information bull 8
L
LED Indicators bull 12 Local Configuration using the Gateways Configuration
Webpage bull 14 60 Login and Activate ProSoft Connect bull 50
P
PLX35-NB2 Package Contents bull 8
R
Rebooting the Gateway bull 47
S
Setting Gateway Configuration Parameters bull 16 Specifications bull 7 Start Here bull 6 Support Service amp Warranty bull 69
U
Updating Firmware bull 64 Updating the Gateways Firmware (NB2) bull 46 Using ProSoft Connect to Configure the PLX35-NB2 bull
60
V
Verifying the VPN Connection bull 58 Viewing Gateway Logfile Activity (NB2) bull 43 Viewing the Overview Page bull 15
W
Warranty Information bull 70
Y
Your Feedback Please bull 2

PLX35-NB2 Local Configuration using the PLX35-NB2 Configuration Webpage Network Bridge User Manual
ProSoft Technology Inc Page 19 of 70
431 Open Source Software and License Information
To view a list of the software and licenses contained in the PLX35-NB2 click on the LICENSES link at the bottom of the Gateway tab
A list of the Open Source software and its license terms are displayed
Local Configuration using the PLX35-NB2 Configuration Webpage PLX35-NB2 User Manual Network Bridge
Page 20 of 70 ProSoft Technology Inc
License Details
Each entry can be expanded
PLX35-NB2 Local Configuration using the PLX35-NB2 Configuration Webpage Network Bridge User Manual
ProSoft Technology Inc Page 21 of 70
44 Configuring Login Credentials
The gateway is shipped with the following login defaults
User admin
Password password
The Access tab allows you to change the defaults
1 Click on the Access tab to view the Access page
This page allows you to set up the users that can manage and configure this gateway The Advanced Configuration link allows you to restrict access based on user
2 Enter a user name 3 Enter a password 4 Confirm the password by retyping it
Local Configuration using the PLX35-NB2 Configuration Webpage PLX35-NB2 User Manual Network Bridge
Page 22 of 70 ProSoft Technology Inc
Advanced Configuration
1 Click on the Advanced Configuration link
2 Select the Web Protocol Select HTTP or HTTPS 3 Choose the port depending on what protocol is selected 4 Click APPLY CHANGES when complete
PLX35-NB2 Local Configuration using the PLX35-NB2 Configuration Webpage Network Bridge User Manual
ProSoft Technology Inc Page 23 of 70
441 Initial Factory Reset Login
This procedure is used for brand new units or resetting the PLX35-NB2 to the default configuration The default credentials are as follows
User admin
Password password
Note Beginning with PLX35-NB2 firmware v15 this process requires you to change the default password on initialreset login
1 Connect to the PLX35-NB2 webpage using the default credentials
2 After logging in the Access tab will be displayed to change the password
Note The other tabs are not available until the password change is complete
This step cannot be skipped
Local Configuration using the PLX35-NB2 Configuration Webpage PLX35-NB2 User Manual Network Bridge
Page 24 of 70 ProSoft Technology Inc
3 Select a password that is compatible with the following rules
Between 8 and 40 characters
At least one upper case letter
At least one lowercase letter
Contains at least one digit (0 through 9)
Contains at least one special character ($^amp()_+=-~)
4 Re-enter the new password in the Confirm Password field
5 After confirming the new password in the Confirm Password field click the
Apply changes button in the top right corner of the page
6 After the changes are applied you will be logged out and redirected to the login
page
PLX35-NB2 Local Configuration using the PLX35-NB2 Configuration Webpage Network Bridge User Manual
ProSoft Technology Inc Page 25 of 70
7 After logging in using the username and the new password future password
changes can be done from the Access tab as in the Configuring Login
Credentials section on page 21
Local Configuration using the PLX35-NB2 Configuration Webpage PLX35-NB2 User Manual Network Bridge
Page 26 of 70 ProSoft Technology Inc
45 File Relay
The LAN and WAN ports on the PLX35-NB2 are physically isolated The File Relay functionality enables simple and secure transfer of files across segmented networks
For example if the customer would like to back up all of their OT equipment configuration files on the server without wanting to create a link between the IT and OT network the PLX35-NB2 can be used to segment between the two networks
The File Relay tab allows you to use the SD card port on the device as a temporary storage medium for large files that can be automatically transferred to a remote location
Files can be copied to the PLX35-NB2 SD card from a FTPSFTP Client The files can then transferred to a remote FTPSFTP Server or via ProSoft Connect
Note that the option to transfer the files to ProSoft Connect is currently not operational It will be functional on the next ProSoft Connect Release
PLX35-NB2 Local Configuration using the PLX35-NB2 Configuration Webpage Network Bridge User Manual
ProSoft Technology Inc Page 27 of 70
1 In the Incoming section of the File Relay tab select the FTP or SFTP Protocol to enable FTP or SFTP Incoming file transfer
2 Use the following tables to enter the appropriate parameters
Incoming
Parameter Description
Protocol FTP (File Transfer Protocol) SFTP (Secure File Transfer Protocol)
User The user name is for uploading files through FTP to the modulersquos SD card The default value is f-relay
Password Password for FTP access The password must have at least 8 characters contain at least one uppercase letter one lowercase letter and one special character
Outgoing
Parameter Description
Protocol Protocol of the server used as final destination for the File Relay
Supported protocols for upload are FTPSFTPProSoft Connect
Note ProSoft Connect not available at this time
URL URL of the server used as final destination for the File Relay
Supported protocols for upload are FTPSFTPProSoft Connect
For FTP the format is specified in the field ftpuserhostportpath
For SFTP the format is sftpuserhostportpath
Password Password used to upload to the remote server You can view the configured
value by pressing the eye button
Password is used only for FTP
This field is greyed out for SFTP
This field is removed for ProSoft Connect
Local Configuration using the PLX35-NB2 Configuration Webpage PLX35-NB2 User Manual Network Bridge
Page 28 of 70 ProSoft Technology Inc
Host Key Public Key that authenticates SFTP Server and proves its identity to PLX35-NB2
client This should be copied from SFTP Server and pasted here
Used only for SFTP
This field is greyed out for FTP
This field is removed for ProSoft Connect
Keys supported RSA 2048 RSA 3072 RSA 4096 Ed25519 255
ECDSA nistp256 ECDSA nistp384 ECDSA nistp521
Keys unsupported DSA 1024 ECDSA secp256k1
Public Key from SFTP Server should be exported as OpenSSH format like
below
ssh-rsa
AAAAB3NzaC1yc2EAAAADAQABAAACAQDaE1+MsozgFb5JF6g6y1dh
lYfeyPTrsforNIKKfQRElKACOF3c6eRsSkUnOazfUWHLtCT2B49sx
gpteiDu4Phg01kECKjCvISeUuRmWX9CDbGUJNQBeawapZ7WRBIoSB
h0aua1ywcnvdMZ0dd16J9t+T49KRJtxG8iw17AKE5yTzBegsRmIv2
IWQV444w7+ZDcLR5BmSxuXAMm6VCvMpkp60xdfVFzKEkVWSgIAi
8E3quMH3+UOJHfCK3yH4byUFvhJqFfcqMsOHeQaiblnIjpvGL7VB
0gdAln2Igtd5nmyKUPHkBnvB26YKsa69P2Z8qfkpMZV3jKp0xHu
5CLEYG4fjlBKLSDVY49AU2oT6CS+ad++vMdD0boALiJfM08ztUbMB
KVkQDZ4FJDn4l8HZjJnOU8Ax3Jw7jghkisES3J4sKIPSvse8DR8+
iGzg6oYplZJhkbzEGJgHE46hIM8OvOYcsU7hfyaSRZOZtA0+UIg7t
KkraWofa8eZFa7OxEH8iJSW15Qcp2QMniDy6vd+QPuZr3byu0EVw6
Px6vqIPhKKLKEoz3lUxxH3c+T6CfPCVzSuhik523ZAZyjK0Nnimc
+MSmROE8hrPWSCg9uimIzGHWLWxjxbSmHRz42EdUi1rWA5Uv8q7vK
19xFgwji0wNLjlx8I3ZmcIehQ==
ecdsa-sha2-nistp384
AAAAE2VjZHNhLXNoYTItbmlzdHAzODQAAAAIbmlzdHAzODQAAABhB
DbqqXJXwsBDy+kGaAZbeHC02FL8p0xmXEQfy9X1yuXQTTbw5UHQg
iBzrj2hIEmnjbPG2ybOa98pUBuw1mM5ftDjKVTF35Ilave96BqJE
YyJYYH2y8Ve5qDDliwvZzyg==
Standard SSH2 format is NOT supported
---- BEGIN SSH2 PUBLIC KEY ----
AAAAB3NzaC1yc2EAAAADAQABAAABgQDanO7WbWaWl+Ukd2RJfvNTSlfeNUl
kzaQS17fCYfAX
GuAHjrVi3WxynQF9vyVan+0XAsfiFUhMRE+DaaLMzvjnmXIMFHcjhMFsHZ
k3RUOfF5d5Syd
1fuqMDj2+s2dcjidnkBRXF2Nq+Ii7rPCHtjmDgwE7b7dZxgG6erVs61Ybbr
9dAuUs7i5ri79
m3BCHtxLvFOOm1R27jEyizMRyOBswa5DJBL6skl8oK5fdgSdmVyy6iI88c
edD01ipwCt+X9
5l1jeFzXlIaL+NzshBs4vAjr3obgHWNiwEDdckw0RUFDFdbjmH55fvWAa
7M7lE+A8UFEa
MZ2LMqLdULwiOHb4TtVCoYfnQlrqEl8VFw8A77vH8KadGpZ2EuLZPo7cdYU
govb5pzgbmVHh
MiMaRjkVtdc118nPwdeO4CUn1mLIIWROSLf2JGTg2GTZipbT1Fge8e2wEO9
bHiDBORRU5PZP
RQOlQDnbtFnE4gswFdhvs4+tHaunw4wBVDIIol0=
---- END SSH2 PUBLIC KEY ----
PLX35-NB2 Local Configuration using the PLX35-NB2 Configuration Webpage Network Bridge User Manual
ProSoft Technology Inc Page 29 of 70
Note Host Key will be removed from the outgoing server configuration upon
downgrade from PLX35-NB2 15 release to any older firmware
SSH-Key SSH-Key is the public key that authenticates the SFTP Server user for file
transfer Once generated it should be copied to the SFTP Server as a pub file
and associated with the designated user
The SSH-Key pair generation takes place the first time it is requested
Subsequent requests return the same public key
SSH keys will be removed upon gateway factory reset
Used only for SFTP
This field is greyed out for FTP
This field is removed for ProSoft Connect
Daily Upload Time The upload time shown in the Local UI is UTC ndash similar with the time on the
Overview page Default time value is 0300
3 Click APPLY CHANGES when complete
Local Configuration using the PLX35-NB2 Configuration Webpage PLX35-NB2 User Manual Network Bridge
Page 30 of 70 ProSoft Technology Inc
451 Example 1 Transferring Files across Segmented Networks Using FTP
This example shows an incoming FTP to an outgoing FTP
On the LAN port the PLX35-NB2 acts as a FTP Server for the incoming files to a WinSCP Client The files will be temporarily stored in the PLX35-NB2 SD card
On the WAN port the PLX35-NB2 acts as a FTP Client to a Filezilla Server The files are pushed from the PLX35-NB2 to the Filezilla FTP Server
PLX35-NB2 Local Configuration using the PLX35-NB2 Configuration Webpage Network Bridge User Manual
ProSoft Technology Inc Page 31 of 70
1 From the WinSCP Client open a FTP session to PLX35-NB2 and transfer a few files to the upload folder on the PLX35-NB2 SD card
2 Click Ok
Local Configuration using the PLX35-NB2 Configuration Webpage PLX35-NB2 User Manual Network Bridge
Page 32 of 70 ProSoft Technology Inc
3 Log into the FTP Filezilla Server User admin Password Prosoft1234 Folder CFTP_Root)
PLX35-NB2 Local Configuration using the PLX35-NB2 Configuration Webpage Network Bridge User Manual
ProSoft Technology Inc Page 33 of 70
4 Start the server
Local Configuration using the PLX35-NB2 Configuration Webpage PLX35-NB2 User Manual Network Bridge
Page 34 of 70 ProSoft Technology Inc
5 At the configured Daily Upload Time set (hhmm default is 0300) The files from the PLX35-NB2 SD card upload folder will be time-stamped (yyyy-mm-dd) and transferred to the FTP Filezilla Server on folder CFTP_Root
PLX35-NB2 Local Configuration using the PLX35-NB2 Configuration Webpage Network Bridge User Manual
ProSoft Technology Inc Page 35 of 70
452 Example 2 Transferring Files Across Segmented Networks Using SFTP
This example shows an incoming SFTP to Outgoing SFTP
On the LAN port the PLX35-NB2 acts as a SFTP Server for the incoming files from the WinSCP Client The files will be temporarily stored on the SD card
On the WAN port the PLX35-NB2 acts as a SFTP Client to a Bitvise Server The files are pushed from the PLX35-NB2 to the Bitvise SFTP Server
Local Configuration using the PLX35-NB2 Configuration Webpage PLX35-NB2 User Manual Network Bridge
Page 36 of 70 ProSoft Technology Inc
1 From the WinSCP Client open a SFTP session to PLX35-NB2 and transfer few files to upload folder on PLX35-NB2 SD card
PLX35-NB2 Local Configuration using the PLX35-NB2 Configuration Webpage Network Bridge User Manual
ProSoft Technology Inc Page 37 of 70
Local Configuration using the PLX35-NB2 Configuration Webpage PLX35-NB2 User Manual Network Bridge
Page 38 of 70 ProSoft Technology Inc
2 On the Bitvise server managing public keys Generate a key on Bitvise Manage host keys export it as OpenSSH
format then copy the key to Host Key box into the PLX35-NB2
Generate SSH Key on PLX35-NB2 copy into a pub file and add it on
admin account on Bitvise server
PLX35-NB2 Local Configuration using the PLX35-NB2 Configuration Webpage Network Bridge User Manual
ProSoft Technology Inc Page 39 of 70
3 After the Bitvise server is started set the Daily Upload Time (hhmm
default is 0300) The files from the PLX35-NB2 SD card upload folder will be time-stamped (yyyy-mm-dd) and transferred to PC 2 FTP Bitvise Server on folder CSFTP_Root
Local Configuration using the PLX35-NB2 Configuration Webpage PLX35-NB2 User Manual Network Bridge
Page 40 of 70 ProSoft Technology Inc
46 SD Card
The SD Card tab allows you to Eject Mount Format and diagnose the PLX35-NB2 SD Card You can also optimize the SD Card in this tab
You can only access the SD Card from a FTPSFTP Client
1 Use the following tables to enter the appropriate parameters
SD Card
Parameter Description
Eject Recommended to be done before manually removing SD Card
Mount This allows the SD card to be visible to the PLX35-NB2 When the SD Card is not lsquomountedrsquo it will not be visible to the PLX35-NB2
File System Check Checks the SD Card for errors This should be used in case the SD Card cannot be mounted The page will be refreshed after the File System Check process is finished then the user can manually mount the SD Card using Mount button
Format Removes the data from the SD Card and creates a new file system (FAT32 type)
Note These options may be greyed out according to the SD card status
If the SD Card is not present the SD Card options are greyed out
If the SD Card is not mounted the EJECT and FORMAT buttons are greyed out
If the SD Card is mounted the MOUNT button is greyed out
PLX35-NB2 Local Configuration using the PLX35-NB2 Configuration Webpage Network Bridge User Manual
ProSoft Technology Inc Page 41 of 70
Space Management
Parameter Description
Reclaim Space Automatically cleans up the SD Card Default value is Disabled
High Water Mark () The system will start deleting files from the SD Card when this threshold is reached
Low Water Mark () The system will delete files from the SD Card until this threshold is reached
2 Click APPLY CHANGES when complete
Note The High and Low Water Mark values should be based on the size of the SD Card and the sizes of the uploaded files Setting inappropriate values might cause the deletion of files before the upload is performed
Local Configuration using the PLX35-NB2 Configuration Webpage PLX35-NB2 User Manual Network Bridge
Page 42 of 70 ProSoft Technology Inc
47 Viewing Gateway Log file Activity
1 Click on the ACTIVITY tab
Options on this page include search search filter options and a Download log file option
2 Click on the DOWNLOAD LOG FILE button to download a txt file to the download folder of your PC or laptop
Note Some options that appear in the configuration UI may not be available during management or configuration options within ProSoft Connect
PLX35-NB2 Local Configuration using the PLX35-NB2 Configuration Webpage Network Bridge User Manual
ProSoft Technology Inc Page 43 of 70
48 Importing a Configuration File
1 Select IMPORT CONFIGURATION from the setup icon located in the upper-right corner of any configuration page
2 Locate and select a configuration file to import and then click the Import button
Local Configuration using the PLX35-NB2 Configuration Webpage PLX35-NB2 User Manual Network Bridge
Page 44 of 70 ProSoft Technology Inc
49 Exporting a Configuration File
1 Select Export Configuration from the setup icon located in the upper-right corner of any configuration page
2 The gateway downloads a targz file to your PC or laptop Do not modify this file
PLX35-NB2 Local Configuration using the PLX35-NB2 Configuration Webpage Network Bridge User Manual
ProSoft Technology Inc Page 45 of 70
410 Updating the Firmware
Note Downgrading to old firmware versions
If running firmware version is 1213 or newer performing a downgrade to versions 1157 or 1024 is not supported
If running firmware version is 1231 or newer performing a downgrade to versions 1213 1157 or 1024 is not supported Note ProSoft Connect can also schedule updates to the latest firmware for multiple PLX35-NB2 gateways
1 Click the SETUP icon in the top-right corner of the page and then click
CHANGE FIRMWARE
This opens the Change firmware dialog
2 Click the CHOOSE FILE button and locate the firmware file 3 Select the file and click OPEN 4 Click the CHANGE button to load the new firmware 5 After the firmware update is complete refresh PLX35-NB2 webpage
Local Configuration using the PLX35-NB2 Configuration Webpage PLX35-NB2 User Manual Network Bridge
Page 46 of 70 ProSoft Technology Inc
411 Rebooting the Gateway
1 Click the SETUP icon in the upper-right corner of the page and then click REBOOT GATEWAY
This opens the Reboot gateway dialog
2 Click the REBOOT button when ready
PLX35-NB2 Local Configuration using the PLX35-NB2 Configuration Webpage Network Bridge User Manual
ProSoft Technology Inc Page 47 of 70
412 Factory Reset
The Factory Reset option will reset the PLX35-NB2 to its default configuration All custom configuration changes will be lost after this procedure
1 Press the cogwheel symbol in the top right corner of the page
2 In the drop down select the Factory reset option
3 Click the FACTORY RESET button in the pop-up message that appears on
the screen
A pop-up message will indicate the factory reset procedure has begun
Local Configuration using the PLX35-NB2 Configuration Webpage PLX35-NB2 User Manual Network Bridge
Page 48 of 70 ProSoft Technology Inc
4 After a few minutes the PLX35-NB2 will be available via its local UI using the default IP address (1921680250) and the default port (8080)
5 After the factory reset is complete the first login will be done using the default credentials (adminpassword) It will then require you to change the password as shown in the Initial Factory Reset Login section on page 23
PLX35-NB2 Cloud-based Management Using ProSoft Connect Network Bridge User Manual
ProSoft Technology Inc Page 49 of 70
5 Cloud-based Management Using ProSoft Connect
ProSoft Connect allows you to manage multiple gateways on the network through a secure VLAN tunnel via a webpage You can perform multiple tasks including activating setting up VPN clients perform configuration and maintenance and invite team members
51 Login and Activate ProSoft Connect
Obtaining the Activation Key
ProSoft Connect requires that you activate the PLX35-NB2 the first time you use it You must obtain an activation key from the gateway
1 Connect your gateway WAN port to a network that can reach the internet The MGMT LED will flash GREEN if the PLX35-NB2 can reach the internet and is not yet activated
2 Log in to the module from the LAN port as described in the section entitled Connecting to the PLX35-NB2 Webpagerdquo (page 14) This takes you to the Overview tab
3 Under Device Details click the ACTIVATE link to the right of the ProSoft Connect label
Note If the gateway is already connected to a ProSoft Connect account the link reads ldquoDeactivaterdquo
4 The gateway securely retrieves an alphanumeric activation key from ProSoft Connect that is only valid for three (3) hours Record this activation key
Note The module must be connected to the internet through the WAN port in order for the module to retrieve an activation key
5 Open a new tab in your web browser enter wwwprosoftio in the address bar and then press ENTER
Cloud-based Management Using ProSoft Connect PLX35-NB2 User Manual Network Bridge
Page 50 of 70 ProSoft Technology Inc
6 In the ProSoft Connect Login screen enter your ProSoft Connect login email and password and click LOGIN or click SIGN UP to create a new account Login credentials are not interchangeable between ProSoft Connect and the local interface
7 After you are logged in you can take a tour of the features of ProSoft Connect by clicking TAKE THE TOUR Or you can skip the tour to configure the gateway
PLX35-NB2 Cloud-based Management Using ProSoft Connect Network Bridge User Manual
ProSoft Technology Inc Page 51 of 70
8 When ready activate the PLX35-NB2 within the tour or you can click on the ADD GATEWAY button from the Gateways tab
9 ProSoft Connect prompts you for the activation key that you recorded earlier Click ACTIVATE
Cloud-based Management Using ProSoft Connect PLX35-NB2 User Manual Network Bridge
Page 52 of 70 ProSoft Technology Inc
10 Upon successful activation the PLX35-NB2 appears on the Gateways page
PLX35-NB2 Cloud-based Management Using ProSoft Connect Network Bridge User Manual
ProSoft Technology Inc Page 53 of 70
52 Creating and Connecting a new VPN Client
ProSoft Connect uses your native Windows VPN client for secure remote access
The first time you intend to establish a VPN connection you must set up the client and then connect to it Initial VPN client configuration is only done once and is described in the following steps If you already have a ProSoft Connect VPN Client established in your Network Connections folder you do not need to perform these steps
Once your PLX35-NB2 is activated the gateway is displayed on the Gateways page
Cloud-based Management Using ProSoft Connect PLX35-NB2 User Manual Network Bridge
Page 54 of 70 ProSoft Technology Inc
1 In the Gateways tab click on the CONNECT button of the gateway profile
2 Assign the PCrsquos IP address and subnet mask
PLX35-NB2 Cloud-based Management Using ProSoft Connect Network Bridge User Manual
ProSoft Technology Inc Page 55 of 70
3 The system generates a unique secure one-time use username
4 Click the COPY TO CLIPBOARD button to save this username 5 Click SHOW ME HOW TO SETUP MY VPN CLIENT This opens the Set Up VPN
Client in ProSoft Connect dialog
Cloud-based Management Using ProSoft Connect PLX35-NB2 User Manual Network Bridge
Page 56 of 70 ProSoft Technology Inc
6 Click on the INITIAL CONFIGURATION (ONE-TIME SETUP) option Follow the tutorial to complete the setup The tutorial also shows you how to connect to the VPN tunnel
PLX35-NB2 Cloud-based Management Using ProSoft Connect Network Bridge User Manual
ProSoft Technology Inc Page 57 of 70
521 Verifying the VPN Connection
The module on the Gateways page of ProSoft Connect provides a VPN indicator as shown
You can view the connection status by hovering over the VPN icon or by hovering over the status at the top of the page See the next section for more details
This indicator is grayed out if there is no connection established However you can hover over this indicator to obtain more information about the connection
The example above shows that both the gateway and the user are connected to the VPN server
Cloud-based Management Using ProSoft Connect PLX35-NB2 User Manual Network Bridge
Page 58 of 70 ProSoft Technology Inc
If only one part of the tunnel connection is established the indication may appear as shown below
This example shows a connection between the gateway and the VPN server However it shows the user as Disconnected In this case ProSoft Connect may be waiting for the user to provide a user name in order to connect to the VPN
PLX35-NB2 Cloud-based Management Using ProSoft Connect Network Bridge User Manual
ProSoft Technology Inc Page 59 of 70
53 Using ProSoft Connect to Configure the PLX35-NB2
All configuration tasks may be performed using ProSoft Connect You do not need to use the modules internal web server to configure the module or edit existing configurations
To access configuration parameters click on the module name
This opens the gateways configuration pages
In addition to the normal features of ProSoft Connect these configuration pages are exclusive to the PLX35-NB2 The configuration tabs are the same as those described under Local Configuration using the Gateways Configuration Webpagerdquo on page 14
Cloud-based Management Using ProSoft Connect PLX35-NB2 User Manual Network Bridge
Page 60 of 70 ProSoft Technology Inc
54 Adding Team Members
Within ProSoft Connect you can invite team members to your account This allows others to securely access the remote site and perform maintenance and configuration functions on the gateway once invites are accepted
1 Click on the Team icon
2 Click on the INVITE TEAM MEMBERS button located in the upper-right hand corner of the page
PLX35-NB2 Cloud-based Management Using ProSoft Connect Network Bridge User Manual
ProSoft Technology Inc Page 61 of 70
3 The Invite New Team Member dialog opens
4 Enter the information and the project role of the person you want to invite
Note An email address can only be associated with one ProSoft Connect account at a time
5 Modify the Message dialog to send a unique message to the invitees 6 When you are done click the SEND INVITATION button You should receive an
ldquoinvitation sent successfullyrdquo message if the email address was valid You can edit a memberrsquos access rights once the invite is sent
Cloud-based Management Using ProSoft Connect PLX35-NB2 User Manual Network Bridge
Page 62 of 70 ProSoft Technology Inc
541 Editing Team Member Access
As an administrator you can control the type of access rights assigned to your team members When a team member accepts an invitation a card appears on the Team page of ProSoft Connect
1 Click on the EDIT ACCESS option
2 This opens the access dialog for the new team member Initially access
defaults to Connect only which means that that user is allowed to create a tunnel but is not allowed to configure a gateway
3 Change this users access rights by clicking on any of the first 3 access selections and then click the SAVE ACCESS button
PLX35-NB2 Cloud-based Management Using ProSoft Connect Network Bridge User Manual
ProSoft Technology Inc Page 63 of 70
55 Changing Firmware
You can schedule a firmware change for multiple gateways or a single gateway through ProSoft Connect The are two ways to start the firmware change process
i Click the firmware CHANGE hyperlink in the Device Details block
ii Select CHANGE FIRMWARE from the setup icon in the top-right corner of every configuration page
Cloud-based Management Using ProSoft Connect PLX35-NB2 User Manual Network Bridge
Page 64 of 70 ProSoft Technology Inc
1 Click on the CHANGE FIRMWARE option to open the Firmware Upgrade dialog
This dialog lists the most recent firmware versions and details about this version
2 Select the version that you want to install by clicking the correct versions radio button
At this point you have two options
i Change Now - Allows you select additional gateways for upgrade and then immediately performs the upgrade
ii Schedule for Later - Allows you to select additional gateways for upgrade and then allows you to schedule a data and time for the upgrade to occur
PLX35-NB2 Cloud-based Management Using ProSoft Connect Network Bridge User Manual
ProSoft Technology Inc Page 65 of 70
Change Now
1 With the correct firmware version selected click the CHANGE NOW button You are prompted as to whether or not you want to upgrade other gateways
2 Choose any available gateways that you want to upgrade if applicable 3 Click the APPLY ONLY TO THIS GATEWAY button if you have do not need to
upgrade additional gateways or click the APPLY TO THIS GATEWAY AND
SELECTED button to upgrade firmware on the current gateway and any selected gateways
4 The firmware upgrade starts immediately
Schedule for Later
1 With the correct firmware version selected click the SCHEDULE FOR LATER button You are prompted as to whether or not you want to schedule upgrades for other gateways
Cloud-based Management Using ProSoft Connect PLX35-NB2 User Manual Network Bridge
Page 66 of 70 ProSoft Technology Inc
2 If you dont want to schedule upgrades for other gateways click the APPLY
ONLY TO THIS GATEWAY button to schedule the upgrade
3 Schedule the date and time for the firmware change to occur
4 Click the SCHEDULE button
5 If you want to schedule changes for other gateways use the APPLY TO THIS
GATEWAY AND SELECTED button and follow the same procedure
PLX35-NB2 Ethernet Cable Specifications Network Bridge User Manual
ProSoft Technology Inc Page 67 of 70
6 Ethernet Cable Specifications
ProSoft recommends using using a category 5 (or better) Ethernet cable with the PLX35-NB2 A category 5 cable has four twisted pairs of wire that are color-coded and cannot be swapped The gateway only uses two of the four pairs when running at 10 MBit or 100 MBit speeds
The Ethernet port on the gateway automatically detects the network speed and cable type and use the appropriate pins to send and receive Ethernet signals Use either a standard Ethernet straight-through cable or a crossover cable when connecting the gateway to an Ethernet hub a 101001000 Base-T Ethernet switch or directly to a PC
61 Ethernet Cable Configuration
Note The standard connector view shown is color-coded for a straight-through cable
Crossover cable Straight- through cable
RJ-45 PIN RJ-45 PIN
1 Rx+ 3 Tx+
2 Rx- 6 Tx-
3 Tx+ 1 Rx+
6 Tx- 2 Rx-
RJ-45 PIN RJ-45 PIN
1 Rx+ 1 Tx+
2 Rx- 2 Tx-
3 Tx+ 3 Rx+
6 Tx- 6 Rx-
Support Service amp Warranty PLX35-NB2 User Manual Network Bridge
Page 68 of 70 ProSoft Technology Inc
7 Support Service amp Warranty
71 Contacting Technical Support
With ProSoft Connect you may click on the Support link at any time to initiate a chat with Support about issues in ProSoft Connect or gateways managed by ProSoft Connect
ProSoft Technology Inc is committed to providing the most efficient and effective support possible Before calling please gather the following information to assist in expediting this process
1 Product Version Number 2 System architecture 3 Network details
If the issue is hardware related we will also need information regarding
1 Module configuration and associated ladder files if any 2 Module operation and any unusual behavior 3 ConfigurationDebug status information 4 LED patterns 5 Details about the interfaced serial Ethernet or Fieldbus devices
Note For technical support calls within the United States ProSoftrsquos 247 after-hours phone support is available for urgent plant-down issues
PLX35-NB2 Support Service amp Warranty Network Bridge User Manual
ProSoft Technology Inc Page 69 of 70
North America (Corporate Location) Europe Middle East Africa Regional Office
Phone +16617165100 infoprosoft-technologycom Languages spoken English Spanish REGIONAL TECH SUPPORT supportprosoft-technologycom
Phone +33(0)534368720 franceprosoft-technologycom Languages spoken French English REGIONAL TECH SUPPORT supportemeaprosoft-technologycom
Latin America Regional Office Asia Pacific Regional Office
Phone +522222641814 latinamprosoft-technologycom Languages spoken Spanish English REGIONAL TECH SUPPORT supportlaprosoft-technologycom
Phone +60322471898 asiapcprosoft-technologycom Languages spoken Bahasa Chinese English Japanese Korean REGIONAL TECH SUPPORT supportapprosoft-technologycom
For additional ProSoft Technology contacts in your area please visit httpswwwprosoft-technologycomAbout-UsContact-Us
72 Warranty Information
For complete details regarding ProSoft Technologyrsquos TERMS amp CONDITIONS OF SALE WARRANTY SUPPORT SERVICE AND RETURN MATERIAL AUTHORIZATION INSTRUCTIONS please see the documents at wwwprosoft-technologycomlegal
PLX35-NB2 Support Service amp Warranty Network Bridge User Manual
ProSoft Technology Inc Page 70 of 70
Index
A
About the PLX35-NB2 Network Bridge bull 6 Adding Team Members bull 61 Agency Approvals and Certifications bull 3
C
Cloud-based Management using ProSoft Connect bull 50 Configuring User Access bull 20 Connecting to the PLX35-NB2 Web Page bull 14 50 Contacting Technical Support bull 8 69 Content Disclaimer bull 2 Create a new VPN Client bull 54
E
Editing Team Member Access bull 63 Ethernet Cable Configuration bull 68 Ethernet Cable Specifications bull 68 Exporting a Configuring File bull 45
H
How to Contact Us bull 2
I
Important Installation Instructions bull 3 Installing the PLX35-NB2 bull 11
J
Jumper Information bull 8
L
LED Indicators bull 12 Local Configuration using the Gateways Configuration
Webpage bull 14 60 Login and Activate ProSoft Connect bull 50
P
PLX35-NB2 Package Contents bull 8
R
Rebooting the Gateway bull 47
S
Setting Gateway Configuration Parameters bull 16 Specifications bull 7 Start Here bull 6 Support Service amp Warranty bull 69
U
Updating Firmware bull 64 Updating the Gateways Firmware (NB2) bull 46 Using ProSoft Connect to Configure the PLX35-NB2 bull
60
V
Verifying the VPN Connection bull 58 Viewing Gateway Logfile Activity (NB2) bull 43 Viewing the Overview Page bull 15
W
Warranty Information bull 70
Y
Your Feedback Please bull 2

Local Configuration using the PLX35-NB2 Configuration Webpage PLX35-NB2 User Manual Network Bridge
Page 20 of 70 ProSoft Technology Inc
License Details
Each entry can be expanded
PLX35-NB2 Local Configuration using the PLX35-NB2 Configuration Webpage Network Bridge User Manual
ProSoft Technology Inc Page 21 of 70
44 Configuring Login Credentials
The gateway is shipped with the following login defaults
User admin
Password password
The Access tab allows you to change the defaults
1 Click on the Access tab to view the Access page
This page allows you to set up the users that can manage and configure this gateway The Advanced Configuration link allows you to restrict access based on user
2 Enter a user name 3 Enter a password 4 Confirm the password by retyping it
Local Configuration using the PLX35-NB2 Configuration Webpage PLX35-NB2 User Manual Network Bridge
Page 22 of 70 ProSoft Technology Inc
Advanced Configuration
1 Click on the Advanced Configuration link
2 Select the Web Protocol Select HTTP or HTTPS 3 Choose the port depending on what protocol is selected 4 Click APPLY CHANGES when complete
PLX35-NB2 Local Configuration using the PLX35-NB2 Configuration Webpage Network Bridge User Manual
ProSoft Technology Inc Page 23 of 70
441 Initial Factory Reset Login
This procedure is used for brand new units or resetting the PLX35-NB2 to the default configuration The default credentials are as follows
User admin
Password password
Note Beginning with PLX35-NB2 firmware v15 this process requires you to change the default password on initialreset login
1 Connect to the PLX35-NB2 webpage using the default credentials
2 After logging in the Access tab will be displayed to change the password
Note The other tabs are not available until the password change is complete
This step cannot be skipped
Local Configuration using the PLX35-NB2 Configuration Webpage PLX35-NB2 User Manual Network Bridge
Page 24 of 70 ProSoft Technology Inc
3 Select a password that is compatible with the following rules
Between 8 and 40 characters
At least one upper case letter
At least one lowercase letter
Contains at least one digit (0 through 9)
Contains at least one special character ($^amp()_+=-~)
4 Re-enter the new password in the Confirm Password field
5 After confirming the new password in the Confirm Password field click the
Apply changes button in the top right corner of the page
6 After the changes are applied you will be logged out and redirected to the login
page
PLX35-NB2 Local Configuration using the PLX35-NB2 Configuration Webpage Network Bridge User Manual
ProSoft Technology Inc Page 25 of 70
7 After logging in using the username and the new password future password
changes can be done from the Access tab as in the Configuring Login
Credentials section on page 21
Local Configuration using the PLX35-NB2 Configuration Webpage PLX35-NB2 User Manual Network Bridge
Page 26 of 70 ProSoft Technology Inc
45 File Relay
The LAN and WAN ports on the PLX35-NB2 are physically isolated The File Relay functionality enables simple and secure transfer of files across segmented networks
For example if the customer would like to back up all of their OT equipment configuration files on the server without wanting to create a link between the IT and OT network the PLX35-NB2 can be used to segment between the two networks
The File Relay tab allows you to use the SD card port on the device as a temporary storage medium for large files that can be automatically transferred to a remote location
Files can be copied to the PLX35-NB2 SD card from a FTPSFTP Client The files can then transferred to a remote FTPSFTP Server or via ProSoft Connect
Note that the option to transfer the files to ProSoft Connect is currently not operational It will be functional on the next ProSoft Connect Release
PLX35-NB2 Local Configuration using the PLX35-NB2 Configuration Webpage Network Bridge User Manual
ProSoft Technology Inc Page 27 of 70
1 In the Incoming section of the File Relay tab select the FTP or SFTP Protocol to enable FTP or SFTP Incoming file transfer
2 Use the following tables to enter the appropriate parameters
Incoming
Parameter Description
Protocol FTP (File Transfer Protocol) SFTP (Secure File Transfer Protocol)
User The user name is for uploading files through FTP to the modulersquos SD card The default value is f-relay
Password Password for FTP access The password must have at least 8 characters contain at least one uppercase letter one lowercase letter and one special character
Outgoing
Parameter Description
Protocol Protocol of the server used as final destination for the File Relay
Supported protocols for upload are FTPSFTPProSoft Connect
Note ProSoft Connect not available at this time
URL URL of the server used as final destination for the File Relay
Supported protocols for upload are FTPSFTPProSoft Connect
For FTP the format is specified in the field ftpuserhostportpath
For SFTP the format is sftpuserhostportpath
Password Password used to upload to the remote server You can view the configured
value by pressing the eye button
Password is used only for FTP
This field is greyed out for SFTP
This field is removed for ProSoft Connect
Local Configuration using the PLX35-NB2 Configuration Webpage PLX35-NB2 User Manual Network Bridge
Page 28 of 70 ProSoft Technology Inc
Host Key Public Key that authenticates SFTP Server and proves its identity to PLX35-NB2
client This should be copied from SFTP Server and pasted here
Used only for SFTP
This field is greyed out for FTP
This field is removed for ProSoft Connect
Keys supported RSA 2048 RSA 3072 RSA 4096 Ed25519 255
ECDSA nistp256 ECDSA nistp384 ECDSA nistp521
Keys unsupported DSA 1024 ECDSA secp256k1
Public Key from SFTP Server should be exported as OpenSSH format like
below
ssh-rsa
AAAAB3NzaC1yc2EAAAADAQABAAACAQDaE1+MsozgFb5JF6g6y1dh
lYfeyPTrsforNIKKfQRElKACOF3c6eRsSkUnOazfUWHLtCT2B49sx
gpteiDu4Phg01kECKjCvISeUuRmWX9CDbGUJNQBeawapZ7WRBIoSB
h0aua1ywcnvdMZ0dd16J9t+T49KRJtxG8iw17AKE5yTzBegsRmIv2
IWQV444w7+ZDcLR5BmSxuXAMm6VCvMpkp60xdfVFzKEkVWSgIAi
8E3quMH3+UOJHfCK3yH4byUFvhJqFfcqMsOHeQaiblnIjpvGL7VB
0gdAln2Igtd5nmyKUPHkBnvB26YKsa69P2Z8qfkpMZV3jKp0xHu
5CLEYG4fjlBKLSDVY49AU2oT6CS+ad++vMdD0boALiJfM08ztUbMB
KVkQDZ4FJDn4l8HZjJnOU8Ax3Jw7jghkisES3J4sKIPSvse8DR8+
iGzg6oYplZJhkbzEGJgHE46hIM8OvOYcsU7hfyaSRZOZtA0+UIg7t
KkraWofa8eZFa7OxEH8iJSW15Qcp2QMniDy6vd+QPuZr3byu0EVw6
Px6vqIPhKKLKEoz3lUxxH3c+T6CfPCVzSuhik523ZAZyjK0Nnimc
+MSmROE8hrPWSCg9uimIzGHWLWxjxbSmHRz42EdUi1rWA5Uv8q7vK
19xFgwji0wNLjlx8I3ZmcIehQ==
ecdsa-sha2-nistp384
AAAAE2VjZHNhLXNoYTItbmlzdHAzODQAAAAIbmlzdHAzODQAAABhB
DbqqXJXwsBDy+kGaAZbeHC02FL8p0xmXEQfy9X1yuXQTTbw5UHQg
iBzrj2hIEmnjbPG2ybOa98pUBuw1mM5ftDjKVTF35Ilave96BqJE
YyJYYH2y8Ve5qDDliwvZzyg==
Standard SSH2 format is NOT supported
---- BEGIN SSH2 PUBLIC KEY ----
AAAAB3NzaC1yc2EAAAADAQABAAABgQDanO7WbWaWl+Ukd2RJfvNTSlfeNUl
kzaQS17fCYfAX
GuAHjrVi3WxynQF9vyVan+0XAsfiFUhMRE+DaaLMzvjnmXIMFHcjhMFsHZ
k3RUOfF5d5Syd
1fuqMDj2+s2dcjidnkBRXF2Nq+Ii7rPCHtjmDgwE7b7dZxgG6erVs61Ybbr
9dAuUs7i5ri79
m3BCHtxLvFOOm1R27jEyizMRyOBswa5DJBL6skl8oK5fdgSdmVyy6iI88c
edD01ipwCt+X9
5l1jeFzXlIaL+NzshBs4vAjr3obgHWNiwEDdckw0RUFDFdbjmH55fvWAa
7M7lE+A8UFEa
MZ2LMqLdULwiOHb4TtVCoYfnQlrqEl8VFw8A77vH8KadGpZ2EuLZPo7cdYU
govb5pzgbmVHh
MiMaRjkVtdc118nPwdeO4CUn1mLIIWROSLf2JGTg2GTZipbT1Fge8e2wEO9
bHiDBORRU5PZP
RQOlQDnbtFnE4gswFdhvs4+tHaunw4wBVDIIol0=
---- END SSH2 PUBLIC KEY ----
PLX35-NB2 Local Configuration using the PLX35-NB2 Configuration Webpage Network Bridge User Manual
ProSoft Technology Inc Page 29 of 70
Note Host Key will be removed from the outgoing server configuration upon
downgrade from PLX35-NB2 15 release to any older firmware
SSH-Key SSH-Key is the public key that authenticates the SFTP Server user for file
transfer Once generated it should be copied to the SFTP Server as a pub file
and associated with the designated user
The SSH-Key pair generation takes place the first time it is requested
Subsequent requests return the same public key
SSH keys will be removed upon gateway factory reset
Used only for SFTP
This field is greyed out for FTP
This field is removed for ProSoft Connect
Daily Upload Time The upload time shown in the Local UI is UTC ndash similar with the time on the
Overview page Default time value is 0300
3 Click APPLY CHANGES when complete
Local Configuration using the PLX35-NB2 Configuration Webpage PLX35-NB2 User Manual Network Bridge
Page 30 of 70 ProSoft Technology Inc
451 Example 1 Transferring Files across Segmented Networks Using FTP
This example shows an incoming FTP to an outgoing FTP
On the LAN port the PLX35-NB2 acts as a FTP Server for the incoming files to a WinSCP Client The files will be temporarily stored in the PLX35-NB2 SD card
On the WAN port the PLX35-NB2 acts as a FTP Client to a Filezilla Server The files are pushed from the PLX35-NB2 to the Filezilla FTP Server
PLX35-NB2 Local Configuration using the PLX35-NB2 Configuration Webpage Network Bridge User Manual
ProSoft Technology Inc Page 31 of 70
1 From the WinSCP Client open a FTP session to PLX35-NB2 and transfer a few files to the upload folder on the PLX35-NB2 SD card
2 Click Ok
Local Configuration using the PLX35-NB2 Configuration Webpage PLX35-NB2 User Manual Network Bridge
Page 32 of 70 ProSoft Technology Inc
3 Log into the FTP Filezilla Server User admin Password Prosoft1234 Folder CFTP_Root)
PLX35-NB2 Local Configuration using the PLX35-NB2 Configuration Webpage Network Bridge User Manual
ProSoft Technology Inc Page 33 of 70
4 Start the server
Local Configuration using the PLX35-NB2 Configuration Webpage PLX35-NB2 User Manual Network Bridge
Page 34 of 70 ProSoft Technology Inc
5 At the configured Daily Upload Time set (hhmm default is 0300) The files from the PLX35-NB2 SD card upload folder will be time-stamped (yyyy-mm-dd) and transferred to the FTP Filezilla Server on folder CFTP_Root
PLX35-NB2 Local Configuration using the PLX35-NB2 Configuration Webpage Network Bridge User Manual
ProSoft Technology Inc Page 35 of 70
452 Example 2 Transferring Files Across Segmented Networks Using SFTP
This example shows an incoming SFTP to Outgoing SFTP
On the LAN port the PLX35-NB2 acts as a SFTP Server for the incoming files from the WinSCP Client The files will be temporarily stored on the SD card
On the WAN port the PLX35-NB2 acts as a SFTP Client to a Bitvise Server The files are pushed from the PLX35-NB2 to the Bitvise SFTP Server
Local Configuration using the PLX35-NB2 Configuration Webpage PLX35-NB2 User Manual Network Bridge
Page 36 of 70 ProSoft Technology Inc
1 From the WinSCP Client open a SFTP session to PLX35-NB2 and transfer few files to upload folder on PLX35-NB2 SD card
PLX35-NB2 Local Configuration using the PLX35-NB2 Configuration Webpage Network Bridge User Manual
ProSoft Technology Inc Page 37 of 70
Local Configuration using the PLX35-NB2 Configuration Webpage PLX35-NB2 User Manual Network Bridge
Page 38 of 70 ProSoft Technology Inc
2 On the Bitvise server managing public keys Generate a key on Bitvise Manage host keys export it as OpenSSH
format then copy the key to Host Key box into the PLX35-NB2
Generate SSH Key on PLX35-NB2 copy into a pub file and add it on
admin account on Bitvise server
PLX35-NB2 Local Configuration using the PLX35-NB2 Configuration Webpage Network Bridge User Manual
ProSoft Technology Inc Page 39 of 70
3 After the Bitvise server is started set the Daily Upload Time (hhmm
default is 0300) The files from the PLX35-NB2 SD card upload folder will be time-stamped (yyyy-mm-dd) and transferred to PC 2 FTP Bitvise Server on folder CSFTP_Root
Local Configuration using the PLX35-NB2 Configuration Webpage PLX35-NB2 User Manual Network Bridge
Page 40 of 70 ProSoft Technology Inc
46 SD Card
The SD Card tab allows you to Eject Mount Format and diagnose the PLX35-NB2 SD Card You can also optimize the SD Card in this tab
You can only access the SD Card from a FTPSFTP Client
1 Use the following tables to enter the appropriate parameters
SD Card
Parameter Description
Eject Recommended to be done before manually removing SD Card
Mount This allows the SD card to be visible to the PLX35-NB2 When the SD Card is not lsquomountedrsquo it will not be visible to the PLX35-NB2
File System Check Checks the SD Card for errors This should be used in case the SD Card cannot be mounted The page will be refreshed after the File System Check process is finished then the user can manually mount the SD Card using Mount button
Format Removes the data from the SD Card and creates a new file system (FAT32 type)
Note These options may be greyed out according to the SD card status
If the SD Card is not present the SD Card options are greyed out
If the SD Card is not mounted the EJECT and FORMAT buttons are greyed out
If the SD Card is mounted the MOUNT button is greyed out
PLX35-NB2 Local Configuration using the PLX35-NB2 Configuration Webpage Network Bridge User Manual
ProSoft Technology Inc Page 41 of 70
Space Management
Parameter Description
Reclaim Space Automatically cleans up the SD Card Default value is Disabled
High Water Mark () The system will start deleting files from the SD Card when this threshold is reached
Low Water Mark () The system will delete files from the SD Card until this threshold is reached
2 Click APPLY CHANGES when complete
Note The High and Low Water Mark values should be based on the size of the SD Card and the sizes of the uploaded files Setting inappropriate values might cause the deletion of files before the upload is performed
Local Configuration using the PLX35-NB2 Configuration Webpage PLX35-NB2 User Manual Network Bridge
Page 42 of 70 ProSoft Technology Inc
47 Viewing Gateway Log file Activity
1 Click on the ACTIVITY tab
Options on this page include search search filter options and a Download log file option
2 Click on the DOWNLOAD LOG FILE button to download a txt file to the download folder of your PC or laptop
Note Some options that appear in the configuration UI may not be available during management or configuration options within ProSoft Connect
PLX35-NB2 Local Configuration using the PLX35-NB2 Configuration Webpage Network Bridge User Manual
ProSoft Technology Inc Page 43 of 70
48 Importing a Configuration File
1 Select IMPORT CONFIGURATION from the setup icon located in the upper-right corner of any configuration page
2 Locate and select a configuration file to import and then click the Import button
Local Configuration using the PLX35-NB2 Configuration Webpage PLX35-NB2 User Manual Network Bridge
Page 44 of 70 ProSoft Technology Inc
49 Exporting a Configuration File
1 Select Export Configuration from the setup icon located in the upper-right corner of any configuration page
2 The gateway downloads a targz file to your PC or laptop Do not modify this file
PLX35-NB2 Local Configuration using the PLX35-NB2 Configuration Webpage Network Bridge User Manual
ProSoft Technology Inc Page 45 of 70
410 Updating the Firmware
Note Downgrading to old firmware versions
If running firmware version is 1213 or newer performing a downgrade to versions 1157 or 1024 is not supported
If running firmware version is 1231 or newer performing a downgrade to versions 1213 1157 or 1024 is not supported Note ProSoft Connect can also schedule updates to the latest firmware for multiple PLX35-NB2 gateways
1 Click the SETUP icon in the top-right corner of the page and then click
CHANGE FIRMWARE
This opens the Change firmware dialog
2 Click the CHOOSE FILE button and locate the firmware file 3 Select the file and click OPEN 4 Click the CHANGE button to load the new firmware 5 After the firmware update is complete refresh PLX35-NB2 webpage
Local Configuration using the PLX35-NB2 Configuration Webpage PLX35-NB2 User Manual Network Bridge
Page 46 of 70 ProSoft Technology Inc
411 Rebooting the Gateway
1 Click the SETUP icon in the upper-right corner of the page and then click REBOOT GATEWAY
This opens the Reboot gateway dialog
2 Click the REBOOT button when ready
PLX35-NB2 Local Configuration using the PLX35-NB2 Configuration Webpage Network Bridge User Manual
ProSoft Technology Inc Page 47 of 70
412 Factory Reset
The Factory Reset option will reset the PLX35-NB2 to its default configuration All custom configuration changes will be lost after this procedure
1 Press the cogwheel symbol in the top right corner of the page
2 In the drop down select the Factory reset option
3 Click the FACTORY RESET button in the pop-up message that appears on
the screen
A pop-up message will indicate the factory reset procedure has begun
Local Configuration using the PLX35-NB2 Configuration Webpage PLX35-NB2 User Manual Network Bridge
Page 48 of 70 ProSoft Technology Inc
4 After a few minutes the PLX35-NB2 will be available via its local UI using the default IP address (1921680250) and the default port (8080)
5 After the factory reset is complete the first login will be done using the default credentials (adminpassword) It will then require you to change the password as shown in the Initial Factory Reset Login section on page 23
PLX35-NB2 Cloud-based Management Using ProSoft Connect Network Bridge User Manual
ProSoft Technology Inc Page 49 of 70
5 Cloud-based Management Using ProSoft Connect
ProSoft Connect allows you to manage multiple gateways on the network through a secure VLAN tunnel via a webpage You can perform multiple tasks including activating setting up VPN clients perform configuration and maintenance and invite team members
51 Login and Activate ProSoft Connect
Obtaining the Activation Key
ProSoft Connect requires that you activate the PLX35-NB2 the first time you use it You must obtain an activation key from the gateway
1 Connect your gateway WAN port to a network that can reach the internet The MGMT LED will flash GREEN if the PLX35-NB2 can reach the internet and is not yet activated
2 Log in to the module from the LAN port as described in the section entitled Connecting to the PLX35-NB2 Webpagerdquo (page 14) This takes you to the Overview tab
3 Under Device Details click the ACTIVATE link to the right of the ProSoft Connect label
Note If the gateway is already connected to a ProSoft Connect account the link reads ldquoDeactivaterdquo
4 The gateway securely retrieves an alphanumeric activation key from ProSoft Connect that is only valid for three (3) hours Record this activation key
Note The module must be connected to the internet through the WAN port in order for the module to retrieve an activation key
5 Open a new tab in your web browser enter wwwprosoftio in the address bar and then press ENTER
Cloud-based Management Using ProSoft Connect PLX35-NB2 User Manual Network Bridge
Page 50 of 70 ProSoft Technology Inc
6 In the ProSoft Connect Login screen enter your ProSoft Connect login email and password and click LOGIN or click SIGN UP to create a new account Login credentials are not interchangeable between ProSoft Connect and the local interface
7 After you are logged in you can take a tour of the features of ProSoft Connect by clicking TAKE THE TOUR Or you can skip the tour to configure the gateway
PLX35-NB2 Cloud-based Management Using ProSoft Connect Network Bridge User Manual
ProSoft Technology Inc Page 51 of 70
8 When ready activate the PLX35-NB2 within the tour or you can click on the ADD GATEWAY button from the Gateways tab
9 ProSoft Connect prompts you for the activation key that you recorded earlier Click ACTIVATE
Cloud-based Management Using ProSoft Connect PLX35-NB2 User Manual Network Bridge
Page 52 of 70 ProSoft Technology Inc
10 Upon successful activation the PLX35-NB2 appears on the Gateways page
PLX35-NB2 Cloud-based Management Using ProSoft Connect Network Bridge User Manual
ProSoft Technology Inc Page 53 of 70
52 Creating and Connecting a new VPN Client
ProSoft Connect uses your native Windows VPN client for secure remote access
The first time you intend to establish a VPN connection you must set up the client and then connect to it Initial VPN client configuration is only done once and is described in the following steps If you already have a ProSoft Connect VPN Client established in your Network Connections folder you do not need to perform these steps
Once your PLX35-NB2 is activated the gateway is displayed on the Gateways page
Cloud-based Management Using ProSoft Connect PLX35-NB2 User Manual Network Bridge
Page 54 of 70 ProSoft Technology Inc
1 In the Gateways tab click on the CONNECT button of the gateway profile
2 Assign the PCrsquos IP address and subnet mask
PLX35-NB2 Cloud-based Management Using ProSoft Connect Network Bridge User Manual
ProSoft Technology Inc Page 55 of 70
3 The system generates a unique secure one-time use username
4 Click the COPY TO CLIPBOARD button to save this username 5 Click SHOW ME HOW TO SETUP MY VPN CLIENT This opens the Set Up VPN
Client in ProSoft Connect dialog
Cloud-based Management Using ProSoft Connect PLX35-NB2 User Manual Network Bridge
Page 56 of 70 ProSoft Technology Inc
6 Click on the INITIAL CONFIGURATION (ONE-TIME SETUP) option Follow the tutorial to complete the setup The tutorial also shows you how to connect to the VPN tunnel
PLX35-NB2 Cloud-based Management Using ProSoft Connect Network Bridge User Manual
ProSoft Technology Inc Page 57 of 70
521 Verifying the VPN Connection
The module on the Gateways page of ProSoft Connect provides a VPN indicator as shown
You can view the connection status by hovering over the VPN icon or by hovering over the status at the top of the page See the next section for more details
This indicator is grayed out if there is no connection established However you can hover over this indicator to obtain more information about the connection
The example above shows that both the gateway and the user are connected to the VPN server
Cloud-based Management Using ProSoft Connect PLX35-NB2 User Manual Network Bridge
Page 58 of 70 ProSoft Technology Inc
If only one part of the tunnel connection is established the indication may appear as shown below
This example shows a connection between the gateway and the VPN server However it shows the user as Disconnected In this case ProSoft Connect may be waiting for the user to provide a user name in order to connect to the VPN
PLX35-NB2 Cloud-based Management Using ProSoft Connect Network Bridge User Manual
ProSoft Technology Inc Page 59 of 70
53 Using ProSoft Connect to Configure the PLX35-NB2
All configuration tasks may be performed using ProSoft Connect You do not need to use the modules internal web server to configure the module or edit existing configurations
To access configuration parameters click on the module name
This opens the gateways configuration pages
In addition to the normal features of ProSoft Connect these configuration pages are exclusive to the PLX35-NB2 The configuration tabs are the same as those described under Local Configuration using the Gateways Configuration Webpagerdquo on page 14
Cloud-based Management Using ProSoft Connect PLX35-NB2 User Manual Network Bridge
Page 60 of 70 ProSoft Technology Inc
54 Adding Team Members
Within ProSoft Connect you can invite team members to your account This allows others to securely access the remote site and perform maintenance and configuration functions on the gateway once invites are accepted
1 Click on the Team icon
2 Click on the INVITE TEAM MEMBERS button located in the upper-right hand corner of the page
PLX35-NB2 Cloud-based Management Using ProSoft Connect Network Bridge User Manual
ProSoft Technology Inc Page 61 of 70
3 The Invite New Team Member dialog opens
4 Enter the information and the project role of the person you want to invite
Note An email address can only be associated with one ProSoft Connect account at a time
5 Modify the Message dialog to send a unique message to the invitees 6 When you are done click the SEND INVITATION button You should receive an
ldquoinvitation sent successfullyrdquo message if the email address was valid You can edit a memberrsquos access rights once the invite is sent
Cloud-based Management Using ProSoft Connect PLX35-NB2 User Manual Network Bridge
Page 62 of 70 ProSoft Technology Inc
541 Editing Team Member Access
As an administrator you can control the type of access rights assigned to your team members When a team member accepts an invitation a card appears on the Team page of ProSoft Connect
1 Click on the EDIT ACCESS option
2 This opens the access dialog for the new team member Initially access
defaults to Connect only which means that that user is allowed to create a tunnel but is not allowed to configure a gateway
3 Change this users access rights by clicking on any of the first 3 access selections and then click the SAVE ACCESS button
PLX35-NB2 Cloud-based Management Using ProSoft Connect Network Bridge User Manual
ProSoft Technology Inc Page 63 of 70
55 Changing Firmware
You can schedule a firmware change for multiple gateways or a single gateway through ProSoft Connect The are two ways to start the firmware change process
i Click the firmware CHANGE hyperlink in the Device Details block
ii Select CHANGE FIRMWARE from the setup icon in the top-right corner of every configuration page
Cloud-based Management Using ProSoft Connect PLX35-NB2 User Manual Network Bridge
Page 64 of 70 ProSoft Technology Inc
1 Click on the CHANGE FIRMWARE option to open the Firmware Upgrade dialog
This dialog lists the most recent firmware versions and details about this version
2 Select the version that you want to install by clicking the correct versions radio button
At this point you have two options
i Change Now - Allows you select additional gateways for upgrade and then immediately performs the upgrade
ii Schedule for Later - Allows you to select additional gateways for upgrade and then allows you to schedule a data and time for the upgrade to occur
PLX35-NB2 Cloud-based Management Using ProSoft Connect Network Bridge User Manual
ProSoft Technology Inc Page 65 of 70
Change Now
1 With the correct firmware version selected click the CHANGE NOW button You are prompted as to whether or not you want to upgrade other gateways
2 Choose any available gateways that you want to upgrade if applicable 3 Click the APPLY ONLY TO THIS GATEWAY button if you have do not need to
upgrade additional gateways or click the APPLY TO THIS GATEWAY AND
SELECTED button to upgrade firmware on the current gateway and any selected gateways
4 The firmware upgrade starts immediately
Schedule for Later
1 With the correct firmware version selected click the SCHEDULE FOR LATER button You are prompted as to whether or not you want to schedule upgrades for other gateways
Cloud-based Management Using ProSoft Connect PLX35-NB2 User Manual Network Bridge
Page 66 of 70 ProSoft Technology Inc
2 If you dont want to schedule upgrades for other gateways click the APPLY
ONLY TO THIS GATEWAY button to schedule the upgrade
3 Schedule the date and time for the firmware change to occur
4 Click the SCHEDULE button
5 If you want to schedule changes for other gateways use the APPLY TO THIS
GATEWAY AND SELECTED button and follow the same procedure
PLX35-NB2 Ethernet Cable Specifications Network Bridge User Manual
ProSoft Technology Inc Page 67 of 70
6 Ethernet Cable Specifications
ProSoft recommends using using a category 5 (or better) Ethernet cable with the PLX35-NB2 A category 5 cable has four twisted pairs of wire that are color-coded and cannot be swapped The gateway only uses two of the four pairs when running at 10 MBit or 100 MBit speeds
The Ethernet port on the gateway automatically detects the network speed and cable type and use the appropriate pins to send and receive Ethernet signals Use either a standard Ethernet straight-through cable or a crossover cable when connecting the gateway to an Ethernet hub a 101001000 Base-T Ethernet switch or directly to a PC
61 Ethernet Cable Configuration
Note The standard connector view shown is color-coded for a straight-through cable
Crossover cable Straight- through cable
RJ-45 PIN RJ-45 PIN
1 Rx+ 3 Tx+
2 Rx- 6 Tx-
3 Tx+ 1 Rx+
6 Tx- 2 Rx-
RJ-45 PIN RJ-45 PIN
1 Rx+ 1 Tx+
2 Rx- 2 Tx-
3 Tx+ 3 Rx+
6 Tx- 6 Rx-
Support Service amp Warranty PLX35-NB2 User Manual Network Bridge
Page 68 of 70 ProSoft Technology Inc
7 Support Service amp Warranty
71 Contacting Technical Support
With ProSoft Connect you may click on the Support link at any time to initiate a chat with Support about issues in ProSoft Connect or gateways managed by ProSoft Connect
ProSoft Technology Inc is committed to providing the most efficient and effective support possible Before calling please gather the following information to assist in expediting this process
1 Product Version Number 2 System architecture 3 Network details
If the issue is hardware related we will also need information regarding
1 Module configuration and associated ladder files if any 2 Module operation and any unusual behavior 3 ConfigurationDebug status information 4 LED patterns 5 Details about the interfaced serial Ethernet or Fieldbus devices
Note For technical support calls within the United States ProSoftrsquos 247 after-hours phone support is available for urgent plant-down issues
PLX35-NB2 Support Service amp Warranty Network Bridge User Manual
ProSoft Technology Inc Page 69 of 70
North America (Corporate Location) Europe Middle East Africa Regional Office
Phone +16617165100 infoprosoft-technologycom Languages spoken English Spanish REGIONAL TECH SUPPORT supportprosoft-technologycom
Phone +33(0)534368720 franceprosoft-technologycom Languages spoken French English REGIONAL TECH SUPPORT supportemeaprosoft-technologycom
Latin America Regional Office Asia Pacific Regional Office
Phone +522222641814 latinamprosoft-technologycom Languages spoken Spanish English REGIONAL TECH SUPPORT supportlaprosoft-technologycom
Phone +60322471898 asiapcprosoft-technologycom Languages spoken Bahasa Chinese English Japanese Korean REGIONAL TECH SUPPORT supportapprosoft-technologycom
For additional ProSoft Technology contacts in your area please visit httpswwwprosoft-technologycomAbout-UsContact-Us
72 Warranty Information
For complete details regarding ProSoft Technologyrsquos TERMS amp CONDITIONS OF SALE WARRANTY SUPPORT SERVICE AND RETURN MATERIAL AUTHORIZATION INSTRUCTIONS please see the documents at wwwprosoft-technologycomlegal
PLX35-NB2 Support Service amp Warranty Network Bridge User Manual
ProSoft Technology Inc Page 70 of 70
Index
A
About the PLX35-NB2 Network Bridge bull 6 Adding Team Members bull 61 Agency Approvals and Certifications bull 3
C
Cloud-based Management using ProSoft Connect bull 50 Configuring User Access bull 20 Connecting to the PLX35-NB2 Web Page bull 14 50 Contacting Technical Support bull 8 69 Content Disclaimer bull 2 Create a new VPN Client bull 54
E
Editing Team Member Access bull 63 Ethernet Cable Configuration bull 68 Ethernet Cable Specifications bull 68 Exporting a Configuring File bull 45
H
How to Contact Us bull 2
I
Important Installation Instructions bull 3 Installing the PLX35-NB2 bull 11
J
Jumper Information bull 8
L
LED Indicators bull 12 Local Configuration using the Gateways Configuration
Webpage bull 14 60 Login and Activate ProSoft Connect bull 50
P
PLX35-NB2 Package Contents bull 8
R
Rebooting the Gateway bull 47
S
Setting Gateway Configuration Parameters bull 16 Specifications bull 7 Start Here bull 6 Support Service amp Warranty bull 69
U
Updating Firmware bull 64 Updating the Gateways Firmware (NB2) bull 46 Using ProSoft Connect to Configure the PLX35-NB2 bull
60
V
Verifying the VPN Connection bull 58 Viewing Gateway Logfile Activity (NB2) bull 43 Viewing the Overview Page bull 15
W
Warranty Information bull 70
Y
Your Feedback Please bull 2

PLX35-NB2 Local Configuration using the PLX35-NB2 Configuration Webpage Network Bridge User Manual
ProSoft Technology Inc Page 21 of 70
44 Configuring Login Credentials
The gateway is shipped with the following login defaults
User admin
Password password
The Access tab allows you to change the defaults
1 Click on the Access tab to view the Access page
This page allows you to set up the users that can manage and configure this gateway The Advanced Configuration link allows you to restrict access based on user
2 Enter a user name 3 Enter a password 4 Confirm the password by retyping it
Local Configuration using the PLX35-NB2 Configuration Webpage PLX35-NB2 User Manual Network Bridge
Page 22 of 70 ProSoft Technology Inc
Advanced Configuration
1 Click on the Advanced Configuration link
2 Select the Web Protocol Select HTTP or HTTPS 3 Choose the port depending on what protocol is selected 4 Click APPLY CHANGES when complete
PLX35-NB2 Local Configuration using the PLX35-NB2 Configuration Webpage Network Bridge User Manual
ProSoft Technology Inc Page 23 of 70
441 Initial Factory Reset Login
This procedure is used for brand new units or resetting the PLX35-NB2 to the default configuration The default credentials are as follows
User admin
Password password
Note Beginning with PLX35-NB2 firmware v15 this process requires you to change the default password on initialreset login
1 Connect to the PLX35-NB2 webpage using the default credentials
2 After logging in the Access tab will be displayed to change the password
Note The other tabs are not available until the password change is complete
This step cannot be skipped
Local Configuration using the PLX35-NB2 Configuration Webpage PLX35-NB2 User Manual Network Bridge
Page 24 of 70 ProSoft Technology Inc
3 Select a password that is compatible with the following rules
Between 8 and 40 characters
At least one upper case letter
At least one lowercase letter
Contains at least one digit (0 through 9)
Contains at least one special character ($^amp()_+=-~)
4 Re-enter the new password in the Confirm Password field
5 After confirming the new password in the Confirm Password field click the
Apply changes button in the top right corner of the page
6 After the changes are applied you will be logged out and redirected to the login
page
PLX35-NB2 Local Configuration using the PLX35-NB2 Configuration Webpage Network Bridge User Manual
ProSoft Technology Inc Page 25 of 70
7 After logging in using the username and the new password future password
changes can be done from the Access tab as in the Configuring Login
Credentials section on page 21
Local Configuration using the PLX35-NB2 Configuration Webpage PLX35-NB2 User Manual Network Bridge
Page 26 of 70 ProSoft Technology Inc
45 File Relay
The LAN and WAN ports on the PLX35-NB2 are physically isolated The File Relay functionality enables simple and secure transfer of files across segmented networks
For example if the customer would like to back up all of their OT equipment configuration files on the server without wanting to create a link between the IT and OT network the PLX35-NB2 can be used to segment between the two networks
The File Relay tab allows you to use the SD card port on the device as a temporary storage medium for large files that can be automatically transferred to a remote location
Files can be copied to the PLX35-NB2 SD card from a FTPSFTP Client The files can then transferred to a remote FTPSFTP Server or via ProSoft Connect
Note that the option to transfer the files to ProSoft Connect is currently not operational It will be functional on the next ProSoft Connect Release
PLX35-NB2 Local Configuration using the PLX35-NB2 Configuration Webpage Network Bridge User Manual
ProSoft Technology Inc Page 27 of 70
1 In the Incoming section of the File Relay tab select the FTP or SFTP Protocol to enable FTP or SFTP Incoming file transfer
2 Use the following tables to enter the appropriate parameters
Incoming
Parameter Description
Protocol FTP (File Transfer Protocol) SFTP (Secure File Transfer Protocol)
User The user name is for uploading files through FTP to the modulersquos SD card The default value is f-relay
Password Password for FTP access The password must have at least 8 characters contain at least one uppercase letter one lowercase letter and one special character
Outgoing
Parameter Description
Protocol Protocol of the server used as final destination for the File Relay
Supported protocols for upload are FTPSFTPProSoft Connect
Note ProSoft Connect not available at this time
URL URL of the server used as final destination for the File Relay
Supported protocols for upload are FTPSFTPProSoft Connect
For FTP the format is specified in the field ftpuserhostportpath
For SFTP the format is sftpuserhostportpath
Password Password used to upload to the remote server You can view the configured
value by pressing the eye button
Password is used only for FTP
This field is greyed out for SFTP
This field is removed for ProSoft Connect
Local Configuration using the PLX35-NB2 Configuration Webpage PLX35-NB2 User Manual Network Bridge
Page 28 of 70 ProSoft Technology Inc
Host Key Public Key that authenticates SFTP Server and proves its identity to PLX35-NB2
client This should be copied from SFTP Server and pasted here
Used only for SFTP
This field is greyed out for FTP
This field is removed for ProSoft Connect
Keys supported RSA 2048 RSA 3072 RSA 4096 Ed25519 255
ECDSA nistp256 ECDSA nistp384 ECDSA nistp521
Keys unsupported DSA 1024 ECDSA secp256k1
Public Key from SFTP Server should be exported as OpenSSH format like
below
ssh-rsa
AAAAB3NzaC1yc2EAAAADAQABAAACAQDaE1+MsozgFb5JF6g6y1dh
lYfeyPTrsforNIKKfQRElKACOF3c6eRsSkUnOazfUWHLtCT2B49sx
gpteiDu4Phg01kECKjCvISeUuRmWX9CDbGUJNQBeawapZ7WRBIoSB
h0aua1ywcnvdMZ0dd16J9t+T49KRJtxG8iw17AKE5yTzBegsRmIv2
IWQV444w7+ZDcLR5BmSxuXAMm6VCvMpkp60xdfVFzKEkVWSgIAi
8E3quMH3+UOJHfCK3yH4byUFvhJqFfcqMsOHeQaiblnIjpvGL7VB
0gdAln2Igtd5nmyKUPHkBnvB26YKsa69P2Z8qfkpMZV3jKp0xHu
5CLEYG4fjlBKLSDVY49AU2oT6CS+ad++vMdD0boALiJfM08ztUbMB
KVkQDZ4FJDn4l8HZjJnOU8Ax3Jw7jghkisES3J4sKIPSvse8DR8+
iGzg6oYplZJhkbzEGJgHE46hIM8OvOYcsU7hfyaSRZOZtA0+UIg7t
KkraWofa8eZFa7OxEH8iJSW15Qcp2QMniDy6vd+QPuZr3byu0EVw6
Px6vqIPhKKLKEoz3lUxxH3c+T6CfPCVzSuhik523ZAZyjK0Nnimc
+MSmROE8hrPWSCg9uimIzGHWLWxjxbSmHRz42EdUi1rWA5Uv8q7vK
19xFgwji0wNLjlx8I3ZmcIehQ==
ecdsa-sha2-nistp384
AAAAE2VjZHNhLXNoYTItbmlzdHAzODQAAAAIbmlzdHAzODQAAABhB
DbqqXJXwsBDy+kGaAZbeHC02FL8p0xmXEQfy9X1yuXQTTbw5UHQg
iBzrj2hIEmnjbPG2ybOa98pUBuw1mM5ftDjKVTF35Ilave96BqJE
YyJYYH2y8Ve5qDDliwvZzyg==
Standard SSH2 format is NOT supported
---- BEGIN SSH2 PUBLIC KEY ----
AAAAB3NzaC1yc2EAAAADAQABAAABgQDanO7WbWaWl+Ukd2RJfvNTSlfeNUl
kzaQS17fCYfAX
GuAHjrVi3WxynQF9vyVan+0XAsfiFUhMRE+DaaLMzvjnmXIMFHcjhMFsHZ
k3RUOfF5d5Syd
1fuqMDj2+s2dcjidnkBRXF2Nq+Ii7rPCHtjmDgwE7b7dZxgG6erVs61Ybbr
9dAuUs7i5ri79
m3BCHtxLvFOOm1R27jEyizMRyOBswa5DJBL6skl8oK5fdgSdmVyy6iI88c
edD01ipwCt+X9
5l1jeFzXlIaL+NzshBs4vAjr3obgHWNiwEDdckw0RUFDFdbjmH55fvWAa
7M7lE+A8UFEa
MZ2LMqLdULwiOHb4TtVCoYfnQlrqEl8VFw8A77vH8KadGpZ2EuLZPo7cdYU
govb5pzgbmVHh
MiMaRjkVtdc118nPwdeO4CUn1mLIIWROSLf2JGTg2GTZipbT1Fge8e2wEO9
bHiDBORRU5PZP
RQOlQDnbtFnE4gswFdhvs4+tHaunw4wBVDIIol0=
---- END SSH2 PUBLIC KEY ----
PLX35-NB2 Local Configuration using the PLX35-NB2 Configuration Webpage Network Bridge User Manual
ProSoft Technology Inc Page 29 of 70
Note Host Key will be removed from the outgoing server configuration upon
downgrade from PLX35-NB2 15 release to any older firmware
SSH-Key SSH-Key is the public key that authenticates the SFTP Server user for file
transfer Once generated it should be copied to the SFTP Server as a pub file
and associated with the designated user
The SSH-Key pair generation takes place the first time it is requested
Subsequent requests return the same public key
SSH keys will be removed upon gateway factory reset
Used only for SFTP
This field is greyed out for FTP
This field is removed for ProSoft Connect
Daily Upload Time The upload time shown in the Local UI is UTC ndash similar with the time on the
Overview page Default time value is 0300
3 Click APPLY CHANGES when complete
Local Configuration using the PLX35-NB2 Configuration Webpage PLX35-NB2 User Manual Network Bridge
Page 30 of 70 ProSoft Technology Inc
451 Example 1 Transferring Files across Segmented Networks Using FTP
This example shows an incoming FTP to an outgoing FTP
On the LAN port the PLX35-NB2 acts as a FTP Server for the incoming files to a WinSCP Client The files will be temporarily stored in the PLX35-NB2 SD card
On the WAN port the PLX35-NB2 acts as a FTP Client to a Filezilla Server The files are pushed from the PLX35-NB2 to the Filezilla FTP Server
PLX35-NB2 Local Configuration using the PLX35-NB2 Configuration Webpage Network Bridge User Manual
ProSoft Technology Inc Page 31 of 70
1 From the WinSCP Client open a FTP session to PLX35-NB2 and transfer a few files to the upload folder on the PLX35-NB2 SD card
2 Click Ok
Local Configuration using the PLX35-NB2 Configuration Webpage PLX35-NB2 User Manual Network Bridge
Page 32 of 70 ProSoft Technology Inc
3 Log into the FTP Filezilla Server User admin Password Prosoft1234 Folder CFTP_Root)
PLX35-NB2 Local Configuration using the PLX35-NB2 Configuration Webpage Network Bridge User Manual
ProSoft Technology Inc Page 33 of 70
4 Start the server
Local Configuration using the PLX35-NB2 Configuration Webpage PLX35-NB2 User Manual Network Bridge
Page 34 of 70 ProSoft Technology Inc
5 At the configured Daily Upload Time set (hhmm default is 0300) The files from the PLX35-NB2 SD card upload folder will be time-stamped (yyyy-mm-dd) and transferred to the FTP Filezilla Server on folder CFTP_Root
PLX35-NB2 Local Configuration using the PLX35-NB2 Configuration Webpage Network Bridge User Manual
ProSoft Technology Inc Page 35 of 70
452 Example 2 Transferring Files Across Segmented Networks Using SFTP
This example shows an incoming SFTP to Outgoing SFTP
On the LAN port the PLX35-NB2 acts as a SFTP Server for the incoming files from the WinSCP Client The files will be temporarily stored on the SD card
On the WAN port the PLX35-NB2 acts as a SFTP Client to a Bitvise Server The files are pushed from the PLX35-NB2 to the Bitvise SFTP Server
Local Configuration using the PLX35-NB2 Configuration Webpage PLX35-NB2 User Manual Network Bridge
Page 36 of 70 ProSoft Technology Inc
1 From the WinSCP Client open a SFTP session to PLX35-NB2 and transfer few files to upload folder on PLX35-NB2 SD card
PLX35-NB2 Local Configuration using the PLX35-NB2 Configuration Webpage Network Bridge User Manual
ProSoft Technology Inc Page 37 of 70
Local Configuration using the PLX35-NB2 Configuration Webpage PLX35-NB2 User Manual Network Bridge
Page 38 of 70 ProSoft Technology Inc
2 On the Bitvise server managing public keys Generate a key on Bitvise Manage host keys export it as OpenSSH
format then copy the key to Host Key box into the PLX35-NB2
Generate SSH Key on PLX35-NB2 copy into a pub file and add it on
admin account on Bitvise server
PLX35-NB2 Local Configuration using the PLX35-NB2 Configuration Webpage Network Bridge User Manual
ProSoft Technology Inc Page 39 of 70
3 After the Bitvise server is started set the Daily Upload Time (hhmm
default is 0300) The files from the PLX35-NB2 SD card upload folder will be time-stamped (yyyy-mm-dd) and transferred to PC 2 FTP Bitvise Server on folder CSFTP_Root
Local Configuration using the PLX35-NB2 Configuration Webpage PLX35-NB2 User Manual Network Bridge
Page 40 of 70 ProSoft Technology Inc
46 SD Card
The SD Card tab allows you to Eject Mount Format and diagnose the PLX35-NB2 SD Card You can also optimize the SD Card in this tab
You can only access the SD Card from a FTPSFTP Client
1 Use the following tables to enter the appropriate parameters
SD Card
Parameter Description
Eject Recommended to be done before manually removing SD Card
Mount This allows the SD card to be visible to the PLX35-NB2 When the SD Card is not lsquomountedrsquo it will not be visible to the PLX35-NB2
File System Check Checks the SD Card for errors This should be used in case the SD Card cannot be mounted The page will be refreshed after the File System Check process is finished then the user can manually mount the SD Card using Mount button
Format Removes the data from the SD Card and creates a new file system (FAT32 type)
Note These options may be greyed out according to the SD card status
If the SD Card is not present the SD Card options are greyed out
If the SD Card is not mounted the EJECT and FORMAT buttons are greyed out
If the SD Card is mounted the MOUNT button is greyed out
PLX35-NB2 Local Configuration using the PLX35-NB2 Configuration Webpage Network Bridge User Manual
ProSoft Technology Inc Page 41 of 70
Space Management
Parameter Description
Reclaim Space Automatically cleans up the SD Card Default value is Disabled
High Water Mark () The system will start deleting files from the SD Card when this threshold is reached
Low Water Mark () The system will delete files from the SD Card until this threshold is reached
2 Click APPLY CHANGES when complete
Note The High and Low Water Mark values should be based on the size of the SD Card and the sizes of the uploaded files Setting inappropriate values might cause the deletion of files before the upload is performed
Local Configuration using the PLX35-NB2 Configuration Webpage PLX35-NB2 User Manual Network Bridge
Page 42 of 70 ProSoft Technology Inc
47 Viewing Gateway Log file Activity
1 Click on the ACTIVITY tab
Options on this page include search search filter options and a Download log file option
2 Click on the DOWNLOAD LOG FILE button to download a txt file to the download folder of your PC or laptop
Note Some options that appear in the configuration UI may not be available during management or configuration options within ProSoft Connect
PLX35-NB2 Local Configuration using the PLX35-NB2 Configuration Webpage Network Bridge User Manual
ProSoft Technology Inc Page 43 of 70
48 Importing a Configuration File
1 Select IMPORT CONFIGURATION from the setup icon located in the upper-right corner of any configuration page
2 Locate and select a configuration file to import and then click the Import button
Local Configuration using the PLX35-NB2 Configuration Webpage PLX35-NB2 User Manual Network Bridge
Page 44 of 70 ProSoft Technology Inc
49 Exporting a Configuration File
1 Select Export Configuration from the setup icon located in the upper-right corner of any configuration page
2 The gateway downloads a targz file to your PC or laptop Do not modify this file
PLX35-NB2 Local Configuration using the PLX35-NB2 Configuration Webpage Network Bridge User Manual
ProSoft Technology Inc Page 45 of 70
410 Updating the Firmware
Note Downgrading to old firmware versions
If running firmware version is 1213 or newer performing a downgrade to versions 1157 or 1024 is not supported
If running firmware version is 1231 or newer performing a downgrade to versions 1213 1157 or 1024 is not supported Note ProSoft Connect can also schedule updates to the latest firmware for multiple PLX35-NB2 gateways
1 Click the SETUP icon in the top-right corner of the page and then click
CHANGE FIRMWARE
This opens the Change firmware dialog
2 Click the CHOOSE FILE button and locate the firmware file 3 Select the file and click OPEN 4 Click the CHANGE button to load the new firmware 5 After the firmware update is complete refresh PLX35-NB2 webpage
Local Configuration using the PLX35-NB2 Configuration Webpage PLX35-NB2 User Manual Network Bridge
Page 46 of 70 ProSoft Technology Inc
411 Rebooting the Gateway
1 Click the SETUP icon in the upper-right corner of the page and then click REBOOT GATEWAY
This opens the Reboot gateway dialog
2 Click the REBOOT button when ready
PLX35-NB2 Local Configuration using the PLX35-NB2 Configuration Webpage Network Bridge User Manual
ProSoft Technology Inc Page 47 of 70
412 Factory Reset
The Factory Reset option will reset the PLX35-NB2 to its default configuration All custom configuration changes will be lost after this procedure
1 Press the cogwheel symbol in the top right corner of the page
2 In the drop down select the Factory reset option
3 Click the FACTORY RESET button in the pop-up message that appears on
the screen
A pop-up message will indicate the factory reset procedure has begun
Local Configuration using the PLX35-NB2 Configuration Webpage PLX35-NB2 User Manual Network Bridge
Page 48 of 70 ProSoft Technology Inc
4 After a few minutes the PLX35-NB2 will be available via its local UI using the default IP address (1921680250) and the default port (8080)
5 After the factory reset is complete the first login will be done using the default credentials (adminpassword) It will then require you to change the password as shown in the Initial Factory Reset Login section on page 23
PLX35-NB2 Cloud-based Management Using ProSoft Connect Network Bridge User Manual
ProSoft Technology Inc Page 49 of 70
5 Cloud-based Management Using ProSoft Connect
ProSoft Connect allows you to manage multiple gateways on the network through a secure VLAN tunnel via a webpage You can perform multiple tasks including activating setting up VPN clients perform configuration and maintenance and invite team members
51 Login and Activate ProSoft Connect
Obtaining the Activation Key
ProSoft Connect requires that you activate the PLX35-NB2 the first time you use it You must obtain an activation key from the gateway
1 Connect your gateway WAN port to a network that can reach the internet The MGMT LED will flash GREEN if the PLX35-NB2 can reach the internet and is not yet activated
2 Log in to the module from the LAN port as described in the section entitled Connecting to the PLX35-NB2 Webpagerdquo (page 14) This takes you to the Overview tab
3 Under Device Details click the ACTIVATE link to the right of the ProSoft Connect label
Note If the gateway is already connected to a ProSoft Connect account the link reads ldquoDeactivaterdquo
4 The gateway securely retrieves an alphanumeric activation key from ProSoft Connect that is only valid for three (3) hours Record this activation key
Note The module must be connected to the internet through the WAN port in order for the module to retrieve an activation key
5 Open a new tab in your web browser enter wwwprosoftio in the address bar and then press ENTER
Cloud-based Management Using ProSoft Connect PLX35-NB2 User Manual Network Bridge
Page 50 of 70 ProSoft Technology Inc
6 In the ProSoft Connect Login screen enter your ProSoft Connect login email and password and click LOGIN or click SIGN UP to create a new account Login credentials are not interchangeable between ProSoft Connect and the local interface
7 After you are logged in you can take a tour of the features of ProSoft Connect by clicking TAKE THE TOUR Or you can skip the tour to configure the gateway
PLX35-NB2 Cloud-based Management Using ProSoft Connect Network Bridge User Manual
ProSoft Technology Inc Page 51 of 70
8 When ready activate the PLX35-NB2 within the tour or you can click on the ADD GATEWAY button from the Gateways tab
9 ProSoft Connect prompts you for the activation key that you recorded earlier Click ACTIVATE
Cloud-based Management Using ProSoft Connect PLX35-NB2 User Manual Network Bridge
Page 52 of 70 ProSoft Technology Inc
10 Upon successful activation the PLX35-NB2 appears on the Gateways page
PLX35-NB2 Cloud-based Management Using ProSoft Connect Network Bridge User Manual
ProSoft Technology Inc Page 53 of 70
52 Creating and Connecting a new VPN Client
ProSoft Connect uses your native Windows VPN client for secure remote access
The first time you intend to establish a VPN connection you must set up the client and then connect to it Initial VPN client configuration is only done once and is described in the following steps If you already have a ProSoft Connect VPN Client established in your Network Connections folder you do not need to perform these steps
Once your PLX35-NB2 is activated the gateway is displayed on the Gateways page
Cloud-based Management Using ProSoft Connect PLX35-NB2 User Manual Network Bridge
Page 54 of 70 ProSoft Technology Inc
1 In the Gateways tab click on the CONNECT button of the gateway profile
2 Assign the PCrsquos IP address and subnet mask
PLX35-NB2 Cloud-based Management Using ProSoft Connect Network Bridge User Manual
ProSoft Technology Inc Page 55 of 70
3 The system generates a unique secure one-time use username
4 Click the COPY TO CLIPBOARD button to save this username 5 Click SHOW ME HOW TO SETUP MY VPN CLIENT This opens the Set Up VPN
Client in ProSoft Connect dialog
Cloud-based Management Using ProSoft Connect PLX35-NB2 User Manual Network Bridge
Page 56 of 70 ProSoft Technology Inc
6 Click on the INITIAL CONFIGURATION (ONE-TIME SETUP) option Follow the tutorial to complete the setup The tutorial also shows you how to connect to the VPN tunnel
PLX35-NB2 Cloud-based Management Using ProSoft Connect Network Bridge User Manual
ProSoft Technology Inc Page 57 of 70
521 Verifying the VPN Connection
The module on the Gateways page of ProSoft Connect provides a VPN indicator as shown
You can view the connection status by hovering over the VPN icon or by hovering over the status at the top of the page See the next section for more details
This indicator is grayed out if there is no connection established However you can hover over this indicator to obtain more information about the connection
The example above shows that both the gateway and the user are connected to the VPN server
Cloud-based Management Using ProSoft Connect PLX35-NB2 User Manual Network Bridge
Page 58 of 70 ProSoft Technology Inc
If only one part of the tunnel connection is established the indication may appear as shown below
This example shows a connection between the gateway and the VPN server However it shows the user as Disconnected In this case ProSoft Connect may be waiting for the user to provide a user name in order to connect to the VPN
PLX35-NB2 Cloud-based Management Using ProSoft Connect Network Bridge User Manual
ProSoft Technology Inc Page 59 of 70
53 Using ProSoft Connect to Configure the PLX35-NB2
All configuration tasks may be performed using ProSoft Connect You do not need to use the modules internal web server to configure the module or edit existing configurations
To access configuration parameters click on the module name
This opens the gateways configuration pages
In addition to the normal features of ProSoft Connect these configuration pages are exclusive to the PLX35-NB2 The configuration tabs are the same as those described under Local Configuration using the Gateways Configuration Webpagerdquo on page 14
Cloud-based Management Using ProSoft Connect PLX35-NB2 User Manual Network Bridge
Page 60 of 70 ProSoft Technology Inc
54 Adding Team Members
Within ProSoft Connect you can invite team members to your account This allows others to securely access the remote site and perform maintenance and configuration functions on the gateway once invites are accepted
1 Click on the Team icon
2 Click on the INVITE TEAM MEMBERS button located in the upper-right hand corner of the page
PLX35-NB2 Cloud-based Management Using ProSoft Connect Network Bridge User Manual
ProSoft Technology Inc Page 61 of 70
3 The Invite New Team Member dialog opens
4 Enter the information and the project role of the person you want to invite
Note An email address can only be associated with one ProSoft Connect account at a time
5 Modify the Message dialog to send a unique message to the invitees 6 When you are done click the SEND INVITATION button You should receive an
ldquoinvitation sent successfullyrdquo message if the email address was valid You can edit a memberrsquos access rights once the invite is sent
Cloud-based Management Using ProSoft Connect PLX35-NB2 User Manual Network Bridge
Page 62 of 70 ProSoft Technology Inc
541 Editing Team Member Access
As an administrator you can control the type of access rights assigned to your team members When a team member accepts an invitation a card appears on the Team page of ProSoft Connect
1 Click on the EDIT ACCESS option
2 This opens the access dialog for the new team member Initially access
defaults to Connect only which means that that user is allowed to create a tunnel but is not allowed to configure a gateway
3 Change this users access rights by clicking on any of the first 3 access selections and then click the SAVE ACCESS button
PLX35-NB2 Cloud-based Management Using ProSoft Connect Network Bridge User Manual
ProSoft Technology Inc Page 63 of 70
55 Changing Firmware
You can schedule a firmware change for multiple gateways or a single gateway through ProSoft Connect The are two ways to start the firmware change process
i Click the firmware CHANGE hyperlink in the Device Details block
ii Select CHANGE FIRMWARE from the setup icon in the top-right corner of every configuration page
Cloud-based Management Using ProSoft Connect PLX35-NB2 User Manual Network Bridge
Page 64 of 70 ProSoft Technology Inc
1 Click on the CHANGE FIRMWARE option to open the Firmware Upgrade dialog
This dialog lists the most recent firmware versions and details about this version
2 Select the version that you want to install by clicking the correct versions radio button
At this point you have two options
i Change Now - Allows you select additional gateways for upgrade and then immediately performs the upgrade
ii Schedule for Later - Allows you to select additional gateways for upgrade and then allows you to schedule a data and time for the upgrade to occur
PLX35-NB2 Cloud-based Management Using ProSoft Connect Network Bridge User Manual
ProSoft Technology Inc Page 65 of 70
Change Now
1 With the correct firmware version selected click the CHANGE NOW button You are prompted as to whether or not you want to upgrade other gateways
2 Choose any available gateways that you want to upgrade if applicable 3 Click the APPLY ONLY TO THIS GATEWAY button if you have do not need to
upgrade additional gateways or click the APPLY TO THIS GATEWAY AND
SELECTED button to upgrade firmware on the current gateway and any selected gateways
4 The firmware upgrade starts immediately
Schedule for Later
1 With the correct firmware version selected click the SCHEDULE FOR LATER button You are prompted as to whether or not you want to schedule upgrades for other gateways
Cloud-based Management Using ProSoft Connect PLX35-NB2 User Manual Network Bridge
Page 66 of 70 ProSoft Technology Inc
2 If you dont want to schedule upgrades for other gateways click the APPLY
ONLY TO THIS GATEWAY button to schedule the upgrade
3 Schedule the date and time for the firmware change to occur
4 Click the SCHEDULE button
5 If you want to schedule changes for other gateways use the APPLY TO THIS
GATEWAY AND SELECTED button and follow the same procedure
PLX35-NB2 Ethernet Cable Specifications Network Bridge User Manual
ProSoft Technology Inc Page 67 of 70
6 Ethernet Cable Specifications
ProSoft recommends using using a category 5 (or better) Ethernet cable with the PLX35-NB2 A category 5 cable has four twisted pairs of wire that are color-coded and cannot be swapped The gateway only uses two of the four pairs when running at 10 MBit or 100 MBit speeds
The Ethernet port on the gateway automatically detects the network speed and cable type and use the appropriate pins to send and receive Ethernet signals Use either a standard Ethernet straight-through cable or a crossover cable when connecting the gateway to an Ethernet hub a 101001000 Base-T Ethernet switch or directly to a PC
61 Ethernet Cable Configuration
Note The standard connector view shown is color-coded for a straight-through cable
Crossover cable Straight- through cable
RJ-45 PIN RJ-45 PIN
1 Rx+ 3 Tx+
2 Rx- 6 Tx-
3 Tx+ 1 Rx+
6 Tx- 2 Rx-
RJ-45 PIN RJ-45 PIN
1 Rx+ 1 Tx+
2 Rx- 2 Tx-
3 Tx+ 3 Rx+
6 Tx- 6 Rx-
Support Service amp Warranty PLX35-NB2 User Manual Network Bridge
Page 68 of 70 ProSoft Technology Inc
7 Support Service amp Warranty
71 Contacting Technical Support
With ProSoft Connect you may click on the Support link at any time to initiate a chat with Support about issues in ProSoft Connect or gateways managed by ProSoft Connect
ProSoft Technology Inc is committed to providing the most efficient and effective support possible Before calling please gather the following information to assist in expediting this process
1 Product Version Number 2 System architecture 3 Network details
If the issue is hardware related we will also need information regarding
1 Module configuration and associated ladder files if any 2 Module operation and any unusual behavior 3 ConfigurationDebug status information 4 LED patterns 5 Details about the interfaced serial Ethernet or Fieldbus devices
Note For technical support calls within the United States ProSoftrsquos 247 after-hours phone support is available for urgent plant-down issues
PLX35-NB2 Support Service amp Warranty Network Bridge User Manual
ProSoft Technology Inc Page 69 of 70
North America (Corporate Location) Europe Middle East Africa Regional Office
Phone +16617165100 infoprosoft-technologycom Languages spoken English Spanish REGIONAL TECH SUPPORT supportprosoft-technologycom
Phone +33(0)534368720 franceprosoft-technologycom Languages spoken French English REGIONAL TECH SUPPORT supportemeaprosoft-technologycom
Latin America Regional Office Asia Pacific Regional Office
Phone +522222641814 latinamprosoft-technologycom Languages spoken Spanish English REGIONAL TECH SUPPORT supportlaprosoft-technologycom
Phone +60322471898 asiapcprosoft-technologycom Languages spoken Bahasa Chinese English Japanese Korean REGIONAL TECH SUPPORT supportapprosoft-technologycom
For additional ProSoft Technology contacts in your area please visit httpswwwprosoft-technologycomAbout-UsContact-Us
72 Warranty Information
For complete details regarding ProSoft Technologyrsquos TERMS amp CONDITIONS OF SALE WARRANTY SUPPORT SERVICE AND RETURN MATERIAL AUTHORIZATION INSTRUCTIONS please see the documents at wwwprosoft-technologycomlegal
PLX35-NB2 Support Service amp Warranty Network Bridge User Manual
ProSoft Technology Inc Page 70 of 70
Index
A
About the PLX35-NB2 Network Bridge bull 6 Adding Team Members bull 61 Agency Approvals and Certifications bull 3
C
Cloud-based Management using ProSoft Connect bull 50 Configuring User Access bull 20 Connecting to the PLX35-NB2 Web Page bull 14 50 Contacting Technical Support bull 8 69 Content Disclaimer bull 2 Create a new VPN Client bull 54
E
Editing Team Member Access bull 63 Ethernet Cable Configuration bull 68 Ethernet Cable Specifications bull 68 Exporting a Configuring File bull 45
H
How to Contact Us bull 2
I
Important Installation Instructions bull 3 Installing the PLX35-NB2 bull 11
J
Jumper Information bull 8
L
LED Indicators bull 12 Local Configuration using the Gateways Configuration
Webpage bull 14 60 Login and Activate ProSoft Connect bull 50
P
PLX35-NB2 Package Contents bull 8
R
Rebooting the Gateway bull 47
S
Setting Gateway Configuration Parameters bull 16 Specifications bull 7 Start Here bull 6 Support Service amp Warranty bull 69
U
Updating Firmware bull 64 Updating the Gateways Firmware (NB2) bull 46 Using ProSoft Connect to Configure the PLX35-NB2 bull
60
V
Verifying the VPN Connection bull 58 Viewing Gateway Logfile Activity (NB2) bull 43 Viewing the Overview Page bull 15
W
Warranty Information bull 70
Y
Your Feedback Please bull 2

Local Configuration using the PLX35-NB2 Configuration Webpage PLX35-NB2 User Manual Network Bridge
Page 22 of 70 ProSoft Technology Inc
Advanced Configuration
1 Click on the Advanced Configuration link
2 Select the Web Protocol Select HTTP or HTTPS 3 Choose the port depending on what protocol is selected 4 Click APPLY CHANGES when complete
PLX35-NB2 Local Configuration using the PLX35-NB2 Configuration Webpage Network Bridge User Manual
ProSoft Technology Inc Page 23 of 70
441 Initial Factory Reset Login
This procedure is used for brand new units or resetting the PLX35-NB2 to the default configuration The default credentials are as follows
User admin
Password password
Note Beginning with PLX35-NB2 firmware v15 this process requires you to change the default password on initialreset login
1 Connect to the PLX35-NB2 webpage using the default credentials
2 After logging in the Access tab will be displayed to change the password
Note The other tabs are not available until the password change is complete
This step cannot be skipped
Local Configuration using the PLX35-NB2 Configuration Webpage PLX35-NB2 User Manual Network Bridge
Page 24 of 70 ProSoft Technology Inc
3 Select a password that is compatible with the following rules
Between 8 and 40 characters
At least one upper case letter
At least one lowercase letter
Contains at least one digit (0 through 9)
Contains at least one special character ($^amp()_+=-~)
4 Re-enter the new password in the Confirm Password field
5 After confirming the new password in the Confirm Password field click the
Apply changes button in the top right corner of the page
6 After the changes are applied you will be logged out and redirected to the login
page
PLX35-NB2 Local Configuration using the PLX35-NB2 Configuration Webpage Network Bridge User Manual
ProSoft Technology Inc Page 25 of 70
7 After logging in using the username and the new password future password
changes can be done from the Access tab as in the Configuring Login
Credentials section on page 21
Local Configuration using the PLX35-NB2 Configuration Webpage PLX35-NB2 User Manual Network Bridge
Page 26 of 70 ProSoft Technology Inc
45 File Relay
The LAN and WAN ports on the PLX35-NB2 are physically isolated The File Relay functionality enables simple and secure transfer of files across segmented networks
For example if the customer would like to back up all of their OT equipment configuration files on the server without wanting to create a link between the IT and OT network the PLX35-NB2 can be used to segment between the two networks
The File Relay tab allows you to use the SD card port on the device as a temporary storage medium for large files that can be automatically transferred to a remote location
Files can be copied to the PLX35-NB2 SD card from a FTPSFTP Client The files can then transferred to a remote FTPSFTP Server or via ProSoft Connect
Note that the option to transfer the files to ProSoft Connect is currently not operational It will be functional on the next ProSoft Connect Release
PLX35-NB2 Local Configuration using the PLX35-NB2 Configuration Webpage Network Bridge User Manual
ProSoft Technology Inc Page 27 of 70
1 In the Incoming section of the File Relay tab select the FTP or SFTP Protocol to enable FTP or SFTP Incoming file transfer
2 Use the following tables to enter the appropriate parameters
Incoming
Parameter Description
Protocol FTP (File Transfer Protocol) SFTP (Secure File Transfer Protocol)
User The user name is for uploading files through FTP to the modulersquos SD card The default value is f-relay
Password Password for FTP access The password must have at least 8 characters contain at least one uppercase letter one lowercase letter and one special character
Outgoing
Parameter Description
Protocol Protocol of the server used as final destination for the File Relay
Supported protocols for upload are FTPSFTPProSoft Connect
Note ProSoft Connect not available at this time
URL URL of the server used as final destination for the File Relay
Supported protocols for upload are FTPSFTPProSoft Connect
For FTP the format is specified in the field ftpuserhostportpath
For SFTP the format is sftpuserhostportpath
Password Password used to upload to the remote server You can view the configured
value by pressing the eye button
Password is used only for FTP
This field is greyed out for SFTP
This field is removed for ProSoft Connect
Local Configuration using the PLX35-NB2 Configuration Webpage PLX35-NB2 User Manual Network Bridge
Page 28 of 70 ProSoft Technology Inc
Host Key Public Key that authenticates SFTP Server and proves its identity to PLX35-NB2
client This should be copied from SFTP Server and pasted here
Used only for SFTP
This field is greyed out for FTP
This field is removed for ProSoft Connect
Keys supported RSA 2048 RSA 3072 RSA 4096 Ed25519 255
ECDSA nistp256 ECDSA nistp384 ECDSA nistp521
Keys unsupported DSA 1024 ECDSA secp256k1
Public Key from SFTP Server should be exported as OpenSSH format like
below
ssh-rsa
AAAAB3NzaC1yc2EAAAADAQABAAACAQDaE1+MsozgFb5JF6g6y1dh
lYfeyPTrsforNIKKfQRElKACOF3c6eRsSkUnOazfUWHLtCT2B49sx
gpteiDu4Phg01kECKjCvISeUuRmWX9CDbGUJNQBeawapZ7WRBIoSB
h0aua1ywcnvdMZ0dd16J9t+T49KRJtxG8iw17AKE5yTzBegsRmIv2
IWQV444w7+ZDcLR5BmSxuXAMm6VCvMpkp60xdfVFzKEkVWSgIAi
8E3quMH3+UOJHfCK3yH4byUFvhJqFfcqMsOHeQaiblnIjpvGL7VB
0gdAln2Igtd5nmyKUPHkBnvB26YKsa69P2Z8qfkpMZV3jKp0xHu
5CLEYG4fjlBKLSDVY49AU2oT6CS+ad++vMdD0boALiJfM08ztUbMB
KVkQDZ4FJDn4l8HZjJnOU8Ax3Jw7jghkisES3J4sKIPSvse8DR8+
iGzg6oYplZJhkbzEGJgHE46hIM8OvOYcsU7hfyaSRZOZtA0+UIg7t
KkraWofa8eZFa7OxEH8iJSW15Qcp2QMniDy6vd+QPuZr3byu0EVw6
Px6vqIPhKKLKEoz3lUxxH3c+T6CfPCVzSuhik523ZAZyjK0Nnimc
+MSmROE8hrPWSCg9uimIzGHWLWxjxbSmHRz42EdUi1rWA5Uv8q7vK
19xFgwji0wNLjlx8I3ZmcIehQ==
ecdsa-sha2-nistp384
AAAAE2VjZHNhLXNoYTItbmlzdHAzODQAAAAIbmlzdHAzODQAAABhB
DbqqXJXwsBDy+kGaAZbeHC02FL8p0xmXEQfy9X1yuXQTTbw5UHQg
iBzrj2hIEmnjbPG2ybOa98pUBuw1mM5ftDjKVTF35Ilave96BqJE
YyJYYH2y8Ve5qDDliwvZzyg==
Standard SSH2 format is NOT supported
---- BEGIN SSH2 PUBLIC KEY ----
AAAAB3NzaC1yc2EAAAADAQABAAABgQDanO7WbWaWl+Ukd2RJfvNTSlfeNUl
kzaQS17fCYfAX
GuAHjrVi3WxynQF9vyVan+0XAsfiFUhMRE+DaaLMzvjnmXIMFHcjhMFsHZ
k3RUOfF5d5Syd
1fuqMDj2+s2dcjidnkBRXF2Nq+Ii7rPCHtjmDgwE7b7dZxgG6erVs61Ybbr
9dAuUs7i5ri79
m3BCHtxLvFOOm1R27jEyizMRyOBswa5DJBL6skl8oK5fdgSdmVyy6iI88c
edD01ipwCt+X9
5l1jeFzXlIaL+NzshBs4vAjr3obgHWNiwEDdckw0RUFDFdbjmH55fvWAa
7M7lE+A8UFEa
MZ2LMqLdULwiOHb4TtVCoYfnQlrqEl8VFw8A77vH8KadGpZ2EuLZPo7cdYU
govb5pzgbmVHh
MiMaRjkVtdc118nPwdeO4CUn1mLIIWROSLf2JGTg2GTZipbT1Fge8e2wEO9
bHiDBORRU5PZP
RQOlQDnbtFnE4gswFdhvs4+tHaunw4wBVDIIol0=
---- END SSH2 PUBLIC KEY ----
PLX35-NB2 Local Configuration using the PLX35-NB2 Configuration Webpage Network Bridge User Manual
ProSoft Technology Inc Page 29 of 70
Note Host Key will be removed from the outgoing server configuration upon
downgrade from PLX35-NB2 15 release to any older firmware
SSH-Key SSH-Key is the public key that authenticates the SFTP Server user for file
transfer Once generated it should be copied to the SFTP Server as a pub file
and associated with the designated user
The SSH-Key pair generation takes place the first time it is requested
Subsequent requests return the same public key
SSH keys will be removed upon gateway factory reset
Used only for SFTP
This field is greyed out for FTP
This field is removed for ProSoft Connect
Daily Upload Time The upload time shown in the Local UI is UTC ndash similar with the time on the
Overview page Default time value is 0300
3 Click APPLY CHANGES when complete
Local Configuration using the PLX35-NB2 Configuration Webpage PLX35-NB2 User Manual Network Bridge
Page 30 of 70 ProSoft Technology Inc
451 Example 1 Transferring Files across Segmented Networks Using FTP
This example shows an incoming FTP to an outgoing FTP
On the LAN port the PLX35-NB2 acts as a FTP Server for the incoming files to a WinSCP Client The files will be temporarily stored in the PLX35-NB2 SD card
On the WAN port the PLX35-NB2 acts as a FTP Client to a Filezilla Server The files are pushed from the PLX35-NB2 to the Filezilla FTP Server
PLX35-NB2 Local Configuration using the PLX35-NB2 Configuration Webpage Network Bridge User Manual
ProSoft Technology Inc Page 31 of 70
1 From the WinSCP Client open a FTP session to PLX35-NB2 and transfer a few files to the upload folder on the PLX35-NB2 SD card
2 Click Ok
Local Configuration using the PLX35-NB2 Configuration Webpage PLX35-NB2 User Manual Network Bridge
Page 32 of 70 ProSoft Technology Inc
3 Log into the FTP Filezilla Server User admin Password Prosoft1234 Folder CFTP_Root)
PLX35-NB2 Local Configuration using the PLX35-NB2 Configuration Webpage Network Bridge User Manual
ProSoft Technology Inc Page 33 of 70
4 Start the server
Local Configuration using the PLX35-NB2 Configuration Webpage PLX35-NB2 User Manual Network Bridge
Page 34 of 70 ProSoft Technology Inc
5 At the configured Daily Upload Time set (hhmm default is 0300) The files from the PLX35-NB2 SD card upload folder will be time-stamped (yyyy-mm-dd) and transferred to the FTP Filezilla Server on folder CFTP_Root
PLX35-NB2 Local Configuration using the PLX35-NB2 Configuration Webpage Network Bridge User Manual
ProSoft Technology Inc Page 35 of 70
452 Example 2 Transferring Files Across Segmented Networks Using SFTP
This example shows an incoming SFTP to Outgoing SFTP
On the LAN port the PLX35-NB2 acts as a SFTP Server for the incoming files from the WinSCP Client The files will be temporarily stored on the SD card
On the WAN port the PLX35-NB2 acts as a SFTP Client to a Bitvise Server The files are pushed from the PLX35-NB2 to the Bitvise SFTP Server
Local Configuration using the PLX35-NB2 Configuration Webpage PLX35-NB2 User Manual Network Bridge
Page 36 of 70 ProSoft Technology Inc
1 From the WinSCP Client open a SFTP session to PLX35-NB2 and transfer few files to upload folder on PLX35-NB2 SD card
PLX35-NB2 Local Configuration using the PLX35-NB2 Configuration Webpage Network Bridge User Manual
ProSoft Technology Inc Page 37 of 70
Local Configuration using the PLX35-NB2 Configuration Webpage PLX35-NB2 User Manual Network Bridge
Page 38 of 70 ProSoft Technology Inc
2 On the Bitvise server managing public keys Generate a key on Bitvise Manage host keys export it as OpenSSH
format then copy the key to Host Key box into the PLX35-NB2
Generate SSH Key on PLX35-NB2 copy into a pub file and add it on
admin account on Bitvise server
PLX35-NB2 Local Configuration using the PLX35-NB2 Configuration Webpage Network Bridge User Manual
ProSoft Technology Inc Page 39 of 70
3 After the Bitvise server is started set the Daily Upload Time (hhmm
default is 0300) The files from the PLX35-NB2 SD card upload folder will be time-stamped (yyyy-mm-dd) and transferred to PC 2 FTP Bitvise Server on folder CSFTP_Root
Local Configuration using the PLX35-NB2 Configuration Webpage PLX35-NB2 User Manual Network Bridge
Page 40 of 70 ProSoft Technology Inc
46 SD Card
The SD Card tab allows you to Eject Mount Format and diagnose the PLX35-NB2 SD Card You can also optimize the SD Card in this tab
You can only access the SD Card from a FTPSFTP Client
1 Use the following tables to enter the appropriate parameters
SD Card
Parameter Description
Eject Recommended to be done before manually removing SD Card
Mount This allows the SD card to be visible to the PLX35-NB2 When the SD Card is not lsquomountedrsquo it will not be visible to the PLX35-NB2
File System Check Checks the SD Card for errors This should be used in case the SD Card cannot be mounted The page will be refreshed after the File System Check process is finished then the user can manually mount the SD Card using Mount button
Format Removes the data from the SD Card and creates a new file system (FAT32 type)
Note These options may be greyed out according to the SD card status
If the SD Card is not present the SD Card options are greyed out
If the SD Card is not mounted the EJECT and FORMAT buttons are greyed out
If the SD Card is mounted the MOUNT button is greyed out
PLX35-NB2 Local Configuration using the PLX35-NB2 Configuration Webpage Network Bridge User Manual
ProSoft Technology Inc Page 41 of 70
Space Management
Parameter Description
Reclaim Space Automatically cleans up the SD Card Default value is Disabled
High Water Mark () The system will start deleting files from the SD Card when this threshold is reached
Low Water Mark () The system will delete files from the SD Card until this threshold is reached
2 Click APPLY CHANGES when complete
Note The High and Low Water Mark values should be based on the size of the SD Card and the sizes of the uploaded files Setting inappropriate values might cause the deletion of files before the upload is performed
Local Configuration using the PLX35-NB2 Configuration Webpage PLX35-NB2 User Manual Network Bridge
Page 42 of 70 ProSoft Technology Inc
47 Viewing Gateway Log file Activity
1 Click on the ACTIVITY tab
Options on this page include search search filter options and a Download log file option
2 Click on the DOWNLOAD LOG FILE button to download a txt file to the download folder of your PC or laptop
Note Some options that appear in the configuration UI may not be available during management or configuration options within ProSoft Connect
PLX35-NB2 Local Configuration using the PLX35-NB2 Configuration Webpage Network Bridge User Manual
ProSoft Technology Inc Page 43 of 70
48 Importing a Configuration File
1 Select IMPORT CONFIGURATION from the setup icon located in the upper-right corner of any configuration page
2 Locate and select a configuration file to import and then click the Import button
Local Configuration using the PLX35-NB2 Configuration Webpage PLX35-NB2 User Manual Network Bridge
Page 44 of 70 ProSoft Technology Inc
49 Exporting a Configuration File
1 Select Export Configuration from the setup icon located in the upper-right corner of any configuration page
2 The gateway downloads a targz file to your PC or laptop Do not modify this file
PLX35-NB2 Local Configuration using the PLX35-NB2 Configuration Webpage Network Bridge User Manual
ProSoft Technology Inc Page 45 of 70
410 Updating the Firmware
Note Downgrading to old firmware versions
If running firmware version is 1213 or newer performing a downgrade to versions 1157 or 1024 is not supported
If running firmware version is 1231 or newer performing a downgrade to versions 1213 1157 or 1024 is not supported Note ProSoft Connect can also schedule updates to the latest firmware for multiple PLX35-NB2 gateways
1 Click the SETUP icon in the top-right corner of the page and then click
CHANGE FIRMWARE
This opens the Change firmware dialog
2 Click the CHOOSE FILE button and locate the firmware file 3 Select the file and click OPEN 4 Click the CHANGE button to load the new firmware 5 After the firmware update is complete refresh PLX35-NB2 webpage
Local Configuration using the PLX35-NB2 Configuration Webpage PLX35-NB2 User Manual Network Bridge
Page 46 of 70 ProSoft Technology Inc
411 Rebooting the Gateway
1 Click the SETUP icon in the upper-right corner of the page and then click REBOOT GATEWAY
This opens the Reboot gateway dialog
2 Click the REBOOT button when ready
PLX35-NB2 Local Configuration using the PLX35-NB2 Configuration Webpage Network Bridge User Manual
ProSoft Technology Inc Page 47 of 70
412 Factory Reset
The Factory Reset option will reset the PLX35-NB2 to its default configuration All custom configuration changes will be lost after this procedure
1 Press the cogwheel symbol in the top right corner of the page
2 In the drop down select the Factory reset option
3 Click the FACTORY RESET button in the pop-up message that appears on
the screen
A pop-up message will indicate the factory reset procedure has begun
Local Configuration using the PLX35-NB2 Configuration Webpage PLX35-NB2 User Manual Network Bridge
Page 48 of 70 ProSoft Technology Inc
4 After a few minutes the PLX35-NB2 will be available via its local UI using the default IP address (1921680250) and the default port (8080)
5 After the factory reset is complete the first login will be done using the default credentials (adminpassword) It will then require you to change the password as shown in the Initial Factory Reset Login section on page 23
PLX35-NB2 Cloud-based Management Using ProSoft Connect Network Bridge User Manual
ProSoft Technology Inc Page 49 of 70
5 Cloud-based Management Using ProSoft Connect
ProSoft Connect allows you to manage multiple gateways on the network through a secure VLAN tunnel via a webpage You can perform multiple tasks including activating setting up VPN clients perform configuration and maintenance and invite team members
51 Login and Activate ProSoft Connect
Obtaining the Activation Key
ProSoft Connect requires that you activate the PLX35-NB2 the first time you use it You must obtain an activation key from the gateway
1 Connect your gateway WAN port to a network that can reach the internet The MGMT LED will flash GREEN if the PLX35-NB2 can reach the internet and is not yet activated
2 Log in to the module from the LAN port as described in the section entitled Connecting to the PLX35-NB2 Webpagerdquo (page 14) This takes you to the Overview tab
3 Under Device Details click the ACTIVATE link to the right of the ProSoft Connect label
Note If the gateway is already connected to a ProSoft Connect account the link reads ldquoDeactivaterdquo
4 The gateway securely retrieves an alphanumeric activation key from ProSoft Connect that is only valid for three (3) hours Record this activation key
Note The module must be connected to the internet through the WAN port in order for the module to retrieve an activation key
5 Open a new tab in your web browser enter wwwprosoftio in the address bar and then press ENTER
Cloud-based Management Using ProSoft Connect PLX35-NB2 User Manual Network Bridge
Page 50 of 70 ProSoft Technology Inc
6 In the ProSoft Connect Login screen enter your ProSoft Connect login email and password and click LOGIN or click SIGN UP to create a new account Login credentials are not interchangeable between ProSoft Connect and the local interface
7 After you are logged in you can take a tour of the features of ProSoft Connect by clicking TAKE THE TOUR Or you can skip the tour to configure the gateway
PLX35-NB2 Cloud-based Management Using ProSoft Connect Network Bridge User Manual
ProSoft Technology Inc Page 51 of 70
8 When ready activate the PLX35-NB2 within the tour or you can click on the ADD GATEWAY button from the Gateways tab
9 ProSoft Connect prompts you for the activation key that you recorded earlier Click ACTIVATE
Cloud-based Management Using ProSoft Connect PLX35-NB2 User Manual Network Bridge
Page 52 of 70 ProSoft Technology Inc
10 Upon successful activation the PLX35-NB2 appears on the Gateways page
PLX35-NB2 Cloud-based Management Using ProSoft Connect Network Bridge User Manual
ProSoft Technology Inc Page 53 of 70
52 Creating and Connecting a new VPN Client
ProSoft Connect uses your native Windows VPN client for secure remote access
The first time you intend to establish a VPN connection you must set up the client and then connect to it Initial VPN client configuration is only done once and is described in the following steps If you already have a ProSoft Connect VPN Client established in your Network Connections folder you do not need to perform these steps
Once your PLX35-NB2 is activated the gateway is displayed on the Gateways page
Cloud-based Management Using ProSoft Connect PLX35-NB2 User Manual Network Bridge
Page 54 of 70 ProSoft Technology Inc
1 In the Gateways tab click on the CONNECT button of the gateway profile
2 Assign the PCrsquos IP address and subnet mask
PLX35-NB2 Cloud-based Management Using ProSoft Connect Network Bridge User Manual
ProSoft Technology Inc Page 55 of 70
3 The system generates a unique secure one-time use username
4 Click the COPY TO CLIPBOARD button to save this username 5 Click SHOW ME HOW TO SETUP MY VPN CLIENT This opens the Set Up VPN
Client in ProSoft Connect dialog
Cloud-based Management Using ProSoft Connect PLX35-NB2 User Manual Network Bridge
Page 56 of 70 ProSoft Technology Inc
6 Click on the INITIAL CONFIGURATION (ONE-TIME SETUP) option Follow the tutorial to complete the setup The tutorial also shows you how to connect to the VPN tunnel
PLX35-NB2 Cloud-based Management Using ProSoft Connect Network Bridge User Manual
ProSoft Technology Inc Page 57 of 70
521 Verifying the VPN Connection
The module on the Gateways page of ProSoft Connect provides a VPN indicator as shown
You can view the connection status by hovering over the VPN icon or by hovering over the status at the top of the page See the next section for more details
This indicator is grayed out if there is no connection established However you can hover over this indicator to obtain more information about the connection
The example above shows that both the gateway and the user are connected to the VPN server
Cloud-based Management Using ProSoft Connect PLX35-NB2 User Manual Network Bridge
Page 58 of 70 ProSoft Technology Inc
If only one part of the tunnel connection is established the indication may appear as shown below
This example shows a connection between the gateway and the VPN server However it shows the user as Disconnected In this case ProSoft Connect may be waiting for the user to provide a user name in order to connect to the VPN
PLX35-NB2 Cloud-based Management Using ProSoft Connect Network Bridge User Manual
ProSoft Technology Inc Page 59 of 70
53 Using ProSoft Connect to Configure the PLX35-NB2
All configuration tasks may be performed using ProSoft Connect You do not need to use the modules internal web server to configure the module or edit existing configurations
To access configuration parameters click on the module name
This opens the gateways configuration pages
In addition to the normal features of ProSoft Connect these configuration pages are exclusive to the PLX35-NB2 The configuration tabs are the same as those described under Local Configuration using the Gateways Configuration Webpagerdquo on page 14
Cloud-based Management Using ProSoft Connect PLX35-NB2 User Manual Network Bridge
Page 60 of 70 ProSoft Technology Inc
54 Adding Team Members
Within ProSoft Connect you can invite team members to your account This allows others to securely access the remote site and perform maintenance and configuration functions on the gateway once invites are accepted
1 Click on the Team icon
2 Click on the INVITE TEAM MEMBERS button located in the upper-right hand corner of the page
PLX35-NB2 Cloud-based Management Using ProSoft Connect Network Bridge User Manual
ProSoft Technology Inc Page 61 of 70
3 The Invite New Team Member dialog opens
4 Enter the information and the project role of the person you want to invite
Note An email address can only be associated with one ProSoft Connect account at a time
5 Modify the Message dialog to send a unique message to the invitees 6 When you are done click the SEND INVITATION button You should receive an
ldquoinvitation sent successfullyrdquo message if the email address was valid You can edit a memberrsquos access rights once the invite is sent
Cloud-based Management Using ProSoft Connect PLX35-NB2 User Manual Network Bridge
Page 62 of 70 ProSoft Technology Inc
541 Editing Team Member Access
As an administrator you can control the type of access rights assigned to your team members When a team member accepts an invitation a card appears on the Team page of ProSoft Connect
1 Click on the EDIT ACCESS option
2 This opens the access dialog for the new team member Initially access
defaults to Connect only which means that that user is allowed to create a tunnel but is not allowed to configure a gateway
3 Change this users access rights by clicking on any of the first 3 access selections and then click the SAVE ACCESS button
PLX35-NB2 Cloud-based Management Using ProSoft Connect Network Bridge User Manual
ProSoft Technology Inc Page 63 of 70
55 Changing Firmware
You can schedule a firmware change for multiple gateways or a single gateway through ProSoft Connect The are two ways to start the firmware change process
i Click the firmware CHANGE hyperlink in the Device Details block
ii Select CHANGE FIRMWARE from the setup icon in the top-right corner of every configuration page
Cloud-based Management Using ProSoft Connect PLX35-NB2 User Manual Network Bridge
Page 64 of 70 ProSoft Technology Inc
1 Click on the CHANGE FIRMWARE option to open the Firmware Upgrade dialog
This dialog lists the most recent firmware versions and details about this version
2 Select the version that you want to install by clicking the correct versions radio button
At this point you have two options
i Change Now - Allows you select additional gateways for upgrade and then immediately performs the upgrade
ii Schedule for Later - Allows you to select additional gateways for upgrade and then allows you to schedule a data and time for the upgrade to occur
PLX35-NB2 Cloud-based Management Using ProSoft Connect Network Bridge User Manual
ProSoft Technology Inc Page 65 of 70
Change Now
1 With the correct firmware version selected click the CHANGE NOW button You are prompted as to whether or not you want to upgrade other gateways
2 Choose any available gateways that you want to upgrade if applicable 3 Click the APPLY ONLY TO THIS GATEWAY button if you have do not need to
upgrade additional gateways or click the APPLY TO THIS GATEWAY AND
SELECTED button to upgrade firmware on the current gateway and any selected gateways
4 The firmware upgrade starts immediately
Schedule for Later
1 With the correct firmware version selected click the SCHEDULE FOR LATER button You are prompted as to whether or not you want to schedule upgrades for other gateways
Cloud-based Management Using ProSoft Connect PLX35-NB2 User Manual Network Bridge
Page 66 of 70 ProSoft Technology Inc
2 If you dont want to schedule upgrades for other gateways click the APPLY
ONLY TO THIS GATEWAY button to schedule the upgrade
3 Schedule the date and time for the firmware change to occur
4 Click the SCHEDULE button
5 If you want to schedule changes for other gateways use the APPLY TO THIS
GATEWAY AND SELECTED button and follow the same procedure
PLX35-NB2 Ethernet Cable Specifications Network Bridge User Manual
ProSoft Technology Inc Page 67 of 70
6 Ethernet Cable Specifications
ProSoft recommends using using a category 5 (or better) Ethernet cable with the PLX35-NB2 A category 5 cable has four twisted pairs of wire that are color-coded and cannot be swapped The gateway only uses two of the four pairs when running at 10 MBit or 100 MBit speeds
The Ethernet port on the gateway automatically detects the network speed and cable type and use the appropriate pins to send and receive Ethernet signals Use either a standard Ethernet straight-through cable or a crossover cable when connecting the gateway to an Ethernet hub a 101001000 Base-T Ethernet switch or directly to a PC
61 Ethernet Cable Configuration
Note The standard connector view shown is color-coded for a straight-through cable
Crossover cable Straight- through cable
RJ-45 PIN RJ-45 PIN
1 Rx+ 3 Tx+
2 Rx- 6 Tx-
3 Tx+ 1 Rx+
6 Tx- 2 Rx-
RJ-45 PIN RJ-45 PIN
1 Rx+ 1 Tx+
2 Rx- 2 Tx-
3 Tx+ 3 Rx+
6 Tx- 6 Rx-
Support Service amp Warranty PLX35-NB2 User Manual Network Bridge
Page 68 of 70 ProSoft Technology Inc
7 Support Service amp Warranty
71 Contacting Technical Support
With ProSoft Connect you may click on the Support link at any time to initiate a chat with Support about issues in ProSoft Connect or gateways managed by ProSoft Connect
ProSoft Technology Inc is committed to providing the most efficient and effective support possible Before calling please gather the following information to assist in expediting this process
1 Product Version Number 2 System architecture 3 Network details
If the issue is hardware related we will also need information regarding
1 Module configuration and associated ladder files if any 2 Module operation and any unusual behavior 3 ConfigurationDebug status information 4 LED patterns 5 Details about the interfaced serial Ethernet or Fieldbus devices
Note For technical support calls within the United States ProSoftrsquos 247 after-hours phone support is available for urgent plant-down issues
PLX35-NB2 Support Service amp Warranty Network Bridge User Manual
ProSoft Technology Inc Page 69 of 70
North America (Corporate Location) Europe Middle East Africa Regional Office
Phone +16617165100 infoprosoft-technologycom Languages spoken English Spanish REGIONAL TECH SUPPORT supportprosoft-technologycom
Phone +33(0)534368720 franceprosoft-technologycom Languages spoken French English REGIONAL TECH SUPPORT supportemeaprosoft-technologycom
Latin America Regional Office Asia Pacific Regional Office
Phone +522222641814 latinamprosoft-technologycom Languages spoken Spanish English REGIONAL TECH SUPPORT supportlaprosoft-technologycom
Phone +60322471898 asiapcprosoft-technologycom Languages spoken Bahasa Chinese English Japanese Korean REGIONAL TECH SUPPORT supportapprosoft-technologycom
For additional ProSoft Technology contacts in your area please visit httpswwwprosoft-technologycomAbout-UsContact-Us
72 Warranty Information
For complete details regarding ProSoft Technologyrsquos TERMS amp CONDITIONS OF SALE WARRANTY SUPPORT SERVICE AND RETURN MATERIAL AUTHORIZATION INSTRUCTIONS please see the documents at wwwprosoft-technologycomlegal
PLX35-NB2 Support Service amp Warranty Network Bridge User Manual
ProSoft Technology Inc Page 70 of 70
Index
A
About the PLX35-NB2 Network Bridge bull 6 Adding Team Members bull 61 Agency Approvals and Certifications bull 3
C
Cloud-based Management using ProSoft Connect bull 50 Configuring User Access bull 20 Connecting to the PLX35-NB2 Web Page bull 14 50 Contacting Technical Support bull 8 69 Content Disclaimer bull 2 Create a new VPN Client bull 54
E
Editing Team Member Access bull 63 Ethernet Cable Configuration bull 68 Ethernet Cable Specifications bull 68 Exporting a Configuring File bull 45
H
How to Contact Us bull 2
I
Important Installation Instructions bull 3 Installing the PLX35-NB2 bull 11
J
Jumper Information bull 8
L
LED Indicators bull 12 Local Configuration using the Gateways Configuration
Webpage bull 14 60 Login and Activate ProSoft Connect bull 50
P
PLX35-NB2 Package Contents bull 8
R
Rebooting the Gateway bull 47
S
Setting Gateway Configuration Parameters bull 16 Specifications bull 7 Start Here bull 6 Support Service amp Warranty bull 69
U
Updating Firmware bull 64 Updating the Gateways Firmware (NB2) bull 46 Using ProSoft Connect to Configure the PLX35-NB2 bull
60
V
Verifying the VPN Connection bull 58 Viewing Gateway Logfile Activity (NB2) bull 43 Viewing the Overview Page bull 15
W
Warranty Information bull 70
Y
Your Feedback Please bull 2

PLX35-NB2 Local Configuration using the PLX35-NB2 Configuration Webpage Network Bridge User Manual
ProSoft Technology Inc Page 23 of 70
441 Initial Factory Reset Login
This procedure is used for brand new units or resetting the PLX35-NB2 to the default configuration The default credentials are as follows
User admin
Password password
Note Beginning with PLX35-NB2 firmware v15 this process requires you to change the default password on initialreset login
1 Connect to the PLX35-NB2 webpage using the default credentials
2 After logging in the Access tab will be displayed to change the password
Note The other tabs are not available until the password change is complete
This step cannot be skipped
Local Configuration using the PLX35-NB2 Configuration Webpage PLX35-NB2 User Manual Network Bridge
Page 24 of 70 ProSoft Technology Inc
3 Select a password that is compatible with the following rules
Between 8 and 40 characters
At least one upper case letter
At least one lowercase letter
Contains at least one digit (0 through 9)
Contains at least one special character ($^amp()_+=-~)
4 Re-enter the new password in the Confirm Password field
5 After confirming the new password in the Confirm Password field click the
Apply changes button in the top right corner of the page
6 After the changes are applied you will be logged out and redirected to the login
page
PLX35-NB2 Local Configuration using the PLX35-NB2 Configuration Webpage Network Bridge User Manual
ProSoft Technology Inc Page 25 of 70
7 After logging in using the username and the new password future password
changes can be done from the Access tab as in the Configuring Login
Credentials section on page 21
Local Configuration using the PLX35-NB2 Configuration Webpage PLX35-NB2 User Manual Network Bridge
Page 26 of 70 ProSoft Technology Inc
45 File Relay
The LAN and WAN ports on the PLX35-NB2 are physically isolated The File Relay functionality enables simple and secure transfer of files across segmented networks
For example if the customer would like to back up all of their OT equipment configuration files on the server without wanting to create a link between the IT and OT network the PLX35-NB2 can be used to segment between the two networks
The File Relay tab allows you to use the SD card port on the device as a temporary storage medium for large files that can be automatically transferred to a remote location
Files can be copied to the PLX35-NB2 SD card from a FTPSFTP Client The files can then transferred to a remote FTPSFTP Server or via ProSoft Connect
Note that the option to transfer the files to ProSoft Connect is currently not operational It will be functional on the next ProSoft Connect Release
PLX35-NB2 Local Configuration using the PLX35-NB2 Configuration Webpage Network Bridge User Manual
ProSoft Technology Inc Page 27 of 70
1 In the Incoming section of the File Relay tab select the FTP or SFTP Protocol to enable FTP or SFTP Incoming file transfer
2 Use the following tables to enter the appropriate parameters
Incoming
Parameter Description
Protocol FTP (File Transfer Protocol) SFTP (Secure File Transfer Protocol)
User The user name is for uploading files through FTP to the modulersquos SD card The default value is f-relay
Password Password for FTP access The password must have at least 8 characters contain at least one uppercase letter one lowercase letter and one special character
Outgoing
Parameter Description
Protocol Protocol of the server used as final destination for the File Relay
Supported protocols for upload are FTPSFTPProSoft Connect
Note ProSoft Connect not available at this time
URL URL of the server used as final destination for the File Relay
Supported protocols for upload are FTPSFTPProSoft Connect
For FTP the format is specified in the field ftpuserhostportpath
For SFTP the format is sftpuserhostportpath
Password Password used to upload to the remote server You can view the configured
value by pressing the eye button
Password is used only for FTP
This field is greyed out for SFTP
This field is removed for ProSoft Connect
Local Configuration using the PLX35-NB2 Configuration Webpage PLX35-NB2 User Manual Network Bridge
Page 28 of 70 ProSoft Technology Inc
Host Key Public Key that authenticates SFTP Server and proves its identity to PLX35-NB2
client This should be copied from SFTP Server and pasted here
Used only for SFTP
This field is greyed out for FTP
This field is removed for ProSoft Connect
Keys supported RSA 2048 RSA 3072 RSA 4096 Ed25519 255
ECDSA nistp256 ECDSA nistp384 ECDSA nistp521
Keys unsupported DSA 1024 ECDSA secp256k1
Public Key from SFTP Server should be exported as OpenSSH format like
below
ssh-rsa
AAAAB3NzaC1yc2EAAAADAQABAAACAQDaE1+MsozgFb5JF6g6y1dh
lYfeyPTrsforNIKKfQRElKACOF3c6eRsSkUnOazfUWHLtCT2B49sx
gpteiDu4Phg01kECKjCvISeUuRmWX9CDbGUJNQBeawapZ7WRBIoSB
h0aua1ywcnvdMZ0dd16J9t+T49KRJtxG8iw17AKE5yTzBegsRmIv2
IWQV444w7+ZDcLR5BmSxuXAMm6VCvMpkp60xdfVFzKEkVWSgIAi
8E3quMH3+UOJHfCK3yH4byUFvhJqFfcqMsOHeQaiblnIjpvGL7VB
0gdAln2Igtd5nmyKUPHkBnvB26YKsa69P2Z8qfkpMZV3jKp0xHu
5CLEYG4fjlBKLSDVY49AU2oT6CS+ad++vMdD0boALiJfM08ztUbMB
KVkQDZ4FJDn4l8HZjJnOU8Ax3Jw7jghkisES3J4sKIPSvse8DR8+
iGzg6oYplZJhkbzEGJgHE46hIM8OvOYcsU7hfyaSRZOZtA0+UIg7t
KkraWofa8eZFa7OxEH8iJSW15Qcp2QMniDy6vd+QPuZr3byu0EVw6
Px6vqIPhKKLKEoz3lUxxH3c+T6CfPCVzSuhik523ZAZyjK0Nnimc
+MSmROE8hrPWSCg9uimIzGHWLWxjxbSmHRz42EdUi1rWA5Uv8q7vK
19xFgwji0wNLjlx8I3ZmcIehQ==
ecdsa-sha2-nistp384
AAAAE2VjZHNhLXNoYTItbmlzdHAzODQAAAAIbmlzdHAzODQAAABhB
DbqqXJXwsBDy+kGaAZbeHC02FL8p0xmXEQfy9X1yuXQTTbw5UHQg
iBzrj2hIEmnjbPG2ybOa98pUBuw1mM5ftDjKVTF35Ilave96BqJE
YyJYYH2y8Ve5qDDliwvZzyg==
Standard SSH2 format is NOT supported
---- BEGIN SSH2 PUBLIC KEY ----
AAAAB3NzaC1yc2EAAAADAQABAAABgQDanO7WbWaWl+Ukd2RJfvNTSlfeNUl
kzaQS17fCYfAX
GuAHjrVi3WxynQF9vyVan+0XAsfiFUhMRE+DaaLMzvjnmXIMFHcjhMFsHZ
k3RUOfF5d5Syd
1fuqMDj2+s2dcjidnkBRXF2Nq+Ii7rPCHtjmDgwE7b7dZxgG6erVs61Ybbr
9dAuUs7i5ri79
m3BCHtxLvFOOm1R27jEyizMRyOBswa5DJBL6skl8oK5fdgSdmVyy6iI88c
edD01ipwCt+X9
5l1jeFzXlIaL+NzshBs4vAjr3obgHWNiwEDdckw0RUFDFdbjmH55fvWAa
7M7lE+A8UFEa
MZ2LMqLdULwiOHb4TtVCoYfnQlrqEl8VFw8A77vH8KadGpZ2EuLZPo7cdYU
govb5pzgbmVHh
MiMaRjkVtdc118nPwdeO4CUn1mLIIWROSLf2JGTg2GTZipbT1Fge8e2wEO9
bHiDBORRU5PZP
RQOlQDnbtFnE4gswFdhvs4+tHaunw4wBVDIIol0=
---- END SSH2 PUBLIC KEY ----
PLX35-NB2 Local Configuration using the PLX35-NB2 Configuration Webpage Network Bridge User Manual
ProSoft Technology Inc Page 29 of 70
Note Host Key will be removed from the outgoing server configuration upon
downgrade from PLX35-NB2 15 release to any older firmware
SSH-Key SSH-Key is the public key that authenticates the SFTP Server user for file
transfer Once generated it should be copied to the SFTP Server as a pub file
and associated with the designated user
The SSH-Key pair generation takes place the first time it is requested
Subsequent requests return the same public key
SSH keys will be removed upon gateway factory reset
Used only for SFTP
This field is greyed out for FTP
This field is removed for ProSoft Connect
Daily Upload Time The upload time shown in the Local UI is UTC ndash similar with the time on the
Overview page Default time value is 0300
3 Click APPLY CHANGES when complete
Local Configuration using the PLX35-NB2 Configuration Webpage PLX35-NB2 User Manual Network Bridge
Page 30 of 70 ProSoft Technology Inc
451 Example 1 Transferring Files across Segmented Networks Using FTP
This example shows an incoming FTP to an outgoing FTP
On the LAN port the PLX35-NB2 acts as a FTP Server for the incoming files to a WinSCP Client The files will be temporarily stored in the PLX35-NB2 SD card
On the WAN port the PLX35-NB2 acts as a FTP Client to a Filezilla Server The files are pushed from the PLX35-NB2 to the Filezilla FTP Server
PLX35-NB2 Local Configuration using the PLX35-NB2 Configuration Webpage Network Bridge User Manual
ProSoft Technology Inc Page 31 of 70
1 From the WinSCP Client open a FTP session to PLX35-NB2 and transfer a few files to the upload folder on the PLX35-NB2 SD card
2 Click Ok
Local Configuration using the PLX35-NB2 Configuration Webpage PLX35-NB2 User Manual Network Bridge
Page 32 of 70 ProSoft Technology Inc
3 Log into the FTP Filezilla Server User admin Password Prosoft1234 Folder CFTP_Root)
PLX35-NB2 Local Configuration using the PLX35-NB2 Configuration Webpage Network Bridge User Manual
ProSoft Technology Inc Page 33 of 70
4 Start the server
Local Configuration using the PLX35-NB2 Configuration Webpage PLX35-NB2 User Manual Network Bridge
Page 34 of 70 ProSoft Technology Inc
5 At the configured Daily Upload Time set (hhmm default is 0300) The files from the PLX35-NB2 SD card upload folder will be time-stamped (yyyy-mm-dd) and transferred to the FTP Filezilla Server on folder CFTP_Root
PLX35-NB2 Local Configuration using the PLX35-NB2 Configuration Webpage Network Bridge User Manual
ProSoft Technology Inc Page 35 of 70
452 Example 2 Transferring Files Across Segmented Networks Using SFTP
This example shows an incoming SFTP to Outgoing SFTP
On the LAN port the PLX35-NB2 acts as a SFTP Server for the incoming files from the WinSCP Client The files will be temporarily stored on the SD card
On the WAN port the PLX35-NB2 acts as a SFTP Client to a Bitvise Server The files are pushed from the PLX35-NB2 to the Bitvise SFTP Server
Local Configuration using the PLX35-NB2 Configuration Webpage PLX35-NB2 User Manual Network Bridge
Page 36 of 70 ProSoft Technology Inc
1 From the WinSCP Client open a SFTP session to PLX35-NB2 and transfer few files to upload folder on PLX35-NB2 SD card
PLX35-NB2 Local Configuration using the PLX35-NB2 Configuration Webpage Network Bridge User Manual
ProSoft Technology Inc Page 37 of 70
Local Configuration using the PLX35-NB2 Configuration Webpage PLX35-NB2 User Manual Network Bridge
Page 38 of 70 ProSoft Technology Inc
2 On the Bitvise server managing public keys Generate a key on Bitvise Manage host keys export it as OpenSSH
format then copy the key to Host Key box into the PLX35-NB2
Generate SSH Key on PLX35-NB2 copy into a pub file and add it on
admin account on Bitvise server
PLX35-NB2 Local Configuration using the PLX35-NB2 Configuration Webpage Network Bridge User Manual
ProSoft Technology Inc Page 39 of 70
3 After the Bitvise server is started set the Daily Upload Time (hhmm
default is 0300) The files from the PLX35-NB2 SD card upload folder will be time-stamped (yyyy-mm-dd) and transferred to PC 2 FTP Bitvise Server on folder CSFTP_Root
Local Configuration using the PLX35-NB2 Configuration Webpage PLX35-NB2 User Manual Network Bridge
Page 40 of 70 ProSoft Technology Inc
46 SD Card
The SD Card tab allows you to Eject Mount Format and diagnose the PLX35-NB2 SD Card You can also optimize the SD Card in this tab
You can only access the SD Card from a FTPSFTP Client
1 Use the following tables to enter the appropriate parameters
SD Card
Parameter Description
Eject Recommended to be done before manually removing SD Card
Mount This allows the SD card to be visible to the PLX35-NB2 When the SD Card is not lsquomountedrsquo it will not be visible to the PLX35-NB2
File System Check Checks the SD Card for errors This should be used in case the SD Card cannot be mounted The page will be refreshed after the File System Check process is finished then the user can manually mount the SD Card using Mount button
Format Removes the data from the SD Card and creates a new file system (FAT32 type)
Note These options may be greyed out according to the SD card status
If the SD Card is not present the SD Card options are greyed out
If the SD Card is not mounted the EJECT and FORMAT buttons are greyed out
If the SD Card is mounted the MOUNT button is greyed out
PLX35-NB2 Local Configuration using the PLX35-NB2 Configuration Webpage Network Bridge User Manual
ProSoft Technology Inc Page 41 of 70
Space Management
Parameter Description
Reclaim Space Automatically cleans up the SD Card Default value is Disabled
High Water Mark () The system will start deleting files from the SD Card when this threshold is reached
Low Water Mark () The system will delete files from the SD Card until this threshold is reached
2 Click APPLY CHANGES when complete
Note The High and Low Water Mark values should be based on the size of the SD Card and the sizes of the uploaded files Setting inappropriate values might cause the deletion of files before the upload is performed
Local Configuration using the PLX35-NB2 Configuration Webpage PLX35-NB2 User Manual Network Bridge
Page 42 of 70 ProSoft Technology Inc
47 Viewing Gateway Log file Activity
1 Click on the ACTIVITY tab
Options on this page include search search filter options and a Download log file option
2 Click on the DOWNLOAD LOG FILE button to download a txt file to the download folder of your PC or laptop
Note Some options that appear in the configuration UI may not be available during management or configuration options within ProSoft Connect
PLX35-NB2 Local Configuration using the PLX35-NB2 Configuration Webpage Network Bridge User Manual
ProSoft Technology Inc Page 43 of 70
48 Importing a Configuration File
1 Select IMPORT CONFIGURATION from the setup icon located in the upper-right corner of any configuration page
2 Locate and select a configuration file to import and then click the Import button
Local Configuration using the PLX35-NB2 Configuration Webpage PLX35-NB2 User Manual Network Bridge
Page 44 of 70 ProSoft Technology Inc
49 Exporting a Configuration File
1 Select Export Configuration from the setup icon located in the upper-right corner of any configuration page
2 The gateway downloads a targz file to your PC or laptop Do not modify this file
PLX35-NB2 Local Configuration using the PLX35-NB2 Configuration Webpage Network Bridge User Manual
ProSoft Technology Inc Page 45 of 70
410 Updating the Firmware
Note Downgrading to old firmware versions
If running firmware version is 1213 or newer performing a downgrade to versions 1157 or 1024 is not supported
If running firmware version is 1231 or newer performing a downgrade to versions 1213 1157 or 1024 is not supported Note ProSoft Connect can also schedule updates to the latest firmware for multiple PLX35-NB2 gateways
1 Click the SETUP icon in the top-right corner of the page and then click
CHANGE FIRMWARE
This opens the Change firmware dialog
2 Click the CHOOSE FILE button and locate the firmware file 3 Select the file and click OPEN 4 Click the CHANGE button to load the new firmware 5 After the firmware update is complete refresh PLX35-NB2 webpage
Local Configuration using the PLX35-NB2 Configuration Webpage PLX35-NB2 User Manual Network Bridge
Page 46 of 70 ProSoft Technology Inc
411 Rebooting the Gateway
1 Click the SETUP icon in the upper-right corner of the page and then click REBOOT GATEWAY
This opens the Reboot gateway dialog
2 Click the REBOOT button when ready
PLX35-NB2 Local Configuration using the PLX35-NB2 Configuration Webpage Network Bridge User Manual
ProSoft Technology Inc Page 47 of 70
412 Factory Reset
The Factory Reset option will reset the PLX35-NB2 to its default configuration All custom configuration changes will be lost after this procedure
1 Press the cogwheel symbol in the top right corner of the page
2 In the drop down select the Factory reset option
3 Click the FACTORY RESET button in the pop-up message that appears on
the screen
A pop-up message will indicate the factory reset procedure has begun
Local Configuration using the PLX35-NB2 Configuration Webpage PLX35-NB2 User Manual Network Bridge
Page 48 of 70 ProSoft Technology Inc
4 After a few minutes the PLX35-NB2 will be available via its local UI using the default IP address (1921680250) and the default port (8080)
5 After the factory reset is complete the first login will be done using the default credentials (adminpassword) It will then require you to change the password as shown in the Initial Factory Reset Login section on page 23
PLX35-NB2 Cloud-based Management Using ProSoft Connect Network Bridge User Manual
ProSoft Technology Inc Page 49 of 70
5 Cloud-based Management Using ProSoft Connect
ProSoft Connect allows you to manage multiple gateways on the network through a secure VLAN tunnel via a webpage You can perform multiple tasks including activating setting up VPN clients perform configuration and maintenance and invite team members
51 Login and Activate ProSoft Connect
Obtaining the Activation Key
ProSoft Connect requires that you activate the PLX35-NB2 the first time you use it You must obtain an activation key from the gateway
1 Connect your gateway WAN port to a network that can reach the internet The MGMT LED will flash GREEN if the PLX35-NB2 can reach the internet and is not yet activated
2 Log in to the module from the LAN port as described in the section entitled Connecting to the PLX35-NB2 Webpagerdquo (page 14) This takes you to the Overview tab
3 Under Device Details click the ACTIVATE link to the right of the ProSoft Connect label
Note If the gateway is already connected to a ProSoft Connect account the link reads ldquoDeactivaterdquo
4 The gateway securely retrieves an alphanumeric activation key from ProSoft Connect that is only valid for three (3) hours Record this activation key
Note The module must be connected to the internet through the WAN port in order for the module to retrieve an activation key
5 Open a new tab in your web browser enter wwwprosoftio in the address bar and then press ENTER
Cloud-based Management Using ProSoft Connect PLX35-NB2 User Manual Network Bridge
Page 50 of 70 ProSoft Technology Inc
6 In the ProSoft Connect Login screen enter your ProSoft Connect login email and password and click LOGIN or click SIGN UP to create a new account Login credentials are not interchangeable between ProSoft Connect and the local interface
7 After you are logged in you can take a tour of the features of ProSoft Connect by clicking TAKE THE TOUR Or you can skip the tour to configure the gateway
PLX35-NB2 Cloud-based Management Using ProSoft Connect Network Bridge User Manual
ProSoft Technology Inc Page 51 of 70
8 When ready activate the PLX35-NB2 within the tour or you can click on the ADD GATEWAY button from the Gateways tab
9 ProSoft Connect prompts you for the activation key that you recorded earlier Click ACTIVATE
Cloud-based Management Using ProSoft Connect PLX35-NB2 User Manual Network Bridge
Page 52 of 70 ProSoft Technology Inc
10 Upon successful activation the PLX35-NB2 appears on the Gateways page
PLX35-NB2 Cloud-based Management Using ProSoft Connect Network Bridge User Manual
ProSoft Technology Inc Page 53 of 70
52 Creating and Connecting a new VPN Client
ProSoft Connect uses your native Windows VPN client for secure remote access
The first time you intend to establish a VPN connection you must set up the client and then connect to it Initial VPN client configuration is only done once and is described in the following steps If you already have a ProSoft Connect VPN Client established in your Network Connections folder you do not need to perform these steps
Once your PLX35-NB2 is activated the gateway is displayed on the Gateways page
Cloud-based Management Using ProSoft Connect PLX35-NB2 User Manual Network Bridge
Page 54 of 70 ProSoft Technology Inc
1 In the Gateways tab click on the CONNECT button of the gateway profile
2 Assign the PCrsquos IP address and subnet mask
PLX35-NB2 Cloud-based Management Using ProSoft Connect Network Bridge User Manual
ProSoft Technology Inc Page 55 of 70
3 The system generates a unique secure one-time use username
4 Click the COPY TO CLIPBOARD button to save this username 5 Click SHOW ME HOW TO SETUP MY VPN CLIENT This opens the Set Up VPN
Client in ProSoft Connect dialog
Cloud-based Management Using ProSoft Connect PLX35-NB2 User Manual Network Bridge
Page 56 of 70 ProSoft Technology Inc
6 Click on the INITIAL CONFIGURATION (ONE-TIME SETUP) option Follow the tutorial to complete the setup The tutorial also shows you how to connect to the VPN tunnel
PLX35-NB2 Cloud-based Management Using ProSoft Connect Network Bridge User Manual
ProSoft Technology Inc Page 57 of 70
521 Verifying the VPN Connection
The module on the Gateways page of ProSoft Connect provides a VPN indicator as shown
You can view the connection status by hovering over the VPN icon or by hovering over the status at the top of the page See the next section for more details
This indicator is grayed out if there is no connection established However you can hover over this indicator to obtain more information about the connection
The example above shows that both the gateway and the user are connected to the VPN server
Cloud-based Management Using ProSoft Connect PLX35-NB2 User Manual Network Bridge
Page 58 of 70 ProSoft Technology Inc
If only one part of the tunnel connection is established the indication may appear as shown below
This example shows a connection between the gateway and the VPN server However it shows the user as Disconnected In this case ProSoft Connect may be waiting for the user to provide a user name in order to connect to the VPN
PLX35-NB2 Cloud-based Management Using ProSoft Connect Network Bridge User Manual
ProSoft Technology Inc Page 59 of 70
53 Using ProSoft Connect to Configure the PLX35-NB2
All configuration tasks may be performed using ProSoft Connect You do not need to use the modules internal web server to configure the module or edit existing configurations
To access configuration parameters click on the module name
This opens the gateways configuration pages
In addition to the normal features of ProSoft Connect these configuration pages are exclusive to the PLX35-NB2 The configuration tabs are the same as those described under Local Configuration using the Gateways Configuration Webpagerdquo on page 14
Cloud-based Management Using ProSoft Connect PLX35-NB2 User Manual Network Bridge
Page 60 of 70 ProSoft Technology Inc
54 Adding Team Members
Within ProSoft Connect you can invite team members to your account This allows others to securely access the remote site and perform maintenance and configuration functions on the gateway once invites are accepted
1 Click on the Team icon
2 Click on the INVITE TEAM MEMBERS button located in the upper-right hand corner of the page
PLX35-NB2 Cloud-based Management Using ProSoft Connect Network Bridge User Manual
ProSoft Technology Inc Page 61 of 70
3 The Invite New Team Member dialog opens
4 Enter the information and the project role of the person you want to invite
Note An email address can only be associated with one ProSoft Connect account at a time
5 Modify the Message dialog to send a unique message to the invitees 6 When you are done click the SEND INVITATION button You should receive an
ldquoinvitation sent successfullyrdquo message if the email address was valid You can edit a memberrsquos access rights once the invite is sent
Cloud-based Management Using ProSoft Connect PLX35-NB2 User Manual Network Bridge
Page 62 of 70 ProSoft Technology Inc
541 Editing Team Member Access
As an administrator you can control the type of access rights assigned to your team members When a team member accepts an invitation a card appears on the Team page of ProSoft Connect
1 Click on the EDIT ACCESS option
2 This opens the access dialog for the new team member Initially access
defaults to Connect only which means that that user is allowed to create a tunnel but is not allowed to configure a gateway
3 Change this users access rights by clicking on any of the first 3 access selections and then click the SAVE ACCESS button
PLX35-NB2 Cloud-based Management Using ProSoft Connect Network Bridge User Manual
ProSoft Technology Inc Page 63 of 70
55 Changing Firmware
You can schedule a firmware change for multiple gateways or a single gateway through ProSoft Connect The are two ways to start the firmware change process
i Click the firmware CHANGE hyperlink in the Device Details block
ii Select CHANGE FIRMWARE from the setup icon in the top-right corner of every configuration page
Cloud-based Management Using ProSoft Connect PLX35-NB2 User Manual Network Bridge
Page 64 of 70 ProSoft Technology Inc
1 Click on the CHANGE FIRMWARE option to open the Firmware Upgrade dialog
This dialog lists the most recent firmware versions and details about this version
2 Select the version that you want to install by clicking the correct versions radio button
At this point you have two options
i Change Now - Allows you select additional gateways for upgrade and then immediately performs the upgrade
ii Schedule for Later - Allows you to select additional gateways for upgrade and then allows you to schedule a data and time for the upgrade to occur
PLX35-NB2 Cloud-based Management Using ProSoft Connect Network Bridge User Manual
ProSoft Technology Inc Page 65 of 70
Change Now
1 With the correct firmware version selected click the CHANGE NOW button You are prompted as to whether or not you want to upgrade other gateways
2 Choose any available gateways that you want to upgrade if applicable 3 Click the APPLY ONLY TO THIS GATEWAY button if you have do not need to
upgrade additional gateways or click the APPLY TO THIS GATEWAY AND
SELECTED button to upgrade firmware on the current gateway and any selected gateways
4 The firmware upgrade starts immediately
Schedule for Later
1 With the correct firmware version selected click the SCHEDULE FOR LATER button You are prompted as to whether or not you want to schedule upgrades for other gateways
Cloud-based Management Using ProSoft Connect PLX35-NB2 User Manual Network Bridge
Page 66 of 70 ProSoft Technology Inc
2 If you dont want to schedule upgrades for other gateways click the APPLY
ONLY TO THIS GATEWAY button to schedule the upgrade
3 Schedule the date and time for the firmware change to occur
4 Click the SCHEDULE button
5 If you want to schedule changes for other gateways use the APPLY TO THIS
GATEWAY AND SELECTED button and follow the same procedure
PLX35-NB2 Ethernet Cable Specifications Network Bridge User Manual
ProSoft Technology Inc Page 67 of 70
6 Ethernet Cable Specifications
ProSoft recommends using using a category 5 (or better) Ethernet cable with the PLX35-NB2 A category 5 cable has four twisted pairs of wire that are color-coded and cannot be swapped The gateway only uses two of the four pairs when running at 10 MBit or 100 MBit speeds
The Ethernet port on the gateway automatically detects the network speed and cable type and use the appropriate pins to send and receive Ethernet signals Use either a standard Ethernet straight-through cable or a crossover cable when connecting the gateway to an Ethernet hub a 101001000 Base-T Ethernet switch or directly to a PC
61 Ethernet Cable Configuration
Note The standard connector view shown is color-coded for a straight-through cable
Crossover cable Straight- through cable
RJ-45 PIN RJ-45 PIN
1 Rx+ 3 Tx+
2 Rx- 6 Tx-
3 Tx+ 1 Rx+
6 Tx- 2 Rx-
RJ-45 PIN RJ-45 PIN
1 Rx+ 1 Tx+
2 Rx- 2 Tx-
3 Tx+ 3 Rx+
6 Tx- 6 Rx-
Support Service amp Warranty PLX35-NB2 User Manual Network Bridge
Page 68 of 70 ProSoft Technology Inc
7 Support Service amp Warranty
71 Contacting Technical Support
With ProSoft Connect you may click on the Support link at any time to initiate a chat with Support about issues in ProSoft Connect or gateways managed by ProSoft Connect
ProSoft Technology Inc is committed to providing the most efficient and effective support possible Before calling please gather the following information to assist in expediting this process
1 Product Version Number 2 System architecture 3 Network details
If the issue is hardware related we will also need information regarding
1 Module configuration and associated ladder files if any 2 Module operation and any unusual behavior 3 ConfigurationDebug status information 4 LED patterns 5 Details about the interfaced serial Ethernet or Fieldbus devices
Note For technical support calls within the United States ProSoftrsquos 247 after-hours phone support is available for urgent plant-down issues
PLX35-NB2 Support Service amp Warranty Network Bridge User Manual
ProSoft Technology Inc Page 69 of 70
North America (Corporate Location) Europe Middle East Africa Regional Office
Phone +16617165100 infoprosoft-technologycom Languages spoken English Spanish REGIONAL TECH SUPPORT supportprosoft-technologycom
Phone +33(0)534368720 franceprosoft-technologycom Languages spoken French English REGIONAL TECH SUPPORT supportemeaprosoft-technologycom
Latin America Regional Office Asia Pacific Regional Office
Phone +522222641814 latinamprosoft-technologycom Languages spoken Spanish English REGIONAL TECH SUPPORT supportlaprosoft-technologycom
Phone +60322471898 asiapcprosoft-technologycom Languages spoken Bahasa Chinese English Japanese Korean REGIONAL TECH SUPPORT supportapprosoft-technologycom
For additional ProSoft Technology contacts in your area please visit httpswwwprosoft-technologycomAbout-UsContact-Us
72 Warranty Information
For complete details regarding ProSoft Technologyrsquos TERMS amp CONDITIONS OF SALE WARRANTY SUPPORT SERVICE AND RETURN MATERIAL AUTHORIZATION INSTRUCTIONS please see the documents at wwwprosoft-technologycomlegal
PLX35-NB2 Support Service amp Warranty Network Bridge User Manual
ProSoft Technology Inc Page 70 of 70
Index
A
About the PLX35-NB2 Network Bridge bull 6 Adding Team Members bull 61 Agency Approvals and Certifications bull 3
C
Cloud-based Management using ProSoft Connect bull 50 Configuring User Access bull 20 Connecting to the PLX35-NB2 Web Page bull 14 50 Contacting Technical Support bull 8 69 Content Disclaimer bull 2 Create a new VPN Client bull 54
E
Editing Team Member Access bull 63 Ethernet Cable Configuration bull 68 Ethernet Cable Specifications bull 68 Exporting a Configuring File bull 45
H
How to Contact Us bull 2
I
Important Installation Instructions bull 3 Installing the PLX35-NB2 bull 11
J
Jumper Information bull 8
L
LED Indicators bull 12 Local Configuration using the Gateways Configuration
Webpage bull 14 60 Login and Activate ProSoft Connect bull 50
P
PLX35-NB2 Package Contents bull 8
R
Rebooting the Gateway bull 47
S
Setting Gateway Configuration Parameters bull 16 Specifications bull 7 Start Here bull 6 Support Service amp Warranty bull 69
U
Updating Firmware bull 64 Updating the Gateways Firmware (NB2) bull 46 Using ProSoft Connect to Configure the PLX35-NB2 bull
60
V
Verifying the VPN Connection bull 58 Viewing Gateway Logfile Activity (NB2) bull 43 Viewing the Overview Page bull 15
W
Warranty Information bull 70
Y
Your Feedback Please bull 2

Local Configuration using the PLX35-NB2 Configuration Webpage PLX35-NB2 User Manual Network Bridge
Page 24 of 70 ProSoft Technology Inc
3 Select a password that is compatible with the following rules
Between 8 and 40 characters
At least one upper case letter
At least one lowercase letter
Contains at least one digit (0 through 9)
Contains at least one special character ($^amp()_+=-~)
4 Re-enter the new password in the Confirm Password field
5 After confirming the new password in the Confirm Password field click the
Apply changes button in the top right corner of the page
6 After the changes are applied you will be logged out and redirected to the login
page
PLX35-NB2 Local Configuration using the PLX35-NB2 Configuration Webpage Network Bridge User Manual
ProSoft Technology Inc Page 25 of 70
7 After logging in using the username and the new password future password
changes can be done from the Access tab as in the Configuring Login
Credentials section on page 21
Local Configuration using the PLX35-NB2 Configuration Webpage PLX35-NB2 User Manual Network Bridge
Page 26 of 70 ProSoft Technology Inc
45 File Relay
The LAN and WAN ports on the PLX35-NB2 are physically isolated The File Relay functionality enables simple and secure transfer of files across segmented networks
For example if the customer would like to back up all of their OT equipment configuration files on the server without wanting to create a link between the IT and OT network the PLX35-NB2 can be used to segment between the two networks
The File Relay tab allows you to use the SD card port on the device as a temporary storage medium for large files that can be automatically transferred to a remote location
Files can be copied to the PLX35-NB2 SD card from a FTPSFTP Client The files can then transferred to a remote FTPSFTP Server or via ProSoft Connect
Note that the option to transfer the files to ProSoft Connect is currently not operational It will be functional on the next ProSoft Connect Release
PLX35-NB2 Local Configuration using the PLX35-NB2 Configuration Webpage Network Bridge User Manual
ProSoft Technology Inc Page 27 of 70
1 In the Incoming section of the File Relay tab select the FTP or SFTP Protocol to enable FTP or SFTP Incoming file transfer
2 Use the following tables to enter the appropriate parameters
Incoming
Parameter Description
Protocol FTP (File Transfer Protocol) SFTP (Secure File Transfer Protocol)
User The user name is for uploading files through FTP to the modulersquos SD card The default value is f-relay
Password Password for FTP access The password must have at least 8 characters contain at least one uppercase letter one lowercase letter and one special character
Outgoing
Parameter Description
Protocol Protocol of the server used as final destination for the File Relay
Supported protocols for upload are FTPSFTPProSoft Connect
Note ProSoft Connect not available at this time
URL URL of the server used as final destination for the File Relay
Supported protocols for upload are FTPSFTPProSoft Connect
For FTP the format is specified in the field ftpuserhostportpath
For SFTP the format is sftpuserhostportpath
Password Password used to upload to the remote server You can view the configured
value by pressing the eye button
Password is used only for FTP
This field is greyed out for SFTP
This field is removed for ProSoft Connect
Local Configuration using the PLX35-NB2 Configuration Webpage PLX35-NB2 User Manual Network Bridge
Page 28 of 70 ProSoft Technology Inc
Host Key Public Key that authenticates SFTP Server and proves its identity to PLX35-NB2
client This should be copied from SFTP Server and pasted here
Used only for SFTP
This field is greyed out for FTP
This field is removed for ProSoft Connect
Keys supported RSA 2048 RSA 3072 RSA 4096 Ed25519 255
ECDSA nistp256 ECDSA nistp384 ECDSA nistp521
Keys unsupported DSA 1024 ECDSA secp256k1
Public Key from SFTP Server should be exported as OpenSSH format like
below
ssh-rsa
AAAAB3NzaC1yc2EAAAADAQABAAACAQDaE1+MsozgFb5JF6g6y1dh
lYfeyPTrsforNIKKfQRElKACOF3c6eRsSkUnOazfUWHLtCT2B49sx
gpteiDu4Phg01kECKjCvISeUuRmWX9CDbGUJNQBeawapZ7WRBIoSB
h0aua1ywcnvdMZ0dd16J9t+T49KRJtxG8iw17AKE5yTzBegsRmIv2
IWQV444w7+ZDcLR5BmSxuXAMm6VCvMpkp60xdfVFzKEkVWSgIAi
8E3quMH3+UOJHfCK3yH4byUFvhJqFfcqMsOHeQaiblnIjpvGL7VB
0gdAln2Igtd5nmyKUPHkBnvB26YKsa69P2Z8qfkpMZV3jKp0xHu
5CLEYG4fjlBKLSDVY49AU2oT6CS+ad++vMdD0boALiJfM08ztUbMB
KVkQDZ4FJDn4l8HZjJnOU8Ax3Jw7jghkisES3J4sKIPSvse8DR8+
iGzg6oYplZJhkbzEGJgHE46hIM8OvOYcsU7hfyaSRZOZtA0+UIg7t
KkraWofa8eZFa7OxEH8iJSW15Qcp2QMniDy6vd+QPuZr3byu0EVw6
Px6vqIPhKKLKEoz3lUxxH3c+T6CfPCVzSuhik523ZAZyjK0Nnimc
+MSmROE8hrPWSCg9uimIzGHWLWxjxbSmHRz42EdUi1rWA5Uv8q7vK
19xFgwji0wNLjlx8I3ZmcIehQ==
ecdsa-sha2-nistp384
AAAAE2VjZHNhLXNoYTItbmlzdHAzODQAAAAIbmlzdHAzODQAAABhB
DbqqXJXwsBDy+kGaAZbeHC02FL8p0xmXEQfy9X1yuXQTTbw5UHQg
iBzrj2hIEmnjbPG2ybOa98pUBuw1mM5ftDjKVTF35Ilave96BqJE
YyJYYH2y8Ve5qDDliwvZzyg==
Standard SSH2 format is NOT supported
---- BEGIN SSH2 PUBLIC KEY ----
AAAAB3NzaC1yc2EAAAADAQABAAABgQDanO7WbWaWl+Ukd2RJfvNTSlfeNUl
kzaQS17fCYfAX
GuAHjrVi3WxynQF9vyVan+0XAsfiFUhMRE+DaaLMzvjnmXIMFHcjhMFsHZ
k3RUOfF5d5Syd
1fuqMDj2+s2dcjidnkBRXF2Nq+Ii7rPCHtjmDgwE7b7dZxgG6erVs61Ybbr
9dAuUs7i5ri79
m3BCHtxLvFOOm1R27jEyizMRyOBswa5DJBL6skl8oK5fdgSdmVyy6iI88c
edD01ipwCt+X9
5l1jeFzXlIaL+NzshBs4vAjr3obgHWNiwEDdckw0RUFDFdbjmH55fvWAa
7M7lE+A8UFEa
MZ2LMqLdULwiOHb4TtVCoYfnQlrqEl8VFw8A77vH8KadGpZ2EuLZPo7cdYU
govb5pzgbmVHh
MiMaRjkVtdc118nPwdeO4CUn1mLIIWROSLf2JGTg2GTZipbT1Fge8e2wEO9
bHiDBORRU5PZP
RQOlQDnbtFnE4gswFdhvs4+tHaunw4wBVDIIol0=
---- END SSH2 PUBLIC KEY ----
PLX35-NB2 Local Configuration using the PLX35-NB2 Configuration Webpage Network Bridge User Manual
ProSoft Technology Inc Page 29 of 70
Note Host Key will be removed from the outgoing server configuration upon
downgrade from PLX35-NB2 15 release to any older firmware
SSH-Key SSH-Key is the public key that authenticates the SFTP Server user for file
transfer Once generated it should be copied to the SFTP Server as a pub file
and associated with the designated user
The SSH-Key pair generation takes place the first time it is requested
Subsequent requests return the same public key
SSH keys will be removed upon gateway factory reset
Used only for SFTP
This field is greyed out for FTP
This field is removed for ProSoft Connect
Daily Upload Time The upload time shown in the Local UI is UTC ndash similar with the time on the
Overview page Default time value is 0300
3 Click APPLY CHANGES when complete
Local Configuration using the PLX35-NB2 Configuration Webpage PLX35-NB2 User Manual Network Bridge
Page 30 of 70 ProSoft Technology Inc
451 Example 1 Transferring Files across Segmented Networks Using FTP
This example shows an incoming FTP to an outgoing FTP
On the LAN port the PLX35-NB2 acts as a FTP Server for the incoming files to a WinSCP Client The files will be temporarily stored in the PLX35-NB2 SD card
On the WAN port the PLX35-NB2 acts as a FTP Client to a Filezilla Server The files are pushed from the PLX35-NB2 to the Filezilla FTP Server
PLX35-NB2 Local Configuration using the PLX35-NB2 Configuration Webpage Network Bridge User Manual
ProSoft Technology Inc Page 31 of 70
1 From the WinSCP Client open a FTP session to PLX35-NB2 and transfer a few files to the upload folder on the PLX35-NB2 SD card
2 Click Ok
Local Configuration using the PLX35-NB2 Configuration Webpage PLX35-NB2 User Manual Network Bridge
Page 32 of 70 ProSoft Technology Inc
3 Log into the FTP Filezilla Server User admin Password Prosoft1234 Folder CFTP_Root)
PLX35-NB2 Local Configuration using the PLX35-NB2 Configuration Webpage Network Bridge User Manual
ProSoft Technology Inc Page 33 of 70
4 Start the server
Local Configuration using the PLX35-NB2 Configuration Webpage PLX35-NB2 User Manual Network Bridge
Page 34 of 70 ProSoft Technology Inc
5 At the configured Daily Upload Time set (hhmm default is 0300) The files from the PLX35-NB2 SD card upload folder will be time-stamped (yyyy-mm-dd) and transferred to the FTP Filezilla Server on folder CFTP_Root
PLX35-NB2 Local Configuration using the PLX35-NB2 Configuration Webpage Network Bridge User Manual
ProSoft Technology Inc Page 35 of 70
452 Example 2 Transferring Files Across Segmented Networks Using SFTP
This example shows an incoming SFTP to Outgoing SFTP
On the LAN port the PLX35-NB2 acts as a SFTP Server for the incoming files from the WinSCP Client The files will be temporarily stored on the SD card
On the WAN port the PLX35-NB2 acts as a SFTP Client to a Bitvise Server The files are pushed from the PLX35-NB2 to the Bitvise SFTP Server
Local Configuration using the PLX35-NB2 Configuration Webpage PLX35-NB2 User Manual Network Bridge
Page 36 of 70 ProSoft Technology Inc
1 From the WinSCP Client open a SFTP session to PLX35-NB2 and transfer few files to upload folder on PLX35-NB2 SD card
PLX35-NB2 Local Configuration using the PLX35-NB2 Configuration Webpage Network Bridge User Manual
ProSoft Technology Inc Page 37 of 70
Local Configuration using the PLX35-NB2 Configuration Webpage PLX35-NB2 User Manual Network Bridge
Page 38 of 70 ProSoft Technology Inc
2 On the Bitvise server managing public keys Generate a key on Bitvise Manage host keys export it as OpenSSH
format then copy the key to Host Key box into the PLX35-NB2
Generate SSH Key on PLX35-NB2 copy into a pub file and add it on
admin account on Bitvise server
PLX35-NB2 Local Configuration using the PLX35-NB2 Configuration Webpage Network Bridge User Manual
ProSoft Technology Inc Page 39 of 70
3 After the Bitvise server is started set the Daily Upload Time (hhmm
default is 0300) The files from the PLX35-NB2 SD card upload folder will be time-stamped (yyyy-mm-dd) and transferred to PC 2 FTP Bitvise Server on folder CSFTP_Root
Local Configuration using the PLX35-NB2 Configuration Webpage PLX35-NB2 User Manual Network Bridge
Page 40 of 70 ProSoft Technology Inc
46 SD Card
The SD Card tab allows you to Eject Mount Format and diagnose the PLX35-NB2 SD Card You can also optimize the SD Card in this tab
You can only access the SD Card from a FTPSFTP Client
1 Use the following tables to enter the appropriate parameters
SD Card
Parameter Description
Eject Recommended to be done before manually removing SD Card
Mount This allows the SD card to be visible to the PLX35-NB2 When the SD Card is not lsquomountedrsquo it will not be visible to the PLX35-NB2
File System Check Checks the SD Card for errors This should be used in case the SD Card cannot be mounted The page will be refreshed after the File System Check process is finished then the user can manually mount the SD Card using Mount button
Format Removes the data from the SD Card and creates a new file system (FAT32 type)
Note These options may be greyed out according to the SD card status
If the SD Card is not present the SD Card options are greyed out
If the SD Card is not mounted the EJECT and FORMAT buttons are greyed out
If the SD Card is mounted the MOUNT button is greyed out
PLX35-NB2 Local Configuration using the PLX35-NB2 Configuration Webpage Network Bridge User Manual
ProSoft Technology Inc Page 41 of 70
Space Management
Parameter Description
Reclaim Space Automatically cleans up the SD Card Default value is Disabled
High Water Mark () The system will start deleting files from the SD Card when this threshold is reached
Low Water Mark () The system will delete files from the SD Card until this threshold is reached
2 Click APPLY CHANGES when complete
Note The High and Low Water Mark values should be based on the size of the SD Card and the sizes of the uploaded files Setting inappropriate values might cause the deletion of files before the upload is performed
Local Configuration using the PLX35-NB2 Configuration Webpage PLX35-NB2 User Manual Network Bridge
Page 42 of 70 ProSoft Technology Inc
47 Viewing Gateway Log file Activity
1 Click on the ACTIVITY tab
Options on this page include search search filter options and a Download log file option
2 Click on the DOWNLOAD LOG FILE button to download a txt file to the download folder of your PC or laptop
Note Some options that appear in the configuration UI may not be available during management or configuration options within ProSoft Connect
PLX35-NB2 Local Configuration using the PLX35-NB2 Configuration Webpage Network Bridge User Manual
ProSoft Technology Inc Page 43 of 70
48 Importing a Configuration File
1 Select IMPORT CONFIGURATION from the setup icon located in the upper-right corner of any configuration page
2 Locate and select a configuration file to import and then click the Import button
Local Configuration using the PLX35-NB2 Configuration Webpage PLX35-NB2 User Manual Network Bridge
Page 44 of 70 ProSoft Technology Inc
49 Exporting a Configuration File
1 Select Export Configuration from the setup icon located in the upper-right corner of any configuration page
2 The gateway downloads a targz file to your PC or laptop Do not modify this file
PLX35-NB2 Local Configuration using the PLX35-NB2 Configuration Webpage Network Bridge User Manual
ProSoft Technology Inc Page 45 of 70
410 Updating the Firmware
Note Downgrading to old firmware versions
If running firmware version is 1213 or newer performing a downgrade to versions 1157 or 1024 is not supported
If running firmware version is 1231 or newer performing a downgrade to versions 1213 1157 or 1024 is not supported Note ProSoft Connect can also schedule updates to the latest firmware for multiple PLX35-NB2 gateways
1 Click the SETUP icon in the top-right corner of the page and then click
CHANGE FIRMWARE
This opens the Change firmware dialog
2 Click the CHOOSE FILE button and locate the firmware file 3 Select the file and click OPEN 4 Click the CHANGE button to load the new firmware 5 After the firmware update is complete refresh PLX35-NB2 webpage
Local Configuration using the PLX35-NB2 Configuration Webpage PLX35-NB2 User Manual Network Bridge
Page 46 of 70 ProSoft Technology Inc
411 Rebooting the Gateway
1 Click the SETUP icon in the upper-right corner of the page and then click REBOOT GATEWAY
This opens the Reboot gateway dialog
2 Click the REBOOT button when ready
PLX35-NB2 Local Configuration using the PLX35-NB2 Configuration Webpage Network Bridge User Manual
ProSoft Technology Inc Page 47 of 70
412 Factory Reset
The Factory Reset option will reset the PLX35-NB2 to its default configuration All custom configuration changes will be lost after this procedure
1 Press the cogwheel symbol in the top right corner of the page
2 In the drop down select the Factory reset option
3 Click the FACTORY RESET button in the pop-up message that appears on
the screen
A pop-up message will indicate the factory reset procedure has begun
Local Configuration using the PLX35-NB2 Configuration Webpage PLX35-NB2 User Manual Network Bridge
Page 48 of 70 ProSoft Technology Inc
4 After a few minutes the PLX35-NB2 will be available via its local UI using the default IP address (1921680250) and the default port (8080)
5 After the factory reset is complete the first login will be done using the default credentials (adminpassword) It will then require you to change the password as shown in the Initial Factory Reset Login section on page 23
PLX35-NB2 Cloud-based Management Using ProSoft Connect Network Bridge User Manual
ProSoft Technology Inc Page 49 of 70
5 Cloud-based Management Using ProSoft Connect
ProSoft Connect allows you to manage multiple gateways on the network through a secure VLAN tunnel via a webpage You can perform multiple tasks including activating setting up VPN clients perform configuration and maintenance and invite team members
51 Login and Activate ProSoft Connect
Obtaining the Activation Key
ProSoft Connect requires that you activate the PLX35-NB2 the first time you use it You must obtain an activation key from the gateway
1 Connect your gateway WAN port to a network that can reach the internet The MGMT LED will flash GREEN if the PLX35-NB2 can reach the internet and is not yet activated
2 Log in to the module from the LAN port as described in the section entitled Connecting to the PLX35-NB2 Webpagerdquo (page 14) This takes you to the Overview tab
3 Under Device Details click the ACTIVATE link to the right of the ProSoft Connect label
Note If the gateway is already connected to a ProSoft Connect account the link reads ldquoDeactivaterdquo
4 The gateway securely retrieves an alphanumeric activation key from ProSoft Connect that is only valid for three (3) hours Record this activation key
Note The module must be connected to the internet through the WAN port in order for the module to retrieve an activation key
5 Open a new tab in your web browser enter wwwprosoftio in the address bar and then press ENTER
Cloud-based Management Using ProSoft Connect PLX35-NB2 User Manual Network Bridge
Page 50 of 70 ProSoft Technology Inc
6 In the ProSoft Connect Login screen enter your ProSoft Connect login email and password and click LOGIN or click SIGN UP to create a new account Login credentials are not interchangeable between ProSoft Connect and the local interface
7 After you are logged in you can take a tour of the features of ProSoft Connect by clicking TAKE THE TOUR Or you can skip the tour to configure the gateway
PLX35-NB2 Cloud-based Management Using ProSoft Connect Network Bridge User Manual
ProSoft Technology Inc Page 51 of 70
8 When ready activate the PLX35-NB2 within the tour or you can click on the ADD GATEWAY button from the Gateways tab
9 ProSoft Connect prompts you for the activation key that you recorded earlier Click ACTIVATE
Cloud-based Management Using ProSoft Connect PLX35-NB2 User Manual Network Bridge
Page 52 of 70 ProSoft Technology Inc
10 Upon successful activation the PLX35-NB2 appears on the Gateways page
PLX35-NB2 Cloud-based Management Using ProSoft Connect Network Bridge User Manual
ProSoft Technology Inc Page 53 of 70
52 Creating and Connecting a new VPN Client
ProSoft Connect uses your native Windows VPN client for secure remote access
The first time you intend to establish a VPN connection you must set up the client and then connect to it Initial VPN client configuration is only done once and is described in the following steps If you already have a ProSoft Connect VPN Client established in your Network Connections folder you do not need to perform these steps
Once your PLX35-NB2 is activated the gateway is displayed on the Gateways page
Cloud-based Management Using ProSoft Connect PLX35-NB2 User Manual Network Bridge
Page 54 of 70 ProSoft Technology Inc
1 In the Gateways tab click on the CONNECT button of the gateway profile
2 Assign the PCrsquos IP address and subnet mask
PLX35-NB2 Cloud-based Management Using ProSoft Connect Network Bridge User Manual
ProSoft Technology Inc Page 55 of 70
3 The system generates a unique secure one-time use username
4 Click the COPY TO CLIPBOARD button to save this username 5 Click SHOW ME HOW TO SETUP MY VPN CLIENT This opens the Set Up VPN
Client in ProSoft Connect dialog
Cloud-based Management Using ProSoft Connect PLX35-NB2 User Manual Network Bridge
Page 56 of 70 ProSoft Technology Inc
6 Click on the INITIAL CONFIGURATION (ONE-TIME SETUP) option Follow the tutorial to complete the setup The tutorial also shows you how to connect to the VPN tunnel
PLX35-NB2 Cloud-based Management Using ProSoft Connect Network Bridge User Manual
ProSoft Technology Inc Page 57 of 70
521 Verifying the VPN Connection
The module on the Gateways page of ProSoft Connect provides a VPN indicator as shown
You can view the connection status by hovering over the VPN icon or by hovering over the status at the top of the page See the next section for more details
This indicator is grayed out if there is no connection established However you can hover over this indicator to obtain more information about the connection
The example above shows that both the gateway and the user are connected to the VPN server
Cloud-based Management Using ProSoft Connect PLX35-NB2 User Manual Network Bridge
Page 58 of 70 ProSoft Technology Inc
If only one part of the tunnel connection is established the indication may appear as shown below
This example shows a connection between the gateway and the VPN server However it shows the user as Disconnected In this case ProSoft Connect may be waiting for the user to provide a user name in order to connect to the VPN
PLX35-NB2 Cloud-based Management Using ProSoft Connect Network Bridge User Manual
ProSoft Technology Inc Page 59 of 70
53 Using ProSoft Connect to Configure the PLX35-NB2
All configuration tasks may be performed using ProSoft Connect You do not need to use the modules internal web server to configure the module or edit existing configurations
To access configuration parameters click on the module name
This opens the gateways configuration pages
In addition to the normal features of ProSoft Connect these configuration pages are exclusive to the PLX35-NB2 The configuration tabs are the same as those described under Local Configuration using the Gateways Configuration Webpagerdquo on page 14
Cloud-based Management Using ProSoft Connect PLX35-NB2 User Manual Network Bridge
Page 60 of 70 ProSoft Technology Inc
54 Adding Team Members
Within ProSoft Connect you can invite team members to your account This allows others to securely access the remote site and perform maintenance and configuration functions on the gateway once invites are accepted
1 Click on the Team icon
2 Click on the INVITE TEAM MEMBERS button located in the upper-right hand corner of the page
PLX35-NB2 Cloud-based Management Using ProSoft Connect Network Bridge User Manual
ProSoft Technology Inc Page 61 of 70
3 The Invite New Team Member dialog opens
4 Enter the information and the project role of the person you want to invite
Note An email address can only be associated with one ProSoft Connect account at a time
5 Modify the Message dialog to send a unique message to the invitees 6 When you are done click the SEND INVITATION button You should receive an
ldquoinvitation sent successfullyrdquo message if the email address was valid You can edit a memberrsquos access rights once the invite is sent
Cloud-based Management Using ProSoft Connect PLX35-NB2 User Manual Network Bridge
Page 62 of 70 ProSoft Technology Inc
541 Editing Team Member Access
As an administrator you can control the type of access rights assigned to your team members When a team member accepts an invitation a card appears on the Team page of ProSoft Connect
1 Click on the EDIT ACCESS option
2 This opens the access dialog for the new team member Initially access
defaults to Connect only which means that that user is allowed to create a tunnel but is not allowed to configure a gateway
3 Change this users access rights by clicking on any of the first 3 access selections and then click the SAVE ACCESS button
PLX35-NB2 Cloud-based Management Using ProSoft Connect Network Bridge User Manual
ProSoft Technology Inc Page 63 of 70
55 Changing Firmware
You can schedule a firmware change for multiple gateways or a single gateway through ProSoft Connect The are two ways to start the firmware change process
i Click the firmware CHANGE hyperlink in the Device Details block
ii Select CHANGE FIRMWARE from the setup icon in the top-right corner of every configuration page
Cloud-based Management Using ProSoft Connect PLX35-NB2 User Manual Network Bridge
Page 64 of 70 ProSoft Technology Inc
1 Click on the CHANGE FIRMWARE option to open the Firmware Upgrade dialog
This dialog lists the most recent firmware versions and details about this version
2 Select the version that you want to install by clicking the correct versions radio button
At this point you have two options
i Change Now - Allows you select additional gateways for upgrade and then immediately performs the upgrade
ii Schedule for Later - Allows you to select additional gateways for upgrade and then allows you to schedule a data and time for the upgrade to occur
PLX35-NB2 Cloud-based Management Using ProSoft Connect Network Bridge User Manual
ProSoft Technology Inc Page 65 of 70
Change Now
1 With the correct firmware version selected click the CHANGE NOW button You are prompted as to whether or not you want to upgrade other gateways
2 Choose any available gateways that you want to upgrade if applicable 3 Click the APPLY ONLY TO THIS GATEWAY button if you have do not need to
upgrade additional gateways or click the APPLY TO THIS GATEWAY AND
SELECTED button to upgrade firmware on the current gateway and any selected gateways
4 The firmware upgrade starts immediately
Schedule for Later
1 With the correct firmware version selected click the SCHEDULE FOR LATER button You are prompted as to whether or not you want to schedule upgrades for other gateways
Cloud-based Management Using ProSoft Connect PLX35-NB2 User Manual Network Bridge
Page 66 of 70 ProSoft Technology Inc
2 If you dont want to schedule upgrades for other gateways click the APPLY
ONLY TO THIS GATEWAY button to schedule the upgrade
3 Schedule the date and time for the firmware change to occur
4 Click the SCHEDULE button
5 If you want to schedule changes for other gateways use the APPLY TO THIS
GATEWAY AND SELECTED button and follow the same procedure
PLX35-NB2 Ethernet Cable Specifications Network Bridge User Manual
ProSoft Technology Inc Page 67 of 70
6 Ethernet Cable Specifications
ProSoft recommends using using a category 5 (or better) Ethernet cable with the PLX35-NB2 A category 5 cable has four twisted pairs of wire that are color-coded and cannot be swapped The gateway only uses two of the four pairs when running at 10 MBit or 100 MBit speeds
The Ethernet port on the gateway automatically detects the network speed and cable type and use the appropriate pins to send and receive Ethernet signals Use either a standard Ethernet straight-through cable or a crossover cable when connecting the gateway to an Ethernet hub a 101001000 Base-T Ethernet switch or directly to a PC
61 Ethernet Cable Configuration
Note The standard connector view shown is color-coded for a straight-through cable
Crossover cable Straight- through cable
RJ-45 PIN RJ-45 PIN
1 Rx+ 3 Tx+
2 Rx- 6 Tx-
3 Tx+ 1 Rx+
6 Tx- 2 Rx-
RJ-45 PIN RJ-45 PIN
1 Rx+ 1 Tx+
2 Rx- 2 Tx-
3 Tx+ 3 Rx+
6 Tx- 6 Rx-
Support Service amp Warranty PLX35-NB2 User Manual Network Bridge
Page 68 of 70 ProSoft Technology Inc
7 Support Service amp Warranty
71 Contacting Technical Support
With ProSoft Connect you may click on the Support link at any time to initiate a chat with Support about issues in ProSoft Connect or gateways managed by ProSoft Connect
ProSoft Technology Inc is committed to providing the most efficient and effective support possible Before calling please gather the following information to assist in expediting this process
1 Product Version Number 2 System architecture 3 Network details
If the issue is hardware related we will also need information regarding
1 Module configuration and associated ladder files if any 2 Module operation and any unusual behavior 3 ConfigurationDebug status information 4 LED patterns 5 Details about the interfaced serial Ethernet or Fieldbus devices
Note For technical support calls within the United States ProSoftrsquos 247 after-hours phone support is available for urgent plant-down issues
PLX35-NB2 Support Service amp Warranty Network Bridge User Manual
ProSoft Technology Inc Page 69 of 70
North America (Corporate Location) Europe Middle East Africa Regional Office
Phone +16617165100 infoprosoft-technologycom Languages spoken English Spanish REGIONAL TECH SUPPORT supportprosoft-technologycom
Phone +33(0)534368720 franceprosoft-technologycom Languages spoken French English REGIONAL TECH SUPPORT supportemeaprosoft-technologycom
Latin America Regional Office Asia Pacific Regional Office
Phone +522222641814 latinamprosoft-technologycom Languages spoken Spanish English REGIONAL TECH SUPPORT supportlaprosoft-technologycom
Phone +60322471898 asiapcprosoft-technologycom Languages spoken Bahasa Chinese English Japanese Korean REGIONAL TECH SUPPORT supportapprosoft-technologycom
For additional ProSoft Technology contacts in your area please visit httpswwwprosoft-technologycomAbout-UsContact-Us
72 Warranty Information
For complete details regarding ProSoft Technologyrsquos TERMS amp CONDITIONS OF SALE WARRANTY SUPPORT SERVICE AND RETURN MATERIAL AUTHORIZATION INSTRUCTIONS please see the documents at wwwprosoft-technologycomlegal
PLX35-NB2 Support Service amp Warranty Network Bridge User Manual
ProSoft Technology Inc Page 70 of 70
Index
A
About the PLX35-NB2 Network Bridge bull 6 Adding Team Members bull 61 Agency Approvals and Certifications bull 3
C
Cloud-based Management using ProSoft Connect bull 50 Configuring User Access bull 20 Connecting to the PLX35-NB2 Web Page bull 14 50 Contacting Technical Support bull 8 69 Content Disclaimer bull 2 Create a new VPN Client bull 54
E
Editing Team Member Access bull 63 Ethernet Cable Configuration bull 68 Ethernet Cable Specifications bull 68 Exporting a Configuring File bull 45
H
How to Contact Us bull 2
I
Important Installation Instructions bull 3 Installing the PLX35-NB2 bull 11
J
Jumper Information bull 8
L
LED Indicators bull 12 Local Configuration using the Gateways Configuration
Webpage bull 14 60 Login and Activate ProSoft Connect bull 50
P
PLX35-NB2 Package Contents bull 8
R
Rebooting the Gateway bull 47
S
Setting Gateway Configuration Parameters bull 16 Specifications bull 7 Start Here bull 6 Support Service amp Warranty bull 69
U
Updating Firmware bull 64 Updating the Gateways Firmware (NB2) bull 46 Using ProSoft Connect to Configure the PLX35-NB2 bull
60
V
Verifying the VPN Connection bull 58 Viewing Gateway Logfile Activity (NB2) bull 43 Viewing the Overview Page bull 15
W
Warranty Information bull 70
Y
Your Feedback Please bull 2

PLX35-NB2 Local Configuration using the PLX35-NB2 Configuration Webpage Network Bridge User Manual
ProSoft Technology Inc Page 25 of 70
7 After logging in using the username and the new password future password
changes can be done from the Access tab as in the Configuring Login
Credentials section on page 21
Local Configuration using the PLX35-NB2 Configuration Webpage PLX35-NB2 User Manual Network Bridge
Page 26 of 70 ProSoft Technology Inc
45 File Relay
The LAN and WAN ports on the PLX35-NB2 are physically isolated The File Relay functionality enables simple and secure transfer of files across segmented networks
For example if the customer would like to back up all of their OT equipment configuration files on the server without wanting to create a link between the IT and OT network the PLX35-NB2 can be used to segment between the two networks
The File Relay tab allows you to use the SD card port on the device as a temporary storage medium for large files that can be automatically transferred to a remote location
Files can be copied to the PLX35-NB2 SD card from a FTPSFTP Client The files can then transferred to a remote FTPSFTP Server or via ProSoft Connect
Note that the option to transfer the files to ProSoft Connect is currently not operational It will be functional on the next ProSoft Connect Release
PLX35-NB2 Local Configuration using the PLX35-NB2 Configuration Webpage Network Bridge User Manual
ProSoft Technology Inc Page 27 of 70
1 In the Incoming section of the File Relay tab select the FTP or SFTP Protocol to enable FTP or SFTP Incoming file transfer
2 Use the following tables to enter the appropriate parameters
Incoming
Parameter Description
Protocol FTP (File Transfer Protocol) SFTP (Secure File Transfer Protocol)
User The user name is for uploading files through FTP to the modulersquos SD card The default value is f-relay
Password Password for FTP access The password must have at least 8 characters contain at least one uppercase letter one lowercase letter and one special character
Outgoing
Parameter Description
Protocol Protocol of the server used as final destination for the File Relay
Supported protocols for upload are FTPSFTPProSoft Connect
Note ProSoft Connect not available at this time
URL URL of the server used as final destination for the File Relay
Supported protocols for upload are FTPSFTPProSoft Connect
For FTP the format is specified in the field ftpuserhostportpath
For SFTP the format is sftpuserhostportpath
Password Password used to upload to the remote server You can view the configured
value by pressing the eye button
Password is used only for FTP
This field is greyed out for SFTP
This field is removed for ProSoft Connect
Local Configuration using the PLX35-NB2 Configuration Webpage PLX35-NB2 User Manual Network Bridge
Page 28 of 70 ProSoft Technology Inc
Host Key Public Key that authenticates SFTP Server and proves its identity to PLX35-NB2
client This should be copied from SFTP Server and pasted here
Used only for SFTP
This field is greyed out for FTP
This field is removed for ProSoft Connect
Keys supported RSA 2048 RSA 3072 RSA 4096 Ed25519 255
ECDSA nistp256 ECDSA nistp384 ECDSA nistp521
Keys unsupported DSA 1024 ECDSA secp256k1
Public Key from SFTP Server should be exported as OpenSSH format like
below
ssh-rsa
AAAAB3NzaC1yc2EAAAADAQABAAACAQDaE1+MsozgFb5JF6g6y1dh
lYfeyPTrsforNIKKfQRElKACOF3c6eRsSkUnOazfUWHLtCT2B49sx
gpteiDu4Phg01kECKjCvISeUuRmWX9CDbGUJNQBeawapZ7WRBIoSB
h0aua1ywcnvdMZ0dd16J9t+T49KRJtxG8iw17AKE5yTzBegsRmIv2
IWQV444w7+ZDcLR5BmSxuXAMm6VCvMpkp60xdfVFzKEkVWSgIAi
8E3quMH3+UOJHfCK3yH4byUFvhJqFfcqMsOHeQaiblnIjpvGL7VB
0gdAln2Igtd5nmyKUPHkBnvB26YKsa69P2Z8qfkpMZV3jKp0xHu
5CLEYG4fjlBKLSDVY49AU2oT6CS+ad++vMdD0boALiJfM08ztUbMB
KVkQDZ4FJDn4l8HZjJnOU8Ax3Jw7jghkisES3J4sKIPSvse8DR8+
iGzg6oYplZJhkbzEGJgHE46hIM8OvOYcsU7hfyaSRZOZtA0+UIg7t
KkraWofa8eZFa7OxEH8iJSW15Qcp2QMniDy6vd+QPuZr3byu0EVw6
Px6vqIPhKKLKEoz3lUxxH3c+T6CfPCVzSuhik523ZAZyjK0Nnimc
+MSmROE8hrPWSCg9uimIzGHWLWxjxbSmHRz42EdUi1rWA5Uv8q7vK
19xFgwji0wNLjlx8I3ZmcIehQ==
ecdsa-sha2-nistp384
AAAAE2VjZHNhLXNoYTItbmlzdHAzODQAAAAIbmlzdHAzODQAAABhB
DbqqXJXwsBDy+kGaAZbeHC02FL8p0xmXEQfy9X1yuXQTTbw5UHQg
iBzrj2hIEmnjbPG2ybOa98pUBuw1mM5ftDjKVTF35Ilave96BqJE
YyJYYH2y8Ve5qDDliwvZzyg==
Standard SSH2 format is NOT supported
---- BEGIN SSH2 PUBLIC KEY ----
AAAAB3NzaC1yc2EAAAADAQABAAABgQDanO7WbWaWl+Ukd2RJfvNTSlfeNUl
kzaQS17fCYfAX
GuAHjrVi3WxynQF9vyVan+0XAsfiFUhMRE+DaaLMzvjnmXIMFHcjhMFsHZ
k3RUOfF5d5Syd
1fuqMDj2+s2dcjidnkBRXF2Nq+Ii7rPCHtjmDgwE7b7dZxgG6erVs61Ybbr
9dAuUs7i5ri79
m3BCHtxLvFOOm1R27jEyizMRyOBswa5DJBL6skl8oK5fdgSdmVyy6iI88c
edD01ipwCt+X9
5l1jeFzXlIaL+NzshBs4vAjr3obgHWNiwEDdckw0RUFDFdbjmH55fvWAa
7M7lE+A8UFEa
MZ2LMqLdULwiOHb4TtVCoYfnQlrqEl8VFw8A77vH8KadGpZ2EuLZPo7cdYU
govb5pzgbmVHh
MiMaRjkVtdc118nPwdeO4CUn1mLIIWROSLf2JGTg2GTZipbT1Fge8e2wEO9
bHiDBORRU5PZP
RQOlQDnbtFnE4gswFdhvs4+tHaunw4wBVDIIol0=
---- END SSH2 PUBLIC KEY ----
PLX35-NB2 Local Configuration using the PLX35-NB2 Configuration Webpage Network Bridge User Manual
ProSoft Technology Inc Page 29 of 70
Note Host Key will be removed from the outgoing server configuration upon
downgrade from PLX35-NB2 15 release to any older firmware
SSH-Key SSH-Key is the public key that authenticates the SFTP Server user for file
transfer Once generated it should be copied to the SFTP Server as a pub file
and associated with the designated user
The SSH-Key pair generation takes place the first time it is requested
Subsequent requests return the same public key
SSH keys will be removed upon gateway factory reset
Used only for SFTP
This field is greyed out for FTP
This field is removed for ProSoft Connect
Daily Upload Time The upload time shown in the Local UI is UTC ndash similar with the time on the
Overview page Default time value is 0300
3 Click APPLY CHANGES when complete
Local Configuration using the PLX35-NB2 Configuration Webpage PLX35-NB2 User Manual Network Bridge
Page 30 of 70 ProSoft Technology Inc
451 Example 1 Transferring Files across Segmented Networks Using FTP
This example shows an incoming FTP to an outgoing FTP
On the LAN port the PLX35-NB2 acts as a FTP Server for the incoming files to a WinSCP Client The files will be temporarily stored in the PLX35-NB2 SD card
On the WAN port the PLX35-NB2 acts as a FTP Client to a Filezilla Server The files are pushed from the PLX35-NB2 to the Filezilla FTP Server
PLX35-NB2 Local Configuration using the PLX35-NB2 Configuration Webpage Network Bridge User Manual
ProSoft Technology Inc Page 31 of 70
1 From the WinSCP Client open a FTP session to PLX35-NB2 and transfer a few files to the upload folder on the PLX35-NB2 SD card
2 Click Ok
Local Configuration using the PLX35-NB2 Configuration Webpage PLX35-NB2 User Manual Network Bridge
Page 32 of 70 ProSoft Technology Inc
3 Log into the FTP Filezilla Server User admin Password Prosoft1234 Folder CFTP_Root)
PLX35-NB2 Local Configuration using the PLX35-NB2 Configuration Webpage Network Bridge User Manual
ProSoft Technology Inc Page 33 of 70
4 Start the server
Local Configuration using the PLX35-NB2 Configuration Webpage PLX35-NB2 User Manual Network Bridge
Page 34 of 70 ProSoft Technology Inc
5 At the configured Daily Upload Time set (hhmm default is 0300) The files from the PLX35-NB2 SD card upload folder will be time-stamped (yyyy-mm-dd) and transferred to the FTP Filezilla Server on folder CFTP_Root
PLX35-NB2 Local Configuration using the PLX35-NB2 Configuration Webpage Network Bridge User Manual
ProSoft Technology Inc Page 35 of 70
452 Example 2 Transferring Files Across Segmented Networks Using SFTP
This example shows an incoming SFTP to Outgoing SFTP
On the LAN port the PLX35-NB2 acts as a SFTP Server for the incoming files from the WinSCP Client The files will be temporarily stored on the SD card
On the WAN port the PLX35-NB2 acts as a SFTP Client to a Bitvise Server The files are pushed from the PLX35-NB2 to the Bitvise SFTP Server
Local Configuration using the PLX35-NB2 Configuration Webpage PLX35-NB2 User Manual Network Bridge
Page 36 of 70 ProSoft Technology Inc
1 From the WinSCP Client open a SFTP session to PLX35-NB2 and transfer few files to upload folder on PLX35-NB2 SD card
PLX35-NB2 Local Configuration using the PLX35-NB2 Configuration Webpage Network Bridge User Manual
ProSoft Technology Inc Page 37 of 70
Local Configuration using the PLX35-NB2 Configuration Webpage PLX35-NB2 User Manual Network Bridge
Page 38 of 70 ProSoft Technology Inc
2 On the Bitvise server managing public keys Generate a key on Bitvise Manage host keys export it as OpenSSH
format then copy the key to Host Key box into the PLX35-NB2
Generate SSH Key on PLX35-NB2 copy into a pub file and add it on
admin account on Bitvise server
PLX35-NB2 Local Configuration using the PLX35-NB2 Configuration Webpage Network Bridge User Manual
ProSoft Technology Inc Page 39 of 70
3 After the Bitvise server is started set the Daily Upload Time (hhmm
default is 0300) The files from the PLX35-NB2 SD card upload folder will be time-stamped (yyyy-mm-dd) and transferred to PC 2 FTP Bitvise Server on folder CSFTP_Root
Local Configuration using the PLX35-NB2 Configuration Webpage PLX35-NB2 User Manual Network Bridge
Page 40 of 70 ProSoft Technology Inc
46 SD Card
The SD Card tab allows you to Eject Mount Format and diagnose the PLX35-NB2 SD Card You can also optimize the SD Card in this tab
You can only access the SD Card from a FTPSFTP Client
1 Use the following tables to enter the appropriate parameters
SD Card
Parameter Description
Eject Recommended to be done before manually removing SD Card
Mount This allows the SD card to be visible to the PLX35-NB2 When the SD Card is not lsquomountedrsquo it will not be visible to the PLX35-NB2
File System Check Checks the SD Card for errors This should be used in case the SD Card cannot be mounted The page will be refreshed after the File System Check process is finished then the user can manually mount the SD Card using Mount button
Format Removes the data from the SD Card and creates a new file system (FAT32 type)
Note These options may be greyed out according to the SD card status
If the SD Card is not present the SD Card options are greyed out
If the SD Card is not mounted the EJECT and FORMAT buttons are greyed out
If the SD Card is mounted the MOUNT button is greyed out
PLX35-NB2 Local Configuration using the PLX35-NB2 Configuration Webpage Network Bridge User Manual
ProSoft Technology Inc Page 41 of 70
Space Management
Parameter Description
Reclaim Space Automatically cleans up the SD Card Default value is Disabled
High Water Mark () The system will start deleting files from the SD Card when this threshold is reached
Low Water Mark () The system will delete files from the SD Card until this threshold is reached
2 Click APPLY CHANGES when complete
Note The High and Low Water Mark values should be based on the size of the SD Card and the sizes of the uploaded files Setting inappropriate values might cause the deletion of files before the upload is performed
Local Configuration using the PLX35-NB2 Configuration Webpage PLX35-NB2 User Manual Network Bridge
Page 42 of 70 ProSoft Technology Inc
47 Viewing Gateway Log file Activity
1 Click on the ACTIVITY tab
Options on this page include search search filter options and a Download log file option
2 Click on the DOWNLOAD LOG FILE button to download a txt file to the download folder of your PC or laptop
Note Some options that appear in the configuration UI may not be available during management or configuration options within ProSoft Connect
PLX35-NB2 Local Configuration using the PLX35-NB2 Configuration Webpage Network Bridge User Manual
ProSoft Technology Inc Page 43 of 70
48 Importing a Configuration File
1 Select IMPORT CONFIGURATION from the setup icon located in the upper-right corner of any configuration page
2 Locate and select a configuration file to import and then click the Import button
Local Configuration using the PLX35-NB2 Configuration Webpage PLX35-NB2 User Manual Network Bridge
Page 44 of 70 ProSoft Technology Inc
49 Exporting a Configuration File
1 Select Export Configuration from the setup icon located in the upper-right corner of any configuration page
2 The gateway downloads a targz file to your PC or laptop Do not modify this file
PLX35-NB2 Local Configuration using the PLX35-NB2 Configuration Webpage Network Bridge User Manual
ProSoft Technology Inc Page 45 of 70
410 Updating the Firmware
Note Downgrading to old firmware versions
If running firmware version is 1213 or newer performing a downgrade to versions 1157 or 1024 is not supported
If running firmware version is 1231 or newer performing a downgrade to versions 1213 1157 or 1024 is not supported Note ProSoft Connect can also schedule updates to the latest firmware for multiple PLX35-NB2 gateways
1 Click the SETUP icon in the top-right corner of the page and then click
CHANGE FIRMWARE
This opens the Change firmware dialog
2 Click the CHOOSE FILE button and locate the firmware file 3 Select the file and click OPEN 4 Click the CHANGE button to load the new firmware 5 After the firmware update is complete refresh PLX35-NB2 webpage
Local Configuration using the PLX35-NB2 Configuration Webpage PLX35-NB2 User Manual Network Bridge
Page 46 of 70 ProSoft Technology Inc
411 Rebooting the Gateway
1 Click the SETUP icon in the upper-right corner of the page and then click REBOOT GATEWAY
This opens the Reboot gateway dialog
2 Click the REBOOT button when ready
PLX35-NB2 Local Configuration using the PLX35-NB2 Configuration Webpage Network Bridge User Manual
ProSoft Technology Inc Page 47 of 70
412 Factory Reset
The Factory Reset option will reset the PLX35-NB2 to its default configuration All custom configuration changes will be lost after this procedure
1 Press the cogwheel symbol in the top right corner of the page
2 In the drop down select the Factory reset option
3 Click the FACTORY RESET button in the pop-up message that appears on
the screen
A pop-up message will indicate the factory reset procedure has begun
Local Configuration using the PLX35-NB2 Configuration Webpage PLX35-NB2 User Manual Network Bridge
Page 48 of 70 ProSoft Technology Inc
4 After a few minutes the PLX35-NB2 will be available via its local UI using the default IP address (1921680250) and the default port (8080)
5 After the factory reset is complete the first login will be done using the default credentials (adminpassword) It will then require you to change the password as shown in the Initial Factory Reset Login section on page 23
PLX35-NB2 Cloud-based Management Using ProSoft Connect Network Bridge User Manual
ProSoft Technology Inc Page 49 of 70
5 Cloud-based Management Using ProSoft Connect
ProSoft Connect allows you to manage multiple gateways on the network through a secure VLAN tunnel via a webpage You can perform multiple tasks including activating setting up VPN clients perform configuration and maintenance and invite team members
51 Login and Activate ProSoft Connect
Obtaining the Activation Key
ProSoft Connect requires that you activate the PLX35-NB2 the first time you use it You must obtain an activation key from the gateway
1 Connect your gateway WAN port to a network that can reach the internet The MGMT LED will flash GREEN if the PLX35-NB2 can reach the internet and is not yet activated
2 Log in to the module from the LAN port as described in the section entitled Connecting to the PLX35-NB2 Webpagerdquo (page 14) This takes you to the Overview tab
3 Under Device Details click the ACTIVATE link to the right of the ProSoft Connect label
Note If the gateway is already connected to a ProSoft Connect account the link reads ldquoDeactivaterdquo
4 The gateway securely retrieves an alphanumeric activation key from ProSoft Connect that is only valid for three (3) hours Record this activation key
Note The module must be connected to the internet through the WAN port in order for the module to retrieve an activation key
5 Open a new tab in your web browser enter wwwprosoftio in the address bar and then press ENTER
Cloud-based Management Using ProSoft Connect PLX35-NB2 User Manual Network Bridge
Page 50 of 70 ProSoft Technology Inc
6 In the ProSoft Connect Login screen enter your ProSoft Connect login email and password and click LOGIN or click SIGN UP to create a new account Login credentials are not interchangeable between ProSoft Connect and the local interface
7 After you are logged in you can take a tour of the features of ProSoft Connect by clicking TAKE THE TOUR Or you can skip the tour to configure the gateway
PLX35-NB2 Cloud-based Management Using ProSoft Connect Network Bridge User Manual
ProSoft Technology Inc Page 51 of 70
8 When ready activate the PLX35-NB2 within the tour or you can click on the ADD GATEWAY button from the Gateways tab
9 ProSoft Connect prompts you for the activation key that you recorded earlier Click ACTIVATE
Cloud-based Management Using ProSoft Connect PLX35-NB2 User Manual Network Bridge
Page 52 of 70 ProSoft Technology Inc
10 Upon successful activation the PLX35-NB2 appears on the Gateways page
PLX35-NB2 Cloud-based Management Using ProSoft Connect Network Bridge User Manual
ProSoft Technology Inc Page 53 of 70
52 Creating and Connecting a new VPN Client
ProSoft Connect uses your native Windows VPN client for secure remote access
The first time you intend to establish a VPN connection you must set up the client and then connect to it Initial VPN client configuration is only done once and is described in the following steps If you already have a ProSoft Connect VPN Client established in your Network Connections folder you do not need to perform these steps
Once your PLX35-NB2 is activated the gateway is displayed on the Gateways page
Cloud-based Management Using ProSoft Connect PLX35-NB2 User Manual Network Bridge
Page 54 of 70 ProSoft Technology Inc
1 In the Gateways tab click on the CONNECT button of the gateway profile
2 Assign the PCrsquos IP address and subnet mask
PLX35-NB2 Cloud-based Management Using ProSoft Connect Network Bridge User Manual
ProSoft Technology Inc Page 55 of 70
3 The system generates a unique secure one-time use username
4 Click the COPY TO CLIPBOARD button to save this username 5 Click SHOW ME HOW TO SETUP MY VPN CLIENT This opens the Set Up VPN
Client in ProSoft Connect dialog
Cloud-based Management Using ProSoft Connect PLX35-NB2 User Manual Network Bridge
Page 56 of 70 ProSoft Technology Inc
6 Click on the INITIAL CONFIGURATION (ONE-TIME SETUP) option Follow the tutorial to complete the setup The tutorial also shows you how to connect to the VPN tunnel
PLX35-NB2 Cloud-based Management Using ProSoft Connect Network Bridge User Manual
ProSoft Technology Inc Page 57 of 70
521 Verifying the VPN Connection
The module on the Gateways page of ProSoft Connect provides a VPN indicator as shown
You can view the connection status by hovering over the VPN icon or by hovering over the status at the top of the page See the next section for more details
This indicator is grayed out if there is no connection established However you can hover over this indicator to obtain more information about the connection
The example above shows that both the gateway and the user are connected to the VPN server
Cloud-based Management Using ProSoft Connect PLX35-NB2 User Manual Network Bridge
Page 58 of 70 ProSoft Technology Inc
If only one part of the tunnel connection is established the indication may appear as shown below
This example shows a connection between the gateway and the VPN server However it shows the user as Disconnected In this case ProSoft Connect may be waiting for the user to provide a user name in order to connect to the VPN
PLX35-NB2 Cloud-based Management Using ProSoft Connect Network Bridge User Manual
ProSoft Technology Inc Page 59 of 70
53 Using ProSoft Connect to Configure the PLX35-NB2
All configuration tasks may be performed using ProSoft Connect You do not need to use the modules internal web server to configure the module or edit existing configurations
To access configuration parameters click on the module name
This opens the gateways configuration pages
In addition to the normal features of ProSoft Connect these configuration pages are exclusive to the PLX35-NB2 The configuration tabs are the same as those described under Local Configuration using the Gateways Configuration Webpagerdquo on page 14
Cloud-based Management Using ProSoft Connect PLX35-NB2 User Manual Network Bridge
Page 60 of 70 ProSoft Technology Inc
54 Adding Team Members
Within ProSoft Connect you can invite team members to your account This allows others to securely access the remote site and perform maintenance and configuration functions on the gateway once invites are accepted
1 Click on the Team icon
2 Click on the INVITE TEAM MEMBERS button located in the upper-right hand corner of the page
PLX35-NB2 Cloud-based Management Using ProSoft Connect Network Bridge User Manual
ProSoft Technology Inc Page 61 of 70
3 The Invite New Team Member dialog opens
4 Enter the information and the project role of the person you want to invite
Note An email address can only be associated with one ProSoft Connect account at a time
5 Modify the Message dialog to send a unique message to the invitees 6 When you are done click the SEND INVITATION button You should receive an
ldquoinvitation sent successfullyrdquo message if the email address was valid You can edit a memberrsquos access rights once the invite is sent
Cloud-based Management Using ProSoft Connect PLX35-NB2 User Manual Network Bridge
Page 62 of 70 ProSoft Technology Inc
541 Editing Team Member Access
As an administrator you can control the type of access rights assigned to your team members When a team member accepts an invitation a card appears on the Team page of ProSoft Connect
1 Click on the EDIT ACCESS option
2 This opens the access dialog for the new team member Initially access
defaults to Connect only which means that that user is allowed to create a tunnel but is not allowed to configure a gateway
3 Change this users access rights by clicking on any of the first 3 access selections and then click the SAVE ACCESS button
PLX35-NB2 Cloud-based Management Using ProSoft Connect Network Bridge User Manual
ProSoft Technology Inc Page 63 of 70
55 Changing Firmware
You can schedule a firmware change for multiple gateways or a single gateway through ProSoft Connect The are two ways to start the firmware change process
i Click the firmware CHANGE hyperlink in the Device Details block
ii Select CHANGE FIRMWARE from the setup icon in the top-right corner of every configuration page
Cloud-based Management Using ProSoft Connect PLX35-NB2 User Manual Network Bridge
Page 64 of 70 ProSoft Technology Inc
1 Click on the CHANGE FIRMWARE option to open the Firmware Upgrade dialog
This dialog lists the most recent firmware versions and details about this version
2 Select the version that you want to install by clicking the correct versions radio button
At this point you have two options
i Change Now - Allows you select additional gateways for upgrade and then immediately performs the upgrade
ii Schedule for Later - Allows you to select additional gateways for upgrade and then allows you to schedule a data and time for the upgrade to occur
PLX35-NB2 Cloud-based Management Using ProSoft Connect Network Bridge User Manual
ProSoft Technology Inc Page 65 of 70
Change Now
1 With the correct firmware version selected click the CHANGE NOW button You are prompted as to whether or not you want to upgrade other gateways
2 Choose any available gateways that you want to upgrade if applicable 3 Click the APPLY ONLY TO THIS GATEWAY button if you have do not need to
upgrade additional gateways or click the APPLY TO THIS GATEWAY AND
SELECTED button to upgrade firmware on the current gateway and any selected gateways
4 The firmware upgrade starts immediately
Schedule for Later
1 With the correct firmware version selected click the SCHEDULE FOR LATER button You are prompted as to whether or not you want to schedule upgrades for other gateways
Cloud-based Management Using ProSoft Connect PLX35-NB2 User Manual Network Bridge
Page 66 of 70 ProSoft Technology Inc
2 If you dont want to schedule upgrades for other gateways click the APPLY
ONLY TO THIS GATEWAY button to schedule the upgrade
3 Schedule the date and time for the firmware change to occur
4 Click the SCHEDULE button
5 If you want to schedule changes for other gateways use the APPLY TO THIS
GATEWAY AND SELECTED button and follow the same procedure
PLX35-NB2 Ethernet Cable Specifications Network Bridge User Manual
ProSoft Technology Inc Page 67 of 70
6 Ethernet Cable Specifications
ProSoft recommends using using a category 5 (or better) Ethernet cable with the PLX35-NB2 A category 5 cable has four twisted pairs of wire that are color-coded and cannot be swapped The gateway only uses two of the four pairs when running at 10 MBit or 100 MBit speeds
The Ethernet port on the gateway automatically detects the network speed and cable type and use the appropriate pins to send and receive Ethernet signals Use either a standard Ethernet straight-through cable or a crossover cable when connecting the gateway to an Ethernet hub a 101001000 Base-T Ethernet switch or directly to a PC
61 Ethernet Cable Configuration
Note The standard connector view shown is color-coded for a straight-through cable
Crossover cable Straight- through cable
RJ-45 PIN RJ-45 PIN
1 Rx+ 3 Tx+
2 Rx- 6 Tx-
3 Tx+ 1 Rx+
6 Tx- 2 Rx-
RJ-45 PIN RJ-45 PIN
1 Rx+ 1 Tx+
2 Rx- 2 Tx-
3 Tx+ 3 Rx+
6 Tx- 6 Rx-
Support Service amp Warranty PLX35-NB2 User Manual Network Bridge
Page 68 of 70 ProSoft Technology Inc
7 Support Service amp Warranty
71 Contacting Technical Support
With ProSoft Connect you may click on the Support link at any time to initiate a chat with Support about issues in ProSoft Connect or gateways managed by ProSoft Connect
ProSoft Technology Inc is committed to providing the most efficient and effective support possible Before calling please gather the following information to assist in expediting this process
1 Product Version Number 2 System architecture 3 Network details
If the issue is hardware related we will also need information regarding
1 Module configuration and associated ladder files if any 2 Module operation and any unusual behavior 3 ConfigurationDebug status information 4 LED patterns 5 Details about the interfaced serial Ethernet or Fieldbus devices
Note For technical support calls within the United States ProSoftrsquos 247 after-hours phone support is available for urgent plant-down issues
PLX35-NB2 Support Service amp Warranty Network Bridge User Manual
ProSoft Technology Inc Page 69 of 70
North America (Corporate Location) Europe Middle East Africa Regional Office
Phone +16617165100 infoprosoft-technologycom Languages spoken English Spanish REGIONAL TECH SUPPORT supportprosoft-technologycom
Phone +33(0)534368720 franceprosoft-technologycom Languages spoken French English REGIONAL TECH SUPPORT supportemeaprosoft-technologycom
Latin America Regional Office Asia Pacific Regional Office
Phone +522222641814 latinamprosoft-technologycom Languages spoken Spanish English REGIONAL TECH SUPPORT supportlaprosoft-technologycom
Phone +60322471898 asiapcprosoft-technologycom Languages spoken Bahasa Chinese English Japanese Korean REGIONAL TECH SUPPORT supportapprosoft-technologycom
For additional ProSoft Technology contacts in your area please visit httpswwwprosoft-technologycomAbout-UsContact-Us
72 Warranty Information
For complete details regarding ProSoft Technologyrsquos TERMS amp CONDITIONS OF SALE WARRANTY SUPPORT SERVICE AND RETURN MATERIAL AUTHORIZATION INSTRUCTIONS please see the documents at wwwprosoft-technologycomlegal
PLX35-NB2 Support Service amp Warranty Network Bridge User Manual
ProSoft Technology Inc Page 70 of 70
Index
A
About the PLX35-NB2 Network Bridge bull 6 Adding Team Members bull 61 Agency Approvals and Certifications bull 3
C
Cloud-based Management using ProSoft Connect bull 50 Configuring User Access bull 20 Connecting to the PLX35-NB2 Web Page bull 14 50 Contacting Technical Support bull 8 69 Content Disclaimer bull 2 Create a new VPN Client bull 54
E
Editing Team Member Access bull 63 Ethernet Cable Configuration bull 68 Ethernet Cable Specifications bull 68 Exporting a Configuring File bull 45
H
How to Contact Us bull 2
I
Important Installation Instructions bull 3 Installing the PLX35-NB2 bull 11
J
Jumper Information bull 8
L
LED Indicators bull 12 Local Configuration using the Gateways Configuration
Webpage bull 14 60 Login and Activate ProSoft Connect bull 50
P
PLX35-NB2 Package Contents bull 8
R
Rebooting the Gateway bull 47
S
Setting Gateway Configuration Parameters bull 16 Specifications bull 7 Start Here bull 6 Support Service amp Warranty bull 69
U
Updating Firmware bull 64 Updating the Gateways Firmware (NB2) bull 46 Using ProSoft Connect to Configure the PLX35-NB2 bull
60
V
Verifying the VPN Connection bull 58 Viewing Gateway Logfile Activity (NB2) bull 43 Viewing the Overview Page bull 15
W
Warranty Information bull 70
Y
Your Feedback Please bull 2

Local Configuration using the PLX35-NB2 Configuration Webpage PLX35-NB2 User Manual Network Bridge
Page 26 of 70 ProSoft Technology Inc
45 File Relay
The LAN and WAN ports on the PLX35-NB2 are physically isolated The File Relay functionality enables simple and secure transfer of files across segmented networks
For example if the customer would like to back up all of their OT equipment configuration files on the server without wanting to create a link between the IT and OT network the PLX35-NB2 can be used to segment between the two networks
The File Relay tab allows you to use the SD card port on the device as a temporary storage medium for large files that can be automatically transferred to a remote location
Files can be copied to the PLX35-NB2 SD card from a FTPSFTP Client The files can then transferred to a remote FTPSFTP Server or via ProSoft Connect
Note that the option to transfer the files to ProSoft Connect is currently not operational It will be functional on the next ProSoft Connect Release
PLX35-NB2 Local Configuration using the PLX35-NB2 Configuration Webpage Network Bridge User Manual
ProSoft Technology Inc Page 27 of 70
1 In the Incoming section of the File Relay tab select the FTP or SFTP Protocol to enable FTP or SFTP Incoming file transfer
2 Use the following tables to enter the appropriate parameters
Incoming
Parameter Description
Protocol FTP (File Transfer Protocol) SFTP (Secure File Transfer Protocol)
User The user name is for uploading files through FTP to the modulersquos SD card The default value is f-relay
Password Password for FTP access The password must have at least 8 characters contain at least one uppercase letter one lowercase letter and one special character
Outgoing
Parameter Description
Protocol Protocol of the server used as final destination for the File Relay
Supported protocols for upload are FTPSFTPProSoft Connect
Note ProSoft Connect not available at this time
URL URL of the server used as final destination for the File Relay
Supported protocols for upload are FTPSFTPProSoft Connect
For FTP the format is specified in the field ftpuserhostportpath
For SFTP the format is sftpuserhostportpath
Password Password used to upload to the remote server You can view the configured
value by pressing the eye button
Password is used only for FTP
This field is greyed out for SFTP
This field is removed for ProSoft Connect
Local Configuration using the PLX35-NB2 Configuration Webpage PLX35-NB2 User Manual Network Bridge
Page 28 of 70 ProSoft Technology Inc
Host Key Public Key that authenticates SFTP Server and proves its identity to PLX35-NB2
client This should be copied from SFTP Server and pasted here
Used only for SFTP
This field is greyed out for FTP
This field is removed for ProSoft Connect
Keys supported RSA 2048 RSA 3072 RSA 4096 Ed25519 255
ECDSA nistp256 ECDSA nistp384 ECDSA nistp521
Keys unsupported DSA 1024 ECDSA secp256k1
Public Key from SFTP Server should be exported as OpenSSH format like
below
ssh-rsa
AAAAB3NzaC1yc2EAAAADAQABAAACAQDaE1+MsozgFb5JF6g6y1dh
lYfeyPTrsforNIKKfQRElKACOF3c6eRsSkUnOazfUWHLtCT2B49sx
gpteiDu4Phg01kECKjCvISeUuRmWX9CDbGUJNQBeawapZ7WRBIoSB
h0aua1ywcnvdMZ0dd16J9t+T49KRJtxG8iw17AKE5yTzBegsRmIv2
IWQV444w7+ZDcLR5BmSxuXAMm6VCvMpkp60xdfVFzKEkVWSgIAi
8E3quMH3+UOJHfCK3yH4byUFvhJqFfcqMsOHeQaiblnIjpvGL7VB
0gdAln2Igtd5nmyKUPHkBnvB26YKsa69P2Z8qfkpMZV3jKp0xHu
5CLEYG4fjlBKLSDVY49AU2oT6CS+ad++vMdD0boALiJfM08ztUbMB
KVkQDZ4FJDn4l8HZjJnOU8Ax3Jw7jghkisES3J4sKIPSvse8DR8+
iGzg6oYplZJhkbzEGJgHE46hIM8OvOYcsU7hfyaSRZOZtA0+UIg7t
KkraWofa8eZFa7OxEH8iJSW15Qcp2QMniDy6vd+QPuZr3byu0EVw6
Px6vqIPhKKLKEoz3lUxxH3c+T6CfPCVzSuhik523ZAZyjK0Nnimc
+MSmROE8hrPWSCg9uimIzGHWLWxjxbSmHRz42EdUi1rWA5Uv8q7vK
19xFgwji0wNLjlx8I3ZmcIehQ==
ecdsa-sha2-nistp384
AAAAE2VjZHNhLXNoYTItbmlzdHAzODQAAAAIbmlzdHAzODQAAABhB
DbqqXJXwsBDy+kGaAZbeHC02FL8p0xmXEQfy9X1yuXQTTbw5UHQg
iBzrj2hIEmnjbPG2ybOa98pUBuw1mM5ftDjKVTF35Ilave96BqJE
YyJYYH2y8Ve5qDDliwvZzyg==
Standard SSH2 format is NOT supported
---- BEGIN SSH2 PUBLIC KEY ----
AAAAB3NzaC1yc2EAAAADAQABAAABgQDanO7WbWaWl+Ukd2RJfvNTSlfeNUl
kzaQS17fCYfAX
GuAHjrVi3WxynQF9vyVan+0XAsfiFUhMRE+DaaLMzvjnmXIMFHcjhMFsHZ
k3RUOfF5d5Syd
1fuqMDj2+s2dcjidnkBRXF2Nq+Ii7rPCHtjmDgwE7b7dZxgG6erVs61Ybbr
9dAuUs7i5ri79
m3BCHtxLvFOOm1R27jEyizMRyOBswa5DJBL6skl8oK5fdgSdmVyy6iI88c
edD01ipwCt+X9
5l1jeFzXlIaL+NzshBs4vAjr3obgHWNiwEDdckw0RUFDFdbjmH55fvWAa
7M7lE+A8UFEa
MZ2LMqLdULwiOHb4TtVCoYfnQlrqEl8VFw8A77vH8KadGpZ2EuLZPo7cdYU
govb5pzgbmVHh
MiMaRjkVtdc118nPwdeO4CUn1mLIIWROSLf2JGTg2GTZipbT1Fge8e2wEO9
bHiDBORRU5PZP
RQOlQDnbtFnE4gswFdhvs4+tHaunw4wBVDIIol0=
---- END SSH2 PUBLIC KEY ----
PLX35-NB2 Local Configuration using the PLX35-NB2 Configuration Webpage Network Bridge User Manual
ProSoft Technology Inc Page 29 of 70
Note Host Key will be removed from the outgoing server configuration upon
downgrade from PLX35-NB2 15 release to any older firmware
SSH-Key SSH-Key is the public key that authenticates the SFTP Server user for file
transfer Once generated it should be copied to the SFTP Server as a pub file
and associated with the designated user
The SSH-Key pair generation takes place the first time it is requested
Subsequent requests return the same public key
SSH keys will be removed upon gateway factory reset
Used only for SFTP
This field is greyed out for FTP
This field is removed for ProSoft Connect
Daily Upload Time The upload time shown in the Local UI is UTC ndash similar with the time on the
Overview page Default time value is 0300
3 Click APPLY CHANGES when complete
Local Configuration using the PLX35-NB2 Configuration Webpage PLX35-NB2 User Manual Network Bridge
Page 30 of 70 ProSoft Technology Inc
451 Example 1 Transferring Files across Segmented Networks Using FTP
This example shows an incoming FTP to an outgoing FTP
On the LAN port the PLX35-NB2 acts as a FTP Server for the incoming files to a WinSCP Client The files will be temporarily stored in the PLX35-NB2 SD card
On the WAN port the PLX35-NB2 acts as a FTP Client to a Filezilla Server The files are pushed from the PLX35-NB2 to the Filezilla FTP Server
PLX35-NB2 Local Configuration using the PLX35-NB2 Configuration Webpage Network Bridge User Manual
ProSoft Technology Inc Page 31 of 70
1 From the WinSCP Client open a FTP session to PLX35-NB2 and transfer a few files to the upload folder on the PLX35-NB2 SD card
2 Click Ok
Local Configuration using the PLX35-NB2 Configuration Webpage PLX35-NB2 User Manual Network Bridge
Page 32 of 70 ProSoft Technology Inc
3 Log into the FTP Filezilla Server User admin Password Prosoft1234 Folder CFTP_Root)
PLX35-NB2 Local Configuration using the PLX35-NB2 Configuration Webpage Network Bridge User Manual
ProSoft Technology Inc Page 33 of 70
4 Start the server
Local Configuration using the PLX35-NB2 Configuration Webpage PLX35-NB2 User Manual Network Bridge
Page 34 of 70 ProSoft Technology Inc
5 At the configured Daily Upload Time set (hhmm default is 0300) The files from the PLX35-NB2 SD card upload folder will be time-stamped (yyyy-mm-dd) and transferred to the FTP Filezilla Server on folder CFTP_Root
PLX35-NB2 Local Configuration using the PLX35-NB2 Configuration Webpage Network Bridge User Manual
ProSoft Technology Inc Page 35 of 70
452 Example 2 Transferring Files Across Segmented Networks Using SFTP
This example shows an incoming SFTP to Outgoing SFTP
On the LAN port the PLX35-NB2 acts as a SFTP Server for the incoming files from the WinSCP Client The files will be temporarily stored on the SD card
On the WAN port the PLX35-NB2 acts as a SFTP Client to a Bitvise Server The files are pushed from the PLX35-NB2 to the Bitvise SFTP Server
Local Configuration using the PLX35-NB2 Configuration Webpage PLX35-NB2 User Manual Network Bridge
Page 36 of 70 ProSoft Technology Inc
1 From the WinSCP Client open a SFTP session to PLX35-NB2 and transfer few files to upload folder on PLX35-NB2 SD card
PLX35-NB2 Local Configuration using the PLX35-NB2 Configuration Webpage Network Bridge User Manual
ProSoft Technology Inc Page 37 of 70
Local Configuration using the PLX35-NB2 Configuration Webpage PLX35-NB2 User Manual Network Bridge
Page 38 of 70 ProSoft Technology Inc
2 On the Bitvise server managing public keys Generate a key on Bitvise Manage host keys export it as OpenSSH
format then copy the key to Host Key box into the PLX35-NB2
Generate SSH Key on PLX35-NB2 copy into a pub file and add it on
admin account on Bitvise server
PLX35-NB2 Local Configuration using the PLX35-NB2 Configuration Webpage Network Bridge User Manual
ProSoft Technology Inc Page 39 of 70
3 After the Bitvise server is started set the Daily Upload Time (hhmm
default is 0300) The files from the PLX35-NB2 SD card upload folder will be time-stamped (yyyy-mm-dd) and transferred to PC 2 FTP Bitvise Server on folder CSFTP_Root
Local Configuration using the PLX35-NB2 Configuration Webpage PLX35-NB2 User Manual Network Bridge
Page 40 of 70 ProSoft Technology Inc
46 SD Card
The SD Card tab allows you to Eject Mount Format and diagnose the PLX35-NB2 SD Card You can also optimize the SD Card in this tab
You can only access the SD Card from a FTPSFTP Client
1 Use the following tables to enter the appropriate parameters
SD Card
Parameter Description
Eject Recommended to be done before manually removing SD Card
Mount This allows the SD card to be visible to the PLX35-NB2 When the SD Card is not lsquomountedrsquo it will not be visible to the PLX35-NB2
File System Check Checks the SD Card for errors This should be used in case the SD Card cannot be mounted The page will be refreshed after the File System Check process is finished then the user can manually mount the SD Card using Mount button
Format Removes the data from the SD Card and creates a new file system (FAT32 type)
Note These options may be greyed out according to the SD card status
If the SD Card is not present the SD Card options are greyed out
If the SD Card is not mounted the EJECT and FORMAT buttons are greyed out
If the SD Card is mounted the MOUNT button is greyed out
PLX35-NB2 Local Configuration using the PLX35-NB2 Configuration Webpage Network Bridge User Manual
ProSoft Technology Inc Page 41 of 70
Space Management
Parameter Description
Reclaim Space Automatically cleans up the SD Card Default value is Disabled
High Water Mark () The system will start deleting files from the SD Card when this threshold is reached
Low Water Mark () The system will delete files from the SD Card until this threshold is reached
2 Click APPLY CHANGES when complete
Note The High and Low Water Mark values should be based on the size of the SD Card and the sizes of the uploaded files Setting inappropriate values might cause the deletion of files before the upload is performed
Local Configuration using the PLX35-NB2 Configuration Webpage PLX35-NB2 User Manual Network Bridge
Page 42 of 70 ProSoft Technology Inc
47 Viewing Gateway Log file Activity
1 Click on the ACTIVITY tab
Options on this page include search search filter options and a Download log file option
2 Click on the DOWNLOAD LOG FILE button to download a txt file to the download folder of your PC or laptop
Note Some options that appear in the configuration UI may not be available during management or configuration options within ProSoft Connect
PLX35-NB2 Local Configuration using the PLX35-NB2 Configuration Webpage Network Bridge User Manual
ProSoft Technology Inc Page 43 of 70
48 Importing a Configuration File
1 Select IMPORT CONFIGURATION from the setup icon located in the upper-right corner of any configuration page
2 Locate and select a configuration file to import and then click the Import button
Local Configuration using the PLX35-NB2 Configuration Webpage PLX35-NB2 User Manual Network Bridge
Page 44 of 70 ProSoft Technology Inc
49 Exporting a Configuration File
1 Select Export Configuration from the setup icon located in the upper-right corner of any configuration page
2 The gateway downloads a targz file to your PC or laptop Do not modify this file
PLX35-NB2 Local Configuration using the PLX35-NB2 Configuration Webpage Network Bridge User Manual
ProSoft Technology Inc Page 45 of 70
410 Updating the Firmware
Note Downgrading to old firmware versions
If running firmware version is 1213 or newer performing a downgrade to versions 1157 or 1024 is not supported
If running firmware version is 1231 or newer performing a downgrade to versions 1213 1157 or 1024 is not supported Note ProSoft Connect can also schedule updates to the latest firmware for multiple PLX35-NB2 gateways
1 Click the SETUP icon in the top-right corner of the page and then click
CHANGE FIRMWARE
This opens the Change firmware dialog
2 Click the CHOOSE FILE button and locate the firmware file 3 Select the file and click OPEN 4 Click the CHANGE button to load the new firmware 5 After the firmware update is complete refresh PLX35-NB2 webpage
Local Configuration using the PLX35-NB2 Configuration Webpage PLX35-NB2 User Manual Network Bridge
Page 46 of 70 ProSoft Technology Inc
411 Rebooting the Gateway
1 Click the SETUP icon in the upper-right corner of the page and then click REBOOT GATEWAY
This opens the Reboot gateway dialog
2 Click the REBOOT button when ready
PLX35-NB2 Local Configuration using the PLX35-NB2 Configuration Webpage Network Bridge User Manual
ProSoft Technology Inc Page 47 of 70
412 Factory Reset
The Factory Reset option will reset the PLX35-NB2 to its default configuration All custom configuration changes will be lost after this procedure
1 Press the cogwheel symbol in the top right corner of the page
2 In the drop down select the Factory reset option
3 Click the FACTORY RESET button in the pop-up message that appears on
the screen
A pop-up message will indicate the factory reset procedure has begun
Local Configuration using the PLX35-NB2 Configuration Webpage PLX35-NB2 User Manual Network Bridge
Page 48 of 70 ProSoft Technology Inc
4 After a few minutes the PLX35-NB2 will be available via its local UI using the default IP address (1921680250) and the default port (8080)
5 After the factory reset is complete the first login will be done using the default credentials (adminpassword) It will then require you to change the password as shown in the Initial Factory Reset Login section on page 23
PLX35-NB2 Cloud-based Management Using ProSoft Connect Network Bridge User Manual
ProSoft Technology Inc Page 49 of 70
5 Cloud-based Management Using ProSoft Connect
ProSoft Connect allows you to manage multiple gateways on the network through a secure VLAN tunnel via a webpage You can perform multiple tasks including activating setting up VPN clients perform configuration and maintenance and invite team members
51 Login and Activate ProSoft Connect
Obtaining the Activation Key
ProSoft Connect requires that you activate the PLX35-NB2 the first time you use it You must obtain an activation key from the gateway
1 Connect your gateway WAN port to a network that can reach the internet The MGMT LED will flash GREEN if the PLX35-NB2 can reach the internet and is not yet activated
2 Log in to the module from the LAN port as described in the section entitled Connecting to the PLX35-NB2 Webpagerdquo (page 14) This takes you to the Overview tab
3 Under Device Details click the ACTIVATE link to the right of the ProSoft Connect label
Note If the gateway is already connected to a ProSoft Connect account the link reads ldquoDeactivaterdquo
4 The gateway securely retrieves an alphanumeric activation key from ProSoft Connect that is only valid for three (3) hours Record this activation key
Note The module must be connected to the internet through the WAN port in order for the module to retrieve an activation key
5 Open a new tab in your web browser enter wwwprosoftio in the address bar and then press ENTER
Cloud-based Management Using ProSoft Connect PLX35-NB2 User Manual Network Bridge
Page 50 of 70 ProSoft Technology Inc
6 In the ProSoft Connect Login screen enter your ProSoft Connect login email and password and click LOGIN or click SIGN UP to create a new account Login credentials are not interchangeable between ProSoft Connect and the local interface
7 After you are logged in you can take a tour of the features of ProSoft Connect by clicking TAKE THE TOUR Or you can skip the tour to configure the gateway
PLX35-NB2 Cloud-based Management Using ProSoft Connect Network Bridge User Manual
ProSoft Technology Inc Page 51 of 70
8 When ready activate the PLX35-NB2 within the tour or you can click on the ADD GATEWAY button from the Gateways tab
9 ProSoft Connect prompts you for the activation key that you recorded earlier Click ACTIVATE
Cloud-based Management Using ProSoft Connect PLX35-NB2 User Manual Network Bridge
Page 52 of 70 ProSoft Technology Inc
10 Upon successful activation the PLX35-NB2 appears on the Gateways page
PLX35-NB2 Cloud-based Management Using ProSoft Connect Network Bridge User Manual
ProSoft Technology Inc Page 53 of 70
52 Creating and Connecting a new VPN Client
ProSoft Connect uses your native Windows VPN client for secure remote access
The first time you intend to establish a VPN connection you must set up the client and then connect to it Initial VPN client configuration is only done once and is described in the following steps If you already have a ProSoft Connect VPN Client established in your Network Connections folder you do not need to perform these steps
Once your PLX35-NB2 is activated the gateway is displayed on the Gateways page
Cloud-based Management Using ProSoft Connect PLX35-NB2 User Manual Network Bridge
Page 54 of 70 ProSoft Technology Inc
1 In the Gateways tab click on the CONNECT button of the gateway profile
2 Assign the PCrsquos IP address and subnet mask
PLX35-NB2 Cloud-based Management Using ProSoft Connect Network Bridge User Manual
ProSoft Technology Inc Page 55 of 70
3 The system generates a unique secure one-time use username
4 Click the COPY TO CLIPBOARD button to save this username 5 Click SHOW ME HOW TO SETUP MY VPN CLIENT This opens the Set Up VPN
Client in ProSoft Connect dialog
Cloud-based Management Using ProSoft Connect PLX35-NB2 User Manual Network Bridge
Page 56 of 70 ProSoft Technology Inc
6 Click on the INITIAL CONFIGURATION (ONE-TIME SETUP) option Follow the tutorial to complete the setup The tutorial also shows you how to connect to the VPN tunnel
PLX35-NB2 Cloud-based Management Using ProSoft Connect Network Bridge User Manual
ProSoft Technology Inc Page 57 of 70
521 Verifying the VPN Connection
The module on the Gateways page of ProSoft Connect provides a VPN indicator as shown
You can view the connection status by hovering over the VPN icon or by hovering over the status at the top of the page See the next section for more details
This indicator is grayed out if there is no connection established However you can hover over this indicator to obtain more information about the connection
The example above shows that both the gateway and the user are connected to the VPN server
Cloud-based Management Using ProSoft Connect PLX35-NB2 User Manual Network Bridge
Page 58 of 70 ProSoft Technology Inc
If only one part of the tunnel connection is established the indication may appear as shown below
This example shows a connection between the gateway and the VPN server However it shows the user as Disconnected In this case ProSoft Connect may be waiting for the user to provide a user name in order to connect to the VPN
PLX35-NB2 Cloud-based Management Using ProSoft Connect Network Bridge User Manual
ProSoft Technology Inc Page 59 of 70
53 Using ProSoft Connect to Configure the PLX35-NB2
All configuration tasks may be performed using ProSoft Connect You do not need to use the modules internal web server to configure the module or edit existing configurations
To access configuration parameters click on the module name
This opens the gateways configuration pages
In addition to the normal features of ProSoft Connect these configuration pages are exclusive to the PLX35-NB2 The configuration tabs are the same as those described under Local Configuration using the Gateways Configuration Webpagerdquo on page 14
Cloud-based Management Using ProSoft Connect PLX35-NB2 User Manual Network Bridge
Page 60 of 70 ProSoft Technology Inc
54 Adding Team Members
Within ProSoft Connect you can invite team members to your account This allows others to securely access the remote site and perform maintenance and configuration functions on the gateway once invites are accepted
1 Click on the Team icon
2 Click on the INVITE TEAM MEMBERS button located in the upper-right hand corner of the page
PLX35-NB2 Cloud-based Management Using ProSoft Connect Network Bridge User Manual
ProSoft Technology Inc Page 61 of 70
3 The Invite New Team Member dialog opens
4 Enter the information and the project role of the person you want to invite
Note An email address can only be associated with one ProSoft Connect account at a time
5 Modify the Message dialog to send a unique message to the invitees 6 When you are done click the SEND INVITATION button You should receive an
ldquoinvitation sent successfullyrdquo message if the email address was valid You can edit a memberrsquos access rights once the invite is sent
Cloud-based Management Using ProSoft Connect PLX35-NB2 User Manual Network Bridge
Page 62 of 70 ProSoft Technology Inc
541 Editing Team Member Access
As an administrator you can control the type of access rights assigned to your team members When a team member accepts an invitation a card appears on the Team page of ProSoft Connect
1 Click on the EDIT ACCESS option
2 This opens the access dialog for the new team member Initially access
defaults to Connect only which means that that user is allowed to create a tunnel but is not allowed to configure a gateway
3 Change this users access rights by clicking on any of the first 3 access selections and then click the SAVE ACCESS button
PLX35-NB2 Cloud-based Management Using ProSoft Connect Network Bridge User Manual
ProSoft Technology Inc Page 63 of 70
55 Changing Firmware
You can schedule a firmware change for multiple gateways or a single gateway through ProSoft Connect The are two ways to start the firmware change process
i Click the firmware CHANGE hyperlink in the Device Details block
ii Select CHANGE FIRMWARE from the setup icon in the top-right corner of every configuration page
Cloud-based Management Using ProSoft Connect PLX35-NB2 User Manual Network Bridge
Page 64 of 70 ProSoft Technology Inc
1 Click on the CHANGE FIRMWARE option to open the Firmware Upgrade dialog
This dialog lists the most recent firmware versions and details about this version
2 Select the version that you want to install by clicking the correct versions radio button
At this point you have two options
i Change Now - Allows you select additional gateways for upgrade and then immediately performs the upgrade
ii Schedule for Later - Allows you to select additional gateways for upgrade and then allows you to schedule a data and time for the upgrade to occur
PLX35-NB2 Cloud-based Management Using ProSoft Connect Network Bridge User Manual
ProSoft Technology Inc Page 65 of 70
Change Now
1 With the correct firmware version selected click the CHANGE NOW button You are prompted as to whether or not you want to upgrade other gateways
2 Choose any available gateways that you want to upgrade if applicable 3 Click the APPLY ONLY TO THIS GATEWAY button if you have do not need to
upgrade additional gateways or click the APPLY TO THIS GATEWAY AND
SELECTED button to upgrade firmware on the current gateway and any selected gateways
4 The firmware upgrade starts immediately
Schedule for Later
1 With the correct firmware version selected click the SCHEDULE FOR LATER button You are prompted as to whether or not you want to schedule upgrades for other gateways
Cloud-based Management Using ProSoft Connect PLX35-NB2 User Manual Network Bridge
Page 66 of 70 ProSoft Technology Inc
2 If you dont want to schedule upgrades for other gateways click the APPLY
ONLY TO THIS GATEWAY button to schedule the upgrade
3 Schedule the date and time for the firmware change to occur
4 Click the SCHEDULE button
5 If you want to schedule changes for other gateways use the APPLY TO THIS
GATEWAY AND SELECTED button and follow the same procedure
PLX35-NB2 Ethernet Cable Specifications Network Bridge User Manual
ProSoft Technology Inc Page 67 of 70
6 Ethernet Cable Specifications
ProSoft recommends using using a category 5 (or better) Ethernet cable with the PLX35-NB2 A category 5 cable has four twisted pairs of wire that are color-coded and cannot be swapped The gateway only uses two of the four pairs when running at 10 MBit or 100 MBit speeds
The Ethernet port on the gateway automatically detects the network speed and cable type and use the appropriate pins to send and receive Ethernet signals Use either a standard Ethernet straight-through cable or a crossover cable when connecting the gateway to an Ethernet hub a 101001000 Base-T Ethernet switch or directly to a PC
61 Ethernet Cable Configuration
Note The standard connector view shown is color-coded for a straight-through cable
Crossover cable Straight- through cable
RJ-45 PIN RJ-45 PIN
1 Rx+ 3 Tx+
2 Rx- 6 Tx-
3 Tx+ 1 Rx+
6 Tx- 2 Rx-
RJ-45 PIN RJ-45 PIN
1 Rx+ 1 Tx+
2 Rx- 2 Tx-
3 Tx+ 3 Rx+
6 Tx- 6 Rx-
Support Service amp Warranty PLX35-NB2 User Manual Network Bridge
Page 68 of 70 ProSoft Technology Inc
7 Support Service amp Warranty
71 Contacting Technical Support
With ProSoft Connect you may click on the Support link at any time to initiate a chat with Support about issues in ProSoft Connect or gateways managed by ProSoft Connect
ProSoft Technology Inc is committed to providing the most efficient and effective support possible Before calling please gather the following information to assist in expediting this process
1 Product Version Number 2 System architecture 3 Network details
If the issue is hardware related we will also need information regarding
1 Module configuration and associated ladder files if any 2 Module operation and any unusual behavior 3 ConfigurationDebug status information 4 LED patterns 5 Details about the interfaced serial Ethernet or Fieldbus devices
Note For technical support calls within the United States ProSoftrsquos 247 after-hours phone support is available for urgent plant-down issues
PLX35-NB2 Support Service amp Warranty Network Bridge User Manual
ProSoft Technology Inc Page 69 of 70
North America (Corporate Location) Europe Middle East Africa Regional Office
Phone +16617165100 infoprosoft-technologycom Languages spoken English Spanish REGIONAL TECH SUPPORT supportprosoft-technologycom
Phone +33(0)534368720 franceprosoft-technologycom Languages spoken French English REGIONAL TECH SUPPORT supportemeaprosoft-technologycom
Latin America Regional Office Asia Pacific Regional Office
Phone +522222641814 latinamprosoft-technologycom Languages spoken Spanish English REGIONAL TECH SUPPORT supportlaprosoft-technologycom
Phone +60322471898 asiapcprosoft-technologycom Languages spoken Bahasa Chinese English Japanese Korean REGIONAL TECH SUPPORT supportapprosoft-technologycom
For additional ProSoft Technology contacts in your area please visit httpswwwprosoft-technologycomAbout-UsContact-Us
72 Warranty Information
For complete details regarding ProSoft Technologyrsquos TERMS amp CONDITIONS OF SALE WARRANTY SUPPORT SERVICE AND RETURN MATERIAL AUTHORIZATION INSTRUCTIONS please see the documents at wwwprosoft-technologycomlegal
PLX35-NB2 Support Service amp Warranty Network Bridge User Manual
ProSoft Technology Inc Page 70 of 70
Index
A
About the PLX35-NB2 Network Bridge bull 6 Adding Team Members bull 61 Agency Approvals and Certifications bull 3
C
Cloud-based Management using ProSoft Connect bull 50 Configuring User Access bull 20 Connecting to the PLX35-NB2 Web Page bull 14 50 Contacting Technical Support bull 8 69 Content Disclaimer bull 2 Create a new VPN Client bull 54
E
Editing Team Member Access bull 63 Ethernet Cable Configuration bull 68 Ethernet Cable Specifications bull 68 Exporting a Configuring File bull 45
H
How to Contact Us bull 2
I
Important Installation Instructions bull 3 Installing the PLX35-NB2 bull 11
J
Jumper Information bull 8
L
LED Indicators bull 12 Local Configuration using the Gateways Configuration
Webpage bull 14 60 Login and Activate ProSoft Connect bull 50
P
PLX35-NB2 Package Contents bull 8
R
Rebooting the Gateway bull 47
S
Setting Gateway Configuration Parameters bull 16 Specifications bull 7 Start Here bull 6 Support Service amp Warranty bull 69
U
Updating Firmware bull 64 Updating the Gateways Firmware (NB2) bull 46 Using ProSoft Connect to Configure the PLX35-NB2 bull
60
V
Verifying the VPN Connection bull 58 Viewing Gateway Logfile Activity (NB2) bull 43 Viewing the Overview Page bull 15
W
Warranty Information bull 70
Y
Your Feedback Please bull 2

PLX35-NB2 Local Configuration using the PLX35-NB2 Configuration Webpage Network Bridge User Manual
ProSoft Technology Inc Page 27 of 70
1 In the Incoming section of the File Relay tab select the FTP or SFTP Protocol to enable FTP or SFTP Incoming file transfer
2 Use the following tables to enter the appropriate parameters
Incoming
Parameter Description
Protocol FTP (File Transfer Protocol) SFTP (Secure File Transfer Protocol)
User The user name is for uploading files through FTP to the modulersquos SD card The default value is f-relay
Password Password for FTP access The password must have at least 8 characters contain at least one uppercase letter one lowercase letter and one special character
Outgoing
Parameter Description
Protocol Protocol of the server used as final destination for the File Relay
Supported protocols for upload are FTPSFTPProSoft Connect
Note ProSoft Connect not available at this time
URL URL of the server used as final destination for the File Relay
Supported protocols for upload are FTPSFTPProSoft Connect
For FTP the format is specified in the field ftpuserhostportpath
For SFTP the format is sftpuserhostportpath
Password Password used to upload to the remote server You can view the configured
value by pressing the eye button
Password is used only for FTP
This field is greyed out for SFTP
This field is removed for ProSoft Connect
Local Configuration using the PLX35-NB2 Configuration Webpage PLX35-NB2 User Manual Network Bridge
Page 28 of 70 ProSoft Technology Inc
Host Key Public Key that authenticates SFTP Server and proves its identity to PLX35-NB2
client This should be copied from SFTP Server and pasted here
Used only for SFTP
This field is greyed out for FTP
This field is removed for ProSoft Connect
Keys supported RSA 2048 RSA 3072 RSA 4096 Ed25519 255
ECDSA nistp256 ECDSA nistp384 ECDSA nistp521
Keys unsupported DSA 1024 ECDSA secp256k1
Public Key from SFTP Server should be exported as OpenSSH format like
below
ssh-rsa
AAAAB3NzaC1yc2EAAAADAQABAAACAQDaE1+MsozgFb5JF6g6y1dh
lYfeyPTrsforNIKKfQRElKACOF3c6eRsSkUnOazfUWHLtCT2B49sx
gpteiDu4Phg01kECKjCvISeUuRmWX9CDbGUJNQBeawapZ7WRBIoSB
h0aua1ywcnvdMZ0dd16J9t+T49KRJtxG8iw17AKE5yTzBegsRmIv2
IWQV444w7+ZDcLR5BmSxuXAMm6VCvMpkp60xdfVFzKEkVWSgIAi
8E3quMH3+UOJHfCK3yH4byUFvhJqFfcqMsOHeQaiblnIjpvGL7VB
0gdAln2Igtd5nmyKUPHkBnvB26YKsa69P2Z8qfkpMZV3jKp0xHu
5CLEYG4fjlBKLSDVY49AU2oT6CS+ad++vMdD0boALiJfM08ztUbMB
KVkQDZ4FJDn4l8HZjJnOU8Ax3Jw7jghkisES3J4sKIPSvse8DR8+
iGzg6oYplZJhkbzEGJgHE46hIM8OvOYcsU7hfyaSRZOZtA0+UIg7t
KkraWofa8eZFa7OxEH8iJSW15Qcp2QMniDy6vd+QPuZr3byu0EVw6
Px6vqIPhKKLKEoz3lUxxH3c+T6CfPCVzSuhik523ZAZyjK0Nnimc
+MSmROE8hrPWSCg9uimIzGHWLWxjxbSmHRz42EdUi1rWA5Uv8q7vK
19xFgwji0wNLjlx8I3ZmcIehQ==
ecdsa-sha2-nistp384
AAAAE2VjZHNhLXNoYTItbmlzdHAzODQAAAAIbmlzdHAzODQAAABhB
DbqqXJXwsBDy+kGaAZbeHC02FL8p0xmXEQfy9X1yuXQTTbw5UHQg
iBzrj2hIEmnjbPG2ybOa98pUBuw1mM5ftDjKVTF35Ilave96BqJE
YyJYYH2y8Ve5qDDliwvZzyg==
Standard SSH2 format is NOT supported
---- BEGIN SSH2 PUBLIC KEY ----
AAAAB3NzaC1yc2EAAAADAQABAAABgQDanO7WbWaWl+Ukd2RJfvNTSlfeNUl
kzaQS17fCYfAX
GuAHjrVi3WxynQF9vyVan+0XAsfiFUhMRE+DaaLMzvjnmXIMFHcjhMFsHZ
k3RUOfF5d5Syd
1fuqMDj2+s2dcjidnkBRXF2Nq+Ii7rPCHtjmDgwE7b7dZxgG6erVs61Ybbr
9dAuUs7i5ri79
m3BCHtxLvFOOm1R27jEyizMRyOBswa5DJBL6skl8oK5fdgSdmVyy6iI88c
edD01ipwCt+X9
5l1jeFzXlIaL+NzshBs4vAjr3obgHWNiwEDdckw0RUFDFdbjmH55fvWAa
7M7lE+A8UFEa
MZ2LMqLdULwiOHb4TtVCoYfnQlrqEl8VFw8A77vH8KadGpZ2EuLZPo7cdYU
govb5pzgbmVHh
MiMaRjkVtdc118nPwdeO4CUn1mLIIWROSLf2JGTg2GTZipbT1Fge8e2wEO9
bHiDBORRU5PZP
RQOlQDnbtFnE4gswFdhvs4+tHaunw4wBVDIIol0=
---- END SSH2 PUBLIC KEY ----
PLX35-NB2 Local Configuration using the PLX35-NB2 Configuration Webpage Network Bridge User Manual
ProSoft Technology Inc Page 29 of 70
Note Host Key will be removed from the outgoing server configuration upon
downgrade from PLX35-NB2 15 release to any older firmware
SSH-Key SSH-Key is the public key that authenticates the SFTP Server user for file
transfer Once generated it should be copied to the SFTP Server as a pub file
and associated with the designated user
The SSH-Key pair generation takes place the first time it is requested
Subsequent requests return the same public key
SSH keys will be removed upon gateway factory reset
Used only for SFTP
This field is greyed out for FTP
This field is removed for ProSoft Connect
Daily Upload Time The upload time shown in the Local UI is UTC ndash similar with the time on the
Overview page Default time value is 0300
3 Click APPLY CHANGES when complete
Local Configuration using the PLX35-NB2 Configuration Webpage PLX35-NB2 User Manual Network Bridge
Page 30 of 70 ProSoft Technology Inc
451 Example 1 Transferring Files across Segmented Networks Using FTP
This example shows an incoming FTP to an outgoing FTP
On the LAN port the PLX35-NB2 acts as a FTP Server for the incoming files to a WinSCP Client The files will be temporarily stored in the PLX35-NB2 SD card
On the WAN port the PLX35-NB2 acts as a FTP Client to a Filezilla Server The files are pushed from the PLX35-NB2 to the Filezilla FTP Server
PLX35-NB2 Local Configuration using the PLX35-NB2 Configuration Webpage Network Bridge User Manual
ProSoft Technology Inc Page 31 of 70
1 From the WinSCP Client open a FTP session to PLX35-NB2 and transfer a few files to the upload folder on the PLX35-NB2 SD card
2 Click Ok
Local Configuration using the PLX35-NB2 Configuration Webpage PLX35-NB2 User Manual Network Bridge
Page 32 of 70 ProSoft Technology Inc
3 Log into the FTP Filezilla Server User admin Password Prosoft1234 Folder CFTP_Root)
PLX35-NB2 Local Configuration using the PLX35-NB2 Configuration Webpage Network Bridge User Manual
ProSoft Technology Inc Page 33 of 70
4 Start the server
Local Configuration using the PLX35-NB2 Configuration Webpage PLX35-NB2 User Manual Network Bridge
Page 34 of 70 ProSoft Technology Inc
5 At the configured Daily Upload Time set (hhmm default is 0300) The files from the PLX35-NB2 SD card upload folder will be time-stamped (yyyy-mm-dd) and transferred to the FTP Filezilla Server on folder CFTP_Root
PLX35-NB2 Local Configuration using the PLX35-NB2 Configuration Webpage Network Bridge User Manual
ProSoft Technology Inc Page 35 of 70
452 Example 2 Transferring Files Across Segmented Networks Using SFTP
This example shows an incoming SFTP to Outgoing SFTP
On the LAN port the PLX35-NB2 acts as a SFTP Server for the incoming files from the WinSCP Client The files will be temporarily stored on the SD card
On the WAN port the PLX35-NB2 acts as a SFTP Client to a Bitvise Server The files are pushed from the PLX35-NB2 to the Bitvise SFTP Server
Local Configuration using the PLX35-NB2 Configuration Webpage PLX35-NB2 User Manual Network Bridge
Page 36 of 70 ProSoft Technology Inc
1 From the WinSCP Client open a SFTP session to PLX35-NB2 and transfer few files to upload folder on PLX35-NB2 SD card
PLX35-NB2 Local Configuration using the PLX35-NB2 Configuration Webpage Network Bridge User Manual
ProSoft Technology Inc Page 37 of 70
Local Configuration using the PLX35-NB2 Configuration Webpage PLX35-NB2 User Manual Network Bridge
Page 38 of 70 ProSoft Technology Inc
2 On the Bitvise server managing public keys Generate a key on Bitvise Manage host keys export it as OpenSSH
format then copy the key to Host Key box into the PLX35-NB2
Generate SSH Key on PLX35-NB2 copy into a pub file and add it on
admin account on Bitvise server
PLX35-NB2 Local Configuration using the PLX35-NB2 Configuration Webpage Network Bridge User Manual
ProSoft Technology Inc Page 39 of 70
3 After the Bitvise server is started set the Daily Upload Time (hhmm
default is 0300) The files from the PLX35-NB2 SD card upload folder will be time-stamped (yyyy-mm-dd) and transferred to PC 2 FTP Bitvise Server on folder CSFTP_Root
Local Configuration using the PLX35-NB2 Configuration Webpage PLX35-NB2 User Manual Network Bridge
Page 40 of 70 ProSoft Technology Inc
46 SD Card
The SD Card tab allows you to Eject Mount Format and diagnose the PLX35-NB2 SD Card You can also optimize the SD Card in this tab
You can only access the SD Card from a FTPSFTP Client
1 Use the following tables to enter the appropriate parameters
SD Card
Parameter Description
Eject Recommended to be done before manually removing SD Card
Mount This allows the SD card to be visible to the PLX35-NB2 When the SD Card is not lsquomountedrsquo it will not be visible to the PLX35-NB2
File System Check Checks the SD Card for errors This should be used in case the SD Card cannot be mounted The page will be refreshed after the File System Check process is finished then the user can manually mount the SD Card using Mount button
Format Removes the data from the SD Card and creates a new file system (FAT32 type)
Note These options may be greyed out according to the SD card status
If the SD Card is not present the SD Card options are greyed out
If the SD Card is not mounted the EJECT and FORMAT buttons are greyed out
If the SD Card is mounted the MOUNT button is greyed out
PLX35-NB2 Local Configuration using the PLX35-NB2 Configuration Webpage Network Bridge User Manual
ProSoft Technology Inc Page 41 of 70
Space Management
Parameter Description
Reclaim Space Automatically cleans up the SD Card Default value is Disabled
High Water Mark () The system will start deleting files from the SD Card when this threshold is reached
Low Water Mark () The system will delete files from the SD Card until this threshold is reached
2 Click APPLY CHANGES when complete
Note The High and Low Water Mark values should be based on the size of the SD Card and the sizes of the uploaded files Setting inappropriate values might cause the deletion of files before the upload is performed
Local Configuration using the PLX35-NB2 Configuration Webpage PLX35-NB2 User Manual Network Bridge
Page 42 of 70 ProSoft Technology Inc
47 Viewing Gateway Log file Activity
1 Click on the ACTIVITY tab
Options on this page include search search filter options and a Download log file option
2 Click on the DOWNLOAD LOG FILE button to download a txt file to the download folder of your PC or laptop
Note Some options that appear in the configuration UI may not be available during management or configuration options within ProSoft Connect
PLX35-NB2 Local Configuration using the PLX35-NB2 Configuration Webpage Network Bridge User Manual
ProSoft Technology Inc Page 43 of 70
48 Importing a Configuration File
1 Select IMPORT CONFIGURATION from the setup icon located in the upper-right corner of any configuration page
2 Locate and select a configuration file to import and then click the Import button
Local Configuration using the PLX35-NB2 Configuration Webpage PLX35-NB2 User Manual Network Bridge
Page 44 of 70 ProSoft Technology Inc
49 Exporting a Configuration File
1 Select Export Configuration from the setup icon located in the upper-right corner of any configuration page
2 The gateway downloads a targz file to your PC or laptop Do not modify this file
PLX35-NB2 Local Configuration using the PLX35-NB2 Configuration Webpage Network Bridge User Manual
ProSoft Technology Inc Page 45 of 70
410 Updating the Firmware
Note Downgrading to old firmware versions
If running firmware version is 1213 or newer performing a downgrade to versions 1157 or 1024 is not supported
If running firmware version is 1231 or newer performing a downgrade to versions 1213 1157 or 1024 is not supported Note ProSoft Connect can also schedule updates to the latest firmware for multiple PLX35-NB2 gateways
1 Click the SETUP icon in the top-right corner of the page and then click
CHANGE FIRMWARE
This opens the Change firmware dialog
2 Click the CHOOSE FILE button and locate the firmware file 3 Select the file and click OPEN 4 Click the CHANGE button to load the new firmware 5 After the firmware update is complete refresh PLX35-NB2 webpage
Local Configuration using the PLX35-NB2 Configuration Webpage PLX35-NB2 User Manual Network Bridge
Page 46 of 70 ProSoft Technology Inc
411 Rebooting the Gateway
1 Click the SETUP icon in the upper-right corner of the page and then click REBOOT GATEWAY
This opens the Reboot gateway dialog
2 Click the REBOOT button when ready
PLX35-NB2 Local Configuration using the PLX35-NB2 Configuration Webpage Network Bridge User Manual
ProSoft Technology Inc Page 47 of 70
412 Factory Reset
The Factory Reset option will reset the PLX35-NB2 to its default configuration All custom configuration changes will be lost after this procedure
1 Press the cogwheel symbol in the top right corner of the page
2 In the drop down select the Factory reset option
3 Click the FACTORY RESET button in the pop-up message that appears on
the screen
A pop-up message will indicate the factory reset procedure has begun
Local Configuration using the PLX35-NB2 Configuration Webpage PLX35-NB2 User Manual Network Bridge
Page 48 of 70 ProSoft Technology Inc
4 After a few minutes the PLX35-NB2 will be available via its local UI using the default IP address (1921680250) and the default port (8080)
5 After the factory reset is complete the first login will be done using the default credentials (adminpassword) It will then require you to change the password as shown in the Initial Factory Reset Login section on page 23
PLX35-NB2 Cloud-based Management Using ProSoft Connect Network Bridge User Manual
ProSoft Technology Inc Page 49 of 70
5 Cloud-based Management Using ProSoft Connect
ProSoft Connect allows you to manage multiple gateways on the network through a secure VLAN tunnel via a webpage You can perform multiple tasks including activating setting up VPN clients perform configuration and maintenance and invite team members
51 Login and Activate ProSoft Connect
Obtaining the Activation Key
ProSoft Connect requires that you activate the PLX35-NB2 the first time you use it You must obtain an activation key from the gateway
1 Connect your gateway WAN port to a network that can reach the internet The MGMT LED will flash GREEN if the PLX35-NB2 can reach the internet and is not yet activated
2 Log in to the module from the LAN port as described in the section entitled Connecting to the PLX35-NB2 Webpagerdquo (page 14) This takes you to the Overview tab
3 Under Device Details click the ACTIVATE link to the right of the ProSoft Connect label
Note If the gateway is already connected to a ProSoft Connect account the link reads ldquoDeactivaterdquo
4 The gateway securely retrieves an alphanumeric activation key from ProSoft Connect that is only valid for three (3) hours Record this activation key
Note The module must be connected to the internet through the WAN port in order for the module to retrieve an activation key
5 Open a new tab in your web browser enter wwwprosoftio in the address bar and then press ENTER
Cloud-based Management Using ProSoft Connect PLX35-NB2 User Manual Network Bridge
Page 50 of 70 ProSoft Technology Inc
6 In the ProSoft Connect Login screen enter your ProSoft Connect login email and password and click LOGIN or click SIGN UP to create a new account Login credentials are not interchangeable between ProSoft Connect and the local interface
7 After you are logged in you can take a tour of the features of ProSoft Connect by clicking TAKE THE TOUR Or you can skip the tour to configure the gateway
PLX35-NB2 Cloud-based Management Using ProSoft Connect Network Bridge User Manual
ProSoft Technology Inc Page 51 of 70
8 When ready activate the PLX35-NB2 within the tour or you can click on the ADD GATEWAY button from the Gateways tab
9 ProSoft Connect prompts you for the activation key that you recorded earlier Click ACTIVATE
Cloud-based Management Using ProSoft Connect PLX35-NB2 User Manual Network Bridge
Page 52 of 70 ProSoft Technology Inc
10 Upon successful activation the PLX35-NB2 appears on the Gateways page
PLX35-NB2 Cloud-based Management Using ProSoft Connect Network Bridge User Manual
ProSoft Technology Inc Page 53 of 70
52 Creating and Connecting a new VPN Client
ProSoft Connect uses your native Windows VPN client for secure remote access
The first time you intend to establish a VPN connection you must set up the client and then connect to it Initial VPN client configuration is only done once and is described in the following steps If you already have a ProSoft Connect VPN Client established in your Network Connections folder you do not need to perform these steps
Once your PLX35-NB2 is activated the gateway is displayed on the Gateways page
Cloud-based Management Using ProSoft Connect PLX35-NB2 User Manual Network Bridge
Page 54 of 70 ProSoft Technology Inc
1 In the Gateways tab click on the CONNECT button of the gateway profile
2 Assign the PCrsquos IP address and subnet mask
PLX35-NB2 Cloud-based Management Using ProSoft Connect Network Bridge User Manual
ProSoft Technology Inc Page 55 of 70
3 The system generates a unique secure one-time use username
4 Click the COPY TO CLIPBOARD button to save this username 5 Click SHOW ME HOW TO SETUP MY VPN CLIENT This opens the Set Up VPN
Client in ProSoft Connect dialog
Cloud-based Management Using ProSoft Connect PLX35-NB2 User Manual Network Bridge
Page 56 of 70 ProSoft Technology Inc
6 Click on the INITIAL CONFIGURATION (ONE-TIME SETUP) option Follow the tutorial to complete the setup The tutorial also shows you how to connect to the VPN tunnel
PLX35-NB2 Cloud-based Management Using ProSoft Connect Network Bridge User Manual
ProSoft Technology Inc Page 57 of 70
521 Verifying the VPN Connection
The module on the Gateways page of ProSoft Connect provides a VPN indicator as shown
You can view the connection status by hovering over the VPN icon or by hovering over the status at the top of the page See the next section for more details
This indicator is grayed out if there is no connection established However you can hover over this indicator to obtain more information about the connection
The example above shows that both the gateway and the user are connected to the VPN server
Cloud-based Management Using ProSoft Connect PLX35-NB2 User Manual Network Bridge
Page 58 of 70 ProSoft Technology Inc
If only one part of the tunnel connection is established the indication may appear as shown below
This example shows a connection between the gateway and the VPN server However it shows the user as Disconnected In this case ProSoft Connect may be waiting for the user to provide a user name in order to connect to the VPN
PLX35-NB2 Cloud-based Management Using ProSoft Connect Network Bridge User Manual
ProSoft Technology Inc Page 59 of 70
53 Using ProSoft Connect to Configure the PLX35-NB2
All configuration tasks may be performed using ProSoft Connect You do not need to use the modules internal web server to configure the module or edit existing configurations
To access configuration parameters click on the module name
This opens the gateways configuration pages
In addition to the normal features of ProSoft Connect these configuration pages are exclusive to the PLX35-NB2 The configuration tabs are the same as those described under Local Configuration using the Gateways Configuration Webpagerdquo on page 14
Cloud-based Management Using ProSoft Connect PLX35-NB2 User Manual Network Bridge
Page 60 of 70 ProSoft Technology Inc
54 Adding Team Members
Within ProSoft Connect you can invite team members to your account This allows others to securely access the remote site and perform maintenance and configuration functions on the gateway once invites are accepted
1 Click on the Team icon
2 Click on the INVITE TEAM MEMBERS button located in the upper-right hand corner of the page
PLX35-NB2 Cloud-based Management Using ProSoft Connect Network Bridge User Manual
ProSoft Technology Inc Page 61 of 70
3 The Invite New Team Member dialog opens
4 Enter the information and the project role of the person you want to invite
Note An email address can only be associated with one ProSoft Connect account at a time
5 Modify the Message dialog to send a unique message to the invitees 6 When you are done click the SEND INVITATION button You should receive an
ldquoinvitation sent successfullyrdquo message if the email address was valid You can edit a memberrsquos access rights once the invite is sent
Cloud-based Management Using ProSoft Connect PLX35-NB2 User Manual Network Bridge
Page 62 of 70 ProSoft Technology Inc
541 Editing Team Member Access
As an administrator you can control the type of access rights assigned to your team members When a team member accepts an invitation a card appears on the Team page of ProSoft Connect
1 Click on the EDIT ACCESS option
2 This opens the access dialog for the new team member Initially access
defaults to Connect only which means that that user is allowed to create a tunnel but is not allowed to configure a gateway
3 Change this users access rights by clicking on any of the first 3 access selections and then click the SAVE ACCESS button
PLX35-NB2 Cloud-based Management Using ProSoft Connect Network Bridge User Manual
ProSoft Technology Inc Page 63 of 70
55 Changing Firmware
You can schedule a firmware change for multiple gateways or a single gateway through ProSoft Connect The are two ways to start the firmware change process
i Click the firmware CHANGE hyperlink in the Device Details block
ii Select CHANGE FIRMWARE from the setup icon in the top-right corner of every configuration page
Cloud-based Management Using ProSoft Connect PLX35-NB2 User Manual Network Bridge
Page 64 of 70 ProSoft Technology Inc
1 Click on the CHANGE FIRMWARE option to open the Firmware Upgrade dialog
This dialog lists the most recent firmware versions and details about this version
2 Select the version that you want to install by clicking the correct versions radio button
At this point you have two options
i Change Now - Allows you select additional gateways for upgrade and then immediately performs the upgrade
ii Schedule for Later - Allows you to select additional gateways for upgrade and then allows you to schedule a data and time for the upgrade to occur
PLX35-NB2 Cloud-based Management Using ProSoft Connect Network Bridge User Manual
ProSoft Technology Inc Page 65 of 70
Change Now
1 With the correct firmware version selected click the CHANGE NOW button You are prompted as to whether or not you want to upgrade other gateways
2 Choose any available gateways that you want to upgrade if applicable 3 Click the APPLY ONLY TO THIS GATEWAY button if you have do not need to
upgrade additional gateways or click the APPLY TO THIS GATEWAY AND
SELECTED button to upgrade firmware on the current gateway and any selected gateways
4 The firmware upgrade starts immediately
Schedule for Later
1 With the correct firmware version selected click the SCHEDULE FOR LATER button You are prompted as to whether or not you want to schedule upgrades for other gateways
Cloud-based Management Using ProSoft Connect PLX35-NB2 User Manual Network Bridge
Page 66 of 70 ProSoft Technology Inc
2 If you dont want to schedule upgrades for other gateways click the APPLY
ONLY TO THIS GATEWAY button to schedule the upgrade
3 Schedule the date and time for the firmware change to occur
4 Click the SCHEDULE button
5 If you want to schedule changes for other gateways use the APPLY TO THIS
GATEWAY AND SELECTED button and follow the same procedure
PLX35-NB2 Ethernet Cable Specifications Network Bridge User Manual
ProSoft Technology Inc Page 67 of 70
6 Ethernet Cable Specifications
ProSoft recommends using using a category 5 (or better) Ethernet cable with the PLX35-NB2 A category 5 cable has four twisted pairs of wire that are color-coded and cannot be swapped The gateway only uses two of the four pairs when running at 10 MBit or 100 MBit speeds
The Ethernet port on the gateway automatically detects the network speed and cable type and use the appropriate pins to send and receive Ethernet signals Use either a standard Ethernet straight-through cable or a crossover cable when connecting the gateway to an Ethernet hub a 101001000 Base-T Ethernet switch or directly to a PC
61 Ethernet Cable Configuration
Note The standard connector view shown is color-coded for a straight-through cable
Crossover cable Straight- through cable
RJ-45 PIN RJ-45 PIN
1 Rx+ 3 Tx+
2 Rx- 6 Tx-
3 Tx+ 1 Rx+
6 Tx- 2 Rx-
RJ-45 PIN RJ-45 PIN
1 Rx+ 1 Tx+
2 Rx- 2 Tx-
3 Tx+ 3 Rx+
6 Tx- 6 Rx-
Support Service amp Warranty PLX35-NB2 User Manual Network Bridge
Page 68 of 70 ProSoft Technology Inc
7 Support Service amp Warranty
71 Contacting Technical Support
With ProSoft Connect you may click on the Support link at any time to initiate a chat with Support about issues in ProSoft Connect or gateways managed by ProSoft Connect
ProSoft Technology Inc is committed to providing the most efficient and effective support possible Before calling please gather the following information to assist in expediting this process
1 Product Version Number 2 System architecture 3 Network details
If the issue is hardware related we will also need information regarding
1 Module configuration and associated ladder files if any 2 Module operation and any unusual behavior 3 ConfigurationDebug status information 4 LED patterns 5 Details about the interfaced serial Ethernet or Fieldbus devices
Note For technical support calls within the United States ProSoftrsquos 247 after-hours phone support is available for urgent plant-down issues
PLX35-NB2 Support Service amp Warranty Network Bridge User Manual
ProSoft Technology Inc Page 69 of 70
North America (Corporate Location) Europe Middle East Africa Regional Office
Phone +16617165100 infoprosoft-technologycom Languages spoken English Spanish REGIONAL TECH SUPPORT supportprosoft-technologycom
Phone +33(0)534368720 franceprosoft-technologycom Languages spoken French English REGIONAL TECH SUPPORT supportemeaprosoft-technologycom
Latin America Regional Office Asia Pacific Regional Office
Phone +522222641814 latinamprosoft-technologycom Languages spoken Spanish English REGIONAL TECH SUPPORT supportlaprosoft-technologycom
Phone +60322471898 asiapcprosoft-technologycom Languages spoken Bahasa Chinese English Japanese Korean REGIONAL TECH SUPPORT supportapprosoft-technologycom
For additional ProSoft Technology contacts in your area please visit httpswwwprosoft-technologycomAbout-UsContact-Us
72 Warranty Information
For complete details regarding ProSoft Technologyrsquos TERMS amp CONDITIONS OF SALE WARRANTY SUPPORT SERVICE AND RETURN MATERIAL AUTHORIZATION INSTRUCTIONS please see the documents at wwwprosoft-technologycomlegal
PLX35-NB2 Support Service amp Warranty Network Bridge User Manual
ProSoft Technology Inc Page 70 of 70
Index
A
About the PLX35-NB2 Network Bridge bull 6 Adding Team Members bull 61 Agency Approvals and Certifications bull 3
C
Cloud-based Management using ProSoft Connect bull 50 Configuring User Access bull 20 Connecting to the PLX35-NB2 Web Page bull 14 50 Contacting Technical Support bull 8 69 Content Disclaimer bull 2 Create a new VPN Client bull 54
E
Editing Team Member Access bull 63 Ethernet Cable Configuration bull 68 Ethernet Cable Specifications bull 68 Exporting a Configuring File bull 45
H
How to Contact Us bull 2
I
Important Installation Instructions bull 3 Installing the PLX35-NB2 bull 11
J
Jumper Information bull 8
L
LED Indicators bull 12 Local Configuration using the Gateways Configuration
Webpage bull 14 60 Login and Activate ProSoft Connect bull 50
P
PLX35-NB2 Package Contents bull 8
R
Rebooting the Gateway bull 47
S
Setting Gateway Configuration Parameters bull 16 Specifications bull 7 Start Here bull 6 Support Service amp Warranty bull 69
U
Updating Firmware bull 64 Updating the Gateways Firmware (NB2) bull 46 Using ProSoft Connect to Configure the PLX35-NB2 bull
60
V
Verifying the VPN Connection bull 58 Viewing Gateway Logfile Activity (NB2) bull 43 Viewing the Overview Page bull 15
W
Warranty Information bull 70
Y
Your Feedback Please bull 2

Local Configuration using the PLX35-NB2 Configuration Webpage PLX35-NB2 User Manual Network Bridge
Page 28 of 70 ProSoft Technology Inc
Host Key Public Key that authenticates SFTP Server and proves its identity to PLX35-NB2
client This should be copied from SFTP Server and pasted here
Used only for SFTP
This field is greyed out for FTP
This field is removed for ProSoft Connect
Keys supported RSA 2048 RSA 3072 RSA 4096 Ed25519 255
ECDSA nistp256 ECDSA nistp384 ECDSA nistp521
Keys unsupported DSA 1024 ECDSA secp256k1
Public Key from SFTP Server should be exported as OpenSSH format like
below
ssh-rsa
AAAAB3NzaC1yc2EAAAADAQABAAACAQDaE1+MsozgFb5JF6g6y1dh
lYfeyPTrsforNIKKfQRElKACOF3c6eRsSkUnOazfUWHLtCT2B49sx
gpteiDu4Phg01kECKjCvISeUuRmWX9CDbGUJNQBeawapZ7WRBIoSB
h0aua1ywcnvdMZ0dd16J9t+T49KRJtxG8iw17AKE5yTzBegsRmIv2
IWQV444w7+ZDcLR5BmSxuXAMm6VCvMpkp60xdfVFzKEkVWSgIAi
8E3quMH3+UOJHfCK3yH4byUFvhJqFfcqMsOHeQaiblnIjpvGL7VB
0gdAln2Igtd5nmyKUPHkBnvB26YKsa69P2Z8qfkpMZV3jKp0xHu
5CLEYG4fjlBKLSDVY49AU2oT6CS+ad++vMdD0boALiJfM08ztUbMB
KVkQDZ4FJDn4l8HZjJnOU8Ax3Jw7jghkisES3J4sKIPSvse8DR8+
iGzg6oYplZJhkbzEGJgHE46hIM8OvOYcsU7hfyaSRZOZtA0+UIg7t
KkraWofa8eZFa7OxEH8iJSW15Qcp2QMniDy6vd+QPuZr3byu0EVw6
Px6vqIPhKKLKEoz3lUxxH3c+T6CfPCVzSuhik523ZAZyjK0Nnimc
+MSmROE8hrPWSCg9uimIzGHWLWxjxbSmHRz42EdUi1rWA5Uv8q7vK
19xFgwji0wNLjlx8I3ZmcIehQ==
ecdsa-sha2-nistp384
AAAAE2VjZHNhLXNoYTItbmlzdHAzODQAAAAIbmlzdHAzODQAAABhB
DbqqXJXwsBDy+kGaAZbeHC02FL8p0xmXEQfy9X1yuXQTTbw5UHQg
iBzrj2hIEmnjbPG2ybOa98pUBuw1mM5ftDjKVTF35Ilave96BqJE
YyJYYH2y8Ve5qDDliwvZzyg==
Standard SSH2 format is NOT supported
---- BEGIN SSH2 PUBLIC KEY ----
AAAAB3NzaC1yc2EAAAADAQABAAABgQDanO7WbWaWl+Ukd2RJfvNTSlfeNUl
kzaQS17fCYfAX
GuAHjrVi3WxynQF9vyVan+0XAsfiFUhMRE+DaaLMzvjnmXIMFHcjhMFsHZ
k3RUOfF5d5Syd
1fuqMDj2+s2dcjidnkBRXF2Nq+Ii7rPCHtjmDgwE7b7dZxgG6erVs61Ybbr
9dAuUs7i5ri79
m3BCHtxLvFOOm1R27jEyizMRyOBswa5DJBL6skl8oK5fdgSdmVyy6iI88c
edD01ipwCt+X9
5l1jeFzXlIaL+NzshBs4vAjr3obgHWNiwEDdckw0RUFDFdbjmH55fvWAa
7M7lE+A8UFEa
MZ2LMqLdULwiOHb4TtVCoYfnQlrqEl8VFw8A77vH8KadGpZ2EuLZPo7cdYU
govb5pzgbmVHh
MiMaRjkVtdc118nPwdeO4CUn1mLIIWROSLf2JGTg2GTZipbT1Fge8e2wEO9
bHiDBORRU5PZP
RQOlQDnbtFnE4gswFdhvs4+tHaunw4wBVDIIol0=
---- END SSH2 PUBLIC KEY ----
PLX35-NB2 Local Configuration using the PLX35-NB2 Configuration Webpage Network Bridge User Manual
ProSoft Technology Inc Page 29 of 70
Note Host Key will be removed from the outgoing server configuration upon
downgrade from PLX35-NB2 15 release to any older firmware
SSH-Key SSH-Key is the public key that authenticates the SFTP Server user for file
transfer Once generated it should be copied to the SFTP Server as a pub file
and associated with the designated user
The SSH-Key pair generation takes place the first time it is requested
Subsequent requests return the same public key
SSH keys will be removed upon gateway factory reset
Used only for SFTP
This field is greyed out for FTP
This field is removed for ProSoft Connect
Daily Upload Time The upload time shown in the Local UI is UTC ndash similar with the time on the
Overview page Default time value is 0300
3 Click APPLY CHANGES when complete
Local Configuration using the PLX35-NB2 Configuration Webpage PLX35-NB2 User Manual Network Bridge
Page 30 of 70 ProSoft Technology Inc
451 Example 1 Transferring Files across Segmented Networks Using FTP
This example shows an incoming FTP to an outgoing FTP
On the LAN port the PLX35-NB2 acts as a FTP Server for the incoming files to a WinSCP Client The files will be temporarily stored in the PLX35-NB2 SD card
On the WAN port the PLX35-NB2 acts as a FTP Client to a Filezilla Server The files are pushed from the PLX35-NB2 to the Filezilla FTP Server
PLX35-NB2 Local Configuration using the PLX35-NB2 Configuration Webpage Network Bridge User Manual
ProSoft Technology Inc Page 31 of 70
1 From the WinSCP Client open a FTP session to PLX35-NB2 and transfer a few files to the upload folder on the PLX35-NB2 SD card
2 Click Ok
Local Configuration using the PLX35-NB2 Configuration Webpage PLX35-NB2 User Manual Network Bridge
Page 32 of 70 ProSoft Technology Inc
3 Log into the FTP Filezilla Server User admin Password Prosoft1234 Folder CFTP_Root)
PLX35-NB2 Local Configuration using the PLX35-NB2 Configuration Webpage Network Bridge User Manual
ProSoft Technology Inc Page 33 of 70
4 Start the server
Local Configuration using the PLX35-NB2 Configuration Webpage PLX35-NB2 User Manual Network Bridge
Page 34 of 70 ProSoft Technology Inc
5 At the configured Daily Upload Time set (hhmm default is 0300) The files from the PLX35-NB2 SD card upload folder will be time-stamped (yyyy-mm-dd) and transferred to the FTP Filezilla Server on folder CFTP_Root
PLX35-NB2 Local Configuration using the PLX35-NB2 Configuration Webpage Network Bridge User Manual
ProSoft Technology Inc Page 35 of 70
452 Example 2 Transferring Files Across Segmented Networks Using SFTP
This example shows an incoming SFTP to Outgoing SFTP
On the LAN port the PLX35-NB2 acts as a SFTP Server for the incoming files from the WinSCP Client The files will be temporarily stored on the SD card
On the WAN port the PLX35-NB2 acts as a SFTP Client to a Bitvise Server The files are pushed from the PLX35-NB2 to the Bitvise SFTP Server
Local Configuration using the PLX35-NB2 Configuration Webpage PLX35-NB2 User Manual Network Bridge
Page 36 of 70 ProSoft Technology Inc
1 From the WinSCP Client open a SFTP session to PLX35-NB2 and transfer few files to upload folder on PLX35-NB2 SD card
PLX35-NB2 Local Configuration using the PLX35-NB2 Configuration Webpage Network Bridge User Manual
ProSoft Technology Inc Page 37 of 70
Local Configuration using the PLX35-NB2 Configuration Webpage PLX35-NB2 User Manual Network Bridge
Page 38 of 70 ProSoft Technology Inc
2 On the Bitvise server managing public keys Generate a key on Bitvise Manage host keys export it as OpenSSH
format then copy the key to Host Key box into the PLX35-NB2
Generate SSH Key on PLX35-NB2 copy into a pub file and add it on
admin account on Bitvise server
PLX35-NB2 Local Configuration using the PLX35-NB2 Configuration Webpage Network Bridge User Manual
ProSoft Technology Inc Page 39 of 70
3 After the Bitvise server is started set the Daily Upload Time (hhmm
default is 0300) The files from the PLX35-NB2 SD card upload folder will be time-stamped (yyyy-mm-dd) and transferred to PC 2 FTP Bitvise Server on folder CSFTP_Root
Local Configuration using the PLX35-NB2 Configuration Webpage PLX35-NB2 User Manual Network Bridge
Page 40 of 70 ProSoft Technology Inc
46 SD Card
The SD Card tab allows you to Eject Mount Format and diagnose the PLX35-NB2 SD Card You can also optimize the SD Card in this tab
You can only access the SD Card from a FTPSFTP Client
1 Use the following tables to enter the appropriate parameters
SD Card
Parameter Description
Eject Recommended to be done before manually removing SD Card
Mount This allows the SD card to be visible to the PLX35-NB2 When the SD Card is not lsquomountedrsquo it will not be visible to the PLX35-NB2
File System Check Checks the SD Card for errors This should be used in case the SD Card cannot be mounted The page will be refreshed after the File System Check process is finished then the user can manually mount the SD Card using Mount button
Format Removes the data from the SD Card and creates a new file system (FAT32 type)
Note These options may be greyed out according to the SD card status
If the SD Card is not present the SD Card options are greyed out
If the SD Card is not mounted the EJECT and FORMAT buttons are greyed out
If the SD Card is mounted the MOUNT button is greyed out
PLX35-NB2 Local Configuration using the PLX35-NB2 Configuration Webpage Network Bridge User Manual
ProSoft Technology Inc Page 41 of 70
Space Management
Parameter Description
Reclaim Space Automatically cleans up the SD Card Default value is Disabled
High Water Mark () The system will start deleting files from the SD Card when this threshold is reached
Low Water Mark () The system will delete files from the SD Card until this threshold is reached
2 Click APPLY CHANGES when complete
Note The High and Low Water Mark values should be based on the size of the SD Card and the sizes of the uploaded files Setting inappropriate values might cause the deletion of files before the upload is performed
Local Configuration using the PLX35-NB2 Configuration Webpage PLX35-NB2 User Manual Network Bridge
Page 42 of 70 ProSoft Technology Inc
47 Viewing Gateway Log file Activity
1 Click on the ACTIVITY tab
Options on this page include search search filter options and a Download log file option
2 Click on the DOWNLOAD LOG FILE button to download a txt file to the download folder of your PC or laptop
Note Some options that appear in the configuration UI may not be available during management or configuration options within ProSoft Connect
PLX35-NB2 Local Configuration using the PLX35-NB2 Configuration Webpage Network Bridge User Manual
ProSoft Technology Inc Page 43 of 70
48 Importing a Configuration File
1 Select IMPORT CONFIGURATION from the setup icon located in the upper-right corner of any configuration page
2 Locate and select a configuration file to import and then click the Import button
Local Configuration using the PLX35-NB2 Configuration Webpage PLX35-NB2 User Manual Network Bridge
Page 44 of 70 ProSoft Technology Inc
49 Exporting a Configuration File
1 Select Export Configuration from the setup icon located in the upper-right corner of any configuration page
2 The gateway downloads a targz file to your PC or laptop Do not modify this file
PLX35-NB2 Local Configuration using the PLX35-NB2 Configuration Webpage Network Bridge User Manual
ProSoft Technology Inc Page 45 of 70
410 Updating the Firmware
Note Downgrading to old firmware versions
If running firmware version is 1213 or newer performing a downgrade to versions 1157 or 1024 is not supported
If running firmware version is 1231 or newer performing a downgrade to versions 1213 1157 or 1024 is not supported Note ProSoft Connect can also schedule updates to the latest firmware for multiple PLX35-NB2 gateways
1 Click the SETUP icon in the top-right corner of the page and then click
CHANGE FIRMWARE
This opens the Change firmware dialog
2 Click the CHOOSE FILE button and locate the firmware file 3 Select the file and click OPEN 4 Click the CHANGE button to load the new firmware 5 After the firmware update is complete refresh PLX35-NB2 webpage
Local Configuration using the PLX35-NB2 Configuration Webpage PLX35-NB2 User Manual Network Bridge
Page 46 of 70 ProSoft Technology Inc
411 Rebooting the Gateway
1 Click the SETUP icon in the upper-right corner of the page and then click REBOOT GATEWAY
This opens the Reboot gateway dialog
2 Click the REBOOT button when ready
PLX35-NB2 Local Configuration using the PLX35-NB2 Configuration Webpage Network Bridge User Manual
ProSoft Technology Inc Page 47 of 70
412 Factory Reset
The Factory Reset option will reset the PLX35-NB2 to its default configuration All custom configuration changes will be lost after this procedure
1 Press the cogwheel symbol in the top right corner of the page
2 In the drop down select the Factory reset option
3 Click the FACTORY RESET button in the pop-up message that appears on
the screen
A pop-up message will indicate the factory reset procedure has begun
Local Configuration using the PLX35-NB2 Configuration Webpage PLX35-NB2 User Manual Network Bridge
Page 48 of 70 ProSoft Technology Inc
4 After a few minutes the PLX35-NB2 will be available via its local UI using the default IP address (1921680250) and the default port (8080)
5 After the factory reset is complete the first login will be done using the default credentials (adminpassword) It will then require you to change the password as shown in the Initial Factory Reset Login section on page 23
PLX35-NB2 Cloud-based Management Using ProSoft Connect Network Bridge User Manual
ProSoft Technology Inc Page 49 of 70
5 Cloud-based Management Using ProSoft Connect
ProSoft Connect allows you to manage multiple gateways on the network through a secure VLAN tunnel via a webpage You can perform multiple tasks including activating setting up VPN clients perform configuration and maintenance and invite team members
51 Login and Activate ProSoft Connect
Obtaining the Activation Key
ProSoft Connect requires that you activate the PLX35-NB2 the first time you use it You must obtain an activation key from the gateway
1 Connect your gateway WAN port to a network that can reach the internet The MGMT LED will flash GREEN if the PLX35-NB2 can reach the internet and is not yet activated
2 Log in to the module from the LAN port as described in the section entitled Connecting to the PLX35-NB2 Webpagerdquo (page 14) This takes you to the Overview tab
3 Under Device Details click the ACTIVATE link to the right of the ProSoft Connect label
Note If the gateway is already connected to a ProSoft Connect account the link reads ldquoDeactivaterdquo
4 The gateway securely retrieves an alphanumeric activation key from ProSoft Connect that is only valid for three (3) hours Record this activation key
Note The module must be connected to the internet through the WAN port in order for the module to retrieve an activation key
5 Open a new tab in your web browser enter wwwprosoftio in the address bar and then press ENTER
Cloud-based Management Using ProSoft Connect PLX35-NB2 User Manual Network Bridge
Page 50 of 70 ProSoft Technology Inc
6 In the ProSoft Connect Login screen enter your ProSoft Connect login email and password and click LOGIN or click SIGN UP to create a new account Login credentials are not interchangeable between ProSoft Connect and the local interface
7 After you are logged in you can take a tour of the features of ProSoft Connect by clicking TAKE THE TOUR Or you can skip the tour to configure the gateway
PLX35-NB2 Cloud-based Management Using ProSoft Connect Network Bridge User Manual
ProSoft Technology Inc Page 51 of 70
8 When ready activate the PLX35-NB2 within the tour or you can click on the ADD GATEWAY button from the Gateways tab
9 ProSoft Connect prompts you for the activation key that you recorded earlier Click ACTIVATE
Cloud-based Management Using ProSoft Connect PLX35-NB2 User Manual Network Bridge
Page 52 of 70 ProSoft Technology Inc
10 Upon successful activation the PLX35-NB2 appears on the Gateways page
PLX35-NB2 Cloud-based Management Using ProSoft Connect Network Bridge User Manual
ProSoft Technology Inc Page 53 of 70
52 Creating and Connecting a new VPN Client
ProSoft Connect uses your native Windows VPN client for secure remote access
The first time you intend to establish a VPN connection you must set up the client and then connect to it Initial VPN client configuration is only done once and is described in the following steps If you already have a ProSoft Connect VPN Client established in your Network Connections folder you do not need to perform these steps
Once your PLX35-NB2 is activated the gateway is displayed on the Gateways page
Cloud-based Management Using ProSoft Connect PLX35-NB2 User Manual Network Bridge
Page 54 of 70 ProSoft Technology Inc
1 In the Gateways tab click on the CONNECT button of the gateway profile
2 Assign the PCrsquos IP address and subnet mask
PLX35-NB2 Cloud-based Management Using ProSoft Connect Network Bridge User Manual
ProSoft Technology Inc Page 55 of 70
3 The system generates a unique secure one-time use username
4 Click the COPY TO CLIPBOARD button to save this username 5 Click SHOW ME HOW TO SETUP MY VPN CLIENT This opens the Set Up VPN
Client in ProSoft Connect dialog
Cloud-based Management Using ProSoft Connect PLX35-NB2 User Manual Network Bridge
Page 56 of 70 ProSoft Technology Inc
6 Click on the INITIAL CONFIGURATION (ONE-TIME SETUP) option Follow the tutorial to complete the setup The tutorial also shows you how to connect to the VPN tunnel
PLX35-NB2 Cloud-based Management Using ProSoft Connect Network Bridge User Manual
ProSoft Technology Inc Page 57 of 70
521 Verifying the VPN Connection
The module on the Gateways page of ProSoft Connect provides a VPN indicator as shown
You can view the connection status by hovering over the VPN icon or by hovering over the status at the top of the page See the next section for more details
This indicator is grayed out if there is no connection established However you can hover over this indicator to obtain more information about the connection
The example above shows that both the gateway and the user are connected to the VPN server
Cloud-based Management Using ProSoft Connect PLX35-NB2 User Manual Network Bridge
Page 58 of 70 ProSoft Technology Inc
If only one part of the tunnel connection is established the indication may appear as shown below
This example shows a connection between the gateway and the VPN server However it shows the user as Disconnected In this case ProSoft Connect may be waiting for the user to provide a user name in order to connect to the VPN
PLX35-NB2 Cloud-based Management Using ProSoft Connect Network Bridge User Manual
ProSoft Technology Inc Page 59 of 70
53 Using ProSoft Connect to Configure the PLX35-NB2
All configuration tasks may be performed using ProSoft Connect You do not need to use the modules internal web server to configure the module or edit existing configurations
To access configuration parameters click on the module name
This opens the gateways configuration pages
In addition to the normal features of ProSoft Connect these configuration pages are exclusive to the PLX35-NB2 The configuration tabs are the same as those described under Local Configuration using the Gateways Configuration Webpagerdquo on page 14
Cloud-based Management Using ProSoft Connect PLX35-NB2 User Manual Network Bridge
Page 60 of 70 ProSoft Technology Inc
54 Adding Team Members
Within ProSoft Connect you can invite team members to your account This allows others to securely access the remote site and perform maintenance and configuration functions on the gateway once invites are accepted
1 Click on the Team icon
2 Click on the INVITE TEAM MEMBERS button located in the upper-right hand corner of the page
PLX35-NB2 Cloud-based Management Using ProSoft Connect Network Bridge User Manual
ProSoft Technology Inc Page 61 of 70
3 The Invite New Team Member dialog opens
4 Enter the information and the project role of the person you want to invite
Note An email address can only be associated with one ProSoft Connect account at a time
5 Modify the Message dialog to send a unique message to the invitees 6 When you are done click the SEND INVITATION button You should receive an
ldquoinvitation sent successfullyrdquo message if the email address was valid You can edit a memberrsquos access rights once the invite is sent
Cloud-based Management Using ProSoft Connect PLX35-NB2 User Manual Network Bridge
Page 62 of 70 ProSoft Technology Inc
541 Editing Team Member Access
As an administrator you can control the type of access rights assigned to your team members When a team member accepts an invitation a card appears on the Team page of ProSoft Connect
1 Click on the EDIT ACCESS option
2 This opens the access dialog for the new team member Initially access
defaults to Connect only which means that that user is allowed to create a tunnel but is not allowed to configure a gateway
3 Change this users access rights by clicking on any of the first 3 access selections and then click the SAVE ACCESS button
PLX35-NB2 Cloud-based Management Using ProSoft Connect Network Bridge User Manual
ProSoft Technology Inc Page 63 of 70
55 Changing Firmware
You can schedule a firmware change for multiple gateways or a single gateway through ProSoft Connect The are two ways to start the firmware change process
i Click the firmware CHANGE hyperlink in the Device Details block
ii Select CHANGE FIRMWARE from the setup icon in the top-right corner of every configuration page
Cloud-based Management Using ProSoft Connect PLX35-NB2 User Manual Network Bridge
Page 64 of 70 ProSoft Technology Inc
1 Click on the CHANGE FIRMWARE option to open the Firmware Upgrade dialog
This dialog lists the most recent firmware versions and details about this version
2 Select the version that you want to install by clicking the correct versions radio button
At this point you have two options
i Change Now - Allows you select additional gateways for upgrade and then immediately performs the upgrade
ii Schedule for Later - Allows you to select additional gateways for upgrade and then allows you to schedule a data and time for the upgrade to occur
PLX35-NB2 Cloud-based Management Using ProSoft Connect Network Bridge User Manual
ProSoft Technology Inc Page 65 of 70
Change Now
1 With the correct firmware version selected click the CHANGE NOW button You are prompted as to whether or not you want to upgrade other gateways
2 Choose any available gateways that you want to upgrade if applicable 3 Click the APPLY ONLY TO THIS GATEWAY button if you have do not need to
upgrade additional gateways or click the APPLY TO THIS GATEWAY AND
SELECTED button to upgrade firmware on the current gateway and any selected gateways
4 The firmware upgrade starts immediately
Schedule for Later
1 With the correct firmware version selected click the SCHEDULE FOR LATER button You are prompted as to whether or not you want to schedule upgrades for other gateways
Cloud-based Management Using ProSoft Connect PLX35-NB2 User Manual Network Bridge
Page 66 of 70 ProSoft Technology Inc
2 If you dont want to schedule upgrades for other gateways click the APPLY
ONLY TO THIS GATEWAY button to schedule the upgrade
3 Schedule the date and time for the firmware change to occur
4 Click the SCHEDULE button
5 If you want to schedule changes for other gateways use the APPLY TO THIS
GATEWAY AND SELECTED button and follow the same procedure
PLX35-NB2 Ethernet Cable Specifications Network Bridge User Manual
ProSoft Technology Inc Page 67 of 70
6 Ethernet Cable Specifications
ProSoft recommends using using a category 5 (or better) Ethernet cable with the PLX35-NB2 A category 5 cable has four twisted pairs of wire that are color-coded and cannot be swapped The gateway only uses two of the four pairs when running at 10 MBit or 100 MBit speeds
The Ethernet port on the gateway automatically detects the network speed and cable type and use the appropriate pins to send and receive Ethernet signals Use either a standard Ethernet straight-through cable or a crossover cable when connecting the gateway to an Ethernet hub a 101001000 Base-T Ethernet switch or directly to a PC
61 Ethernet Cable Configuration
Note The standard connector view shown is color-coded for a straight-through cable
Crossover cable Straight- through cable
RJ-45 PIN RJ-45 PIN
1 Rx+ 3 Tx+
2 Rx- 6 Tx-
3 Tx+ 1 Rx+
6 Tx- 2 Rx-
RJ-45 PIN RJ-45 PIN
1 Rx+ 1 Tx+
2 Rx- 2 Tx-
3 Tx+ 3 Rx+
6 Tx- 6 Rx-
Support Service amp Warranty PLX35-NB2 User Manual Network Bridge
Page 68 of 70 ProSoft Technology Inc
7 Support Service amp Warranty
71 Contacting Technical Support
With ProSoft Connect you may click on the Support link at any time to initiate a chat with Support about issues in ProSoft Connect or gateways managed by ProSoft Connect
ProSoft Technology Inc is committed to providing the most efficient and effective support possible Before calling please gather the following information to assist in expediting this process
1 Product Version Number 2 System architecture 3 Network details
If the issue is hardware related we will also need information regarding
1 Module configuration and associated ladder files if any 2 Module operation and any unusual behavior 3 ConfigurationDebug status information 4 LED patterns 5 Details about the interfaced serial Ethernet or Fieldbus devices
Note For technical support calls within the United States ProSoftrsquos 247 after-hours phone support is available for urgent plant-down issues
PLX35-NB2 Support Service amp Warranty Network Bridge User Manual
ProSoft Technology Inc Page 69 of 70
North America (Corporate Location) Europe Middle East Africa Regional Office
Phone +16617165100 infoprosoft-technologycom Languages spoken English Spanish REGIONAL TECH SUPPORT supportprosoft-technologycom
Phone +33(0)534368720 franceprosoft-technologycom Languages spoken French English REGIONAL TECH SUPPORT supportemeaprosoft-technologycom
Latin America Regional Office Asia Pacific Regional Office
Phone +522222641814 latinamprosoft-technologycom Languages spoken Spanish English REGIONAL TECH SUPPORT supportlaprosoft-technologycom
Phone +60322471898 asiapcprosoft-technologycom Languages spoken Bahasa Chinese English Japanese Korean REGIONAL TECH SUPPORT supportapprosoft-technologycom
For additional ProSoft Technology contacts in your area please visit httpswwwprosoft-technologycomAbout-UsContact-Us
72 Warranty Information
For complete details regarding ProSoft Technologyrsquos TERMS amp CONDITIONS OF SALE WARRANTY SUPPORT SERVICE AND RETURN MATERIAL AUTHORIZATION INSTRUCTIONS please see the documents at wwwprosoft-technologycomlegal
PLX35-NB2 Support Service amp Warranty Network Bridge User Manual
ProSoft Technology Inc Page 70 of 70
Index
A
About the PLX35-NB2 Network Bridge bull 6 Adding Team Members bull 61 Agency Approvals and Certifications bull 3
C
Cloud-based Management using ProSoft Connect bull 50 Configuring User Access bull 20 Connecting to the PLX35-NB2 Web Page bull 14 50 Contacting Technical Support bull 8 69 Content Disclaimer bull 2 Create a new VPN Client bull 54
E
Editing Team Member Access bull 63 Ethernet Cable Configuration bull 68 Ethernet Cable Specifications bull 68 Exporting a Configuring File bull 45
H
How to Contact Us bull 2
I
Important Installation Instructions bull 3 Installing the PLX35-NB2 bull 11
J
Jumper Information bull 8
L
LED Indicators bull 12 Local Configuration using the Gateways Configuration
Webpage bull 14 60 Login and Activate ProSoft Connect bull 50
P
PLX35-NB2 Package Contents bull 8
R
Rebooting the Gateway bull 47
S
Setting Gateway Configuration Parameters bull 16 Specifications bull 7 Start Here bull 6 Support Service amp Warranty bull 69
U
Updating Firmware bull 64 Updating the Gateways Firmware (NB2) bull 46 Using ProSoft Connect to Configure the PLX35-NB2 bull
60
V
Verifying the VPN Connection bull 58 Viewing Gateway Logfile Activity (NB2) bull 43 Viewing the Overview Page bull 15
W
Warranty Information bull 70
Y
Your Feedback Please bull 2

PLX35-NB2 Local Configuration using the PLX35-NB2 Configuration Webpage Network Bridge User Manual
ProSoft Technology Inc Page 29 of 70
Note Host Key will be removed from the outgoing server configuration upon
downgrade from PLX35-NB2 15 release to any older firmware
SSH-Key SSH-Key is the public key that authenticates the SFTP Server user for file
transfer Once generated it should be copied to the SFTP Server as a pub file
and associated with the designated user
The SSH-Key pair generation takes place the first time it is requested
Subsequent requests return the same public key
SSH keys will be removed upon gateway factory reset
Used only for SFTP
This field is greyed out for FTP
This field is removed for ProSoft Connect
Daily Upload Time The upload time shown in the Local UI is UTC ndash similar with the time on the
Overview page Default time value is 0300
3 Click APPLY CHANGES when complete
Local Configuration using the PLX35-NB2 Configuration Webpage PLX35-NB2 User Manual Network Bridge
Page 30 of 70 ProSoft Technology Inc
451 Example 1 Transferring Files across Segmented Networks Using FTP
This example shows an incoming FTP to an outgoing FTP
On the LAN port the PLX35-NB2 acts as a FTP Server for the incoming files to a WinSCP Client The files will be temporarily stored in the PLX35-NB2 SD card
On the WAN port the PLX35-NB2 acts as a FTP Client to a Filezilla Server The files are pushed from the PLX35-NB2 to the Filezilla FTP Server
PLX35-NB2 Local Configuration using the PLX35-NB2 Configuration Webpage Network Bridge User Manual
ProSoft Technology Inc Page 31 of 70
1 From the WinSCP Client open a FTP session to PLX35-NB2 and transfer a few files to the upload folder on the PLX35-NB2 SD card
2 Click Ok
Local Configuration using the PLX35-NB2 Configuration Webpage PLX35-NB2 User Manual Network Bridge
Page 32 of 70 ProSoft Technology Inc
3 Log into the FTP Filezilla Server User admin Password Prosoft1234 Folder CFTP_Root)
PLX35-NB2 Local Configuration using the PLX35-NB2 Configuration Webpage Network Bridge User Manual
ProSoft Technology Inc Page 33 of 70
4 Start the server
Local Configuration using the PLX35-NB2 Configuration Webpage PLX35-NB2 User Manual Network Bridge
Page 34 of 70 ProSoft Technology Inc
5 At the configured Daily Upload Time set (hhmm default is 0300) The files from the PLX35-NB2 SD card upload folder will be time-stamped (yyyy-mm-dd) and transferred to the FTP Filezilla Server on folder CFTP_Root
PLX35-NB2 Local Configuration using the PLX35-NB2 Configuration Webpage Network Bridge User Manual
ProSoft Technology Inc Page 35 of 70
452 Example 2 Transferring Files Across Segmented Networks Using SFTP
This example shows an incoming SFTP to Outgoing SFTP
On the LAN port the PLX35-NB2 acts as a SFTP Server for the incoming files from the WinSCP Client The files will be temporarily stored on the SD card
On the WAN port the PLX35-NB2 acts as a SFTP Client to a Bitvise Server The files are pushed from the PLX35-NB2 to the Bitvise SFTP Server
Local Configuration using the PLX35-NB2 Configuration Webpage PLX35-NB2 User Manual Network Bridge
Page 36 of 70 ProSoft Technology Inc
1 From the WinSCP Client open a SFTP session to PLX35-NB2 and transfer few files to upload folder on PLX35-NB2 SD card
PLX35-NB2 Local Configuration using the PLX35-NB2 Configuration Webpage Network Bridge User Manual
ProSoft Technology Inc Page 37 of 70
Local Configuration using the PLX35-NB2 Configuration Webpage PLX35-NB2 User Manual Network Bridge
Page 38 of 70 ProSoft Technology Inc
2 On the Bitvise server managing public keys Generate a key on Bitvise Manage host keys export it as OpenSSH
format then copy the key to Host Key box into the PLX35-NB2
Generate SSH Key on PLX35-NB2 copy into a pub file and add it on
admin account on Bitvise server
PLX35-NB2 Local Configuration using the PLX35-NB2 Configuration Webpage Network Bridge User Manual
ProSoft Technology Inc Page 39 of 70
3 After the Bitvise server is started set the Daily Upload Time (hhmm
default is 0300) The files from the PLX35-NB2 SD card upload folder will be time-stamped (yyyy-mm-dd) and transferred to PC 2 FTP Bitvise Server on folder CSFTP_Root
Local Configuration using the PLX35-NB2 Configuration Webpage PLX35-NB2 User Manual Network Bridge
Page 40 of 70 ProSoft Technology Inc
46 SD Card
The SD Card tab allows you to Eject Mount Format and diagnose the PLX35-NB2 SD Card You can also optimize the SD Card in this tab
You can only access the SD Card from a FTPSFTP Client
1 Use the following tables to enter the appropriate parameters
SD Card
Parameter Description
Eject Recommended to be done before manually removing SD Card
Mount This allows the SD card to be visible to the PLX35-NB2 When the SD Card is not lsquomountedrsquo it will not be visible to the PLX35-NB2
File System Check Checks the SD Card for errors This should be used in case the SD Card cannot be mounted The page will be refreshed after the File System Check process is finished then the user can manually mount the SD Card using Mount button
Format Removes the data from the SD Card and creates a new file system (FAT32 type)
Note These options may be greyed out according to the SD card status
If the SD Card is not present the SD Card options are greyed out
If the SD Card is not mounted the EJECT and FORMAT buttons are greyed out
If the SD Card is mounted the MOUNT button is greyed out
PLX35-NB2 Local Configuration using the PLX35-NB2 Configuration Webpage Network Bridge User Manual
ProSoft Technology Inc Page 41 of 70
Space Management
Parameter Description
Reclaim Space Automatically cleans up the SD Card Default value is Disabled
High Water Mark () The system will start deleting files from the SD Card when this threshold is reached
Low Water Mark () The system will delete files from the SD Card until this threshold is reached
2 Click APPLY CHANGES when complete
Note The High and Low Water Mark values should be based on the size of the SD Card and the sizes of the uploaded files Setting inappropriate values might cause the deletion of files before the upload is performed
Local Configuration using the PLX35-NB2 Configuration Webpage PLX35-NB2 User Manual Network Bridge
Page 42 of 70 ProSoft Technology Inc
47 Viewing Gateway Log file Activity
1 Click on the ACTIVITY tab
Options on this page include search search filter options and a Download log file option
2 Click on the DOWNLOAD LOG FILE button to download a txt file to the download folder of your PC or laptop
Note Some options that appear in the configuration UI may not be available during management or configuration options within ProSoft Connect
PLX35-NB2 Local Configuration using the PLX35-NB2 Configuration Webpage Network Bridge User Manual
ProSoft Technology Inc Page 43 of 70
48 Importing a Configuration File
1 Select IMPORT CONFIGURATION from the setup icon located in the upper-right corner of any configuration page
2 Locate and select a configuration file to import and then click the Import button
Local Configuration using the PLX35-NB2 Configuration Webpage PLX35-NB2 User Manual Network Bridge
Page 44 of 70 ProSoft Technology Inc
49 Exporting a Configuration File
1 Select Export Configuration from the setup icon located in the upper-right corner of any configuration page
2 The gateway downloads a targz file to your PC or laptop Do not modify this file
PLX35-NB2 Local Configuration using the PLX35-NB2 Configuration Webpage Network Bridge User Manual
ProSoft Technology Inc Page 45 of 70
410 Updating the Firmware
Note Downgrading to old firmware versions
If running firmware version is 1213 or newer performing a downgrade to versions 1157 or 1024 is not supported
If running firmware version is 1231 or newer performing a downgrade to versions 1213 1157 or 1024 is not supported Note ProSoft Connect can also schedule updates to the latest firmware for multiple PLX35-NB2 gateways
1 Click the SETUP icon in the top-right corner of the page and then click
CHANGE FIRMWARE
This opens the Change firmware dialog
2 Click the CHOOSE FILE button and locate the firmware file 3 Select the file and click OPEN 4 Click the CHANGE button to load the new firmware 5 After the firmware update is complete refresh PLX35-NB2 webpage
Local Configuration using the PLX35-NB2 Configuration Webpage PLX35-NB2 User Manual Network Bridge
Page 46 of 70 ProSoft Technology Inc
411 Rebooting the Gateway
1 Click the SETUP icon in the upper-right corner of the page and then click REBOOT GATEWAY
This opens the Reboot gateway dialog
2 Click the REBOOT button when ready
PLX35-NB2 Local Configuration using the PLX35-NB2 Configuration Webpage Network Bridge User Manual
ProSoft Technology Inc Page 47 of 70
412 Factory Reset
The Factory Reset option will reset the PLX35-NB2 to its default configuration All custom configuration changes will be lost after this procedure
1 Press the cogwheel symbol in the top right corner of the page
2 In the drop down select the Factory reset option
3 Click the FACTORY RESET button in the pop-up message that appears on
the screen
A pop-up message will indicate the factory reset procedure has begun
Local Configuration using the PLX35-NB2 Configuration Webpage PLX35-NB2 User Manual Network Bridge
Page 48 of 70 ProSoft Technology Inc
4 After a few minutes the PLX35-NB2 will be available via its local UI using the default IP address (1921680250) and the default port (8080)
5 After the factory reset is complete the first login will be done using the default credentials (adminpassword) It will then require you to change the password as shown in the Initial Factory Reset Login section on page 23
PLX35-NB2 Cloud-based Management Using ProSoft Connect Network Bridge User Manual
ProSoft Technology Inc Page 49 of 70
5 Cloud-based Management Using ProSoft Connect
ProSoft Connect allows you to manage multiple gateways on the network through a secure VLAN tunnel via a webpage You can perform multiple tasks including activating setting up VPN clients perform configuration and maintenance and invite team members
51 Login and Activate ProSoft Connect
Obtaining the Activation Key
ProSoft Connect requires that you activate the PLX35-NB2 the first time you use it You must obtain an activation key from the gateway
1 Connect your gateway WAN port to a network that can reach the internet The MGMT LED will flash GREEN if the PLX35-NB2 can reach the internet and is not yet activated
2 Log in to the module from the LAN port as described in the section entitled Connecting to the PLX35-NB2 Webpagerdquo (page 14) This takes you to the Overview tab
3 Under Device Details click the ACTIVATE link to the right of the ProSoft Connect label
Note If the gateway is already connected to a ProSoft Connect account the link reads ldquoDeactivaterdquo
4 The gateway securely retrieves an alphanumeric activation key from ProSoft Connect that is only valid for three (3) hours Record this activation key
Note The module must be connected to the internet through the WAN port in order for the module to retrieve an activation key
5 Open a new tab in your web browser enter wwwprosoftio in the address bar and then press ENTER
Cloud-based Management Using ProSoft Connect PLX35-NB2 User Manual Network Bridge
Page 50 of 70 ProSoft Technology Inc
6 In the ProSoft Connect Login screen enter your ProSoft Connect login email and password and click LOGIN or click SIGN UP to create a new account Login credentials are not interchangeable between ProSoft Connect and the local interface
7 After you are logged in you can take a tour of the features of ProSoft Connect by clicking TAKE THE TOUR Or you can skip the tour to configure the gateway
PLX35-NB2 Cloud-based Management Using ProSoft Connect Network Bridge User Manual
ProSoft Technology Inc Page 51 of 70
8 When ready activate the PLX35-NB2 within the tour or you can click on the ADD GATEWAY button from the Gateways tab
9 ProSoft Connect prompts you for the activation key that you recorded earlier Click ACTIVATE
Cloud-based Management Using ProSoft Connect PLX35-NB2 User Manual Network Bridge
Page 52 of 70 ProSoft Technology Inc
10 Upon successful activation the PLX35-NB2 appears on the Gateways page
PLX35-NB2 Cloud-based Management Using ProSoft Connect Network Bridge User Manual
ProSoft Technology Inc Page 53 of 70
52 Creating and Connecting a new VPN Client
ProSoft Connect uses your native Windows VPN client for secure remote access
The first time you intend to establish a VPN connection you must set up the client and then connect to it Initial VPN client configuration is only done once and is described in the following steps If you already have a ProSoft Connect VPN Client established in your Network Connections folder you do not need to perform these steps
Once your PLX35-NB2 is activated the gateway is displayed on the Gateways page
Cloud-based Management Using ProSoft Connect PLX35-NB2 User Manual Network Bridge
Page 54 of 70 ProSoft Technology Inc
1 In the Gateways tab click on the CONNECT button of the gateway profile
2 Assign the PCrsquos IP address and subnet mask
PLX35-NB2 Cloud-based Management Using ProSoft Connect Network Bridge User Manual
ProSoft Technology Inc Page 55 of 70
3 The system generates a unique secure one-time use username
4 Click the COPY TO CLIPBOARD button to save this username 5 Click SHOW ME HOW TO SETUP MY VPN CLIENT This opens the Set Up VPN
Client in ProSoft Connect dialog
Cloud-based Management Using ProSoft Connect PLX35-NB2 User Manual Network Bridge
Page 56 of 70 ProSoft Technology Inc
6 Click on the INITIAL CONFIGURATION (ONE-TIME SETUP) option Follow the tutorial to complete the setup The tutorial also shows you how to connect to the VPN tunnel
PLX35-NB2 Cloud-based Management Using ProSoft Connect Network Bridge User Manual
ProSoft Technology Inc Page 57 of 70
521 Verifying the VPN Connection
The module on the Gateways page of ProSoft Connect provides a VPN indicator as shown
You can view the connection status by hovering over the VPN icon or by hovering over the status at the top of the page See the next section for more details
This indicator is grayed out if there is no connection established However you can hover over this indicator to obtain more information about the connection
The example above shows that both the gateway and the user are connected to the VPN server
Cloud-based Management Using ProSoft Connect PLX35-NB2 User Manual Network Bridge
Page 58 of 70 ProSoft Technology Inc
If only one part of the tunnel connection is established the indication may appear as shown below
This example shows a connection between the gateway and the VPN server However it shows the user as Disconnected In this case ProSoft Connect may be waiting for the user to provide a user name in order to connect to the VPN
PLX35-NB2 Cloud-based Management Using ProSoft Connect Network Bridge User Manual
ProSoft Technology Inc Page 59 of 70
53 Using ProSoft Connect to Configure the PLX35-NB2
All configuration tasks may be performed using ProSoft Connect You do not need to use the modules internal web server to configure the module or edit existing configurations
To access configuration parameters click on the module name
This opens the gateways configuration pages
In addition to the normal features of ProSoft Connect these configuration pages are exclusive to the PLX35-NB2 The configuration tabs are the same as those described under Local Configuration using the Gateways Configuration Webpagerdquo on page 14
Cloud-based Management Using ProSoft Connect PLX35-NB2 User Manual Network Bridge
Page 60 of 70 ProSoft Technology Inc
54 Adding Team Members
Within ProSoft Connect you can invite team members to your account This allows others to securely access the remote site and perform maintenance and configuration functions on the gateway once invites are accepted
1 Click on the Team icon
2 Click on the INVITE TEAM MEMBERS button located in the upper-right hand corner of the page
PLX35-NB2 Cloud-based Management Using ProSoft Connect Network Bridge User Manual
ProSoft Technology Inc Page 61 of 70
3 The Invite New Team Member dialog opens
4 Enter the information and the project role of the person you want to invite
Note An email address can only be associated with one ProSoft Connect account at a time
5 Modify the Message dialog to send a unique message to the invitees 6 When you are done click the SEND INVITATION button You should receive an
ldquoinvitation sent successfullyrdquo message if the email address was valid You can edit a memberrsquos access rights once the invite is sent
Cloud-based Management Using ProSoft Connect PLX35-NB2 User Manual Network Bridge
Page 62 of 70 ProSoft Technology Inc
541 Editing Team Member Access
As an administrator you can control the type of access rights assigned to your team members When a team member accepts an invitation a card appears on the Team page of ProSoft Connect
1 Click on the EDIT ACCESS option
2 This opens the access dialog for the new team member Initially access
defaults to Connect only which means that that user is allowed to create a tunnel but is not allowed to configure a gateway
3 Change this users access rights by clicking on any of the first 3 access selections and then click the SAVE ACCESS button
PLX35-NB2 Cloud-based Management Using ProSoft Connect Network Bridge User Manual
ProSoft Technology Inc Page 63 of 70
55 Changing Firmware
You can schedule a firmware change for multiple gateways or a single gateway through ProSoft Connect The are two ways to start the firmware change process
i Click the firmware CHANGE hyperlink in the Device Details block
ii Select CHANGE FIRMWARE from the setup icon in the top-right corner of every configuration page
Cloud-based Management Using ProSoft Connect PLX35-NB2 User Manual Network Bridge
Page 64 of 70 ProSoft Technology Inc
1 Click on the CHANGE FIRMWARE option to open the Firmware Upgrade dialog
This dialog lists the most recent firmware versions and details about this version
2 Select the version that you want to install by clicking the correct versions radio button
At this point you have two options
i Change Now - Allows you select additional gateways for upgrade and then immediately performs the upgrade
ii Schedule for Later - Allows you to select additional gateways for upgrade and then allows you to schedule a data and time for the upgrade to occur
PLX35-NB2 Cloud-based Management Using ProSoft Connect Network Bridge User Manual
ProSoft Technology Inc Page 65 of 70
Change Now
1 With the correct firmware version selected click the CHANGE NOW button You are prompted as to whether or not you want to upgrade other gateways
2 Choose any available gateways that you want to upgrade if applicable 3 Click the APPLY ONLY TO THIS GATEWAY button if you have do not need to
upgrade additional gateways or click the APPLY TO THIS GATEWAY AND
SELECTED button to upgrade firmware on the current gateway and any selected gateways
4 The firmware upgrade starts immediately
Schedule for Later
1 With the correct firmware version selected click the SCHEDULE FOR LATER button You are prompted as to whether or not you want to schedule upgrades for other gateways
Cloud-based Management Using ProSoft Connect PLX35-NB2 User Manual Network Bridge
Page 66 of 70 ProSoft Technology Inc
2 If you dont want to schedule upgrades for other gateways click the APPLY
ONLY TO THIS GATEWAY button to schedule the upgrade
3 Schedule the date and time for the firmware change to occur
4 Click the SCHEDULE button
5 If you want to schedule changes for other gateways use the APPLY TO THIS
GATEWAY AND SELECTED button and follow the same procedure
PLX35-NB2 Ethernet Cable Specifications Network Bridge User Manual
ProSoft Technology Inc Page 67 of 70
6 Ethernet Cable Specifications
ProSoft recommends using using a category 5 (or better) Ethernet cable with the PLX35-NB2 A category 5 cable has four twisted pairs of wire that are color-coded and cannot be swapped The gateway only uses two of the four pairs when running at 10 MBit or 100 MBit speeds
The Ethernet port on the gateway automatically detects the network speed and cable type and use the appropriate pins to send and receive Ethernet signals Use either a standard Ethernet straight-through cable or a crossover cable when connecting the gateway to an Ethernet hub a 101001000 Base-T Ethernet switch or directly to a PC
61 Ethernet Cable Configuration
Note The standard connector view shown is color-coded for a straight-through cable
Crossover cable Straight- through cable
RJ-45 PIN RJ-45 PIN
1 Rx+ 3 Tx+
2 Rx- 6 Tx-
3 Tx+ 1 Rx+
6 Tx- 2 Rx-
RJ-45 PIN RJ-45 PIN
1 Rx+ 1 Tx+
2 Rx- 2 Tx-
3 Tx+ 3 Rx+
6 Tx- 6 Rx-
Support Service amp Warranty PLX35-NB2 User Manual Network Bridge
Page 68 of 70 ProSoft Technology Inc
7 Support Service amp Warranty
71 Contacting Technical Support
With ProSoft Connect you may click on the Support link at any time to initiate a chat with Support about issues in ProSoft Connect or gateways managed by ProSoft Connect
ProSoft Technology Inc is committed to providing the most efficient and effective support possible Before calling please gather the following information to assist in expediting this process
1 Product Version Number 2 System architecture 3 Network details
If the issue is hardware related we will also need information regarding
1 Module configuration and associated ladder files if any 2 Module operation and any unusual behavior 3 ConfigurationDebug status information 4 LED patterns 5 Details about the interfaced serial Ethernet or Fieldbus devices
Note For technical support calls within the United States ProSoftrsquos 247 after-hours phone support is available for urgent plant-down issues
PLX35-NB2 Support Service amp Warranty Network Bridge User Manual
ProSoft Technology Inc Page 69 of 70
North America (Corporate Location) Europe Middle East Africa Regional Office
Phone +16617165100 infoprosoft-technologycom Languages spoken English Spanish REGIONAL TECH SUPPORT supportprosoft-technologycom
Phone +33(0)534368720 franceprosoft-technologycom Languages spoken French English REGIONAL TECH SUPPORT supportemeaprosoft-technologycom
Latin America Regional Office Asia Pacific Regional Office
Phone +522222641814 latinamprosoft-technologycom Languages spoken Spanish English REGIONAL TECH SUPPORT supportlaprosoft-technologycom
Phone +60322471898 asiapcprosoft-technologycom Languages spoken Bahasa Chinese English Japanese Korean REGIONAL TECH SUPPORT supportapprosoft-technologycom
For additional ProSoft Technology contacts in your area please visit httpswwwprosoft-technologycomAbout-UsContact-Us
72 Warranty Information
For complete details regarding ProSoft Technologyrsquos TERMS amp CONDITIONS OF SALE WARRANTY SUPPORT SERVICE AND RETURN MATERIAL AUTHORIZATION INSTRUCTIONS please see the documents at wwwprosoft-technologycomlegal
PLX35-NB2 Support Service amp Warranty Network Bridge User Manual
ProSoft Technology Inc Page 70 of 70
Index
A
About the PLX35-NB2 Network Bridge bull 6 Adding Team Members bull 61 Agency Approvals and Certifications bull 3
C
Cloud-based Management using ProSoft Connect bull 50 Configuring User Access bull 20 Connecting to the PLX35-NB2 Web Page bull 14 50 Contacting Technical Support bull 8 69 Content Disclaimer bull 2 Create a new VPN Client bull 54
E
Editing Team Member Access bull 63 Ethernet Cable Configuration bull 68 Ethernet Cable Specifications bull 68 Exporting a Configuring File bull 45
H
How to Contact Us bull 2
I
Important Installation Instructions bull 3 Installing the PLX35-NB2 bull 11
J
Jumper Information bull 8
L
LED Indicators bull 12 Local Configuration using the Gateways Configuration
Webpage bull 14 60 Login and Activate ProSoft Connect bull 50
P
PLX35-NB2 Package Contents bull 8
R
Rebooting the Gateway bull 47
S
Setting Gateway Configuration Parameters bull 16 Specifications bull 7 Start Here bull 6 Support Service amp Warranty bull 69
U
Updating Firmware bull 64 Updating the Gateways Firmware (NB2) bull 46 Using ProSoft Connect to Configure the PLX35-NB2 bull
60
V
Verifying the VPN Connection bull 58 Viewing Gateway Logfile Activity (NB2) bull 43 Viewing the Overview Page bull 15
W
Warranty Information bull 70
Y
Your Feedback Please bull 2

Local Configuration using the PLX35-NB2 Configuration Webpage PLX35-NB2 User Manual Network Bridge
Page 30 of 70 ProSoft Technology Inc
451 Example 1 Transferring Files across Segmented Networks Using FTP
This example shows an incoming FTP to an outgoing FTP
On the LAN port the PLX35-NB2 acts as a FTP Server for the incoming files to a WinSCP Client The files will be temporarily stored in the PLX35-NB2 SD card
On the WAN port the PLX35-NB2 acts as a FTP Client to a Filezilla Server The files are pushed from the PLX35-NB2 to the Filezilla FTP Server
PLX35-NB2 Local Configuration using the PLX35-NB2 Configuration Webpage Network Bridge User Manual
ProSoft Technology Inc Page 31 of 70
1 From the WinSCP Client open a FTP session to PLX35-NB2 and transfer a few files to the upload folder on the PLX35-NB2 SD card
2 Click Ok
Local Configuration using the PLX35-NB2 Configuration Webpage PLX35-NB2 User Manual Network Bridge
Page 32 of 70 ProSoft Technology Inc
3 Log into the FTP Filezilla Server User admin Password Prosoft1234 Folder CFTP_Root)
PLX35-NB2 Local Configuration using the PLX35-NB2 Configuration Webpage Network Bridge User Manual
ProSoft Technology Inc Page 33 of 70
4 Start the server
Local Configuration using the PLX35-NB2 Configuration Webpage PLX35-NB2 User Manual Network Bridge
Page 34 of 70 ProSoft Technology Inc
5 At the configured Daily Upload Time set (hhmm default is 0300) The files from the PLX35-NB2 SD card upload folder will be time-stamped (yyyy-mm-dd) and transferred to the FTP Filezilla Server on folder CFTP_Root
PLX35-NB2 Local Configuration using the PLX35-NB2 Configuration Webpage Network Bridge User Manual
ProSoft Technology Inc Page 35 of 70
452 Example 2 Transferring Files Across Segmented Networks Using SFTP
This example shows an incoming SFTP to Outgoing SFTP
On the LAN port the PLX35-NB2 acts as a SFTP Server for the incoming files from the WinSCP Client The files will be temporarily stored on the SD card
On the WAN port the PLX35-NB2 acts as a SFTP Client to a Bitvise Server The files are pushed from the PLX35-NB2 to the Bitvise SFTP Server
Local Configuration using the PLX35-NB2 Configuration Webpage PLX35-NB2 User Manual Network Bridge
Page 36 of 70 ProSoft Technology Inc
1 From the WinSCP Client open a SFTP session to PLX35-NB2 and transfer few files to upload folder on PLX35-NB2 SD card
PLX35-NB2 Local Configuration using the PLX35-NB2 Configuration Webpage Network Bridge User Manual
ProSoft Technology Inc Page 37 of 70
Local Configuration using the PLX35-NB2 Configuration Webpage PLX35-NB2 User Manual Network Bridge
Page 38 of 70 ProSoft Technology Inc
2 On the Bitvise server managing public keys Generate a key on Bitvise Manage host keys export it as OpenSSH
format then copy the key to Host Key box into the PLX35-NB2
Generate SSH Key on PLX35-NB2 copy into a pub file and add it on
admin account on Bitvise server
PLX35-NB2 Local Configuration using the PLX35-NB2 Configuration Webpage Network Bridge User Manual
ProSoft Technology Inc Page 39 of 70
3 After the Bitvise server is started set the Daily Upload Time (hhmm
default is 0300) The files from the PLX35-NB2 SD card upload folder will be time-stamped (yyyy-mm-dd) and transferred to PC 2 FTP Bitvise Server on folder CSFTP_Root
Local Configuration using the PLX35-NB2 Configuration Webpage PLX35-NB2 User Manual Network Bridge
Page 40 of 70 ProSoft Technology Inc
46 SD Card
The SD Card tab allows you to Eject Mount Format and diagnose the PLX35-NB2 SD Card You can also optimize the SD Card in this tab
You can only access the SD Card from a FTPSFTP Client
1 Use the following tables to enter the appropriate parameters
SD Card
Parameter Description
Eject Recommended to be done before manually removing SD Card
Mount This allows the SD card to be visible to the PLX35-NB2 When the SD Card is not lsquomountedrsquo it will not be visible to the PLX35-NB2
File System Check Checks the SD Card for errors This should be used in case the SD Card cannot be mounted The page will be refreshed after the File System Check process is finished then the user can manually mount the SD Card using Mount button
Format Removes the data from the SD Card and creates a new file system (FAT32 type)
Note These options may be greyed out according to the SD card status
If the SD Card is not present the SD Card options are greyed out
If the SD Card is not mounted the EJECT and FORMAT buttons are greyed out
If the SD Card is mounted the MOUNT button is greyed out
PLX35-NB2 Local Configuration using the PLX35-NB2 Configuration Webpage Network Bridge User Manual
ProSoft Technology Inc Page 41 of 70
Space Management
Parameter Description
Reclaim Space Automatically cleans up the SD Card Default value is Disabled
High Water Mark () The system will start deleting files from the SD Card when this threshold is reached
Low Water Mark () The system will delete files from the SD Card until this threshold is reached
2 Click APPLY CHANGES when complete
Note The High and Low Water Mark values should be based on the size of the SD Card and the sizes of the uploaded files Setting inappropriate values might cause the deletion of files before the upload is performed
Local Configuration using the PLX35-NB2 Configuration Webpage PLX35-NB2 User Manual Network Bridge
Page 42 of 70 ProSoft Technology Inc
47 Viewing Gateway Log file Activity
1 Click on the ACTIVITY tab
Options on this page include search search filter options and a Download log file option
2 Click on the DOWNLOAD LOG FILE button to download a txt file to the download folder of your PC or laptop
Note Some options that appear in the configuration UI may not be available during management or configuration options within ProSoft Connect
PLX35-NB2 Local Configuration using the PLX35-NB2 Configuration Webpage Network Bridge User Manual
ProSoft Technology Inc Page 43 of 70
48 Importing a Configuration File
1 Select IMPORT CONFIGURATION from the setup icon located in the upper-right corner of any configuration page
2 Locate and select a configuration file to import and then click the Import button
Local Configuration using the PLX35-NB2 Configuration Webpage PLX35-NB2 User Manual Network Bridge
Page 44 of 70 ProSoft Technology Inc
49 Exporting a Configuration File
1 Select Export Configuration from the setup icon located in the upper-right corner of any configuration page
2 The gateway downloads a targz file to your PC or laptop Do not modify this file
PLX35-NB2 Local Configuration using the PLX35-NB2 Configuration Webpage Network Bridge User Manual
ProSoft Technology Inc Page 45 of 70
410 Updating the Firmware
Note Downgrading to old firmware versions
If running firmware version is 1213 or newer performing a downgrade to versions 1157 or 1024 is not supported
If running firmware version is 1231 or newer performing a downgrade to versions 1213 1157 or 1024 is not supported Note ProSoft Connect can also schedule updates to the latest firmware for multiple PLX35-NB2 gateways
1 Click the SETUP icon in the top-right corner of the page and then click
CHANGE FIRMWARE
This opens the Change firmware dialog
2 Click the CHOOSE FILE button and locate the firmware file 3 Select the file and click OPEN 4 Click the CHANGE button to load the new firmware 5 After the firmware update is complete refresh PLX35-NB2 webpage
Local Configuration using the PLX35-NB2 Configuration Webpage PLX35-NB2 User Manual Network Bridge
Page 46 of 70 ProSoft Technology Inc
411 Rebooting the Gateway
1 Click the SETUP icon in the upper-right corner of the page and then click REBOOT GATEWAY
This opens the Reboot gateway dialog
2 Click the REBOOT button when ready
PLX35-NB2 Local Configuration using the PLX35-NB2 Configuration Webpage Network Bridge User Manual
ProSoft Technology Inc Page 47 of 70
412 Factory Reset
The Factory Reset option will reset the PLX35-NB2 to its default configuration All custom configuration changes will be lost after this procedure
1 Press the cogwheel symbol in the top right corner of the page
2 In the drop down select the Factory reset option
3 Click the FACTORY RESET button in the pop-up message that appears on
the screen
A pop-up message will indicate the factory reset procedure has begun
Local Configuration using the PLX35-NB2 Configuration Webpage PLX35-NB2 User Manual Network Bridge
Page 48 of 70 ProSoft Technology Inc
4 After a few minutes the PLX35-NB2 will be available via its local UI using the default IP address (1921680250) and the default port (8080)
5 After the factory reset is complete the first login will be done using the default credentials (adminpassword) It will then require you to change the password as shown in the Initial Factory Reset Login section on page 23
PLX35-NB2 Cloud-based Management Using ProSoft Connect Network Bridge User Manual
ProSoft Technology Inc Page 49 of 70
5 Cloud-based Management Using ProSoft Connect
ProSoft Connect allows you to manage multiple gateways on the network through a secure VLAN tunnel via a webpage You can perform multiple tasks including activating setting up VPN clients perform configuration and maintenance and invite team members
51 Login and Activate ProSoft Connect
Obtaining the Activation Key
ProSoft Connect requires that you activate the PLX35-NB2 the first time you use it You must obtain an activation key from the gateway
1 Connect your gateway WAN port to a network that can reach the internet The MGMT LED will flash GREEN if the PLX35-NB2 can reach the internet and is not yet activated
2 Log in to the module from the LAN port as described in the section entitled Connecting to the PLX35-NB2 Webpagerdquo (page 14) This takes you to the Overview tab
3 Under Device Details click the ACTIVATE link to the right of the ProSoft Connect label
Note If the gateway is already connected to a ProSoft Connect account the link reads ldquoDeactivaterdquo
4 The gateway securely retrieves an alphanumeric activation key from ProSoft Connect that is only valid for three (3) hours Record this activation key
Note The module must be connected to the internet through the WAN port in order for the module to retrieve an activation key
5 Open a new tab in your web browser enter wwwprosoftio in the address bar and then press ENTER
Cloud-based Management Using ProSoft Connect PLX35-NB2 User Manual Network Bridge
Page 50 of 70 ProSoft Technology Inc
6 In the ProSoft Connect Login screen enter your ProSoft Connect login email and password and click LOGIN or click SIGN UP to create a new account Login credentials are not interchangeable between ProSoft Connect and the local interface
7 After you are logged in you can take a tour of the features of ProSoft Connect by clicking TAKE THE TOUR Or you can skip the tour to configure the gateway
PLX35-NB2 Cloud-based Management Using ProSoft Connect Network Bridge User Manual
ProSoft Technology Inc Page 51 of 70
8 When ready activate the PLX35-NB2 within the tour or you can click on the ADD GATEWAY button from the Gateways tab
9 ProSoft Connect prompts you for the activation key that you recorded earlier Click ACTIVATE
Cloud-based Management Using ProSoft Connect PLX35-NB2 User Manual Network Bridge
Page 52 of 70 ProSoft Technology Inc
10 Upon successful activation the PLX35-NB2 appears on the Gateways page
PLX35-NB2 Cloud-based Management Using ProSoft Connect Network Bridge User Manual
ProSoft Technology Inc Page 53 of 70
52 Creating and Connecting a new VPN Client
ProSoft Connect uses your native Windows VPN client for secure remote access
The first time you intend to establish a VPN connection you must set up the client and then connect to it Initial VPN client configuration is only done once and is described in the following steps If you already have a ProSoft Connect VPN Client established in your Network Connections folder you do not need to perform these steps
Once your PLX35-NB2 is activated the gateway is displayed on the Gateways page
Cloud-based Management Using ProSoft Connect PLX35-NB2 User Manual Network Bridge
Page 54 of 70 ProSoft Technology Inc
1 In the Gateways tab click on the CONNECT button of the gateway profile
2 Assign the PCrsquos IP address and subnet mask
PLX35-NB2 Cloud-based Management Using ProSoft Connect Network Bridge User Manual
ProSoft Technology Inc Page 55 of 70
3 The system generates a unique secure one-time use username
4 Click the COPY TO CLIPBOARD button to save this username 5 Click SHOW ME HOW TO SETUP MY VPN CLIENT This opens the Set Up VPN
Client in ProSoft Connect dialog
Cloud-based Management Using ProSoft Connect PLX35-NB2 User Manual Network Bridge
Page 56 of 70 ProSoft Technology Inc
6 Click on the INITIAL CONFIGURATION (ONE-TIME SETUP) option Follow the tutorial to complete the setup The tutorial also shows you how to connect to the VPN tunnel
PLX35-NB2 Cloud-based Management Using ProSoft Connect Network Bridge User Manual
ProSoft Technology Inc Page 57 of 70
521 Verifying the VPN Connection
The module on the Gateways page of ProSoft Connect provides a VPN indicator as shown
You can view the connection status by hovering over the VPN icon or by hovering over the status at the top of the page See the next section for more details
This indicator is grayed out if there is no connection established However you can hover over this indicator to obtain more information about the connection
The example above shows that both the gateway and the user are connected to the VPN server
Cloud-based Management Using ProSoft Connect PLX35-NB2 User Manual Network Bridge
Page 58 of 70 ProSoft Technology Inc
If only one part of the tunnel connection is established the indication may appear as shown below
This example shows a connection between the gateway and the VPN server However it shows the user as Disconnected In this case ProSoft Connect may be waiting for the user to provide a user name in order to connect to the VPN
PLX35-NB2 Cloud-based Management Using ProSoft Connect Network Bridge User Manual
ProSoft Technology Inc Page 59 of 70
53 Using ProSoft Connect to Configure the PLX35-NB2
All configuration tasks may be performed using ProSoft Connect You do not need to use the modules internal web server to configure the module or edit existing configurations
To access configuration parameters click on the module name
This opens the gateways configuration pages
In addition to the normal features of ProSoft Connect these configuration pages are exclusive to the PLX35-NB2 The configuration tabs are the same as those described under Local Configuration using the Gateways Configuration Webpagerdquo on page 14
Cloud-based Management Using ProSoft Connect PLX35-NB2 User Manual Network Bridge
Page 60 of 70 ProSoft Technology Inc
54 Adding Team Members
Within ProSoft Connect you can invite team members to your account This allows others to securely access the remote site and perform maintenance and configuration functions on the gateway once invites are accepted
1 Click on the Team icon
2 Click on the INVITE TEAM MEMBERS button located in the upper-right hand corner of the page
PLX35-NB2 Cloud-based Management Using ProSoft Connect Network Bridge User Manual
ProSoft Technology Inc Page 61 of 70
3 The Invite New Team Member dialog opens
4 Enter the information and the project role of the person you want to invite
Note An email address can only be associated with one ProSoft Connect account at a time
5 Modify the Message dialog to send a unique message to the invitees 6 When you are done click the SEND INVITATION button You should receive an
ldquoinvitation sent successfullyrdquo message if the email address was valid You can edit a memberrsquos access rights once the invite is sent
Cloud-based Management Using ProSoft Connect PLX35-NB2 User Manual Network Bridge
Page 62 of 70 ProSoft Technology Inc
541 Editing Team Member Access
As an administrator you can control the type of access rights assigned to your team members When a team member accepts an invitation a card appears on the Team page of ProSoft Connect
1 Click on the EDIT ACCESS option
2 This opens the access dialog for the new team member Initially access
defaults to Connect only which means that that user is allowed to create a tunnel but is not allowed to configure a gateway
3 Change this users access rights by clicking on any of the first 3 access selections and then click the SAVE ACCESS button
PLX35-NB2 Cloud-based Management Using ProSoft Connect Network Bridge User Manual
ProSoft Technology Inc Page 63 of 70
55 Changing Firmware
You can schedule a firmware change for multiple gateways or a single gateway through ProSoft Connect The are two ways to start the firmware change process
i Click the firmware CHANGE hyperlink in the Device Details block
ii Select CHANGE FIRMWARE from the setup icon in the top-right corner of every configuration page
Cloud-based Management Using ProSoft Connect PLX35-NB2 User Manual Network Bridge
Page 64 of 70 ProSoft Technology Inc
1 Click on the CHANGE FIRMWARE option to open the Firmware Upgrade dialog
This dialog lists the most recent firmware versions and details about this version
2 Select the version that you want to install by clicking the correct versions radio button
At this point you have two options
i Change Now - Allows you select additional gateways for upgrade and then immediately performs the upgrade
ii Schedule for Later - Allows you to select additional gateways for upgrade and then allows you to schedule a data and time for the upgrade to occur
PLX35-NB2 Cloud-based Management Using ProSoft Connect Network Bridge User Manual
ProSoft Technology Inc Page 65 of 70
Change Now
1 With the correct firmware version selected click the CHANGE NOW button You are prompted as to whether or not you want to upgrade other gateways
2 Choose any available gateways that you want to upgrade if applicable 3 Click the APPLY ONLY TO THIS GATEWAY button if you have do not need to
upgrade additional gateways or click the APPLY TO THIS GATEWAY AND
SELECTED button to upgrade firmware on the current gateway and any selected gateways
4 The firmware upgrade starts immediately
Schedule for Later
1 With the correct firmware version selected click the SCHEDULE FOR LATER button You are prompted as to whether or not you want to schedule upgrades for other gateways
Cloud-based Management Using ProSoft Connect PLX35-NB2 User Manual Network Bridge
Page 66 of 70 ProSoft Technology Inc
2 If you dont want to schedule upgrades for other gateways click the APPLY
ONLY TO THIS GATEWAY button to schedule the upgrade
3 Schedule the date and time for the firmware change to occur
4 Click the SCHEDULE button
5 If you want to schedule changes for other gateways use the APPLY TO THIS
GATEWAY AND SELECTED button and follow the same procedure
PLX35-NB2 Ethernet Cable Specifications Network Bridge User Manual
ProSoft Technology Inc Page 67 of 70
6 Ethernet Cable Specifications
ProSoft recommends using using a category 5 (or better) Ethernet cable with the PLX35-NB2 A category 5 cable has four twisted pairs of wire that are color-coded and cannot be swapped The gateway only uses two of the four pairs when running at 10 MBit or 100 MBit speeds
The Ethernet port on the gateway automatically detects the network speed and cable type and use the appropriate pins to send and receive Ethernet signals Use either a standard Ethernet straight-through cable or a crossover cable when connecting the gateway to an Ethernet hub a 101001000 Base-T Ethernet switch or directly to a PC
61 Ethernet Cable Configuration
Note The standard connector view shown is color-coded for a straight-through cable
Crossover cable Straight- through cable
RJ-45 PIN RJ-45 PIN
1 Rx+ 3 Tx+
2 Rx- 6 Tx-
3 Tx+ 1 Rx+
6 Tx- 2 Rx-
RJ-45 PIN RJ-45 PIN
1 Rx+ 1 Tx+
2 Rx- 2 Tx-
3 Tx+ 3 Rx+
6 Tx- 6 Rx-
Support Service amp Warranty PLX35-NB2 User Manual Network Bridge
Page 68 of 70 ProSoft Technology Inc
7 Support Service amp Warranty
71 Contacting Technical Support
With ProSoft Connect you may click on the Support link at any time to initiate a chat with Support about issues in ProSoft Connect or gateways managed by ProSoft Connect
ProSoft Technology Inc is committed to providing the most efficient and effective support possible Before calling please gather the following information to assist in expediting this process
1 Product Version Number 2 System architecture 3 Network details
If the issue is hardware related we will also need information regarding
1 Module configuration and associated ladder files if any 2 Module operation and any unusual behavior 3 ConfigurationDebug status information 4 LED patterns 5 Details about the interfaced serial Ethernet or Fieldbus devices
Note For technical support calls within the United States ProSoftrsquos 247 after-hours phone support is available for urgent plant-down issues
PLX35-NB2 Support Service amp Warranty Network Bridge User Manual
ProSoft Technology Inc Page 69 of 70
North America (Corporate Location) Europe Middle East Africa Regional Office
Phone +16617165100 infoprosoft-technologycom Languages spoken English Spanish REGIONAL TECH SUPPORT supportprosoft-technologycom
Phone +33(0)534368720 franceprosoft-technologycom Languages spoken French English REGIONAL TECH SUPPORT supportemeaprosoft-technologycom
Latin America Regional Office Asia Pacific Regional Office
Phone +522222641814 latinamprosoft-technologycom Languages spoken Spanish English REGIONAL TECH SUPPORT supportlaprosoft-technologycom
Phone +60322471898 asiapcprosoft-technologycom Languages spoken Bahasa Chinese English Japanese Korean REGIONAL TECH SUPPORT supportapprosoft-technologycom
For additional ProSoft Technology contacts in your area please visit httpswwwprosoft-technologycomAbout-UsContact-Us
72 Warranty Information
For complete details regarding ProSoft Technologyrsquos TERMS amp CONDITIONS OF SALE WARRANTY SUPPORT SERVICE AND RETURN MATERIAL AUTHORIZATION INSTRUCTIONS please see the documents at wwwprosoft-technologycomlegal
PLX35-NB2 Support Service amp Warranty Network Bridge User Manual
ProSoft Technology Inc Page 70 of 70
Index
A
About the PLX35-NB2 Network Bridge bull 6 Adding Team Members bull 61 Agency Approvals and Certifications bull 3
C
Cloud-based Management using ProSoft Connect bull 50 Configuring User Access bull 20 Connecting to the PLX35-NB2 Web Page bull 14 50 Contacting Technical Support bull 8 69 Content Disclaimer bull 2 Create a new VPN Client bull 54
E
Editing Team Member Access bull 63 Ethernet Cable Configuration bull 68 Ethernet Cable Specifications bull 68 Exporting a Configuring File bull 45
H
How to Contact Us bull 2
I
Important Installation Instructions bull 3 Installing the PLX35-NB2 bull 11
J
Jumper Information bull 8
L
LED Indicators bull 12 Local Configuration using the Gateways Configuration
Webpage bull 14 60 Login and Activate ProSoft Connect bull 50
P
PLX35-NB2 Package Contents bull 8
R
Rebooting the Gateway bull 47
S
Setting Gateway Configuration Parameters bull 16 Specifications bull 7 Start Here bull 6 Support Service amp Warranty bull 69
U
Updating Firmware bull 64 Updating the Gateways Firmware (NB2) bull 46 Using ProSoft Connect to Configure the PLX35-NB2 bull
60
V
Verifying the VPN Connection bull 58 Viewing Gateway Logfile Activity (NB2) bull 43 Viewing the Overview Page bull 15
W
Warranty Information bull 70
Y
Your Feedback Please bull 2

PLX35-NB2 Local Configuration using the PLX35-NB2 Configuration Webpage Network Bridge User Manual
ProSoft Technology Inc Page 31 of 70
1 From the WinSCP Client open a FTP session to PLX35-NB2 and transfer a few files to the upload folder on the PLX35-NB2 SD card
2 Click Ok
Local Configuration using the PLX35-NB2 Configuration Webpage PLX35-NB2 User Manual Network Bridge
Page 32 of 70 ProSoft Technology Inc
3 Log into the FTP Filezilla Server User admin Password Prosoft1234 Folder CFTP_Root)
PLX35-NB2 Local Configuration using the PLX35-NB2 Configuration Webpage Network Bridge User Manual
ProSoft Technology Inc Page 33 of 70
4 Start the server
Local Configuration using the PLX35-NB2 Configuration Webpage PLX35-NB2 User Manual Network Bridge
Page 34 of 70 ProSoft Technology Inc
5 At the configured Daily Upload Time set (hhmm default is 0300) The files from the PLX35-NB2 SD card upload folder will be time-stamped (yyyy-mm-dd) and transferred to the FTP Filezilla Server on folder CFTP_Root
PLX35-NB2 Local Configuration using the PLX35-NB2 Configuration Webpage Network Bridge User Manual
ProSoft Technology Inc Page 35 of 70
452 Example 2 Transferring Files Across Segmented Networks Using SFTP
This example shows an incoming SFTP to Outgoing SFTP
On the LAN port the PLX35-NB2 acts as a SFTP Server for the incoming files from the WinSCP Client The files will be temporarily stored on the SD card
On the WAN port the PLX35-NB2 acts as a SFTP Client to a Bitvise Server The files are pushed from the PLX35-NB2 to the Bitvise SFTP Server
Local Configuration using the PLX35-NB2 Configuration Webpage PLX35-NB2 User Manual Network Bridge
Page 36 of 70 ProSoft Technology Inc
1 From the WinSCP Client open a SFTP session to PLX35-NB2 and transfer few files to upload folder on PLX35-NB2 SD card
PLX35-NB2 Local Configuration using the PLX35-NB2 Configuration Webpage Network Bridge User Manual
ProSoft Technology Inc Page 37 of 70
Local Configuration using the PLX35-NB2 Configuration Webpage PLX35-NB2 User Manual Network Bridge
Page 38 of 70 ProSoft Technology Inc
2 On the Bitvise server managing public keys Generate a key on Bitvise Manage host keys export it as OpenSSH
format then copy the key to Host Key box into the PLX35-NB2
Generate SSH Key on PLX35-NB2 copy into a pub file and add it on
admin account on Bitvise server
PLX35-NB2 Local Configuration using the PLX35-NB2 Configuration Webpage Network Bridge User Manual
ProSoft Technology Inc Page 39 of 70
3 After the Bitvise server is started set the Daily Upload Time (hhmm
default is 0300) The files from the PLX35-NB2 SD card upload folder will be time-stamped (yyyy-mm-dd) and transferred to PC 2 FTP Bitvise Server on folder CSFTP_Root
Local Configuration using the PLX35-NB2 Configuration Webpage PLX35-NB2 User Manual Network Bridge
Page 40 of 70 ProSoft Technology Inc
46 SD Card
The SD Card tab allows you to Eject Mount Format and diagnose the PLX35-NB2 SD Card You can also optimize the SD Card in this tab
You can only access the SD Card from a FTPSFTP Client
1 Use the following tables to enter the appropriate parameters
SD Card
Parameter Description
Eject Recommended to be done before manually removing SD Card
Mount This allows the SD card to be visible to the PLX35-NB2 When the SD Card is not lsquomountedrsquo it will not be visible to the PLX35-NB2
File System Check Checks the SD Card for errors This should be used in case the SD Card cannot be mounted The page will be refreshed after the File System Check process is finished then the user can manually mount the SD Card using Mount button
Format Removes the data from the SD Card and creates a new file system (FAT32 type)
Note These options may be greyed out according to the SD card status
If the SD Card is not present the SD Card options are greyed out
If the SD Card is not mounted the EJECT and FORMAT buttons are greyed out
If the SD Card is mounted the MOUNT button is greyed out
PLX35-NB2 Local Configuration using the PLX35-NB2 Configuration Webpage Network Bridge User Manual
ProSoft Technology Inc Page 41 of 70
Space Management
Parameter Description
Reclaim Space Automatically cleans up the SD Card Default value is Disabled
High Water Mark () The system will start deleting files from the SD Card when this threshold is reached
Low Water Mark () The system will delete files from the SD Card until this threshold is reached
2 Click APPLY CHANGES when complete
Note The High and Low Water Mark values should be based on the size of the SD Card and the sizes of the uploaded files Setting inappropriate values might cause the deletion of files before the upload is performed
Local Configuration using the PLX35-NB2 Configuration Webpage PLX35-NB2 User Manual Network Bridge
Page 42 of 70 ProSoft Technology Inc
47 Viewing Gateway Log file Activity
1 Click on the ACTIVITY tab
Options on this page include search search filter options and a Download log file option
2 Click on the DOWNLOAD LOG FILE button to download a txt file to the download folder of your PC or laptop
Note Some options that appear in the configuration UI may not be available during management or configuration options within ProSoft Connect
PLX35-NB2 Local Configuration using the PLX35-NB2 Configuration Webpage Network Bridge User Manual
ProSoft Technology Inc Page 43 of 70
48 Importing a Configuration File
1 Select IMPORT CONFIGURATION from the setup icon located in the upper-right corner of any configuration page
2 Locate and select a configuration file to import and then click the Import button
Local Configuration using the PLX35-NB2 Configuration Webpage PLX35-NB2 User Manual Network Bridge
Page 44 of 70 ProSoft Technology Inc
49 Exporting a Configuration File
1 Select Export Configuration from the setup icon located in the upper-right corner of any configuration page
2 The gateway downloads a targz file to your PC or laptop Do not modify this file
PLX35-NB2 Local Configuration using the PLX35-NB2 Configuration Webpage Network Bridge User Manual
ProSoft Technology Inc Page 45 of 70
410 Updating the Firmware
Note Downgrading to old firmware versions
If running firmware version is 1213 or newer performing a downgrade to versions 1157 or 1024 is not supported
If running firmware version is 1231 or newer performing a downgrade to versions 1213 1157 or 1024 is not supported Note ProSoft Connect can also schedule updates to the latest firmware for multiple PLX35-NB2 gateways
1 Click the SETUP icon in the top-right corner of the page and then click
CHANGE FIRMWARE
This opens the Change firmware dialog
2 Click the CHOOSE FILE button and locate the firmware file 3 Select the file and click OPEN 4 Click the CHANGE button to load the new firmware 5 After the firmware update is complete refresh PLX35-NB2 webpage
Local Configuration using the PLX35-NB2 Configuration Webpage PLX35-NB2 User Manual Network Bridge
Page 46 of 70 ProSoft Technology Inc
411 Rebooting the Gateway
1 Click the SETUP icon in the upper-right corner of the page and then click REBOOT GATEWAY
This opens the Reboot gateway dialog
2 Click the REBOOT button when ready
PLX35-NB2 Local Configuration using the PLX35-NB2 Configuration Webpage Network Bridge User Manual
ProSoft Technology Inc Page 47 of 70
412 Factory Reset
The Factory Reset option will reset the PLX35-NB2 to its default configuration All custom configuration changes will be lost after this procedure
1 Press the cogwheel symbol in the top right corner of the page
2 In the drop down select the Factory reset option
3 Click the FACTORY RESET button in the pop-up message that appears on
the screen
A pop-up message will indicate the factory reset procedure has begun
Local Configuration using the PLX35-NB2 Configuration Webpage PLX35-NB2 User Manual Network Bridge
Page 48 of 70 ProSoft Technology Inc
4 After a few minutes the PLX35-NB2 will be available via its local UI using the default IP address (1921680250) and the default port (8080)
5 After the factory reset is complete the first login will be done using the default credentials (adminpassword) It will then require you to change the password as shown in the Initial Factory Reset Login section on page 23
PLX35-NB2 Cloud-based Management Using ProSoft Connect Network Bridge User Manual
ProSoft Technology Inc Page 49 of 70
5 Cloud-based Management Using ProSoft Connect
ProSoft Connect allows you to manage multiple gateways on the network through a secure VLAN tunnel via a webpage You can perform multiple tasks including activating setting up VPN clients perform configuration and maintenance and invite team members
51 Login and Activate ProSoft Connect
Obtaining the Activation Key
ProSoft Connect requires that you activate the PLX35-NB2 the first time you use it You must obtain an activation key from the gateway
1 Connect your gateway WAN port to a network that can reach the internet The MGMT LED will flash GREEN if the PLX35-NB2 can reach the internet and is not yet activated
2 Log in to the module from the LAN port as described in the section entitled Connecting to the PLX35-NB2 Webpagerdquo (page 14) This takes you to the Overview tab
3 Under Device Details click the ACTIVATE link to the right of the ProSoft Connect label
Note If the gateway is already connected to a ProSoft Connect account the link reads ldquoDeactivaterdquo
4 The gateway securely retrieves an alphanumeric activation key from ProSoft Connect that is only valid for three (3) hours Record this activation key
Note The module must be connected to the internet through the WAN port in order for the module to retrieve an activation key
5 Open a new tab in your web browser enter wwwprosoftio in the address bar and then press ENTER
Cloud-based Management Using ProSoft Connect PLX35-NB2 User Manual Network Bridge
Page 50 of 70 ProSoft Technology Inc
6 In the ProSoft Connect Login screen enter your ProSoft Connect login email and password and click LOGIN or click SIGN UP to create a new account Login credentials are not interchangeable between ProSoft Connect and the local interface
7 After you are logged in you can take a tour of the features of ProSoft Connect by clicking TAKE THE TOUR Or you can skip the tour to configure the gateway
PLX35-NB2 Cloud-based Management Using ProSoft Connect Network Bridge User Manual
ProSoft Technology Inc Page 51 of 70
8 When ready activate the PLX35-NB2 within the tour or you can click on the ADD GATEWAY button from the Gateways tab
9 ProSoft Connect prompts you for the activation key that you recorded earlier Click ACTIVATE
Cloud-based Management Using ProSoft Connect PLX35-NB2 User Manual Network Bridge
Page 52 of 70 ProSoft Technology Inc
10 Upon successful activation the PLX35-NB2 appears on the Gateways page
PLX35-NB2 Cloud-based Management Using ProSoft Connect Network Bridge User Manual
ProSoft Technology Inc Page 53 of 70
52 Creating and Connecting a new VPN Client
ProSoft Connect uses your native Windows VPN client for secure remote access
The first time you intend to establish a VPN connection you must set up the client and then connect to it Initial VPN client configuration is only done once and is described in the following steps If you already have a ProSoft Connect VPN Client established in your Network Connections folder you do not need to perform these steps
Once your PLX35-NB2 is activated the gateway is displayed on the Gateways page
Cloud-based Management Using ProSoft Connect PLX35-NB2 User Manual Network Bridge
Page 54 of 70 ProSoft Technology Inc
1 In the Gateways tab click on the CONNECT button of the gateway profile
2 Assign the PCrsquos IP address and subnet mask
PLX35-NB2 Cloud-based Management Using ProSoft Connect Network Bridge User Manual
ProSoft Technology Inc Page 55 of 70
3 The system generates a unique secure one-time use username
4 Click the COPY TO CLIPBOARD button to save this username 5 Click SHOW ME HOW TO SETUP MY VPN CLIENT This opens the Set Up VPN
Client in ProSoft Connect dialog
Cloud-based Management Using ProSoft Connect PLX35-NB2 User Manual Network Bridge
Page 56 of 70 ProSoft Technology Inc
6 Click on the INITIAL CONFIGURATION (ONE-TIME SETUP) option Follow the tutorial to complete the setup The tutorial also shows you how to connect to the VPN tunnel
PLX35-NB2 Cloud-based Management Using ProSoft Connect Network Bridge User Manual
ProSoft Technology Inc Page 57 of 70
521 Verifying the VPN Connection
The module on the Gateways page of ProSoft Connect provides a VPN indicator as shown
You can view the connection status by hovering over the VPN icon or by hovering over the status at the top of the page See the next section for more details
This indicator is grayed out if there is no connection established However you can hover over this indicator to obtain more information about the connection
The example above shows that both the gateway and the user are connected to the VPN server
Cloud-based Management Using ProSoft Connect PLX35-NB2 User Manual Network Bridge
Page 58 of 70 ProSoft Technology Inc
If only one part of the tunnel connection is established the indication may appear as shown below
This example shows a connection between the gateway and the VPN server However it shows the user as Disconnected In this case ProSoft Connect may be waiting for the user to provide a user name in order to connect to the VPN
PLX35-NB2 Cloud-based Management Using ProSoft Connect Network Bridge User Manual
ProSoft Technology Inc Page 59 of 70
53 Using ProSoft Connect to Configure the PLX35-NB2
All configuration tasks may be performed using ProSoft Connect You do not need to use the modules internal web server to configure the module or edit existing configurations
To access configuration parameters click on the module name
This opens the gateways configuration pages
In addition to the normal features of ProSoft Connect these configuration pages are exclusive to the PLX35-NB2 The configuration tabs are the same as those described under Local Configuration using the Gateways Configuration Webpagerdquo on page 14
Cloud-based Management Using ProSoft Connect PLX35-NB2 User Manual Network Bridge
Page 60 of 70 ProSoft Technology Inc
54 Adding Team Members
Within ProSoft Connect you can invite team members to your account This allows others to securely access the remote site and perform maintenance and configuration functions on the gateway once invites are accepted
1 Click on the Team icon
2 Click on the INVITE TEAM MEMBERS button located in the upper-right hand corner of the page
PLX35-NB2 Cloud-based Management Using ProSoft Connect Network Bridge User Manual
ProSoft Technology Inc Page 61 of 70
3 The Invite New Team Member dialog opens
4 Enter the information and the project role of the person you want to invite
Note An email address can only be associated with one ProSoft Connect account at a time
5 Modify the Message dialog to send a unique message to the invitees 6 When you are done click the SEND INVITATION button You should receive an
ldquoinvitation sent successfullyrdquo message if the email address was valid You can edit a memberrsquos access rights once the invite is sent
Cloud-based Management Using ProSoft Connect PLX35-NB2 User Manual Network Bridge
Page 62 of 70 ProSoft Technology Inc
541 Editing Team Member Access
As an administrator you can control the type of access rights assigned to your team members When a team member accepts an invitation a card appears on the Team page of ProSoft Connect
1 Click on the EDIT ACCESS option
2 This opens the access dialog for the new team member Initially access
defaults to Connect only which means that that user is allowed to create a tunnel but is not allowed to configure a gateway
3 Change this users access rights by clicking on any of the first 3 access selections and then click the SAVE ACCESS button
PLX35-NB2 Cloud-based Management Using ProSoft Connect Network Bridge User Manual
ProSoft Technology Inc Page 63 of 70
55 Changing Firmware
You can schedule a firmware change for multiple gateways or a single gateway through ProSoft Connect The are two ways to start the firmware change process
i Click the firmware CHANGE hyperlink in the Device Details block
ii Select CHANGE FIRMWARE from the setup icon in the top-right corner of every configuration page
Cloud-based Management Using ProSoft Connect PLX35-NB2 User Manual Network Bridge
Page 64 of 70 ProSoft Technology Inc
1 Click on the CHANGE FIRMWARE option to open the Firmware Upgrade dialog
This dialog lists the most recent firmware versions and details about this version
2 Select the version that you want to install by clicking the correct versions radio button
At this point you have two options
i Change Now - Allows you select additional gateways for upgrade and then immediately performs the upgrade
ii Schedule for Later - Allows you to select additional gateways for upgrade and then allows you to schedule a data and time for the upgrade to occur
PLX35-NB2 Cloud-based Management Using ProSoft Connect Network Bridge User Manual
ProSoft Technology Inc Page 65 of 70
Change Now
1 With the correct firmware version selected click the CHANGE NOW button You are prompted as to whether or not you want to upgrade other gateways
2 Choose any available gateways that you want to upgrade if applicable 3 Click the APPLY ONLY TO THIS GATEWAY button if you have do not need to
upgrade additional gateways or click the APPLY TO THIS GATEWAY AND
SELECTED button to upgrade firmware on the current gateway and any selected gateways
4 The firmware upgrade starts immediately
Schedule for Later
1 With the correct firmware version selected click the SCHEDULE FOR LATER button You are prompted as to whether or not you want to schedule upgrades for other gateways
Cloud-based Management Using ProSoft Connect PLX35-NB2 User Manual Network Bridge
Page 66 of 70 ProSoft Technology Inc
2 If you dont want to schedule upgrades for other gateways click the APPLY
ONLY TO THIS GATEWAY button to schedule the upgrade
3 Schedule the date and time for the firmware change to occur
4 Click the SCHEDULE button
5 If you want to schedule changes for other gateways use the APPLY TO THIS
GATEWAY AND SELECTED button and follow the same procedure
PLX35-NB2 Ethernet Cable Specifications Network Bridge User Manual
ProSoft Technology Inc Page 67 of 70
6 Ethernet Cable Specifications
ProSoft recommends using using a category 5 (or better) Ethernet cable with the PLX35-NB2 A category 5 cable has four twisted pairs of wire that are color-coded and cannot be swapped The gateway only uses two of the four pairs when running at 10 MBit or 100 MBit speeds
The Ethernet port on the gateway automatically detects the network speed and cable type and use the appropriate pins to send and receive Ethernet signals Use either a standard Ethernet straight-through cable or a crossover cable when connecting the gateway to an Ethernet hub a 101001000 Base-T Ethernet switch or directly to a PC
61 Ethernet Cable Configuration
Note The standard connector view shown is color-coded for a straight-through cable
Crossover cable Straight- through cable
RJ-45 PIN RJ-45 PIN
1 Rx+ 3 Tx+
2 Rx- 6 Tx-
3 Tx+ 1 Rx+
6 Tx- 2 Rx-
RJ-45 PIN RJ-45 PIN
1 Rx+ 1 Tx+
2 Rx- 2 Tx-
3 Tx+ 3 Rx+
6 Tx- 6 Rx-
Support Service amp Warranty PLX35-NB2 User Manual Network Bridge
Page 68 of 70 ProSoft Technology Inc
7 Support Service amp Warranty
71 Contacting Technical Support
With ProSoft Connect you may click on the Support link at any time to initiate a chat with Support about issues in ProSoft Connect or gateways managed by ProSoft Connect
ProSoft Technology Inc is committed to providing the most efficient and effective support possible Before calling please gather the following information to assist in expediting this process
1 Product Version Number 2 System architecture 3 Network details
If the issue is hardware related we will also need information regarding
1 Module configuration and associated ladder files if any 2 Module operation and any unusual behavior 3 ConfigurationDebug status information 4 LED patterns 5 Details about the interfaced serial Ethernet or Fieldbus devices
Note For technical support calls within the United States ProSoftrsquos 247 after-hours phone support is available for urgent plant-down issues
PLX35-NB2 Support Service amp Warranty Network Bridge User Manual
ProSoft Technology Inc Page 69 of 70
North America (Corporate Location) Europe Middle East Africa Regional Office
Phone +16617165100 infoprosoft-technologycom Languages spoken English Spanish REGIONAL TECH SUPPORT supportprosoft-technologycom
Phone +33(0)534368720 franceprosoft-technologycom Languages spoken French English REGIONAL TECH SUPPORT supportemeaprosoft-technologycom
Latin America Regional Office Asia Pacific Regional Office
Phone +522222641814 latinamprosoft-technologycom Languages spoken Spanish English REGIONAL TECH SUPPORT supportlaprosoft-technologycom
Phone +60322471898 asiapcprosoft-technologycom Languages spoken Bahasa Chinese English Japanese Korean REGIONAL TECH SUPPORT supportapprosoft-technologycom
For additional ProSoft Technology contacts in your area please visit httpswwwprosoft-technologycomAbout-UsContact-Us
72 Warranty Information
For complete details regarding ProSoft Technologyrsquos TERMS amp CONDITIONS OF SALE WARRANTY SUPPORT SERVICE AND RETURN MATERIAL AUTHORIZATION INSTRUCTIONS please see the documents at wwwprosoft-technologycomlegal
PLX35-NB2 Support Service amp Warranty Network Bridge User Manual
ProSoft Technology Inc Page 70 of 70
Index
A
About the PLX35-NB2 Network Bridge bull 6 Adding Team Members bull 61 Agency Approvals and Certifications bull 3
C
Cloud-based Management using ProSoft Connect bull 50 Configuring User Access bull 20 Connecting to the PLX35-NB2 Web Page bull 14 50 Contacting Technical Support bull 8 69 Content Disclaimer bull 2 Create a new VPN Client bull 54
E
Editing Team Member Access bull 63 Ethernet Cable Configuration bull 68 Ethernet Cable Specifications bull 68 Exporting a Configuring File bull 45
H
How to Contact Us bull 2
I
Important Installation Instructions bull 3 Installing the PLX35-NB2 bull 11
J
Jumper Information bull 8
L
LED Indicators bull 12 Local Configuration using the Gateways Configuration
Webpage bull 14 60 Login and Activate ProSoft Connect bull 50
P
PLX35-NB2 Package Contents bull 8
R
Rebooting the Gateway bull 47
S
Setting Gateway Configuration Parameters bull 16 Specifications bull 7 Start Here bull 6 Support Service amp Warranty bull 69
U
Updating Firmware bull 64 Updating the Gateways Firmware (NB2) bull 46 Using ProSoft Connect to Configure the PLX35-NB2 bull
60
V
Verifying the VPN Connection bull 58 Viewing Gateway Logfile Activity (NB2) bull 43 Viewing the Overview Page bull 15
W
Warranty Information bull 70
Y
Your Feedback Please bull 2

Local Configuration using the PLX35-NB2 Configuration Webpage PLX35-NB2 User Manual Network Bridge
Page 32 of 70 ProSoft Technology Inc
3 Log into the FTP Filezilla Server User admin Password Prosoft1234 Folder CFTP_Root)
PLX35-NB2 Local Configuration using the PLX35-NB2 Configuration Webpage Network Bridge User Manual
ProSoft Technology Inc Page 33 of 70
4 Start the server
Local Configuration using the PLX35-NB2 Configuration Webpage PLX35-NB2 User Manual Network Bridge
Page 34 of 70 ProSoft Technology Inc
5 At the configured Daily Upload Time set (hhmm default is 0300) The files from the PLX35-NB2 SD card upload folder will be time-stamped (yyyy-mm-dd) and transferred to the FTP Filezilla Server on folder CFTP_Root
PLX35-NB2 Local Configuration using the PLX35-NB2 Configuration Webpage Network Bridge User Manual
ProSoft Technology Inc Page 35 of 70
452 Example 2 Transferring Files Across Segmented Networks Using SFTP
This example shows an incoming SFTP to Outgoing SFTP
On the LAN port the PLX35-NB2 acts as a SFTP Server for the incoming files from the WinSCP Client The files will be temporarily stored on the SD card
On the WAN port the PLX35-NB2 acts as a SFTP Client to a Bitvise Server The files are pushed from the PLX35-NB2 to the Bitvise SFTP Server
Local Configuration using the PLX35-NB2 Configuration Webpage PLX35-NB2 User Manual Network Bridge
Page 36 of 70 ProSoft Technology Inc
1 From the WinSCP Client open a SFTP session to PLX35-NB2 and transfer few files to upload folder on PLX35-NB2 SD card
PLX35-NB2 Local Configuration using the PLX35-NB2 Configuration Webpage Network Bridge User Manual
ProSoft Technology Inc Page 37 of 70
Local Configuration using the PLX35-NB2 Configuration Webpage PLX35-NB2 User Manual Network Bridge
Page 38 of 70 ProSoft Technology Inc
2 On the Bitvise server managing public keys Generate a key on Bitvise Manage host keys export it as OpenSSH
format then copy the key to Host Key box into the PLX35-NB2
Generate SSH Key on PLX35-NB2 copy into a pub file and add it on
admin account on Bitvise server
PLX35-NB2 Local Configuration using the PLX35-NB2 Configuration Webpage Network Bridge User Manual
ProSoft Technology Inc Page 39 of 70
3 After the Bitvise server is started set the Daily Upload Time (hhmm
default is 0300) The files from the PLX35-NB2 SD card upload folder will be time-stamped (yyyy-mm-dd) and transferred to PC 2 FTP Bitvise Server on folder CSFTP_Root
Local Configuration using the PLX35-NB2 Configuration Webpage PLX35-NB2 User Manual Network Bridge
Page 40 of 70 ProSoft Technology Inc
46 SD Card
The SD Card tab allows you to Eject Mount Format and diagnose the PLX35-NB2 SD Card You can also optimize the SD Card in this tab
You can only access the SD Card from a FTPSFTP Client
1 Use the following tables to enter the appropriate parameters
SD Card
Parameter Description
Eject Recommended to be done before manually removing SD Card
Mount This allows the SD card to be visible to the PLX35-NB2 When the SD Card is not lsquomountedrsquo it will not be visible to the PLX35-NB2
File System Check Checks the SD Card for errors This should be used in case the SD Card cannot be mounted The page will be refreshed after the File System Check process is finished then the user can manually mount the SD Card using Mount button
Format Removes the data from the SD Card and creates a new file system (FAT32 type)
Note These options may be greyed out according to the SD card status
If the SD Card is not present the SD Card options are greyed out
If the SD Card is not mounted the EJECT and FORMAT buttons are greyed out
If the SD Card is mounted the MOUNT button is greyed out
PLX35-NB2 Local Configuration using the PLX35-NB2 Configuration Webpage Network Bridge User Manual
ProSoft Technology Inc Page 41 of 70
Space Management
Parameter Description
Reclaim Space Automatically cleans up the SD Card Default value is Disabled
High Water Mark () The system will start deleting files from the SD Card when this threshold is reached
Low Water Mark () The system will delete files from the SD Card until this threshold is reached
2 Click APPLY CHANGES when complete
Note The High and Low Water Mark values should be based on the size of the SD Card and the sizes of the uploaded files Setting inappropriate values might cause the deletion of files before the upload is performed
Local Configuration using the PLX35-NB2 Configuration Webpage PLX35-NB2 User Manual Network Bridge
Page 42 of 70 ProSoft Technology Inc
47 Viewing Gateway Log file Activity
1 Click on the ACTIVITY tab
Options on this page include search search filter options and a Download log file option
2 Click on the DOWNLOAD LOG FILE button to download a txt file to the download folder of your PC or laptop
Note Some options that appear in the configuration UI may not be available during management or configuration options within ProSoft Connect
PLX35-NB2 Local Configuration using the PLX35-NB2 Configuration Webpage Network Bridge User Manual
ProSoft Technology Inc Page 43 of 70
48 Importing a Configuration File
1 Select IMPORT CONFIGURATION from the setup icon located in the upper-right corner of any configuration page
2 Locate and select a configuration file to import and then click the Import button
Local Configuration using the PLX35-NB2 Configuration Webpage PLX35-NB2 User Manual Network Bridge
Page 44 of 70 ProSoft Technology Inc
49 Exporting a Configuration File
1 Select Export Configuration from the setup icon located in the upper-right corner of any configuration page
2 The gateway downloads a targz file to your PC or laptop Do not modify this file
PLX35-NB2 Local Configuration using the PLX35-NB2 Configuration Webpage Network Bridge User Manual
ProSoft Technology Inc Page 45 of 70
410 Updating the Firmware
Note Downgrading to old firmware versions
If running firmware version is 1213 or newer performing a downgrade to versions 1157 or 1024 is not supported
If running firmware version is 1231 or newer performing a downgrade to versions 1213 1157 or 1024 is not supported Note ProSoft Connect can also schedule updates to the latest firmware for multiple PLX35-NB2 gateways
1 Click the SETUP icon in the top-right corner of the page and then click
CHANGE FIRMWARE
This opens the Change firmware dialog
2 Click the CHOOSE FILE button and locate the firmware file 3 Select the file and click OPEN 4 Click the CHANGE button to load the new firmware 5 After the firmware update is complete refresh PLX35-NB2 webpage
Local Configuration using the PLX35-NB2 Configuration Webpage PLX35-NB2 User Manual Network Bridge
Page 46 of 70 ProSoft Technology Inc
411 Rebooting the Gateway
1 Click the SETUP icon in the upper-right corner of the page and then click REBOOT GATEWAY
This opens the Reboot gateway dialog
2 Click the REBOOT button when ready
PLX35-NB2 Local Configuration using the PLX35-NB2 Configuration Webpage Network Bridge User Manual
ProSoft Technology Inc Page 47 of 70
412 Factory Reset
The Factory Reset option will reset the PLX35-NB2 to its default configuration All custom configuration changes will be lost after this procedure
1 Press the cogwheel symbol in the top right corner of the page
2 In the drop down select the Factory reset option
3 Click the FACTORY RESET button in the pop-up message that appears on
the screen
A pop-up message will indicate the factory reset procedure has begun
Local Configuration using the PLX35-NB2 Configuration Webpage PLX35-NB2 User Manual Network Bridge
Page 48 of 70 ProSoft Technology Inc
4 After a few minutes the PLX35-NB2 will be available via its local UI using the default IP address (1921680250) and the default port (8080)
5 After the factory reset is complete the first login will be done using the default credentials (adminpassword) It will then require you to change the password as shown in the Initial Factory Reset Login section on page 23
PLX35-NB2 Cloud-based Management Using ProSoft Connect Network Bridge User Manual
ProSoft Technology Inc Page 49 of 70
5 Cloud-based Management Using ProSoft Connect
ProSoft Connect allows you to manage multiple gateways on the network through a secure VLAN tunnel via a webpage You can perform multiple tasks including activating setting up VPN clients perform configuration and maintenance and invite team members
51 Login and Activate ProSoft Connect
Obtaining the Activation Key
ProSoft Connect requires that you activate the PLX35-NB2 the first time you use it You must obtain an activation key from the gateway
1 Connect your gateway WAN port to a network that can reach the internet The MGMT LED will flash GREEN if the PLX35-NB2 can reach the internet and is not yet activated
2 Log in to the module from the LAN port as described in the section entitled Connecting to the PLX35-NB2 Webpagerdquo (page 14) This takes you to the Overview tab
3 Under Device Details click the ACTIVATE link to the right of the ProSoft Connect label
Note If the gateway is already connected to a ProSoft Connect account the link reads ldquoDeactivaterdquo
4 The gateway securely retrieves an alphanumeric activation key from ProSoft Connect that is only valid for three (3) hours Record this activation key
Note The module must be connected to the internet through the WAN port in order for the module to retrieve an activation key
5 Open a new tab in your web browser enter wwwprosoftio in the address bar and then press ENTER
Cloud-based Management Using ProSoft Connect PLX35-NB2 User Manual Network Bridge
Page 50 of 70 ProSoft Technology Inc
6 In the ProSoft Connect Login screen enter your ProSoft Connect login email and password and click LOGIN or click SIGN UP to create a new account Login credentials are not interchangeable between ProSoft Connect and the local interface
7 After you are logged in you can take a tour of the features of ProSoft Connect by clicking TAKE THE TOUR Or you can skip the tour to configure the gateway
PLX35-NB2 Cloud-based Management Using ProSoft Connect Network Bridge User Manual
ProSoft Technology Inc Page 51 of 70
8 When ready activate the PLX35-NB2 within the tour or you can click on the ADD GATEWAY button from the Gateways tab
9 ProSoft Connect prompts you for the activation key that you recorded earlier Click ACTIVATE
Cloud-based Management Using ProSoft Connect PLX35-NB2 User Manual Network Bridge
Page 52 of 70 ProSoft Technology Inc
10 Upon successful activation the PLX35-NB2 appears on the Gateways page
PLX35-NB2 Cloud-based Management Using ProSoft Connect Network Bridge User Manual
ProSoft Technology Inc Page 53 of 70
52 Creating and Connecting a new VPN Client
ProSoft Connect uses your native Windows VPN client for secure remote access
The first time you intend to establish a VPN connection you must set up the client and then connect to it Initial VPN client configuration is only done once and is described in the following steps If you already have a ProSoft Connect VPN Client established in your Network Connections folder you do not need to perform these steps
Once your PLX35-NB2 is activated the gateway is displayed on the Gateways page
Cloud-based Management Using ProSoft Connect PLX35-NB2 User Manual Network Bridge
Page 54 of 70 ProSoft Technology Inc
1 In the Gateways tab click on the CONNECT button of the gateway profile
2 Assign the PCrsquos IP address and subnet mask
PLX35-NB2 Cloud-based Management Using ProSoft Connect Network Bridge User Manual
ProSoft Technology Inc Page 55 of 70
3 The system generates a unique secure one-time use username
4 Click the COPY TO CLIPBOARD button to save this username 5 Click SHOW ME HOW TO SETUP MY VPN CLIENT This opens the Set Up VPN
Client in ProSoft Connect dialog
Cloud-based Management Using ProSoft Connect PLX35-NB2 User Manual Network Bridge
Page 56 of 70 ProSoft Technology Inc
6 Click on the INITIAL CONFIGURATION (ONE-TIME SETUP) option Follow the tutorial to complete the setup The tutorial also shows you how to connect to the VPN tunnel
PLX35-NB2 Cloud-based Management Using ProSoft Connect Network Bridge User Manual
ProSoft Technology Inc Page 57 of 70
521 Verifying the VPN Connection
The module on the Gateways page of ProSoft Connect provides a VPN indicator as shown
You can view the connection status by hovering over the VPN icon or by hovering over the status at the top of the page See the next section for more details
This indicator is grayed out if there is no connection established However you can hover over this indicator to obtain more information about the connection
The example above shows that both the gateway and the user are connected to the VPN server
Cloud-based Management Using ProSoft Connect PLX35-NB2 User Manual Network Bridge
Page 58 of 70 ProSoft Technology Inc
If only one part of the tunnel connection is established the indication may appear as shown below
This example shows a connection between the gateway and the VPN server However it shows the user as Disconnected In this case ProSoft Connect may be waiting for the user to provide a user name in order to connect to the VPN
PLX35-NB2 Cloud-based Management Using ProSoft Connect Network Bridge User Manual
ProSoft Technology Inc Page 59 of 70
53 Using ProSoft Connect to Configure the PLX35-NB2
All configuration tasks may be performed using ProSoft Connect You do not need to use the modules internal web server to configure the module or edit existing configurations
To access configuration parameters click on the module name
This opens the gateways configuration pages
In addition to the normal features of ProSoft Connect these configuration pages are exclusive to the PLX35-NB2 The configuration tabs are the same as those described under Local Configuration using the Gateways Configuration Webpagerdquo on page 14
Cloud-based Management Using ProSoft Connect PLX35-NB2 User Manual Network Bridge
Page 60 of 70 ProSoft Technology Inc
54 Adding Team Members
Within ProSoft Connect you can invite team members to your account This allows others to securely access the remote site and perform maintenance and configuration functions on the gateway once invites are accepted
1 Click on the Team icon
2 Click on the INVITE TEAM MEMBERS button located in the upper-right hand corner of the page
PLX35-NB2 Cloud-based Management Using ProSoft Connect Network Bridge User Manual
ProSoft Technology Inc Page 61 of 70
3 The Invite New Team Member dialog opens
4 Enter the information and the project role of the person you want to invite
Note An email address can only be associated with one ProSoft Connect account at a time
5 Modify the Message dialog to send a unique message to the invitees 6 When you are done click the SEND INVITATION button You should receive an
ldquoinvitation sent successfullyrdquo message if the email address was valid You can edit a memberrsquos access rights once the invite is sent
Cloud-based Management Using ProSoft Connect PLX35-NB2 User Manual Network Bridge
Page 62 of 70 ProSoft Technology Inc
541 Editing Team Member Access
As an administrator you can control the type of access rights assigned to your team members When a team member accepts an invitation a card appears on the Team page of ProSoft Connect
1 Click on the EDIT ACCESS option
2 This opens the access dialog for the new team member Initially access
defaults to Connect only which means that that user is allowed to create a tunnel but is not allowed to configure a gateway
3 Change this users access rights by clicking on any of the first 3 access selections and then click the SAVE ACCESS button
PLX35-NB2 Cloud-based Management Using ProSoft Connect Network Bridge User Manual
ProSoft Technology Inc Page 63 of 70
55 Changing Firmware
You can schedule a firmware change for multiple gateways or a single gateway through ProSoft Connect The are two ways to start the firmware change process
i Click the firmware CHANGE hyperlink in the Device Details block
ii Select CHANGE FIRMWARE from the setup icon in the top-right corner of every configuration page
Cloud-based Management Using ProSoft Connect PLX35-NB2 User Manual Network Bridge
Page 64 of 70 ProSoft Technology Inc
1 Click on the CHANGE FIRMWARE option to open the Firmware Upgrade dialog
This dialog lists the most recent firmware versions and details about this version
2 Select the version that you want to install by clicking the correct versions radio button
At this point you have two options
i Change Now - Allows you select additional gateways for upgrade and then immediately performs the upgrade
ii Schedule for Later - Allows you to select additional gateways for upgrade and then allows you to schedule a data and time for the upgrade to occur
PLX35-NB2 Cloud-based Management Using ProSoft Connect Network Bridge User Manual
ProSoft Technology Inc Page 65 of 70
Change Now
1 With the correct firmware version selected click the CHANGE NOW button You are prompted as to whether or not you want to upgrade other gateways
2 Choose any available gateways that you want to upgrade if applicable 3 Click the APPLY ONLY TO THIS GATEWAY button if you have do not need to
upgrade additional gateways or click the APPLY TO THIS GATEWAY AND
SELECTED button to upgrade firmware on the current gateway and any selected gateways
4 The firmware upgrade starts immediately
Schedule for Later
1 With the correct firmware version selected click the SCHEDULE FOR LATER button You are prompted as to whether or not you want to schedule upgrades for other gateways
Cloud-based Management Using ProSoft Connect PLX35-NB2 User Manual Network Bridge
Page 66 of 70 ProSoft Technology Inc
2 If you dont want to schedule upgrades for other gateways click the APPLY
ONLY TO THIS GATEWAY button to schedule the upgrade
3 Schedule the date and time for the firmware change to occur
4 Click the SCHEDULE button
5 If you want to schedule changes for other gateways use the APPLY TO THIS
GATEWAY AND SELECTED button and follow the same procedure
PLX35-NB2 Ethernet Cable Specifications Network Bridge User Manual
ProSoft Technology Inc Page 67 of 70
6 Ethernet Cable Specifications
ProSoft recommends using using a category 5 (or better) Ethernet cable with the PLX35-NB2 A category 5 cable has four twisted pairs of wire that are color-coded and cannot be swapped The gateway only uses two of the four pairs when running at 10 MBit or 100 MBit speeds
The Ethernet port on the gateway automatically detects the network speed and cable type and use the appropriate pins to send and receive Ethernet signals Use either a standard Ethernet straight-through cable or a crossover cable when connecting the gateway to an Ethernet hub a 101001000 Base-T Ethernet switch or directly to a PC
61 Ethernet Cable Configuration
Note The standard connector view shown is color-coded for a straight-through cable
Crossover cable Straight- through cable
RJ-45 PIN RJ-45 PIN
1 Rx+ 3 Tx+
2 Rx- 6 Tx-
3 Tx+ 1 Rx+
6 Tx- 2 Rx-
RJ-45 PIN RJ-45 PIN
1 Rx+ 1 Tx+
2 Rx- 2 Tx-
3 Tx+ 3 Rx+
6 Tx- 6 Rx-
Support Service amp Warranty PLX35-NB2 User Manual Network Bridge
Page 68 of 70 ProSoft Technology Inc
7 Support Service amp Warranty
71 Contacting Technical Support
With ProSoft Connect you may click on the Support link at any time to initiate a chat with Support about issues in ProSoft Connect or gateways managed by ProSoft Connect
ProSoft Technology Inc is committed to providing the most efficient and effective support possible Before calling please gather the following information to assist in expediting this process
1 Product Version Number 2 System architecture 3 Network details
If the issue is hardware related we will also need information regarding
1 Module configuration and associated ladder files if any 2 Module operation and any unusual behavior 3 ConfigurationDebug status information 4 LED patterns 5 Details about the interfaced serial Ethernet or Fieldbus devices
Note For technical support calls within the United States ProSoftrsquos 247 after-hours phone support is available for urgent plant-down issues
PLX35-NB2 Support Service amp Warranty Network Bridge User Manual
ProSoft Technology Inc Page 69 of 70
North America (Corporate Location) Europe Middle East Africa Regional Office
Phone +16617165100 infoprosoft-technologycom Languages spoken English Spanish REGIONAL TECH SUPPORT supportprosoft-technologycom
Phone +33(0)534368720 franceprosoft-technologycom Languages spoken French English REGIONAL TECH SUPPORT supportemeaprosoft-technologycom
Latin America Regional Office Asia Pacific Regional Office
Phone +522222641814 latinamprosoft-technologycom Languages spoken Spanish English REGIONAL TECH SUPPORT supportlaprosoft-technologycom
Phone +60322471898 asiapcprosoft-technologycom Languages spoken Bahasa Chinese English Japanese Korean REGIONAL TECH SUPPORT supportapprosoft-technologycom
For additional ProSoft Technology contacts in your area please visit httpswwwprosoft-technologycomAbout-UsContact-Us
72 Warranty Information
For complete details regarding ProSoft Technologyrsquos TERMS amp CONDITIONS OF SALE WARRANTY SUPPORT SERVICE AND RETURN MATERIAL AUTHORIZATION INSTRUCTIONS please see the documents at wwwprosoft-technologycomlegal
PLX35-NB2 Support Service amp Warranty Network Bridge User Manual
ProSoft Technology Inc Page 70 of 70
Index
A
About the PLX35-NB2 Network Bridge bull 6 Adding Team Members bull 61 Agency Approvals and Certifications bull 3
C
Cloud-based Management using ProSoft Connect bull 50 Configuring User Access bull 20 Connecting to the PLX35-NB2 Web Page bull 14 50 Contacting Technical Support bull 8 69 Content Disclaimer bull 2 Create a new VPN Client bull 54
E
Editing Team Member Access bull 63 Ethernet Cable Configuration bull 68 Ethernet Cable Specifications bull 68 Exporting a Configuring File bull 45
H
How to Contact Us bull 2
I
Important Installation Instructions bull 3 Installing the PLX35-NB2 bull 11
J
Jumper Information bull 8
L
LED Indicators bull 12 Local Configuration using the Gateways Configuration
Webpage bull 14 60 Login and Activate ProSoft Connect bull 50
P
PLX35-NB2 Package Contents bull 8
R
Rebooting the Gateway bull 47
S
Setting Gateway Configuration Parameters bull 16 Specifications bull 7 Start Here bull 6 Support Service amp Warranty bull 69
U
Updating Firmware bull 64 Updating the Gateways Firmware (NB2) bull 46 Using ProSoft Connect to Configure the PLX35-NB2 bull
60
V
Verifying the VPN Connection bull 58 Viewing Gateway Logfile Activity (NB2) bull 43 Viewing the Overview Page bull 15
W
Warranty Information bull 70
Y
Your Feedback Please bull 2

PLX35-NB2 Local Configuration using the PLX35-NB2 Configuration Webpage Network Bridge User Manual
ProSoft Technology Inc Page 33 of 70
4 Start the server
Local Configuration using the PLX35-NB2 Configuration Webpage PLX35-NB2 User Manual Network Bridge
Page 34 of 70 ProSoft Technology Inc
5 At the configured Daily Upload Time set (hhmm default is 0300) The files from the PLX35-NB2 SD card upload folder will be time-stamped (yyyy-mm-dd) and transferred to the FTP Filezilla Server on folder CFTP_Root
PLX35-NB2 Local Configuration using the PLX35-NB2 Configuration Webpage Network Bridge User Manual
ProSoft Technology Inc Page 35 of 70
452 Example 2 Transferring Files Across Segmented Networks Using SFTP
This example shows an incoming SFTP to Outgoing SFTP
On the LAN port the PLX35-NB2 acts as a SFTP Server for the incoming files from the WinSCP Client The files will be temporarily stored on the SD card
On the WAN port the PLX35-NB2 acts as a SFTP Client to a Bitvise Server The files are pushed from the PLX35-NB2 to the Bitvise SFTP Server
Local Configuration using the PLX35-NB2 Configuration Webpage PLX35-NB2 User Manual Network Bridge
Page 36 of 70 ProSoft Technology Inc
1 From the WinSCP Client open a SFTP session to PLX35-NB2 and transfer few files to upload folder on PLX35-NB2 SD card
PLX35-NB2 Local Configuration using the PLX35-NB2 Configuration Webpage Network Bridge User Manual
ProSoft Technology Inc Page 37 of 70
Local Configuration using the PLX35-NB2 Configuration Webpage PLX35-NB2 User Manual Network Bridge
Page 38 of 70 ProSoft Technology Inc
2 On the Bitvise server managing public keys Generate a key on Bitvise Manage host keys export it as OpenSSH
format then copy the key to Host Key box into the PLX35-NB2
Generate SSH Key on PLX35-NB2 copy into a pub file and add it on
admin account on Bitvise server
PLX35-NB2 Local Configuration using the PLX35-NB2 Configuration Webpage Network Bridge User Manual
ProSoft Technology Inc Page 39 of 70
3 After the Bitvise server is started set the Daily Upload Time (hhmm
default is 0300) The files from the PLX35-NB2 SD card upload folder will be time-stamped (yyyy-mm-dd) and transferred to PC 2 FTP Bitvise Server on folder CSFTP_Root
Local Configuration using the PLX35-NB2 Configuration Webpage PLX35-NB2 User Manual Network Bridge
Page 40 of 70 ProSoft Technology Inc
46 SD Card
The SD Card tab allows you to Eject Mount Format and diagnose the PLX35-NB2 SD Card You can also optimize the SD Card in this tab
You can only access the SD Card from a FTPSFTP Client
1 Use the following tables to enter the appropriate parameters
SD Card
Parameter Description
Eject Recommended to be done before manually removing SD Card
Mount This allows the SD card to be visible to the PLX35-NB2 When the SD Card is not lsquomountedrsquo it will not be visible to the PLX35-NB2
File System Check Checks the SD Card for errors This should be used in case the SD Card cannot be mounted The page will be refreshed after the File System Check process is finished then the user can manually mount the SD Card using Mount button
Format Removes the data from the SD Card and creates a new file system (FAT32 type)
Note These options may be greyed out according to the SD card status
If the SD Card is not present the SD Card options are greyed out
If the SD Card is not mounted the EJECT and FORMAT buttons are greyed out
If the SD Card is mounted the MOUNT button is greyed out
PLX35-NB2 Local Configuration using the PLX35-NB2 Configuration Webpage Network Bridge User Manual
ProSoft Technology Inc Page 41 of 70
Space Management
Parameter Description
Reclaim Space Automatically cleans up the SD Card Default value is Disabled
High Water Mark () The system will start deleting files from the SD Card when this threshold is reached
Low Water Mark () The system will delete files from the SD Card until this threshold is reached
2 Click APPLY CHANGES when complete
Note The High and Low Water Mark values should be based on the size of the SD Card and the sizes of the uploaded files Setting inappropriate values might cause the deletion of files before the upload is performed
Local Configuration using the PLX35-NB2 Configuration Webpage PLX35-NB2 User Manual Network Bridge
Page 42 of 70 ProSoft Technology Inc
47 Viewing Gateway Log file Activity
1 Click on the ACTIVITY tab
Options on this page include search search filter options and a Download log file option
2 Click on the DOWNLOAD LOG FILE button to download a txt file to the download folder of your PC or laptop
Note Some options that appear in the configuration UI may not be available during management or configuration options within ProSoft Connect
PLX35-NB2 Local Configuration using the PLX35-NB2 Configuration Webpage Network Bridge User Manual
ProSoft Technology Inc Page 43 of 70
48 Importing a Configuration File
1 Select IMPORT CONFIGURATION from the setup icon located in the upper-right corner of any configuration page
2 Locate and select a configuration file to import and then click the Import button
Local Configuration using the PLX35-NB2 Configuration Webpage PLX35-NB2 User Manual Network Bridge
Page 44 of 70 ProSoft Technology Inc
49 Exporting a Configuration File
1 Select Export Configuration from the setup icon located in the upper-right corner of any configuration page
2 The gateway downloads a targz file to your PC or laptop Do not modify this file
PLX35-NB2 Local Configuration using the PLX35-NB2 Configuration Webpage Network Bridge User Manual
ProSoft Technology Inc Page 45 of 70
410 Updating the Firmware
Note Downgrading to old firmware versions
If running firmware version is 1213 or newer performing a downgrade to versions 1157 or 1024 is not supported
If running firmware version is 1231 or newer performing a downgrade to versions 1213 1157 or 1024 is not supported Note ProSoft Connect can also schedule updates to the latest firmware for multiple PLX35-NB2 gateways
1 Click the SETUP icon in the top-right corner of the page and then click
CHANGE FIRMWARE
This opens the Change firmware dialog
2 Click the CHOOSE FILE button and locate the firmware file 3 Select the file and click OPEN 4 Click the CHANGE button to load the new firmware 5 After the firmware update is complete refresh PLX35-NB2 webpage
Local Configuration using the PLX35-NB2 Configuration Webpage PLX35-NB2 User Manual Network Bridge
Page 46 of 70 ProSoft Technology Inc
411 Rebooting the Gateway
1 Click the SETUP icon in the upper-right corner of the page and then click REBOOT GATEWAY
This opens the Reboot gateway dialog
2 Click the REBOOT button when ready
PLX35-NB2 Local Configuration using the PLX35-NB2 Configuration Webpage Network Bridge User Manual
ProSoft Technology Inc Page 47 of 70
412 Factory Reset
The Factory Reset option will reset the PLX35-NB2 to its default configuration All custom configuration changes will be lost after this procedure
1 Press the cogwheel symbol in the top right corner of the page
2 In the drop down select the Factory reset option
3 Click the FACTORY RESET button in the pop-up message that appears on
the screen
A pop-up message will indicate the factory reset procedure has begun
Local Configuration using the PLX35-NB2 Configuration Webpage PLX35-NB2 User Manual Network Bridge
Page 48 of 70 ProSoft Technology Inc
4 After a few minutes the PLX35-NB2 will be available via its local UI using the default IP address (1921680250) and the default port (8080)
5 After the factory reset is complete the first login will be done using the default credentials (adminpassword) It will then require you to change the password as shown in the Initial Factory Reset Login section on page 23
PLX35-NB2 Cloud-based Management Using ProSoft Connect Network Bridge User Manual
ProSoft Technology Inc Page 49 of 70
5 Cloud-based Management Using ProSoft Connect
ProSoft Connect allows you to manage multiple gateways on the network through a secure VLAN tunnel via a webpage You can perform multiple tasks including activating setting up VPN clients perform configuration and maintenance and invite team members
51 Login and Activate ProSoft Connect
Obtaining the Activation Key
ProSoft Connect requires that you activate the PLX35-NB2 the first time you use it You must obtain an activation key from the gateway
1 Connect your gateway WAN port to a network that can reach the internet The MGMT LED will flash GREEN if the PLX35-NB2 can reach the internet and is not yet activated
2 Log in to the module from the LAN port as described in the section entitled Connecting to the PLX35-NB2 Webpagerdquo (page 14) This takes you to the Overview tab
3 Under Device Details click the ACTIVATE link to the right of the ProSoft Connect label
Note If the gateway is already connected to a ProSoft Connect account the link reads ldquoDeactivaterdquo
4 The gateway securely retrieves an alphanumeric activation key from ProSoft Connect that is only valid for three (3) hours Record this activation key
Note The module must be connected to the internet through the WAN port in order for the module to retrieve an activation key
5 Open a new tab in your web browser enter wwwprosoftio in the address bar and then press ENTER
Cloud-based Management Using ProSoft Connect PLX35-NB2 User Manual Network Bridge
Page 50 of 70 ProSoft Technology Inc
6 In the ProSoft Connect Login screen enter your ProSoft Connect login email and password and click LOGIN or click SIGN UP to create a new account Login credentials are not interchangeable between ProSoft Connect and the local interface
7 After you are logged in you can take a tour of the features of ProSoft Connect by clicking TAKE THE TOUR Or you can skip the tour to configure the gateway
PLX35-NB2 Cloud-based Management Using ProSoft Connect Network Bridge User Manual
ProSoft Technology Inc Page 51 of 70
8 When ready activate the PLX35-NB2 within the tour or you can click on the ADD GATEWAY button from the Gateways tab
9 ProSoft Connect prompts you for the activation key that you recorded earlier Click ACTIVATE
Cloud-based Management Using ProSoft Connect PLX35-NB2 User Manual Network Bridge
Page 52 of 70 ProSoft Technology Inc
10 Upon successful activation the PLX35-NB2 appears on the Gateways page
PLX35-NB2 Cloud-based Management Using ProSoft Connect Network Bridge User Manual
ProSoft Technology Inc Page 53 of 70
52 Creating and Connecting a new VPN Client
ProSoft Connect uses your native Windows VPN client for secure remote access
The first time you intend to establish a VPN connection you must set up the client and then connect to it Initial VPN client configuration is only done once and is described in the following steps If you already have a ProSoft Connect VPN Client established in your Network Connections folder you do not need to perform these steps
Once your PLX35-NB2 is activated the gateway is displayed on the Gateways page
Cloud-based Management Using ProSoft Connect PLX35-NB2 User Manual Network Bridge
Page 54 of 70 ProSoft Technology Inc
1 In the Gateways tab click on the CONNECT button of the gateway profile
2 Assign the PCrsquos IP address and subnet mask
PLX35-NB2 Cloud-based Management Using ProSoft Connect Network Bridge User Manual
ProSoft Technology Inc Page 55 of 70
3 The system generates a unique secure one-time use username
4 Click the COPY TO CLIPBOARD button to save this username 5 Click SHOW ME HOW TO SETUP MY VPN CLIENT This opens the Set Up VPN
Client in ProSoft Connect dialog
Cloud-based Management Using ProSoft Connect PLX35-NB2 User Manual Network Bridge
Page 56 of 70 ProSoft Technology Inc
6 Click on the INITIAL CONFIGURATION (ONE-TIME SETUP) option Follow the tutorial to complete the setup The tutorial also shows you how to connect to the VPN tunnel
PLX35-NB2 Cloud-based Management Using ProSoft Connect Network Bridge User Manual
ProSoft Technology Inc Page 57 of 70
521 Verifying the VPN Connection
The module on the Gateways page of ProSoft Connect provides a VPN indicator as shown
You can view the connection status by hovering over the VPN icon or by hovering over the status at the top of the page See the next section for more details
This indicator is grayed out if there is no connection established However you can hover over this indicator to obtain more information about the connection
The example above shows that both the gateway and the user are connected to the VPN server
Cloud-based Management Using ProSoft Connect PLX35-NB2 User Manual Network Bridge
Page 58 of 70 ProSoft Technology Inc
If only one part of the tunnel connection is established the indication may appear as shown below
This example shows a connection between the gateway and the VPN server However it shows the user as Disconnected In this case ProSoft Connect may be waiting for the user to provide a user name in order to connect to the VPN
PLX35-NB2 Cloud-based Management Using ProSoft Connect Network Bridge User Manual
ProSoft Technology Inc Page 59 of 70
53 Using ProSoft Connect to Configure the PLX35-NB2
All configuration tasks may be performed using ProSoft Connect You do not need to use the modules internal web server to configure the module or edit existing configurations
To access configuration parameters click on the module name
This opens the gateways configuration pages
In addition to the normal features of ProSoft Connect these configuration pages are exclusive to the PLX35-NB2 The configuration tabs are the same as those described under Local Configuration using the Gateways Configuration Webpagerdquo on page 14
Cloud-based Management Using ProSoft Connect PLX35-NB2 User Manual Network Bridge
Page 60 of 70 ProSoft Technology Inc
54 Adding Team Members
Within ProSoft Connect you can invite team members to your account This allows others to securely access the remote site and perform maintenance and configuration functions on the gateway once invites are accepted
1 Click on the Team icon
2 Click on the INVITE TEAM MEMBERS button located in the upper-right hand corner of the page
PLX35-NB2 Cloud-based Management Using ProSoft Connect Network Bridge User Manual
ProSoft Technology Inc Page 61 of 70
3 The Invite New Team Member dialog opens
4 Enter the information and the project role of the person you want to invite
Note An email address can only be associated with one ProSoft Connect account at a time
5 Modify the Message dialog to send a unique message to the invitees 6 When you are done click the SEND INVITATION button You should receive an
ldquoinvitation sent successfullyrdquo message if the email address was valid You can edit a memberrsquos access rights once the invite is sent
Cloud-based Management Using ProSoft Connect PLX35-NB2 User Manual Network Bridge
Page 62 of 70 ProSoft Technology Inc
541 Editing Team Member Access
As an administrator you can control the type of access rights assigned to your team members When a team member accepts an invitation a card appears on the Team page of ProSoft Connect
1 Click on the EDIT ACCESS option
2 This opens the access dialog for the new team member Initially access
defaults to Connect only which means that that user is allowed to create a tunnel but is not allowed to configure a gateway
3 Change this users access rights by clicking on any of the first 3 access selections and then click the SAVE ACCESS button
PLX35-NB2 Cloud-based Management Using ProSoft Connect Network Bridge User Manual
ProSoft Technology Inc Page 63 of 70
55 Changing Firmware
You can schedule a firmware change for multiple gateways or a single gateway through ProSoft Connect The are two ways to start the firmware change process
i Click the firmware CHANGE hyperlink in the Device Details block
ii Select CHANGE FIRMWARE from the setup icon in the top-right corner of every configuration page
Cloud-based Management Using ProSoft Connect PLX35-NB2 User Manual Network Bridge
Page 64 of 70 ProSoft Technology Inc
1 Click on the CHANGE FIRMWARE option to open the Firmware Upgrade dialog
This dialog lists the most recent firmware versions and details about this version
2 Select the version that you want to install by clicking the correct versions radio button
At this point you have two options
i Change Now - Allows you select additional gateways for upgrade and then immediately performs the upgrade
ii Schedule for Later - Allows you to select additional gateways for upgrade and then allows you to schedule a data and time for the upgrade to occur
PLX35-NB2 Cloud-based Management Using ProSoft Connect Network Bridge User Manual
ProSoft Technology Inc Page 65 of 70
Change Now
1 With the correct firmware version selected click the CHANGE NOW button You are prompted as to whether or not you want to upgrade other gateways
2 Choose any available gateways that you want to upgrade if applicable 3 Click the APPLY ONLY TO THIS GATEWAY button if you have do not need to
upgrade additional gateways or click the APPLY TO THIS GATEWAY AND
SELECTED button to upgrade firmware on the current gateway and any selected gateways
4 The firmware upgrade starts immediately
Schedule for Later
1 With the correct firmware version selected click the SCHEDULE FOR LATER button You are prompted as to whether or not you want to schedule upgrades for other gateways
Cloud-based Management Using ProSoft Connect PLX35-NB2 User Manual Network Bridge
Page 66 of 70 ProSoft Technology Inc
2 If you dont want to schedule upgrades for other gateways click the APPLY
ONLY TO THIS GATEWAY button to schedule the upgrade
3 Schedule the date and time for the firmware change to occur
4 Click the SCHEDULE button
5 If you want to schedule changes for other gateways use the APPLY TO THIS
GATEWAY AND SELECTED button and follow the same procedure
PLX35-NB2 Ethernet Cable Specifications Network Bridge User Manual
ProSoft Technology Inc Page 67 of 70
6 Ethernet Cable Specifications
ProSoft recommends using using a category 5 (or better) Ethernet cable with the PLX35-NB2 A category 5 cable has four twisted pairs of wire that are color-coded and cannot be swapped The gateway only uses two of the four pairs when running at 10 MBit or 100 MBit speeds
The Ethernet port on the gateway automatically detects the network speed and cable type and use the appropriate pins to send and receive Ethernet signals Use either a standard Ethernet straight-through cable or a crossover cable when connecting the gateway to an Ethernet hub a 101001000 Base-T Ethernet switch or directly to a PC
61 Ethernet Cable Configuration
Note The standard connector view shown is color-coded for a straight-through cable
Crossover cable Straight- through cable
RJ-45 PIN RJ-45 PIN
1 Rx+ 3 Tx+
2 Rx- 6 Tx-
3 Tx+ 1 Rx+
6 Tx- 2 Rx-
RJ-45 PIN RJ-45 PIN
1 Rx+ 1 Tx+
2 Rx- 2 Tx-
3 Tx+ 3 Rx+
6 Tx- 6 Rx-
Support Service amp Warranty PLX35-NB2 User Manual Network Bridge
Page 68 of 70 ProSoft Technology Inc
7 Support Service amp Warranty
71 Contacting Technical Support
With ProSoft Connect you may click on the Support link at any time to initiate a chat with Support about issues in ProSoft Connect or gateways managed by ProSoft Connect
ProSoft Technology Inc is committed to providing the most efficient and effective support possible Before calling please gather the following information to assist in expediting this process
1 Product Version Number 2 System architecture 3 Network details
If the issue is hardware related we will also need information regarding
1 Module configuration and associated ladder files if any 2 Module operation and any unusual behavior 3 ConfigurationDebug status information 4 LED patterns 5 Details about the interfaced serial Ethernet or Fieldbus devices
Note For technical support calls within the United States ProSoftrsquos 247 after-hours phone support is available for urgent plant-down issues
PLX35-NB2 Support Service amp Warranty Network Bridge User Manual
ProSoft Technology Inc Page 69 of 70
North America (Corporate Location) Europe Middle East Africa Regional Office
Phone +16617165100 infoprosoft-technologycom Languages spoken English Spanish REGIONAL TECH SUPPORT supportprosoft-technologycom
Phone +33(0)534368720 franceprosoft-technologycom Languages spoken French English REGIONAL TECH SUPPORT supportemeaprosoft-technologycom
Latin America Regional Office Asia Pacific Regional Office
Phone +522222641814 latinamprosoft-technologycom Languages spoken Spanish English REGIONAL TECH SUPPORT supportlaprosoft-technologycom
Phone +60322471898 asiapcprosoft-technologycom Languages spoken Bahasa Chinese English Japanese Korean REGIONAL TECH SUPPORT supportapprosoft-technologycom
For additional ProSoft Technology contacts in your area please visit httpswwwprosoft-technologycomAbout-UsContact-Us
72 Warranty Information
For complete details regarding ProSoft Technologyrsquos TERMS amp CONDITIONS OF SALE WARRANTY SUPPORT SERVICE AND RETURN MATERIAL AUTHORIZATION INSTRUCTIONS please see the documents at wwwprosoft-technologycomlegal
PLX35-NB2 Support Service amp Warranty Network Bridge User Manual
ProSoft Technology Inc Page 70 of 70
Index
A
About the PLX35-NB2 Network Bridge bull 6 Adding Team Members bull 61 Agency Approvals and Certifications bull 3
C
Cloud-based Management using ProSoft Connect bull 50 Configuring User Access bull 20 Connecting to the PLX35-NB2 Web Page bull 14 50 Contacting Technical Support bull 8 69 Content Disclaimer bull 2 Create a new VPN Client bull 54
E
Editing Team Member Access bull 63 Ethernet Cable Configuration bull 68 Ethernet Cable Specifications bull 68 Exporting a Configuring File bull 45
H
How to Contact Us bull 2
I
Important Installation Instructions bull 3 Installing the PLX35-NB2 bull 11
J
Jumper Information bull 8
L
LED Indicators bull 12 Local Configuration using the Gateways Configuration
Webpage bull 14 60 Login and Activate ProSoft Connect bull 50
P
PLX35-NB2 Package Contents bull 8
R
Rebooting the Gateway bull 47
S
Setting Gateway Configuration Parameters bull 16 Specifications bull 7 Start Here bull 6 Support Service amp Warranty bull 69
U
Updating Firmware bull 64 Updating the Gateways Firmware (NB2) bull 46 Using ProSoft Connect to Configure the PLX35-NB2 bull
60
V
Verifying the VPN Connection bull 58 Viewing Gateway Logfile Activity (NB2) bull 43 Viewing the Overview Page bull 15
W
Warranty Information bull 70
Y
Your Feedback Please bull 2

Local Configuration using the PLX35-NB2 Configuration Webpage PLX35-NB2 User Manual Network Bridge
Page 34 of 70 ProSoft Technology Inc
5 At the configured Daily Upload Time set (hhmm default is 0300) The files from the PLX35-NB2 SD card upload folder will be time-stamped (yyyy-mm-dd) and transferred to the FTP Filezilla Server on folder CFTP_Root
PLX35-NB2 Local Configuration using the PLX35-NB2 Configuration Webpage Network Bridge User Manual
ProSoft Technology Inc Page 35 of 70
452 Example 2 Transferring Files Across Segmented Networks Using SFTP
This example shows an incoming SFTP to Outgoing SFTP
On the LAN port the PLX35-NB2 acts as a SFTP Server for the incoming files from the WinSCP Client The files will be temporarily stored on the SD card
On the WAN port the PLX35-NB2 acts as a SFTP Client to a Bitvise Server The files are pushed from the PLX35-NB2 to the Bitvise SFTP Server
Local Configuration using the PLX35-NB2 Configuration Webpage PLX35-NB2 User Manual Network Bridge
Page 36 of 70 ProSoft Technology Inc
1 From the WinSCP Client open a SFTP session to PLX35-NB2 and transfer few files to upload folder on PLX35-NB2 SD card
PLX35-NB2 Local Configuration using the PLX35-NB2 Configuration Webpage Network Bridge User Manual
ProSoft Technology Inc Page 37 of 70
Local Configuration using the PLX35-NB2 Configuration Webpage PLX35-NB2 User Manual Network Bridge
Page 38 of 70 ProSoft Technology Inc
2 On the Bitvise server managing public keys Generate a key on Bitvise Manage host keys export it as OpenSSH
format then copy the key to Host Key box into the PLX35-NB2
Generate SSH Key on PLX35-NB2 copy into a pub file and add it on
admin account on Bitvise server
PLX35-NB2 Local Configuration using the PLX35-NB2 Configuration Webpage Network Bridge User Manual
ProSoft Technology Inc Page 39 of 70
3 After the Bitvise server is started set the Daily Upload Time (hhmm
default is 0300) The files from the PLX35-NB2 SD card upload folder will be time-stamped (yyyy-mm-dd) and transferred to PC 2 FTP Bitvise Server on folder CSFTP_Root
Local Configuration using the PLX35-NB2 Configuration Webpage PLX35-NB2 User Manual Network Bridge
Page 40 of 70 ProSoft Technology Inc
46 SD Card
The SD Card tab allows you to Eject Mount Format and diagnose the PLX35-NB2 SD Card You can also optimize the SD Card in this tab
You can only access the SD Card from a FTPSFTP Client
1 Use the following tables to enter the appropriate parameters
SD Card
Parameter Description
Eject Recommended to be done before manually removing SD Card
Mount This allows the SD card to be visible to the PLX35-NB2 When the SD Card is not lsquomountedrsquo it will not be visible to the PLX35-NB2
File System Check Checks the SD Card for errors This should be used in case the SD Card cannot be mounted The page will be refreshed after the File System Check process is finished then the user can manually mount the SD Card using Mount button
Format Removes the data from the SD Card and creates a new file system (FAT32 type)
Note These options may be greyed out according to the SD card status
If the SD Card is not present the SD Card options are greyed out
If the SD Card is not mounted the EJECT and FORMAT buttons are greyed out
If the SD Card is mounted the MOUNT button is greyed out
PLX35-NB2 Local Configuration using the PLX35-NB2 Configuration Webpage Network Bridge User Manual
ProSoft Technology Inc Page 41 of 70
Space Management
Parameter Description
Reclaim Space Automatically cleans up the SD Card Default value is Disabled
High Water Mark () The system will start deleting files from the SD Card when this threshold is reached
Low Water Mark () The system will delete files from the SD Card until this threshold is reached
2 Click APPLY CHANGES when complete
Note The High and Low Water Mark values should be based on the size of the SD Card and the sizes of the uploaded files Setting inappropriate values might cause the deletion of files before the upload is performed
Local Configuration using the PLX35-NB2 Configuration Webpage PLX35-NB2 User Manual Network Bridge
Page 42 of 70 ProSoft Technology Inc
47 Viewing Gateway Log file Activity
1 Click on the ACTIVITY tab
Options on this page include search search filter options and a Download log file option
2 Click on the DOWNLOAD LOG FILE button to download a txt file to the download folder of your PC or laptop
Note Some options that appear in the configuration UI may not be available during management or configuration options within ProSoft Connect
PLX35-NB2 Local Configuration using the PLX35-NB2 Configuration Webpage Network Bridge User Manual
ProSoft Technology Inc Page 43 of 70
48 Importing a Configuration File
1 Select IMPORT CONFIGURATION from the setup icon located in the upper-right corner of any configuration page
2 Locate and select a configuration file to import and then click the Import button
Local Configuration using the PLX35-NB2 Configuration Webpage PLX35-NB2 User Manual Network Bridge
Page 44 of 70 ProSoft Technology Inc
49 Exporting a Configuration File
1 Select Export Configuration from the setup icon located in the upper-right corner of any configuration page
2 The gateway downloads a targz file to your PC or laptop Do not modify this file
PLX35-NB2 Local Configuration using the PLX35-NB2 Configuration Webpage Network Bridge User Manual
ProSoft Technology Inc Page 45 of 70
410 Updating the Firmware
Note Downgrading to old firmware versions
If running firmware version is 1213 or newer performing a downgrade to versions 1157 or 1024 is not supported
If running firmware version is 1231 or newer performing a downgrade to versions 1213 1157 or 1024 is not supported Note ProSoft Connect can also schedule updates to the latest firmware for multiple PLX35-NB2 gateways
1 Click the SETUP icon in the top-right corner of the page and then click
CHANGE FIRMWARE
This opens the Change firmware dialog
2 Click the CHOOSE FILE button and locate the firmware file 3 Select the file and click OPEN 4 Click the CHANGE button to load the new firmware 5 After the firmware update is complete refresh PLX35-NB2 webpage
Local Configuration using the PLX35-NB2 Configuration Webpage PLX35-NB2 User Manual Network Bridge
Page 46 of 70 ProSoft Technology Inc
411 Rebooting the Gateway
1 Click the SETUP icon in the upper-right corner of the page and then click REBOOT GATEWAY
This opens the Reboot gateway dialog
2 Click the REBOOT button when ready
PLX35-NB2 Local Configuration using the PLX35-NB2 Configuration Webpage Network Bridge User Manual
ProSoft Technology Inc Page 47 of 70
412 Factory Reset
The Factory Reset option will reset the PLX35-NB2 to its default configuration All custom configuration changes will be lost after this procedure
1 Press the cogwheel symbol in the top right corner of the page
2 In the drop down select the Factory reset option
3 Click the FACTORY RESET button in the pop-up message that appears on
the screen
A pop-up message will indicate the factory reset procedure has begun
Local Configuration using the PLX35-NB2 Configuration Webpage PLX35-NB2 User Manual Network Bridge
Page 48 of 70 ProSoft Technology Inc
4 After a few minutes the PLX35-NB2 will be available via its local UI using the default IP address (1921680250) and the default port (8080)
5 After the factory reset is complete the first login will be done using the default credentials (adminpassword) It will then require you to change the password as shown in the Initial Factory Reset Login section on page 23
PLX35-NB2 Cloud-based Management Using ProSoft Connect Network Bridge User Manual
ProSoft Technology Inc Page 49 of 70
5 Cloud-based Management Using ProSoft Connect
ProSoft Connect allows you to manage multiple gateways on the network through a secure VLAN tunnel via a webpage You can perform multiple tasks including activating setting up VPN clients perform configuration and maintenance and invite team members
51 Login and Activate ProSoft Connect
Obtaining the Activation Key
ProSoft Connect requires that you activate the PLX35-NB2 the first time you use it You must obtain an activation key from the gateway
1 Connect your gateway WAN port to a network that can reach the internet The MGMT LED will flash GREEN if the PLX35-NB2 can reach the internet and is not yet activated
2 Log in to the module from the LAN port as described in the section entitled Connecting to the PLX35-NB2 Webpagerdquo (page 14) This takes you to the Overview tab
3 Under Device Details click the ACTIVATE link to the right of the ProSoft Connect label
Note If the gateway is already connected to a ProSoft Connect account the link reads ldquoDeactivaterdquo
4 The gateway securely retrieves an alphanumeric activation key from ProSoft Connect that is only valid for three (3) hours Record this activation key
Note The module must be connected to the internet through the WAN port in order for the module to retrieve an activation key
5 Open a new tab in your web browser enter wwwprosoftio in the address bar and then press ENTER
Cloud-based Management Using ProSoft Connect PLX35-NB2 User Manual Network Bridge
Page 50 of 70 ProSoft Technology Inc
6 In the ProSoft Connect Login screen enter your ProSoft Connect login email and password and click LOGIN or click SIGN UP to create a new account Login credentials are not interchangeable between ProSoft Connect and the local interface
7 After you are logged in you can take a tour of the features of ProSoft Connect by clicking TAKE THE TOUR Or you can skip the tour to configure the gateway
PLX35-NB2 Cloud-based Management Using ProSoft Connect Network Bridge User Manual
ProSoft Technology Inc Page 51 of 70
8 When ready activate the PLX35-NB2 within the tour or you can click on the ADD GATEWAY button from the Gateways tab
9 ProSoft Connect prompts you for the activation key that you recorded earlier Click ACTIVATE
Cloud-based Management Using ProSoft Connect PLX35-NB2 User Manual Network Bridge
Page 52 of 70 ProSoft Technology Inc
10 Upon successful activation the PLX35-NB2 appears on the Gateways page
PLX35-NB2 Cloud-based Management Using ProSoft Connect Network Bridge User Manual
ProSoft Technology Inc Page 53 of 70
52 Creating and Connecting a new VPN Client
ProSoft Connect uses your native Windows VPN client for secure remote access
The first time you intend to establish a VPN connection you must set up the client and then connect to it Initial VPN client configuration is only done once and is described in the following steps If you already have a ProSoft Connect VPN Client established in your Network Connections folder you do not need to perform these steps
Once your PLX35-NB2 is activated the gateway is displayed on the Gateways page
Cloud-based Management Using ProSoft Connect PLX35-NB2 User Manual Network Bridge
Page 54 of 70 ProSoft Technology Inc
1 In the Gateways tab click on the CONNECT button of the gateway profile
2 Assign the PCrsquos IP address and subnet mask
PLX35-NB2 Cloud-based Management Using ProSoft Connect Network Bridge User Manual
ProSoft Technology Inc Page 55 of 70
3 The system generates a unique secure one-time use username
4 Click the COPY TO CLIPBOARD button to save this username 5 Click SHOW ME HOW TO SETUP MY VPN CLIENT This opens the Set Up VPN
Client in ProSoft Connect dialog
Cloud-based Management Using ProSoft Connect PLX35-NB2 User Manual Network Bridge
Page 56 of 70 ProSoft Technology Inc
6 Click on the INITIAL CONFIGURATION (ONE-TIME SETUP) option Follow the tutorial to complete the setup The tutorial also shows you how to connect to the VPN tunnel
PLX35-NB2 Cloud-based Management Using ProSoft Connect Network Bridge User Manual
ProSoft Technology Inc Page 57 of 70
521 Verifying the VPN Connection
The module on the Gateways page of ProSoft Connect provides a VPN indicator as shown
You can view the connection status by hovering over the VPN icon or by hovering over the status at the top of the page See the next section for more details
This indicator is grayed out if there is no connection established However you can hover over this indicator to obtain more information about the connection
The example above shows that both the gateway and the user are connected to the VPN server
Cloud-based Management Using ProSoft Connect PLX35-NB2 User Manual Network Bridge
Page 58 of 70 ProSoft Technology Inc
If only one part of the tunnel connection is established the indication may appear as shown below
This example shows a connection between the gateway and the VPN server However it shows the user as Disconnected In this case ProSoft Connect may be waiting for the user to provide a user name in order to connect to the VPN
PLX35-NB2 Cloud-based Management Using ProSoft Connect Network Bridge User Manual
ProSoft Technology Inc Page 59 of 70
53 Using ProSoft Connect to Configure the PLX35-NB2
All configuration tasks may be performed using ProSoft Connect You do not need to use the modules internal web server to configure the module or edit existing configurations
To access configuration parameters click on the module name
This opens the gateways configuration pages
In addition to the normal features of ProSoft Connect these configuration pages are exclusive to the PLX35-NB2 The configuration tabs are the same as those described under Local Configuration using the Gateways Configuration Webpagerdquo on page 14
Cloud-based Management Using ProSoft Connect PLX35-NB2 User Manual Network Bridge
Page 60 of 70 ProSoft Technology Inc
54 Adding Team Members
Within ProSoft Connect you can invite team members to your account This allows others to securely access the remote site and perform maintenance and configuration functions on the gateway once invites are accepted
1 Click on the Team icon
2 Click on the INVITE TEAM MEMBERS button located in the upper-right hand corner of the page
PLX35-NB2 Cloud-based Management Using ProSoft Connect Network Bridge User Manual
ProSoft Technology Inc Page 61 of 70
3 The Invite New Team Member dialog opens
4 Enter the information and the project role of the person you want to invite
Note An email address can only be associated with one ProSoft Connect account at a time
5 Modify the Message dialog to send a unique message to the invitees 6 When you are done click the SEND INVITATION button You should receive an
ldquoinvitation sent successfullyrdquo message if the email address was valid You can edit a memberrsquos access rights once the invite is sent
Cloud-based Management Using ProSoft Connect PLX35-NB2 User Manual Network Bridge
Page 62 of 70 ProSoft Technology Inc
541 Editing Team Member Access
As an administrator you can control the type of access rights assigned to your team members When a team member accepts an invitation a card appears on the Team page of ProSoft Connect
1 Click on the EDIT ACCESS option
2 This opens the access dialog for the new team member Initially access
defaults to Connect only which means that that user is allowed to create a tunnel but is not allowed to configure a gateway
3 Change this users access rights by clicking on any of the first 3 access selections and then click the SAVE ACCESS button
PLX35-NB2 Cloud-based Management Using ProSoft Connect Network Bridge User Manual
ProSoft Technology Inc Page 63 of 70
55 Changing Firmware
You can schedule a firmware change for multiple gateways or a single gateway through ProSoft Connect The are two ways to start the firmware change process
i Click the firmware CHANGE hyperlink in the Device Details block
ii Select CHANGE FIRMWARE from the setup icon in the top-right corner of every configuration page
Cloud-based Management Using ProSoft Connect PLX35-NB2 User Manual Network Bridge
Page 64 of 70 ProSoft Technology Inc
1 Click on the CHANGE FIRMWARE option to open the Firmware Upgrade dialog
This dialog lists the most recent firmware versions and details about this version
2 Select the version that you want to install by clicking the correct versions radio button
At this point you have two options
i Change Now - Allows you select additional gateways for upgrade and then immediately performs the upgrade
ii Schedule for Later - Allows you to select additional gateways for upgrade and then allows you to schedule a data and time for the upgrade to occur
PLX35-NB2 Cloud-based Management Using ProSoft Connect Network Bridge User Manual
ProSoft Technology Inc Page 65 of 70
Change Now
1 With the correct firmware version selected click the CHANGE NOW button You are prompted as to whether or not you want to upgrade other gateways
2 Choose any available gateways that you want to upgrade if applicable 3 Click the APPLY ONLY TO THIS GATEWAY button if you have do not need to
upgrade additional gateways or click the APPLY TO THIS GATEWAY AND
SELECTED button to upgrade firmware on the current gateway and any selected gateways
4 The firmware upgrade starts immediately
Schedule for Later
1 With the correct firmware version selected click the SCHEDULE FOR LATER button You are prompted as to whether or not you want to schedule upgrades for other gateways
Cloud-based Management Using ProSoft Connect PLX35-NB2 User Manual Network Bridge
Page 66 of 70 ProSoft Technology Inc
2 If you dont want to schedule upgrades for other gateways click the APPLY
ONLY TO THIS GATEWAY button to schedule the upgrade
3 Schedule the date and time for the firmware change to occur
4 Click the SCHEDULE button
5 If you want to schedule changes for other gateways use the APPLY TO THIS
GATEWAY AND SELECTED button and follow the same procedure
PLX35-NB2 Ethernet Cable Specifications Network Bridge User Manual
ProSoft Technology Inc Page 67 of 70
6 Ethernet Cable Specifications
ProSoft recommends using using a category 5 (or better) Ethernet cable with the PLX35-NB2 A category 5 cable has four twisted pairs of wire that are color-coded and cannot be swapped The gateway only uses two of the four pairs when running at 10 MBit or 100 MBit speeds
The Ethernet port on the gateway automatically detects the network speed and cable type and use the appropriate pins to send and receive Ethernet signals Use either a standard Ethernet straight-through cable or a crossover cable when connecting the gateway to an Ethernet hub a 101001000 Base-T Ethernet switch or directly to a PC
61 Ethernet Cable Configuration
Note The standard connector view shown is color-coded for a straight-through cable
Crossover cable Straight- through cable
RJ-45 PIN RJ-45 PIN
1 Rx+ 3 Tx+
2 Rx- 6 Tx-
3 Tx+ 1 Rx+
6 Tx- 2 Rx-
RJ-45 PIN RJ-45 PIN
1 Rx+ 1 Tx+
2 Rx- 2 Tx-
3 Tx+ 3 Rx+
6 Tx- 6 Rx-
Support Service amp Warranty PLX35-NB2 User Manual Network Bridge
Page 68 of 70 ProSoft Technology Inc
7 Support Service amp Warranty
71 Contacting Technical Support
With ProSoft Connect you may click on the Support link at any time to initiate a chat with Support about issues in ProSoft Connect or gateways managed by ProSoft Connect
ProSoft Technology Inc is committed to providing the most efficient and effective support possible Before calling please gather the following information to assist in expediting this process
1 Product Version Number 2 System architecture 3 Network details
If the issue is hardware related we will also need information regarding
1 Module configuration and associated ladder files if any 2 Module operation and any unusual behavior 3 ConfigurationDebug status information 4 LED patterns 5 Details about the interfaced serial Ethernet or Fieldbus devices
Note For technical support calls within the United States ProSoftrsquos 247 after-hours phone support is available for urgent plant-down issues
PLX35-NB2 Support Service amp Warranty Network Bridge User Manual
ProSoft Technology Inc Page 69 of 70
North America (Corporate Location) Europe Middle East Africa Regional Office
Phone +16617165100 infoprosoft-technologycom Languages spoken English Spanish REGIONAL TECH SUPPORT supportprosoft-technologycom
Phone +33(0)534368720 franceprosoft-technologycom Languages spoken French English REGIONAL TECH SUPPORT supportemeaprosoft-technologycom
Latin America Regional Office Asia Pacific Regional Office
Phone +522222641814 latinamprosoft-technologycom Languages spoken Spanish English REGIONAL TECH SUPPORT supportlaprosoft-technologycom
Phone +60322471898 asiapcprosoft-technologycom Languages spoken Bahasa Chinese English Japanese Korean REGIONAL TECH SUPPORT supportapprosoft-technologycom
For additional ProSoft Technology contacts in your area please visit httpswwwprosoft-technologycomAbout-UsContact-Us
72 Warranty Information
For complete details regarding ProSoft Technologyrsquos TERMS amp CONDITIONS OF SALE WARRANTY SUPPORT SERVICE AND RETURN MATERIAL AUTHORIZATION INSTRUCTIONS please see the documents at wwwprosoft-technologycomlegal
PLX35-NB2 Support Service amp Warranty Network Bridge User Manual
ProSoft Technology Inc Page 70 of 70
Index
A
About the PLX35-NB2 Network Bridge bull 6 Adding Team Members bull 61 Agency Approvals and Certifications bull 3
C
Cloud-based Management using ProSoft Connect bull 50 Configuring User Access bull 20 Connecting to the PLX35-NB2 Web Page bull 14 50 Contacting Technical Support bull 8 69 Content Disclaimer bull 2 Create a new VPN Client bull 54
E
Editing Team Member Access bull 63 Ethernet Cable Configuration bull 68 Ethernet Cable Specifications bull 68 Exporting a Configuring File bull 45
H
How to Contact Us bull 2
I
Important Installation Instructions bull 3 Installing the PLX35-NB2 bull 11
J
Jumper Information bull 8
L
LED Indicators bull 12 Local Configuration using the Gateways Configuration
Webpage bull 14 60 Login and Activate ProSoft Connect bull 50
P
PLX35-NB2 Package Contents bull 8
R
Rebooting the Gateway bull 47
S
Setting Gateway Configuration Parameters bull 16 Specifications bull 7 Start Here bull 6 Support Service amp Warranty bull 69
U
Updating Firmware bull 64 Updating the Gateways Firmware (NB2) bull 46 Using ProSoft Connect to Configure the PLX35-NB2 bull
60
V
Verifying the VPN Connection bull 58 Viewing Gateway Logfile Activity (NB2) bull 43 Viewing the Overview Page bull 15
W
Warranty Information bull 70
Y
Your Feedback Please bull 2

PLX35-NB2 Local Configuration using the PLX35-NB2 Configuration Webpage Network Bridge User Manual
ProSoft Technology Inc Page 35 of 70
452 Example 2 Transferring Files Across Segmented Networks Using SFTP
This example shows an incoming SFTP to Outgoing SFTP
On the LAN port the PLX35-NB2 acts as a SFTP Server for the incoming files from the WinSCP Client The files will be temporarily stored on the SD card
On the WAN port the PLX35-NB2 acts as a SFTP Client to a Bitvise Server The files are pushed from the PLX35-NB2 to the Bitvise SFTP Server
Local Configuration using the PLX35-NB2 Configuration Webpage PLX35-NB2 User Manual Network Bridge
Page 36 of 70 ProSoft Technology Inc
1 From the WinSCP Client open a SFTP session to PLX35-NB2 and transfer few files to upload folder on PLX35-NB2 SD card
PLX35-NB2 Local Configuration using the PLX35-NB2 Configuration Webpage Network Bridge User Manual
ProSoft Technology Inc Page 37 of 70
Local Configuration using the PLX35-NB2 Configuration Webpage PLX35-NB2 User Manual Network Bridge
Page 38 of 70 ProSoft Technology Inc
2 On the Bitvise server managing public keys Generate a key on Bitvise Manage host keys export it as OpenSSH
format then copy the key to Host Key box into the PLX35-NB2
Generate SSH Key on PLX35-NB2 copy into a pub file and add it on
admin account on Bitvise server
PLX35-NB2 Local Configuration using the PLX35-NB2 Configuration Webpage Network Bridge User Manual
ProSoft Technology Inc Page 39 of 70
3 After the Bitvise server is started set the Daily Upload Time (hhmm
default is 0300) The files from the PLX35-NB2 SD card upload folder will be time-stamped (yyyy-mm-dd) and transferred to PC 2 FTP Bitvise Server on folder CSFTP_Root
Local Configuration using the PLX35-NB2 Configuration Webpage PLX35-NB2 User Manual Network Bridge
Page 40 of 70 ProSoft Technology Inc
46 SD Card
The SD Card tab allows you to Eject Mount Format and diagnose the PLX35-NB2 SD Card You can also optimize the SD Card in this tab
You can only access the SD Card from a FTPSFTP Client
1 Use the following tables to enter the appropriate parameters
SD Card
Parameter Description
Eject Recommended to be done before manually removing SD Card
Mount This allows the SD card to be visible to the PLX35-NB2 When the SD Card is not lsquomountedrsquo it will not be visible to the PLX35-NB2
File System Check Checks the SD Card for errors This should be used in case the SD Card cannot be mounted The page will be refreshed after the File System Check process is finished then the user can manually mount the SD Card using Mount button
Format Removes the data from the SD Card and creates a new file system (FAT32 type)
Note These options may be greyed out according to the SD card status
If the SD Card is not present the SD Card options are greyed out
If the SD Card is not mounted the EJECT and FORMAT buttons are greyed out
If the SD Card is mounted the MOUNT button is greyed out
PLX35-NB2 Local Configuration using the PLX35-NB2 Configuration Webpage Network Bridge User Manual
ProSoft Technology Inc Page 41 of 70
Space Management
Parameter Description
Reclaim Space Automatically cleans up the SD Card Default value is Disabled
High Water Mark () The system will start deleting files from the SD Card when this threshold is reached
Low Water Mark () The system will delete files from the SD Card until this threshold is reached
2 Click APPLY CHANGES when complete
Note The High and Low Water Mark values should be based on the size of the SD Card and the sizes of the uploaded files Setting inappropriate values might cause the deletion of files before the upload is performed
Local Configuration using the PLX35-NB2 Configuration Webpage PLX35-NB2 User Manual Network Bridge
Page 42 of 70 ProSoft Technology Inc
47 Viewing Gateway Log file Activity
1 Click on the ACTIVITY tab
Options on this page include search search filter options and a Download log file option
2 Click on the DOWNLOAD LOG FILE button to download a txt file to the download folder of your PC or laptop
Note Some options that appear in the configuration UI may not be available during management or configuration options within ProSoft Connect
PLX35-NB2 Local Configuration using the PLX35-NB2 Configuration Webpage Network Bridge User Manual
ProSoft Technology Inc Page 43 of 70
48 Importing a Configuration File
1 Select IMPORT CONFIGURATION from the setup icon located in the upper-right corner of any configuration page
2 Locate and select a configuration file to import and then click the Import button
Local Configuration using the PLX35-NB2 Configuration Webpage PLX35-NB2 User Manual Network Bridge
Page 44 of 70 ProSoft Technology Inc
49 Exporting a Configuration File
1 Select Export Configuration from the setup icon located in the upper-right corner of any configuration page
2 The gateway downloads a targz file to your PC or laptop Do not modify this file
PLX35-NB2 Local Configuration using the PLX35-NB2 Configuration Webpage Network Bridge User Manual
ProSoft Technology Inc Page 45 of 70
410 Updating the Firmware
Note Downgrading to old firmware versions
If running firmware version is 1213 or newer performing a downgrade to versions 1157 or 1024 is not supported
If running firmware version is 1231 or newer performing a downgrade to versions 1213 1157 or 1024 is not supported Note ProSoft Connect can also schedule updates to the latest firmware for multiple PLX35-NB2 gateways
1 Click the SETUP icon in the top-right corner of the page and then click
CHANGE FIRMWARE
This opens the Change firmware dialog
2 Click the CHOOSE FILE button and locate the firmware file 3 Select the file and click OPEN 4 Click the CHANGE button to load the new firmware 5 After the firmware update is complete refresh PLX35-NB2 webpage
Local Configuration using the PLX35-NB2 Configuration Webpage PLX35-NB2 User Manual Network Bridge
Page 46 of 70 ProSoft Technology Inc
411 Rebooting the Gateway
1 Click the SETUP icon in the upper-right corner of the page and then click REBOOT GATEWAY
This opens the Reboot gateway dialog
2 Click the REBOOT button when ready
PLX35-NB2 Local Configuration using the PLX35-NB2 Configuration Webpage Network Bridge User Manual
ProSoft Technology Inc Page 47 of 70
412 Factory Reset
The Factory Reset option will reset the PLX35-NB2 to its default configuration All custom configuration changes will be lost after this procedure
1 Press the cogwheel symbol in the top right corner of the page
2 In the drop down select the Factory reset option
3 Click the FACTORY RESET button in the pop-up message that appears on
the screen
A pop-up message will indicate the factory reset procedure has begun
Local Configuration using the PLX35-NB2 Configuration Webpage PLX35-NB2 User Manual Network Bridge
Page 48 of 70 ProSoft Technology Inc
4 After a few minutes the PLX35-NB2 will be available via its local UI using the default IP address (1921680250) and the default port (8080)
5 After the factory reset is complete the first login will be done using the default credentials (adminpassword) It will then require you to change the password as shown in the Initial Factory Reset Login section on page 23
PLX35-NB2 Cloud-based Management Using ProSoft Connect Network Bridge User Manual
ProSoft Technology Inc Page 49 of 70
5 Cloud-based Management Using ProSoft Connect
ProSoft Connect allows you to manage multiple gateways on the network through a secure VLAN tunnel via a webpage You can perform multiple tasks including activating setting up VPN clients perform configuration and maintenance and invite team members
51 Login and Activate ProSoft Connect
Obtaining the Activation Key
ProSoft Connect requires that you activate the PLX35-NB2 the first time you use it You must obtain an activation key from the gateway
1 Connect your gateway WAN port to a network that can reach the internet The MGMT LED will flash GREEN if the PLX35-NB2 can reach the internet and is not yet activated
2 Log in to the module from the LAN port as described in the section entitled Connecting to the PLX35-NB2 Webpagerdquo (page 14) This takes you to the Overview tab
3 Under Device Details click the ACTIVATE link to the right of the ProSoft Connect label
Note If the gateway is already connected to a ProSoft Connect account the link reads ldquoDeactivaterdquo
4 The gateway securely retrieves an alphanumeric activation key from ProSoft Connect that is only valid for three (3) hours Record this activation key
Note The module must be connected to the internet through the WAN port in order for the module to retrieve an activation key
5 Open a new tab in your web browser enter wwwprosoftio in the address bar and then press ENTER
Cloud-based Management Using ProSoft Connect PLX35-NB2 User Manual Network Bridge
Page 50 of 70 ProSoft Technology Inc
6 In the ProSoft Connect Login screen enter your ProSoft Connect login email and password and click LOGIN or click SIGN UP to create a new account Login credentials are not interchangeable between ProSoft Connect and the local interface
7 After you are logged in you can take a tour of the features of ProSoft Connect by clicking TAKE THE TOUR Or you can skip the tour to configure the gateway
PLX35-NB2 Cloud-based Management Using ProSoft Connect Network Bridge User Manual
ProSoft Technology Inc Page 51 of 70
8 When ready activate the PLX35-NB2 within the tour or you can click on the ADD GATEWAY button from the Gateways tab
9 ProSoft Connect prompts you for the activation key that you recorded earlier Click ACTIVATE
Cloud-based Management Using ProSoft Connect PLX35-NB2 User Manual Network Bridge
Page 52 of 70 ProSoft Technology Inc
10 Upon successful activation the PLX35-NB2 appears on the Gateways page
PLX35-NB2 Cloud-based Management Using ProSoft Connect Network Bridge User Manual
ProSoft Technology Inc Page 53 of 70
52 Creating and Connecting a new VPN Client
ProSoft Connect uses your native Windows VPN client for secure remote access
The first time you intend to establish a VPN connection you must set up the client and then connect to it Initial VPN client configuration is only done once and is described in the following steps If you already have a ProSoft Connect VPN Client established in your Network Connections folder you do not need to perform these steps
Once your PLX35-NB2 is activated the gateway is displayed on the Gateways page
Cloud-based Management Using ProSoft Connect PLX35-NB2 User Manual Network Bridge
Page 54 of 70 ProSoft Technology Inc
1 In the Gateways tab click on the CONNECT button of the gateway profile
2 Assign the PCrsquos IP address and subnet mask
PLX35-NB2 Cloud-based Management Using ProSoft Connect Network Bridge User Manual
ProSoft Technology Inc Page 55 of 70
3 The system generates a unique secure one-time use username
4 Click the COPY TO CLIPBOARD button to save this username 5 Click SHOW ME HOW TO SETUP MY VPN CLIENT This opens the Set Up VPN
Client in ProSoft Connect dialog
Cloud-based Management Using ProSoft Connect PLX35-NB2 User Manual Network Bridge
Page 56 of 70 ProSoft Technology Inc
6 Click on the INITIAL CONFIGURATION (ONE-TIME SETUP) option Follow the tutorial to complete the setup The tutorial also shows you how to connect to the VPN tunnel
PLX35-NB2 Cloud-based Management Using ProSoft Connect Network Bridge User Manual
ProSoft Technology Inc Page 57 of 70
521 Verifying the VPN Connection
The module on the Gateways page of ProSoft Connect provides a VPN indicator as shown
You can view the connection status by hovering over the VPN icon or by hovering over the status at the top of the page See the next section for more details
This indicator is grayed out if there is no connection established However you can hover over this indicator to obtain more information about the connection
The example above shows that both the gateway and the user are connected to the VPN server
Cloud-based Management Using ProSoft Connect PLX35-NB2 User Manual Network Bridge
Page 58 of 70 ProSoft Technology Inc
If only one part of the tunnel connection is established the indication may appear as shown below
This example shows a connection between the gateway and the VPN server However it shows the user as Disconnected In this case ProSoft Connect may be waiting for the user to provide a user name in order to connect to the VPN
PLX35-NB2 Cloud-based Management Using ProSoft Connect Network Bridge User Manual
ProSoft Technology Inc Page 59 of 70
53 Using ProSoft Connect to Configure the PLX35-NB2
All configuration tasks may be performed using ProSoft Connect You do not need to use the modules internal web server to configure the module or edit existing configurations
To access configuration parameters click on the module name
This opens the gateways configuration pages
In addition to the normal features of ProSoft Connect these configuration pages are exclusive to the PLX35-NB2 The configuration tabs are the same as those described under Local Configuration using the Gateways Configuration Webpagerdquo on page 14
Cloud-based Management Using ProSoft Connect PLX35-NB2 User Manual Network Bridge
Page 60 of 70 ProSoft Technology Inc
54 Adding Team Members
Within ProSoft Connect you can invite team members to your account This allows others to securely access the remote site and perform maintenance and configuration functions on the gateway once invites are accepted
1 Click on the Team icon
2 Click on the INVITE TEAM MEMBERS button located in the upper-right hand corner of the page
PLX35-NB2 Cloud-based Management Using ProSoft Connect Network Bridge User Manual
ProSoft Technology Inc Page 61 of 70
3 The Invite New Team Member dialog opens
4 Enter the information and the project role of the person you want to invite
Note An email address can only be associated with one ProSoft Connect account at a time
5 Modify the Message dialog to send a unique message to the invitees 6 When you are done click the SEND INVITATION button You should receive an
ldquoinvitation sent successfullyrdquo message if the email address was valid You can edit a memberrsquos access rights once the invite is sent
Cloud-based Management Using ProSoft Connect PLX35-NB2 User Manual Network Bridge
Page 62 of 70 ProSoft Technology Inc
541 Editing Team Member Access
As an administrator you can control the type of access rights assigned to your team members When a team member accepts an invitation a card appears on the Team page of ProSoft Connect
1 Click on the EDIT ACCESS option
2 This opens the access dialog for the new team member Initially access
defaults to Connect only which means that that user is allowed to create a tunnel but is not allowed to configure a gateway
3 Change this users access rights by clicking on any of the first 3 access selections and then click the SAVE ACCESS button
PLX35-NB2 Cloud-based Management Using ProSoft Connect Network Bridge User Manual
ProSoft Technology Inc Page 63 of 70
55 Changing Firmware
You can schedule a firmware change for multiple gateways or a single gateway through ProSoft Connect The are two ways to start the firmware change process
i Click the firmware CHANGE hyperlink in the Device Details block
ii Select CHANGE FIRMWARE from the setup icon in the top-right corner of every configuration page
Cloud-based Management Using ProSoft Connect PLX35-NB2 User Manual Network Bridge
Page 64 of 70 ProSoft Technology Inc
1 Click on the CHANGE FIRMWARE option to open the Firmware Upgrade dialog
This dialog lists the most recent firmware versions and details about this version
2 Select the version that you want to install by clicking the correct versions radio button
At this point you have two options
i Change Now - Allows you select additional gateways for upgrade and then immediately performs the upgrade
ii Schedule for Later - Allows you to select additional gateways for upgrade and then allows you to schedule a data and time for the upgrade to occur
PLX35-NB2 Cloud-based Management Using ProSoft Connect Network Bridge User Manual
ProSoft Technology Inc Page 65 of 70
Change Now
1 With the correct firmware version selected click the CHANGE NOW button You are prompted as to whether or not you want to upgrade other gateways
2 Choose any available gateways that you want to upgrade if applicable 3 Click the APPLY ONLY TO THIS GATEWAY button if you have do not need to
upgrade additional gateways or click the APPLY TO THIS GATEWAY AND
SELECTED button to upgrade firmware on the current gateway and any selected gateways
4 The firmware upgrade starts immediately
Schedule for Later
1 With the correct firmware version selected click the SCHEDULE FOR LATER button You are prompted as to whether or not you want to schedule upgrades for other gateways
Cloud-based Management Using ProSoft Connect PLX35-NB2 User Manual Network Bridge
Page 66 of 70 ProSoft Technology Inc
2 If you dont want to schedule upgrades for other gateways click the APPLY
ONLY TO THIS GATEWAY button to schedule the upgrade
3 Schedule the date and time for the firmware change to occur
4 Click the SCHEDULE button
5 If you want to schedule changes for other gateways use the APPLY TO THIS
GATEWAY AND SELECTED button and follow the same procedure
PLX35-NB2 Ethernet Cable Specifications Network Bridge User Manual
ProSoft Technology Inc Page 67 of 70
6 Ethernet Cable Specifications
ProSoft recommends using using a category 5 (or better) Ethernet cable with the PLX35-NB2 A category 5 cable has four twisted pairs of wire that are color-coded and cannot be swapped The gateway only uses two of the four pairs when running at 10 MBit or 100 MBit speeds
The Ethernet port on the gateway automatically detects the network speed and cable type and use the appropriate pins to send and receive Ethernet signals Use either a standard Ethernet straight-through cable or a crossover cable when connecting the gateway to an Ethernet hub a 101001000 Base-T Ethernet switch or directly to a PC
61 Ethernet Cable Configuration
Note The standard connector view shown is color-coded for a straight-through cable
Crossover cable Straight- through cable
RJ-45 PIN RJ-45 PIN
1 Rx+ 3 Tx+
2 Rx- 6 Tx-
3 Tx+ 1 Rx+
6 Tx- 2 Rx-
RJ-45 PIN RJ-45 PIN
1 Rx+ 1 Tx+
2 Rx- 2 Tx-
3 Tx+ 3 Rx+
6 Tx- 6 Rx-
Support Service amp Warranty PLX35-NB2 User Manual Network Bridge
Page 68 of 70 ProSoft Technology Inc
7 Support Service amp Warranty
71 Contacting Technical Support
With ProSoft Connect you may click on the Support link at any time to initiate a chat with Support about issues in ProSoft Connect or gateways managed by ProSoft Connect
ProSoft Technology Inc is committed to providing the most efficient and effective support possible Before calling please gather the following information to assist in expediting this process
1 Product Version Number 2 System architecture 3 Network details
If the issue is hardware related we will also need information regarding
1 Module configuration and associated ladder files if any 2 Module operation and any unusual behavior 3 ConfigurationDebug status information 4 LED patterns 5 Details about the interfaced serial Ethernet or Fieldbus devices
Note For technical support calls within the United States ProSoftrsquos 247 after-hours phone support is available for urgent plant-down issues
PLX35-NB2 Support Service amp Warranty Network Bridge User Manual
ProSoft Technology Inc Page 69 of 70
North America (Corporate Location) Europe Middle East Africa Regional Office
Phone +16617165100 infoprosoft-technologycom Languages spoken English Spanish REGIONAL TECH SUPPORT supportprosoft-technologycom
Phone +33(0)534368720 franceprosoft-technologycom Languages spoken French English REGIONAL TECH SUPPORT supportemeaprosoft-technologycom
Latin America Regional Office Asia Pacific Regional Office
Phone +522222641814 latinamprosoft-technologycom Languages spoken Spanish English REGIONAL TECH SUPPORT supportlaprosoft-technologycom
Phone +60322471898 asiapcprosoft-technologycom Languages spoken Bahasa Chinese English Japanese Korean REGIONAL TECH SUPPORT supportapprosoft-technologycom
For additional ProSoft Technology contacts in your area please visit httpswwwprosoft-technologycomAbout-UsContact-Us
72 Warranty Information
For complete details regarding ProSoft Technologyrsquos TERMS amp CONDITIONS OF SALE WARRANTY SUPPORT SERVICE AND RETURN MATERIAL AUTHORIZATION INSTRUCTIONS please see the documents at wwwprosoft-technologycomlegal
PLX35-NB2 Support Service amp Warranty Network Bridge User Manual
ProSoft Technology Inc Page 70 of 70
Index
A
About the PLX35-NB2 Network Bridge bull 6 Adding Team Members bull 61 Agency Approvals and Certifications bull 3
C
Cloud-based Management using ProSoft Connect bull 50 Configuring User Access bull 20 Connecting to the PLX35-NB2 Web Page bull 14 50 Contacting Technical Support bull 8 69 Content Disclaimer bull 2 Create a new VPN Client bull 54
E
Editing Team Member Access bull 63 Ethernet Cable Configuration bull 68 Ethernet Cable Specifications bull 68 Exporting a Configuring File bull 45
H
How to Contact Us bull 2
I
Important Installation Instructions bull 3 Installing the PLX35-NB2 bull 11
J
Jumper Information bull 8
L
LED Indicators bull 12 Local Configuration using the Gateways Configuration
Webpage bull 14 60 Login and Activate ProSoft Connect bull 50
P
PLX35-NB2 Package Contents bull 8
R
Rebooting the Gateway bull 47
S
Setting Gateway Configuration Parameters bull 16 Specifications bull 7 Start Here bull 6 Support Service amp Warranty bull 69
U
Updating Firmware bull 64 Updating the Gateways Firmware (NB2) bull 46 Using ProSoft Connect to Configure the PLX35-NB2 bull
60
V
Verifying the VPN Connection bull 58 Viewing Gateway Logfile Activity (NB2) bull 43 Viewing the Overview Page bull 15
W
Warranty Information bull 70
Y
Your Feedback Please bull 2

Local Configuration using the PLX35-NB2 Configuration Webpage PLX35-NB2 User Manual Network Bridge
Page 36 of 70 ProSoft Technology Inc
1 From the WinSCP Client open a SFTP session to PLX35-NB2 and transfer few files to upload folder on PLX35-NB2 SD card
PLX35-NB2 Local Configuration using the PLX35-NB2 Configuration Webpage Network Bridge User Manual
ProSoft Technology Inc Page 37 of 70
Local Configuration using the PLX35-NB2 Configuration Webpage PLX35-NB2 User Manual Network Bridge
Page 38 of 70 ProSoft Technology Inc
2 On the Bitvise server managing public keys Generate a key on Bitvise Manage host keys export it as OpenSSH
format then copy the key to Host Key box into the PLX35-NB2
Generate SSH Key on PLX35-NB2 copy into a pub file and add it on
admin account on Bitvise server
PLX35-NB2 Local Configuration using the PLX35-NB2 Configuration Webpage Network Bridge User Manual
ProSoft Technology Inc Page 39 of 70
3 After the Bitvise server is started set the Daily Upload Time (hhmm
default is 0300) The files from the PLX35-NB2 SD card upload folder will be time-stamped (yyyy-mm-dd) and transferred to PC 2 FTP Bitvise Server on folder CSFTP_Root
Local Configuration using the PLX35-NB2 Configuration Webpage PLX35-NB2 User Manual Network Bridge
Page 40 of 70 ProSoft Technology Inc
46 SD Card
The SD Card tab allows you to Eject Mount Format and diagnose the PLX35-NB2 SD Card You can also optimize the SD Card in this tab
You can only access the SD Card from a FTPSFTP Client
1 Use the following tables to enter the appropriate parameters
SD Card
Parameter Description
Eject Recommended to be done before manually removing SD Card
Mount This allows the SD card to be visible to the PLX35-NB2 When the SD Card is not lsquomountedrsquo it will not be visible to the PLX35-NB2
File System Check Checks the SD Card for errors This should be used in case the SD Card cannot be mounted The page will be refreshed after the File System Check process is finished then the user can manually mount the SD Card using Mount button
Format Removes the data from the SD Card and creates a new file system (FAT32 type)
Note These options may be greyed out according to the SD card status
If the SD Card is not present the SD Card options are greyed out
If the SD Card is not mounted the EJECT and FORMAT buttons are greyed out
If the SD Card is mounted the MOUNT button is greyed out
PLX35-NB2 Local Configuration using the PLX35-NB2 Configuration Webpage Network Bridge User Manual
ProSoft Technology Inc Page 41 of 70
Space Management
Parameter Description
Reclaim Space Automatically cleans up the SD Card Default value is Disabled
High Water Mark () The system will start deleting files from the SD Card when this threshold is reached
Low Water Mark () The system will delete files from the SD Card until this threshold is reached
2 Click APPLY CHANGES when complete
Note The High and Low Water Mark values should be based on the size of the SD Card and the sizes of the uploaded files Setting inappropriate values might cause the deletion of files before the upload is performed
Local Configuration using the PLX35-NB2 Configuration Webpage PLX35-NB2 User Manual Network Bridge
Page 42 of 70 ProSoft Technology Inc
47 Viewing Gateway Log file Activity
1 Click on the ACTIVITY tab
Options on this page include search search filter options and a Download log file option
2 Click on the DOWNLOAD LOG FILE button to download a txt file to the download folder of your PC or laptop
Note Some options that appear in the configuration UI may not be available during management or configuration options within ProSoft Connect
PLX35-NB2 Local Configuration using the PLX35-NB2 Configuration Webpage Network Bridge User Manual
ProSoft Technology Inc Page 43 of 70
48 Importing a Configuration File
1 Select IMPORT CONFIGURATION from the setup icon located in the upper-right corner of any configuration page
2 Locate and select a configuration file to import and then click the Import button
Local Configuration using the PLX35-NB2 Configuration Webpage PLX35-NB2 User Manual Network Bridge
Page 44 of 70 ProSoft Technology Inc
49 Exporting a Configuration File
1 Select Export Configuration from the setup icon located in the upper-right corner of any configuration page
2 The gateway downloads a targz file to your PC or laptop Do not modify this file
PLX35-NB2 Local Configuration using the PLX35-NB2 Configuration Webpage Network Bridge User Manual
ProSoft Technology Inc Page 45 of 70
410 Updating the Firmware
Note Downgrading to old firmware versions
If running firmware version is 1213 or newer performing a downgrade to versions 1157 or 1024 is not supported
If running firmware version is 1231 or newer performing a downgrade to versions 1213 1157 or 1024 is not supported Note ProSoft Connect can also schedule updates to the latest firmware for multiple PLX35-NB2 gateways
1 Click the SETUP icon in the top-right corner of the page and then click
CHANGE FIRMWARE
This opens the Change firmware dialog
2 Click the CHOOSE FILE button and locate the firmware file 3 Select the file and click OPEN 4 Click the CHANGE button to load the new firmware 5 After the firmware update is complete refresh PLX35-NB2 webpage
Local Configuration using the PLX35-NB2 Configuration Webpage PLX35-NB2 User Manual Network Bridge
Page 46 of 70 ProSoft Technology Inc
411 Rebooting the Gateway
1 Click the SETUP icon in the upper-right corner of the page and then click REBOOT GATEWAY
This opens the Reboot gateway dialog
2 Click the REBOOT button when ready
PLX35-NB2 Local Configuration using the PLX35-NB2 Configuration Webpage Network Bridge User Manual
ProSoft Technology Inc Page 47 of 70
412 Factory Reset
The Factory Reset option will reset the PLX35-NB2 to its default configuration All custom configuration changes will be lost after this procedure
1 Press the cogwheel symbol in the top right corner of the page
2 In the drop down select the Factory reset option
3 Click the FACTORY RESET button in the pop-up message that appears on
the screen
A pop-up message will indicate the factory reset procedure has begun
Local Configuration using the PLX35-NB2 Configuration Webpage PLX35-NB2 User Manual Network Bridge
Page 48 of 70 ProSoft Technology Inc
4 After a few minutes the PLX35-NB2 will be available via its local UI using the default IP address (1921680250) and the default port (8080)
5 After the factory reset is complete the first login will be done using the default credentials (adminpassword) It will then require you to change the password as shown in the Initial Factory Reset Login section on page 23
PLX35-NB2 Cloud-based Management Using ProSoft Connect Network Bridge User Manual
ProSoft Technology Inc Page 49 of 70
5 Cloud-based Management Using ProSoft Connect
ProSoft Connect allows you to manage multiple gateways on the network through a secure VLAN tunnel via a webpage You can perform multiple tasks including activating setting up VPN clients perform configuration and maintenance and invite team members
51 Login and Activate ProSoft Connect
Obtaining the Activation Key
ProSoft Connect requires that you activate the PLX35-NB2 the first time you use it You must obtain an activation key from the gateway
1 Connect your gateway WAN port to a network that can reach the internet The MGMT LED will flash GREEN if the PLX35-NB2 can reach the internet and is not yet activated
2 Log in to the module from the LAN port as described in the section entitled Connecting to the PLX35-NB2 Webpagerdquo (page 14) This takes you to the Overview tab
3 Under Device Details click the ACTIVATE link to the right of the ProSoft Connect label
Note If the gateway is already connected to a ProSoft Connect account the link reads ldquoDeactivaterdquo
4 The gateway securely retrieves an alphanumeric activation key from ProSoft Connect that is only valid for three (3) hours Record this activation key
Note The module must be connected to the internet through the WAN port in order for the module to retrieve an activation key
5 Open a new tab in your web browser enter wwwprosoftio in the address bar and then press ENTER
Cloud-based Management Using ProSoft Connect PLX35-NB2 User Manual Network Bridge
Page 50 of 70 ProSoft Technology Inc
6 In the ProSoft Connect Login screen enter your ProSoft Connect login email and password and click LOGIN or click SIGN UP to create a new account Login credentials are not interchangeable between ProSoft Connect and the local interface
7 After you are logged in you can take a tour of the features of ProSoft Connect by clicking TAKE THE TOUR Or you can skip the tour to configure the gateway
PLX35-NB2 Cloud-based Management Using ProSoft Connect Network Bridge User Manual
ProSoft Technology Inc Page 51 of 70
8 When ready activate the PLX35-NB2 within the tour or you can click on the ADD GATEWAY button from the Gateways tab
9 ProSoft Connect prompts you for the activation key that you recorded earlier Click ACTIVATE
Cloud-based Management Using ProSoft Connect PLX35-NB2 User Manual Network Bridge
Page 52 of 70 ProSoft Technology Inc
10 Upon successful activation the PLX35-NB2 appears on the Gateways page
PLX35-NB2 Cloud-based Management Using ProSoft Connect Network Bridge User Manual
ProSoft Technology Inc Page 53 of 70
52 Creating and Connecting a new VPN Client
ProSoft Connect uses your native Windows VPN client for secure remote access
The first time you intend to establish a VPN connection you must set up the client and then connect to it Initial VPN client configuration is only done once and is described in the following steps If you already have a ProSoft Connect VPN Client established in your Network Connections folder you do not need to perform these steps
Once your PLX35-NB2 is activated the gateway is displayed on the Gateways page
Cloud-based Management Using ProSoft Connect PLX35-NB2 User Manual Network Bridge
Page 54 of 70 ProSoft Technology Inc
1 In the Gateways tab click on the CONNECT button of the gateway profile
2 Assign the PCrsquos IP address and subnet mask
PLX35-NB2 Cloud-based Management Using ProSoft Connect Network Bridge User Manual
ProSoft Technology Inc Page 55 of 70
3 The system generates a unique secure one-time use username
4 Click the COPY TO CLIPBOARD button to save this username 5 Click SHOW ME HOW TO SETUP MY VPN CLIENT This opens the Set Up VPN
Client in ProSoft Connect dialog
Cloud-based Management Using ProSoft Connect PLX35-NB2 User Manual Network Bridge
Page 56 of 70 ProSoft Technology Inc
6 Click on the INITIAL CONFIGURATION (ONE-TIME SETUP) option Follow the tutorial to complete the setup The tutorial also shows you how to connect to the VPN tunnel
PLX35-NB2 Cloud-based Management Using ProSoft Connect Network Bridge User Manual
ProSoft Technology Inc Page 57 of 70
521 Verifying the VPN Connection
The module on the Gateways page of ProSoft Connect provides a VPN indicator as shown
You can view the connection status by hovering over the VPN icon or by hovering over the status at the top of the page See the next section for more details
This indicator is grayed out if there is no connection established However you can hover over this indicator to obtain more information about the connection
The example above shows that both the gateway and the user are connected to the VPN server
Cloud-based Management Using ProSoft Connect PLX35-NB2 User Manual Network Bridge
Page 58 of 70 ProSoft Technology Inc
If only one part of the tunnel connection is established the indication may appear as shown below
This example shows a connection between the gateway and the VPN server However it shows the user as Disconnected In this case ProSoft Connect may be waiting for the user to provide a user name in order to connect to the VPN
PLX35-NB2 Cloud-based Management Using ProSoft Connect Network Bridge User Manual
ProSoft Technology Inc Page 59 of 70
53 Using ProSoft Connect to Configure the PLX35-NB2
All configuration tasks may be performed using ProSoft Connect You do not need to use the modules internal web server to configure the module or edit existing configurations
To access configuration parameters click on the module name
This opens the gateways configuration pages
In addition to the normal features of ProSoft Connect these configuration pages are exclusive to the PLX35-NB2 The configuration tabs are the same as those described under Local Configuration using the Gateways Configuration Webpagerdquo on page 14
Cloud-based Management Using ProSoft Connect PLX35-NB2 User Manual Network Bridge
Page 60 of 70 ProSoft Technology Inc
54 Adding Team Members
Within ProSoft Connect you can invite team members to your account This allows others to securely access the remote site and perform maintenance and configuration functions on the gateway once invites are accepted
1 Click on the Team icon
2 Click on the INVITE TEAM MEMBERS button located in the upper-right hand corner of the page
PLX35-NB2 Cloud-based Management Using ProSoft Connect Network Bridge User Manual
ProSoft Technology Inc Page 61 of 70
3 The Invite New Team Member dialog opens
4 Enter the information and the project role of the person you want to invite
Note An email address can only be associated with one ProSoft Connect account at a time
5 Modify the Message dialog to send a unique message to the invitees 6 When you are done click the SEND INVITATION button You should receive an
ldquoinvitation sent successfullyrdquo message if the email address was valid You can edit a memberrsquos access rights once the invite is sent
Cloud-based Management Using ProSoft Connect PLX35-NB2 User Manual Network Bridge
Page 62 of 70 ProSoft Technology Inc
541 Editing Team Member Access
As an administrator you can control the type of access rights assigned to your team members When a team member accepts an invitation a card appears on the Team page of ProSoft Connect
1 Click on the EDIT ACCESS option
2 This opens the access dialog for the new team member Initially access
defaults to Connect only which means that that user is allowed to create a tunnel but is not allowed to configure a gateway
3 Change this users access rights by clicking on any of the first 3 access selections and then click the SAVE ACCESS button
PLX35-NB2 Cloud-based Management Using ProSoft Connect Network Bridge User Manual
ProSoft Technology Inc Page 63 of 70
55 Changing Firmware
You can schedule a firmware change for multiple gateways or a single gateway through ProSoft Connect The are two ways to start the firmware change process
i Click the firmware CHANGE hyperlink in the Device Details block
ii Select CHANGE FIRMWARE from the setup icon in the top-right corner of every configuration page
Cloud-based Management Using ProSoft Connect PLX35-NB2 User Manual Network Bridge
Page 64 of 70 ProSoft Technology Inc
1 Click on the CHANGE FIRMWARE option to open the Firmware Upgrade dialog
This dialog lists the most recent firmware versions and details about this version
2 Select the version that you want to install by clicking the correct versions radio button
At this point you have two options
i Change Now - Allows you select additional gateways for upgrade and then immediately performs the upgrade
ii Schedule for Later - Allows you to select additional gateways for upgrade and then allows you to schedule a data and time for the upgrade to occur
PLX35-NB2 Cloud-based Management Using ProSoft Connect Network Bridge User Manual
ProSoft Technology Inc Page 65 of 70
Change Now
1 With the correct firmware version selected click the CHANGE NOW button You are prompted as to whether or not you want to upgrade other gateways
2 Choose any available gateways that you want to upgrade if applicable 3 Click the APPLY ONLY TO THIS GATEWAY button if you have do not need to
upgrade additional gateways or click the APPLY TO THIS GATEWAY AND
SELECTED button to upgrade firmware on the current gateway and any selected gateways
4 The firmware upgrade starts immediately
Schedule for Later
1 With the correct firmware version selected click the SCHEDULE FOR LATER button You are prompted as to whether or not you want to schedule upgrades for other gateways
Cloud-based Management Using ProSoft Connect PLX35-NB2 User Manual Network Bridge
Page 66 of 70 ProSoft Technology Inc
2 If you dont want to schedule upgrades for other gateways click the APPLY
ONLY TO THIS GATEWAY button to schedule the upgrade
3 Schedule the date and time for the firmware change to occur
4 Click the SCHEDULE button
5 If you want to schedule changes for other gateways use the APPLY TO THIS
GATEWAY AND SELECTED button and follow the same procedure
PLX35-NB2 Ethernet Cable Specifications Network Bridge User Manual
ProSoft Technology Inc Page 67 of 70
6 Ethernet Cable Specifications
ProSoft recommends using using a category 5 (or better) Ethernet cable with the PLX35-NB2 A category 5 cable has four twisted pairs of wire that are color-coded and cannot be swapped The gateway only uses two of the four pairs when running at 10 MBit or 100 MBit speeds
The Ethernet port on the gateway automatically detects the network speed and cable type and use the appropriate pins to send and receive Ethernet signals Use either a standard Ethernet straight-through cable or a crossover cable when connecting the gateway to an Ethernet hub a 101001000 Base-T Ethernet switch or directly to a PC
61 Ethernet Cable Configuration
Note The standard connector view shown is color-coded for a straight-through cable
Crossover cable Straight- through cable
RJ-45 PIN RJ-45 PIN
1 Rx+ 3 Tx+
2 Rx- 6 Tx-
3 Tx+ 1 Rx+
6 Tx- 2 Rx-
RJ-45 PIN RJ-45 PIN
1 Rx+ 1 Tx+
2 Rx- 2 Tx-
3 Tx+ 3 Rx+
6 Tx- 6 Rx-
Support Service amp Warranty PLX35-NB2 User Manual Network Bridge
Page 68 of 70 ProSoft Technology Inc
7 Support Service amp Warranty
71 Contacting Technical Support
With ProSoft Connect you may click on the Support link at any time to initiate a chat with Support about issues in ProSoft Connect or gateways managed by ProSoft Connect
ProSoft Technology Inc is committed to providing the most efficient and effective support possible Before calling please gather the following information to assist in expediting this process
1 Product Version Number 2 System architecture 3 Network details
If the issue is hardware related we will also need information regarding
1 Module configuration and associated ladder files if any 2 Module operation and any unusual behavior 3 ConfigurationDebug status information 4 LED patterns 5 Details about the interfaced serial Ethernet or Fieldbus devices
Note For technical support calls within the United States ProSoftrsquos 247 after-hours phone support is available for urgent plant-down issues
PLX35-NB2 Support Service amp Warranty Network Bridge User Manual
ProSoft Technology Inc Page 69 of 70
North America (Corporate Location) Europe Middle East Africa Regional Office
Phone +16617165100 infoprosoft-technologycom Languages spoken English Spanish REGIONAL TECH SUPPORT supportprosoft-technologycom
Phone +33(0)534368720 franceprosoft-technologycom Languages spoken French English REGIONAL TECH SUPPORT supportemeaprosoft-technologycom
Latin America Regional Office Asia Pacific Regional Office
Phone +522222641814 latinamprosoft-technologycom Languages spoken Spanish English REGIONAL TECH SUPPORT supportlaprosoft-technologycom
Phone +60322471898 asiapcprosoft-technologycom Languages spoken Bahasa Chinese English Japanese Korean REGIONAL TECH SUPPORT supportapprosoft-technologycom
For additional ProSoft Technology contacts in your area please visit httpswwwprosoft-technologycomAbout-UsContact-Us
72 Warranty Information
For complete details regarding ProSoft Technologyrsquos TERMS amp CONDITIONS OF SALE WARRANTY SUPPORT SERVICE AND RETURN MATERIAL AUTHORIZATION INSTRUCTIONS please see the documents at wwwprosoft-technologycomlegal
PLX35-NB2 Support Service amp Warranty Network Bridge User Manual
ProSoft Technology Inc Page 70 of 70
Index
A
About the PLX35-NB2 Network Bridge bull 6 Adding Team Members bull 61 Agency Approvals and Certifications bull 3
C
Cloud-based Management using ProSoft Connect bull 50 Configuring User Access bull 20 Connecting to the PLX35-NB2 Web Page bull 14 50 Contacting Technical Support bull 8 69 Content Disclaimer bull 2 Create a new VPN Client bull 54
E
Editing Team Member Access bull 63 Ethernet Cable Configuration bull 68 Ethernet Cable Specifications bull 68 Exporting a Configuring File bull 45
H
How to Contact Us bull 2
I
Important Installation Instructions bull 3 Installing the PLX35-NB2 bull 11
J
Jumper Information bull 8
L
LED Indicators bull 12 Local Configuration using the Gateways Configuration
Webpage bull 14 60 Login and Activate ProSoft Connect bull 50
P
PLX35-NB2 Package Contents bull 8
R
Rebooting the Gateway bull 47
S
Setting Gateway Configuration Parameters bull 16 Specifications bull 7 Start Here bull 6 Support Service amp Warranty bull 69
U
Updating Firmware bull 64 Updating the Gateways Firmware (NB2) bull 46 Using ProSoft Connect to Configure the PLX35-NB2 bull
60
V
Verifying the VPN Connection bull 58 Viewing Gateway Logfile Activity (NB2) bull 43 Viewing the Overview Page bull 15
W
Warranty Information bull 70
Y
Your Feedback Please bull 2

PLX35-NB2 Local Configuration using the PLX35-NB2 Configuration Webpage Network Bridge User Manual
ProSoft Technology Inc Page 37 of 70
Local Configuration using the PLX35-NB2 Configuration Webpage PLX35-NB2 User Manual Network Bridge
Page 38 of 70 ProSoft Technology Inc
2 On the Bitvise server managing public keys Generate a key on Bitvise Manage host keys export it as OpenSSH
format then copy the key to Host Key box into the PLX35-NB2
Generate SSH Key on PLX35-NB2 copy into a pub file and add it on
admin account on Bitvise server
PLX35-NB2 Local Configuration using the PLX35-NB2 Configuration Webpage Network Bridge User Manual
ProSoft Technology Inc Page 39 of 70
3 After the Bitvise server is started set the Daily Upload Time (hhmm
default is 0300) The files from the PLX35-NB2 SD card upload folder will be time-stamped (yyyy-mm-dd) and transferred to PC 2 FTP Bitvise Server on folder CSFTP_Root
Local Configuration using the PLX35-NB2 Configuration Webpage PLX35-NB2 User Manual Network Bridge
Page 40 of 70 ProSoft Technology Inc
46 SD Card
The SD Card tab allows you to Eject Mount Format and diagnose the PLX35-NB2 SD Card You can also optimize the SD Card in this tab
You can only access the SD Card from a FTPSFTP Client
1 Use the following tables to enter the appropriate parameters
SD Card
Parameter Description
Eject Recommended to be done before manually removing SD Card
Mount This allows the SD card to be visible to the PLX35-NB2 When the SD Card is not lsquomountedrsquo it will not be visible to the PLX35-NB2
File System Check Checks the SD Card for errors This should be used in case the SD Card cannot be mounted The page will be refreshed after the File System Check process is finished then the user can manually mount the SD Card using Mount button
Format Removes the data from the SD Card and creates a new file system (FAT32 type)
Note These options may be greyed out according to the SD card status
If the SD Card is not present the SD Card options are greyed out
If the SD Card is not mounted the EJECT and FORMAT buttons are greyed out
If the SD Card is mounted the MOUNT button is greyed out
PLX35-NB2 Local Configuration using the PLX35-NB2 Configuration Webpage Network Bridge User Manual
ProSoft Technology Inc Page 41 of 70
Space Management
Parameter Description
Reclaim Space Automatically cleans up the SD Card Default value is Disabled
High Water Mark () The system will start deleting files from the SD Card when this threshold is reached
Low Water Mark () The system will delete files from the SD Card until this threshold is reached
2 Click APPLY CHANGES when complete
Note The High and Low Water Mark values should be based on the size of the SD Card and the sizes of the uploaded files Setting inappropriate values might cause the deletion of files before the upload is performed
Local Configuration using the PLX35-NB2 Configuration Webpage PLX35-NB2 User Manual Network Bridge
Page 42 of 70 ProSoft Technology Inc
47 Viewing Gateway Log file Activity
1 Click on the ACTIVITY tab
Options on this page include search search filter options and a Download log file option
2 Click on the DOWNLOAD LOG FILE button to download a txt file to the download folder of your PC or laptop
Note Some options that appear in the configuration UI may not be available during management or configuration options within ProSoft Connect
PLX35-NB2 Local Configuration using the PLX35-NB2 Configuration Webpage Network Bridge User Manual
ProSoft Technology Inc Page 43 of 70
48 Importing a Configuration File
1 Select IMPORT CONFIGURATION from the setup icon located in the upper-right corner of any configuration page
2 Locate and select a configuration file to import and then click the Import button
Local Configuration using the PLX35-NB2 Configuration Webpage PLX35-NB2 User Manual Network Bridge
Page 44 of 70 ProSoft Technology Inc
49 Exporting a Configuration File
1 Select Export Configuration from the setup icon located in the upper-right corner of any configuration page
2 The gateway downloads a targz file to your PC or laptop Do not modify this file
PLX35-NB2 Local Configuration using the PLX35-NB2 Configuration Webpage Network Bridge User Manual
ProSoft Technology Inc Page 45 of 70
410 Updating the Firmware
Note Downgrading to old firmware versions
If running firmware version is 1213 or newer performing a downgrade to versions 1157 or 1024 is not supported
If running firmware version is 1231 or newer performing a downgrade to versions 1213 1157 or 1024 is not supported Note ProSoft Connect can also schedule updates to the latest firmware for multiple PLX35-NB2 gateways
1 Click the SETUP icon in the top-right corner of the page and then click
CHANGE FIRMWARE
This opens the Change firmware dialog
2 Click the CHOOSE FILE button and locate the firmware file 3 Select the file and click OPEN 4 Click the CHANGE button to load the new firmware 5 After the firmware update is complete refresh PLX35-NB2 webpage
Local Configuration using the PLX35-NB2 Configuration Webpage PLX35-NB2 User Manual Network Bridge
Page 46 of 70 ProSoft Technology Inc
411 Rebooting the Gateway
1 Click the SETUP icon in the upper-right corner of the page and then click REBOOT GATEWAY
This opens the Reboot gateway dialog
2 Click the REBOOT button when ready
PLX35-NB2 Local Configuration using the PLX35-NB2 Configuration Webpage Network Bridge User Manual
ProSoft Technology Inc Page 47 of 70
412 Factory Reset
The Factory Reset option will reset the PLX35-NB2 to its default configuration All custom configuration changes will be lost after this procedure
1 Press the cogwheel symbol in the top right corner of the page
2 In the drop down select the Factory reset option
3 Click the FACTORY RESET button in the pop-up message that appears on
the screen
A pop-up message will indicate the factory reset procedure has begun
Local Configuration using the PLX35-NB2 Configuration Webpage PLX35-NB2 User Manual Network Bridge
Page 48 of 70 ProSoft Technology Inc
4 After a few minutes the PLX35-NB2 will be available via its local UI using the default IP address (1921680250) and the default port (8080)
5 After the factory reset is complete the first login will be done using the default credentials (adminpassword) It will then require you to change the password as shown in the Initial Factory Reset Login section on page 23
PLX35-NB2 Cloud-based Management Using ProSoft Connect Network Bridge User Manual
ProSoft Technology Inc Page 49 of 70
5 Cloud-based Management Using ProSoft Connect
ProSoft Connect allows you to manage multiple gateways on the network through a secure VLAN tunnel via a webpage You can perform multiple tasks including activating setting up VPN clients perform configuration and maintenance and invite team members
51 Login and Activate ProSoft Connect
Obtaining the Activation Key
ProSoft Connect requires that you activate the PLX35-NB2 the first time you use it You must obtain an activation key from the gateway
1 Connect your gateway WAN port to a network that can reach the internet The MGMT LED will flash GREEN if the PLX35-NB2 can reach the internet and is not yet activated
2 Log in to the module from the LAN port as described in the section entitled Connecting to the PLX35-NB2 Webpagerdquo (page 14) This takes you to the Overview tab
3 Under Device Details click the ACTIVATE link to the right of the ProSoft Connect label
Note If the gateway is already connected to a ProSoft Connect account the link reads ldquoDeactivaterdquo
4 The gateway securely retrieves an alphanumeric activation key from ProSoft Connect that is only valid for three (3) hours Record this activation key
Note The module must be connected to the internet through the WAN port in order for the module to retrieve an activation key
5 Open a new tab in your web browser enter wwwprosoftio in the address bar and then press ENTER
Cloud-based Management Using ProSoft Connect PLX35-NB2 User Manual Network Bridge
Page 50 of 70 ProSoft Technology Inc
6 In the ProSoft Connect Login screen enter your ProSoft Connect login email and password and click LOGIN or click SIGN UP to create a new account Login credentials are not interchangeable between ProSoft Connect and the local interface
7 After you are logged in you can take a tour of the features of ProSoft Connect by clicking TAKE THE TOUR Or you can skip the tour to configure the gateway
PLX35-NB2 Cloud-based Management Using ProSoft Connect Network Bridge User Manual
ProSoft Technology Inc Page 51 of 70
8 When ready activate the PLX35-NB2 within the tour or you can click on the ADD GATEWAY button from the Gateways tab
9 ProSoft Connect prompts you for the activation key that you recorded earlier Click ACTIVATE
Cloud-based Management Using ProSoft Connect PLX35-NB2 User Manual Network Bridge
Page 52 of 70 ProSoft Technology Inc
10 Upon successful activation the PLX35-NB2 appears on the Gateways page
PLX35-NB2 Cloud-based Management Using ProSoft Connect Network Bridge User Manual
ProSoft Technology Inc Page 53 of 70
52 Creating and Connecting a new VPN Client
ProSoft Connect uses your native Windows VPN client for secure remote access
The first time you intend to establish a VPN connection you must set up the client and then connect to it Initial VPN client configuration is only done once and is described in the following steps If you already have a ProSoft Connect VPN Client established in your Network Connections folder you do not need to perform these steps
Once your PLX35-NB2 is activated the gateway is displayed on the Gateways page
Cloud-based Management Using ProSoft Connect PLX35-NB2 User Manual Network Bridge
Page 54 of 70 ProSoft Technology Inc
1 In the Gateways tab click on the CONNECT button of the gateway profile
2 Assign the PCrsquos IP address and subnet mask
PLX35-NB2 Cloud-based Management Using ProSoft Connect Network Bridge User Manual
ProSoft Technology Inc Page 55 of 70
3 The system generates a unique secure one-time use username
4 Click the COPY TO CLIPBOARD button to save this username 5 Click SHOW ME HOW TO SETUP MY VPN CLIENT This opens the Set Up VPN
Client in ProSoft Connect dialog
Cloud-based Management Using ProSoft Connect PLX35-NB2 User Manual Network Bridge
Page 56 of 70 ProSoft Technology Inc
6 Click on the INITIAL CONFIGURATION (ONE-TIME SETUP) option Follow the tutorial to complete the setup The tutorial also shows you how to connect to the VPN tunnel
PLX35-NB2 Cloud-based Management Using ProSoft Connect Network Bridge User Manual
ProSoft Technology Inc Page 57 of 70
521 Verifying the VPN Connection
The module on the Gateways page of ProSoft Connect provides a VPN indicator as shown
You can view the connection status by hovering over the VPN icon or by hovering over the status at the top of the page See the next section for more details
This indicator is grayed out if there is no connection established However you can hover over this indicator to obtain more information about the connection
The example above shows that both the gateway and the user are connected to the VPN server
Cloud-based Management Using ProSoft Connect PLX35-NB2 User Manual Network Bridge
Page 58 of 70 ProSoft Technology Inc
If only one part of the tunnel connection is established the indication may appear as shown below
This example shows a connection between the gateway and the VPN server However it shows the user as Disconnected In this case ProSoft Connect may be waiting for the user to provide a user name in order to connect to the VPN
PLX35-NB2 Cloud-based Management Using ProSoft Connect Network Bridge User Manual
ProSoft Technology Inc Page 59 of 70
53 Using ProSoft Connect to Configure the PLX35-NB2
All configuration tasks may be performed using ProSoft Connect You do not need to use the modules internal web server to configure the module or edit existing configurations
To access configuration parameters click on the module name
This opens the gateways configuration pages
In addition to the normal features of ProSoft Connect these configuration pages are exclusive to the PLX35-NB2 The configuration tabs are the same as those described under Local Configuration using the Gateways Configuration Webpagerdquo on page 14
Cloud-based Management Using ProSoft Connect PLX35-NB2 User Manual Network Bridge
Page 60 of 70 ProSoft Technology Inc
54 Adding Team Members
Within ProSoft Connect you can invite team members to your account This allows others to securely access the remote site and perform maintenance and configuration functions on the gateway once invites are accepted
1 Click on the Team icon
2 Click on the INVITE TEAM MEMBERS button located in the upper-right hand corner of the page
PLX35-NB2 Cloud-based Management Using ProSoft Connect Network Bridge User Manual
ProSoft Technology Inc Page 61 of 70
3 The Invite New Team Member dialog opens
4 Enter the information and the project role of the person you want to invite
Note An email address can only be associated with one ProSoft Connect account at a time
5 Modify the Message dialog to send a unique message to the invitees 6 When you are done click the SEND INVITATION button You should receive an
ldquoinvitation sent successfullyrdquo message if the email address was valid You can edit a memberrsquos access rights once the invite is sent
Cloud-based Management Using ProSoft Connect PLX35-NB2 User Manual Network Bridge
Page 62 of 70 ProSoft Technology Inc
541 Editing Team Member Access
As an administrator you can control the type of access rights assigned to your team members When a team member accepts an invitation a card appears on the Team page of ProSoft Connect
1 Click on the EDIT ACCESS option
2 This opens the access dialog for the new team member Initially access
defaults to Connect only which means that that user is allowed to create a tunnel but is not allowed to configure a gateway
3 Change this users access rights by clicking on any of the first 3 access selections and then click the SAVE ACCESS button
PLX35-NB2 Cloud-based Management Using ProSoft Connect Network Bridge User Manual
ProSoft Technology Inc Page 63 of 70
55 Changing Firmware
You can schedule a firmware change for multiple gateways or a single gateway through ProSoft Connect The are two ways to start the firmware change process
i Click the firmware CHANGE hyperlink in the Device Details block
ii Select CHANGE FIRMWARE from the setup icon in the top-right corner of every configuration page
Cloud-based Management Using ProSoft Connect PLX35-NB2 User Manual Network Bridge
Page 64 of 70 ProSoft Technology Inc
1 Click on the CHANGE FIRMWARE option to open the Firmware Upgrade dialog
This dialog lists the most recent firmware versions and details about this version
2 Select the version that you want to install by clicking the correct versions radio button
At this point you have two options
i Change Now - Allows you select additional gateways for upgrade and then immediately performs the upgrade
ii Schedule for Later - Allows you to select additional gateways for upgrade and then allows you to schedule a data and time for the upgrade to occur
PLX35-NB2 Cloud-based Management Using ProSoft Connect Network Bridge User Manual
ProSoft Technology Inc Page 65 of 70
Change Now
1 With the correct firmware version selected click the CHANGE NOW button You are prompted as to whether or not you want to upgrade other gateways
2 Choose any available gateways that you want to upgrade if applicable 3 Click the APPLY ONLY TO THIS GATEWAY button if you have do not need to
upgrade additional gateways or click the APPLY TO THIS GATEWAY AND
SELECTED button to upgrade firmware on the current gateway and any selected gateways
4 The firmware upgrade starts immediately
Schedule for Later
1 With the correct firmware version selected click the SCHEDULE FOR LATER button You are prompted as to whether or not you want to schedule upgrades for other gateways
Cloud-based Management Using ProSoft Connect PLX35-NB2 User Manual Network Bridge
Page 66 of 70 ProSoft Technology Inc
2 If you dont want to schedule upgrades for other gateways click the APPLY
ONLY TO THIS GATEWAY button to schedule the upgrade
3 Schedule the date and time for the firmware change to occur
4 Click the SCHEDULE button
5 If you want to schedule changes for other gateways use the APPLY TO THIS
GATEWAY AND SELECTED button and follow the same procedure
PLX35-NB2 Ethernet Cable Specifications Network Bridge User Manual
ProSoft Technology Inc Page 67 of 70
6 Ethernet Cable Specifications
ProSoft recommends using using a category 5 (or better) Ethernet cable with the PLX35-NB2 A category 5 cable has four twisted pairs of wire that are color-coded and cannot be swapped The gateway only uses two of the four pairs when running at 10 MBit or 100 MBit speeds
The Ethernet port on the gateway automatically detects the network speed and cable type and use the appropriate pins to send and receive Ethernet signals Use either a standard Ethernet straight-through cable or a crossover cable when connecting the gateway to an Ethernet hub a 101001000 Base-T Ethernet switch or directly to a PC
61 Ethernet Cable Configuration
Note The standard connector view shown is color-coded for a straight-through cable
Crossover cable Straight- through cable
RJ-45 PIN RJ-45 PIN
1 Rx+ 3 Tx+
2 Rx- 6 Tx-
3 Tx+ 1 Rx+
6 Tx- 2 Rx-
RJ-45 PIN RJ-45 PIN
1 Rx+ 1 Tx+
2 Rx- 2 Tx-
3 Tx+ 3 Rx+
6 Tx- 6 Rx-
Support Service amp Warranty PLX35-NB2 User Manual Network Bridge
Page 68 of 70 ProSoft Technology Inc
7 Support Service amp Warranty
71 Contacting Technical Support
With ProSoft Connect you may click on the Support link at any time to initiate a chat with Support about issues in ProSoft Connect or gateways managed by ProSoft Connect
ProSoft Technology Inc is committed to providing the most efficient and effective support possible Before calling please gather the following information to assist in expediting this process
1 Product Version Number 2 System architecture 3 Network details
If the issue is hardware related we will also need information regarding
1 Module configuration and associated ladder files if any 2 Module operation and any unusual behavior 3 ConfigurationDebug status information 4 LED patterns 5 Details about the interfaced serial Ethernet or Fieldbus devices
Note For technical support calls within the United States ProSoftrsquos 247 after-hours phone support is available for urgent plant-down issues
PLX35-NB2 Support Service amp Warranty Network Bridge User Manual
ProSoft Technology Inc Page 69 of 70
North America (Corporate Location) Europe Middle East Africa Regional Office
Phone +16617165100 infoprosoft-technologycom Languages spoken English Spanish REGIONAL TECH SUPPORT supportprosoft-technologycom
Phone +33(0)534368720 franceprosoft-technologycom Languages spoken French English REGIONAL TECH SUPPORT supportemeaprosoft-technologycom
Latin America Regional Office Asia Pacific Regional Office
Phone +522222641814 latinamprosoft-technologycom Languages spoken Spanish English REGIONAL TECH SUPPORT supportlaprosoft-technologycom
Phone +60322471898 asiapcprosoft-technologycom Languages spoken Bahasa Chinese English Japanese Korean REGIONAL TECH SUPPORT supportapprosoft-technologycom
For additional ProSoft Technology contacts in your area please visit httpswwwprosoft-technologycomAbout-UsContact-Us
72 Warranty Information
For complete details regarding ProSoft Technologyrsquos TERMS amp CONDITIONS OF SALE WARRANTY SUPPORT SERVICE AND RETURN MATERIAL AUTHORIZATION INSTRUCTIONS please see the documents at wwwprosoft-technologycomlegal
PLX35-NB2 Support Service amp Warranty Network Bridge User Manual
ProSoft Technology Inc Page 70 of 70
Index
A
About the PLX35-NB2 Network Bridge bull 6 Adding Team Members bull 61 Agency Approvals and Certifications bull 3
C
Cloud-based Management using ProSoft Connect bull 50 Configuring User Access bull 20 Connecting to the PLX35-NB2 Web Page bull 14 50 Contacting Technical Support bull 8 69 Content Disclaimer bull 2 Create a new VPN Client bull 54
E
Editing Team Member Access bull 63 Ethernet Cable Configuration bull 68 Ethernet Cable Specifications bull 68 Exporting a Configuring File bull 45
H
How to Contact Us bull 2
I
Important Installation Instructions bull 3 Installing the PLX35-NB2 bull 11
J
Jumper Information bull 8
L
LED Indicators bull 12 Local Configuration using the Gateways Configuration
Webpage bull 14 60 Login and Activate ProSoft Connect bull 50
P
PLX35-NB2 Package Contents bull 8
R
Rebooting the Gateway bull 47
S
Setting Gateway Configuration Parameters bull 16 Specifications bull 7 Start Here bull 6 Support Service amp Warranty bull 69
U
Updating Firmware bull 64 Updating the Gateways Firmware (NB2) bull 46 Using ProSoft Connect to Configure the PLX35-NB2 bull
60
V
Verifying the VPN Connection bull 58 Viewing Gateway Logfile Activity (NB2) bull 43 Viewing the Overview Page bull 15
W
Warranty Information bull 70
Y
Your Feedback Please bull 2

Local Configuration using the PLX35-NB2 Configuration Webpage PLX35-NB2 User Manual Network Bridge
Page 38 of 70 ProSoft Technology Inc
2 On the Bitvise server managing public keys Generate a key on Bitvise Manage host keys export it as OpenSSH
format then copy the key to Host Key box into the PLX35-NB2
Generate SSH Key on PLX35-NB2 copy into a pub file and add it on
admin account on Bitvise server
PLX35-NB2 Local Configuration using the PLX35-NB2 Configuration Webpage Network Bridge User Manual
ProSoft Technology Inc Page 39 of 70
3 After the Bitvise server is started set the Daily Upload Time (hhmm
default is 0300) The files from the PLX35-NB2 SD card upload folder will be time-stamped (yyyy-mm-dd) and transferred to PC 2 FTP Bitvise Server on folder CSFTP_Root
Local Configuration using the PLX35-NB2 Configuration Webpage PLX35-NB2 User Manual Network Bridge
Page 40 of 70 ProSoft Technology Inc
46 SD Card
The SD Card tab allows you to Eject Mount Format and diagnose the PLX35-NB2 SD Card You can also optimize the SD Card in this tab
You can only access the SD Card from a FTPSFTP Client
1 Use the following tables to enter the appropriate parameters
SD Card
Parameter Description
Eject Recommended to be done before manually removing SD Card
Mount This allows the SD card to be visible to the PLX35-NB2 When the SD Card is not lsquomountedrsquo it will not be visible to the PLX35-NB2
File System Check Checks the SD Card for errors This should be used in case the SD Card cannot be mounted The page will be refreshed after the File System Check process is finished then the user can manually mount the SD Card using Mount button
Format Removes the data from the SD Card and creates a new file system (FAT32 type)
Note These options may be greyed out according to the SD card status
If the SD Card is not present the SD Card options are greyed out
If the SD Card is not mounted the EJECT and FORMAT buttons are greyed out
If the SD Card is mounted the MOUNT button is greyed out
PLX35-NB2 Local Configuration using the PLX35-NB2 Configuration Webpage Network Bridge User Manual
ProSoft Technology Inc Page 41 of 70
Space Management
Parameter Description
Reclaim Space Automatically cleans up the SD Card Default value is Disabled
High Water Mark () The system will start deleting files from the SD Card when this threshold is reached
Low Water Mark () The system will delete files from the SD Card until this threshold is reached
2 Click APPLY CHANGES when complete
Note The High and Low Water Mark values should be based on the size of the SD Card and the sizes of the uploaded files Setting inappropriate values might cause the deletion of files before the upload is performed
Local Configuration using the PLX35-NB2 Configuration Webpage PLX35-NB2 User Manual Network Bridge
Page 42 of 70 ProSoft Technology Inc
47 Viewing Gateway Log file Activity
1 Click on the ACTIVITY tab
Options on this page include search search filter options and a Download log file option
2 Click on the DOWNLOAD LOG FILE button to download a txt file to the download folder of your PC or laptop
Note Some options that appear in the configuration UI may not be available during management or configuration options within ProSoft Connect
PLX35-NB2 Local Configuration using the PLX35-NB2 Configuration Webpage Network Bridge User Manual
ProSoft Technology Inc Page 43 of 70
48 Importing a Configuration File
1 Select IMPORT CONFIGURATION from the setup icon located in the upper-right corner of any configuration page
2 Locate and select a configuration file to import and then click the Import button
Local Configuration using the PLX35-NB2 Configuration Webpage PLX35-NB2 User Manual Network Bridge
Page 44 of 70 ProSoft Technology Inc
49 Exporting a Configuration File
1 Select Export Configuration from the setup icon located in the upper-right corner of any configuration page
2 The gateway downloads a targz file to your PC or laptop Do not modify this file
PLX35-NB2 Local Configuration using the PLX35-NB2 Configuration Webpage Network Bridge User Manual
ProSoft Technology Inc Page 45 of 70
410 Updating the Firmware
Note Downgrading to old firmware versions
If running firmware version is 1213 or newer performing a downgrade to versions 1157 or 1024 is not supported
If running firmware version is 1231 or newer performing a downgrade to versions 1213 1157 or 1024 is not supported Note ProSoft Connect can also schedule updates to the latest firmware for multiple PLX35-NB2 gateways
1 Click the SETUP icon in the top-right corner of the page and then click
CHANGE FIRMWARE
This opens the Change firmware dialog
2 Click the CHOOSE FILE button and locate the firmware file 3 Select the file and click OPEN 4 Click the CHANGE button to load the new firmware 5 After the firmware update is complete refresh PLX35-NB2 webpage
Local Configuration using the PLX35-NB2 Configuration Webpage PLX35-NB2 User Manual Network Bridge
Page 46 of 70 ProSoft Technology Inc
411 Rebooting the Gateway
1 Click the SETUP icon in the upper-right corner of the page and then click REBOOT GATEWAY
This opens the Reboot gateway dialog
2 Click the REBOOT button when ready
PLX35-NB2 Local Configuration using the PLX35-NB2 Configuration Webpage Network Bridge User Manual
ProSoft Technology Inc Page 47 of 70
412 Factory Reset
The Factory Reset option will reset the PLX35-NB2 to its default configuration All custom configuration changes will be lost after this procedure
1 Press the cogwheel symbol in the top right corner of the page
2 In the drop down select the Factory reset option
3 Click the FACTORY RESET button in the pop-up message that appears on
the screen
A pop-up message will indicate the factory reset procedure has begun
Local Configuration using the PLX35-NB2 Configuration Webpage PLX35-NB2 User Manual Network Bridge
Page 48 of 70 ProSoft Technology Inc
4 After a few minutes the PLX35-NB2 will be available via its local UI using the default IP address (1921680250) and the default port (8080)
5 After the factory reset is complete the first login will be done using the default credentials (adminpassword) It will then require you to change the password as shown in the Initial Factory Reset Login section on page 23
PLX35-NB2 Cloud-based Management Using ProSoft Connect Network Bridge User Manual
ProSoft Technology Inc Page 49 of 70
5 Cloud-based Management Using ProSoft Connect
ProSoft Connect allows you to manage multiple gateways on the network through a secure VLAN tunnel via a webpage You can perform multiple tasks including activating setting up VPN clients perform configuration and maintenance and invite team members
51 Login and Activate ProSoft Connect
Obtaining the Activation Key
ProSoft Connect requires that you activate the PLX35-NB2 the first time you use it You must obtain an activation key from the gateway
1 Connect your gateway WAN port to a network that can reach the internet The MGMT LED will flash GREEN if the PLX35-NB2 can reach the internet and is not yet activated
2 Log in to the module from the LAN port as described in the section entitled Connecting to the PLX35-NB2 Webpagerdquo (page 14) This takes you to the Overview tab
3 Under Device Details click the ACTIVATE link to the right of the ProSoft Connect label
Note If the gateway is already connected to a ProSoft Connect account the link reads ldquoDeactivaterdquo
4 The gateway securely retrieves an alphanumeric activation key from ProSoft Connect that is only valid for three (3) hours Record this activation key
Note The module must be connected to the internet through the WAN port in order for the module to retrieve an activation key
5 Open a new tab in your web browser enter wwwprosoftio in the address bar and then press ENTER
Cloud-based Management Using ProSoft Connect PLX35-NB2 User Manual Network Bridge
Page 50 of 70 ProSoft Technology Inc
6 In the ProSoft Connect Login screen enter your ProSoft Connect login email and password and click LOGIN or click SIGN UP to create a new account Login credentials are not interchangeable between ProSoft Connect and the local interface
7 After you are logged in you can take a tour of the features of ProSoft Connect by clicking TAKE THE TOUR Or you can skip the tour to configure the gateway
PLX35-NB2 Cloud-based Management Using ProSoft Connect Network Bridge User Manual
ProSoft Technology Inc Page 51 of 70
8 When ready activate the PLX35-NB2 within the tour or you can click on the ADD GATEWAY button from the Gateways tab
9 ProSoft Connect prompts you for the activation key that you recorded earlier Click ACTIVATE
Cloud-based Management Using ProSoft Connect PLX35-NB2 User Manual Network Bridge
Page 52 of 70 ProSoft Technology Inc
10 Upon successful activation the PLX35-NB2 appears on the Gateways page
PLX35-NB2 Cloud-based Management Using ProSoft Connect Network Bridge User Manual
ProSoft Technology Inc Page 53 of 70
52 Creating and Connecting a new VPN Client
ProSoft Connect uses your native Windows VPN client for secure remote access
The first time you intend to establish a VPN connection you must set up the client and then connect to it Initial VPN client configuration is only done once and is described in the following steps If you already have a ProSoft Connect VPN Client established in your Network Connections folder you do not need to perform these steps
Once your PLX35-NB2 is activated the gateway is displayed on the Gateways page
Cloud-based Management Using ProSoft Connect PLX35-NB2 User Manual Network Bridge
Page 54 of 70 ProSoft Technology Inc
1 In the Gateways tab click on the CONNECT button of the gateway profile
2 Assign the PCrsquos IP address and subnet mask
PLX35-NB2 Cloud-based Management Using ProSoft Connect Network Bridge User Manual
ProSoft Technology Inc Page 55 of 70
3 The system generates a unique secure one-time use username
4 Click the COPY TO CLIPBOARD button to save this username 5 Click SHOW ME HOW TO SETUP MY VPN CLIENT This opens the Set Up VPN
Client in ProSoft Connect dialog
Cloud-based Management Using ProSoft Connect PLX35-NB2 User Manual Network Bridge
Page 56 of 70 ProSoft Technology Inc
6 Click on the INITIAL CONFIGURATION (ONE-TIME SETUP) option Follow the tutorial to complete the setup The tutorial also shows you how to connect to the VPN tunnel
PLX35-NB2 Cloud-based Management Using ProSoft Connect Network Bridge User Manual
ProSoft Technology Inc Page 57 of 70
521 Verifying the VPN Connection
The module on the Gateways page of ProSoft Connect provides a VPN indicator as shown
You can view the connection status by hovering over the VPN icon or by hovering over the status at the top of the page See the next section for more details
This indicator is grayed out if there is no connection established However you can hover over this indicator to obtain more information about the connection
The example above shows that both the gateway and the user are connected to the VPN server
Cloud-based Management Using ProSoft Connect PLX35-NB2 User Manual Network Bridge
Page 58 of 70 ProSoft Technology Inc
If only one part of the tunnel connection is established the indication may appear as shown below
This example shows a connection between the gateway and the VPN server However it shows the user as Disconnected In this case ProSoft Connect may be waiting for the user to provide a user name in order to connect to the VPN
PLX35-NB2 Cloud-based Management Using ProSoft Connect Network Bridge User Manual
ProSoft Technology Inc Page 59 of 70
53 Using ProSoft Connect to Configure the PLX35-NB2
All configuration tasks may be performed using ProSoft Connect You do not need to use the modules internal web server to configure the module or edit existing configurations
To access configuration parameters click on the module name
This opens the gateways configuration pages
In addition to the normal features of ProSoft Connect these configuration pages are exclusive to the PLX35-NB2 The configuration tabs are the same as those described under Local Configuration using the Gateways Configuration Webpagerdquo on page 14
Cloud-based Management Using ProSoft Connect PLX35-NB2 User Manual Network Bridge
Page 60 of 70 ProSoft Technology Inc
54 Adding Team Members
Within ProSoft Connect you can invite team members to your account This allows others to securely access the remote site and perform maintenance and configuration functions on the gateway once invites are accepted
1 Click on the Team icon
2 Click on the INVITE TEAM MEMBERS button located in the upper-right hand corner of the page
PLX35-NB2 Cloud-based Management Using ProSoft Connect Network Bridge User Manual
ProSoft Technology Inc Page 61 of 70
3 The Invite New Team Member dialog opens
4 Enter the information and the project role of the person you want to invite
Note An email address can only be associated with one ProSoft Connect account at a time
5 Modify the Message dialog to send a unique message to the invitees 6 When you are done click the SEND INVITATION button You should receive an
ldquoinvitation sent successfullyrdquo message if the email address was valid You can edit a memberrsquos access rights once the invite is sent
Cloud-based Management Using ProSoft Connect PLX35-NB2 User Manual Network Bridge
Page 62 of 70 ProSoft Technology Inc
541 Editing Team Member Access
As an administrator you can control the type of access rights assigned to your team members When a team member accepts an invitation a card appears on the Team page of ProSoft Connect
1 Click on the EDIT ACCESS option
2 This opens the access dialog for the new team member Initially access
defaults to Connect only which means that that user is allowed to create a tunnel but is not allowed to configure a gateway
3 Change this users access rights by clicking on any of the first 3 access selections and then click the SAVE ACCESS button
PLX35-NB2 Cloud-based Management Using ProSoft Connect Network Bridge User Manual
ProSoft Technology Inc Page 63 of 70
55 Changing Firmware
You can schedule a firmware change for multiple gateways or a single gateway through ProSoft Connect The are two ways to start the firmware change process
i Click the firmware CHANGE hyperlink in the Device Details block
ii Select CHANGE FIRMWARE from the setup icon in the top-right corner of every configuration page
Cloud-based Management Using ProSoft Connect PLX35-NB2 User Manual Network Bridge
Page 64 of 70 ProSoft Technology Inc
1 Click on the CHANGE FIRMWARE option to open the Firmware Upgrade dialog
This dialog lists the most recent firmware versions and details about this version
2 Select the version that you want to install by clicking the correct versions radio button
At this point you have two options
i Change Now - Allows you select additional gateways for upgrade and then immediately performs the upgrade
ii Schedule for Later - Allows you to select additional gateways for upgrade and then allows you to schedule a data and time for the upgrade to occur
PLX35-NB2 Cloud-based Management Using ProSoft Connect Network Bridge User Manual
ProSoft Technology Inc Page 65 of 70
Change Now
1 With the correct firmware version selected click the CHANGE NOW button You are prompted as to whether or not you want to upgrade other gateways
2 Choose any available gateways that you want to upgrade if applicable 3 Click the APPLY ONLY TO THIS GATEWAY button if you have do not need to
upgrade additional gateways or click the APPLY TO THIS GATEWAY AND
SELECTED button to upgrade firmware on the current gateway and any selected gateways
4 The firmware upgrade starts immediately
Schedule for Later
1 With the correct firmware version selected click the SCHEDULE FOR LATER button You are prompted as to whether or not you want to schedule upgrades for other gateways
Cloud-based Management Using ProSoft Connect PLX35-NB2 User Manual Network Bridge
Page 66 of 70 ProSoft Technology Inc
2 If you dont want to schedule upgrades for other gateways click the APPLY
ONLY TO THIS GATEWAY button to schedule the upgrade
3 Schedule the date and time for the firmware change to occur
4 Click the SCHEDULE button
5 If you want to schedule changes for other gateways use the APPLY TO THIS
GATEWAY AND SELECTED button and follow the same procedure
PLX35-NB2 Ethernet Cable Specifications Network Bridge User Manual
ProSoft Technology Inc Page 67 of 70
6 Ethernet Cable Specifications
ProSoft recommends using using a category 5 (or better) Ethernet cable with the PLX35-NB2 A category 5 cable has four twisted pairs of wire that are color-coded and cannot be swapped The gateway only uses two of the four pairs when running at 10 MBit or 100 MBit speeds
The Ethernet port on the gateway automatically detects the network speed and cable type and use the appropriate pins to send and receive Ethernet signals Use either a standard Ethernet straight-through cable or a crossover cable when connecting the gateway to an Ethernet hub a 101001000 Base-T Ethernet switch or directly to a PC
61 Ethernet Cable Configuration
Note The standard connector view shown is color-coded for a straight-through cable
Crossover cable Straight- through cable
RJ-45 PIN RJ-45 PIN
1 Rx+ 3 Tx+
2 Rx- 6 Tx-
3 Tx+ 1 Rx+
6 Tx- 2 Rx-
RJ-45 PIN RJ-45 PIN
1 Rx+ 1 Tx+
2 Rx- 2 Tx-
3 Tx+ 3 Rx+
6 Tx- 6 Rx-
Support Service amp Warranty PLX35-NB2 User Manual Network Bridge
Page 68 of 70 ProSoft Technology Inc
7 Support Service amp Warranty
71 Contacting Technical Support
With ProSoft Connect you may click on the Support link at any time to initiate a chat with Support about issues in ProSoft Connect or gateways managed by ProSoft Connect
ProSoft Technology Inc is committed to providing the most efficient and effective support possible Before calling please gather the following information to assist in expediting this process
1 Product Version Number 2 System architecture 3 Network details
If the issue is hardware related we will also need information regarding
1 Module configuration and associated ladder files if any 2 Module operation and any unusual behavior 3 ConfigurationDebug status information 4 LED patterns 5 Details about the interfaced serial Ethernet or Fieldbus devices
Note For technical support calls within the United States ProSoftrsquos 247 after-hours phone support is available for urgent plant-down issues
PLX35-NB2 Support Service amp Warranty Network Bridge User Manual
ProSoft Technology Inc Page 69 of 70
North America (Corporate Location) Europe Middle East Africa Regional Office
Phone +16617165100 infoprosoft-technologycom Languages spoken English Spanish REGIONAL TECH SUPPORT supportprosoft-technologycom
Phone +33(0)534368720 franceprosoft-technologycom Languages spoken French English REGIONAL TECH SUPPORT supportemeaprosoft-technologycom
Latin America Regional Office Asia Pacific Regional Office
Phone +522222641814 latinamprosoft-technologycom Languages spoken Spanish English REGIONAL TECH SUPPORT supportlaprosoft-technologycom
Phone +60322471898 asiapcprosoft-technologycom Languages spoken Bahasa Chinese English Japanese Korean REGIONAL TECH SUPPORT supportapprosoft-technologycom
For additional ProSoft Technology contacts in your area please visit httpswwwprosoft-technologycomAbout-UsContact-Us
72 Warranty Information
For complete details regarding ProSoft Technologyrsquos TERMS amp CONDITIONS OF SALE WARRANTY SUPPORT SERVICE AND RETURN MATERIAL AUTHORIZATION INSTRUCTIONS please see the documents at wwwprosoft-technologycomlegal
PLX35-NB2 Support Service amp Warranty Network Bridge User Manual
ProSoft Technology Inc Page 70 of 70
Index
A
About the PLX35-NB2 Network Bridge bull 6 Adding Team Members bull 61 Agency Approvals and Certifications bull 3
C
Cloud-based Management using ProSoft Connect bull 50 Configuring User Access bull 20 Connecting to the PLX35-NB2 Web Page bull 14 50 Contacting Technical Support bull 8 69 Content Disclaimer bull 2 Create a new VPN Client bull 54
E
Editing Team Member Access bull 63 Ethernet Cable Configuration bull 68 Ethernet Cable Specifications bull 68 Exporting a Configuring File bull 45
H
How to Contact Us bull 2
I
Important Installation Instructions bull 3 Installing the PLX35-NB2 bull 11
J
Jumper Information bull 8
L
LED Indicators bull 12 Local Configuration using the Gateways Configuration
Webpage bull 14 60 Login and Activate ProSoft Connect bull 50
P
PLX35-NB2 Package Contents bull 8
R
Rebooting the Gateway bull 47
S
Setting Gateway Configuration Parameters bull 16 Specifications bull 7 Start Here bull 6 Support Service amp Warranty bull 69
U
Updating Firmware bull 64 Updating the Gateways Firmware (NB2) bull 46 Using ProSoft Connect to Configure the PLX35-NB2 bull
60
V
Verifying the VPN Connection bull 58 Viewing Gateway Logfile Activity (NB2) bull 43 Viewing the Overview Page bull 15
W
Warranty Information bull 70
Y
Your Feedback Please bull 2

PLX35-NB2 Local Configuration using the PLX35-NB2 Configuration Webpage Network Bridge User Manual
ProSoft Technology Inc Page 39 of 70
3 After the Bitvise server is started set the Daily Upload Time (hhmm
default is 0300) The files from the PLX35-NB2 SD card upload folder will be time-stamped (yyyy-mm-dd) and transferred to PC 2 FTP Bitvise Server on folder CSFTP_Root
Local Configuration using the PLX35-NB2 Configuration Webpage PLX35-NB2 User Manual Network Bridge
Page 40 of 70 ProSoft Technology Inc
46 SD Card
The SD Card tab allows you to Eject Mount Format and diagnose the PLX35-NB2 SD Card You can also optimize the SD Card in this tab
You can only access the SD Card from a FTPSFTP Client
1 Use the following tables to enter the appropriate parameters
SD Card
Parameter Description
Eject Recommended to be done before manually removing SD Card
Mount This allows the SD card to be visible to the PLX35-NB2 When the SD Card is not lsquomountedrsquo it will not be visible to the PLX35-NB2
File System Check Checks the SD Card for errors This should be used in case the SD Card cannot be mounted The page will be refreshed after the File System Check process is finished then the user can manually mount the SD Card using Mount button
Format Removes the data from the SD Card and creates a new file system (FAT32 type)
Note These options may be greyed out according to the SD card status
If the SD Card is not present the SD Card options are greyed out
If the SD Card is not mounted the EJECT and FORMAT buttons are greyed out
If the SD Card is mounted the MOUNT button is greyed out
PLX35-NB2 Local Configuration using the PLX35-NB2 Configuration Webpage Network Bridge User Manual
ProSoft Technology Inc Page 41 of 70
Space Management
Parameter Description
Reclaim Space Automatically cleans up the SD Card Default value is Disabled
High Water Mark () The system will start deleting files from the SD Card when this threshold is reached
Low Water Mark () The system will delete files from the SD Card until this threshold is reached
2 Click APPLY CHANGES when complete
Note The High and Low Water Mark values should be based on the size of the SD Card and the sizes of the uploaded files Setting inappropriate values might cause the deletion of files before the upload is performed
Local Configuration using the PLX35-NB2 Configuration Webpage PLX35-NB2 User Manual Network Bridge
Page 42 of 70 ProSoft Technology Inc
47 Viewing Gateway Log file Activity
1 Click on the ACTIVITY tab
Options on this page include search search filter options and a Download log file option
2 Click on the DOWNLOAD LOG FILE button to download a txt file to the download folder of your PC or laptop
Note Some options that appear in the configuration UI may not be available during management or configuration options within ProSoft Connect
PLX35-NB2 Local Configuration using the PLX35-NB2 Configuration Webpage Network Bridge User Manual
ProSoft Technology Inc Page 43 of 70
48 Importing a Configuration File
1 Select IMPORT CONFIGURATION from the setup icon located in the upper-right corner of any configuration page
2 Locate and select a configuration file to import and then click the Import button
Local Configuration using the PLX35-NB2 Configuration Webpage PLX35-NB2 User Manual Network Bridge
Page 44 of 70 ProSoft Technology Inc
49 Exporting a Configuration File
1 Select Export Configuration from the setup icon located in the upper-right corner of any configuration page
2 The gateway downloads a targz file to your PC or laptop Do not modify this file
PLX35-NB2 Local Configuration using the PLX35-NB2 Configuration Webpage Network Bridge User Manual
ProSoft Technology Inc Page 45 of 70
410 Updating the Firmware
Note Downgrading to old firmware versions
If running firmware version is 1213 or newer performing a downgrade to versions 1157 or 1024 is not supported
If running firmware version is 1231 or newer performing a downgrade to versions 1213 1157 or 1024 is not supported Note ProSoft Connect can also schedule updates to the latest firmware for multiple PLX35-NB2 gateways
1 Click the SETUP icon in the top-right corner of the page and then click
CHANGE FIRMWARE
This opens the Change firmware dialog
2 Click the CHOOSE FILE button and locate the firmware file 3 Select the file and click OPEN 4 Click the CHANGE button to load the new firmware 5 After the firmware update is complete refresh PLX35-NB2 webpage
Local Configuration using the PLX35-NB2 Configuration Webpage PLX35-NB2 User Manual Network Bridge
Page 46 of 70 ProSoft Technology Inc
411 Rebooting the Gateway
1 Click the SETUP icon in the upper-right corner of the page and then click REBOOT GATEWAY
This opens the Reboot gateway dialog
2 Click the REBOOT button when ready
PLX35-NB2 Local Configuration using the PLX35-NB2 Configuration Webpage Network Bridge User Manual
ProSoft Technology Inc Page 47 of 70
412 Factory Reset
The Factory Reset option will reset the PLX35-NB2 to its default configuration All custom configuration changes will be lost after this procedure
1 Press the cogwheel symbol in the top right corner of the page
2 In the drop down select the Factory reset option
3 Click the FACTORY RESET button in the pop-up message that appears on
the screen
A pop-up message will indicate the factory reset procedure has begun
Local Configuration using the PLX35-NB2 Configuration Webpage PLX35-NB2 User Manual Network Bridge
Page 48 of 70 ProSoft Technology Inc
4 After a few minutes the PLX35-NB2 will be available via its local UI using the default IP address (1921680250) and the default port (8080)
5 After the factory reset is complete the first login will be done using the default credentials (adminpassword) It will then require you to change the password as shown in the Initial Factory Reset Login section on page 23
PLX35-NB2 Cloud-based Management Using ProSoft Connect Network Bridge User Manual
ProSoft Technology Inc Page 49 of 70
5 Cloud-based Management Using ProSoft Connect
ProSoft Connect allows you to manage multiple gateways on the network through a secure VLAN tunnel via a webpage You can perform multiple tasks including activating setting up VPN clients perform configuration and maintenance and invite team members
51 Login and Activate ProSoft Connect
Obtaining the Activation Key
ProSoft Connect requires that you activate the PLX35-NB2 the first time you use it You must obtain an activation key from the gateway
1 Connect your gateway WAN port to a network that can reach the internet The MGMT LED will flash GREEN if the PLX35-NB2 can reach the internet and is not yet activated
2 Log in to the module from the LAN port as described in the section entitled Connecting to the PLX35-NB2 Webpagerdquo (page 14) This takes you to the Overview tab
3 Under Device Details click the ACTIVATE link to the right of the ProSoft Connect label
Note If the gateway is already connected to a ProSoft Connect account the link reads ldquoDeactivaterdquo
4 The gateway securely retrieves an alphanumeric activation key from ProSoft Connect that is only valid for three (3) hours Record this activation key
Note The module must be connected to the internet through the WAN port in order for the module to retrieve an activation key
5 Open a new tab in your web browser enter wwwprosoftio in the address bar and then press ENTER
Cloud-based Management Using ProSoft Connect PLX35-NB2 User Manual Network Bridge
Page 50 of 70 ProSoft Technology Inc
6 In the ProSoft Connect Login screen enter your ProSoft Connect login email and password and click LOGIN or click SIGN UP to create a new account Login credentials are not interchangeable between ProSoft Connect and the local interface
7 After you are logged in you can take a tour of the features of ProSoft Connect by clicking TAKE THE TOUR Or you can skip the tour to configure the gateway
PLX35-NB2 Cloud-based Management Using ProSoft Connect Network Bridge User Manual
ProSoft Technology Inc Page 51 of 70
8 When ready activate the PLX35-NB2 within the tour or you can click on the ADD GATEWAY button from the Gateways tab
9 ProSoft Connect prompts you for the activation key that you recorded earlier Click ACTIVATE
Cloud-based Management Using ProSoft Connect PLX35-NB2 User Manual Network Bridge
Page 52 of 70 ProSoft Technology Inc
10 Upon successful activation the PLX35-NB2 appears on the Gateways page
PLX35-NB2 Cloud-based Management Using ProSoft Connect Network Bridge User Manual
ProSoft Technology Inc Page 53 of 70
52 Creating and Connecting a new VPN Client
ProSoft Connect uses your native Windows VPN client for secure remote access
The first time you intend to establish a VPN connection you must set up the client and then connect to it Initial VPN client configuration is only done once and is described in the following steps If you already have a ProSoft Connect VPN Client established in your Network Connections folder you do not need to perform these steps
Once your PLX35-NB2 is activated the gateway is displayed on the Gateways page
Cloud-based Management Using ProSoft Connect PLX35-NB2 User Manual Network Bridge
Page 54 of 70 ProSoft Technology Inc
1 In the Gateways tab click on the CONNECT button of the gateway profile
2 Assign the PCrsquos IP address and subnet mask
PLX35-NB2 Cloud-based Management Using ProSoft Connect Network Bridge User Manual
ProSoft Technology Inc Page 55 of 70
3 The system generates a unique secure one-time use username
4 Click the COPY TO CLIPBOARD button to save this username 5 Click SHOW ME HOW TO SETUP MY VPN CLIENT This opens the Set Up VPN
Client in ProSoft Connect dialog
Cloud-based Management Using ProSoft Connect PLX35-NB2 User Manual Network Bridge
Page 56 of 70 ProSoft Technology Inc
6 Click on the INITIAL CONFIGURATION (ONE-TIME SETUP) option Follow the tutorial to complete the setup The tutorial also shows you how to connect to the VPN tunnel
PLX35-NB2 Cloud-based Management Using ProSoft Connect Network Bridge User Manual
ProSoft Technology Inc Page 57 of 70
521 Verifying the VPN Connection
The module on the Gateways page of ProSoft Connect provides a VPN indicator as shown
You can view the connection status by hovering over the VPN icon or by hovering over the status at the top of the page See the next section for more details
This indicator is grayed out if there is no connection established However you can hover over this indicator to obtain more information about the connection
The example above shows that both the gateway and the user are connected to the VPN server
Cloud-based Management Using ProSoft Connect PLX35-NB2 User Manual Network Bridge
Page 58 of 70 ProSoft Technology Inc
If only one part of the tunnel connection is established the indication may appear as shown below
This example shows a connection between the gateway and the VPN server However it shows the user as Disconnected In this case ProSoft Connect may be waiting for the user to provide a user name in order to connect to the VPN
PLX35-NB2 Cloud-based Management Using ProSoft Connect Network Bridge User Manual
ProSoft Technology Inc Page 59 of 70
53 Using ProSoft Connect to Configure the PLX35-NB2
All configuration tasks may be performed using ProSoft Connect You do not need to use the modules internal web server to configure the module or edit existing configurations
To access configuration parameters click on the module name
This opens the gateways configuration pages
In addition to the normal features of ProSoft Connect these configuration pages are exclusive to the PLX35-NB2 The configuration tabs are the same as those described under Local Configuration using the Gateways Configuration Webpagerdquo on page 14
Cloud-based Management Using ProSoft Connect PLX35-NB2 User Manual Network Bridge
Page 60 of 70 ProSoft Technology Inc
54 Adding Team Members
Within ProSoft Connect you can invite team members to your account This allows others to securely access the remote site and perform maintenance and configuration functions on the gateway once invites are accepted
1 Click on the Team icon
2 Click on the INVITE TEAM MEMBERS button located in the upper-right hand corner of the page
PLX35-NB2 Cloud-based Management Using ProSoft Connect Network Bridge User Manual
ProSoft Technology Inc Page 61 of 70
3 The Invite New Team Member dialog opens
4 Enter the information and the project role of the person you want to invite
Note An email address can only be associated with one ProSoft Connect account at a time
5 Modify the Message dialog to send a unique message to the invitees 6 When you are done click the SEND INVITATION button You should receive an
ldquoinvitation sent successfullyrdquo message if the email address was valid You can edit a memberrsquos access rights once the invite is sent
Cloud-based Management Using ProSoft Connect PLX35-NB2 User Manual Network Bridge
Page 62 of 70 ProSoft Technology Inc
541 Editing Team Member Access
As an administrator you can control the type of access rights assigned to your team members When a team member accepts an invitation a card appears on the Team page of ProSoft Connect
1 Click on the EDIT ACCESS option
2 This opens the access dialog for the new team member Initially access
defaults to Connect only which means that that user is allowed to create a tunnel but is not allowed to configure a gateway
3 Change this users access rights by clicking on any of the first 3 access selections and then click the SAVE ACCESS button
PLX35-NB2 Cloud-based Management Using ProSoft Connect Network Bridge User Manual
ProSoft Technology Inc Page 63 of 70
55 Changing Firmware
You can schedule a firmware change for multiple gateways or a single gateway through ProSoft Connect The are two ways to start the firmware change process
i Click the firmware CHANGE hyperlink in the Device Details block
ii Select CHANGE FIRMWARE from the setup icon in the top-right corner of every configuration page
Cloud-based Management Using ProSoft Connect PLX35-NB2 User Manual Network Bridge
Page 64 of 70 ProSoft Technology Inc
1 Click on the CHANGE FIRMWARE option to open the Firmware Upgrade dialog
This dialog lists the most recent firmware versions and details about this version
2 Select the version that you want to install by clicking the correct versions radio button
At this point you have two options
i Change Now - Allows you select additional gateways for upgrade and then immediately performs the upgrade
ii Schedule for Later - Allows you to select additional gateways for upgrade and then allows you to schedule a data and time for the upgrade to occur
PLX35-NB2 Cloud-based Management Using ProSoft Connect Network Bridge User Manual
ProSoft Technology Inc Page 65 of 70
Change Now
1 With the correct firmware version selected click the CHANGE NOW button You are prompted as to whether or not you want to upgrade other gateways
2 Choose any available gateways that you want to upgrade if applicable 3 Click the APPLY ONLY TO THIS GATEWAY button if you have do not need to
upgrade additional gateways or click the APPLY TO THIS GATEWAY AND
SELECTED button to upgrade firmware on the current gateway and any selected gateways
4 The firmware upgrade starts immediately
Schedule for Later
1 With the correct firmware version selected click the SCHEDULE FOR LATER button You are prompted as to whether or not you want to schedule upgrades for other gateways
Cloud-based Management Using ProSoft Connect PLX35-NB2 User Manual Network Bridge
Page 66 of 70 ProSoft Technology Inc
2 If you dont want to schedule upgrades for other gateways click the APPLY
ONLY TO THIS GATEWAY button to schedule the upgrade
3 Schedule the date and time for the firmware change to occur
4 Click the SCHEDULE button
5 If you want to schedule changes for other gateways use the APPLY TO THIS
GATEWAY AND SELECTED button and follow the same procedure
PLX35-NB2 Ethernet Cable Specifications Network Bridge User Manual
ProSoft Technology Inc Page 67 of 70
6 Ethernet Cable Specifications
ProSoft recommends using using a category 5 (or better) Ethernet cable with the PLX35-NB2 A category 5 cable has four twisted pairs of wire that are color-coded and cannot be swapped The gateway only uses two of the four pairs when running at 10 MBit or 100 MBit speeds
The Ethernet port on the gateway automatically detects the network speed and cable type and use the appropriate pins to send and receive Ethernet signals Use either a standard Ethernet straight-through cable or a crossover cable when connecting the gateway to an Ethernet hub a 101001000 Base-T Ethernet switch or directly to a PC
61 Ethernet Cable Configuration
Note The standard connector view shown is color-coded for a straight-through cable
Crossover cable Straight- through cable
RJ-45 PIN RJ-45 PIN
1 Rx+ 3 Tx+
2 Rx- 6 Tx-
3 Tx+ 1 Rx+
6 Tx- 2 Rx-
RJ-45 PIN RJ-45 PIN
1 Rx+ 1 Tx+
2 Rx- 2 Tx-
3 Tx+ 3 Rx+
6 Tx- 6 Rx-
Support Service amp Warranty PLX35-NB2 User Manual Network Bridge
Page 68 of 70 ProSoft Technology Inc
7 Support Service amp Warranty
71 Contacting Technical Support
With ProSoft Connect you may click on the Support link at any time to initiate a chat with Support about issues in ProSoft Connect or gateways managed by ProSoft Connect
ProSoft Technology Inc is committed to providing the most efficient and effective support possible Before calling please gather the following information to assist in expediting this process
1 Product Version Number 2 System architecture 3 Network details
If the issue is hardware related we will also need information regarding
1 Module configuration and associated ladder files if any 2 Module operation and any unusual behavior 3 ConfigurationDebug status information 4 LED patterns 5 Details about the interfaced serial Ethernet or Fieldbus devices
Note For technical support calls within the United States ProSoftrsquos 247 after-hours phone support is available for urgent plant-down issues
PLX35-NB2 Support Service amp Warranty Network Bridge User Manual
ProSoft Technology Inc Page 69 of 70
North America (Corporate Location) Europe Middle East Africa Regional Office
Phone +16617165100 infoprosoft-technologycom Languages spoken English Spanish REGIONAL TECH SUPPORT supportprosoft-technologycom
Phone +33(0)534368720 franceprosoft-technologycom Languages spoken French English REGIONAL TECH SUPPORT supportemeaprosoft-technologycom
Latin America Regional Office Asia Pacific Regional Office
Phone +522222641814 latinamprosoft-technologycom Languages spoken Spanish English REGIONAL TECH SUPPORT supportlaprosoft-technologycom
Phone +60322471898 asiapcprosoft-technologycom Languages spoken Bahasa Chinese English Japanese Korean REGIONAL TECH SUPPORT supportapprosoft-technologycom
For additional ProSoft Technology contacts in your area please visit httpswwwprosoft-technologycomAbout-UsContact-Us
72 Warranty Information
For complete details regarding ProSoft Technologyrsquos TERMS amp CONDITIONS OF SALE WARRANTY SUPPORT SERVICE AND RETURN MATERIAL AUTHORIZATION INSTRUCTIONS please see the documents at wwwprosoft-technologycomlegal
PLX35-NB2 Support Service amp Warranty Network Bridge User Manual
ProSoft Technology Inc Page 70 of 70
Index
A
About the PLX35-NB2 Network Bridge bull 6 Adding Team Members bull 61 Agency Approvals and Certifications bull 3
C
Cloud-based Management using ProSoft Connect bull 50 Configuring User Access bull 20 Connecting to the PLX35-NB2 Web Page bull 14 50 Contacting Technical Support bull 8 69 Content Disclaimer bull 2 Create a new VPN Client bull 54
E
Editing Team Member Access bull 63 Ethernet Cable Configuration bull 68 Ethernet Cable Specifications bull 68 Exporting a Configuring File bull 45
H
How to Contact Us bull 2
I
Important Installation Instructions bull 3 Installing the PLX35-NB2 bull 11
J
Jumper Information bull 8
L
LED Indicators bull 12 Local Configuration using the Gateways Configuration
Webpage bull 14 60 Login and Activate ProSoft Connect bull 50
P
PLX35-NB2 Package Contents bull 8
R
Rebooting the Gateway bull 47
S
Setting Gateway Configuration Parameters bull 16 Specifications bull 7 Start Here bull 6 Support Service amp Warranty bull 69
U
Updating Firmware bull 64 Updating the Gateways Firmware (NB2) bull 46 Using ProSoft Connect to Configure the PLX35-NB2 bull
60
V
Verifying the VPN Connection bull 58 Viewing Gateway Logfile Activity (NB2) bull 43 Viewing the Overview Page bull 15
W
Warranty Information bull 70
Y
Your Feedback Please bull 2

Local Configuration using the PLX35-NB2 Configuration Webpage PLX35-NB2 User Manual Network Bridge
Page 40 of 70 ProSoft Technology Inc
46 SD Card
The SD Card tab allows you to Eject Mount Format and diagnose the PLX35-NB2 SD Card You can also optimize the SD Card in this tab
You can only access the SD Card from a FTPSFTP Client
1 Use the following tables to enter the appropriate parameters
SD Card
Parameter Description
Eject Recommended to be done before manually removing SD Card
Mount This allows the SD card to be visible to the PLX35-NB2 When the SD Card is not lsquomountedrsquo it will not be visible to the PLX35-NB2
File System Check Checks the SD Card for errors This should be used in case the SD Card cannot be mounted The page will be refreshed after the File System Check process is finished then the user can manually mount the SD Card using Mount button
Format Removes the data from the SD Card and creates a new file system (FAT32 type)
Note These options may be greyed out according to the SD card status
If the SD Card is not present the SD Card options are greyed out
If the SD Card is not mounted the EJECT and FORMAT buttons are greyed out
If the SD Card is mounted the MOUNT button is greyed out
PLX35-NB2 Local Configuration using the PLX35-NB2 Configuration Webpage Network Bridge User Manual
ProSoft Technology Inc Page 41 of 70
Space Management
Parameter Description
Reclaim Space Automatically cleans up the SD Card Default value is Disabled
High Water Mark () The system will start deleting files from the SD Card when this threshold is reached
Low Water Mark () The system will delete files from the SD Card until this threshold is reached
2 Click APPLY CHANGES when complete
Note The High and Low Water Mark values should be based on the size of the SD Card and the sizes of the uploaded files Setting inappropriate values might cause the deletion of files before the upload is performed
Local Configuration using the PLX35-NB2 Configuration Webpage PLX35-NB2 User Manual Network Bridge
Page 42 of 70 ProSoft Technology Inc
47 Viewing Gateway Log file Activity
1 Click on the ACTIVITY tab
Options on this page include search search filter options and a Download log file option
2 Click on the DOWNLOAD LOG FILE button to download a txt file to the download folder of your PC or laptop
Note Some options that appear in the configuration UI may not be available during management or configuration options within ProSoft Connect
PLX35-NB2 Local Configuration using the PLX35-NB2 Configuration Webpage Network Bridge User Manual
ProSoft Technology Inc Page 43 of 70
48 Importing a Configuration File
1 Select IMPORT CONFIGURATION from the setup icon located in the upper-right corner of any configuration page
2 Locate and select a configuration file to import and then click the Import button
Local Configuration using the PLX35-NB2 Configuration Webpage PLX35-NB2 User Manual Network Bridge
Page 44 of 70 ProSoft Technology Inc
49 Exporting a Configuration File
1 Select Export Configuration from the setup icon located in the upper-right corner of any configuration page
2 The gateway downloads a targz file to your PC or laptop Do not modify this file
PLX35-NB2 Local Configuration using the PLX35-NB2 Configuration Webpage Network Bridge User Manual
ProSoft Technology Inc Page 45 of 70
410 Updating the Firmware
Note Downgrading to old firmware versions
If running firmware version is 1213 or newer performing a downgrade to versions 1157 or 1024 is not supported
If running firmware version is 1231 or newer performing a downgrade to versions 1213 1157 or 1024 is not supported Note ProSoft Connect can also schedule updates to the latest firmware for multiple PLX35-NB2 gateways
1 Click the SETUP icon in the top-right corner of the page and then click
CHANGE FIRMWARE
This opens the Change firmware dialog
2 Click the CHOOSE FILE button and locate the firmware file 3 Select the file and click OPEN 4 Click the CHANGE button to load the new firmware 5 After the firmware update is complete refresh PLX35-NB2 webpage
Local Configuration using the PLX35-NB2 Configuration Webpage PLX35-NB2 User Manual Network Bridge
Page 46 of 70 ProSoft Technology Inc
411 Rebooting the Gateway
1 Click the SETUP icon in the upper-right corner of the page and then click REBOOT GATEWAY
This opens the Reboot gateway dialog
2 Click the REBOOT button when ready
PLX35-NB2 Local Configuration using the PLX35-NB2 Configuration Webpage Network Bridge User Manual
ProSoft Technology Inc Page 47 of 70
412 Factory Reset
The Factory Reset option will reset the PLX35-NB2 to its default configuration All custom configuration changes will be lost after this procedure
1 Press the cogwheel symbol in the top right corner of the page
2 In the drop down select the Factory reset option
3 Click the FACTORY RESET button in the pop-up message that appears on
the screen
A pop-up message will indicate the factory reset procedure has begun
Local Configuration using the PLX35-NB2 Configuration Webpage PLX35-NB2 User Manual Network Bridge
Page 48 of 70 ProSoft Technology Inc
4 After a few minutes the PLX35-NB2 will be available via its local UI using the default IP address (1921680250) and the default port (8080)
5 After the factory reset is complete the first login will be done using the default credentials (adminpassword) It will then require you to change the password as shown in the Initial Factory Reset Login section on page 23
PLX35-NB2 Cloud-based Management Using ProSoft Connect Network Bridge User Manual
ProSoft Technology Inc Page 49 of 70
5 Cloud-based Management Using ProSoft Connect
ProSoft Connect allows you to manage multiple gateways on the network through a secure VLAN tunnel via a webpage You can perform multiple tasks including activating setting up VPN clients perform configuration and maintenance and invite team members
51 Login and Activate ProSoft Connect
Obtaining the Activation Key
ProSoft Connect requires that you activate the PLX35-NB2 the first time you use it You must obtain an activation key from the gateway
1 Connect your gateway WAN port to a network that can reach the internet The MGMT LED will flash GREEN if the PLX35-NB2 can reach the internet and is not yet activated
2 Log in to the module from the LAN port as described in the section entitled Connecting to the PLX35-NB2 Webpagerdquo (page 14) This takes you to the Overview tab
3 Under Device Details click the ACTIVATE link to the right of the ProSoft Connect label
Note If the gateway is already connected to a ProSoft Connect account the link reads ldquoDeactivaterdquo
4 The gateway securely retrieves an alphanumeric activation key from ProSoft Connect that is only valid for three (3) hours Record this activation key
Note The module must be connected to the internet through the WAN port in order for the module to retrieve an activation key
5 Open a new tab in your web browser enter wwwprosoftio in the address bar and then press ENTER
Cloud-based Management Using ProSoft Connect PLX35-NB2 User Manual Network Bridge
Page 50 of 70 ProSoft Technology Inc
6 In the ProSoft Connect Login screen enter your ProSoft Connect login email and password and click LOGIN or click SIGN UP to create a new account Login credentials are not interchangeable between ProSoft Connect and the local interface
7 After you are logged in you can take a tour of the features of ProSoft Connect by clicking TAKE THE TOUR Or you can skip the tour to configure the gateway
PLX35-NB2 Cloud-based Management Using ProSoft Connect Network Bridge User Manual
ProSoft Technology Inc Page 51 of 70
8 When ready activate the PLX35-NB2 within the tour or you can click on the ADD GATEWAY button from the Gateways tab
9 ProSoft Connect prompts you for the activation key that you recorded earlier Click ACTIVATE
Cloud-based Management Using ProSoft Connect PLX35-NB2 User Manual Network Bridge
Page 52 of 70 ProSoft Technology Inc
10 Upon successful activation the PLX35-NB2 appears on the Gateways page
PLX35-NB2 Cloud-based Management Using ProSoft Connect Network Bridge User Manual
ProSoft Technology Inc Page 53 of 70
52 Creating and Connecting a new VPN Client
ProSoft Connect uses your native Windows VPN client for secure remote access
The first time you intend to establish a VPN connection you must set up the client and then connect to it Initial VPN client configuration is only done once and is described in the following steps If you already have a ProSoft Connect VPN Client established in your Network Connections folder you do not need to perform these steps
Once your PLX35-NB2 is activated the gateway is displayed on the Gateways page
Cloud-based Management Using ProSoft Connect PLX35-NB2 User Manual Network Bridge
Page 54 of 70 ProSoft Technology Inc
1 In the Gateways tab click on the CONNECT button of the gateway profile
2 Assign the PCrsquos IP address and subnet mask
PLX35-NB2 Cloud-based Management Using ProSoft Connect Network Bridge User Manual
ProSoft Technology Inc Page 55 of 70
3 The system generates a unique secure one-time use username
4 Click the COPY TO CLIPBOARD button to save this username 5 Click SHOW ME HOW TO SETUP MY VPN CLIENT This opens the Set Up VPN
Client in ProSoft Connect dialog
Cloud-based Management Using ProSoft Connect PLX35-NB2 User Manual Network Bridge
Page 56 of 70 ProSoft Technology Inc
6 Click on the INITIAL CONFIGURATION (ONE-TIME SETUP) option Follow the tutorial to complete the setup The tutorial also shows you how to connect to the VPN tunnel
PLX35-NB2 Cloud-based Management Using ProSoft Connect Network Bridge User Manual
ProSoft Technology Inc Page 57 of 70
521 Verifying the VPN Connection
The module on the Gateways page of ProSoft Connect provides a VPN indicator as shown
You can view the connection status by hovering over the VPN icon or by hovering over the status at the top of the page See the next section for more details
This indicator is grayed out if there is no connection established However you can hover over this indicator to obtain more information about the connection
The example above shows that both the gateway and the user are connected to the VPN server
Cloud-based Management Using ProSoft Connect PLX35-NB2 User Manual Network Bridge
Page 58 of 70 ProSoft Technology Inc
If only one part of the tunnel connection is established the indication may appear as shown below
This example shows a connection between the gateway and the VPN server However it shows the user as Disconnected In this case ProSoft Connect may be waiting for the user to provide a user name in order to connect to the VPN
PLX35-NB2 Cloud-based Management Using ProSoft Connect Network Bridge User Manual
ProSoft Technology Inc Page 59 of 70
53 Using ProSoft Connect to Configure the PLX35-NB2
All configuration tasks may be performed using ProSoft Connect You do not need to use the modules internal web server to configure the module or edit existing configurations
To access configuration parameters click on the module name
This opens the gateways configuration pages
In addition to the normal features of ProSoft Connect these configuration pages are exclusive to the PLX35-NB2 The configuration tabs are the same as those described under Local Configuration using the Gateways Configuration Webpagerdquo on page 14
Cloud-based Management Using ProSoft Connect PLX35-NB2 User Manual Network Bridge
Page 60 of 70 ProSoft Technology Inc
54 Adding Team Members
Within ProSoft Connect you can invite team members to your account This allows others to securely access the remote site and perform maintenance and configuration functions on the gateway once invites are accepted
1 Click on the Team icon
2 Click on the INVITE TEAM MEMBERS button located in the upper-right hand corner of the page
PLX35-NB2 Cloud-based Management Using ProSoft Connect Network Bridge User Manual
ProSoft Technology Inc Page 61 of 70
3 The Invite New Team Member dialog opens
4 Enter the information and the project role of the person you want to invite
Note An email address can only be associated with one ProSoft Connect account at a time
5 Modify the Message dialog to send a unique message to the invitees 6 When you are done click the SEND INVITATION button You should receive an
ldquoinvitation sent successfullyrdquo message if the email address was valid You can edit a memberrsquos access rights once the invite is sent
Cloud-based Management Using ProSoft Connect PLX35-NB2 User Manual Network Bridge
Page 62 of 70 ProSoft Technology Inc
541 Editing Team Member Access
As an administrator you can control the type of access rights assigned to your team members When a team member accepts an invitation a card appears on the Team page of ProSoft Connect
1 Click on the EDIT ACCESS option
2 This opens the access dialog for the new team member Initially access
defaults to Connect only which means that that user is allowed to create a tunnel but is not allowed to configure a gateway
3 Change this users access rights by clicking on any of the first 3 access selections and then click the SAVE ACCESS button
PLX35-NB2 Cloud-based Management Using ProSoft Connect Network Bridge User Manual
ProSoft Technology Inc Page 63 of 70
55 Changing Firmware
You can schedule a firmware change for multiple gateways or a single gateway through ProSoft Connect The are two ways to start the firmware change process
i Click the firmware CHANGE hyperlink in the Device Details block
ii Select CHANGE FIRMWARE from the setup icon in the top-right corner of every configuration page
Cloud-based Management Using ProSoft Connect PLX35-NB2 User Manual Network Bridge
Page 64 of 70 ProSoft Technology Inc
1 Click on the CHANGE FIRMWARE option to open the Firmware Upgrade dialog
This dialog lists the most recent firmware versions and details about this version
2 Select the version that you want to install by clicking the correct versions radio button
At this point you have two options
i Change Now - Allows you select additional gateways for upgrade and then immediately performs the upgrade
ii Schedule for Later - Allows you to select additional gateways for upgrade and then allows you to schedule a data and time for the upgrade to occur
PLX35-NB2 Cloud-based Management Using ProSoft Connect Network Bridge User Manual
ProSoft Technology Inc Page 65 of 70
Change Now
1 With the correct firmware version selected click the CHANGE NOW button You are prompted as to whether or not you want to upgrade other gateways
2 Choose any available gateways that you want to upgrade if applicable 3 Click the APPLY ONLY TO THIS GATEWAY button if you have do not need to
upgrade additional gateways or click the APPLY TO THIS GATEWAY AND
SELECTED button to upgrade firmware on the current gateway and any selected gateways
4 The firmware upgrade starts immediately
Schedule for Later
1 With the correct firmware version selected click the SCHEDULE FOR LATER button You are prompted as to whether or not you want to schedule upgrades for other gateways
Cloud-based Management Using ProSoft Connect PLX35-NB2 User Manual Network Bridge
Page 66 of 70 ProSoft Technology Inc
2 If you dont want to schedule upgrades for other gateways click the APPLY
ONLY TO THIS GATEWAY button to schedule the upgrade
3 Schedule the date and time for the firmware change to occur
4 Click the SCHEDULE button
5 If you want to schedule changes for other gateways use the APPLY TO THIS
GATEWAY AND SELECTED button and follow the same procedure
PLX35-NB2 Ethernet Cable Specifications Network Bridge User Manual
ProSoft Technology Inc Page 67 of 70
6 Ethernet Cable Specifications
ProSoft recommends using using a category 5 (or better) Ethernet cable with the PLX35-NB2 A category 5 cable has four twisted pairs of wire that are color-coded and cannot be swapped The gateway only uses two of the four pairs when running at 10 MBit or 100 MBit speeds
The Ethernet port on the gateway automatically detects the network speed and cable type and use the appropriate pins to send and receive Ethernet signals Use either a standard Ethernet straight-through cable or a crossover cable when connecting the gateway to an Ethernet hub a 101001000 Base-T Ethernet switch or directly to a PC
61 Ethernet Cable Configuration
Note The standard connector view shown is color-coded for a straight-through cable
Crossover cable Straight- through cable
RJ-45 PIN RJ-45 PIN
1 Rx+ 3 Tx+
2 Rx- 6 Tx-
3 Tx+ 1 Rx+
6 Tx- 2 Rx-
RJ-45 PIN RJ-45 PIN
1 Rx+ 1 Tx+
2 Rx- 2 Tx-
3 Tx+ 3 Rx+
6 Tx- 6 Rx-
Support Service amp Warranty PLX35-NB2 User Manual Network Bridge
Page 68 of 70 ProSoft Technology Inc
7 Support Service amp Warranty
71 Contacting Technical Support
With ProSoft Connect you may click on the Support link at any time to initiate a chat with Support about issues in ProSoft Connect or gateways managed by ProSoft Connect
ProSoft Technology Inc is committed to providing the most efficient and effective support possible Before calling please gather the following information to assist in expediting this process
1 Product Version Number 2 System architecture 3 Network details
If the issue is hardware related we will also need information regarding
1 Module configuration and associated ladder files if any 2 Module operation and any unusual behavior 3 ConfigurationDebug status information 4 LED patterns 5 Details about the interfaced serial Ethernet or Fieldbus devices
Note For technical support calls within the United States ProSoftrsquos 247 after-hours phone support is available for urgent plant-down issues
PLX35-NB2 Support Service amp Warranty Network Bridge User Manual
ProSoft Technology Inc Page 69 of 70
North America (Corporate Location) Europe Middle East Africa Regional Office
Phone +16617165100 infoprosoft-technologycom Languages spoken English Spanish REGIONAL TECH SUPPORT supportprosoft-technologycom
Phone +33(0)534368720 franceprosoft-technologycom Languages spoken French English REGIONAL TECH SUPPORT supportemeaprosoft-technologycom
Latin America Regional Office Asia Pacific Regional Office
Phone +522222641814 latinamprosoft-technologycom Languages spoken Spanish English REGIONAL TECH SUPPORT supportlaprosoft-technologycom
Phone +60322471898 asiapcprosoft-technologycom Languages spoken Bahasa Chinese English Japanese Korean REGIONAL TECH SUPPORT supportapprosoft-technologycom
For additional ProSoft Technology contacts in your area please visit httpswwwprosoft-technologycomAbout-UsContact-Us
72 Warranty Information
For complete details regarding ProSoft Technologyrsquos TERMS amp CONDITIONS OF SALE WARRANTY SUPPORT SERVICE AND RETURN MATERIAL AUTHORIZATION INSTRUCTIONS please see the documents at wwwprosoft-technologycomlegal
PLX35-NB2 Support Service amp Warranty Network Bridge User Manual
ProSoft Technology Inc Page 70 of 70
Index
A
About the PLX35-NB2 Network Bridge bull 6 Adding Team Members bull 61 Agency Approvals and Certifications bull 3
C
Cloud-based Management using ProSoft Connect bull 50 Configuring User Access bull 20 Connecting to the PLX35-NB2 Web Page bull 14 50 Contacting Technical Support bull 8 69 Content Disclaimer bull 2 Create a new VPN Client bull 54
E
Editing Team Member Access bull 63 Ethernet Cable Configuration bull 68 Ethernet Cable Specifications bull 68 Exporting a Configuring File bull 45
H
How to Contact Us bull 2
I
Important Installation Instructions bull 3 Installing the PLX35-NB2 bull 11
J
Jumper Information bull 8
L
LED Indicators bull 12 Local Configuration using the Gateways Configuration
Webpage bull 14 60 Login and Activate ProSoft Connect bull 50
P
PLX35-NB2 Package Contents bull 8
R
Rebooting the Gateway bull 47
S
Setting Gateway Configuration Parameters bull 16 Specifications bull 7 Start Here bull 6 Support Service amp Warranty bull 69
U
Updating Firmware bull 64 Updating the Gateways Firmware (NB2) bull 46 Using ProSoft Connect to Configure the PLX35-NB2 bull
60
V
Verifying the VPN Connection bull 58 Viewing Gateway Logfile Activity (NB2) bull 43 Viewing the Overview Page bull 15
W
Warranty Information bull 70
Y
Your Feedback Please bull 2

PLX35-NB2 Local Configuration using the PLX35-NB2 Configuration Webpage Network Bridge User Manual
ProSoft Technology Inc Page 41 of 70
Space Management
Parameter Description
Reclaim Space Automatically cleans up the SD Card Default value is Disabled
High Water Mark () The system will start deleting files from the SD Card when this threshold is reached
Low Water Mark () The system will delete files from the SD Card until this threshold is reached
2 Click APPLY CHANGES when complete
Note The High and Low Water Mark values should be based on the size of the SD Card and the sizes of the uploaded files Setting inappropriate values might cause the deletion of files before the upload is performed
Local Configuration using the PLX35-NB2 Configuration Webpage PLX35-NB2 User Manual Network Bridge
Page 42 of 70 ProSoft Technology Inc
47 Viewing Gateway Log file Activity
1 Click on the ACTIVITY tab
Options on this page include search search filter options and a Download log file option
2 Click on the DOWNLOAD LOG FILE button to download a txt file to the download folder of your PC or laptop
Note Some options that appear in the configuration UI may not be available during management or configuration options within ProSoft Connect
PLX35-NB2 Local Configuration using the PLX35-NB2 Configuration Webpage Network Bridge User Manual
ProSoft Technology Inc Page 43 of 70
48 Importing a Configuration File
1 Select IMPORT CONFIGURATION from the setup icon located in the upper-right corner of any configuration page
2 Locate and select a configuration file to import and then click the Import button
Local Configuration using the PLX35-NB2 Configuration Webpage PLX35-NB2 User Manual Network Bridge
Page 44 of 70 ProSoft Technology Inc
49 Exporting a Configuration File
1 Select Export Configuration from the setup icon located in the upper-right corner of any configuration page
2 The gateway downloads a targz file to your PC or laptop Do not modify this file
PLX35-NB2 Local Configuration using the PLX35-NB2 Configuration Webpage Network Bridge User Manual
ProSoft Technology Inc Page 45 of 70
410 Updating the Firmware
Note Downgrading to old firmware versions
If running firmware version is 1213 or newer performing a downgrade to versions 1157 or 1024 is not supported
If running firmware version is 1231 or newer performing a downgrade to versions 1213 1157 or 1024 is not supported Note ProSoft Connect can also schedule updates to the latest firmware for multiple PLX35-NB2 gateways
1 Click the SETUP icon in the top-right corner of the page and then click
CHANGE FIRMWARE
This opens the Change firmware dialog
2 Click the CHOOSE FILE button and locate the firmware file 3 Select the file and click OPEN 4 Click the CHANGE button to load the new firmware 5 After the firmware update is complete refresh PLX35-NB2 webpage
Local Configuration using the PLX35-NB2 Configuration Webpage PLX35-NB2 User Manual Network Bridge
Page 46 of 70 ProSoft Technology Inc
411 Rebooting the Gateway
1 Click the SETUP icon in the upper-right corner of the page and then click REBOOT GATEWAY
This opens the Reboot gateway dialog
2 Click the REBOOT button when ready
PLX35-NB2 Local Configuration using the PLX35-NB2 Configuration Webpage Network Bridge User Manual
ProSoft Technology Inc Page 47 of 70
412 Factory Reset
The Factory Reset option will reset the PLX35-NB2 to its default configuration All custom configuration changes will be lost after this procedure
1 Press the cogwheel symbol in the top right corner of the page
2 In the drop down select the Factory reset option
3 Click the FACTORY RESET button in the pop-up message that appears on
the screen
A pop-up message will indicate the factory reset procedure has begun
Local Configuration using the PLX35-NB2 Configuration Webpage PLX35-NB2 User Manual Network Bridge
Page 48 of 70 ProSoft Technology Inc
4 After a few minutes the PLX35-NB2 will be available via its local UI using the default IP address (1921680250) and the default port (8080)
5 After the factory reset is complete the first login will be done using the default credentials (adminpassword) It will then require you to change the password as shown in the Initial Factory Reset Login section on page 23
PLX35-NB2 Cloud-based Management Using ProSoft Connect Network Bridge User Manual
ProSoft Technology Inc Page 49 of 70
5 Cloud-based Management Using ProSoft Connect
ProSoft Connect allows you to manage multiple gateways on the network through a secure VLAN tunnel via a webpage You can perform multiple tasks including activating setting up VPN clients perform configuration and maintenance and invite team members
51 Login and Activate ProSoft Connect
Obtaining the Activation Key
ProSoft Connect requires that you activate the PLX35-NB2 the first time you use it You must obtain an activation key from the gateway
1 Connect your gateway WAN port to a network that can reach the internet The MGMT LED will flash GREEN if the PLX35-NB2 can reach the internet and is not yet activated
2 Log in to the module from the LAN port as described in the section entitled Connecting to the PLX35-NB2 Webpagerdquo (page 14) This takes you to the Overview tab
3 Under Device Details click the ACTIVATE link to the right of the ProSoft Connect label
Note If the gateway is already connected to a ProSoft Connect account the link reads ldquoDeactivaterdquo
4 The gateway securely retrieves an alphanumeric activation key from ProSoft Connect that is only valid for three (3) hours Record this activation key
Note The module must be connected to the internet through the WAN port in order for the module to retrieve an activation key
5 Open a new tab in your web browser enter wwwprosoftio in the address bar and then press ENTER
Cloud-based Management Using ProSoft Connect PLX35-NB2 User Manual Network Bridge
Page 50 of 70 ProSoft Technology Inc
6 In the ProSoft Connect Login screen enter your ProSoft Connect login email and password and click LOGIN or click SIGN UP to create a new account Login credentials are not interchangeable between ProSoft Connect and the local interface
7 After you are logged in you can take a tour of the features of ProSoft Connect by clicking TAKE THE TOUR Or you can skip the tour to configure the gateway
PLX35-NB2 Cloud-based Management Using ProSoft Connect Network Bridge User Manual
ProSoft Technology Inc Page 51 of 70
8 When ready activate the PLX35-NB2 within the tour or you can click on the ADD GATEWAY button from the Gateways tab
9 ProSoft Connect prompts you for the activation key that you recorded earlier Click ACTIVATE
Cloud-based Management Using ProSoft Connect PLX35-NB2 User Manual Network Bridge
Page 52 of 70 ProSoft Technology Inc
10 Upon successful activation the PLX35-NB2 appears on the Gateways page
PLX35-NB2 Cloud-based Management Using ProSoft Connect Network Bridge User Manual
ProSoft Technology Inc Page 53 of 70
52 Creating and Connecting a new VPN Client
ProSoft Connect uses your native Windows VPN client for secure remote access
The first time you intend to establish a VPN connection you must set up the client and then connect to it Initial VPN client configuration is only done once and is described in the following steps If you already have a ProSoft Connect VPN Client established in your Network Connections folder you do not need to perform these steps
Once your PLX35-NB2 is activated the gateway is displayed on the Gateways page
Cloud-based Management Using ProSoft Connect PLX35-NB2 User Manual Network Bridge
Page 54 of 70 ProSoft Technology Inc
1 In the Gateways tab click on the CONNECT button of the gateway profile
2 Assign the PCrsquos IP address and subnet mask
PLX35-NB2 Cloud-based Management Using ProSoft Connect Network Bridge User Manual
ProSoft Technology Inc Page 55 of 70
3 The system generates a unique secure one-time use username
4 Click the COPY TO CLIPBOARD button to save this username 5 Click SHOW ME HOW TO SETUP MY VPN CLIENT This opens the Set Up VPN
Client in ProSoft Connect dialog
Cloud-based Management Using ProSoft Connect PLX35-NB2 User Manual Network Bridge
Page 56 of 70 ProSoft Technology Inc
6 Click on the INITIAL CONFIGURATION (ONE-TIME SETUP) option Follow the tutorial to complete the setup The tutorial also shows you how to connect to the VPN tunnel
PLX35-NB2 Cloud-based Management Using ProSoft Connect Network Bridge User Manual
ProSoft Technology Inc Page 57 of 70
521 Verifying the VPN Connection
The module on the Gateways page of ProSoft Connect provides a VPN indicator as shown
You can view the connection status by hovering over the VPN icon or by hovering over the status at the top of the page See the next section for more details
This indicator is grayed out if there is no connection established However you can hover over this indicator to obtain more information about the connection
The example above shows that both the gateway and the user are connected to the VPN server
Cloud-based Management Using ProSoft Connect PLX35-NB2 User Manual Network Bridge
Page 58 of 70 ProSoft Technology Inc
If only one part of the tunnel connection is established the indication may appear as shown below
This example shows a connection between the gateway and the VPN server However it shows the user as Disconnected In this case ProSoft Connect may be waiting for the user to provide a user name in order to connect to the VPN
PLX35-NB2 Cloud-based Management Using ProSoft Connect Network Bridge User Manual
ProSoft Technology Inc Page 59 of 70
53 Using ProSoft Connect to Configure the PLX35-NB2
All configuration tasks may be performed using ProSoft Connect You do not need to use the modules internal web server to configure the module or edit existing configurations
To access configuration parameters click on the module name
This opens the gateways configuration pages
In addition to the normal features of ProSoft Connect these configuration pages are exclusive to the PLX35-NB2 The configuration tabs are the same as those described under Local Configuration using the Gateways Configuration Webpagerdquo on page 14
Cloud-based Management Using ProSoft Connect PLX35-NB2 User Manual Network Bridge
Page 60 of 70 ProSoft Technology Inc
54 Adding Team Members
Within ProSoft Connect you can invite team members to your account This allows others to securely access the remote site and perform maintenance and configuration functions on the gateway once invites are accepted
1 Click on the Team icon
2 Click on the INVITE TEAM MEMBERS button located in the upper-right hand corner of the page
PLX35-NB2 Cloud-based Management Using ProSoft Connect Network Bridge User Manual
ProSoft Technology Inc Page 61 of 70
3 The Invite New Team Member dialog opens
4 Enter the information and the project role of the person you want to invite
Note An email address can only be associated with one ProSoft Connect account at a time
5 Modify the Message dialog to send a unique message to the invitees 6 When you are done click the SEND INVITATION button You should receive an
ldquoinvitation sent successfullyrdquo message if the email address was valid You can edit a memberrsquos access rights once the invite is sent
Cloud-based Management Using ProSoft Connect PLX35-NB2 User Manual Network Bridge
Page 62 of 70 ProSoft Technology Inc
541 Editing Team Member Access
As an administrator you can control the type of access rights assigned to your team members When a team member accepts an invitation a card appears on the Team page of ProSoft Connect
1 Click on the EDIT ACCESS option
2 This opens the access dialog for the new team member Initially access
defaults to Connect only which means that that user is allowed to create a tunnel but is not allowed to configure a gateway
3 Change this users access rights by clicking on any of the first 3 access selections and then click the SAVE ACCESS button
PLX35-NB2 Cloud-based Management Using ProSoft Connect Network Bridge User Manual
ProSoft Technology Inc Page 63 of 70
55 Changing Firmware
You can schedule a firmware change for multiple gateways or a single gateway through ProSoft Connect The are two ways to start the firmware change process
i Click the firmware CHANGE hyperlink in the Device Details block
ii Select CHANGE FIRMWARE from the setup icon in the top-right corner of every configuration page
Cloud-based Management Using ProSoft Connect PLX35-NB2 User Manual Network Bridge
Page 64 of 70 ProSoft Technology Inc
1 Click on the CHANGE FIRMWARE option to open the Firmware Upgrade dialog
This dialog lists the most recent firmware versions and details about this version
2 Select the version that you want to install by clicking the correct versions radio button
At this point you have two options
i Change Now - Allows you select additional gateways for upgrade and then immediately performs the upgrade
ii Schedule for Later - Allows you to select additional gateways for upgrade and then allows you to schedule a data and time for the upgrade to occur
PLX35-NB2 Cloud-based Management Using ProSoft Connect Network Bridge User Manual
ProSoft Technology Inc Page 65 of 70
Change Now
1 With the correct firmware version selected click the CHANGE NOW button You are prompted as to whether or not you want to upgrade other gateways
2 Choose any available gateways that you want to upgrade if applicable 3 Click the APPLY ONLY TO THIS GATEWAY button if you have do not need to
upgrade additional gateways or click the APPLY TO THIS GATEWAY AND
SELECTED button to upgrade firmware on the current gateway and any selected gateways
4 The firmware upgrade starts immediately
Schedule for Later
1 With the correct firmware version selected click the SCHEDULE FOR LATER button You are prompted as to whether or not you want to schedule upgrades for other gateways
Cloud-based Management Using ProSoft Connect PLX35-NB2 User Manual Network Bridge
Page 66 of 70 ProSoft Technology Inc
2 If you dont want to schedule upgrades for other gateways click the APPLY
ONLY TO THIS GATEWAY button to schedule the upgrade
3 Schedule the date and time for the firmware change to occur
4 Click the SCHEDULE button
5 If you want to schedule changes for other gateways use the APPLY TO THIS
GATEWAY AND SELECTED button and follow the same procedure
PLX35-NB2 Ethernet Cable Specifications Network Bridge User Manual
ProSoft Technology Inc Page 67 of 70
6 Ethernet Cable Specifications
ProSoft recommends using using a category 5 (or better) Ethernet cable with the PLX35-NB2 A category 5 cable has four twisted pairs of wire that are color-coded and cannot be swapped The gateway only uses two of the four pairs when running at 10 MBit or 100 MBit speeds
The Ethernet port on the gateway automatically detects the network speed and cable type and use the appropriate pins to send and receive Ethernet signals Use either a standard Ethernet straight-through cable or a crossover cable when connecting the gateway to an Ethernet hub a 101001000 Base-T Ethernet switch or directly to a PC
61 Ethernet Cable Configuration
Note The standard connector view shown is color-coded for a straight-through cable
Crossover cable Straight- through cable
RJ-45 PIN RJ-45 PIN
1 Rx+ 3 Tx+
2 Rx- 6 Tx-
3 Tx+ 1 Rx+
6 Tx- 2 Rx-
RJ-45 PIN RJ-45 PIN
1 Rx+ 1 Tx+
2 Rx- 2 Tx-
3 Tx+ 3 Rx+
6 Tx- 6 Rx-
Support Service amp Warranty PLX35-NB2 User Manual Network Bridge
Page 68 of 70 ProSoft Technology Inc
7 Support Service amp Warranty
71 Contacting Technical Support
With ProSoft Connect you may click on the Support link at any time to initiate a chat with Support about issues in ProSoft Connect or gateways managed by ProSoft Connect
ProSoft Technology Inc is committed to providing the most efficient and effective support possible Before calling please gather the following information to assist in expediting this process
1 Product Version Number 2 System architecture 3 Network details
If the issue is hardware related we will also need information regarding
1 Module configuration and associated ladder files if any 2 Module operation and any unusual behavior 3 ConfigurationDebug status information 4 LED patterns 5 Details about the interfaced serial Ethernet or Fieldbus devices
Note For technical support calls within the United States ProSoftrsquos 247 after-hours phone support is available for urgent plant-down issues
PLX35-NB2 Support Service amp Warranty Network Bridge User Manual
ProSoft Technology Inc Page 69 of 70
North America (Corporate Location) Europe Middle East Africa Regional Office
Phone +16617165100 infoprosoft-technologycom Languages spoken English Spanish REGIONAL TECH SUPPORT supportprosoft-technologycom
Phone +33(0)534368720 franceprosoft-technologycom Languages spoken French English REGIONAL TECH SUPPORT supportemeaprosoft-technologycom
Latin America Regional Office Asia Pacific Regional Office
Phone +522222641814 latinamprosoft-technologycom Languages spoken Spanish English REGIONAL TECH SUPPORT supportlaprosoft-technologycom
Phone +60322471898 asiapcprosoft-technologycom Languages spoken Bahasa Chinese English Japanese Korean REGIONAL TECH SUPPORT supportapprosoft-technologycom
For additional ProSoft Technology contacts in your area please visit httpswwwprosoft-technologycomAbout-UsContact-Us
72 Warranty Information
For complete details regarding ProSoft Technologyrsquos TERMS amp CONDITIONS OF SALE WARRANTY SUPPORT SERVICE AND RETURN MATERIAL AUTHORIZATION INSTRUCTIONS please see the documents at wwwprosoft-technologycomlegal
PLX35-NB2 Support Service amp Warranty Network Bridge User Manual
ProSoft Technology Inc Page 70 of 70
Index
A
About the PLX35-NB2 Network Bridge bull 6 Adding Team Members bull 61 Agency Approvals and Certifications bull 3
C
Cloud-based Management using ProSoft Connect bull 50 Configuring User Access bull 20 Connecting to the PLX35-NB2 Web Page bull 14 50 Contacting Technical Support bull 8 69 Content Disclaimer bull 2 Create a new VPN Client bull 54
E
Editing Team Member Access bull 63 Ethernet Cable Configuration bull 68 Ethernet Cable Specifications bull 68 Exporting a Configuring File bull 45
H
How to Contact Us bull 2
I
Important Installation Instructions bull 3 Installing the PLX35-NB2 bull 11
J
Jumper Information bull 8
L
LED Indicators bull 12 Local Configuration using the Gateways Configuration
Webpage bull 14 60 Login and Activate ProSoft Connect bull 50
P
PLX35-NB2 Package Contents bull 8
R
Rebooting the Gateway bull 47
S
Setting Gateway Configuration Parameters bull 16 Specifications bull 7 Start Here bull 6 Support Service amp Warranty bull 69
U
Updating Firmware bull 64 Updating the Gateways Firmware (NB2) bull 46 Using ProSoft Connect to Configure the PLX35-NB2 bull
60
V
Verifying the VPN Connection bull 58 Viewing Gateway Logfile Activity (NB2) bull 43 Viewing the Overview Page bull 15
W
Warranty Information bull 70
Y
Your Feedback Please bull 2

Local Configuration using the PLX35-NB2 Configuration Webpage PLX35-NB2 User Manual Network Bridge
Page 42 of 70 ProSoft Technology Inc
47 Viewing Gateway Log file Activity
1 Click on the ACTIVITY tab
Options on this page include search search filter options and a Download log file option
2 Click on the DOWNLOAD LOG FILE button to download a txt file to the download folder of your PC or laptop
Note Some options that appear in the configuration UI may not be available during management or configuration options within ProSoft Connect
PLX35-NB2 Local Configuration using the PLX35-NB2 Configuration Webpage Network Bridge User Manual
ProSoft Technology Inc Page 43 of 70
48 Importing a Configuration File
1 Select IMPORT CONFIGURATION from the setup icon located in the upper-right corner of any configuration page
2 Locate and select a configuration file to import and then click the Import button
Local Configuration using the PLX35-NB2 Configuration Webpage PLX35-NB2 User Manual Network Bridge
Page 44 of 70 ProSoft Technology Inc
49 Exporting a Configuration File
1 Select Export Configuration from the setup icon located in the upper-right corner of any configuration page
2 The gateway downloads a targz file to your PC or laptop Do not modify this file
PLX35-NB2 Local Configuration using the PLX35-NB2 Configuration Webpage Network Bridge User Manual
ProSoft Technology Inc Page 45 of 70
410 Updating the Firmware
Note Downgrading to old firmware versions
If running firmware version is 1213 or newer performing a downgrade to versions 1157 or 1024 is not supported
If running firmware version is 1231 or newer performing a downgrade to versions 1213 1157 or 1024 is not supported Note ProSoft Connect can also schedule updates to the latest firmware for multiple PLX35-NB2 gateways
1 Click the SETUP icon in the top-right corner of the page and then click
CHANGE FIRMWARE
This opens the Change firmware dialog
2 Click the CHOOSE FILE button and locate the firmware file 3 Select the file and click OPEN 4 Click the CHANGE button to load the new firmware 5 After the firmware update is complete refresh PLX35-NB2 webpage
Local Configuration using the PLX35-NB2 Configuration Webpage PLX35-NB2 User Manual Network Bridge
Page 46 of 70 ProSoft Technology Inc
411 Rebooting the Gateway
1 Click the SETUP icon in the upper-right corner of the page and then click REBOOT GATEWAY
This opens the Reboot gateway dialog
2 Click the REBOOT button when ready
PLX35-NB2 Local Configuration using the PLX35-NB2 Configuration Webpage Network Bridge User Manual
ProSoft Technology Inc Page 47 of 70
412 Factory Reset
The Factory Reset option will reset the PLX35-NB2 to its default configuration All custom configuration changes will be lost after this procedure
1 Press the cogwheel symbol in the top right corner of the page
2 In the drop down select the Factory reset option
3 Click the FACTORY RESET button in the pop-up message that appears on
the screen
A pop-up message will indicate the factory reset procedure has begun
Local Configuration using the PLX35-NB2 Configuration Webpage PLX35-NB2 User Manual Network Bridge
Page 48 of 70 ProSoft Technology Inc
4 After a few minutes the PLX35-NB2 will be available via its local UI using the default IP address (1921680250) and the default port (8080)
5 After the factory reset is complete the first login will be done using the default credentials (adminpassword) It will then require you to change the password as shown in the Initial Factory Reset Login section on page 23
PLX35-NB2 Cloud-based Management Using ProSoft Connect Network Bridge User Manual
ProSoft Technology Inc Page 49 of 70
5 Cloud-based Management Using ProSoft Connect
ProSoft Connect allows you to manage multiple gateways on the network through a secure VLAN tunnel via a webpage You can perform multiple tasks including activating setting up VPN clients perform configuration and maintenance and invite team members
51 Login and Activate ProSoft Connect
Obtaining the Activation Key
ProSoft Connect requires that you activate the PLX35-NB2 the first time you use it You must obtain an activation key from the gateway
1 Connect your gateway WAN port to a network that can reach the internet The MGMT LED will flash GREEN if the PLX35-NB2 can reach the internet and is not yet activated
2 Log in to the module from the LAN port as described in the section entitled Connecting to the PLX35-NB2 Webpagerdquo (page 14) This takes you to the Overview tab
3 Under Device Details click the ACTIVATE link to the right of the ProSoft Connect label
Note If the gateway is already connected to a ProSoft Connect account the link reads ldquoDeactivaterdquo
4 The gateway securely retrieves an alphanumeric activation key from ProSoft Connect that is only valid for three (3) hours Record this activation key
Note The module must be connected to the internet through the WAN port in order for the module to retrieve an activation key
5 Open a new tab in your web browser enter wwwprosoftio in the address bar and then press ENTER
Cloud-based Management Using ProSoft Connect PLX35-NB2 User Manual Network Bridge
Page 50 of 70 ProSoft Technology Inc
6 In the ProSoft Connect Login screen enter your ProSoft Connect login email and password and click LOGIN or click SIGN UP to create a new account Login credentials are not interchangeable between ProSoft Connect and the local interface
7 After you are logged in you can take a tour of the features of ProSoft Connect by clicking TAKE THE TOUR Or you can skip the tour to configure the gateway
PLX35-NB2 Cloud-based Management Using ProSoft Connect Network Bridge User Manual
ProSoft Technology Inc Page 51 of 70
8 When ready activate the PLX35-NB2 within the tour or you can click on the ADD GATEWAY button from the Gateways tab
9 ProSoft Connect prompts you for the activation key that you recorded earlier Click ACTIVATE
Cloud-based Management Using ProSoft Connect PLX35-NB2 User Manual Network Bridge
Page 52 of 70 ProSoft Technology Inc
10 Upon successful activation the PLX35-NB2 appears on the Gateways page
PLX35-NB2 Cloud-based Management Using ProSoft Connect Network Bridge User Manual
ProSoft Technology Inc Page 53 of 70
52 Creating and Connecting a new VPN Client
ProSoft Connect uses your native Windows VPN client for secure remote access
The first time you intend to establish a VPN connection you must set up the client and then connect to it Initial VPN client configuration is only done once and is described in the following steps If you already have a ProSoft Connect VPN Client established in your Network Connections folder you do not need to perform these steps
Once your PLX35-NB2 is activated the gateway is displayed on the Gateways page
Cloud-based Management Using ProSoft Connect PLX35-NB2 User Manual Network Bridge
Page 54 of 70 ProSoft Technology Inc
1 In the Gateways tab click on the CONNECT button of the gateway profile
2 Assign the PCrsquos IP address and subnet mask
PLX35-NB2 Cloud-based Management Using ProSoft Connect Network Bridge User Manual
ProSoft Technology Inc Page 55 of 70
3 The system generates a unique secure one-time use username
4 Click the COPY TO CLIPBOARD button to save this username 5 Click SHOW ME HOW TO SETUP MY VPN CLIENT This opens the Set Up VPN
Client in ProSoft Connect dialog
Cloud-based Management Using ProSoft Connect PLX35-NB2 User Manual Network Bridge
Page 56 of 70 ProSoft Technology Inc
6 Click on the INITIAL CONFIGURATION (ONE-TIME SETUP) option Follow the tutorial to complete the setup The tutorial also shows you how to connect to the VPN tunnel
PLX35-NB2 Cloud-based Management Using ProSoft Connect Network Bridge User Manual
ProSoft Technology Inc Page 57 of 70
521 Verifying the VPN Connection
The module on the Gateways page of ProSoft Connect provides a VPN indicator as shown
You can view the connection status by hovering over the VPN icon or by hovering over the status at the top of the page See the next section for more details
This indicator is grayed out if there is no connection established However you can hover over this indicator to obtain more information about the connection
The example above shows that both the gateway and the user are connected to the VPN server
Cloud-based Management Using ProSoft Connect PLX35-NB2 User Manual Network Bridge
Page 58 of 70 ProSoft Technology Inc
If only one part of the tunnel connection is established the indication may appear as shown below
This example shows a connection between the gateway and the VPN server However it shows the user as Disconnected In this case ProSoft Connect may be waiting for the user to provide a user name in order to connect to the VPN
PLX35-NB2 Cloud-based Management Using ProSoft Connect Network Bridge User Manual
ProSoft Technology Inc Page 59 of 70
53 Using ProSoft Connect to Configure the PLX35-NB2
All configuration tasks may be performed using ProSoft Connect You do not need to use the modules internal web server to configure the module or edit existing configurations
To access configuration parameters click on the module name
This opens the gateways configuration pages
In addition to the normal features of ProSoft Connect these configuration pages are exclusive to the PLX35-NB2 The configuration tabs are the same as those described under Local Configuration using the Gateways Configuration Webpagerdquo on page 14
Cloud-based Management Using ProSoft Connect PLX35-NB2 User Manual Network Bridge
Page 60 of 70 ProSoft Technology Inc
54 Adding Team Members
Within ProSoft Connect you can invite team members to your account This allows others to securely access the remote site and perform maintenance and configuration functions on the gateway once invites are accepted
1 Click on the Team icon
2 Click on the INVITE TEAM MEMBERS button located in the upper-right hand corner of the page
PLX35-NB2 Cloud-based Management Using ProSoft Connect Network Bridge User Manual
ProSoft Technology Inc Page 61 of 70
3 The Invite New Team Member dialog opens
4 Enter the information and the project role of the person you want to invite
Note An email address can only be associated with one ProSoft Connect account at a time
5 Modify the Message dialog to send a unique message to the invitees 6 When you are done click the SEND INVITATION button You should receive an
ldquoinvitation sent successfullyrdquo message if the email address was valid You can edit a memberrsquos access rights once the invite is sent
Cloud-based Management Using ProSoft Connect PLX35-NB2 User Manual Network Bridge
Page 62 of 70 ProSoft Technology Inc
541 Editing Team Member Access
As an administrator you can control the type of access rights assigned to your team members When a team member accepts an invitation a card appears on the Team page of ProSoft Connect
1 Click on the EDIT ACCESS option
2 This opens the access dialog for the new team member Initially access
defaults to Connect only which means that that user is allowed to create a tunnel but is not allowed to configure a gateway
3 Change this users access rights by clicking on any of the first 3 access selections and then click the SAVE ACCESS button
PLX35-NB2 Cloud-based Management Using ProSoft Connect Network Bridge User Manual
ProSoft Technology Inc Page 63 of 70
55 Changing Firmware
You can schedule a firmware change for multiple gateways or a single gateway through ProSoft Connect The are two ways to start the firmware change process
i Click the firmware CHANGE hyperlink in the Device Details block
ii Select CHANGE FIRMWARE from the setup icon in the top-right corner of every configuration page
Cloud-based Management Using ProSoft Connect PLX35-NB2 User Manual Network Bridge
Page 64 of 70 ProSoft Technology Inc
1 Click on the CHANGE FIRMWARE option to open the Firmware Upgrade dialog
This dialog lists the most recent firmware versions and details about this version
2 Select the version that you want to install by clicking the correct versions radio button
At this point you have two options
i Change Now - Allows you select additional gateways for upgrade and then immediately performs the upgrade
ii Schedule for Later - Allows you to select additional gateways for upgrade and then allows you to schedule a data and time for the upgrade to occur
PLX35-NB2 Cloud-based Management Using ProSoft Connect Network Bridge User Manual
ProSoft Technology Inc Page 65 of 70
Change Now
1 With the correct firmware version selected click the CHANGE NOW button You are prompted as to whether or not you want to upgrade other gateways
2 Choose any available gateways that you want to upgrade if applicable 3 Click the APPLY ONLY TO THIS GATEWAY button if you have do not need to
upgrade additional gateways or click the APPLY TO THIS GATEWAY AND
SELECTED button to upgrade firmware on the current gateway and any selected gateways
4 The firmware upgrade starts immediately
Schedule for Later
1 With the correct firmware version selected click the SCHEDULE FOR LATER button You are prompted as to whether or not you want to schedule upgrades for other gateways
Cloud-based Management Using ProSoft Connect PLX35-NB2 User Manual Network Bridge
Page 66 of 70 ProSoft Technology Inc
2 If you dont want to schedule upgrades for other gateways click the APPLY
ONLY TO THIS GATEWAY button to schedule the upgrade
3 Schedule the date and time for the firmware change to occur
4 Click the SCHEDULE button
5 If you want to schedule changes for other gateways use the APPLY TO THIS
GATEWAY AND SELECTED button and follow the same procedure
PLX35-NB2 Ethernet Cable Specifications Network Bridge User Manual
ProSoft Technology Inc Page 67 of 70
6 Ethernet Cable Specifications
ProSoft recommends using using a category 5 (or better) Ethernet cable with the PLX35-NB2 A category 5 cable has four twisted pairs of wire that are color-coded and cannot be swapped The gateway only uses two of the four pairs when running at 10 MBit or 100 MBit speeds
The Ethernet port on the gateway automatically detects the network speed and cable type and use the appropriate pins to send and receive Ethernet signals Use either a standard Ethernet straight-through cable or a crossover cable when connecting the gateway to an Ethernet hub a 101001000 Base-T Ethernet switch or directly to a PC
61 Ethernet Cable Configuration
Note The standard connector view shown is color-coded for a straight-through cable
Crossover cable Straight- through cable
RJ-45 PIN RJ-45 PIN
1 Rx+ 3 Tx+
2 Rx- 6 Tx-
3 Tx+ 1 Rx+
6 Tx- 2 Rx-
RJ-45 PIN RJ-45 PIN
1 Rx+ 1 Tx+
2 Rx- 2 Tx-
3 Tx+ 3 Rx+
6 Tx- 6 Rx-
Support Service amp Warranty PLX35-NB2 User Manual Network Bridge
Page 68 of 70 ProSoft Technology Inc
7 Support Service amp Warranty
71 Contacting Technical Support
With ProSoft Connect you may click on the Support link at any time to initiate a chat with Support about issues in ProSoft Connect or gateways managed by ProSoft Connect
ProSoft Technology Inc is committed to providing the most efficient and effective support possible Before calling please gather the following information to assist in expediting this process
1 Product Version Number 2 System architecture 3 Network details
If the issue is hardware related we will also need information regarding
1 Module configuration and associated ladder files if any 2 Module operation and any unusual behavior 3 ConfigurationDebug status information 4 LED patterns 5 Details about the interfaced serial Ethernet or Fieldbus devices
Note For technical support calls within the United States ProSoftrsquos 247 after-hours phone support is available for urgent plant-down issues
PLX35-NB2 Support Service amp Warranty Network Bridge User Manual
ProSoft Technology Inc Page 69 of 70
North America (Corporate Location) Europe Middle East Africa Regional Office
Phone +16617165100 infoprosoft-technologycom Languages spoken English Spanish REGIONAL TECH SUPPORT supportprosoft-technologycom
Phone +33(0)534368720 franceprosoft-technologycom Languages spoken French English REGIONAL TECH SUPPORT supportemeaprosoft-technologycom
Latin America Regional Office Asia Pacific Regional Office
Phone +522222641814 latinamprosoft-technologycom Languages spoken Spanish English REGIONAL TECH SUPPORT supportlaprosoft-technologycom
Phone +60322471898 asiapcprosoft-technologycom Languages spoken Bahasa Chinese English Japanese Korean REGIONAL TECH SUPPORT supportapprosoft-technologycom
For additional ProSoft Technology contacts in your area please visit httpswwwprosoft-technologycomAbout-UsContact-Us
72 Warranty Information
For complete details regarding ProSoft Technologyrsquos TERMS amp CONDITIONS OF SALE WARRANTY SUPPORT SERVICE AND RETURN MATERIAL AUTHORIZATION INSTRUCTIONS please see the documents at wwwprosoft-technologycomlegal
PLX35-NB2 Support Service amp Warranty Network Bridge User Manual
ProSoft Technology Inc Page 70 of 70
Index
A
About the PLX35-NB2 Network Bridge bull 6 Adding Team Members bull 61 Agency Approvals and Certifications bull 3
C
Cloud-based Management using ProSoft Connect bull 50 Configuring User Access bull 20 Connecting to the PLX35-NB2 Web Page bull 14 50 Contacting Technical Support bull 8 69 Content Disclaimer bull 2 Create a new VPN Client bull 54
E
Editing Team Member Access bull 63 Ethernet Cable Configuration bull 68 Ethernet Cable Specifications bull 68 Exporting a Configuring File bull 45
H
How to Contact Us bull 2
I
Important Installation Instructions bull 3 Installing the PLX35-NB2 bull 11
J
Jumper Information bull 8
L
LED Indicators bull 12 Local Configuration using the Gateways Configuration
Webpage bull 14 60 Login and Activate ProSoft Connect bull 50
P
PLX35-NB2 Package Contents bull 8
R
Rebooting the Gateway bull 47
S
Setting Gateway Configuration Parameters bull 16 Specifications bull 7 Start Here bull 6 Support Service amp Warranty bull 69
U
Updating Firmware bull 64 Updating the Gateways Firmware (NB2) bull 46 Using ProSoft Connect to Configure the PLX35-NB2 bull
60
V
Verifying the VPN Connection bull 58 Viewing Gateway Logfile Activity (NB2) bull 43 Viewing the Overview Page bull 15
W
Warranty Information bull 70
Y
Your Feedback Please bull 2

PLX35-NB2 Local Configuration using the PLX35-NB2 Configuration Webpage Network Bridge User Manual
ProSoft Technology Inc Page 43 of 70
48 Importing a Configuration File
1 Select IMPORT CONFIGURATION from the setup icon located in the upper-right corner of any configuration page
2 Locate and select a configuration file to import and then click the Import button
Local Configuration using the PLX35-NB2 Configuration Webpage PLX35-NB2 User Manual Network Bridge
Page 44 of 70 ProSoft Technology Inc
49 Exporting a Configuration File
1 Select Export Configuration from the setup icon located in the upper-right corner of any configuration page
2 The gateway downloads a targz file to your PC or laptop Do not modify this file
PLX35-NB2 Local Configuration using the PLX35-NB2 Configuration Webpage Network Bridge User Manual
ProSoft Technology Inc Page 45 of 70
410 Updating the Firmware
Note Downgrading to old firmware versions
If running firmware version is 1213 or newer performing a downgrade to versions 1157 or 1024 is not supported
If running firmware version is 1231 or newer performing a downgrade to versions 1213 1157 or 1024 is not supported Note ProSoft Connect can also schedule updates to the latest firmware for multiple PLX35-NB2 gateways
1 Click the SETUP icon in the top-right corner of the page and then click
CHANGE FIRMWARE
This opens the Change firmware dialog
2 Click the CHOOSE FILE button and locate the firmware file 3 Select the file and click OPEN 4 Click the CHANGE button to load the new firmware 5 After the firmware update is complete refresh PLX35-NB2 webpage
Local Configuration using the PLX35-NB2 Configuration Webpage PLX35-NB2 User Manual Network Bridge
Page 46 of 70 ProSoft Technology Inc
411 Rebooting the Gateway
1 Click the SETUP icon in the upper-right corner of the page and then click REBOOT GATEWAY
This opens the Reboot gateway dialog
2 Click the REBOOT button when ready
PLX35-NB2 Local Configuration using the PLX35-NB2 Configuration Webpage Network Bridge User Manual
ProSoft Technology Inc Page 47 of 70
412 Factory Reset
The Factory Reset option will reset the PLX35-NB2 to its default configuration All custom configuration changes will be lost after this procedure
1 Press the cogwheel symbol in the top right corner of the page
2 In the drop down select the Factory reset option
3 Click the FACTORY RESET button in the pop-up message that appears on
the screen
A pop-up message will indicate the factory reset procedure has begun
Local Configuration using the PLX35-NB2 Configuration Webpage PLX35-NB2 User Manual Network Bridge
Page 48 of 70 ProSoft Technology Inc
4 After a few minutes the PLX35-NB2 will be available via its local UI using the default IP address (1921680250) and the default port (8080)
5 After the factory reset is complete the first login will be done using the default credentials (adminpassword) It will then require you to change the password as shown in the Initial Factory Reset Login section on page 23
PLX35-NB2 Cloud-based Management Using ProSoft Connect Network Bridge User Manual
ProSoft Technology Inc Page 49 of 70
5 Cloud-based Management Using ProSoft Connect
ProSoft Connect allows you to manage multiple gateways on the network through a secure VLAN tunnel via a webpage You can perform multiple tasks including activating setting up VPN clients perform configuration and maintenance and invite team members
51 Login and Activate ProSoft Connect
Obtaining the Activation Key
ProSoft Connect requires that you activate the PLX35-NB2 the first time you use it You must obtain an activation key from the gateway
1 Connect your gateway WAN port to a network that can reach the internet The MGMT LED will flash GREEN if the PLX35-NB2 can reach the internet and is not yet activated
2 Log in to the module from the LAN port as described in the section entitled Connecting to the PLX35-NB2 Webpagerdquo (page 14) This takes you to the Overview tab
3 Under Device Details click the ACTIVATE link to the right of the ProSoft Connect label
Note If the gateway is already connected to a ProSoft Connect account the link reads ldquoDeactivaterdquo
4 The gateway securely retrieves an alphanumeric activation key from ProSoft Connect that is only valid for three (3) hours Record this activation key
Note The module must be connected to the internet through the WAN port in order for the module to retrieve an activation key
5 Open a new tab in your web browser enter wwwprosoftio in the address bar and then press ENTER
Cloud-based Management Using ProSoft Connect PLX35-NB2 User Manual Network Bridge
Page 50 of 70 ProSoft Technology Inc
6 In the ProSoft Connect Login screen enter your ProSoft Connect login email and password and click LOGIN or click SIGN UP to create a new account Login credentials are not interchangeable between ProSoft Connect and the local interface
7 After you are logged in you can take a tour of the features of ProSoft Connect by clicking TAKE THE TOUR Or you can skip the tour to configure the gateway
PLX35-NB2 Cloud-based Management Using ProSoft Connect Network Bridge User Manual
ProSoft Technology Inc Page 51 of 70
8 When ready activate the PLX35-NB2 within the tour or you can click on the ADD GATEWAY button from the Gateways tab
9 ProSoft Connect prompts you for the activation key that you recorded earlier Click ACTIVATE
Cloud-based Management Using ProSoft Connect PLX35-NB2 User Manual Network Bridge
Page 52 of 70 ProSoft Technology Inc
10 Upon successful activation the PLX35-NB2 appears on the Gateways page
PLX35-NB2 Cloud-based Management Using ProSoft Connect Network Bridge User Manual
ProSoft Technology Inc Page 53 of 70
52 Creating and Connecting a new VPN Client
ProSoft Connect uses your native Windows VPN client for secure remote access
The first time you intend to establish a VPN connection you must set up the client and then connect to it Initial VPN client configuration is only done once and is described in the following steps If you already have a ProSoft Connect VPN Client established in your Network Connections folder you do not need to perform these steps
Once your PLX35-NB2 is activated the gateway is displayed on the Gateways page
Cloud-based Management Using ProSoft Connect PLX35-NB2 User Manual Network Bridge
Page 54 of 70 ProSoft Technology Inc
1 In the Gateways tab click on the CONNECT button of the gateway profile
2 Assign the PCrsquos IP address and subnet mask
PLX35-NB2 Cloud-based Management Using ProSoft Connect Network Bridge User Manual
ProSoft Technology Inc Page 55 of 70
3 The system generates a unique secure one-time use username
4 Click the COPY TO CLIPBOARD button to save this username 5 Click SHOW ME HOW TO SETUP MY VPN CLIENT This opens the Set Up VPN
Client in ProSoft Connect dialog
Cloud-based Management Using ProSoft Connect PLX35-NB2 User Manual Network Bridge
Page 56 of 70 ProSoft Technology Inc
6 Click on the INITIAL CONFIGURATION (ONE-TIME SETUP) option Follow the tutorial to complete the setup The tutorial also shows you how to connect to the VPN tunnel
PLX35-NB2 Cloud-based Management Using ProSoft Connect Network Bridge User Manual
ProSoft Technology Inc Page 57 of 70
521 Verifying the VPN Connection
The module on the Gateways page of ProSoft Connect provides a VPN indicator as shown
You can view the connection status by hovering over the VPN icon or by hovering over the status at the top of the page See the next section for more details
This indicator is grayed out if there is no connection established However you can hover over this indicator to obtain more information about the connection
The example above shows that both the gateway and the user are connected to the VPN server
Cloud-based Management Using ProSoft Connect PLX35-NB2 User Manual Network Bridge
Page 58 of 70 ProSoft Technology Inc
If only one part of the tunnel connection is established the indication may appear as shown below
This example shows a connection between the gateway and the VPN server However it shows the user as Disconnected In this case ProSoft Connect may be waiting for the user to provide a user name in order to connect to the VPN
PLX35-NB2 Cloud-based Management Using ProSoft Connect Network Bridge User Manual
ProSoft Technology Inc Page 59 of 70
53 Using ProSoft Connect to Configure the PLX35-NB2
All configuration tasks may be performed using ProSoft Connect You do not need to use the modules internal web server to configure the module or edit existing configurations
To access configuration parameters click on the module name
This opens the gateways configuration pages
In addition to the normal features of ProSoft Connect these configuration pages are exclusive to the PLX35-NB2 The configuration tabs are the same as those described under Local Configuration using the Gateways Configuration Webpagerdquo on page 14
Cloud-based Management Using ProSoft Connect PLX35-NB2 User Manual Network Bridge
Page 60 of 70 ProSoft Technology Inc
54 Adding Team Members
Within ProSoft Connect you can invite team members to your account This allows others to securely access the remote site and perform maintenance and configuration functions on the gateway once invites are accepted
1 Click on the Team icon
2 Click on the INVITE TEAM MEMBERS button located in the upper-right hand corner of the page
PLX35-NB2 Cloud-based Management Using ProSoft Connect Network Bridge User Manual
ProSoft Technology Inc Page 61 of 70
3 The Invite New Team Member dialog opens
4 Enter the information and the project role of the person you want to invite
Note An email address can only be associated with one ProSoft Connect account at a time
5 Modify the Message dialog to send a unique message to the invitees 6 When you are done click the SEND INVITATION button You should receive an
ldquoinvitation sent successfullyrdquo message if the email address was valid You can edit a memberrsquos access rights once the invite is sent
Cloud-based Management Using ProSoft Connect PLX35-NB2 User Manual Network Bridge
Page 62 of 70 ProSoft Technology Inc
541 Editing Team Member Access
As an administrator you can control the type of access rights assigned to your team members When a team member accepts an invitation a card appears on the Team page of ProSoft Connect
1 Click on the EDIT ACCESS option
2 This opens the access dialog for the new team member Initially access
defaults to Connect only which means that that user is allowed to create a tunnel but is not allowed to configure a gateway
3 Change this users access rights by clicking on any of the first 3 access selections and then click the SAVE ACCESS button
PLX35-NB2 Cloud-based Management Using ProSoft Connect Network Bridge User Manual
ProSoft Technology Inc Page 63 of 70
55 Changing Firmware
You can schedule a firmware change for multiple gateways or a single gateway through ProSoft Connect The are two ways to start the firmware change process
i Click the firmware CHANGE hyperlink in the Device Details block
ii Select CHANGE FIRMWARE from the setup icon in the top-right corner of every configuration page
Cloud-based Management Using ProSoft Connect PLX35-NB2 User Manual Network Bridge
Page 64 of 70 ProSoft Technology Inc
1 Click on the CHANGE FIRMWARE option to open the Firmware Upgrade dialog
This dialog lists the most recent firmware versions and details about this version
2 Select the version that you want to install by clicking the correct versions radio button
At this point you have two options
i Change Now - Allows you select additional gateways for upgrade and then immediately performs the upgrade
ii Schedule for Later - Allows you to select additional gateways for upgrade and then allows you to schedule a data and time for the upgrade to occur
PLX35-NB2 Cloud-based Management Using ProSoft Connect Network Bridge User Manual
ProSoft Technology Inc Page 65 of 70
Change Now
1 With the correct firmware version selected click the CHANGE NOW button You are prompted as to whether or not you want to upgrade other gateways
2 Choose any available gateways that you want to upgrade if applicable 3 Click the APPLY ONLY TO THIS GATEWAY button if you have do not need to
upgrade additional gateways or click the APPLY TO THIS GATEWAY AND
SELECTED button to upgrade firmware on the current gateway and any selected gateways
4 The firmware upgrade starts immediately
Schedule for Later
1 With the correct firmware version selected click the SCHEDULE FOR LATER button You are prompted as to whether or not you want to schedule upgrades for other gateways
Cloud-based Management Using ProSoft Connect PLX35-NB2 User Manual Network Bridge
Page 66 of 70 ProSoft Technology Inc
2 If you dont want to schedule upgrades for other gateways click the APPLY
ONLY TO THIS GATEWAY button to schedule the upgrade
3 Schedule the date and time for the firmware change to occur
4 Click the SCHEDULE button
5 If you want to schedule changes for other gateways use the APPLY TO THIS
GATEWAY AND SELECTED button and follow the same procedure
PLX35-NB2 Ethernet Cable Specifications Network Bridge User Manual
ProSoft Technology Inc Page 67 of 70
6 Ethernet Cable Specifications
ProSoft recommends using using a category 5 (or better) Ethernet cable with the PLX35-NB2 A category 5 cable has four twisted pairs of wire that are color-coded and cannot be swapped The gateway only uses two of the four pairs when running at 10 MBit or 100 MBit speeds
The Ethernet port on the gateway automatically detects the network speed and cable type and use the appropriate pins to send and receive Ethernet signals Use either a standard Ethernet straight-through cable or a crossover cable when connecting the gateway to an Ethernet hub a 101001000 Base-T Ethernet switch or directly to a PC
61 Ethernet Cable Configuration
Note The standard connector view shown is color-coded for a straight-through cable
Crossover cable Straight- through cable
RJ-45 PIN RJ-45 PIN
1 Rx+ 3 Tx+
2 Rx- 6 Tx-
3 Tx+ 1 Rx+
6 Tx- 2 Rx-
RJ-45 PIN RJ-45 PIN
1 Rx+ 1 Tx+
2 Rx- 2 Tx-
3 Tx+ 3 Rx+
6 Tx- 6 Rx-
Support Service amp Warranty PLX35-NB2 User Manual Network Bridge
Page 68 of 70 ProSoft Technology Inc
7 Support Service amp Warranty
71 Contacting Technical Support
With ProSoft Connect you may click on the Support link at any time to initiate a chat with Support about issues in ProSoft Connect or gateways managed by ProSoft Connect
ProSoft Technology Inc is committed to providing the most efficient and effective support possible Before calling please gather the following information to assist in expediting this process
1 Product Version Number 2 System architecture 3 Network details
If the issue is hardware related we will also need information regarding
1 Module configuration and associated ladder files if any 2 Module operation and any unusual behavior 3 ConfigurationDebug status information 4 LED patterns 5 Details about the interfaced serial Ethernet or Fieldbus devices
Note For technical support calls within the United States ProSoftrsquos 247 after-hours phone support is available for urgent plant-down issues
PLX35-NB2 Support Service amp Warranty Network Bridge User Manual
ProSoft Technology Inc Page 69 of 70
North America (Corporate Location) Europe Middle East Africa Regional Office
Phone +16617165100 infoprosoft-technologycom Languages spoken English Spanish REGIONAL TECH SUPPORT supportprosoft-technologycom
Phone +33(0)534368720 franceprosoft-technologycom Languages spoken French English REGIONAL TECH SUPPORT supportemeaprosoft-technologycom
Latin America Regional Office Asia Pacific Regional Office
Phone +522222641814 latinamprosoft-technologycom Languages spoken Spanish English REGIONAL TECH SUPPORT supportlaprosoft-technologycom
Phone +60322471898 asiapcprosoft-technologycom Languages spoken Bahasa Chinese English Japanese Korean REGIONAL TECH SUPPORT supportapprosoft-technologycom
For additional ProSoft Technology contacts in your area please visit httpswwwprosoft-technologycomAbout-UsContact-Us
72 Warranty Information
For complete details regarding ProSoft Technologyrsquos TERMS amp CONDITIONS OF SALE WARRANTY SUPPORT SERVICE AND RETURN MATERIAL AUTHORIZATION INSTRUCTIONS please see the documents at wwwprosoft-technologycomlegal
PLX35-NB2 Support Service amp Warranty Network Bridge User Manual
ProSoft Technology Inc Page 70 of 70
Index
A
About the PLX35-NB2 Network Bridge bull 6 Adding Team Members bull 61 Agency Approvals and Certifications bull 3
C
Cloud-based Management using ProSoft Connect bull 50 Configuring User Access bull 20 Connecting to the PLX35-NB2 Web Page bull 14 50 Contacting Technical Support bull 8 69 Content Disclaimer bull 2 Create a new VPN Client bull 54
E
Editing Team Member Access bull 63 Ethernet Cable Configuration bull 68 Ethernet Cable Specifications bull 68 Exporting a Configuring File bull 45
H
How to Contact Us bull 2
I
Important Installation Instructions bull 3 Installing the PLX35-NB2 bull 11
J
Jumper Information bull 8
L
LED Indicators bull 12 Local Configuration using the Gateways Configuration
Webpage bull 14 60 Login and Activate ProSoft Connect bull 50
P
PLX35-NB2 Package Contents bull 8
R
Rebooting the Gateway bull 47
S
Setting Gateway Configuration Parameters bull 16 Specifications bull 7 Start Here bull 6 Support Service amp Warranty bull 69
U
Updating Firmware bull 64 Updating the Gateways Firmware (NB2) bull 46 Using ProSoft Connect to Configure the PLX35-NB2 bull
60
V
Verifying the VPN Connection bull 58 Viewing Gateway Logfile Activity (NB2) bull 43 Viewing the Overview Page bull 15
W
Warranty Information bull 70
Y
Your Feedback Please bull 2

Local Configuration using the PLX35-NB2 Configuration Webpage PLX35-NB2 User Manual Network Bridge
Page 44 of 70 ProSoft Technology Inc
49 Exporting a Configuration File
1 Select Export Configuration from the setup icon located in the upper-right corner of any configuration page
2 The gateway downloads a targz file to your PC or laptop Do not modify this file
PLX35-NB2 Local Configuration using the PLX35-NB2 Configuration Webpage Network Bridge User Manual
ProSoft Technology Inc Page 45 of 70
410 Updating the Firmware
Note Downgrading to old firmware versions
If running firmware version is 1213 or newer performing a downgrade to versions 1157 or 1024 is not supported
If running firmware version is 1231 or newer performing a downgrade to versions 1213 1157 or 1024 is not supported Note ProSoft Connect can also schedule updates to the latest firmware for multiple PLX35-NB2 gateways
1 Click the SETUP icon in the top-right corner of the page and then click
CHANGE FIRMWARE
This opens the Change firmware dialog
2 Click the CHOOSE FILE button and locate the firmware file 3 Select the file and click OPEN 4 Click the CHANGE button to load the new firmware 5 After the firmware update is complete refresh PLX35-NB2 webpage
Local Configuration using the PLX35-NB2 Configuration Webpage PLX35-NB2 User Manual Network Bridge
Page 46 of 70 ProSoft Technology Inc
411 Rebooting the Gateway
1 Click the SETUP icon in the upper-right corner of the page and then click REBOOT GATEWAY
This opens the Reboot gateway dialog
2 Click the REBOOT button when ready
PLX35-NB2 Local Configuration using the PLX35-NB2 Configuration Webpage Network Bridge User Manual
ProSoft Technology Inc Page 47 of 70
412 Factory Reset
The Factory Reset option will reset the PLX35-NB2 to its default configuration All custom configuration changes will be lost after this procedure
1 Press the cogwheel symbol in the top right corner of the page
2 In the drop down select the Factory reset option
3 Click the FACTORY RESET button in the pop-up message that appears on
the screen
A pop-up message will indicate the factory reset procedure has begun
Local Configuration using the PLX35-NB2 Configuration Webpage PLX35-NB2 User Manual Network Bridge
Page 48 of 70 ProSoft Technology Inc
4 After a few minutes the PLX35-NB2 will be available via its local UI using the default IP address (1921680250) and the default port (8080)
5 After the factory reset is complete the first login will be done using the default credentials (adminpassword) It will then require you to change the password as shown in the Initial Factory Reset Login section on page 23
PLX35-NB2 Cloud-based Management Using ProSoft Connect Network Bridge User Manual
ProSoft Technology Inc Page 49 of 70
5 Cloud-based Management Using ProSoft Connect
ProSoft Connect allows you to manage multiple gateways on the network through a secure VLAN tunnel via a webpage You can perform multiple tasks including activating setting up VPN clients perform configuration and maintenance and invite team members
51 Login and Activate ProSoft Connect
Obtaining the Activation Key
ProSoft Connect requires that you activate the PLX35-NB2 the first time you use it You must obtain an activation key from the gateway
1 Connect your gateway WAN port to a network that can reach the internet The MGMT LED will flash GREEN if the PLX35-NB2 can reach the internet and is not yet activated
2 Log in to the module from the LAN port as described in the section entitled Connecting to the PLX35-NB2 Webpagerdquo (page 14) This takes you to the Overview tab
3 Under Device Details click the ACTIVATE link to the right of the ProSoft Connect label
Note If the gateway is already connected to a ProSoft Connect account the link reads ldquoDeactivaterdquo
4 The gateway securely retrieves an alphanumeric activation key from ProSoft Connect that is only valid for three (3) hours Record this activation key
Note The module must be connected to the internet through the WAN port in order for the module to retrieve an activation key
5 Open a new tab in your web browser enter wwwprosoftio in the address bar and then press ENTER
Cloud-based Management Using ProSoft Connect PLX35-NB2 User Manual Network Bridge
Page 50 of 70 ProSoft Technology Inc
6 In the ProSoft Connect Login screen enter your ProSoft Connect login email and password and click LOGIN or click SIGN UP to create a new account Login credentials are not interchangeable between ProSoft Connect and the local interface
7 After you are logged in you can take a tour of the features of ProSoft Connect by clicking TAKE THE TOUR Or you can skip the tour to configure the gateway
PLX35-NB2 Cloud-based Management Using ProSoft Connect Network Bridge User Manual
ProSoft Technology Inc Page 51 of 70
8 When ready activate the PLX35-NB2 within the tour or you can click on the ADD GATEWAY button from the Gateways tab
9 ProSoft Connect prompts you for the activation key that you recorded earlier Click ACTIVATE
Cloud-based Management Using ProSoft Connect PLX35-NB2 User Manual Network Bridge
Page 52 of 70 ProSoft Technology Inc
10 Upon successful activation the PLX35-NB2 appears on the Gateways page
PLX35-NB2 Cloud-based Management Using ProSoft Connect Network Bridge User Manual
ProSoft Technology Inc Page 53 of 70
52 Creating and Connecting a new VPN Client
ProSoft Connect uses your native Windows VPN client for secure remote access
The first time you intend to establish a VPN connection you must set up the client and then connect to it Initial VPN client configuration is only done once and is described in the following steps If you already have a ProSoft Connect VPN Client established in your Network Connections folder you do not need to perform these steps
Once your PLX35-NB2 is activated the gateway is displayed on the Gateways page
Cloud-based Management Using ProSoft Connect PLX35-NB2 User Manual Network Bridge
Page 54 of 70 ProSoft Technology Inc
1 In the Gateways tab click on the CONNECT button of the gateway profile
2 Assign the PCrsquos IP address and subnet mask
PLX35-NB2 Cloud-based Management Using ProSoft Connect Network Bridge User Manual
ProSoft Technology Inc Page 55 of 70
3 The system generates a unique secure one-time use username
4 Click the COPY TO CLIPBOARD button to save this username 5 Click SHOW ME HOW TO SETUP MY VPN CLIENT This opens the Set Up VPN
Client in ProSoft Connect dialog
Cloud-based Management Using ProSoft Connect PLX35-NB2 User Manual Network Bridge
Page 56 of 70 ProSoft Technology Inc
6 Click on the INITIAL CONFIGURATION (ONE-TIME SETUP) option Follow the tutorial to complete the setup The tutorial also shows you how to connect to the VPN tunnel
PLX35-NB2 Cloud-based Management Using ProSoft Connect Network Bridge User Manual
ProSoft Technology Inc Page 57 of 70
521 Verifying the VPN Connection
The module on the Gateways page of ProSoft Connect provides a VPN indicator as shown
You can view the connection status by hovering over the VPN icon or by hovering over the status at the top of the page See the next section for more details
This indicator is grayed out if there is no connection established However you can hover over this indicator to obtain more information about the connection
The example above shows that both the gateway and the user are connected to the VPN server
Cloud-based Management Using ProSoft Connect PLX35-NB2 User Manual Network Bridge
Page 58 of 70 ProSoft Technology Inc
If only one part of the tunnel connection is established the indication may appear as shown below
This example shows a connection between the gateway and the VPN server However it shows the user as Disconnected In this case ProSoft Connect may be waiting for the user to provide a user name in order to connect to the VPN
PLX35-NB2 Cloud-based Management Using ProSoft Connect Network Bridge User Manual
ProSoft Technology Inc Page 59 of 70
53 Using ProSoft Connect to Configure the PLX35-NB2
All configuration tasks may be performed using ProSoft Connect You do not need to use the modules internal web server to configure the module or edit existing configurations
To access configuration parameters click on the module name
This opens the gateways configuration pages
In addition to the normal features of ProSoft Connect these configuration pages are exclusive to the PLX35-NB2 The configuration tabs are the same as those described under Local Configuration using the Gateways Configuration Webpagerdquo on page 14
Cloud-based Management Using ProSoft Connect PLX35-NB2 User Manual Network Bridge
Page 60 of 70 ProSoft Technology Inc
54 Adding Team Members
Within ProSoft Connect you can invite team members to your account This allows others to securely access the remote site and perform maintenance and configuration functions on the gateway once invites are accepted
1 Click on the Team icon
2 Click on the INVITE TEAM MEMBERS button located in the upper-right hand corner of the page
PLX35-NB2 Cloud-based Management Using ProSoft Connect Network Bridge User Manual
ProSoft Technology Inc Page 61 of 70
3 The Invite New Team Member dialog opens
4 Enter the information and the project role of the person you want to invite
Note An email address can only be associated with one ProSoft Connect account at a time
5 Modify the Message dialog to send a unique message to the invitees 6 When you are done click the SEND INVITATION button You should receive an
ldquoinvitation sent successfullyrdquo message if the email address was valid You can edit a memberrsquos access rights once the invite is sent
Cloud-based Management Using ProSoft Connect PLX35-NB2 User Manual Network Bridge
Page 62 of 70 ProSoft Technology Inc
541 Editing Team Member Access
As an administrator you can control the type of access rights assigned to your team members When a team member accepts an invitation a card appears on the Team page of ProSoft Connect
1 Click on the EDIT ACCESS option
2 This opens the access dialog for the new team member Initially access
defaults to Connect only which means that that user is allowed to create a tunnel but is not allowed to configure a gateway
3 Change this users access rights by clicking on any of the first 3 access selections and then click the SAVE ACCESS button
PLX35-NB2 Cloud-based Management Using ProSoft Connect Network Bridge User Manual
ProSoft Technology Inc Page 63 of 70
55 Changing Firmware
You can schedule a firmware change for multiple gateways or a single gateway through ProSoft Connect The are two ways to start the firmware change process
i Click the firmware CHANGE hyperlink in the Device Details block
ii Select CHANGE FIRMWARE from the setup icon in the top-right corner of every configuration page
Cloud-based Management Using ProSoft Connect PLX35-NB2 User Manual Network Bridge
Page 64 of 70 ProSoft Technology Inc
1 Click on the CHANGE FIRMWARE option to open the Firmware Upgrade dialog
This dialog lists the most recent firmware versions and details about this version
2 Select the version that you want to install by clicking the correct versions radio button
At this point you have two options
i Change Now - Allows you select additional gateways for upgrade and then immediately performs the upgrade
ii Schedule for Later - Allows you to select additional gateways for upgrade and then allows you to schedule a data and time for the upgrade to occur
PLX35-NB2 Cloud-based Management Using ProSoft Connect Network Bridge User Manual
ProSoft Technology Inc Page 65 of 70
Change Now
1 With the correct firmware version selected click the CHANGE NOW button You are prompted as to whether or not you want to upgrade other gateways
2 Choose any available gateways that you want to upgrade if applicable 3 Click the APPLY ONLY TO THIS GATEWAY button if you have do not need to
upgrade additional gateways or click the APPLY TO THIS GATEWAY AND
SELECTED button to upgrade firmware on the current gateway and any selected gateways
4 The firmware upgrade starts immediately
Schedule for Later
1 With the correct firmware version selected click the SCHEDULE FOR LATER button You are prompted as to whether or not you want to schedule upgrades for other gateways
Cloud-based Management Using ProSoft Connect PLX35-NB2 User Manual Network Bridge
Page 66 of 70 ProSoft Technology Inc
2 If you dont want to schedule upgrades for other gateways click the APPLY
ONLY TO THIS GATEWAY button to schedule the upgrade
3 Schedule the date and time for the firmware change to occur
4 Click the SCHEDULE button
5 If you want to schedule changes for other gateways use the APPLY TO THIS
GATEWAY AND SELECTED button and follow the same procedure
PLX35-NB2 Ethernet Cable Specifications Network Bridge User Manual
ProSoft Technology Inc Page 67 of 70
6 Ethernet Cable Specifications
ProSoft recommends using using a category 5 (or better) Ethernet cable with the PLX35-NB2 A category 5 cable has four twisted pairs of wire that are color-coded and cannot be swapped The gateway only uses two of the four pairs when running at 10 MBit or 100 MBit speeds
The Ethernet port on the gateway automatically detects the network speed and cable type and use the appropriate pins to send and receive Ethernet signals Use either a standard Ethernet straight-through cable or a crossover cable when connecting the gateway to an Ethernet hub a 101001000 Base-T Ethernet switch or directly to a PC
61 Ethernet Cable Configuration
Note The standard connector view shown is color-coded for a straight-through cable
Crossover cable Straight- through cable
RJ-45 PIN RJ-45 PIN
1 Rx+ 3 Tx+
2 Rx- 6 Tx-
3 Tx+ 1 Rx+
6 Tx- 2 Rx-
RJ-45 PIN RJ-45 PIN
1 Rx+ 1 Tx+
2 Rx- 2 Tx-
3 Tx+ 3 Rx+
6 Tx- 6 Rx-
Support Service amp Warranty PLX35-NB2 User Manual Network Bridge
Page 68 of 70 ProSoft Technology Inc
7 Support Service amp Warranty
71 Contacting Technical Support
With ProSoft Connect you may click on the Support link at any time to initiate a chat with Support about issues in ProSoft Connect or gateways managed by ProSoft Connect
ProSoft Technology Inc is committed to providing the most efficient and effective support possible Before calling please gather the following information to assist in expediting this process
1 Product Version Number 2 System architecture 3 Network details
If the issue is hardware related we will also need information regarding
1 Module configuration and associated ladder files if any 2 Module operation and any unusual behavior 3 ConfigurationDebug status information 4 LED patterns 5 Details about the interfaced serial Ethernet or Fieldbus devices
Note For technical support calls within the United States ProSoftrsquos 247 after-hours phone support is available for urgent plant-down issues
PLX35-NB2 Support Service amp Warranty Network Bridge User Manual
ProSoft Technology Inc Page 69 of 70
North America (Corporate Location) Europe Middle East Africa Regional Office
Phone +16617165100 infoprosoft-technologycom Languages spoken English Spanish REGIONAL TECH SUPPORT supportprosoft-technologycom
Phone +33(0)534368720 franceprosoft-technologycom Languages spoken French English REGIONAL TECH SUPPORT supportemeaprosoft-technologycom
Latin America Regional Office Asia Pacific Regional Office
Phone +522222641814 latinamprosoft-technologycom Languages spoken Spanish English REGIONAL TECH SUPPORT supportlaprosoft-technologycom
Phone +60322471898 asiapcprosoft-technologycom Languages spoken Bahasa Chinese English Japanese Korean REGIONAL TECH SUPPORT supportapprosoft-technologycom
For additional ProSoft Technology contacts in your area please visit httpswwwprosoft-technologycomAbout-UsContact-Us
72 Warranty Information
For complete details regarding ProSoft Technologyrsquos TERMS amp CONDITIONS OF SALE WARRANTY SUPPORT SERVICE AND RETURN MATERIAL AUTHORIZATION INSTRUCTIONS please see the documents at wwwprosoft-technologycomlegal
PLX35-NB2 Support Service amp Warranty Network Bridge User Manual
ProSoft Technology Inc Page 70 of 70
Index
A
About the PLX35-NB2 Network Bridge bull 6 Adding Team Members bull 61 Agency Approvals and Certifications bull 3
C
Cloud-based Management using ProSoft Connect bull 50 Configuring User Access bull 20 Connecting to the PLX35-NB2 Web Page bull 14 50 Contacting Technical Support bull 8 69 Content Disclaimer bull 2 Create a new VPN Client bull 54
E
Editing Team Member Access bull 63 Ethernet Cable Configuration bull 68 Ethernet Cable Specifications bull 68 Exporting a Configuring File bull 45
H
How to Contact Us bull 2
I
Important Installation Instructions bull 3 Installing the PLX35-NB2 bull 11
J
Jumper Information bull 8
L
LED Indicators bull 12 Local Configuration using the Gateways Configuration
Webpage bull 14 60 Login and Activate ProSoft Connect bull 50
P
PLX35-NB2 Package Contents bull 8
R
Rebooting the Gateway bull 47
S
Setting Gateway Configuration Parameters bull 16 Specifications bull 7 Start Here bull 6 Support Service amp Warranty bull 69
U
Updating Firmware bull 64 Updating the Gateways Firmware (NB2) bull 46 Using ProSoft Connect to Configure the PLX35-NB2 bull
60
V
Verifying the VPN Connection bull 58 Viewing Gateway Logfile Activity (NB2) bull 43 Viewing the Overview Page bull 15
W
Warranty Information bull 70
Y
Your Feedback Please bull 2

PLX35-NB2 Local Configuration using the PLX35-NB2 Configuration Webpage Network Bridge User Manual
ProSoft Technology Inc Page 45 of 70
410 Updating the Firmware
Note Downgrading to old firmware versions
If running firmware version is 1213 or newer performing a downgrade to versions 1157 or 1024 is not supported
If running firmware version is 1231 or newer performing a downgrade to versions 1213 1157 or 1024 is not supported Note ProSoft Connect can also schedule updates to the latest firmware for multiple PLX35-NB2 gateways
1 Click the SETUP icon in the top-right corner of the page and then click
CHANGE FIRMWARE
This opens the Change firmware dialog
2 Click the CHOOSE FILE button and locate the firmware file 3 Select the file and click OPEN 4 Click the CHANGE button to load the new firmware 5 After the firmware update is complete refresh PLX35-NB2 webpage
Local Configuration using the PLX35-NB2 Configuration Webpage PLX35-NB2 User Manual Network Bridge
Page 46 of 70 ProSoft Technology Inc
411 Rebooting the Gateway
1 Click the SETUP icon in the upper-right corner of the page and then click REBOOT GATEWAY
This opens the Reboot gateway dialog
2 Click the REBOOT button when ready
PLX35-NB2 Local Configuration using the PLX35-NB2 Configuration Webpage Network Bridge User Manual
ProSoft Technology Inc Page 47 of 70
412 Factory Reset
The Factory Reset option will reset the PLX35-NB2 to its default configuration All custom configuration changes will be lost after this procedure
1 Press the cogwheel symbol in the top right corner of the page
2 In the drop down select the Factory reset option
3 Click the FACTORY RESET button in the pop-up message that appears on
the screen
A pop-up message will indicate the factory reset procedure has begun
Local Configuration using the PLX35-NB2 Configuration Webpage PLX35-NB2 User Manual Network Bridge
Page 48 of 70 ProSoft Technology Inc
4 After a few minutes the PLX35-NB2 will be available via its local UI using the default IP address (1921680250) and the default port (8080)
5 After the factory reset is complete the first login will be done using the default credentials (adminpassword) It will then require you to change the password as shown in the Initial Factory Reset Login section on page 23
PLX35-NB2 Cloud-based Management Using ProSoft Connect Network Bridge User Manual
ProSoft Technology Inc Page 49 of 70
5 Cloud-based Management Using ProSoft Connect
ProSoft Connect allows you to manage multiple gateways on the network through a secure VLAN tunnel via a webpage You can perform multiple tasks including activating setting up VPN clients perform configuration and maintenance and invite team members
51 Login and Activate ProSoft Connect
Obtaining the Activation Key
ProSoft Connect requires that you activate the PLX35-NB2 the first time you use it You must obtain an activation key from the gateway
1 Connect your gateway WAN port to a network that can reach the internet The MGMT LED will flash GREEN if the PLX35-NB2 can reach the internet and is not yet activated
2 Log in to the module from the LAN port as described in the section entitled Connecting to the PLX35-NB2 Webpagerdquo (page 14) This takes you to the Overview tab
3 Under Device Details click the ACTIVATE link to the right of the ProSoft Connect label
Note If the gateway is already connected to a ProSoft Connect account the link reads ldquoDeactivaterdquo
4 The gateway securely retrieves an alphanumeric activation key from ProSoft Connect that is only valid for three (3) hours Record this activation key
Note The module must be connected to the internet through the WAN port in order for the module to retrieve an activation key
5 Open a new tab in your web browser enter wwwprosoftio in the address bar and then press ENTER
Cloud-based Management Using ProSoft Connect PLX35-NB2 User Manual Network Bridge
Page 50 of 70 ProSoft Technology Inc
6 In the ProSoft Connect Login screen enter your ProSoft Connect login email and password and click LOGIN or click SIGN UP to create a new account Login credentials are not interchangeable between ProSoft Connect and the local interface
7 After you are logged in you can take a tour of the features of ProSoft Connect by clicking TAKE THE TOUR Or you can skip the tour to configure the gateway
PLX35-NB2 Cloud-based Management Using ProSoft Connect Network Bridge User Manual
ProSoft Technology Inc Page 51 of 70
8 When ready activate the PLX35-NB2 within the tour or you can click on the ADD GATEWAY button from the Gateways tab
9 ProSoft Connect prompts you for the activation key that you recorded earlier Click ACTIVATE
Cloud-based Management Using ProSoft Connect PLX35-NB2 User Manual Network Bridge
Page 52 of 70 ProSoft Technology Inc
10 Upon successful activation the PLX35-NB2 appears on the Gateways page
PLX35-NB2 Cloud-based Management Using ProSoft Connect Network Bridge User Manual
ProSoft Technology Inc Page 53 of 70
52 Creating and Connecting a new VPN Client
ProSoft Connect uses your native Windows VPN client for secure remote access
The first time you intend to establish a VPN connection you must set up the client and then connect to it Initial VPN client configuration is only done once and is described in the following steps If you already have a ProSoft Connect VPN Client established in your Network Connections folder you do not need to perform these steps
Once your PLX35-NB2 is activated the gateway is displayed on the Gateways page
Cloud-based Management Using ProSoft Connect PLX35-NB2 User Manual Network Bridge
Page 54 of 70 ProSoft Technology Inc
1 In the Gateways tab click on the CONNECT button of the gateway profile
2 Assign the PCrsquos IP address and subnet mask
PLX35-NB2 Cloud-based Management Using ProSoft Connect Network Bridge User Manual
ProSoft Technology Inc Page 55 of 70
3 The system generates a unique secure one-time use username
4 Click the COPY TO CLIPBOARD button to save this username 5 Click SHOW ME HOW TO SETUP MY VPN CLIENT This opens the Set Up VPN
Client in ProSoft Connect dialog
Cloud-based Management Using ProSoft Connect PLX35-NB2 User Manual Network Bridge
Page 56 of 70 ProSoft Technology Inc
6 Click on the INITIAL CONFIGURATION (ONE-TIME SETUP) option Follow the tutorial to complete the setup The tutorial also shows you how to connect to the VPN tunnel
PLX35-NB2 Cloud-based Management Using ProSoft Connect Network Bridge User Manual
ProSoft Technology Inc Page 57 of 70
521 Verifying the VPN Connection
The module on the Gateways page of ProSoft Connect provides a VPN indicator as shown
You can view the connection status by hovering over the VPN icon or by hovering over the status at the top of the page See the next section for more details
This indicator is grayed out if there is no connection established However you can hover over this indicator to obtain more information about the connection
The example above shows that both the gateway and the user are connected to the VPN server
Cloud-based Management Using ProSoft Connect PLX35-NB2 User Manual Network Bridge
Page 58 of 70 ProSoft Technology Inc
If only one part of the tunnel connection is established the indication may appear as shown below
This example shows a connection between the gateway and the VPN server However it shows the user as Disconnected In this case ProSoft Connect may be waiting for the user to provide a user name in order to connect to the VPN
PLX35-NB2 Cloud-based Management Using ProSoft Connect Network Bridge User Manual
ProSoft Technology Inc Page 59 of 70
53 Using ProSoft Connect to Configure the PLX35-NB2
All configuration tasks may be performed using ProSoft Connect You do not need to use the modules internal web server to configure the module or edit existing configurations
To access configuration parameters click on the module name
This opens the gateways configuration pages
In addition to the normal features of ProSoft Connect these configuration pages are exclusive to the PLX35-NB2 The configuration tabs are the same as those described under Local Configuration using the Gateways Configuration Webpagerdquo on page 14
Cloud-based Management Using ProSoft Connect PLX35-NB2 User Manual Network Bridge
Page 60 of 70 ProSoft Technology Inc
54 Adding Team Members
Within ProSoft Connect you can invite team members to your account This allows others to securely access the remote site and perform maintenance and configuration functions on the gateway once invites are accepted
1 Click on the Team icon
2 Click on the INVITE TEAM MEMBERS button located in the upper-right hand corner of the page
PLX35-NB2 Cloud-based Management Using ProSoft Connect Network Bridge User Manual
ProSoft Technology Inc Page 61 of 70
3 The Invite New Team Member dialog opens
4 Enter the information and the project role of the person you want to invite
Note An email address can only be associated with one ProSoft Connect account at a time
5 Modify the Message dialog to send a unique message to the invitees 6 When you are done click the SEND INVITATION button You should receive an
ldquoinvitation sent successfullyrdquo message if the email address was valid You can edit a memberrsquos access rights once the invite is sent
Cloud-based Management Using ProSoft Connect PLX35-NB2 User Manual Network Bridge
Page 62 of 70 ProSoft Technology Inc
541 Editing Team Member Access
As an administrator you can control the type of access rights assigned to your team members When a team member accepts an invitation a card appears on the Team page of ProSoft Connect
1 Click on the EDIT ACCESS option
2 This opens the access dialog for the new team member Initially access
defaults to Connect only which means that that user is allowed to create a tunnel but is not allowed to configure a gateway
3 Change this users access rights by clicking on any of the first 3 access selections and then click the SAVE ACCESS button
PLX35-NB2 Cloud-based Management Using ProSoft Connect Network Bridge User Manual
ProSoft Technology Inc Page 63 of 70
55 Changing Firmware
You can schedule a firmware change for multiple gateways or a single gateway through ProSoft Connect The are two ways to start the firmware change process
i Click the firmware CHANGE hyperlink in the Device Details block
ii Select CHANGE FIRMWARE from the setup icon in the top-right corner of every configuration page
Cloud-based Management Using ProSoft Connect PLX35-NB2 User Manual Network Bridge
Page 64 of 70 ProSoft Technology Inc
1 Click on the CHANGE FIRMWARE option to open the Firmware Upgrade dialog
This dialog lists the most recent firmware versions and details about this version
2 Select the version that you want to install by clicking the correct versions radio button
At this point you have two options
i Change Now - Allows you select additional gateways for upgrade and then immediately performs the upgrade
ii Schedule for Later - Allows you to select additional gateways for upgrade and then allows you to schedule a data and time for the upgrade to occur
PLX35-NB2 Cloud-based Management Using ProSoft Connect Network Bridge User Manual
ProSoft Technology Inc Page 65 of 70
Change Now
1 With the correct firmware version selected click the CHANGE NOW button You are prompted as to whether or not you want to upgrade other gateways
2 Choose any available gateways that you want to upgrade if applicable 3 Click the APPLY ONLY TO THIS GATEWAY button if you have do not need to
upgrade additional gateways or click the APPLY TO THIS GATEWAY AND
SELECTED button to upgrade firmware on the current gateway and any selected gateways
4 The firmware upgrade starts immediately
Schedule for Later
1 With the correct firmware version selected click the SCHEDULE FOR LATER button You are prompted as to whether or not you want to schedule upgrades for other gateways
Cloud-based Management Using ProSoft Connect PLX35-NB2 User Manual Network Bridge
Page 66 of 70 ProSoft Technology Inc
2 If you dont want to schedule upgrades for other gateways click the APPLY
ONLY TO THIS GATEWAY button to schedule the upgrade
3 Schedule the date and time for the firmware change to occur
4 Click the SCHEDULE button
5 If you want to schedule changes for other gateways use the APPLY TO THIS
GATEWAY AND SELECTED button and follow the same procedure
PLX35-NB2 Ethernet Cable Specifications Network Bridge User Manual
ProSoft Technology Inc Page 67 of 70
6 Ethernet Cable Specifications
ProSoft recommends using using a category 5 (or better) Ethernet cable with the PLX35-NB2 A category 5 cable has four twisted pairs of wire that are color-coded and cannot be swapped The gateway only uses two of the four pairs when running at 10 MBit or 100 MBit speeds
The Ethernet port on the gateway automatically detects the network speed and cable type and use the appropriate pins to send and receive Ethernet signals Use either a standard Ethernet straight-through cable or a crossover cable when connecting the gateway to an Ethernet hub a 101001000 Base-T Ethernet switch or directly to a PC
61 Ethernet Cable Configuration
Note The standard connector view shown is color-coded for a straight-through cable
Crossover cable Straight- through cable
RJ-45 PIN RJ-45 PIN
1 Rx+ 3 Tx+
2 Rx- 6 Tx-
3 Tx+ 1 Rx+
6 Tx- 2 Rx-
RJ-45 PIN RJ-45 PIN
1 Rx+ 1 Tx+
2 Rx- 2 Tx-
3 Tx+ 3 Rx+
6 Tx- 6 Rx-
Support Service amp Warranty PLX35-NB2 User Manual Network Bridge
Page 68 of 70 ProSoft Technology Inc
7 Support Service amp Warranty
71 Contacting Technical Support
With ProSoft Connect you may click on the Support link at any time to initiate a chat with Support about issues in ProSoft Connect or gateways managed by ProSoft Connect
ProSoft Technology Inc is committed to providing the most efficient and effective support possible Before calling please gather the following information to assist in expediting this process
1 Product Version Number 2 System architecture 3 Network details
If the issue is hardware related we will also need information regarding
1 Module configuration and associated ladder files if any 2 Module operation and any unusual behavior 3 ConfigurationDebug status information 4 LED patterns 5 Details about the interfaced serial Ethernet or Fieldbus devices
Note For technical support calls within the United States ProSoftrsquos 247 after-hours phone support is available for urgent plant-down issues
PLX35-NB2 Support Service amp Warranty Network Bridge User Manual
ProSoft Technology Inc Page 69 of 70
North America (Corporate Location) Europe Middle East Africa Regional Office
Phone +16617165100 infoprosoft-technologycom Languages spoken English Spanish REGIONAL TECH SUPPORT supportprosoft-technologycom
Phone +33(0)534368720 franceprosoft-technologycom Languages spoken French English REGIONAL TECH SUPPORT supportemeaprosoft-technologycom
Latin America Regional Office Asia Pacific Regional Office
Phone +522222641814 latinamprosoft-technologycom Languages spoken Spanish English REGIONAL TECH SUPPORT supportlaprosoft-technologycom
Phone +60322471898 asiapcprosoft-technologycom Languages spoken Bahasa Chinese English Japanese Korean REGIONAL TECH SUPPORT supportapprosoft-technologycom
For additional ProSoft Technology contacts in your area please visit httpswwwprosoft-technologycomAbout-UsContact-Us
72 Warranty Information
For complete details regarding ProSoft Technologyrsquos TERMS amp CONDITIONS OF SALE WARRANTY SUPPORT SERVICE AND RETURN MATERIAL AUTHORIZATION INSTRUCTIONS please see the documents at wwwprosoft-technologycomlegal
PLX35-NB2 Support Service amp Warranty Network Bridge User Manual
ProSoft Technology Inc Page 70 of 70
Index
A
About the PLX35-NB2 Network Bridge bull 6 Adding Team Members bull 61 Agency Approvals and Certifications bull 3
C
Cloud-based Management using ProSoft Connect bull 50 Configuring User Access bull 20 Connecting to the PLX35-NB2 Web Page bull 14 50 Contacting Technical Support bull 8 69 Content Disclaimer bull 2 Create a new VPN Client bull 54
E
Editing Team Member Access bull 63 Ethernet Cable Configuration bull 68 Ethernet Cable Specifications bull 68 Exporting a Configuring File bull 45
H
How to Contact Us bull 2
I
Important Installation Instructions bull 3 Installing the PLX35-NB2 bull 11
J
Jumper Information bull 8
L
LED Indicators bull 12 Local Configuration using the Gateways Configuration
Webpage bull 14 60 Login and Activate ProSoft Connect bull 50
P
PLX35-NB2 Package Contents bull 8
R
Rebooting the Gateway bull 47
S
Setting Gateway Configuration Parameters bull 16 Specifications bull 7 Start Here bull 6 Support Service amp Warranty bull 69
U
Updating Firmware bull 64 Updating the Gateways Firmware (NB2) bull 46 Using ProSoft Connect to Configure the PLX35-NB2 bull
60
V
Verifying the VPN Connection bull 58 Viewing Gateway Logfile Activity (NB2) bull 43 Viewing the Overview Page bull 15
W
Warranty Information bull 70
Y
Your Feedback Please bull 2

Local Configuration using the PLX35-NB2 Configuration Webpage PLX35-NB2 User Manual Network Bridge
Page 46 of 70 ProSoft Technology Inc
411 Rebooting the Gateway
1 Click the SETUP icon in the upper-right corner of the page and then click REBOOT GATEWAY
This opens the Reboot gateway dialog
2 Click the REBOOT button when ready
PLX35-NB2 Local Configuration using the PLX35-NB2 Configuration Webpage Network Bridge User Manual
ProSoft Technology Inc Page 47 of 70
412 Factory Reset
The Factory Reset option will reset the PLX35-NB2 to its default configuration All custom configuration changes will be lost after this procedure
1 Press the cogwheel symbol in the top right corner of the page
2 In the drop down select the Factory reset option
3 Click the FACTORY RESET button in the pop-up message that appears on
the screen
A pop-up message will indicate the factory reset procedure has begun
Local Configuration using the PLX35-NB2 Configuration Webpage PLX35-NB2 User Manual Network Bridge
Page 48 of 70 ProSoft Technology Inc
4 After a few minutes the PLX35-NB2 will be available via its local UI using the default IP address (1921680250) and the default port (8080)
5 After the factory reset is complete the first login will be done using the default credentials (adminpassword) It will then require you to change the password as shown in the Initial Factory Reset Login section on page 23
PLX35-NB2 Cloud-based Management Using ProSoft Connect Network Bridge User Manual
ProSoft Technology Inc Page 49 of 70
5 Cloud-based Management Using ProSoft Connect
ProSoft Connect allows you to manage multiple gateways on the network through a secure VLAN tunnel via a webpage You can perform multiple tasks including activating setting up VPN clients perform configuration and maintenance and invite team members
51 Login and Activate ProSoft Connect
Obtaining the Activation Key
ProSoft Connect requires that you activate the PLX35-NB2 the first time you use it You must obtain an activation key from the gateway
1 Connect your gateway WAN port to a network that can reach the internet The MGMT LED will flash GREEN if the PLX35-NB2 can reach the internet and is not yet activated
2 Log in to the module from the LAN port as described in the section entitled Connecting to the PLX35-NB2 Webpagerdquo (page 14) This takes you to the Overview tab
3 Under Device Details click the ACTIVATE link to the right of the ProSoft Connect label
Note If the gateway is already connected to a ProSoft Connect account the link reads ldquoDeactivaterdquo
4 The gateway securely retrieves an alphanumeric activation key from ProSoft Connect that is only valid for three (3) hours Record this activation key
Note The module must be connected to the internet through the WAN port in order for the module to retrieve an activation key
5 Open a new tab in your web browser enter wwwprosoftio in the address bar and then press ENTER
Cloud-based Management Using ProSoft Connect PLX35-NB2 User Manual Network Bridge
Page 50 of 70 ProSoft Technology Inc
6 In the ProSoft Connect Login screen enter your ProSoft Connect login email and password and click LOGIN or click SIGN UP to create a new account Login credentials are not interchangeable between ProSoft Connect and the local interface
7 After you are logged in you can take a tour of the features of ProSoft Connect by clicking TAKE THE TOUR Or you can skip the tour to configure the gateway
PLX35-NB2 Cloud-based Management Using ProSoft Connect Network Bridge User Manual
ProSoft Technology Inc Page 51 of 70
8 When ready activate the PLX35-NB2 within the tour or you can click on the ADD GATEWAY button from the Gateways tab
9 ProSoft Connect prompts you for the activation key that you recorded earlier Click ACTIVATE
Cloud-based Management Using ProSoft Connect PLX35-NB2 User Manual Network Bridge
Page 52 of 70 ProSoft Technology Inc
10 Upon successful activation the PLX35-NB2 appears on the Gateways page
PLX35-NB2 Cloud-based Management Using ProSoft Connect Network Bridge User Manual
ProSoft Technology Inc Page 53 of 70
52 Creating and Connecting a new VPN Client
ProSoft Connect uses your native Windows VPN client for secure remote access
The first time you intend to establish a VPN connection you must set up the client and then connect to it Initial VPN client configuration is only done once and is described in the following steps If you already have a ProSoft Connect VPN Client established in your Network Connections folder you do not need to perform these steps
Once your PLX35-NB2 is activated the gateway is displayed on the Gateways page
Cloud-based Management Using ProSoft Connect PLX35-NB2 User Manual Network Bridge
Page 54 of 70 ProSoft Technology Inc
1 In the Gateways tab click on the CONNECT button of the gateway profile
2 Assign the PCrsquos IP address and subnet mask
PLX35-NB2 Cloud-based Management Using ProSoft Connect Network Bridge User Manual
ProSoft Technology Inc Page 55 of 70
3 The system generates a unique secure one-time use username
4 Click the COPY TO CLIPBOARD button to save this username 5 Click SHOW ME HOW TO SETUP MY VPN CLIENT This opens the Set Up VPN
Client in ProSoft Connect dialog
Cloud-based Management Using ProSoft Connect PLX35-NB2 User Manual Network Bridge
Page 56 of 70 ProSoft Technology Inc
6 Click on the INITIAL CONFIGURATION (ONE-TIME SETUP) option Follow the tutorial to complete the setup The tutorial also shows you how to connect to the VPN tunnel
PLX35-NB2 Cloud-based Management Using ProSoft Connect Network Bridge User Manual
ProSoft Technology Inc Page 57 of 70
521 Verifying the VPN Connection
The module on the Gateways page of ProSoft Connect provides a VPN indicator as shown
You can view the connection status by hovering over the VPN icon or by hovering over the status at the top of the page See the next section for more details
This indicator is grayed out if there is no connection established However you can hover over this indicator to obtain more information about the connection
The example above shows that both the gateway and the user are connected to the VPN server
Cloud-based Management Using ProSoft Connect PLX35-NB2 User Manual Network Bridge
Page 58 of 70 ProSoft Technology Inc
If only one part of the tunnel connection is established the indication may appear as shown below
This example shows a connection between the gateway and the VPN server However it shows the user as Disconnected In this case ProSoft Connect may be waiting for the user to provide a user name in order to connect to the VPN
PLX35-NB2 Cloud-based Management Using ProSoft Connect Network Bridge User Manual
ProSoft Technology Inc Page 59 of 70
53 Using ProSoft Connect to Configure the PLX35-NB2
All configuration tasks may be performed using ProSoft Connect You do not need to use the modules internal web server to configure the module or edit existing configurations
To access configuration parameters click on the module name
This opens the gateways configuration pages
In addition to the normal features of ProSoft Connect these configuration pages are exclusive to the PLX35-NB2 The configuration tabs are the same as those described under Local Configuration using the Gateways Configuration Webpagerdquo on page 14
Cloud-based Management Using ProSoft Connect PLX35-NB2 User Manual Network Bridge
Page 60 of 70 ProSoft Technology Inc
54 Adding Team Members
Within ProSoft Connect you can invite team members to your account This allows others to securely access the remote site and perform maintenance and configuration functions on the gateway once invites are accepted
1 Click on the Team icon
2 Click on the INVITE TEAM MEMBERS button located in the upper-right hand corner of the page
PLX35-NB2 Cloud-based Management Using ProSoft Connect Network Bridge User Manual
ProSoft Technology Inc Page 61 of 70
3 The Invite New Team Member dialog opens
4 Enter the information and the project role of the person you want to invite
Note An email address can only be associated with one ProSoft Connect account at a time
5 Modify the Message dialog to send a unique message to the invitees 6 When you are done click the SEND INVITATION button You should receive an
ldquoinvitation sent successfullyrdquo message if the email address was valid You can edit a memberrsquos access rights once the invite is sent
Cloud-based Management Using ProSoft Connect PLX35-NB2 User Manual Network Bridge
Page 62 of 70 ProSoft Technology Inc
541 Editing Team Member Access
As an administrator you can control the type of access rights assigned to your team members When a team member accepts an invitation a card appears on the Team page of ProSoft Connect
1 Click on the EDIT ACCESS option
2 This opens the access dialog for the new team member Initially access
defaults to Connect only which means that that user is allowed to create a tunnel but is not allowed to configure a gateway
3 Change this users access rights by clicking on any of the first 3 access selections and then click the SAVE ACCESS button
PLX35-NB2 Cloud-based Management Using ProSoft Connect Network Bridge User Manual
ProSoft Technology Inc Page 63 of 70
55 Changing Firmware
You can schedule a firmware change for multiple gateways or a single gateway through ProSoft Connect The are two ways to start the firmware change process
i Click the firmware CHANGE hyperlink in the Device Details block
ii Select CHANGE FIRMWARE from the setup icon in the top-right corner of every configuration page
Cloud-based Management Using ProSoft Connect PLX35-NB2 User Manual Network Bridge
Page 64 of 70 ProSoft Technology Inc
1 Click on the CHANGE FIRMWARE option to open the Firmware Upgrade dialog
This dialog lists the most recent firmware versions and details about this version
2 Select the version that you want to install by clicking the correct versions radio button
At this point you have two options
i Change Now - Allows you select additional gateways for upgrade and then immediately performs the upgrade
ii Schedule for Later - Allows you to select additional gateways for upgrade and then allows you to schedule a data and time for the upgrade to occur
PLX35-NB2 Cloud-based Management Using ProSoft Connect Network Bridge User Manual
ProSoft Technology Inc Page 65 of 70
Change Now
1 With the correct firmware version selected click the CHANGE NOW button You are prompted as to whether or not you want to upgrade other gateways
2 Choose any available gateways that you want to upgrade if applicable 3 Click the APPLY ONLY TO THIS GATEWAY button if you have do not need to
upgrade additional gateways or click the APPLY TO THIS GATEWAY AND
SELECTED button to upgrade firmware on the current gateway and any selected gateways
4 The firmware upgrade starts immediately
Schedule for Later
1 With the correct firmware version selected click the SCHEDULE FOR LATER button You are prompted as to whether or not you want to schedule upgrades for other gateways
Cloud-based Management Using ProSoft Connect PLX35-NB2 User Manual Network Bridge
Page 66 of 70 ProSoft Technology Inc
2 If you dont want to schedule upgrades for other gateways click the APPLY
ONLY TO THIS GATEWAY button to schedule the upgrade
3 Schedule the date and time for the firmware change to occur
4 Click the SCHEDULE button
5 If you want to schedule changes for other gateways use the APPLY TO THIS
GATEWAY AND SELECTED button and follow the same procedure
PLX35-NB2 Ethernet Cable Specifications Network Bridge User Manual
ProSoft Technology Inc Page 67 of 70
6 Ethernet Cable Specifications
ProSoft recommends using using a category 5 (or better) Ethernet cable with the PLX35-NB2 A category 5 cable has four twisted pairs of wire that are color-coded and cannot be swapped The gateway only uses two of the four pairs when running at 10 MBit or 100 MBit speeds
The Ethernet port on the gateway automatically detects the network speed and cable type and use the appropriate pins to send and receive Ethernet signals Use either a standard Ethernet straight-through cable or a crossover cable when connecting the gateway to an Ethernet hub a 101001000 Base-T Ethernet switch or directly to a PC
61 Ethernet Cable Configuration
Note The standard connector view shown is color-coded for a straight-through cable
Crossover cable Straight- through cable
RJ-45 PIN RJ-45 PIN
1 Rx+ 3 Tx+
2 Rx- 6 Tx-
3 Tx+ 1 Rx+
6 Tx- 2 Rx-
RJ-45 PIN RJ-45 PIN
1 Rx+ 1 Tx+
2 Rx- 2 Tx-
3 Tx+ 3 Rx+
6 Tx- 6 Rx-
Support Service amp Warranty PLX35-NB2 User Manual Network Bridge
Page 68 of 70 ProSoft Technology Inc
7 Support Service amp Warranty
71 Contacting Technical Support
With ProSoft Connect you may click on the Support link at any time to initiate a chat with Support about issues in ProSoft Connect or gateways managed by ProSoft Connect
ProSoft Technology Inc is committed to providing the most efficient and effective support possible Before calling please gather the following information to assist in expediting this process
1 Product Version Number 2 System architecture 3 Network details
If the issue is hardware related we will also need information regarding
1 Module configuration and associated ladder files if any 2 Module operation and any unusual behavior 3 ConfigurationDebug status information 4 LED patterns 5 Details about the interfaced serial Ethernet or Fieldbus devices
Note For technical support calls within the United States ProSoftrsquos 247 after-hours phone support is available for urgent plant-down issues
PLX35-NB2 Support Service amp Warranty Network Bridge User Manual
ProSoft Technology Inc Page 69 of 70
North America (Corporate Location) Europe Middle East Africa Regional Office
Phone +16617165100 infoprosoft-technologycom Languages spoken English Spanish REGIONAL TECH SUPPORT supportprosoft-technologycom
Phone +33(0)534368720 franceprosoft-technologycom Languages spoken French English REGIONAL TECH SUPPORT supportemeaprosoft-technologycom
Latin America Regional Office Asia Pacific Regional Office
Phone +522222641814 latinamprosoft-technologycom Languages spoken Spanish English REGIONAL TECH SUPPORT supportlaprosoft-technologycom
Phone +60322471898 asiapcprosoft-technologycom Languages spoken Bahasa Chinese English Japanese Korean REGIONAL TECH SUPPORT supportapprosoft-technologycom
For additional ProSoft Technology contacts in your area please visit httpswwwprosoft-technologycomAbout-UsContact-Us
72 Warranty Information
For complete details regarding ProSoft Technologyrsquos TERMS amp CONDITIONS OF SALE WARRANTY SUPPORT SERVICE AND RETURN MATERIAL AUTHORIZATION INSTRUCTIONS please see the documents at wwwprosoft-technologycomlegal
PLX35-NB2 Support Service amp Warranty Network Bridge User Manual
ProSoft Technology Inc Page 70 of 70
Index
A
About the PLX35-NB2 Network Bridge bull 6 Adding Team Members bull 61 Agency Approvals and Certifications bull 3
C
Cloud-based Management using ProSoft Connect bull 50 Configuring User Access bull 20 Connecting to the PLX35-NB2 Web Page bull 14 50 Contacting Technical Support bull 8 69 Content Disclaimer bull 2 Create a new VPN Client bull 54
E
Editing Team Member Access bull 63 Ethernet Cable Configuration bull 68 Ethernet Cable Specifications bull 68 Exporting a Configuring File bull 45
H
How to Contact Us bull 2
I
Important Installation Instructions bull 3 Installing the PLX35-NB2 bull 11
J
Jumper Information bull 8
L
LED Indicators bull 12 Local Configuration using the Gateways Configuration
Webpage bull 14 60 Login and Activate ProSoft Connect bull 50
P
PLX35-NB2 Package Contents bull 8
R
Rebooting the Gateway bull 47
S
Setting Gateway Configuration Parameters bull 16 Specifications bull 7 Start Here bull 6 Support Service amp Warranty bull 69
U
Updating Firmware bull 64 Updating the Gateways Firmware (NB2) bull 46 Using ProSoft Connect to Configure the PLX35-NB2 bull
60
V
Verifying the VPN Connection bull 58 Viewing Gateway Logfile Activity (NB2) bull 43 Viewing the Overview Page bull 15
W
Warranty Information bull 70
Y
Your Feedback Please bull 2

PLX35-NB2 Local Configuration using the PLX35-NB2 Configuration Webpage Network Bridge User Manual
ProSoft Technology Inc Page 47 of 70
412 Factory Reset
The Factory Reset option will reset the PLX35-NB2 to its default configuration All custom configuration changes will be lost after this procedure
1 Press the cogwheel symbol in the top right corner of the page
2 In the drop down select the Factory reset option
3 Click the FACTORY RESET button in the pop-up message that appears on
the screen
A pop-up message will indicate the factory reset procedure has begun
Local Configuration using the PLX35-NB2 Configuration Webpage PLX35-NB2 User Manual Network Bridge
Page 48 of 70 ProSoft Technology Inc
4 After a few minutes the PLX35-NB2 will be available via its local UI using the default IP address (1921680250) and the default port (8080)
5 After the factory reset is complete the first login will be done using the default credentials (adminpassword) It will then require you to change the password as shown in the Initial Factory Reset Login section on page 23
PLX35-NB2 Cloud-based Management Using ProSoft Connect Network Bridge User Manual
ProSoft Technology Inc Page 49 of 70
5 Cloud-based Management Using ProSoft Connect
ProSoft Connect allows you to manage multiple gateways on the network through a secure VLAN tunnel via a webpage You can perform multiple tasks including activating setting up VPN clients perform configuration and maintenance and invite team members
51 Login and Activate ProSoft Connect
Obtaining the Activation Key
ProSoft Connect requires that you activate the PLX35-NB2 the first time you use it You must obtain an activation key from the gateway
1 Connect your gateway WAN port to a network that can reach the internet The MGMT LED will flash GREEN if the PLX35-NB2 can reach the internet and is not yet activated
2 Log in to the module from the LAN port as described in the section entitled Connecting to the PLX35-NB2 Webpagerdquo (page 14) This takes you to the Overview tab
3 Under Device Details click the ACTIVATE link to the right of the ProSoft Connect label
Note If the gateway is already connected to a ProSoft Connect account the link reads ldquoDeactivaterdquo
4 The gateway securely retrieves an alphanumeric activation key from ProSoft Connect that is only valid for three (3) hours Record this activation key
Note The module must be connected to the internet through the WAN port in order for the module to retrieve an activation key
5 Open a new tab in your web browser enter wwwprosoftio in the address bar and then press ENTER
Cloud-based Management Using ProSoft Connect PLX35-NB2 User Manual Network Bridge
Page 50 of 70 ProSoft Technology Inc
6 In the ProSoft Connect Login screen enter your ProSoft Connect login email and password and click LOGIN or click SIGN UP to create a new account Login credentials are not interchangeable between ProSoft Connect and the local interface
7 After you are logged in you can take a tour of the features of ProSoft Connect by clicking TAKE THE TOUR Or you can skip the tour to configure the gateway
PLX35-NB2 Cloud-based Management Using ProSoft Connect Network Bridge User Manual
ProSoft Technology Inc Page 51 of 70
8 When ready activate the PLX35-NB2 within the tour or you can click on the ADD GATEWAY button from the Gateways tab
9 ProSoft Connect prompts you for the activation key that you recorded earlier Click ACTIVATE
Cloud-based Management Using ProSoft Connect PLX35-NB2 User Manual Network Bridge
Page 52 of 70 ProSoft Technology Inc
10 Upon successful activation the PLX35-NB2 appears on the Gateways page
PLX35-NB2 Cloud-based Management Using ProSoft Connect Network Bridge User Manual
ProSoft Technology Inc Page 53 of 70
52 Creating and Connecting a new VPN Client
ProSoft Connect uses your native Windows VPN client for secure remote access
The first time you intend to establish a VPN connection you must set up the client and then connect to it Initial VPN client configuration is only done once and is described in the following steps If you already have a ProSoft Connect VPN Client established in your Network Connections folder you do not need to perform these steps
Once your PLX35-NB2 is activated the gateway is displayed on the Gateways page
Cloud-based Management Using ProSoft Connect PLX35-NB2 User Manual Network Bridge
Page 54 of 70 ProSoft Technology Inc
1 In the Gateways tab click on the CONNECT button of the gateway profile
2 Assign the PCrsquos IP address and subnet mask
PLX35-NB2 Cloud-based Management Using ProSoft Connect Network Bridge User Manual
ProSoft Technology Inc Page 55 of 70
3 The system generates a unique secure one-time use username
4 Click the COPY TO CLIPBOARD button to save this username 5 Click SHOW ME HOW TO SETUP MY VPN CLIENT This opens the Set Up VPN
Client in ProSoft Connect dialog
Cloud-based Management Using ProSoft Connect PLX35-NB2 User Manual Network Bridge
Page 56 of 70 ProSoft Technology Inc
6 Click on the INITIAL CONFIGURATION (ONE-TIME SETUP) option Follow the tutorial to complete the setup The tutorial also shows you how to connect to the VPN tunnel
PLX35-NB2 Cloud-based Management Using ProSoft Connect Network Bridge User Manual
ProSoft Technology Inc Page 57 of 70
521 Verifying the VPN Connection
The module on the Gateways page of ProSoft Connect provides a VPN indicator as shown
You can view the connection status by hovering over the VPN icon or by hovering over the status at the top of the page See the next section for more details
This indicator is grayed out if there is no connection established However you can hover over this indicator to obtain more information about the connection
The example above shows that both the gateway and the user are connected to the VPN server
Cloud-based Management Using ProSoft Connect PLX35-NB2 User Manual Network Bridge
Page 58 of 70 ProSoft Technology Inc
If only one part of the tunnel connection is established the indication may appear as shown below
This example shows a connection between the gateway and the VPN server However it shows the user as Disconnected In this case ProSoft Connect may be waiting for the user to provide a user name in order to connect to the VPN
PLX35-NB2 Cloud-based Management Using ProSoft Connect Network Bridge User Manual
ProSoft Technology Inc Page 59 of 70
53 Using ProSoft Connect to Configure the PLX35-NB2
All configuration tasks may be performed using ProSoft Connect You do not need to use the modules internal web server to configure the module or edit existing configurations
To access configuration parameters click on the module name
This opens the gateways configuration pages
In addition to the normal features of ProSoft Connect these configuration pages are exclusive to the PLX35-NB2 The configuration tabs are the same as those described under Local Configuration using the Gateways Configuration Webpagerdquo on page 14
Cloud-based Management Using ProSoft Connect PLX35-NB2 User Manual Network Bridge
Page 60 of 70 ProSoft Technology Inc
54 Adding Team Members
Within ProSoft Connect you can invite team members to your account This allows others to securely access the remote site and perform maintenance and configuration functions on the gateway once invites are accepted
1 Click on the Team icon
2 Click on the INVITE TEAM MEMBERS button located in the upper-right hand corner of the page
PLX35-NB2 Cloud-based Management Using ProSoft Connect Network Bridge User Manual
ProSoft Technology Inc Page 61 of 70
3 The Invite New Team Member dialog opens
4 Enter the information and the project role of the person you want to invite
Note An email address can only be associated with one ProSoft Connect account at a time
5 Modify the Message dialog to send a unique message to the invitees 6 When you are done click the SEND INVITATION button You should receive an
ldquoinvitation sent successfullyrdquo message if the email address was valid You can edit a memberrsquos access rights once the invite is sent
Cloud-based Management Using ProSoft Connect PLX35-NB2 User Manual Network Bridge
Page 62 of 70 ProSoft Technology Inc
541 Editing Team Member Access
As an administrator you can control the type of access rights assigned to your team members When a team member accepts an invitation a card appears on the Team page of ProSoft Connect
1 Click on the EDIT ACCESS option
2 This opens the access dialog for the new team member Initially access
defaults to Connect only which means that that user is allowed to create a tunnel but is not allowed to configure a gateway
3 Change this users access rights by clicking on any of the first 3 access selections and then click the SAVE ACCESS button
PLX35-NB2 Cloud-based Management Using ProSoft Connect Network Bridge User Manual
ProSoft Technology Inc Page 63 of 70
55 Changing Firmware
You can schedule a firmware change for multiple gateways or a single gateway through ProSoft Connect The are two ways to start the firmware change process
i Click the firmware CHANGE hyperlink in the Device Details block
ii Select CHANGE FIRMWARE from the setup icon in the top-right corner of every configuration page
Cloud-based Management Using ProSoft Connect PLX35-NB2 User Manual Network Bridge
Page 64 of 70 ProSoft Technology Inc
1 Click on the CHANGE FIRMWARE option to open the Firmware Upgrade dialog
This dialog lists the most recent firmware versions and details about this version
2 Select the version that you want to install by clicking the correct versions radio button
At this point you have two options
i Change Now - Allows you select additional gateways for upgrade and then immediately performs the upgrade
ii Schedule for Later - Allows you to select additional gateways for upgrade and then allows you to schedule a data and time for the upgrade to occur
PLX35-NB2 Cloud-based Management Using ProSoft Connect Network Bridge User Manual
ProSoft Technology Inc Page 65 of 70
Change Now
1 With the correct firmware version selected click the CHANGE NOW button You are prompted as to whether or not you want to upgrade other gateways
2 Choose any available gateways that you want to upgrade if applicable 3 Click the APPLY ONLY TO THIS GATEWAY button if you have do not need to
upgrade additional gateways or click the APPLY TO THIS GATEWAY AND
SELECTED button to upgrade firmware on the current gateway and any selected gateways
4 The firmware upgrade starts immediately
Schedule for Later
1 With the correct firmware version selected click the SCHEDULE FOR LATER button You are prompted as to whether or not you want to schedule upgrades for other gateways
Cloud-based Management Using ProSoft Connect PLX35-NB2 User Manual Network Bridge
Page 66 of 70 ProSoft Technology Inc
2 If you dont want to schedule upgrades for other gateways click the APPLY
ONLY TO THIS GATEWAY button to schedule the upgrade
3 Schedule the date and time for the firmware change to occur
4 Click the SCHEDULE button
5 If you want to schedule changes for other gateways use the APPLY TO THIS
GATEWAY AND SELECTED button and follow the same procedure
PLX35-NB2 Ethernet Cable Specifications Network Bridge User Manual
ProSoft Technology Inc Page 67 of 70
6 Ethernet Cable Specifications
ProSoft recommends using using a category 5 (or better) Ethernet cable with the PLX35-NB2 A category 5 cable has four twisted pairs of wire that are color-coded and cannot be swapped The gateway only uses two of the four pairs when running at 10 MBit or 100 MBit speeds
The Ethernet port on the gateway automatically detects the network speed and cable type and use the appropriate pins to send and receive Ethernet signals Use either a standard Ethernet straight-through cable or a crossover cable when connecting the gateway to an Ethernet hub a 101001000 Base-T Ethernet switch or directly to a PC
61 Ethernet Cable Configuration
Note The standard connector view shown is color-coded for a straight-through cable
Crossover cable Straight- through cable
RJ-45 PIN RJ-45 PIN
1 Rx+ 3 Tx+
2 Rx- 6 Tx-
3 Tx+ 1 Rx+
6 Tx- 2 Rx-
RJ-45 PIN RJ-45 PIN
1 Rx+ 1 Tx+
2 Rx- 2 Tx-
3 Tx+ 3 Rx+
6 Tx- 6 Rx-
Support Service amp Warranty PLX35-NB2 User Manual Network Bridge
Page 68 of 70 ProSoft Technology Inc
7 Support Service amp Warranty
71 Contacting Technical Support
With ProSoft Connect you may click on the Support link at any time to initiate a chat with Support about issues in ProSoft Connect or gateways managed by ProSoft Connect
ProSoft Technology Inc is committed to providing the most efficient and effective support possible Before calling please gather the following information to assist in expediting this process
1 Product Version Number 2 System architecture 3 Network details
If the issue is hardware related we will also need information regarding
1 Module configuration and associated ladder files if any 2 Module operation and any unusual behavior 3 ConfigurationDebug status information 4 LED patterns 5 Details about the interfaced serial Ethernet or Fieldbus devices
Note For technical support calls within the United States ProSoftrsquos 247 after-hours phone support is available for urgent plant-down issues
PLX35-NB2 Support Service amp Warranty Network Bridge User Manual
ProSoft Technology Inc Page 69 of 70
North America (Corporate Location) Europe Middle East Africa Regional Office
Phone +16617165100 infoprosoft-technologycom Languages spoken English Spanish REGIONAL TECH SUPPORT supportprosoft-technologycom
Phone +33(0)534368720 franceprosoft-technologycom Languages spoken French English REGIONAL TECH SUPPORT supportemeaprosoft-technologycom
Latin America Regional Office Asia Pacific Regional Office
Phone +522222641814 latinamprosoft-technologycom Languages spoken Spanish English REGIONAL TECH SUPPORT supportlaprosoft-technologycom
Phone +60322471898 asiapcprosoft-technologycom Languages spoken Bahasa Chinese English Japanese Korean REGIONAL TECH SUPPORT supportapprosoft-technologycom
For additional ProSoft Technology contacts in your area please visit httpswwwprosoft-technologycomAbout-UsContact-Us
72 Warranty Information
For complete details regarding ProSoft Technologyrsquos TERMS amp CONDITIONS OF SALE WARRANTY SUPPORT SERVICE AND RETURN MATERIAL AUTHORIZATION INSTRUCTIONS please see the documents at wwwprosoft-technologycomlegal
PLX35-NB2 Support Service amp Warranty Network Bridge User Manual
ProSoft Technology Inc Page 70 of 70
Index
A
About the PLX35-NB2 Network Bridge bull 6 Adding Team Members bull 61 Agency Approvals and Certifications bull 3
C
Cloud-based Management using ProSoft Connect bull 50 Configuring User Access bull 20 Connecting to the PLX35-NB2 Web Page bull 14 50 Contacting Technical Support bull 8 69 Content Disclaimer bull 2 Create a new VPN Client bull 54
E
Editing Team Member Access bull 63 Ethernet Cable Configuration bull 68 Ethernet Cable Specifications bull 68 Exporting a Configuring File bull 45
H
How to Contact Us bull 2
I
Important Installation Instructions bull 3 Installing the PLX35-NB2 bull 11
J
Jumper Information bull 8
L
LED Indicators bull 12 Local Configuration using the Gateways Configuration
Webpage bull 14 60 Login and Activate ProSoft Connect bull 50
P
PLX35-NB2 Package Contents bull 8
R
Rebooting the Gateway bull 47
S
Setting Gateway Configuration Parameters bull 16 Specifications bull 7 Start Here bull 6 Support Service amp Warranty bull 69
U
Updating Firmware bull 64 Updating the Gateways Firmware (NB2) bull 46 Using ProSoft Connect to Configure the PLX35-NB2 bull
60
V
Verifying the VPN Connection bull 58 Viewing Gateway Logfile Activity (NB2) bull 43 Viewing the Overview Page bull 15
W
Warranty Information bull 70
Y
Your Feedback Please bull 2

Local Configuration using the PLX35-NB2 Configuration Webpage PLX35-NB2 User Manual Network Bridge
Page 48 of 70 ProSoft Technology Inc
4 After a few minutes the PLX35-NB2 will be available via its local UI using the default IP address (1921680250) and the default port (8080)
5 After the factory reset is complete the first login will be done using the default credentials (adminpassword) It will then require you to change the password as shown in the Initial Factory Reset Login section on page 23
PLX35-NB2 Cloud-based Management Using ProSoft Connect Network Bridge User Manual
ProSoft Technology Inc Page 49 of 70
5 Cloud-based Management Using ProSoft Connect
ProSoft Connect allows you to manage multiple gateways on the network through a secure VLAN tunnel via a webpage You can perform multiple tasks including activating setting up VPN clients perform configuration and maintenance and invite team members
51 Login and Activate ProSoft Connect
Obtaining the Activation Key
ProSoft Connect requires that you activate the PLX35-NB2 the first time you use it You must obtain an activation key from the gateway
1 Connect your gateway WAN port to a network that can reach the internet The MGMT LED will flash GREEN if the PLX35-NB2 can reach the internet and is not yet activated
2 Log in to the module from the LAN port as described in the section entitled Connecting to the PLX35-NB2 Webpagerdquo (page 14) This takes you to the Overview tab
3 Under Device Details click the ACTIVATE link to the right of the ProSoft Connect label
Note If the gateway is already connected to a ProSoft Connect account the link reads ldquoDeactivaterdquo
4 The gateway securely retrieves an alphanumeric activation key from ProSoft Connect that is only valid for three (3) hours Record this activation key
Note The module must be connected to the internet through the WAN port in order for the module to retrieve an activation key
5 Open a new tab in your web browser enter wwwprosoftio in the address bar and then press ENTER
Cloud-based Management Using ProSoft Connect PLX35-NB2 User Manual Network Bridge
Page 50 of 70 ProSoft Technology Inc
6 In the ProSoft Connect Login screen enter your ProSoft Connect login email and password and click LOGIN or click SIGN UP to create a new account Login credentials are not interchangeable between ProSoft Connect and the local interface
7 After you are logged in you can take a tour of the features of ProSoft Connect by clicking TAKE THE TOUR Or you can skip the tour to configure the gateway
PLX35-NB2 Cloud-based Management Using ProSoft Connect Network Bridge User Manual
ProSoft Technology Inc Page 51 of 70
8 When ready activate the PLX35-NB2 within the tour or you can click on the ADD GATEWAY button from the Gateways tab
9 ProSoft Connect prompts you for the activation key that you recorded earlier Click ACTIVATE
Cloud-based Management Using ProSoft Connect PLX35-NB2 User Manual Network Bridge
Page 52 of 70 ProSoft Technology Inc
10 Upon successful activation the PLX35-NB2 appears on the Gateways page
PLX35-NB2 Cloud-based Management Using ProSoft Connect Network Bridge User Manual
ProSoft Technology Inc Page 53 of 70
52 Creating and Connecting a new VPN Client
ProSoft Connect uses your native Windows VPN client for secure remote access
The first time you intend to establish a VPN connection you must set up the client and then connect to it Initial VPN client configuration is only done once and is described in the following steps If you already have a ProSoft Connect VPN Client established in your Network Connections folder you do not need to perform these steps
Once your PLX35-NB2 is activated the gateway is displayed on the Gateways page
Cloud-based Management Using ProSoft Connect PLX35-NB2 User Manual Network Bridge
Page 54 of 70 ProSoft Technology Inc
1 In the Gateways tab click on the CONNECT button of the gateway profile
2 Assign the PCrsquos IP address and subnet mask
PLX35-NB2 Cloud-based Management Using ProSoft Connect Network Bridge User Manual
ProSoft Technology Inc Page 55 of 70
3 The system generates a unique secure one-time use username
4 Click the COPY TO CLIPBOARD button to save this username 5 Click SHOW ME HOW TO SETUP MY VPN CLIENT This opens the Set Up VPN
Client in ProSoft Connect dialog
Cloud-based Management Using ProSoft Connect PLX35-NB2 User Manual Network Bridge
Page 56 of 70 ProSoft Technology Inc
6 Click on the INITIAL CONFIGURATION (ONE-TIME SETUP) option Follow the tutorial to complete the setup The tutorial also shows you how to connect to the VPN tunnel
PLX35-NB2 Cloud-based Management Using ProSoft Connect Network Bridge User Manual
ProSoft Technology Inc Page 57 of 70
521 Verifying the VPN Connection
The module on the Gateways page of ProSoft Connect provides a VPN indicator as shown
You can view the connection status by hovering over the VPN icon or by hovering over the status at the top of the page See the next section for more details
This indicator is grayed out if there is no connection established However you can hover over this indicator to obtain more information about the connection
The example above shows that both the gateway and the user are connected to the VPN server
Cloud-based Management Using ProSoft Connect PLX35-NB2 User Manual Network Bridge
Page 58 of 70 ProSoft Technology Inc
If only one part of the tunnel connection is established the indication may appear as shown below
This example shows a connection between the gateway and the VPN server However it shows the user as Disconnected In this case ProSoft Connect may be waiting for the user to provide a user name in order to connect to the VPN
PLX35-NB2 Cloud-based Management Using ProSoft Connect Network Bridge User Manual
ProSoft Technology Inc Page 59 of 70
53 Using ProSoft Connect to Configure the PLX35-NB2
All configuration tasks may be performed using ProSoft Connect You do not need to use the modules internal web server to configure the module or edit existing configurations
To access configuration parameters click on the module name
This opens the gateways configuration pages
In addition to the normal features of ProSoft Connect these configuration pages are exclusive to the PLX35-NB2 The configuration tabs are the same as those described under Local Configuration using the Gateways Configuration Webpagerdquo on page 14
Cloud-based Management Using ProSoft Connect PLX35-NB2 User Manual Network Bridge
Page 60 of 70 ProSoft Technology Inc
54 Adding Team Members
Within ProSoft Connect you can invite team members to your account This allows others to securely access the remote site and perform maintenance and configuration functions on the gateway once invites are accepted
1 Click on the Team icon
2 Click on the INVITE TEAM MEMBERS button located in the upper-right hand corner of the page
PLX35-NB2 Cloud-based Management Using ProSoft Connect Network Bridge User Manual
ProSoft Technology Inc Page 61 of 70
3 The Invite New Team Member dialog opens
4 Enter the information and the project role of the person you want to invite
Note An email address can only be associated with one ProSoft Connect account at a time
5 Modify the Message dialog to send a unique message to the invitees 6 When you are done click the SEND INVITATION button You should receive an
ldquoinvitation sent successfullyrdquo message if the email address was valid You can edit a memberrsquos access rights once the invite is sent
Cloud-based Management Using ProSoft Connect PLX35-NB2 User Manual Network Bridge
Page 62 of 70 ProSoft Technology Inc
541 Editing Team Member Access
As an administrator you can control the type of access rights assigned to your team members When a team member accepts an invitation a card appears on the Team page of ProSoft Connect
1 Click on the EDIT ACCESS option
2 This opens the access dialog for the new team member Initially access
defaults to Connect only which means that that user is allowed to create a tunnel but is not allowed to configure a gateway
3 Change this users access rights by clicking on any of the first 3 access selections and then click the SAVE ACCESS button
PLX35-NB2 Cloud-based Management Using ProSoft Connect Network Bridge User Manual
ProSoft Technology Inc Page 63 of 70
55 Changing Firmware
You can schedule a firmware change for multiple gateways or a single gateway through ProSoft Connect The are two ways to start the firmware change process
i Click the firmware CHANGE hyperlink in the Device Details block
ii Select CHANGE FIRMWARE from the setup icon in the top-right corner of every configuration page
Cloud-based Management Using ProSoft Connect PLX35-NB2 User Manual Network Bridge
Page 64 of 70 ProSoft Technology Inc
1 Click on the CHANGE FIRMWARE option to open the Firmware Upgrade dialog
This dialog lists the most recent firmware versions and details about this version
2 Select the version that you want to install by clicking the correct versions radio button
At this point you have two options
i Change Now - Allows you select additional gateways for upgrade and then immediately performs the upgrade
ii Schedule for Later - Allows you to select additional gateways for upgrade and then allows you to schedule a data and time for the upgrade to occur
PLX35-NB2 Cloud-based Management Using ProSoft Connect Network Bridge User Manual
ProSoft Technology Inc Page 65 of 70
Change Now
1 With the correct firmware version selected click the CHANGE NOW button You are prompted as to whether or not you want to upgrade other gateways
2 Choose any available gateways that you want to upgrade if applicable 3 Click the APPLY ONLY TO THIS GATEWAY button if you have do not need to
upgrade additional gateways or click the APPLY TO THIS GATEWAY AND
SELECTED button to upgrade firmware on the current gateway and any selected gateways
4 The firmware upgrade starts immediately
Schedule for Later
1 With the correct firmware version selected click the SCHEDULE FOR LATER button You are prompted as to whether or not you want to schedule upgrades for other gateways
Cloud-based Management Using ProSoft Connect PLX35-NB2 User Manual Network Bridge
Page 66 of 70 ProSoft Technology Inc
2 If you dont want to schedule upgrades for other gateways click the APPLY
ONLY TO THIS GATEWAY button to schedule the upgrade
3 Schedule the date and time for the firmware change to occur
4 Click the SCHEDULE button
5 If you want to schedule changes for other gateways use the APPLY TO THIS
GATEWAY AND SELECTED button and follow the same procedure
PLX35-NB2 Ethernet Cable Specifications Network Bridge User Manual
ProSoft Technology Inc Page 67 of 70
6 Ethernet Cable Specifications
ProSoft recommends using using a category 5 (or better) Ethernet cable with the PLX35-NB2 A category 5 cable has four twisted pairs of wire that are color-coded and cannot be swapped The gateway only uses two of the four pairs when running at 10 MBit or 100 MBit speeds
The Ethernet port on the gateway automatically detects the network speed and cable type and use the appropriate pins to send and receive Ethernet signals Use either a standard Ethernet straight-through cable or a crossover cable when connecting the gateway to an Ethernet hub a 101001000 Base-T Ethernet switch or directly to a PC
61 Ethernet Cable Configuration
Note The standard connector view shown is color-coded for a straight-through cable
Crossover cable Straight- through cable
RJ-45 PIN RJ-45 PIN
1 Rx+ 3 Tx+
2 Rx- 6 Tx-
3 Tx+ 1 Rx+
6 Tx- 2 Rx-
RJ-45 PIN RJ-45 PIN
1 Rx+ 1 Tx+
2 Rx- 2 Tx-
3 Tx+ 3 Rx+
6 Tx- 6 Rx-
Support Service amp Warranty PLX35-NB2 User Manual Network Bridge
Page 68 of 70 ProSoft Technology Inc
7 Support Service amp Warranty
71 Contacting Technical Support
With ProSoft Connect you may click on the Support link at any time to initiate a chat with Support about issues in ProSoft Connect or gateways managed by ProSoft Connect
ProSoft Technology Inc is committed to providing the most efficient and effective support possible Before calling please gather the following information to assist in expediting this process
1 Product Version Number 2 System architecture 3 Network details
If the issue is hardware related we will also need information regarding
1 Module configuration and associated ladder files if any 2 Module operation and any unusual behavior 3 ConfigurationDebug status information 4 LED patterns 5 Details about the interfaced serial Ethernet or Fieldbus devices
Note For technical support calls within the United States ProSoftrsquos 247 after-hours phone support is available for urgent plant-down issues
PLX35-NB2 Support Service amp Warranty Network Bridge User Manual
ProSoft Technology Inc Page 69 of 70
North America (Corporate Location) Europe Middle East Africa Regional Office
Phone +16617165100 infoprosoft-technologycom Languages spoken English Spanish REGIONAL TECH SUPPORT supportprosoft-technologycom
Phone +33(0)534368720 franceprosoft-technologycom Languages spoken French English REGIONAL TECH SUPPORT supportemeaprosoft-technologycom
Latin America Regional Office Asia Pacific Regional Office
Phone +522222641814 latinamprosoft-technologycom Languages spoken Spanish English REGIONAL TECH SUPPORT supportlaprosoft-technologycom
Phone +60322471898 asiapcprosoft-technologycom Languages spoken Bahasa Chinese English Japanese Korean REGIONAL TECH SUPPORT supportapprosoft-technologycom
For additional ProSoft Technology contacts in your area please visit httpswwwprosoft-technologycomAbout-UsContact-Us
72 Warranty Information
For complete details regarding ProSoft Technologyrsquos TERMS amp CONDITIONS OF SALE WARRANTY SUPPORT SERVICE AND RETURN MATERIAL AUTHORIZATION INSTRUCTIONS please see the documents at wwwprosoft-technologycomlegal
PLX35-NB2 Support Service amp Warranty Network Bridge User Manual
ProSoft Technology Inc Page 70 of 70
Index
A
About the PLX35-NB2 Network Bridge bull 6 Adding Team Members bull 61 Agency Approvals and Certifications bull 3
C
Cloud-based Management using ProSoft Connect bull 50 Configuring User Access bull 20 Connecting to the PLX35-NB2 Web Page bull 14 50 Contacting Technical Support bull 8 69 Content Disclaimer bull 2 Create a new VPN Client bull 54
E
Editing Team Member Access bull 63 Ethernet Cable Configuration bull 68 Ethernet Cable Specifications bull 68 Exporting a Configuring File bull 45
H
How to Contact Us bull 2
I
Important Installation Instructions bull 3 Installing the PLX35-NB2 bull 11
J
Jumper Information bull 8
L
LED Indicators bull 12 Local Configuration using the Gateways Configuration
Webpage bull 14 60 Login and Activate ProSoft Connect bull 50
P
PLX35-NB2 Package Contents bull 8
R
Rebooting the Gateway bull 47
S
Setting Gateway Configuration Parameters bull 16 Specifications bull 7 Start Here bull 6 Support Service amp Warranty bull 69
U
Updating Firmware bull 64 Updating the Gateways Firmware (NB2) bull 46 Using ProSoft Connect to Configure the PLX35-NB2 bull
60
V
Verifying the VPN Connection bull 58 Viewing Gateway Logfile Activity (NB2) bull 43 Viewing the Overview Page bull 15
W
Warranty Information bull 70
Y
Your Feedback Please bull 2

PLX35-NB2 Cloud-based Management Using ProSoft Connect Network Bridge User Manual
ProSoft Technology Inc Page 49 of 70
5 Cloud-based Management Using ProSoft Connect
ProSoft Connect allows you to manage multiple gateways on the network through a secure VLAN tunnel via a webpage You can perform multiple tasks including activating setting up VPN clients perform configuration and maintenance and invite team members
51 Login and Activate ProSoft Connect
Obtaining the Activation Key
ProSoft Connect requires that you activate the PLX35-NB2 the first time you use it You must obtain an activation key from the gateway
1 Connect your gateway WAN port to a network that can reach the internet The MGMT LED will flash GREEN if the PLX35-NB2 can reach the internet and is not yet activated
2 Log in to the module from the LAN port as described in the section entitled Connecting to the PLX35-NB2 Webpagerdquo (page 14) This takes you to the Overview tab
3 Under Device Details click the ACTIVATE link to the right of the ProSoft Connect label
Note If the gateway is already connected to a ProSoft Connect account the link reads ldquoDeactivaterdquo
4 The gateway securely retrieves an alphanumeric activation key from ProSoft Connect that is only valid for three (3) hours Record this activation key
Note The module must be connected to the internet through the WAN port in order for the module to retrieve an activation key
5 Open a new tab in your web browser enter wwwprosoftio in the address bar and then press ENTER
Cloud-based Management Using ProSoft Connect PLX35-NB2 User Manual Network Bridge
Page 50 of 70 ProSoft Technology Inc
6 In the ProSoft Connect Login screen enter your ProSoft Connect login email and password and click LOGIN or click SIGN UP to create a new account Login credentials are not interchangeable between ProSoft Connect and the local interface
7 After you are logged in you can take a tour of the features of ProSoft Connect by clicking TAKE THE TOUR Or you can skip the tour to configure the gateway
PLX35-NB2 Cloud-based Management Using ProSoft Connect Network Bridge User Manual
ProSoft Technology Inc Page 51 of 70
8 When ready activate the PLX35-NB2 within the tour or you can click on the ADD GATEWAY button from the Gateways tab
9 ProSoft Connect prompts you for the activation key that you recorded earlier Click ACTIVATE
Cloud-based Management Using ProSoft Connect PLX35-NB2 User Manual Network Bridge
Page 52 of 70 ProSoft Technology Inc
10 Upon successful activation the PLX35-NB2 appears on the Gateways page
PLX35-NB2 Cloud-based Management Using ProSoft Connect Network Bridge User Manual
ProSoft Technology Inc Page 53 of 70
52 Creating and Connecting a new VPN Client
ProSoft Connect uses your native Windows VPN client for secure remote access
The first time you intend to establish a VPN connection you must set up the client and then connect to it Initial VPN client configuration is only done once and is described in the following steps If you already have a ProSoft Connect VPN Client established in your Network Connections folder you do not need to perform these steps
Once your PLX35-NB2 is activated the gateway is displayed on the Gateways page
Cloud-based Management Using ProSoft Connect PLX35-NB2 User Manual Network Bridge
Page 54 of 70 ProSoft Technology Inc
1 In the Gateways tab click on the CONNECT button of the gateway profile
2 Assign the PCrsquos IP address and subnet mask
PLX35-NB2 Cloud-based Management Using ProSoft Connect Network Bridge User Manual
ProSoft Technology Inc Page 55 of 70
3 The system generates a unique secure one-time use username
4 Click the COPY TO CLIPBOARD button to save this username 5 Click SHOW ME HOW TO SETUP MY VPN CLIENT This opens the Set Up VPN
Client in ProSoft Connect dialog
Cloud-based Management Using ProSoft Connect PLX35-NB2 User Manual Network Bridge
Page 56 of 70 ProSoft Technology Inc
6 Click on the INITIAL CONFIGURATION (ONE-TIME SETUP) option Follow the tutorial to complete the setup The tutorial also shows you how to connect to the VPN tunnel
PLX35-NB2 Cloud-based Management Using ProSoft Connect Network Bridge User Manual
ProSoft Technology Inc Page 57 of 70
521 Verifying the VPN Connection
The module on the Gateways page of ProSoft Connect provides a VPN indicator as shown
You can view the connection status by hovering over the VPN icon or by hovering over the status at the top of the page See the next section for more details
This indicator is grayed out if there is no connection established However you can hover over this indicator to obtain more information about the connection
The example above shows that both the gateway and the user are connected to the VPN server
Cloud-based Management Using ProSoft Connect PLX35-NB2 User Manual Network Bridge
Page 58 of 70 ProSoft Technology Inc
If only one part of the tunnel connection is established the indication may appear as shown below
This example shows a connection between the gateway and the VPN server However it shows the user as Disconnected In this case ProSoft Connect may be waiting for the user to provide a user name in order to connect to the VPN
PLX35-NB2 Cloud-based Management Using ProSoft Connect Network Bridge User Manual
ProSoft Technology Inc Page 59 of 70
53 Using ProSoft Connect to Configure the PLX35-NB2
All configuration tasks may be performed using ProSoft Connect You do not need to use the modules internal web server to configure the module or edit existing configurations
To access configuration parameters click on the module name
This opens the gateways configuration pages
In addition to the normal features of ProSoft Connect these configuration pages are exclusive to the PLX35-NB2 The configuration tabs are the same as those described under Local Configuration using the Gateways Configuration Webpagerdquo on page 14
Cloud-based Management Using ProSoft Connect PLX35-NB2 User Manual Network Bridge
Page 60 of 70 ProSoft Technology Inc
54 Adding Team Members
Within ProSoft Connect you can invite team members to your account This allows others to securely access the remote site and perform maintenance and configuration functions on the gateway once invites are accepted
1 Click on the Team icon
2 Click on the INVITE TEAM MEMBERS button located in the upper-right hand corner of the page
PLX35-NB2 Cloud-based Management Using ProSoft Connect Network Bridge User Manual
ProSoft Technology Inc Page 61 of 70
3 The Invite New Team Member dialog opens
4 Enter the information and the project role of the person you want to invite
Note An email address can only be associated with one ProSoft Connect account at a time
5 Modify the Message dialog to send a unique message to the invitees 6 When you are done click the SEND INVITATION button You should receive an
ldquoinvitation sent successfullyrdquo message if the email address was valid You can edit a memberrsquos access rights once the invite is sent
Cloud-based Management Using ProSoft Connect PLX35-NB2 User Manual Network Bridge
Page 62 of 70 ProSoft Technology Inc
541 Editing Team Member Access
As an administrator you can control the type of access rights assigned to your team members When a team member accepts an invitation a card appears on the Team page of ProSoft Connect
1 Click on the EDIT ACCESS option
2 This opens the access dialog for the new team member Initially access
defaults to Connect only which means that that user is allowed to create a tunnel but is not allowed to configure a gateway
3 Change this users access rights by clicking on any of the first 3 access selections and then click the SAVE ACCESS button
PLX35-NB2 Cloud-based Management Using ProSoft Connect Network Bridge User Manual
ProSoft Technology Inc Page 63 of 70
55 Changing Firmware
You can schedule a firmware change for multiple gateways or a single gateway through ProSoft Connect The are two ways to start the firmware change process
i Click the firmware CHANGE hyperlink in the Device Details block
ii Select CHANGE FIRMWARE from the setup icon in the top-right corner of every configuration page
Cloud-based Management Using ProSoft Connect PLX35-NB2 User Manual Network Bridge
Page 64 of 70 ProSoft Technology Inc
1 Click on the CHANGE FIRMWARE option to open the Firmware Upgrade dialog
This dialog lists the most recent firmware versions and details about this version
2 Select the version that you want to install by clicking the correct versions radio button
At this point you have two options
i Change Now - Allows you select additional gateways for upgrade and then immediately performs the upgrade
ii Schedule for Later - Allows you to select additional gateways for upgrade and then allows you to schedule a data and time for the upgrade to occur
PLX35-NB2 Cloud-based Management Using ProSoft Connect Network Bridge User Manual
ProSoft Technology Inc Page 65 of 70
Change Now
1 With the correct firmware version selected click the CHANGE NOW button You are prompted as to whether or not you want to upgrade other gateways
2 Choose any available gateways that you want to upgrade if applicable 3 Click the APPLY ONLY TO THIS GATEWAY button if you have do not need to
upgrade additional gateways or click the APPLY TO THIS GATEWAY AND
SELECTED button to upgrade firmware on the current gateway and any selected gateways
4 The firmware upgrade starts immediately
Schedule for Later
1 With the correct firmware version selected click the SCHEDULE FOR LATER button You are prompted as to whether or not you want to schedule upgrades for other gateways
Cloud-based Management Using ProSoft Connect PLX35-NB2 User Manual Network Bridge
Page 66 of 70 ProSoft Technology Inc
2 If you dont want to schedule upgrades for other gateways click the APPLY
ONLY TO THIS GATEWAY button to schedule the upgrade
3 Schedule the date and time for the firmware change to occur
4 Click the SCHEDULE button
5 If you want to schedule changes for other gateways use the APPLY TO THIS
GATEWAY AND SELECTED button and follow the same procedure
PLX35-NB2 Ethernet Cable Specifications Network Bridge User Manual
ProSoft Technology Inc Page 67 of 70
6 Ethernet Cable Specifications
ProSoft recommends using using a category 5 (or better) Ethernet cable with the PLX35-NB2 A category 5 cable has four twisted pairs of wire that are color-coded and cannot be swapped The gateway only uses two of the four pairs when running at 10 MBit or 100 MBit speeds
The Ethernet port on the gateway automatically detects the network speed and cable type and use the appropriate pins to send and receive Ethernet signals Use either a standard Ethernet straight-through cable or a crossover cable when connecting the gateway to an Ethernet hub a 101001000 Base-T Ethernet switch or directly to a PC
61 Ethernet Cable Configuration
Note The standard connector view shown is color-coded for a straight-through cable
Crossover cable Straight- through cable
RJ-45 PIN RJ-45 PIN
1 Rx+ 3 Tx+
2 Rx- 6 Tx-
3 Tx+ 1 Rx+
6 Tx- 2 Rx-
RJ-45 PIN RJ-45 PIN
1 Rx+ 1 Tx+
2 Rx- 2 Tx-
3 Tx+ 3 Rx+
6 Tx- 6 Rx-
Support Service amp Warranty PLX35-NB2 User Manual Network Bridge
Page 68 of 70 ProSoft Technology Inc
7 Support Service amp Warranty
71 Contacting Technical Support
With ProSoft Connect you may click on the Support link at any time to initiate a chat with Support about issues in ProSoft Connect or gateways managed by ProSoft Connect
ProSoft Technology Inc is committed to providing the most efficient and effective support possible Before calling please gather the following information to assist in expediting this process
1 Product Version Number 2 System architecture 3 Network details
If the issue is hardware related we will also need information regarding
1 Module configuration and associated ladder files if any 2 Module operation and any unusual behavior 3 ConfigurationDebug status information 4 LED patterns 5 Details about the interfaced serial Ethernet or Fieldbus devices
Note For technical support calls within the United States ProSoftrsquos 247 after-hours phone support is available for urgent plant-down issues
PLX35-NB2 Support Service amp Warranty Network Bridge User Manual
ProSoft Technology Inc Page 69 of 70
North America (Corporate Location) Europe Middle East Africa Regional Office
Phone +16617165100 infoprosoft-technologycom Languages spoken English Spanish REGIONAL TECH SUPPORT supportprosoft-technologycom
Phone +33(0)534368720 franceprosoft-technologycom Languages spoken French English REGIONAL TECH SUPPORT supportemeaprosoft-technologycom
Latin America Regional Office Asia Pacific Regional Office
Phone +522222641814 latinamprosoft-technologycom Languages spoken Spanish English REGIONAL TECH SUPPORT supportlaprosoft-technologycom
Phone +60322471898 asiapcprosoft-technologycom Languages spoken Bahasa Chinese English Japanese Korean REGIONAL TECH SUPPORT supportapprosoft-technologycom
For additional ProSoft Technology contacts in your area please visit httpswwwprosoft-technologycomAbout-UsContact-Us
72 Warranty Information
For complete details regarding ProSoft Technologyrsquos TERMS amp CONDITIONS OF SALE WARRANTY SUPPORT SERVICE AND RETURN MATERIAL AUTHORIZATION INSTRUCTIONS please see the documents at wwwprosoft-technologycomlegal
PLX35-NB2 Support Service amp Warranty Network Bridge User Manual
ProSoft Technology Inc Page 70 of 70
Index
A
About the PLX35-NB2 Network Bridge bull 6 Adding Team Members bull 61 Agency Approvals and Certifications bull 3
C
Cloud-based Management using ProSoft Connect bull 50 Configuring User Access bull 20 Connecting to the PLX35-NB2 Web Page bull 14 50 Contacting Technical Support bull 8 69 Content Disclaimer bull 2 Create a new VPN Client bull 54
E
Editing Team Member Access bull 63 Ethernet Cable Configuration bull 68 Ethernet Cable Specifications bull 68 Exporting a Configuring File bull 45
H
How to Contact Us bull 2
I
Important Installation Instructions bull 3 Installing the PLX35-NB2 bull 11
J
Jumper Information bull 8
L
LED Indicators bull 12 Local Configuration using the Gateways Configuration
Webpage bull 14 60 Login and Activate ProSoft Connect bull 50
P
PLX35-NB2 Package Contents bull 8
R
Rebooting the Gateway bull 47
S
Setting Gateway Configuration Parameters bull 16 Specifications bull 7 Start Here bull 6 Support Service amp Warranty bull 69
U
Updating Firmware bull 64 Updating the Gateways Firmware (NB2) bull 46 Using ProSoft Connect to Configure the PLX35-NB2 bull
60
V
Verifying the VPN Connection bull 58 Viewing Gateway Logfile Activity (NB2) bull 43 Viewing the Overview Page bull 15
W
Warranty Information bull 70
Y
Your Feedback Please bull 2

Cloud-based Management Using ProSoft Connect PLX35-NB2 User Manual Network Bridge
Page 50 of 70 ProSoft Technology Inc
6 In the ProSoft Connect Login screen enter your ProSoft Connect login email and password and click LOGIN or click SIGN UP to create a new account Login credentials are not interchangeable between ProSoft Connect and the local interface
7 After you are logged in you can take a tour of the features of ProSoft Connect by clicking TAKE THE TOUR Or you can skip the tour to configure the gateway
PLX35-NB2 Cloud-based Management Using ProSoft Connect Network Bridge User Manual
ProSoft Technology Inc Page 51 of 70
8 When ready activate the PLX35-NB2 within the tour or you can click on the ADD GATEWAY button from the Gateways tab
9 ProSoft Connect prompts you for the activation key that you recorded earlier Click ACTIVATE
Cloud-based Management Using ProSoft Connect PLX35-NB2 User Manual Network Bridge
Page 52 of 70 ProSoft Technology Inc
10 Upon successful activation the PLX35-NB2 appears on the Gateways page
PLX35-NB2 Cloud-based Management Using ProSoft Connect Network Bridge User Manual
ProSoft Technology Inc Page 53 of 70
52 Creating and Connecting a new VPN Client
ProSoft Connect uses your native Windows VPN client for secure remote access
The first time you intend to establish a VPN connection you must set up the client and then connect to it Initial VPN client configuration is only done once and is described in the following steps If you already have a ProSoft Connect VPN Client established in your Network Connections folder you do not need to perform these steps
Once your PLX35-NB2 is activated the gateway is displayed on the Gateways page
Cloud-based Management Using ProSoft Connect PLX35-NB2 User Manual Network Bridge
Page 54 of 70 ProSoft Technology Inc
1 In the Gateways tab click on the CONNECT button of the gateway profile
2 Assign the PCrsquos IP address and subnet mask
PLX35-NB2 Cloud-based Management Using ProSoft Connect Network Bridge User Manual
ProSoft Technology Inc Page 55 of 70
3 The system generates a unique secure one-time use username
4 Click the COPY TO CLIPBOARD button to save this username 5 Click SHOW ME HOW TO SETUP MY VPN CLIENT This opens the Set Up VPN
Client in ProSoft Connect dialog
Cloud-based Management Using ProSoft Connect PLX35-NB2 User Manual Network Bridge
Page 56 of 70 ProSoft Technology Inc
6 Click on the INITIAL CONFIGURATION (ONE-TIME SETUP) option Follow the tutorial to complete the setup The tutorial also shows you how to connect to the VPN tunnel
PLX35-NB2 Cloud-based Management Using ProSoft Connect Network Bridge User Manual
ProSoft Technology Inc Page 57 of 70
521 Verifying the VPN Connection
The module on the Gateways page of ProSoft Connect provides a VPN indicator as shown
You can view the connection status by hovering over the VPN icon or by hovering over the status at the top of the page See the next section for more details
This indicator is grayed out if there is no connection established However you can hover over this indicator to obtain more information about the connection
The example above shows that both the gateway and the user are connected to the VPN server
Cloud-based Management Using ProSoft Connect PLX35-NB2 User Manual Network Bridge
Page 58 of 70 ProSoft Technology Inc
If only one part of the tunnel connection is established the indication may appear as shown below
This example shows a connection between the gateway and the VPN server However it shows the user as Disconnected In this case ProSoft Connect may be waiting for the user to provide a user name in order to connect to the VPN
PLX35-NB2 Cloud-based Management Using ProSoft Connect Network Bridge User Manual
ProSoft Technology Inc Page 59 of 70
53 Using ProSoft Connect to Configure the PLX35-NB2
All configuration tasks may be performed using ProSoft Connect You do not need to use the modules internal web server to configure the module or edit existing configurations
To access configuration parameters click on the module name
This opens the gateways configuration pages
In addition to the normal features of ProSoft Connect these configuration pages are exclusive to the PLX35-NB2 The configuration tabs are the same as those described under Local Configuration using the Gateways Configuration Webpagerdquo on page 14
Cloud-based Management Using ProSoft Connect PLX35-NB2 User Manual Network Bridge
Page 60 of 70 ProSoft Technology Inc
54 Adding Team Members
Within ProSoft Connect you can invite team members to your account This allows others to securely access the remote site and perform maintenance and configuration functions on the gateway once invites are accepted
1 Click on the Team icon
2 Click on the INVITE TEAM MEMBERS button located in the upper-right hand corner of the page
PLX35-NB2 Cloud-based Management Using ProSoft Connect Network Bridge User Manual
ProSoft Technology Inc Page 61 of 70
3 The Invite New Team Member dialog opens
4 Enter the information and the project role of the person you want to invite
Note An email address can only be associated with one ProSoft Connect account at a time
5 Modify the Message dialog to send a unique message to the invitees 6 When you are done click the SEND INVITATION button You should receive an
ldquoinvitation sent successfullyrdquo message if the email address was valid You can edit a memberrsquos access rights once the invite is sent
Cloud-based Management Using ProSoft Connect PLX35-NB2 User Manual Network Bridge
Page 62 of 70 ProSoft Technology Inc
541 Editing Team Member Access
As an administrator you can control the type of access rights assigned to your team members When a team member accepts an invitation a card appears on the Team page of ProSoft Connect
1 Click on the EDIT ACCESS option
2 This opens the access dialog for the new team member Initially access
defaults to Connect only which means that that user is allowed to create a tunnel but is not allowed to configure a gateway
3 Change this users access rights by clicking on any of the first 3 access selections and then click the SAVE ACCESS button
PLX35-NB2 Cloud-based Management Using ProSoft Connect Network Bridge User Manual
ProSoft Technology Inc Page 63 of 70
55 Changing Firmware
You can schedule a firmware change for multiple gateways or a single gateway through ProSoft Connect The are two ways to start the firmware change process
i Click the firmware CHANGE hyperlink in the Device Details block
ii Select CHANGE FIRMWARE from the setup icon in the top-right corner of every configuration page
Cloud-based Management Using ProSoft Connect PLX35-NB2 User Manual Network Bridge
Page 64 of 70 ProSoft Technology Inc
1 Click on the CHANGE FIRMWARE option to open the Firmware Upgrade dialog
This dialog lists the most recent firmware versions and details about this version
2 Select the version that you want to install by clicking the correct versions radio button
At this point you have two options
i Change Now - Allows you select additional gateways for upgrade and then immediately performs the upgrade
ii Schedule for Later - Allows you to select additional gateways for upgrade and then allows you to schedule a data and time for the upgrade to occur
PLX35-NB2 Cloud-based Management Using ProSoft Connect Network Bridge User Manual
ProSoft Technology Inc Page 65 of 70
Change Now
1 With the correct firmware version selected click the CHANGE NOW button You are prompted as to whether or not you want to upgrade other gateways
2 Choose any available gateways that you want to upgrade if applicable 3 Click the APPLY ONLY TO THIS GATEWAY button if you have do not need to
upgrade additional gateways or click the APPLY TO THIS GATEWAY AND
SELECTED button to upgrade firmware on the current gateway and any selected gateways
4 The firmware upgrade starts immediately
Schedule for Later
1 With the correct firmware version selected click the SCHEDULE FOR LATER button You are prompted as to whether or not you want to schedule upgrades for other gateways
Cloud-based Management Using ProSoft Connect PLX35-NB2 User Manual Network Bridge
Page 66 of 70 ProSoft Technology Inc
2 If you dont want to schedule upgrades for other gateways click the APPLY
ONLY TO THIS GATEWAY button to schedule the upgrade
3 Schedule the date and time for the firmware change to occur
4 Click the SCHEDULE button
5 If you want to schedule changes for other gateways use the APPLY TO THIS
GATEWAY AND SELECTED button and follow the same procedure
PLX35-NB2 Ethernet Cable Specifications Network Bridge User Manual
ProSoft Technology Inc Page 67 of 70
6 Ethernet Cable Specifications
ProSoft recommends using using a category 5 (or better) Ethernet cable with the PLX35-NB2 A category 5 cable has four twisted pairs of wire that are color-coded and cannot be swapped The gateway only uses two of the four pairs when running at 10 MBit or 100 MBit speeds
The Ethernet port on the gateway automatically detects the network speed and cable type and use the appropriate pins to send and receive Ethernet signals Use either a standard Ethernet straight-through cable or a crossover cable when connecting the gateway to an Ethernet hub a 101001000 Base-T Ethernet switch or directly to a PC
61 Ethernet Cable Configuration
Note The standard connector view shown is color-coded for a straight-through cable
Crossover cable Straight- through cable
RJ-45 PIN RJ-45 PIN
1 Rx+ 3 Tx+
2 Rx- 6 Tx-
3 Tx+ 1 Rx+
6 Tx- 2 Rx-
RJ-45 PIN RJ-45 PIN
1 Rx+ 1 Tx+
2 Rx- 2 Tx-
3 Tx+ 3 Rx+
6 Tx- 6 Rx-
Support Service amp Warranty PLX35-NB2 User Manual Network Bridge
Page 68 of 70 ProSoft Technology Inc
7 Support Service amp Warranty
71 Contacting Technical Support
With ProSoft Connect you may click on the Support link at any time to initiate a chat with Support about issues in ProSoft Connect or gateways managed by ProSoft Connect
ProSoft Technology Inc is committed to providing the most efficient and effective support possible Before calling please gather the following information to assist in expediting this process
1 Product Version Number 2 System architecture 3 Network details
If the issue is hardware related we will also need information regarding
1 Module configuration and associated ladder files if any 2 Module operation and any unusual behavior 3 ConfigurationDebug status information 4 LED patterns 5 Details about the interfaced serial Ethernet or Fieldbus devices
Note For technical support calls within the United States ProSoftrsquos 247 after-hours phone support is available for urgent plant-down issues
PLX35-NB2 Support Service amp Warranty Network Bridge User Manual
ProSoft Technology Inc Page 69 of 70
North America (Corporate Location) Europe Middle East Africa Regional Office
Phone +16617165100 infoprosoft-technologycom Languages spoken English Spanish REGIONAL TECH SUPPORT supportprosoft-technologycom
Phone +33(0)534368720 franceprosoft-technologycom Languages spoken French English REGIONAL TECH SUPPORT supportemeaprosoft-technologycom
Latin America Regional Office Asia Pacific Regional Office
Phone +522222641814 latinamprosoft-technologycom Languages spoken Spanish English REGIONAL TECH SUPPORT supportlaprosoft-technologycom
Phone +60322471898 asiapcprosoft-technologycom Languages spoken Bahasa Chinese English Japanese Korean REGIONAL TECH SUPPORT supportapprosoft-technologycom
For additional ProSoft Technology contacts in your area please visit httpswwwprosoft-technologycomAbout-UsContact-Us
72 Warranty Information
For complete details regarding ProSoft Technologyrsquos TERMS amp CONDITIONS OF SALE WARRANTY SUPPORT SERVICE AND RETURN MATERIAL AUTHORIZATION INSTRUCTIONS please see the documents at wwwprosoft-technologycomlegal
PLX35-NB2 Support Service amp Warranty Network Bridge User Manual
ProSoft Technology Inc Page 70 of 70
Index
A
About the PLX35-NB2 Network Bridge bull 6 Adding Team Members bull 61 Agency Approvals and Certifications bull 3
C
Cloud-based Management using ProSoft Connect bull 50 Configuring User Access bull 20 Connecting to the PLX35-NB2 Web Page bull 14 50 Contacting Technical Support bull 8 69 Content Disclaimer bull 2 Create a new VPN Client bull 54
E
Editing Team Member Access bull 63 Ethernet Cable Configuration bull 68 Ethernet Cable Specifications bull 68 Exporting a Configuring File bull 45
H
How to Contact Us bull 2
I
Important Installation Instructions bull 3 Installing the PLX35-NB2 bull 11
J
Jumper Information bull 8
L
LED Indicators bull 12 Local Configuration using the Gateways Configuration
Webpage bull 14 60 Login and Activate ProSoft Connect bull 50
P
PLX35-NB2 Package Contents bull 8
R
Rebooting the Gateway bull 47
S
Setting Gateway Configuration Parameters bull 16 Specifications bull 7 Start Here bull 6 Support Service amp Warranty bull 69
U
Updating Firmware bull 64 Updating the Gateways Firmware (NB2) bull 46 Using ProSoft Connect to Configure the PLX35-NB2 bull
60
V
Verifying the VPN Connection bull 58 Viewing Gateway Logfile Activity (NB2) bull 43 Viewing the Overview Page bull 15
W
Warranty Information bull 70
Y
Your Feedback Please bull 2

PLX35-NB2 Cloud-based Management Using ProSoft Connect Network Bridge User Manual
ProSoft Technology Inc Page 51 of 70
8 When ready activate the PLX35-NB2 within the tour or you can click on the ADD GATEWAY button from the Gateways tab
9 ProSoft Connect prompts you for the activation key that you recorded earlier Click ACTIVATE
Cloud-based Management Using ProSoft Connect PLX35-NB2 User Manual Network Bridge
Page 52 of 70 ProSoft Technology Inc
10 Upon successful activation the PLX35-NB2 appears on the Gateways page
PLX35-NB2 Cloud-based Management Using ProSoft Connect Network Bridge User Manual
ProSoft Technology Inc Page 53 of 70
52 Creating and Connecting a new VPN Client
ProSoft Connect uses your native Windows VPN client for secure remote access
The first time you intend to establish a VPN connection you must set up the client and then connect to it Initial VPN client configuration is only done once and is described in the following steps If you already have a ProSoft Connect VPN Client established in your Network Connections folder you do not need to perform these steps
Once your PLX35-NB2 is activated the gateway is displayed on the Gateways page
Cloud-based Management Using ProSoft Connect PLX35-NB2 User Manual Network Bridge
Page 54 of 70 ProSoft Technology Inc
1 In the Gateways tab click on the CONNECT button of the gateway profile
2 Assign the PCrsquos IP address and subnet mask
PLX35-NB2 Cloud-based Management Using ProSoft Connect Network Bridge User Manual
ProSoft Technology Inc Page 55 of 70
3 The system generates a unique secure one-time use username
4 Click the COPY TO CLIPBOARD button to save this username 5 Click SHOW ME HOW TO SETUP MY VPN CLIENT This opens the Set Up VPN
Client in ProSoft Connect dialog
Cloud-based Management Using ProSoft Connect PLX35-NB2 User Manual Network Bridge
Page 56 of 70 ProSoft Technology Inc
6 Click on the INITIAL CONFIGURATION (ONE-TIME SETUP) option Follow the tutorial to complete the setup The tutorial also shows you how to connect to the VPN tunnel
PLX35-NB2 Cloud-based Management Using ProSoft Connect Network Bridge User Manual
ProSoft Technology Inc Page 57 of 70
521 Verifying the VPN Connection
The module on the Gateways page of ProSoft Connect provides a VPN indicator as shown
You can view the connection status by hovering over the VPN icon or by hovering over the status at the top of the page See the next section for more details
This indicator is grayed out if there is no connection established However you can hover over this indicator to obtain more information about the connection
The example above shows that both the gateway and the user are connected to the VPN server
Cloud-based Management Using ProSoft Connect PLX35-NB2 User Manual Network Bridge
Page 58 of 70 ProSoft Technology Inc
If only one part of the tunnel connection is established the indication may appear as shown below
This example shows a connection between the gateway and the VPN server However it shows the user as Disconnected In this case ProSoft Connect may be waiting for the user to provide a user name in order to connect to the VPN
PLX35-NB2 Cloud-based Management Using ProSoft Connect Network Bridge User Manual
ProSoft Technology Inc Page 59 of 70
53 Using ProSoft Connect to Configure the PLX35-NB2
All configuration tasks may be performed using ProSoft Connect You do not need to use the modules internal web server to configure the module or edit existing configurations
To access configuration parameters click on the module name
This opens the gateways configuration pages
In addition to the normal features of ProSoft Connect these configuration pages are exclusive to the PLX35-NB2 The configuration tabs are the same as those described under Local Configuration using the Gateways Configuration Webpagerdquo on page 14
Cloud-based Management Using ProSoft Connect PLX35-NB2 User Manual Network Bridge
Page 60 of 70 ProSoft Technology Inc
54 Adding Team Members
Within ProSoft Connect you can invite team members to your account This allows others to securely access the remote site and perform maintenance and configuration functions on the gateway once invites are accepted
1 Click on the Team icon
2 Click on the INVITE TEAM MEMBERS button located in the upper-right hand corner of the page
PLX35-NB2 Cloud-based Management Using ProSoft Connect Network Bridge User Manual
ProSoft Technology Inc Page 61 of 70
3 The Invite New Team Member dialog opens
4 Enter the information and the project role of the person you want to invite
Note An email address can only be associated with one ProSoft Connect account at a time
5 Modify the Message dialog to send a unique message to the invitees 6 When you are done click the SEND INVITATION button You should receive an
ldquoinvitation sent successfullyrdquo message if the email address was valid You can edit a memberrsquos access rights once the invite is sent
Cloud-based Management Using ProSoft Connect PLX35-NB2 User Manual Network Bridge
Page 62 of 70 ProSoft Technology Inc
541 Editing Team Member Access
As an administrator you can control the type of access rights assigned to your team members When a team member accepts an invitation a card appears on the Team page of ProSoft Connect
1 Click on the EDIT ACCESS option
2 This opens the access dialog for the new team member Initially access
defaults to Connect only which means that that user is allowed to create a tunnel but is not allowed to configure a gateway
3 Change this users access rights by clicking on any of the first 3 access selections and then click the SAVE ACCESS button
PLX35-NB2 Cloud-based Management Using ProSoft Connect Network Bridge User Manual
ProSoft Technology Inc Page 63 of 70
55 Changing Firmware
You can schedule a firmware change for multiple gateways or a single gateway through ProSoft Connect The are two ways to start the firmware change process
i Click the firmware CHANGE hyperlink in the Device Details block
ii Select CHANGE FIRMWARE from the setup icon in the top-right corner of every configuration page
Cloud-based Management Using ProSoft Connect PLX35-NB2 User Manual Network Bridge
Page 64 of 70 ProSoft Technology Inc
1 Click on the CHANGE FIRMWARE option to open the Firmware Upgrade dialog
This dialog lists the most recent firmware versions and details about this version
2 Select the version that you want to install by clicking the correct versions radio button
At this point you have two options
i Change Now - Allows you select additional gateways for upgrade and then immediately performs the upgrade
ii Schedule for Later - Allows you to select additional gateways for upgrade and then allows you to schedule a data and time for the upgrade to occur
PLX35-NB2 Cloud-based Management Using ProSoft Connect Network Bridge User Manual
ProSoft Technology Inc Page 65 of 70
Change Now
1 With the correct firmware version selected click the CHANGE NOW button You are prompted as to whether or not you want to upgrade other gateways
2 Choose any available gateways that you want to upgrade if applicable 3 Click the APPLY ONLY TO THIS GATEWAY button if you have do not need to
upgrade additional gateways or click the APPLY TO THIS GATEWAY AND
SELECTED button to upgrade firmware on the current gateway and any selected gateways
4 The firmware upgrade starts immediately
Schedule for Later
1 With the correct firmware version selected click the SCHEDULE FOR LATER button You are prompted as to whether or not you want to schedule upgrades for other gateways
Cloud-based Management Using ProSoft Connect PLX35-NB2 User Manual Network Bridge
Page 66 of 70 ProSoft Technology Inc
2 If you dont want to schedule upgrades for other gateways click the APPLY
ONLY TO THIS GATEWAY button to schedule the upgrade
3 Schedule the date and time for the firmware change to occur
4 Click the SCHEDULE button
5 If you want to schedule changes for other gateways use the APPLY TO THIS
GATEWAY AND SELECTED button and follow the same procedure
PLX35-NB2 Ethernet Cable Specifications Network Bridge User Manual
ProSoft Technology Inc Page 67 of 70
6 Ethernet Cable Specifications
ProSoft recommends using using a category 5 (or better) Ethernet cable with the PLX35-NB2 A category 5 cable has four twisted pairs of wire that are color-coded and cannot be swapped The gateway only uses two of the four pairs when running at 10 MBit or 100 MBit speeds
The Ethernet port on the gateway automatically detects the network speed and cable type and use the appropriate pins to send and receive Ethernet signals Use either a standard Ethernet straight-through cable or a crossover cable when connecting the gateway to an Ethernet hub a 101001000 Base-T Ethernet switch or directly to a PC
61 Ethernet Cable Configuration
Note The standard connector view shown is color-coded for a straight-through cable
Crossover cable Straight- through cable
RJ-45 PIN RJ-45 PIN
1 Rx+ 3 Tx+
2 Rx- 6 Tx-
3 Tx+ 1 Rx+
6 Tx- 2 Rx-
RJ-45 PIN RJ-45 PIN
1 Rx+ 1 Tx+
2 Rx- 2 Tx-
3 Tx+ 3 Rx+
6 Tx- 6 Rx-
Support Service amp Warranty PLX35-NB2 User Manual Network Bridge
Page 68 of 70 ProSoft Technology Inc
7 Support Service amp Warranty
71 Contacting Technical Support
With ProSoft Connect you may click on the Support link at any time to initiate a chat with Support about issues in ProSoft Connect or gateways managed by ProSoft Connect
ProSoft Technology Inc is committed to providing the most efficient and effective support possible Before calling please gather the following information to assist in expediting this process
1 Product Version Number 2 System architecture 3 Network details
If the issue is hardware related we will also need information regarding
1 Module configuration and associated ladder files if any 2 Module operation and any unusual behavior 3 ConfigurationDebug status information 4 LED patterns 5 Details about the interfaced serial Ethernet or Fieldbus devices
Note For technical support calls within the United States ProSoftrsquos 247 after-hours phone support is available for urgent plant-down issues
PLX35-NB2 Support Service amp Warranty Network Bridge User Manual
ProSoft Technology Inc Page 69 of 70
North America (Corporate Location) Europe Middle East Africa Regional Office
Phone +16617165100 infoprosoft-technologycom Languages spoken English Spanish REGIONAL TECH SUPPORT supportprosoft-technologycom
Phone +33(0)534368720 franceprosoft-technologycom Languages spoken French English REGIONAL TECH SUPPORT supportemeaprosoft-technologycom
Latin America Regional Office Asia Pacific Regional Office
Phone +522222641814 latinamprosoft-technologycom Languages spoken Spanish English REGIONAL TECH SUPPORT supportlaprosoft-technologycom
Phone +60322471898 asiapcprosoft-technologycom Languages spoken Bahasa Chinese English Japanese Korean REGIONAL TECH SUPPORT supportapprosoft-technologycom
For additional ProSoft Technology contacts in your area please visit httpswwwprosoft-technologycomAbout-UsContact-Us
72 Warranty Information
For complete details regarding ProSoft Technologyrsquos TERMS amp CONDITIONS OF SALE WARRANTY SUPPORT SERVICE AND RETURN MATERIAL AUTHORIZATION INSTRUCTIONS please see the documents at wwwprosoft-technologycomlegal
PLX35-NB2 Support Service amp Warranty Network Bridge User Manual
ProSoft Technology Inc Page 70 of 70
Index
A
About the PLX35-NB2 Network Bridge bull 6 Adding Team Members bull 61 Agency Approvals and Certifications bull 3
C
Cloud-based Management using ProSoft Connect bull 50 Configuring User Access bull 20 Connecting to the PLX35-NB2 Web Page bull 14 50 Contacting Technical Support bull 8 69 Content Disclaimer bull 2 Create a new VPN Client bull 54
E
Editing Team Member Access bull 63 Ethernet Cable Configuration bull 68 Ethernet Cable Specifications bull 68 Exporting a Configuring File bull 45
H
How to Contact Us bull 2
I
Important Installation Instructions bull 3 Installing the PLX35-NB2 bull 11
J
Jumper Information bull 8
L
LED Indicators bull 12 Local Configuration using the Gateways Configuration
Webpage bull 14 60 Login and Activate ProSoft Connect bull 50
P
PLX35-NB2 Package Contents bull 8
R
Rebooting the Gateway bull 47
S
Setting Gateway Configuration Parameters bull 16 Specifications bull 7 Start Here bull 6 Support Service amp Warranty bull 69
U
Updating Firmware bull 64 Updating the Gateways Firmware (NB2) bull 46 Using ProSoft Connect to Configure the PLX35-NB2 bull
60
V
Verifying the VPN Connection bull 58 Viewing Gateway Logfile Activity (NB2) bull 43 Viewing the Overview Page bull 15
W
Warranty Information bull 70
Y
Your Feedback Please bull 2

Cloud-based Management Using ProSoft Connect PLX35-NB2 User Manual Network Bridge
Page 52 of 70 ProSoft Technology Inc
10 Upon successful activation the PLX35-NB2 appears on the Gateways page
PLX35-NB2 Cloud-based Management Using ProSoft Connect Network Bridge User Manual
ProSoft Technology Inc Page 53 of 70
52 Creating and Connecting a new VPN Client
ProSoft Connect uses your native Windows VPN client for secure remote access
The first time you intend to establish a VPN connection you must set up the client and then connect to it Initial VPN client configuration is only done once and is described in the following steps If you already have a ProSoft Connect VPN Client established in your Network Connections folder you do not need to perform these steps
Once your PLX35-NB2 is activated the gateway is displayed on the Gateways page
Cloud-based Management Using ProSoft Connect PLX35-NB2 User Manual Network Bridge
Page 54 of 70 ProSoft Technology Inc
1 In the Gateways tab click on the CONNECT button of the gateway profile
2 Assign the PCrsquos IP address and subnet mask
PLX35-NB2 Cloud-based Management Using ProSoft Connect Network Bridge User Manual
ProSoft Technology Inc Page 55 of 70
3 The system generates a unique secure one-time use username
4 Click the COPY TO CLIPBOARD button to save this username 5 Click SHOW ME HOW TO SETUP MY VPN CLIENT This opens the Set Up VPN
Client in ProSoft Connect dialog
Cloud-based Management Using ProSoft Connect PLX35-NB2 User Manual Network Bridge
Page 56 of 70 ProSoft Technology Inc
6 Click on the INITIAL CONFIGURATION (ONE-TIME SETUP) option Follow the tutorial to complete the setup The tutorial also shows you how to connect to the VPN tunnel
PLX35-NB2 Cloud-based Management Using ProSoft Connect Network Bridge User Manual
ProSoft Technology Inc Page 57 of 70
521 Verifying the VPN Connection
The module on the Gateways page of ProSoft Connect provides a VPN indicator as shown
You can view the connection status by hovering over the VPN icon or by hovering over the status at the top of the page See the next section for more details
This indicator is grayed out if there is no connection established However you can hover over this indicator to obtain more information about the connection
The example above shows that both the gateway and the user are connected to the VPN server
Cloud-based Management Using ProSoft Connect PLX35-NB2 User Manual Network Bridge
Page 58 of 70 ProSoft Technology Inc
If only one part of the tunnel connection is established the indication may appear as shown below
This example shows a connection between the gateway and the VPN server However it shows the user as Disconnected In this case ProSoft Connect may be waiting for the user to provide a user name in order to connect to the VPN
PLX35-NB2 Cloud-based Management Using ProSoft Connect Network Bridge User Manual
ProSoft Technology Inc Page 59 of 70
53 Using ProSoft Connect to Configure the PLX35-NB2
All configuration tasks may be performed using ProSoft Connect You do not need to use the modules internal web server to configure the module or edit existing configurations
To access configuration parameters click on the module name
This opens the gateways configuration pages
In addition to the normal features of ProSoft Connect these configuration pages are exclusive to the PLX35-NB2 The configuration tabs are the same as those described under Local Configuration using the Gateways Configuration Webpagerdquo on page 14
Cloud-based Management Using ProSoft Connect PLX35-NB2 User Manual Network Bridge
Page 60 of 70 ProSoft Technology Inc
54 Adding Team Members
Within ProSoft Connect you can invite team members to your account This allows others to securely access the remote site and perform maintenance and configuration functions on the gateway once invites are accepted
1 Click on the Team icon
2 Click on the INVITE TEAM MEMBERS button located in the upper-right hand corner of the page
PLX35-NB2 Cloud-based Management Using ProSoft Connect Network Bridge User Manual
ProSoft Technology Inc Page 61 of 70
3 The Invite New Team Member dialog opens
4 Enter the information and the project role of the person you want to invite
Note An email address can only be associated with one ProSoft Connect account at a time
5 Modify the Message dialog to send a unique message to the invitees 6 When you are done click the SEND INVITATION button You should receive an
ldquoinvitation sent successfullyrdquo message if the email address was valid You can edit a memberrsquos access rights once the invite is sent
Cloud-based Management Using ProSoft Connect PLX35-NB2 User Manual Network Bridge
Page 62 of 70 ProSoft Technology Inc
541 Editing Team Member Access
As an administrator you can control the type of access rights assigned to your team members When a team member accepts an invitation a card appears on the Team page of ProSoft Connect
1 Click on the EDIT ACCESS option
2 This opens the access dialog for the new team member Initially access
defaults to Connect only which means that that user is allowed to create a tunnel but is not allowed to configure a gateway
3 Change this users access rights by clicking on any of the first 3 access selections and then click the SAVE ACCESS button
PLX35-NB2 Cloud-based Management Using ProSoft Connect Network Bridge User Manual
ProSoft Technology Inc Page 63 of 70
55 Changing Firmware
You can schedule a firmware change for multiple gateways or a single gateway through ProSoft Connect The are two ways to start the firmware change process
i Click the firmware CHANGE hyperlink in the Device Details block
ii Select CHANGE FIRMWARE from the setup icon in the top-right corner of every configuration page
Cloud-based Management Using ProSoft Connect PLX35-NB2 User Manual Network Bridge
Page 64 of 70 ProSoft Technology Inc
1 Click on the CHANGE FIRMWARE option to open the Firmware Upgrade dialog
This dialog lists the most recent firmware versions and details about this version
2 Select the version that you want to install by clicking the correct versions radio button
At this point you have two options
i Change Now - Allows you select additional gateways for upgrade and then immediately performs the upgrade
ii Schedule for Later - Allows you to select additional gateways for upgrade and then allows you to schedule a data and time for the upgrade to occur
PLX35-NB2 Cloud-based Management Using ProSoft Connect Network Bridge User Manual
ProSoft Technology Inc Page 65 of 70
Change Now
1 With the correct firmware version selected click the CHANGE NOW button You are prompted as to whether or not you want to upgrade other gateways
2 Choose any available gateways that you want to upgrade if applicable 3 Click the APPLY ONLY TO THIS GATEWAY button if you have do not need to
upgrade additional gateways or click the APPLY TO THIS GATEWAY AND
SELECTED button to upgrade firmware on the current gateway and any selected gateways
4 The firmware upgrade starts immediately
Schedule for Later
1 With the correct firmware version selected click the SCHEDULE FOR LATER button You are prompted as to whether or not you want to schedule upgrades for other gateways
Cloud-based Management Using ProSoft Connect PLX35-NB2 User Manual Network Bridge
Page 66 of 70 ProSoft Technology Inc
2 If you dont want to schedule upgrades for other gateways click the APPLY
ONLY TO THIS GATEWAY button to schedule the upgrade
3 Schedule the date and time for the firmware change to occur
4 Click the SCHEDULE button
5 If you want to schedule changes for other gateways use the APPLY TO THIS
GATEWAY AND SELECTED button and follow the same procedure
PLX35-NB2 Ethernet Cable Specifications Network Bridge User Manual
ProSoft Technology Inc Page 67 of 70
6 Ethernet Cable Specifications
ProSoft recommends using using a category 5 (or better) Ethernet cable with the PLX35-NB2 A category 5 cable has four twisted pairs of wire that are color-coded and cannot be swapped The gateway only uses two of the four pairs when running at 10 MBit or 100 MBit speeds
The Ethernet port on the gateway automatically detects the network speed and cable type and use the appropriate pins to send and receive Ethernet signals Use either a standard Ethernet straight-through cable or a crossover cable when connecting the gateway to an Ethernet hub a 101001000 Base-T Ethernet switch or directly to a PC
61 Ethernet Cable Configuration
Note The standard connector view shown is color-coded for a straight-through cable
Crossover cable Straight- through cable
RJ-45 PIN RJ-45 PIN
1 Rx+ 3 Tx+
2 Rx- 6 Tx-
3 Tx+ 1 Rx+
6 Tx- 2 Rx-
RJ-45 PIN RJ-45 PIN
1 Rx+ 1 Tx+
2 Rx- 2 Tx-
3 Tx+ 3 Rx+
6 Tx- 6 Rx-
Support Service amp Warranty PLX35-NB2 User Manual Network Bridge
Page 68 of 70 ProSoft Technology Inc
7 Support Service amp Warranty
71 Contacting Technical Support
With ProSoft Connect you may click on the Support link at any time to initiate a chat with Support about issues in ProSoft Connect or gateways managed by ProSoft Connect
ProSoft Technology Inc is committed to providing the most efficient and effective support possible Before calling please gather the following information to assist in expediting this process
1 Product Version Number 2 System architecture 3 Network details
If the issue is hardware related we will also need information regarding
1 Module configuration and associated ladder files if any 2 Module operation and any unusual behavior 3 ConfigurationDebug status information 4 LED patterns 5 Details about the interfaced serial Ethernet or Fieldbus devices
Note For technical support calls within the United States ProSoftrsquos 247 after-hours phone support is available for urgent plant-down issues
PLX35-NB2 Support Service amp Warranty Network Bridge User Manual
ProSoft Technology Inc Page 69 of 70
North America (Corporate Location) Europe Middle East Africa Regional Office
Phone +16617165100 infoprosoft-technologycom Languages spoken English Spanish REGIONAL TECH SUPPORT supportprosoft-technologycom
Phone +33(0)534368720 franceprosoft-technologycom Languages spoken French English REGIONAL TECH SUPPORT supportemeaprosoft-technologycom
Latin America Regional Office Asia Pacific Regional Office
Phone +522222641814 latinamprosoft-technologycom Languages spoken Spanish English REGIONAL TECH SUPPORT supportlaprosoft-technologycom
Phone +60322471898 asiapcprosoft-technologycom Languages spoken Bahasa Chinese English Japanese Korean REGIONAL TECH SUPPORT supportapprosoft-technologycom
For additional ProSoft Technology contacts in your area please visit httpswwwprosoft-technologycomAbout-UsContact-Us
72 Warranty Information
For complete details regarding ProSoft Technologyrsquos TERMS amp CONDITIONS OF SALE WARRANTY SUPPORT SERVICE AND RETURN MATERIAL AUTHORIZATION INSTRUCTIONS please see the documents at wwwprosoft-technologycomlegal
PLX35-NB2 Support Service amp Warranty Network Bridge User Manual
ProSoft Technology Inc Page 70 of 70
Index
A
About the PLX35-NB2 Network Bridge bull 6 Adding Team Members bull 61 Agency Approvals and Certifications bull 3
C
Cloud-based Management using ProSoft Connect bull 50 Configuring User Access bull 20 Connecting to the PLX35-NB2 Web Page bull 14 50 Contacting Technical Support bull 8 69 Content Disclaimer bull 2 Create a new VPN Client bull 54
E
Editing Team Member Access bull 63 Ethernet Cable Configuration bull 68 Ethernet Cable Specifications bull 68 Exporting a Configuring File bull 45
H
How to Contact Us bull 2
I
Important Installation Instructions bull 3 Installing the PLX35-NB2 bull 11
J
Jumper Information bull 8
L
LED Indicators bull 12 Local Configuration using the Gateways Configuration
Webpage bull 14 60 Login and Activate ProSoft Connect bull 50
P
PLX35-NB2 Package Contents bull 8
R
Rebooting the Gateway bull 47
S
Setting Gateway Configuration Parameters bull 16 Specifications bull 7 Start Here bull 6 Support Service amp Warranty bull 69
U
Updating Firmware bull 64 Updating the Gateways Firmware (NB2) bull 46 Using ProSoft Connect to Configure the PLX35-NB2 bull
60
V
Verifying the VPN Connection bull 58 Viewing Gateway Logfile Activity (NB2) bull 43 Viewing the Overview Page bull 15
W
Warranty Information bull 70
Y
Your Feedback Please bull 2

PLX35-NB2 Cloud-based Management Using ProSoft Connect Network Bridge User Manual
ProSoft Technology Inc Page 53 of 70
52 Creating and Connecting a new VPN Client
ProSoft Connect uses your native Windows VPN client for secure remote access
The first time you intend to establish a VPN connection you must set up the client and then connect to it Initial VPN client configuration is only done once and is described in the following steps If you already have a ProSoft Connect VPN Client established in your Network Connections folder you do not need to perform these steps
Once your PLX35-NB2 is activated the gateway is displayed on the Gateways page
Cloud-based Management Using ProSoft Connect PLX35-NB2 User Manual Network Bridge
Page 54 of 70 ProSoft Technology Inc
1 In the Gateways tab click on the CONNECT button of the gateway profile
2 Assign the PCrsquos IP address and subnet mask
PLX35-NB2 Cloud-based Management Using ProSoft Connect Network Bridge User Manual
ProSoft Technology Inc Page 55 of 70
3 The system generates a unique secure one-time use username
4 Click the COPY TO CLIPBOARD button to save this username 5 Click SHOW ME HOW TO SETUP MY VPN CLIENT This opens the Set Up VPN
Client in ProSoft Connect dialog
Cloud-based Management Using ProSoft Connect PLX35-NB2 User Manual Network Bridge
Page 56 of 70 ProSoft Technology Inc
6 Click on the INITIAL CONFIGURATION (ONE-TIME SETUP) option Follow the tutorial to complete the setup The tutorial also shows you how to connect to the VPN tunnel
PLX35-NB2 Cloud-based Management Using ProSoft Connect Network Bridge User Manual
ProSoft Technology Inc Page 57 of 70
521 Verifying the VPN Connection
The module on the Gateways page of ProSoft Connect provides a VPN indicator as shown
You can view the connection status by hovering over the VPN icon or by hovering over the status at the top of the page See the next section for more details
This indicator is grayed out if there is no connection established However you can hover over this indicator to obtain more information about the connection
The example above shows that both the gateway and the user are connected to the VPN server
Cloud-based Management Using ProSoft Connect PLX35-NB2 User Manual Network Bridge
Page 58 of 70 ProSoft Technology Inc
If only one part of the tunnel connection is established the indication may appear as shown below
This example shows a connection between the gateway and the VPN server However it shows the user as Disconnected In this case ProSoft Connect may be waiting for the user to provide a user name in order to connect to the VPN
PLX35-NB2 Cloud-based Management Using ProSoft Connect Network Bridge User Manual
ProSoft Technology Inc Page 59 of 70
53 Using ProSoft Connect to Configure the PLX35-NB2
All configuration tasks may be performed using ProSoft Connect You do not need to use the modules internal web server to configure the module or edit existing configurations
To access configuration parameters click on the module name
This opens the gateways configuration pages
In addition to the normal features of ProSoft Connect these configuration pages are exclusive to the PLX35-NB2 The configuration tabs are the same as those described under Local Configuration using the Gateways Configuration Webpagerdquo on page 14
Cloud-based Management Using ProSoft Connect PLX35-NB2 User Manual Network Bridge
Page 60 of 70 ProSoft Technology Inc
54 Adding Team Members
Within ProSoft Connect you can invite team members to your account This allows others to securely access the remote site and perform maintenance and configuration functions on the gateway once invites are accepted
1 Click on the Team icon
2 Click on the INVITE TEAM MEMBERS button located in the upper-right hand corner of the page
PLX35-NB2 Cloud-based Management Using ProSoft Connect Network Bridge User Manual
ProSoft Technology Inc Page 61 of 70
3 The Invite New Team Member dialog opens
4 Enter the information and the project role of the person you want to invite
Note An email address can only be associated with one ProSoft Connect account at a time
5 Modify the Message dialog to send a unique message to the invitees 6 When you are done click the SEND INVITATION button You should receive an
ldquoinvitation sent successfullyrdquo message if the email address was valid You can edit a memberrsquos access rights once the invite is sent
Cloud-based Management Using ProSoft Connect PLX35-NB2 User Manual Network Bridge
Page 62 of 70 ProSoft Technology Inc
541 Editing Team Member Access
As an administrator you can control the type of access rights assigned to your team members When a team member accepts an invitation a card appears on the Team page of ProSoft Connect
1 Click on the EDIT ACCESS option
2 This opens the access dialog for the new team member Initially access
defaults to Connect only which means that that user is allowed to create a tunnel but is not allowed to configure a gateway
3 Change this users access rights by clicking on any of the first 3 access selections and then click the SAVE ACCESS button
PLX35-NB2 Cloud-based Management Using ProSoft Connect Network Bridge User Manual
ProSoft Technology Inc Page 63 of 70
55 Changing Firmware
You can schedule a firmware change for multiple gateways or a single gateway through ProSoft Connect The are two ways to start the firmware change process
i Click the firmware CHANGE hyperlink in the Device Details block
ii Select CHANGE FIRMWARE from the setup icon in the top-right corner of every configuration page
Cloud-based Management Using ProSoft Connect PLX35-NB2 User Manual Network Bridge
Page 64 of 70 ProSoft Technology Inc
1 Click on the CHANGE FIRMWARE option to open the Firmware Upgrade dialog
This dialog lists the most recent firmware versions and details about this version
2 Select the version that you want to install by clicking the correct versions radio button
At this point you have two options
i Change Now - Allows you select additional gateways for upgrade and then immediately performs the upgrade
ii Schedule for Later - Allows you to select additional gateways for upgrade and then allows you to schedule a data and time for the upgrade to occur
PLX35-NB2 Cloud-based Management Using ProSoft Connect Network Bridge User Manual
ProSoft Technology Inc Page 65 of 70
Change Now
1 With the correct firmware version selected click the CHANGE NOW button You are prompted as to whether or not you want to upgrade other gateways
2 Choose any available gateways that you want to upgrade if applicable 3 Click the APPLY ONLY TO THIS GATEWAY button if you have do not need to
upgrade additional gateways or click the APPLY TO THIS GATEWAY AND
SELECTED button to upgrade firmware on the current gateway and any selected gateways
4 The firmware upgrade starts immediately
Schedule for Later
1 With the correct firmware version selected click the SCHEDULE FOR LATER button You are prompted as to whether or not you want to schedule upgrades for other gateways
Cloud-based Management Using ProSoft Connect PLX35-NB2 User Manual Network Bridge
Page 66 of 70 ProSoft Technology Inc
2 If you dont want to schedule upgrades for other gateways click the APPLY
ONLY TO THIS GATEWAY button to schedule the upgrade
3 Schedule the date and time for the firmware change to occur
4 Click the SCHEDULE button
5 If you want to schedule changes for other gateways use the APPLY TO THIS
GATEWAY AND SELECTED button and follow the same procedure
PLX35-NB2 Ethernet Cable Specifications Network Bridge User Manual
ProSoft Technology Inc Page 67 of 70
6 Ethernet Cable Specifications
ProSoft recommends using using a category 5 (or better) Ethernet cable with the PLX35-NB2 A category 5 cable has four twisted pairs of wire that are color-coded and cannot be swapped The gateway only uses two of the four pairs when running at 10 MBit or 100 MBit speeds
The Ethernet port on the gateway automatically detects the network speed and cable type and use the appropriate pins to send and receive Ethernet signals Use either a standard Ethernet straight-through cable or a crossover cable when connecting the gateway to an Ethernet hub a 101001000 Base-T Ethernet switch or directly to a PC
61 Ethernet Cable Configuration
Note The standard connector view shown is color-coded for a straight-through cable
Crossover cable Straight- through cable
RJ-45 PIN RJ-45 PIN
1 Rx+ 3 Tx+
2 Rx- 6 Tx-
3 Tx+ 1 Rx+
6 Tx- 2 Rx-
RJ-45 PIN RJ-45 PIN
1 Rx+ 1 Tx+
2 Rx- 2 Tx-
3 Tx+ 3 Rx+
6 Tx- 6 Rx-
Support Service amp Warranty PLX35-NB2 User Manual Network Bridge
Page 68 of 70 ProSoft Technology Inc
7 Support Service amp Warranty
71 Contacting Technical Support
With ProSoft Connect you may click on the Support link at any time to initiate a chat with Support about issues in ProSoft Connect or gateways managed by ProSoft Connect
ProSoft Technology Inc is committed to providing the most efficient and effective support possible Before calling please gather the following information to assist in expediting this process
1 Product Version Number 2 System architecture 3 Network details
If the issue is hardware related we will also need information regarding
1 Module configuration and associated ladder files if any 2 Module operation and any unusual behavior 3 ConfigurationDebug status information 4 LED patterns 5 Details about the interfaced serial Ethernet or Fieldbus devices
Note For technical support calls within the United States ProSoftrsquos 247 after-hours phone support is available for urgent plant-down issues
PLX35-NB2 Support Service amp Warranty Network Bridge User Manual
ProSoft Technology Inc Page 69 of 70
North America (Corporate Location) Europe Middle East Africa Regional Office
Phone +16617165100 infoprosoft-technologycom Languages spoken English Spanish REGIONAL TECH SUPPORT supportprosoft-technologycom
Phone +33(0)534368720 franceprosoft-technologycom Languages spoken French English REGIONAL TECH SUPPORT supportemeaprosoft-technologycom
Latin America Regional Office Asia Pacific Regional Office
Phone +522222641814 latinamprosoft-technologycom Languages spoken Spanish English REGIONAL TECH SUPPORT supportlaprosoft-technologycom
Phone +60322471898 asiapcprosoft-technologycom Languages spoken Bahasa Chinese English Japanese Korean REGIONAL TECH SUPPORT supportapprosoft-technologycom
For additional ProSoft Technology contacts in your area please visit httpswwwprosoft-technologycomAbout-UsContact-Us
72 Warranty Information
For complete details regarding ProSoft Technologyrsquos TERMS amp CONDITIONS OF SALE WARRANTY SUPPORT SERVICE AND RETURN MATERIAL AUTHORIZATION INSTRUCTIONS please see the documents at wwwprosoft-technologycomlegal
PLX35-NB2 Support Service amp Warranty Network Bridge User Manual
ProSoft Technology Inc Page 70 of 70
Index
A
About the PLX35-NB2 Network Bridge bull 6 Adding Team Members bull 61 Agency Approvals and Certifications bull 3
C
Cloud-based Management using ProSoft Connect bull 50 Configuring User Access bull 20 Connecting to the PLX35-NB2 Web Page bull 14 50 Contacting Technical Support bull 8 69 Content Disclaimer bull 2 Create a new VPN Client bull 54
E
Editing Team Member Access bull 63 Ethernet Cable Configuration bull 68 Ethernet Cable Specifications bull 68 Exporting a Configuring File bull 45
H
How to Contact Us bull 2
I
Important Installation Instructions bull 3 Installing the PLX35-NB2 bull 11
J
Jumper Information bull 8
L
LED Indicators bull 12 Local Configuration using the Gateways Configuration
Webpage bull 14 60 Login and Activate ProSoft Connect bull 50
P
PLX35-NB2 Package Contents bull 8
R
Rebooting the Gateway bull 47
S
Setting Gateway Configuration Parameters bull 16 Specifications bull 7 Start Here bull 6 Support Service amp Warranty bull 69
U
Updating Firmware bull 64 Updating the Gateways Firmware (NB2) bull 46 Using ProSoft Connect to Configure the PLX35-NB2 bull
60
V
Verifying the VPN Connection bull 58 Viewing Gateway Logfile Activity (NB2) bull 43 Viewing the Overview Page bull 15
W
Warranty Information bull 70
Y
Your Feedback Please bull 2

Cloud-based Management Using ProSoft Connect PLX35-NB2 User Manual Network Bridge
Page 54 of 70 ProSoft Technology Inc
1 In the Gateways tab click on the CONNECT button of the gateway profile
2 Assign the PCrsquos IP address and subnet mask
PLX35-NB2 Cloud-based Management Using ProSoft Connect Network Bridge User Manual
ProSoft Technology Inc Page 55 of 70
3 The system generates a unique secure one-time use username
4 Click the COPY TO CLIPBOARD button to save this username 5 Click SHOW ME HOW TO SETUP MY VPN CLIENT This opens the Set Up VPN
Client in ProSoft Connect dialog
Cloud-based Management Using ProSoft Connect PLX35-NB2 User Manual Network Bridge
Page 56 of 70 ProSoft Technology Inc
6 Click on the INITIAL CONFIGURATION (ONE-TIME SETUP) option Follow the tutorial to complete the setup The tutorial also shows you how to connect to the VPN tunnel
PLX35-NB2 Cloud-based Management Using ProSoft Connect Network Bridge User Manual
ProSoft Technology Inc Page 57 of 70
521 Verifying the VPN Connection
The module on the Gateways page of ProSoft Connect provides a VPN indicator as shown
You can view the connection status by hovering over the VPN icon or by hovering over the status at the top of the page See the next section for more details
This indicator is grayed out if there is no connection established However you can hover over this indicator to obtain more information about the connection
The example above shows that both the gateway and the user are connected to the VPN server
Cloud-based Management Using ProSoft Connect PLX35-NB2 User Manual Network Bridge
Page 58 of 70 ProSoft Technology Inc
If only one part of the tunnel connection is established the indication may appear as shown below
This example shows a connection between the gateway and the VPN server However it shows the user as Disconnected In this case ProSoft Connect may be waiting for the user to provide a user name in order to connect to the VPN
PLX35-NB2 Cloud-based Management Using ProSoft Connect Network Bridge User Manual
ProSoft Technology Inc Page 59 of 70
53 Using ProSoft Connect to Configure the PLX35-NB2
All configuration tasks may be performed using ProSoft Connect You do not need to use the modules internal web server to configure the module or edit existing configurations
To access configuration parameters click on the module name
This opens the gateways configuration pages
In addition to the normal features of ProSoft Connect these configuration pages are exclusive to the PLX35-NB2 The configuration tabs are the same as those described under Local Configuration using the Gateways Configuration Webpagerdquo on page 14
Cloud-based Management Using ProSoft Connect PLX35-NB2 User Manual Network Bridge
Page 60 of 70 ProSoft Technology Inc
54 Adding Team Members
Within ProSoft Connect you can invite team members to your account This allows others to securely access the remote site and perform maintenance and configuration functions on the gateway once invites are accepted
1 Click on the Team icon
2 Click on the INVITE TEAM MEMBERS button located in the upper-right hand corner of the page
PLX35-NB2 Cloud-based Management Using ProSoft Connect Network Bridge User Manual
ProSoft Technology Inc Page 61 of 70
3 The Invite New Team Member dialog opens
4 Enter the information and the project role of the person you want to invite
Note An email address can only be associated with one ProSoft Connect account at a time
5 Modify the Message dialog to send a unique message to the invitees 6 When you are done click the SEND INVITATION button You should receive an
ldquoinvitation sent successfullyrdquo message if the email address was valid You can edit a memberrsquos access rights once the invite is sent
Cloud-based Management Using ProSoft Connect PLX35-NB2 User Manual Network Bridge
Page 62 of 70 ProSoft Technology Inc
541 Editing Team Member Access
As an administrator you can control the type of access rights assigned to your team members When a team member accepts an invitation a card appears on the Team page of ProSoft Connect
1 Click on the EDIT ACCESS option
2 This opens the access dialog for the new team member Initially access
defaults to Connect only which means that that user is allowed to create a tunnel but is not allowed to configure a gateway
3 Change this users access rights by clicking on any of the first 3 access selections and then click the SAVE ACCESS button
PLX35-NB2 Cloud-based Management Using ProSoft Connect Network Bridge User Manual
ProSoft Technology Inc Page 63 of 70
55 Changing Firmware
You can schedule a firmware change for multiple gateways or a single gateway through ProSoft Connect The are two ways to start the firmware change process
i Click the firmware CHANGE hyperlink in the Device Details block
ii Select CHANGE FIRMWARE from the setup icon in the top-right corner of every configuration page
Cloud-based Management Using ProSoft Connect PLX35-NB2 User Manual Network Bridge
Page 64 of 70 ProSoft Technology Inc
1 Click on the CHANGE FIRMWARE option to open the Firmware Upgrade dialog
This dialog lists the most recent firmware versions and details about this version
2 Select the version that you want to install by clicking the correct versions radio button
At this point you have two options
i Change Now - Allows you select additional gateways for upgrade and then immediately performs the upgrade
ii Schedule for Later - Allows you to select additional gateways for upgrade and then allows you to schedule a data and time for the upgrade to occur
PLX35-NB2 Cloud-based Management Using ProSoft Connect Network Bridge User Manual
ProSoft Technology Inc Page 65 of 70
Change Now
1 With the correct firmware version selected click the CHANGE NOW button You are prompted as to whether or not you want to upgrade other gateways
2 Choose any available gateways that you want to upgrade if applicable 3 Click the APPLY ONLY TO THIS GATEWAY button if you have do not need to
upgrade additional gateways or click the APPLY TO THIS GATEWAY AND
SELECTED button to upgrade firmware on the current gateway and any selected gateways
4 The firmware upgrade starts immediately
Schedule for Later
1 With the correct firmware version selected click the SCHEDULE FOR LATER button You are prompted as to whether or not you want to schedule upgrades for other gateways
Cloud-based Management Using ProSoft Connect PLX35-NB2 User Manual Network Bridge
Page 66 of 70 ProSoft Technology Inc
2 If you dont want to schedule upgrades for other gateways click the APPLY
ONLY TO THIS GATEWAY button to schedule the upgrade
3 Schedule the date and time for the firmware change to occur
4 Click the SCHEDULE button
5 If you want to schedule changes for other gateways use the APPLY TO THIS
GATEWAY AND SELECTED button and follow the same procedure
PLX35-NB2 Ethernet Cable Specifications Network Bridge User Manual
ProSoft Technology Inc Page 67 of 70
6 Ethernet Cable Specifications
ProSoft recommends using using a category 5 (or better) Ethernet cable with the PLX35-NB2 A category 5 cable has four twisted pairs of wire that are color-coded and cannot be swapped The gateway only uses two of the four pairs when running at 10 MBit or 100 MBit speeds
The Ethernet port on the gateway automatically detects the network speed and cable type and use the appropriate pins to send and receive Ethernet signals Use either a standard Ethernet straight-through cable or a crossover cable when connecting the gateway to an Ethernet hub a 101001000 Base-T Ethernet switch or directly to a PC
61 Ethernet Cable Configuration
Note The standard connector view shown is color-coded for a straight-through cable
Crossover cable Straight- through cable
RJ-45 PIN RJ-45 PIN
1 Rx+ 3 Tx+
2 Rx- 6 Tx-
3 Tx+ 1 Rx+
6 Tx- 2 Rx-
RJ-45 PIN RJ-45 PIN
1 Rx+ 1 Tx+
2 Rx- 2 Tx-
3 Tx+ 3 Rx+
6 Tx- 6 Rx-
Support Service amp Warranty PLX35-NB2 User Manual Network Bridge
Page 68 of 70 ProSoft Technology Inc
7 Support Service amp Warranty
71 Contacting Technical Support
With ProSoft Connect you may click on the Support link at any time to initiate a chat with Support about issues in ProSoft Connect or gateways managed by ProSoft Connect
ProSoft Technology Inc is committed to providing the most efficient and effective support possible Before calling please gather the following information to assist in expediting this process
1 Product Version Number 2 System architecture 3 Network details
If the issue is hardware related we will also need information regarding
1 Module configuration and associated ladder files if any 2 Module operation and any unusual behavior 3 ConfigurationDebug status information 4 LED patterns 5 Details about the interfaced serial Ethernet or Fieldbus devices
Note For technical support calls within the United States ProSoftrsquos 247 after-hours phone support is available for urgent plant-down issues
PLX35-NB2 Support Service amp Warranty Network Bridge User Manual
ProSoft Technology Inc Page 69 of 70
North America (Corporate Location) Europe Middle East Africa Regional Office
Phone +16617165100 infoprosoft-technologycom Languages spoken English Spanish REGIONAL TECH SUPPORT supportprosoft-technologycom
Phone +33(0)534368720 franceprosoft-technologycom Languages spoken French English REGIONAL TECH SUPPORT supportemeaprosoft-technologycom
Latin America Regional Office Asia Pacific Regional Office
Phone +522222641814 latinamprosoft-technologycom Languages spoken Spanish English REGIONAL TECH SUPPORT supportlaprosoft-technologycom
Phone +60322471898 asiapcprosoft-technologycom Languages spoken Bahasa Chinese English Japanese Korean REGIONAL TECH SUPPORT supportapprosoft-technologycom
For additional ProSoft Technology contacts in your area please visit httpswwwprosoft-technologycomAbout-UsContact-Us
72 Warranty Information
For complete details regarding ProSoft Technologyrsquos TERMS amp CONDITIONS OF SALE WARRANTY SUPPORT SERVICE AND RETURN MATERIAL AUTHORIZATION INSTRUCTIONS please see the documents at wwwprosoft-technologycomlegal
PLX35-NB2 Support Service amp Warranty Network Bridge User Manual
ProSoft Technology Inc Page 70 of 70
Index
A
About the PLX35-NB2 Network Bridge bull 6 Adding Team Members bull 61 Agency Approvals and Certifications bull 3
C
Cloud-based Management using ProSoft Connect bull 50 Configuring User Access bull 20 Connecting to the PLX35-NB2 Web Page bull 14 50 Contacting Technical Support bull 8 69 Content Disclaimer bull 2 Create a new VPN Client bull 54
E
Editing Team Member Access bull 63 Ethernet Cable Configuration bull 68 Ethernet Cable Specifications bull 68 Exporting a Configuring File bull 45
H
How to Contact Us bull 2
I
Important Installation Instructions bull 3 Installing the PLX35-NB2 bull 11
J
Jumper Information bull 8
L
LED Indicators bull 12 Local Configuration using the Gateways Configuration
Webpage bull 14 60 Login and Activate ProSoft Connect bull 50
P
PLX35-NB2 Package Contents bull 8
R
Rebooting the Gateway bull 47
S
Setting Gateway Configuration Parameters bull 16 Specifications bull 7 Start Here bull 6 Support Service amp Warranty bull 69
U
Updating Firmware bull 64 Updating the Gateways Firmware (NB2) bull 46 Using ProSoft Connect to Configure the PLX35-NB2 bull
60
V
Verifying the VPN Connection bull 58 Viewing Gateway Logfile Activity (NB2) bull 43 Viewing the Overview Page bull 15
W
Warranty Information bull 70
Y
Your Feedback Please bull 2

PLX35-NB2 Cloud-based Management Using ProSoft Connect Network Bridge User Manual
ProSoft Technology Inc Page 55 of 70
3 The system generates a unique secure one-time use username
4 Click the COPY TO CLIPBOARD button to save this username 5 Click SHOW ME HOW TO SETUP MY VPN CLIENT This opens the Set Up VPN
Client in ProSoft Connect dialog
Cloud-based Management Using ProSoft Connect PLX35-NB2 User Manual Network Bridge
Page 56 of 70 ProSoft Technology Inc
6 Click on the INITIAL CONFIGURATION (ONE-TIME SETUP) option Follow the tutorial to complete the setup The tutorial also shows you how to connect to the VPN tunnel
PLX35-NB2 Cloud-based Management Using ProSoft Connect Network Bridge User Manual
ProSoft Technology Inc Page 57 of 70
521 Verifying the VPN Connection
The module on the Gateways page of ProSoft Connect provides a VPN indicator as shown
You can view the connection status by hovering over the VPN icon or by hovering over the status at the top of the page See the next section for more details
This indicator is grayed out if there is no connection established However you can hover over this indicator to obtain more information about the connection
The example above shows that both the gateway and the user are connected to the VPN server
Cloud-based Management Using ProSoft Connect PLX35-NB2 User Manual Network Bridge
Page 58 of 70 ProSoft Technology Inc
If only one part of the tunnel connection is established the indication may appear as shown below
This example shows a connection between the gateway and the VPN server However it shows the user as Disconnected In this case ProSoft Connect may be waiting for the user to provide a user name in order to connect to the VPN
PLX35-NB2 Cloud-based Management Using ProSoft Connect Network Bridge User Manual
ProSoft Technology Inc Page 59 of 70
53 Using ProSoft Connect to Configure the PLX35-NB2
All configuration tasks may be performed using ProSoft Connect You do not need to use the modules internal web server to configure the module or edit existing configurations
To access configuration parameters click on the module name
This opens the gateways configuration pages
In addition to the normal features of ProSoft Connect these configuration pages are exclusive to the PLX35-NB2 The configuration tabs are the same as those described under Local Configuration using the Gateways Configuration Webpagerdquo on page 14
Cloud-based Management Using ProSoft Connect PLX35-NB2 User Manual Network Bridge
Page 60 of 70 ProSoft Technology Inc
54 Adding Team Members
Within ProSoft Connect you can invite team members to your account This allows others to securely access the remote site and perform maintenance and configuration functions on the gateway once invites are accepted
1 Click on the Team icon
2 Click on the INVITE TEAM MEMBERS button located in the upper-right hand corner of the page
PLX35-NB2 Cloud-based Management Using ProSoft Connect Network Bridge User Manual
ProSoft Technology Inc Page 61 of 70
3 The Invite New Team Member dialog opens
4 Enter the information and the project role of the person you want to invite
Note An email address can only be associated with one ProSoft Connect account at a time
5 Modify the Message dialog to send a unique message to the invitees 6 When you are done click the SEND INVITATION button You should receive an
ldquoinvitation sent successfullyrdquo message if the email address was valid You can edit a memberrsquos access rights once the invite is sent
Cloud-based Management Using ProSoft Connect PLX35-NB2 User Manual Network Bridge
Page 62 of 70 ProSoft Technology Inc
541 Editing Team Member Access
As an administrator you can control the type of access rights assigned to your team members When a team member accepts an invitation a card appears on the Team page of ProSoft Connect
1 Click on the EDIT ACCESS option
2 This opens the access dialog for the new team member Initially access
defaults to Connect only which means that that user is allowed to create a tunnel but is not allowed to configure a gateway
3 Change this users access rights by clicking on any of the first 3 access selections and then click the SAVE ACCESS button
PLX35-NB2 Cloud-based Management Using ProSoft Connect Network Bridge User Manual
ProSoft Technology Inc Page 63 of 70
55 Changing Firmware
You can schedule a firmware change for multiple gateways or a single gateway through ProSoft Connect The are two ways to start the firmware change process
i Click the firmware CHANGE hyperlink in the Device Details block
ii Select CHANGE FIRMWARE from the setup icon in the top-right corner of every configuration page
Cloud-based Management Using ProSoft Connect PLX35-NB2 User Manual Network Bridge
Page 64 of 70 ProSoft Technology Inc
1 Click on the CHANGE FIRMWARE option to open the Firmware Upgrade dialog
This dialog lists the most recent firmware versions and details about this version
2 Select the version that you want to install by clicking the correct versions radio button
At this point you have two options
i Change Now - Allows you select additional gateways for upgrade and then immediately performs the upgrade
ii Schedule for Later - Allows you to select additional gateways for upgrade and then allows you to schedule a data and time for the upgrade to occur
PLX35-NB2 Cloud-based Management Using ProSoft Connect Network Bridge User Manual
ProSoft Technology Inc Page 65 of 70
Change Now
1 With the correct firmware version selected click the CHANGE NOW button You are prompted as to whether or not you want to upgrade other gateways
2 Choose any available gateways that you want to upgrade if applicable 3 Click the APPLY ONLY TO THIS GATEWAY button if you have do not need to
upgrade additional gateways or click the APPLY TO THIS GATEWAY AND
SELECTED button to upgrade firmware on the current gateway and any selected gateways
4 The firmware upgrade starts immediately
Schedule for Later
1 With the correct firmware version selected click the SCHEDULE FOR LATER button You are prompted as to whether or not you want to schedule upgrades for other gateways
Cloud-based Management Using ProSoft Connect PLX35-NB2 User Manual Network Bridge
Page 66 of 70 ProSoft Technology Inc
2 If you dont want to schedule upgrades for other gateways click the APPLY
ONLY TO THIS GATEWAY button to schedule the upgrade
3 Schedule the date and time for the firmware change to occur
4 Click the SCHEDULE button
5 If you want to schedule changes for other gateways use the APPLY TO THIS
GATEWAY AND SELECTED button and follow the same procedure
PLX35-NB2 Ethernet Cable Specifications Network Bridge User Manual
ProSoft Technology Inc Page 67 of 70
6 Ethernet Cable Specifications
ProSoft recommends using using a category 5 (or better) Ethernet cable with the PLX35-NB2 A category 5 cable has four twisted pairs of wire that are color-coded and cannot be swapped The gateway only uses two of the four pairs when running at 10 MBit or 100 MBit speeds
The Ethernet port on the gateway automatically detects the network speed and cable type and use the appropriate pins to send and receive Ethernet signals Use either a standard Ethernet straight-through cable or a crossover cable when connecting the gateway to an Ethernet hub a 101001000 Base-T Ethernet switch or directly to a PC
61 Ethernet Cable Configuration
Note The standard connector view shown is color-coded for a straight-through cable
Crossover cable Straight- through cable
RJ-45 PIN RJ-45 PIN
1 Rx+ 3 Tx+
2 Rx- 6 Tx-
3 Tx+ 1 Rx+
6 Tx- 2 Rx-
RJ-45 PIN RJ-45 PIN
1 Rx+ 1 Tx+
2 Rx- 2 Tx-
3 Tx+ 3 Rx+
6 Tx- 6 Rx-
Support Service amp Warranty PLX35-NB2 User Manual Network Bridge
Page 68 of 70 ProSoft Technology Inc
7 Support Service amp Warranty
71 Contacting Technical Support
With ProSoft Connect you may click on the Support link at any time to initiate a chat with Support about issues in ProSoft Connect or gateways managed by ProSoft Connect
ProSoft Technology Inc is committed to providing the most efficient and effective support possible Before calling please gather the following information to assist in expediting this process
1 Product Version Number 2 System architecture 3 Network details
If the issue is hardware related we will also need information regarding
1 Module configuration and associated ladder files if any 2 Module operation and any unusual behavior 3 ConfigurationDebug status information 4 LED patterns 5 Details about the interfaced serial Ethernet or Fieldbus devices
Note For technical support calls within the United States ProSoftrsquos 247 after-hours phone support is available for urgent plant-down issues
PLX35-NB2 Support Service amp Warranty Network Bridge User Manual
ProSoft Technology Inc Page 69 of 70
North America (Corporate Location) Europe Middle East Africa Regional Office
Phone +16617165100 infoprosoft-technologycom Languages spoken English Spanish REGIONAL TECH SUPPORT supportprosoft-technologycom
Phone +33(0)534368720 franceprosoft-technologycom Languages spoken French English REGIONAL TECH SUPPORT supportemeaprosoft-technologycom
Latin America Regional Office Asia Pacific Regional Office
Phone +522222641814 latinamprosoft-technologycom Languages spoken Spanish English REGIONAL TECH SUPPORT supportlaprosoft-technologycom
Phone +60322471898 asiapcprosoft-technologycom Languages spoken Bahasa Chinese English Japanese Korean REGIONAL TECH SUPPORT supportapprosoft-technologycom
For additional ProSoft Technology contacts in your area please visit httpswwwprosoft-technologycomAbout-UsContact-Us
72 Warranty Information
For complete details regarding ProSoft Technologyrsquos TERMS amp CONDITIONS OF SALE WARRANTY SUPPORT SERVICE AND RETURN MATERIAL AUTHORIZATION INSTRUCTIONS please see the documents at wwwprosoft-technologycomlegal
PLX35-NB2 Support Service amp Warranty Network Bridge User Manual
ProSoft Technology Inc Page 70 of 70
Index
A
About the PLX35-NB2 Network Bridge bull 6 Adding Team Members bull 61 Agency Approvals and Certifications bull 3
C
Cloud-based Management using ProSoft Connect bull 50 Configuring User Access bull 20 Connecting to the PLX35-NB2 Web Page bull 14 50 Contacting Technical Support bull 8 69 Content Disclaimer bull 2 Create a new VPN Client bull 54
E
Editing Team Member Access bull 63 Ethernet Cable Configuration bull 68 Ethernet Cable Specifications bull 68 Exporting a Configuring File bull 45
H
How to Contact Us bull 2
I
Important Installation Instructions bull 3 Installing the PLX35-NB2 bull 11
J
Jumper Information bull 8
L
LED Indicators bull 12 Local Configuration using the Gateways Configuration
Webpage bull 14 60 Login and Activate ProSoft Connect bull 50
P
PLX35-NB2 Package Contents bull 8
R
Rebooting the Gateway bull 47
S
Setting Gateway Configuration Parameters bull 16 Specifications bull 7 Start Here bull 6 Support Service amp Warranty bull 69
U
Updating Firmware bull 64 Updating the Gateways Firmware (NB2) bull 46 Using ProSoft Connect to Configure the PLX35-NB2 bull
60
V
Verifying the VPN Connection bull 58 Viewing Gateway Logfile Activity (NB2) bull 43 Viewing the Overview Page bull 15
W
Warranty Information bull 70
Y
Your Feedback Please bull 2

Cloud-based Management Using ProSoft Connect PLX35-NB2 User Manual Network Bridge
Page 56 of 70 ProSoft Technology Inc
6 Click on the INITIAL CONFIGURATION (ONE-TIME SETUP) option Follow the tutorial to complete the setup The tutorial also shows you how to connect to the VPN tunnel
PLX35-NB2 Cloud-based Management Using ProSoft Connect Network Bridge User Manual
ProSoft Technology Inc Page 57 of 70
521 Verifying the VPN Connection
The module on the Gateways page of ProSoft Connect provides a VPN indicator as shown
You can view the connection status by hovering over the VPN icon or by hovering over the status at the top of the page See the next section for more details
This indicator is grayed out if there is no connection established However you can hover over this indicator to obtain more information about the connection
The example above shows that both the gateway and the user are connected to the VPN server
Cloud-based Management Using ProSoft Connect PLX35-NB2 User Manual Network Bridge
Page 58 of 70 ProSoft Technology Inc
If only one part of the tunnel connection is established the indication may appear as shown below
This example shows a connection between the gateway and the VPN server However it shows the user as Disconnected In this case ProSoft Connect may be waiting for the user to provide a user name in order to connect to the VPN
PLX35-NB2 Cloud-based Management Using ProSoft Connect Network Bridge User Manual
ProSoft Technology Inc Page 59 of 70
53 Using ProSoft Connect to Configure the PLX35-NB2
All configuration tasks may be performed using ProSoft Connect You do not need to use the modules internal web server to configure the module or edit existing configurations
To access configuration parameters click on the module name
This opens the gateways configuration pages
In addition to the normal features of ProSoft Connect these configuration pages are exclusive to the PLX35-NB2 The configuration tabs are the same as those described under Local Configuration using the Gateways Configuration Webpagerdquo on page 14
Cloud-based Management Using ProSoft Connect PLX35-NB2 User Manual Network Bridge
Page 60 of 70 ProSoft Technology Inc
54 Adding Team Members
Within ProSoft Connect you can invite team members to your account This allows others to securely access the remote site and perform maintenance and configuration functions on the gateway once invites are accepted
1 Click on the Team icon
2 Click on the INVITE TEAM MEMBERS button located in the upper-right hand corner of the page
PLX35-NB2 Cloud-based Management Using ProSoft Connect Network Bridge User Manual
ProSoft Technology Inc Page 61 of 70
3 The Invite New Team Member dialog opens
4 Enter the information and the project role of the person you want to invite
Note An email address can only be associated with one ProSoft Connect account at a time
5 Modify the Message dialog to send a unique message to the invitees 6 When you are done click the SEND INVITATION button You should receive an
ldquoinvitation sent successfullyrdquo message if the email address was valid You can edit a memberrsquos access rights once the invite is sent
Cloud-based Management Using ProSoft Connect PLX35-NB2 User Manual Network Bridge
Page 62 of 70 ProSoft Technology Inc
541 Editing Team Member Access
As an administrator you can control the type of access rights assigned to your team members When a team member accepts an invitation a card appears on the Team page of ProSoft Connect
1 Click on the EDIT ACCESS option
2 This opens the access dialog for the new team member Initially access
defaults to Connect only which means that that user is allowed to create a tunnel but is not allowed to configure a gateway
3 Change this users access rights by clicking on any of the first 3 access selections and then click the SAVE ACCESS button
PLX35-NB2 Cloud-based Management Using ProSoft Connect Network Bridge User Manual
ProSoft Technology Inc Page 63 of 70
55 Changing Firmware
You can schedule a firmware change for multiple gateways or a single gateway through ProSoft Connect The are two ways to start the firmware change process
i Click the firmware CHANGE hyperlink in the Device Details block
ii Select CHANGE FIRMWARE from the setup icon in the top-right corner of every configuration page
Cloud-based Management Using ProSoft Connect PLX35-NB2 User Manual Network Bridge
Page 64 of 70 ProSoft Technology Inc
1 Click on the CHANGE FIRMWARE option to open the Firmware Upgrade dialog
This dialog lists the most recent firmware versions and details about this version
2 Select the version that you want to install by clicking the correct versions radio button
At this point you have two options
i Change Now - Allows you select additional gateways for upgrade and then immediately performs the upgrade
ii Schedule for Later - Allows you to select additional gateways for upgrade and then allows you to schedule a data and time for the upgrade to occur
PLX35-NB2 Cloud-based Management Using ProSoft Connect Network Bridge User Manual
ProSoft Technology Inc Page 65 of 70
Change Now
1 With the correct firmware version selected click the CHANGE NOW button You are prompted as to whether or not you want to upgrade other gateways
2 Choose any available gateways that you want to upgrade if applicable 3 Click the APPLY ONLY TO THIS GATEWAY button if you have do not need to
upgrade additional gateways or click the APPLY TO THIS GATEWAY AND
SELECTED button to upgrade firmware on the current gateway and any selected gateways
4 The firmware upgrade starts immediately
Schedule for Later
1 With the correct firmware version selected click the SCHEDULE FOR LATER button You are prompted as to whether or not you want to schedule upgrades for other gateways
Cloud-based Management Using ProSoft Connect PLX35-NB2 User Manual Network Bridge
Page 66 of 70 ProSoft Technology Inc
2 If you dont want to schedule upgrades for other gateways click the APPLY
ONLY TO THIS GATEWAY button to schedule the upgrade
3 Schedule the date and time for the firmware change to occur
4 Click the SCHEDULE button
5 If you want to schedule changes for other gateways use the APPLY TO THIS
GATEWAY AND SELECTED button and follow the same procedure
PLX35-NB2 Ethernet Cable Specifications Network Bridge User Manual
ProSoft Technology Inc Page 67 of 70
6 Ethernet Cable Specifications
ProSoft recommends using using a category 5 (or better) Ethernet cable with the PLX35-NB2 A category 5 cable has four twisted pairs of wire that are color-coded and cannot be swapped The gateway only uses two of the four pairs when running at 10 MBit or 100 MBit speeds
The Ethernet port on the gateway automatically detects the network speed and cable type and use the appropriate pins to send and receive Ethernet signals Use either a standard Ethernet straight-through cable or a crossover cable when connecting the gateway to an Ethernet hub a 101001000 Base-T Ethernet switch or directly to a PC
61 Ethernet Cable Configuration
Note The standard connector view shown is color-coded for a straight-through cable
Crossover cable Straight- through cable
RJ-45 PIN RJ-45 PIN
1 Rx+ 3 Tx+
2 Rx- 6 Tx-
3 Tx+ 1 Rx+
6 Tx- 2 Rx-
RJ-45 PIN RJ-45 PIN
1 Rx+ 1 Tx+
2 Rx- 2 Tx-
3 Tx+ 3 Rx+
6 Tx- 6 Rx-
Support Service amp Warranty PLX35-NB2 User Manual Network Bridge
Page 68 of 70 ProSoft Technology Inc
7 Support Service amp Warranty
71 Contacting Technical Support
With ProSoft Connect you may click on the Support link at any time to initiate a chat with Support about issues in ProSoft Connect or gateways managed by ProSoft Connect
ProSoft Technology Inc is committed to providing the most efficient and effective support possible Before calling please gather the following information to assist in expediting this process
1 Product Version Number 2 System architecture 3 Network details
If the issue is hardware related we will also need information regarding
1 Module configuration and associated ladder files if any 2 Module operation and any unusual behavior 3 ConfigurationDebug status information 4 LED patterns 5 Details about the interfaced serial Ethernet or Fieldbus devices
Note For technical support calls within the United States ProSoftrsquos 247 after-hours phone support is available for urgent plant-down issues
PLX35-NB2 Support Service amp Warranty Network Bridge User Manual
ProSoft Technology Inc Page 69 of 70
North America (Corporate Location) Europe Middle East Africa Regional Office
Phone +16617165100 infoprosoft-technologycom Languages spoken English Spanish REGIONAL TECH SUPPORT supportprosoft-technologycom
Phone +33(0)534368720 franceprosoft-technologycom Languages spoken French English REGIONAL TECH SUPPORT supportemeaprosoft-technologycom
Latin America Regional Office Asia Pacific Regional Office
Phone +522222641814 latinamprosoft-technologycom Languages spoken Spanish English REGIONAL TECH SUPPORT supportlaprosoft-technologycom
Phone +60322471898 asiapcprosoft-technologycom Languages spoken Bahasa Chinese English Japanese Korean REGIONAL TECH SUPPORT supportapprosoft-technologycom
For additional ProSoft Technology contacts in your area please visit httpswwwprosoft-technologycomAbout-UsContact-Us
72 Warranty Information
For complete details regarding ProSoft Technologyrsquos TERMS amp CONDITIONS OF SALE WARRANTY SUPPORT SERVICE AND RETURN MATERIAL AUTHORIZATION INSTRUCTIONS please see the documents at wwwprosoft-technologycomlegal
PLX35-NB2 Support Service amp Warranty Network Bridge User Manual
ProSoft Technology Inc Page 70 of 70
Index
A
About the PLX35-NB2 Network Bridge bull 6 Adding Team Members bull 61 Agency Approvals and Certifications bull 3
C
Cloud-based Management using ProSoft Connect bull 50 Configuring User Access bull 20 Connecting to the PLX35-NB2 Web Page bull 14 50 Contacting Technical Support bull 8 69 Content Disclaimer bull 2 Create a new VPN Client bull 54
E
Editing Team Member Access bull 63 Ethernet Cable Configuration bull 68 Ethernet Cable Specifications bull 68 Exporting a Configuring File bull 45
H
How to Contact Us bull 2
I
Important Installation Instructions bull 3 Installing the PLX35-NB2 bull 11
J
Jumper Information bull 8
L
LED Indicators bull 12 Local Configuration using the Gateways Configuration
Webpage bull 14 60 Login and Activate ProSoft Connect bull 50
P
PLX35-NB2 Package Contents bull 8
R
Rebooting the Gateway bull 47
S
Setting Gateway Configuration Parameters bull 16 Specifications bull 7 Start Here bull 6 Support Service amp Warranty bull 69
U
Updating Firmware bull 64 Updating the Gateways Firmware (NB2) bull 46 Using ProSoft Connect to Configure the PLX35-NB2 bull
60
V
Verifying the VPN Connection bull 58 Viewing Gateway Logfile Activity (NB2) bull 43 Viewing the Overview Page bull 15
W
Warranty Information bull 70
Y
Your Feedback Please bull 2

PLX35-NB2 Cloud-based Management Using ProSoft Connect Network Bridge User Manual
ProSoft Technology Inc Page 57 of 70
521 Verifying the VPN Connection
The module on the Gateways page of ProSoft Connect provides a VPN indicator as shown
You can view the connection status by hovering over the VPN icon or by hovering over the status at the top of the page See the next section for more details
This indicator is grayed out if there is no connection established However you can hover over this indicator to obtain more information about the connection
The example above shows that both the gateway and the user are connected to the VPN server
Cloud-based Management Using ProSoft Connect PLX35-NB2 User Manual Network Bridge
Page 58 of 70 ProSoft Technology Inc
If only one part of the tunnel connection is established the indication may appear as shown below
This example shows a connection between the gateway and the VPN server However it shows the user as Disconnected In this case ProSoft Connect may be waiting for the user to provide a user name in order to connect to the VPN
PLX35-NB2 Cloud-based Management Using ProSoft Connect Network Bridge User Manual
ProSoft Technology Inc Page 59 of 70
53 Using ProSoft Connect to Configure the PLX35-NB2
All configuration tasks may be performed using ProSoft Connect You do not need to use the modules internal web server to configure the module or edit existing configurations
To access configuration parameters click on the module name
This opens the gateways configuration pages
In addition to the normal features of ProSoft Connect these configuration pages are exclusive to the PLX35-NB2 The configuration tabs are the same as those described under Local Configuration using the Gateways Configuration Webpagerdquo on page 14
Cloud-based Management Using ProSoft Connect PLX35-NB2 User Manual Network Bridge
Page 60 of 70 ProSoft Technology Inc
54 Adding Team Members
Within ProSoft Connect you can invite team members to your account This allows others to securely access the remote site and perform maintenance and configuration functions on the gateway once invites are accepted
1 Click on the Team icon
2 Click on the INVITE TEAM MEMBERS button located in the upper-right hand corner of the page
PLX35-NB2 Cloud-based Management Using ProSoft Connect Network Bridge User Manual
ProSoft Technology Inc Page 61 of 70
3 The Invite New Team Member dialog opens
4 Enter the information and the project role of the person you want to invite
Note An email address can only be associated with one ProSoft Connect account at a time
5 Modify the Message dialog to send a unique message to the invitees 6 When you are done click the SEND INVITATION button You should receive an
ldquoinvitation sent successfullyrdquo message if the email address was valid You can edit a memberrsquos access rights once the invite is sent
Cloud-based Management Using ProSoft Connect PLX35-NB2 User Manual Network Bridge
Page 62 of 70 ProSoft Technology Inc
541 Editing Team Member Access
As an administrator you can control the type of access rights assigned to your team members When a team member accepts an invitation a card appears on the Team page of ProSoft Connect
1 Click on the EDIT ACCESS option
2 This opens the access dialog for the new team member Initially access
defaults to Connect only which means that that user is allowed to create a tunnel but is not allowed to configure a gateway
3 Change this users access rights by clicking on any of the first 3 access selections and then click the SAVE ACCESS button
PLX35-NB2 Cloud-based Management Using ProSoft Connect Network Bridge User Manual
ProSoft Technology Inc Page 63 of 70
55 Changing Firmware
You can schedule a firmware change for multiple gateways or a single gateway through ProSoft Connect The are two ways to start the firmware change process
i Click the firmware CHANGE hyperlink in the Device Details block
ii Select CHANGE FIRMWARE from the setup icon in the top-right corner of every configuration page
Cloud-based Management Using ProSoft Connect PLX35-NB2 User Manual Network Bridge
Page 64 of 70 ProSoft Technology Inc
1 Click on the CHANGE FIRMWARE option to open the Firmware Upgrade dialog
This dialog lists the most recent firmware versions and details about this version
2 Select the version that you want to install by clicking the correct versions radio button
At this point you have two options
i Change Now - Allows you select additional gateways for upgrade and then immediately performs the upgrade
ii Schedule for Later - Allows you to select additional gateways for upgrade and then allows you to schedule a data and time for the upgrade to occur
PLX35-NB2 Cloud-based Management Using ProSoft Connect Network Bridge User Manual
ProSoft Technology Inc Page 65 of 70
Change Now
1 With the correct firmware version selected click the CHANGE NOW button You are prompted as to whether or not you want to upgrade other gateways
2 Choose any available gateways that you want to upgrade if applicable 3 Click the APPLY ONLY TO THIS GATEWAY button if you have do not need to
upgrade additional gateways or click the APPLY TO THIS GATEWAY AND
SELECTED button to upgrade firmware on the current gateway and any selected gateways
4 The firmware upgrade starts immediately
Schedule for Later
1 With the correct firmware version selected click the SCHEDULE FOR LATER button You are prompted as to whether or not you want to schedule upgrades for other gateways
Cloud-based Management Using ProSoft Connect PLX35-NB2 User Manual Network Bridge
Page 66 of 70 ProSoft Technology Inc
2 If you dont want to schedule upgrades for other gateways click the APPLY
ONLY TO THIS GATEWAY button to schedule the upgrade
3 Schedule the date and time for the firmware change to occur
4 Click the SCHEDULE button
5 If you want to schedule changes for other gateways use the APPLY TO THIS
GATEWAY AND SELECTED button and follow the same procedure
PLX35-NB2 Ethernet Cable Specifications Network Bridge User Manual
ProSoft Technology Inc Page 67 of 70
6 Ethernet Cable Specifications
ProSoft recommends using using a category 5 (or better) Ethernet cable with the PLX35-NB2 A category 5 cable has four twisted pairs of wire that are color-coded and cannot be swapped The gateway only uses two of the four pairs when running at 10 MBit or 100 MBit speeds
The Ethernet port on the gateway automatically detects the network speed and cable type and use the appropriate pins to send and receive Ethernet signals Use either a standard Ethernet straight-through cable or a crossover cable when connecting the gateway to an Ethernet hub a 101001000 Base-T Ethernet switch or directly to a PC
61 Ethernet Cable Configuration
Note The standard connector view shown is color-coded for a straight-through cable
Crossover cable Straight- through cable
RJ-45 PIN RJ-45 PIN
1 Rx+ 3 Tx+
2 Rx- 6 Tx-
3 Tx+ 1 Rx+
6 Tx- 2 Rx-
RJ-45 PIN RJ-45 PIN
1 Rx+ 1 Tx+
2 Rx- 2 Tx-
3 Tx+ 3 Rx+
6 Tx- 6 Rx-
Support Service amp Warranty PLX35-NB2 User Manual Network Bridge
Page 68 of 70 ProSoft Technology Inc
7 Support Service amp Warranty
71 Contacting Technical Support
With ProSoft Connect you may click on the Support link at any time to initiate a chat with Support about issues in ProSoft Connect or gateways managed by ProSoft Connect
ProSoft Technology Inc is committed to providing the most efficient and effective support possible Before calling please gather the following information to assist in expediting this process
1 Product Version Number 2 System architecture 3 Network details
If the issue is hardware related we will also need information regarding
1 Module configuration and associated ladder files if any 2 Module operation and any unusual behavior 3 ConfigurationDebug status information 4 LED patterns 5 Details about the interfaced serial Ethernet or Fieldbus devices
Note For technical support calls within the United States ProSoftrsquos 247 after-hours phone support is available for urgent plant-down issues
PLX35-NB2 Support Service amp Warranty Network Bridge User Manual
ProSoft Technology Inc Page 69 of 70
North America (Corporate Location) Europe Middle East Africa Regional Office
Phone +16617165100 infoprosoft-technologycom Languages spoken English Spanish REGIONAL TECH SUPPORT supportprosoft-technologycom
Phone +33(0)534368720 franceprosoft-technologycom Languages spoken French English REGIONAL TECH SUPPORT supportemeaprosoft-technologycom
Latin America Regional Office Asia Pacific Regional Office
Phone +522222641814 latinamprosoft-technologycom Languages spoken Spanish English REGIONAL TECH SUPPORT supportlaprosoft-technologycom
Phone +60322471898 asiapcprosoft-technologycom Languages spoken Bahasa Chinese English Japanese Korean REGIONAL TECH SUPPORT supportapprosoft-technologycom
For additional ProSoft Technology contacts in your area please visit httpswwwprosoft-technologycomAbout-UsContact-Us
72 Warranty Information
For complete details regarding ProSoft Technologyrsquos TERMS amp CONDITIONS OF SALE WARRANTY SUPPORT SERVICE AND RETURN MATERIAL AUTHORIZATION INSTRUCTIONS please see the documents at wwwprosoft-technologycomlegal
PLX35-NB2 Support Service amp Warranty Network Bridge User Manual
ProSoft Technology Inc Page 70 of 70
Index
A
About the PLX35-NB2 Network Bridge bull 6 Adding Team Members bull 61 Agency Approvals and Certifications bull 3
C
Cloud-based Management using ProSoft Connect bull 50 Configuring User Access bull 20 Connecting to the PLX35-NB2 Web Page bull 14 50 Contacting Technical Support bull 8 69 Content Disclaimer bull 2 Create a new VPN Client bull 54
E
Editing Team Member Access bull 63 Ethernet Cable Configuration bull 68 Ethernet Cable Specifications bull 68 Exporting a Configuring File bull 45
H
How to Contact Us bull 2
I
Important Installation Instructions bull 3 Installing the PLX35-NB2 bull 11
J
Jumper Information bull 8
L
LED Indicators bull 12 Local Configuration using the Gateways Configuration
Webpage bull 14 60 Login and Activate ProSoft Connect bull 50
P
PLX35-NB2 Package Contents bull 8
R
Rebooting the Gateway bull 47
S
Setting Gateway Configuration Parameters bull 16 Specifications bull 7 Start Here bull 6 Support Service amp Warranty bull 69
U
Updating Firmware bull 64 Updating the Gateways Firmware (NB2) bull 46 Using ProSoft Connect to Configure the PLX35-NB2 bull
60
V
Verifying the VPN Connection bull 58 Viewing Gateway Logfile Activity (NB2) bull 43 Viewing the Overview Page bull 15
W
Warranty Information bull 70
Y
Your Feedback Please bull 2

Cloud-based Management Using ProSoft Connect PLX35-NB2 User Manual Network Bridge
Page 58 of 70 ProSoft Technology Inc
If only one part of the tunnel connection is established the indication may appear as shown below
This example shows a connection between the gateway and the VPN server However it shows the user as Disconnected In this case ProSoft Connect may be waiting for the user to provide a user name in order to connect to the VPN
PLX35-NB2 Cloud-based Management Using ProSoft Connect Network Bridge User Manual
ProSoft Technology Inc Page 59 of 70
53 Using ProSoft Connect to Configure the PLX35-NB2
All configuration tasks may be performed using ProSoft Connect You do not need to use the modules internal web server to configure the module or edit existing configurations
To access configuration parameters click on the module name
This opens the gateways configuration pages
In addition to the normal features of ProSoft Connect these configuration pages are exclusive to the PLX35-NB2 The configuration tabs are the same as those described under Local Configuration using the Gateways Configuration Webpagerdquo on page 14
Cloud-based Management Using ProSoft Connect PLX35-NB2 User Manual Network Bridge
Page 60 of 70 ProSoft Technology Inc
54 Adding Team Members
Within ProSoft Connect you can invite team members to your account This allows others to securely access the remote site and perform maintenance and configuration functions on the gateway once invites are accepted
1 Click on the Team icon
2 Click on the INVITE TEAM MEMBERS button located in the upper-right hand corner of the page
PLX35-NB2 Cloud-based Management Using ProSoft Connect Network Bridge User Manual
ProSoft Technology Inc Page 61 of 70
3 The Invite New Team Member dialog opens
4 Enter the information and the project role of the person you want to invite
Note An email address can only be associated with one ProSoft Connect account at a time
5 Modify the Message dialog to send a unique message to the invitees 6 When you are done click the SEND INVITATION button You should receive an
ldquoinvitation sent successfullyrdquo message if the email address was valid You can edit a memberrsquos access rights once the invite is sent
Cloud-based Management Using ProSoft Connect PLX35-NB2 User Manual Network Bridge
Page 62 of 70 ProSoft Technology Inc
541 Editing Team Member Access
As an administrator you can control the type of access rights assigned to your team members When a team member accepts an invitation a card appears on the Team page of ProSoft Connect
1 Click on the EDIT ACCESS option
2 This opens the access dialog for the new team member Initially access
defaults to Connect only which means that that user is allowed to create a tunnel but is not allowed to configure a gateway
3 Change this users access rights by clicking on any of the first 3 access selections and then click the SAVE ACCESS button
PLX35-NB2 Cloud-based Management Using ProSoft Connect Network Bridge User Manual
ProSoft Technology Inc Page 63 of 70
55 Changing Firmware
You can schedule a firmware change for multiple gateways or a single gateway through ProSoft Connect The are two ways to start the firmware change process
i Click the firmware CHANGE hyperlink in the Device Details block
ii Select CHANGE FIRMWARE from the setup icon in the top-right corner of every configuration page
Cloud-based Management Using ProSoft Connect PLX35-NB2 User Manual Network Bridge
Page 64 of 70 ProSoft Technology Inc
1 Click on the CHANGE FIRMWARE option to open the Firmware Upgrade dialog
This dialog lists the most recent firmware versions and details about this version
2 Select the version that you want to install by clicking the correct versions radio button
At this point you have two options
i Change Now - Allows you select additional gateways for upgrade and then immediately performs the upgrade
ii Schedule for Later - Allows you to select additional gateways for upgrade and then allows you to schedule a data and time for the upgrade to occur
PLX35-NB2 Cloud-based Management Using ProSoft Connect Network Bridge User Manual
ProSoft Technology Inc Page 65 of 70
Change Now
1 With the correct firmware version selected click the CHANGE NOW button You are prompted as to whether or not you want to upgrade other gateways
2 Choose any available gateways that you want to upgrade if applicable 3 Click the APPLY ONLY TO THIS GATEWAY button if you have do not need to
upgrade additional gateways or click the APPLY TO THIS GATEWAY AND
SELECTED button to upgrade firmware on the current gateway and any selected gateways
4 The firmware upgrade starts immediately
Schedule for Later
1 With the correct firmware version selected click the SCHEDULE FOR LATER button You are prompted as to whether or not you want to schedule upgrades for other gateways
Cloud-based Management Using ProSoft Connect PLX35-NB2 User Manual Network Bridge
Page 66 of 70 ProSoft Technology Inc
2 If you dont want to schedule upgrades for other gateways click the APPLY
ONLY TO THIS GATEWAY button to schedule the upgrade
3 Schedule the date and time for the firmware change to occur
4 Click the SCHEDULE button
5 If you want to schedule changes for other gateways use the APPLY TO THIS
GATEWAY AND SELECTED button and follow the same procedure
PLX35-NB2 Ethernet Cable Specifications Network Bridge User Manual
ProSoft Technology Inc Page 67 of 70
6 Ethernet Cable Specifications
ProSoft recommends using using a category 5 (or better) Ethernet cable with the PLX35-NB2 A category 5 cable has four twisted pairs of wire that are color-coded and cannot be swapped The gateway only uses two of the four pairs when running at 10 MBit or 100 MBit speeds
The Ethernet port on the gateway automatically detects the network speed and cable type and use the appropriate pins to send and receive Ethernet signals Use either a standard Ethernet straight-through cable or a crossover cable when connecting the gateway to an Ethernet hub a 101001000 Base-T Ethernet switch or directly to a PC
61 Ethernet Cable Configuration
Note The standard connector view shown is color-coded for a straight-through cable
Crossover cable Straight- through cable
RJ-45 PIN RJ-45 PIN
1 Rx+ 3 Tx+
2 Rx- 6 Tx-
3 Tx+ 1 Rx+
6 Tx- 2 Rx-
RJ-45 PIN RJ-45 PIN
1 Rx+ 1 Tx+
2 Rx- 2 Tx-
3 Tx+ 3 Rx+
6 Tx- 6 Rx-
Support Service amp Warranty PLX35-NB2 User Manual Network Bridge
Page 68 of 70 ProSoft Technology Inc
7 Support Service amp Warranty
71 Contacting Technical Support
With ProSoft Connect you may click on the Support link at any time to initiate a chat with Support about issues in ProSoft Connect or gateways managed by ProSoft Connect
ProSoft Technology Inc is committed to providing the most efficient and effective support possible Before calling please gather the following information to assist in expediting this process
1 Product Version Number 2 System architecture 3 Network details
If the issue is hardware related we will also need information regarding
1 Module configuration and associated ladder files if any 2 Module operation and any unusual behavior 3 ConfigurationDebug status information 4 LED patterns 5 Details about the interfaced serial Ethernet or Fieldbus devices
Note For technical support calls within the United States ProSoftrsquos 247 after-hours phone support is available for urgent plant-down issues
PLX35-NB2 Support Service amp Warranty Network Bridge User Manual
ProSoft Technology Inc Page 69 of 70
North America (Corporate Location) Europe Middle East Africa Regional Office
Phone +16617165100 infoprosoft-technologycom Languages spoken English Spanish REGIONAL TECH SUPPORT supportprosoft-technologycom
Phone +33(0)534368720 franceprosoft-technologycom Languages spoken French English REGIONAL TECH SUPPORT supportemeaprosoft-technologycom
Latin America Regional Office Asia Pacific Regional Office
Phone +522222641814 latinamprosoft-technologycom Languages spoken Spanish English REGIONAL TECH SUPPORT supportlaprosoft-technologycom
Phone +60322471898 asiapcprosoft-technologycom Languages spoken Bahasa Chinese English Japanese Korean REGIONAL TECH SUPPORT supportapprosoft-technologycom
For additional ProSoft Technology contacts in your area please visit httpswwwprosoft-technologycomAbout-UsContact-Us
72 Warranty Information
For complete details regarding ProSoft Technologyrsquos TERMS amp CONDITIONS OF SALE WARRANTY SUPPORT SERVICE AND RETURN MATERIAL AUTHORIZATION INSTRUCTIONS please see the documents at wwwprosoft-technologycomlegal
PLX35-NB2 Support Service amp Warranty Network Bridge User Manual
ProSoft Technology Inc Page 70 of 70
Index
A
About the PLX35-NB2 Network Bridge bull 6 Adding Team Members bull 61 Agency Approvals and Certifications bull 3
C
Cloud-based Management using ProSoft Connect bull 50 Configuring User Access bull 20 Connecting to the PLX35-NB2 Web Page bull 14 50 Contacting Technical Support bull 8 69 Content Disclaimer bull 2 Create a new VPN Client bull 54
E
Editing Team Member Access bull 63 Ethernet Cable Configuration bull 68 Ethernet Cable Specifications bull 68 Exporting a Configuring File bull 45
H
How to Contact Us bull 2
I
Important Installation Instructions bull 3 Installing the PLX35-NB2 bull 11
J
Jumper Information bull 8
L
LED Indicators bull 12 Local Configuration using the Gateways Configuration
Webpage bull 14 60 Login and Activate ProSoft Connect bull 50
P
PLX35-NB2 Package Contents bull 8
R
Rebooting the Gateway bull 47
S
Setting Gateway Configuration Parameters bull 16 Specifications bull 7 Start Here bull 6 Support Service amp Warranty bull 69
U
Updating Firmware bull 64 Updating the Gateways Firmware (NB2) bull 46 Using ProSoft Connect to Configure the PLX35-NB2 bull
60
V
Verifying the VPN Connection bull 58 Viewing Gateway Logfile Activity (NB2) bull 43 Viewing the Overview Page bull 15
W
Warranty Information bull 70
Y
Your Feedback Please bull 2

PLX35-NB2 Cloud-based Management Using ProSoft Connect Network Bridge User Manual
ProSoft Technology Inc Page 59 of 70
53 Using ProSoft Connect to Configure the PLX35-NB2
All configuration tasks may be performed using ProSoft Connect You do not need to use the modules internal web server to configure the module or edit existing configurations
To access configuration parameters click on the module name
This opens the gateways configuration pages
In addition to the normal features of ProSoft Connect these configuration pages are exclusive to the PLX35-NB2 The configuration tabs are the same as those described under Local Configuration using the Gateways Configuration Webpagerdquo on page 14
Cloud-based Management Using ProSoft Connect PLX35-NB2 User Manual Network Bridge
Page 60 of 70 ProSoft Technology Inc
54 Adding Team Members
Within ProSoft Connect you can invite team members to your account This allows others to securely access the remote site and perform maintenance and configuration functions on the gateway once invites are accepted
1 Click on the Team icon
2 Click on the INVITE TEAM MEMBERS button located in the upper-right hand corner of the page
PLX35-NB2 Cloud-based Management Using ProSoft Connect Network Bridge User Manual
ProSoft Technology Inc Page 61 of 70
3 The Invite New Team Member dialog opens
4 Enter the information and the project role of the person you want to invite
Note An email address can only be associated with one ProSoft Connect account at a time
5 Modify the Message dialog to send a unique message to the invitees 6 When you are done click the SEND INVITATION button You should receive an
ldquoinvitation sent successfullyrdquo message if the email address was valid You can edit a memberrsquos access rights once the invite is sent
Cloud-based Management Using ProSoft Connect PLX35-NB2 User Manual Network Bridge
Page 62 of 70 ProSoft Technology Inc
541 Editing Team Member Access
As an administrator you can control the type of access rights assigned to your team members When a team member accepts an invitation a card appears on the Team page of ProSoft Connect
1 Click on the EDIT ACCESS option
2 This opens the access dialog for the new team member Initially access
defaults to Connect only which means that that user is allowed to create a tunnel but is not allowed to configure a gateway
3 Change this users access rights by clicking on any of the first 3 access selections and then click the SAVE ACCESS button
PLX35-NB2 Cloud-based Management Using ProSoft Connect Network Bridge User Manual
ProSoft Technology Inc Page 63 of 70
55 Changing Firmware
You can schedule a firmware change for multiple gateways or a single gateway through ProSoft Connect The are two ways to start the firmware change process
i Click the firmware CHANGE hyperlink in the Device Details block
ii Select CHANGE FIRMWARE from the setup icon in the top-right corner of every configuration page
Cloud-based Management Using ProSoft Connect PLX35-NB2 User Manual Network Bridge
Page 64 of 70 ProSoft Technology Inc
1 Click on the CHANGE FIRMWARE option to open the Firmware Upgrade dialog
This dialog lists the most recent firmware versions and details about this version
2 Select the version that you want to install by clicking the correct versions radio button
At this point you have two options
i Change Now - Allows you select additional gateways for upgrade and then immediately performs the upgrade
ii Schedule for Later - Allows you to select additional gateways for upgrade and then allows you to schedule a data and time for the upgrade to occur
PLX35-NB2 Cloud-based Management Using ProSoft Connect Network Bridge User Manual
ProSoft Technology Inc Page 65 of 70
Change Now
1 With the correct firmware version selected click the CHANGE NOW button You are prompted as to whether or not you want to upgrade other gateways
2 Choose any available gateways that you want to upgrade if applicable 3 Click the APPLY ONLY TO THIS GATEWAY button if you have do not need to
upgrade additional gateways or click the APPLY TO THIS GATEWAY AND
SELECTED button to upgrade firmware on the current gateway and any selected gateways
4 The firmware upgrade starts immediately
Schedule for Later
1 With the correct firmware version selected click the SCHEDULE FOR LATER button You are prompted as to whether or not you want to schedule upgrades for other gateways
Cloud-based Management Using ProSoft Connect PLX35-NB2 User Manual Network Bridge
Page 66 of 70 ProSoft Technology Inc
2 If you dont want to schedule upgrades for other gateways click the APPLY
ONLY TO THIS GATEWAY button to schedule the upgrade
3 Schedule the date and time for the firmware change to occur
4 Click the SCHEDULE button
5 If you want to schedule changes for other gateways use the APPLY TO THIS
GATEWAY AND SELECTED button and follow the same procedure
PLX35-NB2 Ethernet Cable Specifications Network Bridge User Manual
ProSoft Technology Inc Page 67 of 70
6 Ethernet Cable Specifications
ProSoft recommends using using a category 5 (or better) Ethernet cable with the PLX35-NB2 A category 5 cable has four twisted pairs of wire that are color-coded and cannot be swapped The gateway only uses two of the four pairs when running at 10 MBit or 100 MBit speeds
The Ethernet port on the gateway automatically detects the network speed and cable type and use the appropriate pins to send and receive Ethernet signals Use either a standard Ethernet straight-through cable or a crossover cable when connecting the gateway to an Ethernet hub a 101001000 Base-T Ethernet switch or directly to a PC
61 Ethernet Cable Configuration
Note The standard connector view shown is color-coded for a straight-through cable
Crossover cable Straight- through cable
RJ-45 PIN RJ-45 PIN
1 Rx+ 3 Tx+
2 Rx- 6 Tx-
3 Tx+ 1 Rx+
6 Tx- 2 Rx-
RJ-45 PIN RJ-45 PIN
1 Rx+ 1 Tx+
2 Rx- 2 Tx-
3 Tx+ 3 Rx+
6 Tx- 6 Rx-
Support Service amp Warranty PLX35-NB2 User Manual Network Bridge
Page 68 of 70 ProSoft Technology Inc
7 Support Service amp Warranty
71 Contacting Technical Support
With ProSoft Connect you may click on the Support link at any time to initiate a chat with Support about issues in ProSoft Connect or gateways managed by ProSoft Connect
ProSoft Technology Inc is committed to providing the most efficient and effective support possible Before calling please gather the following information to assist in expediting this process
1 Product Version Number 2 System architecture 3 Network details
If the issue is hardware related we will also need information regarding
1 Module configuration and associated ladder files if any 2 Module operation and any unusual behavior 3 ConfigurationDebug status information 4 LED patterns 5 Details about the interfaced serial Ethernet or Fieldbus devices
Note For technical support calls within the United States ProSoftrsquos 247 after-hours phone support is available for urgent plant-down issues
PLX35-NB2 Support Service amp Warranty Network Bridge User Manual
ProSoft Technology Inc Page 69 of 70
North America (Corporate Location) Europe Middle East Africa Regional Office
Phone +16617165100 infoprosoft-technologycom Languages spoken English Spanish REGIONAL TECH SUPPORT supportprosoft-technologycom
Phone +33(0)534368720 franceprosoft-technologycom Languages spoken French English REGIONAL TECH SUPPORT supportemeaprosoft-technologycom
Latin America Regional Office Asia Pacific Regional Office
Phone +522222641814 latinamprosoft-technologycom Languages spoken Spanish English REGIONAL TECH SUPPORT supportlaprosoft-technologycom
Phone +60322471898 asiapcprosoft-technologycom Languages spoken Bahasa Chinese English Japanese Korean REGIONAL TECH SUPPORT supportapprosoft-technologycom
For additional ProSoft Technology contacts in your area please visit httpswwwprosoft-technologycomAbout-UsContact-Us
72 Warranty Information
For complete details regarding ProSoft Technologyrsquos TERMS amp CONDITIONS OF SALE WARRANTY SUPPORT SERVICE AND RETURN MATERIAL AUTHORIZATION INSTRUCTIONS please see the documents at wwwprosoft-technologycomlegal
PLX35-NB2 Support Service amp Warranty Network Bridge User Manual
ProSoft Technology Inc Page 70 of 70
Index
A
About the PLX35-NB2 Network Bridge bull 6 Adding Team Members bull 61 Agency Approvals and Certifications bull 3
C
Cloud-based Management using ProSoft Connect bull 50 Configuring User Access bull 20 Connecting to the PLX35-NB2 Web Page bull 14 50 Contacting Technical Support bull 8 69 Content Disclaimer bull 2 Create a new VPN Client bull 54
E
Editing Team Member Access bull 63 Ethernet Cable Configuration bull 68 Ethernet Cable Specifications bull 68 Exporting a Configuring File bull 45
H
How to Contact Us bull 2
I
Important Installation Instructions bull 3 Installing the PLX35-NB2 bull 11
J
Jumper Information bull 8
L
LED Indicators bull 12 Local Configuration using the Gateways Configuration
Webpage bull 14 60 Login and Activate ProSoft Connect bull 50
P
PLX35-NB2 Package Contents bull 8
R
Rebooting the Gateway bull 47
S
Setting Gateway Configuration Parameters bull 16 Specifications bull 7 Start Here bull 6 Support Service amp Warranty bull 69
U
Updating Firmware bull 64 Updating the Gateways Firmware (NB2) bull 46 Using ProSoft Connect to Configure the PLX35-NB2 bull
60
V
Verifying the VPN Connection bull 58 Viewing Gateway Logfile Activity (NB2) bull 43 Viewing the Overview Page bull 15
W
Warranty Information bull 70
Y
Your Feedback Please bull 2

Cloud-based Management Using ProSoft Connect PLX35-NB2 User Manual Network Bridge
Page 60 of 70 ProSoft Technology Inc
54 Adding Team Members
Within ProSoft Connect you can invite team members to your account This allows others to securely access the remote site and perform maintenance and configuration functions on the gateway once invites are accepted
1 Click on the Team icon
2 Click on the INVITE TEAM MEMBERS button located in the upper-right hand corner of the page
PLX35-NB2 Cloud-based Management Using ProSoft Connect Network Bridge User Manual
ProSoft Technology Inc Page 61 of 70
3 The Invite New Team Member dialog opens
4 Enter the information and the project role of the person you want to invite
Note An email address can only be associated with one ProSoft Connect account at a time
5 Modify the Message dialog to send a unique message to the invitees 6 When you are done click the SEND INVITATION button You should receive an
ldquoinvitation sent successfullyrdquo message if the email address was valid You can edit a memberrsquos access rights once the invite is sent
Cloud-based Management Using ProSoft Connect PLX35-NB2 User Manual Network Bridge
Page 62 of 70 ProSoft Technology Inc
541 Editing Team Member Access
As an administrator you can control the type of access rights assigned to your team members When a team member accepts an invitation a card appears on the Team page of ProSoft Connect
1 Click on the EDIT ACCESS option
2 This opens the access dialog for the new team member Initially access
defaults to Connect only which means that that user is allowed to create a tunnel but is not allowed to configure a gateway
3 Change this users access rights by clicking on any of the first 3 access selections and then click the SAVE ACCESS button
PLX35-NB2 Cloud-based Management Using ProSoft Connect Network Bridge User Manual
ProSoft Technology Inc Page 63 of 70
55 Changing Firmware
You can schedule a firmware change for multiple gateways or a single gateway through ProSoft Connect The are two ways to start the firmware change process
i Click the firmware CHANGE hyperlink in the Device Details block
ii Select CHANGE FIRMWARE from the setup icon in the top-right corner of every configuration page
Cloud-based Management Using ProSoft Connect PLX35-NB2 User Manual Network Bridge
Page 64 of 70 ProSoft Technology Inc
1 Click on the CHANGE FIRMWARE option to open the Firmware Upgrade dialog
This dialog lists the most recent firmware versions and details about this version
2 Select the version that you want to install by clicking the correct versions radio button
At this point you have two options
i Change Now - Allows you select additional gateways for upgrade and then immediately performs the upgrade
ii Schedule for Later - Allows you to select additional gateways for upgrade and then allows you to schedule a data and time for the upgrade to occur
PLX35-NB2 Cloud-based Management Using ProSoft Connect Network Bridge User Manual
ProSoft Technology Inc Page 65 of 70
Change Now
1 With the correct firmware version selected click the CHANGE NOW button You are prompted as to whether or not you want to upgrade other gateways
2 Choose any available gateways that you want to upgrade if applicable 3 Click the APPLY ONLY TO THIS GATEWAY button if you have do not need to
upgrade additional gateways or click the APPLY TO THIS GATEWAY AND
SELECTED button to upgrade firmware on the current gateway and any selected gateways
4 The firmware upgrade starts immediately
Schedule for Later
1 With the correct firmware version selected click the SCHEDULE FOR LATER button You are prompted as to whether or not you want to schedule upgrades for other gateways
Cloud-based Management Using ProSoft Connect PLX35-NB2 User Manual Network Bridge
Page 66 of 70 ProSoft Technology Inc
2 If you dont want to schedule upgrades for other gateways click the APPLY
ONLY TO THIS GATEWAY button to schedule the upgrade
3 Schedule the date and time for the firmware change to occur
4 Click the SCHEDULE button
5 If you want to schedule changes for other gateways use the APPLY TO THIS
GATEWAY AND SELECTED button and follow the same procedure
PLX35-NB2 Ethernet Cable Specifications Network Bridge User Manual
ProSoft Technology Inc Page 67 of 70
6 Ethernet Cable Specifications
ProSoft recommends using using a category 5 (or better) Ethernet cable with the PLX35-NB2 A category 5 cable has four twisted pairs of wire that are color-coded and cannot be swapped The gateway only uses two of the four pairs when running at 10 MBit or 100 MBit speeds
The Ethernet port on the gateway automatically detects the network speed and cable type and use the appropriate pins to send and receive Ethernet signals Use either a standard Ethernet straight-through cable or a crossover cable when connecting the gateway to an Ethernet hub a 101001000 Base-T Ethernet switch or directly to a PC
61 Ethernet Cable Configuration
Note The standard connector view shown is color-coded for a straight-through cable
Crossover cable Straight- through cable
RJ-45 PIN RJ-45 PIN
1 Rx+ 3 Tx+
2 Rx- 6 Tx-
3 Tx+ 1 Rx+
6 Tx- 2 Rx-
RJ-45 PIN RJ-45 PIN
1 Rx+ 1 Tx+
2 Rx- 2 Tx-
3 Tx+ 3 Rx+
6 Tx- 6 Rx-
Support Service amp Warranty PLX35-NB2 User Manual Network Bridge
Page 68 of 70 ProSoft Technology Inc
7 Support Service amp Warranty
71 Contacting Technical Support
With ProSoft Connect you may click on the Support link at any time to initiate a chat with Support about issues in ProSoft Connect or gateways managed by ProSoft Connect
ProSoft Technology Inc is committed to providing the most efficient and effective support possible Before calling please gather the following information to assist in expediting this process
1 Product Version Number 2 System architecture 3 Network details
If the issue is hardware related we will also need information regarding
1 Module configuration and associated ladder files if any 2 Module operation and any unusual behavior 3 ConfigurationDebug status information 4 LED patterns 5 Details about the interfaced serial Ethernet or Fieldbus devices
Note For technical support calls within the United States ProSoftrsquos 247 after-hours phone support is available for urgent plant-down issues
PLX35-NB2 Support Service amp Warranty Network Bridge User Manual
ProSoft Technology Inc Page 69 of 70
North America (Corporate Location) Europe Middle East Africa Regional Office
Phone +16617165100 infoprosoft-technologycom Languages spoken English Spanish REGIONAL TECH SUPPORT supportprosoft-technologycom
Phone +33(0)534368720 franceprosoft-technologycom Languages spoken French English REGIONAL TECH SUPPORT supportemeaprosoft-technologycom
Latin America Regional Office Asia Pacific Regional Office
Phone +522222641814 latinamprosoft-technologycom Languages spoken Spanish English REGIONAL TECH SUPPORT supportlaprosoft-technologycom
Phone +60322471898 asiapcprosoft-technologycom Languages spoken Bahasa Chinese English Japanese Korean REGIONAL TECH SUPPORT supportapprosoft-technologycom
For additional ProSoft Technology contacts in your area please visit httpswwwprosoft-technologycomAbout-UsContact-Us
72 Warranty Information
For complete details regarding ProSoft Technologyrsquos TERMS amp CONDITIONS OF SALE WARRANTY SUPPORT SERVICE AND RETURN MATERIAL AUTHORIZATION INSTRUCTIONS please see the documents at wwwprosoft-technologycomlegal
PLX35-NB2 Support Service amp Warranty Network Bridge User Manual
ProSoft Technology Inc Page 70 of 70
Index
A
About the PLX35-NB2 Network Bridge bull 6 Adding Team Members bull 61 Agency Approvals and Certifications bull 3
C
Cloud-based Management using ProSoft Connect bull 50 Configuring User Access bull 20 Connecting to the PLX35-NB2 Web Page bull 14 50 Contacting Technical Support bull 8 69 Content Disclaimer bull 2 Create a new VPN Client bull 54
E
Editing Team Member Access bull 63 Ethernet Cable Configuration bull 68 Ethernet Cable Specifications bull 68 Exporting a Configuring File bull 45
H
How to Contact Us bull 2
I
Important Installation Instructions bull 3 Installing the PLX35-NB2 bull 11
J
Jumper Information bull 8
L
LED Indicators bull 12 Local Configuration using the Gateways Configuration
Webpage bull 14 60 Login and Activate ProSoft Connect bull 50
P
PLX35-NB2 Package Contents bull 8
R
Rebooting the Gateway bull 47
S
Setting Gateway Configuration Parameters bull 16 Specifications bull 7 Start Here bull 6 Support Service amp Warranty bull 69
U
Updating Firmware bull 64 Updating the Gateways Firmware (NB2) bull 46 Using ProSoft Connect to Configure the PLX35-NB2 bull
60
V
Verifying the VPN Connection bull 58 Viewing Gateway Logfile Activity (NB2) bull 43 Viewing the Overview Page bull 15
W
Warranty Information bull 70
Y
Your Feedback Please bull 2

PLX35-NB2 Cloud-based Management Using ProSoft Connect Network Bridge User Manual
ProSoft Technology Inc Page 61 of 70
3 The Invite New Team Member dialog opens
4 Enter the information and the project role of the person you want to invite
Note An email address can only be associated with one ProSoft Connect account at a time
5 Modify the Message dialog to send a unique message to the invitees 6 When you are done click the SEND INVITATION button You should receive an
ldquoinvitation sent successfullyrdquo message if the email address was valid You can edit a memberrsquos access rights once the invite is sent
Cloud-based Management Using ProSoft Connect PLX35-NB2 User Manual Network Bridge
Page 62 of 70 ProSoft Technology Inc
541 Editing Team Member Access
As an administrator you can control the type of access rights assigned to your team members When a team member accepts an invitation a card appears on the Team page of ProSoft Connect
1 Click on the EDIT ACCESS option
2 This opens the access dialog for the new team member Initially access
defaults to Connect only which means that that user is allowed to create a tunnel but is not allowed to configure a gateway
3 Change this users access rights by clicking on any of the first 3 access selections and then click the SAVE ACCESS button
PLX35-NB2 Cloud-based Management Using ProSoft Connect Network Bridge User Manual
ProSoft Technology Inc Page 63 of 70
55 Changing Firmware
You can schedule a firmware change for multiple gateways or a single gateway through ProSoft Connect The are two ways to start the firmware change process
i Click the firmware CHANGE hyperlink in the Device Details block
ii Select CHANGE FIRMWARE from the setup icon in the top-right corner of every configuration page
Cloud-based Management Using ProSoft Connect PLX35-NB2 User Manual Network Bridge
Page 64 of 70 ProSoft Technology Inc
1 Click on the CHANGE FIRMWARE option to open the Firmware Upgrade dialog
This dialog lists the most recent firmware versions and details about this version
2 Select the version that you want to install by clicking the correct versions radio button
At this point you have two options
i Change Now - Allows you select additional gateways for upgrade and then immediately performs the upgrade
ii Schedule for Later - Allows you to select additional gateways for upgrade and then allows you to schedule a data and time for the upgrade to occur
PLX35-NB2 Cloud-based Management Using ProSoft Connect Network Bridge User Manual
ProSoft Technology Inc Page 65 of 70
Change Now
1 With the correct firmware version selected click the CHANGE NOW button You are prompted as to whether or not you want to upgrade other gateways
2 Choose any available gateways that you want to upgrade if applicable 3 Click the APPLY ONLY TO THIS GATEWAY button if you have do not need to
upgrade additional gateways or click the APPLY TO THIS GATEWAY AND
SELECTED button to upgrade firmware on the current gateway and any selected gateways
4 The firmware upgrade starts immediately
Schedule for Later
1 With the correct firmware version selected click the SCHEDULE FOR LATER button You are prompted as to whether or not you want to schedule upgrades for other gateways
Cloud-based Management Using ProSoft Connect PLX35-NB2 User Manual Network Bridge
Page 66 of 70 ProSoft Technology Inc
2 If you dont want to schedule upgrades for other gateways click the APPLY
ONLY TO THIS GATEWAY button to schedule the upgrade
3 Schedule the date and time for the firmware change to occur
4 Click the SCHEDULE button
5 If you want to schedule changes for other gateways use the APPLY TO THIS
GATEWAY AND SELECTED button and follow the same procedure
PLX35-NB2 Ethernet Cable Specifications Network Bridge User Manual
ProSoft Technology Inc Page 67 of 70
6 Ethernet Cable Specifications
ProSoft recommends using using a category 5 (or better) Ethernet cable with the PLX35-NB2 A category 5 cable has four twisted pairs of wire that are color-coded and cannot be swapped The gateway only uses two of the four pairs when running at 10 MBit or 100 MBit speeds
The Ethernet port on the gateway automatically detects the network speed and cable type and use the appropriate pins to send and receive Ethernet signals Use either a standard Ethernet straight-through cable or a crossover cable when connecting the gateway to an Ethernet hub a 101001000 Base-T Ethernet switch or directly to a PC
61 Ethernet Cable Configuration
Note The standard connector view shown is color-coded for a straight-through cable
Crossover cable Straight- through cable
RJ-45 PIN RJ-45 PIN
1 Rx+ 3 Tx+
2 Rx- 6 Tx-
3 Tx+ 1 Rx+
6 Tx- 2 Rx-
RJ-45 PIN RJ-45 PIN
1 Rx+ 1 Tx+
2 Rx- 2 Tx-
3 Tx+ 3 Rx+
6 Tx- 6 Rx-
Support Service amp Warranty PLX35-NB2 User Manual Network Bridge
Page 68 of 70 ProSoft Technology Inc
7 Support Service amp Warranty
71 Contacting Technical Support
With ProSoft Connect you may click on the Support link at any time to initiate a chat with Support about issues in ProSoft Connect or gateways managed by ProSoft Connect
ProSoft Technology Inc is committed to providing the most efficient and effective support possible Before calling please gather the following information to assist in expediting this process
1 Product Version Number 2 System architecture 3 Network details
If the issue is hardware related we will also need information regarding
1 Module configuration and associated ladder files if any 2 Module operation and any unusual behavior 3 ConfigurationDebug status information 4 LED patterns 5 Details about the interfaced serial Ethernet or Fieldbus devices
Note For technical support calls within the United States ProSoftrsquos 247 after-hours phone support is available for urgent plant-down issues
PLX35-NB2 Support Service amp Warranty Network Bridge User Manual
ProSoft Technology Inc Page 69 of 70
North America (Corporate Location) Europe Middle East Africa Regional Office
Phone +16617165100 infoprosoft-technologycom Languages spoken English Spanish REGIONAL TECH SUPPORT supportprosoft-technologycom
Phone +33(0)534368720 franceprosoft-technologycom Languages spoken French English REGIONAL TECH SUPPORT supportemeaprosoft-technologycom
Latin America Regional Office Asia Pacific Regional Office
Phone +522222641814 latinamprosoft-technologycom Languages spoken Spanish English REGIONAL TECH SUPPORT supportlaprosoft-technologycom
Phone +60322471898 asiapcprosoft-technologycom Languages spoken Bahasa Chinese English Japanese Korean REGIONAL TECH SUPPORT supportapprosoft-technologycom
For additional ProSoft Technology contacts in your area please visit httpswwwprosoft-technologycomAbout-UsContact-Us
72 Warranty Information
For complete details regarding ProSoft Technologyrsquos TERMS amp CONDITIONS OF SALE WARRANTY SUPPORT SERVICE AND RETURN MATERIAL AUTHORIZATION INSTRUCTIONS please see the documents at wwwprosoft-technologycomlegal
PLX35-NB2 Support Service amp Warranty Network Bridge User Manual
ProSoft Technology Inc Page 70 of 70
Index
A
About the PLX35-NB2 Network Bridge bull 6 Adding Team Members bull 61 Agency Approvals and Certifications bull 3
C
Cloud-based Management using ProSoft Connect bull 50 Configuring User Access bull 20 Connecting to the PLX35-NB2 Web Page bull 14 50 Contacting Technical Support bull 8 69 Content Disclaimer bull 2 Create a new VPN Client bull 54
E
Editing Team Member Access bull 63 Ethernet Cable Configuration bull 68 Ethernet Cable Specifications bull 68 Exporting a Configuring File bull 45
H
How to Contact Us bull 2
I
Important Installation Instructions bull 3 Installing the PLX35-NB2 bull 11
J
Jumper Information bull 8
L
LED Indicators bull 12 Local Configuration using the Gateways Configuration
Webpage bull 14 60 Login and Activate ProSoft Connect bull 50
P
PLX35-NB2 Package Contents bull 8
R
Rebooting the Gateway bull 47
S
Setting Gateway Configuration Parameters bull 16 Specifications bull 7 Start Here bull 6 Support Service amp Warranty bull 69
U
Updating Firmware bull 64 Updating the Gateways Firmware (NB2) bull 46 Using ProSoft Connect to Configure the PLX35-NB2 bull
60
V
Verifying the VPN Connection bull 58 Viewing Gateway Logfile Activity (NB2) bull 43 Viewing the Overview Page bull 15
W
Warranty Information bull 70
Y
Your Feedback Please bull 2

Cloud-based Management Using ProSoft Connect PLX35-NB2 User Manual Network Bridge
Page 62 of 70 ProSoft Technology Inc
541 Editing Team Member Access
As an administrator you can control the type of access rights assigned to your team members When a team member accepts an invitation a card appears on the Team page of ProSoft Connect
1 Click on the EDIT ACCESS option
2 This opens the access dialog for the new team member Initially access
defaults to Connect only which means that that user is allowed to create a tunnel but is not allowed to configure a gateway
3 Change this users access rights by clicking on any of the first 3 access selections and then click the SAVE ACCESS button
PLX35-NB2 Cloud-based Management Using ProSoft Connect Network Bridge User Manual
ProSoft Technology Inc Page 63 of 70
55 Changing Firmware
You can schedule a firmware change for multiple gateways or a single gateway through ProSoft Connect The are two ways to start the firmware change process
i Click the firmware CHANGE hyperlink in the Device Details block
ii Select CHANGE FIRMWARE from the setup icon in the top-right corner of every configuration page
Cloud-based Management Using ProSoft Connect PLX35-NB2 User Manual Network Bridge
Page 64 of 70 ProSoft Technology Inc
1 Click on the CHANGE FIRMWARE option to open the Firmware Upgrade dialog
This dialog lists the most recent firmware versions and details about this version
2 Select the version that you want to install by clicking the correct versions radio button
At this point you have two options
i Change Now - Allows you select additional gateways for upgrade and then immediately performs the upgrade
ii Schedule for Later - Allows you to select additional gateways for upgrade and then allows you to schedule a data and time for the upgrade to occur
PLX35-NB2 Cloud-based Management Using ProSoft Connect Network Bridge User Manual
ProSoft Technology Inc Page 65 of 70
Change Now
1 With the correct firmware version selected click the CHANGE NOW button You are prompted as to whether or not you want to upgrade other gateways
2 Choose any available gateways that you want to upgrade if applicable 3 Click the APPLY ONLY TO THIS GATEWAY button if you have do not need to
upgrade additional gateways or click the APPLY TO THIS GATEWAY AND
SELECTED button to upgrade firmware on the current gateway and any selected gateways
4 The firmware upgrade starts immediately
Schedule for Later
1 With the correct firmware version selected click the SCHEDULE FOR LATER button You are prompted as to whether or not you want to schedule upgrades for other gateways
Cloud-based Management Using ProSoft Connect PLX35-NB2 User Manual Network Bridge
Page 66 of 70 ProSoft Technology Inc
2 If you dont want to schedule upgrades for other gateways click the APPLY
ONLY TO THIS GATEWAY button to schedule the upgrade
3 Schedule the date and time for the firmware change to occur
4 Click the SCHEDULE button
5 If you want to schedule changes for other gateways use the APPLY TO THIS
GATEWAY AND SELECTED button and follow the same procedure
PLX35-NB2 Ethernet Cable Specifications Network Bridge User Manual
ProSoft Technology Inc Page 67 of 70
6 Ethernet Cable Specifications
ProSoft recommends using using a category 5 (or better) Ethernet cable with the PLX35-NB2 A category 5 cable has four twisted pairs of wire that are color-coded and cannot be swapped The gateway only uses two of the four pairs when running at 10 MBit or 100 MBit speeds
The Ethernet port on the gateway automatically detects the network speed and cable type and use the appropriate pins to send and receive Ethernet signals Use either a standard Ethernet straight-through cable or a crossover cable when connecting the gateway to an Ethernet hub a 101001000 Base-T Ethernet switch or directly to a PC
61 Ethernet Cable Configuration
Note The standard connector view shown is color-coded for a straight-through cable
Crossover cable Straight- through cable
RJ-45 PIN RJ-45 PIN
1 Rx+ 3 Tx+
2 Rx- 6 Tx-
3 Tx+ 1 Rx+
6 Tx- 2 Rx-
RJ-45 PIN RJ-45 PIN
1 Rx+ 1 Tx+
2 Rx- 2 Tx-
3 Tx+ 3 Rx+
6 Tx- 6 Rx-
Support Service amp Warranty PLX35-NB2 User Manual Network Bridge
Page 68 of 70 ProSoft Technology Inc
7 Support Service amp Warranty
71 Contacting Technical Support
With ProSoft Connect you may click on the Support link at any time to initiate a chat with Support about issues in ProSoft Connect or gateways managed by ProSoft Connect
ProSoft Technology Inc is committed to providing the most efficient and effective support possible Before calling please gather the following information to assist in expediting this process
1 Product Version Number 2 System architecture 3 Network details
If the issue is hardware related we will also need information regarding
1 Module configuration and associated ladder files if any 2 Module operation and any unusual behavior 3 ConfigurationDebug status information 4 LED patterns 5 Details about the interfaced serial Ethernet or Fieldbus devices
Note For technical support calls within the United States ProSoftrsquos 247 after-hours phone support is available for urgent plant-down issues
PLX35-NB2 Support Service amp Warranty Network Bridge User Manual
ProSoft Technology Inc Page 69 of 70
North America (Corporate Location) Europe Middle East Africa Regional Office
Phone +16617165100 infoprosoft-technologycom Languages spoken English Spanish REGIONAL TECH SUPPORT supportprosoft-technologycom
Phone +33(0)534368720 franceprosoft-technologycom Languages spoken French English REGIONAL TECH SUPPORT supportemeaprosoft-technologycom
Latin America Regional Office Asia Pacific Regional Office
Phone +522222641814 latinamprosoft-technologycom Languages spoken Spanish English REGIONAL TECH SUPPORT supportlaprosoft-technologycom
Phone +60322471898 asiapcprosoft-technologycom Languages spoken Bahasa Chinese English Japanese Korean REGIONAL TECH SUPPORT supportapprosoft-technologycom
For additional ProSoft Technology contacts in your area please visit httpswwwprosoft-technologycomAbout-UsContact-Us
72 Warranty Information
For complete details regarding ProSoft Technologyrsquos TERMS amp CONDITIONS OF SALE WARRANTY SUPPORT SERVICE AND RETURN MATERIAL AUTHORIZATION INSTRUCTIONS please see the documents at wwwprosoft-technologycomlegal
PLX35-NB2 Support Service amp Warranty Network Bridge User Manual
ProSoft Technology Inc Page 70 of 70
Index
A
About the PLX35-NB2 Network Bridge bull 6 Adding Team Members bull 61 Agency Approvals and Certifications bull 3
C
Cloud-based Management using ProSoft Connect bull 50 Configuring User Access bull 20 Connecting to the PLX35-NB2 Web Page bull 14 50 Contacting Technical Support bull 8 69 Content Disclaimer bull 2 Create a new VPN Client bull 54
E
Editing Team Member Access bull 63 Ethernet Cable Configuration bull 68 Ethernet Cable Specifications bull 68 Exporting a Configuring File bull 45
H
How to Contact Us bull 2
I
Important Installation Instructions bull 3 Installing the PLX35-NB2 bull 11
J
Jumper Information bull 8
L
LED Indicators bull 12 Local Configuration using the Gateways Configuration
Webpage bull 14 60 Login and Activate ProSoft Connect bull 50
P
PLX35-NB2 Package Contents bull 8
R
Rebooting the Gateway bull 47
S
Setting Gateway Configuration Parameters bull 16 Specifications bull 7 Start Here bull 6 Support Service amp Warranty bull 69
U
Updating Firmware bull 64 Updating the Gateways Firmware (NB2) bull 46 Using ProSoft Connect to Configure the PLX35-NB2 bull
60
V
Verifying the VPN Connection bull 58 Viewing Gateway Logfile Activity (NB2) bull 43 Viewing the Overview Page bull 15
W
Warranty Information bull 70
Y
Your Feedback Please bull 2

PLX35-NB2 Cloud-based Management Using ProSoft Connect Network Bridge User Manual
ProSoft Technology Inc Page 63 of 70
55 Changing Firmware
You can schedule a firmware change for multiple gateways or a single gateway through ProSoft Connect The are two ways to start the firmware change process
i Click the firmware CHANGE hyperlink in the Device Details block
ii Select CHANGE FIRMWARE from the setup icon in the top-right corner of every configuration page
Cloud-based Management Using ProSoft Connect PLX35-NB2 User Manual Network Bridge
Page 64 of 70 ProSoft Technology Inc
1 Click on the CHANGE FIRMWARE option to open the Firmware Upgrade dialog
This dialog lists the most recent firmware versions and details about this version
2 Select the version that you want to install by clicking the correct versions radio button
At this point you have two options
i Change Now - Allows you select additional gateways for upgrade and then immediately performs the upgrade
ii Schedule for Later - Allows you to select additional gateways for upgrade and then allows you to schedule a data and time for the upgrade to occur
PLX35-NB2 Cloud-based Management Using ProSoft Connect Network Bridge User Manual
ProSoft Technology Inc Page 65 of 70
Change Now
1 With the correct firmware version selected click the CHANGE NOW button You are prompted as to whether or not you want to upgrade other gateways
2 Choose any available gateways that you want to upgrade if applicable 3 Click the APPLY ONLY TO THIS GATEWAY button if you have do not need to
upgrade additional gateways or click the APPLY TO THIS GATEWAY AND
SELECTED button to upgrade firmware on the current gateway and any selected gateways
4 The firmware upgrade starts immediately
Schedule for Later
1 With the correct firmware version selected click the SCHEDULE FOR LATER button You are prompted as to whether or not you want to schedule upgrades for other gateways
Cloud-based Management Using ProSoft Connect PLX35-NB2 User Manual Network Bridge
Page 66 of 70 ProSoft Technology Inc
2 If you dont want to schedule upgrades for other gateways click the APPLY
ONLY TO THIS GATEWAY button to schedule the upgrade
3 Schedule the date and time for the firmware change to occur
4 Click the SCHEDULE button
5 If you want to schedule changes for other gateways use the APPLY TO THIS
GATEWAY AND SELECTED button and follow the same procedure
PLX35-NB2 Ethernet Cable Specifications Network Bridge User Manual
ProSoft Technology Inc Page 67 of 70
6 Ethernet Cable Specifications
ProSoft recommends using using a category 5 (or better) Ethernet cable with the PLX35-NB2 A category 5 cable has four twisted pairs of wire that are color-coded and cannot be swapped The gateway only uses two of the four pairs when running at 10 MBit or 100 MBit speeds
The Ethernet port on the gateway automatically detects the network speed and cable type and use the appropriate pins to send and receive Ethernet signals Use either a standard Ethernet straight-through cable or a crossover cable when connecting the gateway to an Ethernet hub a 101001000 Base-T Ethernet switch or directly to a PC
61 Ethernet Cable Configuration
Note The standard connector view shown is color-coded for a straight-through cable
Crossover cable Straight- through cable
RJ-45 PIN RJ-45 PIN
1 Rx+ 3 Tx+
2 Rx- 6 Tx-
3 Tx+ 1 Rx+
6 Tx- 2 Rx-
RJ-45 PIN RJ-45 PIN
1 Rx+ 1 Tx+
2 Rx- 2 Tx-
3 Tx+ 3 Rx+
6 Tx- 6 Rx-
Support Service amp Warranty PLX35-NB2 User Manual Network Bridge
Page 68 of 70 ProSoft Technology Inc
7 Support Service amp Warranty
71 Contacting Technical Support
With ProSoft Connect you may click on the Support link at any time to initiate a chat with Support about issues in ProSoft Connect or gateways managed by ProSoft Connect
ProSoft Technology Inc is committed to providing the most efficient and effective support possible Before calling please gather the following information to assist in expediting this process
1 Product Version Number 2 System architecture 3 Network details
If the issue is hardware related we will also need information regarding
1 Module configuration and associated ladder files if any 2 Module operation and any unusual behavior 3 ConfigurationDebug status information 4 LED patterns 5 Details about the interfaced serial Ethernet or Fieldbus devices
Note For technical support calls within the United States ProSoftrsquos 247 after-hours phone support is available for urgent plant-down issues
PLX35-NB2 Support Service amp Warranty Network Bridge User Manual
ProSoft Technology Inc Page 69 of 70
North America (Corporate Location) Europe Middle East Africa Regional Office
Phone +16617165100 infoprosoft-technologycom Languages spoken English Spanish REGIONAL TECH SUPPORT supportprosoft-technologycom
Phone +33(0)534368720 franceprosoft-technologycom Languages spoken French English REGIONAL TECH SUPPORT supportemeaprosoft-technologycom
Latin America Regional Office Asia Pacific Regional Office
Phone +522222641814 latinamprosoft-technologycom Languages spoken Spanish English REGIONAL TECH SUPPORT supportlaprosoft-technologycom
Phone +60322471898 asiapcprosoft-technologycom Languages spoken Bahasa Chinese English Japanese Korean REGIONAL TECH SUPPORT supportapprosoft-technologycom
For additional ProSoft Technology contacts in your area please visit httpswwwprosoft-technologycomAbout-UsContact-Us
72 Warranty Information
For complete details regarding ProSoft Technologyrsquos TERMS amp CONDITIONS OF SALE WARRANTY SUPPORT SERVICE AND RETURN MATERIAL AUTHORIZATION INSTRUCTIONS please see the documents at wwwprosoft-technologycomlegal
PLX35-NB2 Support Service amp Warranty Network Bridge User Manual
ProSoft Technology Inc Page 70 of 70
Index
A
About the PLX35-NB2 Network Bridge bull 6 Adding Team Members bull 61 Agency Approvals and Certifications bull 3
C
Cloud-based Management using ProSoft Connect bull 50 Configuring User Access bull 20 Connecting to the PLX35-NB2 Web Page bull 14 50 Contacting Technical Support bull 8 69 Content Disclaimer bull 2 Create a new VPN Client bull 54
E
Editing Team Member Access bull 63 Ethernet Cable Configuration bull 68 Ethernet Cable Specifications bull 68 Exporting a Configuring File bull 45
H
How to Contact Us bull 2
I
Important Installation Instructions bull 3 Installing the PLX35-NB2 bull 11
J
Jumper Information bull 8
L
LED Indicators bull 12 Local Configuration using the Gateways Configuration
Webpage bull 14 60 Login and Activate ProSoft Connect bull 50
P
PLX35-NB2 Package Contents bull 8
R
Rebooting the Gateway bull 47
S
Setting Gateway Configuration Parameters bull 16 Specifications bull 7 Start Here bull 6 Support Service amp Warranty bull 69
U
Updating Firmware bull 64 Updating the Gateways Firmware (NB2) bull 46 Using ProSoft Connect to Configure the PLX35-NB2 bull
60
V
Verifying the VPN Connection bull 58 Viewing Gateway Logfile Activity (NB2) bull 43 Viewing the Overview Page bull 15
W
Warranty Information bull 70
Y
Your Feedback Please bull 2

Cloud-based Management Using ProSoft Connect PLX35-NB2 User Manual Network Bridge
Page 64 of 70 ProSoft Technology Inc
1 Click on the CHANGE FIRMWARE option to open the Firmware Upgrade dialog
This dialog lists the most recent firmware versions and details about this version
2 Select the version that you want to install by clicking the correct versions radio button
At this point you have two options
i Change Now - Allows you select additional gateways for upgrade and then immediately performs the upgrade
ii Schedule for Later - Allows you to select additional gateways for upgrade and then allows you to schedule a data and time for the upgrade to occur
PLX35-NB2 Cloud-based Management Using ProSoft Connect Network Bridge User Manual
ProSoft Technology Inc Page 65 of 70
Change Now
1 With the correct firmware version selected click the CHANGE NOW button You are prompted as to whether or not you want to upgrade other gateways
2 Choose any available gateways that you want to upgrade if applicable 3 Click the APPLY ONLY TO THIS GATEWAY button if you have do not need to
upgrade additional gateways or click the APPLY TO THIS GATEWAY AND
SELECTED button to upgrade firmware on the current gateway and any selected gateways
4 The firmware upgrade starts immediately
Schedule for Later
1 With the correct firmware version selected click the SCHEDULE FOR LATER button You are prompted as to whether or not you want to schedule upgrades for other gateways
Cloud-based Management Using ProSoft Connect PLX35-NB2 User Manual Network Bridge
Page 66 of 70 ProSoft Technology Inc
2 If you dont want to schedule upgrades for other gateways click the APPLY
ONLY TO THIS GATEWAY button to schedule the upgrade
3 Schedule the date and time for the firmware change to occur
4 Click the SCHEDULE button
5 If you want to schedule changes for other gateways use the APPLY TO THIS
GATEWAY AND SELECTED button and follow the same procedure
PLX35-NB2 Ethernet Cable Specifications Network Bridge User Manual
ProSoft Technology Inc Page 67 of 70
6 Ethernet Cable Specifications
ProSoft recommends using using a category 5 (or better) Ethernet cable with the PLX35-NB2 A category 5 cable has four twisted pairs of wire that are color-coded and cannot be swapped The gateway only uses two of the four pairs when running at 10 MBit or 100 MBit speeds
The Ethernet port on the gateway automatically detects the network speed and cable type and use the appropriate pins to send and receive Ethernet signals Use either a standard Ethernet straight-through cable or a crossover cable when connecting the gateway to an Ethernet hub a 101001000 Base-T Ethernet switch or directly to a PC
61 Ethernet Cable Configuration
Note The standard connector view shown is color-coded for a straight-through cable
Crossover cable Straight- through cable
RJ-45 PIN RJ-45 PIN
1 Rx+ 3 Tx+
2 Rx- 6 Tx-
3 Tx+ 1 Rx+
6 Tx- 2 Rx-
RJ-45 PIN RJ-45 PIN
1 Rx+ 1 Tx+
2 Rx- 2 Tx-
3 Tx+ 3 Rx+
6 Tx- 6 Rx-
Support Service amp Warranty PLX35-NB2 User Manual Network Bridge
Page 68 of 70 ProSoft Technology Inc
7 Support Service amp Warranty
71 Contacting Technical Support
With ProSoft Connect you may click on the Support link at any time to initiate a chat with Support about issues in ProSoft Connect or gateways managed by ProSoft Connect
ProSoft Technology Inc is committed to providing the most efficient and effective support possible Before calling please gather the following information to assist in expediting this process
1 Product Version Number 2 System architecture 3 Network details
If the issue is hardware related we will also need information regarding
1 Module configuration and associated ladder files if any 2 Module operation and any unusual behavior 3 ConfigurationDebug status information 4 LED patterns 5 Details about the interfaced serial Ethernet or Fieldbus devices
Note For technical support calls within the United States ProSoftrsquos 247 after-hours phone support is available for urgent plant-down issues
PLX35-NB2 Support Service amp Warranty Network Bridge User Manual
ProSoft Technology Inc Page 69 of 70
North America (Corporate Location) Europe Middle East Africa Regional Office
Phone +16617165100 infoprosoft-technologycom Languages spoken English Spanish REGIONAL TECH SUPPORT supportprosoft-technologycom
Phone +33(0)534368720 franceprosoft-technologycom Languages spoken French English REGIONAL TECH SUPPORT supportemeaprosoft-technologycom
Latin America Regional Office Asia Pacific Regional Office
Phone +522222641814 latinamprosoft-technologycom Languages spoken Spanish English REGIONAL TECH SUPPORT supportlaprosoft-technologycom
Phone +60322471898 asiapcprosoft-technologycom Languages spoken Bahasa Chinese English Japanese Korean REGIONAL TECH SUPPORT supportapprosoft-technologycom
For additional ProSoft Technology contacts in your area please visit httpswwwprosoft-technologycomAbout-UsContact-Us
72 Warranty Information
For complete details regarding ProSoft Technologyrsquos TERMS amp CONDITIONS OF SALE WARRANTY SUPPORT SERVICE AND RETURN MATERIAL AUTHORIZATION INSTRUCTIONS please see the documents at wwwprosoft-technologycomlegal
PLX35-NB2 Support Service amp Warranty Network Bridge User Manual
ProSoft Technology Inc Page 70 of 70
Index
A
About the PLX35-NB2 Network Bridge bull 6 Adding Team Members bull 61 Agency Approvals and Certifications bull 3
C
Cloud-based Management using ProSoft Connect bull 50 Configuring User Access bull 20 Connecting to the PLX35-NB2 Web Page bull 14 50 Contacting Technical Support bull 8 69 Content Disclaimer bull 2 Create a new VPN Client bull 54
E
Editing Team Member Access bull 63 Ethernet Cable Configuration bull 68 Ethernet Cable Specifications bull 68 Exporting a Configuring File bull 45
H
How to Contact Us bull 2
I
Important Installation Instructions bull 3 Installing the PLX35-NB2 bull 11
J
Jumper Information bull 8
L
LED Indicators bull 12 Local Configuration using the Gateways Configuration
Webpage bull 14 60 Login and Activate ProSoft Connect bull 50
P
PLX35-NB2 Package Contents bull 8
R
Rebooting the Gateway bull 47
S
Setting Gateway Configuration Parameters bull 16 Specifications bull 7 Start Here bull 6 Support Service amp Warranty bull 69
U
Updating Firmware bull 64 Updating the Gateways Firmware (NB2) bull 46 Using ProSoft Connect to Configure the PLX35-NB2 bull
60
V
Verifying the VPN Connection bull 58 Viewing Gateway Logfile Activity (NB2) bull 43 Viewing the Overview Page bull 15
W
Warranty Information bull 70
Y
Your Feedback Please bull 2

PLX35-NB2 Cloud-based Management Using ProSoft Connect Network Bridge User Manual
ProSoft Technology Inc Page 65 of 70
Change Now
1 With the correct firmware version selected click the CHANGE NOW button You are prompted as to whether or not you want to upgrade other gateways
2 Choose any available gateways that you want to upgrade if applicable 3 Click the APPLY ONLY TO THIS GATEWAY button if you have do not need to
upgrade additional gateways or click the APPLY TO THIS GATEWAY AND
SELECTED button to upgrade firmware on the current gateway and any selected gateways
4 The firmware upgrade starts immediately
Schedule for Later
1 With the correct firmware version selected click the SCHEDULE FOR LATER button You are prompted as to whether or not you want to schedule upgrades for other gateways
Cloud-based Management Using ProSoft Connect PLX35-NB2 User Manual Network Bridge
Page 66 of 70 ProSoft Technology Inc
2 If you dont want to schedule upgrades for other gateways click the APPLY
ONLY TO THIS GATEWAY button to schedule the upgrade
3 Schedule the date and time for the firmware change to occur
4 Click the SCHEDULE button
5 If you want to schedule changes for other gateways use the APPLY TO THIS
GATEWAY AND SELECTED button and follow the same procedure
PLX35-NB2 Ethernet Cable Specifications Network Bridge User Manual
ProSoft Technology Inc Page 67 of 70
6 Ethernet Cable Specifications
ProSoft recommends using using a category 5 (or better) Ethernet cable with the PLX35-NB2 A category 5 cable has four twisted pairs of wire that are color-coded and cannot be swapped The gateway only uses two of the four pairs when running at 10 MBit or 100 MBit speeds
The Ethernet port on the gateway automatically detects the network speed and cable type and use the appropriate pins to send and receive Ethernet signals Use either a standard Ethernet straight-through cable or a crossover cable when connecting the gateway to an Ethernet hub a 101001000 Base-T Ethernet switch or directly to a PC
61 Ethernet Cable Configuration
Note The standard connector view shown is color-coded for a straight-through cable
Crossover cable Straight- through cable
RJ-45 PIN RJ-45 PIN
1 Rx+ 3 Tx+
2 Rx- 6 Tx-
3 Tx+ 1 Rx+
6 Tx- 2 Rx-
RJ-45 PIN RJ-45 PIN
1 Rx+ 1 Tx+
2 Rx- 2 Tx-
3 Tx+ 3 Rx+
6 Tx- 6 Rx-
Support Service amp Warranty PLX35-NB2 User Manual Network Bridge
Page 68 of 70 ProSoft Technology Inc
7 Support Service amp Warranty
71 Contacting Technical Support
With ProSoft Connect you may click on the Support link at any time to initiate a chat with Support about issues in ProSoft Connect or gateways managed by ProSoft Connect
ProSoft Technology Inc is committed to providing the most efficient and effective support possible Before calling please gather the following information to assist in expediting this process
1 Product Version Number 2 System architecture 3 Network details
If the issue is hardware related we will also need information regarding
1 Module configuration and associated ladder files if any 2 Module operation and any unusual behavior 3 ConfigurationDebug status information 4 LED patterns 5 Details about the interfaced serial Ethernet or Fieldbus devices
Note For technical support calls within the United States ProSoftrsquos 247 after-hours phone support is available for urgent plant-down issues
PLX35-NB2 Support Service amp Warranty Network Bridge User Manual
ProSoft Technology Inc Page 69 of 70
North America (Corporate Location) Europe Middle East Africa Regional Office
Phone +16617165100 infoprosoft-technologycom Languages spoken English Spanish REGIONAL TECH SUPPORT supportprosoft-technologycom
Phone +33(0)534368720 franceprosoft-technologycom Languages spoken French English REGIONAL TECH SUPPORT supportemeaprosoft-technologycom
Latin America Regional Office Asia Pacific Regional Office
Phone +522222641814 latinamprosoft-technologycom Languages spoken Spanish English REGIONAL TECH SUPPORT supportlaprosoft-technologycom
Phone +60322471898 asiapcprosoft-technologycom Languages spoken Bahasa Chinese English Japanese Korean REGIONAL TECH SUPPORT supportapprosoft-technologycom
For additional ProSoft Technology contacts in your area please visit httpswwwprosoft-technologycomAbout-UsContact-Us
72 Warranty Information
For complete details regarding ProSoft Technologyrsquos TERMS amp CONDITIONS OF SALE WARRANTY SUPPORT SERVICE AND RETURN MATERIAL AUTHORIZATION INSTRUCTIONS please see the documents at wwwprosoft-technologycomlegal
PLX35-NB2 Support Service amp Warranty Network Bridge User Manual
ProSoft Technology Inc Page 70 of 70
Index
A
About the PLX35-NB2 Network Bridge bull 6 Adding Team Members bull 61 Agency Approvals and Certifications bull 3
C
Cloud-based Management using ProSoft Connect bull 50 Configuring User Access bull 20 Connecting to the PLX35-NB2 Web Page bull 14 50 Contacting Technical Support bull 8 69 Content Disclaimer bull 2 Create a new VPN Client bull 54
E
Editing Team Member Access bull 63 Ethernet Cable Configuration bull 68 Ethernet Cable Specifications bull 68 Exporting a Configuring File bull 45
H
How to Contact Us bull 2
I
Important Installation Instructions bull 3 Installing the PLX35-NB2 bull 11
J
Jumper Information bull 8
L
LED Indicators bull 12 Local Configuration using the Gateways Configuration
Webpage bull 14 60 Login and Activate ProSoft Connect bull 50
P
PLX35-NB2 Package Contents bull 8
R
Rebooting the Gateway bull 47
S
Setting Gateway Configuration Parameters bull 16 Specifications bull 7 Start Here bull 6 Support Service amp Warranty bull 69
U
Updating Firmware bull 64 Updating the Gateways Firmware (NB2) bull 46 Using ProSoft Connect to Configure the PLX35-NB2 bull
60
V
Verifying the VPN Connection bull 58 Viewing Gateway Logfile Activity (NB2) bull 43 Viewing the Overview Page bull 15
W
Warranty Information bull 70
Y
Your Feedback Please bull 2

Cloud-based Management Using ProSoft Connect PLX35-NB2 User Manual Network Bridge
Page 66 of 70 ProSoft Technology Inc
2 If you dont want to schedule upgrades for other gateways click the APPLY
ONLY TO THIS GATEWAY button to schedule the upgrade
3 Schedule the date and time for the firmware change to occur
4 Click the SCHEDULE button
5 If you want to schedule changes for other gateways use the APPLY TO THIS
GATEWAY AND SELECTED button and follow the same procedure
PLX35-NB2 Ethernet Cable Specifications Network Bridge User Manual
ProSoft Technology Inc Page 67 of 70
6 Ethernet Cable Specifications
ProSoft recommends using using a category 5 (or better) Ethernet cable with the PLX35-NB2 A category 5 cable has four twisted pairs of wire that are color-coded and cannot be swapped The gateway only uses two of the four pairs when running at 10 MBit or 100 MBit speeds
The Ethernet port on the gateway automatically detects the network speed and cable type and use the appropriate pins to send and receive Ethernet signals Use either a standard Ethernet straight-through cable or a crossover cable when connecting the gateway to an Ethernet hub a 101001000 Base-T Ethernet switch or directly to a PC
61 Ethernet Cable Configuration
Note The standard connector view shown is color-coded for a straight-through cable
Crossover cable Straight- through cable
RJ-45 PIN RJ-45 PIN
1 Rx+ 3 Tx+
2 Rx- 6 Tx-
3 Tx+ 1 Rx+
6 Tx- 2 Rx-
RJ-45 PIN RJ-45 PIN
1 Rx+ 1 Tx+
2 Rx- 2 Tx-
3 Tx+ 3 Rx+
6 Tx- 6 Rx-
Support Service amp Warranty PLX35-NB2 User Manual Network Bridge
Page 68 of 70 ProSoft Technology Inc
7 Support Service amp Warranty
71 Contacting Technical Support
With ProSoft Connect you may click on the Support link at any time to initiate a chat with Support about issues in ProSoft Connect or gateways managed by ProSoft Connect
ProSoft Technology Inc is committed to providing the most efficient and effective support possible Before calling please gather the following information to assist in expediting this process
1 Product Version Number 2 System architecture 3 Network details
If the issue is hardware related we will also need information regarding
1 Module configuration and associated ladder files if any 2 Module operation and any unusual behavior 3 ConfigurationDebug status information 4 LED patterns 5 Details about the interfaced serial Ethernet or Fieldbus devices
Note For technical support calls within the United States ProSoftrsquos 247 after-hours phone support is available for urgent plant-down issues
PLX35-NB2 Support Service amp Warranty Network Bridge User Manual
ProSoft Technology Inc Page 69 of 70
North America (Corporate Location) Europe Middle East Africa Regional Office
Phone +16617165100 infoprosoft-technologycom Languages spoken English Spanish REGIONAL TECH SUPPORT supportprosoft-technologycom
Phone +33(0)534368720 franceprosoft-technologycom Languages spoken French English REGIONAL TECH SUPPORT supportemeaprosoft-technologycom
Latin America Regional Office Asia Pacific Regional Office
Phone +522222641814 latinamprosoft-technologycom Languages spoken Spanish English REGIONAL TECH SUPPORT supportlaprosoft-technologycom
Phone +60322471898 asiapcprosoft-technologycom Languages spoken Bahasa Chinese English Japanese Korean REGIONAL TECH SUPPORT supportapprosoft-technologycom
For additional ProSoft Technology contacts in your area please visit httpswwwprosoft-technologycomAbout-UsContact-Us
72 Warranty Information
For complete details regarding ProSoft Technologyrsquos TERMS amp CONDITIONS OF SALE WARRANTY SUPPORT SERVICE AND RETURN MATERIAL AUTHORIZATION INSTRUCTIONS please see the documents at wwwprosoft-technologycomlegal
PLX35-NB2 Support Service amp Warranty Network Bridge User Manual
ProSoft Technology Inc Page 70 of 70
Index
A
About the PLX35-NB2 Network Bridge bull 6 Adding Team Members bull 61 Agency Approvals and Certifications bull 3
C
Cloud-based Management using ProSoft Connect bull 50 Configuring User Access bull 20 Connecting to the PLX35-NB2 Web Page bull 14 50 Contacting Technical Support bull 8 69 Content Disclaimer bull 2 Create a new VPN Client bull 54
E
Editing Team Member Access bull 63 Ethernet Cable Configuration bull 68 Ethernet Cable Specifications bull 68 Exporting a Configuring File bull 45
H
How to Contact Us bull 2
I
Important Installation Instructions bull 3 Installing the PLX35-NB2 bull 11
J
Jumper Information bull 8
L
LED Indicators bull 12 Local Configuration using the Gateways Configuration
Webpage bull 14 60 Login and Activate ProSoft Connect bull 50
P
PLX35-NB2 Package Contents bull 8
R
Rebooting the Gateway bull 47
S
Setting Gateway Configuration Parameters bull 16 Specifications bull 7 Start Here bull 6 Support Service amp Warranty bull 69
U
Updating Firmware bull 64 Updating the Gateways Firmware (NB2) bull 46 Using ProSoft Connect to Configure the PLX35-NB2 bull
60
V
Verifying the VPN Connection bull 58 Viewing Gateway Logfile Activity (NB2) bull 43 Viewing the Overview Page bull 15
W
Warranty Information bull 70
Y
Your Feedback Please bull 2

PLX35-NB2 Ethernet Cable Specifications Network Bridge User Manual
ProSoft Technology Inc Page 67 of 70
6 Ethernet Cable Specifications
ProSoft recommends using using a category 5 (or better) Ethernet cable with the PLX35-NB2 A category 5 cable has four twisted pairs of wire that are color-coded and cannot be swapped The gateway only uses two of the four pairs when running at 10 MBit or 100 MBit speeds
The Ethernet port on the gateway automatically detects the network speed and cable type and use the appropriate pins to send and receive Ethernet signals Use either a standard Ethernet straight-through cable or a crossover cable when connecting the gateway to an Ethernet hub a 101001000 Base-T Ethernet switch or directly to a PC
61 Ethernet Cable Configuration
Note The standard connector view shown is color-coded for a straight-through cable
Crossover cable Straight- through cable
RJ-45 PIN RJ-45 PIN
1 Rx+ 3 Tx+
2 Rx- 6 Tx-
3 Tx+ 1 Rx+
6 Tx- 2 Rx-
RJ-45 PIN RJ-45 PIN
1 Rx+ 1 Tx+
2 Rx- 2 Tx-
3 Tx+ 3 Rx+
6 Tx- 6 Rx-
Support Service amp Warranty PLX35-NB2 User Manual Network Bridge
Page 68 of 70 ProSoft Technology Inc
7 Support Service amp Warranty
71 Contacting Technical Support
With ProSoft Connect you may click on the Support link at any time to initiate a chat with Support about issues in ProSoft Connect or gateways managed by ProSoft Connect
ProSoft Technology Inc is committed to providing the most efficient and effective support possible Before calling please gather the following information to assist in expediting this process
1 Product Version Number 2 System architecture 3 Network details
If the issue is hardware related we will also need information regarding
1 Module configuration and associated ladder files if any 2 Module operation and any unusual behavior 3 ConfigurationDebug status information 4 LED patterns 5 Details about the interfaced serial Ethernet or Fieldbus devices
Note For technical support calls within the United States ProSoftrsquos 247 after-hours phone support is available for urgent plant-down issues
PLX35-NB2 Support Service amp Warranty Network Bridge User Manual
ProSoft Technology Inc Page 69 of 70
North America (Corporate Location) Europe Middle East Africa Regional Office
Phone +16617165100 infoprosoft-technologycom Languages spoken English Spanish REGIONAL TECH SUPPORT supportprosoft-technologycom
Phone +33(0)534368720 franceprosoft-technologycom Languages spoken French English REGIONAL TECH SUPPORT supportemeaprosoft-technologycom
Latin America Regional Office Asia Pacific Regional Office
Phone +522222641814 latinamprosoft-technologycom Languages spoken Spanish English REGIONAL TECH SUPPORT supportlaprosoft-technologycom
Phone +60322471898 asiapcprosoft-technologycom Languages spoken Bahasa Chinese English Japanese Korean REGIONAL TECH SUPPORT supportapprosoft-technologycom
For additional ProSoft Technology contacts in your area please visit httpswwwprosoft-technologycomAbout-UsContact-Us
72 Warranty Information
For complete details regarding ProSoft Technologyrsquos TERMS amp CONDITIONS OF SALE WARRANTY SUPPORT SERVICE AND RETURN MATERIAL AUTHORIZATION INSTRUCTIONS please see the documents at wwwprosoft-technologycomlegal
PLX35-NB2 Support Service amp Warranty Network Bridge User Manual
ProSoft Technology Inc Page 70 of 70
Index
A
About the PLX35-NB2 Network Bridge bull 6 Adding Team Members bull 61 Agency Approvals and Certifications bull 3
C
Cloud-based Management using ProSoft Connect bull 50 Configuring User Access bull 20 Connecting to the PLX35-NB2 Web Page bull 14 50 Contacting Technical Support bull 8 69 Content Disclaimer bull 2 Create a new VPN Client bull 54
E
Editing Team Member Access bull 63 Ethernet Cable Configuration bull 68 Ethernet Cable Specifications bull 68 Exporting a Configuring File bull 45
H
How to Contact Us bull 2
I
Important Installation Instructions bull 3 Installing the PLX35-NB2 bull 11
J
Jumper Information bull 8
L
LED Indicators bull 12 Local Configuration using the Gateways Configuration
Webpage bull 14 60 Login and Activate ProSoft Connect bull 50
P
PLX35-NB2 Package Contents bull 8
R
Rebooting the Gateway bull 47
S
Setting Gateway Configuration Parameters bull 16 Specifications bull 7 Start Here bull 6 Support Service amp Warranty bull 69
U
Updating Firmware bull 64 Updating the Gateways Firmware (NB2) bull 46 Using ProSoft Connect to Configure the PLX35-NB2 bull
60
V
Verifying the VPN Connection bull 58 Viewing Gateway Logfile Activity (NB2) bull 43 Viewing the Overview Page bull 15
W
Warranty Information bull 70
Y
Your Feedback Please bull 2

Support Service amp Warranty PLX35-NB2 User Manual Network Bridge
Page 68 of 70 ProSoft Technology Inc
7 Support Service amp Warranty
71 Contacting Technical Support
With ProSoft Connect you may click on the Support link at any time to initiate a chat with Support about issues in ProSoft Connect or gateways managed by ProSoft Connect
ProSoft Technology Inc is committed to providing the most efficient and effective support possible Before calling please gather the following information to assist in expediting this process
1 Product Version Number 2 System architecture 3 Network details
If the issue is hardware related we will also need information regarding
1 Module configuration and associated ladder files if any 2 Module operation and any unusual behavior 3 ConfigurationDebug status information 4 LED patterns 5 Details about the interfaced serial Ethernet or Fieldbus devices
Note For technical support calls within the United States ProSoftrsquos 247 after-hours phone support is available for urgent plant-down issues
PLX35-NB2 Support Service amp Warranty Network Bridge User Manual
ProSoft Technology Inc Page 69 of 70
North America (Corporate Location) Europe Middle East Africa Regional Office
Phone +16617165100 infoprosoft-technologycom Languages spoken English Spanish REGIONAL TECH SUPPORT supportprosoft-technologycom
Phone +33(0)534368720 franceprosoft-technologycom Languages spoken French English REGIONAL TECH SUPPORT supportemeaprosoft-technologycom
Latin America Regional Office Asia Pacific Regional Office
Phone +522222641814 latinamprosoft-technologycom Languages spoken Spanish English REGIONAL TECH SUPPORT supportlaprosoft-technologycom
Phone +60322471898 asiapcprosoft-technologycom Languages spoken Bahasa Chinese English Japanese Korean REGIONAL TECH SUPPORT supportapprosoft-technologycom
For additional ProSoft Technology contacts in your area please visit httpswwwprosoft-technologycomAbout-UsContact-Us
72 Warranty Information
For complete details regarding ProSoft Technologyrsquos TERMS amp CONDITIONS OF SALE WARRANTY SUPPORT SERVICE AND RETURN MATERIAL AUTHORIZATION INSTRUCTIONS please see the documents at wwwprosoft-technologycomlegal
PLX35-NB2 Support Service amp Warranty Network Bridge User Manual
ProSoft Technology Inc Page 70 of 70
Index
A
About the PLX35-NB2 Network Bridge bull 6 Adding Team Members bull 61 Agency Approvals and Certifications bull 3
C
Cloud-based Management using ProSoft Connect bull 50 Configuring User Access bull 20 Connecting to the PLX35-NB2 Web Page bull 14 50 Contacting Technical Support bull 8 69 Content Disclaimer bull 2 Create a new VPN Client bull 54
E
Editing Team Member Access bull 63 Ethernet Cable Configuration bull 68 Ethernet Cable Specifications bull 68 Exporting a Configuring File bull 45
H
How to Contact Us bull 2
I
Important Installation Instructions bull 3 Installing the PLX35-NB2 bull 11
J
Jumper Information bull 8
L
LED Indicators bull 12 Local Configuration using the Gateways Configuration
Webpage bull 14 60 Login and Activate ProSoft Connect bull 50
P
PLX35-NB2 Package Contents bull 8
R
Rebooting the Gateway bull 47
S
Setting Gateway Configuration Parameters bull 16 Specifications bull 7 Start Here bull 6 Support Service amp Warranty bull 69
U
Updating Firmware bull 64 Updating the Gateways Firmware (NB2) bull 46 Using ProSoft Connect to Configure the PLX35-NB2 bull
60
V
Verifying the VPN Connection bull 58 Viewing Gateway Logfile Activity (NB2) bull 43 Viewing the Overview Page bull 15
W
Warranty Information bull 70
Y
Your Feedback Please bull 2

PLX35-NB2 Support Service amp Warranty Network Bridge User Manual
ProSoft Technology Inc Page 69 of 70
North America (Corporate Location) Europe Middle East Africa Regional Office
Phone +16617165100 infoprosoft-technologycom Languages spoken English Spanish REGIONAL TECH SUPPORT supportprosoft-technologycom
Phone +33(0)534368720 franceprosoft-technologycom Languages spoken French English REGIONAL TECH SUPPORT supportemeaprosoft-technologycom
Latin America Regional Office Asia Pacific Regional Office
Phone +522222641814 latinamprosoft-technologycom Languages spoken Spanish English REGIONAL TECH SUPPORT supportlaprosoft-technologycom
Phone +60322471898 asiapcprosoft-technologycom Languages spoken Bahasa Chinese English Japanese Korean REGIONAL TECH SUPPORT supportapprosoft-technologycom
For additional ProSoft Technology contacts in your area please visit httpswwwprosoft-technologycomAbout-UsContact-Us
72 Warranty Information
For complete details regarding ProSoft Technologyrsquos TERMS amp CONDITIONS OF SALE WARRANTY SUPPORT SERVICE AND RETURN MATERIAL AUTHORIZATION INSTRUCTIONS please see the documents at wwwprosoft-technologycomlegal
PLX35-NB2 Support Service amp Warranty Network Bridge User Manual
ProSoft Technology Inc Page 70 of 70
Index
A
About the PLX35-NB2 Network Bridge bull 6 Adding Team Members bull 61 Agency Approvals and Certifications bull 3
C
Cloud-based Management using ProSoft Connect bull 50 Configuring User Access bull 20 Connecting to the PLX35-NB2 Web Page bull 14 50 Contacting Technical Support bull 8 69 Content Disclaimer bull 2 Create a new VPN Client bull 54
E
Editing Team Member Access bull 63 Ethernet Cable Configuration bull 68 Ethernet Cable Specifications bull 68 Exporting a Configuring File bull 45
H
How to Contact Us bull 2
I
Important Installation Instructions bull 3 Installing the PLX35-NB2 bull 11
J
Jumper Information bull 8
L
LED Indicators bull 12 Local Configuration using the Gateways Configuration
Webpage bull 14 60 Login and Activate ProSoft Connect bull 50
P
PLX35-NB2 Package Contents bull 8
R
Rebooting the Gateway bull 47
S
Setting Gateway Configuration Parameters bull 16 Specifications bull 7 Start Here bull 6 Support Service amp Warranty bull 69
U
Updating Firmware bull 64 Updating the Gateways Firmware (NB2) bull 46 Using ProSoft Connect to Configure the PLX35-NB2 bull
60
V
Verifying the VPN Connection bull 58 Viewing Gateway Logfile Activity (NB2) bull 43 Viewing the Overview Page bull 15
W
Warranty Information bull 70
Y
Your Feedback Please bull 2

PLX35-NB2 Support Service amp Warranty Network Bridge User Manual
ProSoft Technology Inc Page 70 of 70
Index
A
About the PLX35-NB2 Network Bridge bull 6 Adding Team Members bull 61 Agency Approvals and Certifications bull 3
C
Cloud-based Management using ProSoft Connect bull 50 Configuring User Access bull 20 Connecting to the PLX35-NB2 Web Page bull 14 50 Contacting Technical Support bull 8 69 Content Disclaimer bull 2 Create a new VPN Client bull 54
E
Editing Team Member Access bull 63 Ethernet Cable Configuration bull 68 Ethernet Cable Specifications bull 68 Exporting a Configuring File bull 45
H
How to Contact Us bull 2
I
Important Installation Instructions bull 3 Installing the PLX35-NB2 bull 11
J
Jumper Information bull 8
L
LED Indicators bull 12 Local Configuration using the Gateways Configuration
Webpage bull 14 60 Login and Activate ProSoft Connect bull 50
P
PLX35-NB2 Package Contents bull 8
R
Rebooting the Gateway bull 47
S
Setting Gateway Configuration Parameters bull 16 Specifications bull 7 Start Here bull 6 Support Service amp Warranty bull 69
U
Updating Firmware bull 64 Updating the Gateways Firmware (NB2) bull 46 Using ProSoft Connect to Configure the PLX35-NB2 bull
60
V
Verifying the VPN Connection bull 58 Viewing Gateway Logfile Activity (NB2) bull 43 Viewing the Overview Page bull 15
W
Warranty Information bull 70
Y
Your Feedback Please bull 2