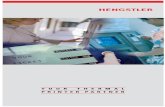PLEASE READ THIS DOCUMENT BEFORE OPERATING YOUR PRINTER · and off the box. Sometimes this is...
Transcript of PLEASE READ THIS DOCUMENT BEFORE OPERATING YOUR PRINTER · and off the box. Sometimes this is...

Page 1
F410 QUICK-START GUIDE
PLEASE READ THIS DOCUMENT BEFORE
OPERATING YOUR PRINTER
Revision 3 - 5/4/18

Page 2
1. Table of Contents
1. Table of Contents ............................................................................................................................... 2
1. Introduction & Getting Support .......................................................................................................... 3
2. What’s in the Box ................................................................................................................................ 3
3. Unboxing Your F410 ........................................................................................................................... 4
4. Where Should I Put My F410? ............................................................................................................ 7
5. Moving your F410 ............................................................................................................................... 7
6. Setup ................................................................................................................................................... 8
7. Loading Filament .............................................................................................................................. 10
8. Your First Print.................................................................................................................................. 13
9. Description of Beginning of Print Sequence ................................................................................... 15
10. Removing Finished Parts from the Bed ....................................................................................... 16
11. Cleaning Up After a Print .............................................................................................................. 17
12. Setting up Simplify3D (Slicer Software) ...................................................................................... 18
13. General Precautions & Operating Notes ...................................................................................... 19
14. If Something Goes Wrong (Contacting Fusion3 Customer Support) ......................................... 19
15. Additional Resources .................................................................................................................... 20

Page 3
1. Introduction & Getting Support
Thank you for purchasing Fusion3’s F410 3D printer! Your F410 has been designed and manufactured to the
highest quality standards to give many years of reliable, high-quality output with minimal maintenance.
This quick-start guide is designed to help you get printing quickly. It is not a comprehensive manual! A full
user manual is provided on your SD card, and is also available on our website (links to content in Section 14
at the end of this guide).
This is a complex piece of equipment, and there is a learning curve involved. Your 3D Printer is a machine
tool, not an appliance (like a microwave). Please be prepared to invest the time to learn how it works and
how to get the most out of it.
We are here to help you get up this learning curve. Please contact Fusion3 Customer Support via phone at
877-452-0010 x2 or via email at [email protected] if you are confused or have any questions!
2. What’s in the Box
1. F410 3D printer
2. Getting started packet including:
a. Thank you letter
b. Warranty information
c. Simplify3D license key card & quick setup instructions
d. This quick-start guide
3. Operator’s toolkit consisting of: a. 4mm hex wrench
b. 3mm hex wrench
c. 2.5mm hex wrench
d. 2mm hex wrench
e. 1.5mm hex wrench
f. Spray bottle
g. Part removal tool
h. 2x purple glue sticks
i. Toothbrush
j. External SD card
k. Extruder spring height gauge
l. “Torture test” verification print m. Filament spool holder
n. Power cord
4. 1kg roll of PLA filament
5. Spare print surface
If you ordered accessories:
Such as our optional filtration unit or
additional print heads, your packing slip
will indicate whether they were shipped
separately or included in the same box.

Page 4
3. Unboxing Your F410
1. Cut the plastic wrap off the box
2. Cut the plastic tie-down straps
3. Lift the lid straight up off the box

Page 5
4. Remove the top foam blocks
(4 total) and the welcome
packet located on top of your
printer. Inside you will find
this quick-start guide.
5. Carefully lift the sleeve straight up
and off the box. Sometimes this is easier with two
people.
6. Locate your toolkit box in front of your printer and
remove it from the bottom tray.
7. Use 2 people to carefully pick up the printer. Lift
it out of the bottom tray. The foam endcaps may
stay attached – that’s ok. Set it on the ground
next to the pallet and remove the endcaps one at
a time from the printer. Take care not to step in
the bottom tray as your spare glass bed is under
your printer.
8. Now you are ready to move your F410 to its final
home (see next section).

Page 6
9. Under your printer attached to the bottom tray will
be your filament and spare print surface.
IMPORTANT: Please retain all packaging materials (3 pieces of the box, pallet, foam
endcaps). In the unlikely event you need to send your printer back to Fusion3 for repair
you will need the packaging materials. The tube can be collapsed for relatively compact
storage.

Page 7
4. Where Should I Put My F410?
Surface must be capable of supporting 120 lb
Must be at least 31” x 30” in size
Should be sturdy enough to resist shaking
during the printer’s operation
The rear face of your F410 must be at least 2” from any wall or obstruction
The right face needs enough clearance for
the power cord and for the operator to reach
the power switch.
5. Moving your F410
Your F410 is a 2-person lift only! It weighs 85 lb.
On the left and right faces are cutouts that
function as hand-holds.
Remember this is a piece of precision equipment:
Do not subject it to shocks,
drops, or bumps.

Page 8
6. Setup
Once your F410 is placed where you will operate
it, you can finish the setup process.
1. Remove the protective films from the outside
of the 3 main door windows and the filament
door.
(This may generate a static charge that attracts
dust in the first few days of operation. Gently
wipe the windows with a damp paper towel to
remove the dust if needed.)
2. Remove the protective film from the LCD.

Page 9
3. Open the main door and remove the Z axis shipping support. You
may need to move the Z axis up slightly by gripping the belt with
your hand and pulling sideways gently.
4. Connect the power cord and Ethernet cable
(optional). For more information on setting up,
including connecting your F410 to your
network, see section 3.6 in your user manual.
Check that the power switch is in the OFF (“O”) position before inserting the power cord.
Sometimes it can get bumped during shipping or
unpacking.
5. Power on your printer. Wait 3-5 seconds for it to
boot up.
6. Navigate to the Maintain Printer > Motors screen.
Press the “Home X” button on the touchscreen and make the sure the printer moves smoothly
and stops when the X endstop is triggered.
7. Repeat this process for Y and Z. The print head
should be in the front left corner and the bed
should be at the bottom.
INTERNATIONAL USERS: YOU WILL NEED
TO CHECK THE INTERNAL POWER
SUPPLY’S VOLTAGE SELECT SWITCH
BEFORE POWERING ON YOUR F410.
PLEASE CONTACT FUSION3 SUPPORT FOR
ASSISTANCE.
DO NOT POWER YOUR F410 ON WITHOUT
PERFORMING THIS STEP!

Page 10
8. If you purchased the optional exhaust filter, remove it
from the toolkit box and screw it onto the back of the
printer over the upper exhaust fan. The screws are also
located in your toolkit box.
7. Loading Filament
1. Slide the filament dowel through the center hole of the filament spool. Orient the spool so that the
filament pays off the front underneath the spool.
2. Using one hand on either side of the spool, slide the dowel into the track in the filament bay. The dowel
will drop into the groove in the track when it’s positioned correctly.

Page 11
3. Locate the end of the filament. Free it from the
spool and trim off the end of the filament at an
angle.
4. Open the Filament Monitoring section of the extruder
by pulling towards you on the latch tabs on the Monitoring section door.
5. Insert the end of the filament into the inlet on the far
side of the Filament Monitoring encoder wheel. Push
forward gently until you feel the filament bump into
the feed gear (inside the feed section).

Page 12
6. While gently pushing on the filament, slowly
turn the orange wheel until you feel the
extruder “bite” on the filament and begin to pull it. You will see the idler bar “hop” up slightly when this happens.
Side note: for more information on your extruder,
including opening the idler bar, see section 4.5 of
your user manual.
7. Continue to turn the wheel until the end of
the filament protrudes into the feed tube on
the exit side of the extruder about 1 inch.
Close the Filament Monitoring section.
8. On the LCD, navigate to Maintain Printer >
Filament > Load Filament and press it.

Page 13
9. Your F410 will begin its load filament sequence by moving the bed
down and starting to heat the print head. It will take 3-5 minutes
for the print head to reach the correct temperature; please be
patient. Once it’s up to temperature it will feed the filament up the tube and into the print head.
10. After the load is complete the extruder will reverse slightly and the
heaters will shut off. CAUTION: The print head will still be hot.
11. Remove the string of filament from below the print head.
8. Your First Print We include a few pre-prepared print files on your
SD card so you can get printing without setting
up Simplify3D. These files are set up for the PLA
we include with your printer. Even if you intend
to print another material regularly, please start
with PLA for these prints!
1. Use the included gluestick to apply a single,
even layer of glue to the center of the bed.
You do not need to coat the entire bed unless
you are printing a large part. You want NO
GAPS in your glue application; bare glass
should not be present in the area where the
printer will print.
Note: materials besides PLA will require different
bed treatments. Refer to section 10.9 in your
user manual.
(The included print jobs are small, so you only need to cover about a 6” x 6” area in the center of the bed)

Page 14
2. On the LCD, navigate to the home screen (the one you
first saw when the printer started up). Press Print.
3. Then press Select File. This will open the file selection
menu. Your F410’s internal storage (card 0) will be
empty; this is normal
4. Press the small SD card icon in the top left corner to
cycle to your external SD card (card 1).
5. Navigate to the “Files to Print” folder. Folders are denoted
by an asterisk in the name.
6. Select one of those files to print. The twisted bottle is the
shortest one.

Page 15
7. You will see a pop-up with some additional
information about the file. Select “Print”. Your F410 will begin to print; everything else
from here is taken care of automatically!
9. Description of Beginning of Print Sequence Your F410 will home all its axes and begin heating the bed to the correct temperature for your selected
material (PLA in this case).
The printer will prepare to run the auto bed leveling sequence by pre-heating the head to 250oC. Once the
head is up to temperature the head will be emptied of filament and scrubbed against the bed to ensure good
electrical contact. Make sure the bead of filament squirted out of the print head drops off cleanly and isn’t in
the way of the probing sequence.
Then it will check the 4 corners of the bed to determine the height and level of the bed.
Once that is done, it will begin heating the print head to the correct temperature for your selected material.
When the print head is up to temperature it will start the print!
During a print we recommend closing the door, but your printer will run with the door open (there are no
safety interlocks). You will get better quality, especially on larger prints, with the door closed.
After the print is finished the bed will drop all the way down and the heaters will shut off.

Page 16
10. Removing Finished Parts from the Bed
Different materials behave differently. Use the part removal
tool to work the part loose from the bed as shown on the right.
PLA will need to be manually detached. Larger parts will
require more force. One helpful trick is to heat the bed to 70oC
to soften the bottom layer.
ABS will self-release as the bed cools below 45oC (you will hear
a “pop”).
Nylon blends will need to be pried off. Since they are flexible
they can be worked off a little bit at a time.
For more details, see section 10.3 in your user manual.

Page 17
11. Cleaning Up After a Print
1. Remove the outline (skirt) printed around the part.
2. Remove the priming pile at the
front left corner.
3. With the bed less than 45oC, spray down the bed
with water from your spray bottle, let it soak for
at least 15 seconds. The glue will turn purple
again.

Page 18
4. Use your part scraper to
“bulldoze” the glue residue into a line. Then wipe up the residue
with a paper towel. The bed does
not need to be perfectly clean,
just remove 95% of the gluestick.
PLEASE NOTE:
Fresh glue must be used for
every print!
ONLY use normal tap water to
clean the bed. Cleaners such
as rubbing alcohol, windex,
etc will affect print adhesion.
12. Setting up Simplify3D (Slicer Software)
Setting up the bundled Simplify3D software is covered in a separate document. A copy of this setup guide is
on your SD card and on our website at www.fusion3design.com/manuals/.
Please copy the following folders off of your SD card onto your computer:
Documentation
S3D Profiles
STL files
After you copy them, you can delete them off the SD card.

Page 19
13. General Precautions & Operating Notes
DO NOT LEAVE YOUR PRINTER RUNNING UNATTENDED
While the F410 is highly reliable and includes many safety features, there is always a chance something can
go wrong. This can cause damage to your printer, and worst case can cause a fire. Damage due to
unattended operation may not be covered under your warranty!
--------------------------
Your F410 contains an external SD card slot and internal memory. Files you upload through the web
interface will, by default, be uploaded to internal memory. For more details see section 8 of your user
manual.
--------------------------
14. If Something Goes Wrong (Contacting Fusion3 Customer Support)
Don’t panic! We’ve designed the F410 to be easy to maintain and repair if something goes wrong.
To stop your printer during a print, select “Pause print” and then “Cancel” on the LCD; OR you can press the “STOP / RESET” button on the control panel to stop the printer immediately.
1. First, please check your user manual to see if your issue is covered there.
Start with sections 12 and 13.
2. If you don’t see your issue, OR if you have any questions at all, please contact us! We are here to help. a. Email: [email protected]
or
b. Call: 1+877-452-0010 extension 2
3. Please do not disassemble or adjust your F410 in ways that are not covered in the manual. Damage
caused by doing so may not be covered under your warranty.
4. If specific repair or maintenance is needed please contact Support – we can send you instructions for
specific tasks and issues.

Page 20
15. Additional Resources
Manuals & Downloads: http://www.fusion3design.com/manuals/
Questions about Filament: http://www.fusion3design.com/3d_printer_filament/
Contact Support: http://www.fusion3design.com/contact_support/ or 877-452-0010 x2
Simplify3D resources: https://www.simplify3d.com/support/