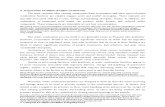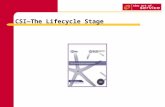PLEASE READ THIS BEFORE PROCEEDING WITH ANY …csi/software/CS750_documents/CS750...Translate,...
Transcript of PLEASE READ THIS BEFORE PROCEEDING WITH ANY …csi/software/CS750_documents/CS750...Translate,...

PLEASE READ THIS BEFORE PROCEEDING WITH ANY DOWNLOADS OR UPDATES
CHECK YOUR FIRMWARE VERSION –
Radios ship with the latest 1000 channel / 1000 contact version of firmware unless ordered otherwise.
CS750 – Press the ‘O’ key, select ‘Utilities’ (Wrench) menu, select ‘Radio Info’ menu, scroll throughuntil you see ‘Firmware Ver.’ and select it to determine current version in radio.
If your firmware reads as 1.00.## - you are using the 1000 channel / 1000 contact version and your CPSMUST be a 3.03.## version.
If your firmware reads as 1.01.## - you are using the 2000 channel / 65K contact version and your CPSMUST be a 4.00.## version.
Incorrectly mixing CPS versions with firmware versions will result in unusableprogramming and odd displays. It will not hurt the radio but you will need tostart over.
You can upgrade a code plug from a 1000 channels version to a 2000 channelsversion but you cannot go back – save your 1000 channels version beforeupgrading in case you want to revert back to that version of firmware.
To upgrade your code plug, open CPS 4.00.##, select the Tools pulldown menu, select CPS DataTranslate, navigate to the old code plug in the source window, adjust the destination path and filename if desired, and translate the plug. Open this new plug and upload it into a radio updated withthe 2000 channels / 65K contacts version of firmware.
1

Software Programming software for the radio can be downloaded from the Connect Systems Site. The link below will take you to the CSI site: http://www.connectsystems.com/ This link will take you to the Connect Systems Software page. Note CSI has been making updates to their site, so this link might not work.Be sure to download the “General Instruction and Information” document found there, and read first. http://www.connectsystems.com/software/software%20CS750.htm
Firmware Updates
Determining Current Configuration To determine if your radio requires an update, you can use the CPS programming software to read the radio’s current configuration. Launch the CPS programming software. You will see a screen like the one shown below.
CS750 PROGRAMMING
2

On the top menu ribbon, click on Program, a drop down menu will appear, click on the Read From Radio. You should see the following:
Connect your radio to your PC, and turn the radio on. Wait a couple of seconds for the radio to complete connection to PC. Click on the OK button in the pop up. The program will read in the contents of the radio. When completed it should say Read Successfully in a pop up window. Click the OK in the pop up window. You can now turn off the radio and disconnect from the PC. The CPS software screen should now show the following:
3

You can now access the current configuration of the radio by double clicking on the Radio information listed in the drop down menu on the left. Screen will show the configuration information similar to this:
The arrows point to the information you need to record. When you go to the CSI site, and select software for the CS750 you will see a listing of firmware updates. Below is a screen shot of the site as an example of what you will see.
According to CSI, if your radio is more than one firmware version older than the latest version, you DO NOT have to do the intermediate firmware updates, however if the CPS version (the programming software) is at a newer version than what you have, you need to perform the CPS Upgrade described in this document.
__________________________________________________________________________________________________
4

So for example, from the information shown at the CSI site, the latest configuration of a radio would be: Firmware Version: 1.01.03 Boot Loader Version: 2.01 So for this example, the information obtained from reading the information from the radio shows that the radio is at the current configuration, so no updates are required. If the radio had shown a firmware update listed in one of the earlier release dates, or a lower version of the Boot Loader, the radio requires an update. To determine the version of the CPS software you have, launch the CPS software, click on the Help located on the top menu ribbon, then click the About, you should see a pop up like below showing the version you have.
If the CPS upgrade is required, do the translate of your current code plug, it will create a new code plug with a slightly different file name. DO NOT attempt to load the translated code plug into the radio until you have completed the actual firmware updates. To aid in keeping things straight, I create a file folder on my computer to download the firmware updates to work out of.
Firmware Update Procedure Locate the FlashBurn file you downloaded. Should look something like the file below:
5

Double click on the file and it should launch. Your PC might ask if you want to Run, click to Run. Should see something like this:
Click on the A pop up window will appear to allow you to go to the folder that you stored the boot loader file. File will be something like, 750_bootloader_D2.01.bin. Note your version number at the end of the file might be different. Click on the file, and then click on Open, the file should then appear in the File Package dialog box of the FlashBurn program. Next follow the four steps shown on the FlashBurn program. Once the radio has rebooted, leave it connected to your computer. Next locate the firmware update file you stored. File should be something like CS750(2000)_Host_S1.01.03.20150825.bin. Note version number at end of file might be different. Click on the file, and then click on open, the file should then appear in the File Package dialog box. Click on the Flash button on the FlashBurn program. Once the download is completed, the radio should reboot. This completes the update process. Now that the firmware is updated on the radio, it might show not programmed when powered up. You need to reload the radio with the updated code plug you translated. With the radio connected to your computer, launch the programming software, and download the code plug.
_________________________________________________________________________
6

CPS Upgrade When upgrading to a new version of CPS be sure to translate your code plug from the previous version. To do this, open the new version of the CPS. Do NOT open your code plug file. Click on “Tools” in the top menu ribbon bar. Select “CPS data Translate”. Pop of menu will come up, shown below.
Click on the “-“ button to the right of the Source file path box. Locate your code plug and open, it will show up then in the Source file path box. Do NOT type anything into the Destination file path box, instead just click on the Translate button, the file will be translated, and the new name will appear in the Destination file path. This will be the new code plug.
Programming Cable The programming cable for the CS750 plugs into the external microphone speaker jack on the side of the radio.
7

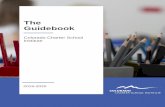



![Halloween. [ gqVst ] Read and translate: [ wItS ] Read and translate:](https://static.fdocuments.us/doc/165x107/5697bfc91a28abf838ca91d9/halloween-gqvst-read-and-translate-wits-read-and-translate.jpg)