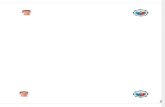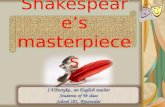Play - Love-Piano...Roland Classical Piano Masterpieces, Roland Piano Arrange Collections “Let’s...
Transcript of Play - Love-Piano...Roland Classical Piano Masterpieces, Roland Piano Arrange Collections “Let’s...
-
° Play the Piano˙ Play various sounds
This piano contains a wide variety of tones (sounds). You can freely select and perform using these tones.For a list of the sounds, refer to “Tone List” at the end of this manual.
˙ Play two layered tones (Dual Play)You can layer two tones on a single key.
˙ Play different tones with your left and right hands (Split Play)You can divide the keyboard into left and right zones, and select a different tone for each zone.
˙ Save your performance settings (Registration)You can save tone settings and settings for Dual Play or Split Play, and recall them easily.
page 6
page 7
page 7
page 14
° Practice Songs˙ Sound a metronome
You can sound a metronome.
˙ Practice along with the built-in songsThis piano contains numerous built-in songs.For the song titles, refer to “Internal Song List” at the end of this manual.
˙ Recording the Song You’re PracticingYou can record your own playing.
page 8
page 9
page 10
° Adjust Your Piano˙ Adjust the keyboard touch
You can adjust the touch sensitivity of the keyboard to match your own playing style.
˙ Match the pitch to other instrumentsWhen playing together with other instruments, you can match the piano’s reference pitch to that of the other instruments (Master Tuning).
˙ Create your own piano (Piano Designer)You can customize the sound to your own taste by adjusting the sonic elements of the grand piano sound.
page 6
page 22
page 13
Before using this unit, carefully read “USING THE UNIT SAFELY” and “IMPORTANT NOTES” (leaflet “USING THE UNIT SAFELY” and Owner’s Manual (p. 26)). After reading, keep the document(s) including those sections where it will be available for immediate reference.
Provision of Bluetooth functionalityPlease be aware that depending on the country in which you purchased the piano, Bluetooth functionality might not be included.
The Bluetooth logo appears when you turn on the power.
If Bluetooth functionality is included
Copyright © 2017 ROLAND CORPORATION
Owner’s Manual
-
2
° Read This First
Basic OperationsOn this piano, you can use the buttons of the operating panel to make various function settings.
The “K” “J,” “-” “+,” “Enter s,” and “u Exit” indications shown in the screen indicate the buttons used to operate the various functions.
Selecting the category to setUse the [K] [J] buttons to select the category that you want to set.
Selecting values within a categoryUse the [-] [+] buttons to change a value within the category.
“Enter” and “Exit”Use the [s] (Enter) button to confirm the selected category or value.Use the [u] (Exit) button to go back to the previous operation.
Screen displayUpper line: shows the category to specify(you can use the [K] [J] buttons to change this)
Lower line: shows the value within the category(you can use the [-] [+] buttons to change this)
CAUTION 5 You must provide adult supervision and guidance to ensure that a child does not climb on top of the piano or hang on it. Such behavior could make the piano fall over, injuring the child.
5 Take care that foreign objects, such as sheet music or other papers, do not enter the piano through openings in the keyboard cover. Also, do not open the cover while papers are placed on the cover. Doing so might make the papers impossible to remove, causing malfunctions.
Using the keyboard cover to conceal the panel (Classic Position)If you open the cover slowly, it stops at a position that hides the operation panel. If you use the cover to hide the operation panel, you’ll be able to concentrate on your playing as though you were playing an acoustic piano. When you push the cover further inward and up, it stops in a position where the operation panel is visible.
* When opening or closing the keyboard cover, take care not to pinch your fingers between the moving part and the body of the unit. Pay special attention to this when using the unit where children are present.
Keyboard cover
-
3
Read This First . . . . . . . . . . . . . . . . . . . . . . . . . . . . . . . . . . . . . . . . . . . . 2Basic Operations . . . . . . . . . . . . . . . . . . . . . . . . . . . . . . . . . . . 2CAUTION . . . . . . . . . . . . . . . . . . . . . . . . . . . . . . . . . . . . . . . . . . 2
Main Specifications . . . . . . . . . . . . . . . . . . . . . . . . . . . . . . . . . . . . . . . 3
Easy Quick Guide . . . . . . . . . . . . . . . . . . . . . . . . . . . . . . . . . . . . . . . . . 4Turning the Power On/Off . . . . . . . . . . . . . . . . . . . . . . . . . . . 4Selecting a Tone . . . . . . . . . . . . . . . . . . . . . . . . . . . . . . . . . . . 4Using the Metronome . . . . . . . . . . . . . . . . . . . . . . . . . . . . . . 4Selecting and Playing Songs . . . . . . . . . . . . . . . . . . . . . . . . . 4
Panel Descriptions . . . . . . . . . . . . . . . . . . . . . . . . . . . . . . . . . . . . . . . . 5
Operation Guide . . . . . . . . . . . . . . . . . . . . . . . . . . . . . . . . . . . . . . . . . . 6Selecting a Tone . . . . . . . . . . . . . . . . . . . . . . . . . . . . . . . . . . . 6Adjusting the Overall Volume . . . . . . . . . . . . . . . . . . . . . . . . 6Adding Reverberation to the Sound (Ambience) . . . . . . . 6Adjusting the Brightness of the Sound (Brilliance) . . . . . . 6Making Various Settings (Function Mode) . . . . . . . . . . . . . 6Transposing the Pitch (Transpose) . . . . . . . . . . . . . . . . . . . . 6Changing the Playing Feel of the Keyboard (Key Touch) . 6Dividing the Keyboard for Two People (Twin Piano) . . . . 7Playing Different Tones with the Left and Right Hand (Split Play) . . . . . . . . . . . . . . . . . . . . . . . . . . . . . . . . . . . . . . . . . 7Creating Your Own Piano Tone (Piano Designer) . . . . . . . . 7Saving Your Performance Settings (Registration) . . . . . . . 7Layering Two Sounds (Dual Play) . . . . . . . . . . . . . . . . . . . . . 7Display . . . . . . . . . . . . . . . . . . . . . . . . . . . . . . . . . . . . . . . . . . . 8Using the Bluetooth Function . . . . . . . . . . . . . . . . . . . . . . . . 8Selecting an Item/Editing a Value . . . . . . . . . . . . . . . . . . . . 8Sounding the Metronome . . . . . . . . . . . . . . . . . . . . . . . . . . . 8Selecting a song . . . . . . . . . . . . . . . . . . . . . . . . . . . . . . . . . . . 9Playing Back or Recording . . . . . . . . . . . . . . . . . . . . . . . . . . . 9Disabling the Buttons (Panel Lock) . . . . . . . . . . . . . . . . . . . 9Selecting the Part(s) to Play (Part Mute) . . . . . . . . . . . . . . . 9
Advanced Operation . . . . . . . . . . . . . . . . . . . . . . . . . . . . . . . . . . . . . 10Recording Your Performance . . . . . . . . . . . . . . . . . . . . . . . . . . . . . . 10
Recording . . . . . . . . . . . . . . . . . . . . . . . . . . . . . . . . . . . . . . . . . 10Recording a New Song . . . . . . . . . . . . . . . . . . . . . . . . . . . . . . 10Overdubbing a Recorded Performance . . . . . . . . . . . . . . . 10Recording Audio to USB Flash Drive . . . . . . . . . . . . . . . . . . 11Deleting a Saved Song (Delete Song) . . . . . . . . . . . . . . . . . 11Copying a Saved Song (Copy Song) . . . . . . . . . . . . . . . . . . 12Renaming a Song (Rename Song) . . . . . . . . . . . . . . . . . . . . 12
Creating Your Own Piano Tone (Piano Designer) . . . . . . . . . . . . . 13Saving Your Performance Settings (Registration) . . . . . . . . . . . . 14
Recalling a Registration . . . . . . . . . . . . . . . . . . . . . . . . . . . . . 14Saving Current Settings into a Registration . . . . . . . . . . . . 14Saving a Registration Set (Registration Export) . . . . . . . . . 15Loading a Saved Registration Set (Registration Import) . 15
Loading/Saving Piano Setups . . . . . . . . . . . . . . . . . . . . . . . . . . . . . 16Saving Piano Settings (Piano Setup Export) . . . . . . . . . . . . 16Loading Piano Settings (Piano Setup Import) . . . . . . . . . . 16
Convenient Functions . . . . . . . . . . . . . . . . . . . . . . . . . . . . . . . . . . . . 17Initializing the Memory (Format Media) . . . . . . . . . . . . . . . 17Restoring the Factory Settings (Factory Reset) . . . . . . . . . 17
Using the Bluetooth® Functionality . . . . . . . . . . . . . . . . . . . . . . . . 18
Here’s What You Can Do . . . . . . . . . . . . . . . . . . . . . . . . . . . . . 18Listening to Music Through the Piano’s Speakers . . . . . . . 19Making Initial Settings (Pairing) . . . . . . . . . . . . . . . . . . . . . . 19Connecting an Already-Paired Mobile Device . . . . . . . . . . 19Playing Back Audio . . . . . . . . . . . . . . . . . . . . . . . . . . . . . . . . . 19Using the Piano with an App . . . . . . . . . . . . . . . . . . . . . . . . 20Example Apps That Can Be Used with the Piano . . . . . . . . 20Making Settings (Pairing) . . . . . . . . . . . . . . . . . . . . . . . . . . . 20Using the Pedals to Turn Pages on a Music Score App . . . 21Making Initial Settings (Pairing) . . . . . . . . . . . . . . . . . . . . . . 21Connecting an Already-Paired Mobile Device . . . . . . . . . . 21Turning Pages . . . . . . . . . . . . . . . . . . . . . . . . . . . . . . . . . . . . . 21
Various Settings . . . . . . . . . . . . . . . . . . . . . . . . . . . . . . . . . . . . . . . . . . 22Making Various Settings (Function Mode) . . . . . . . . . . . . . . . . . . 22
Basic Operations in Function Mode . . . . . . . . . . . . . . . . . . . 22Matching the Pitch with Other Instruments (Master Tuning) . . . . . . . . . . . . . . . . . . . . . . . . . . . . . . . . . . . . 22Changing the Tuning Method (Temperament) . . . . . . . . . 22Specifying the Tonic Note (Temperament Key) . . . . . . . . . 22Adjusting the Song (SMF) Volume (Song Volume SMF) . . 22Adjusting the Song (Audio) Volume (Song Volume Audio) . . . . . . . . . . . . . . . . . . . . . . . . . . . . . . . 22Adjusting the Volume of an Audio Playback Device or Bluetooth Audio (Input/Bluetooth Vol.) . . . . . . . . . . . . . . . 22Specifying the Keyboard’s Tone When Playing Back a Song (SMF Play Mode) . . . . . . . . . . . . . . . . . . . . . . . . . . . . . . 23Selecting the Format for Recording (Recording Mode) . . 23Changing How the Pedal Effects Are Applied (Damper Pedal Part) . . . . . . . . . . . . . . . . . . . . . . . . . . . . . . . . 23Changing How the Pedals Work (Center Pedal) . . . . . . . . . 23Changing the Effect of the Pedal (Left Pedal) . . . . . . . . . . 23Using a Pedal to Switch Registrations (Reg. Pedal Shift) . 23Adjusting the Brightness of the Display (Display Contrast) . . . . . . . . . . . . . . . . . . . . . . . . . . . . . . . . . . 23Specifying a Maximum Volume (Volume Limit) . . . . . . . . 24Outputting Sound from Both an External Speaker and the Internal Speakers (Speaker Auto Mute) . . . . . . . . . . . . 24Preventing Doubled Notes When Connected to a Sequencer (Local Control) . . . . . . . . . . . . . . . . . . . . . . . . . . . 24MIDI Transmit Channel Settings (MIDI Transmit Ch) . . . . . 24Changing the Language Displayed in the Screen (Language) . . . . . . . . . . . . . . . . . . . . . . . . . . . . . . . . . . . . . . . . 24Making the Power Automatically Turn Off After a Time (Auto Off) . . . . . . . . . . . . . . . . . . . . . . . . . . . . . . . . . . . . . . . . . 24Saving Settings Automatically (Auto Memory Backup) . . 24
Connecting Your Equipment . . . . . . . . . . . . . . . . . . . . . . . . . . . . . . 25
USING THE UNIT SAFELY . . . . . . . . . . . . . . . . . . . . . . . . . . . . . . . . . . 26
IMPORTANT NOTES . . . . . . . . . . . . . . . . . . . . . . . . . . . . . . . . . . . . . . . 26
Troubleshooting . . . . . . . . . . . . . . . . . . . . . . . . . . . . . . . . . . . . . . . . . . 27
Error Messages . . . . . . . . . . . . . . . . . . . . . . . . . . . . . . . . . . . . . . . . . . . 29
° Contents
Main Specifications Roland HP601: Digital PianoHP601
Sound Generator Piano Sound: SuperNATURAL Piano
KeyboardPHA-50 Keyboard: Wood and Plastic Hybrid Structure, with Escapement and Ebony/Ivory Feel (88 keys)
BluetoothAudio Bluetooth Ver 3.0 (Supports SCMS-T content protection)
MIDI, Turning music sheet Bluetooth Ver 4.0
Power Supply AC Adaptor
Power Consumption 5 W (4 W–22 W)
Dimensions(including piano stand)
With music rest: 1,379 (W) x 430 (D) x 1,014 (H) mm54-5/16 (W) x 16-15/16 (D) x 39-15/16 (H) inches
HP601
Weight(including piano stand)
50.0 kg110 lbs 4 oz
AccessoriesOwner’s Manual, Leaflet “USING THE UNIT SAFELY,” AC Adaptor, Power Cord, Roland Classical Piano Masterpieces, Roland Piano Arrange Collections “Let’s Enjoy Piano,” Headphone Hook
Options
USB Flash Memory (*1)*1: Use a commercially available USB flash drive or a USB flash drive sold by Roland. However, we cannot guarantee that all commercially available USB flash drives will work with this unit.
* This document explains the specifications of the product at the time that the document was issued. For the latest information, refer to the Roland website.
-
4
° Easy Quick Guide
Selecting and Playing SongsYou can perform along with a song.
Selecting a song
1. Press the [Song] button.
2. Use the [K] [J] buttons to select a category.Category ExplanationUSB Memory Songs saved on a USB flash driveInternal Memory Songs saved in internal memoryListening
This piano’s internal songs
Piano songs recommended for listening
Masterpieces
Piano MasterpiecesSongs corresponding to the included collection of scores, “Roland Classical Piano Masterpieces.”
Easy Piano
Famous popular songs and classical compositionsSongs corresponding to the included collection of scores, “Let’s Enjoy Piano.”
Scales
Scales in all keys (major scales, minor scales)Songs corresponding to the included collection of scores, “Let’s Enjoy Piano.”
Hanon The Virtuoso Pianist No.1–20Beyer Vorschule im Klavierspiel Op.101 No.1–106Burgmüller 25 Études faciles et progressives Op.100Czerny100 100 Übungsstücke Op.139
3. Use the [-] [+] buttons to select a song within the category.
MEMO
For details on the internal songs, refer to “Internal Song List” at the end of this manual.
Playing a song
1. Press the [s] button.The song plays.
2. Press the [s] button once again.The song stops.
Song operations
Return to the beginning of the song Press the [u] button.Play/stop Press the [s] button.Rewind Press the [x] button.Fast-forward Press the [y] button.Play all songs in the selected category (All Song Play)
Hold down the [Song] button and press the [s] button.
Change the song tempo Press the [Slow] [Fast] buttons.
12 3
Category
Tempo Time signature MeasureSong name
1 2
page 9
Selecting a ToneThis piano lets you enjoy performing with a variety of piano tones and other tones.
1. Press a tone button.Select a tone group.
Button Explanation[Piano] button Grand piano tones[E. Piano] button Electric piano tones[Organ] button Organ tones
[Strings] buttonThe tones of string instruments such as violins, as well as other instruments used in orchestras.
[Other] button Selects a variety of sounds such as bass or accompaniment sounds.
2. Use the [–] [+] buttons to select a tone.
MEMO
For more about the sounds, refer to “Tone List” at the end of this manual.
1 2
Using the MetronomeYou can perform while hearing a metronome.
1 2
1. Press the [Metronome] button.2. Press the [Slow] [Fast] buttons.
The metronome tempo changes.page 8
page 6
Turning the Power On/Off
Turning the power on1. Press the [L] (power) button.
After a few seconds, you can play the keyboard to produce sound.
* To protect the circuitry, there is a brief interval after the power is turned on before the piano starts operating.
2. Use the [Volume] buttons to adjust the volume.
Turning the Power Off1. Long-press the [L] (power) button.
The power turns off.
-
5
° Panel Descriptions
Pedal
[L] buttonTo turn the power on, press the [L] button.To turn the power off, long-press the [L] button.
* Never disconnect the power cord while the screen indicates “Don’t disconnect the power.”
* Before turning the piano on/off, always be sure to turn the volume down. Even with the volume turned down, you might hear some sound when switching the piano on/off. However, this is normal and does not indicate a malfunction.
Headphone HookWhenever you are not using the headphones, you can hang them on the headphone hook.
↑これは使わないでOKだとおもいます。
* Don’t hang anything other than headphones on this hook, and don’t apply excessive force to it. Doing so may damage the headphone hook.
Bottom PanelConnect headphones or an audio player to these jacks (left side).
You can use a USB cable to connect the piano to a computer, or connect a USB flash drive (rear).
page 25
Adjusting the adjusterDepending on the conditions of use or the environment in which the piano is placed, the adjuster might move upward over time, causing an abnormal sound to be heard when you press the pedal. If this occurs, adjust the adjuster.
Adjustment methodLower the adjuster located below the pedal board, adjusting it so that it contacts the floor. If the piano is placed on carpet, lower the adjuster a little more so that it pushes slightly against the floor.
Front PanelTo operate the piano, use the buttons to select an item shown in the screen.
page 6
* When operating the pedal, take care not to pinch your fingers between the moving part and the body of the unit. Pay special attention to this when using the unit where children are present.
Concerning the Auto Off functionThe power to this unit will be turned off automatically after a predetermined amount of time has passed since it was last used for playing music, or its buttons or controls were operated (Auto Off function).If you do not want the power to be turned off automatically, disengage the “Auto Off” function (p. 24).
5 Any settings that you are in the process of editing will be lost when the power is turned off. If you have any settings that you want to keep, you should save them beforehand.
5 To restore power, turn the power on again.
Damper PedalUse this pedal to sustain the sound. While this pedal is held down, notes will be sustained for an extended time even if you release your fingers from the keyboard.This reproduces the following features of an acoustic piano’s damper pedal.
5 A change in feel as you press the pedal, initially light but becoming heavier as you continue pressing
5 Richness and spaciousness added by other strings sympathetically resonating with the sound of the notes you play
5 The distinctive decay added by “half-pedaling,” in which the core of the sound ends quickly while leaving only a rich spaciousness and resonance
Sostenuto PedalThe notes you are pressing when this pedal is depressed will be sustained.
Soft PedalThis pedal is used to make the sound softer. Playing with the soft pedal depressed produces a sound that is not as strong as when otherwise played with the equivalent strength. This is the same function as the left pedal of a grand piano. The softness of the tone can be varied subtly by the depth to which you press the pedal.
-
6
° Operation GuideBasic operationsSelect a setting item Use the [K] [J] buttons.Edit the value of an item Use the [–] [+] buttons.
Return to the default value Press the [–] [+] buttons simultaneously.
Adjusting the Overall VolumeYou can adjust the speaker volume when using the internal speakers, or the headphone volume when headphones are connected.Adjusting the volume 0–100 (default value: 50)
Adding Reverberation to the Sound (Ambience)The reverberation that is characteristic of a performance in a concert hall can be added to the sound.
Adjusting the reverberation (Ambience)
Higher values produce deeper ambience; lower values produce shallower ambience.
* If you’re using headphones, the ambience of the sound heard through headphones can be adjusted only if the “Headphones 3D Ambience” function is “On.”
0–10 (default value: 2)
Headphones 3D Ambience(when using headphones)
Applies an effect producing the impression that the sound is emanating from the piano itself, even when you’re using headphones.
* The Headphones 3D Ambience effect applies only to piano sounds; it does not apply to other sounds.
Off, On (default value: On)
* The reverberation effect is not applied to audio files.
Adjusting the Brightness of the Sound (Brilliance)You can adjust the brightness of the sound when you play the keyboard or when you play back a song.Higher values produce brighter sounds.Adjusting the brightness of the sound -10–0–10 (default value: 0)
Changing the Playing Feel of the Keyboard (Key Touch)You can change the playing feel (touch) of the keyboard.
Adjusting the key touch
Default value (50)
This setting is closest to the key touch of an acoustic piano.
1–100 Higher values make the keyboard feel heavier.
Fixed (Fix) Notes sound at a fixed volume regardless of your playing dynamics.
Fix, 1–100 (default value: 50)
Hammer Response
Adjusts the time from when you play the key until the piano sound is heard. Higher values produce a greater delay.Off, 1–10 (default value: 1)
Transposing the Pitch (Transpose)The keyboard or song can be transposed in semitone steps.For example if a song is in the key of E major but you want to play it using the fingering of the C major scale, you would set the keyboard transpose setting to “4.”
If you play C E G0It will sound E G B
Kbd Transpose
-6–0–5 (default value: 0)MEMO
You can also change the keyboard transpose setting by holding down the [Transpose] button and pressing the note that will be the tonic (root note) of the transposed key.
Song Transpose -12–0–12 (default value: 0)
Making Various Settings (Function Mode)You can make detailed settings for the piano.1. Simultaneously press the [Ambience] button and [Brilliance] button.2. Use the [K] [J] buttons to select the item that you want to set.3. Use the [–] [+] buttons to edit the setting. page 22
In addition to piano sounds, the piano lets you enjoy performing with many other sounds. There are five groups of tones; each tone button selects a group.
MEMOFor more about the sounds, refer to “Tone List” at the end of this manual.
Selecting a Tone
1. Press a tone button (e.g., [Piano]).2. Use the [–] [+] buttons.
Viewing the display
Tempo
Time signature
Measure
Tone name
Keyboard transposition
Song transposition
Auditioning the tones (Tone Demo)
1. Hold down the [Key Touch] button and press the [Transpose] button.
2. Select a tone.You can hear a tone demo in each tone group.
3. To end the tone demo, press the [u] (Exit) button.
Tone groups
Button Explanation
[Piano] button Grand piano tones[E. Piano] button Electric piano tones
[Organ] button
Organ tones
* If you’ve selected an organ sound that provides a rotary effect (*1), such as a Combo Jz. Org or a Ballad Organ, pressing the [Organ] button will switch the speed of the rotary effect.
[Strings] button The tones of string instruments such as violins, as well as other instruments used in orchestras.
[Other] button
Selects a variety of sounds such as bass or accompaniment sounds.
MEMOYou can use the [K] [J] buttons to select sounds of the next category.
*1 Rotary is an effect which simulates the sound of rotating speakers. There is a choice of two settings: Fast and Slow.
Selecting a Tone
-
7
Operation Guide
Reading the note name (e.g., C4)The alphabetical indication for settings such as Split Point shows the name of the note.For example, the indication “C4” means “the fourth ’C’ from the left edge of the keyboard.”
C4 C5 C6 C7 C8C3C2C1
Layering Two Sounds (Dual Play)You can play two tones simultaneously from a single key. This function is called “Dual Play.”
Turning Dual on
Turn the [Dual] button on.
MEMOYou can also use Dual Play by pressing two tone buttons simultaneously.
Changing tone 1 and tone 2
1. Use the [K] [J] buttons to select “tone 1” or “tone 2.”
2. Press a tone button.3. Use the [–] [+] buttons.
BalanceAdjusts the volume balance (tone 1: tone 2) for Dual Play.
9:1–9:9–1:9 (default value: 9:4)
Tone 2 ShiftChanges the pitch of tone 2 in units of one octave.
-2–0–2 (default value: 0)
* Depending on the combination of tones, the effect might not apply to tone 2, causing the sound to appear differently than usual.
Playing Different Tones with the Left and Right Hand (Split Play)You can play different tones in the areas at the left and right of a specified key. For example, you can use your left hand to play a bass tone and use your right hand to play a piano tone.This feature is called “Split Play,” and the point at which the keyboard is divided is called the “Split Point.”
Turning Split on Turn the [Split] button on.
Changing the right-hand tone and left-hand tone
1. Use the [K] [J] buttons to select “right-hand tone” or “left-hand tone.”
2. Press a tone button.3. Use the [–] [+] buttons.
Split Point
Changes the split point.
MEMOYou can also specify the split point by holding down the [Split] button and pressing the key where you want to split the keyboard.
B1–B6 (default value: F#3)
BalanceChanges the volume balance of Split Play.
9:1–9:9–1:9 (default value: 9:9)
Left ShiftChanges the pitch of the left-hand tone in units of one octave.-2–0–2 (default value: 0)
Left-hand tone Right-hand tone
Split point (Power-up default): F#3
F#3
Creating Your Own Piano Tone (Piano Designer)You can create your own piano tone by customizing the elements of the grand piano sound to your taste.
1. Press the [Piano Designer] button.2. Use the [K] [J] buttons to select the item that
you want to edit.3. Use the [–] [+] buttons to edit the value.
* Piano Designer can be used to customize the sound only for [Piano] button tones.
page 13
Saving Your Performance Settings (Registration)You can save tone settings and performance settings such as Dual Play or Split Play, and easily recall them when you wish.
page 14
Dividing the Keyboard for Two People (Twin Piano)You can divide the keyboard into left and right areas so that two people can play the same range of pitches.Turning Twin Piano on Turn the [Twin Piano] button on.
Changing the Twin Piano tone
1. Press a tone button.2. Use the [–] [+] buttons.
Changing the way the sound is heard (Mode)
Pair
Notes of the right-hand region are heard more loudly from the right speaker, and notes of the left-hand region are heard more loudly from the left speaker.
Individual
Notes of the right-hand region are heard only from the right speaker, and notes of the left-hand region are heard only from the left speaker.
The damper pedal for the left area
The damper pedal for the right area
Conventional keyboard
Twin Piano
divide point
C4 C5 C6 C7 C8C3C2C1
C4 C5 C6C3C4 C5C3 C6
-
8
Operation Guide
Sounding the MetronomeYou can sound a metronome while you perform. You can also change the tempo and time signature of the metronome.If a song is playing, the metronome sounds at the tempo and time signature of that song.
MEMOUse the [K] [J] buttons to select the item that you want to set.Use the [-] [+] buttons to change the value of an item.
Sounding the Metronome Turn the [Metronome] button on.
Change the tempoPress the [Slow] [Fast] buttons.10–500
Beat
Changes the time signature of the metronome.
MEMOYou can also change the time signature by holding down the [Metronome] button and use the [Slow] [Fast] buttons.
2/2, 3/2, 2/4, 3/4, 4/4, 5/4, 6/4, 7/4, 3/8, 6/8, 8/8, 9/8, 12/8 (default value: 4/4)
Down beatSounds a strong note (strong beat) on the first beat.Off, On (default value: On)
Pattern
Changes the pattern of the metronome.Off, Eighth note, Eighth-note triplet, Shuffle, Sixteenth note, Quarter-note triplet, Quarter note, Dotted eighth (default value: Off)
VolumeChanges the volume of the metronome.Off, 1–10 (default value: 5)
ToneChanges the tone of the metronome.Click, Electronic, Voice (Japanese), Voice (English) (default value: Click)
Selecting an Item/Editing a ValueUse the [K] [J] [-] [+] buttons to select items and values shown in the screen.
Select a setting item Use the [K] [J] buttons.Edit the value of an item Use the [–] [+] buttons.Change a value consecutively Hold down the [–] button or [+] button.
Return to the default value Hold down the [–] button and [+] button simultaneously.
DisplayThis shows information such as the tone name, song name, tempo, and time signature. The “K” “J,” and “-,” “+” indications shown in the screen indicate the buttons used to operate the various functions.
Tempo
Time signature
Measure
Tone name or song name
Bluetooth connection
status
Keyboard transposition Song
transposition
Using the Bluetooth FunctionSound from a Bluetooth-equipped audio player can be played through the piano, or you can use the piano in conjunction with an app that you’ve installed on your mobile device.When you turn on the power of this instrument, the Bluetooth indicator lights.When pairing is taking place, or when connected or disconnected, the Bluetooth indicator blinks.
page 18
-
9
Operation Guide
Song formats that can be played by the pianoThe piano can play back data in the following formats.
5 SMF formats 0/1 5 Audio files: WAV format, 44.1 kHz, 16-bit linear
page 10
Selecting the Part(s) to Play (Part Mute)This piano’s songs consist of three parts: accompaniment, left hand, and right hand.You can mute a specific part so that it will not sound; only the parts that you want to hear will play.
Let a part play Make the button light for parts that you want to play.
Mute a part Make the button go dark for parts that you want to mute.
Accompaniment part
Left-hand part Right-hand part
* Some songs don’t contain a left-hand part or an accompaniment part. If so, pressing the corresponding part button does not make it light.
* The Part Mute function is not available when playing an audio file.
Disabling the Buttons (Panel Lock)By disabling the buttons other than the [L] button and the [Volume] buttons, you can prevent unintended operation.
Lock the panelHold down the [Right] button until the screen shows the “ ” symbol.
Unlock the panel Hold down the [Right] button until the “ ” symbol disappears, or turn off the power.
Selecting a songYou can select songs in the screen.1. Press the [Song] button to access the Song screen.
Category
Tempo Time signature MeasureSong name
2. Use the [K] [J] buttons to select a category.3. Use the [–] [+] buttons to select a song.4. Press the [s] button to play the song.
MEMOTo select a song from a folder on a USB flash drive, proceed as follows.
Enter the folderUse the [–] [+] buttons to select the folder, and press the [s] (Enter) button.
Exit the folderUse the [–] button to select “(up)” and then press the [s] (Enter) button.
Category list
Category ExplanationUSB Memory Songs saved on a USB flash driveInternal Memory Songs saved in internal memoryListening
This unit’s internal songs
Piano songs recommended for listening
Masterpieces
Piano Masterpieces Songs corresponding to the included collection of scores, “Roland Classical Piano Masterpieces.”
Easy Piano
Famous popular songs and classical compositionsSongs corresponding to the included collection of scores, “Let’s Enjoy Piano.”
ScalesScales in all keys (major scales, minor scales)Songs corresponding to the included collection of scores, “Let’s Enjoy Piano.”
Hanon The Virtuoso Pianist No.1–20Beyer Vorschule im Klavierspiel Op.101 No.1–106Burgmüller 25 Études faciles et progressives Op.100Czerny100 100 Übungsstücke Op.139
MEMO
For details on the internal songs, refer to “Internal Song List” at the end of this manual.
Playing Back or RecordingHere’s how to play back or record a song.Return to the beginning of the song Press the [u] button.Play/stop Press the [s] button.Enter record-standby mode While stopped, press the [t] button.
Record In record-standby mode, press the [s] button.Rewind Press the [x] button.Fast-forward Press the [y] button.Play all songs in the selected category (All Song Play)
Hold down the [Song] button and press the [s] button.
Change the song tempo Press the [Slow] [Fast] buttons.
Play back the song at a constant tempo (Tempo Mute)
Hold down the [s] button and press the [Slow] button or [Fast] button.To clear the tempo mute function, hold down the [s] button once again and press the [Slow] button or [Fast] button.
Sound a count-in (*1) Hold down the [Metronome] button and press the [s] button.
*1 A series of sounds rhythmically played to indicate the tempo before a song starts is called a “count-in.” If you sound a count-in, it will be easier for you to synchronize your own performance to the tempo of the playback.
To make a new recording
1. Select the tone that you want to play.2. Press the [t] button.3. Press the [s] (Play/Stop) button to start recording.4. Press the [s] (Play/Stop) button to stop recording.
To overdub
1. Select the song to be dubbed.2. Press the [t] button.3. Press the cursor [J] (right) button.4. Press the button of the part that you want to record, making it
blink.5. Press the [s] (Play/Stop) button to start recording.6. Press the [s] (Play/Stop) button to stop recording.
-
10
This piano lets you play back a recorded song so that you can check your own performance or practice along with a recorded song.
Recording
Recording a New SongHere’s how to record your performance and play it back on the piano.
You can also record each hand separately, and then listen to the combined performance of both hands.
Getting ready to record
1. Select the tone that you want to play (p. 6).2. You can sound the metronome if you like (p. 8).
You can specify the tempo and time signature of the metronome.
MEMO
The metronome tempo and time signature are stored in the song, so that the song can play back with the same tempo and time signature.
3. Press the [t] button.The [t] button lights, the [s] button blinks, and the piano enters record-standby mode.If you decide to cancel recording, press the [t] button once again.
MEMO
If you want to record the left hand and right hand separately, press the part button of the part that you want to record (left-hand or right-hand), making it blink.
* If you don’t select a part at this time, your performance is recorded to the following buttons.
When playing a single tone [Right] buttonWhen playing different tones with the left and right hands (Split Play)
[Right] button and [Left] buttonWhen dividing the keyboard into left and right regions that play the same range of pitches (Twin Piano)When playing two tones layered (Dual Play) [Right] button and [Accomp] button
Starting your recording and saving it
1 21. Press the [s] button.
After a two-measure count is sounded (the measure number in the lower right of the display indicates “-2” and then “-1”), recording starts.When the count begins, the [t] button and [s] button are lit.
MEMO
If you play the keyboard without pressing the [s] button, recording starts immediately. In this case, a count is not sounded.
2. Press the [s] button.Recording stops, and your performance is automatically saved.
MEMO
5 You can delete the song that you recorded (p. 11). 5 You can rename the song that you recorded (p. 12).
NOTE
Never turn off the power while “Saving...” is shown in the display.
Listening to the recorded performanceAfter you record, the newly recorded song is selected.
1. Press the [s] button.Playback starts from the beginning of your recorded performance.
Overdubbing a Recorded PerformanceYou can record your right-hand (or left-hand) performance by overdubbing it onto the previously recorded left-hand (or right-hand) performance.
1. Select the recorded data of the performance that you want to overdub (p. 9).
MEMO
If you want to rerecord only a portion of the song, use the [x] [y] buttons to move to the measure at which you want to start recording.
2. Press the [t] button.The [t] button lights, the [s] button blinks, and the piano enters record-standby mode.In this case, New Song is selected.If you decide to cancel recording, press the [t] button once again.
3. Press the [J] (right) button.The recorded data of step 1 is selected.
MEMO
The tempo and time signature of the overdubbed performance will be the same as the settings of the recorded data you selected.
4. Press the part button of the part that you want to record (left-hand or right-hand), making it blink.Parts whose button is lit will play back during recording.
5. Start recording as described in “Starting your recording and saving it” (p. 10).
SMF recording
332
SMF recording
Left-hand part Right-hand part
˙ Recording Your Performance
° Advanced Operation
-
11
Advanced Operation
Recording Audio to USB Flash DriveIf you want to record your piano performance and listen to it on your computer or audio player, or to create a CD, you can record it as audio to a USB flash drive.
Getting ready to record
1. Connect your USB flash drive to the USB Memory port (p. 25).* Audio data can’t be saved in the piano’s internal memory.
2. Select the tone that you want to play (p. 6).3. Hold down the [t] button and press the [+] button to
select “Audio.”
MEMO
You can also specify this via the Function mode “Recording Mode” setting (p. 23).
4. Press the [t] button.The [t] button lights, the [s] button blinks, and the piano enters record-standby mode.If you decide to cancel recording, press the [t] button once again.
5. You can sound the metronome if you like (p. 8).
Starting your recording and saving it
1. Press the [s] button.Recording starts.When recording starts, the [t] button and [s] button light.
NOTE
Never turn off the power or disconnect the USB flash drive during recording.
2. Press the [s] button.Recording stops, and your performance is automatically saved.
MEMO
5 You can delete the song that you recorded (p. 11). 5 You can rename the song that you recorded (p. 12).
Listening to the recorded performanceAfter you record, the newly recorded song is selected.
1. Press the [s] button.Playback starts from the beginning of your recorded performance.
Converting an SMF-recorded song to audioA song that you previously recorded as SMF can be converted to audio data so that you can play it back on your computer or use it to create a CD.
1. Select the recorded data that you want to convert to audio (p. 9).2. Getting ready for audio recording (“Getting ready to record”
(p. 11)).1. Connect your USB flash drive.2. Hold down the [t] button and use the [+] button to select “Audio.”3. Press the [t] button.
3. Press the [J] (right) button to select the song of step 1.4. Press the [s] button to start your audio recording (“Starting
your recording and saving it” (p. 11)).* During recording, any sounds that you produce by playing the keyboard
or that are input to the piano via the USB port, the Input jack, or Bluetooth Audio are included in the audio that is recorded during this conversion. Muted parts are not recorded.
* Depending on the SMF, it might not be possible to convert it into the identical audio as when the song was recorded.
Deleting a Saved Song (Delete Song)Here’s how to delete a song that you saved on an internal memory or USB flash drive.
* If you want to delete a song on the USB flash drive, connect your USB flash drive to the USB Memory port before you continue.
MEMO
If you want to delete all songs that have been saved to internal memory, initialize the memory (p. 17).
1. Press the [Ambience] button and [Brilliance] button simultaneously.
2. Use the [K] [J] buttons to select “Delete Song,” and then press the [s] (Enter) button.
The Delete Song screen appears.
3. Use the [–] [+] buttons to select the memory location (internal memory or USB flash drive) that contains the song you want to delete.
4. Press the [J] (right) button.
5. Use the [–] [+] buttons to select the song that you want to delete.
6. Press the [s] (Enter) button.A confirmation message appears.
If you decide to cancel, press the [u] (Exit) button.
7. Use the [J] (right) button to select “Yes,” and then press the [s] (Enter) button.The deletion is executed.
Audio recording
353 4
1 2
-
12
Advanced Operation
NOTE
Never turn off the power or disconnect the USB flash drive while the screen indicates “Executing...”
8. Simultaneously press the [Ambience] button and [Brilliance] button to exit Function mode.
Copying a Saved Song (Copy Song)Songs that have been saved in internal memory can be copied to USB flash drive. Alternatively, songs stored on a USB flash drive can be copied to internal memory.
* Audio files cannot be copied.
* If a USB flash drive is not connected, you won’t be able to perform this operation.
1. Press the [Ambience] button and [Brilliance] button simultaneously.
2. Use the [K] [J] buttons to select “Copy Song,” and then press the [s] (Enter) button.
The Copy Song screen appears.
3. Use the [–] [+] buttons to select the copy-source and copy-destination memory locations (internal memory or USB flash drive).
4. Press the [J] (right) button.
5. Use the [–] [+] buttons to select the song that you want to copy.If you decide to cancel, press the [u] (Exit) button.
6. Press the [s] (Enter) button.The copy is executed.
NOTE
Never turn off the power or disconnect the USB flash drive while the screen indicates “Executing...”
7. Simultaneously press the [Ambience] button and [Brilliance] button to exit Function mode.
Renaming a Song (Rename Song)Here’s how to rename a previously-saved song.
1. Press the [Ambience] button and [Brilliance] button simultaneously.
2. Use the [K] [J] buttons to select “Rename Song,” and then press the [s] (Enter) button.
The Rename Song screen appears.
3. Use the [–] [+] buttons to select the media (internal memory or USB flash drive) that contains the song that you want to rename.
4. Press the [J] (right) button.
5. Use the [–] [+] buttons to select the song that you want to rename, and then press the [J] (right) button.
6. Rename the song.[K] [J] buttons Select the position at which you want to change the character.[–] [+] buttons Change the character.
If you decide to cancel, press the [u] (Exit) button.
7. Press the [s] (Enter) button.A confirmation message appears.
If you decide to cancel, press the [u] (Exit) button.
8. Use the [J] (right) button to select “Yes,” and then press the [s] (Enter) button.The song is renamed.
NOTE
Never turn off the power or disconnect the USB flash drive while the screen indicates “Executing...”
9. Simultaneously press the [Ambience] button and [Brilliance] button to exit Function mode.
-
13
Advanced Operation
What is Piano Designer?This piano allows you to personalize your piano sound by adjusting various factors that affect the sound, such as the piano’s strings and the resonance produced using the pedals.
This function is called “Piano Designer.”
* Piano Designer can be used to customize the sound only for tones of the [Piano] button.
* Your settings are saved for each tone of the [Piano] button.
1. Press the [Piano Designer] button.The Piano Designer screen appears.
2. Use the [K] [J] buttons to select the item that you want to edit.
3. Use the [–] [+] buttons to edit the value of the setting.4. When you’re finished using Piano Designer, press the
[Piano Designer] button or [u] (Exit) button.A confirmation message appears.
If you decide to cancel, press the [u] (Exit) button.
5. Use the [J] (right) button to select “Yes,” and then press the [s] (Enter) button.The Piano Designer settings are saved.If you decide to exit without saving the settings, use the [K] (left) button to select “No” and then press the [s] (Enter) button.
MEMO
If you install the dedicated app on your iPad or other mobile device, you can use the screen of your mobile device to edit the “Piano Designer” settings in a more visual and intuitive way.(Refer to “Using the Piano with an App” (p. 20).)
Items that you can edit in Piano DesignerParameter Value Explanation
Lid 0–6
Adjusts the extent to which the lid of the grand piano is open.The sound becomres more mellow as you close the lid of the piano in the screen. The sound becomes brighter as you open the lid of the piano in the screen.
String Resonance Off, 1–10
This adjusts the string resonance of the acoustic piano sound (the sympathetic vibrations of strings for previously played notes that occur when you play another note).Higher settings make the sympathetic vibration louder.
Damper Resonance Off, 1–10
Adjusts the overall resonance of the acoustic piano when its damper pedal is pressed (the sound of other strings vibrating in sympathy when you press the damper pedal, and the resonance of the entire instrument).Higher settings make the sympathetic vibration louder.
Key Off Resonance Off, 1–10
Adjusts sympathetic vibrations such as an acoustic piano’s key-off sound (the subtle sound that occurs when you release a note).Higher settings produce greater tonal change during the decay.
Single Note Tuning (*1) -50–0–+50
Specifies a method of tuning (stretch tuning) that is distinctive to the piano, in which the high register is tuned slightly sharper and the low register is tuned slightly flatter.
Single Note Volume (*1) -50–0
Adjusts the volume of each key. Lower settings decrease the volume.
Single Note Character (*1) -5–0–+5
Adjusts the tonal character of each key. Higher settings produce a harder sound, and lower settings produce a softer tone.
Reset Setting
Here’s how the Piano Designer settings of the selected sound can be returned to their factory-set state.
1. Press the [s] (Enter) button.If you decide to cancel, press the [u] (Exit) button.
2. Use the [J] (right) button to select “Yes,” and then press the [s] (Enter) button.The settings return to their factory-set state.
(*1) Single Note settings
1. Select a Single Note parameter, and press the [s] (Enter) button.2. Play the key that you want to edit, and use the [–] [+] buttons to
adjust the settings for that key.MEMO
You can use the [K] [J] buttons to move to a different Single Note parameter.
3. Press the [u] (Exit) button to return to the previous screen.
1 2 34
˙ Creating Your Own Piano Tone (Piano Designer)
-
14
Advanced Operation
˙ Saving Your Performance Settings (Registration)Tone settings and settings such as Dual Play or Split Play can be saved and recalled easily. Such settings are called a “registration.”
You can save a total of 25 registrations, five each in buttons [1]–[5]. These 25 registrations are collectively called a “registration set.”
=
Registration set
25 registrations
1-1 2-1 3-1 4-1 5-1
1-5 2-5 3-5 4-5 5-5
Settings that are saved in a registrationSetting PageAmbience p. 6Rotary Speed p. 6Key Touch p. 6Transpose p. 6The selected tone (including Split or Dual tones) p. 6Split on/off p. 7Split point p. 7Left Shift p. 7Dual on/off p. 7Tone 2 Shift p. 7Balance (Split, Dual) p. 7Twin Piano on/off p. 7Twin Piano Mode p. 7Damper Pedal Part p. 23Center Pedal p. 23Left Pedal p. 23MIDI Transmit Ch. p. 24
Recalling a Registration1. Press the [Registration] button.2. Press a number button ([1] to [5]) to choose the location
where the desired registration is saved.
3. Press the [–] [+] buttons to select the registration variation.The settings change accordingly.You can press the [J] (right) button to edit the selected registration.
MEMO
5 You can also use a pedal to recall registrations (p. 23). 5 If you press the [Registration] button to exit the Registration screen, you will return to the state prior to recalling the registration.
Saving Current Settings into a RegistrationNOTE
When you save a registration into a location, it will overwrite any registration already stored at that location.
1. While holding down the [Registration] button, press a button from [1] to [5] to select a registration and then press the [–] [+] buttons to select a registration variation.
2. Rename the registration.[K] [J] buttons Select the position at which you want to change the character.[–] [+] buttons Change the character.
If you decide to cancel, press the [u] (Exit) button.
3. Press the [s] (Enter) button.The registration is saved.
NOTE
Never turn off the power while the screen indicates “Executing...”
-
15
Advanced Operation
Saving a Registration Set (Registration Export)You can save all registrations held in registration memory into a registration set on a USB flash drive.
1. Connect your USB flash drive to the USB Memory port (p. 25).
2. Press the [Ambience] button and [Brilliance] button simultaneously.
3. Use the [K] [J] buttons to select “Registration Export,” and then press the [s] (Enter) button.The Registration Export screen appears.
4. Rename the registration set.[K] [J] buttons Select the position at which you want to change the character.[–] [+] buttons Change the character.
If you decide to cancel, press the [u] (Exit) button.
5. Press the [s] (Enter) button.The settings are saved.
NOTE
Never turn off the power while the screen indicates “Executing...”
6. Simultaneously press the [Ambience] button and [Brilliance] button to exit Function mode.
Loading a Saved Registration Set (Registration Import)Here’s how a registration set that’s saved on a USB flash drive can be loaded into the [Registration] button.
NOTE
When you load a registration set, the registrations that were saved in the [Registration] button are overwritten and lost. If you don’t want to lose these registrations, save them to a USB flash drive.
1. Connect your USB flash drive to the USB Memory port (p. 25).
2. Press the [Ambience] button and [Brilliance] button simultaneously.
3. Use the [K] [J] buttons to select “Registration Import,” and then press the [s] (Enter) button.The Registration Import screen appears.
4. Use the [–] [+] buttons to select the registration set that you want to load.
5. Press the [s] (Enter) button.A confirmation message appears.
If you decide to cancel, press the [u] (Exit) button.
6. Use the [J] (right) button to select “Yes,” and then press the [s] (Enter) button.The settings are loaded.
NOTE
Never turn off the power while the screen indicates “Executing...”
7. Simultaneously press the [Ambience] button and [Brilliance] button to exit Function mode.
-
16
Advanced Operation
˙ Loading/Saving Piano SetupsThe piano settings that you make can be used on another HP601 unit (such as in a music school) if you save your settings on a USB flash drive and then load them into the other HP601.
* Only piano settings that were created on an HP601 can be loaded.
Settings that are saved as piano settingsSetting PageSpeaker volume p. 6Headphone volume p. 6Ambience p. 6Headphones 3D Ambience p. 6Brilliance p. 6Key Touch p. 6Hammer Response p. 6Piano Designer settings p. 13Master Tuning p. 22Temperament p. 22Temperament Key p. 22Volume Limit p. 24
Saving Piano Settings (Piano Setup Export)1. Connect your USB flash drive to the USB Memory port
(p. 25).
2. Press the [Ambience] button and [Brilliance] button simultaneously.
3. Use the [K] [J] buttons to select “Piano Setup Export,” and then press the [s] (Enter) button.
The Piano Setup Export screen appears.
4. Rename the piano settings.[K] [J] buttons Select the position at which you want to change the character.[–] [+] buttons Change the character.
5. Press the [s] (Enter) button.The settings are saved.
NOTE
Never turn off the power or disconnect the USB flash drive while the screen indicates “Executing...”
6. Simultaneously press the [Ambience] button and [Brilliance] button to exit Function mode.
Loading Piano Settings (Piano Setup Import)1. Connect your USB flash drive to the USB Memory port
(p. 25).
2. Press the [Ambience] button and [Brilliance] button simultaneously.
3. Use the [K] [J] buttons to select “Piano Setup Import,” and then press the [s] (Enter) button.
The Piano Setup Import screen appears.
4. Use the [+] [–] buttons to select the piano settings that you want to import.
5. Press the [s] (Enter) button.A confirmation message appears.
If you decide to cancel, press the [u] (Exit) button.
6. Use the [J] button to select “Yes,” and then press the [s] (Enter) button.The settings are loaded.
NOTE
Never turn off the power or disconnect the USB flash drive while the screen indicates “Executing...”
7. Simultaneously press the [Ambience] button and [Brilliance] button to exit Function mode.
-
17
Advanced Operation
˙ Convenient FunctionsInitializing the Memory (Format Media)Here’s how to erase all of the files that you saved in internal memory or on a USB flash drive (sold separately).
NOTE
5 When you initialize, all data that you saved in internal memory or on a USB flash drive are lost.
5 If you want settings other than the internal memory settings to be returned to their factory-set state, execute a Factory Reset (p. 17).
1. If you want to initialize a USB flash drive, connect the USB flash drive to the USB Memory port (p. 25).
2. Press the [Ambience] button and [Brilliance] button simultaneously.
3. Use the [K] [J] buttons to select “Format Media,” and then press the [s] (Enter) button.
The Format Media screen appears.
If you decide to cancel, press the [u] (Exit) button.
4. Use the [–] [+] buttons to select the media (internal memory or USB Memory) that you want to format.
5. Press the [s] (Enter) button.A confirmation message appears.
If you decide to cancel, press the [u] (Exit) button.
6. Use the [J] (right) button to select “Yes,” and then press the [s] (Enter) button.The memory is formatted.
NOTE
Never disconnect the USB flash drive or turn off the power while the screen indicates “Executing...”
7. Simultaneously press the [Ambience] button and [Brilliance] button to exit Function mode.
Restoring the Factory Settings (Factory Reset)Here’s how to restore all registrations and internally saved settings to the factory-set condition. This function is called “Factory Reset.”
NOTE
Factory Reset erases all settings that you have stored, and returns them to the factory-set condition.
MEMO
Executing this function does not erase the songs in internal memory or on a USB flash drive (sold separately). If you want to erase all songs from internal memory or from a USB flash drive, refer to “Initializing the Memory (Format Media)” (p. 17).
1. Press the [Ambience] button and [Brilliance] button simultaneously.
2. Use the [K] [J] buttons to select “Factory Reset,” and then press the [s] (Enter) button.
A confirmation message appears.
If you decide to cancel, press the [u] (Exit) button.
3. Use the [J] (right) button to select “Yes,” and then press the [s] (Enter) button.The memory is reset to its factory values.
NOTE
Never turn off the power while the screen indicates “Executing...”Turn the power off, then on again (p. 4).
4. Turn the power off, then on again (p. 4).
-
18
Advanced Operation
˙ Using the Bluetooth® Functionality
Provision of Bluetooth functionalityPlease be aware that depending on the country in which you purchased the piano, Bluetooth functionality might not be included.
The Bluetooth logo appears when you turn on the power.
If Bluetooth functionality is included
Here’s What You Can DoBluetooth functionality wirelessly connects this piano to a mobile device such as your smartphone or tablet (subsequently referred to as the “mobile device”), allowing you to do the following.
Music played back by the mobile device can be heard through the piano’s speakers.You can play back music data that’s saved on your iPhone or other mobile device, and wirelessly listen to it through the piano’s speakers.
0 “Listening to Music Through the Piano’s Speakers” (p. 19)
You can use apps to expand your piano enjoyment.You can install apps (such as Roland’s “Piano Partner 2” or “Piano Designer”) on your mobile device, and use them in conjunction with the piano.
0 “Using Apps with the Piano” (p. 20)
You can connect a music score viewing app, and use the pedals to turn pages.You can view electronic scores (in a score viewing app such as “piaScore”) on your iPad or other mobile device, and use the pedals to turn pages.
0 “Using the Pedals to Turn Pages in a Score Viewing App” (p. 21)
Speakers
App “Piano Partner 2” note-guessing game
Page-turning
Connection status between this unit and the mobile deviceDepending on the functionality of the mobile device that’s connected, the following icons are shown in the lower left of the screen.
Function Displayed iconListening to music from the mobile device (AUDIO)
Linking with an app (MIDI)
Using the pedals to turn pages (PAGE)Page turning and linking with an app (P+MID)
* If you have trouble making connections, refer to the “Troubles with Bluetooth functionality” (p. 28).
PairingIn order to use Bluetooth functionality, you must first perform an action called “pairing,” which connects the piano to the mobile device in a one-to-one relationship.
“Pairing” is the procedure of registering (mutually authenticating) your mobile device with the piano.
To perform pairing, use the procedure that’s appropriate for each function.
Pairing
-
19
Advanced Operation
Listening to Music Through the Piano’s SpeakersHere’s how to make settings so that music data saved on your mobile device can be wirelessly played back through the piano’s speakers.
* If your mobile device is already paired with the piano, there is no need to perform pairing again. Refer to “Connecting an Already-Paired Mobile Device” (p. 19).
Making Initial Settings (Pairing)As an example, we explain how to make settings for an iPad. If you’re using an Android device, refer to the owner’s manual of the mobile device you’re using.
1. Place the mobile device that you want to connect near the piano.
2. Press the [Ambience] button and [Brilliance] button simultaneously.
3. Use the [K] [J] buttons to select “Bluetooth Audio,” and then press the [s] (Enter) button.
The Bluetooth Audio screen appears.
4. Press the [s] (Enter) button.The display indicates “Now pairing…,” and the piano waits for a response from the mobile device.
If you decide to cancel pairing, press the [u] (Exit) button.
5. Turn on the Bluetooth function of the mobile device.
6. Tap “HP601 Audio” that is shown in the Bluetooth device screen of your mobile device.
* If the mobile device’s screen asks you to enter a “Pass Key,” enter “0000” (four zeros).
When pairing is successful, “HP601 Audio” is added to the list of “My Devices” on your mobile device.
The piano’s display indicates “Connection Completed,” and “AUDIO” appears beside the Bluetooth logo.
7. Simultaneously press the [Ambience] button and [Brilliance] button to exit Function mode.
This completes initial settings.
MEMO
If pairing is not successful, temporarily cancel pairing on your mobile device, and then try the procedure again from step 5.
Connecting an Already-Paired Mobile Device1. Turn on the Bluetooth function of the mobile device.
The piano and the mobile device are wirelessly connected.
MEMO
If you were unable to establish a connection using the procedure above, tap “HP601 Audio” that is displayed in the Bluetooth device screen of the mobile device.
Playing Back AudioWhen you play back music data on the mobile device, the sound is heard from the piano’s speakers.
Adjusting the volume of audioNormally you’ll adjust the volume on your mobile device. If this does not provide the volume adjustment you want, you can adjust the volume as follows.
1. Proceed with steps 2–3 of “Making Initial Settings (Pairing)” (p. 19).
2. Use the [K] [J] buttons to select “Input/Bluetooth Vol.,” and use the [–] [+] buttons to adjust the volume.
If you have more than one pianoFor example, if you want to pair your mobile device with multiple pianos located in a music school, you can specify an ID for each piano to pair your mobile device with the desired pianos.
To pair your device with multiple pianos
Specify the Bluetooth ID on each piano.
When you make this setting, an ID number is added to the end of the device name shown on the mobile device (e.g., HP601 Audio1).
1. Press the [Ambience] button and [Brilliance] button simultaneously.
2. Use the [K] [J] buttons to select “Bluetooth ID,” and then press the [s] (Enter) button.
3. Use the [–] [+] buttons to edit the value of the setting.Value Explanation
0–99Set to “0”: “HP601 Audio” (default value)Set to “1”: “HP601 Audio1”
* If you are pairing in an environment where there are multiple pianos, we recommend that you turn on the power of the mobile device and only those pianos that you want to pair (turn off the power of other devices).
-
20
Advanced Operation
Using the Piano with an AppHere’s how to make settings so that you can use the piano with an app that’s installed on your mobile device.
Example Apps That Can Be Used with the Piano
App name Supported OS Explanation
Piano Partner 2
iOSAndroid
You can view musical scores of the internal songs, automatically add an accompaniment by detecting chords when you play the keyboard, or play note-guessing games to train your ear.
Piano Designer
iOSAndroid
You can use the “Piano Designer” function (p. 13) in a more visual and intuitive way to adjust various aspects of the piano’s sound, such as the piano’s strings and pedal resonance.
* Apps can be downloaded from the App Store or Google Play (free of charge).
* The information provided here about apps made by Roland was current when this manual was published. For the latest information, refer to the Roland website.
Making Settings (Pairing)As an example, we explain how to make settings for an iPad. If you’re using an Android device, refer to the owner’s manual of the mobile device you’re using.
* In order to use an app with the piano, you’ll have to make pairing settings each time.
1. If the HP601 is already paired in the Bluetooth settings of the mobile device, temporarily cancel pairing.If the device name “HP601” is not shown, the piano is not paired. Proceed to the next step.
2. Temporarily turn off the Bluetooth function of your mobile device.
3. Near the piano, place the mobile device on which you’ve installed the app that you want to use.
4. Press the [Ambience] button and [Brilliance] button simultaneously.
5. Use the [K] [J] buttons to select “Bluetooth Turn/MIDI,” and then press the [s] (Enter) button.
6. Use the [–] [+] buttons to select “MIDI.”
7. Turn on the Bluetooth function of the mobile device.
NOTE
At this point, only turn on the Bluetooth function; don’t tap the device name “HP601” even if it is displayed. If you tapped this to execute pairing, repeat the procedure from step 1.
8. In the settings of the app (e.g., “Piano Partner 2”) that’s installed on the mobile device, pair the device with the piano.When pairing is completed, the indication “MIDI” appears beside the Bluetooth logo in the piano’s screen. Settings are now complete.
If you have more than one pianoFor example, if you want to pair your mobile device with multiple pianos located in a music school, you can specify an ID for each piano to pair your mobile device with the desired pianos.
To pair your device with multiple pianos
Specify the Bluetooth ID on each piano.
When you make this setting, an ID number is added to the end of the device name shown on the mobile device (e.g., HP601 Audio1).
1. Press the [Ambience] button and [Brilliance] button simultaneously.
2. Use the [K] [J] buttons to select “Bluetooth ID,” and then press the [s] (Enter) button.
3. Use the [–] [+] buttons to edit the value of the setting.Value Explanation
0–99Set to “0”: “HP601” (default value)Set to “1”: “HP601_1”
* If you are pairing in an environment where there are multiple pianos, we recommend that you turn on the power of the mobile device and only those pianos that you want to pair (turn off the power of other devices).
-
21
Advanced Operation
Using the Pedals to Turn Pages on a Music Score AppHere’s how to use the piano’s pedals to turn the pages of a music score shown on your mobile device (e.g., in a music score viewing app such as “piaScore”).
Making Initial Settings (Pairing)As an example, we explain how to make settings for an iPad. If you’re using an Android device, refer to the owner’s manual of the mobile device you’re using.
1. If the HP601 is already paired in the Bluetooth settings of the mobile device, temporarily cancel pairing.If the device name “HP601” is not shown, the piano is not paired. Proceed to the next step.
2. Temporarily turn off the Bluetooth function of your mobile device.
3. Near the piano, place the mobile device on which you’ve installed the music score app that you want to use.
4. Press the [Ambience] button and [Brilliance] button simultaneously.
5. Use the [K] [J] buttons to select “Bluetooth Turn/MIDI,” and then press the [s] (Enter) button.
6. Use the [–] [+] buttons to select “Page Turn.”
7. Turn on the Bluetooth function of the mobile device.
8. On the mobile device, tap “HP601.”
On the mobile device, tap “Pair.”
* If the screen of the mobile device requests you to enter a “Pass Key,” enter “0000” (four zeros).
When pairing is successful, the model name (“HP601”) is added to the list “My Devices” of the mobile device. The indication “PAGE” appears beside the Bluetooth logo in the piano screen.
9. Simultaneously press the [Ambience] button and [Brilliance] button to exit Function mode.This completes initial settings.
Connecting an Already-Paired Mobile Device1. Turn on the Bluetooth function of the mobile device.
The piano and the mobile device are wirelessly connected.
Turning Pages1. Start the music score viewing app that’s installed on the
mobile device, and load a music score.
2. The sostenuto pedal turns to the the next page, and the soft pedal turns to previous page.
Soft Pedal (previous page)
Sostenuto Pedal (next page)
* Even if the function of the pedals is assigned in “Center/Left Pedal Function” (p. 23),“ page turning” takes priority.
If you want to use both page turning and soft/sostenuto pedalsIf you want to use the page turning function but also want to use the soft pedal and sostenuto pedal, you can change the setting as follows.
1. Perform steps 4 and 5 of “Making Initial Settings (Pairing)” (p. 21).
2. Use the [K] [J] buttons to select “Page Turn Mode,” and then use the [-] [+] buttons to select the setting.
Value ExplanationOnce The page turns when you press the pedal once.
Twice
The page turns when you press the pedal twice in quick succession.If you press the pedal once, it performs the usual pedal function.
3. Simultaneously press the [Ambience] button and [Brilliance] button to exit Function mode.
-
22
1. Simultaneously press the [Ambience] button and [Brilliance] button.The piano is in Function mode.
2. Use the [K] [J] buttons to select the item that you want to edit.MEMO
Depending on the item that you select, another screen may appear, allowing you to select additional items.
3. Use the [–] [+] buttons to edit the value of the setting.4. Simultaneously press the [Ambience] button and [Brilliance] button to exit Function mode.
Indication([K] [J] buttons)
Value([-] [+] buttons)
Explanation
Master Tuning
Matching the Pitch with Other Instruments (Master Tuning)When playing ensemble with other instruments and in other such instances, you can match the standard pitch to another instrument.The standard pitch generally refers to the pitch of the note that’s played when you finger the middle A (A4) key. For a cleaner ensemble sound while performing with one or more other instruments, ensure that each instrument’s standard pitch is in tune with that of the other instruments. This tuning of all the instruments to a standard pitch is called “master tuning.”415.3 Hz–440.0 Hz–466.2 Hz
Temperament
Changing the Tuning Method (Temperament)You can play classical styles such as Baroque using historic temperaments (tuning methods).Most modern songs are composed for and played in equal temperament, the most common tuning in use today. But at one time, there were a wide variety of other tuning systems in existence.By playing in the temperament that was in use when a composition was created, you can experience the sonorities of chords originally intended for that song.
Equal This temperament divides the octave into twelve equal steps. It is the temperament that is most commonly used on today’s pianos. Every interval has the same slight amount of dissonance.Just Major In these temperaments, the primary triads are perfectly consonant. It is unsuited to playing melodies and cannot be transposed,
but is capable of beautiful sonorities.The Just tunings differ from major and minor keys.Just Minor
PythagoreanThis tuning, devised by the philosopher Pythagoras, eliminates dissonance in fourths and fifths.Although triadic chords are slightly dissonant, this tuning is suitable for songs that have a simple melody.
Kirnberger I As in the Just temperaments, the primary triads are consonant in this tuning. Beautiful sonorities are obtained when playing songs that are written in keys appropriate for this tuning.Kirnberger II This is a revision of Kirnberger I that reduces the limitations on the usable keys.
Kirnberger IIIThis is an improvement of the Meantone and Just tunings that provides a high degree of freedom of modulation. Performances are possible in all keys. Since the resonance differs depending on the key, chords played in this temperament resonate in diverse ways when compared to equal temperament.
MeantoneThis temperament slightly narrows the fifth relative to Just temperaments. While the Just temperaments contains two types of whole tone (major whole tone and minor whole tone), meantone temperament uses only one type of whole tone (mean whole tone). Transposition within a limited range of keys is possible.
WerckmeisterThis temperament consists of eight perfect fifths and four narrowed fifths. Performance in all keys is possible. Since different keys produce different sonorities, chords will resonate in diverse ways when compared to equal temperament (Werckmeister I (III)).
Arabic This tuning is suitable for the music of Arabia.
Temperament Key
Specifying the Tonic Note (Temperament Key)When playing with tuning other than equal temperament, you need to specify the temperament key for tuning the song to be performed.If you choose an equal temperament, there’s no need to select a temperament key.
C–BBluetooth Audio Refer to “Listening to Music Through the Piano’s Speakers” (p. 19).Bluetooth Turn/MIDI Refer to “Using the Pedals to Turn Pages on a Music Score App” (p. 21).Bluetooth ID Refer to “If you have more than one piano” (p. 19).
Song Volume SMF
Adjusting the Song (SMF) Volume (Song Volume SMF)Adjusts the volume of a song whose file format is SMF.
* If the SMF Play Mode is set to “Internal,” there will be some parts whose volume does not change when you adjust the Song Volume SMF value. If the SMF Play Mode is set to “External,” the volume of all parts will change.
0–10
Song Volume AudioAdjusting the Song (Audio) Volume (Song Volume Audio)
Adjusts the volume of the song (audio).0–10
Input/Bluetooth Vol.Adjusting the Volume of an Audio Playback Device or Bluetooth Audio (Input/Bluetooth Vol.)
Adjusts the volume of the audio playback device when an audio playback device is connected to the Input jack or when playing audio via Bluetooth.
0–10
Basic Operations in Function Mode
° Various Settings
˙ Making Various Settings (Function Mode)
-
23
Various Settings
Indication([K] [J] buttons)
Value([-] [+] buttons)
Explanation
SMF Play Mode
Specifying the Keyboard’s Tone When Playing Back a Song (SMF Play Mode)This setting specifies the tone that you play on the keyboard while an internal song or external data is playing back. Normally you will use the “Auto Select” setting.This determines whether the setting that is most suitable for the internal song or most suitable for external data is selected when you play back a song whose file format is SMF.
MEMOYou can also switch the SMF Play Mode by holding down the [s] button and using the [–] [+] button.
* If the SMF Play Mode is set to “External Data,” the Piano Designer’s “Damper Resonance” effect (p. 13) is not applied.Auto Select Either “Internal Song” or “External” Data is selected automatically depending on the song that you play back.
Internal When you play back an internal song, the tone used for keyboard performance automatically changes to the tone of the internal song. This is recommended when you play back an internal song or a song that you recorded on this piano.
ExternalEven when playing back external data, the tone used for keyboard performance can be specified independently of the tone used to play the external data. This is recommended when you play back external data such as commercially available music data.
Recording Mode
Selecting the Format for Recording (Recording Mode)You can choose whether to record as SMF or as audio.
MEMOYou can also switch the Recording Mode by holding down the [t] button and using the [–] [+] button.
SMFRecord your performance, and play it back on the piano.You can also record each hand separately, and then listen to the combined performance of both hands.
AudioRecord as audio data.Your recorded piano performance can be played back on your computer or audio player, or you can use it to make a CD.
Rename Song Refer to “Renaming a Song (Rename Song)” (p. 12).
Copy Song Refer to “Copying a Saved Song (Copy Song)” (p. 12).
Delete Song Refer to “Deleting a Saved Song (Delete Song)” (p. 11).
Piano Setup Export Refer to “Saving Piano Settings (Piano Setup Export)” (p. 16).
Piano Setup Import Refer to “Loading Piano Settings (Piano Setup Import)” (p. 16).
Damper Pedal Part
Changing How the Pedal Effects Are Applied (Damper Pedal Part)When you press the right pedal while using Dual Play (p. 7) or Split Play (p. 7), the pedal effect is applied to both tones, but you can choose the tone to which the effect is applied.Right & Left All enabledRight Applied only to the Tone 1 (in dual mode)/Right-hand Tone (in split mode)Left Applied only to the Tone 2 (in dual mode)/Left-hand Tone (in split mode)
Center Pedal
Changing How the Pedals Work (Center Pedal)When you turn on the power, the center pedal functions as the sostenuto pedal (p. 5).You can change the function of the pedal to a variety of other operations.
* Pedal function settings take priority in the following order: “Reg. Pedal Shift” 0 “Page Turn (p. 21)” 0 “Center/Left Pedal.”Sostenuto The pedal functions as a sostenuto pedal.Play/Stop The pedal has the same function as the [s] button.
LayerPressing the pedal will layer on Tone 2, used for Dual Play.
* This is available only when using Dual Play.
Left Pedal
Changing the Effect of the Pedal (Left Pedal)When you turn on the power, the left pedal functions as a soft pedal (p. 5).You can change this to perform other functions.
* Pedal function settings take priority in the following order: “Reg. Pedal Shift” 0 “Page Turn (p. 21)” 0 “Center/Left Pedal.”Soft The pedal functions as a soft pedal.
Play/Stop The pedal has the same function as the [s] button.
LayerPressing the pedal will layer on Tone 2, used for Dual Play.
* This is available only when using Dual Play.
Reg. Pedal Shift
Using a Pedal to Switch Registrations (Reg. Pedal Shift)You can assign a pedal to successively switch registrations. Each time you press the pedal, you will switch to the next registration.
* Pedal function settings take priority in the following order: “Reg. Pedal Shift” 0 “Page Turn (p. 21)” 0 “Center/Left Pedal.”Off Pressing the pedal does not change the registration.
Left Pedal The soft pedal can be used only for switching registrations. In this case, the function assigned to the soft pedal cannot be used.
Center Pedal The sostenuto pedal can be used only for switching registrations. In this case, the function assigned to the sostenuto pedal cannot be used.Registration Export Refer to “Saving a Registration Set (Registration Export)” (p. 15).
Registration Import Refer to “Loading a Saved Registration Set (Registration Import)” (p. 15).
Display ContrastAdjusting the Brightness of the Display (Display Contrast)
You can adjust the brightness of the piano’s display.1–10
-
24
Various Settings
Indication([K] [J] buttons)
Value([-] [+] buttons)
Explanation
Volume Limit
Specifying a Maximum Volume (Volume Limit)You can specify a maximum volume value. This prevents an unnecessarily high volume from sounding even if you inadvertently operate the [Volume] buttons.20, 40, 60, 80, 100
Speaker Auto Mute
Outputting Sound from Both an External Speaker and the Internal Speakers (Speaker Auto Mute)With the factory settings, sound is not output from the internal speakers if an external speaker (with built-in amp) is connected to the PHONES jack. However, you can change this setting so that sound is output both from the external speaker and from the internal speakers.
* Changing this setting affects the character of the sound that is output from the external speaker.
On Sound is output only from the external speaker (default setting).Off Sound is output both from the external speaker and the internal speakers.
Local Control
Preventing Doubled Notes When Connected to a Sequencer (Local Control)When you have a MIDI sequencer connected via USB, set this parameter to Local Off.Since most sequencers have their Thru function turned on, notes you play on the keyboard may be sounded in duplicate, or get dropped. To prevent this, you can enable the “Local Off” setting so that the keyboard and internal sound generator will be disconnected.
OffLocal Control is off.The keyboard is disconnected from the internal sound generator. Playing the keyboard will not produce sound.
OnLocal Control is on.The keyboard is connected to the internal sound generator.
MIDI Transmit Ch.
MIDI Transmit Channel Settings (MIDI Transmit Ch.)This setting specifies the MIDI channel on which the piano will transmit.This unit will receive all sixteen channels (1–16).
Off, 1–16
LanguageChanging the Language Displayed in the Screen (Language)
You can change the language that is displayed in the screen.
English, Japanese
Auto Off
Making the Power Automatically Turn Off After a Time (Auto Off)With the factory settings, the piano’s power will automatically be switched off 30 minutes after you stop playing or operating the piano.If you don’t want the power to turn off automatically, change the “Auto Off” setting to “Off.”
Off, 10, 30, 240 (min)
Auto Memory Backup
Saving Settings Automatically (Auto Memory Backup)You can make settings be saved automatically so that the settings will not change when you turn the power off and on again.
Off Settings are not saved. When you turn the power off and on again, settings will return to their default values.
OnSettings are saved automatically.For details on the settings that are saved, refer to “Settings that are saved automatically” (p. 24).
Format Media Refer to “Preventing Doubled Notes When Connected to a Sequencer (Local Control)” (p. 24).
Factory Reset Refer to “Restoring the Factory Settings (Factory Reset)” (p. 17).
Version Displays the version of the piano’s system program.
Settings that are saved automaticallyThis piano automatically saves the following settings. These settings are remembered even if the power is turned off.
Setting PageSpeaker volume p. 6Headphone volume p. 6All settings for the Bluetooth function p. 18Input/Bluetooth vol. p. 22Auto Off p. 24
Settings that are saved when you change themThe following items return to their default value when the power is turned off. The following settings are saved if “Auto Memory Backup” (p. 24) is turned “On.”
Setting PageAmbience p. 6Headphones 3D Ambience p. 6Brilliance p. 6Key Touch p. 6Hammer Response p. 6Balance (Split, Dual) p. 7Twin Piano Mode p. 7Metronome (volume, tone, down beat) p. 8Master Tuning p. 22Temperament p. 22Temperament Key p. 22SMF Play Mode p. 23Damper Pedal Part p. 23Display Contrast p. 23Volume Limit p. 24Speaker Auto Mute p. 24MIDI Transmit Ch. p. 24Language p. 24
-
25
° Connecting Your Equipment
Phones JacksHere you can connect stereo headphones.This unit has two headphone jacks, two people can also use headphones simultaneously.A Headphones 3D Ambience effect will be applied, producing the sensation that the
sound is emanating from the piano itself even when using headphones.
* The Headphones 3D Ambience effect applies only to piano sounds; it does not apply to other sounds.
* The Headphones 3D Ambience effect does not apply if “Speaker Auto Mute” is off (p. 24).
* You can also turn the Headphone 3D Ambience effect off (p. 6).* You can use the [Ambience] button to adjust the Headphones 3D
Ambience effect.
Input JackIf you connect an audio player or other audio playback device, the sound of the audio playback device will be heard from the piano. Use the Input/Bluetooth Vol. (p. 22) to adjust the volume of the device that’s connected to the Input jack.
USB Computer PortIf you use a commercially available USB cable to connect the piano’s USB Computer port to your computer’s USB port, you’ll be able to do the following things. 5 SMF data played back by MIDI-compatible
software can be sounded by the piano. 5 MIDI data can be transferred between
the piano and your sequencer software (sold separately), opening up a wide range of possibilities for music production and editing.
USB Memory PortYou can do the following things using a USB flash drive. 5 WAVE files or MIDI files (SMF) data copied from your
computer can be played back by the piano. 5 You can make audio recordings of your performances on
the piano. 5 The audio recordings of songs that you’ve made can be
played on your computer.* Never turn off the power or disconnect a USB flash drive or the
power cord while the USB flash drive access indicator is blinking.* Use a USB flash drive sold by Roland. We cannot guarantee
operation if any other USB flash drive is used.
* To prevent malfunction and equipment failure, always turn down the volume, and turn off all the units before making any connections.
-
26
Intellectual Property Right• It is forbidden by law to make an audio recording,
video recording, copy or revision of a third party’s copyrighted work (musical work, video work, broadcast, live performance, or other work), whether in whole or in part, and distribute, sell, lease, perform, or broadcast it without the permission of the copyright owner.
• Do not use this product for purposes that could infringe on a copyright held by a third party. We assume no responsibility whatsoever with regard to any infringements of third-party copyrights arising through your use of this product.
• The copyright of content in this product (the sound waveform data, style data, accompaniment patterns, phrase data, audio loops and image data) is reserved by Roland Corporation.
• Purchasers of this product are permitted to utilize said content (except song data such as Demo Songs) for the creating, performing, recording and distributing original musical works.
• Purchasers of this product are NOT permitted to extract said content in original or modified form, for the purpose of distributing recorded medium of said content or making them available on a computer network.
• This product contains eParts integrated software platform of eSOL Co.,Ltd. eParts is a trademark of eSOL Co., Ltd. in Japan.
• The Bluetooth® word mark and logos are registered trademarks owned by Bluetooth SIG, Inc. and any use of such marks by Roland is under license.
• This Product uses the Source Code of μT-Kernel under T-License 2.0 granted by the T-Engine Forum (www.tron.org).
• Roland, SuperNATURAL, BOSS are either r