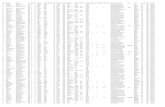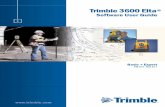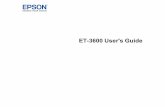Platform Guide 3600
-
Upload
inti-moreno -
Category
Documents
-
view
43 -
download
3
Transcript of Platform Guide 3600

Platform Guide: 3600
MAN-0327-01


Table of Contents
Legal Notices.....................................................................................................................................5
Chapter 1: About the 3600 platform.....................................................................7The 3600 Platform....................................................................................................................8
Components provided with the platform...................................................................................8
Peripheral hardware that you provide.......................................................................................9
LCD panel................................................................................................................................9
About LCD menus.........................................................................................................9
Using LCD menus.......................................................................................................11
Indicator LEDs........................................................................................................................12
Indicator LED behavior................................................................................................12
Standard operating states of the status and Alarm LEDs............................................12
Standard operating states of the power supply LEDs..................................................13
LED alert conditions....................................................................................................13
Defining custom alerts.................................................................................................13
Additional indicator LED status conditions..................................................................14
Platform Interfaces.................................................................................................................14
Viewing the status of a specific interface.....................................................................14
Viewing the status of all interfaces..............................................................................15
About interface media type and duplex mode.............................................................15
Viewing valid media types for an interface...................................................................16
Valid media types........................................................................................................17
Network interface LED behavior..................................................................................17
Always-On Management........................................................................................................18
AOM Command Menu options....................................................................................18
Accessing the AOM Command Menu from the serial console....................................19
Setting up Always-On Management SSH access........................................................19
Accessing the AOM Command Menu using SSH........................................................20
Chapter 2: Platform Installation..........................................................................21Determining which rack mounting kit to use...........................................................................22
General recommendations for rack mounting........................................................................22
About the front-mounting kit...................................................................................................22
Front-mounting kit hardware........................................................................................22
Installing using a front-mounting kit.............................................................................22
About the rail-mounting kit......................................................................................................23
Rail-mounting kit hardware..........................................................................................23
Installing the rail-mounting kit hardware......................................................................24
3
Table of Contents

Installing the unit into a rail-mount rack.......................................................................25
Connecting the cables and other hardware............................................................................27
Chapter 3: Platform Maintenance.......................................................................29About AC power supplies.......................................................................................................30
Installing an AC power supply.....................................................................................30
About DC power supplies.......................................................................................................31
Installing a DC power supply.......................................................................................32
About the fan tray...................................................................................................................33
Replacing the fan tray..................................................................................................33
Appendix A: Environmental Guidelines.............................................................35General environmental guidelines..........................................................................................36
Guidelines for DC-powered equipment..................................................................................37
Appendix B: Platform Airflow..............................................................................39Platform Airflow Diagram........................................................................................................40
Appendix C: Platform Specifications..................................................................41General specifications for system features.............................................................................42
Platform hardware specifications...........................................................................................42
Platform operating specifications...........................................................................................43
Safety requirements...............................................................................................................44
EMC requirements.................................................................................................................44
Acoustic, airflow, and altitude specifications..........................................................................45
Appendix D: China RoHS Requirements............................................................47Hazardous Substance Levels for China.................................................................................48
4
Table of Contents

Legal Notices
Publication Date
This document was published on December 16, 2011.
Publication Number
MAN-0327-00
Copyright
Copyright © 2011, F5 Networks, Inc. All rights reserved.
F5 Networks, Inc. (F5) believes the information it furnishes to be accurate and reliable. However, F5 assumesno responsibility for the use of this information, nor any infringement of patents or other rights of thirdparties which may result from its use. No license is granted by implication or otherwise under any patent,copyright, or other intellectual property right of F5 except as specifically described by applicable userlicenses. F5 reserves the right to change specifications at any time without notice.
Trademarks
3DNS, Access Policy Manager, Acopia, Acopia Networks, Advanced Client Authentication, AdvancedRouting, APM, Application Security Manager, ARX, AskF5, ASM, BIG-IP, Cloud Extender, CloudFucious,CMP, Data Manager, DevCentral, DevCentral [DESIGN], DNS Express, DSC, DSI, Edge Client, EdgeGateway, Edge Portal, EM, Enterprise Manager, F5, F5 [DESIGN], F5 Management Pack, F5 Networks,F5 World, Fast Application Proxy, Fast Cache, FirePass, Global Traffic Manager, GTM, IBR, IntelligentBrowser Referencing, Intelligent Compression, IPv6 Gateway, iApps, iControl, iHealth, iQuery, iRules,iRules OnDemand, iSession, IT agility. Your way., L7 Rate Shaping, LC, Link Controller, Local TrafficManager, LTM, Message Security Module, MSM, Netcelera, OneConnect, Packet Velocity, ProtocolSecurity Module, PSM, Real Traffic Policy Builder, ScaleN, SSL Acceleration, StrongBox, SuperVIP, SYNCheck, TCP Express, TDR, TMOS, Traffic Management Operating System, TrafficShield, TransparentData Reduction, VIPRION, vCMP, WA, WAN Optimization Manager, WANJet, WebAccelerator, WOM,and ZoneRunner, are trademarks or service marks of F5 Networks, Inc., in the U.S. and other countries,and may not be used without F5's express written consent.
All other product and company names herein may be trademarks of their respective owners.
Export Regulation Notice
This product may include cryptographic software. Under the Export Administration Act, the United Statesgovernment may consider it a criminal offense to export this product from the United States.
RF Interference Warning
This is a Class A product. In a domestic environment this product may cause radio interference, in whichcase the user may be required to take adequate measures.
FCC Compliance
This equipment has been tested and found to comply with the limits for a Class A digital device pursuantto Part 15 of FCC rules. These limits are designed to provide reasonable protection against harmfulinterference when the equipment is operated in a commercial environment. This unit generates, uses, and

can radiate radio frequency energy and, if not installed and used in accordance with the instruction manual,may cause harmful interference to radio communications. Operation of this equipment in a residential areais likely to cause harmful interference, in which case the user, at his own expense, will be required to takewhatever measures may be required to correct the interference.
Any modifications to this device, unless expressly approved by the manufacturer, can void the user's authorityto operate this equipment under part 15 of the FCC rules.
Canadian Regulatory Compliance
This Class A digital apparatus complies with Canadian ICES-003.
Standards Compliance
This product conforms to the IEC, European Union, ANSI/UL and Canadian CSA standards applicable toInformation Technology products at the time of manufacture.
VCCI Class A Compliance
This is a Class A product. In a domestic environment, this product may cause radio interference, in whichcase the user may be required to take corrective actions. VCCI-A
6
Legal Notices

Chapter
1
About the 3600 platform
The BIG-IP® 3600 platform is a powerful system that is capable ofmanaging traffic for any size of enterprise and is designed for highperformance at an affordable cost.
Topics:
• The 3600 Platform• Components provided with the platform• Peripheral hardware that you provide• LCD panel• Indicator LEDs• Platform Interfaces• Always-On Management

The 3600 Platform
Before you install the 3600 platform, you may want to quickly review information about the controls andports on both the front and the back of the platform.
On the front of the 3600 platform, you can reset the unit using the LCD panel and view the indicator LEDsfor hard disk access. You can also use the front-panel LEDs to assess the condition of the unit. On the backof the unit, you can power the unit on and off.
1. Management port2. USB ports3. Console port4. Hard-wired failover port5. 10/100/1000 interfaces6. SFP ports7. Indicator LEDs8. LCD display9. LCD control buttons
Figure 1: Front view of the platform
The back of the platform includes one or two power supplies.
1. Handle2. Power input panel (power switch and power receptacle)3. Unused power supply bay
Figure 2: Back view of the platform
Components provided with the platformWhen you unpack the 3600 platform, you should make sure that the following components are included.
HardwareQuantity
power cable (black)1
DC terminal blocks, DC power option only2
failover cable (blue)1
8
About the 3600 platform

HardwareQuantity
console cable (beige)1
front-mounting kit1
rail-mounting kit1
Peripheral hardware that you provideFor each 3600 platform, you may need to provide additional peripheral hardware. If you plan to remotelyadminister the system, we recommend having a workstation already connected to the same subnet as themanagement interface.
DescriptionType of hardware
You must provide networking devices that are compatible with thenetwork interface cards installed in the platform. You can use either10/100 Ethernet or Gigabit Ethernet switches and hubs.
Network hubs, switches, orconnectors to connect to the platformnetwork interfaces
You can use any USB-certified CD or DVD mass storage device forinstalling upgrades and for system recovery.
External USB CD/DVD drive orUSB CompactFlash card
You can remotely manage the platform by connecting to a serialterminal console via the console port.
Serial terminal console
You can use the default platform configuration if you have anadministrative workstation set up.
Administrative workstation on thesame IP network as the platform
LCD panel
The LCD panel provides the ability to manage the unit without attaching a console or network cable.
Figure 3:The LCD panel and control buttons
About LCD menus
There are three menus on the LCD panel. You can configure the display options to meet your needs.
9
Platform Guide: 3600

LCD config menuYou can use the LCD config menu to adjust the display properties of the LCD panel.
DescriptionOption
Specifies an LCD screen backlighting option. Select from thefollowing options:
Backlight
• ON enables the backlight.• GRAY enables the software to specify when the backlight is
illuminated.• OFF disables the backlight.
Sets the contrast of the LCD.Contrast
Adjusts LCD backlight brightness.On Brightness
Controls the brightness of the LCD when the backlight is off.Off Brightness
Screens menuYou can use the Screens menu to specify the information that is displayed on the default screens.
DescriptionOption
Displays the date and time.DateScreen
Displays the information screen menu.InfoScreen
Displays the MAC addresses on the unit.MACscreen
Displays system information.SysinfoScreen
Displays the number of authentication requests being processed.TMMAuthScreen
Displays the CPU usage percentage.TMMCPUScreen
Displays the memory usage.TMMMemoryScreen
Displays simple statistics, such as bytes and packets in and out ofthe system.
TMMStatScreen
Displays product version information.VersionScreen
System menuYou can use the System menu to view options for rebooting, halting, and netbooting the hardware. Thismenu also provides options for configuring the management interface.
DescriptionOption
Changes the management interface information. Select from thefollowing options:
Management
• Mgmt IP sets the management interface IP address. You can useonly an IPv4 address.
• Mgmt Mask sets the netmask for the management interface IPaddress.
10
About the 3600 platform

DescriptionOption
• Mgmt Gateway sets the default route for the managementinterface. This route is necessary if you plan to manage the unitfrom a different subnetwork.
• Commit saves your changes.
Changes the baud rate of the serial port. Select from the followingoptions:
Serial Speed
• 9600• 19200 (default)• 57600• 115200
Reboots the unit.Reboot
Halts the unit.Halt
Boots the unit over an IP network. Select this option if you areinstalling software from a PXE server.
Netboot
Using LCD menus
Press the X button to put the LCD in Menu mode.
The Left Arrow, Right Arrow, Up Arrow, and Down Arrow buttons are functional only when the LCDis in Menu mode.
Pausing on a screen
Normally, the screens cycle on the LCD panel at a constant rate, but you can pause on a specific screen.
Push the Check button to toggle the LCD screen between Hold and Rotate modes.
In Hold mode, a single screen is displayed. The Rotate mode changes the screen displayed on the LCDevery four seconds.
Powering on the unit
Press the Check button to power on a unit that is shut down.
When you initially power on the unit, use the power switch located on the power supply at the back ofthe unit.
Halting the unit
We recommend that you halt the unit before you power it down or reboot it using the LCD menu options.
1. Press the X button, then use the arrow keys to navigate to the System menu.
2. Press the Check button.
3. Navigate to the Halt menu.
4. Press the Check button.
11
Platform Guide: 3600

5. Press the Check button again at the confirmation screen.
Wait 30 seconds before powering the machine off or rebooting it.
Powering off the unit
Hold the X button for four seconds to power off the unit.
We recommend that you halt the system before you power off the system in this manner.
Rebooting the unit
Hold the Check button for four seconds to reboot the unit.
You should only use this option after you halt the unit.
Clearing alerts
Press the Check button to clear any alerts on the LCD screen.
You must clear any alerts on the screen before you can use the LCD panel.
Indicator LEDs
The behavior of each LED indicates the status of the system.
Indicator LED behaviorThe indicator LEDs behave in a specific manner to indicate system or component status.
DescriptionBehavior
LED is not lit and does not display any color.Off (none)
LED is lit and does not blink.Solid
LED turns on and off at a regular frequency.Blinking
LED turns on and off with an irregular frequency and may sometimesappear solid.
Intermittent
Standard operating states of the status and Alarm LEDsWhen the unit is in a standard operating state, the Status and Alarm LEDs behave in a defined manner.
Alarm LEDStatus LEDDescriptionSystem State
yellow solidgreen solidUnit is active in aredundant systemconfiguration.
Active mode
12
About the 3600 platform

Alarm LEDStatus LEDDescriptionSystem State
yellow solidyellow solidUnit is on standby in aredundant systemconfiguration.
Standby mode
red solidgreen solidHost subsystem is halted.Power standby mode
off/noneoff/noneUnit is halted andpowered down.
Powered off
Standard operating states of the power supply LEDsWhen the unit is in a standard operating state, the power supply LEDs behave in a defined manner.
Power 2Power 1Power supply status
green solidgreen solidPresent and normal
yellow solidyellow solidPresent and failure
green solidgreen solidPower standby mode
off/noneoff/noneNot present
LED alert conditionsWhen there is an alert condition on the unit, the Alarm LED behaves in a specific manner.
DescriptionAction
Alarm LED behaviorSystem situation
Red blinkingEmergency
Red solidAlert or Critical
Yellow blinkingError
Defining custom alerts
The /etc/alertd/alert.conf and the /config/user_alert.conf files on the BIG-IP systemdefine alerts that cause the indicators to change. The /etc/alertd/alert.conf file defines standardsystem alerts, and the /config/user_alert.conf file defines custom settings. You should edit onlythe /config/user_alert.conf file.
1. Open a command prompt on the BIG-IP system.
2. Type the following command:
cd /config
3. Using a text editor, such as vi or Pico, open the /config/user_alert.conf file.
4. Add the following lines to the end of the file:
alert BIGIP_MCPD_MCPDERR_POOL_MEMBER_MON_DOWN "Pool member (.*?):(.*?) monitor status down." { snmptrap OID=".1.3.6.1.4.1.3375.2.4.0.10";
13
Platform Guide: 3600

lcdwarn description="Node down" priority="1"}alert BIGIP_MCPD_MCPDERR_NODE_ADDRESS_MON_DOWN "Node (.*?) monitor status down." { snmptrap OID=".1.3.6.1.4.1.3375.2.4.0.12"; lcdwarn description="Node address down" priority="1"}alert BIGIP_MCPD_MCPDERR_POOL_MEMBER_MON_UP "Pool member (.*?):(.*?) monitor status up."{ snmptrap OID=".1.3.6.1.4.1.3375.2.4.0.11"}alert BIGIP_MCPD_MCPDERR_NODE_ADDRESS_MON_UP "Node (.*?) monitor status up." { snmptrap OID=".1.3.6.1.4.1.3375.2.4.0.13"}
5. Save the file and exit the text editor.The front panel LEDs now indicate when a node is down.
Additional indicator LED status conditions
A few LED status conditions are not covered in the definition tables in the /etc/alertd/alert.conffile.
Yellow intermittent Status LED indicator
A yellow intermittent Status LED indicates that the unit is not under host computer control. This might bedue to the host being halted or due to a software or hardware problem that interferes with the host’s controlof the LED.
Green/Yellow solid Status LED indicator
When the Status LED indicator is solid yellow or green, it indicates that the system is in a Standby state(yellow) or an Active state (green). It displays solid green if the unit is Standalone or if it is the Active unitof a redundant system configuration. It displays yellow if the unit is the Standby member of a redundantsystem configuration.
Platform Interfaces
You can perform configuration tasks such as displaying interface status and settings and setting the mediatype using the Traffic Management Shell (tmsh).
When using the tmsh interface command, you can either apply the command to all interfaces or to aspecific interface key.
Viewing the status of a specific interface
You can use tmsh to view the status of a specific interface on a platform.
1. From the system prompt, type the following to open tmsh:
14
About the 3600 platform

tmsh
The following prompt displays: (tmos)#.
2. Type the following to navigate to the network module:
net
The following prompt displays: (tmos.net)#.
3. Use the following syntax to display the current status of a specific interface:
show interface <interface_key>
The following is an example of the output you may see when you issue this command on interface 1.2:
---------------------------------------------------------Net::InterfaceName Status Bits Bits Errs Errs Drops Drops Colli In Out In Out In Out sions---------------------------------------------------------1.2 up 191.4K 0 0 0 374 0 0
Viewing the status of all interfaces
You can use tmsh to view the status of all interfaces on the platform.
1. From the system prompt, type the following to open tmsh:
tmsh
The following prompt displays: (tmos)#.
2. Type the following to navigate to the network module:
net
The following prompt displays: (tmos.net)#.
3. Use the following syntax to display the current status of all interfaces:
show interface
The following is an example of the output you may see when you issue this command:
------------------------------------------------------------Net::InterfaceName Status Bits Bits Errs Errs Drops Drops Colli In Out In Out In Out sions------------------------------------------------------------1.1 down 0 0 0 0 0 0 01.2 up 191.4K 0 0 0 374 0 01.3 down 0 0 0 0 0 0 01.4 up 22.5K 0 0 0 44 0 02.1 miss 0 0 0 0 0 0 02.2 miss 0 0 0 0 0 0 0mgmt up 43.2G 160.0G 0 0 0 0 0
About interface media type and duplex mode
All interfaces on the BIG-IP system default to auto-negotiate speed and duplex settings. We recommendthat you also configure any network equipment that you plan to use with the BIG-IP system to auto-negotiatespeed and duplex settings. If you connect the BIG-IP system to network devices with forced speed andduplex settings, you must force the speed and duplex settings of the system to match the settings of theother network device.
15
Platform Guide: 3600

Important: If the BIG-IP system is attempting to auto-negotiate interface settings with an interfacethat has the speed and duplex settings forced, you will experience severe performance degradation.
By default, the media type on interfaces is set to automatically detect speed and duplex settings, but youcan specify a media type. Use the following syntax to set the media type:
tmsh modify net interface <interface_key> media <media_type> | auto
If the media type does not accept the duplex mode setting, a message indicates this. If media type is set toauto, or if the interface does not accept the duplex mode setting, the duplex setting is not saved to the/config/bigip_base.conf file.
Important: If you manually configure the platform to use specific speed and duplex settings oninterfaces, Auto MDI/MDIX functionality is disabled by default. Additionally, when an interface isset manually, it functions as a data terminal equipment (DTE) port. This means that crossovercables are required to connect to other DTE devices (for example, servers), and straight-throughcables are required for connecting to data communications equipment (DCE) devices (for example,switches or routers). Be sure to use the correct cable type (straight-through or crossover) if youmanually set interface speed and duplex settings.
Important: Starting with BIG-IP software versions 9.4.8 and 10.1.0, Auto MDI/MDIX functionalityis retained when you manually configure an interface to use specific speed and duplex settings.With these versions of BIG-IP, you can use either a straight-through cable or a crossover cablewhen media settings are forced, and you will be able to successfully link to either DTE or DCEdevices.
Viewing valid media types for an interface
You can use tmsh to view the valid media types for an interface.
Note: This platform may not support all of the media type options that are available in tmsh.
1. From the system prompt, type the following to open tmsh:
tmsh
The following prompt displays: (tmos)#.
2. Type the following to navigate to the network module:
net
The following prompt displays: (tmos.net)#.
3. Use the following syntax to display the valid media types for a specific interface:
show running-config interface <interface_key> media-capabilities
Important: In all Gigabit Ethernet modes, the only valid duplex mode is full duplex.
The following is an example of the output you may see when you issue this command on interface 1.3:
net interface 1.3 { media-capabilities { none auto 10T-FD 10T-HD
16
About the 3600 platform

100TX-FD 100TX-HD 1000T-FD 1000T-HD }}
Valid media typesThe following table lists the valid media types for the tmsh interface command.
Note: This platform may not support all of the media type options that are available in tmsh.
1000Base-LX fullauto
10GBase-T full10Base-T half
10GBase-SR full10Base-T full
10GBase-LR full100Base-TX half
10GBase-ER full100Base-TX full
none1000Base-T half
no-phy1000Base-T full
1000Base-SX full
Network interface LED behavior
The appearance and behavior of the network interface LEDs on the platform indicate network traffic activity,interface speed, and interface duplexity.
RJ45 Copper interface LED behaviorThe appearance and behavior of the RJ45 network interface LEDs indicate network traffic activity, interfacespeed, and interface duplexity.
Activity LEDSpeed LEDLink
Not litNot litNo Link
Yellow solidYellow blinking10Mbps, half duplex
Green blinkingYellow blinking10Mbps, full duplex
Yellow blinkingYellow solid100Mbps, half duplex
Green blinkingYellow solid100Mbps, full duplex
Yellow blinkingGreen solid1000Mbps, half duplex
Green blinkingGreen solid1000Mbps, full duplex
17
Platform Guide: 3600

SFP port LED behaviorThe appearance and behavior of the SFP optic interface LEDs indicate network traffic activity, interfacespeed, and interface duplexity.
Activity LEDSpeed LEDLink
Not litNot litNo Link
Yellow solidYellow blinking10Mbps, half duplex
Green blinkingYellow blinking10Mbps, full duplex
Yellow blinkingYellow solid100Mbps, half duplex
Green blinkingYellow solid100Mbps, full duplex
Yellow blinkingGreen solid1000Mbps, half duplex
Green blinkingGreen solid1000Mbps, full duplex
Always-On Management
The Always-On Management (AOM) subsystem enables you to manage the BIG-IP® system remotely usingSSH or serial console, even if the host is powered down. The AOM Command Menu operates independentlyof the BIG-IP Traffic Management Operating System® (TMOS). You can use the command menu to resetthe unit if TMOS® has locked up. You can also get console access to TMOS itself, so that you can configureit from the command line interface.
AOM consists of the host console shell (hostconsh) and the AOM Command Menu, which contains theoptions for AOM.
AOM Command Menu optionsThe AOM Command Menu provides Always-On Management options for the BIG-IP system.
DescriptionOptionNumber/Letter
Exits the AOM Command Menu and returns to terminalemulation mode.
Connect to Host subsystemconsole
1
Reboots the host subsystem. In this case, the TrafficManagement Operating System (TMOS) is rebooted.
Reboot Host subsystem (sendsreboot command)
2
Resets the host subsystem. In this case, TMOS is halted.Reset Host subsystem (issueshardware reset--USE WITHCARE!)
3
Important: We do not recommend using thisoption under normal circumstances. It does notallow for graceful shutdown of the system.
18
About the 3600 platform

DescriptionOptionNumber/Letter
Resets the AOM subsystem. In this case, the system isreset with a hardware reset.
Reset AOM subsystem (issueshardware reset--USE WITHCARE!)
4
Important: We do not recommend using thisoption under normal circumstances. It does notallow for graceful shutdown of the system.
Powers off the Host subsystem. In this case, TMOS ispowered off. If the Host subsystem is already poweredoff, this option powers on the Host subsystem.
Power off/on Host subsystem(issues hardwareshutdown--USE WITHCARE!)
5
Configures the baud speed for connecting to AOM usingthe serial console.
AOM baud rate configuratorB
Presents a logon prompt for the AOM subsystem. Thissubsystem cannot be configured by end users.
AOM subsystem loginL
Runs the AOM network configuration utility. This utilityenables you to reconfigure the IP address, netmask, and
AOM network configuratorN
default gateway used by AOM. If you use this optionwhile connected using SSH, your session will bedisconnected as a part of the network configurationoperation.
Displays information about the platform, including serialnumber and MAC address.
AOM platform informationP
Accessing the AOM Command Menu from the serial console
You can access the AOM Command Menu through the host console shell (hostconsh) using the front panelserial console.
1. Log on to the serial console.
2. Type the following key sequence:
Esc (
The AOM Command Menu displays.
Setting up Always-On Management SSH access
You can use the AOM Command Menu to set up remote SSH access to the system and then connect remotelyusing an SSH client.
1. Log on to the serial console.
2. Type the following key sequence:
Esc (
The AOM Command Menu displays.
3. Type N to select the AOM network configuration utility.
4. Configure an IP address and gateway for the AOM subsystem.
19
Platform Guide: 3600

You can now access the AOM subsystem remotely using SSH.
Accessing the AOM Command Menu using SSH
You can access the AOM Command Menu through the host console shell (hostconsh) remotely throughSSH, provided you have configured an IP address for AOM.
1. Open an SSH session on a management workstation connected to the same subnet as the platform'smanagement interface.
2. Type the following command, where <ip addr> is the IP address you configured for AOM:
ssh root@<ip addr>
3. Type the root password.
4. Type the following command to use the hostconsh shell:
hostconsh
5. To open the command menu, type the following key sequence:
Esc (
The AOM Command Menu displays.
20
About the 3600 platform

Chapter
2
Platform Installation
After you have reviewed the hardware requirements and becomefamiliar with the 3600 platform, you can install the unit.
Topics:
• Determining which rack mounting kit to use• General recommendations for rack mounting• About the front-mounting kit• About the rail-mounting kit• Connecting the cables and other hardware

Determining which rack mounting kit to use
The 3600 platform comes with two types of rack mounting kits: stationary front-mounting and slidingrail-mounting. An advantage of installing the sliding rail-mounting kit is that you can then slide the unit inand out of the rack as needed.
The tasks required to install the platform differ depending on the type of rack mount you decide to use orwhich type of cabinet unit you are installing into (single two-post cabinet or four-post cabinet).
General recommendations for rack mounting
Although not required, a 1U space between units makes it easier for you to remove the unit from the rackif that the unit requires service. A 1U space between units also provides additional cable routing options.
We recommend 100 mm spacing from the front panel of the unit to the rack front or rack door. This providesenough room for you to route the cables without excessive bending or insulation damage.
A shelf or similar device is required to support the unit if only one person is installing the unit.
Caution: To prevent personal injury or damage to the unit, F5 Networks strongly recommendsthat at least two people perform the installation.
Important: This product is sensitive to electrostatic discharge (ESD). F5 Networks recommendsthat you use proper ESD grounding procedures and equipment when you install or maintain theunit.
About the front-mounting kitYou can use the front-mounting kit if you are installing into a two-post rack.
Front-mounting kit hardwareThe front-mounting kit includes these parts.
HardwareQuantity
front-mounting brackets2
#6-32 pan head screws (optional)4
Installing using a front-mounting kit
Before you install this platform, review the environmental guidelines to make sure that you are installingand using the platform in the appropriate environment.
22
Platform Installation

This platform includes front-mounting brackets, which you can use to attach the unit directly to the rack.
1. Align the bracket's keyhole slots with the PEM fasteners on the side of the unit.
2. Slide the bracket toward the back of the unit to lock the bracket into place.
3. Optionally, you can secure the bracket to the unit using four of the #6-32 inch screws provided with theplatform.
4. Repeat steps 1 through 3 for the other bracket.
5. Secure the front-mounting brackets to the rack using four rack manufacturer-provided screws.
The unit must be securely fastened to the rack to provide adequate stability and to prevent the unit fromfalling out of the rack.
6. Attach the front bezel to the unit by grasping the bezel on either side using the indentations provided.
Note: Failure to use the indentations could result in pinched fingers.
If the rack you have does not provide adequate support for the unit, you may need a shelf kit. We recommendthat you use a shelf kit created by the rack manufacturer, if available.
About the rail-mounting kitUse the rail-mounting kit if you want to be able to slide the unit in or out of the rack for maintenanceactivities.
Rail-mounting kit hardwareThe rail-mounting kit includes these parts.
HardwareQuantity
pair of rails (left and right)1
mounting brackets (two front and two rear)4
pair of rail lock brackets1
#8-32 thumb screws8
23
Platform Guide: 3600

HardwareQuantity
#8-32 Keps nuts or wing nuts8
#6-32 pan head screws4
#8-32 pan head screws (for rail locks)2
Installing the rail-mounting kit hardware
Before you install this platform, review the environmental guidelines to make sure that you are installingand using the platform in the appropriate environment.
1. Separate the inner rails from the outer rails by fully extending the rails outward and pressing the leverlocated on the inner rail.
2. Align the large holes in the inner rails with the PEM fasteners on the unit and then push toward the backof the unit to lock the PEM fasteners to the inner rails.
You can secure the inner rails to each side of the chassis using two of the pan head screws that areincluded with the kit.
Note: If you need to remove an inner rail from the side of the unit, press the spring clip locatedon the first PEM fastener, pull the inner rail away from the PEM fastener, and then remove theinner rail from the unit.
3. Attach the rail lock brackets to each side of the unit using the rail lock screws that are included in thekit.
Use 18 to 20 inch-pounds (2.0 to 2.3 Newton-meters) of torque on these screws.
24
Platform Installation

4. Slide the outer rails onto the inner rails on the unit.
5. Attach the front mounting brackets to the outer rails, and then slide the front mounting brackets up tothe rail locks.
Note: The front brackets are shorter than the rear brackets.
6. Secure the front mounting brackets to the outer rails by attaching and hand-tightening the included Keps(or wing) nuts.
7. Attach the rear mounting brackets to the outer rails.
8. Secure the rear mounting brackets to the outer rails by attaching and hand-tightening the included Keps(or wing) nuts.
9. Remove the outer rails and attached mounting brackets from the unit.
10. Hold the rails and brackets up to the rack, place the front bracket either in front of or behind the cabinetrail (as appropriate for the rack type), and secure it to the rack using at least two thumb screws.
11. Adjust the rear bracket until it fits either in front of or behind the cabinet rail (as appropriate for the racktype), and secure it to the rack using at least two thumb screws.
Installing the unit into a rail-mount rack
Once the outer rails are installed into the rack, you can slide the inner rails mounted on the unit into therack.
25
Platform Guide: 3600

1. Extend the outer rails to the fully-locked position.
2. Slide the ball retainer on each rail to the front of the rail.
3. Align the rear portion of the inner rails to the black plastic alignment pins.
4. Slide the unit into the rack, fitting the inner rails attached to the unit to the outer rails attached to therack, and continue sliding the rail to the fully-closed position.
Note: If the rail stops suddenly or locks, press the levers on the inner rail to enable the railsto slide into the fully-closed position.
5. Move the unit in and out of the rack to settle the slide operation.
6. Ensure that all screws and Keps (or wing) nuts are properly tightened.
7. Secure the rail lock brackets on each side of the unit to the rack using either screws provided with therack or one of the 5/8 inch rail lock screws provided with the kit per side.
26
Platform Installation

Connecting the cables and other hardwareAfter you have installed the unit into the rack, connect the cables and other hardware.
1. Connect the system to a management workstation or network.
• If you are using a serial terminal as the console, connect the serial console cable supplied by F5Networks to the console port.
• If you are using a management workstation, connect an Ethernet cable to the management interface.
2. For a redundant system configuration with hard-wired failover capacity, connect the failover cable tothe failover port on each unit.
3. For AC-powered systems, connect the power cable to the power input panel, and then connect it to thepower source. For DC-powered systems, wire the DC power terminal block and connect the powersupply to a DC power source.
4. Power on the unit.
You can now assign a management IP address to the system, and then license and provision the software.
Optionally, you should run the latest version of the qkview utility. This utility collects configuration anddiagnostic information about your system into a single file that you can provide to F5 Support to aid introubleshooting. For more information, seehttp://support.f5.com/kb/en-us/solutions/public/1000/800/sol1858.html.
27
Platform Guide: 3600

28
Platform Installation

Chapter
3
Platform Maintenance
The 3600 platform contains several replaceable components, whichcan be replaced individually without exchanging the entire system.This platform contains the following replaceable components:
Topics:
• About AC power supplies• About DC power supplies
• AC power supply• About the fan tray
• DC power supply• Fan tray

About AC power supplies
By default, the BIG-IP® 3600 contains one power supply, but can support a total of two AC or DC powersupplies. You can hot swap power supplies if there are two installed in your system.
The platform supports power redundancy, which ensures that the system is unaffected if a single powersupply fails in a system containing more than one power supply.
Caution: The socket outlet shall be installed near the equipment and shall be easily be accessible.
Important: This product is sensitive to electrostatic discharge (ESD). F5 Networks recommendsthat you use proper ESD grounding procedures and equipment when you install or maintain theunit.
Note: Depending on the model and revision type of the power supply, you may need either a Phillipsor a slotted screwdriver to replace the power supply.
Figure 4: A power supply partially removed from the platform
Installing an AC power supply
In the event of a power supply failure, you can install a replacement AC power supply without poweringdown the system, provided that there is at least one power supply operating during the replacement process.
Important: If the power supply is inserted with the power switch turned on, the power supply maynot function, for safety reasons, until you turn off the power switch and turn it on again.
1. Make sure that the power switch on the new power supply is turned off.
2. Ensure that the AC power cord is not connected to the new power supply before adding it to the unit.
3. Remove the cover plate from the secondary power supply bay.
4. Slide the new power supply into the power supply bay.
5. Tighten the screw into place.
The power supply is connected to the system when you tighten the screw completely.
30
Platform Maintenance

6. Attach the power cord to the new power supply.
7. Attach the power cord to the power source.
8. Turn the power switch on.
If the power supply does not function after insertion, make sure the power supply’s power switch is off.If the power supply was accidentally inserted while the power switch was on, you will need to turn offthe power switch and turn it on again before the power supply will function properly.
About DC power supplies
The BIG-IP® 3600 platform supports DC power supplies, which are hot swappable if at least two powersupplies are installed in the system. The DC power supply does not have an on/off switch. You can controlthe power from the rack switch or the DC power source.
The DC power supply includes a DC terminal block. Connect the wires from the DC power source to theterminal block and then insert the terminal block into the DC power supply.
Figure 5:The 3600 Platform DC power supply and terminal block
Caution: Before installing a DC power supply, be sure that the DC power source for the rack ispowered off.
Caution: Running without power supplies installed in all available bays in the platform can affectcooling and electromagnetic interference (EMI). If you need to run the unit with fewer powersupplies, you must install a blank supply bracket into any empty power supply bays. The blanksupply bracket is required to maintain proper airflow in the system. If you do not have a blanksupply bracket, leave all supplies installed and unplug any unused power supplies.
Caution: Before you begin to work with one of these platforms, refer to the DC-powered equipmentenvironmental warnings for this platform and review any safety requirements for the facilities wherethe DC-powered platforms will be installed.
Important: This product is sensitive to electrostatic discharge (ESD). F5 Networks recommendsthat you use proper ESD grounding procedures and equipment when you install or maintain theunit.
Important: The platform must be installed in a RESTRICTED ACCESS LOCATION such as acentral office or customer premises environment.
31
Platform Guide: 3600

Note: All copper grounding cable used for grounding must meet all appropriate UL standards.
Note: You should coat bare conductors with an appropriate antioxidant compound before youmake crimp connections. You should bring all unplated connectors, braided strap, and bus bars toa bright finish and then coat them with an antioxidant before you connect them.
Note: The platform must be grounded to a common bonding network (CBN).
Note: The battery return terminals on the platform are in an isolated DC return (DC-I)configuration.
Installing a DC power supply
You will need the following tools to install the DC power supply:
• Wire stripping tool• Small slotted screwdriver• Two 14-16 AWG copper wires long enough to reach from the platform to the DC power source
In the event of a power supply failure, you can replace a DC power supply in the system.
1. Review the DC power supply label and determine the correct wire size for your installation.
2. Use the wire stripping tool to remove 3/8 inch (0.95 cm) of insulation.
Important: Be sure to remove the appropriate amount of insulation from each wire. If youremove too much insulation, exposed wire protruding from the terminal block can create anelectrical hazard. If you do not remove enough insulation, the wire may not make proper contactwith the terminal.
3. Using a small slotted screwdriver, press the spring-loaded mechanism above the openings in the terminalblock to open the terminal connectors and then insert each exposed wire into the appropriate opening.
4. Connect the chassis ground wire to the middle terminal in the terminal block.
This step may be optional with some DC power sources.
5. Connect the negative DC power wire to the 3 terminal on the terminal block.
6. Connect the positive DC wire to the 1 terminal on the terminal block.
7. Make sure that the power from the DC power source is off.
8. Ensure that the terminal block is not connected to the power supply before adding it to the unit.
9. Remove the AC power supply, if it is installed.
10. Slide the DC power supply into the power supply slot and tighten the screw completely.
11. Connect the terminal block into the DC power supply.
12. Power on the DC power source.
If the system does not boot after you power on the DC power source, press the Check button on theLCD to begin booting the system.
32
Platform Maintenance

About the fan tray
The BIG-IP® 3600 platform has a removable fan tray that is designed to maintain airflow throughout thechassis. You can change or replace the fan tray as part of the routine maintenance of the unit, or in the eventof a fan failure. The fans in the fan tray run constantly while the unit is on. Over time, the fans can wearout, requiring you to replace the fan tray.
Important: This product is sensitive to electrostatic discharge (ESD). F5 Networks recommendsthat you use proper ESD grounding procedures and equipment when you install or maintain theunit.
Figure 6: An example of a fan tray in a platform
Replacing the fan tray
You can replace the fan tray as part of routine maintenance or in the event of a fan tray failure. You do notneed special tools to replace the fan tray.
Important: This product is sensitive to electrostatic discharge (ESD). F5 Networks recommendsthat you use proper ESD grounding procedures and equipment when you install or maintain theunit.
1. Power down the platform.
2. Turn off the power switch on all power supplies and then disconnect the power cable(s).
3. Loosen the two knurled knobs on the back of the unit.
4. Unplug all cables from the front of the platform and remove any SFP connectors.
5. Locate and grasp the handle on the top of the unit.
6. Pull toward the front of the unit to remove the top cover and set it aside.
7. Disconnect the fan cable plug from the motherboard.
8. Extract the fan tray from the unit.
33
Platform Guide: 3600

9. Place the new fan tray into the unit.
10. Connect the fan cable plug.
The fan cable plug is connected properly when it clicks into place.
11. Replace the top cover of the unit.
12. Tighten the knurled knobs.
34
Platform Maintenance

Appendix
A
Environmental Guidelines
Topics:
• General environmental guidelines• Guidelines for DC-powered equipment

General environmental guidelines
The 3600 platform is an industrial network appliance that is designed to be mounted in a standard 19-inchEIA rack. Follow these guidelines to adhere to safety precautions:
• Install the rack according to the manufacturer's instructions and check the rack for stability before placingequipment in it.
• Build and position the rack so that once you install the platform, the power supply and the vents on boththe front and back of the unit remain unobstructed. The platform must have adequate ventilation aroundthe unit at all times.
• Do not allow the air temperature in the room to exceed 104°F (40°C).• Do not plug the unit into a branch circuit shared by more electronic equipment than the circuit is designed
to manage safely at one time.
Important: This product is sensitive to electrostatic discharge (ESD). F5 Networks recommendsthat you use proper ESD grounding procedures and equipment when you install or maintain theunit.
Caution: Risk of explosion if battery is replaced by an incorrect type. Dispose of used batteriesaccording to the instructions.
Attention: Il y a risque d'explosion si la batterie est remplacée par une batterie de type incorrect.Mettre au rebut les batteries usagées conformément aux instructions.
36
Environmental Guidelines

Guidelines for DC-powered equipment
A DC-powered installation must meet the following requirements:
• Install the unit using a 25 amp external branch circuit protection device.• For permanently connected equipment, incorporate a readily accessible disconnect in the fixed wiring.• Use only copper conductors.• Cabling for the system must be grounded on both sides.• Normally, one power feed is used for each individual power supply.
37
Platform Guide: 3600

38
Environmental Guidelines

Appendix
B
Platform Airflow
When you install a 3600 platform into a rack, it is important tounderstand the unit’s airflow direction so that you can ensure propercooling.
Topics:
• Platform Airflow Diagram

Platform Airflow Diagram
The platform employs a negative pressure fan system, which draws cold air in from the front of the chassisand exhausts hot air out the back of the chassis.
Figure 7: Airflow in the 3600 platform
40
Platform Airflow

Appendix
C
Platform Specifications
Topics:
• General specifications for system features• Platform hardware specifications• Platform operating specifications• Safety requirements• EMC requirements• Acoustic, airflow, and altitude specifications

General specifications for system featuresThis table lists general specifications for BIG-IP® system features for the 3600 platform.
SpecificationItem
Load balancing of any TCP/IP operating system: 32- and 64-bitWindows® operating systems, including Windows 95, Windows 98,
Server/Node operating systemcompatibility
Windows NT, Windows 2000, Windows XP, Windows Vista,Windows 7; all UNIX® platforms; and Mac OS
All TCP services, UDP, SIP, and SSL; nearly all IP-based protocolsInternet/Intranet protocol support
DNS proxy, SMTP, SSH, SNMP, dynamic/static network monitoring,scheduled batch job processing, system status reports, and alarmsevent notification
Administrative environment support
Secure SSL browser-based interface, remote encrypted logon andfile transfer using SSH monitor, BIG-IP system network monitoring
Network management andmonitoring
utilities and additional contributed software; SNMP gets and traps;iControl API using CORBA and SOAP/XML
ASP, VB, ActiveX, Java, VRML, CGI, Cool Talk, Net Meeting,Real Audio, Real Video, Netshow, QuickTime, PointCast, or anyHTTP-encapsulated data
Dynamic content support
Watchdog timer, failsafe cable (primary and secondary)Device redundancy
Support for hot swap of the SFP modulesSFP hot swap
Any IP-based web or application serverWeb server application compatibility
RIP, OSPF, and BGP with optional ZebOS Advanced RoutingModules
Routing protocols
Important: Specifications are subject to change without notification.
Platform hardware specificationsThis table lists hardware specifications for the 3600 platform.
SpecificationItem
H: 1.75 inches (4.45 cm) x W: 17 inches (43.18 cm) x D: 21 inches (53.34cm) (per unit) 1U industry standard rack-mount chassis
Dimensions
20 pounds (9.07 kg) with one power supply (per unit)Weight
22 pounds (9.98 kg) with two power supplies (per unit)
• Front mount brackets add 1 pound (0.45 kg).• Rail kit adds 5 pounds (2.27 kg).• Optional quick install rail kit adds 5.5 pounds (2.27 kg).
42
Platform Specifications

SpecificationItem
1 x Intel® Core™2 Duo processorProcessor
8 x 10/100/1000 copper portsNetwork interface
2 x 1000Base-X SFP fiber ports
• 1000BASE-SX - 850 nm (LC connector, optional)• 1000BASE-LX - 1310 nm (LC connector, optional)• 1000BASE-T copper SFP (RJ45 connector, optional)• 10BASE-T, 100BASE-T, 1000BASE-T copper SFP (RJ45 connector,
optional)
1 x 10/100/1000 Ethernet Management port
160 GBHard drive capacity
4 GBRAM
1-2 x 300 W 90/240 +/- 10% VAC AUTO SwitchingAC power supply
1-2 x 300 W DCDC power supply
Operating range: 36 to 72 VDC
Important: Specifications are subject to change without notification.
Important: F5 Networks only provides support for F5-branded optical modules.
Platform operating specificationsThis table lists operating specifications for the 3600 platform.
SpecificationItem
110VAC input: 114WTypical power draw (dual AC powersupplies; 50% load; temp 25°C)
220VAC input: 169W
48VDC input: 131WTypical power draw (dual DC powersupplies; 50% load; temp 25°C)
220VAC input: 173WMaximum power draw (AC power)
48VDC input: 146WMaximum power draw (DC power)
110VAC input: 563 BTU/hourTypical heat generated (AC power)
220VAC input:
43
Platform Guide: 3600

SpecificationItem
48VDC input: 382 BTU/hourTypical heat generated (DC power)
Single power supply: 743 BTU/hourMaximum heat generated (AC power)
Dual power supplies: 897 BTU/hour
Single power supply: 476 BTU/hourMaximum heat generated (DC power)
Dual power supplies: 498 BTU/hour
32 to 104°F (0 to 40°C)Operational temperature
5 to 85% at 104°F (40°C)Operational relative humidity
-40 to 158°F (-40 to 70°C)Non-operational temperature
5 to 95% at 104°F (40°C) non-condensingNon-operational relative humidity
Important: Specifications are subject to change without notification.
Safety requirementsThis platform complies with the following standards.
UL 60950 (UL1950-3)
CSA-C22.2 No. 60950-00 (Bi-national standard with UL 60950)
CB TEST CERTIFICATION TO IEC 950
EN 60950
Important: Specifications are subject to change without notification.
EMC requirementsThis equipment complies with the following EMC requirements.
EN55022 1998 Class A
EN55024 1998 Class A
FCC Part 15B Class A
VCCI Class A
Important: Specifications are subject to change without notification.
44
Platform Specifications

Acoustic, airflow, and altitude specificationsThis table lists acoustic levels, airflow movement, and operational altitude specifications for the 3600platform.
ValueUnitsDetailSpecification type
68dBAFrontAcoustic 1
64dBALeft
67dBARight
68dBARear
6,000 (1,829)Feet (Meters)OperationalAltitude 2
40,000 (12,192)Feet (Meters)Non-operational
59.2CFMOpen airAirflow 3
Important: Specifications are subject to change without notification.
1 All measurements taken at 0.6 meter with one power supply operational and fans at 75% duty cycle. Measurementsrecorded in Decibels A-weighting.
2 Per BELCORE GR-63-CORE, section 4.1.3: This unit is functional when installed at elevations between 60m (197 feet)below sea level and 1800m (6000 feet) above sea level at the aisle ambient temperatures of 40°C.
3 Fan Tray airflow measurements taken at 100% duty cycle and in open air.
45
Platform Guide: 3600

46
Platform Specifications

Appendix
D
China RoHS Requirements
Topics:
• Hazardous Substance Levels for China

Hazardous Substance Levels for ChinaThis table shows how the F5 Networks® 3600 platform components conform to the Restriction of Hazardoussubstances Directive (RoHS) standards for China.
48
China RoHS Requirements

Index
A
acoustic specifications 45AC power supply 30administrative environment support 42airflow specifications 45Alarm LED
standard operating state, and 12Alarm LED, behavior 13alert conditions
defining custom alerts 13alerts, clearing 12altitude specifications, operational 45Always-On Management
hostconsh, and 18setting up remote SSH access 19
Always-On Management (AOM) 18AOM, See Always-On Management (AOM).AOM Command Menu 18
accessing using serial console 19accessing using SSH 20options for 18
Authorization requests screen 10Auto MDI/MDIX 15
C
cables, connecting 27CD/DVD-ROM drives, support for 9Check button
clearing alerts, and 12for power on 11
China material content listing, See China RoHS Requirements.China RoHS Requirements 48clear alert operation 12cooling system
for platform 40CPU usage screen 10
D
data communications equipment (DCE) 15data terminal equipment (DTE) 15Date and Time screen 10DC-powered equipment
guidelines 37DC power supply 31
wiring the DC power supply terminal block 32device redundancy 42duplex mode 15dynamic content support 42
E
electromagnetic compatibility (EMC) certifications 44electrostatic discharge (ESD) 22, 36EMC certifications 44environmental guidelines 48
See also China RoHS Requirements.ESD, See electrostatic discharge (ESD).Ethernet hub requirements 9
F
failover cable 27fan tray 33
replacing the fan tray 33front mount
kit hardware 22front-mounting kit
installing 22
G
Gigabit Ethernet 9
H
halting 10halt operation 11hardware
for DC-powered equipment 37hardware installation
planning 22hardware requirements
for peripherals 9hardware specifications 42hazardous substance restrictions, See China RoHS Requirements.Hold mode 11hostconsh 18hostconsh shell, defined 18hot swap
of power supply 30of SFP modules 42
hubs 9
I
indicator LEDsabout 12additional status conditions 14behavior 12for alert conditions 13locating 8
inner rails 24
49
Index

interface commandvalid media types, list of 17
interface media type 15interface mode 15interfaces
duplex mode, and 15media type, and 15viewing status of all interfaces 15viewing status of a specific interface 14viewing valid media types 16
Internet/Intranet protocol support 42
L
LCD config menu 10LCD menus 9LCD menus, using 11LCD panel 9
backlight option 10brightness option 10contrast option 10control buttons, and 9menus, and 9pausing on a screen 11
locked-up system, resolving 18
M
MAC addresses screen 10maintenance
AC power supply, and 30DC power supply, and 32electrostatic discharge (ESD), and 33fan tray, and 33
management interface 27setting the gateway 10setting the IP address 10setting the netmask 10
Memory usage screen 10
N
NEBSair temperature, and 36
negative pressure fan system 40netbooting 10network interface LEDs
appearance of 17RJ45 17SFP 18
network management and monitoring 42
O
operating specifications 43outer rails 24
P
platformcooling system, and 40installing 21replaceable components 29ventilation 40ventilation, and 36
platform, about 8platform airflow 40platform components 8platform specifications 42, 43power cable 27power cord
adding an AC power supply 30power off operation 12power on operation 11power supply
installing a DC power supply 32installing an AC power supply 30replacing a DC power supply 32
Product version screen 10PXE server, installing software from 10
Q
qkview utility 27
R
rack mount ears 22rack mounting
front mount 22general environmental guidelines 36rail mount 23unit spacing, and 22
rack mounting kits, types of 22rack-mounting screws 22rack rail, See rail mountrail lock brackets 24rail mount
installing rail lock brackets 24installing unit into rack 25kit hardware 23
rails, installing 24rebooting 10reboot operation 12redundant system configuration 14, 27remote administration 9replaceable components 29
AC power supply, and 30DC power supply, and 31fan tray, and 33
RJ45 interface LEDs 17Rotate mode 11routing protocols 42
50
Index

S
safety agency approvals 44Screens menu 10serial port
setting baud rate 10serial terminal
hardware installation, and 9, 27server/node operating system compatibility 42SFP hot swap 42SFP interface LEDs 18specifications
acoustic 45airflow 45altitude, operational 45for China RoHS 48for hardware 42for hardware operation 43for system features 42
standard operating stateAlarm LED, and 12power supply LED, and 13Status LED, and 12
Statistics screen 10Status LED
standard operating state, and 12when intermittently blinking yellow 14when solid green 14when solid yellow 14
switches 9system, resetting 18System information screen 10System menu 10
T
TMOS, See Traffic Management Operating System.tmsh, See Traffic Management Shell.Traffic Management Operating System 18
relation to AOM, and 18Traffic Management Shell 14two-post rack 22
U
USB port, supported CD/DVD-ROM drives 9
V
ventilation 40
W
warnings, environmental 36, 48See also China RoHS Requirements.
Web server application compatibility 42
51
Index