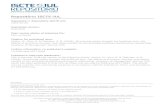PLATAFORMA ZOOM (COLIBRI) VIDEOCONFERENCE TOOL USER … · Click on “Join with Computer Audio”....
Transcript of PLATAFORMA ZOOM (COLIBRI) VIDEOCONFERENCE TOOL USER … · Click on “Join with Computer Audio”....

Iscte − Instituto Universitário de Lisboa · Av. Forças Armadas, 1649-026 Lisboa · ( +351 217 903 000 · * [email protected]
PLATAFORMA ZOOM (COLIBRI)
VIDEOCONFERENCE TOOL USER MANUAL
FOR STUDENTS
Versão 1.1
Contact for help: [email protected]

Iscte − Instituto Universitário de Lisboa · Av. Forças Armadas, 1649-026 Lisboa · ( +351 217 903 000 · * [email protected]
2
ÍNDICE
INTRODUCTION ............................................................................................................ 3
INSTALLING THE ZOOM CLIENT APPLICATION ON THE COMPUTER ............................. 3
TEST THE ZOOM CLIENT APPLICATION ......................................................................... 4
WATCH A CLASS ........................................................................................................... 9

Iscte − Instituto Universitário de Lisboa · Av. Forças Armadas, 1649-026 Lisboa · ( +351 217 903 000 · * [email protected]
3
INTRODUCTION
The ZOOM (Colibri) platform unifies cloud video conferencing, simple online meetings, group messaging,
and a software conference room solution on one easy-to-use platform. The ZOOM solution offers the best
video, audio and wireless screen sharing experience on Windows, Mac, Linux, iOS, Android, Blackberry,
Zoom Rooms and rooms with H.323 / SIP systems.
The licensing we are using is provided to us by the FCCN, and is the same as that available to all public higher education institutions (at least in Portugal).
If necessary, you can reach the IT Service by email: [email protected].
INSTALLING THE ZOOM CLIENT APPLICATION ON THE COMPUTER
Whenever you use the Colibri v3 (ZOOM) service, you will be taken to a page that will automatically try to
install the version most suitable for the device. If you are interested, you can also install the application
manually by downloading it from https://videoconf-colibri.zoom.us/download. Follow only the instalation
steps. Do not log in.

Iscte − Instituto Universitário de Lisboa · Av. Forças Armadas, 1649-026 Lisboa · ( +351 217 903 000 · * [email protected]
4
INSTALLING THE ZOOM CLIENT APPLICATION ON A SMARTPHONE
Access Google Play Store or Apple Store and search for ZOOM:
TEST THE ZOOM CLIENT APPLICATION
Enter a test room to familiarize yourself with the platform as well as to check your internet connection
and key features: testing your microphone and speaker. Follow the installation steps.
1. Access to https://zoom.us/test.
2. Click on “Entrar”. (Or “Enter” depending on your browser default language)

Iscte − Instituto Universitário de Lisboa · Av. Forças Armadas, 1649-026 Lisboa · ( +351 217 903 000 · * [email protected]
5
3. Click on “Open URL: Zoom Launcher”.
4. Click on “Yes” if you listen a phone ring or “NO” if you don’t.

Iscte − Instituto Universitário de Lisboa · Av. Forças Armadas, 1649-026 Lisboa · ( +351 217 903 000 · * [email protected]
6
5. Say a phrase slowly. Click on “Yes” if you listen to the recording or “No” if you don’t.
6. Click on “Join with Computer Audio”.

Iscte − Instituto Universitário de Lisboa · Av. Forças Armadas, 1649-026 Lisboa · ( +351 217 903 000 · * [email protected]
7
7. Click on “Join with Video” .

Iscte − Instituto Universitário de Lisboa · Av. Forças Armadas, 1649-026 Lisboa · ( +351 217 903 000 · * [email protected]
8
8. Try all the functionalities:
Button Observações
� Audio Turn the microphone On/Off
� Video Turn Ligar/Desligar the camera
� Share Share an aplicação
� Reactions Express emotions
� More… More options
� Leave Meeting Leave themeeting
� � � � � �

Iscte − Instituto Universitário de Lisboa · Av. Forças Armadas, 1649-026 Lisboa · ( +351 217 903 000 · * [email protected]
9
WATCH A CLASS
In the context of distance learning, each class can be divided into smaller classes. Therefore, students will
be able to receive two (or more) invitations for each class from each teacher.
As a rule, these invitations will be launched from the e-learning platforms: Backboard or Fénix.
To enter the virtual classroom, just follow the first link (for the first part) and the subsequent links for the
remaining parts.