PlantPAx Process Application Development Lab II · PDF fileWhere to Download the PlantPAx...
-
Upload
hoangkhanh -
Category
Documents
-
view
305 -
download
16
Transcript of PlantPAx Process Application Development Lab II · PDF fileWhere to Download the PlantPAx...

PlantPAx Process Application Development Lab II
For Classroom Use Only!

Important User Information
This documentation, whether, illustrative, printed, “online” or electronic (hereinafter “Documentation”) is intended for use only as a learning aid when using Rockwell Automation approved demonstration hardware, software and firmware. The Documentation should only be used as a learning tool by qualified professionals. The variety of uses for the hardware, software and firmware (hereinafter “Products”) described in this Documentation, mandates that those responsible for the application and use of those Products must satisfy themselves that all necessary steps have been taken to ensure that each application and actual use meets all performance and safety requirements, including any applicable laws, regulations, codes and standards in addition to any applicable technical documents. In no event will Rockwell Automation, Inc., or any of its affiliate or subsidiary companies (hereinafter “Rockwell Automation”) be responsible or liable for any indirect or consequential damages resulting from the use or application of the Products described in this Documentation. Rockwell Automation does not assume responsibility or liability for damages of any kind based on the alleged use of, or reliance on, this Documentation. No patent liability is assumed by Rockwell Automation with respect to use of information, circuits, equipment, or software described in the Documentation. Except as specifically agreed in writing as part of a maintenance or support contract, equipment users are responsible for:
• properly using, calibrating, operating, monitoring and maintaining all Products consistent with all Rockwell Automation or third-party provided instructions, warnings, recommendations and documentation;
• ensuring that only properly trained personnel use, operate and maintain the Products at all times; • staying informed of all Product updates and alerts and implementing all updates and fixes; and • all other factors affecting the Products that are outside of the direct control of Rockwell Automation.
Reproduction of the contents of the Documentation, in whole or in part, without written permission of Rockwell Automation is prohibited. Throughout this manual we use the following notes to make you aware of safety considerations:
Identifies information about practices or circumstances that can cause an explosion in a hazardous environment, which may lead to personal injury or death, property damage, or economic loss.
Identifies information that is critical for successful application and understanding of the product.
Identifies information about practices or circumstances that can lead to personal injury or death, property damage, or economic loss. Attentions help you: • identify a hazard • avoid a hazard • recognize the consequence
Labels may be located on or inside the drive to alert people that dangerous voltage may be present.
Labels may be located on or inside the drive to alert people that surfaces may be dangerous temperatures.

PlantPAx Process Application Development Lab II 3 of 68
PlantPAx Process Application Development Lab II
Contents
Before you begin ..................................................................................................................................... 5
About this lab ......................................................................................................................................................................... 5
Tools and Prerequisites ................................................................................................................................................. 5
Starting the Lab ...................................................................................................................................... 6
VMWare Image ........................................................................................................................................................................... 6
SoftLogix 5800 Software .......................................................................................................................................................... 6
RSLogix5000 Software ............................................................................................................................................................. 6
FactoryTalk View Studio ........................................................................................................................................................... 9
FactoryTalk View Client .......................................................................................................................................................... 10 Student’s Lab Task Overview .................................................................................................................................. 10
Brief Introduction to the PlantPAx Code and HMI Libraries ............................................................. 12
The PlantPAx Process Library ............................................................................................................................................. 12
Where to Download the PlantPAx Process Library ....................................................................................................... 13 Incorporating the PlantPAx Code and HMI Libraries into the Controller and FactoryTalk View SE Application ......................................................................................................................... 14
Importing the Library AOIs and Graphical Objects into the Application .................................................................. 14
Part 1 – Create/Modify PlantPAx Controller Tags in Bulk Fashion ...................................... 15
Bulk Creation of Controller Tags Using Online Editing Techniques ........................................... 15
Reusing Existing Code Routines as Control Code Templates ......................................................... 15
Modifying Controller Tags in Bulk Using the PlantPAx Online Configuration Tool .......... 16
PlantPAx Online Configuration Tool ................................................................................................................................... 16
PlantPAx Online Configuration Tool Lab Overview ....................................................................................................... 16
Create a Working Copy of the Instance Configuration Tool Spreadsheet ............................................................. 17
Set Up Communications between the Spreadsheet and the Logix Controller ...................................................... 19
Generate PlantPAx Process Object Tag Lists from the RSLogix5000 File ........................................................... 23
Read Configuration Data from the Logix Controller ...................................................................................................... 29
Repeat for P_Intlk, P_Motor, P_Runtime and P_ValveSO Data Types .................................................................. 30

PlantPAx Process Application Development Lab II 4 of 68
Modify the Configuration Data in Microsoft Excel .......................................................................................................... 31
Write Configuration Data to the Logix Controller ............................................................................................................ 33 Verifying Controller Tag Configuration Data using the HMI.............................................................. 35
Part 2 – Build AE Alarms XML Import File Using Alarms Builder Tool ............................... 36
PlantPAx Alarm Builder Tool Overview ............................................................................................................ 36
Alarms Builder Tool Lab Overview ...................................................................................................................................... 36
Create a PlantPAx Alarms Builder Tool Project.............................................................................................................. 37 Build AE Alarms XML Import File Using the Quick Build Method ................................................. 45
Use FactoryTalk View Studio to Import AE Alarms XML File .......................................................... 48
Review AE Alarm Data Base ..................................................................................................................................... 51
Modify the AE Alarm Data Base Using Export/Import from Excel Spreadsheet ................. 55
Verify Operation of the System Changes using the HMI Client ...................................................... 65

PlantPAx Process Application Development Lab II 5 of 68
Before you begin
This lab assumes you have already completed the PlantPAx Process Application Development Lab I or are familiar with the methods and content presented in that lab.
About this lab This lab has two parts. The parts are interdependent and must be done in order.
Part 1 demonstrates:
Creating PlantPAx controller tags in bulk fashion by using a combination of the export/import routine capabilities of the RSLogix5000 software and then customizing the new tags by using the PlantPAx Engineering Toolkit’s Online Configuration Tool.
Part 2 demonstrates:
Using the PlantPAx Alarms Builder and Tag Data Editing Tool to build FactoryTalk Alarms and Events (AE) import files for Logix controller tags. In addition, the Factory Talk View Studio Export/Import AE database to Excel software capabilities is demonstrated.
Each part of this lab takes 60 - 90 Minutes to complete. Due to the time required, you may not complete both parts in one lab session. If you return for a second time, to complete the remaining section of the lab, this manual will guide you through skipping the first section of the lab.
Tools and Prerequisites This lab is conducted using a VMWare Workstation© virtualized environment that allows the ability to process one or more guest computer “images” on one “host” computer.
All the software tools required for this lab are installed within this image running on your lab PC. These tools include: VMWare Workstation (to run the Lab PC image) RSLogix5000 software (Version 18 or later is required; Version 20 is installed in the image.) SoftLogix5800 (Version 18 or later is required; Version 20 is installed in the image.) FactoryTalk View Studio (Version 7.0 or later is required; Version 7.0 is installed in the image.) FactoryTalk View SE Client PlantPAx Alarms Builder and Tag Data Editing Tools – Version 5.3.1 Microsoft Excel (32 bit version)
All required files are contained on the VMWare image. They are located in folders with this desktop shortcut: “Lab Files – Shortcut”

PlantPAx Process Application Development Lab II 6 of 68
For this lab, it is assumed the user is familiar with: RSLogix5000 software for programming Logix controllers FactoryTalk View SE, including FactoryTalk View Studio and FactoryTalk View Client FactoryTalk Alarms and Events tag-based (polled) alarms, including alarm configuration PlantPAx Library of Process Objects. Microsoft Excel
Starting the Lab
VMWare Image The VMWare lab image should already be running on the lab PC desktop.
SoftLogix 5800 Software The SoftLogix5800 Software is already running and the icon is present in the system tray (bottom right):
SoftLogix 5800 software is an engineering tool that is capable of emulating a Logix controller. Specifically, it can emulate ControlLogix, FlexLogix, CompactLogix, SoftLogix and DriveLogix controllers. It can be used in conjunction with RSLogix5000 and FTView SE to write and test your application code/HMI displays without the need to physically connect to the hardware. By using SoftLogix 5800 software prior to project startup, you can dramatically reduce costly programming errors that would normally be found on the plant floor.
RSLogix5000 Software
Double-click the RSLogix5000 Enterprise Series icon on the desktop.
At the heart of Logix technology is the RSLogix5000 design and configuration software. Whether you have discrete, process, batch, motion, safety and drive-based applications, RSLogix5000 offers an easy-to-use, IEC61131-3 compliant interface, symbolic programming with structures and arrays and a comprehensive instruction set that serves many types of applications. It provides ladder logic, structured text, function block diagram and sequential function chart editors for program development as well as support for the S88 equipment phase state model for batch and machine control applications.

PlantPAx Process Application Development Lab II 7 of 68
If the student is completing Part 1 of this lab: In the RSLogix5000 Quick Start window, Single-Click the controller project file named PlantPAx_SysEng located in C:\Lab Files\Lab Processor ACD Files. This will be the top most file in the list of controller projects.
If the student is completing Part 2 of this lab: In the RSLogix5000 Quick Start window, Single-Click the controller project file named PlantPAx_SysEng_Lab End located in C:\Lab Files-Lab End\Lab Processor ACD Files. This will be the second from the top controller projects.
This lab will focus on making code changes in the running controller, online, without interrupting the
operations of your running plant. Click on the Controller Status button . From the controller status dropdown window, click on Download.

PlantPAx Process Application Development Lab II 8 of 68
Acknowledge the warning by clicking Download again to start the download.
Once the download completes, place the controller into Run mode by selecting the controller status button again and selecting Run Mode. Click the Yes button on the warning message window that appears.
The connection to the controller should be Online and in Run Mode as indicated by the green boxes.
Minimize the RSLogix 5000 window.

PlantPAx Process Application Development Lab II 9 of 68
FactoryTalk View Studio
Double-click the FactoryTalk View Studio icon on the Desktop.
Select the View Site Edition (Network Distributed) application named PlantPAx Demo to open the View Studio application.
FactoryTalk View Studio is configuration software for developing and testing PlantPAx HMI applications. With FactoryTalk View Studio, you can:
Configure a single operator station or configure an entire distributed application from one location.
Access tags from OPC servers throughout the system via a tag browser that presents direct controller tags and HMI tags in a logical hierarchy.
Remotely configure FactoryTalk View Site Edition servers.
Create displays and faceplates using a full-featured graphics editor. Wait for the FactoryTalk View Studio application to completely open and then minimize the window.

PlantPAx Process Application Development Lab II 10 of 68
FactoryTalk View Client
Double-click the PlantPAx Client icon on the desktop.
FactoryTalk View Client is for viewing and interacting with supervisory-level applications developed using FactoryTalk View Studio. This is the client window that the operator uses to view and control the plant.
Once the FactoryTalk View Client window opens completely your plant’s Process Overview graphic will appear. Note: it is normal for alarms to be present at this time.
Minimize the FactoryTalk View Client window. At this time you should have RSLogix5000, FactoryTalk View Studio and FactoryTalk View Client applications running on the task bar:
Student’s Lab Task Overview
As this Plant’s Control Engineer, you are responsible for this area of the tank farm. Storage Tank 1 is an existing tank and operates well. Eight (8) new storage tanks have been constructed with each tank having its own level transmitter, discharge valve and discharge pump. Your summer intern has modified the storage tank display and duplicated control strategies developed for tank 1 and applied them for tanks 2 through 9 (these techniques are demonstrated in the PlantPAx Process Application Development Lab 1).

PlantPAx Process Application Development Lab II 11 of 68
The plant’s electrician has already wired each tank’s level transmitter, valve and pump control wiring to I/O cards. The instrument/maintenance technician has already added the I/O tags to the I/O tree in the processor. The HMI graphic has already been updated by your intern to include tanks 2 through 9 but the process devices are showing duplicate tag names, descriptions and incorrect interlock tags because the supporting controller code and tags have been duplicated but never customized.
Note: Because this is a fictitious plant, all the code required to simulate the new tank I/O has already been added to this application. The student only has to configure and connect the new device modules to the simulated I/O to implement the device control module code. Alias tags have been configured for the I/O points in the controller to make I/O referencing simple.
Your assignment is to correct the summer intern’s “work” by “bulk” modifying the controller tags and creating alarms for the process devices associated with all nine (9) storage tanks. If completing Part 1 of this lab: Proceed to the next page.
If completing Part 2 of this lab: Proceed to page 35.

PlantPAx Process Application Development Lab II 12 of 68
Brief Introduction to the PlantPAx Code and HMI Libraries
The PlantPAx Process Library This lab will be using elements from the PlantPAx Process Library V3.0. The PlantPAx Process Library consists of a collection of ready to use, device level Control Modules. These consist of application code developed within Add-On Instructions (AOI’s), Graphic Objects (which will be displayed on your HMI) and Faceplates for operator and/or engineering interface to the device logic.
Application Code The Application code contains the code which controls the associated device. This code is embedded in an AOI which can be instantiated multiple times in a given application. The Process Library AOIs can be found in the AOI Section of the Controller Tree.
Graphic Objects The Graphic Objects are used to build HMI Displays. There is a selection of Global Objects available for each Process Library Element. These Global Objects can be imported into displays and provide visual feedback to the user. Clicking on these devices will launch the associated Faceplate. The Process Library Global Objects can be found under the Global Objects Tab of the FactoryTalk View Studio application.

PlantPAx Process Application Development Lab II 13 of 68
Operator Faceplates Faceplates automatically launch when you click on the Graphic Object in a Display. They are used to display detailed information relating to a device. They provide the user with the ability to reconfigure the device. These faceplates incorporate security features which limit a user’s ability to configure and manipulate devices based on their login credentials. The Faceplates are associated with Graphic Objects and do not need to be individually configured.
Where to Download the PlantPAx Process Library
The PlantPAx Process Library is included with the RSLogix5000 V20 software or is available to download at the on-line Rockwell Automation Support Center at https://rockwellautomation.custhelp.com/.
Log in to your account online at Rockwell Automation’s website and use KnowledgeBase to search for and download a zip file of the PlantPAx Library V3.x and user manuals. Search for KB Aid 62682.
If you don’t have a Rockwell Automation account, go to https://rockwellautomation/custhelp.com/ and click on the upper right corner of the screen to Sign Up. Call the Support Center at 440-646-7505 if you have any issues or require assistance.

PlantPAx Process Application Development Lab II 14 of 68
Incorporating the PlantPAx Code and HMI Libraries into the Controller and FactoryTalk View SE Application
Importing the Library AOIs and Graphical Objects into the Application
The PlantPAx Process Add-On-Instructions (AOI) library is imported into the RSLogix5000 controller code by right-clicking on the Add-On-Instructions folder in the Controller Organizer window and selecting “Import Add-On Instruction”.
For this lab, the latest version of the PlantPAx Process Library AOIs have already been imported into the RSLogix5000 project code.
The PlantPAx Process Library Graphics are imported into the FactoryTalk View SE Studio application by right-clicking on the Graphics folder in the Studio project Explorer window and selecting “Add Component into Application”. The PlantPAx Images and Global Objects are imported in similar fashion.
To Save Time, the PlantPAx Process Library Graphics, Images and Global-Objects have already been imported into the FactoryTalk View SE Studio application and the storage area graphics have also been created.

PlantPAx Process Application Development Lab II 15 of 68
Part 1 – Create/Modify PlantPAx Controller Tags in Bulk Fashion
Bulk Creation of Controller Tags Using Online Editing Techniques In an actual manufacturing plant, the engineer responsible for adding the new storage tanks’ control code (level indication, valve and pump logic), would most likely add the device code while the controller is online and controlling the plant. In this lab we will make all additions using the online editing features of RSLogix5000 and the PlantPAx Engineering Tools.
Reusing Existing Code Routines as Control Code Templates
Creating reusable code “template routines” is the best method to start any project that requires bulk creation of controller tags. Using the RSLogix5000 Export/Import and Search/Replace features makes it easy to duplicate controller routines and thus reuse code. This technique allows you to create your own library of control and equipment modules.
The PlantPAx Process Application Development Lab 1 taught the student how to use “control templates” to quickly duplicate proven control strategies (control modules) for reuse.
As already mentioned, your summer intern used this duplication technique by exporting the routine named Storage_Tank_1 as an L5X file and then importing that routine, while using the search/replace function to change all the tag and parameter references, to create storage tanks 2 through 9.
Maximize the FactoryTalk View Client application and navigate to the Storage Tank Farm display (if not already displayed):

PlantPAx Process Application Development Lab II 16 of 68
Note that all the control devices, associated with the tanks, appear to be functional but also notice that if you mouse over the PlantPAx HMI objects the tooltips show incorrect tag names and descriptions. All the tag names for the devices are all the same (in other words, the summer intern simply duplicated all tags and descriptions using Storage Tank 1’s routine but never customized these for the individual tank’s devices). They need to be configured to the specifications for the new tanks 2 through 9. The next section will show you a preferred method to make these bulk changes.
Minimize the FactoryTalk View Client Window.
Modifying Controller Tags in Bulk Using the PlantPAx Online Configuration Tool
In this section you will modify and customize the PlantPAx controller tags created by the summer intern.
PlantPAx Online Configuration Tool The PlantPAx Online Configuration Tool is a Microsoft Excel (32 bit version required) spreadsheet that can read and write the configuration data elements of instances of PlantPAx Library Process Objects in an online Logix controller.
This capability can be used to easily archive and restore the configuration of the PlantPAx Process Object instances. But, by using the extensive data manipulation capabilities in Microsoft Excel, you can easily copy, paste, modify or automatically generate configuration data and share the data with other tools using Excel-supported file formats, such as .CSV (comma-separated values) files. If design data for the controller are in Excel-compatible tools for developing Process Flow Diagrams (PFDs), Piping and Instrumentation Diagrams (P&IDs), or Instrument Lists, those design data can be mapped into the controller configuration quickly and downloaded to the controller.
Note that the PlantPAx Online Configuration Tool is an online-only tool. It reads configuration data from and writes configuration data to a live controller. It can write data to the controller while the controller is running, so it must be used with caution. The Online Configuration Tool can only be used with the Microsoft Excel 32 bit version.
PlantPAx Online Configuration Tool Lab Overview In this part of the lab, you will use the PlantPAx Online Configuration Tool to set up the various strings displayed on the HMI, modify scaling and limits for analog data and modify discrete device data including interlock data and device names.
You will perform the following tasks in this part of the lab:
1. Copy the downloaded library’s PlantPAx Online Configuration Tool spreadsheet file to a working copy for the lab controller.

PlantPAx Process Application Development Lab II 17 of 68
2. Set up the PlantPAx Online Configuration Tool to communicate with the controller.
3. Export the newly created controller tags in the controller and sort them to generate the tag lists used by the Online Configuration Tool.
4. Read the current configuration of controller tags from the controller into the Online Configuration Tool.
5. Modify the controller tag configuration data by entering application-specific values in Microsoft Excel.
6. Download the application-specific configuration data into the controller.
Create a Working Copy of the Instance Configuration Tool Spreadsheet
1. Double-click the Lab Files – Shortcut folder shortcut on the desktop to open the Lab Files folder.
2. The entire PlantPAx Process Library has been pre-downloaded into a folder called PlantPAx Library Tools Version 3.0-06 for use in this lab. In the left-hand frame of the Explorer windows, browse to the Lab Files folder and expand it. Next, expand the PlantPAx Library Tools Version 3.0-06 folder, expand Tools & Utilities folder and then select the PlantPAx Online Configuration Tool folder.

PlantPAx Process Application Development Lab II 18 of 68
3. In the right hand side window, Right-click on the PlantPAx_OnlineConfigTool_3_0_01.xls file and select Copy in the context menu.
4. Browse to the Lab Spreadsheets folder and select Paste to paste a copy of the Online Configuration Tool spreadsheet file.

PlantPAx Process Application Development Lab II 19 of 68
5. Browse to and right-click the PlantPAx_OnlineConfigTool_3_0_01.xls file you just pasted and select Rename. Rename the file to My Controller Config.xls as the new filename and press Enter to accept.
This is your working copy of the configuration spreadsheet for your project.
Set Up Communications between the Spreadsheet and the Logix Controller
The PlantPAx Online Configuration Tool spreadsheet communicates with the Logix Controller using RSLinx Classic DDE/OPC communication. In order to use DDE/OPC communication, you cannot use the basic RSLinx Classic Lite. You must have a licensed copy of RSLinx Classic software, such as RSLinx Classic OEM or RSLinx Classic Gateway.
In order for the spreadsheet to communicate with the Logix Controller, you must first define a DDE/OPC “Topic”. The Topic establishes the path from the computer running RSLinx software to the controller. Once you have created the Topic in RSLinx, you simply enter its name on the Setup tab of the spreadsheet.

PlantPAx Process Application Development Lab II 20 of 68
To save lab time, a new RSLinx topic called PlantPAx_SysEng was pre-configured for you. The image below shows details of the topic that was configured. Please note that, in this lab image, RSLinx is being run as a service and not as an application making it unavailable to the student.
For Information Only, here is a screen shot of the configured Topic that resides in this lab image that shows the communications path to the SoftLogix5800 controller:
1. In Windows Explorer, double-click the My Controller Config.xls file to open the spreadsheet.

PlantPAx Process Application Development Lab II 21 of 68
2. Click Enable Content to enable the spreadsheet functions (for reading and writing controller configuration data).
3. Scroll all the way to the top left of the spreadsheet.
4. Select cell G2.
5. Type the topic name: PlantPAx_SysEng – the same Topic name created for you above – and press Enter. You may want to expand this column to view the entire topic name.
6. Select cell G2 again. Position your mouse cursor over the small square at the bottom right corner of the cell.

PlantPAx Process Application Development Lab II 22 of 68
7. Hold down the left mouse button and drag down to cell G48.
This will copy your Topic name to all these cells in Column G.
Your configuration spreadsheet is now configured to communicate with your Logix controller.

PlantPAx Process Application Development Lab II 23 of 68
Generate PlantPAx Process Object Tag Lists from the RSLogix5000 File In this section of the lab you will export the controller tags, sort by type, and copy the tag names from the RSLogix5000 file to your online controller configuration spreadsheet.
1. Maximize the RSLogix5000 software that contains the .ACD file for your application. The controller status should still be in the Rem Run state.
2. Open the Tools menu of RSLogix5000 and select Export, then select Tags and Logic Comments….
The “Export” window appears.
3. In the Save In drop-down list navigate to Lab Files/Lab Spreadsheets. In the Tags: drop-down list, select Controller. In the Logic Comments: drop-down list, select None. Leave the filename as they are and click Export.
The PlantPAx_SysEng-Controller-Tags.CSV file is created in the Lab Spreadsheets folder.

PlantPAx Process Application Development Lab II 24 of 68
4. Maximize Windows Explorer, navigate to the new PlantPAx_SysEng-Controller-Tags.CSV file and double-click to open it with Excel. (Leave your working copy of the My Controller Config PlantPAx Online Configuration Tool spreadsheet open.)
5. In the far left column of spreadsheet row numbers, click and drag to select rows 1 through 6. Right-click and select Delete to delete these rows of unnecessary information (leave the header row 7 intact).
6. Sort the spreadsheet by DataType: Click the upper-left corner of the sheet, just above the row numbers and left of the column letters, to select all cells in the sheet.

PlantPAx Process Application Development Lab II 25 of 68
7. Select the Data item in the menu. Then click the Sort box on the ribbon.
The Sort window appears.
8. In the Column, select DATATYPE in the Sort by drop-down list. Be sure Sort On has Values selected, and Order has A to Z selected. Be sure the My data has headers checkbox is CHECKED. Then click OK.
The sheet now has all the Controller Tags in the project sorted by Type. Expand column widths.
9. Using the select and drag method used above, select and delete the rows for all non PlantPAx Process type Tags (All PlantPAx Process type tags begin with “P_”. Non-PlantPAx Process type tags include built-in Data Types (BOOL, DINT, INT, MESSAGE, REAL, SINT) or arrays of those types. In other words: Delete any rows that have DATATYPEs not starting with “P_”.
The picture below shows the first deletion: deleting Tags of types BOOL.

PlantPAx Process Application Development Lab II 26 of 68
10. Delete the rows for these data types (for this lab):
BOOL Sim_DiscreteValve Sim_Motor Sim_Tank All UDT Data Types Blank Alias Tags For this lab, what remains should be a spreadsheet of 46 rows (including header) containing only Tags of PlantPAx data types: P_AIn, P_Intlk, P_Motor, P_Runtime and P_ValveSO.
You should now have a spreadsheet with the Tags used by the PlantPAx Library Add-On Instructions, showing their Tagnames (Column C), Descriptions (Column D) and Datatypes (Column E). The Tagnames and Descriptions are the items you will copy into your PlantPAx Online Configuration spreadsheet.
11. Now that the controller tags are assembled and grouped together we can proceed to copy/paste these tags into the PlantPAx Online Configuration Tool Spreadsheet.
To do this, Select and copy the Tagnames for all the P_AIn (PlantPAx Analog Input) instances.

PlantPAx Process Application Development Lab II 27 of 68
12. Switch to the My Controller Config spreadsheet. At the bottom of the window, select the P_AIn tab.
13. Select Cell C10, the first entry cell for the Tagname column. Right-click in this cell and, in the group of Paste Options, select the second item: Paste Values.
You will be using this “Paste Values” method throughout the rest of this part of the lab. When you Paste Values, the formatting of the destination cell(s) is not overwritten. Cyan-filled cells should stay cyan-filled, green-filled cells should stay green filled, and so on. If you make a mistake and just “Paste” and lose the formatting, type CTRL-Z to undo the change; then perform the correct “Paste Values” operation.
You will see shortly how some cells are conditionally formatted to help you check your data entries.
TIP: The PlantPAx Online Configuration Tool can work with Controller-Scope Tags and with Program-Scope Tags. For Controller Tags, only the Tagname is needed in Column C. For Program-Scope Tags, use the following syntax for the Tagname: Program:<program_name>.<program_scope_tag_name> For example: Program:Pump_P1.SEL_01
The Tagnames in Column C are required for the PlantPAx Online Configuration Tool to function properly.

PlantPAx Process Application Development Lab II 28 of 68
Your P_AIn configuration sheet should look like this:
Notice that there are nine instances. (The numbers in Column D are there to make it easier to count them.)
14. Now, “we know” there are nine (9) instances of the P_AIn tags but the Online Configuration spreadsheet macro programs do not. In order to transfer this count to the spreadsheet macro program, select the “Setup” tab of the Configuration Tool spreadsheet.
Cell D7 contains the number of P_AIn instances. The default value is 1.
15. Enter a value of 9 in Cell D7. Important: You must specify the “Max Instance” number for proper operation of the spreadsheet macro!

PlantPAx Process Application Development Lab II 29 of 68
Read Configuration Data from the Logix Controller
1. Return to the P_AIn tab of the Configuration Tool spreadsheet. Click the Read From CLX button.
A popup asks if you want to overwrite the current data in the sheet. Since the cells are blank and we are doing the initial upload to fill in the sheet, we want to overwrite.
2. Click the Yes button.
A window shows the progress in reading the configuration data, and the cells from E10 downward and to the right are filled in with data that exists in the controller.
Notice that all instances are un-configured meaning they contain only the default values from the Add-On Instruction definition and are duplicates from the Tank 1 import.
3. The CLX Read Complete Popup appears, Click the OK button.

PlantPAx Process Application Development Lab II 30 of 68
Repeat for P_Intlk, P_Motor, P_Runtime and P_ValveSO Data Types
1. Repeat the above described process for P_Intlk. Your spreadsheet should look like this when completed correctly:
2. Using the steps above repeat the process for P_Motor. Your spreadsheet should look like this when completed correctly:
3. Using the steps above repeat the process for P_Runtime. Your spreadsheet should look like this when completed correctly:
4. Using the steps above repeat the process for P_ValveSO. Your spreadsheet should look like this when completed correctly:

PlantPAx Process Application Development Lab II 31 of 68
Modify the Configuration Data in Microsoft Excel As the plant control engineer, you have just received information that impacts your newly configured tags:
• P_AIn, P_ValveSO and P_Motor: You need to customize storage tank, level, valve and pump descriptions for each tank. You also notice that there were never any descriptions entered for tank 1 devices, so correct this as well. Your summer intern didn’t do a good job – did he?
• P_AIn: The operators are not used to level expressed in percentage, rather they like level expressed as usable tank height (feet).
• P_AIn: The new tanks are of different capacities.
• P_Motor, P_Intlk, P_Runtime: Your control strategies require correcting the associated pump low level shutdown and tank discharge valve association to each pump.
Your mission is to rapidly make these changes to the newly added tags using the PlantPAx Online Configuration Tool. We will have you work from left to right in each spreadsheet tab.
1. P_AIn Tab: Correct HMI Tag Names and Descriptions; Add storage tank 1 through 9 descriptions in cells E10 through E18. Correct the tag names in cells F10 through F18 and G10 through G18 by copying tag names used in cell C10 through C18. Be careful with the copying and pasting here!
If you Paste complete cells, you lose helpful conditional formatting. Always use “Paste Values” when manipulating data in the PlantPAx Online Configuration Tool.
2. P_AIn Tab: Change engineering units from percentage (%) to feet (FT) in cells H10 through H18. Change PVEUMax (PV Engineering Unit Maximum) from 100 to 54 feet for tanks 1 to 5 and 68 feet for tanks 6 to 9 in cells L10 through L18:

PlantPAx Process Application Development Lab II 32 of 68
3. P_Intlk Tab: Add storage tank 1 through 9 descriptions, correct HMI tag names, correct interlock text wording for conditions 0 and 1 and correct device navigation tag names for conditions 0/1. Your spreadsheet should look like this:
4. P_Motor Tab: Add storage tank 1 through 9 descriptions and correct HMI tag names. Your spreadsheet should look like this:
5. P_Runtime Tab: Add storage tank 1 through 9 descriptions and correct HMI tag names. Your spreadsheet should look like this:

PlantPAx Process Application Development Lab II 33 of 68
6. P_ValveSO Tab: Add storage tank 1 through 9 descriptions and correct HMI tag names. Your spreadsheet should look like this:
You have now completed customizing, modifying and correcting PlantPAx object instance configuration data in the PlantPAx Online Configuration Spreadsheet. It’s time to download this data to the online controller.
Write Configuration Data to the Logix Controller
1. In each spreadsheet tab you modified (P_AIn, P_Intlk, P_Motor, P_Runtime and P_ValveSO) Click the respective Send To CLX: button.
Note the popup to confirm you want to write the data to the controller.
2. Click the Yes button.
When writing data to the controller, you are prompted by a second “Are you ABSOLUTELY sure?” prompt.
Note that the PlantPAx Online Configuration Tool is an online-only tool. It reads configuration data from and writes configuration data to a live controller. It can write data to the controller while the controller is running, so it must be used with caution.

PlantPAx Process Application Development Lab II 34 of 68
3. Click the Yes button.
A progress bar shows the progress, followed by a “Complete” popup.
4. Click the OK button. Close both Microsoft Excel spreadsheets. Please be patient as it takes some time to close the spreadsheets. When prompted answer Yes to the file save questions.
5. Minimize all Open applications.

PlantPAx Process Application Development Lab II 35 of 68
Verifying Controller Tag Configuration Data using the HMI
Maximize the FactoryTalk View Client application, click the Reset button on the navigation menu bar (resets tank levels to 50%) and wait a minute for the alarms to clear and the tank levels to stabilize to 50%. Next, navigate to the Storage Tank Farm display. Notice the tag names are now corrected and if you mouse over the PlantPAx HMI objects, the tooltips now indicate the corrected tag names and descriptions. Also, the tank levels If you want to operate the storage tank valves or pumps feel free to do so but remember you still need to configure the alarms for your new tanks in the next section of the lab.
Congratulations!! You have now completed Part I of the lab that instructed the student on how to create controller tags in bulk and modify these bulk tags using the PlantPAx Online Configuration Spreadsheet tool.

PlantPAx Process Application Development Lab II 36 of 68
Part 2 – Build AE Alarms XML Import File Using Alarms Builder Tool
PlantPAx Alarm Builder Tool Overview
The PlantPAx Alarms Builder Tool creates FactoryTalk View Alarms and Event (AE) database type alarms in the form of an XML file that can then be imported into the FactoryTalk View AE server. The FactoryTalk View Studio software already contains the tools needed for importing these XML files into the AE alarm tag database.
The software adds AE alarm tags to the import files for Logix controller tags with Logix data type definitions. For example, the PlantPAx Process Library analog input (P_AIn) AOI is configured to use the AOI’s Alm_Fail, Alm_HiHi, Alm_Hi, Alm_Lo, Alm_LoLo tag elements as alarm triggers. Each of these alarm triggers can be configured as a separate AE alarm tag. The software includes preconfigured definitions for PlantPAx Process Library Version 3.0 AOIs.
The Alarms Builder uses the following underlying Logix tag data elements to configure the AE tags:
1. The AE tag is added to the import file only if the corresponding controller configuration item: “HasAlarm” value is true. For example, the P_AIn data type has a “Cfg_HasHiHiAlm” configuration parameter. The high-high alarm calculation is executed only if the “Cfg_HasHiHiAlm” value is a “1”.
2. Local string tags (“Cfg_Label” and “Cfg_Desc”) are used to build the AE alarm messages.
3. For AE alarm tags, the AE tag severity is set based on the Logix tag’s alarm severity value. For example, the P_AIn data type has a “Cfg_HiHiSeverity” configuration parameter for setting the high-high alarm’s severity. The severity value is used in the tag’s HMI faceplate alarm coloring (different colors for different severities). The allowed Logix tag severity values are {1, 2, 3, and 4}. These values are mapped as the following AE tag severity (or priority) values: {1, 251, 501, and 751} per the PlantPAx HMI Design Guidelines manual.
Alarms Builder Tool Lab Overview In this part of the lab, you will use the Alarms Builder Tool along with Microsoft Excel spreadsheet techniques to:
1. Create a PlantPAx Alarms Builder project. Note that a project can contain multiple controllers and the alarms import file for all or selected controllers can be built simultaneously.
2. Create an AE alarms XML import file using the “Quick Build” option. The tool uses default build options and creates the XML import file directly.
3. Import the AE alarms XML file into a FactoryTalk View SE application.

PlantPAx Process Application Development Lab II 37 of 68
4. Customize the AE alarms for use in our plant by exporting out from the AE database to an Excel spreadsheet, modifying alarm configuration and importing back into the AE database.
Create a PlantPAx Alarms Builder Tool Project This lab section will demonstrate creating a new project by using the PlantPAx Alarms Builder Tool. The PlantPAx Alarms Builder Tool is part of the PlantPAx libraries download discussed above.
For informational purposes, the Alarms Builder Tool installation files are located here in the extracted PlantPAx library file set:
This section is for informational purposes as the tool has been preinstalled in this lab image and has a shortcut on the desktop.

PlantPAx Process Application Development Lab II 38 of 68
1. Important! If already open, close the RSLogix5000 application as you can’t have an open RSLogix5000 Application when using PlantPAx Alarms Builder. Minimize all applications. Double-click on the PlantPAx Alarms Builder desktop shortcut to start the software.
2. Right-click on Logix Controllers and select Add Controller…
3. Important: If you completed the first section of this lab, but are attending a second class session to complete the second lab section, then skip to step 4. Otherwise, Navigate to the Lab Files/Lab Processor ACD Files folder and select the PlantPAx_SysEng.ACD file. Click the Open button. Skip to step 5.

PlantPAx Process Application Development Lab II 39 of 68
4. Navigate to the Lab Files-Lab End/Lab Processor ACD Files folder and select the PlantPAx_SysEng_Lab End.ACD file. Click the Open button. For the rest of the lab please note that the controller file name is PlantPAx_SysEng_Lab End and NOT PlantPAx_SysEng as shown in the screen captures.
5. It may take a few minutes to load the project controllers (the delay is due to the time to connect to RSLogix5000 services – see tip text below).

PlantPAx Process Application Development Lab II 40 of 68
6. The Edit Logix Description Format window opens, click the OK button.
Please be patient as the controller is accessed and data is synchronized between the Alarms Builder and controller file. Status of synchronizing is displayed at the bottom left of the window.
7. When synchronizing is completed, the lab’s controller is added to the organizational tree on the left:
8. Associate the controller to the correct FactoryTalk View HMI, right-click on the controller and select Select or Change Associated FactoryTalk View HMI and select Browse for HMI Application (use if local or remote FactoryTalk View installed)…

PlantPAx Process Application Development Lab II 41 of 68
9. The Select HMI Project window opens, since this lab is using a distributed HMI, click the radio button labeled Supervisory Edition (SE) Distributed. Notice that the Application name and the shortcut names automatically are loaded. We still need to browse for the HMI server directory. Click the Browse for the HMI Server Directory
10. Browse to the folder called HMI Projects/PlantPAx CPG HMI Server and click the OK button:

PlantPAx Process Application Development Lab II 42 of 68
11. The Enter HMI Server Area Name window opens. Next type in the path as PlantPAx Demo/PlantPAx CPG Area and click the OK button. Click the OK button on the main window.
12. Expand the column and notice that the organizational tree on the left now contains information on the
HMI application:
13. Next add information about the HMI Alarm Server, right-click on the HMI Alarm Servers and select Add Alarm Server…

PlantPAx Process Application Development Lab II 43 of 68
14. The Add HMI Server window opens, type in the name of the alarm server as PlantPAx CPG Alarm Server and the description as CPG Process Area and click the OK button:
15. The Select Controllers for Building Alarms Tags in HMI Alarm Server window appears, check
the checkbox and click the OK button.
16. Notice in the organizational tree that the Alarm Server is now associated with the correct controller:

PlantPAx Process Application Development Lab II 44 of 68
17. Save the PlantPAx Alarms Builder project by selecting the File menu and clicking Save As, then browsing to the Lab Files/Alarm Builder Project folder, enter file name MyAlarmBuilderProject and clicking the Save button.
The file is saved and a verification window is displayed, click the OK button:
You have now created your PlantPAx Alarms Builder Project.

PlantPAx Process Application Development Lab II 45 of 68
Build AE Alarms XML Import File Using the Quick Build Method
This lab section will demonstrate the use of the Alarms Quick Build Method to generate bulk AE alarm tags. The Quick Build method uses a predefined set of naming rules and knowledge of the PlantPAx Library to create AE alarm tags without user input. Please note that we will create the AE alarms XML import file using the QuickBuild method only in this lab. The XML import file can also be created using customized rules. The “customized rules” method provides the following additional features over the QuickBuild method:
• The user can select the Logix-to-AE tag synchronization options to use.
• The user can select which Logix tags to use for building AE alarms import file. (The QuickBuild method uses all controller tags that have alarm definitions.)
• The user can organize the Logix tags in user-defined folders. For example, use a folder to organize the tags associated with an equipment or area. The folder hierarchy names are added to the AE tag’s Alarm Class parameter. This allows the use the runtime AE alarm summary to filter alarms using the folder names.
• The folder names can also be used as prefixes in the AE tag names. This allows the use of the FactoryTalk AE functions (AE_InAlmUnackedCount, etc.) to obtain information about the alarms in a particular folder (i.e., equipment, or area).
• HMI displays can be associated to the Logix tags. The AE tag’s View command is configured to open the associated HMI display via a user-configurable macro. In the QuickBuild method, the View command is configured to open the associated tag faceplate.
• Review AE tag configuration before adding the tags to the AE alarms import file.
• Review and change the various AE alarms import file build options.
• Uses a series of wizard-like dialog boxes to walk you through the build procedure. The dialog boxes allow you to skip certain steps.
1. Right-click on PlantPAx CPG Alarm Server in the organizational tree, select Build FactoryTalk AE Alarms XML Import File and click Quick Build (use default options):

PlantPAx Process Application Development Lab II 46 of 68
2. A rather lengthy dialog box appears explaining the Quick Build default build options. Read the dialog box – a better understanding of the options will be gained when the XML file is imported to the AE alarm database. Click the Yes button.

PlantPAx Process Application Development Lab II 47 of 68
3. A Save As window opens, browse to the Lab Files/Alarm Builder Project folder, enter CPGProcessAreaAlarms as the file name and click the Save button.
An Export OK verification window appears, click the OK button:
Your QuickBuild alarm tags XML file has been created using your PlantPAx Alarms Builder Project.
Minimize the PlantPAx Alarms Builder application window.

PlantPAx Process Application Development Lab II 48 of 68
Use FactoryTalk View Studio to Import AE Alarms XML File
Now that the AE alarms XML file has been created, this next lab section will demonstrate how to import the alarms into the AE server using FactoryTalk View Studio.
1. Maximize FactoryTalk View Studio (should already be running and opened with the PlantPAx Demo distributed application loaded. If not, start FactoryTalk View Studio and load the SE application.)
2. The SE application contains the CPG AE Server alarm server in the sub area CPG Sub Area. Expand the folder if necessary to expose the AE server:
For Informational Purposes: Right-Click the CPG AE Server, select Properties and then the Priorities and History tab: Notice the alarm server is configured with the priorities of 1 through 4. Your server may use other priority ranges. Close this window by clicking the OK button.
3. Right-click on AE server CPG AE Server and click Import and Export.

PlantPAx Process Application Development Lab II 49 of 68
4. The Alarm Import Export Wizard window appears, select Import alarm configuration from XML file. Click the Next button.
5. Click to open the file browser.
6. Browse to and select the CPGProcessAreaAlarms.xml file you created in the last section. Click
Open.

PlantPAx Process Application Development Lab II 50 of 68
7. Click Next.
8. Select the Delete all existing alarms… option. Click Finish. It may take several minutes for the import to complete. When the import is complete click the OK button.

PlantPAx Process Application Development Lab II 51 of 68
Review AE Alarm Data Base
Let’s review the new AE server tag database you just created.
1. Expand the CPG AE Server and Double-click Alarm and Event Setup to open the AE alarm tag data base for the CPG AE Server alarm server.
Note the following:
• Only Digital TYPE tags were created.
• All AE tag names use the format “LogixTagName_AlarmElementName”. For example, if the Logix tag is “LT101”, the data type element name used as the alarm trigger is “Alm_Fail”, then the AE tag name is “LT101_Alm_Fail”.
• Each Logix tag can have several associated AE tags – one each for the tag’s alarm elements. In our plant we use the following tag elements for alarming (In the controller these are selected by setting the Cfg_HasxxxAlarm element to 1:

PlantPAx Process Application Development Lab II 52 of 68
So for the tag types used in this lab, we only used these elements to alarm:
o P_AIn: Alm_Fail, Alm_Hi, Alm_HiHi, Alm_Lo and Alm_LoLo.
o P_Motor: Alm_IOFault and Alm_IntlkTrip
o P_ValveSO: Alm_IOFault and Alm_IntlkTrip
• All AE tags are configured with Ack Required set to TRUE. The Process Library AOIs have their own Ack Required alarm processing. The AE tags Ack Required must be set to TRUE for the tag faceplate’s ack required option buttons to sync properly with the AE alarms summary.
2. Double-click on the LT101_Alm_Fail tag to open the AE tag configuration window.

PlantPAx Process Application Development Lab II 53 of 68
Note the following:
• The Input tag address is automatically configured using the data area name (for SE distributed) and controller device shortcut name configured in the Alarms Builder project.
• The AE tag severity (501) was set based on the Logix tag’s severity (Cfg_FailSeverity = 3) using the severity mapping values.
• The Logix tag’s description (Cfg_Desc = Storage Tank 1 Level Fail Alarm) is used in the alarm message.
• Associated tags are automatically added. (The associated tags to use are configured in the Alarms Builder Logix data type alarm definition.)
• The Alarm Class is configured with the Logix tag’s controller name, program name, tag name, and data type.
• The View command is automatically configured to open the Logix tag’s faceplate display by passing it as a parameter file.
The faceplate to use is configured in the Alarms Builder Logix data type alarm definition.
The parameter file is automatically created by the Alarms Builder. The file name is the same as the Logix tag name. The parameter files do not have to be added to the SE application “Parameters” component folder. As long as the files are in the HMI server’s “par” sub-folder, the files can be accessed by the SE runtime client.

PlantPAx Process Application Development Lab II 54 of 68
3. Click on the Status Tags tab. Notice the status tags are automatically configured.
4. Click on the Control Tags tab. Notice the control tags are automatically configured.
The data type elements to use for the status tags and control tags are configured in the Alarms Builder Logix data type alarm definitions. The elements shown are used for the PlantPAx Process Library Version 3.0 AOIs.

PlantPAx Process Application Development Lab II 55 of 68
5. Click Cancel to close the Digital Alarm Properties window.
6. Close the Alarm and Events Setup window.
This completes the PlantPAx Alarms Builder Tool part of the lab.
Modify the AE Alarm Data Base Using Export/Import from Excel Spreadsheet
As explained above, the PlantPAx Alarms Builder tool’s “Quick Build” method was used to create the alarms. This “Quick Build” method uses a set of standard rules to create the alarms. These rules may be different than the ones your plant’s control engineers probably use. Likewise, the plant in this lab uses different rules related to displaying alarms in the alarms summary, alarm banner and related to how the navigation menu buttons are alarmed and colored.
Because of this rule difference, here are the issues that need to be corrected for our lab plant:
• The Alarms Builder creates AE tag names using the format LogixTagName_AlarmElementName (ie LT101_Alm_Fail).
o Our Lab plant uses format PlantArea_ProcessArea_AlarmElementName (ie CPG_StorageTanks_LT101_Alm_Fail)
• The Alarm Severity was created using severities of 1-250, 251-500, 501-750 and 751-1000.
Our Lab plant uses severities of 1, 2, 3 and 4.
• The Alarm FactoryTalk View Command was created to call up the specific faceplates when the alarm is double-clicked in the alarm banner or in the alarm summary.
o Our Lab plant operators want the graphic that contains the alarm to be called up when the alarm is double-clicked in the alarm banner or in the alarm summary.
While we could use the Alarm Builder “Long Build” method to address these differences, we will demonstrate a different method in this lab. We will first export from the AE database to Excel, make the desired changes and then import these changes into the AE server.
1. Right-click the AE Server and select Import and Export …

PlantPAx Process Application Development Lab II 56 of 68
2. When the Alarm Import Export Wizard- Operation Type window opens select the Export alarm configuration to Excel file radio button and click the Next button
3. The Alarm Import Export Wizard – Alarms to Export window opens next, notice all tags are
selected on the right side. Click the Next button.

PlantPAx Process Application Development Lab II 57 of 68
4. The Alarm Import Export Wizard – Messages to Export window opens, click the Next button.
5. When the Alarm Import Export Wizard – Specify Output File window opens, make sure the export
file location is C:\Lab Files\Alarm Builder Project is entered and click the Finish button. After export click the OK button.

PlantPAx Process Application Development Lab II 58 of 68
6. Maximize Windows Explorer and Browse to the Lab Files/Alarm Builder Project folder with the exported AE spreadsheet and double-click on the PlantPAx Demo_PlantPAx CPG Area …. Excel File. An Excel warning message appears, click the YES button.
7. When the database spreadsheet opens, click on the top pivot point to select all cells. Double-Click on the header vertical line dividing line between the A and B columns to expand all the columns to make them readable.
8. First Correction: All alarm names need to be of the format: PlantArea_ProcessArea_AlarmElementName (ie CPG_StorageTanks_LT101_Alm_Fail). In the Name column (Column A) add the text “CPG_StorageTanks_” as the prefix to all the names. Click on the A Column header to select the column. One way to make these changes could be to use this replacement method:

PlantPAx Process Application Development Lab II 59 of 68
Click the Find & Select option in the far upper right of the spreadsheet command line and select Replace. When the window opens click the Options>> button:
To correct the tags with LT as the starting text, use the following replace command (make sure the search is by columns and not rows, also make sure you use the Find Next and Replace commands instead of Replace All):
The spreadsheet should look like this:
To correct the tags with PMP as the starting text, use the following replace command:

PlantPAx Process Application Development Lab II 60 of 68
The spreadsheet should look like this:
To correct the tags with VLV as the starting text, use the following replace command:
The spreadsheet should look like this:
9. Second Correction: Since our lab plant uses severities of 1, 2, 3 and 4, instead of 1-250, 251-500,
501-750 and 751-1000, then correct the severities (using Excel copy/paste techniques) as follows:
a. X_Alm_Fail : 4
b. X_Alm_HiHI or LoLo: 3
c. X_Alm_Hi or Lo: 2
d. X_Alm_IntlkTrip: 3
e. X_Alm_IOFault: 4
For the Levels, the spreadsheet should look like this:
For the Pumps, the spreadsheet should look like this:
For the Valves, the spreadsheet should look like this:

PlantPAx Process Application Development Lab II 61 of 68
10. Final Correction: On our plant’s alarm banner and alarm summary, we want a double-click action to call up the CPG_Storage_Tanks display and not the device faceplate as currently configured. In the FactoryTalk View Command column (Column L) replace all the commands with Display “/PlantPAx CPG Area::CPG_Storage_Tanks” (include the double quotes). The spreadsheet should look like this:
11. That concludes the changes we need to correct the alarm spreadsheet. Close the Excel spreadsheet
program and don’t forget to save:
12. Maximize the FactoryTalk View Studio application and follow the same steps as described in the
above section called: “Use FactoryTalk View Studio to Import AE Alarms XML File” to import the Excel spreadsheet into the AE server. This time you need to use the Import alarm configuration from Excel file option.

PlantPAx Process Application Development Lab II 62 of 68
13. Maximize or start the Factory Talk View SE Client and navigate to the Storage Tank Farm graphic. As a minor consequence of this technique, some of the alarms are placed into a disabled state.
These alarms are shown on the HMI displays with the “I” status icon . Please note your screen may look different as the number of disabled alarms can change depending on the AE server condition on import.
14. To enable these alarms requires the user to navigate to the AE Explorer display, select the disabled
alarms and enable them. To do this in our lab plant, first, navigate to the Alarm Summary by clicking the Alarm Summary button. The Alarm Summary display is called. Click the A&E Explorer button.

PlantPAx Process Application Development Lab II 63 of 68
15. The AE Explorer displayed is called. Notice that there are several alarms tags that have their alarms disabled. Please note that the number of alarms disabled depend on system alarming conditions at time of import.
16. Enable these alarms by selecting all the disabled points and clicking the Enable Selected Alarm
button:

PlantPAx Process Application Development Lab II 64 of 68
17. After clicking the Enable Selected Alarm button a verification window appears, simply click the Enable button to acknowledge:
If you selected an alarm that was not disabled, by accident or intentional, a warning box appears. Simply acknowledge the warning by clicking the OK button:

PlantPAx Process Application Development Lab II 65 of 68
Verify Operation of the System Changes using the HMI Client
You have worked hard on this project. Let’s test our work
1. If not done already, maximize the FactoryTalk View Client window. Reset the lab simulation by clicking the Reset button on the navigation bar:
The system resets the simulated tank levels and automatically navigates to the Process Overview display (please do not proceed until the Process Overview display is shown and any alarms are all reset):
2. Navigate to the Storage Tank Farm display and test the following:
• Click on each of the tank levels and verify that the respective faceplate is called. The levels for tanks 1 through 5 are all ranged from 0 to 54 ft and tanks 6 through 9 are ranged from 0 to 68 ft per our configuration changes above. Also, call up the full faceplate and verify the alarms are set on each level for Lo=10 and LoLo=1. Close all faceplates.

PlantPAx Process Application Development Lab II 66 of 68
• Click on each of the discharge valves and pumps to verify that the respective faceplate is called. Close all faceplates (note: a fast way to close all faceplates is to simply navigate to the Process Overview graphic and navigate back to the Storage Tank Farm graphic)
• Mouse over each level, valve and pump object and verify that the modified description is displayed as a tooltip.
• Click on each tank’s discharge pump and then from the faceplate click on the Interlock button to display the interlocks faceplate. Verify that the proper valve tag and level tag is displayed as interlocks to cause a pump shutdown. Close all faceplates.
3. Finally, drain the water from each tank by opening (as lab time permits) each discharge valve and
starting the discharge pump in turn. Note the alarms that appear in the alarm banner. You will

PlantPAx Process Application Development Lab II 67 of 68
notice the Low level alarm, then LowLow level alarm and finally the Pump Interlock alarm (as the pump shuts down due to no liquid in the tank). The alarms are set to auto acknowledge with the exception of the pump interlock.
If working with tank 1 then the alarm banner should look like this:
4. As you drain all the tanks, notice that the active alarms will now appear in the alarm banner and in the
alarm summary:
Per the corrections you made above, notice that the alarm tags have the proper “CPG_StorageTanks” prefixes, the alarm severities are showing 3’s and 2’s along with the proper color scheme and the Storage Tank Farm graphic navigation button is properly alarming.

PlantPAx Process Application Development Lab II 68 of 68
5. Lastly, check operation of the FactoryTalk View command changes we made: navigate to the Process Overview or Alarm Summary graphics then double-click on any of the alarms in either the alarm banner or alarm summary and the system will navigate to the Storage Tank Farm display (the HMi display that contains the alarming object).
If all this testing was successful then congratulations, you have performed admirably as a PlantPAx control system engineer!!
This concludes the lab. If by chance you didn’t finish a section or your system didn’t behave as indicated above, feel free to attend this lab as many times as you wish. The instructor can show you the final lab files that you can use to skip certain sections of the lab – there is no need to start from the beginning.
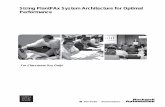











![Procurement Specification PlantPAx Distributed Control ... · [PROJECT NUMBER] [PROJECT NAME] [DATE] [PROJECT LOCATION] Rockwell Automation PlantPAx Distributed Control System –](https://static.fdocuments.us/doc/165x107/5e7ce35022c0846aac0ad669/procurement-specification-plantpax-distributed-control-project-number-project.jpg)






