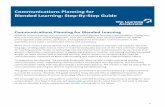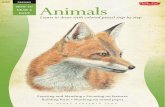Planning learn step by step
-
Upload
ksrajakumar -
Category
Education
-
view
8.832 -
download
2
description
Transcript of Planning learn step by step

CHAPTER-1PLANNING APPLICATION CREATION
Go to Web browser and type the URL as http://geoinsys:8300/HyperionPlanning/AppWizard.jsp
From the Above URL:Geoinsys: Name of the computer or Server name8300: Planning default port number
It prompts the use to enter user name and password. User must have Planning Application Creator role to create a Planning Application.From Shared Services create a user and give the role as Planning Application Creator.
After authentication you can see the following screen;
1

Before creating a planning application you must create a Data source Name (DSN) for the planning application. Which is nothing but a creating a connection between your planning application and oracle database.
Note: You can create only one DSN for one Planning application.
You can do this job from Hyperion Configuration Utility.
Click on Create Application tab. You can see the following screen with following tabs;
Prerequisites:
Create a Planning Project in Shared Services Create a Planning Instance and Data Source Name using Hyperion Configuration
utility.
2

From the Select tab 1. Choose the Data Source (Ex:DSN2)2. Give the Application Name (Ex:BoseApp)3. Select Shared Services Project (Ex: PLANNINGPROJECT)4. Select Instance (Ex:PLANINS)
Note: Application name should not exceed 8 characters.
You can see the selection made to the application in the following screen;
3

Click on Next you can see the Calendar tab screen;Calendar settings determine the base time period and span of time for all scenarios of data in the application. Monthly or Quarter or Custom
Note: For Custom time periods Fiscal Start Month and Weekly Distribution are disabled.
For monthly time periods, set how weeks are distributed in the months that makes up a quarter. I.e. Even Distribution or 4-4-5 or 4-5-4 or 5-4-4.
What is Weekly Distribution?
For example there are 3 months namely Jan, Feb, Mar in Qtr1. Suppose I have given data for Qtr1. Weekly Distribution method specifies that how the Qtr1 value is distributed among its children. Suppose we have given Qtr1 value 100 if we select Even Distribution the values for Jan, Feb, Mar are like this;
Jan = Qtr1/3; Feb = Qtr1/3; Mar = Qtr1/3;
4

If 4-4-5 => 4+4+5= 13 weeks per a Quarter Jan= 4 * (100/13), Feb = 4 * (100/13), Mar = 5 * (100/13);
Specify the start year and month, and list the number of years to include in the application. The fewer base time periods you establish, the more years you can include, not exceeding 100 years.
You can see the selection made for Calendar tab in the following screen;
Click on next to go to the Currency tab;
TIP: Selecting the default application currency adds the Currency dimension member to the application, and sets the default currency for the Entity dimension member. If the application will support multiple currencies at any time in the future, select yes for multiple currencies now. Select Administration > Manage Exchange Rates to define exchange rates.
5

Click next to go to the Plan types tab;
Plan type tab is most important in creating Essbase databases. You can create up to 5 plan types for a single application. In Which 3 are the user defined plan types and remaining two are the specialized plan types (Workforce and Capital Expense).
Each Plan type is a database in Essbase.For example Revenue Plan type is Revenue Cube or Revenue database under planning application in Essbase. You can see this in later time.
For our example we are creating three plan types Ex: Revenue, Expenses, P&L;Revenue plan type is for Revenue budgeting, Expenses is for Expenses budgeting and P&L is for P&L budget;
Here we store Revenue in Revenue Plan type, Expenses data in Expenses Plan type and for generating P&L budget we get data from Revenue and Expenses plan types;
You can see how to create plan types in following screen;
6

Click Next to go to the end of the application creation;
7

Click on Finish to verify whether your application is successfully created or not.
8

You can see the message the application is created successfully. If you want to create another application you click on Here. Otherwise you can LogOff from the application creation wizard.
9

CHAPTER-2WORKING WITH PLANNING APPLICATION
Go to Web browser and type the URL:
http://geoinsys:8300/HyperionPlanning/LogOn.jsp
You can see Hyperion Planning log on screen as follows;
From the Log On window enter user Name, Password and select the Application you to work with then click on Log On
You can see the following screen which includes all the activities to fulfill the aim of planning application.
10

Creating Planning Application in Essbase
Initially planning application profile information is stored in Relational Database (RDBMS). When ever we do Create/Refresh from Administration -> Manage Database.
When we do Create/Refresh operation the following information will be moved from RDBMS to the Essbase.
Application Framework Dimensions, Dimension Members and Properties Exchange Rates (for Currency Conversion) Member Access (for Security Filters)
11

The following data still remain in the Planning RDBMS
Data form design definitions Planning Units (for Process Management) Annotations ( planning unit, Account and Cell text) Supporting Details Process Management Workflow Status
Working with Planning Dimensions:
Go to Administration menu -> Dimensions menu item
You can manage all the planning dimensions from here only;
12

Note: A Planning application supports 20 dimensions only; In which 8 are System Dimensions and 12 are the custom dimensions; (If it is a multi currency application)
IF it is non-multi currency application: 6 are system dimensions and 14 are the custom dimensions;
System dimensions for Mutli-Currency applications:
1) Account2) Entity3) Period4) Year5) Scenario6) Version7) Currency8) Hsp_Rates
Note: For non-multi currency application last two dimensions are not generated.
Creating Account dimension members:
Select Account then click on Edit;
13

Click on Save to save the changes.
Select Account dimension from the dimensions list. Click on Add Child tab to add a account dimension member.
After clicking on Add Child tab you can see a member properties window as follows.
14

From the window you can observe;
Property Value
Name Enter a name.
Description Optional: Enter a description.
Alias Optional: Select the alias table to store the alias name. Enter an alternate name for the member.
For Account members only: Account Type
Select the account type.
For Account members only: Variance Reporting
If the account type is Saved Assumptions, for Variance Reporting, select Expense or Non-Expense. Designate the saved assumption as a revenue, asset, liability, or equity account.
For Account members only: Time
For Time Balance, select Flow or Balance.
15

Property Value
Balance
For Account members only: Exchange Rate Type
For Exchange Rate Type, select an option.
For Account members only: Data Type
For Data Type, select a data type.
Distribution Sets the weekly distribution. Available for leaf Account members if the option was selected when creating the application and the base time period is 12 months.
Data Storage Select a data storage property used in building an Essbase cube. The default is Never Share for new custom dimension members (except root members).
Two Pass Calculation Recalculate values of members based on values of parent members or other members. Available for Account and Entity members with Dynamic Calc or Dynamic Calc and Store properties.
For Entity members only: Base Currency
Select the Entity member’s base currency.
Plan Type Select plan types for which the member is valid.
Select an aggregation option for each selected plan type. You can select a source plan only if multiple plan types are valid for the member. Only plan types and aggregation options for which the member’s parent is valid are available. If the parent is not valid for a plan type or aggregation option, neither is the child member. Deselecting a plan type for an account or entity parent member deselects it for all descendents of that parent.
Caution!Deselecting a plan type for dimension members after data is entered into applications may result in loss of data when applications are refreshed. For account members, data is lost if the deselected plan type is the source plan type.
Marked for Delete Clear to unmark the member for delete.
For Entity members only: Base Currency
Select the base currency for the Entity member.
For Account members only: Source Plan Type
Select the source plan type for the member. A shared member is a pointer to the base member and is not stored in Essbase; this is disabled for shared members. The Source Plan Type of a shared Account member matches the source plan type of the base member, even though Source Plan field is unavailable because it does not apply to shared members.
Smart Lists Optional: Select a Smart List to associate with the member.
16

Click on Save.
You can see the added member as NetProfit in the following screen;
17

Select NetProfit member and click on Add Child to add a member as children of the NetProfit.
18

Click on Save. ` You can see the add member as child for NetProfit.
19

We are adding a member as sibling for Total Revenue.Select TotalRevenue member then click Add Sibling.
20

Click on Save.
Now we are going to add Children for TotalRevenue member. You can add children as earlier we have seen.
Follow the below screens;
21

22

23

We have successfully built the Account dimension.
Now we will see how to build Currency dimensions.
Select Currency Dimension then click on Add.
Since it is a multi-currency application and we have chosen USD as application currency at the time application creation using AppWizard, we can add number of currencies as Reporting Currencies.
24

Read following error message carefully.
25

26

From the above screen you can select currencies from the list of available curreices then check Reporting Currency check box;
You can see this in the following screen;
27

Click on Save to save the changes.Note: If you want you can create new currencies by selecting Create New Currencies radio box.
Now we will build Entity dimension;Select Entity dimension from the list of available dimensions. You can see this in the following screen;
28

Click on Add Child to add members to the Entity dimension.
Property Value
Name Enter a name.
Description Optional: Enter a description.
Alias Optional: Select the alias table to store the alias name. Enter an alternate name for the member.
For Account members only: Account Type
Select the account type.
For Account members only: Variance Reporting
If the account type is Saved Assumptions, for Variance Reporting, select Expense or Non-Expense. Designate the saved assumption as a revenue, asset, liability, or equity account.
For Account members only: Time
For Time Balance, select Flow or Balance.
29

Property Value
Balance
For Account members only: Exchange Rate Type
For Exchange Rate Type, select an option.
For Account members only: Data Type
For Data Type, select a data type.
Distribution Sets the weekly distribution. Available for leaf Account members if the option was selected when creating the application and the base time period is 12 months.
Data Storage Select a data storage property used in building an Essbase cube. The default is Never Share for new custom dimension members (except root members).
Two Pass Calculation Recalculate values of members based on values of parent members or other members. Available for Account and Entity members with Dynamic Calc or Dynamic Calc and Store properties.
For Entity members only: Base Currency
Select the Entity member’s base currency.
Plan Type Select plan types for which the member is valid.
Select an aggregation option for each selected plan type. You can select a source plan only if multiple plan types are valid for the member. Only plan types and aggregation options for which the member’s parent is valid are available. If the parent is not valid for a plan type or aggregation option, neither is the child member. Deselecting a plan type for an account or entity parent member deselects it for all descendents of that parent.
Caution!Deselecting a plan type for dimension members after data is entered into applications may result in loss of data when applications are refreshed. For account members, data is lost if the deselected plan type is the source plan type.
Marked for Delete Clear to unmark the member for delete.
For Entity members only: Base Currency
Select the base currency for the Entity member.
For Account members only: Source Plan Type
Select the source plan type for the member. A shared member is a pointer to the base member and is not stored in Essbase; this is disabled for shared members. The Source Plan Type of a shared Account member matches the source plan type of the base member, even though Source Plan field is unavailable because it does not apply to shared members.
Smart Lists Optional: Select a Smart List to associate with the member.
You can see this in the following screen;
30

Click on Save;Now we add children for the India;
31

Click on Save. Like this you can number of children you want.
32

33

34

35

Now we will build Period dimension
36

Note: I have not made any changes to the Period dimension.
Scenario Dimension:
Create 3 members under Scenario dimension;
Actual Budget Forecast
You can see this in the following screens;
37

38

39

Version dimension:
We create two members for Version dimension;
1stDraft as Bottom-Up 2ndDraft as Target Final as Bottom-Up
Note: Any Version member as of two types; either Target or Bottom-Up
For Target version member we enter data at Parent levelFor Bottom-Up we enter data at base level.
40

41

42

Year dimension:
Note: I have not made any changes to the year dimension because I have taken enough number of years in creation of application using AppWizard.
Now we will create two custom dimensions;
Product Employee
Note: We can create up to 12 custom dimensions;
To create custom dimension click on Add Dimension
43

44
Click On Add Dimension tab

Click on Save
Add children to the Product dimension similar to the adding children to system dimensions;
45

Add children to the Employee dimension similar to the adding children to system dimensions;
46

Conclusion: Up to this we have successfully created all system dimensions and custom dimensions
Manage Database
We have created dimensions and its members. Initially they are stored in Planning Relational database (Ex: hypplan). When we do a Create/Refresh operation using Manage Database from Administration menu all the plan types (Ex: Revenue, Expenses, P&L) are transformed as separate databases in Essbase under Planning application (Ex: BoseApp) and gets stored in essbase database (Ex: hypeas)
Before Create/Refresh operation:
Essbase:
From Planning:
47
You can BoseApp planning application with out any databases;

Go to Administration menu then select Manage Database menu item;
Check Database check box then click on Create (for the first time)
48

Note: At initial time we click on Create why because this is the first time we are creating the databases in Essbase. From the second time onwards if you do any modifications to the Planning Application (Ex: BoseApp) from the Planning Windows Client we de Refresh instead of Create.
From the Essbase:
You can clearly observe that new databases are created under planning application;
49

CHAPTER-3
50
BoseApp is created with databases Expense, Revenue, P&L

WORKING WITH DATA ENTRY FORMS
In planning we enter data through web entry forms;
To create data entry form select Administration menu -> select Manage Data Forms menu item
You can see this in the following screen;
You can see the following screen is displayed.
51

Note: First create Folder then create data entry form. Here I am creating RevenueForms as folder and I am going store all data forms related to the Revenue cube in this RevenueForms folder.
52
This Create is used to create Folder in which you data entry form is stored.
This Create is used to create new data entry form.

You can see the created RevenueFolder in the left side of the panel.
53

You can see the Create window. Using this window we can create new data entry form.
54
Select RevenueForms folder
Click on this tab to create new data entry form under RevenueForms folder

Click Next
55
Here I have selected Revenue Plan type because Sales data is stored in Revenue cube.

I selected Period dimension in column and Account dimension in Row.
By clicking on member selection button you can see following screen which allows you to select dimension members for this data form.
56
Click on this button to select period dimension members

Product dimension member selection box.
Click on Submit
Like this you can select Account dimension members;
Click on Next to select Page, POV dimensions and its members; You can see these selection in the following screen;
57

Click on Next to select Other options. At this time leave those options as tease. Then click on Next, you can see a list of Business Rules. Leave this tab then click on Next to see the Preview of your data form.
58

59

Now you will see your created Web entry form.
60

Click on SalesForm to see the Sales data form;
61
Select RevenueForms folder then you can see list of data forms stored in that folder
SalesForm is which we have created in RevenueFolder

Now I am entering data for the following combinations;HYD -> Mixy -> Local ->FY07 -> Actual -> 1stDraft->Jan ->SalesHYD -> Mixy -> Local ->FY07 -> Actual -> 1stDraft->Feb ->SalesHYD -> Mixy -> Local ->FY07 -> Actual -> 1stDraft->Mar ->Sales
You can see this in the following screen;
62
Since Cogs source plan type is Expense so we can not enter data for these cells.Note: This data form tied up with Revenue database

I am creating one more data entry form to enter data for Cogs; You can see this in the following screen;
63

Since Cogs data stored in Expense cube so I have selected Expense plan type.
64

65

You can see created data form as follows;
Now we enter data for Cogs, we can view these values in SalesForm but we can not modify these values in SalesForm.
66
Since Sales data stored in Revenue cube, so here we can not data for this member. Here we already entered data for Sales in Sales form that’s why these values are displayed.

After clicking on Go you can see the message “The data has been Saved”
Now open SalesForm from RevenuForms folder. You can see the difference; i.e the data which you have entered in CogsForm are displayed in read form in SalesForm and Viceversa..
Exporting data entry forms to the Spread Sheet Add-In
67
We just entered data for Cogs, click on Go to store these values in Expense cube in Essbase.

You can export these data entry forms to the spread sheet Add-In so that you can enter data from excel sheets;
Step1: Select the data entry form which you want to export.Step2: go to File menu -> select Spread Sheet ExportStep3: give the file name and path to store you exported data form
Step1:
Step2:
68

Step3:
69

Click on Save
Now open your exported data entry form in Micro soft Excel:
70

To see data for these combinations go to Essbase menu -> select Retrieve. It prompts the user to select Essbase server , Application and database.
In our example Server Name: localhostApplication: BoseAppDatabase: Revenue
71

Click on OK to see the data for these member combinations;
72

73

CHAPTER-4MANAGE EXCHANGE RATES
We have entered data for Indian cities. Since India base currency is INR; some users want to see their data in reporting currency;
Here I am creating Exchange rate table that contains exchange rate for USD;
I USD = 52.5 INR;
Planning automatically creates currency conversion calculation scripts in the form Business rules; if we run these business rules, base currency values are automatically converted to the reporting currencies.
You can see how to create exchange rate tables in the following screens;
74

75
Click on Create to create a new Exchange rate table;

Click on Save.
76

77
Click on Edit to enter the exchange rate values

Click Next
78

Click on Save then Close.
Manage Currency Conversion
79

80

Click on Next
81

Click on Save.
Now you must assign Exchange rate table to the Scenario dimension;
82

83

Select Actual and click on Edit;
84

Click in Save to reflect the changes.
Now any changes to the Dimensions should be reflected on Essbase:
85

Go to Administration -> Manage Database
86

Now assign Business rules to appropriate data entry form the Data entry form
87
Click on Refresh to reflect changes made to Dimensions on Essbase

Here I am assigning the business rules to the SalesForm;
Go to Administration menu -> select Manage Data Forms
Select SalesForm from Revenue Folder then click on Edit
88

Go to Business Rules tab
89
Click on Edit to assign business rules

Select left side two business rules one by one then click on right arrow to move;
90

Click on Save
Now open your SalesForm;
91

From the 1st double click you can see the message like this;
92
Double click on Revenue – HspCRtBDouble click on Revenue - InrToUsd

From the 2nd double click you can see the message like this;
93

Before Launching Business Rules:
Currency: Local
94

After Launching Business Rules:
95

Currency: USD
Another way of Launching Business Rules:
96
You can clearly observe that INR values converted to USD

97

Up to this Currency Conversion is Over.
CHAPTER-5
98

PLANNING SECURITY FILTERS
There are different levels of security
Task Level SecurityObject Level SecurityData Level Security
We can give Task level roles from Shared Services (Not in the Planning); The following are the Task-level roles;
Role Description
Power Roles
Administrator Performs all application tasks except those reserved for the application owner and Mass Allocate role. Creates and manages applications, manages access permissions, initiates the budget process, designates the e-mail server for notifications.
Application Owner Reassigns application ownership.
Mass Allocate Accesses the Mass Allocate feature to spread data multi-dimensionally down a hierarchy, even to cells not visible in the data form and to which the user does not have access. Any user type can be assigned this role, but it should be assigned sparingly.
Analytic Services Write Access
For planners and interactive users: Grants users the same access permissions they have in Planning to Planning data in Essbase. Enables users having write access, to change Planning data directly in Essbase using another product such as Financial Reporting or a third-party tool.
Interactive Roles
Interactive User Creates and maintains data forms, Smart View worksheets, business rules, task lists, Financial Reporting reports, and Oracle's Hyperion® Application Link adapter processes and flow diagrams. Manages the budget process. Can perform all Planner tasks. Interactive users are typically department heads and business unit managers.
Planner Roles
Planner Enters and submits plans for approval, runs business rules and Oracle's Hyperion® Application Link flow diagrams. Uses reports that others have created, views and uses task lists, enables e-mail notification for themselves, creates data using Smart View.
View Roles
View User Views and analyzes data through Planning data forms and any data access tools for which they are licensed (for example, Financial Reporting, Web Analysis, Smart View). Typical View users are executives who want to see business plans during and at the end of the budget process.
Creating new user in the Shared services;LogOn http://geoinsys:58080/interop/index.jsp
99

100

Click on Finish;
Provision user with specific role;
101

Select Planner role then click on Right arrow button;
102

You can see the selected user in the right side of the Panel;
103

Click on Save;
Now HYDS
Now Logoff and Exit from the Shared Services;
Now Logon to Planning:
104

http://geoinsys:8300/HyperionPlanning/LogOn.jsp
Object Level Security
Here some of the planning objects are:
Data entry formsTask listsBusiness Rules
Now as an Administrator I am assigning SalesForm to the user HydSalesManager so that he can able to enter data for SalesForm;
You can how to assign a user to particular data entry form;
105

106
Click on Assign Access

107
Click on Add Access

Select the user HYDSalesManager and give access as Write
108
Click on Add

You can see the following screen;
Click on Close
User HYDSalesManger is now eligible to Access SalesForm. Even though he is eligible he could not enter data for Sales due to lack of Data-Level security;
To make the user to enter data for sales you do the following steps;
You can do this job from Administration -> Dimensions
109

Note: Keep in mind the members of the SalesForm while giving data-level security;
110

111
Select Sales and click on Assign Access

112
Click on Add Access

Click on Add
Like this add access for members of SalesForm;
Account: SalesScenario: BudgetVersion: 1stDraftEntity: HYD, CHN, BNG
Note: You can assign access for only following dimensions;
Account Scenario Version Entity
For other dimension members you can not find Assign Access option.
Now we have to create security filters.
113

114

You will get a message that “Security Filters have created successfully”
115
Click on Create to create security filters for HYDSalesManager

Create new data entry form to enter Budget sales data. I am creating SalesBudForm data entry form under RevenueFolder. You can follow similar steps of creating SalesActForm
Newly created SalesBudForm is;
Up to this we have successfully maintained the Planning Security;
Logoff from the Administrator user (i.e. admin)
Note: Before logging off you should check whether your application is in maintenance mode or not;
Go to Administration -> Application settings. Change Application Maintenance mode from Administrator to All UsersYou can see this in the following screen;
116

Click on Save to save the changes;
Checking whether security filters for HYDSalesManager are successfully created or not;
117

LogOn to Planning with HYDSalesManager credentials;
http://geoinsys:8300/HyperionPlanning/LogOn.jsp
Here Password is password which you have created in Shared Services;
118

If you observe clearly you can find that there is no Administration menu; Because we have given the role Planner for this user. So he has provided some responsibilities for this role;
Those are
Planner Enters and submits plans for approval, run business rules and Oracle's Hyperion® Application Link flow diagrams. Uses reports that others have created views and uses task lists, enables e-mail notification for themselves, creates data using Smart View.
CHAPTER-6
119
You can see HYDSalesManager login.

PLANNING PROCESS MANAGEMENT
Heart of the Planning is Process Management;
What is Process Management?
You can track budgets and review status, process issues, and planning unit ownership usingPlanning units. Budget cycle time is reduced:
● Users can approve planning units from any process state● Approval path is independent of organizational structure● Exceptions and problem areas are highlighted● Audit information includes annotations and process status● Reviews include annotations and comments
Planning Units
Planning units are combinations of scenario, version, and entity. Scenarios and versions are thebasis of the review cycle. Entities submit planning data for a scenario and version. For example,a planning unit might consist of a version (Best Case), an entity (New York), and a scenario(Actual).
You start, view, and promote planning units, and view a history of the budget review processand user annotations. Planning units have six states:
Not Started: Budget administrators can initiate the review process using the Start action.
First Pass: Users with access permissions can enter data and promote planning units.
Under Review: Only the current owner or budget administrators can modify data.
Signed Off: Only the current owner or budget administrators can modify data.
Not Signed Off: If planning units are rejected, only the current owner or budget administrators can modify data.
Approved: After planning units are approved and the budge is complete, the budgetadministrator becomes the owner and can modify data. With multiple budgetadministrators, management of the planning cycle requires coordination amongadministrators. Administrators can reject planning units that are approved.In all states except Not Started, users with read access can view process state, history, data, and view and enter annotations.
Starting the Review Process
Budget administrators begin the review process by selecting a planning unit and starting it.Budget administrators can select all planning units or a subset of planning units. The Start action changes the state of the planning unit to First Pass. Budget administrators can exclude some or all entities from the planning unit.To start planning units:
1 Select File > Workflow > Manage Process.2 For Scenario, select a scenario.3 For Version, select a version.
120

The scenarios and versions displayed are enabled for process management.
4 Click Go.5 Select Start next to the entity to start.
For budget administrators, the Entity list can be displayed as a tree or a flat list. In tree view, you can expand the hierarchy. In flat list view, you can click a column header to sort the list.6 Optional: To remove planning units from the planning process or from being tracked in the system, select Exclude. After administrators exclude planning units, all associated annotations and history are discarded. Planning unit status is returned to Not Started and the owner is set to No Owner. Data values are retained.
Working Scenario:
In our example I am creating 6 users;
1. HYDSalesManager: He can enter HYD budget sales data and submits data to South level manager for approval
2. CHNSalesManager: He can enter CHN budget sales data and submits data to South level manager for approval
3. BNGSalesManager: He can enter BNG budget sales data and submits data to South level manage for approval
4. SISalesManager: South India Budget sales manager, he can accept data from south branches (like HYD, CHN, BNG) and submits data all at once to India level manager.
5. INDSalesManager: India level manager receives data Sales budget data from South India, North India; finally he submits data to the Administrator.
6. BudAdministrator: He is the Budget Administrator who accepts data as country level. Finally approves/rejects the data.
Step1: Create users in Shared Services. Provide Planner role to the all users except Budget administrator. (Nothing but Task-level security)
Step2: From Planning assign data entry forms to the Users (nothing but Object-Level security)
Step3: From Planning assign appropriate dimension members to the each user (nothing but Data-Level security)
Shared Services:http://geoinsys:58080/interop/index.jsp
Create 6 users:
121

122

Provision 6 users with Planner role except BudAdministrator
Give Administrator role for BudAdministrator
123

124

125

126

Up to this we have successfully created and assigned appropriate roles the users. You can Logoff from the shared services:
Login to planning:
Edit Data entry for SalesBudForm with new members as follows;
Entity: Add India with member formal Decendents
127

Click on Submit and Save;
Here you can provide Object and Data level securities to the users;
128

Earlier we have provided Object and Data-Level security for the user HYDSalesManager. Similarly provide object and data level securities for the remaining users.
Note: we no need to provide Object and Data level security for BudAdministrator because we have given the role Administrator to him so that he can access all the objects for that application and he can do any operation on the that particular application except provisioning the users. Means that Provisioning Manager role is diff from Administrator role.
From page no (105 – 119) I have created object and data level security for HydSalesManager, so you no need to create for him. You create remaining users in the same manner;
Note: For entity dimension give access in the following manner;
HydSalesManager: HYDChnBudSalesManager: CHNBngBudSalesManager: BNGSIBudSalesManager: HYD, CHN, BNGIndBudSalesManager: SI, NI,
I have assigned SalesBudForm for users as follows:
129

Up to this object level security is completed:
130

I have given Data-Level Security for Account dimension -> Sales member as follows;
I have given data level security for Entity dimension -> India member as follows;
131

132

133

For Entity -> SI
Click in Add
134

For Entity -> CHN
135

136

For Entity -> HYD
For Entity -> BNG
137

For Scenario -> Budget member
138

For Version dimension -> 1stDraft member
139

Now we must create security filters for the users;Go to Administration -> Manage Security Filters
140

Click on Create
You will get a message that “Security filters have created successfully”
Up to this we have successfully created all levels of security for all the process management users;
Now onwards process management starts;
Login with all users;
141

BudAdministrator:
SIBudSalesManager
142

HYDSalesManager:
143

BngBudSalesManager
144

ChnBudSalesManager:
145

IndBudSalesManager
146

BudAdministrator is the only person can start Process management;
147

Select the Scenario and Version
148

Click on Go
Start SI children : CHN, HYD, BNG
149

When I select radio boxes for CHN, BNG, HYD its status changed from Not Started to First Pass
Now ChnBudSalesManager can enter sales budget data;
ChnBudSalesManager‘s part
150

Enter Sales budget data for CHN
Submit budget data to SIBudSalesManager
151

Select Scenario and Version
152

Click on Go
153

Click on Details.
154

Click on Change Status
You will get following screen;
155

Select Action as Promote and Owner as SIBudSalesManager;
156

Click on Submit;
CHN Budget sales data has successfully moved to South level manager. So this planning unit
157

Budget -> 1stDraft -> CHN is under review process;
Click on Done
158

Current owner changed from ChnBudSalesManager to SIBudSalesManager;
Now control is at SIBudSalesManager;
Note: Now ChnBudSalesManager can not change data that he has already submitted to next level user; If South level manager rejects the data then only he can modify the data;
LogOff ChnBudSalesManager.
159

Similarly submit HYD data to the South level manager;
HYDSalesManger’ s part
Login HYDSalesManager
Enter Budget Sales data.
160

Click on Go to save the data
Submit HYD to South level manager (SIBudSalesManager)
161

Select Scenario and Version;
162

Click on Go
163

Now status is First Pass
Click on Details
164

Click on Change Status
165

Select Action: Promote, Next Owner: SIBudSalesManager
Click on Submit.
166

Click on Done
Now HYD Sales budget data successfully moved to South level manager for review and Approval;
167

Note: Chennai sales manger can not change data until South level manger rejects the planning unit;
Log off from the Chennai Sales manager;
Now submit BNG data to South level manager;
168

Log in as BngBudSalesManager
Enter data;
169

Click on Go to save data.
Select File -> Workflow -> Manage Process
170

Select Scenario and Version
171

Click on Go
Then click on Details -> Click on Change Status
Select Action: Promote NextOwner: SIBudSalesManager
Click on Submit to submit Bangalore sales budget data to the south level sales budget manager.
Log off;
Now this is the time for South level sales manager to submit South level data to the India level sales manager;
172

For this the children values should be aggregated to the SI level; For SIBudSalesManager must run a business rule to aggregate data values;
Note: Here I am created a business rule SIBudAggRule for this purpose. At this time I am leaving how to create business rule. Does n’t worry; you can learn this at latter time.
Note: Assign SIBudSalesManager to the Business rule SIBudAggRule, so that he can run this rule from the Planning web client.
We can do this job from the EAS (Essbase Administrative Services)
You can see the following screen;
173
Double click on this Rule to open

Click on Access Privileges tab
174

Click on Add button
175

Select SIBudSalesManager from the available users the click on “>”
176

Click on OK
177

Click on Save then Click on Close
Now open Planning web client and Log in as SIBudSalesManager
178

Before giving access to Business rule SIBudAggRule
After giving access to the business rule in the Essbase Administrative Services:
179

Note: You can not see the business rule SIBudAggRule;
Remedy: Log in as admin in the planning web client;
180

181

182

Click on Edit
183

Click on Business Rules tab
184

Click on Right arrow;
185

Click on Save
Log off from the Admin
Log in with SIBudSalesManager
186

Note: To role up values to the parent level double click the Business Rule SIBudAggRule
187
You can see SIBudAggRule
You can clearly observe that there are values for SI.

188

Click on Close
189

After Refresh
190
Click on Refresh button to see the parent level values

Now submit these south level values to the India level sales budget manager;
File -> WorkFlow -> Process Management
191

Select Scenario: Budget Version: 1stDraft
192

Click on Go
Submit CHN, HYD, BNG, SI sales budget data for the first quarter of the FY08 year to the India level sales budget manager;
Click on Details for CHN
193

194

Click on Change Status
195

Select Action: Approve Next Owner: IndBudSalesManager
Click on Submit
196

Similarly Submit HYD, BNG, SI values;
Note: If you submit children values the parent values automatically submitted to the same owner
In our example SIBudSalesManager submitted it’s children values (CHN,BNG,HYD) to the IndBudSalesManager implies SI values are automatically submitted to the same owner.
197

Log off;
Log in as IndBudSalesManager
198

Clearly observe that there are no values for India level;
You can not find business rule for that purpose;
Now I am creating business rule as IndBudAggRule. Do not worry about business rules you can learn this in the Working With Business Rules chapter later.
After assigning IndBudAggRule to the IndBudSalesManager
199

Now double click on IndBudAggRule
200
You can see the rule here
There are no India level values because he not yet runs the business rules against the data form

Click on Close
201

202
Click on Refresh button

You can see the India level calculated values;
Now submit the India level values to the BudAdministrator for the Approval.
203

Select Scenario: Budget Version: 1stDraft
204

Click on Go
205

Submit all the entity values to the BudAdministrator for the Approval
Start with CHN …… End with India
Click on Details for CHN
206

Click on Change Status
207

Promote values to the BudAdminstrator
Click on Submit
208

Click on Done
209

Now CHN planning unit is Under Review by the BudAdministrator
Similarly submit all the remaining entity values to the BudAdministrator for the approval
Note: After submitting the Entity sales budget values of CHN, HYD, BNG, their parent values (i.e. SI, India) values are automatically submitted to the BudAdministrator
210

Log off;
211

Log in as BudAdministrator
Select Scenario: Budget Version: 1stDraft
212

Click on Go
213

Change the Process Status fron Under Review -> Approval for India
For that click on Details for India
214

Click on Change Status
215

Click on Submit
216

Click on Done
Note: If parent approved children automatically approved.
In the above India is approved hence their children SI, its children CHN, BNG, HYD are automatically approved;
You can see this in the following screen;
217

Up to this one planning life cycle is completed for the Scenario: Budget Version: 1stDraft
Note: If Budget Administrator Rejects the Planning Unit then planning unit again goes back to the India level manager.
218