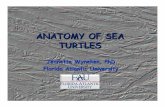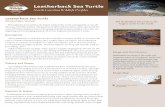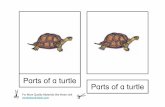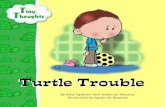Planet Turtle Activation
-
Upload
jimmy-stewart -
Category
Documents
-
view
219 -
download
4
description
Transcript of Planet Turtle Activation

Planet TurtleHere is some information to help you set up Planet Turtle. If this is your first time using the program, you will need to activate an account. Click on the New User rock in the left hand corner of the page (see below). The authorization code is:_______. After you type in the code, you will have to register with the program. This consists of five steps and doesn’t take long to complete. During this time you will create your username and password. Even though I am the administrator on the school’s account I will not have any access to retrieve your password for you. Please remember it or keep it handy in case you forget.

The red highlighted section in the picture allows you to create a class, print out and edit student passwords, change your password, enter turtle world, and log out.
The pink highlighted section above allows you to change the skills to match the Everyday Math curriculum.
The green highlighted section above allows you to move and manipulate the order you want to go through the skills. It also allows you to target certain skills the next time your students log on.
Creating your class
To create your class, you will need to have your student list in front of you and click on the words “class builder” at the top of the page. A new pop up box should open and you will want to click on the green button that says “+ create a class”. Name your class, put in your grade level, and click the save button. You will then want to begin typing in student names. PLEASE NOTE: THIS PROGRAM DOES NOT HAVE YOUR CHILDREN ALREADY IN THE SYSTEM. Go ahead and type

their first and last names and then click the button that says, “Add a new student”. This will bring up a box where you can fill in all kinds of information about the student. You DO NOT need to fill out ALL the information. The most important part is the name and the grade level. Click save at the bottom. Continue to do this until all of your students are in the system. If you get a new student you will need to add them also. I don’t have access to your account.
Change Passwords
I recommend changing the passwords to the letter “p” just like Odyssey. Planet Turtle automatically assigns the students a random password, but it would be hard to remember. I suggest clicking on the words “student passwords” at the top of the page and changing them one by one.
After you click the student passwords link you should see the picture below with all of your students listed. For each student you will need to click on the “edit” button on the right and erase the password that is listed so you can replace it with the letter “p”. When you clicked on the edit button you might have noticed that it

changed to the word save. You have to click this “save” button on each student or the password will not be changed.
After you have finished changing the passwords for all of your students, you will want to print the whole list. If you click on the button at the top that says, “Print Entire Class Login Cards,” you will get another pop up that you can print out little business cards that have each student’s Username and password.
Let me know if you have any questions!