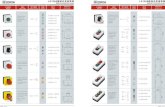Planet Audio Car Audio Installation Instructions - CARiD.com · [MENU] Button: Press to switch...
-
Upload
hoanghuong -
Category
Documents
-
view
218 -
download
0
Transcript of Planet Audio Car Audio Installation Instructions - CARiD.com · [MENU] Button: Press to switch...
Safety Precautions
Never expose this unit, amplif ier, and speakers to moisture or water to prevent electric sparks or fire.
Please don' t change the fuse on the power cord without professional guidance, using improper fuse may cause damage to this unit or even cause fire.
Please contact your nearest dealer if one of the following symptoms is experienced:
(a). Water or other objects enters the unit.
(b). There is smoke. (c). Peculiar smell.
Only connect the unit to a 12-volt power supply with negative grounding.
MUTE
OK
Never insta l l th is uni t where the operation & condition for safe driving is impaired.
Never use the video display function in the front when driving to prevent the violation of laws & regulations and also to reduce the risk of traffic accident except for using rear v iew video camera.
MUTE
OK
MUTE
OK
Thank you for purchasing this product. Please read through these operating instructions so you will know how to operate your model properly. After you’ve finished reading the instructions, keep this manual in a safe place for future reference.
To ensure safe driving, please adjust the volume to a safe and comfortable level in case of emergency situations.
1. Never disassemble or adjust the unit without any professional guidance. For details, please consult any professional car shop / dealer for inquiry.2. If the front panel or TFT monitor is dirty, please use a clean silicone cloth and neutral detergent
to wipe off the spot. Using a rough cloth and non-neutral detergent such as alcohol for cleaning may result in scratching or decoloration to the monitor.
3. If any abnormal behavior of the unit is found, please refer to trouble shooting guide of this manual. If no relevant information is found, please press the [RESET] key on the front panel to resume factory default.
4. If you have parked the car in hot or cold weather for a long time, please wait until the temperature in the car becomes normal before operating the unit.
5. Using the car heater in low temperature environment may result in moisture inside the unit, DO NOT use the unit in this situation. Eject the disc and wipe off the moisture on the disc. If the unit still doesn't work after a few hours, please contact the service center.
6. Do not impact the LCD monitor which could cause damage.7. To prevent damage to the screen, avoid touching it with sharp objects.8. To provide a clear demonstration and an alternative for easy understanding to the operation of
this unit, graphic illustrations are used. However, some illustrations are different from the actual images displayed on the screen.9. Operate the unit correctly according to this manual to prevent unnecessary problem. The
guarantee won't be valid if the problem is caused by inappropriate operation.
Safety Precautions
Note:The items listed outside of the frame are the commercial products generally sold.
Expanding Systems
Before UsingFront Panel
Notice:The graphic in this manual is for reference only, and may be different from the actual unit. Reference to actual unit is suggested.
1. Remote sensor2. [MENU] Button: Press to switch between the main menu and current source.3. [NAV] Button: Press to switch to navigation mode.4. [ ] Button: Press repeatedly to adjust screen brightness; Press and hold to turn off the display.5. [ / VOL / MUTE] Knob Rotate to adjust the volume. Press momentarily to activate the MUTE function. Press again to resume normal
listening. Press to turn the unit ON. Press and hold to turn the unit OFF. 6. Reset ButtonPress to reset system settings to factory default (except password and parental lock settings).7. A/V InputAccepts a 3.5mm jack through which signals from various audio/video devices can be applied to the unit.8. USB Connector Connect a USB device for playback of music/video/picture files.9. SD Interface Connector Insert an SD card for playback of music/video files.10. Map SlotThe Mini SD card is used for the Navigation Map only, not for music or other files. This may be used for firmware updates if required.11. Disc slot12. Internal MicrophoneInternal microphone for Bluetooth calls. 13. [ ] Button: Press to eject a disc.
Before Using
Remote Control
1. Return to the home menu2. Eject the disc3. Access to tuner source4. Access to disc source5. - Search an available radio station by decreasing tuning frequency - Select the previous chapter/track for playback6. Select radio band7. - Zoom in (Video menu of DVD/VCD) - Access to music list (Auido menu of music playing) 8. Adjust screen settings9. Open EQ menu10. Menu cursor11. Enter 12. - Open route menu (DVD) - Turns on/off PBC (VCD)13. Digit area14. Repeat playback15. Change to next source16. Power on/off17. Access to Bluetooth source18. Access to navigation source19. Pause playback/Start playback20. - Search an available radio station by increasing tuning frequency - Select the next chapter/track for playback21. - Playback disc in different angle for a scene (DVD) - Rotate (photo playing) - Access to video list22. - Language selection for subtitle (DVD) - Access to photo list23. Change the audio language for disc playback (DVD)24. Increase/Decrease volume25. Access to settings source26. Toggle on/off audio output27. Activate direct access mode 28. Dial/Receive a call29. Hang up30. Play all chapter/tracks in random order31. - Press to clear the number one by one - Hold to clear all the numbers
Notes on Remote Control Usage1. Aim the remote control at the remote sensor on the unit.2. Replace the battery from the remote control or insert a battery insulator if the battery has not
been used for a month or longer.3. DO NOT store the remote control in direct sunlight or in high temperature environment, or it
may not function properly.4. The battery can work for 6 months under normal condition. If the remote control won’t work,
please change the battery.5. Use“button shaped” lithium battery“CR2025”(3V) only.6. DO NOT recharge, disassemble, heat or expose the battery in fire.7. Insert the battery in proper direction according to the ( + ) and ( - ) poles.8. Store the battery in a place where children cannot reach to avoid the risk of accident.
Uninstall BatterySlide out the battery compartment tray at the bottom on the back of the remote control.
Install BatteryUse button-shaped l i th ium battery CR2025 (3V)” only. Insert the battery to the battery tray with proper direction according to the (+) and (-) poles.
Before Using
PULL OUT PUSH IN
Parking Brake• When the “BRAKE” cable is connected to the brake switch, the display on the TFT monitor will
display video only when the vehicle is applied.• Parking brake function is overridden when the video source is set to REVERSE.• When the parking brake inhibit is active, the front monitor displays warning information,
preventing the driver from watching content while driving. Rear video screens are not affected.
MutePress [ / VOL / MUTE] knob to mute the volume from the unit. Press again to restore the volume. [ ] is displayed on the LCD. Adjusting the volume or using any of the audio setup features cancels the mute function.
Power On / OffPress the [ / VOL / MUTE] knob on the unit to turn the unit on. The buttons on the front of the unit light up for a moment and the current mode status appears in the LCD. Press and hold the [ / VOL / MUTE ] knob to power off the unit.
Audible Beep ConfirmationAn audible beep tone confirms each function selection. The Beep tone can be disabled through the Setup menu.
1 12 3 4
Basic Operations
Playing Source SelectionPress the [ MENU ] button on the front panel to change between available playing sources. The playing mode is displayed on the screen.1. or :: Touch this page button to view the first or second
page of on-screen buttons2. Function icons3. Clock4. Touch for quick access to Audio level settings
Volume AdjustmentTo increase or decrease the volume level, turn the [ / VOL /MUTE ] knob on the front panel. The volume ranges from “0”to “50”. The LCD or TFT screen displays the volume level for 3 seconds.
Audio MenuThe Audio Control feature allows you to easily adjust your audio system to meet the acoustical characteristics of your vehicle, which vary depending on the type of vehicle and its measurements. Proper setting of the Fader and Balance boosts the effects of the cabin equalizer.
Select Preset Audio1. Enter the Audio setup mode Touch the [ ] icon in the user interface and the Audio setup
interface will display on the screen. 2. Select Audio mode Touch the desired Audio selection: [ Optional ] / [ Classic ] / [ Rock
] / [ Jazz ] / [ E.D.M ] / [ Pop ], and the Audio mode will change.
Adjust Audio ParametersTo adjust Audio parameters, touch and drag the parameters adjustment bar.
[ User ]: Set the desired audio effect. [ Flat ]: Select the original audio effect.[ Reset ]: Cancel the audio function settings.[ Loud: On/Off ]: When listening to music at low volumes, this
featurewill selectively boost certain bass and treble frequencies.
Adjust FAD BALYou can adjust front/back/left/right balance of the speaker and the subwoofer volume to get balanced listening effect according to the surroundings and your interest. 1. Enter the Audio setup mode Touch the [ ] icon in the user interface and the Audio setup
interface will display on the screen.2. Adjust subwoofer volume Touch [ ] / [ ] or drag [ ] to adjust subwoofer volume from
-12 to +12.3. Adjust fader / balance value Touch [ ] / [ ] / [ ] / [ ] to adjust fader / balance value.
[ ]: Front speaker [ ]: Rear speaker [ ]: Left speaker [ ]: Right speaker
Notes:1. The parameters of the Audio modes has been preset and you can
not change them besides ‘User’.2. The Audio mode will change to ‘User’ automatically when you
adjust the frequency value under the modes besides ‘User’.3. The value of Sub is independent of Audio mode and can be
adjusted separately.
Basic Operations
Basic Operations
Set Date /Time1. Touch [ Settings].2. Touch [ Time ]. The date/time setup menu is displayed.
Set Date1. Touch [ Date ].2. Touch the date information on the screen . A submenu is displayed.3. Touch [ ] or [ ] to set year, month and day.
Set Clock Mode1. Touch [Clock mode]. 2. Touch [12Hr] or [24Hr] to switch clock mode.
Set Time1. Touch [ Time ].2. Touch the time on the screen, a submenu is displayed.3. Touch [ ] or [ ] to set hour and minute.
Tip:When date/time is set, touch [ Save ] to confirm or [ Cancel ] to exit.
Select Radio as Playing SourceOpen the Source Menu and then touch [Radio].
Select One Radio BandTouch the [ ] icon on the user interface to select one radio band among FM1, FM2, FM3, AM1 and AM2.
TuneAuto TuningTouch and hold [ ] / [ ] icon on the user interface more than 1 second to seek a higher / lower station.To stop searching, repeat the operation above or press other keys having radio functions.
Note:When a station is received, searching stops and the station is played.
Manual TuningMethod 1:During manual tuning, the frequency will be changed in steps. Touch the [ ] / [ ] icon on the user interface to tune in a higher / lower station.
Method 2: 1. Touch the numeric keypad icon [ ]. Numeric keyboard is displayed, touch number to input frequency.2. Touch [ ] to delete the input number step by step.3. Touch [ OK ] to enter.
Radio Mode
5
1 2 3 4
6
7 8 9 10
111213
1. Touch to view the SOURCE MENU and select a new playback source
2. Strong Local signal broadcasting indicator3. Stereo broadcasting indicator4. Current radio band indicator5. Broadcaster information stored at the preset6. Touch to view more on-screen buttons7. Touch to seek backward8. Search stations automatically9. Touch to seek forward10. Touch to change between AM/FM bands11. Clock12. Current preset radio station13. Current radio information14. AF: Alternative Frequency indicator15. TA: Traffic Announcement indicator16. RDS setting options17. Save the desired radio station18. Touch to change between Local and Distance19. Enter frequency directly20. Touch for quick access to Audio level settings
Radio Display
1415
17 18 19 2016
Radio Mode
Preset StationThe unit has 5 bands, such as FM1, FM2, FM3, AM1, AM2, and each band can store 6 stations; hence the unit can store 30 stations in total.
Search Stations AutomaticallyTouch [ ] to search station and store 6 strongest stations in current band automatically.
Manual Store1. Tune to a station.2. Touch [ ].3. Touch one of the channels P1 to P6 to save the select band.
Tune to a Preset Station1. Touch [Radio].2. Select a band (if needed).3. Touch one of the preset channels (P1 to P6) on the screen.
Local SeekingTouch the [ ] icon and choose the Radio Local or Distance.When the [ ] icon turns bright, only stations with a strong signal strength will be detected . Default is “Distance”.
Audio SelectionPress the [ ] icon and enter the Audio setup.
RDS BasicsRDS transmits data to the radio which displays information such as station identification, song artist, and song title.RDS service availability varies with areas. Please understand if RDS service is not available in you area, the following service is not available.
Adjust RDS Settings1. In Radio menu, touch [ ]. The option menu is displayed.2. Touch on the selected option to change the setting.∙ [RDS]: To turn on or off “RDS” function.∙ [CT]: To turn on or off “Clock Time” synchronization function.∙ [EON]: To turn on or off “EON” function.∙ [TA]: To turn on or off “TA” function.∙ [PTY]: To show PTY list.∙ [ VOL]: Touch [ ] / [ ] to adjust TA volume.
RDS ( Radio Data System )The unit provides basic functions of RDS.RDS service availability varies with areas. Please understand if RDS service is not available in your area, the following service is not available.
AF FunctionAlternative Frequencies Lists are used for the same program service and used in conjunction with the PI code (Program Identification code)to assist automatic tuning. Using this information, a radio can automatically search out another station that is playing the same material. This is useful when the station you are listening to is fading out.
Note:• During auto switching radio frequency, some interference may be heard. • Turning off AF function can settle this problem.
EON ( Enhanced Other Networks )When EON data is received, the EON indicator lights and the TA and AF functions are enhanced.TA: Traffic information can be received from the current station or stations in other network.AF: The frequency list of preset RDS stations is updated by EON data. EON enables the radio to make fuller use of RDS information. It constantly updates the AF list of preset stations, including the one that currently tuned into. If you preset a station around the area at your home, you will later be able to receive the same station at an alternative frequency, or any other station serving the same program, EON also keeps track of locally available TP stations for quick reception.
TA FunctionThe TA (Traffic Announcement flag) function lets the unit receive traffic announcements automatically no matter what media source is playing back. The TA function can be activated by a TP (Traffic Program) station broadcasting traffic information.When TA is activated and a traffic announcement is received, the current playing source will be overridden by the traffic announcement if the current radio band is FM, indicating that the unit is
Radio Mode
Radio Modewaiting for traffic announcements.The unit returns to the original source after the traffic announcement has been received.
CT (Clock Time)Some stations broadcast the time and date within the encoded RDS signal. The clock time is automatically adjusted when ‘CT’ is set to ‘ON’.
PTY Function PTY is the abbreviation for Program Type which is a code defining the type of program being broadcast (e.g. News or Rock). Then PTY options will display on the screen. To view more PTY options, touch the scroll bar and arrows on the screen. When one PTY option is touched (e.g. News), auto search for next available PTY by increasing tuning frequency until the PTY of the next station matches the current. If no matched PTY has been found, the unit will return to the original radio frequency.
Load/ejectYou can play video, audio or images stored on the following discs:• DVD Video, DVD-R, DVD-RW• VCD• Audio CD, CD-R, CD-RW
Note:Ensure that the disc contains playable content.
Eject a DiscPress the [ ] key on the front panel to eject the disc. When the disc is ejected, the unit switches to the previous source.
Touchscreen ControlsThe touch key areas for DVD playback are outlined below: A: Return to the main menu B: Play the video and display playback information C: Display onscreen control menu D: Time display
Controlling PlaybackTo access the on-screen controls, touch the screen except upper left corner, and touch again to cancel display. Touch [ ] to view all function icons.
Connect a USB Device1. Open the USB door.2. Insert the small end of the USB cable to the 3.5 jack and USB
socket, then connect the other end of the cable to your USB device.
Remove a USB Device1. Select other source on the main menu.2. Remove the USB device.
Insert/Remove a SD Card• Insert1. Open SD card cover.2. Insert the SD card into the SD card slot. Play starts automatically.
• Remove1. Select other source on the main menu.2. Press the card unit you hear a click sound.3. Remove the SD card.
Play/Pause1. Once a disc, USB or SD card is inserted, play starts
automatically. For DVD movie, if a menu appears, press [ ] to start play.
Playback Mode
B
C
A
2. To pause, touch [ ]. To resume play, touch [ ].3. Skip to previous / next track / chapter, press [ ] / [ ] key.
Previous/NextTouch [ ] / [ ] key on the screen to skip to previous / next track / chapter.
Search for a FolderFor Video Files1. Touch [ ] to display all available video folders.2. Touch a folder,then touch the desired file. 3. Touch the file again to start play.
For Audio Files1. Touch [ ] to display all available audio folders.2. Touch a folder,then touch the desired file. 3. Touch the file again to start play.
For Picture Files1. Touch [ ] to display all available picture folders2. Touch a folder,then touch the desired file. 3. Touch the file again to start play.
For Folder Control1. Touch [ ] to display all available folders2. Touch a folder,then touch the desired file. 3. Touch the file again to start play.
RepeatFor DVD/VCD movie disc:1. Touch bottom half of the screen to display menu on the screen, if necessary.2. Touch [ ] to display the 2nd menu.3. Touch [ ] repeatedly to select: DVD [ ] Repeat chapter: Play the current chapter repeatedly. [ ] Repeat title: Play all chapters in the title repeatedly. [ ] Repeat all: Play all in the disc repeatedly. [ ] Repeat off: Cancel repeat play.
VCD [ 1 ] Repeat single: Play the current single repeatedly. [ ] Repeat all: Play all in the disc repeatedly. [ ] Repeat off: cancel repeat play.
Playback Mode
For CD/MP3 files:1. Touch anywhere except the upper left corner to display menu on the screen, if necessary.2. Touch [ ] repeatedly: [ 1 ] Repeat single: Play the current single repeatedly. [ ] Repeat all: Play all the tracks repeatedly. [ ] Repeat off: Cancel repeat play.
Repeat A-BYou can repeat a specific of video file (repeat A-B).1. Touch the screen to display control menu, if necessary.2. Touch [ ] to display the 2nd menu, if necessary.3. Touch [ A-B ] repeatedly to mark: Repeat A-: the start of the section to repeat. Repeat A-B: the end of the section to repeat. The selected section plays repeatedly.4. To exit A-B repeat mode, touch A-B repeatedly, [Repeat A-B off] is displayed.
Shuffle (Random) PlayYou can play audio tracks/files in random order.1. Touch the screen to display control menu, if necessary.2. Touch [ ] to display the 2nd menu, if necessary.3. Touch [ ] on the screen repeatedly to turn random play on or off.
Select Audio ModeWhen you play VCDs, you can select an audio mode (R/L/Stereo).1. During play, touch bottom half of the screen to display menu on the screen, if necessary.2. Touch [ ] to display the 2nd menu. Touch [ ] repeatedly until the audio mode is selected.
Select Subtitle LanguageFor DVD or Divx discs that contain two or more subtitle languages.1. During play, touch the screen to display menu on the screen, if necessary.2. Touch [ ] to display the 2nd menu.3. Touch [ ] repeatedly to select a language. The selected language is displayed.
Video SetupTouch [ ] to access video setup mode, touch [ ] or [ ] to set the desired effect.You may set the brightness, contrast, saturation, and hue of the video output from 1 to 20.
Playback Mode
Playback InformationTouch the screen when playing back DVD and VCD discs and the playback information will be displayed on the top area of the TFT.
For DVD1. Disc type.2. DVD Title information. “01/08” indicates that this DVD has 8 titles and the title playing back now is the first title.3. DVD Chapter information. “005/012” indicates that current title has 12 chapters and the chapter playing back now is the fifth chapter.
For VCD1. Disc type.2. VCD Track information. “01/08” indicates that this VCD has 8 tracks and the track playing back now is the first title.
Elapsed Time1. Elapsed time of the current track.2. Total time of the current track.
Direct Track EntryTo select a track directly, touch the [ ] icon on screen control to displaythe direct entry menu. Enter the desired track using the on-screen number pad. Press [ OK ] to the selected track.
Rotate Pictures1. When you view pictures, touch the screen to display menu on
the screen, if necessary. 2. Touch [ ] to display the 2nd menu.3. Touch [ ] repeatedly to rotate the picture.
ZoomYou can zoom in pictures for a close view.1. When you view pictures, touch the screen to display menu on
the screen, if necessary.2. Touch [ ] to display the 2nd menu.3. Touch [ ] repeatedly to zoom in the picture.
Playback Mode
1 2 3
DVD T:01/08 C:005/012
1 2
VCD Track:01/08
1 2
00:01:20 00:30:17
You can make or receive phone calls with Bluetooth-enabled phones through the unit. You can also listen to music from a Bluetooth-enabled device.
Pair a Bluetooth DeviceTo connect your Bluetooth device to the unit, you need to pair the device to the unit. Pairing needs only to be done once. You can pair up to five devices. You also can search for Bluetooth devices by mobile phone.
1. Turn on the Bluetooth function on the device.2. Touch [ ] to search for Bluetooth device with the device. 3. Select the Bluetooth device ID in the pairing list.4. Enter default password “0000”.
Tip:• The operational range between this unit and a Bluetooth device is
approximately 16 ft (5m) .• Before you connect a Bluetooth device to this unit, familiarize
yourself with the Bluetooth capabilities of the device.• Compatibility with all Bluetooth device is not guaranteed.• Any obstacle between this unit and a Bluetooth device can
reduce the operational range.• Keep this unit away from any other electronic device that may
cause interference.
Disconnect Bluetooth DeviceTo disconnect one device, touch [ ] .
Tip• The device will also be disconnected when the device is moved
beyond the operational range.• If you want to reconnect the device to the unit, place it within the
operational range.• Ifyoudonotwanttoreconnectthedevicetotheunitautomatically,
touch [ ], then set [ Auto connect ] to [ Off ]. For details, see the “Adjust Bluetooth Settings” section.
Make a Call1. Select Bluetooth function in the home menu.2. Pair the phone with the unit.3. Search for phone number from the following list: [Phone Book] [Call Log] [Missed calls] [Received calls] [Dialed calls]
Or touch the number pad directly, then touch [ ] to dial.
Bluetooth Mode
Receive a CallBy default, all incoming calls are received automaticaly.1. If there is an incoming call, the screen will appear “Incoming”. 2. You may touch the screen to select [ hang up ] or [ Answer ].Speak into the Bluetooth microphone.
Tip• You can select to receive calls manually by set [Auto answer] to
[Off] status.
Adjust Bluetooth Settings1. In Bluetooth menu,touch [ ]. The option menu is displayed.2. Touch on the selected option to change the setting.∙ [Bluetooth]: To turn on or off “Bluetooth” function.∙ [Auto connect]: To turn on or off “Auto connect” function.∙ [Auto answer]: To turn on or off “Auto answer” function.∙ [Pairing code]: To set paring code.∙ [Phone book sync]: To synchronize phone book, touch [ OK ] on
the sub-menu popped out. Phonebook sync may take several minutes to load on initial setup.
Tip • You can also adjust Bluetooth settings in the “Settings” menu.
Music ModeA2DPA2DP is short for Advanced Audio Distribution Profile. The mobile phones supporting this function can transmit stereo audio, whereas the ones not supporting this function can transmit mono audio only.
AVRCPAVRCP is short for Audio/Video Remote Control Profile. The mobile phones supporting this function can control the playback of a Bluetooth audio player.
In the mode of the music player working, if you want to make a phone call, you can press the number keys on the mobile phone. At the same time the music player will stop. The TFT screen will display “Calling”, after the call received, the voice will be transferred to the unit. When the call ends, the screen will display music playing menu. If there is an incoming phone call, the music player will stop, and the screen will display “Incoming”. When the call ends, the screen will display music playing menu.
Bluetooth Mode
Display System1. Touch the upper left corner to display main menu. 2. Touch [ Settings ]. The settings menu is displayed.
Adjust General Settings1. Touch [ General ], if necessary.2. Touch to highlight a setting.3. Touch on the option to display/select an option.4. Touch blank area of the screen to exit.
General settings Options Description
Radio region
USA
Select one that matches your location.
ChinaJapanEuropeEurope (LW)OIRT
Radio rangeLocalDistance
Blackout Off/10s/20sDimmer mode Night/Dark/Normal/Brightness Adjust the display brightness.
BeepOn Turn on the beep sound. Each time you press a button,
the unit beeps.Off Turn off the beep sound.
Calibration Start Calibrate the touch screen.
CalibrationWhen the touch operation is not sensitive or valid, you should calibrate the touch screen through calibration setting function.Adjust the response positions of the touch panel as followings:1. Press the [ Calibration ] option on the setup menu to enter.2. Touch [ Start ] to enter.3. Press and hold the center of [ + ] for 2 seconds, the [ + ] will
move automatically.4. Aim at center of [ + ], follow the path as shown of the figure, after
steps from 1 to 5, the system will exit calibrating automatically.
Adjust Video Settings1. Touch [Video].2. Touch an option repeatedly to select:3. Touch blank area of the screen to exit.
Video settings Options Description
ParkingOn Enable videoOff Disable video
When in Park “On” mode, the screen will display “WARNING” [if you play the video disc]. The above warning screen will prevent the driver watching images.
Settings
Adjust SUB settings1. Touch [SUB].2. Touch an option repeatedly to select:3. Touch blank area of the screen to exit. Sound settings Options Description
SubwooferOn Turn on the subwoofer.Off Turn off the subwoofer
Subwoofer filter 80Hz
Select subwoofer filter criteria.120Hz160Hz
Adjust Time Settings1. Touch [ Time ].2. Touch an option repeatedly to select:3. Touch blank area of the screen to exit. Time settings Options DescriptionDate Y/M/D Touch [ ] or [ ] to set year, month and day.Clock mode 12Hr/24Hr Touch [12Hr] or [24Hr] to switch clock mode.
Time H / S / A M /PM
Touch [ ] or [ ] to set hour and minute.Touch [ ] or [ ] to set AM/PM (only for 12Hr).
Adjust Language Settings1. Touch [Language].2. Touch an option repeatedly to select.3. Touch blank area of the screen to exit.
Language settings Description
OSD Select on-screen display language.
DVD audio Select DVD audio language. Options available depend on DVD disc.
DVD subtitle Select DVD subtitle language. Options available depend on DVD disc.
Disc menu Select DVD menu language. Options available depend on DVD disc.
Adjust Bluetooth Settings1. Touch [Bluetooth].2. Touch an option repeatedly to select.3. Touch blank area of the screen to exit.
Bluetooth settings Options Description
BluetoothOn Turn on the Bluetooth function.Off Turn off the Bluetooth function.
Auto connectOn If the pre-paired device is within the effective range, the unit re-connects
to pre-paired device automatically.Off Need to re-connect manually.
Auto answerOn Answer paired phone call automatically.Off Answer phone call manually.
Pairing code Set the password for pairing the unit with other Bluetooth device.
Settings
Adjust Disc Rating1. Touch [Disc].2. Touch an option repeatedly to select.3. Touch blank area of the screen to exit. DVD rating Options DescriptionSet password Set password to restrict the play of discs. The default password is 0000.
Rating level
Kid safe Acceptable for children.G Acceptable for general viewers.PG Parental guidance suggested.PG-13 Unsuitable for children under age 13.PG-R Recommend parents to restrict children under 17 to view.R Restricted recommend parents to guide children under 17 to view.NC-17 Unsuitable for children under age 17.Adult Acceptable for adults only.
DRC On/Off Dynamic range compression on or off.Load factory Restore to default settings.
Adjust Volume SettingsYou can set different volume for different modes. 1. Touch [Volume]. The volume setting sub-menu is displayed.2. Touch on a source. [Disc] [Bluetooth] [USB] [A/V Front] [SD] [A/V Rear] [Radio] [Navigation]3. Touch [ ] or [ ] to assign value: 0 to 12. When switching to the source, the volume increases automatically.4. Touch blank area of the screen to exit.
Settings
Listen to Other DevicesYou can connect an external audio/video device to the unit.1. Connect the external device with the supplied AV cable.2. Touch the upper left corner to display the main menu.3. Touch [A/V Front] or [A/V Rear] to access external device.
ResetWhen the unit hangs up, you can reset it.Press [ RESET ] with a ball-point pen or similar tool.
TipWhen the unit has been reset, all the settings will return to default settings.
Replace a FuseIf there is no power, the fuse may be damaged and need to be replaced.1. Take out the unit from dashbpard.2. Check all electrical connections.3. Buy a fuse that matches the amperage of the damaged fuse.4. Replace the fuse while the units power is disconnected.
GPS1. Touch the upper left corner to display home menu.2. Touch [NAVI], the navigation menu will display.3. Refer to the map manual to operate the navigation tool.
Steering Wheel Control Programming1. Touch the upper left corner to display home menu.2. Touch [ SWC ], the SWC menu will display.2. Adjust each key with a individual function.3. Touch [ Pair ] to program.4. Press each individual steering wheel control button for each
corresponding function.5. Once the final steering wheel control button is programmed, the
functions are saved and the programming will end. 6. Touch [ Reset ] to reset the programming.
Other Modes
Reset
SpecificationsGeneral Reference Supply Voltage .................................................................... 12V(DC) Operating Voltage Range ........................................................10.5 - 15.8V(DC) Max Operating Current .................................................................................15A Grounding System ................................................................................Negative Dimensions(WXHXD) ...............................................................7.0X4.0X6.5inch Weight(main unit) ...................................................................................... 1.9kgFM Signal Noise Ratio ................................................................................≥55dB Residual Noise Sensitivity (S/N=30dB) ............................................... 18dBμV Frequency Response (±3dB) ...................................................20Hz~12.5KHz Station Seeking Level .................................................................... 20~28dBμV Distortion .............................................................................................. ≤1.0% Stereo Separation (1KHz) .................................................................... ≥25dB Antenna Impedance ...................................................................................75ΩAM Residual Noise Sensitivity (S/N=20dB) ............................................... 30dBμV Selectivity (±9KHz) ...............................................................................≥50dBScreen Screen size ............................................................................. 6.2 inches(16:9) Display resolution ...............................................................................800X480DVD Player S/N Ratio ..................................................................................................80dB THD+N ................................................................................................. ≤0.1% Frequency Response (±3dB) ......................................................20Hz~20KHz Maximum Output Power......................................................................... 4×80W Load Impedance ...........................................................................................4ΩAUX IN Distortion .............................................................................................. ≤0.5% Frequency Response (±3dB) ......................................................20Hz~20KHz Audio Input Level .................................................................................0.5VrmsPreout Output Impedance ....................................................................................100Ω Output Level .................................................................................................2VVideo Normal Video Input Level (CVBS) ......................................................1.0±0.2V Video Input Impedance...............................................................................75Ω Video Output Impedance ............................................................................75Ω Video Output Level .............................................................................1.0±0.2VEnvironment Operating Temperature .....................................14°F ~ 140°F(-10°C ~ +60°C) Storing Temperature........................................... 4°F ~ 158°F(-20°C ~ +70°C) Operating Humidity ..................................................................... 45%~80%RH Storing Humidity ......................................................................... 30%~90%RH
Notice:When the unit is operated to extremes, such as with maximum power output for a long time, or the temperature is over 158℉, it will enter heat protection mode, the volume will be reduced automatically. This is normal.
Supported Formats:·USB or memory file format: FAT32·MP3 bit rate(date rate): 32-320 Kbps and VBR (Variable Bit Rate)·Directory nesting up to a maximum of 8 levels·Number of albums/folders: 99 (Max)·Number of tracks/titles: 999 (Max)·ID3 tag v2.0 or later·File name in Unicode UTF8(maximum length:128 bytes)
Unsupported Formats:·Empty albums:an empty album is an album that does not contain MP3 files,and is not be shown in the display.·Unsupported file formats are skipped.For example,Word documents(.doc) or Mp3 files with extension.dlf are ignored and not played.·AAC,WMV,PCM audio files
Supported MP3 Disc Format:·ISO9660,Joliet·Maximum title number: 512(depending on file name length)·Maximum album number: 255·Supported sampling frequencies: 32kHz,44.1kHz,48kHz·Supported Bit-rates: 32-320Kbps and variable bit rate
Supported Video Formats:·DVD·MP4·Xvid (optional)
Region Code According to DVD sale region, the whole world is divided into six regions. A DVD disc can be played back only when its region code is compatible with that of the player in use.Region 1: USA, Canada, East Pacific Ocean Islands; Region 2: Japan, West Europe, North Europe, Egypt, South Africa, Middle East;Region 3: Taiwan of China, Hong Kong of China, South Korea, Thailand, Indonesia, South East
Asia;Region 4: Australia, New Zealand, Mid & south America, South Pacific Ocean Islands/Oceania;Region 5: Russia, Mongolia, India, Middle Asia, East Europe, North Korea, North Africa, North
West Asia; Region 6: China, Mainland
Disc Cautions1) DO NOT use irregular shaped disc.2) Disc CleaningUse a dry, soft cloth to wipe the disc from center to edge, only neutral detergent can be used.3) When playing a new discNew disc may have some rough spots around the inner and outer edges. If such a disc is used, remove these rough spots with a pencil or ball-point pen, etc.
Specifications
TroubleshootingWhat appears to be trouble is not always serious. Please check the following points before calling a service center.
Problem Cause Corrective actionGeneral
Unit can not power on
Unit fuse blown. Install new fuse with correct rating.
Car battery fuse blown. Install new fuse with correct rating.
Illegal operation Reset the unit.
No/low audio output
Improper audio output connection. Check wiring and correct.
Volume set too low. Increase volume level.
Speakers damaged. Replace speakers.
Heavily biased volume balance. Adjust the channel balance to center position.
Speaker wiring is in contact with metal part of car. Insulate all speaker wiring connections.
Poor sound quality or distortion
Pirated disc is in use. Use original disc.
Speaker power rating does not match unit. Replace speakers.
Wrong connections. Check wiring and correct.
Speaker is shorted. Check wiring and correct.Unit resets itself when engine is off Incorrect connection between ACC and BATT. Check wiring and correct.
TFT monitorWarning information is shown at all times Parking break wiring is not correct. Check wiring and correct.
Flashing image or interference appears on screen
The color system of DVD disc does not match the monitor.
Adjust the color system of the DVD disc playing back or the monitor in use.
Pirated disc is in use. Use original disc.
Video cable damaged. Replace cables.
Improper video signal connections. Check wiring and correct.
Disc playback
Cannot insert disc A disc is already inside the unit. Eject current disc and insert new one.
Disc does not play back
Disc is warped or scratched. Use disc in good condition.
Disc is dirty or wet. Clean disc with soft cloth.
Incompatible disc is used. Use compatible disc.
Disc is inserted upside down. Insert disc with label side up.
Disc region code is not compatible with unit. Use disc with proper region code.
PBC cannot be used during VCD playback PBC is not available on the disc. Use disc with PBC available.
Repeat or search function is invalid during VCD playback PBC is on. Turn PBC off.
Error messages
No disc
Disc is dirty. Clean disc with soft cloth.
Disc is upside down. Insert disc with label side up.
No disc inside. Insert disc.
Bad discDisc is dirty. Clean disc with soft cloth.
Disc is upside down. Insert disc with label side up.
Unknown disc Disc format is not compatible with this unit. Use disc with compatible format.
Region Error DVD region code is not compatible with this unit. Use disc with compatible region code.
Wire Connections
GP
S A
NT
RA
DIO
AN
T
Yellow/Camera-Video
White / Front L (+)
Grey with black stripe / Front R (-)
White with black stripe / Front L (-)
Grey / Front R (+)
Purple / Rear R (+)Purple with black stripe / Rear R (-)G
reen / Rear L (+)G
reen with black stripe / Rear L (-)Yellow / Battery 12V(+)
Black / Ground
Red / ACC
Blue / ANT.CONT
Green with white / Brake
Pink / Reverse O
range with white stripe / Key A
White with brown stripe / Key B
Black / KEY GND
Brown / Illu mination
VIDEO OUT
SUB OUT
SUB OUT
Car Audio & Electronics Unmatched technology for unforgettable driving
![Page 1: Planet Audio Car Audio Installation Instructions - CARiD.com · [MENU] Button: Press to switch between the main menu and current source. 3. [NAV] Button: Press to switch to navigation](https://reader042.fdocuments.us/reader042/viewer/2022031507/5c969dc309d3f2650d8ca02b/html5/thumbnails/1.jpg)
![Page 2: Planet Audio Car Audio Installation Instructions - CARiD.com · [MENU] Button: Press to switch between the main menu and current source. 3. [NAV] Button: Press to switch to navigation](https://reader042.fdocuments.us/reader042/viewer/2022031507/5c969dc309d3f2650d8ca02b/html5/thumbnails/2.jpg)
![Page 3: Planet Audio Car Audio Installation Instructions - CARiD.com · [MENU] Button: Press to switch between the main menu and current source. 3. [NAV] Button: Press to switch to navigation](https://reader042.fdocuments.us/reader042/viewer/2022031507/5c969dc309d3f2650d8ca02b/html5/thumbnails/3.jpg)
![Page 4: Planet Audio Car Audio Installation Instructions - CARiD.com · [MENU] Button: Press to switch between the main menu and current source. 3. [NAV] Button: Press to switch to navigation](https://reader042.fdocuments.us/reader042/viewer/2022031507/5c969dc309d3f2650d8ca02b/html5/thumbnails/4.jpg)
![Page 5: Planet Audio Car Audio Installation Instructions - CARiD.com · [MENU] Button: Press to switch between the main menu and current source. 3. [NAV] Button: Press to switch to navigation](https://reader042.fdocuments.us/reader042/viewer/2022031507/5c969dc309d3f2650d8ca02b/html5/thumbnails/5.jpg)
![Page 6: Planet Audio Car Audio Installation Instructions - CARiD.com · [MENU] Button: Press to switch between the main menu and current source. 3. [NAV] Button: Press to switch to navigation](https://reader042.fdocuments.us/reader042/viewer/2022031507/5c969dc309d3f2650d8ca02b/html5/thumbnails/6.jpg)
![Page 7: Planet Audio Car Audio Installation Instructions - CARiD.com · [MENU] Button: Press to switch between the main menu and current source. 3. [NAV] Button: Press to switch to navigation](https://reader042.fdocuments.us/reader042/viewer/2022031507/5c969dc309d3f2650d8ca02b/html5/thumbnails/7.jpg)
![Page 8: Planet Audio Car Audio Installation Instructions - CARiD.com · [MENU] Button: Press to switch between the main menu and current source. 3. [NAV] Button: Press to switch to navigation](https://reader042.fdocuments.us/reader042/viewer/2022031507/5c969dc309d3f2650d8ca02b/html5/thumbnails/8.jpg)
![Page 9: Planet Audio Car Audio Installation Instructions - CARiD.com · [MENU] Button: Press to switch between the main menu and current source. 3. [NAV] Button: Press to switch to navigation](https://reader042.fdocuments.us/reader042/viewer/2022031507/5c969dc309d3f2650d8ca02b/html5/thumbnails/9.jpg)
![Page 10: Planet Audio Car Audio Installation Instructions - CARiD.com · [MENU] Button: Press to switch between the main menu and current source. 3. [NAV] Button: Press to switch to navigation](https://reader042.fdocuments.us/reader042/viewer/2022031507/5c969dc309d3f2650d8ca02b/html5/thumbnails/10.jpg)
![Page 11: Planet Audio Car Audio Installation Instructions - CARiD.com · [MENU] Button: Press to switch between the main menu and current source. 3. [NAV] Button: Press to switch to navigation](https://reader042.fdocuments.us/reader042/viewer/2022031507/5c969dc309d3f2650d8ca02b/html5/thumbnails/11.jpg)
![Page 12: Planet Audio Car Audio Installation Instructions - CARiD.com · [MENU] Button: Press to switch between the main menu and current source. 3. [NAV] Button: Press to switch to navigation](https://reader042.fdocuments.us/reader042/viewer/2022031507/5c969dc309d3f2650d8ca02b/html5/thumbnails/12.jpg)
![Page 13: Planet Audio Car Audio Installation Instructions - CARiD.com · [MENU] Button: Press to switch between the main menu and current source. 3. [NAV] Button: Press to switch to navigation](https://reader042.fdocuments.us/reader042/viewer/2022031507/5c969dc309d3f2650d8ca02b/html5/thumbnails/13.jpg)
![Page 14: Planet Audio Car Audio Installation Instructions - CARiD.com · [MENU] Button: Press to switch between the main menu and current source. 3. [NAV] Button: Press to switch to navigation](https://reader042.fdocuments.us/reader042/viewer/2022031507/5c969dc309d3f2650d8ca02b/html5/thumbnails/14.jpg)
![Page 15: Planet Audio Car Audio Installation Instructions - CARiD.com · [MENU] Button: Press to switch between the main menu and current source. 3. [NAV] Button: Press to switch to navigation](https://reader042.fdocuments.us/reader042/viewer/2022031507/5c969dc309d3f2650d8ca02b/html5/thumbnails/15.jpg)
![Page 16: Planet Audio Car Audio Installation Instructions - CARiD.com · [MENU] Button: Press to switch between the main menu and current source. 3. [NAV] Button: Press to switch to navigation](https://reader042.fdocuments.us/reader042/viewer/2022031507/5c969dc309d3f2650d8ca02b/html5/thumbnails/16.jpg)
![Page 17: Planet Audio Car Audio Installation Instructions - CARiD.com · [MENU] Button: Press to switch between the main menu and current source. 3. [NAV] Button: Press to switch to navigation](https://reader042.fdocuments.us/reader042/viewer/2022031507/5c969dc309d3f2650d8ca02b/html5/thumbnails/17.jpg)
![Page 18: Planet Audio Car Audio Installation Instructions - CARiD.com · [MENU] Button: Press to switch between the main menu and current source. 3. [NAV] Button: Press to switch to navigation](https://reader042.fdocuments.us/reader042/viewer/2022031507/5c969dc309d3f2650d8ca02b/html5/thumbnails/18.jpg)
![Page 19: Planet Audio Car Audio Installation Instructions - CARiD.com · [MENU] Button: Press to switch between the main menu and current source. 3. [NAV] Button: Press to switch to navigation](https://reader042.fdocuments.us/reader042/viewer/2022031507/5c969dc309d3f2650d8ca02b/html5/thumbnails/19.jpg)
![Page 20: Planet Audio Car Audio Installation Instructions - CARiD.com · [MENU] Button: Press to switch between the main menu and current source. 3. [NAV] Button: Press to switch to navigation](https://reader042.fdocuments.us/reader042/viewer/2022031507/5c969dc309d3f2650d8ca02b/html5/thumbnails/20.jpg)
![Page 21: Planet Audio Car Audio Installation Instructions - CARiD.com · [MENU] Button: Press to switch between the main menu and current source. 3. [NAV] Button: Press to switch to navigation](https://reader042.fdocuments.us/reader042/viewer/2022031507/5c969dc309d3f2650d8ca02b/html5/thumbnails/21.jpg)
![Page 22: Planet Audio Car Audio Installation Instructions - CARiD.com · [MENU] Button: Press to switch between the main menu and current source. 3. [NAV] Button: Press to switch to navigation](https://reader042.fdocuments.us/reader042/viewer/2022031507/5c969dc309d3f2650d8ca02b/html5/thumbnails/22.jpg)
![Page 23: Planet Audio Car Audio Installation Instructions - CARiD.com · [MENU] Button: Press to switch between the main menu and current source. 3. [NAV] Button: Press to switch to navigation](https://reader042.fdocuments.us/reader042/viewer/2022031507/5c969dc309d3f2650d8ca02b/html5/thumbnails/23.jpg)
![Page 24: Planet Audio Car Audio Installation Instructions - CARiD.com · [MENU] Button: Press to switch between the main menu and current source. 3. [NAV] Button: Press to switch to navigation](https://reader042.fdocuments.us/reader042/viewer/2022031507/5c969dc309d3f2650d8ca02b/html5/thumbnails/24.jpg)
![Page 25: Planet Audio Car Audio Installation Instructions - CARiD.com · [MENU] Button: Press to switch between the main menu and current source. 3. [NAV] Button: Press to switch to navigation](https://reader042.fdocuments.us/reader042/viewer/2022031507/5c969dc309d3f2650d8ca02b/html5/thumbnails/25.jpg)
![Page 26: Planet Audio Car Audio Installation Instructions - CARiD.com · [MENU] Button: Press to switch between the main menu and current source. 3. [NAV] Button: Press to switch to navigation](https://reader042.fdocuments.us/reader042/viewer/2022031507/5c969dc309d3f2650d8ca02b/html5/thumbnails/26.jpg)
![Page 27: Planet Audio Car Audio Installation Instructions - CARiD.com · [MENU] Button: Press to switch between the main menu and current source. 3. [NAV] Button: Press to switch to navigation](https://reader042.fdocuments.us/reader042/viewer/2022031507/5c969dc309d3f2650d8ca02b/html5/thumbnails/27.jpg)