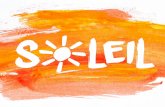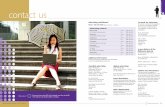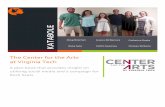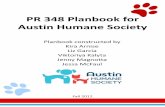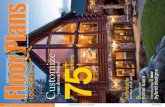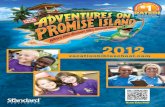Planbook 3.0 User Guide - Hellmansoft
Transcript of Planbook 3.0 User Guide - Hellmansoft

Contents
1 Planbook 3 for Mac User Guide11 System Requirements for Planbook 30diams 12 New Features in 30
121 Main View Featuresloz 122 Scheduling Featuresloz 123 Library Featuresloz 124 CopyPaste Featuresloz 125 Lion Only Featuresloz 126 Unit Featuresloz 127 Report Featuresloz 128 iCal Featuresloz 129 Publishing Featuresloz
diams
13 Improvementsdiams 14 Bug Fixes in 30diams 15 Fixes and Features of Planbook 301 (30100)diams 16 Fixes and Features of Planbook 302 (30200)diams 17 Fixes and Features of Planbook 303 (303000)
171 Fixes in 303loz 172 Fixed in 303loz
diams
18 Fixed in 305 (305000)diams
bull
2 How to Get More Helpbull 3 Getting Started with Planbook
31 Launching Planbook for the First Time311 1 School Year Datesloz 312 2 Course Informationloz 313 3 I Teach Classes On The Following Days Of The Weekloz 314 4 Choose the Type Of Schedule That Matches How You Teachloz 315 Next Stepsloz
diams
32 Assigning Courses to the Days You Teach321 Using the Schedule Menu to set Meeting Timesloz 322 Using the Settings pane to adjust course timesloz
diams
33 Selecting Lessons To Editdiams 34 Editing Lesson Informationdiams 35 Changing the Field Namesdiams 36 Detail Mode Overviewdiams 37 Changing the Course or Unit Displayeddiams 38 Assignments Attachments Standards and Lesson Detailsdiams 39 Return to Planning Modediams 310 Overviewdiams 311 Creating a New Assignmentdiams 312 Attaching Files and Web Links to an Assignmentdiams 313 Removing an Assignmentdiams 314 Assignments in the DayWeek Viewdiams 315 Managing Assignments from the Detail Modediams 316 Overviewdiams 317 Attaching Filesdiams 318 Attaching Web Linksdiams 319 Editing Attachment Name and Detailsdiams 320 Editing the Publish Settings for an Attachmentdiams 321 Removing Attachmentsdiams
bull
Planbook_30_User_Guide
Contents 1
322 A Note About File Attachmentsdiams 4 Viewing and Navigating Your Plans
41 Overviewdiams 42 Week Modediams 43 Day Modediams 44 Month Modediams 45 Navigation Using the Calendar Controldiams 46 Navigation Using ForwardBackward Arrowsdiams 47 Navigation Using Menu Items and Keyboard Shortcutsdiams 48 Jumping to a Specific Datediams 49 Detail Mode Overviewdiams 410 Changing the Course or Unit Displayeddiams 411 Assignments Attachments Standards and Lesson Detailsdiams 412 Return to Planning Modediams 413 Choosing What to Show in the Day and Week Modesdiams 414 Choosing Which Field to Show in Month Modediams
bull
5 Adjusting Your Schedule51 Managing your Lessons and Daysdiams 52 Overviewdiams 53 Bumping Lessonsdiams 54 Pulling Lessons Backdiams 55 Creating a Non-School Day
551 Weekly Repeating or Same Thing Every Day Schedulesloz 552 Rotating or AB Block Schedulesloz
diams
56 Changing the Name of a Non-School Daydiams 57 Creating Longer Breaks and Vacationsdiams 58 Restoring Non-School Daysdiams 59 Converting a Non-School Day to a Custom Daydiams 510 Creating a Custom Day
5101 Weekly Repeating and Same Thing Everyday Schedulesloz 5102 Rotating and AB Block Schedulesloz
diams
511 Setting the Times for Lessons on Custom Daysdiams 512 Reusing Custom Daysdiams 513 Other Ways Custom Days Are Createddiams 514 Overviewdiams 515 Extending Your School Yeardiams 516 Inserting a Week at the Beginning of the Yeardiams 517 Managing your Coursesdiams 518 Adding an Existing Course to New Days in your Schedule
5181 Adding an Existing Course When That Course Meets Alreadyloz diams
519 Adding a New Course to Your Schedulediams 520 Adding a Course to a Subset of the Days in your Schedule
5201 Important Things to Remember When Adding Courses to aRange of Dates
loz diams
521 Adding a Course to a Fixed Day of the Week When Using a RotatingSchedule
5211 Important Things to Remember When Adding a Course to aFixed Day of the Week
loz
diams
522 Adding a Course to a Single Day of the Yeardiams 523 Overviewdiams 524 Removing a Course From a Day of the Weekdiams 525 Removing a Course From a Day in your Rotationdiams 526 Removing a Course From One Day of your Calendardiams
bull
Planbook_30_User_Guide
Contents 2
6 Tracking Standards61 Overviewdiams 62 Adding Standards Manually
621 Removing Standardsloz diams
63 Adding Standards From a CSV File631 Importing Standards (No Sub-Standards)loz 632 Importing Nested Standardsloz 633 Convert your Spreadsheet to a Comma-Separated-Value Formatloz 634 Importing your CSV Fileloz
diams
64 Sharing Standards using the plist Format641 Exporting Standards to a plist Fileloz 642 Importing Standards from a plist Fileloz
diams
65 Applying Standards651 Applying Standards with the Slide Up Windowloz 652 Applying Standards from the Detail Modeloz
diams
bull
7 Categorizing and Reusing your Plans71 Overviewdiams 72 Using the Units Manager
721 Creating and Modifying Unitsloz 722 Other Unit Manager Featuresloz
diams
73 Adding Lessons to a Unit731 Adding Lessons to a Unit Using the Settings Paneloz 732 Adding Lessons to a Unit Using the Detail Modeloz 733 Adding Lessons to a Unit Using Drag and Droploz
diams
74 Printing Saving or Emailing the Lessons in a Unitdiams 75 Exporting and Importing Lessons in a Unitdiams 76 How to Tag Lessons with Keywords
761 Tagging with Keywords using the Settings Paneloz 762 Tagging with Keywords using Detail Modeloz
diams
77 Printing Saving and Emailing Keyword Reportsdiams 78 Adding Lessons to the Librarydiams 79 Viewing Lessons Stored in the Librarydiams 710 Reusing Lessons Stored in the Librarydiams 711 What is Stored in the Librarydiams 712 Overviewdiams 713 Exporting a Coursediams 714 Exporting a Unitdiams 715 Importing Lessons
7151 Importing to a New Courseloz 7152 Importing to an Existing Courseloz
diams
bull
8 Printing Emailing and Creating PDFs of your Plans81 Overviewdiams 82 Generate a Weekly Reportdiams 83 Modifying the Weekly Report
831 Changing the Weekloz 832 Changing the Fields Displayed
8321 Always Visible Fieldssdot loz
833 Modifying the Report Formatloz 834 Adding a Header to the Weekly Reportloz
diams
84 Sharing the Weekly Reportdiams 85 Pagination in the Weekly Reportdiams 86 Returning to Planning Modediams 87 Overviewdiams
bull
Planbook_30_User_Guide
Contents 3
88 Generating a Daily Reportdiams 89 Modifying the Daily Report
891 Changing the Range of Dates Displayedloz 892 Changing the Fields Displayed
8921 Always Visible Fieldssdot loz
893 Modifying the Report Formatloz 894 Adding a Headerloz
diams
810 Sharing the Daily Reportdiams 811 Copying the Daily Reportdiams 812 Returning to Planning Modediams 813 Overviewdiams 814 Standards Reportdiams 815 Unit Reportdiams 816 Tag Reportdiams 817 Modifying the Special Reports
8171 Changing the Fields Displayed81711 Always Visible Fieldssdot
loz
8172 Modifying the Report Formatloz 8173 Adding a Headerloz
diams
818 Sharing the Special Reportsdiams 819 Copying the Special Reportsdiams 820 Returning to Planning Modediams
9 Making your Plans Available on the Internet91 Overviewdiams 92 Creating a Free PlanbookConnect accountdiams 93 Syncing your Plans for the First Timediams 94 Syncing Plans After Making Changesdiams 95 Managing the Sharing Settings for your Lesson Plans
951 Accessing Your Sharing Settingsloz diams
96 Directing People to your Page961 Controlling Which Courses are Sharedloz 962 Controlling Which Fields are Sharedloz 963 Controlling How Far in the Future Plans are Sharedloz
diams
97 Directing Visitors to your Sitediams 98 Sharing Plans on Your Own Websitediams 99 Choosing a Themediams 910 Modifying the Published Output
9101 Modifying the Landing Pageloz 9102 Modifying the Month Pageloz 9103 Modifying the Lesson Pageloz
diams
911 General Publish Settingsdiams 912 Publishing to a Local Folderdiams 913 Publishing Directly to an FTP Serverdiams 914 Publishing to MobileMediams 915 Actually Publishing your Filesdiams
bull
10 Planbook Preferences101 Overviewdiams 102 Preferences
1021 Startup Options10211 When Starting Up Open Last Saved Filesdot
loz
1022 Display Options10221 In Week and Day View use a fixed font of sizesdot 10222 Size Lessons Proportionally to Durationsdot
loz
diams
bull
Planbook_30_User_Guide
Contents 4
10223 When displaying standards in a report showsdot 10224 When displaying standards in the planning modesshow
sdot
10225 Display Course Timessdot 10226 Show day of year in week and day viewssdot 10227 Use numbers rather than letters for rotating dayindentification
sdot
10228 When Viewing By Month Showsdot 1023 Save Options
10231 Create a backup copy when saving your filesdot loz
1024 PlanbookConnect Options10241 Sync attached files not marked for publish (onlyvisible to you)
sdot loz
Planbook 3 for Mac User GuidePlanbook 30 is a major update that brings many new features lots of bug fixes and unifies the userexperience to match that of many other Mac apps Planbook 30 data files are fully compatible with thosecreated in 2x so the same file can be edited using the previous or current versions of the program As alwaysplease be sure to have a backup system in place in case something goes wrong with your computer
Below is a list of the new features and major bug fixes found in Planbook
System Requirements for Planbook 30
Planbook 30 requires
An Intel Mac (not a PowerPC)1 OS X 105+2
If you are using a PowerPC or running Mac OS 104 the last compatible version of Planbook can be foundat httpwwwhellmansoftcomfilesplanbook264000zip
New Features in 30
Planbook 301 and 302 have also been released The fixeschanges in these releases can be foundbelow or by following these links 301 | 302
Main View Features
Theres a new preference to give lessons amounts of space in the WeekDay view proportional totheir length
1
Left side sidebar revamped courses expand to show units in the outline view Looks much moreMac like
2
The inspector has been removed replaced by the new right side sidebar view thats accessible byclicking the gear icon in every dayweek view lesson
3
The lesson views in the day and week view now show the entirety of entered information and can bescrolled
4
Assignments can now be managed from the Full Screen Editing Mode5
Planbook_30_User_Guide
Planbook 3 for Mac User Guide 5
Scheduling Features
You can now remove a course from a day (from the gear sidebar)1 You can now quickly add a section of a course on a single day (from the gear sidebar)2 You can now (on rotating schedules) add a class to every day of the week outside of your rotationSo if youre on an AB schedule but have Homeroom every single wednesday regardless of rotationday you can do that
3
You can now add a course to a subset of the duration of the planbook file4
Library Features
Lessons in the library are now universal to all files on that computer1
CopyPaste Features
You can now drag a lesson from one open planbook file into another open planbook file1 You can now copy and paste lessons from one Planbook file to another open Planbook file2
Lion Only Features
Theres a full screen mode for Lion users1 The Lion version automatically reopens all your files that were open when you last closed theapplication
2
Unit Features
Lessons may be dragged from the day or week view onto the units in the sidebar to assign that lessonto a unit
1
The Units manager now lists the standards used in a unit2 Units may now be exported and imported3
Exporting a unit is done via the Tools--gtUnit Manager menu itemloz Importing a unit is done via the File--gtImport Lessons menu itemloz
Report Features
All the reports can now be instantly emailed from Planbook (using the new Send as Email button)This only works if you use Apple Mail as your email client
1
All the reports can now be instantly saved as a PDF from Planbook (using the new Save as PDFbutton)
2
Some formatting improvements mostly to the non-weekly reports3
iCal Features
You can now select (from the Tools--gtiCal Manager) which calendar each course should sync toThis includes networked calendars
1
Publishing Features
Assignments (and their fileslinks) are published via Local FTP or MobileMe publishing1
Planbook_30_User_Guide
Scheduling Features 6
Improvements
Standards are no longer applied to a lesson by dragging from one table to another Just check a boxand its applied
1
Custom days can now be named (when created)2 Custom days can now be reused as needed saving the need to re-enter the custom schedules youvecreated
3
Importing and exporting can now be done for a range of dates within a course (rather than only theentire course)
4
Time entry is now greatly simplified- no more 24 hr time Planbook interprets any 1-4 digit time anddetermines AM or PM automatically (and intelligently hopefully)
5
The Scrolling list of lessons at the top of the screen in full screen editing mode has better formatting6 The search results table is now hidden until you search7 Custom days are now created non-destructively (that is if you convert a day to a custom one andyouve already got lesson information in a lesson that will remain in the custom day its preserved)
8
The file extension for attachments now shows in the table view9
Bug Fixes in 30
Importing and exporting now includes assignments1 The eSellerate Engine is updated and will hopefully behave better2 Fixed issues when adding courses to rotating schedules3 Many Many more4
Fixes and Features of Planbook 301 (30100)
Fixed Day Numbers not showing in the header buttons1 Fixed Preference for Proportional Lesson Lengths2 Fixed display of checkboxes in the left sidebar3 The size of the sidebars (left and right) is remembered so you can have them take as much(or little) space as youd like
4
Fixed issue where after entering lesson text only part of the lesson view refreshed5 Added ability to remove library lessons6 Fixed issue where courses couldnt be changed in the lesson reports7 Sync information window doesnt reflect the correct corner of the screen8 Fixed incorrect dates on monthly calendars when published9 Improved report formatting (minimal)10 Hide printemail buttons on OS X 105 (These features require 106+)11 Fixed issue with end times not being changed as directed12 Improved display for Lion users who have chosen changed from the default behavior andhave Lion always display scroll bars
13
Fixes and Features of Planbook 302 (30200)
Fixed (again) reports not updating as courses are changed1 Greatly speeds up text input in the day and week views2 Custom days adopt names and times when reusing an old custom day3
Planbook_30_User_Guide
Improvements 7
Fixes and Features of Planbook 303 (303000)
Library lessons can now have their titles changed1 Library can now be searched (only by title)2 Improved formatting of the weekly report when not showing the course times3 Fixed issues with the tag report4 Added preference to enable scrolling on OS 105 106 I dont like how this looksaesthetically but its a useful feature Scrolling is off by default
5
fixed time entry issues6 Fixed issue where reports couldnt be emailed or printed on some computers7 Shrank the minimum size of the app to allow a smaller window8 Decreased the font size of the Title and Course name in the DayWeek view to allow morelesson information to be displayed
9
Prevented a problem where leaving a lesson field title blank could prevent saving10
Fixes in 303
Fixed odd display issues when bumping lessons1 Fixed inability to open the Assign Course Times menu item2
Fixed in 303
Fixed issues opening Standards Report1 Window now remembers sidebar and notes view sizes2 Planbook opens by default to the standard lesson fields3
Fixed in 305 (305000)
Improved assigning of lessons to units and the unit report1 Fixed issue where courses werent refreshed in the reports when changing2 Issue where notes might not been permanently removed when deleting them hasbeen fixed
3
Improves display of times in the lesson views4 Fixed issue on Snow Leopard where the course name sidebar might not expand5
How to Get More HelpIf after perusing these help pages youre unable to solve your problem or figure something out there are anumber of other ways you can get help regarding Planbook for Mac
Yahoo Group for Planbook - Join the group and get help from Jeff (the developer ofPlanbook) and a large group of peers who are members
1
Facebook page for Planbook - Like the Facebook page and you can get help from Jeff (thedeveloper) and a different group of peers who are on Facebook
2
Planbook Twitter account - Not the greatest for detailed support but fast for quick questions3 Email - Contact Jeff via direct email It try to get back to emails within 24hrs4
Getting Started with Planbook
Planbook_30_User_Guide
Getting Started with Planbook 8
Launching Planbook for the First Time
Planbook is much like Microsoft Word Apples Pages and other programs that create documents Theinformation for your classes is stored within a data file The first time that you use the Planbook applicationyou will be asked to create a new planbook data file While you can correct any mistakes you make later itseasiest to carefully enter the particulars about your schedule when getting started
Upon launching Planbook you will be presented with the following window
Youll notice four areas that require your attention
1 School Year Dates
The two calendars at the top left determine the range of dates available for lesson planning People oftenchoose to have a single planbook file for an entire school year but if your schedule changes significantly atthe end of a particular term its probably easiest to make a new data file for each term and set these datesaccordingly
2 Course Information
Here you use the text field to enter the courses subjects or blocks of time that you want to schedule You canremove courses entered by mistake using the - button below the list of entered classes
3 I Teach Classes On The Following Days Of The Week
Most teachers use the default settings that allow classes to meet on Monday through Friday If you work parttime or want to schedule weekend activities please use the checkboxes accordingly This setting cannot bemodified after creating your data file
Planbook_30_User_Guide
Launching Planbook for the First Time 9
4 Choose the Type Of Schedule That Matches How You Teach
Planbook easily handles 4 different types of schedules If you have a rotating schedule (either an AB blockor a multi-day rotation) please choose the appropriate option Planbook supports 3-14 day rotating schedulesin addition to an AB block There are also options for teachers who teach the same classes every single dayand teachers who repeat weekly but change on a daily basis (elementary teachers often choose this option)
Next Steps
If you teach the same thing every day your setup process is done If you are on a weekly repeating orrotating schedule youll also need to assign courses to the days that you teach
Either way please press the continue button after entering the settings appropriate to your needs
If you teach the same thing every day you might be interested in Setting the Meeting Times For YourClasses or jumping right to Entering Lesson Plans
Otherwise keep reading for details about assigning classes to your schedule
Assigning Courses to the Days You Teach
If you are using a rotating or weekly repeating schedule youll also need to pick the classes that meet on eachday of your rotation After pressing the continue button youll see a new screen allowing you to assigncourses to the days you teach
The grid shown above is used to assign classes to the days you teach Simply toggle the checkboxes to reflectwhich classes you teach on a given day After assigning your classes click the Create Planbook button tobegin planning If you make a mistake in this section (or your administrator makes last minutes changes toyour schedule) it can easily be corrected later
Next youll probably be interested in Setting the Meeting Times For Your Classes or jumping right toEntering Lesson Plans While not required many teachers like to set the meeting times for their classes Thisis especially important if you plan on syncing your lessons to iCal There are several ways to set meetingtimes but well start with the most flexible
Using the Schedule Menu to set Meeting Times
The easiest way to assign times to your classes is to use the Schedule--gtAssign Course Times menu item
Planbook_30_User_Guide
4 Choose the Type Of Schedule That Matches How You Teach 10
Upon selecting the menu item youll be presented with a window showing your classes and the days thatthey meet
You can click on any time and type a new time to make changes Planbook 30 is much more flexible in thetime formats it accepts You can enter 12 or 24 hour time and Planbook is now smart enough to parse entrieslike 9 10 or 130 properly as 900 am 1000 am and 130 pm respectively If you need to force Planbook touse 9 pm rather than the default of 9 am simply write 9p
Youll notice that classes that dont meet on a particular day are shown as no class and this cant be edited Ifyou need to completely add or remove a course from your schedule please read up on adding and removingcourses from your schedule
Using the Settings pane to adjust course times
The schedule menu only allows for changing all of the meeting times for a given class Teachers are alwaysadjusting schedules to accommodate assemblies field trips and other events that impact our days Planbookcan also help with this
To modify the meeting time for a single instance of a class youll first need to locate the lesson in questionOnce located click the small gear icon at the bottom right of the lesson plan view (as indicated to the left)
Planbook_30_User_Guide
Using the Schedule Menu to set Meeting Times 11
Once youve clicked on the gear icon the lesson entry pane on the right side of the screen will shift to reveala number of different settings that can be changed To change the times for the course were interested onlyin the Start Time and End Time text fields
Once you change the time that this class meets a you will be presented with a dialog box asking if youd liketo change this lesson only or all lessons like it Click the appropriate button to make your choice If youchoose to change only that lesson the day containing that lesson will become a custom day
The bulk of work that you do in Planbook centers on entering lesson information This page will focus onentering the text components of your lesson plans Other sections focus on Creating Assignments andAttaching Files and Web Links to your Plans
Selecting Lessons To Edit
Selecting the lesson you want to edit is as simple as pointing at the lesson with your mouse cursor andclicking on it once (avoiding the small gear to at the bottom right of the lesson) Once youve clicked once onthe lesson the sidebar on the right will update to reflect the information found in the selected lesson
Planbook_30_User_Guide
Using the Settings pane to adjust course times 12
Selecting a Lesson (click to enlarge)Once a lesson is selected you will see it outlined in black in the main view Youll also notice the right sidesidebar shows the name of the class and the day its meeting
Editing Lesson Information
Lesson View With Title and Teacher Information
Entered Lesson Title
Planbook_30_User_Guide
Selecting Lessons To Edit 13
Entered Teacher InformationPlanbook offers 6 different text fields for text entry plus the lesson title field The images to the left show theresults of entering a title for the lesson (shown on the right) Note that the color of the lesson in the mainview darkens and the lesson title is shown at the top of the lesson view
The lesson view also shows the text entered into the lesson fields You can control which fields are displayedin the lesson view using the checkboxes next to the field name Toggle off the field to prevent its display inthe lesson view Toggle the field on to display it These checkboxes do not affect publishing or syncing to[PlanbookConnect] or iCal
In addition to the 3 standard fields (Teacher Information Homework and Public Information) Planbook nowincludes 3 more fields in the Custom tab
A new feature in Planbook 3 is that the text displayed in the lesson view can be scrolled To scroll text thatextends beyond the view simply use the two finger scrolling gesture built into OS X to scroll up and down
Planbook also offers a detail mode for entering lesson information into larger text boxes
Changing the Field Names
Planbook uses default field names (Teacher Information Homework Public Information Custom 1 2 and 3)but you can of course easily change these to meet your needs The idea behind the first three fields is thatteachers who choose to publish or use PlanbookConnect might have information they want available to thembut not their students Hence the Teacher and Public information fields The teacher field could be keptprivate while sharing the public field The homework field is for teachers who just want to jot downhomework assignments and not go through the process of Creating Assignments The custom fields aredesigned to be changed
To change a field click once directly on the name of the field (shown below) Then type your new fieldname and hit enter This change will apply to all lessons- field names are universal not specific to a singlelesson
Planbook offers a Detail mode for editing lessons The benefits of this mode are a larger set of text boxes forlesson entry as well as a nifty mechanism for sequentially navigating through an entire course or unit oflessons
There are three ways to enter the detail mode
Double Click a Lesson View from the Day Week or Month views1 Use the View--gtDetail Mode menu item (or keyboard shortcut - Command + Shift + L)2 Click on a unit name in the left side sidebar (read more about units)3
Planbook_30_User_Guide
Editing Lesson Information 14
Once you have entered Detail mode youll see a screen similar to the one below
Detail view showing lessons at the top and editing boxes below
Detail Mode Overview
At the top of the detail mode youll see a horizontally scrolling list of lessons found in the selected courseYou can click any of these lessons to select it and youll notice the selected lesson is outlined in red
Below the scrolling list of lessons youll see a similar set of text fields You can edit the lesson title and allother text fields from this view You can also give yourself more space to edit by hiding unused fields Tohide an unused field click the disclosure triange () The fields will automatically resize as you show andhide fields
Editing text from the detail mode is otherwise identical to the methods found in the Planning Mode
Changing the Course or Unit Displayed
You can easily change the course thats being displayed using the pop up menu at the top of the Detail modeChanging the course will result in all of the lessons in the newly selected course being available in thescrolling view at the top of the screen
Planbook_30_User_Guide
Changing the Field Names 15
Changing the selected unit will result in only the lessons added to a particular unit being available in the topscrolling view
Assignments Attachments Standards and Lesson Details
The Detail mode can also be used to create assignments attach files and web links apply standards to alesson add a lesson to a unit or tag lessons
Creating Assignmentsloz Attaching Files and Links to Assignmentsloz Apply Standards to Lessonsloz Adding a lesson to a unitloz Tagging lessons with keywordsloz
Return to Planning Mode
You can exit the detail mode and return to planning mode using either of these two methods
Click the Return To Planning Mode Button 1
Use the View--gtPlanning Mode menu item (or keyboard shortcut command + shift + R)2
Overview
Assignments Area Without AssignmentsIn addition to the text fields available for lesson entry Planbook also offers the ability to create assignmentsAssignments in Planbook differ from text boxes in that assignments
Have an assigned date and a due date The assignment appears attached to both the assignedand due lessons
loz
Have an assignment title (the name of the assignment)loz Can have details about the assignment such as the pages to read or problems to workloz
Planbook_30_User_Guide
Changing the Course or Unit Displayed 16
Can have files and web links attachedloz
Creating a New Assignment
Assignment AddedTo create a new assignment please first select the lesson to which you want to add the assignmentRemember that lessons are selected by clicking once on them in the Day Week or Month view Switch to theAssign tab (shown above) You will see an Add button Clicking that button adds a new assignment tothat lesson
New assignments have a default title of New Assignment and default to being due the next time the classhappens You can change the name of the assignment by editing the title field A new due date may beselected using the pop up menu Planbook allows you to set a due date 25 lessons in the future
You can also edit the details which are blank by default by typing into the Details text area Changes aresaved instantly as you type
Attaching Files and Web Links to an Assignment
Attachments added to an AssignmentFiles (such as a worksheet lab handout etc) and web links (references source material etc) can bedirectly attached to an assignment This is different than attaching files or links to a lesson Assignmentattachments always publish to [PlanbookConnect] To attach files and links to an assignment click theAdd File or Add Link button If you choose Add File youll be presented with the standard Mac OS dialogfor choosing files If you choose Add Link youll be presented with a window to enter a URL Planbookdoes its best to find the name of the web page you attached (Internet connection required)
Attachments may be removed from an assignment by right clicking on them and choosing RemoveAttachment If you dont have a right mouse button you can hold control and click on the attachment
Removing an Assignment
Assignments can be removed by selecting them in the Assignments table and clicking the Remove buttonThe assignment will be removed from both the assigned and due lessons
Planbook_30_User_Guide
Overview 17
Showing Assignments in the Lesson View
Assignments in the DayWeek View
The lesson view in the Day and Week views show assignments that are assigned or due on a particularlesson The number after the A is the number of assignments assigned on a particular lesson Similarly thenumber after the D tells the number of assignments due on that lesson This is designed to give you aquick overview of whats going on during a particular lesson
Managing Assignments from the Detail Mode
Assignments can be added edited and removed in a manner similar to the method described above from thedetail mode The detail mode can be accessed by double clicking any lesson in the day week or monthviews The image below shows assignments as seen in the Detail mode
Mananging Assignments Using the Detail Mode
Planbook_30_User_Guide
Removing an Assignment 18
Overview
Files and Links Attached to a LessonYou can attach files located on your computer or web links to sites on the Internet to the lesson plans youcreate in Planbook These attachments can then be quickly opened by double clicking them The idea is toorganize your handouts and links in an intuitive way that helps you quickly access them during class
Attachments can also be published to your web site or [PlanbookConnect] You control which attachmentsare published using the publish setting unique to each attachment
Attaching Files
To attach a file to a lesson click the Add File button found at the bottom left of the main window This willbring up the standard Mac OS file chooser Select the file (or files) to attach Thats it The files youvechosen will now be linked directly to the lesson
Attaching Web Links
To attach web links to a lesson click the Add Link button and enter the URL (including http) that youwant to attach Planbook will attach the link and attempt to determine the name of the web page you justattached
Editing Attachments in Detail Mode
Editing Attachment Name and Details
The name and details associated with an attachment cannot be edited from the Planning mode In order toedit attachments please enter the Detail mode by double clicking the lesson in the day week or month view
Planbook_30_User_Guide
Overview 19
Once youve entered the Detail mode click the Assignments and Attachments tab Youll be presented witha view that shows all your attachments and allows you to change their name and provide notes about theattachment You can also open the attachment delete it or (in the case of local files) reveal the file in the MacOS Finder
Editing the Publish Settings for an Attachment
If you choose to publish your lesson plans to your own website or [| PlanbookConnect] your attachmentswill be published too This is often not ideal- for example you probably dont want to publish tests or answerkeys but you might want them attached to your lesson plans You can control which attachments arepublished toggling the Publish This Attachment checkbox off If you toggle off this checkbox
The attachment will not be published to your own website MobileMe or via FTPloz The attachment will be published to PlanbookConnect but will only be viewable anddownloadable when the user associated with your account is logged in Guests and otherPlanbookConnect users can not access this file
loz
Toggling Publish Settings From the Planning ModeYou can toggle the publish settings for an attachment from the Planning mode by right clicking theattachment in the table view and toggling the publish setting (indicated by a checkmark) If you dont have aright mouse button you can right click by holding control and clicking normally
Removing Attachments
If you no longer want an attachment connected to your lesson plans you can easily remove the attachment byright clicking (holding control while clicking normally) on the attachment in the Planning mode You canalso remove an attachment using the delete attachment button found in the Detail mode
When removing the file attachment from a lesson plan the original file will not be removed
A Note About File Attachments
Planbook does not copy or embed files that you attach to lesson plans If you move a file that has beenattached to a lesson plan Planbook will no longer find it If you open your Planbook data file on anothercomputer it will not find the files youve attached There is a workaround for this but it requires using[Dropbox] and ensuring that you have the same user name on all the computers you use For moreinformation please check out information about using Planbook and Dropbox
Viewing and Navigating Your Plans
Overview
Planbook_30_User_Guide
Viewing and Navigating Your Plans 20
Planbook offers a day week and month mode for for viewing and selecting your lesson plans These modescan be toggled using the toggle button at the top of the main planbook window or by using keyboardcommands Day and Week mode also be toggled by clicking the button at the top of every day that shows thedate
Week Mode
Week mode showing a weeks worth of lessons and the daily notes fields at the bottom of the screen
Planbook defaults to week mode when opening a new or existing file This mode allows you to see anoverview of all the days you teach in a single week
Week mode can be enabled by setting the toggle button found at the top of the screen to the Week settingYou can also enable week mode with the View--gtBy Week menu item or the command-shift-W keyboardshortcut
If you are viewing your plans in day mode you can easily return to week mode by clicking the button listingthe date at the top of the day
The image to the left shows a version of the week view for an example file Note that the currently selectedlesson is designated with a black outline Lessons with information entered into them are shown in a darkervariant of the color you selected for that class Also note the existence of the text boxes at the bottom ofevery day These text entry areas are designed to hold meeting information reminders or other importantinformation specific to that day that doesnt belong in a lesson plan
The daily notes text areas may be resized by dragging the divider between the text area and the lesson viewsup or down All the notes views resize synchronously
Day Mode
Planbook_30_User_Guide
Overview 21
Day mode showing a day of lessons and the daily notes field at the bottom of the screen
Day mode is a useful view for focusing on a single days lessons Viewing in Day mode also gives eachlesson view more space enabling more of the entered lesson text to be visible in each lesson view
Day mode can be enabled by switching the toggle button at the top of the screen to day You can also enterDay mode using the View--gtBy Day menu item or its associated keyboard shortcut- command-shift-D Youcan also switch to day mode from week mode by clicking the button (that lists the date) at the top of any day
You can easily switch back to week mode by clicking the date button at the top of the view
The image to the left shows an example of Day mode Notice that all of the classes have expanded to fill theavailable space Lessons with text entered still register in a darker more opaque way The notes field belowthe day has also expanded and allows the viewing and entering of longer blocks of text without scrolling
The notes view can also be resized by dragging the divider just above it Upon shifting back to Week modeall the notes views will adopt the new size
Month Mode
Month mode showing four weeks of lessons
Planbook_30_User_Guide
Day Mode 22
Planbook also features a Month mode which in the interests of precision is actually a four week view Thismode is nice for getting an overview of your lessons over a long period of time
You can enter the month mode either by clicking the Month section of the toggle button at the top of thescreen or by using the View--gtBy Month menu item (or its associated keyboard shortcut command-shift-M
Month mode due to the density of information being displayed behaves a little differently from the othermodes The selected lesson is the only lesson with an opaque deeply colored background Todays lessonsare indicated with a slightly different background color
The label at the top of the Month mode shows the month (or months) that are currently displayed
The daily notes fields are inaccessible from this mode
The settings panel is also inacessible from this mode
Navigation Using the Calendar Control
The most common way to navigate through your calendar is to use the calendar control at the bottom leftcorner of the Planbook window (shown to the right) This calendar allows you to quickly shift to any date inyour data file by clicking directly on the number representing the day youd like to view
The forward and back arrows next to the month name enable you to select dates in a different month
If you select a date after your calendar ends youll be taken to the last day in your file
If you select a date before you calendar starts youll be taken to the first day of your file
Navigation Using ForwardBackward Arrows
In addition to navigation with the lower-left calendar its also possible to use the forward and back arrowbuttons located next to the DayWeekMonth toggle buttons
The forward and back arrows change their behavior depending on the context
When in Day mode the arrows advance or retreat a single day at a timeloz When in Week mode the arrows advance or retreat one week at a timeloz When in Month mode the arrows also advance or retreat by a single week Todo preferenceto change this behavior and have the arrows advance or retreat by four weeks
loz
Planbook_30_User_Guide
Month Mode 23
Navigation Using Menu Items and Keyboard Shortcuts
Its also possible to navigate your file using menu items found in the View menu The Go Forward and GoBackward menu items have the exact same context sensitive behavior associated with navigating using theforward and back arrows
It is also possible to move forward or backward using keyboard shortcuts
The shortcut command-ctrl-right arrow will move you ahead as described in navigatingusing the forward and back arrows
loz
The shortcut command-ctrl-left arrow will move you back as described in navigating usingthe forward and back arrows
loz
Jumping to a Specific Date
Planbook also offers the ability to jump to a particular date Again using the View menu its possible tonavigate directly to today or to a specific date you choose There are also keyboard shortcuts designed to letyou navigate without taking your hands off the keyboard
Dialog box for navigating to a specific date The return key will close the dialog and take you to the specifieddate
Use the View--gtGo To Today menu item to navigate directly to todays lessons If you usethis command on a day not included in your calendar (a Saturday for example) youll betaken to the nearest day
loz
Use the View--gtGo To Date menu item and youll be presented with a pop up dialog intowhich a new date may be entered
loz
There are keyboard shortcuts for both of these commands as well Command-Shift-T takes you to todayslessons Command-Shift-Y brings up the Go To Date dialog Planbook offers a Detail mode for editinglessons The benefits of this mode are a larger set of text boxes for lesson entry as well as a nifty mechanismfor sequentially navigating through an entire course or unit of lessons
There are three ways to enter the detail mode
Double Click a Lesson View from the Day Week or Month views1 Use the View--gtDetail Mode menu item (or keyboard shortcut - Command + Shift + L)2 Click on a unit name in the left side sidebar (read more about units)3
Once you have entered Detail mode youll see a screen similar to the one below
Planbook_30_User_Guide
Navigation Using Menu Items and Keyboard Shortcuts 24
Detail view showing lessons at the top and editing boxes below
Detail Mode Overview
At the top of the detail mode youll see a horizontally scrolling list of lessons found in the selected courseYou can click any of these lessons to select it and youll notice the selected lesson is outlined in red
Below the scrolling list of lessons youll see a similar set of text fields You can edit the lesson title and allother text fields from this view You can also give yourself more space to edit by hiding unused fields Tohide an unused field click the disclosure triange () The fields will automatically resize as you show andhide fields
Editing text from the detail mode is otherwise identical to the methods found in the Planning Mode
Changing the Course or Unit Displayed
You can easily change the course thats being displayed using the pop up menu at the top of the Detail modeChanging the course will result in all of the lessons in the newly selected course being available in thescrolling view at the top of the screen
Planbook_30_User_Guide
Jumping to a Specific Date 25
Changing the selected unit will result in only the lessons added to a particular unit being available in the topscrolling view
Assignments Attachments Standards and Lesson Details
The Detail mode can also be used to create assignments attach files and web links apply standards to alesson add a lesson to a unit or tag lessons
Creating Assignmentsloz Attaching Files and Links to Assignmentsloz Apply Standards to Lessonsloz Adding a lesson to a unitloz Tagging lessons with keywordsloz
Return to Planning Mode
You can exit the detail mode and return to planning mode using either of these two methods
Click the Return To Planning Mode Button 1
Use the View--gtPlanning Mode menu item (or keyboard shortcut command + shift + R)2
The main Planbook can quickly become crowded if you teach many different classes per day Planbookenables you to show and hide courses to de-clutter the interface and allow each remaining lesson to displaymore information
To show and hide courses simply toggle the checkbox next to the course name as shown below
Showing both Physics and AP Physics Hiding the Physics course and leaving the AP Physics class visible
Toggling the display of courses affects not only the display of courses in the main Planbook views(DayWeekMonth modes) but also the PDF Emailed and Printed Reports
Choosing What to Show in the Day and Week Modes
Planbook_30_User_Guide
Changing the Course or Unit Displayed 26
Toggling lesson fields for display in the Day and Week viewTo choose the fields that are displayed in the lesson views in Day and Week mode you can toggle on and offthe checkboxes next to the field names in the right side sidebar The image below to the right shows theimpact of toggling fields on and off
Toggling lesson fields on and off in this manner does not impact the Month mode nor does it affect the PDF e-mailed or printed reports
Choosing Which Field to Show in Month Mode
Choosing the field to show (if possible) in Month mode is different than the mechanism for choosing fields inthe Day and Week mode To choose a field to show in the Month Mode
Open the Planbook Preferences using the Planbook--gtPreferences menu item1 Select the field to show using the When Viewing By Month Show preference (as shownbelow)
2
Using the preferences to set the default field for the Month mode In this case Teacher Information will beshown by defaultThe Month mode often becomes too crowded to show information beyond the course name If and only ifroom is available will the field youve selected be shown
Adjusting Your Schedule
Managing your Lessons and Days
Overview
Planbook has the ability to easily adjust your lessons to deal with unforeseen events assemblies or otherchanges to you schedule Planbook can cancel entire school days change the schedule on a specific day anddeal with long term vacations But right now were going to look at the simplest schedule change- moving alesson forward or backward
Planbook_30_User_Guide
Adjusting Your Schedule 27
Bumping Lessons
Sometimes lessons take longer than expected a guest speaker suddenly becomes available or a largesegment of your class gets pulled out of class for standardized testing In these cases you probably want topush your scheduled lessons ahead and insert a new lesson plan Bumping lessons can be done in a numberof ways
Click on the gear icon in the bottom right corner of the lesson view (dayweek view) Thenclick the Bump button
1
Right click (hold control and click if you dont have a right mouse button) and choose BumpLesson
2
Bumping a lesson pushes the lesson you selected forward to the next time that course or subject meets(skipping days as necessary) It also pushes all the subsequent lessons ahead by one day to make room for thebumped lesson If you have a lesson entered on the last day that a course meets that lesson will be bumpedout of your Planbook and removed
Pulling Lessons Back
Pulling a lesson back is the exact opposite of bumping If you select the pull lesson back option on a lessonview all the subsequent lessons will be pulled back by one course meeting The lesson you chose to pullback will be overwritten
Lesson Plans Before Pulling Back on Sept 20th 2011
Planbook_30_User_Guide
Bumping Lessons 28
Lesson Plans Pulled Back on Sept 20th 2011You can pull lessons back using the same methods used for bumping lessons
Click the gear icon in the bottom right corner of the lesson view (dayweek view) Thenclick the Pull Back button
1
Right Click (hold control and click if you dont have a right mouse button) and choose PullLesson Back
2
When you need to remove a day (or series of days) from your Planbook file for a vacation holiday or snowday Planbook can help Planbook enables to you easily pull a day out of your planner and gives you optionsto delete or bump the lessons youve already written Users with rotating schedules can choose how theno-school day impacts their rotating schedule
Creating a Non-School Day
There are three ways you can create a non school day
Click the gear icon to bring up the settings pane and choose Make Non School Day1 Right click (or hold control and click normally) on a lesson and choose Make Non SchoolDay
2
Select the Schedule--gtMake Non School Day menu item3
All three methods are identical
Weekly Repeating or Same Thing Every Day Schedules
If you teach the same thing each day or work with a weekly repeating schedule the process for making nonschool days is simplified After using one of the methods above to start creating a non school day you willbe presented with a dialog box that allows you to specify how to deal with the pre-existing lessons
Planbook_30_User_Guide
Pulling Lessons Back 29
Choosing the bump option will result in the existing lessons being pushed ahead before the day is made intoa non-school day If you choose the delete option the lessons will also be deleted along with the entire day
Rotating or AB Block Schedules
When using a rotating block schedule its important to ensure that your rotation is dealt with appropriatelywhen making non school days When you use any of the methods listed above to make a non-school day in arotating schedule youll be presented with an extra dialog asking how to deal with the rotation
This dialog will enable you to choose whether to completely remove that day from the rotation or shift therotation ahead by one day Consider the images below to see the effect of the two options In both casesThursday Sept 22nd was turned into a non-school day
Calendar after shifting the rotation while creating a non-school day
Calendar after removing the day from the rotation while creating a non-school dayIf you choose the Remove Day from Rotation option you will also need to choose how to handle existinglessons on that day Planbook will provide another set of buttons to help you out
Planbook_30_User_Guide
Weekly Repeating or Same Thing Every Day Schedules 30
The Non-School Day dialog extends to handle existing lessons if you choose to remove the day from therotation
Changing the Name of a Non-School Day
Planbook 30 makes it easy to change the name of a non-school day To change the name of a non schoolday simply click any place on the non school day Youll notice the right sidebar change to reflect theoptions available for non-school days
You can easily change the name of the non-school day by typing in the Non-School Day Title field Yourchanges are instantly used to update the Non-School Day Name
Creating Longer Breaks and Vacations
Creating multi-day breaks and vacations is also easy with Planbook Youll start the process for creating alonger break the same way you create a single non-school day After creating a single non-school day youcan use the Extend button found in the holiday settings to lengthen the break
Planbook_30_User_Guide
Rotating or AB Block Schedules 31
When you click the extend button a window will pop up asking you for an end date for the break Choosethe appropriate date by clicking on the actual number representing the date and youll have a long vacationcreated almost instantly
Please note that for rotating schedules the settings you chose for the original non-school day regardingshifting the rotation will carry through the entire extended break
Restoring Non-School Days
Non-School days can quickly be converted back to normal school days by clicking on the day and thenclicking the Restore button
Converting a Non-School Day to a Custom Day
Planbook allows custom schools days (days with unique schedules such as assembly schedules) You canquickly convert a non-school day into a custom day using the Convert to Custom Day button Moreinformation is available about Using Custom Days While wed love for our schedules to follow apredictable repeatable pattern we all know that sometimes schedules change Planbook features the abilityto create Custom Days to deal with assembly schedules half days and anything else your school can throwat you
Creating a Custom Day
To create a custom day in Planbook you have two options
Use the Schedule--gtConvert To--gtCustom Day menu item1 Use the Convert To Custom button found in the settings pane after clicking the gear in lowerright corner of a lesson
2
Weekly Repeating and Same Thing Everyday Schedules
Choose the courses for your custom day and give it a nameWhen you use a Weekly Repeating or Same Thing Everyday schedule in Planbook your selected day isautomatically converted to a custom day Regardless of the method you use to convert a day into a custom
Planbook_30_User_Guide
Creating Longer Breaks and Vacations 32
day youll have the option to select the courses that should meet on a custom day You can also name yourcustom day to enable its easy reuse later in the year
Rotating and AB Block Schedules
If you use a rotating or AB block schedule you might need to insert a custom day (shifting the rotationahead without losing any days) Planbook enables this by asking you how to handle the new Custom daywhen you try and create it
If you choose to insert your custom day a new day will be inserted into your schedule and the daypreviously occupying that space in your calendar will be shifted ahead by one day If you choose to replacethe day will be removed from your rotation The screenshots below illustrate the impact of this choice
Inserting a custom day causes the rotation to pick up normally after the custom day
Replacing an existing day with a custom day removes the existing day from the rotation
Setting the Times for Lessons on Custom Days
Any new class that you add to a custom day will meet by default starting at the time you made the customday and lasting for exactly one hour This probably isnt what you want To change the time for a lessonyoull want to
Bring up the settings pane in the right side sidebar by clicking on the small gear icon in thelower right corner of the lesson view
loz
Modify the start and end time for your lesson using the text boxes Planbook parses almostany time you enter no need to enter 24 hour time anymore (but you can if youd like)
loz
Changes you make to the times for a custom lesson apply only to that lessonloz
Reusing Custom Days
Planbook_30_User_Guide
Weekly Repeating and Same Thing Everyday Schedules 33
For custom days that occur frequently Planbook 30 introduces a feature to allow the reuse of custom daysTo reuse a custom day go through the process of creating a custom day as described above
Once you have the dialog box open asking you to select the courses for your new day switch to the ExistingCustom Day tab Youll see a list all the custom days youve already entered You can now select one of thedays and apply it to custom day youre trying to make
Planbook will list each of the named custom days youve already used (listing custom days used multipletimes only once)
Planbook will do its best to retain existing lesson information on days designate to become custom Forexample if youve already planned a lesson in your Physics class but later convert the day to a custom daythat includes a Physics lesson the existing lesson will not be deleted and recreated The information youveentered will remain
Other Ways Custom Days Are Created
In addition to the manual mechanism for creating custom days described above Planbook will sometimesconvert a day to a custom day automatically based on changes that you make Instances where a day will beautomatically converted include
Adding a course to a single dayloz Removing a course from a single dayloz Changing the time for a single lesson on a day and not applying those changes throughoutthe file
loz
Adding a course to a specific day of the week (when using rotating schedules) For exampleadding a homeroom class to every single Tuesday when your normal schedule is an ABrotating schedule
loz
Adding a course to a subset of the days in your schedule For example adding a course to allthe days in September when your file continues into January
loz
Overview
Planbook gives you the opportunity to set dates for your calendar when creating your Planbook fileSometimes things change For example snow days extend a school year Planbook now has features to letyou modify your existing calendar without starting over
Extending Your School Year
Planbook_30_User_Guide
Reusing Custom Days 34
Planbook lets you extend your school year by one week at a time Planbook does its best to match theextended days to your existing schedule If you have a rotating or block schedule you may need to convertdays in the added week to match the new days with your schedule
To extend the school year
Choose the Schedule--gtExtend Year By One Week menu item1
Inserting a Week at the Beginning of the Year
Similarly Planbook can also insert a week before the current start of your file Planbook again does its bestto match the added days to your existing schedule but you may need to use the convert days feature to matchthe new days into your schedule
To insert a week at the beginning of the year
Choose the Schedule--gtInsert Week At Beginning of Year1
After youve successfully used Planbook to write and store your lesson plans its easy to reuse those plans inyour next school term or year
Most commonly a teacher might have a fall semester that runs from September through January In lateJanuary WinterSpring term begins and the teacher might want to reuse the Fall plans in the new termPlanbook makes it very easy to shift the start date of your plans to accomodate a new term
To move your Planbook so that it starts on a new date please first select the Schedule--gtMigrate To NewStart Date menu item
Planbook_30_User_Guide
Extending Your School Year 35
Once youve selected the Migrate menu item a panel will appear asking you to select a new start date for thefile Using the calendar (which defaults to the last day of the term youve entered) you can select a new startdate for the file If you click Migrate the file will be instantly moved so that it begins on the day youselected
Its highly recommended to save a new copy of your file (using the File--gtSave As) menu item aftermigrating your file so you dont overwrite your old file
Managing your Courses
Planbook allows you to add courses to your file after the initial setup process Planbook allows you to
Add an existing course to days the class didnt previously meetloz Add a new course to a day (or days) in your scheduleloz Add a course to a subset of the days in your fileloz Add a course to a fixed day of the week (even if your file is a rotating or block schedule)loz Add an existing course to a single day of your yearloz
Adding an Existing Course to New Days in your Schedule
Adding an existing course to a weekly repeating or same thing every day scheduleRegardless of the type of schedule you use Planbook allows you to easily add an existing course to days thatthe course didnt previously meet To add an existing course to new day first use the Schedule--gtAdd Coursemenu item to bring up the Add Course window Then select the Add Meetings to an Existing Course tab
Planbook_30_User_Guide
Inserting a Week at the Beginning of the Year 36
Once you have the window up as shown to the right you can select the course you want to add from the popup on the left Then use the checkboxes to assign the existing course to the days in your schedule Theexample to the right shows either a Weekly Repeating or Same Thing Everyday schedule If you have arotating or block schedule the table will show the days of your rotation rather than the days of the week (bydefault)
Adding an Existing Course When That Course Meets Already
Planbook does support multiple instances of a single class on a single type of day To add an additionalmeeting for a class follow the same steps listed above for Adding an Existing Course to New Days in yourSchedule but select the day that the course already meets Doing this will result in an additional meeting ofthat class
There are some issues to consider before doing this
Publishing will not work properly with multiple meetings of a single class on a single type ofday
1
Syncing to PlanbookConnect will not work properly with multiple meetings of a single classon a single type of day
2
If a day contains multiple instances of a class those instances cannot be individuallyremoved All the instances of that course will be removed when removing courses
3
If those caveats arent acceptable youll want to create a new course with a different name (Physics AM andPhysics PM for example) and add the new course rather than repeating an existing course
Adding a New Course to Your Schedule
Adding a new course to your plansIf you get assigned a new class to teach or find that you want to plan an additional activity after-schoolprogram or other block of time you can easily add a completely new class to your plans
To add a new class to your schedule first choose the Schedule--gtAdd Course menu item Youll be presentedwith the add course window Make sure youve got the create a new course tab selected as shown to the right
Name the new class (note that this name must be unique in your file) and choose the days that you would likeit to be added The example to the right shows a weekly repeating schedule Rotating and Block scheduleswill reflect the days of your rotation rather than the days of the week
Adding a Course to a Subset of the Days in your Schedule
Planbook 3 adds the ability to add a course to a range of dates in your calendar rather than the entirecalendar from beginning to end This option is available for both adding completely new courses or adding
Planbook_30_User_Guide
Adding an Existing Course to New Days in your Schedule 37
an existing course to new days in your schedule The Add Course window has a new section at the bottom(shown below) enables this feature
Adding a Course to a Range of DatesSelect the button next to from to add a course to a range of dates The dates set by default to the full range ofthe calendar You can change this to any set of dates
Important Things to Remember When Adding Courses to a Range of Dates
Planbook treats classes added to a subset of days differently than other classes Heres how these courses aretreated differently
You will not be able to change the time of a course added to a subset of days from theSchedule--gtAssign Course Times menu item You must change times using the settingssidebar
1
You will not be able to remove the course added to a subset of days using theSchedule--gtRemove Course menu item You must remove the course using the settingssidebar You will only be able to remove the course one day at a time
2
Adding a Course to a Fixed Day of the Week When Using a RotatingSchedule
Occasionally teachers want to add a course activity or meeting to a fixed day of the week despite theirnormal schedule being a block or rotating schedule Planbook 30 now supports this feature If you use arotating or block schedule and open the Schedule--gtAdd Course menu item a new checkbox will appearThe screenshots below show the effect of toggling the checkbox for an AB block schedule
Adding a course to an AB block schedule Adding a course to a fixed day despite having a rotatingschedule
Planbook_30_User_Guide
Adding a Course to a Subset of the Days in your Schedule 38
Important Things to Remember When Adding a Course to a Fixed Day of the Week
Adding courses to a day of the week turns all of those days into custom days This means that
When adding courses to days of your rotation custom days are excluded If you added acourse to every Tuesday all of your Tuesday days will be excluded when adding courses todays in your rotation
1
You cannot change the times for all lessons on those custom days using theSchedule--gtAssign Course Times menu item You can change times for each lessonmanually using the detail mode
2
When removing courses from days in your rotation those courses will not be removed onthose newly created custom days
3
There might be instances with creating non-school days where the schedule shifts Thecourse you added to a particular day of the week will shift as well
4
Use of this feature is only recommended if you understand and can live with the consequences listed above
Adding a Course to a Single Day of the Year
Adding a course to a single day of the year is the only course addition thats not made from theSchedule--gtAssign Course Times menu item Rather to add a course to a single day
Click on the small gear icon found in a lesson on the day youd like to add a course1 Click the Add A Course button from the Day Tools section2 Choose the course youd like to add from the dialog that appears and click Add Course Thecourse will then be added
3
The day to which you added a course will also be converted into a custom day
Overview
Planbook also enables you to remove courses that youve added You can remove a course from any day ofthe week or rotation to which its been added or remove it entirely You can also remove a course from asingle day
Planbook_30_User_Guide
Important Things to Remember When Adding a Course to a Fixed Day of the Week 39
Removing a Course From a Day of the Week
If you use a weekly rotating or same thing everyday schedule you can choose to remove a course from anyday of the week To remove courses
Open the Remove Course dialog by choosing the Schedule--gtRemove Course menu item1 Select the day of the week from which the class should be removed and press RemoveCourse
2
The screenshot below shows the Remove Course window for a weekly repeating schedule If the class meetsonly on a few days the table will show only those days
Removing a Course from a weekly repeating scheduleAfter you remove a course from the last day that it meets the course itself will be completely removed
Removing a Course From a Day in your Rotation
If you have a rotating or block schedule Planbook lets you remove any course from the days in your rotationTo remove courses
Open the Remove Course dialog by choosing the Schedule--gtRemove Course menu item1 Select the day of your rotation from which the class should be removed and press RemoveCourse
2
The screenshot below shows the Remove Course window for an AB block schedule If the class meets onlyon a few days the table will show only those days
Planbook_30_User_Guide
Removing a Course From a Day of the Week 40
Removing a Course from a block schedule Notice that only only A Day appear because thats the only day ofthe block that Physics meetsAfter you remove a course from the last day that it meets the course itself will be completely removed
Removing a Course From One Day of your Calendar
Remove a course from a single day by clicking the remove buttonPlanbook 3 also allow you to remove a course from a single day (not a single type of day) of your scheduleThis feature is accessed through the settings pane (accessed by clicking the gear icon at the bottom right ofany lesson view)
Once you have the settings pane open (shown to the right) the remove button may be used to remove thatclass from the selected day No other days will be affected by this action
After removing the lesson the day will be converted to a custom day Classes in your Planbook file can berenamed by editing their display in the left side sidebar
To edit your class names
1 Be sure youre looking at your class names in the left side sidebar
Planbook_30_User_Guide
Removing a Course From a Day in your Rotation 41
2 Double click the name of the course The course name will change to an editable form
3 Type your new course name and press the return key The course name will change
Tracking Standards
Overview
Before you can track standards using Planbook you have to enter in all of the standards that youre interestedin applying to lessons There are two methods for entering standards into your Planbook data file
Manually enter each standard1 Import each standard from a CSV or plist file2
Instructions for each method are found below Regardless of how you want to enter your standards theprocess starts with opening Planbooks standards manager This is done by selecting the Tools--gtStandardsManager menu item
Once you have opened the Standards Manager youll be presented with the window shown below
Planbook_30_User_Guide
Tracking Standards 42
Standards Manager without Standards Entered
Adding Standards Manually
Adding standards manually is an easy if tedious process The process begins by pressing the
button in the lower left corner This will create a standard in your Planbook Thestandard will be a substandard underneath the selected standard in the table view
After creating a new standard youll notice a disclosure triangle next to the parent standard This can beclicked to show or hide the sub-standards of that particular standard
New standards are added with a default title and detail The title and full text can easily be edited simply byclicking on the fields to the right and typing (or pasting from a webpage word document etc) into the fieldas appropriate Standards are updated as you type- theres no need to save or press enter to lock in yourinformation
After updating the title the table view will reflect the new name immediately As the table sortsalphabetically the table will also resort immediately
There is no limit to the depth of your standards- any standard youve entered can become a parent standardfor other standards The images below show the process of selecting a standard to be the parent standardadding a new sub-standard and then revealing that standard
Selecting the 11-12WST6 standardso it can be made into a parentstandard
The Add Standard button has beenpressed and the disclosure triangleis present showing that11-12WST6 is a parent standardnow
After clicking the disclosuretriangle the new standard (whichhas been renamed) is revealed)
Removing Standards
If you add a standard by mistake or just want to remove one of the standards youve entered you can easily
do this by selecting the standard you want to remove and pressing the button
Planbook_30_User_Guide
Overview 43
Please note that removing a standard will
Remove all sub-standards of the selected standardloz Remove the standard (and all sub-standards) from any lesson to which they were attachedloz
Adding Standards From a CSV File
The other method to add standards to your Planbook file is to import them from a spreadsheet program suchas Apples Numbers Microsoft Excel or even Google Docs Standards imported into Planbook via a CSV filemust adhere to a very specific format That format is described now
Importing Standards (No Sub-Standards)
If you want to import a single layer of standards where there are no substandards you must set up a twocolumn spreadsheet That spreadsheet must take the form
Standard 1 Full Text Standard 1 TitleStandard 2 Full Text Standard 2 TitleStandard 3 Full Text Standard 3 Title
Please double check your spreadsheet to ensure that
There are no headers in your file (dont label your columns or rows)loz There are no empty columns to the right of your standards Please select any extra columnsto the right of your data and remove them
loz
Once you have your spreadsheet created please see the section on converting your spreadsheet to a CSVformat
Importing Nested Standards
The Spreadsheet format you are required to replicate becomes more complicated if you are going to importnested standards Rather than the two column spreadsheet described above you must create a four columnspreadsheet The format of this spreadsheet should mimic
Standard 1 Full Text Standard 1 TitleStandard 1 Full Text Standard 1 Title Standard 1a Full Text Standard 1a TitleStandard 1 Full Text Standard 1 Title Standard 1b Full Text Standard 1b TitleStandard 2 Full Text Standard 2 TitleStandard 2 Full Text Standard 2 Title Standard 2a Full Text Standard 2a TitleStandard 2 Full Text Standard 2 Title Standard 2b Full Text Standard 2b TitleStandard 2b Full Text Standard 2b Title Standard 2bi Full Text Standard 2bi Title
After importing the standards listed above a series of nested standards of the format shown below will becreated
Standard 1Standard 1asdot Standard 1bsdot
loz
Standard 2loz
Planbook_30_User_Guide
Removing Standards 44
Standard 2asdot Standard 2b
Standard 2bibull sdot
Convert your Spreadsheet to a Comma-Separated-Value Format
Your standards cannot be imported directly from the default spreadsheet formats You must export yourspreadsheet as a comma-separated-value (CSV) file This is a file format that is easily interchanged withother applications To saveexport your file in CSV format please choose the appropriate information for yourspreadsheet program below
In Microsoft Excel after creating your spreadsheet please do a Save As operation andselect CSV as the format Once you do this CSV save you will need to open the file inApples TextEdit Application (in your Applications folder) and do a Save As againselecting UTF-8 as the encoding for the file
loz
In Apples Numbers application after creating your spreadsheet choose the File--gtExportmenu item Choose a name ensure that the CSV option is selected as well as the UTF-8(Unicode) encoding This will create a file that can be imported directly into a Planbook file
loz
In Google Docs you can choose the File--gtDownload As--gtCSV menu item to export yourfile as a CSV file Choose the UTF-8 encoding where applicable
loz
For additional information about your spreadsheet application and exporting to CSV select the appropriatelink below
For Apples Numbers httpsupportapplecomkbHT3719 (please choose the Create a fileof your spreadsheet for applications that can open CSV files option)
loz
For Microsoft Excel (2007)httpofficemicrosoftcomen-usexcel-helpimport-or-export-text-txt-or-csv-files-HP010099725aspxBMexport
loz
For Microsoft Excel (2003)httpofficemicrosoftcomen-usexcel-helpimport-or-export-text-files-HP001130599aspx_Toc289084172(Be sure to choose CSV as the export format)
loz
For Google Docs httpsdocsgooglecomsupportbinanswerpyanswer=40609amphl=en Besure to select CSV as the Download As type CSV will be visible in the menu if you areediting a spreadsheet
loz
Importing your CSV File
Once you have your spreadsheet file converted to the correct CSV format all thats left is to click the
and choose the file that you want to import After importing your standards will be availableunderneath the All Standards standard
If you dont immediately see your standards please make sure that you check for a disclosure triangle ( ) Ifyou see one please click it to reveal your standards
Sharing Standards using the plist Format
Exporting Standards to a plist File
Once your standards are available in Planbook you can easily share them with other teachers who might use
the same standards Planbook offers the ability to export standards (using the ) into a shareable
Planbook_30_User_Guide
Importing Nested Standards 45
file format
Clicking the will cause all of the standards in your Planbook data file (including their nesting) tobe stored in a file created on your Desktop Planbook will inform you of the name of this file
This plist file can be shared with any other Planbook for Mac user via email thumb drive or any other filesharing mechanism
Importing Standards from a plist File
If you have a plist file containing standards you can easily import that file using the button
If you dont immediately see your standards please make sure that you check for a disclosure triangle ( ) Ifyou see one please click it to reveal your standards Once you have added your standards to your Planbookfile you can easily track which lessons address which standards using Planbook
Applying Standards
You can apply standards to your plans using either the standards slide up window or the detail mode
Applying Standards with the Slide Up Window
The main planning window features a small toggle button that can be used to reveal the standards that youveentered Click the standards side of the toggle and small panel will appear showing the standards youveentered The fly up panel is shown below
Standards Fly Up WindowStandards can be applied to the currently selected lesson using the checkboxes Standards can be unappliedsimilarly by toggling off the checkbox
The details text area to the right shows the full text of the standard
Please note that standards cannot be edited in this view You will need to use the Tools--gtStandards Managermenu item to edit your standards
When you are done applying standards you can dismiss the standards panel by clicking again on thestandards button
Applying Standards from the Detail Mode
You can also apply standards using the detail mode Recall that the detail mode is accessed by doubleclicking a lesson
After opening the detail mode please select the Standards and Details tab After switching tabs themechanism for adding standards is exactly the same as using the slide up window
Planbook_30_User_Guide
Exporting Standards to a plist File 46
Categorizing and Reusing your Plans
Overview
Planbook features the ability to group lesson plans into units Units can then be used to quickly print a reportlisting all the lessons in the unit Units can also be exported for reuse in a another Planbook file (either yoursor a colleagues)
Using the Units Manager
Units Manager showing the two units in the AP Physics CourseCreating and Modifying Units
The easiest way to create a new unit is to use the Tools--gtUnits Manager menu item Upon selecting thismenu item the Units Manager will appear From this screen you can view the units that youve alreadycreated and create a new unit by clicking the Add Unit button
To rename the newly created unit double click the name of the unit in the table and type a new name
Other Unit Manager Features
The Units manager also shows a list of the standards that are applied to lessons within the unit selected in thetable on the left
You can also remove a unit via the Remove Unit button
Finally you can export a unit to a shareable data file using the Export Unit button For more information see export units
Adding Lessons to a Unit
There are several ways to add lessons to a unit
Adding Lessons to a Unit Using the Settings Pane
Planbook_30_User_Guide
Categorizing and Reusing your Plans 47
The easiest way to add a lesson to a unit is using the settings pane You can access the settings pane byclicking the small gear icon in the lower right corner of any lesson view in Day or Week mode
Once youve opened the settings pane youll see a pop up box with all the units that youve entered You canpick a new unit by clicking the down arrow to show all the units and selecting the unit that is appropriate forthis lesson After selecting the unit press the return key to apply the change
Adding Lessons to a Unit Using the Detail Mode
Lessons can also be added to a unit using the Detail mode The detail mode can be accessed by doubleclicking on any lesson in the Day Week or Month mode Once you have entered the detail mode you canadd a lesson to a unit by
Clicking the Standards and Details tab1 Changing the unit in the same manner as Adding Lessons to a Unit Using the Settings Pane2
Adding Lessons to a Unit Using Drag and Drop
Lessons can also be added to a unit by dragging and dropping the lesson onto the unit in the left side sidebarTo add lessons via drag and drop
Expand the course in the left side sidebar to reveal the units (by clicking the disclosuretriangle next to the course name)
1
Click and drag the lesson in the Day or Week Mode2 Move the lesson so that the desired unit becomes highlighted3 Release the mouse button The lesson will be added to that unit4
Lessons may only be added to units in their own course
Clicking anddragging a lesson
Dragging onto a unit (notice the unit ishighlighted)
After releasing the mouse the unit showsan additional lesson
Printing Saving or Emailing the Lessons in a Unit
For information about printing sharing or emailing units please see the section discussing special reports
Planbook_30_User_Guide
Adding Lessons to a Unit Using the Settings Pane 48
Exporting and Importing Lessons in a Unit
For information about exporting and importing units please visit the section discussing exporting andimporting lessons Planbook also enables you to keep track of lessons using keywords This can be useful totrack the lessons spent doing labs (as opposed to seatwork or lecture) time spent in the computer lab or anyother variable you might be interested in
How to Tag Lessons with Keywords
Tagging with Keywords using the Settings Pane
Lessons can be tagged with keywords by first showing the settings pane To show the settings pane click onthe small gear icon in the lower right corner of a lesson in the Day or Week modes
Once the settings pane is visible youll see a text box enabling you to enter the keywords for the lesson(shown to the right) Keywords applied to a lesson show in a blue oval Keywords in progress show asnormal text The keyword is surrounded by the blue oval after pressing the return key
Tagging with Keywords using Detail Mode
Lessons can also be tagged with keywords using the detail mode To enter detail mode simply double click a lesson in the Day Week or Month modes Once the detail mode is visible shift to the Standards and Details tab
Once the correct tab is visible youll see the same Keyword entry box as is found in the settings pane
Printing Saving and Emailing Keyword Reports
For information about printing saving and emailing reports featuring keywords please see the special reportssection Planbook features a Library where you can store previously entered lessons for reuse in anyPlanbook file that resides on your computer This is designed to help you save time and reuse lessons thatrecur frequently
Adding Lessons to the Library
Lessons are added to the library using the settings pane Access the settings pane for a lesson by rightclicking on the small gear icon in the lower right corner of the lesson view
Once the settings pane is visible you will see a button titled Send to Library Click this button to send alesson to the library
Viewing Lessons Stored in the Library
Planbook_30_User_Guide
Exporting and Importing Lessons in a Unit 49
To reuse a lesson from the library you must first make the library visible To show the library click thebutton titled library at the bottom of the main Planbook window Upon clicking the Library button a viewwill slide up from the bottom revealing the lessons youve previously stored (as shown below)
Library showing two stored lessonsThe list on the left of this view shows the lessons youve previously entered The detail area on the rightshows the lesson information contained in that lesson Lessons in the library do not update when you modifythe original lesson You will need to re-send a lesson to the library should you make changes to the original
Reusing Lessons Stored in the Library
To reuse a lesson from the Library first make the library visible by following the steps listed above
Once the library is visible you need only drag the lesson from the list on the left onto the lesson in the Dayor Week view you would like to replace The series of images below show this process
Select the Library lesson you want to reuseDrag the lesson to the lessonwhere youd like it to be Noticethe view where youll be pastingthe lesson is highlighted in red
Release the mouse button andthe library lesson will replacethe existing lesson
What is Stored in the Library
Lessons placed in the library include their
Text fields (title and all others)loz Assignments (and their attachments)loz Attachmentsloz
Units and Keywords are not currently transferred
Overview
Many teachers have different classes each year but its not uncommon to repeat a course or two from year toyear Planbook lets you export a course (or a part of a course) to a file that can be imported back into a
Planbook_30_User_Guide
Viewing Lessons Stored in the Library 50
different Planbook file This feature can also be used to share a course with another teacher
Planbook also lets you export a unit for use in a different course or a completely different file
Exporting a Course
Setting the options associated with exporting a courseTo export a course choose the File--gtExport Course menu item After selecting the menu item a dialog willappear asking you to choose
Which course to exportloz The range of dates to exportloz
The default is to export the entire course but by changing the dates you can select a subset of your course forexport
Clicking the export button will result in a file being saved to your desktop containing the lessons that youselected for export This file is readable only by the import feature in Planbook
Dialog window showing you the location of the exported file
Exporting a Unit
Planbook also allows exporting the lessons in a unit rather than all the lessons in a course To export a unityou must first open the Units Manager using the Tools--gtUnits Manager menu item
Once you have the unit manager open you can export a unit by selecting it in the left table and clicking theExport Unit button
The unit will be exported to a file on your desktop and a dialog will appear showing you the name of the filecreated
Planbook_30_User_Guide
Overview 51
Importing Lessons
Regardless of whether youve exported a course a range of dates within a course or just a unit the processfor importing lessons is the same
First select the File--gtImport Lessons menu item Immediately youll be asked to locate the file youd like toimport Remember that Planbook places exported files on your Desktop for easy recovery
After selecting the file youd like to import Planbook will present a window asking for some details abouthow youd like the lessons imported
Importing lessons into a new course Choose the days of your file to which the course will be added andselect a date for the first imported lessonImporting to a New Course
The first option is to import lessons into a brand new course in Planbook Choosing this option will result inPlanbook creating a new course name matching the name of the exported course If that course name alreadyexists in your file Planbook will modify the name of the imported course to avoid conflicts
You also have the opportunity to select a date for the import to begin
Since you are creating a new course you have the ability to choose the days of your rotation or week that thecourse is added to
Clicking the Import button will result in the course being created and the lessons contained in the selectedfile being inserted beginning at the selected date
Importing to an Existing Course
Planbook_30_User_Guide
Importing Lessons 52
Importing lessons into an existing course Choose the date for the first imported lesson and the subsequentlessons will fill in chronologically Existing lessons will be overwritten if necessaryPlanbook also lets you import lessons into an existing course
In this case the lessons in the file you selected will be placed into the course of your choosing Existinglessons in the course will be rewritten with the lessons youve selected for import
Printing Emailing and Creating PDFs of your Plans
Overview
Teachers often need to print email or otherwise share their lesson plans with others Planbook includesfeatures to generate PDF reports in a variety of formats These PDF reports can be printed emailed or saveddirectly to disk The most commonly used report is the Weekly Report which tries to replicate the viewgenerated in the Week mode of the application
Generate a Weekly Report
To generate a weekly report use the Reports--gtWeekly Report menu item After pressing this menu item themain planbook view will be replaced with a view representing the weekly report (as seen below)
Planbook_30_User_Guide
Printing Emailing and Creating PDFs of your Plans 53
Default weekly report with colors turned off
Modifying the Weekly Report
Changing the Week
To change the week displayed in the weekly report its easiest to use the calendar found at the bottom left ofthe screen It is however possible to use any of the | methods described in the Navigation section
As soon as you change selection in the lower-left calendar the weekly report will refresh to represent thenewly selected date
Changing the Fields Displayed
Choosing the fields to show in the Weekly ReportIn the lower section of the weekly report youll see a set of checkboxes that control the fields that aredisplayed when generating the weekly report
You can choose to show any (or all) of the six text entry fields If a field is selected to be shown but a lessondoes not have information entered into that field the field will not be shown You can also choose to showthe Standards applied to a lesson the keywords that a lesson has been tagged with and the fileweb linkattachments
Planbook_30_User_Guide
Generate a Weekly Report 54
Always Visible Fields
The lesson title and assignments are always visible in the weekly report
Modifying the Report Format
Formatting options for the Weekly ReportThe weekly report has three formatting options
The fix lesson size checkbox forces all the lesson boxes to be the same size in the weeklyreport This forces each and every box to be the same size as the lesson occupying the mostspace
1
The show course colors checkbox applies the color assigned to a course to each lesson box2 The font size slider allows you to make the font bigger or smaller to enhance readability or tofit the report on fewer pages
3
Adding a Header to the Weekly Report
Applying a header to the weekly reportYou can also add a customized header to the weekly report using the header tab You can enter any text intothe header field
You can change the font or font size of the report header by bringing up the Font panel using the keyboardshortcut command-T
Sharing the Weekly Report
Sharing Options for the Weekly ReportPlanbook offers three choices for sharing your weekly report with peers administrators or others
The Print button brings up the standard Mac OS print dialog and lets you print directly toany printer accessible from your computer
loz
The Send as Email button generates a PDF of the currently visible report and opens a newMail message with the PDF as an attachment Apples Mail application is the only supportedMail program Only Available on Mac OS 106+
loz
The Save as PDF button generates a PDF of the currently visible report and lets you choosea name and location for the file This file can be attached to a non Apple Mail message
loz
Planbook_30_User_Guide
Always Visible Fields 55
shared via USB drive or otherwise manipulated in the same manner as any other file on yourcomputer Only Available on Mac OS 106+
Pagination in the Weekly Report
The weekly report is not setup to allow single lessons to take more than a single page If a lesson takes morespace than one full page it will be truncated If you need to print lessons that take more than a single pageyou can use the daily report
Returning to Planning Mode
When you are done with the Weekly Report click the Return to Planning button to return to the editingmode you were using previously
Overview
In addition to a gridded weekly report Planbook also offers a linear daily report that lets you choose arange of dates and courses and generate PDF printed or emailed output
Generating a Daily Report
The daily report is accessed from the Reports menu To generate a daily report please choose theReports--gtDaily Lesson Plan Report menu item Once you choose this menu item the main Planbook viewwill be replaced with a new view showing the generated report (as shown below)
Daily Lesson Plan Report with a header
Planbook_30_User_Guide
Sharing the Weekly Report 56
Modifying the Daily Report
Changing the Range of Dates Displayed
The Daily Lesson Report enables you to select any range of dates from your calendar for display This isdone using the two date pickers (shown to the right) Changing the date pickers instantly updates the reportThe navigational calendar in the bottom left corner does not affect the report
Changing the Fields Displayed
Choosing the fields to show in the Daily ReportIn the lower section of the Daily Report youll see a set of checkboxes that control the fields that aredisplayed when generating the Daily Report
You can choose to show any (or all) of the six text entry fields If a field is selected to be shown but a lessondoes not have information entered into that field the field will not be shown You can also choose to showthe Standards applied to a lesson the keywords that a lesson has been tagged with and the fileweb linkattachments
Always Visible Fields
The lesson title and assignments are always visible in the daily report
Modifying the Report Format
There is a single option for modifying the format of the Daily Report You can increase or decrease the fontsize of the report using the Font-Size slider
The Daily Report features a number of different font sizes for the different components of the report Thefont size slider will adjust all the font sizes proportionally
Adding a Header
Modifying the Daily Report HeaderYou can also add a customized header to the daily report using the header tab You can enter any text into theheader field
Planbook_30_User_Guide
Modifying the Daily Report 57
You can change the font or font size of the report header by bringing up the Font panel using the keyboardshortcut command-T
Sharing the Daily Report
Sharing Options for the Daily ReportPlanbook offers three choices for sharing your Daily Report with peers administrators or others
The Print button brings up the standard Mac OS print dialog and lets you print directly toany printer accessible from your computer
loz
The Send as Email button generates a PDF of the currently visible report and opens a newMail message with the PDF as an attachment Apples Mail application is the only supportedMail program Only Available on Mac OS 106+
loz
The Save as PDF button generates a PDF of the currently visible report and lets you choosea name and location for the file This file can be attached to a non Apple Mail messageshared via USB drive or otherwise manipulated in the same manner as any other file on yourcomputer Only Available on Mac OS 106+
loz
Copying the Daily Report
In addition to the built in method for sharing you can also select the text in the Daily Report and copy it intoany application you choose (Apple Mail Apple Page MS Word etc) To copy the text into anotherapplication
Double click any word in the generated daily report1 Use the keyboard shortcut command-a to select the entire text of the report2 Use the keyboard shortcut command-c (or the Edit--gtCopy menu item) to copy the text tothe clipboard
3
Switch to the desired application and paste the text using command-v or the Edit--gtPastemenu item
4
Returning to Planning Mode
When you are done with the Daily Report click the Return to Planning button to return to the editing modeyou were using previously
Overview
In addition to the weekly report and daily report Planbook offers three other reports to help your printemail or save your plans These three reports are
Standards Reportloz Unit Reportloz Tag Reportloz
This document will first discuss the specifics of the three reports and then the common mechanisms forcustomizing the reports
Planbook_30_User_Guide
Adding a Header 58
Standards Report
Standards Report showing the lessons with a particular standard appliedThe Standards Report is designed to show you all the lessons in chronological order that address a particularstandard
The Standards Report features an outline view showing all of the standards that you have added your plansYou can click on any of the standards to update the generated report to show only the lessons focusing onthat particular standard The image to the right shows the lessons focusing on the 11-12WST1 a standard
The Standards Report does not look to the left side sidebar to determine which courses to display in thegenerated report The Report will show all the lessons with the selected standard regardless of the lessonscourse and subject
In the case of nested standards the Standards Report will show all the lessons with any of the sub-standardsapplied
See below for information about modifying the special reports sharing the special reports copying thespecial reports and returning to Planning mode
Unit Report
Planbook_30_User_Guide
Standards Report 59
Units Report showing the lessons with in a particular unitThe Unit Report is designed to show all of the lessons that have been added to a particular unit
The Unit Report features a pop up menu showing all of the units that youve added to your planner Selectingany of the units will result in the report automatically regenerating showing that units lessons inchronological order
The Units Report does not look to the left side sidebar to determine which courses to display in the generatedreport The Report will show all the lessons within the selected unit regardless of the lessons course andsubject
See below for information about modifying the special reports sharing the special reports copying thespecial reports and returning to Planning mode
Tag Report
Tag Report showing the lessons that have been tagged with a particular keywordThe Tag Report is designed to show all of the lessons that have been tagged with a particular keyword
The Tag Report features a pop up menu showing all of the keywords that youve used to tag lessons in yourplanner Selecting any of the keywords will result in the report automatically regenerating showing thatkeywords lessons in chronological order
The Units Report does not look to the left side sidebar to determine which courses to display in the generatedreport The Report will show all the lessons tagged with the keyword regardless of the lessons course andsubject
See below for information about modifying the special reports sharing the special reports copying thespecial reports and returning to Planning mode
Modifying the Special Reports
Planbook_30_User_Guide
Unit Report 60
Changing the Fields Displayed
Choosing the fields to show in the Daily ReportIn the lower section of any of the special reports youll see a set of checkboxes that control the fields that aredisplayed when generating the report
You can choose to show any (or all) of the six text entry fields If a field is selected to be shown but a lessondoes not have information entered into that field the field will not be shown You can also choose to showthe Standards applied to a lesson the keywords that a lesson has been tagged with and the fileweb linkattachments
Always Visible Fields
The lesson title and assignments are always visible in the special reports
Modifying the Report Format
There is a single option for modifying the format of the Special Reports You can increase or decrease thefont size of the report using the Font-Size slider
All of the special reports features a number of different font sizes for the different components of the reportThe font size slider will adjust all the font sizes proportionally
Adding a Header
Modifying the Special Reports HeaderYou can also add a customized header to any of the special report using the header tab You can enter anytext into the header field
You can change the font or font size of the report header by bringing up the Font panel using the keyboardshortcut command-T
Sharing the Special Reports
Sharing Options for the Special Report
Planbook_30_User_Guide
Changing the Fields Displayed 61
Planbook offers three choices for sharing your Special Report with peers administrators or others
The Print button brings up the standard Mac OS print dialog and lets you print directly toany printer accessible from your computer
loz
The Send as Email button generates a PDF of the currently visible report and opens a newMail message with the PDF as an attachment Apples Mail application is the only supportedMail program Only Available on Mac OS 106+
loz
The Save as PDF button generates a PDF of the currently visible report and lets you choosea name and location for the file This file can be attached to a non Apple Mail messageshared via USB drive or otherwise manipulated in the same manner as any other file on yourcomputer Only Available on Mac OS 106+
loz
Copying the Special Reports
In addition to the built in method for sharing you can also select the text in the a Special Report and copy itinto any application you choose (Apple Mail Apple Page MS Word etc) To copy the text into anotherapplication
Double click any word in the generated report1 Use the keyboard shortcut command-a to select the entire text of the report2 Use the keyboard shortcut command-c (or the Edit--gtCopy menu item) to copy the text tothe clipboard
3
Switch to the desired application and paste the text using command-v or the Edit--gtPastemenu item
4
Returning to Planning Mode
When you are done with any of the Special Reports click the Return to Planning button to return to theediting mode you were using previously
Making your Plans Available on the Internet
Overview
All users of Planbook for Mac (and Windows) have access to a free online service called [|PlanbookConnect] PlanbookConnect is a service designed to take the plans youve entered into the desktopversion of Planbook and make them available on the Internet for students parents and other educators
PlanbookConnect lets you sync your Lesson Plan Text Assignments and Attachments WithPlanbookConnect you have complete control over which fields in your plans are made available to thepublic When you log in with your username and password all of your plans will be available for you toview
Creating a Free PlanbookConnect account
Before syncing your plans to PlanbookConnect you must first create a free account Please [| create anaccount]
Once your account is created (youll get an email confirmation) please return to the desktop Planbookapplication
Planbook_30_User_Guide
Making your Plans Available on the Internet 62
Syncing your Plans for the First Time
After youve created your PlanbookConnect account you can use the File--Sync All To PlanbookConnectmenu item to sync the plans in your file to PlanbookConnect After pressing the appropriate menu item youwill be presented with a window asking you to log in to the account youve created (shown below) Enteryour credentials (recalling that you username is not your email address)
Window asking for your PlanbookConnect credentialsAfter logging in correctly you will be directed to close the sync window and select the File--gtSync All ToPlanbookConnect menu item You will only need to go through this login process again if you close andreopen your file
Improving this workflow is on the Planbook 3x todo list
As the sync begins you can track the progress of the sync in the bottom right corner of the main Planbookwindow Depending on your network speed the first sync may take a long time If you have large filesattached to your lesson plans the sync may take a very long time Please dont close Planbook while the syncis progressing
Syncing Plans After Making Changes
Planbook_30_User_Guide
Syncing your Plans for the First Time 63
After making changes to your plans you can sync only the plans that have changed To do this choose theFile--gtSync Updated to PlanbookConnect This will save time and bandwidth and its recommend youchoose this option rather than syncing all plans when possible
Managing the Sharing Settings for your Lesson Plans
Accessing Your Sharing Settings
After syncing your plans you will want to visit [| PlanbookConnect] with a web browser and [| login] Afterlogging in youll want to select the parts of your Planbook youd like visitors to be able to see Rememberyou will always be able to see all of your entered plans when logged in regardless of the sharing settings youselect for visitors
Please visit the Sharing Settings link at the top right corner of the web page to manage your sharing settingsThe management links found in the top right corner of the web page are shown below These links will notappear unless youre logged in
Directing People to your Page
There are two easy ways to get people to visit your page
Distribute the URL for your particular PlanbookConnect page Your URL is of the formhttpwwwplanbookconnectcomteachersusername where you must replace username withthe username you chose when signing up My account is found athttpwwwplanbookconnectcomteachersjhellman
1
Direct visitors to httpwwwplanbookconnectcom and have them use the search field tofind your page
2
PlanbookConnect Management Settings (visible when logged in)
Controlling Which Courses are Shared
The Sharing Settings web page includes a section (shown to the right) that enables you to choose whichcourses in your Planbook are shared with others
To control the courses that are made public toggle the checkboxes to indicate the sharing status of eachcourse
Once you have selected the courses youd like to share be sure to apply your changes
By default all courses are shared
Planbook_30_User_Guide
Syncing Plans After Making Changes 64
Controlling Which Fields are Shared
Youll also have the opportunity to choose which fields youd like to share
To control the fields youd like to share toggle the checkboxes next to the field name
Assignments (and their attachments) are always made public
Files and links are made public based on the publish setting you enabled in the Desktop version of PlanbookSee Attaching Files and Links for information about managing publish settings
The lesson title is always always visible
Controlling How Far in the Future Plans are Shared
If you plan far into the future using the Desktop version of Planbook your future lesson plans will also beavailable on [| PlanbookConnect] To control how far in advance visitors can see your plans choose theappropriate setting You have six options
Share all lessons1 Share lessons on or before today2 Share lessons on or before tomorrow3 Share lessons before the end of the week4 Share lessons before the end of next week5 Share lessons before the end of the month6
Remember that regardless of this setting you will be able to see all of your plans when logged in
Directing Visitors to your Site
There are two easy ways to direct students parents or other interested people to your PlanbookConnect site
Send visitors directly to your PlanbookConnect page Your URL has the formhttpwwwplanbookconnectcomteachersusername where you replace username with theusername you chose when creating your account My page for example is found athttpwwwplanbookconnectcomteachersjhellman
1
Planbook_30_User_Guide
Controlling Which Courses are Shared 65
Send visitors to the main PlanbookConnect homepage httpwwwplanbookconnectcomand direct them to search for you or your school
2
Sharing Plans on Your Own Website
==Overview==
If you plan on publishing your lesson plans to your own website youll want to customize whats publishedand shared with the world All of the options for publishing are contained in the Tools--gtPublish Setup menuitem Please note that the publish options contained here do not impact PlanbookConnect publishing
After opening the Publish Setup window youll be presented with the following window The rest of thispage will discuss the options found within
Choosing a Theme
Planbook offers a number of themes for your published output You are welcome to choose any of the themesfrom the available themes table Changing the theme is as easy as selecting a new theme from the list Thepreview at the bottom of the screen will instantly update to reflect these changes An internet connection isrequired to preview themes
Modifying the Published Output
Planbook publishes three types of pages to your website First Planbook creates a landing page that lists allyour classes Planbook also generates a monthly calendar showing the lesson titles for each month you teachFinally Planbook generates pages for each of your lessons All of these pages have customizable options
Modifying the Landing Page
Planbook_30_User_Guide
Directing Visitors to your Site 66
Modifying the landing page for your published plansPlanbook offers two customizations for the landing page You can edit the title and a sub-heading for thispage
To enter a new title for your page simply type a title into the title field I recommend something similar towhat is shown in the image to right obviously customized for your classes
You can also enter a subheading and it can be helpful to direct less technical users of your website to click onthe links below to access your classes (again shown to the right)
To preview these changes you will need to click the Refresh button in the lower portion of the PublishOptions window
Modifying the Month Page
Modifying the monthly overview of your lesson plansThe second type of page that Planbook publishes is a monthly listing of your lessons in each class To editthis portion of your publish output switch to the Month Index tab
You can enter a header and a footer for this page The header is displayed just above the month calendar andthe footer just below To edit each of these simply type into the text fields
If you dont enter lesson titles it can be a bit unclear where to click to access the entire lesson plan A headerdirecting users to click on the date below can be a helpful hint
To preview these changes you will need to click the Refresh button in the lower portion of the PublishOptions window
Modifying the Lesson Page
Planbook_30_User_Guide
Modifying the Landing Page 67
Modifying the lesson listing of your published lesson plansYou can modify the lesson fields that are published using the Single Lesson Listing tab
Once you switch to the Single Lesson Listing tab youll see checkboxes next to the names of all your lessonfields as well as for Web Links Files and Standards You can choose to publish these fields or not based onthe status of the checkbox
If you choose to publish web links andor files Planbook will only publish the Web Links and Files markedfor publish You can still keep tests and other private documents private For more information aboutmodifying publish settings please see Attaching Files and Links
If you change the fields for display you will need to re-publish all of your lesson plans for the changes totake effect
==Overview==
After youve setup your Planbook file for publishing to a local folder FTP Server or MobileMe youre readyto Publish
To publish your Planbook file to one of these services please first choose the File--gtPublish menu itemThis will bring the up the Publish window that enables publishing to your chosen service
General Publish Settings
Setting up the range of lessons youd like to publishRegardless of whether youre publishing to a local folder FTP server or MobileMe you must set the dates forthe publish appropriately There are two sets of dates and each must be set correctly for your plans to publish
The Calendar Dates control the range of dates for which the monthly calendars will begenerated (or re-generated) Choose the dates here carefully or else the monthly calendarsmay not contain links to the lessons youve setup for publishing
1
Planbook_30_User_Guide
Modifying the Lesson Page 68
The Lesson Dates control the range of dates for which lessons are published Choose thesecarefully as well or else you might have links in your monthly pages that cannot be found
2
Publishing to a Local Folder
Publishing to a Local FolderIf you want to publish to a local folder all you need to do is choose a folder on your computer for thepublished Planbook output Publishing to a local folder can be useful if youve got an FTP program you useto copy your plans or if your local network provides a folder thats accessible directly from the Internet
If the folder you specify doesnt exist Planbook will try to create it
Publishing Directly to an FTP Server
Publishing to an FTP serverIf you have an internet account that includes the ability to connect via FTP to a web accessible folderPlanbook can publish your files directly to that server You will need to contact your school or internetservice provider to determine if you have this ability and for the address username and password for youraccount You FTP connection must be plain FTP not SFTP or any other secure FTP variant
You will need to provide 4 pieces of information in order for Planbook to connect to your FTP server
Server Address (this is likely the same as your web site URL without the www at thebeginning It should not include http)
1
Path to your web accessible folder Often this is public_html but you will need specificknowledge about how your account works from your system administrator for thisinformation
2
Username Often this is the same as your email username but not always3 Password4
The Port setting will in almost all cases be 21
Planbook_30_User_Guide
General Publish Settings 69
Publishing to MobileMe
This feature is available to purchasers of Planbook who did not but Planbook at the Mac App Store Apple isdiscontinuing their MobileMe web hosting service and has not announced a replacement service in the newiCloud offering This feature will be removed from Planbook when Apple shuts down their hosting service(Planned for July 2012) If you are a MobileMe subscriber please make plans to find a new service (likelyhttpwwwplanbookconnectcom) for hosting your lesson plans
Planbook automatically identifies your Mobile Me account and you dont need to do anything special to getyour plans published to a web accessible folder If you want to publish to a subfolder (because you alreadyhave a website hosted at MobileMe) you can enter the name of any subfolder youd like The folder must befound in the Web--gtSites folder of your iDisk
Important notes about publishing to MobileMe
You must already be logged into your iDisk for publishing to MobileMe to succeed Toensure youre logged in please use the Finder application to navigate to your iDisk If youcan view the files in your iDisk via the Finder youre logged in
loz
Planbook will overwrite any existing indexhtml files in your WebSites folder If you dontwant Planbook to overwrite your existing pages youll need to publish to a subfolder
loz
Actually Publishing your Files
Once you have selected the dates for your publish and the method youd like to use you can publish yourplans using the Publish button Publishing lots of lessons (especially with attachments) via FTP or MobileMecan be quite time consuming Planbook will track your progress in the bottom right corner of the mainapplication window
Planbook Preferences
Overview
Planbook has a number of user-customizable preferences that you can set The preferences for Planbook arefound in the Planbook--gtPreferences menu item This document will detail the preferences you can set
Preferences
Planbook_30_User_Guide
Planbook Preferences 70
Startup Options
When Starting Up Open Last Saved File
This preference available on OS X 106 or earlier makes Planbook open your last saved data file when it isrestarted This is unavailable on OS X Lion because the Operating System now does this automatically
Display Options
In Week and Day View use a fixed font of size
This preference forces Planbook to use a single font size when displaying plans in the Week and Day viewThis is helpful if you want to increase the size of the lesson plans (perhaps for display on a projector) Afterenabling this preference by checking the button you will also be able to choose a default font size
Size Lessons Proportionally to Duration
This is a new feature in Planbook 3 that allows the lesson views to occupy space based on their length Inprevious versions of Planbook all lessons occupied the same amount of vertical space This feature enablesshorter periods (such as recess) to take less space in your planning window
When displaying standards in a report show
This lets you choose what information is shown when including standards in a printed report
When displaying standards in the planning modes show
This lets you choose which information from your standards is visible in the regular views
Display Course Times
This preference determines whether the times for lessons are shown on the left side of the lesson viewsPlanbook 3 does a better job of not overlapping text when displaying times and also shrinks the time
Planbook_30_User_Guide
Preferences 71
(displaying less information) as the box gets smaller Planbook will automatically hide the time if it cannotbe displayed without overlapping other text
Show day of year in week and day views
This shows the day of the school year in the date button above the lesson views in day or week mode
Use numbers rather than letters for rotating day indentification
Use this is youd prefer your rotating schedule to display as Day 1 Day 2 etc rather than A Day B Dayetc
When Viewing By Month Show
This is the field that will be displayed in the month view (space permitting)
Save Options
Create a backup copy when saving your file
This will automatically back up your file when saving Turning this option on will reveal another preferencefor the backup location
PlanbookConnect Options
Sync attached files not marked for publish (only visible to you)
If you turn this preference on attached files that are marked private (not publish) will not be sent toPlanbookConnect If this preference is turned off all attached files are synced but files that are not markedfor publish are visible only to you when logged in
Planbook_30_User_Guide
Display Course Times 72
- Planbook_30_User_Guide
-

322 A Note About File Attachmentsdiams 4 Viewing and Navigating Your Plans
41 Overviewdiams 42 Week Modediams 43 Day Modediams 44 Month Modediams 45 Navigation Using the Calendar Controldiams 46 Navigation Using ForwardBackward Arrowsdiams 47 Navigation Using Menu Items and Keyboard Shortcutsdiams 48 Jumping to a Specific Datediams 49 Detail Mode Overviewdiams 410 Changing the Course or Unit Displayeddiams 411 Assignments Attachments Standards and Lesson Detailsdiams 412 Return to Planning Modediams 413 Choosing What to Show in the Day and Week Modesdiams 414 Choosing Which Field to Show in Month Modediams
bull
5 Adjusting Your Schedule51 Managing your Lessons and Daysdiams 52 Overviewdiams 53 Bumping Lessonsdiams 54 Pulling Lessons Backdiams 55 Creating a Non-School Day
551 Weekly Repeating or Same Thing Every Day Schedulesloz 552 Rotating or AB Block Schedulesloz
diams
56 Changing the Name of a Non-School Daydiams 57 Creating Longer Breaks and Vacationsdiams 58 Restoring Non-School Daysdiams 59 Converting a Non-School Day to a Custom Daydiams 510 Creating a Custom Day
5101 Weekly Repeating and Same Thing Everyday Schedulesloz 5102 Rotating and AB Block Schedulesloz
diams
511 Setting the Times for Lessons on Custom Daysdiams 512 Reusing Custom Daysdiams 513 Other Ways Custom Days Are Createddiams 514 Overviewdiams 515 Extending Your School Yeardiams 516 Inserting a Week at the Beginning of the Yeardiams 517 Managing your Coursesdiams 518 Adding an Existing Course to New Days in your Schedule
5181 Adding an Existing Course When That Course Meets Alreadyloz diams
519 Adding a New Course to Your Schedulediams 520 Adding a Course to a Subset of the Days in your Schedule
5201 Important Things to Remember When Adding Courses to aRange of Dates
loz diams
521 Adding a Course to a Fixed Day of the Week When Using a RotatingSchedule
5211 Important Things to Remember When Adding a Course to aFixed Day of the Week
loz
diams
522 Adding a Course to a Single Day of the Yeardiams 523 Overviewdiams 524 Removing a Course From a Day of the Weekdiams 525 Removing a Course From a Day in your Rotationdiams 526 Removing a Course From One Day of your Calendardiams
bull
Planbook_30_User_Guide
Contents 2
6 Tracking Standards61 Overviewdiams 62 Adding Standards Manually
621 Removing Standardsloz diams
63 Adding Standards From a CSV File631 Importing Standards (No Sub-Standards)loz 632 Importing Nested Standardsloz 633 Convert your Spreadsheet to a Comma-Separated-Value Formatloz 634 Importing your CSV Fileloz
diams
64 Sharing Standards using the plist Format641 Exporting Standards to a plist Fileloz 642 Importing Standards from a plist Fileloz
diams
65 Applying Standards651 Applying Standards with the Slide Up Windowloz 652 Applying Standards from the Detail Modeloz
diams
bull
7 Categorizing and Reusing your Plans71 Overviewdiams 72 Using the Units Manager
721 Creating and Modifying Unitsloz 722 Other Unit Manager Featuresloz
diams
73 Adding Lessons to a Unit731 Adding Lessons to a Unit Using the Settings Paneloz 732 Adding Lessons to a Unit Using the Detail Modeloz 733 Adding Lessons to a Unit Using Drag and Droploz
diams
74 Printing Saving or Emailing the Lessons in a Unitdiams 75 Exporting and Importing Lessons in a Unitdiams 76 How to Tag Lessons with Keywords
761 Tagging with Keywords using the Settings Paneloz 762 Tagging with Keywords using Detail Modeloz
diams
77 Printing Saving and Emailing Keyword Reportsdiams 78 Adding Lessons to the Librarydiams 79 Viewing Lessons Stored in the Librarydiams 710 Reusing Lessons Stored in the Librarydiams 711 What is Stored in the Librarydiams 712 Overviewdiams 713 Exporting a Coursediams 714 Exporting a Unitdiams 715 Importing Lessons
7151 Importing to a New Courseloz 7152 Importing to an Existing Courseloz
diams
bull
8 Printing Emailing and Creating PDFs of your Plans81 Overviewdiams 82 Generate a Weekly Reportdiams 83 Modifying the Weekly Report
831 Changing the Weekloz 832 Changing the Fields Displayed
8321 Always Visible Fieldssdot loz
833 Modifying the Report Formatloz 834 Adding a Header to the Weekly Reportloz
diams
84 Sharing the Weekly Reportdiams 85 Pagination in the Weekly Reportdiams 86 Returning to Planning Modediams 87 Overviewdiams
bull
Planbook_30_User_Guide
Contents 3
88 Generating a Daily Reportdiams 89 Modifying the Daily Report
891 Changing the Range of Dates Displayedloz 892 Changing the Fields Displayed
8921 Always Visible Fieldssdot loz
893 Modifying the Report Formatloz 894 Adding a Headerloz
diams
810 Sharing the Daily Reportdiams 811 Copying the Daily Reportdiams 812 Returning to Planning Modediams 813 Overviewdiams 814 Standards Reportdiams 815 Unit Reportdiams 816 Tag Reportdiams 817 Modifying the Special Reports
8171 Changing the Fields Displayed81711 Always Visible Fieldssdot
loz
8172 Modifying the Report Formatloz 8173 Adding a Headerloz
diams
818 Sharing the Special Reportsdiams 819 Copying the Special Reportsdiams 820 Returning to Planning Modediams
9 Making your Plans Available on the Internet91 Overviewdiams 92 Creating a Free PlanbookConnect accountdiams 93 Syncing your Plans for the First Timediams 94 Syncing Plans After Making Changesdiams 95 Managing the Sharing Settings for your Lesson Plans
951 Accessing Your Sharing Settingsloz diams
96 Directing People to your Page961 Controlling Which Courses are Sharedloz 962 Controlling Which Fields are Sharedloz 963 Controlling How Far in the Future Plans are Sharedloz
diams
97 Directing Visitors to your Sitediams 98 Sharing Plans on Your Own Websitediams 99 Choosing a Themediams 910 Modifying the Published Output
9101 Modifying the Landing Pageloz 9102 Modifying the Month Pageloz 9103 Modifying the Lesson Pageloz
diams
911 General Publish Settingsdiams 912 Publishing to a Local Folderdiams 913 Publishing Directly to an FTP Serverdiams 914 Publishing to MobileMediams 915 Actually Publishing your Filesdiams
bull
10 Planbook Preferences101 Overviewdiams 102 Preferences
1021 Startup Options10211 When Starting Up Open Last Saved Filesdot
loz
1022 Display Options10221 In Week and Day View use a fixed font of sizesdot 10222 Size Lessons Proportionally to Durationsdot
loz
diams
bull
Planbook_30_User_Guide
Contents 4
10223 When displaying standards in a report showsdot 10224 When displaying standards in the planning modesshow
sdot
10225 Display Course Timessdot 10226 Show day of year in week and day viewssdot 10227 Use numbers rather than letters for rotating dayindentification
sdot
10228 When Viewing By Month Showsdot 1023 Save Options
10231 Create a backup copy when saving your filesdot loz
1024 PlanbookConnect Options10241 Sync attached files not marked for publish (onlyvisible to you)
sdot loz
Planbook 3 for Mac User GuidePlanbook 30 is a major update that brings many new features lots of bug fixes and unifies the userexperience to match that of many other Mac apps Planbook 30 data files are fully compatible with thosecreated in 2x so the same file can be edited using the previous or current versions of the program As alwaysplease be sure to have a backup system in place in case something goes wrong with your computer
Below is a list of the new features and major bug fixes found in Planbook
System Requirements for Planbook 30
Planbook 30 requires
An Intel Mac (not a PowerPC)1 OS X 105+2
If you are using a PowerPC or running Mac OS 104 the last compatible version of Planbook can be foundat httpwwwhellmansoftcomfilesplanbook264000zip
New Features in 30
Planbook 301 and 302 have also been released The fixeschanges in these releases can be foundbelow or by following these links 301 | 302
Main View Features
Theres a new preference to give lessons amounts of space in the WeekDay view proportional totheir length
1
Left side sidebar revamped courses expand to show units in the outline view Looks much moreMac like
2
The inspector has been removed replaced by the new right side sidebar view thats accessible byclicking the gear icon in every dayweek view lesson
3
The lesson views in the day and week view now show the entirety of entered information and can bescrolled
4
Assignments can now be managed from the Full Screen Editing Mode5
Planbook_30_User_Guide
Planbook 3 for Mac User Guide 5
Scheduling Features
You can now remove a course from a day (from the gear sidebar)1 You can now quickly add a section of a course on a single day (from the gear sidebar)2 You can now (on rotating schedules) add a class to every day of the week outside of your rotationSo if youre on an AB schedule but have Homeroom every single wednesday regardless of rotationday you can do that
3
You can now add a course to a subset of the duration of the planbook file4
Library Features
Lessons in the library are now universal to all files on that computer1
CopyPaste Features
You can now drag a lesson from one open planbook file into another open planbook file1 You can now copy and paste lessons from one Planbook file to another open Planbook file2
Lion Only Features
Theres a full screen mode for Lion users1 The Lion version automatically reopens all your files that were open when you last closed theapplication
2
Unit Features
Lessons may be dragged from the day or week view onto the units in the sidebar to assign that lessonto a unit
1
The Units manager now lists the standards used in a unit2 Units may now be exported and imported3
Exporting a unit is done via the Tools--gtUnit Manager menu itemloz Importing a unit is done via the File--gtImport Lessons menu itemloz
Report Features
All the reports can now be instantly emailed from Planbook (using the new Send as Email button)This only works if you use Apple Mail as your email client
1
All the reports can now be instantly saved as a PDF from Planbook (using the new Save as PDFbutton)
2
Some formatting improvements mostly to the non-weekly reports3
iCal Features
You can now select (from the Tools--gtiCal Manager) which calendar each course should sync toThis includes networked calendars
1
Publishing Features
Assignments (and their fileslinks) are published via Local FTP or MobileMe publishing1
Planbook_30_User_Guide
Scheduling Features 6
Improvements
Standards are no longer applied to a lesson by dragging from one table to another Just check a boxand its applied
1
Custom days can now be named (when created)2 Custom days can now be reused as needed saving the need to re-enter the custom schedules youvecreated
3
Importing and exporting can now be done for a range of dates within a course (rather than only theentire course)
4
Time entry is now greatly simplified- no more 24 hr time Planbook interprets any 1-4 digit time anddetermines AM or PM automatically (and intelligently hopefully)
5
The Scrolling list of lessons at the top of the screen in full screen editing mode has better formatting6 The search results table is now hidden until you search7 Custom days are now created non-destructively (that is if you convert a day to a custom one andyouve already got lesson information in a lesson that will remain in the custom day its preserved)
8
The file extension for attachments now shows in the table view9
Bug Fixes in 30
Importing and exporting now includes assignments1 The eSellerate Engine is updated and will hopefully behave better2 Fixed issues when adding courses to rotating schedules3 Many Many more4
Fixes and Features of Planbook 301 (30100)
Fixed Day Numbers not showing in the header buttons1 Fixed Preference for Proportional Lesson Lengths2 Fixed display of checkboxes in the left sidebar3 The size of the sidebars (left and right) is remembered so you can have them take as much(or little) space as youd like
4
Fixed issue where after entering lesson text only part of the lesson view refreshed5 Added ability to remove library lessons6 Fixed issue where courses couldnt be changed in the lesson reports7 Sync information window doesnt reflect the correct corner of the screen8 Fixed incorrect dates on monthly calendars when published9 Improved report formatting (minimal)10 Hide printemail buttons on OS X 105 (These features require 106+)11 Fixed issue with end times not being changed as directed12 Improved display for Lion users who have chosen changed from the default behavior andhave Lion always display scroll bars
13
Fixes and Features of Planbook 302 (30200)
Fixed (again) reports not updating as courses are changed1 Greatly speeds up text input in the day and week views2 Custom days adopt names and times when reusing an old custom day3
Planbook_30_User_Guide
Improvements 7
Fixes and Features of Planbook 303 (303000)
Library lessons can now have their titles changed1 Library can now be searched (only by title)2 Improved formatting of the weekly report when not showing the course times3 Fixed issues with the tag report4 Added preference to enable scrolling on OS 105 106 I dont like how this looksaesthetically but its a useful feature Scrolling is off by default
5
fixed time entry issues6 Fixed issue where reports couldnt be emailed or printed on some computers7 Shrank the minimum size of the app to allow a smaller window8 Decreased the font size of the Title and Course name in the DayWeek view to allow morelesson information to be displayed
9
Prevented a problem where leaving a lesson field title blank could prevent saving10
Fixes in 303
Fixed odd display issues when bumping lessons1 Fixed inability to open the Assign Course Times menu item2
Fixed in 303
Fixed issues opening Standards Report1 Window now remembers sidebar and notes view sizes2 Planbook opens by default to the standard lesson fields3
Fixed in 305 (305000)
Improved assigning of lessons to units and the unit report1 Fixed issue where courses werent refreshed in the reports when changing2 Issue where notes might not been permanently removed when deleting them hasbeen fixed
3
Improves display of times in the lesson views4 Fixed issue on Snow Leopard where the course name sidebar might not expand5
How to Get More HelpIf after perusing these help pages youre unable to solve your problem or figure something out there are anumber of other ways you can get help regarding Planbook for Mac
Yahoo Group for Planbook - Join the group and get help from Jeff (the developer ofPlanbook) and a large group of peers who are members
1
Facebook page for Planbook - Like the Facebook page and you can get help from Jeff (thedeveloper) and a different group of peers who are on Facebook
2
Planbook Twitter account - Not the greatest for detailed support but fast for quick questions3 Email - Contact Jeff via direct email It try to get back to emails within 24hrs4
Getting Started with Planbook
Planbook_30_User_Guide
Getting Started with Planbook 8
Launching Planbook for the First Time
Planbook is much like Microsoft Word Apples Pages and other programs that create documents Theinformation for your classes is stored within a data file The first time that you use the Planbook applicationyou will be asked to create a new planbook data file While you can correct any mistakes you make later itseasiest to carefully enter the particulars about your schedule when getting started
Upon launching Planbook you will be presented with the following window
Youll notice four areas that require your attention
1 School Year Dates
The two calendars at the top left determine the range of dates available for lesson planning People oftenchoose to have a single planbook file for an entire school year but if your schedule changes significantly atthe end of a particular term its probably easiest to make a new data file for each term and set these datesaccordingly
2 Course Information
Here you use the text field to enter the courses subjects or blocks of time that you want to schedule You canremove courses entered by mistake using the - button below the list of entered classes
3 I Teach Classes On The Following Days Of The Week
Most teachers use the default settings that allow classes to meet on Monday through Friday If you work parttime or want to schedule weekend activities please use the checkboxes accordingly This setting cannot bemodified after creating your data file
Planbook_30_User_Guide
Launching Planbook for the First Time 9
4 Choose the Type Of Schedule That Matches How You Teach
Planbook easily handles 4 different types of schedules If you have a rotating schedule (either an AB blockor a multi-day rotation) please choose the appropriate option Planbook supports 3-14 day rotating schedulesin addition to an AB block There are also options for teachers who teach the same classes every single dayand teachers who repeat weekly but change on a daily basis (elementary teachers often choose this option)
Next Steps
If you teach the same thing every day your setup process is done If you are on a weekly repeating orrotating schedule youll also need to assign courses to the days that you teach
Either way please press the continue button after entering the settings appropriate to your needs
If you teach the same thing every day you might be interested in Setting the Meeting Times For YourClasses or jumping right to Entering Lesson Plans
Otherwise keep reading for details about assigning classes to your schedule
Assigning Courses to the Days You Teach
If you are using a rotating or weekly repeating schedule youll also need to pick the classes that meet on eachday of your rotation After pressing the continue button youll see a new screen allowing you to assigncourses to the days you teach
The grid shown above is used to assign classes to the days you teach Simply toggle the checkboxes to reflectwhich classes you teach on a given day After assigning your classes click the Create Planbook button tobegin planning If you make a mistake in this section (or your administrator makes last minutes changes toyour schedule) it can easily be corrected later
Next youll probably be interested in Setting the Meeting Times For Your Classes or jumping right toEntering Lesson Plans While not required many teachers like to set the meeting times for their classes Thisis especially important if you plan on syncing your lessons to iCal There are several ways to set meetingtimes but well start with the most flexible
Using the Schedule Menu to set Meeting Times
The easiest way to assign times to your classes is to use the Schedule--gtAssign Course Times menu item
Planbook_30_User_Guide
4 Choose the Type Of Schedule That Matches How You Teach 10
Upon selecting the menu item youll be presented with a window showing your classes and the days thatthey meet
You can click on any time and type a new time to make changes Planbook 30 is much more flexible in thetime formats it accepts You can enter 12 or 24 hour time and Planbook is now smart enough to parse entrieslike 9 10 or 130 properly as 900 am 1000 am and 130 pm respectively If you need to force Planbook touse 9 pm rather than the default of 9 am simply write 9p
Youll notice that classes that dont meet on a particular day are shown as no class and this cant be edited Ifyou need to completely add or remove a course from your schedule please read up on adding and removingcourses from your schedule
Using the Settings pane to adjust course times
The schedule menu only allows for changing all of the meeting times for a given class Teachers are alwaysadjusting schedules to accommodate assemblies field trips and other events that impact our days Planbookcan also help with this
To modify the meeting time for a single instance of a class youll first need to locate the lesson in questionOnce located click the small gear icon at the bottom right of the lesson plan view (as indicated to the left)
Planbook_30_User_Guide
Using the Schedule Menu to set Meeting Times 11
Once youve clicked on the gear icon the lesson entry pane on the right side of the screen will shift to reveala number of different settings that can be changed To change the times for the course were interested onlyin the Start Time and End Time text fields
Once you change the time that this class meets a you will be presented with a dialog box asking if youd liketo change this lesson only or all lessons like it Click the appropriate button to make your choice If youchoose to change only that lesson the day containing that lesson will become a custom day
The bulk of work that you do in Planbook centers on entering lesson information This page will focus onentering the text components of your lesson plans Other sections focus on Creating Assignments andAttaching Files and Web Links to your Plans
Selecting Lessons To Edit
Selecting the lesson you want to edit is as simple as pointing at the lesson with your mouse cursor andclicking on it once (avoiding the small gear to at the bottom right of the lesson) Once youve clicked once onthe lesson the sidebar on the right will update to reflect the information found in the selected lesson
Planbook_30_User_Guide
Using the Settings pane to adjust course times 12
Selecting a Lesson (click to enlarge)Once a lesson is selected you will see it outlined in black in the main view Youll also notice the right sidesidebar shows the name of the class and the day its meeting
Editing Lesson Information
Lesson View With Title and Teacher Information
Entered Lesson Title
Planbook_30_User_Guide
Selecting Lessons To Edit 13
Entered Teacher InformationPlanbook offers 6 different text fields for text entry plus the lesson title field The images to the left show theresults of entering a title for the lesson (shown on the right) Note that the color of the lesson in the mainview darkens and the lesson title is shown at the top of the lesson view
The lesson view also shows the text entered into the lesson fields You can control which fields are displayedin the lesson view using the checkboxes next to the field name Toggle off the field to prevent its display inthe lesson view Toggle the field on to display it These checkboxes do not affect publishing or syncing to[PlanbookConnect] or iCal
In addition to the 3 standard fields (Teacher Information Homework and Public Information) Planbook nowincludes 3 more fields in the Custom tab
A new feature in Planbook 3 is that the text displayed in the lesson view can be scrolled To scroll text thatextends beyond the view simply use the two finger scrolling gesture built into OS X to scroll up and down
Planbook also offers a detail mode for entering lesson information into larger text boxes
Changing the Field Names
Planbook uses default field names (Teacher Information Homework Public Information Custom 1 2 and 3)but you can of course easily change these to meet your needs The idea behind the first three fields is thatteachers who choose to publish or use PlanbookConnect might have information they want available to thembut not their students Hence the Teacher and Public information fields The teacher field could be keptprivate while sharing the public field The homework field is for teachers who just want to jot downhomework assignments and not go through the process of Creating Assignments The custom fields aredesigned to be changed
To change a field click once directly on the name of the field (shown below) Then type your new fieldname and hit enter This change will apply to all lessons- field names are universal not specific to a singlelesson
Planbook offers a Detail mode for editing lessons The benefits of this mode are a larger set of text boxes forlesson entry as well as a nifty mechanism for sequentially navigating through an entire course or unit oflessons
There are three ways to enter the detail mode
Double Click a Lesson View from the Day Week or Month views1 Use the View--gtDetail Mode menu item (or keyboard shortcut - Command + Shift + L)2 Click on a unit name in the left side sidebar (read more about units)3
Planbook_30_User_Guide
Editing Lesson Information 14
Once you have entered Detail mode youll see a screen similar to the one below
Detail view showing lessons at the top and editing boxes below
Detail Mode Overview
At the top of the detail mode youll see a horizontally scrolling list of lessons found in the selected courseYou can click any of these lessons to select it and youll notice the selected lesson is outlined in red
Below the scrolling list of lessons youll see a similar set of text fields You can edit the lesson title and allother text fields from this view You can also give yourself more space to edit by hiding unused fields Tohide an unused field click the disclosure triange () The fields will automatically resize as you show andhide fields
Editing text from the detail mode is otherwise identical to the methods found in the Planning Mode
Changing the Course or Unit Displayed
You can easily change the course thats being displayed using the pop up menu at the top of the Detail modeChanging the course will result in all of the lessons in the newly selected course being available in thescrolling view at the top of the screen
Planbook_30_User_Guide
Changing the Field Names 15
Changing the selected unit will result in only the lessons added to a particular unit being available in the topscrolling view
Assignments Attachments Standards and Lesson Details
The Detail mode can also be used to create assignments attach files and web links apply standards to alesson add a lesson to a unit or tag lessons
Creating Assignmentsloz Attaching Files and Links to Assignmentsloz Apply Standards to Lessonsloz Adding a lesson to a unitloz Tagging lessons with keywordsloz
Return to Planning Mode
You can exit the detail mode and return to planning mode using either of these two methods
Click the Return To Planning Mode Button 1
Use the View--gtPlanning Mode menu item (or keyboard shortcut command + shift + R)2
Overview
Assignments Area Without AssignmentsIn addition to the text fields available for lesson entry Planbook also offers the ability to create assignmentsAssignments in Planbook differ from text boxes in that assignments
Have an assigned date and a due date The assignment appears attached to both the assignedand due lessons
loz
Have an assignment title (the name of the assignment)loz Can have details about the assignment such as the pages to read or problems to workloz
Planbook_30_User_Guide
Changing the Course or Unit Displayed 16
Can have files and web links attachedloz
Creating a New Assignment
Assignment AddedTo create a new assignment please first select the lesson to which you want to add the assignmentRemember that lessons are selected by clicking once on them in the Day Week or Month view Switch to theAssign tab (shown above) You will see an Add button Clicking that button adds a new assignment tothat lesson
New assignments have a default title of New Assignment and default to being due the next time the classhappens You can change the name of the assignment by editing the title field A new due date may beselected using the pop up menu Planbook allows you to set a due date 25 lessons in the future
You can also edit the details which are blank by default by typing into the Details text area Changes aresaved instantly as you type
Attaching Files and Web Links to an Assignment
Attachments added to an AssignmentFiles (such as a worksheet lab handout etc) and web links (references source material etc) can bedirectly attached to an assignment This is different than attaching files or links to a lesson Assignmentattachments always publish to [PlanbookConnect] To attach files and links to an assignment click theAdd File or Add Link button If you choose Add File youll be presented with the standard Mac OS dialogfor choosing files If you choose Add Link youll be presented with a window to enter a URL Planbookdoes its best to find the name of the web page you attached (Internet connection required)
Attachments may be removed from an assignment by right clicking on them and choosing RemoveAttachment If you dont have a right mouse button you can hold control and click on the attachment
Removing an Assignment
Assignments can be removed by selecting them in the Assignments table and clicking the Remove buttonThe assignment will be removed from both the assigned and due lessons
Planbook_30_User_Guide
Overview 17
Showing Assignments in the Lesson View
Assignments in the DayWeek View
The lesson view in the Day and Week views show assignments that are assigned or due on a particularlesson The number after the A is the number of assignments assigned on a particular lesson Similarly thenumber after the D tells the number of assignments due on that lesson This is designed to give you aquick overview of whats going on during a particular lesson
Managing Assignments from the Detail Mode
Assignments can be added edited and removed in a manner similar to the method described above from thedetail mode The detail mode can be accessed by double clicking any lesson in the day week or monthviews The image below shows assignments as seen in the Detail mode
Mananging Assignments Using the Detail Mode
Planbook_30_User_Guide
Removing an Assignment 18
Overview
Files and Links Attached to a LessonYou can attach files located on your computer or web links to sites on the Internet to the lesson plans youcreate in Planbook These attachments can then be quickly opened by double clicking them The idea is toorganize your handouts and links in an intuitive way that helps you quickly access them during class
Attachments can also be published to your web site or [PlanbookConnect] You control which attachmentsare published using the publish setting unique to each attachment
Attaching Files
To attach a file to a lesson click the Add File button found at the bottom left of the main window This willbring up the standard Mac OS file chooser Select the file (or files) to attach Thats it The files youvechosen will now be linked directly to the lesson
Attaching Web Links
To attach web links to a lesson click the Add Link button and enter the URL (including http) that youwant to attach Planbook will attach the link and attempt to determine the name of the web page you justattached
Editing Attachments in Detail Mode
Editing Attachment Name and Details
The name and details associated with an attachment cannot be edited from the Planning mode In order toedit attachments please enter the Detail mode by double clicking the lesson in the day week or month view
Planbook_30_User_Guide
Overview 19
Once youve entered the Detail mode click the Assignments and Attachments tab Youll be presented witha view that shows all your attachments and allows you to change their name and provide notes about theattachment You can also open the attachment delete it or (in the case of local files) reveal the file in the MacOS Finder
Editing the Publish Settings for an Attachment
If you choose to publish your lesson plans to your own website or [| PlanbookConnect] your attachmentswill be published too This is often not ideal- for example you probably dont want to publish tests or answerkeys but you might want them attached to your lesson plans You can control which attachments arepublished toggling the Publish This Attachment checkbox off If you toggle off this checkbox
The attachment will not be published to your own website MobileMe or via FTPloz The attachment will be published to PlanbookConnect but will only be viewable anddownloadable when the user associated with your account is logged in Guests and otherPlanbookConnect users can not access this file
loz
Toggling Publish Settings From the Planning ModeYou can toggle the publish settings for an attachment from the Planning mode by right clicking theattachment in the table view and toggling the publish setting (indicated by a checkmark) If you dont have aright mouse button you can right click by holding control and clicking normally
Removing Attachments
If you no longer want an attachment connected to your lesson plans you can easily remove the attachment byright clicking (holding control while clicking normally) on the attachment in the Planning mode You canalso remove an attachment using the delete attachment button found in the Detail mode
When removing the file attachment from a lesson plan the original file will not be removed
A Note About File Attachments
Planbook does not copy or embed files that you attach to lesson plans If you move a file that has beenattached to a lesson plan Planbook will no longer find it If you open your Planbook data file on anothercomputer it will not find the files youve attached There is a workaround for this but it requires using[Dropbox] and ensuring that you have the same user name on all the computers you use For moreinformation please check out information about using Planbook and Dropbox
Viewing and Navigating Your Plans
Overview
Planbook_30_User_Guide
Viewing and Navigating Your Plans 20
Planbook offers a day week and month mode for for viewing and selecting your lesson plans These modescan be toggled using the toggle button at the top of the main planbook window or by using keyboardcommands Day and Week mode also be toggled by clicking the button at the top of every day that shows thedate
Week Mode
Week mode showing a weeks worth of lessons and the daily notes fields at the bottom of the screen
Planbook defaults to week mode when opening a new or existing file This mode allows you to see anoverview of all the days you teach in a single week
Week mode can be enabled by setting the toggle button found at the top of the screen to the Week settingYou can also enable week mode with the View--gtBy Week menu item or the command-shift-W keyboardshortcut
If you are viewing your plans in day mode you can easily return to week mode by clicking the button listingthe date at the top of the day
The image to the left shows a version of the week view for an example file Note that the currently selectedlesson is designated with a black outline Lessons with information entered into them are shown in a darkervariant of the color you selected for that class Also note the existence of the text boxes at the bottom ofevery day These text entry areas are designed to hold meeting information reminders or other importantinformation specific to that day that doesnt belong in a lesson plan
The daily notes text areas may be resized by dragging the divider between the text area and the lesson viewsup or down All the notes views resize synchronously
Day Mode
Planbook_30_User_Guide
Overview 21
Day mode showing a day of lessons and the daily notes field at the bottom of the screen
Day mode is a useful view for focusing on a single days lessons Viewing in Day mode also gives eachlesson view more space enabling more of the entered lesson text to be visible in each lesson view
Day mode can be enabled by switching the toggle button at the top of the screen to day You can also enterDay mode using the View--gtBy Day menu item or its associated keyboard shortcut- command-shift-D Youcan also switch to day mode from week mode by clicking the button (that lists the date) at the top of any day
You can easily switch back to week mode by clicking the date button at the top of the view
The image to the left shows an example of Day mode Notice that all of the classes have expanded to fill theavailable space Lessons with text entered still register in a darker more opaque way The notes field belowthe day has also expanded and allows the viewing and entering of longer blocks of text without scrolling
The notes view can also be resized by dragging the divider just above it Upon shifting back to Week modeall the notes views will adopt the new size
Month Mode
Month mode showing four weeks of lessons
Planbook_30_User_Guide
Day Mode 22
Planbook also features a Month mode which in the interests of precision is actually a four week view Thismode is nice for getting an overview of your lessons over a long period of time
You can enter the month mode either by clicking the Month section of the toggle button at the top of thescreen or by using the View--gtBy Month menu item (or its associated keyboard shortcut command-shift-M
Month mode due to the density of information being displayed behaves a little differently from the othermodes The selected lesson is the only lesson with an opaque deeply colored background Todays lessonsare indicated with a slightly different background color
The label at the top of the Month mode shows the month (or months) that are currently displayed
The daily notes fields are inaccessible from this mode
The settings panel is also inacessible from this mode
Navigation Using the Calendar Control
The most common way to navigate through your calendar is to use the calendar control at the bottom leftcorner of the Planbook window (shown to the right) This calendar allows you to quickly shift to any date inyour data file by clicking directly on the number representing the day youd like to view
The forward and back arrows next to the month name enable you to select dates in a different month
If you select a date after your calendar ends youll be taken to the last day in your file
If you select a date before you calendar starts youll be taken to the first day of your file
Navigation Using ForwardBackward Arrows
In addition to navigation with the lower-left calendar its also possible to use the forward and back arrowbuttons located next to the DayWeekMonth toggle buttons
The forward and back arrows change their behavior depending on the context
When in Day mode the arrows advance or retreat a single day at a timeloz When in Week mode the arrows advance or retreat one week at a timeloz When in Month mode the arrows also advance or retreat by a single week Todo preferenceto change this behavior and have the arrows advance or retreat by four weeks
loz
Planbook_30_User_Guide
Month Mode 23
Navigation Using Menu Items and Keyboard Shortcuts
Its also possible to navigate your file using menu items found in the View menu The Go Forward and GoBackward menu items have the exact same context sensitive behavior associated with navigating using theforward and back arrows
It is also possible to move forward or backward using keyboard shortcuts
The shortcut command-ctrl-right arrow will move you ahead as described in navigatingusing the forward and back arrows
loz
The shortcut command-ctrl-left arrow will move you back as described in navigating usingthe forward and back arrows
loz
Jumping to a Specific Date
Planbook also offers the ability to jump to a particular date Again using the View menu its possible tonavigate directly to today or to a specific date you choose There are also keyboard shortcuts designed to letyou navigate without taking your hands off the keyboard
Dialog box for navigating to a specific date The return key will close the dialog and take you to the specifieddate
Use the View--gtGo To Today menu item to navigate directly to todays lessons If you usethis command on a day not included in your calendar (a Saturday for example) youll betaken to the nearest day
loz
Use the View--gtGo To Date menu item and youll be presented with a pop up dialog intowhich a new date may be entered
loz
There are keyboard shortcuts for both of these commands as well Command-Shift-T takes you to todayslessons Command-Shift-Y brings up the Go To Date dialog Planbook offers a Detail mode for editinglessons The benefits of this mode are a larger set of text boxes for lesson entry as well as a nifty mechanismfor sequentially navigating through an entire course or unit of lessons
There are three ways to enter the detail mode
Double Click a Lesson View from the Day Week or Month views1 Use the View--gtDetail Mode menu item (or keyboard shortcut - Command + Shift + L)2 Click on a unit name in the left side sidebar (read more about units)3
Once you have entered Detail mode youll see a screen similar to the one below
Planbook_30_User_Guide
Navigation Using Menu Items and Keyboard Shortcuts 24
Detail view showing lessons at the top and editing boxes below
Detail Mode Overview
At the top of the detail mode youll see a horizontally scrolling list of lessons found in the selected courseYou can click any of these lessons to select it and youll notice the selected lesson is outlined in red
Below the scrolling list of lessons youll see a similar set of text fields You can edit the lesson title and allother text fields from this view You can also give yourself more space to edit by hiding unused fields Tohide an unused field click the disclosure triange () The fields will automatically resize as you show andhide fields
Editing text from the detail mode is otherwise identical to the methods found in the Planning Mode
Changing the Course or Unit Displayed
You can easily change the course thats being displayed using the pop up menu at the top of the Detail modeChanging the course will result in all of the lessons in the newly selected course being available in thescrolling view at the top of the screen
Planbook_30_User_Guide
Jumping to a Specific Date 25
Changing the selected unit will result in only the lessons added to a particular unit being available in the topscrolling view
Assignments Attachments Standards and Lesson Details
The Detail mode can also be used to create assignments attach files and web links apply standards to alesson add a lesson to a unit or tag lessons
Creating Assignmentsloz Attaching Files and Links to Assignmentsloz Apply Standards to Lessonsloz Adding a lesson to a unitloz Tagging lessons with keywordsloz
Return to Planning Mode
You can exit the detail mode and return to planning mode using either of these two methods
Click the Return To Planning Mode Button 1
Use the View--gtPlanning Mode menu item (or keyboard shortcut command + shift + R)2
The main Planbook can quickly become crowded if you teach many different classes per day Planbookenables you to show and hide courses to de-clutter the interface and allow each remaining lesson to displaymore information
To show and hide courses simply toggle the checkbox next to the course name as shown below
Showing both Physics and AP Physics Hiding the Physics course and leaving the AP Physics class visible
Toggling the display of courses affects not only the display of courses in the main Planbook views(DayWeekMonth modes) but also the PDF Emailed and Printed Reports
Choosing What to Show in the Day and Week Modes
Planbook_30_User_Guide
Changing the Course or Unit Displayed 26
Toggling lesson fields for display in the Day and Week viewTo choose the fields that are displayed in the lesson views in Day and Week mode you can toggle on and offthe checkboxes next to the field names in the right side sidebar The image below to the right shows theimpact of toggling fields on and off
Toggling lesson fields on and off in this manner does not impact the Month mode nor does it affect the PDF e-mailed or printed reports
Choosing Which Field to Show in Month Mode
Choosing the field to show (if possible) in Month mode is different than the mechanism for choosing fields inthe Day and Week mode To choose a field to show in the Month Mode
Open the Planbook Preferences using the Planbook--gtPreferences menu item1 Select the field to show using the When Viewing By Month Show preference (as shownbelow)
2
Using the preferences to set the default field for the Month mode In this case Teacher Information will beshown by defaultThe Month mode often becomes too crowded to show information beyond the course name If and only ifroom is available will the field youve selected be shown
Adjusting Your Schedule
Managing your Lessons and Days
Overview
Planbook has the ability to easily adjust your lessons to deal with unforeseen events assemblies or otherchanges to you schedule Planbook can cancel entire school days change the schedule on a specific day anddeal with long term vacations But right now were going to look at the simplest schedule change- moving alesson forward or backward
Planbook_30_User_Guide
Adjusting Your Schedule 27
Bumping Lessons
Sometimes lessons take longer than expected a guest speaker suddenly becomes available or a largesegment of your class gets pulled out of class for standardized testing In these cases you probably want topush your scheduled lessons ahead and insert a new lesson plan Bumping lessons can be done in a numberof ways
Click on the gear icon in the bottom right corner of the lesson view (dayweek view) Thenclick the Bump button
1
Right click (hold control and click if you dont have a right mouse button) and choose BumpLesson
2
Bumping a lesson pushes the lesson you selected forward to the next time that course or subject meets(skipping days as necessary) It also pushes all the subsequent lessons ahead by one day to make room for thebumped lesson If you have a lesson entered on the last day that a course meets that lesson will be bumpedout of your Planbook and removed
Pulling Lessons Back
Pulling a lesson back is the exact opposite of bumping If you select the pull lesson back option on a lessonview all the subsequent lessons will be pulled back by one course meeting The lesson you chose to pullback will be overwritten
Lesson Plans Before Pulling Back on Sept 20th 2011
Planbook_30_User_Guide
Bumping Lessons 28
Lesson Plans Pulled Back on Sept 20th 2011You can pull lessons back using the same methods used for bumping lessons
Click the gear icon in the bottom right corner of the lesson view (dayweek view) Thenclick the Pull Back button
1
Right Click (hold control and click if you dont have a right mouse button) and choose PullLesson Back
2
When you need to remove a day (or series of days) from your Planbook file for a vacation holiday or snowday Planbook can help Planbook enables to you easily pull a day out of your planner and gives you optionsto delete or bump the lessons youve already written Users with rotating schedules can choose how theno-school day impacts their rotating schedule
Creating a Non-School Day
There are three ways you can create a non school day
Click the gear icon to bring up the settings pane and choose Make Non School Day1 Right click (or hold control and click normally) on a lesson and choose Make Non SchoolDay
2
Select the Schedule--gtMake Non School Day menu item3
All three methods are identical
Weekly Repeating or Same Thing Every Day Schedules
If you teach the same thing each day or work with a weekly repeating schedule the process for making nonschool days is simplified After using one of the methods above to start creating a non school day you willbe presented with a dialog box that allows you to specify how to deal with the pre-existing lessons
Planbook_30_User_Guide
Pulling Lessons Back 29
Choosing the bump option will result in the existing lessons being pushed ahead before the day is made intoa non-school day If you choose the delete option the lessons will also be deleted along with the entire day
Rotating or AB Block Schedules
When using a rotating block schedule its important to ensure that your rotation is dealt with appropriatelywhen making non school days When you use any of the methods listed above to make a non-school day in arotating schedule youll be presented with an extra dialog asking how to deal with the rotation
This dialog will enable you to choose whether to completely remove that day from the rotation or shift therotation ahead by one day Consider the images below to see the effect of the two options In both casesThursday Sept 22nd was turned into a non-school day
Calendar after shifting the rotation while creating a non-school day
Calendar after removing the day from the rotation while creating a non-school dayIf you choose the Remove Day from Rotation option you will also need to choose how to handle existinglessons on that day Planbook will provide another set of buttons to help you out
Planbook_30_User_Guide
Weekly Repeating or Same Thing Every Day Schedules 30
The Non-School Day dialog extends to handle existing lessons if you choose to remove the day from therotation
Changing the Name of a Non-School Day
Planbook 30 makes it easy to change the name of a non-school day To change the name of a non schoolday simply click any place on the non school day Youll notice the right sidebar change to reflect theoptions available for non-school days
You can easily change the name of the non-school day by typing in the Non-School Day Title field Yourchanges are instantly used to update the Non-School Day Name
Creating Longer Breaks and Vacations
Creating multi-day breaks and vacations is also easy with Planbook Youll start the process for creating alonger break the same way you create a single non-school day After creating a single non-school day youcan use the Extend button found in the holiday settings to lengthen the break
Planbook_30_User_Guide
Rotating or AB Block Schedules 31
When you click the extend button a window will pop up asking you for an end date for the break Choosethe appropriate date by clicking on the actual number representing the date and youll have a long vacationcreated almost instantly
Please note that for rotating schedules the settings you chose for the original non-school day regardingshifting the rotation will carry through the entire extended break
Restoring Non-School Days
Non-School days can quickly be converted back to normal school days by clicking on the day and thenclicking the Restore button
Converting a Non-School Day to a Custom Day
Planbook allows custom schools days (days with unique schedules such as assembly schedules) You canquickly convert a non-school day into a custom day using the Convert to Custom Day button Moreinformation is available about Using Custom Days While wed love for our schedules to follow apredictable repeatable pattern we all know that sometimes schedules change Planbook features the abilityto create Custom Days to deal with assembly schedules half days and anything else your school can throwat you
Creating a Custom Day
To create a custom day in Planbook you have two options
Use the Schedule--gtConvert To--gtCustom Day menu item1 Use the Convert To Custom button found in the settings pane after clicking the gear in lowerright corner of a lesson
2
Weekly Repeating and Same Thing Everyday Schedules
Choose the courses for your custom day and give it a nameWhen you use a Weekly Repeating or Same Thing Everyday schedule in Planbook your selected day isautomatically converted to a custom day Regardless of the method you use to convert a day into a custom
Planbook_30_User_Guide
Creating Longer Breaks and Vacations 32
day youll have the option to select the courses that should meet on a custom day You can also name yourcustom day to enable its easy reuse later in the year
Rotating and AB Block Schedules
If you use a rotating or AB block schedule you might need to insert a custom day (shifting the rotationahead without losing any days) Planbook enables this by asking you how to handle the new Custom daywhen you try and create it
If you choose to insert your custom day a new day will be inserted into your schedule and the daypreviously occupying that space in your calendar will be shifted ahead by one day If you choose to replacethe day will be removed from your rotation The screenshots below illustrate the impact of this choice
Inserting a custom day causes the rotation to pick up normally after the custom day
Replacing an existing day with a custom day removes the existing day from the rotation
Setting the Times for Lessons on Custom Days
Any new class that you add to a custom day will meet by default starting at the time you made the customday and lasting for exactly one hour This probably isnt what you want To change the time for a lessonyoull want to
Bring up the settings pane in the right side sidebar by clicking on the small gear icon in thelower right corner of the lesson view
loz
Modify the start and end time for your lesson using the text boxes Planbook parses almostany time you enter no need to enter 24 hour time anymore (but you can if youd like)
loz
Changes you make to the times for a custom lesson apply only to that lessonloz
Reusing Custom Days
Planbook_30_User_Guide
Weekly Repeating and Same Thing Everyday Schedules 33
For custom days that occur frequently Planbook 30 introduces a feature to allow the reuse of custom daysTo reuse a custom day go through the process of creating a custom day as described above
Once you have the dialog box open asking you to select the courses for your new day switch to the ExistingCustom Day tab Youll see a list all the custom days youve already entered You can now select one of thedays and apply it to custom day youre trying to make
Planbook will list each of the named custom days youve already used (listing custom days used multipletimes only once)
Planbook will do its best to retain existing lesson information on days designate to become custom Forexample if youve already planned a lesson in your Physics class but later convert the day to a custom daythat includes a Physics lesson the existing lesson will not be deleted and recreated The information youveentered will remain
Other Ways Custom Days Are Created
In addition to the manual mechanism for creating custom days described above Planbook will sometimesconvert a day to a custom day automatically based on changes that you make Instances where a day will beautomatically converted include
Adding a course to a single dayloz Removing a course from a single dayloz Changing the time for a single lesson on a day and not applying those changes throughoutthe file
loz
Adding a course to a specific day of the week (when using rotating schedules) For exampleadding a homeroom class to every single Tuesday when your normal schedule is an ABrotating schedule
loz
Adding a course to a subset of the days in your schedule For example adding a course to allthe days in September when your file continues into January
loz
Overview
Planbook gives you the opportunity to set dates for your calendar when creating your Planbook fileSometimes things change For example snow days extend a school year Planbook now has features to letyou modify your existing calendar without starting over
Extending Your School Year
Planbook_30_User_Guide
Reusing Custom Days 34
Planbook lets you extend your school year by one week at a time Planbook does its best to match theextended days to your existing schedule If you have a rotating or block schedule you may need to convertdays in the added week to match the new days with your schedule
To extend the school year
Choose the Schedule--gtExtend Year By One Week menu item1
Inserting a Week at the Beginning of the Year
Similarly Planbook can also insert a week before the current start of your file Planbook again does its bestto match the added days to your existing schedule but you may need to use the convert days feature to matchthe new days into your schedule
To insert a week at the beginning of the year
Choose the Schedule--gtInsert Week At Beginning of Year1
After youve successfully used Planbook to write and store your lesson plans its easy to reuse those plans inyour next school term or year
Most commonly a teacher might have a fall semester that runs from September through January In lateJanuary WinterSpring term begins and the teacher might want to reuse the Fall plans in the new termPlanbook makes it very easy to shift the start date of your plans to accomodate a new term
To move your Planbook so that it starts on a new date please first select the Schedule--gtMigrate To NewStart Date menu item
Planbook_30_User_Guide
Extending Your School Year 35
Once youve selected the Migrate menu item a panel will appear asking you to select a new start date for thefile Using the calendar (which defaults to the last day of the term youve entered) you can select a new startdate for the file If you click Migrate the file will be instantly moved so that it begins on the day youselected
Its highly recommended to save a new copy of your file (using the File--gtSave As) menu item aftermigrating your file so you dont overwrite your old file
Managing your Courses
Planbook allows you to add courses to your file after the initial setup process Planbook allows you to
Add an existing course to days the class didnt previously meetloz Add a new course to a day (or days) in your scheduleloz Add a course to a subset of the days in your fileloz Add a course to a fixed day of the week (even if your file is a rotating or block schedule)loz Add an existing course to a single day of your yearloz
Adding an Existing Course to New Days in your Schedule
Adding an existing course to a weekly repeating or same thing every day scheduleRegardless of the type of schedule you use Planbook allows you to easily add an existing course to days thatthe course didnt previously meet To add an existing course to new day first use the Schedule--gtAdd Coursemenu item to bring up the Add Course window Then select the Add Meetings to an Existing Course tab
Planbook_30_User_Guide
Inserting a Week at the Beginning of the Year 36
Once you have the window up as shown to the right you can select the course you want to add from the popup on the left Then use the checkboxes to assign the existing course to the days in your schedule Theexample to the right shows either a Weekly Repeating or Same Thing Everyday schedule If you have arotating or block schedule the table will show the days of your rotation rather than the days of the week (bydefault)
Adding an Existing Course When That Course Meets Already
Planbook does support multiple instances of a single class on a single type of day To add an additionalmeeting for a class follow the same steps listed above for Adding an Existing Course to New Days in yourSchedule but select the day that the course already meets Doing this will result in an additional meeting ofthat class
There are some issues to consider before doing this
Publishing will not work properly with multiple meetings of a single class on a single type ofday
1
Syncing to PlanbookConnect will not work properly with multiple meetings of a single classon a single type of day
2
If a day contains multiple instances of a class those instances cannot be individuallyremoved All the instances of that course will be removed when removing courses
3
If those caveats arent acceptable youll want to create a new course with a different name (Physics AM andPhysics PM for example) and add the new course rather than repeating an existing course
Adding a New Course to Your Schedule
Adding a new course to your plansIf you get assigned a new class to teach or find that you want to plan an additional activity after-schoolprogram or other block of time you can easily add a completely new class to your plans
To add a new class to your schedule first choose the Schedule--gtAdd Course menu item Youll be presentedwith the add course window Make sure youve got the create a new course tab selected as shown to the right
Name the new class (note that this name must be unique in your file) and choose the days that you would likeit to be added The example to the right shows a weekly repeating schedule Rotating and Block scheduleswill reflect the days of your rotation rather than the days of the week
Adding a Course to a Subset of the Days in your Schedule
Planbook 3 adds the ability to add a course to a range of dates in your calendar rather than the entirecalendar from beginning to end This option is available for both adding completely new courses or adding
Planbook_30_User_Guide
Adding an Existing Course to New Days in your Schedule 37
an existing course to new days in your schedule The Add Course window has a new section at the bottom(shown below) enables this feature
Adding a Course to a Range of DatesSelect the button next to from to add a course to a range of dates The dates set by default to the full range ofthe calendar You can change this to any set of dates
Important Things to Remember When Adding Courses to a Range of Dates
Planbook treats classes added to a subset of days differently than other classes Heres how these courses aretreated differently
You will not be able to change the time of a course added to a subset of days from theSchedule--gtAssign Course Times menu item You must change times using the settingssidebar
1
You will not be able to remove the course added to a subset of days using theSchedule--gtRemove Course menu item You must remove the course using the settingssidebar You will only be able to remove the course one day at a time
2
Adding a Course to a Fixed Day of the Week When Using a RotatingSchedule
Occasionally teachers want to add a course activity or meeting to a fixed day of the week despite theirnormal schedule being a block or rotating schedule Planbook 30 now supports this feature If you use arotating or block schedule and open the Schedule--gtAdd Course menu item a new checkbox will appearThe screenshots below show the effect of toggling the checkbox for an AB block schedule
Adding a course to an AB block schedule Adding a course to a fixed day despite having a rotatingschedule
Planbook_30_User_Guide
Adding a Course to a Subset of the Days in your Schedule 38
Important Things to Remember When Adding a Course to a Fixed Day of the Week
Adding courses to a day of the week turns all of those days into custom days This means that
When adding courses to days of your rotation custom days are excluded If you added acourse to every Tuesday all of your Tuesday days will be excluded when adding courses todays in your rotation
1
You cannot change the times for all lessons on those custom days using theSchedule--gtAssign Course Times menu item You can change times for each lessonmanually using the detail mode
2
When removing courses from days in your rotation those courses will not be removed onthose newly created custom days
3
There might be instances with creating non-school days where the schedule shifts Thecourse you added to a particular day of the week will shift as well
4
Use of this feature is only recommended if you understand and can live with the consequences listed above
Adding a Course to a Single Day of the Year
Adding a course to a single day of the year is the only course addition thats not made from theSchedule--gtAssign Course Times menu item Rather to add a course to a single day
Click on the small gear icon found in a lesson on the day youd like to add a course1 Click the Add A Course button from the Day Tools section2 Choose the course youd like to add from the dialog that appears and click Add Course Thecourse will then be added
3
The day to which you added a course will also be converted into a custom day
Overview
Planbook also enables you to remove courses that youve added You can remove a course from any day ofthe week or rotation to which its been added or remove it entirely You can also remove a course from asingle day
Planbook_30_User_Guide
Important Things to Remember When Adding a Course to a Fixed Day of the Week 39
Removing a Course From a Day of the Week
If you use a weekly rotating or same thing everyday schedule you can choose to remove a course from anyday of the week To remove courses
Open the Remove Course dialog by choosing the Schedule--gtRemove Course menu item1 Select the day of the week from which the class should be removed and press RemoveCourse
2
The screenshot below shows the Remove Course window for a weekly repeating schedule If the class meetsonly on a few days the table will show only those days
Removing a Course from a weekly repeating scheduleAfter you remove a course from the last day that it meets the course itself will be completely removed
Removing a Course From a Day in your Rotation
If you have a rotating or block schedule Planbook lets you remove any course from the days in your rotationTo remove courses
Open the Remove Course dialog by choosing the Schedule--gtRemove Course menu item1 Select the day of your rotation from which the class should be removed and press RemoveCourse
2
The screenshot below shows the Remove Course window for an AB block schedule If the class meets onlyon a few days the table will show only those days
Planbook_30_User_Guide
Removing a Course From a Day of the Week 40
Removing a Course from a block schedule Notice that only only A Day appear because thats the only day ofthe block that Physics meetsAfter you remove a course from the last day that it meets the course itself will be completely removed
Removing a Course From One Day of your Calendar
Remove a course from a single day by clicking the remove buttonPlanbook 3 also allow you to remove a course from a single day (not a single type of day) of your scheduleThis feature is accessed through the settings pane (accessed by clicking the gear icon at the bottom right ofany lesson view)
Once you have the settings pane open (shown to the right) the remove button may be used to remove thatclass from the selected day No other days will be affected by this action
After removing the lesson the day will be converted to a custom day Classes in your Planbook file can berenamed by editing their display in the left side sidebar
To edit your class names
1 Be sure youre looking at your class names in the left side sidebar
Planbook_30_User_Guide
Removing a Course From a Day in your Rotation 41
2 Double click the name of the course The course name will change to an editable form
3 Type your new course name and press the return key The course name will change
Tracking Standards
Overview
Before you can track standards using Planbook you have to enter in all of the standards that youre interestedin applying to lessons There are two methods for entering standards into your Planbook data file
Manually enter each standard1 Import each standard from a CSV or plist file2
Instructions for each method are found below Regardless of how you want to enter your standards theprocess starts with opening Planbooks standards manager This is done by selecting the Tools--gtStandardsManager menu item
Once you have opened the Standards Manager youll be presented with the window shown below
Planbook_30_User_Guide
Tracking Standards 42
Standards Manager without Standards Entered
Adding Standards Manually
Adding standards manually is an easy if tedious process The process begins by pressing the
button in the lower left corner This will create a standard in your Planbook Thestandard will be a substandard underneath the selected standard in the table view
After creating a new standard youll notice a disclosure triangle next to the parent standard This can beclicked to show or hide the sub-standards of that particular standard
New standards are added with a default title and detail The title and full text can easily be edited simply byclicking on the fields to the right and typing (or pasting from a webpage word document etc) into the fieldas appropriate Standards are updated as you type- theres no need to save or press enter to lock in yourinformation
After updating the title the table view will reflect the new name immediately As the table sortsalphabetically the table will also resort immediately
There is no limit to the depth of your standards- any standard youve entered can become a parent standardfor other standards The images below show the process of selecting a standard to be the parent standardadding a new sub-standard and then revealing that standard
Selecting the 11-12WST6 standardso it can be made into a parentstandard
The Add Standard button has beenpressed and the disclosure triangleis present showing that11-12WST6 is a parent standardnow
After clicking the disclosuretriangle the new standard (whichhas been renamed) is revealed)
Removing Standards
If you add a standard by mistake or just want to remove one of the standards youve entered you can easily
do this by selecting the standard you want to remove and pressing the button
Planbook_30_User_Guide
Overview 43
Please note that removing a standard will
Remove all sub-standards of the selected standardloz Remove the standard (and all sub-standards) from any lesson to which they were attachedloz
Adding Standards From a CSV File
The other method to add standards to your Planbook file is to import them from a spreadsheet program suchas Apples Numbers Microsoft Excel or even Google Docs Standards imported into Planbook via a CSV filemust adhere to a very specific format That format is described now
Importing Standards (No Sub-Standards)
If you want to import a single layer of standards where there are no substandards you must set up a twocolumn spreadsheet That spreadsheet must take the form
Standard 1 Full Text Standard 1 TitleStandard 2 Full Text Standard 2 TitleStandard 3 Full Text Standard 3 Title
Please double check your spreadsheet to ensure that
There are no headers in your file (dont label your columns or rows)loz There are no empty columns to the right of your standards Please select any extra columnsto the right of your data and remove them
loz
Once you have your spreadsheet created please see the section on converting your spreadsheet to a CSVformat
Importing Nested Standards
The Spreadsheet format you are required to replicate becomes more complicated if you are going to importnested standards Rather than the two column spreadsheet described above you must create a four columnspreadsheet The format of this spreadsheet should mimic
Standard 1 Full Text Standard 1 TitleStandard 1 Full Text Standard 1 Title Standard 1a Full Text Standard 1a TitleStandard 1 Full Text Standard 1 Title Standard 1b Full Text Standard 1b TitleStandard 2 Full Text Standard 2 TitleStandard 2 Full Text Standard 2 Title Standard 2a Full Text Standard 2a TitleStandard 2 Full Text Standard 2 Title Standard 2b Full Text Standard 2b TitleStandard 2b Full Text Standard 2b Title Standard 2bi Full Text Standard 2bi Title
After importing the standards listed above a series of nested standards of the format shown below will becreated
Standard 1Standard 1asdot Standard 1bsdot
loz
Standard 2loz
Planbook_30_User_Guide
Removing Standards 44
Standard 2asdot Standard 2b
Standard 2bibull sdot
Convert your Spreadsheet to a Comma-Separated-Value Format
Your standards cannot be imported directly from the default spreadsheet formats You must export yourspreadsheet as a comma-separated-value (CSV) file This is a file format that is easily interchanged withother applications To saveexport your file in CSV format please choose the appropriate information for yourspreadsheet program below
In Microsoft Excel after creating your spreadsheet please do a Save As operation andselect CSV as the format Once you do this CSV save you will need to open the file inApples TextEdit Application (in your Applications folder) and do a Save As againselecting UTF-8 as the encoding for the file
loz
In Apples Numbers application after creating your spreadsheet choose the File--gtExportmenu item Choose a name ensure that the CSV option is selected as well as the UTF-8(Unicode) encoding This will create a file that can be imported directly into a Planbook file
loz
In Google Docs you can choose the File--gtDownload As--gtCSV menu item to export yourfile as a CSV file Choose the UTF-8 encoding where applicable
loz
For additional information about your spreadsheet application and exporting to CSV select the appropriatelink below
For Apples Numbers httpsupportapplecomkbHT3719 (please choose the Create a fileof your spreadsheet for applications that can open CSV files option)
loz
For Microsoft Excel (2007)httpofficemicrosoftcomen-usexcel-helpimport-or-export-text-txt-or-csv-files-HP010099725aspxBMexport
loz
For Microsoft Excel (2003)httpofficemicrosoftcomen-usexcel-helpimport-or-export-text-files-HP001130599aspx_Toc289084172(Be sure to choose CSV as the export format)
loz
For Google Docs httpsdocsgooglecomsupportbinanswerpyanswer=40609amphl=en Besure to select CSV as the Download As type CSV will be visible in the menu if you areediting a spreadsheet
loz
Importing your CSV File
Once you have your spreadsheet file converted to the correct CSV format all thats left is to click the
and choose the file that you want to import After importing your standards will be availableunderneath the All Standards standard
If you dont immediately see your standards please make sure that you check for a disclosure triangle ( ) Ifyou see one please click it to reveal your standards
Sharing Standards using the plist Format
Exporting Standards to a plist File
Once your standards are available in Planbook you can easily share them with other teachers who might use
the same standards Planbook offers the ability to export standards (using the ) into a shareable
Planbook_30_User_Guide
Importing Nested Standards 45
file format
Clicking the will cause all of the standards in your Planbook data file (including their nesting) tobe stored in a file created on your Desktop Planbook will inform you of the name of this file
This plist file can be shared with any other Planbook for Mac user via email thumb drive or any other filesharing mechanism
Importing Standards from a plist File
If you have a plist file containing standards you can easily import that file using the button
If you dont immediately see your standards please make sure that you check for a disclosure triangle ( ) Ifyou see one please click it to reveal your standards Once you have added your standards to your Planbookfile you can easily track which lessons address which standards using Planbook
Applying Standards
You can apply standards to your plans using either the standards slide up window or the detail mode
Applying Standards with the Slide Up Window
The main planning window features a small toggle button that can be used to reveal the standards that youveentered Click the standards side of the toggle and small panel will appear showing the standards youveentered The fly up panel is shown below
Standards Fly Up WindowStandards can be applied to the currently selected lesson using the checkboxes Standards can be unappliedsimilarly by toggling off the checkbox
The details text area to the right shows the full text of the standard
Please note that standards cannot be edited in this view You will need to use the Tools--gtStandards Managermenu item to edit your standards
When you are done applying standards you can dismiss the standards panel by clicking again on thestandards button
Applying Standards from the Detail Mode
You can also apply standards using the detail mode Recall that the detail mode is accessed by doubleclicking a lesson
After opening the detail mode please select the Standards and Details tab After switching tabs themechanism for adding standards is exactly the same as using the slide up window
Planbook_30_User_Guide
Exporting Standards to a plist File 46
Categorizing and Reusing your Plans
Overview
Planbook features the ability to group lesson plans into units Units can then be used to quickly print a reportlisting all the lessons in the unit Units can also be exported for reuse in a another Planbook file (either yoursor a colleagues)
Using the Units Manager
Units Manager showing the two units in the AP Physics CourseCreating and Modifying Units
The easiest way to create a new unit is to use the Tools--gtUnits Manager menu item Upon selecting thismenu item the Units Manager will appear From this screen you can view the units that youve alreadycreated and create a new unit by clicking the Add Unit button
To rename the newly created unit double click the name of the unit in the table and type a new name
Other Unit Manager Features
The Units manager also shows a list of the standards that are applied to lessons within the unit selected in thetable on the left
You can also remove a unit via the Remove Unit button
Finally you can export a unit to a shareable data file using the Export Unit button For more information see export units
Adding Lessons to a Unit
There are several ways to add lessons to a unit
Adding Lessons to a Unit Using the Settings Pane
Planbook_30_User_Guide
Categorizing and Reusing your Plans 47
The easiest way to add a lesson to a unit is using the settings pane You can access the settings pane byclicking the small gear icon in the lower right corner of any lesson view in Day or Week mode
Once youve opened the settings pane youll see a pop up box with all the units that youve entered You canpick a new unit by clicking the down arrow to show all the units and selecting the unit that is appropriate forthis lesson After selecting the unit press the return key to apply the change
Adding Lessons to a Unit Using the Detail Mode
Lessons can also be added to a unit using the Detail mode The detail mode can be accessed by doubleclicking on any lesson in the Day Week or Month mode Once you have entered the detail mode you canadd a lesson to a unit by
Clicking the Standards and Details tab1 Changing the unit in the same manner as Adding Lessons to a Unit Using the Settings Pane2
Adding Lessons to a Unit Using Drag and Drop
Lessons can also be added to a unit by dragging and dropping the lesson onto the unit in the left side sidebarTo add lessons via drag and drop
Expand the course in the left side sidebar to reveal the units (by clicking the disclosuretriangle next to the course name)
1
Click and drag the lesson in the Day or Week Mode2 Move the lesson so that the desired unit becomes highlighted3 Release the mouse button The lesson will be added to that unit4
Lessons may only be added to units in their own course
Clicking anddragging a lesson
Dragging onto a unit (notice the unit ishighlighted)
After releasing the mouse the unit showsan additional lesson
Printing Saving or Emailing the Lessons in a Unit
For information about printing sharing or emailing units please see the section discussing special reports
Planbook_30_User_Guide
Adding Lessons to a Unit Using the Settings Pane 48
Exporting and Importing Lessons in a Unit
For information about exporting and importing units please visit the section discussing exporting andimporting lessons Planbook also enables you to keep track of lessons using keywords This can be useful totrack the lessons spent doing labs (as opposed to seatwork or lecture) time spent in the computer lab or anyother variable you might be interested in
How to Tag Lessons with Keywords
Tagging with Keywords using the Settings Pane
Lessons can be tagged with keywords by first showing the settings pane To show the settings pane click onthe small gear icon in the lower right corner of a lesson in the Day or Week modes
Once the settings pane is visible youll see a text box enabling you to enter the keywords for the lesson(shown to the right) Keywords applied to a lesson show in a blue oval Keywords in progress show asnormal text The keyword is surrounded by the blue oval after pressing the return key
Tagging with Keywords using Detail Mode
Lessons can also be tagged with keywords using the detail mode To enter detail mode simply double click a lesson in the Day Week or Month modes Once the detail mode is visible shift to the Standards and Details tab
Once the correct tab is visible youll see the same Keyword entry box as is found in the settings pane
Printing Saving and Emailing Keyword Reports
For information about printing saving and emailing reports featuring keywords please see the special reportssection Planbook features a Library where you can store previously entered lessons for reuse in anyPlanbook file that resides on your computer This is designed to help you save time and reuse lessons thatrecur frequently
Adding Lessons to the Library
Lessons are added to the library using the settings pane Access the settings pane for a lesson by rightclicking on the small gear icon in the lower right corner of the lesson view
Once the settings pane is visible you will see a button titled Send to Library Click this button to send alesson to the library
Viewing Lessons Stored in the Library
Planbook_30_User_Guide
Exporting and Importing Lessons in a Unit 49
To reuse a lesson from the library you must first make the library visible To show the library click thebutton titled library at the bottom of the main Planbook window Upon clicking the Library button a viewwill slide up from the bottom revealing the lessons youve previously stored (as shown below)
Library showing two stored lessonsThe list on the left of this view shows the lessons youve previously entered The detail area on the rightshows the lesson information contained in that lesson Lessons in the library do not update when you modifythe original lesson You will need to re-send a lesson to the library should you make changes to the original
Reusing Lessons Stored in the Library
To reuse a lesson from the Library first make the library visible by following the steps listed above
Once the library is visible you need only drag the lesson from the list on the left onto the lesson in the Dayor Week view you would like to replace The series of images below show this process
Select the Library lesson you want to reuseDrag the lesson to the lessonwhere youd like it to be Noticethe view where youll be pastingthe lesson is highlighted in red
Release the mouse button andthe library lesson will replacethe existing lesson
What is Stored in the Library
Lessons placed in the library include their
Text fields (title and all others)loz Assignments (and their attachments)loz Attachmentsloz
Units and Keywords are not currently transferred
Overview
Many teachers have different classes each year but its not uncommon to repeat a course or two from year toyear Planbook lets you export a course (or a part of a course) to a file that can be imported back into a
Planbook_30_User_Guide
Viewing Lessons Stored in the Library 50
different Planbook file This feature can also be used to share a course with another teacher
Planbook also lets you export a unit for use in a different course or a completely different file
Exporting a Course
Setting the options associated with exporting a courseTo export a course choose the File--gtExport Course menu item After selecting the menu item a dialog willappear asking you to choose
Which course to exportloz The range of dates to exportloz
The default is to export the entire course but by changing the dates you can select a subset of your course forexport
Clicking the export button will result in a file being saved to your desktop containing the lessons that youselected for export This file is readable only by the import feature in Planbook
Dialog window showing you the location of the exported file
Exporting a Unit
Planbook also allows exporting the lessons in a unit rather than all the lessons in a course To export a unityou must first open the Units Manager using the Tools--gtUnits Manager menu item
Once you have the unit manager open you can export a unit by selecting it in the left table and clicking theExport Unit button
The unit will be exported to a file on your desktop and a dialog will appear showing you the name of the filecreated
Planbook_30_User_Guide
Overview 51
Importing Lessons
Regardless of whether youve exported a course a range of dates within a course or just a unit the processfor importing lessons is the same
First select the File--gtImport Lessons menu item Immediately youll be asked to locate the file youd like toimport Remember that Planbook places exported files on your Desktop for easy recovery
After selecting the file youd like to import Planbook will present a window asking for some details abouthow youd like the lessons imported
Importing lessons into a new course Choose the days of your file to which the course will be added andselect a date for the first imported lessonImporting to a New Course
The first option is to import lessons into a brand new course in Planbook Choosing this option will result inPlanbook creating a new course name matching the name of the exported course If that course name alreadyexists in your file Planbook will modify the name of the imported course to avoid conflicts
You also have the opportunity to select a date for the import to begin
Since you are creating a new course you have the ability to choose the days of your rotation or week that thecourse is added to
Clicking the Import button will result in the course being created and the lessons contained in the selectedfile being inserted beginning at the selected date
Importing to an Existing Course
Planbook_30_User_Guide
Importing Lessons 52
Importing lessons into an existing course Choose the date for the first imported lesson and the subsequentlessons will fill in chronologically Existing lessons will be overwritten if necessaryPlanbook also lets you import lessons into an existing course
In this case the lessons in the file you selected will be placed into the course of your choosing Existinglessons in the course will be rewritten with the lessons youve selected for import
Printing Emailing and Creating PDFs of your Plans
Overview
Teachers often need to print email or otherwise share their lesson plans with others Planbook includesfeatures to generate PDF reports in a variety of formats These PDF reports can be printed emailed or saveddirectly to disk The most commonly used report is the Weekly Report which tries to replicate the viewgenerated in the Week mode of the application
Generate a Weekly Report
To generate a weekly report use the Reports--gtWeekly Report menu item After pressing this menu item themain planbook view will be replaced with a view representing the weekly report (as seen below)
Planbook_30_User_Guide
Printing Emailing and Creating PDFs of your Plans 53
Default weekly report with colors turned off
Modifying the Weekly Report
Changing the Week
To change the week displayed in the weekly report its easiest to use the calendar found at the bottom left ofthe screen It is however possible to use any of the | methods described in the Navigation section
As soon as you change selection in the lower-left calendar the weekly report will refresh to represent thenewly selected date
Changing the Fields Displayed
Choosing the fields to show in the Weekly ReportIn the lower section of the weekly report youll see a set of checkboxes that control the fields that aredisplayed when generating the weekly report
You can choose to show any (or all) of the six text entry fields If a field is selected to be shown but a lessondoes not have information entered into that field the field will not be shown You can also choose to showthe Standards applied to a lesson the keywords that a lesson has been tagged with and the fileweb linkattachments
Planbook_30_User_Guide
Generate a Weekly Report 54
Always Visible Fields
The lesson title and assignments are always visible in the weekly report
Modifying the Report Format
Formatting options for the Weekly ReportThe weekly report has three formatting options
The fix lesson size checkbox forces all the lesson boxes to be the same size in the weeklyreport This forces each and every box to be the same size as the lesson occupying the mostspace
1
The show course colors checkbox applies the color assigned to a course to each lesson box2 The font size slider allows you to make the font bigger or smaller to enhance readability or tofit the report on fewer pages
3
Adding a Header to the Weekly Report
Applying a header to the weekly reportYou can also add a customized header to the weekly report using the header tab You can enter any text intothe header field
You can change the font or font size of the report header by bringing up the Font panel using the keyboardshortcut command-T
Sharing the Weekly Report
Sharing Options for the Weekly ReportPlanbook offers three choices for sharing your weekly report with peers administrators or others
The Print button brings up the standard Mac OS print dialog and lets you print directly toany printer accessible from your computer
loz
The Send as Email button generates a PDF of the currently visible report and opens a newMail message with the PDF as an attachment Apples Mail application is the only supportedMail program Only Available on Mac OS 106+
loz
The Save as PDF button generates a PDF of the currently visible report and lets you choosea name and location for the file This file can be attached to a non Apple Mail message
loz
Planbook_30_User_Guide
Always Visible Fields 55
shared via USB drive or otherwise manipulated in the same manner as any other file on yourcomputer Only Available on Mac OS 106+
Pagination in the Weekly Report
The weekly report is not setup to allow single lessons to take more than a single page If a lesson takes morespace than one full page it will be truncated If you need to print lessons that take more than a single pageyou can use the daily report
Returning to Planning Mode
When you are done with the Weekly Report click the Return to Planning button to return to the editingmode you were using previously
Overview
In addition to a gridded weekly report Planbook also offers a linear daily report that lets you choose arange of dates and courses and generate PDF printed or emailed output
Generating a Daily Report
The daily report is accessed from the Reports menu To generate a daily report please choose theReports--gtDaily Lesson Plan Report menu item Once you choose this menu item the main Planbook viewwill be replaced with a new view showing the generated report (as shown below)
Daily Lesson Plan Report with a header
Planbook_30_User_Guide
Sharing the Weekly Report 56
Modifying the Daily Report
Changing the Range of Dates Displayed
The Daily Lesson Report enables you to select any range of dates from your calendar for display This isdone using the two date pickers (shown to the right) Changing the date pickers instantly updates the reportThe navigational calendar in the bottom left corner does not affect the report
Changing the Fields Displayed
Choosing the fields to show in the Daily ReportIn the lower section of the Daily Report youll see a set of checkboxes that control the fields that aredisplayed when generating the Daily Report
You can choose to show any (or all) of the six text entry fields If a field is selected to be shown but a lessondoes not have information entered into that field the field will not be shown You can also choose to showthe Standards applied to a lesson the keywords that a lesson has been tagged with and the fileweb linkattachments
Always Visible Fields
The lesson title and assignments are always visible in the daily report
Modifying the Report Format
There is a single option for modifying the format of the Daily Report You can increase or decrease the fontsize of the report using the Font-Size slider
The Daily Report features a number of different font sizes for the different components of the report Thefont size slider will adjust all the font sizes proportionally
Adding a Header
Modifying the Daily Report HeaderYou can also add a customized header to the daily report using the header tab You can enter any text into theheader field
Planbook_30_User_Guide
Modifying the Daily Report 57
You can change the font or font size of the report header by bringing up the Font panel using the keyboardshortcut command-T
Sharing the Daily Report
Sharing Options for the Daily ReportPlanbook offers three choices for sharing your Daily Report with peers administrators or others
The Print button brings up the standard Mac OS print dialog and lets you print directly toany printer accessible from your computer
loz
The Send as Email button generates a PDF of the currently visible report and opens a newMail message with the PDF as an attachment Apples Mail application is the only supportedMail program Only Available on Mac OS 106+
loz
The Save as PDF button generates a PDF of the currently visible report and lets you choosea name and location for the file This file can be attached to a non Apple Mail messageshared via USB drive or otherwise manipulated in the same manner as any other file on yourcomputer Only Available on Mac OS 106+
loz
Copying the Daily Report
In addition to the built in method for sharing you can also select the text in the Daily Report and copy it intoany application you choose (Apple Mail Apple Page MS Word etc) To copy the text into anotherapplication
Double click any word in the generated daily report1 Use the keyboard shortcut command-a to select the entire text of the report2 Use the keyboard shortcut command-c (or the Edit--gtCopy menu item) to copy the text tothe clipboard
3
Switch to the desired application and paste the text using command-v or the Edit--gtPastemenu item
4
Returning to Planning Mode
When you are done with the Daily Report click the Return to Planning button to return to the editing modeyou were using previously
Overview
In addition to the weekly report and daily report Planbook offers three other reports to help your printemail or save your plans These three reports are
Standards Reportloz Unit Reportloz Tag Reportloz
This document will first discuss the specifics of the three reports and then the common mechanisms forcustomizing the reports
Planbook_30_User_Guide
Adding a Header 58
Standards Report
Standards Report showing the lessons with a particular standard appliedThe Standards Report is designed to show you all the lessons in chronological order that address a particularstandard
The Standards Report features an outline view showing all of the standards that you have added your plansYou can click on any of the standards to update the generated report to show only the lessons focusing onthat particular standard The image to the right shows the lessons focusing on the 11-12WST1 a standard
The Standards Report does not look to the left side sidebar to determine which courses to display in thegenerated report The Report will show all the lessons with the selected standard regardless of the lessonscourse and subject
In the case of nested standards the Standards Report will show all the lessons with any of the sub-standardsapplied
See below for information about modifying the special reports sharing the special reports copying thespecial reports and returning to Planning mode
Unit Report
Planbook_30_User_Guide
Standards Report 59
Units Report showing the lessons with in a particular unitThe Unit Report is designed to show all of the lessons that have been added to a particular unit
The Unit Report features a pop up menu showing all of the units that youve added to your planner Selectingany of the units will result in the report automatically regenerating showing that units lessons inchronological order
The Units Report does not look to the left side sidebar to determine which courses to display in the generatedreport The Report will show all the lessons within the selected unit regardless of the lessons course andsubject
See below for information about modifying the special reports sharing the special reports copying thespecial reports and returning to Planning mode
Tag Report
Tag Report showing the lessons that have been tagged with a particular keywordThe Tag Report is designed to show all of the lessons that have been tagged with a particular keyword
The Tag Report features a pop up menu showing all of the keywords that youve used to tag lessons in yourplanner Selecting any of the keywords will result in the report automatically regenerating showing thatkeywords lessons in chronological order
The Units Report does not look to the left side sidebar to determine which courses to display in the generatedreport The Report will show all the lessons tagged with the keyword regardless of the lessons course andsubject
See below for information about modifying the special reports sharing the special reports copying thespecial reports and returning to Planning mode
Modifying the Special Reports
Planbook_30_User_Guide
Unit Report 60
Changing the Fields Displayed
Choosing the fields to show in the Daily ReportIn the lower section of any of the special reports youll see a set of checkboxes that control the fields that aredisplayed when generating the report
You can choose to show any (or all) of the six text entry fields If a field is selected to be shown but a lessondoes not have information entered into that field the field will not be shown You can also choose to showthe Standards applied to a lesson the keywords that a lesson has been tagged with and the fileweb linkattachments
Always Visible Fields
The lesson title and assignments are always visible in the special reports
Modifying the Report Format
There is a single option for modifying the format of the Special Reports You can increase or decrease thefont size of the report using the Font-Size slider
All of the special reports features a number of different font sizes for the different components of the reportThe font size slider will adjust all the font sizes proportionally
Adding a Header
Modifying the Special Reports HeaderYou can also add a customized header to any of the special report using the header tab You can enter anytext into the header field
You can change the font or font size of the report header by bringing up the Font panel using the keyboardshortcut command-T
Sharing the Special Reports
Sharing Options for the Special Report
Planbook_30_User_Guide
Changing the Fields Displayed 61
Planbook offers three choices for sharing your Special Report with peers administrators or others
The Print button brings up the standard Mac OS print dialog and lets you print directly toany printer accessible from your computer
loz
The Send as Email button generates a PDF of the currently visible report and opens a newMail message with the PDF as an attachment Apples Mail application is the only supportedMail program Only Available on Mac OS 106+
loz
The Save as PDF button generates a PDF of the currently visible report and lets you choosea name and location for the file This file can be attached to a non Apple Mail messageshared via USB drive or otherwise manipulated in the same manner as any other file on yourcomputer Only Available on Mac OS 106+
loz
Copying the Special Reports
In addition to the built in method for sharing you can also select the text in the a Special Report and copy itinto any application you choose (Apple Mail Apple Page MS Word etc) To copy the text into anotherapplication
Double click any word in the generated report1 Use the keyboard shortcut command-a to select the entire text of the report2 Use the keyboard shortcut command-c (or the Edit--gtCopy menu item) to copy the text tothe clipboard
3
Switch to the desired application and paste the text using command-v or the Edit--gtPastemenu item
4
Returning to Planning Mode
When you are done with any of the Special Reports click the Return to Planning button to return to theediting mode you were using previously
Making your Plans Available on the Internet
Overview
All users of Planbook for Mac (and Windows) have access to a free online service called [|PlanbookConnect] PlanbookConnect is a service designed to take the plans youve entered into the desktopversion of Planbook and make them available on the Internet for students parents and other educators
PlanbookConnect lets you sync your Lesson Plan Text Assignments and Attachments WithPlanbookConnect you have complete control over which fields in your plans are made available to thepublic When you log in with your username and password all of your plans will be available for you toview
Creating a Free PlanbookConnect account
Before syncing your plans to PlanbookConnect you must first create a free account Please [| create anaccount]
Once your account is created (youll get an email confirmation) please return to the desktop Planbookapplication
Planbook_30_User_Guide
Making your Plans Available on the Internet 62
Syncing your Plans for the First Time
After youve created your PlanbookConnect account you can use the File--Sync All To PlanbookConnectmenu item to sync the plans in your file to PlanbookConnect After pressing the appropriate menu item youwill be presented with a window asking you to log in to the account youve created (shown below) Enteryour credentials (recalling that you username is not your email address)
Window asking for your PlanbookConnect credentialsAfter logging in correctly you will be directed to close the sync window and select the File--gtSync All ToPlanbookConnect menu item You will only need to go through this login process again if you close andreopen your file
Improving this workflow is on the Planbook 3x todo list
As the sync begins you can track the progress of the sync in the bottom right corner of the main Planbookwindow Depending on your network speed the first sync may take a long time If you have large filesattached to your lesson plans the sync may take a very long time Please dont close Planbook while the syncis progressing
Syncing Plans After Making Changes
Planbook_30_User_Guide
Syncing your Plans for the First Time 63
After making changes to your plans you can sync only the plans that have changed To do this choose theFile--gtSync Updated to PlanbookConnect This will save time and bandwidth and its recommend youchoose this option rather than syncing all plans when possible
Managing the Sharing Settings for your Lesson Plans
Accessing Your Sharing Settings
After syncing your plans you will want to visit [| PlanbookConnect] with a web browser and [| login] Afterlogging in youll want to select the parts of your Planbook youd like visitors to be able to see Rememberyou will always be able to see all of your entered plans when logged in regardless of the sharing settings youselect for visitors
Please visit the Sharing Settings link at the top right corner of the web page to manage your sharing settingsThe management links found in the top right corner of the web page are shown below These links will notappear unless youre logged in
Directing People to your Page
There are two easy ways to get people to visit your page
Distribute the URL for your particular PlanbookConnect page Your URL is of the formhttpwwwplanbookconnectcomteachersusername where you must replace username withthe username you chose when signing up My account is found athttpwwwplanbookconnectcomteachersjhellman
1
Direct visitors to httpwwwplanbookconnectcom and have them use the search field tofind your page
2
PlanbookConnect Management Settings (visible when logged in)
Controlling Which Courses are Shared
The Sharing Settings web page includes a section (shown to the right) that enables you to choose whichcourses in your Planbook are shared with others
To control the courses that are made public toggle the checkboxes to indicate the sharing status of eachcourse
Once you have selected the courses youd like to share be sure to apply your changes
By default all courses are shared
Planbook_30_User_Guide
Syncing Plans After Making Changes 64
Controlling Which Fields are Shared
Youll also have the opportunity to choose which fields youd like to share
To control the fields youd like to share toggle the checkboxes next to the field name
Assignments (and their attachments) are always made public
Files and links are made public based on the publish setting you enabled in the Desktop version of PlanbookSee Attaching Files and Links for information about managing publish settings
The lesson title is always always visible
Controlling How Far in the Future Plans are Shared
If you plan far into the future using the Desktop version of Planbook your future lesson plans will also beavailable on [| PlanbookConnect] To control how far in advance visitors can see your plans choose theappropriate setting You have six options
Share all lessons1 Share lessons on or before today2 Share lessons on or before tomorrow3 Share lessons before the end of the week4 Share lessons before the end of next week5 Share lessons before the end of the month6
Remember that regardless of this setting you will be able to see all of your plans when logged in
Directing Visitors to your Site
There are two easy ways to direct students parents or other interested people to your PlanbookConnect site
Send visitors directly to your PlanbookConnect page Your URL has the formhttpwwwplanbookconnectcomteachersusername where you replace username with theusername you chose when creating your account My page for example is found athttpwwwplanbookconnectcomteachersjhellman
1
Planbook_30_User_Guide
Controlling Which Courses are Shared 65
Send visitors to the main PlanbookConnect homepage httpwwwplanbookconnectcomand direct them to search for you or your school
2
Sharing Plans on Your Own Website
==Overview==
If you plan on publishing your lesson plans to your own website youll want to customize whats publishedand shared with the world All of the options for publishing are contained in the Tools--gtPublish Setup menuitem Please note that the publish options contained here do not impact PlanbookConnect publishing
After opening the Publish Setup window youll be presented with the following window The rest of thispage will discuss the options found within
Choosing a Theme
Planbook offers a number of themes for your published output You are welcome to choose any of the themesfrom the available themes table Changing the theme is as easy as selecting a new theme from the list Thepreview at the bottom of the screen will instantly update to reflect these changes An internet connection isrequired to preview themes
Modifying the Published Output
Planbook publishes three types of pages to your website First Planbook creates a landing page that lists allyour classes Planbook also generates a monthly calendar showing the lesson titles for each month you teachFinally Planbook generates pages for each of your lessons All of these pages have customizable options
Modifying the Landing Page
Planbook_30_User_Guide
Directing Visitors to your Site 66
Modifying the landing page for your published plansPlanbook offers two customizations for the landing page You can edit the title and a sub-heading for thispage
To enter a new title for your page simply type a title into the title field I recommend something similar towhat is shown in the image to right obviously customized for your classes
You can also enter a subheading and it can be helpful to direct less technical users of your website to click onthe links below to access your classes (again shown to the right)
To preview these changes you will need to click the Refresh button in the lower portion of the PublishOptions window
Modifying the Month Page
Modifying the monthly overview of your lesson plansThe second type of page that Planbook publishes is a monthly listing of your lessons in each class To editthis portion of your publish output switch to the Month Index tab
You can enter a header and a footer for this page The header is displayed just above the month calendar andthe footer just below To edit each of these simply type into the text fields
If you dont enter lesson titles it can be a bit unclear where to click to access the entire lesson plan A headerdirecting users to click on the date below can be a helpful hint
To preview these changes you will need to click the Refresh button in the lower portion of the PublishOptions window
Modifying the Lesson Page
Planbook_30_User_Guide
Modifying the Landing Page 67
Modifying the lesson listing of your published lesson plansYou can modify the lesson fields that are published using the Single Lesson Listing tab
Once you switch to the Single Lesson Listing tab youll see checkboxes next to the names of all your lessonfields as well as for Web Links Files and Standards You can choose to publish these fields or not based onthe status of the checkbox
If you choose to publish web links andor files Planbook will only publish the Web Links and Files markedfor publish You can still keep tests and other private documents private For more information aboutmodifying publish settings please see Attaching Files and Links
If you change the fields for display you will need to re-publish all of your lesson plans for the changes totake effect
==Overview==
After youve setup your Planbook file for publishing to a local folder FTP Server or MobileMe youre readyto Publish
To publish your Planbook file to one of these services please first choose the File--gtPublish menu itemThis will bring the up the Publish window that enables publishing to your chosen service
General Publish Settings
Setting up the range of lessons youd like to publishRegardless of whether youre publishing to a local folder FTP server or MobileMe you must set the dates forthe publish appropriately There are two sets of dates and each must be set correctly for your plans to publish
The Calendar Dates control the range of dates for which the monthly calendars will begenerated (or re-generated) Choose the dates here carefully or else the monthly calendarsmay not contain links to the lessons youve setup for publishing
1
Planbook_30_User_Guide
Modifying the Lesson Page 68
The Lesson Dates control the range of dates for which lessons are published Choose thesecarefully as well or else you might have links in your monthly pages that cannot be found
2
Publishing to a Local Folder
Publishing to a Local FolderIf you want to publish to a local folder all you need to do is choose a folder on your computer for thepublished Planbook output Publishing to a local folder can be useful if youve got an FTP program you useto copy your plans or if your local network provides a folder thats accessible directly from the Internet
If the folder you specify doesnt exist Planbook will try to create it
Publishing Directly to an FTP Server
Publishing to an FTP serverIf you have an internet account that includes the ability to connect via FTP to a web accessible folderPlanbook can publish your files directly to that server You will need to contact your school or internetservice provider to determine if you have this ability and for the address username and password for youraccount You FTP connection must be plain FTP not SFTP or any other secure FTP variant
You will need to provide 4 pieces of information in order for Planbook to connect to your FTP server
Server Address (this is likely the same as your web site URL without the www at thebeginning It should not include http)
1
Path to your web accessible folder Often this is public_html but you will need specificknowledge about how your account works from your system administrator for thisinformation
2
Username Often this is the same as your email username but not always3 Password4
The Port setting will in almost all cases be 21
Planbook_30_User_Guide
General Publish Settings 69
Publishing to MobileMe
This feature is available to purchasers of Planbook who did not but Planbook at the Mac App Store Apple isdiscontinuing their MobileMe web hosting service and has not announced a replacement service in the newiCloud offering This feature will be removed from Planbook when Apple shuts down their hosting service(Planned for July 2012) If you are a MobileMe subscriber please make plans to find a new service (likelyhttpwwwplanbookconnectcom) for hosting your lesson plans
Planbook automatically identifies your Mobile Me account and you dont need to do anything special to getyour plans published to a web accessible folder If you want to publish to a subfolder (because you alreadyhave a website hosted at MobileMe) you can enter the name of any subfolder youd like The folder must befound in the Web--gtSites folder of your iDisk
Important notes about publishing to MobileMe
You must already be logged into your iDisk for publishing to MobileMe to succeed Toensure youre logged in please use the Finder application to navigate to your iDisk If youcan view the files in your iDisk via the Finder youre logged in
loz
Planbook will overwrite any existing indexhtml files in your WebSites folder If you dontwant Planbook to overwrite your existing pages youll need to publish to a subfolder
loz
Actually Publishing your Files
Once you have selected the dates for your publish and the method youd like to use you can publish yourplans using the Publish button Publishing lots of lessons (especially with attachments) via FTP or MobileMecan be quite time consuming Planbook will track your progress in the bottom right corner of the mainapplication window
Planbook Preferences
Overview
Planbook has a number of user-customizable preferences that you can set The preferences for Planbook arefound in the Planbook--gtPreferences menu item This document will detail the preferences you can set
Preferences
Planbook_30_User_Guide
Planbook Preferences 70
Startup Options
When Starting Up Open Last Saved File
This preference available on OS X 106 or earlier makes Planbook open your last saved data file when it isrestarted This is unavailable on OS X Lion because the Operating System now does this automatically
Display Options
In Week and Day View use a fixed font of size
This preference forces Planbook to use a single font size when displaying plans in the Week and Day viewThis is helpful if you want to increase the size of the lesson plans (perhaps for display on a projector) Afterenabling this preference by checking the button you will also be able to choose a default font size
Size Lessons Proportionally to Duration
This is a new feature in Planbook 3 that allows the lesson views to occupy space based on their length Inprevious versions of Planbook all lessons occupied the same amount of vertical space This feature enablesshorter periods (such as recess) to take less space in your planning window
When displaying standards in a report show
This lets you choose what information is shown when including standards in a printed report
When displaying standards in the planning modes show
This lets you choose which information from your standards is visible in the regular views
Display Course Times
This preference determines whether the times for lessons are shown on the left side of the lesson viewsPlanbook 3 does a better job of not overlapping text when displaying times and also shrinks the time
Planbook_30_User_Guide
Preferences 71
(displaying less information) as the box gets smaller Planbook will automatically hide the time if it cannotbe displayed without overlapping other text
Show day of year in week and day views
This shows the day of the school year in the date button above the lesson views in day or week mode
Use numbers rather than letters for rotating day indentification
Use this is youd prefer your rotating schedule to display as Day 1 Day 2 etc rather than A Day B Dayetc
When Viewing By Month Show
This is the field that will be displayed in the month view (space permitting)
Save Options
Create a backup copy when saving your file
This will automatically back up your file when saving Turning this option on will reveal another preferencefor the backup location
PlanbookConnect Options
Sync attached files not marked for publish (only visible to you)
If you turn this preference on attached files that are marked private (not publish) will not be sent toPlanbookConnect If this preference is turned off all attached files are synced but files that are not markedfor publish are visible only to you when logged in
Planbook_30_User_Guide
Display Course Times 72
- Planbook_30_User_Guide
-

6 Tracking Standards61 Overviewdiams 62 Adding Standards Manually
621 Removing Standardsloz diams
63 Adding Standards From a CSV File631 Importing Standards (No Sub-Standards)loz 632 Importing Nested Standardsloz 633 Convert your Spreadsheet to a Comma-Separated-Value Formatloz 634 Importing your CSV Fileloz
diams
64 Sharing Standards using the plist Format641 Exporting Standards to a plist Fileloz 642 Importing Standards from a plist Fileloz
diams
65 Applying Standards651 Applying Standards with the Slide Up Windowloz 652 Applying Standards from the Detail Modeloz
diams
bull
7 Categorizing and Reusing your Plans71 Overviewdiams 72 Using the Units Manager
721 Creating and Modifying Unitsloz 722 Other Unit Manager Featuresloz
diams
73 Adding Lessons to a Unit731 Adding Lessons to a Unit Using the Settings Paneloz 732 Adding Lessons to a Unit Using the Detail Modeloz 733 Adding Lessons to a Unit Using Drag and Droploz
diams
74 Printing Saving or Emailing the Lessons in a Unitdiams 75 Exporting and Importing Lessons in a Unitdiams 76 How to Tag Lessons with Keywords
761 Tagging with Keywords using the Settings Paneloz 762 Tagging with Keywords using Detail Modeloz
diams
77 Printing Saving and Emailing Keyword Reportsdiams 78 Adding Lessons to the Librarydiams 79 Viewing Lessons Stored in the Librarydiams 710 Reusing Lessons Stored in the Librarydiams 711 What is Stored in the Librarydiams 712 Overviewdiams 713 Exporting a Coursediams 714 Exporting a Unitdiams 715 Importing Lessons
7151 Importing to a New Courseloz 7152 Importing to an Existing Courseloz
diams
bull
8 Printing Emailing and Creating PDFs of your Plans81 Overviewdiams 82 Generate a Weekly Reportdiams 83 Modifying the Weekly Report
831 Changing the Weekloz 832 Changing the Fields Displayed
8321 Always Visible Fieldssdot loz
833 Modifying the Report Formatloz 834 Adding a Header to the Weekly Reportloz
diams
84 Sharing the Weekly Reportdiams 85 Pagination in the Weekly Reportdiams 86 Returning to Planning Modediams 87 Overviewdiams
bull
Planbook_30_User_Guide
Contents 3
88 Generating a Daily Reportdiams 89 Modifying the Daily Report
891 Changing the Range of Dates Displayedloz 892 Changing the Fields Displayed
8921 Always Visible Fieldssdot loz
893 Modifying the Report Formatloz 894 Adding a Headerloz
diams
810 Sharing the Daily Reportdiams 811 Copying the Daily Reportdiams 812 Returning to Planning Modediams 813 Overviewdiams 814 Standards Reportdiams 815 Unit Reportdiams 816 Tag Reportdiams 817 Modifying the Special Reports
8171 Changing the Fields Displayed81711 Always Visible Fieldssdot
loz
8172 Modifying the Report Formatloz 8173 Adding a Headerloz
diams
818 Sharing the Special Reportsdiams 819 Copying the Special Reportsdiams 820 Returning to Planning Modediams
9 Making your Plans Available on the Internet91 Overviewdiams 92 Creating a Free PlanbookConnect accountdiams 93 Syncing your Plans for the First Timediams 94 Syncing Plans After Making Changesdiams 95 Managing the Sharing Settings for your Lesson Plans
951 Accessing Your Sharing Settingsloz diams
96 Directing People to your Page961 Controlling Which Courses are Sharedloz 962 Controlling Which Fields are Sharedloz 963 Controlling How Far in the Future Plans are Sharedloz
diams
97 Directing Visitors to your Sitediams 98 Sharing Plans on Your Own Websitediams 99 Choosing a Themediams 910 Modifying the Published Output
9101 Modifying the Landing Pageloz 9102 Modifying the Month Pageloz 9103 Modifying the Lesson Pageloz
diams
911 General Publish Settingsdiams 912 Publishing to a Local Folderdiams 913 Publishing Directly to an FTP Serverdiams 914 Publishing to MobileMediams 915 Actually Publishing your Filesdiams
bull
10 Planbook Preferences101 Overviewdiams 102 Preferences
1021 Startup Options10211 When Starting Up Open Last Saved Filesdot
loz
1022 Display Options10221 In Week and Day View use a fixed font of sizesdot 10222 Size Lessons Proportionally to Durationsdot
loz
diams
bull
Planbook_30_User_Guide
Contents 4
10223 When displaying standards in a report showsdot 10224 When displaying standards in the planning modesshow
sdot
10225 Display Course Timessdot 10226 Show day of year in week and day viewssdot 10227 Use numbers rather than letters for rotating dayindentification
sdot
10228 When Viewing By Month Showsdot 1023 Save Options
10231 Create a backup copy when saving your filesdot loz
1024 PlanbookConnect Options10241 Sync attached files not marked for publish (onlyvisible to you)
sdot loz
Planbook 3 for Mac User GuidePlanbook 30 is a major update that brings many new features lots of bug fixes and unifies the userexperience to match that of many other Mac apps Planbook 30 data files are fully compatible with thosecreated in 2x so the same file can be edited using the previous or current versions of the program As alwaysplease be sure to have a backup system in place in case something goes wrong with your computer
Below is a list of the new features and major bug fixes found in Planbook
System Requirements for Planbook 30
Planbook 30 requires
An Intel Mac (not a PowerPC)1 OS X 105+2
If you are using a PowerPC or running Mac OS 104 the last compatible version of Planbook can be foundat httpwwwhellmansoftcomfilesplanbook264000zip
New Features in 30
Planbook 301 and 302 have also been released The fixeschanges in these releases can be foundbelow or by following these links 301 | 302
Main View Features
Theres a new preference to give lessons amounts of space in the WeekDay view proportional totheir length
1
Left side sidebar revamped courses expand to show units in the outline view Looks much moreMac like
2
The inspector has been removed replaced by the new right side sidebar view thats accessible byclicking the gear icon in every dayweek view lesson
3
The lesson views in the day and week view now show the entirety of entered information and can bescrolled
4
Assignments can now be managed from the Full Screen Editing Mode5
Planbook_30_User_Guide
Planbook 3 for Mac User Guide 5
Scheduling Features
You can now remove a course from a day (from the gear sidebar)1 You can now quickly add a section of a course on a single day (from the gear sidebar)2 You can now (on rotating schedules) add a class to every day of the week outside of your rotationSo if youre on an AB schedule but have Homeroom every single wednesday regardless of rotationday you can do that
3
You can now add a course to a subset of the duration of the planbook file4
Library Features
Lessons in the library are now universal to all files on that computer1
CopyPaste Features
You can now drag a lesson from one open planbook file into another open planbook file1 You can now copy and paste lessons from one Planbook file to another open Planbook file2
Lion Only Features
Theres a full screen mode for Lion users1 The Lion version automatically reopens all your files that were open when you last closed theapplication
2
Unit Features
Lessons may be dragged from the day or week view onto the units in the sidebar to assign that lessonto a unit
1
The Units manager now lists the standards used in a unit2 Units may now be exported and imported3
Exporting a unit is done via the Tools--gtUnit Manager menu itemloz Importing a unit is done via the File--gtImport Lessons menu itemloz
Report Features
All the reports can now be instantly emailed from Planbook (using the new Send as Email button)This only works if you use Apple Mail as your email client
1
All the reports can now be instantly saved as a PDF from Planbook (using the new Save as PDFbutton)
2
Some formatting improvements mostly to the non-weekly reports3
iCal Features
You can now select (from the Tools--gtiCal Manager) which calendar each course should sync toThis includes networked calendars
1
Publishing Features
Assignments (and their fileslinks) are published via Local FTP or MobileMe publishing1
Planbook_30_User_Guide
Scheduling Features 6
Improvements
Standards are no longer applied to a lesson by dragging from one table to another Just check a boxand its applied
1
Custom days can now be named (when created)2 Custom days can now be reused as needed saving the need to re-enter the custom schedules youvecreated
3
Importing and exporting can now be done for a range of dates within a course (rather than only theentire course)
4
Time entry is now greatly simplified- no more 24 hr time Planbook interprets any 1-4 digit time anddetermines AM or PM automatically (and intelligently hopefully)
5
The Scrolling list of lessons at the top of the screen in full screen editing mode has better formatting6 The search results table is now hidden until you search7 Custom days are now created non-destructively (that is if you convert a day to a custom one andyouve already got lesson information in a lesson that will remain in the custom day its preserved)
8
The file extension for attachments now shows in the table view9
Bug Fixes in 30
Importing and exporting now includes assignments1 The eSellerate Engine is updated and will hopefully behave better2 Fixed issues when adding courses to rotating schedules3 Many Many more4
Fixes and Features of Planbook 301 (30100)
Fixed Day Numbers not showing in the header buttons1 Fixed Preference for Proportional Lesson Lengths2 Fixed display of checkboxes in the left sidebar3 The size of the sidebars (left and right) is remembered so you can have them take as much(or little) space as youd like
4
Fixed issue where after entering lesson text only part of the lesson view refreshed5 Added ability to remove library lessons6 Fixed issue where courses couldnt be changed in the lesson reports7 Sync information window doesnt reflect the correct corner of the screen8 Fixed incorrect dates on monthly calendars when published9 Improved report formatting (minimal)10 Hide printemail buttons on OS X 105 (These features require 106+)11 Fixed issue with end times not being changed as directed12 Improved display for Lion users who have chosen changed from the default behavior andhave Lion always display scroll bars
13
Fixes and Features of Planbook 302 (30200)
Fixed (again) reports not updating as courses are changed1 Greatly speeds up text input in the day and week views2 Custom days adopt names and times when reusing an old custom day3
Planbook_30_User_Guide
Improvements 7
Fixes and Features of Planbook 303 (303000)
Library lessons can now have their titles changed1 Library can now be searched (only by title)2 Improved formatting of the weekly report when not showing the course times3 Fixed issues with the tag report4 Added preference to enable scrolling on OS 105 106 I dont like how this looksaesthetically but its a useful feature Scrolling is off by default
5
fixed time entry issues6 Fixed issue where reports couldnt be emailed or printed on some computers7 Shrank the minimum size of the app to allow a smaller window8 Decreased the font size of the Title and Course name in the DayWeek view to allow morelesson information to be displayed
9
Prevented a problem where leaving a lesson field title blank could prevent saving10
Fixes in 303
Fixed odd display issues when bumping lessons1 Fixed inability to open the Assign Course Times menu item2
Fixed in 303
Fixed issues opening Standards Report1 Window now remembers sidebar and notes view sizes2 Planbook opens by default to the standard lesson fields3
Fixed in 305 (305000)
Improved assigning of lessons to units and the unit report1 Fixed issue where courses werent refreshed in the reports when changing2 Issue where notes might not been permanently removed when deleting them hasbeen fixed
3
Improves display of times in the lesson views4 Fixed issue on Snow Leopard where the course name sidebar might not expand5
How to Get More HelpIf after perusing these help pages youre unable to solve your problem or figure something out there are anumber of other ways you can get help regarding Planbook for Mac
Yahoo Group for Planbook - Join the group and get help from Jeff (the developer ofPlanbook) and a large group of peers who are members
1
Facebook page for Planbook - Like the Facebook page and you can get help from Jeff (thedeveloper) and a different group of peers who are on Facebook
2
Planbook Twitter account - Not the greatest for detailed support but fast for quick questions3 Email - Contact Jeff via direct email It try to get back to emails within 24hrs4
Getting Started with Planbook
Planbook_30_User_Guide
Getting Started with Planbook 8
Launching Planbook for the First Time
Planbook is much like Microsoft Word Apples Pages and other programs that create documents Theinformation for your classes is stored within a data file The first time that you use the Planbook applicationyou will be asked to create a new planbook data file While you can correct any mistakes you make later itseasiest to carefully enter the particulars about your schedule when getting started
Upon launching Planbook you will be presented with the following window
Youll notice four areas that require your attention
1 School Year Dates
The two calendars at the top left determine the range of dates available for lesson planning People oftenchoose to have a single planbook file for an entire school year but if your schedule changes significantly atthe end of a particular term its probably easiest to make a new data file for each term and set these datesaccordingly
2 Course Information
Here you use the text field to enter the courses subjects or blocks of time that you want to schedule You canremove courses entered by mistake using the - button below the list of entered classes
3 I Teach Classes On The Following Days Of The Week
Most teachers use the default settings that allow classes to meet on Monday through Friday If you work parttime or want to schedule weekend activities please use the checkboxes accordingly This setting cannot bemodified after creating your data file
Planbook_30_User_Guide
Launching Planbook for the First Time 9
4 Choose the Type Of Schedule That Matches How You Teach
Planbook easily handles 4 different types of schedules If you have a rotating schedule (either an AB blockor a multi-day rotation) please choose the appropriate option Planbook supports 3-14 day rotating schedulesin addition to an AB block There are also options for teachers who teach the same classes every single dayand teachers who repeat weekly but change on a daily basis (elementary teachers often choose this option)
Next Steps
If you teach the same thing every day your setup process is done If you are on a weekly repeating orrotating schedule youll also need to assign courses to the days that you teach
Either way please press the continue button after entering the settings appropriate to your needs
If you teach the same thing every day you might be interested in Setting the Meeting Times For YourClasses or jumping right to Entering Lesson Plans
Otherwise keep reading for details about assigning classes to your schedule
Assigning Courses to the Days You Teach
If you are using a rotating or weekly repeating schedule youll also need to pick the classes that meet on eachday of your rotation After pressing the continue button youll see a new screen allowing you to assigncourses to the days you teach
The grid shown above is used to assign classes to the days you teach Simply toggle the checkboxes to reflectwhich classes you teach on a given day After assigning your classes click the Create Planbook button tobegin planning If you make a mistake in this section (or your administrator makes last minutes changes toyour schedule) it can easily be corrected later
Next youll probably be interested in Setting the Meeting Times For Your Classes or jumping right toEntering Lesson Plans While not required many teachers like to set the meeting times for their classes Thisis especially important if you plan on syncing your lessons to iCal There are several ways to set meetingtimes but well start with the most flexible
Using the Schedule Menu to set Meeting Times
The easiest way to assign times to your classes is to use the Schedule--gtAssign Course Times menu item
Planbook_30_User_Guide
4 Choose the Type Of Schedule That Matches How You Teach 10
Upon selecting the menu item youll be presented with a window showing your classes and the days thatthey meet
You can click on any time and type a new time to make changes Planbook 30 is much more flexible in thetime formats it accepts You can enter 12 or 24 hour time and Planbook is now smart enough to parse entrieslike 9 10 or 130 properly as 900 am 1000 am and 130 pm respectively If you need to force Planbook touse 9 pm rather than the default of 9 am simply write 9p
Youll notice that classes that dont meet on a particular day are shown as no class and this cant be edited Ifyou need to completely add or remove a course from your schedule please read up on adding and removingcourses from your schedule
Using the Settings pane to adjust course times
The schedule menu only allows for changing all of the meeting times for a given class Teachers are alwaysadjusting schedules to accommodate assemblies field trips and other events that impact our days Planbookcan also help with this
To modify the meeting time for a single instance of a class youll first need to locate the lesson in questionOnce located click the small gear icon at the bottom right of the lesson plan view (as indicated to the left)
Planbook_30_User_Guide
Using the Schedule Menu to set Meeting Times 11
Once youve clicked on the gear icon the lesson entry pane on the right side of the screen will shift to reveala number of different settings that can be changed To change the times for the course were interested onlyin the Start Time and End Time text fields
Once you change the time that this class meets a you will be presented with a dialog box asking if youd liketo change this lesson only or all lessons like it Click the appropriate button to make your choice If youchoose to change only that lesson the day containing that lesson will become a custom day
The bulk of work that you do in Planbook centers on entering lesson information This page will focus onentering the text components of your lesson plans Other sections focus on Creating Assignments andAttaching Files and Web Links to your Plans
Selecting Lessons To Edit
Selecting the lesson you want to edit is as simple as pointing at the lesson with your mouse cursor andclicking on it once (avoiding the small gear to at the bottom right of the lesson) Once youve clicked once onthe lesson the sidebar on the right will update to reflect the information found in the selected lesson
Planbook_30_User_Guide
Using the Settings pane to adjust course times 12
Selecting a Lesson (click to enlarge)Once a lesson is selected you will see it outlined in black in the main view Youll also notice the right sidesidebar shows the name of the class and the day its meeting
Editing Lesson Information
Lesson View With Title and Teacher Information
Entered Lesson Title
Planbook_30_User_Guide
Selecting Lessons To Edit 13
Entered Teacher InformationPlanbook offers 6 different text fields for text entry plus the lesson title field The images to the left show theresults of entering a title for the lesson (shown on the right) Note that the color of the lesson in the mainview darkens and the lesson title is shown at the top of the lesson view
The lesson view also shows the text entered into the lesson fields You can control which fields are displayedin the lesson view using the checkboxes next to the field name Toggle off the field to prevent its display inthe lesson view Toggle the field on to display it These checkboxes do not affect publishing or syncing to[PlanbookConnect] or iCal
In addition to the 3 standard fields (Teacher Information Homework and Public Information) Planbook nowincludes 3 more fields in the Custom tab
A new feature in Planbook 3 is that the text displayed in the lesson view can be scrolled To scroll text thatextends beyond the view simply use the two finger scrolling gesture built into OS X to scroll up and down
Planbook also offers a detail mode for entering lesson information into larger text boxes
Changing the Field Names
Planbook uses default field names (Teacher Information Homework Public Information Custom 1 2 and 3)but you can of course easily change these to meet your needs The idea behind the first three fields is thatteachers who choose to publish or use PlanbookConnect might have information they want available to thembut not their students Hence the Teacher and Public information fields The teacher field could be keptprivate while sharing the public field The homework field is for teachers who just want to jot downhomework assignments and not go through the process of Creating Assignments The custom fields aredesigned to be changed
To change a field click once directly on the name of the field (shown below) Then type your new fieldname and hit enter This change will apply to all lessons- field names are universal not specific to a singlelesson
Planbook offers a Detail mode for editing lessons The benefits of this mode are a larger set of text boxes forlesson entry as well as a nifty mechanism for sequentially navigating through an entire course or unit oflessons
There are three ways to enter the detail mode
Double Click a Lesson View from the Day Week or Month views1 Use the View--gtDetail Mode menu item (or keyboard shortcut - Command + Shift + L)2 Click on a unit name in the left side sidebar (read more about units)3
Planbook_30_User_Guide
Editing Lesson Information 14
Once you have entered Detail mode youll see a screen similar to the one below
Detail view showing lessons at the top and editing boxes below
Detail Mode Overview
At the top of the detail mode youll see a horizontally scrolling list of lessons found in the selected courseYou can click any of these lessons to select it and youll notice the selected lesson is outlined in red
Below the scrolling list of lessons youll see a similar set of text fields You can edit the lesson title and allother text fields from this view You can also give yourself more space to edit by hiding unused fields Tohide an unused field click the disclosure triange () The fields will automatically resize as you show andhide fields
Editing text from the detail mode is otherwise identical to the methods found in the Planning Mode
Changing the Course or Unit Displayed
You can easily change the course thats being displayed using the pop up menu at the top of the Detail modeChanging the course will result in all of the lessons in the newly selected course being available in thescrolling view at the top of the screen
Planbook_30_User_Guide
Changing the Field Names 15
Changing the selected unit will result in only the lessons added to a particular unit being available in the topscrolling view
Assignments Attachments Standards and Lesson Details
The Detail mode can also be used to create assignments attach files and web links apply standards to alesson add a lesson to a unit or tag lessons
Creating Assignmentsloz Attaching Files and Links to Assignmentsloz Apply Standards to Lessonsloz Adding a lesson to a unitloz Tagging lessons with keywordsloz
Return to Planning Mode
You can exit the detail mode and return to planning mode using either of these two methods
Click the Return To Planning Mode Button 1
Use the View--gtPlanning Mode menu item (or keyboard shortcut command + shift + R)2
Overview
Assignments Area Without AssignmentsIn addition to the text fields available for lesson entry Planbook also offers the ability to create assignmentsAssignments in Planbook differ from text boxes in that assignments
Have an assigned date and a due date The assignment appears attached to both the assignedand due lessons
loz
Have an assignment title (the name of the assignment)loz Can have details about the assignment such as the pages to read or problems to workloz
Planbook_30_User_Guide
Changing the Course or Unit Displayed 16
Can have files and web links attachedloz
Creating a New Assignment
Assignment AddedTo create a new assignment please first select the lesson to which you want to add the assignmentRemember that lessons are selected by clicking once on them in the Day Week or Month view Switch to theAssign tab (shown above) You will see an Add button Clicking that button adds a new assignment tothat lesson
New assignments have a default title of New Assignment and default to being due the next time the classhappens You can change the name of the assignment by editing the title field A new due date may beselected using the pop up menu Planbook allows you to set a due date 25 lessons in the future
You can also edit the details which are blank by default by typing into the Details text area Changes aresaved instantly as you type
Attaching Files and Web Links to an Assignment
Attachments added to an AssignmentFiles (such as a worksheet lab handout etc) and web links (references source material etc) can bedirectly attached to an assignment This is different than attaching files or links to a lesson Assignmentattachments always publish to [PlanbookConnect] To attach files and links to an assignment click theAdd File or Add Link button If you choose Add File youll be presented with the standard Mac OS dialogfor choosing files If you choose Add Link youll be presented with a window to enter a URL Planbookdoes its best to find the name of the web page you attached (Internet connection required)
Attachments may be removed from an assignment by right clicking on them and choosing RemoveAttachment If you dont have a right mouse button you can hold control and click on the attachment
Removing an Assignment
Assignments can be removed by selecting them in the Assignments table and clicking the Remove buttonThe assignment will be removed from both the assigned and due lessons
Planbook_30_User_Guide
Overview 17
Showing Assignments in the Lesson View
Assignments in the DayWeek View
The lesson view in the Day and Week views show assignments that are assigned or due on a particularlesson The number after the A is the number of assignments assigned on a particular lesson Similarly thenumber after the D tells the number of assignments due on that lesson This is designed to give you aquick overview of whats going on during a particular lesson
Managing Assignments from the Detail Mode
Assignments can be added edited and removed in a manner similar to the method described above from thedetail mode The detail mode can be accessed by double clicking any lesson in the day week or monthviews The image below shows assignments as seen in the Detail mode
Mananging Assignments Using the Detail Mode
Planbook_30_User_Guide
Removing an Assignment 18
Overview
Files and Links Attached to a LessonYou can attach files located on your computer or web links to sites on the Internet to the lesson plans youcreate in Planbook These attachments can then be quickly opened by double clicking them The idea is toorganize your handouts and links in an intuitive way that helps you quickly access them during class
Attachments can also be published to your web site or [PlanbookConnect] You control which attachmentsare published using the publish setting unique to each attachment
Attaching Files
To attach a file to a lesson click the Add File button found at the bottom left of the main window This willbring up the standard Mac OS file chooser Select the file (or files) to attach Thats it The files youvechosen will now be linked directly to the lesson
Attaching Web Links
To attach web links to a lesson click the Add Link button and enter the URL (including http) that youwant to attach Planbook will attach the link and attempt to determine the name of the web page you justattached
Editing Attachments in Detail Mode
Editing Attachment Name and Details
The name and details associated with an attachment cannot be edited from the Planning mode In order toedit attachments please enter the Detail mode by double clicking the lesson in the day week or month view
Planbook_30_User_Guide
Overview 19
Once youve entered the Detail mode click the Assignments and Attachments tab Youll be presented witha view that shows all your attachments and allows you to change their name and provide notes about theattachment You can also open the attachment delete it or (in the case of local files) reveal the file in the MacOS Finder
Editing the Publish Settings for an Attachment
If you choose to publish your lesson plans to your own website or [| PlanbookConnect] your attachmentswill be published too This is often not ideal- for example you probably dont want to publish tests or answerkeys but you might want them attached to your lesson plans You can control which attachments arepublished toggling the Publish This Attachment checkbox off If you toggle off this checkbox
The attachment will not be published to your own website MobileMe or via FTPloz The attachment will be published to PlanbookConnect but will only be viewable anddownloadable when the user associated with your account is logged in Guests and otherPlanbookConnect users can not access this file
loz
Toggling Publish Settings From the Planning ModeYou can toggle the publish settings for an attachment from the Planning mode by right clicking theattachment in the table view and toggling the publish setting (indicated by a checkmark) If you dont have aright mouse button you can right click by holding control and clicking normally
Removing Attachments
If you no longer want an attachment connected to your lesson plans you can easily remove the attachment byright clicking (holding control while clicking normally) on the attachment in the Planning mode You canalso remove an attachment using the delete attachment button found in the Detail mode
When removing the file attachment from a lesson plan the original file will not be removed
A Note About File Attachments
Planbook does not copy or embed files that you attach to lesson plans If you move a file that has beenattached to a lesson plan Planbook will no longer find it If you open your Planbook data file on anothercomputer it will not find the files youve attached There is a workaround for this but it requires using[Dropbox] and ensuring that you have the same user name on all the computers you use For moreinformation please check out information about using Planbook and Dropbox
Viewing and Navigating Your Plans
Overview
Planbook_30_User_Guide
Viewing and Navigating Your Plans 20
Planbook offers a day week and month mode for for viewing and selecting your lesson plans These modescan be toggled using the toggle button at the top of the main planbook window or by using keyboardcommands Day and Week mode also be toggled by clicking the button at the top of every day that shows thedate
Week Mode
Week mode showing a weeks worth of lessons and the daily notes fields at the bottom of the screen
Planbook defaults to week mode when opening a new or existing file This mode allows you to see anoverview of all the days you teach in a single week
Week mode can be enabled by setting the toggle button found at the top of the screen to the Week settingYou can also enable week mode with the View--gtBy Week menu item or the command-shift-W keyboardshortcut
If you are viewing your plans in day mode you can easily return to week mode by clicking the button listingthe date at the top of the day
The image to the left shows a version of the week view for an example file Note that the currently selectedlesson is designated with a black outline Lessons with information entered into them are shown in a darkervariant of the color you selected for that class Also note the existence of the text boxes at the bottom ofevery day These text entry areas are designed to hold meeting information reminders or other importantinformation specific to that day that doesnt belong in a lesson plan
The daily notes text areas may be resized by dragging the divider between the text area and the lesson viewsup or down All the notes views resize synchronously
Day Mode
Planbook_30_User_Guide
Overview 21
Day mode showing a day of lessons and the daily notes field at the bottom of the screen
Day mode is a useful view for focusing on a single days lessons Viewing in Day mode also gives eachlesson view more space enabling more of the entered lesson text to be visible in each lesson view
Day mode can be enabled by switching the toggle button at the top of the screen to day You can also enterDay mode using the View--gtBy Day menu item or its associated keyboard shortcut- command-shift-D Youcan also switch to day mode from week mode by clicking the button (that lists the date) at the top of any day
You can easily switch back to week mode by clicking the date button at the top of the view
The image to the left shows an example of Day mode Notice that all of the classes have expanded to fill theavailable space Lessons with text entered still register in a darker more opaque way The notes field belowthe day has also expanded and allows the viewing and entering of longer blocks of text without scrolling
The notes view can also be resized by dragging the divider just above it Upon shifting back to Week modeall the notes views will adopt the new size
Month Mode
Month mode showing four weeks of lessons
Planbook_30_User_Guide
Day Mode 22
Planbook also features a Month mode which in the interests of precision is actually a four week view Thismode is nice for getting an overview of your lessons over a long period of time
You can enter the month mode either by clicking the Month section of the toggle button at the top of thescreen or by using the View--gtBy Month menu item (or its associated keyboard shortcut command-shift-M
Month mode due to the density of information being displayed behaves a little differently from the othermodes The selected lesson is the only lesson with an opaque deeply colored background Todays lessonsare indicated with a slightly different background color
The label at the top of the Month mode shows the month (or months) that are currently displayed
The daily notes fields are inaccessible from this mode
The settings panel is also inacessible from this mode
Navigation Using the Calendar Control
The most common way to navigate through your calendar is to use the calendar control at the bottom leftcorner of the Planbook window (shown to the right) This calendar allows you to quickly shift to any date inyour data file by clicking directly on the number representing the day youd like to view
The forward and back arrows next to the month name enable you to select dates in a different month
If you select a date after your calendar ends youll be taken to the last day in your file
If you select a date before you calendar starts youll be taken to the first day of your file
Navigation Using ForwardBackward Arrows
In addition to navigation with the lower-left calendar its also possible to use the forward and back arrowbuttons located next to the DayWeekMonth toggle buttons
The forward and back arrows change their behavior depending on the context
When in Day mode the arrows advance or retreat a single day at a timeloz When in Week mode the arrows advance or retreat one week at a timeloz When in Month mode the arrows also advance or retreat by a single week Todo preferenceto change this behavior and have the arrows advance or retreat by four weeks
loz
Planbook_30_User_Guide
Month Mode 23
Navigation Using Menu Items and Keyboard Shortcuts
Its also possible to navigate your file using menu items found in the View menu The Go Forward and GoBackward menu items have the exact same context sensitive behavior associated with navigating using theforward and back arrows
It is also possible to move forward or backward using keyboard shortcuts
The shortcut command-ctrl-right arrow will move you ahead as described in navigatingusing the forward and back arrows
loz
The shortcut command-ctrl-left arrow will move you back as described in navigating usingthe forward and back arrows
loz
Jumping to a Specific Date
Planbook also offers the ability to jump to a particular date Again using the View menu its possible tonavigate directly to today or to a specific date you choose There are also keyboard shortcuts designed to letyou navigate without taking your hands off the keyboard
Dialog box for navigating to a specific date The return key will close the dialog and take you to the specifieddate
Use the View--gtGo To Today menu item to navigate directly to todays lessons If you usethis command on a day not included in your calendar (a Saturday for example) youll betaken to the nearest day
loz
Use the View--gtGo To Date menu item and youll be presented with a pop up dialog intowhich a new date may be entered
loz
There are keyboard shortcuts for both of these commands as well Command-Shift-T takes you to todayslessons Command-Shift-Y brings up the Go To Date dialog Planbook offers a Detail mode for editinglessons The benefits of this mode are a larger set of text boxes for lesson entry as well as a nifty mechanismfor sequentially navigating through an entire course or unit of lessons
There are three ways to enter the detail mode
Double Click a Lesson View from the Day Week or Month views1 Use the View--gtDetail Mode menu item (or keyboard shortcut - Command + Shift + L)2 Click on a unit name in the left side sidebar (read more about units)3
Once you have entered Detail mode youll see a screen similar to the one below
Planbook_30_User_Guide
Navigation Using Menu Items and Keyboard Shortcuts 24
Detail view showing lessons at the top and editing boxes below
Detail Mode Overview
At the top of the detail mode youll see a horizontally scrolling list of lessons found in the selected courseYou can click any of these lessons to select it and youll notice the selected lesson is outlined in red
Below the scrolling list of lessons youll see a similar set of text fields You can edit the lesson title and allother text fields from this view You can also give yourself more space to edit by hiding unused fields Tohide an unused field click the disclosure triange () The fields will automatically resize as you show andhide fields
Editing text from the detail mode is otherwise identical to the methods found in the Planning Mode
Changing the Course or Unit Displayed
You can easily change the course thats being displayed using the pop up menu at the top of the Detail modeChanging the course will result in all of the lessons in the newly selected course being available in thescrolling view at the top of the screen
Planbook_30_User_Guide
Jumping to a Specific Date 25
Changing the selected unit will result in only the lessons added to a particular unit being available in the topscrolling view
Assignments Attachments Standards and Lesson Details
The Detail mode can also be used to create assignments attach files and web links apply standards to alesson add a lesson to a unit or tag lessons
Creating Assignmentsloz Attaching Files and Links to Assignmentsloz Apply Standards to Lessonsloz Adding a lesson to a unitloz Tagging lessons with keywordsloz
Return to Planning Mode
You can exit the detail mode and return to planning mode using either of these two methods
Click the Return To Planning Mode Button 1
Use the View--gtPlanning Mode menu item (or keyboard shortcut command + shift + R)2
The main Planbook can quickly become crowded if you teach many different classes per day Planbookenables you to show and hide courses to de-clutter the interface and allow each remaining lesson to displaymore information
To show and hide courses simply toggle the checkbox next to the course name as shown below
Showing both Physics and AP Physics Hiding the Physics course and leaving the AP Physics class visible
Toggling the display of courses affects not only the display of courses in the main Planbook views(DayWeekMonth modes) but also the PDF Emailed and Printed Reports
Choosing What to Show in the Day and Week Modes
Planbook_30_User_Guide
Changing the Course or Unit Displayed 26
Toggling lesson fields for display in the Day and Week viewTo choose the fields that are displayed in the lesson views in Day and Week mode you can toggle on and offthe checkboxes next to the field names in the right side sidebar The image below to the right shows theimpact of toggling fields on and off
Toggling lesson fields on and off in this manner does not impact the Month mode nor does it affect the PDF e-mailed or printed reports
Choosing Which Field to Show in Month Mode
Choosing the field to show (if possible) in Month mode is different than the mechanism for choosing fields inthe Day and Week mode To choose a field to show in the Month Mode
Open the Planbook Preferences using the Planbook--gtPreferences menu item1 Select the field to show using the When Viewing By Month Show preference (as shownbelow)
2
Using the preferences to set the default field for the Month mode In this case Teacher Information will beshown by defaultThe Month mode often becomes too crowded to show information beyond the course name If and only ifroom is available will the field youve selected be shown
Adjusting Your Schedule
Managing your Lessons and Days
Overview
Planbook has the ability to easily adjust your lessons to deal with unforeseen events assemblies or otherchanges to you schedule Planbook can cancel entire school days change the schedule on a specific day anddeal with long term vacations But right now were going to look at the simplest schedule change- moving alesson forward or backward
Planbook_30_User_Guide
Adjusting Your Schedule 27
Bumping Lessons
Sometimes lessons take longer than expected a guest speaker suddenly becomes available or a largesegment of your class gets pulled out of class for standardized testing In these cases you probably want topush your scheduled lessons ahead and insert a new lesson plan Bumping lessons can be done in a numberof ways
Click on the gear icon in the bottom right corner of the lesson view (dayweek view) Thenclick the Bump button
1
Right click (hold control and click if you dont have a right mouse button) and choose BumpLesson
2
Bumping a lesson pushes the lesson you selected forward to the next time that course or subject meets(skipping days as necessary) It also pushes all the subsequent lessons ahead by one day to make room for thebumped lesson If you have a lesson entered on the last day that a course meets that lesson will be bumpedout of your Planbook and removed
Pulling Lessons Back
Pulling a lesson back is the exact opposite of bumping If you select the pull lesson back option on a lessonview all the subsequent lessons will be pulled back by one course meeting The lesson you chose to pullback will be overwritten
Lesson Plans Before Pulling Back on Sept 20th 2011
Planbook_30_User_Guide
Bumping Lessons 28
Lesson Plans Pulled Back on Sept 20th 2011You can pull lessons back using the same methods used for bumping lessons
Click the gear icon in the bottom right corner of the lesson view (dayweek view) Thenclick the Pull Back button
1
Right Click (hold control and click if you dont have a right mouse button) and choose PullLesson Back
2
When you need to remove a day (or series of days) from your Planbook file for a vacation holiday or snowday Planbook can help Planbook enables to you easily pull a day out of your planner and gives you optionsto delete or bump the lessons youve already written Users with rotating schedules can choose how theno-school day impacts their rotating schedule
Creating a Non-School Day
There are three ways you can create a non school day
Click the gear icon to bring up the settings pane and choose Make Non School Day1 Right click (or hold control and click normally) on a lesson and choose Make Non SchoolDay
2
Select the Schedule--gtMake Non School Day menu item3
All three methods are identical
Weekly Repeating or Same Thing Every Day Schedules
If you teach the same thing each day or work with a weekly repeating schedule the process for making nonschool days is simplified After using one of the methods above to start creating a non school day you willbe presented with a dialog box that allows you to specify how to deal with the pre-existing lessons
Planbook_30_User_Guide
Pulling Lessons Back 29
Choosing the bump option will result in the existing lessons being pushed ahead before the day is made intoa non-school day If you choose the delete option the lessons will also be deleted along with the entire day
Rotating or AB Block Schedules
When using a rotating block schedule its important to ensure that your rotation is dealt with appropriatelywhen making non school days When you use any of the methods listed above to make a non-school day in arotating schedule youll be presented with an extra dialog asking how to deal with the rotation
This dialog will enable you to choose whether to completely remove that day from the rotation or shift therotation ahead by one day Consider the images below to see the effect of the two options In both casesThursday Sept 22nd was turned into a non-school day
Calendar after shifting the rotation while creating a non-school day
Calendar after removing the day from the rotation while creating a non-school dayIf you choose the Remove Day from Rotation option you will also need to choose how to handle existinglessons on that day Planbook will provide another set of buttons to help you out
Planbook_30_User_Guide
Weekly Repeating or Same Thing Every Day Schedules 30
The Non-School Day dialog extends to handle existing lessons if you choose to remove the day from therotation
Changing the Name of a Non-School Day
Planbook 30 makes it easy to change the name of a non-school day To change the name of a non schoolday simply click any place on the non school day Youll notice the right sidebar change to reflect theoptions available for non-school days
You can easily change the name of the non-school day by typing in the Non-School Day Title field Yourchanges are instantly used to update the Non-School Day Name
Creating Longer Breaks and Vacations
Creating multi-day breaks and vacations is also easy with Planbook Youll start the process for creating alonger break the same way you create a single non-school day After creating a single non-school day youcan use the Extend button found in the holiday settings to lengthen the break
Planbook_30_User_Guide
Rotating or AB Block Schedules 31
When you click the extend button a window will pop up asking you for an end date for the break Choosethe appropriate date by clicking on the actual number representing the date and youll have a long vacationcreated almost instantly
Please note that for rotating schedules the settings you chose for the original non-school day regardingshifting the rotation will carry through the entire extended break
Restoring Non-School Days
Non-School days can quickly be converted back to normal school days by clicking on the day and thenclicking the Restore button
Converting a Non-School Day to a Custom Day
Planbook allows custom schools days (days with unique schedules such as assembly schedules) You canquickly convert a non-school day into a custom day using the Convert to Custom Day button Moreinformation is available about Using Custom Days While wed love for our schedules to follow apredictable repeatable pattern we all know that sometimes schedules change Planbook features the abilityto create Custom Days to deal with assembly schedules half days and anything else your school can throwat you
Creating a Custom Day
To create a custom day in Planbook you have two options
Use the Schedule--gtConvert To--gtCustom Day menu item1 Use the Convert To Custom button found in the settings pane after clicking the gear in lowerright corner of a lesson
2
Weekly Repeating and Same Thing Everyday Schedules
Choose the courses for your custom day and give it a nameWhen you use a Weekly Repeating or Same Thing Everyday schedule in Planbook your selected day isautomatically converted to a custom day Regardless of the method you use to convert a day into a custom
Planbook_30_User_Guide
Creating Longer Breaks and Vacations 32
day youll have the option to select the courses that should meet on a custom day You can also name yourcustom day to enable its easy reuse later in the year
Rotating and AB Block Schedules
If you use a rotating or AB block schedule you might need to insert a custom day (shifting the rotationahead without losing any days) Planbook enables this by asking you how to handle the new Custom daywhen you try and create it
If you choose to insert your custom day a new day will be inserted into your schedule and the daypreviously occupying that space in your calendar will be shifted ahead by one day If you choose to replacethe day will be removed from your rotation The screenshots below illustrate the impact of this choice
Inserting a custom day causes the rotation to pick up normally after the custom day
Replacing an existing day with a custom day removes the existing day from the rotation
Setting the Times for Lessons on Custom Days
Any new class that you add to a custom day will meet by default starting at the time you made the customday and lasting for exactly one hour This probably isnt what you want To change the time for a lessonyoull want to
Bring up the settings pane in the right side sidebar by clicking on the small gear icon in thelower right corner of the lesson view
loz
Modify the start and end time for your lesson using the text boxes Planbook parses almostany time you enter no need to enter 24 hour time anymore (but you can if youd like)
loz
Changes you make to the times for a custom lesson apply only to that lessonloz
Reusing Custom Days
Planbook_30_User_Guide
Weekly Repeating and Same Thing Everyday Schedules 33
For custom days that occur frequently Planbook 30 introduces a feature to allow the reuse of custom daysTo reuse a custom day go through the process of creating a custom day as described above
Once you have the dialog box open asking you to select the courses for your new day switch to the ExistingCustom Day tab Youll see a list all the custom days youve already entered You can now select one of thedays and apply it to custom day youre trying to make
Planbook will list each of the named custom days youve already used (listing custom days used multipletimes only once)
Planbook will do its best to retain existing lesson information on days designate to become custom Forexample if youve already planned a lesson in your Physics class but later convert the day to a custom daythat includes a Physics lesson the existing lesson will not be deleted and recreated The information youveentered will remain
Other Ways Custom Days Are Created
In addition to the manual mechanism for creating custom days described above Planbook will sometimesconvert a day to a custom day automatically based on changes that you make Instances where a day will beautomatically converted include
Adding a course to a single dayloz Removing a course from a single dayloz Changing the time for a single lesson on a day and not applying those changes throughoutthe file
loz
Adding a course to a specific day of the week (when using rotating schedules) For exampleadding a homeroom class to every single Tuesday when your normal schedule is an ABrotating schedule
loz
Adding a course to a subset of the days in your schedule For example adding a course to allthe days in September when your file continues into January
loz
Overview
Planbook gives you the opportunity to set dates for your calendar when creating your Planbook fileSometimes things change For example snow days extend a school year Planbook now has features to letyou modify your existing calendar without starting over
Extending Your School Year
Planbook_30_User_Guide
Reusing Custom Days 34
Planbook lets you extend your school year by one week at a time Planbook does its best to match theextended days to your existing schedule If you have a rotating or block schedule you may need to convertdays in the added week to match the new days with your schedule
To extend the school year
Choose the Schedule--gtExtend Year By One Week menu item1
Inserting a Week at the Beginning of the Year
Similarly Planbook can also insert a week before the current start of your file Planbook again does its bestto match the added days to your existing schedule but you may need to use the convert days feature to matchthe new days into your schedule
To insert a week at the beginning of the year
Choose the Schedule--gtInsert Week At Beginning of Year1
After youve successfully used Planbook to write and store your lesson plans its easy to reuse those plans inyour next school term or year
Most commonly a teacher might have a fall semester that runs from September through January In lateJanuary WinterSpring term begins and the teacher might want to reuse the Fall plans in the new termPlanbook makes it very easy to shift the start date of your plans to accomodate a new term
To move your Planbook so that it starts on a new date please first select the Schedule--gtMigrate To NewStart Date menu item
Planbook_30_User_Guide
Extending Your School Year 35
Once youve selected the Migrate menu item a panel will appear asking you to select a new start date for thefile Using the calendar (which defaults to the last day of the term youve entered) you can select a new startdate for the file If you click Migrate the file will be instantly moved so that it begins on the day youselected
Its highly recommended to save a new copy of your file (using the File--gtSave As) menu item aftermigrating your file so you dont overwrite your old file
Managing your Courses
Planbook allows you to add courses to your file after the initial setup process Planbook allows you to
Add an existing course to days the class didnt previously meetloz Add a new course to a day (or days) in your scheduleloz Add a course to a subset of the days in your fileloz Add a course to a fixed day of the week (even if your file is a rotating or block schedule)loz Add an existing course to a single day of your yearloz
Adding an Existing Course to New Days in your Schedule
Adding an existing course to a weekly repeating or same thing every day scheduleRegardless of the type of schedule you use Planbook allows you to easily add an existing course to days thatthe course didnt previously meet To add an existing course to new day first use the Schedule--gtAdd Coursemenu item to bring up the Add Course window Then select the Add Meetings to an Existing Course tab
Planbook_30_User_Guide
Inserting a Week at the Beginning of the Year 36
Once you have the window up as shown to the right you can select the course you want to add from the popup on the left Then use the checkboxes to assign the existing course to the days in your schedule Theexample to the right shows either a Weekly Repeating or Same Thing Everyday schedule If you have arotating or block schedule the table will show the days of your rotation rather than the days of the week (bydefault)
Adding an Existing Course When That Course Meets Already
Planbook does support multiple instances of a single class on a single type of day To add an additionalmeeting for a class follow the same steps listed above for Adding an Existing Course to New Days in yourSchedule but select the day that the course already meets Doing this will result in an additional meeting ofthat class
There are some issues to consider before doing this
Publishing will not work properly with multiple meetings of a single class on a single type ofday
1
Syncing to PlanbookConnect will not work properly with multiple meetings of a single classon a single type of day
2
If a day contains multiple instances of a class those instances cannot be individuallyremoved All the instances of that course will be removed when removing courses
3
If those caveats arent acceptable youll want to create a new course with a different name (Physics AM andPhysics PM for example) and add the new course rather than repeating an existing course
Adding a New Course to Your Schedule
Adding a new course to your plansIf you get assigned a new class to teach or find that you want to plan an additional activity after-schoolprogram or other block of time you can easily add a completely new class to your plans
To add a new class to your schedule first choose the Schedule--gtAdd Course menu item Youll be presentedwith the add course window Make sure youve got the create a new course tab selected as shown to the right
Name the new class (note that this name must be unique in your file) and choose the days that you would likeit to be added The example to the right shows a weekly repeating schedule Rotating and Block scheduleswill reflect the days of your rotation rather than the days of the week
Adding a Course to a Subset of the Days in your Schedule
Planbook 3 adds the ability to add a course to a range of dates in your calendar rather than the entirecalendar from beginning to end This option is available for both adding completely new courses or adding
Planbook_30_User_Guide
Adding an Existing Course to New Days in your Schedule 37
an existing course to new days in your schedule The Add Course window has a new section at the bottom(shown below) enables this feature
Adding a Course to a Range of DatesSelect the button next to from to add a course to a range of dates The dates set by default to the full range ofthe calendar You can change this to any set of dates
Important Things to Remember When Adding Courses to a Range of Dates
Planbook treats classes added to a subset of days differently than other classes Heres how these courses aretreated differently
You will not be able to change the time of a course added to a subset of days from theSchedule--gtAssign Course Times menu item You must change times using the settingssidebar
1
You will not be able to remove the course added to a subset of days using theSchedule--gtRemove Course menu item You must remove the course using the settingssidebar You will only be able to remove the course one day at a time
2
Adding a Course to a Fixed Day of the Week When Using a RotatingSchedule
Occasionally teachers want to add a course activity or meeting to a fixed day of the week despite theirnormal schedule being a block or rotating schedule Planbook 30 now supports this feature If you use arotating or block schedule and open the Schedule--gtAdd Course menu item a new checkbox will appearThe screenshots below show the effect of toggling the checkbox for an AB block schedule
Adding a course to an AB block schedule Adding a course to a fixed day despite having a rotatingschedule
Planbook_30_User_Guide
Adding a Course to a Subset of the Days in your Schedule 38
Important Things to Remember When Adding a Course to a Fixed Day of the Week
Adding courses to a day of the week turns all of those days into custom days This means that
When adding courses to days of your rotation custom days are excluded If you added acourse to every Tuesday all of your Tuesday days will be excluded when adding courses todays in your rotation
1
You cannot change the times for all lessons on those custom days using theSchedule--gtAssign Course Times menu item You can change times for each lessonmanually using the detail mode
2
When removing courses from days in your rotation those courses will not be removed onthose newly created custom days
3
There might be instances with creating non-school days where the schedule shifts Thecourse you added to a particular day of the week will shift as well
4
Use of this feature is only recommended if you understand and can live with the consequences listed above
Adding a Course to a Single Day of the Year
Adding a course to a single day of the year is the only course addition thats not made from theSchedule--gtAssign Course Times menu item Rather to add a course to a single day
Click on the small gear icon found in a lesson on the day youd like to add a course1 Click the Add A Course button from the Day Tools section2 Choose the course youd like to add from the dialog that appears and click Add Course Thecourse will then be added
3
The day to which you added a course will also be converted into a custom day
Overview
Planbook also enables you to remove courses that youve added You can remove a course from any day ofthe week or rotation to which its been added or remove it entirely You can also remove a course from asingle day
Planbook_30_User_Guide
Important Things to Remember When Adding a Course to a Fixed Day of the Week 39
Removing a Course From a Day of the Week
If you use a weekly rotating or same thing everyday schedule you can choose to remove a course from anyday of the week To remove courses
Open the Remove Course dialog by choosing the Schedule--gtRemove Course menu item1 Select the day of the week from which the class should be removed and press RemoveCourse
2
The screenshot below shows the Remove Course window for a weekly repeating schedule If the class meetsonly on a few days the table will show only those days
Removing a Course from a weekly repeating scheduleAfter you remove a course from the last day that it meets the course itself will be completely removed
Removing a Course From a Day in your Rotation
If you have a rotating or block schedule Planbook lets you remove any course from the days in your rotationTo remove courses
Open the Remove Course dialog by choosing the Schedule--gtRemove Course menu item1 Select the day of your rotation from which the class should be removed and press RemoveCourse
2
The screenshot below shows the Remove Course window for an AB block schedule If the class meets onlyon a few days the table will show only those days
Planbook_30_User_Guide
Removing a Course From a Day of the Week 40
Removing a Course from a block schedule Notice that only only A Day appear because thats the only day ofthe block that Physics meetsAfter you remove a course from the last day that it meets the course itself will be completely removed
Removing a Course From One Day of your Calendar
Remove a course from a single day by clicking the remove buttonPlanbook 3 also allow you to remove a course from a single day (not a single type of day) of your scheduleThis feature is accessed through the settings pane (accessed by clicking the gear icon at the bottom right ofany lesson view)
Once you have the settings pane open (shown to the right) the remove button may be used to remove thatclass from the selected day No other days will be affected by this action
After removing the lesson the day will be converted to a custom day Classes in your Planbook file can berenamed by editing their display in the left side sidebar
To edit your class names
1 Be sure youre looking at your class names in the left side sidebar
Planbook_30_User_Guide
Removing a Course From a Day in your Rotation 41
2 Double click the name of the course The course name will change to an editable form
3 Type your new course name and press the return key The course name will change
Tracking Standards
Overview
Before you can track standards using Planbook you have to enter in all of the standards that youre interestedin applying to lessons There are two methods for entering standards into your Planbook data file
Manually enter each standard1 Import each standard from a CSV or plist file2
Instructions for each method are found below Regardless of how you want to enter your standards theprocess starts with opening Planbooks standards manager This is done by selecting the Tools--gtStandardsManager menu item
Once you have opened the Standards Manager youll be presented with the window shown below
Planbook_30_User_Guide
Tracking Standards 42
Standards Manager without Standards Entered
Adding Standards Manually
Adding standards manually is an easy if tedious process The process begins by pressing the
button in the lower left corner This will create a standard in your Planbook Thestandard will be a substandard underneath the selected standard in the table view
After creating a new standard youll notice a disclosure triangle next to the parent standard This can beclicked to show or hide the sub-standards of that particular standard
New standards are added with a default title and detail The title and full text can easily be edited simply byclicking on the fields to the right and typing (or pasting from a webpage word document etc) into the fieldas appropriate Standards are updated as you type- theres no need to save or press enter to lock in yourinformation
After updating the title the table view will reflect the new name immediately As the table sortsalphabetically the table will also resort immediately
There is no limit to the depth of your standards- any standard youve entered can become a parent standardfor other standards The images below show the process of selecting a standard to be the parent standardadding a new sub-standard and then revealing that standard
Selecting the 11-12WST6 standardso it can be made into a parentstandard
The Add Standard button has beenpressed and the disclosure triangleis present showing that11-12WST6 is a parent standardnow
After clicking the disclosuretriangle the new standard (whichhas been renamed) is revealed)
Removing Standards
If you add a standard by mistake or just want to remove one of the standards youve entered you can easily
do this by selecting the standard you want to remove and pressing the button
Planbook_30_User_Guide
Overview 43
Please note that removing a standard will
Remove all sub-standards of the selected standardloz Remove the standard (and all sub-standards) from any lesson to which they were attachedloz
Adding Standards From a CSV File
The other method to add standards to your Planbook file is to import them from a spreadsheet program suchas Apples Numbers Microsoft Excel or even Google Docs Standards imported into Planbook via a CSV filemust adhere to a very specific format That format is described now
Importing Standards (No Sub-Standards)
If you want to import a single layer of standards where there are no substandards you must set up a twocolumn spreadsheet That spreadsheet must take the form
Standard 1 Full Text Standard 1 TitleStandard 2 Full Text Standard 2 TitleStandard 3 Full Text Standard 3 Title
Please double check your spreadsheet to ensure that
There are no headers in your file (dont label your columns or rows)loz There are no empty columns to the right of your standards Please select any extra columnsto the right of your data and remove them
loz
Once you have your spreadsheet created please see the section on converting your spreadsheet to a CSVformat
Importing Nested Standards
The Spreadsheet format you are required to replicate becomes more complicated if you are going to importnested standards Rather than the two column spreadsheet described above you must create a four columnspreadsheet The format of this spreadsheet should mimic
Standard 1 Full Text Standard 1 TitleStandard 1 Full Text Standard 1 Title Standard 1a Full Text Standard 1a TitleStandard 1 Full Text Standard 1 Title Standard 1b Full Text Standard 1b TitleStandard 2 Full Text Standard 2 TitleStandard 2 Full Text Standard 2 Title Standard 2a Full Text Standard 2a TitleStandard 2 Full Text Standard 2 Title Standard 2b Full Text Standard 2b TitleStandard 2b Full Text Standard 2b Title Standard 2bi Full Text Standard 2bi Title
After importing the standards listed above a series of nested standards of the format shown below will becreated
Standard 1Standard 1asdot Standard 1bsdot
loz
Standard 2loz
Planbook_30_User_Guide
Removing Standards 44
Standard 2asdot Standard 2b
Standard 2bibull sdot
Convert your Spreadsheet to a Comma-Separated-Value Format
Your standards cannot be imported directly from the default spreadsheet formats You must export yourspreadsheet as a comma-separated-value (CSV) file This is a file format that is easily interchanged withother applications To saveexport your file in CSV format please choose the appropriate information for yourspreadsheet program below
In Microsoft Excel after creating your spreadsheet please do a Save As operation andselect CSV as the format Once you do this CSV save you will need to open the file inApples TextEdit Application (in your Applications folder) and do a Save As againselecting UTF-8 as the encoding for the file
loz
In Apples Numbers application after creating your spreadsheet choose the File--gtExportmenu item Choose a name ensure that the CSV option is selected as well as the UTF-8(Unicode) encoding This will create a file that can be imported directly into a Planbook file
loz
In Google Docs you can choose the File--gtDownload As--gtCSV menu item to export yourfile as a CSV file Choose the UTF-8 encoding where applicable
loz
For additional information about your spreadsheet application and exporting to CSV select the appropriatelink below
For Apples Numbers httpsupportapplecomkbHT3719 (please choose the Create a fileof your spreadsheet for applications that can open CSV files option)
loz
For Microsoft Excel (2007)httpofficemicrosoftcomen-usexcel-helpimport-or-export-text-txt-or-csv-files-HP010099725aspxBMexport
loz
For Microsoft Excel (2003)httpofficemicrosoftcomen-usexcel-helpimport-or-export-text-files-HP001130599aspx_Toc289084172(Be sure to choose CSV as the export format)
loz
For Google Docs httpsdocsgooglecomsupportbinanswerpyanswer=40609amphl=en Besure to select CSV as the Download As type CSV will be visible in the menu if you areediting a spreadsheet
loz
Importing your CSV File
Once you have your spreadsheet file converted to the correct CSV format all thats left is to click the
and choose the file that you want to import After importing your standards will be availableunderneath the All Standards standard
If you dont immediately see your standards please make sure that you check for a disclosure triangle ( ) Ifyou see one please click it to reveal your standards
Sharing Standards using the plist Format
Exporting Standards to a plist File
Once your standards are available in Planbook you can easily share them with other teachers who might use
the same standards Planbook offers the ability to export standards (using the ) into a shareable
Planbook_30_User_Guide
Importing Nested Standards 45
file format
Clicking the will cause all of the standards in your Planbook data file (including their nesting) tobe stored in a file created on your Desktop Planbook will inform you of the name of this file
This plist file can be shared with any other Planbook for Mac user via email thumb drive or any other filesharing mechanism
Importing Standards from a plist File
If you have a plist file containing standards you can easily import that file using the button
If you dont immediately see your standards please make sure that you check for a disclosure triangle ( ) Ifyou see one please click it to reveal your standards Once you have added your standards to your Planbookfile you can easily track which lessons address which standards using Planbook
Applying Standards
You can apply standards to your plans using either the standards slide up window or the detail mode
Applying Standards with the Slide Up Window
The main planning window features a small toggle button that can be used to reveal the standards that youveentered Click the standards side of the toggle and small panel will appear showing the standards youveentered The fly up panel is shown below
Standards Fly Up WindowStandards can be applied to the currently selected lesson using the checkboxes Standards can be unappliedsimilarly by toggling off the checkbox
The details text area to the right shows the full text of the standard
Please note that standards cannot be edited in this view You will need to use the Tools--gtStandards Managermenu item to edit your standards
When you are done applying standards you can dismiss the standards panel by clicking again on thestandards button
Applying Standards from the Detail Mode
You can also apply standards using the detail mode Recall that the detail mode is accessed by doubleclicking a lesson
After opening the detail mode please select the Standards and Details tab After switching tabs themechanism for adding standards is exactly the same as using the slide up window
Planbook_30_User_Guide
Exporting Standards to a plist File 46
Categorizing and Reusing your Plans
Overview
Planbook features the ability to group lesson plans into units Units can then be used to quickly print a reportlisting all the lessons in the unit Units can also be exported for reuse in a another Planbook file (either yoursor a colleagues)
Using the Units Manager
Units Manager showing the two units in the AP Physics CourseCreating and Modifying Units
The easiest way to create a new unit is to use the Tools--gtUnits Manager menu item Upon selecting thismenu item the Units Manager will appear From this screen you can view the units that youve alreadycreated and create a new unit by clicking the Add Unit button
To rename the newly created unit double click the name of the unit in the table and type a new name
Other Unit Manager Features
The Units manager also shows a list of the standards that are applied to lessons within the unit selected in thetable on the left
You can also remove a unit via the Remove Unit button
Finally you can export a unit to a shareable data file using the Export Unit button For more information see export units
Adding Lessons to a Unit
There are several ways to add lessons to a unit
Adding Lessons to a Unit Using the Settings Pane
Planbook_30_User_Guide
Categorizing and Reusing your Plans 47
The easiest way to add a lesson to a unit is using the settings pane You can access the settings pane byclicking the small gear icon in the lower right corner of any lesson view in Day or Week mode
Once youve opened the settings pane youll see a pop up box with all the units that youve entered You canpick a new unit by clicking the down arrow to show all the units and selecting the unit that is appropriate forthis lesson After selecting the unit press the return key to apply the change
Adding Lessons to a Unit Using the Detail Mode
Lessons can also be added to a unit using the Detail mode The detail mode can be accessed by doubleclicking on any lesson in the Day Week or Month mode Once you have entered the detail mode you canadd a lesson to a unit by
Clicking the Standards and Details tab1 Changing the unit in the same manner as Adding Lessons to a Unit Using the Settings Pane2
Adding Lessons to a Unit Using Drag and Drop
Lessons can also be added to a unit by dragging and dropping the lesson onto the unit in the left side sidebarTo add lessons via drag and drop
Expand the course in the left side sidebar to reveal the units (by clicking the disclosuretriangle next to the course name)
1
Click and drag the lesson in the Day or Week Mode2 Move the lesson so that the desired unit becomes highlighted3 Release the mouse button The lesson will be added to that unit4
Lessons may only be added to units in their own course
Clicking anddragging a lesson
Dragging onto a unit (notice the unit ishighlighted)
After releasing the mouse the unit showsan additional lesson
Printing Saving or Emailing the Lessons in a Unit
For information about printing sharing or emailing units please see the section discussing special reports
Planbook_30_User_Guide
Adding Lessons to a Unit Using the Settings Pane 48
Exporting and Importing Lessons in a Unit
For information about exporting and importing units please visit the section discussing exporting andimporting lessons Planbook also enables you to keep track of lessons using keywords This can be useful totrack the lessons spent doing labs (as opposed to seatwork or lecture) time spent in the computer lab or anyother variable you might be interested in
How to Tag Lessons with Keywords
Tagging with Keywords using the Settings Pane
Lessons can be tagged with keywords by first showing the settings pane To show the settings pane click onthe small gear icon in the lower right corner of a lesson in the Day or Week modes
Once the settings pane is visible youll see a text box enabling you to enter the keywords for the lesson(shown to the right) Keywords applied to a lesson show in a blue oval Keywords in progress show asnormal text The keyword is surrounded by the blue oval after pressing the return key
Tagging with Keywords using Detail Mode
Lessons can also be tagged with keywords using the detail mode To enter detail mode simply double click a lesson in the Day Week or Month modes Once the detail mode is visible shift to the Standards and Details tab
Once the correct tab is visible youll see the same Keyword entry box as is found in the settings pane
Printing Saving and Emailing Keyword Reports
For information about printing saving and emailing reports featuring keywords please see the special reportssection Planbook features a Library where you can store previously entered lessons for reuse in anyPlanbook file that resides on your computer This is designed to help you save time and reuse lessons thatrecur frequently
Adding Lessons to the Library
Lessons are added to the library using the settings pane Access the settings pane for a lesson by rightclicking on the small gear icon in the lower right corner of the lesson view
Once the settings pane is visible you will see a button titled Send to Library Click this button to send alesson to the library
Viewing Lessons Stored in the Library
Planbook_30_User_Guide
Exporting and Importing Lessons in a Unit 49
To reuse a lesson from the library you must first make the library visible To show the library click thebutton titled library at the bottom of the main Planbook window Upon clicking the Library button a viewwill slide up from the bottom revealing the lessons youve previously stored (as shown below)
Library showing two stored lessonsThe list on the left of this view shows the lessons youve previously entered The detail area on the rightshows the lesson information contained in that lesson Lessons in the library do not update when you modifythe original lesson You will need to re-send a lesson to the library should you make changes to the original
Reusing Lessons Stored in the Library
To reuse a lesson from the Library first make the library visible by following the steps listed above
Once the library is visible you need only drag the lesson from the list on the left onto the lesson in the Dayor Week view you would like to replace The series of images below show this process
Select the Library lesson you want to reuseDrag the lesson to the lessonwhere youd like it to be Noticethe view where youll be pastingthe lesson is highlighted in red
Release the mouse button andthe library lesson will replacethe existing lesson
What is Stored in the Library
Lessons placed in the library include their
Text fields (title and all others)loz Assignments (and their attachments)loz Attachmentsloz
Units and Keywords are not currently transferred
Overview
Many teachers have different classes each year but its not uncommon to repeat a course or two from year toyear Planbook lets you export a course (or a part of a course) to a file that can be imported back into a
Planbook_30_User_Guide
Viewing Lessons Stored in the Library 50
different Planbook file This feature can also be used to share a course with another teacher
Planbook also lets you export a unit for use in a different course or a completely different file
Exporting a Course
Setting the options associated with exporting a courseTo export a course choose the File--gtExport Course menu item After selecting the menu item a dialog willappear asking you to choose
Which course to exportloz The range of dates to exportloz
The default is to export the entire course but by changing the dates you can select a subset of your course forexport
Clicking the export button will result in a file being saved to your desktop containing the lessons that youselected for export This file is readable only by the import feature in Planbook
Dialog window showing you the location of the exported file
Exporting a Unit
Planbook also allows exporting the lessons in a unit rather than all the lessons in a course To export a unityou must first open the Units Manager using the Tools--gtUnits Manager menu item
Once you have the unit manager open you can export a unit by selecting it in the left table and clicking theExport Unit button
The unit will be exported to a file on your desktop and a dialog will appear showing you the name of the filecreated
Planbook_30_User_Guide
Overview 51
Importing Lessons
Regardless of whether youve exported a course a range of dates within a course or just a unit the processfor importing lessons is the same
First select the File--gtImport Lessons menu item Immediately youll be asked to locate the file youd like toimport Remember that Planbook places exported files on your Desktop for easy recovery
After selecting the file youd like to import Planbook will present a window asking for some details abouthow youd like the lessons imported
Importing lessons into a new course Choose the days of your file to which the course will be added andselect a date for the first imported lessonImporting to a New Course
The first option is to import lessons into a brand new course in Planbook Choosing this option will result inPlanbook creating a new course name matching the name of the exported course If that course name alreadyexists in your file Planbook will modify the name of the imported course to avoid conflicts
You also have the opportunity to select a date for the import to begin
Since you are creating a new course you have the ability to choose the days of your rotation or week that thecourse is added to
Clicking the Import button will result in the course being created and the lessons contained in the selectedfile being inserted beginning at the selected date
Importing to an Existing Course
Planbook_30_User_Guide
Importing Lessons 52
Importing lessons into an existing course Choose the date for the first imported lesson and the subsequentlessons will fill in chronologically Existing lessons will be overwritten if necessaryPlanbook also lets you import lessons into an existing course
In this case the lessons in the file you selected will be placed into the course of your choosing Existinglessons in the course will be rewritten with the lessons youve selected for import
Printing Emailing and Creating PDFs of your Plans
Overview
Teachers often need to print email or otherwise share their lesson plans with others Planbook includesfeatures to generate PDF reports in a variety of formats These PDF reports can be printed emailed or saveddirectly to disk The most commonly used report is the Weekly Report which tries to replicate the viewgenerated in the Week mode of the application
Generate a Weekly Report
To generate a weekly report use the Reports--gtWeekly Report menu item After pressing this menu item themain planbook view will be replaced with a view representing the weekly report (as seen below)
Planbook_30_User_Guide
Printing Emailing and Creating PDFs of your Plans 53
Default weekly report with colors turned off
Modifying the Weekly Report
Changing the Week
To change the week displayed in the weekly report its easiest to use the calendar found at the bottom left ofthe screen It is however possible to use any of the | methods described in the Navigation section
As soon as you change selection in the lower-left calendar the weekly report will refresh to represent thenewly selected date
Changing the Fields Displayed
Choosing the fields to show in the Weekly ReportIn the lower section of the weekly report youll see a set of checkboxes that control the fields that aredisplayed when generating the weekly report
You can choose to show any (or all) of the six text entry fields If a field is selected to be shown but a lessondoes not have information entered into that field the field will not be shown You can also choose to showthe Standards applied to a lesson the keywords that a lesson has been tagged with and the fileweb linkattachments
Planbook_30_User_Guide
Generate a Weekly Report 54
Always Visible Fields
The lesson title and assignments are always visible in the weekly report
Modifying the Report Format
Formatting options for the Weekly ReportThe weekly report has three formatting options
The fix lesson size checkbox forces all the lesson boxes to be the same size in the weeklyreport This forces each and every box to be the same size as the lesson occupying the mostspace
1
The show course colors checkbox applies the color assigned to a course to each lesson box2 The font size slider allows you to make the font bigger or smaller to enhance readability or tofit the report on fewer pages
3
Adding a Header to the Weekly Report
Applying a header to the weekly reportYou can also add a customized header to the weekly report using the header tab You can enter any text intothe header field
You can change the font or font size of the report header by bringing up the Font panel using the keyboardshortcut command-T
Sharing the Weekly Report
Sharing Options for the Weekly ReportPlanbook offers three choices for sharing your weekly report with peers administrators or others
The Print button brings up the standard Mac OS print dialog and lets you print directly toany printer accessible from your computer
loz
The Send as Email button generates a PDF of the currently visible report and opens a newMail message with the PDF as an attachment Apples Mail application is the only supportedMail program Only Available on Mac OS 106+
loz
The Save as PDF button generates a PDF of the currently visible report and lets you choosea name and location for the file This file can be attached to a non Apple Mail message
loz
Planbook_30_User_Guide
Always Visible Fields 55
shared via USB drive or otherwise manipulated in the same manner as any other file on yourcomputer Only Available on Mac OS 106+
Pagination in the Weekly Report
The weekly report is not setup to allow single lessons to take more than a single page If a lesson takes morespace than one full page it will be truncated If you need to print lessons that take more than a single pageyou can use the daily report
Returning to Planning Mode
When you are done with the Weekly Report click the Return to Planning button to return to the editingmode you were using previously
Overview
In addition to a gridded weekly report Planbook also offers a linear daily report that lets you choose arange of dates and courses and generate PDF printed or emailed output
Generating a Daily Report
The daily report is accessed from the Reports menu To generate a daily report please choose theReports--gtDaily Lesson Plan Report menu item Once you choose this menu item the main Planbook viewwill be replaced with a new view showing the generated report (as shown below)
Daily Lesson Plan Report with a header
Planbook_30_User_Guide
Sharing the Weekly Report 56
Modifying the Daily Report
Changing the Range of Dates Displayed
The Daily Lesson Report enables you to select any range of dates from your calendar for display This isdone using the two date pickers (shown to the right) Changing the date pickers instantly updates the reportThe navigational calendar in the bottom left corner does not affect the report
Changing the Fields Displayed
Choosing the fields to show in the Daily ReportIn the lower section of the Daily Report youll see a set of checkboxes that control the fields that aredisplayed when generating the Daily Report
You can choose to show any (or all) of the six text entry fields If a field is selected to be shown but a lessondoes not have information entered into that field the field will not be shown You can also choose to showthe Standards applied to a lesson the keywords that a lesson has been tagged with and the fileweb linkattachments
Always Visible Fields
The lesson title and assignments are always visible in the daily report
Modifying the Report Format
There is a single option for modifying the format of the Daily Report You can increase or decrease the fontsize of the report using the Font-Size slider
The Daily Report features a number of different font sizes for the different components of the report Thefont size slider will adjust all the font sizes proportionally
Adding a Header
Modifying the Daily Report HeaderYou can also add a customized header to the daily report using the header tab You can enter any text into theheader field
Planbook_30_User_Guide
Modifying the Daily Report 57
You can change the font or font size of the report header by bringing up the Font panel using the keyboardshortcut command-T
Sharing the Daily Report
Sharing Options for the Daily ReportPlanbook offers three choices for sharing your Daily Report with peers administrators or others
The Print button brings up the standard Mac OS print dialog and lets you print directly toany printer accessible from your computer
loz
The Send as Email button generates a PDF of the currently visible report and opens a newMail message with the PDF as an attachment Apples Mail application is the only supportedMail program Only Available on Mac OS 106+
loz
The Save as PDF button generates a PDF of the currently visible report and lets you choosea name and location for the file This file can be attached to a non Apple Mail messageshared via USB drive or otherwise manipulated in the same manner as any other file on yourcomputer Only Available on Mac OS 106+
loz
Copying the Daily Report
In addition to the built in method for sharing you can also select the text in the Daily Report and copy it intoany application you choose (Apple Mail Apple Page MS Word etc) To copy the text into anotherapplication
Double click any word in the generated daily report1 Use the keyboard shortcut command-a to select the entire text of the report2 Use the keyboard shortcut command-c (or the Edit--gtCopy menu item) to copy the text tothe clipboard
3
Switch to the desired application and paste the text using command-v or the Edit--gtPastemenu item
4
Returning to Planning Mode
When you are done with the Daily Report click the Return to Planning button to return to the editing modeyou were using previously
Overview
In addition to the weekly report and daily report Planbook offers three other reports to help your printemail or save your plans These three reports are
Standards Reportloz Unit Reportloz Tag Reportloz
This document will first discuss the specifics of the three reports and then the common mechanisms forcustomizing the reports
Planbook_30_User_Guide
Adding a Header 58
Standards Report
Standards Report showing the lessons with a particular standard appliedThe Standards Report is designed to show you all the lessons in chronological order that address a particularstandard
The Standards Report features an outline view showing all of the standards that you have added your plansYou can click on any of the standards to update the generated report to show only the lessons focusing onthat particular standard The image to the right shows the lessons focusing on the 11-12WST1 a standard
The Standards Report does not look to the left side sidebar to determine which courses to display in thegenerated report The Report will show all the lessons with the selected standard regardless of the lessonscourse and subject
In the case of nested standards the Standards Report will show all the lessons with any of the sub-standardsapplied
See below for information about modifying the special reports sharing the special reports copying thespecial reports and returning to Planning mode
Unit Report
Planbook_30_User_Guide
Standards Report 59
Units Report showing the lessons with in a particular unitThe Unit Report is designed to show all of the lessons that have been added to a particular unit
The Unit Report features a pop up menu showing all of the units that youve added to your planner Selectingany of the units will result in the report automatically regenerating showing that units lessons inchronological order
The Units Report does not look to the left side sidebar to determine which courses to display in the generatedreport The Report will show all the lessons within the selected unit regardless of the lessons course andsubject
See below for information about modifying the special reports sharing the special reports copying thespecial reports and returning to Planning mode
Tag Report
Tag Report showing the lessons that have been tagged with a particular keywordThe Tag Report is designed to show all of the lessons that have been tagged with a particular keyword
The Tag Report features a pop up menu showing all of the keywords that youve used to tag lessons in yourplanner Selecting any of the keywords will result in the report automatically regenerating showing thatkeywords lessons in chronological order
The Units Report does not look to the left side sidebar to determine which courses to display in the generatedreport The Report will show all the lessons tagged with the keyword regardless of the lessons course andsubject
See below for information about modifying the special reports sharing the special reports copying thespecial reports and returning to Planning mode
Modifying the Special Reports
Planbook_30_User_Guide
Unit Report 60
Changing the Fields Displayed
Choosing the fields to show in the Daily ReportIn the lower section of any of the special reports youll see a set of checkboxes that control the fields that aredisplayed when generating the report
You can choose to show any (or all) of the six text entry fields If a field is selected to be shown but a lessondoes not have information entered into that field the field will not be shown You can also choose to showthe Standards applied to a lesson the keywords that a lesson has been tagged with and the fileweb linkattachments
Always Visible Fields
The lesson title and assignments are always visible in the special reports
Modifying the Report Format
There is a single option for modifying the format of the Special Reports You can increase or decrease thefont size of the report using the Font-Size slider
All of the special reports features a number of different font sizes for the different components of the reportThe font size slider will adjust all the font sizes proportionally
Adding a Header
Modifying the Special Reports HeaderYou can also add a customized header to any of the special report using the header tab You can enter anytext into the header field
You can change the font or font size of the report header by bringing up the Font panel using the keyboardshortcut command-T
Sharing the Special Reports
Sharing Options for the Special Report
Planbook_30_User_Guide
Changing the Fields Displayed 61
Planbook offers three choices for sharing your Special Report with peers administrators or others
The Print button brings up the standard Mac OS print dialog and lets you print directly toany printer accessible from your computer
loz
The Send as Email button generates a PDF of the currently visible report and opens a newMail message with the PDF as an attachment Apples Mail application is the only supportedMail program Only Available on Mac OS 106+
loz
The Save as PDF button generates a PDF of the currently visible report and lets you choosea name and location for the file This file can be attached to a non Apple Mail messageshared via USB drive or otherwise manipulated in the same manner as any other file on yourcomputer Only Available on Mac OS 106+
loz
Copying the Special Reports
In addition to the built in method for sharing you can also select the text in the a Special Report and copy itinto any application you choose (Apple Mail Apple Page MS Word etc) To copy the text into anotherapplication
Double click any word in the generated report1 Use the keyboard shortcut command-a to select the entire text of the report2 Use the keyboard shortcut command-c (or the Edit--gtCopy menu item) to copy the text tothe clipboard
3
Switch to the desired application and paste the text using command-v or the Edit--gtPastemenu item
4
Returning to Planning Mode
When you are done with any of the Special Reports click the Return to Planning button to return to theediting mode you were using previously
Making your Plans Available on the Internet
Overview
All users of Planbook for Mac (and Windows) have access to a free online service called [|PlanbookConnect] PlanbookConnect is a service designed to take the plans youve entered into the desktopversion of Planbook and make them available on the Internet for students parents and other educators
PlanbookConnect lets you sync your Lesson Plan Text Assignments and Attachments WithPlanbookConnect you have complete control over which fields in your plans are made available to thepublic When you log in with your username and password all of your plans will be available for you toview
Creating a Free PlanbookConnect account
Before syncing your plans to PlanbookConnect you must first create a free account Please [| create anaccount]
Once your account is created (youll get an email confirmation) please return to the desktop Planbookapplication
Planbook_30_User_Guide
Making your Plans Available on the Internet 62
Syncing your Plans for the First Time
After youve created your PlanbookConnect account you can use the File--Sync All To PlanbookConnectmenu item to sync the plans in your file to PlanbookConnect After pressing the appropriate menu item youwill be presented with a window asking you to log in to the account youve created (shown below) Enteryour credentials (recalling that you username is not your email address)
Window asking for your PlanbookConnect credentialsAfter logging in correctly you will be directed to close the sync window and select the File--gtSync All ToPlanbookConnect menu item You will only need to go through this login process again if you close andreopen your file
Improving this workflow is on the Planbook 3x todo list
As the sync begins you can track the progress of the sync in the bottom right corner of the main Planbookwindow Depending on your network speed the first sync may take a long time If you have large filesattached to your lesson plans the sync may take a very long time Please dont close Planbook while the syncis progressing
Syncing Plans After Making Changes
Planbook_30_User_Guide
Syncing your Plans for the First Time 63
After making changes to your plans you can sync only the plans that have changed To do this choose theFile--gtSync Updated to PlanbookConnect This will save time and bandwidth and its recommend youchoose this option rather than syncing all plans when possible
Managing the Sharing Settings for your Lesson Plans
Accessing Your Sharing Settings
After syncing your plans you will want to visit [| PlanbookConnect] with a web browser and [| login] Afterlogging in youll want to select the parts of your Planbook youd like visitors to be able to see Rememberyou will always be able to see all of your entered plans when logged in regardless of the sharing settings youselect for visitors
Please visit the Sharing Settings link at the top right corner of the web page to manage your sharing settingsThe management links found in the top right corner of the web page are shown below These links will notappear unless youre logged in
Directing People to your Page
There are two easy ways to get people to visit your page
Distribute the URL for your particular PlanbookConnect page Your URL is of the formhttpwwwplanbookconnectcomteachersusername where you must replace username withthe username you chose when signing up My account is found athttpwwwplanbookconnectcomteachersjhellman
1
Direct visitors to httpwwwplanbookconnectcom and have them use the search field tofind your page
2
PlanbookConnect Management Settings (visible when logged in)
Controlling Which Courses are Shared
The Sharing Settings web page includes a section (shown to the right) that enables you to choose whichcourses in your Planbook are shared with others
To control the courses that are made public toggle the checkboxes to indicate the sharing status of eachcourse
Once you have selected the courses youd like to share be sure to apply your changes
By default all courses are shared
Planbook_30_User_Guide
Syncing Plans After Making Changes 64
Controlling Which Fields are Shared
Youll also have the opportunity to choose which fields youd like to share
To control the fields youd like to share toggle the checkboxes next to the field name
Assignments (and their attachments) are always made public
Files and links are made public based on the publish setting you enabled in the Desktop version of PlanbookSee Attaching Files and Links for information about managing publish settings
The lesson title is always always visible
Controlling How Far in the Future Plans are Shared
If you plan far into the future using the Desktop version of Planbook your future lesson plans will also beavailable on [| PlanbookConnect] To control how far in advance visitors can see your plans choose theappropriate setting You have six options
Share all lessons1 Share lessons on or before today2 Share lessons on or before tomorrow3 Share lessons before the end of the week4 Share lessons before the end of next week5 Share lessons before the end of the month6
Remember that regardless of this setting you will be able to see all of your plans when logged in
Directing Visitors to your Site
There are two easy ways to direct students parents or other interested people to your PlanbookConnect site
Send visitors directly to your PlanbookConnect page Your URL has the formhttpwwwplanbookconnectcomteachersusername where you replace username with theusername you chose when creating your account My page for example is found athttpwwwplanbookconnectcomteachersjhellman
1
Planbook_30_User_Guide
Controlling Which Courses are Shared 65
Send visitors to the main PlanbookConnect homepage httpwwwplanbookconnectcomand direct them to search for you or your school
2
Sharing Plans on Your Own Website
==Overview==
If you plan on publishing your lesson plans to your own website youll want to customize whats publishedand shared with the world All of the options for publishing are contained in the Tools--gtPublish Setup menuitem Please note that the publish options contained here do not impact PlanbookConnect publishing
After opening the Publish Setup window youll be presented with the following window The rest of thispage will discuss the options found within
Choosing a Theme
Planbook offers a number of themes for your published output You are welcome to choose any of the themesfrom the available themes table Changing the theme is as easy as selecting a new theme from the list Thepreview at the bottom of the screen will instantly update to reflect these changes An internet connection isrequired to preview themes
Modifying the Published Output
Planbook publishes three types of pages to your website First Planbook creates a landing page that lists allyour classes Planbook also generates a monthly calendar showing the lesson titles for each month you teachFinally Planbook generates pages for each of your lessons All of these pages have customizable options
Modifying the Landing Page
Planbook_30_User_Guide
Directing Visitors to your Site 66
Modifying the landing page for your published plansPlanbook offers two customizations for the landing page You can edit the title and a sub-heading for thispage
To enter a new title for your page simply type a title into the title field I recommend something similar towhat is shown in the image to right obviously customized for your classes
You can also enter a subheading and it can be helpful to direct less technical users of your website to click onthe links below to access your classes (again shown to the right)
To preview these changes you will need to click the Refresh button in the lower portion of the PublishOptions window
Modifying the Month Page
Modifying the monthly overview of your lesson plansThe second type of page that Planbook publishes is a monthly listing of your lessons in each class To editthis portion of your publish output switch to the Month Index tab
You can enter a header and a footer for this page The header is displayed just above the month calendar andthe footer just below To edit each of these simply type into the text fields
If you dont enter lesson titles it can be a bit unclear where to click to access the entire lesson plan A headerdirecting users to click on the date below can be a helpful hint
To preview these changes you will need to click the Refresh button in the lower portion of the PublishOptions window
Modifying the Lesson Page
Planbook_30_User_Guide
Modifying the Landing Page 67
Modifying the lesson listing of your published lesson plansYou can modify the lesson fields that are published using the Single Lesson Listing tab
Once you switch to the Single Lesson Listing tab youll see checkboxes next to the names of all your lessonfields as well as for Web Links Files and Standards You can choose to publish these fields or not based onthe status of the checkbox
If you choose to publish web links andor files Planbook will only publish the Web Links and Files markedfor publish You can still keep tests and other private documents private For more information aboutmodifying publish settings please see Attaching Files and Links
If you change the fields for display you will need to re-publish all of your lesson plans for the changes totake effect
==Overview==
After youve setup your Planbook file for publishing to a local folder FTP Server or MobileMe youre readyto Publish
To publish your Planbook file to one of these services please first choose the File--gtPublish menu itemThis will bring the up the Publish window that enables publishing to your chosen service
General Publish Settings
Setting up the range of lessons youd like to publishRegardless of whether youre publishing to a local folder FTP server or MobileMe you must set the dates forthe publish appropriately There are two sets of dates and each must be set correctly for your plans to publish
The Calendar Dates control the range of dates for which the monthly calendars will begenerated (or re-generated) Choose the dates here carefully or else the monthly calendarsmay not contain links to the lessons youve setup for publishing
1
Planbook_30_User_Guide
Modifying the Lesson Page 68
The Lesson Dates control the range of dates for which lessons are published Choose thesecarefully as well or else you might have links in your monthly pages that cannot be found
2
Publishing to a Local Folder
Publishing to a Local FolderIf you want to publish to a local folder all you need to do is choose a folder on your computer for thepublished Planbook output Publishing to a local folder can be useful if youve got an FTP program you useto copy your plans or if your local network provides a folder thats accessible directly from the Internet
If the folder you specify doesnt exist Planbook will try to create it
Publishing Directly to an FTP Server
Publishing to an FTP serverIf you have an internet account that includes the ability to connect via FTP to a web accessible folderPlanbook can publish your files directly to that server You will need to contact your school or internetservice provider to determine if you have this ability and for the address username and password for youraccount You FTP connection must be plain FTP not SFTP or any other secure FTP variant
You will need to provide 4 pieces of information in order for Planbook to connect to your FTP server
Server Address (this is likely the same as your web site URL without the www at thebeginning It should not include http)
1
Path to your web accessible folder Often this is public_html but you will need specificknowledge about how your account works from your system administrator for thisinformation
2
Username Often this is the same as your email username but not always3 Password4
The Port setting will in almost all cases be 21
Planbook_30_User_Guide
General Publish Settings 69
Publishing to MobileMe
This feature is available to purchasers of Planbook who did not but Planbook at the Mac App Store Apple isdiscontinuing their MobileMe web hosting service and has not announced a replacement service in the newiCloud offering This feature will be removed from Planbook when Apple shuts down their hosting service(Planned for July 2012) If you are a MobileMe subscriber please make plans to find a new service (likelyhttpwwwplanbookconnectcom) for hosting your lesson plans
Planbook automatically identifies your Mobile Me account and you dont need to do anything special to getyour plans published to a web accessible folder If you want to publish to a subfolder (because you alreadyhave a website hosted at MobileMe) you can enter the name of any subfolder youd like The folder must befound in the Web--gtSites folder of your iDisk
Important notes about publishing to MobileMe
You must already be logged into your iDisk for publishing to MobileMe to succeed Toensure youre logged in please use the Finder application to navigate to your iDisk If youcan view the files in your iDisk via the Finder youre logged in
loz
Planbook will overwrite any existing indexhtml files in your WebSites folder If you dontwant Planbook to overwrite your existing pages youll need to publish to a subfolder
loz
Actually Publishing your Files
Once you have selected the dates for your publish and the method youd like to use you can publish yourplans using the Publish button Publishing lots of lessons (especially with attachments) via FTP or MobileMecan be quite time consuming Planbook will track your progress in the bottom right corner of the mainapplication window
Planbook Preferences
Overview
Planbook has a number of user-customizable preferences that you can set The preferences for Planbook arefound in the Planbook--gtPreferences menu item This document will detail the preferences you can set
Preferences
Planbook_30_User_Guide
Planbook Preferences 70
Startup Options
When Starting Up Open Last Saved File
This preference available on OS X 106 or earlier makes Planbook open your last saved data file when it isrestarted This is unavailable on OS X Lion because the Operating System now does this automatically
Display Options
In Week and Day View use a fixed font of size
This preference forces Planbook to use a single font size when displaying plans in the Week and Day viewThis is helpful if you want to increase the size of the lesson plans (perhaps for display on a projector) Afterenabling this preference by checking the button you will also be able to choose a default font size
Size Lessons Proportionally to Duration
This is a new feature in Planbook 3 that allows the lesson views to occupy space based on their length Inprevious versions of Planbook all lessons occupied the same amount of vertical space This feature enablesshorter periods (such as recess) to take less space in your planning window
When displaying standards in a report show
This lets you choose what information is shown when including standards in a printed report
When displaying standards in the planning modes show
This lets you choose which information from your standards is visible in the regular views
Display Course Times
This preference determines whether the times for lessons are shown on the left side of the lesson viewsPlanbook 3 does a better job of not overlapping text when displaying times and also shrinks the time
Planbook_30_User_Guide
Preferences 71
(displaying less information) as the box gets smaller Planbook will automatically hide the time if it cannotbe displayed without overlapping other text
Show day of year in week and day views
This shows the day of the school year in the date button above the lesson views in day or week mode
Use numbers rather than letters for rotating day indentification
Use this is youd prefer your rotating schedule to display as Day 1 Day 2 etc rather than A Day B Dayetc
When Viewing By Month Show
This is the field that will be displayed in the month view (space permitting)
Save Options
Create a backup copy when saving your file
This will automatically back up your file when saving Turning this option on will reveal another preferencefor the backup location
PlanbookConnect Options
Sync attached files not marked for publish (only visible to you)
If you turn this preference on attached files that are marked private (not publish) will not be sent toPlanbookConnect If this preference is turned off all attached files are synced but files that are not markedfor publish are visible only to you when logged in
Planbook_30_User_Guide
Display Course Times 72
- Planbook_30_User_Guide
-

88 Generating a Daily Reportdiams 89 Modifying the Daily Report
891 Changing the Range of Dates Displayedloz 892 Changing the Fields Displayed
8921 Always Visible Fieldssdot loz
893 Modifying the Report Formatloz 894 Adding a Headerloz
diams
810 Sharing the Daily Reportdiams 811 Copying the Daily Reportdiams 812 Returning to Planning Modediams 813 Overviewdiams 814 Standards Reportdiams 815 Unit Reportdiams 816 Tag Reportdiams 817 Modifying the Special Reports
8171 Changing the Fields Displayed81711 Always Visible Fieldssdot
loz
8172 Modifying the Report Formatloz 8173 Adding a Headerloz
diams
818 Sharing the Special Reportsdiams 819 Copying the Special Reportsdiams 820 Returning to Planning Modediams
9 Making your Plans Available on the Internet91 Overviewdiams 92 Creating a Free PlanbookConnect accountdiams 93 Syncing your Plans for the First Timediams 94 Syncing Plans After Making Changesdiams 95 Managing the Sharing Settings for your Lesson Plans
951 Accessing Your Sharing Settingsloz diams
96 Directing People to your Page961 Controlling Which Courses are Sharedloz 962 Controlling Which Fields are Sharedloz 963 Controlling How Far in the Future Plans are Sharedloz
diams
97 Directing Visitors to your Sitediams 98 Sharing Plans on Your Own Websitediams 99 Choosing a Themediams 910 Modifying the Published Output
9101 Modifying the Landing Pageloz 9102 Modifying the Month Pageloz 9103 Modifying the Lesson Pageloz
diams
911 General Publish Settingsdiams 912 Publishing to a Local Folderdiams 913 Publishing Directly to an FTP Serverdiams 914 Publishing to MobileMediams 915 Actually Publishing your Filesdiams
bull
10 Planbook Preferences101 Overviewdiams 102 Preferences
1021 Startup Options10211 When Starting Up Open Last Saved Filesdot
loz
1022 Display Options10221 In Week and Day View use a fixed font of sizesdot 10222 Size Lessons Proportionally to Durationsdot
loz
diams
bull
Planbook_30_User_Guide
Contents 4
10223 When displaying standards in a report showsdot 10224 When displaying standards in the planning modesshow
sdot
10225 Display Course Timessdot 10226 Show day of year in week and day viewssdot 10227 Use numbers rather than letters for rotating dayindentification
sdot
10228 When Viewing By Month Showsdot 1023 Save Options
10231 Create a backup copy when saving your filesdot loz
1024 PlanbookConnect Options10241 Sync attached files not marked for publish (onlyvisible to you)
sdot loz
Planbook 3 for Mac User GuidePlanbook 30 is a major update that brings many new features lots of bug fixes and unifies the userexperience to match that of many other Mac apps Planbook 30 data files are fully compatible with thosecreated in 2x so the same file can be edited using the previous or current versions of the program As alwaysplease be sure to have a backup system in place in case something goes wrong with your computer
Below is a list of the new features and major bug fixes found in Planbook
System Requirements for Planbook 30
Planbook 30 requires
An Intel Mac (not a PowerPC)1 OS X 105+2
If you are using a PowerPC or running Mac OS 104 the last compatible version of Planbook can be foundat httpwwwhellmansoftcomfilesplanbook264000zip
New Features in 30
Planbook 301 and 302 have also been released The fixeschanges in these releases can be foundbelow or by following these links 301 | 302
Main View Features
Theres a new preference to give lessons amounts of space in the WeekDay view proportional totheir length
1
Left side sidebar revamped courses expand to show units in the outline view Looks much moreMac like
2
The inspector has been removed replaced by the new right side sidebar view thats accessible byclicking the gear icon in every dayweek view lesson
3
The lesson views in the day and week view now show the entirety of entered information and can bescrolled
4
Assignments can now be managed from the Full Screen Editing Mode5
Planbook_30_User_Guide
Planbook 3 for Mac User Guide 5
Scheduling Features
You can now remove a course from a day (from the gear sidebar)1 You can now quickly add a section of a course on a single day (from the gear sidebar)2 You can now (on rotating schedules) add a class to every day of the week outside of your rotationSo if youre on an AB schedule but have Homeroom every single wednesday regardless of rotationday you can do that
3
You can now add a course to a subset of the duration of the planbook file4
Library Features
Lessons in the library are now universal to all files on that computer1
CopyPaste Features
You can now drag a lesson from one open planbook file into another open planbook file1 You can now copy and paste lessons from one Planbook file to another open Planbook file2
Lion Only Features
Theres a full screen mode for Lion users1 The Lion version automatically reopens all your files that were open when you last closed theapplication
2
Unit Features
Lessons may be dragged from the day or week view onto the units in the sidebar to assign that lessonto a unit
1
The Units manager now lists the standards used in a unit2 Units may now be exported and imported3
Exporting a unit is done via the Tools--gtUnit Manager menu itemloz Importing a unit is done via the File--gtImport Lessons menu itemloz
Report Features
All the reports can now be instantly emailed from Planbook (using the new Send as Email button)This only works if you use Apple Mail as your email client
1
All the reports can now be instantly saved as a PDF from Planbook (using the new Save as PDFbutton)
2
Some formatting improvements mostly to the non-weekly reports3
iCal Features
You can now select (from the Tools--gtiCal Manager) which calendar each course should sync toThis includes networked calendars
1
Publishing Features
Assignments (and their fileslinks) are published via Local FTP or MobileMe publishing1
Planbook_30_User_Guide
Scheduling Features 6
Improvements
Standards are no longer applied to a lesson by dragging from one table to another Just check a boxand its applied
1
Custom days can now be named (when created)2 Custom days can now be reused as needed saving the need to re-enter the custom schedules youvecreated
3
Importing and exporting can now be done for a range of dates within a course (rather than only theentire course)
4
Time entry is now greatly simplified- no more 24 hr time Planbook interprets any 1-4 digit time anddetermines AM or PM automatically (and intelligently hopefully)
5
The Scrolling list of lessons at the top of the screen in full screen editing mode has better formatting6 The search results table is now hidden until you search7 Custom days are now created non-destructively (that is if you convert a day to a custom one andyouve already got lesson information in a lesson that will remain in the custom day its preserved)
8
The file extension for attachments now shows in the table view9
Bug Fixes in 30
Importing and exporting now includes assignments1 The eSellerate Engine is updated and will hopefully behave better2 Fixed issues when adding courses to rotating schedules3 Many Many more4
Fixes and Features of Planbook 301 (30100)
Fixed Day Numbers not showing in the header buttons1 Fixed Preference for Proportional Lesson Lengths2 Fixed display of checkboxes in the left sidebar3 The size of the sidebars (left and right) is remembered so you can have them take as much(or little) space as youd like
4
Fixed issue where after entering lesson text only part of the lesson view refreshed5 Added ability to remove library lessons6 Fixed issue where courses couldnt be changed in the lesson reports7 Sync information window doesnt reflect the correct corner of the screen8 Fixed incorrect dates on monthly calendars when published9 Improved report formatting (minimal)10 Hide printemail buttons on OS X 105 (These features require 106+)11 Fixed issue with end times not being changed as directed12 Improved display for Lion users who have chosen changed from the default behavior andhave Lion always display scroll bars
13
Fixes and Features of Planbook 302 (30200)
Fixed (again) reports not updating as courses are changed1 Greatly speeds up text input in the day and week views2 Custom days adopt names and times when reusing an old custom day3
Planbook_30_User_Guide
Improvements 7
Fixes and Features of Planbook 303 (303000)
Library lessons can now have their titles changed1 Library can now be searched (only by title)2 Improved formatting of the weekly report when not showing the course times3 Fixed issues with the tag report4 Added preference to enable scrolling on OS 105 106 I dont like how this looksaesthetically but its a useful feature Scrolling is off by default
5
fixed time entry issues6 Fixed issue where reports couldnt be emailed or printed on some computers7 Shrank the minimum size of the app to allow a smaller window8 Decreased the font size of the Title and Course name in the DayWeek view to allow morelesson information to be displayed
9
Prevented a problem where leaving a lesson field title blank could prevent saving10
Fixes in 303
Fixed odd display issues when bumping lessons1 Fixed inability to open the Assign Course Times menu item2
Fixed in 303
Fixed issues opening Standards Report1 Window now remembers sidebar and notes view sizes2 Planbook opens by default to the standard lesson fields3
Fixed in 305 (305000)
Improved assigning of lessons to units and the unit report1 Fixed issue where courses werent refreshed in the reports when changing2 Issue where notes might not been permanently removed when deleting them hasbeen fixed
3
Improves display of times in the lesson views4 Fixed issue on Snow Leopard where the course name sidebar might not expand5
How to Get More HelpIf after perusing these help pages youre unable to solve your problem or figure something out there are anumber of other ways you can get help regarding Planbook for Mac
Yahoo Group for Planbook - Join the group and get help from Jeff (the developer ofPlanbook) and a large group of peers who are members
1
Facebook page for Planbook - Like the Facebook page and you can get help from Jeff (thedeveloper) and a different group of peers who are on Facebook
2
Planbook Twitter account - Not the greatest for detailed support but fast for quick questions3 Email - Contact Jeff via direct email It try to get back to emails within 24hrs4
Getting Started with Planbook
Planbook_30_User_Guide
Getting Started with Planbook 8
Launching Planbook for the First Time
Planbook is much like Microsoft Word Apples Pages and other programs that create documents Theinformation for your classes is stored within a data file The first time that you use the Planbook applicationyou will be asked to create a new planbook data file While you can correct any mistakes you make later itseasiest to carefully enter the particulars about your schedule when getting started
Upon launching Planbook you will be presented with the following window
Youll notice four areas that require your attention
1 School Year Dates
The two calendars at the top left determine the range of dates available for lesson planning People oftenchoose to have a single planbook file for an entire school year but if your schedule changes significantly atthe end of a particular term its probably easiest to make a new data file for each term and set these datesaccordingly
2 Course Information
Here you use the text field to enter the courses subjects or blocks of time that you want to schedule You canremove courses entered by mistake using the - button below the list of entered classes
3 I Teach Classes On The Following Days Of The Week
Most teachers use the default settings that allow classes to meet on Monday through Friday If you work parttime or want to schedule weekend activities please use the checkboxes accordingly This setting cannot bemodified after creating your data file
Planbook_30_User_Guide
Launching Planbook for the First Time 9
4 Choose the Type Of Schedule That Matches How You Teach
Planbook easily handles 4 different types of schedules If you have a rotating schedule (either an AB blockor a multi-day rotation) please choose the appropriate option Planbook supports 3-14 day rotating schedulesin addition to an AB block There are also options for teachers who teach the same classes every single dayand teachers who repeat weekly but change on a daily basis (elementary teachers often choose this option)
Next Steps
If you teach the same thing every day your setup process is done If you are on a weekly repeating orrotating schedule youll also need to assign courses to the days that you teach
Either way please press the continue button after entering the settings appropriate to your needs
If you teach the same thing every day you might be interested in Setting the Meeting Times For YourClasses or jumping right to Entering Lesson Plans
Otherwise keep reading for details about assigning classes to your schedule
Assigning Courses to the Days You Teach
If you are using a rotating or weekly repeating schedule youll also need to pick the classes that meet on eachday of your rotation After pressing the continue button youll see a new screen allowing you to assigncourses to the days you teach
The grid shown above is used to assign classes to the days you teach Simply toggle the checkboxes to reflectwhich classes you teach on a given day After assigning your classes click the Create Planbook button tobegin planning If you make a mistake in this section (or your administrator makes last minutes changes toyour schedule) it can easily be corrected later
Next youll probably be interested in Setting the Meeting Times For Your Classes or jumping right toEntering Lesson Plans While not required many teachers like to set the meeting times for their classes Thisis especially important if you plan on syncing your lessons to iCal There are several ways to set meetingtimes but well start with the most flexible
Using the Schedule Menu to set Meeting Times
The easiest way to assign times to your classes is to use the Schedule--gtAssign Course Times menu item
Planbook_30_User_Guide
4 Choose the Type Of Schedule That Matches How You Teach 10
Upon selecting the menu item youll be presented with a window showing your classes and the days thatthey meet
You can click on any time and type a new time to make changes Planbook 30 is much more flexible in thetime formats it accepts You can enter 12 or 24 hour time and Planbook is now smart enough to parse entrieslike 9 10 or 130 properly as 900 am 1000 am and 130 pm respectively If you need to force Planbook touse 9 pm rather than the default of 9 am simply write 9p
Youll notice that classes that dont meet on a particular day are shown as no class and this cant be edited Ifyou need to completely add or remove a course from your schedule please read up on adding and removingcourses from your schedule
Using the Settings pane to adjust course times
The schedule menu only allows for changing all of the meeting times for a given class Teachers are alwaysadjusting schedules to accommodate assemblies field trips and other events that impact our days Planbookcan also help with this
To modify the meeting time for a single instance of a class youll first need to locate the lesson in questionOnce located click the small gear icon at the bottom right of the lesson plan view (as indicated to the left)
Planbook_30_User_Guide
Using the Schedule Menu to set Meeting Times 11
Once youve clicked on the gear icon the lesson entry pane on the right side of the screen will shift to reveala number of different settings that can be changed To change the times for the course were interested onlyin the Start Time and End Time text fields
Once you change the time that this class meets a you will be presented with a dialog box asking if youd liketo change this lesson only or all lessons like it Click the appropriate button to make your choice If youchoose to change only that lesson the day containing that lesson will become a custom day
The bulk of work that you do in Planbook centers on entering lesson information This page will focus onentering the text components of your lesson plans Other sections focus on Creating Assignments andAttaching Files and Web Links to your Plans
Selecting Lessons To Edit
Selecting the lesson you want to edit is as simple as pointing at the lesson with your mouse cursor andclicking on it once (avoiding the small gear to at the bottom right of the lesson) Once youve clicked once onthe lesson the sidebar on the right will update to reflect the information found in the selected lesson
Planbook_30_User_Guide
Using the Settings pane to adjust course times 12
Selecting a Lesson (click to enlarge)Once a lesson is selected you will see it outlined in black in the main view Youll also notice the right sidesidebar shows the name of the class and the day its meeting
Editing Lesson Information
Lesson View With Title and Teacher Information
Entered Lesson Title
Planbook_30_User_Guide
Selecting Lessons To Edit 13
Entered Teacher InformationPlanbook offers 6 different text fields for text entry plus the lesson title field The images to the left show theresults of entering a title for the lesson (shown on the right) Note that the color of the lesson in the mainview darkens and the lesson title is shown at the top of the lesson view
The lesson view also shows the text entered into the lesson fields You can control which fields are displayedin the lesson view using the checkboxes next to the field name Toggle off the field to prevent its display inthe lesson view Toggle the field on to display it These checkboxes do not affect publishing or syncing to[PlanbookConnect] or iCal
In addition to the 3 standard fields (Teacher Information Homework and Public Information) Planbook nowincludes 3 more fields in the Custom tab
A new feature in Planbook 3 is that the text displayed in the lesson view can be scrolled To scroll text thatextends beyond the view simply use the two finger scrolling gesture built into OS X to scroll up and down
Planbook also offers a detail mode for entering lesson information into larger text boxes
Changing the Field Names
Planbook uses default field names (Teacher Information Homework Public Information Custom 1 2 and 3)but you can of course easily change these to meet your needs The idea behind the first three fields is thatteachers who choose to publish or use PlanbookConnect might have information they want available to thembut not their students Hence the Teacher and Public information fields The teacher field could be keptprivate while sharing the public field The homework field is for teachers who just want to jot downhomework assignments and not go through the process of Creating Assignments The custom fields aredesigned to be changed
To change a field click once directly on the name of the field (shown below) Then type your new fieldname and hit enter This change will apply to all lessons- field names are universal not specific to a singlelesson
Planbook offers a Detail mode for editing lessons The benefits of this mode are a larger set of text boxes forlesson entry as well as a nifty mechanism for sequentially navigating through an entire course or unit oflessons
There are three ways to enter the detail mode
Double Click a Lesson View from the Day Week or Month views1 Use the View--gtDetail Mode menu item (or keyboard shortcut - Command + Shift + L)2 Click on a unit name in the left side sidebar (read more about units)3
Planbook_30_User_Guide
Editing Lesson Information 14
Once you have entered Detail mode youll see a screen similar to the one below
Detail view showing lessons at the top and editing boxes below
Detail Mode Overview
At the top of the detail mode youll see a horizontally scrolling list of lessons found in the selected courseYou can click any of these lessons to select it and youll notice the selected lesson is outlined in red
Below the scrolling list of lessons youll see a similar set of text fields You can edit the lesson title and allother text fields from this view You can also give yourself more space to edit by hiding unused fields Tohide an unused field click the disclosure triange () The fields will automatically resize as you show andhide fields
Editing text from the detail mode is otherwise identical to the methods found in the Planning Mode
Changing the Course or Unit Displayed
You can easily change the course thats being displayed using the pop up menu at the top of the Detail modeChanging the course will result in all of the lessons in the newly selected course being available in thescrolling view at the top of the screen
Planbook_30_User_Guide
Changing the Field Names 15
Changing the selected unit will result in only the lessons added to a particular unit being available in the topscrolling view
Assignments Attachments Standards and Lesson Details
The Detail mode can also be used to create assignments attach files and web links apply standards to alesson add a lesson to a unit or tag lessons
Creating Assignmentsloz Attaching Files and Links to Assignmentsloz Apply Standards to Lessonsloz Adding a lesson to a unitloz Tagging lessons with keywordsloz
Return to Planning Mode
You can exit the detail mode and return to planning mode using either of these two methods
Click the Return To Planning Mode Button 1
Use the View--gtPlanning Mode menu item (or keyboard shortcut command + shift + R)2
Overview
Assignments Area Without AssignmentsIn addition to the text fields available for lesson entry Planbook also offers the ability to create assignmentsAssignments in Planbook differ from text boxes in that assignments
Have an assigned date and a due date The assignment appears attached to both the assignedand due lessons
loz
Have an assignment title (the name of the assignment)loz Can have details about the assignment such as the pages to read or problems to workloz
Planbook_30_User_Guide
Changing the Course or Unit Displayed 16
Can have files and web links attachedloz
Creating a New Assignment
Assignment AddedTo create a new assignment please first select the lesson to which you want to add the assignmentRemember that lessons are selected by clicking once on them in the Day Week or Month view Switch to theAssign tab (shown above) You will see an Add button Clicking that button adds a new assignment tothat lesson
New assignments have a default title of New Assignment and default to being due the next time the classhappens You can change the name of the assignment by editing the title field A new due date may beselected using the pop up menu Planbook allows you to set a due date 25 lessons in the future
You can also edit the details which are blank by default by typing into the Details text area Changes aresaved instantly as you type
Attaching Files and Web Links to an Assignment
Attachments added to an AssignmentFiles (such as a worksheet lab handout etc) and web links (references source material etc) can bedirectly attached to an assignment This is different than attaching files or links to a lesson Assignmentattachments always publish to [PlanbookConnect] To attach files and links to an assignment click theAdd File or Add Link button If you choose Add File youll be presented with the standard Mac OS dialogfor choosing files If you choose Add Link youll be presented with a window to enter a URL Planbookdoes its best to find the name of the web page you attached (Internet connection required)
Attachments may be removed from an assignment by right clicking on them and choosing RemoveAttachment If you dont have a right mouse button you can hold control and click on the attachment
Removing an Assignment
Assignments can be removed by selecting them in the Assignments table and clicking the Remove buttonThe assignment will be removed from both the assigned and due lessons
Planbook_30_User_Guide
Overview 17
Showing Assignments in the Lesson View
Assignments in the DayWeek View
The lesson view in the Day and Week views show assignments that are assigned or due on a particularlesson The number after the A is the number of assignments assigned on a particular lesson Similarly thenumber after the D tells the number of assignments due on that lesson This is designed to give you aquick overview of whats going on during a particular lesson
Managing Assignments from the Detail Mode
Assignments can be added edited and removed in a manner similar to the method described above from thedetail mode The detail mode can be accessed by double clicking any lesson in the day week or monthviews The image below shows assignments as seen in the Detail mode
Mananging Assignments Using the Detail Mode
Planbook_30_User_Guide
Removing an Assignment 18
Overview
Files and Links Attached to a LessonYou can attach files located on your computer or web links to sites on the Internet to the lesson plans youcreate in Planbook These attachments can then be quickly opened by double clicking them The idea is toorganize your handouts and links in an intuitive way that helps you quickly access them during class
Attachments can also be published to your web site or [PlanbookConnect] You control which attachmentsare published using the publish setting unique to each attachment
Attaching Files
To attach a file to a lesson click the Add File button found at the bottom left of the main window This willbring up the standard Mac OS file chooser Select the file (or files) to attach Thats it The files youvechosen will now be linked directly to the lesson
Attaching Web Links
To attach web links to a lesson click the Add Link button and enter the URL (including http) that youwant to attach Planbook will attach the link and attempt to determine the name of the web page you justattached
Editing Attachments in Detail Mode
Editing Attachment Name and Details
The name and details associated with an attachment cannot be edited from the Planning mode In order toedit attachments please enter the Detail mode by double clicking the lesson in the day week or month view
Planbook_30_User_Guide
Overview 19
Once youve entered the Detail mode click the Assignments and Attachments tab Youll be presented witha view that shows all your attachments and allows you to change their name and provide notes about theattachment You can also open the attachment delete it or (in the case of local files) reveal the file in the MacOS Finder
Editing the Publish Settings for an Attachment
If you choose to publish your lesson plans to your own website or [| PlanbookConnect] your attachmentswill be published too This is often not ideal- for example you probably dont want to publish tests or answerkeys but you might want them attached to your lesson plans You can control which attachments arepublished toggling the Publish This Attachment checkbox off If you toggle off this checkbox
The attachment will not be published to your own website MobileMe or via FTPloz The attachment will be published to PlanbookConnect but will only be viewable anddownloadable when the user associated with your account is logged in Guests and otherPlanbookConnect users can not access this file
loz
Toggling Publish Settings From the Planning ModeYou can toggle the publish settings for an attachment from the Planning mode by right clicking theattachment in the table view and toggling the publish setting (indicated by a checkmark) If you dont have aright mouse button you can right click by holding control and clicking normally
Removing Attachments
If you no longer want an attachment connected to your lesson plans you can easily remove the attachment byright clicking (holding control while clicking normally) on the attachment in the Planning mode You canalso remove an attachment using the delete attachment button found in the Detail mode
When removing the file attachment from a lesson plan the original file will not be removed
A Note About File Attachments
Planbook does not copy or embed files that you attach to lesson plans If you move a file that has beenattached to a lesson plan Planbook will no longer find it If you open your Planbook data file on anothercomputer it will not find the files youve attached There is a workaround for this but it requires using[Dropbox] and ensuring that you have the same user name on all the computers you use For moreinformation please check out information about using Planbook and Dropbox
Viewing and Navigating Your Plans
Overview
Planbook_30_User_Guide
Viewing and Navigating Your Plans 20
Planbook offers a day week and month mode for for viewing and selecting your lesson plans These modescan be toggled using the toggle button at the top of the main planbook window or by using keyboardcommands Day and Week mode also be toggled by clicking the button at the top of every day that shows thedate
Week Mode
Week mode showing a weeks worth of lessons and the daily notes fields at the bottom of the screen
Planbook defaults to week mode when opening a new or existing file This mode allows you to see anoverview of all the days you teach in a single week
Week mode can be enabled by setting the toggle button found at the top of the screen to the Week settingYou can also enable week mode with the View--gtBy Week menu item or the command-shift-W keyboardshortcut
If you are viewing your plans in day mode you can easily return to week mode by clicking the button listingthe date at the top of the day
The image to the left shows a version of the week view for an example file Note that the currently selectedlesson is designated with a black outline Lessons with information entered into them are shown in a darkervariant of the color you selected for that class Also note the existence of the text boxes at the bottom ofevery day These text entry areas are designed to hold meeting information reminders or other importantinformation specific to that day that doesnt belong in a lesson plan
The daily notes text areas may be resized by dragging the divider between the text area and the lesson viewsup or down All the notes views resize synchronously
Day Mode
Planbook_30_User_Guide
Overview 21
Day mode showing a day of lessons and the daily notes field at the bottom of the screen
Day mode is a useful view for focusing on a single days lessons Viewing in Day mode also gives eachlesson view more space enabling more of the entered lesson text to be visible in each lesson view
Day mode can be enabled by switching the toggle button at the top of the screen to day You can also enterDay mode using the View--gtBy Day menu item or its associated keyboard shortcut- command-shift-D Youcan also switch to day mode from week mode by clicking the button (that lists the date) at the top of any day
You can easily switch back to week mode by clicking the date button at the top of the view
The image to the left shows an example of Day mode Notice that all of the classes have expanded to fill theavailable space Lessons with text entered still register in a darker more opaque way The notes field belowthe day has also expanded and allows the viewing and entering of longer blocks of text without scrolling
The notes view can also be resized by dragging the divider just above it Upon shifting back to Week modeall the notes views will adopt the new size
Month Mode
Month mode showing four weeks of lessons
Planbook_30_User_Guide
Day Mode 22
Planbook also features a Month mode which in the interests of precision is actually a four week view Thismode is nice for getting an overview of your lessons over a long period of time
You can enter the month mode either by clicking the Month section of the toggle button at the top of thescreen or by using the View--gtBy Month menu item (or its associated keyboard shortcut command-shift-M
Month mode due to the density of information being displayed behaves a little differently from the othermodes The selected lesson is the only lesson with an opaque deeply colored background Todays lessonsare indicated with a slightly different background color
The label at the top of the Month mode shows the month (or months) that are currently displayed
The daily notes fields are inaccessible from this mode
The settings panel is also inacessible from this mode
Navigation Using the Calendar Control
The most common way to navigate through your calendar is to use the calendar control at the bottom leftcorner of the Planbook window (shown to the right) This calendar allows you to quickly shift to any date inyour data file by clicking directly on the number representing the day youd like to view
The forward and back arrows next to the month name enable you to select dates in a different month
If you select a date after your calendar ends youll be taken to the last day in your file
If you select a date before you calendar starts youll be taken to the first day of your file
Navigation Using ForwardBackward Arrows
In addition to navigation with the lower-left calendar its also possible to use the forward and back arrowbuttons located next to the DayWeekMonth toggle buttons
The forward and back arrows change their behavior depending on the context
When in Day mode the arrows advance or retreat a single day at a timeloz When in Week mode the arrows advance or retreat one week at a timeloz When in Month mode the arrows also advance or retreat by a single week Todo preferenceto change this behavior and have the arrows advance or retreat by four weeks
loz
Planbook_30_User_Guide
Month Mode 23
Navigation Using Menu Items and Keyboard Shortcuts
Its also possible to navigate your file using menu items found in the View menu The Go Forward and GoBackward menu items have the exact same context sensitive behavior associated with navigating using theforward and back arrows
It is also possible to move forward or backward using keyboard shortcuts
The shortcut command-ctrl-right arrow will move you ahead as described in navigatingusing the forward and back arrows
loz
The shortcut command-ctrl-left arrow will move you back as described in navigating usingthe forward and back arrows
loz
Jumping to a Specific Date
Planbook also offers the ability to jump to a particular date Again using the View menu its possible tonavigate directly to today or to a specific date you choose There are also keyboard shortcuts designed to letyou navigate without taking your hands off the keyboard
Dialog box for navigating to a specific date The return key will close the dialog and take you to the specifieddate
Use the View--gtGo To Today menu item to navigate directly to todays lessons If you usethis command on a day not included in your calendar (a Saturday for example) youll betaken to the nearest day
loz
Use the View--gtGo To Date menu item and youll be presented with a pop up dialog intowhich a new date may be entered
loz
There are keyboard shortcuts for both of these commands as well Command-Shift-T takes you to todayslessons Command-Shift-Y brings up the Go To Date dialog Planbook offers a Detail mode for editinglessons The benefits of this mode are a larger set of text boxes for lesson entry as well as a nifty mechanismfor sequentially navigating through an entire course or unit of lessons
There are three ways to enter the detail mode
Double Click a Lesson View from the Day Week or Month views1 Use the View--gtDetail Mode menu item (or keyboard shortcut - Command + Shift + L)2 Click on a unit name in the left side sidebar (read more about units)3
Once you have entered Detail mode youll see a screen similar to the one below
Planbook_30_User_Guide
Navigation Using Menu Items and Keyboard Shortcuts 24
Detail view showing lessons at the top and editing boxes below
Detail Mode Overview
At the top of the detail mode youll see a horizontally scrolling list of lessons found in the selected courseYou can click any of these lessons to select it and youll notice the selected lesson is outlined in red
Below the scrolling list of lessons youll see a similar set of text fields You can edit the lesson title and allother text fields from this view You can also give yourself more space to edit by hiding unused fields Tohide an unused field click the disclosure triange () The fields will automatically resize as you show andhide fields
Editing text from the detail mode is otherwise identical to the methods found in the Planning Mode
Changing the Course or Unit Displayed
You can easily change the course thats being displayed using the pop up menu at the top of the Detail modeChanging the course will result in all of the lessons in the newly selected course being available in thescrolling view at the top of the screen
Planbook_30_User_Guide
Jumping to a Specific Date 25
Changing the selected unit will result in only the lessons added to a particular unit being available in the topscrolling view
Assignments Attachments Standards and Lesson Details
The Detail mode can also be used to create assignments attach files and web links apply standards to alesson add a lesson to a unit or tag lessons
Creating Assignmentsloz Attaching Files and Links to Assignmentsloz Apply Standards to Lessonsloz Adding a lesson to a unitloz Tagging lessons with keywordsloz
Return to Planning Mode
You can exit the detail mode and return to planning mode using either of these two methods
Click the Return To Planning Mode Button 1
Use the View--gtPlanning Mode menu item (or keyboard shortcut command + shift + R)2
The main Planbook can quickly become crowded if you teach many different classes per day Planbookenables you to show and hide courses to de-clutter the interface and allow each remaining lesson to displaymore information
To show and hide courses simply toggle the checkbox next to the course name as shown below
Showing both Physics and AP Physics Hiding the Physics course and leaving the AP Physics class visible
Toggling the display of courses affects not only the display of courses in the main Planbook views(DayWeekMonth modes) but also the PDF Emailed and Printed Reports
Choosing What to Show in the Day and Week Modes
Planbook_30_User_Guide
Changing the Course or Unit Displayed 26
Toggling lesson fields for display in the Day and Week viewTo choose the fields that are displayed in the lesson views in Day and Week mode you can toggle on and offthe checkboxes next to the field names in the right side sidebar The image below to the right shows theimpact of toggling fields on and off
Toggling lesson fields on and off in this manner does not impact the Month mode nor does it affect the PDF e-mailed or printed reports
Choosing Which Field to Show in Month Mode
Choosing the field to show (if possible) in Month mode is different than the mechanism for choosing fields inthe Day and Week mode To choose a field to show in the Month Mode
Open the Planbook Preferences using the Planbook--gtPreferences menu item1 Select the field to show using the When Viewing By Month Show preference (as shownbelow)
2
Using the preferences to set the default field for the Month mode In this case Teacher Information will beshown by defaultThe Month mode often becomes too crowded to show information beyond the course name If and only ifroom is available will the field youve selected be shown
Adjusting Your Schedule
Managing your Lessons and Days
Overview
Planbook has the ability to easily adjust your lessons to deal with unforeseen events assemblies or otherchanges to you schedule Planbook can cancel entire school days change the schedule on a specific day anddeal with long term vacations But right now were going to look at the simplest schedule change- moving alesson forward or backward
Planbook_30_User_Guide
Adjusting Your Schedule 27
Bumping Lessons
Sometimes lessons take longer than expected a guest speaker suddenly becomes available or a largesegment of your class gets pulled out of class for standardized testing In these cases you probably want topush your scheduled lessons ahead and insert a new lesson plan Bumping lessons can be done in a numberof ways
Click on the gear icon in the bottom right corner of the lesson view (dayweek view) Thenclick the Bump button
1
Right click (hold control and click if you dont have a right mouse button) and choose BumpLesson
2
Bumping a lesson pushes the lesson you selected forward to the next time that course or subject meets(skipping days as necessary) It also pushes all the subsequent lessons ahead by one day to make room for thebumped lesson If you have a lesson entered on the last day that a course meets that lesson will be bumpedout of your Planbook and removed
Pulling Lessons Back
Pulling a lesson back is the exact opposite of bumping If you select the pull lesson back option on a lessonview all the subsequent lessons will be pulled back by one course meeting The lesson you chose to pullback will be overwritten
Lesson Plans Before Pulling Back on Sept 20th 2011
Planbook_30_User_Guide
Bumping Lessons 28
Lesson Plans Pulled Back on Sept 20th 2011You can pull lessons back using the same methods used for bumping lessons
Click the gear icon in the bottom right corner of the lesson view (dayweek view) Thenclick the Pull Back button
1
Right Click (hold control and click if you dont have a right mouse button) and choose PullLesson Back
2
When you need to remove a day (or series of days) from your Planbook file for a vacation holiday or snowday Planbook can help Planbook enables to you easily pull a day out of your planner and gives you optionsto delete or bump the lessons youve already written Users with rotating schedules can choose how theno-school day impacts their rotating schedule
Creating a Non-School Day
There are three ways you can create a non school day
Click the gear icon to bring up the settings pane and choose Make Non School Day1 Right click (or hold control and click normally) on a lesson and choose Make Non SchoolDay
2
Select the Schedule--gtMake Non School Day menu item3
All three methods are identical
Weekly Repeating or Same Thing Every Day Schedules
If you teach the same thing each day or work with a weekly repeating schedule the process for making nonschool days is simplified After using one of the methods above to start creating a non school day you willbe presented with a dialog box that allows you to specify how to deal with the pre-existing lessons
Planbook_30_User_Guide
Pulling Lessons Back 29
Choosing the bump option will result in the existing lessons being pushed ahead before the day is made intoa non-school day If you choose the delete option the lessons will also be deleted along with the entire day
Rotating or AB Block Schedules
When using a rotating block schedule its important to ensure that your rotation is dealt with appropriatelywhen making non school days When you use any of the methods listed above to make a non-school day in arotating schedule youll be presented with an extra dialog asking how to deal with the rotation
This dialog will enable you to choose whether to completely remove that day from the rotation or shift therotation ahead by one day Consider the images below to see the effect of the two options In both casesThursday Sept 22nd was turned into a non-school day
Calendar after shifting the rotation while creating a non-school day
Calendar after removing the day from the rotation while creating a non-school dayIf you choose the Remove Day from Rotation option you will also need to choose how to handle existinglessons on that day Planbook will provide another set of buttons to help you out
Planbook_30_User_Guide
Weekly Repeating or Same Thing Every Day Schedules 30
The Non-School Day dialog extends to handle existing lessons if you choose to remove the day from therotation
Changing the Name of a Non-School Day
Planbook 30 makes it easy to change the name of a non-school day To change the name of a non schoolday simply click any place on the non school day Youll notice the right sidebar change to reflect theoptions available for non-school days
You can easily change the name of the non-school day by typing in the Non-School Day Title field Yourchanges are instantly used to update the Non-School Day Name
Creating Longer Breaks and Vacations
Creating multi-day breaks and vacations is also easy with Planbook Youll start the process for creating alonger break the same way you create a single non-school day After creating a single non-school day youcan use the Extend button found in the holiday settings to lengthen the break
Planbook_30_User_Guide
Rotating or AB Block Schedules 31
When you click the extend button a window will pop up asking you for an end date for the break Choosethe appropriate date by clicking on the actual number representing the date and youll have a long vacationcreated almost instantly
Please note that for rotating schedules the settings you chose for the original non-school day regardingshifting the rotation will carry through the entire extended break
Restoring Non-School Days
Non-School days can quickly be converted back to normal school days by clicking on the day and thenclicking the Restore button
Converting a Non-School Day to a Custom Day
Planbook allows custom schools days (days with unique schedules such as assembly schedules) You canquickly convert a non-school day into a custom day using the Convert to Custom Day button Moreinformation is available about Using Custom Days While wed love for our schedules to follow apredictable repeatable pattern we all know that sometimes schedules change Planbook features the abilityto create Custom Days to deal with assembly schedules half days and anything else your school can throwat you
Creating a Custom Day
To create a custom day in Planbook you have two options
Use the Schedule--gtConvert To--gtCustom Day menu item1 Use the Convert To Custom button found in the settings pane after clicking the gear in lowerright corner of a lesson
2
Weekly Repeating and Same Thing Everyday Schedules
Choose the courses for your custom day and give it a nameWhen you use a Weekly Repeating or Same Thing Everyday schedule in Planbook your selected day isautomatically converted to a custom day Regardless of the method you use to convert a day into a custom
Planbook_30_User_Guide
Creating Longer Breaks and Vacations 32
day youll have the option to select the courses that should meet on a custom day You can also name yourcustom day to enable its easy reuse later in the year
Rotating and AB Block Schedules
If you use a rotating or AB block schedule you might need to insert a custom day (shifting the rotationahead without losing any days) Planbook enables this by asking you how to handle the new Custom daywhen you try and create it
If you choose to insert your custom day a new day will be inserted into your schedule and the daypreviously occupying that space in your calendar will be shifted ahead by one day If you choose to replacethe day will be removed from your rotation The screenshots below illustrate the impact of this choice
Inserting a custom day causes the rotation to pick up normally after the custom day
Replacing an existing day with a custom day removes the existing day from the rotation
Setting the Times for Lessons on Custom Days
Any new class that you add to a custom day will meet by default starting at the time you made the customday and lasting for exactly one hour This probably isnt what you want To change the time for a lessonyoull want to
Bring up the settings pane in the right side sidebar by clicking on the small gear icon in thelower right corner of the lesson view
loz
Modify the start and end time for your lesson using the text boxes Planbook parses almostany time you enter no need to enter 24 hour time anymore (but you can if youd like)
loz
Changes you make to the times for a custom lesson apply only to that lessonloz
Reusing Custom Days
Planbook_30_User_Guide
Weekly Repeating and Same Thing Everyday Schedules 33
For custom days that occur frequently Planbook 30 introduces a feature to allow the reuse of custom daysTo reuse a custom day go through the process of creating a custom day as described above
Once you have the dialog box open asking you to select the courses for your new day switch to the ExistingCustom Day tab Youll see a list all the custom days youve already entered You can now select one of thedays and apply it to custom day youre trying to make
Planbook will list each of the named custom days youve already used (listing custom days used multipletimes only once)
Planbook will do its best to retain existing lesson information on days designate to become custom Forexample if youve already planned a lesson in your Physics class but later convert the day to a custom daythat includes a Physics lesson the existing lesson will not be deleted and recreated The information youveentered will remain
Other Ways Custom Days Are Created
In addition to the manual mechanism for creating custom days described above Planbook will sometimesconvert a day to a custom day automatically based on changes that you make Instances where a day will beautomatically converted include
Adding a course to a single dayloz Removing a course from a single dayloz Changing the time for a single lesson on a day and not applying those changes throughoutthe file
loz
Adding a course to a specific day of the week (when using rotating schedules) For exampleadding a homeroom class to every single Tuesday when your normal schedule is an ABrotating schedule
loz
Adding a course to a subset of the days in your schedule For example adding a course to allthe days in September when your file continues into January
loz
Overview
Planbook gives you the opportunity to set dates for your calendar when creating your Planbook fileSometimes things change For example snow days extend a school year Planbook now has features to letyou modify your existing calendar without starting over
Extending Your School Year
Planbook_30_User_Guide
Reusing Custom Days 34
Planbook lets you extend your school year by one week at a time Planbook does its best to match theextended days to your existing schedule If you have a rotating or block schedule you may need to convertdays in the added week to match the new days with your schedule
To extend the school year
Choose the Schedule--gtExtend Year By One Week menu item1
Inserting a Week at the Beginning of the Year
Similarly Planbook can also insert a week before the current start of your file Planbook again does its bestto match the added days to your existing schedule but you may need to use the convert days feature to matchthe new days into your schedule
To insert a week at the beginning of the year
Choose the Schedule--gtInsert Week At Beginning of Year1
After youve successfully used Planbook to write and store your lesson plans its easy to reuse those plans inyour next school term or year
Most commonly a teacher might have a fall semester that runs from September through January In lateJanuary WinterSpring term begins and the teacher might want to reuse the Fall plans in the new termPlanbook makes it very easy to shift the start date of your plans to accomodate a new term
To move your Planbook so that it starts on a new date please first select the Schedule--gtMigrate To NewStart Date menu item
Planbook_30_User_Guide
Extending Your School Year 35
Once youve selected the Migrate menu item a panel will appear asking you to select a new start date for thefile Using the calendar (which defaults to the last day of the term youve entered) you can select a new startdate for the file If you click Migrate the file will be instantly moved so that it begins on the day youselected
Its highly recommended to save a new copy of your file (using the File--gtSave As) menu item aftermigrating your file so you dont overwrite your old file
Managing your Courses
Planbook allows you to add courses to your file after the initial setup process Planbook allows you to
Add an existing course to days the class didnt previously meetloz Add a new course to a day (or days) in your scheduleloz Add a course to a subset of the days in your fileloz Add a course to a fixed day of the week (even if your file is a rotating or block schedule)loz Add an existing course to a single day of your yearloz
Adding an Existing Course to New Days in your Schedule
Adding an existing course to a weekly repeating or same thing every day scheduleRegardless of the type of schedule you use Planbook allows you to easily add an existing course to days thatthe course didnt previously meet To add an existing course to new day first use the Schedule--gtAdd Coursemenu item to bring up the Add Course window Then select the Add Meetings to an Existing Course tab
Planbook_30_User_Guide
Inserting a Week at the Beginning of the Year 36
Once you have the window up as shown to the right you can select the course you want to add from the popup on the left Then use the checkboxes to assign the existing course to the days in your schedule Theexample to the right shows either a Weekly Repeating or Same Thing Everyday schedule If you have arotating or block schedule the table will show the days of your rotation rather than the days of the week (bydefault)
Adding an Existing Course When That Course Meets Already
Planbook does support multiple instances of a single class on a single type of day To add an additionalmeeting for a class follow the same steps listed above for Adding an Existing Course to New Days in yourSchedule but select the day that the course already meets Doing this will result in an additional meeting ofthat class
There are some issues to consider before doing this
Publishing will not work properly with multiple meetings of a single class on a single type ofday
1
Syncing to PlanbookConnect will not work properly with multiple meetings of a single classon a single type of day
2
If a day contains multiple instances of a class those instances cannot be individuallyremoved All the instances of that course will be removed when removing courses
3
If those caveats arent acceptable youll want to create a new course with a different name (Physics AM andPhysics PM for example) and add the new course rather than repeating an existing course
Adding a New Course to Your Schedule
Adding a new course to your plansIf you get assigned a new class to teach or find that you want to plan an additional activity after-schoolprogram or other block of time you can easily add a completely new class to your plans
To add a new class to your schedule first choose the Schedule--gtAdd Course menu item Youll be presentedwith the add course window Make sure youve got the create a new course tab selected as shown to the right
Name the new class (note that this name must be unique in your file) and choose the days that you would likeit to be added The example to the right shows a weekly repeating schedule Rotating and Block scheduleswill reflect the days of your rotation rather than the days of the week
Adding a Course to a Subset of the Days in your Schedule
Planbook 3 adds the ability to add a course to a range of dates in your calendar rather than the entirecalendar from beginning to end This option is available for both adding completely new courses or adding
Planbook_30_User_Guide
Adding an Existing Course to New Days in your Schedule 37
an existing course to new days in your schedule The Add Course window has a new section at the bottom(shown below) enables this feature
Adding a Course to a Range of DatesSelect the button next to from to add a course to a range of dates The dates set by default to the full range ofthe calendar You can change this to any set of dates
Important Things to Remember When Adding Courses to a Range of Dates
Planbook treats classes added to a subset of days differently than other classes Heres how these courses aretreated differently
You will not be able to change the time of a course added to a subset of days from theSchedule--gtAssign Course Times menu item You must change times using the settingssidebar
1
You will not be able to remove the course added to a subset of days using theSchedule--gtRemove Course menu item You must remove the course using the settingssidebar You will only be able to remove the course one day at a time
2
Adding a Course to a Fixed Day of the Week When Using a RotatingSchedule
Occasionally teachers want to add a course activity or meeting to a fixed day of the week despite theirnormal schedule being a block or rotating schedule Planbook 30 now supports this feature If you use arotating or block schedule and open the Schedule--gtAdd Course menu item a new checkbox will appearThe screenshots below show the effect of toggling the checkbox for an AB block schedule
Adding a course to an AB block schedule Adding a course to a fixed day despite having a rotatingschedule
Planbook_30_User_Guide
Adding a Course to a Subset of the Days in your Schedule 38
Important Things to Remember When Adding a Course to a Fixed Day of the Week
Adding courses to a day of the week turns all of those days into custom days This means that
When adding courses to days of your rotation custom days are excluded If you added acourse to every Tuesday all of your Tuesday days will be excluded when adding courses todays in your rotation
1
You cannot change the times for all lessons on those custom days using theSchedule--gtAssign Course Times menu item You can change times for each lessonmanually using the detail mode
2
When removing courses from days in your rotation those courses will not be removed onthose newly created custom days
3
There might be instances with creating non-school days where the schedule shifts Thecourse you added to a particular day of the week will shift as well
4
Use of this feature is only recommended if you understand and can live with the consequences listed above
Adding a Course to a Single Day of the Year
Adding a course to a single day of the year is the only course addition thats not made from theSchedule--gtAssign Course Times menu item Rather to add a course to a single day
Click on the small gear icon found in a lesson on the day youd like to add a course1 Click the Add A Course button from the Day Tools section2 Choose the course youd like to add from the dialog that appears and click Add Course Thecourse will then be added
3
The day to which you added a course will also be converted into a custom day
Overview
Planbook also enables you to remove courses that youve added You can remove a course from any day ofthe week or rotation to which its been added or remove it entirely You can also remove a course from asingle day
Planbook_30_User_Guide
Important Things to Remember When Adding a Course to a Fixed Day of the Week 39
Removing a Course From a Day of the Week
If you use a weekly rotating or same thing everyday schedule you can choose to remove a course from anyday of the week To remove courses
Open the Remove Course dialog by choosing the Schedule--gtRemove Course menu item1 Select the day of the week from which the class should be removed and press RemoveCourse
2
The screenshot below shows the Remove Course window for a weekly repeating schedule If the class meetsonly on a few days the table will show only those days
Removing a Course from a weekly repeating scheduleAfter you remove a course from the last day that it meets the course itself will be completely removed
Removing a Course From a Day in your Rotation
If you have a rotating or block schedule Planbook lets you remove any course from the days in your rotationTo remove courses
Open the Remove Course dialog by choosing the Schedule--gtRemove Course menu item1 Select the day of your rotation from which the class should be removed and press RemoveCourse
2
The screenshot below shows the Remove Course window for an AB block schedule If the class meets onlyon a few days the table will show only those days
Planbook_30_User_Guide
Removing a Course From a Day of the Week 40
Removing a Course from a block schedule Notice that only only A Day appear because thats the only day ofthe block that Physics meetsAfter you remove a course from the last day that it meets the course itself will be completely removed
Removing a Course From One Day of your Calendar
Remove a course from a single day by clicking the remove buttonPlanbook 3 also allow you to remove a course from a single day (not a single type of day) of your scheduleThis feature is accessed through the settings pane (accessed by clicking the gear icon at the bottom right ofany lesson view)
Once you have the settings pane open (shown to the right) the remove button may be used to remove thatclass from the selected day No other days will be affected by this action
After removing the lesson the day will be converted to a custom day Classes in your Planbook file can berenamed by editing their display in the left side sidebar
To edit your class names
1 Be sure youre looking at your class names in the left side sidebar
Planbook_30_User_Guide
Removing a Course From a Day in your Rotation 41
2 Double click the name of the course The course name will change to an editable form
3 Type your new course name and press the return key The course name will change
Tracking Standards
Overview
Before you can track standards using Planbook you have to enter in all of the standards that youre interestedin applying to lessons There are two methods for entering standards into your Planbook data file
Manually enter each standard1 Import each standard from a CSV or plist file2
Instructions for each method are found below Regardless of how you want to enter your standards theprocess starts with opening Planbooks standards manager This is done by selecting the Tools--gtStandardsManager menu item
Once you have opened the Standards Manager youll be presented with the window shown below
Planbook_30_User_Guide
Tracking Standards 42
Standards Manager without Standards Entered
Adding Standards Manually
Adding standards manually is an easy if tedious process The process begins by pressing the
button in the lower left corner This will create a standard in your Planbook Thestandard will be a substandard underneath the selected standard in the table view
After creating a new standard youll notice a disclosure triangle next to the parent standard This can beclicked to show or hide the sub-standards of that particular standard
New standards are added with a default title and detail The title and full text can easily be edited simply byclicking on the fields to the right and typing (or pasting from a webpage word document etc) into the fieldas appropriate Standards are updated as you type- theres no need to save or press enter to lock in yourinformation
After updating the title the table view will reflect the new name immediately As the table sortsalphabetically the table will also resort immediately
There is no limit to the depth of your standards- any standard youve entered can become a parent standardfor other standards The images below show the process of selecting a standard to be the parent standardadding a new sub-standard and then revealing that standard
Selecting the 11-12WST6 standardso it can be made into a parentstandard
The Add Standard button has beenpressed and the disclosure triangleis present showing that11-12WST6 is a parent standardnow
After clicking the disclosuretriangle the new standard (whichhas been renamed) is revealed)
Removing Standards
If you add a standard by mistake or just want to remove one of the standards youve entered you can easily
do this by selecting the standard you want to remove and pressing the button
Planbook_30_User_Guide
Overview 43
Please note that removing a standard will
Remove all sub-standards of the selected standardloz Remove the standard (and all sub-standards) from any lesson to which they were attachedloz
Adding Standards From a CSV File
The other method to add standards to your Planbook file is to import them from a spreadsheet program suchas Apples Numbers Microsoft Excel or even Google Docs Standards imported into Planbook via a CSV filemust adhere to a very specific format That format is described now
Importing Standards (No Sub-Standards)
If you want to import a single layer of standards where there are no substandards you must set up a twocolumn spreadsheet That spreadsheet must take the form
Standard 1 Full Text Standard 1 TitleStandard 2 Full Text Standard 2 TitleStandard 3 Full Text Standard 3 Title
Please double check your spreadsheet to ensure that
There are no headers in your file (dont label your columns or rows)loz There are no empty columns to the right of your standards Please select any extra columnsto the right of your data and remove them
loz
Once you have your spreadsheet created please see the section on converting your spreadsheet to a CSVformat
Importing Nested Standards
The Spreadsheet format you are required to replicate becomes more complicated if you are going to importnested standards Rather than the two column spreadsheet described above you must create a four columnspreadsheet The format of this spreadsheet should mimic
Standard 1 Full Text Standard 1 TitleStandard 1 Full Text Standard 1 Title Standard 1a Full Text Standard 1a TitleStandard 1 Full Text Standard 1 Title Standard 1b Full Text Standard 1b TitleStandard 2 Full Text Standard 2 TitleStandard 2 Full Text Standard 2 Title Standard 2a Full Text Standard 2a TitleStandard 2 Full Text Standard 2 Title Standard 2b Full Text Standard 2b TitleStandard 2b Full Text Standard 2b Title Standard 2bi Full Text Standard 2bi Title
After importing the standards listed above a series of nested standards of the format shown below will becreated
Standard 1Standard 1asdot Standard 1bsdot
loz
Standard 2loz
Planbook_30_User_Guide
Removing Standards 44
Standard 2asdot Standard 2b
Standard 2bibull sdot
Convert your Spreadsheet to a Comma-Separated-Value Format
Your standards cannot be imported directly from the default spreadsheet formats You must export yourspreadsheet as a comma-separated-value (CSV) file This is a file format that is easily interchanged withother applications To saveexport your file in CSV format please choose the appropriate information for yourspreadsheet program below
In Microsoft Excel after creating your spreadsheet please do a Save As operation andselect CSV as the format Once you do this CSV save you will need to open the file inApples TextEdit Application (in your Applications folder) and do a Save As againselecting UTF-8 as the encoding for the file
loz
In Apples Numbers application after creating your spreadsheet choose the File--gtExportmenu item Choose a name ensure that the CSV option is selected as well as the UTF-8(Unicode) encoding This will create a file that can be imported directly into a Planbook file
loz
In Google Docs you can choose the File--gtDownload As--gtCSV menu item to export yourfile as a CSV file Choose the UTF-8 encoding where applicable
loz
For additional information about your spreadsheet application and exporting to CSV select the appropriatelink below
For Apples Numbers httpsupportapplecomkbHT3719 (please choose the Create a fileof your spreadsheet for applications that can open CSV files option)
loz
For Microsoft Excel (2007)httpofficemicrosoftcomen-usexcel-helpimport-or-export-text-txt-or-csv-files-HP010099725aspxBMexport
loz
For Microsoft Excel (2003)httpofficemicrosoftcomen-usexcel-helpimport-or-export-text-files-HP001130599aspx_Toc289084172(Be sure to choose CSV as the export format)
loz
For Google Docs httpsdocsgooglecomsupportbinanswerpyanswer=40609amphl=en Besure to select CSV as the Download As type CSV will be visible in the menu if you areediting a spreadsheet
loz
Importing your CSV File
Once you have your spreadsheet file converted to the correct CSV format all thats left is to click the
and choose the file that you want to import After importing your standards will be availableunderneath the All Standards standard
If you dont immediately see your standards please make sure that you check for a disclosure triangle ( ) Ifyou see one please click it to reveal your standards
Sharing Standards using the plist Format
Exporting Standards to a plist File
Once your standards are available in Planbook you can easily share them with other teachers who might use
the same standards Planbook offers the ability to export standards (using the ) into a shareable
Planbook_30_User_Guide
Importing Nested Standards 45
file format
Clicking the will cause all of the standards in your Planbook data file (including their nesting) tobe stored in a file created on your Desktop Planbook will inform you of the name of this file
This plist file can be shared with any other Planbook for Mac user via email thumb drive or any other filesharing mechanism
Importing Standards from a plist File
If you have a plist file containing standards you can easily import that file using the button
If you dont immediately see your standards please make sure that you check for a disclosure triangle ( ) Ifyou see one please click it to reveal your standards Once you have added your standards to your Planbookfile you can easily track which lessons address which standards using Planbook
Applying Standards
You can apply standards to your plans using either the standards slide up window or the detail mode
Applying Standards with the Slide Up Window
The main planning window features a small toggle button that can be used to reveal the standards that youveentered Click the standards side of the toggle and small panel will appear showing the standards youveentered The fly up panel is shown below
Standards Fly Up WindowStandards can be applied to the currently selected lesson using the checkboxes Standards can be unappliedsimilarly by toggling off the checkbox
The details text area to the right shows the full text of the standard
Please note that standards cannot be edited in this view You will need to use the Tools--gtStandards Managermenu item to edit your standards
When you are done applying standards you can dismiss the standards panel by clicking again on thestandards button
Applying Standards from the Detail Mode
You can also apply standards using the detail mode Recall that the detail mode is accessed by doubleclicking a lesson
After opening the detail mode please select the Standards and Details tab After switching tabs themechanism for adding standards is exactly the same as using the slide up window
Planbook_30_User_Guide
Exporting Standards to a plist File 46
Categorizing and Reusing your Plans
Overview
Planbook features the ability to group lesson plans into units Units can then be used to quickly print a reportlisting all the lessons in the unit Units can also be exported for reuse in a another Planbook file (either yoursor a colleagues)
Using the Units Manager
Units Manager showing the two units in the AP Physics CourseCreating and Modifying Units
The easiest way to create a new unit is to use the Tools--gtUnits Manager menu item Upon selecting thismenu item the Units Manager will appear From this screen you can view the units that youve alreadycreated and create a new unit by clicking the Add Unit button
To rename the newly created unit double click the name of the unit in the table and type a new name
Other Unit Manager Features
The Units manager also shows a list of the standards that are applied to lessons within the unit selected in thetable on the left
You can also remove a unit via the Remove Unit button
Finally you can export a unit to a shareable data file using the Export Unit button For more information see export units
Adding Lessons to a Unit
There are several ways to add lessons to a unit
Adding Lessons to a Unit Using the Settings Pane
Planbook_30_User_Guide
Categorizing and Reusing your Plans 47
The easiest way to add a lesson to a unit is using the settings pane You can access the settings pane byclicking the small gear icon in the lower right corner of any lesson view in Day or Week mode
Once youve opened the settings pane youll see a pop up box with all the units that youve entered You canpick a new unit by clicking the down arrow to show all the units and selecting the unit that is appropriate forthis lesson After selecting the unit press the return key to apply the change
Adding Lessons to a Unit Using the Detail Mode
Lessons can also be added to a unit using the Detail mode The detail mode can be accessed by doubleclicking on any lesson in the Day Week or Month mode Once you have entered the detail mode you canadd a lesson to a unit by
Clicking the Standards and Details tab1 Changing the unit in the same manner as Adding Lessons to a Unit Using the Settings Pane2
Adding Lessons to a Unit Using Drag and Drop
Lessons can also be added to a unit by dragging and dropping the lesson onto the unit in the left side sidebarTo add lessons via drag and drop
Expand the course in the left side sidebar to reveal the units (by clicking the disclosuretriangle next to the course name)
1
Click and drag the lesson in the Day or Week Mode2 Move the lesson so that the desired unit becomes highlighted3 Release the mouse button The lesson will be added to that unit4
Lessons may only be added to units in their own course
Clicking anddragging a lesson
Dragging onto a unit (notice the unit ishighlighted)
After releasing the mouse the unit showsan additional lesson
Printing Saving or Emailing the Lessons in a Unit
For information about printing sharing or emailing units please see the section discussing special reports
Planbook_30_User_Guide
Adding Lessons to a Unit Using the Settings Pane 48
Exporting and Importing Lessons in a Unit
For information about exporting and importing units please visit the section discussing exporting andimporting lessons Planbook also enables you to keep track of lessons using keywords This can be useful totrack the lessons spent doing labs (as opposed to seatwork or lecture) time spent in the computer lab or anyother variable you might be interested in
How to Tag Lessons with Keywords
Tagging with Keywords using the Settings Pane
Lessons can be tagged with keywords by first showing the settings pane To show the settings pane click onthe small gear icon in the lower right corner of a lesson in the Day or Week modes
Once the settings pane is visible youll see a text box enabling you to enter the keywords for the lesson(shown to the right) Keywords applied to a lesson show in a blue oval Keywords in progress show asnormal text The keyword is surrounded by the blue oval after pressing the return key
Tagging with Keywords using Detail Mode
Lessons can also be tagged with keywords using the detail mode To enter detail mode simply double click a lesson in the Day Week or Month modes Once the detail mode is visible shift to the Standards and Details tab
Once the correct tab is visible youll see the same Keyword entry box as is found in the settings pane
Printing Saving and Emailing Keyword Reports
For information about printing saving and emailing reports featuring keywords please see the special reportssection Planbook features a Library where you can store previously entered lessons for reuse in anyPlanbook file that resides on your computer This is designed to help you save time and reuse lessons thatrecur frequently
Adding Lessons to the Library
Lessons are added to the library using the settings pane Access the settings pane for a lesson by rightclicking on the small gear icon in the lower right corner of the lesson view
Once the settings pane is visible you will see a button titled Send to Library Click this button to send alesson to the library
Viewing Lessons Stored in the Library
Planbook_30_User_Guide
Exporting and Importing Lessons in a Unit 49
To reuse a lesson from the library you must first make the library visible To show the library click thebutton titled library at the bottom of the main Planbook window Upon clicking the Library button a viewwill slide up from the bottom revealing the lessons youve previously stored (as shown below)
Library showing two stored lessonsThe list on the left of this view shows the lessons youve previously entered The detail area on the rightshows the lesson information contained in that lesson Lessons in the library do not update when you modifythe original lesson You will need to re-send a lesson to the library should you make changes to the original
Reusing Lessons Stored in the Library
To reuse a lesson from the Library first make the library visible by following the steps listed above
Once the library is visible you need only drag the lesson from the list on the left onto the lesson in the Dayor Week view you would like to replace The series of images below show this process
Select the Library lesson you want to reuseDrag the lesson to the lessonwhere youd like it to be Noticethe view where youll be pastingthe lesson is highlighted in red
Release the mouse button andthe library lesson will replacethe existing lesson
What is Stored in the Library
Lessons placed in the library include their
Text fields (title and all others)loz Assignments (and their attachments)loz Attachmentsloz
Units and Keywords are not currently transferred
Overview
Many teachers have different classes each year but its not uncommon to repeat a course or two from year toyear Planbook lets you export a course (or a part of a course) to a file that can be imported back into a
Planbook_30_User_Guide
Viewing Lessons Stored in the Library 50
different Planbook file This feature can also be used to share a course with another teacher
Planbook also lets you export a unit for use in a different course or a completely different file
Exporting a Course
Setting the options associated with exporting a courseTo export a course choose the File--gtExport Course menu item After selecting the menu item a dialog willappear asking you to choose
Which course to exportloz The range of dates to exportloz
The default is to export the entire course but by changing the dates you can select a subset of your course forexport
Clicking the export button will result in a file being saved to your desktop containing the lessons that youselected for export This file is readable only by the import feature in Planbook
Dialog window showing you the location of the exported file
Exporting a Unit
Planbook also allows exporting the lessons in a unit rather than all the lessons in a course To export a unityou must first open the Units Manager using the Tools--gtUnits Manager menu item
Once you have the unit manager open you can export a unit by selecting it in the left table and clicking theExport Unit button
The unit will be exported to a file on your desktop and a dialog will appear showing you the name of the filecreated
Planbook_30_User_Guide
Overview 51
Importing Lessons
Regardless of whether youve exported a course a range of dates within a course or just a unit the processfor importing lessons is the same
First select the File--gtImport Lessons menu item Immediately youll be asked to locate the file youd like toimport Remember that Planbook places exported files on your Desktop for easy recovery
After selecting the file youd like to import Planbook will present a window asking for some details abouthow youd like the lessons imported
Importing lessons into a new course Choose the days of your file to which the course will be added andselect a date for the first imported lessonImporting to a New Course
The first option is to import lessons into a brand new course in Planbook Choosing this option will result inPlanbook creating a new course name matching the name of the exported course If that course name alreadyexists in your file Planbook will modify the name of the imported course to avoid conflicts
You also have the opportunity to select a date for the import to begin
Since you are creating a new course you have the ability to choose the days of your rotation or week that thecourse is added to
Clicking the Import button will result in the course being created and the lessons contained in the selectedfile being inserted beginning at the selected date
Importing to an Existing Course
Planbook_30_User_Guide
Importing Lessons 52
Importing lessons into an existing course Choose the date for the first imported lesson and the subsequentlessons will fill in chronologically Existing lessons will be overwritten if necessaryPlanbook also lets you import lessons into an existing course
In this case the lessons in the file you selected will be placed into the course of your choosing Existinglessons in the course will be rewritten with the lessons youve selected for import
Printing Emailing and Creating PDFs of your Plans
Overview
Teachers often need to print email or otherwise share their lesson plans with others Planbook includesfeatures to generate PDF reports in a variety of formats These PDF reports can be printed emailed or saveddirectly to disk The most commonly used report is the Weekly Report which tries to replicate the viewgenerated in the Week mode of the application
Generate a Weekly Report
To generate a weekly report use the Reports--gtWeekly Report menu item After pressing this menu item themain planbook view will be replaced with a view representing the weekly report (as seen below)
Planbook_30_User_Guide
Printing Emailing and Creating PDFs of your Plans 53
Default weekly report with colors turned off
Modifying the Weekly Report
Changing the Week
To change the week displayed in the weekly report its easiest to use the calendar found at the bottom left ofthe screen It is however possible to use any of the | methods described in the Navigation section
As soon as you change selection in the lower-left calendar the weekly report will refresh to represent thenewly selected date
Changing the Fields Displayed
Choosing the fields to show in the Weekly ReportIn the lower section of the weekly report youll see a set of checkboxes that control the fields that aredisplayed when generating the weekly report
You can choose to show any (or all) of the six text entry fields If a field is selected to be shown but a lessondoes not have information entered into that field the field will not be shown You can also choose to showthe Standards applied to a lesson the keywords that a lesson has been tagged with and the fileweb linkattachments
Planbook_30_User_Guide
Generate a Weekly Report 54
Always Visible Fields
The lesson title and assignments are always visible in the weekly report
Modifying the Report Format
Formatting options for the Weekly ReportThe weekly report has three formatting options
The fix lesson size checkbox forces all the lesson boxes to be the same size in the weeklyreport This forces each and every box to be the same size as the lesson occupying the mostspace
1
The show course colors checkbox applies the color assigned to a course to each lesson box2 The font size slider allows you to make the font bigger or smaller to enhance readability or tofit the report on fewer pages
3
Adding a Header to the Weekly Report
Applying a header to the weekly reportYou can also add a customized header to the weekly report using the header tab You can enter any text intothe header field
You can change the font or font size of the report header by bringing up the Font panel using the keyboardshortcut command-T
Sharing the Weekly Report
Sharing Options for the Weekly ReportPlanbook offers three choices for sharing your weekly report with peers administrators or others
The Print button brings up the standard Mac OS print dialog and lets you print directly toany printer accessible from your computer
loz
The Send as Email button generates a PDF of the currently visible report and opens a newMail message with the PDF as an attachment Apples Mail application is the only supportedMail program Only Available on Mac OS 106+
loz
The Save as PDF button generates a PDF of the currently visible report and lets you choosea name and location for the file This file can be attached to a non Apple Mail message
loz
Planbook_30_User_Guide
Always Visible Fields 55
shared via USB drive or otherwise manipulated in the same manner as any other file on yourcomputer Only Available on Mac OS 106+
Pagination in the Weekly Report
The weekly report is not setup to allow single lessons to take more than a single page If a lesson takes morespace than one full page it will be truncated If you need to print lessons that take more than a single pageyou can use the daily report
Returning to Planning Mode
When you are done with the Weekly Report click the Return to Planning button to return to the editingmode you were using previously
Overview
In addition to a gridded weekly report Planbook also offers a linear daily report that lets you choose arange of dates and courses and generate PDF printed or emailed output
Generating a Daily Report
The daily report is accessed from the Reports menu To generate a daily report please choose theReports--gtDaily Lesson Plan Report menu item Once you choose this menu item the main Planbook viewwill be replaced with a new view showing the generated report (as shown below)
Daily Lesson Plan Report with a header
Planbook_30_User_Guide
Sharing the Weekly Report 56
Modifying the Daily Report
Changing the Range of Dates Displayed
The Daily Lesson Report enables you to select any range of dates from your calendar for display This isdone using the two date pickers (shown to the right) Changing the date pickers instantly updates the reportThe navigational calendar in the bottom left corner does not affect the report
Changing the Fields Displayed
Choosing the fields to show in the Daily ReportIn the lower section of the Daily Report youll see a set of checkboxes that control the fields that aredisplayed when generating the Daily Report
You can choose to show any (or all) of the six text entry fields If a field is selected to be shown but a lessondoes not have information entered into that field the field will not be shown You can also choose to showthe Standards applied to a lesson the keywords that a lesson has been tagged with and the fileweb linkattachments
Always Visible Fields
The lesson title and assignments are always visible in the daily report
Modifying the Report Format
There is a single option for modifying the format of the Daily Report You can increase or decrease the fontsize of the report using the Font-Size slider
The Daily Report features a number of different font sizes for the different components of the report Thefont size slider will adjust all the font sizes proportionally
Adding a Header
Modifying the Daily Report HeaderYou can also add a customized header to the daily report using the header tab You can enter any text into theheader field
Planbook_30_User_Guide
Modifying the Daily Report 57
You can change the font or font size of the report header by bringing up the Font panel using the keyboardshortcut command-T
Sharing the Daily Report
Sharing Options for the Daily ReportPlanbook offers three choices for sharing your Daily Report with peers administrators or others
The Print button brings up the standard Mac OS print dialog and lets you print directly toany printer accessible from your computer
loz
The Send as Email button generates a PDF of the currently visible report and opens a newMail message with the PDF as an attachment Apples Mail application is the only supportedMail program Only Available on Mac OS 106+
loz
The Save as PDF button generates a PDF of the currently visible report and lets you choosea name and location for the file This file can be attached to a non Apple Mail messageshared via USB drive or otherwise manipulated in the same manner as any other file on yourcomputer Only Available on Mac OS 106+
loz
Copying the Daily Report
In addition to the built in method for sharing you can also select the text in the Daily Report and copy it intoany application you choose (Apple Mail Apple Page MS Word etc) To copy the text into anotherapplication
Double click any word in the generated daily report1 Use the keyboard shortcut command-a to select the entire text of the report2 Use the keyboard shortcut command-c (or the Edit--gtCopy menu item) to copy the text tothe clipboard
3
Switch to the desired application and paste the text using command-v or the Edit--gtPastemenu item
4
Returning to Planning Mode
When you are done with the Daily Report click the Return to Planning button to return to the editing modeyou were using previously
Overview
In addition to the weekly report and daily report Planbook offers three other reports to help your printemail or save your plans These three reports are
Standards Reportloz Unit Reportloz Tag Reportloz
This document will first discuss the specifics of the three reports and then the common mechanisms forcustomizing the reports
Planbook_30_User_Guide
Adding a Header 58
Standards Report
Standards Report showing the lessons with a particular standard appliedThe Standards Report is designed to show you all the lessons in chronological order that address a particularstandard
The Standards Report features an outline view showing all of the standards that you have added your plansYou can click on any of the standards to update the generated report to show only the lessons focusing onthat particular standard The image to the right shows the lessons focusing on the 11-12WST1 a standard
The Standards Report does not look to the left side sidebar to determine which courses to display in thegenerated report The Report will show all the lessons with the selected standard regardless of the lessonscourse and subject
In the case of nested standards the Standards Report will show all the lessons with any of the sub-standardsapplied
See below for information about modifying the special reports sharing the special reports copying thespecial reports and returning to Planning mode
Unit Report
Planbook_30_User_Guide
Standards Report 59
Units Report showing the lessons with in a particular unitThe Unit Report is designed to show all of the lessons that have been added to a particular unit
The Unit Report features a pop up menu showing all of the units that youve added to your planner Selectingany of the units will result in the report automatically regenerating showing that units lessons inchronological order
The Units Report does not look to the left side sidebar to determine which courses to display in the generatedreport The Report will show all the lessons within the selected unit regardless of the lessons course andsubject
See below for information about modifying the special reports sharing the special reports copying thespecial reports and returning to Planning mode
Tag Report
Tag Report showing the lessons that have been tagged with a particular keywordThe Tag Report is designed to show all of the lessons that have been tagged with a particular keyword
The Tag Report features a pop up menu showing all of the keywords that youve used to tag lessons in yourplanner Selecting any of the keywords will result in the report automatically regenerating showing thatkeywords lessons in chronological order
The Units Report does not look to the left side sidebar to determine which courses to display in the generatedreport The Report will show all the lessons tagged with the keyword regardless of the lessons course andsubject
See below for information about modifying the special reports sharing the special reports copying thespecial reports and returning to Planning mode
Modifying the Special Reports
Planbook_30_User_Guide
Unit Report 60
Changing the Fields Displayed
Choosing the fields to show in the Daily ReportIn the lower section of any of the special reports youll see a set of checkboxes that control the fields that aredisplayed when generating the report
You can choose to show any (or all) of the six text entry fields If a field is selected to be shown but a lessondoes not have information entered into that field the field will not be shown You can also choose to showthe Standards applied to a lesson the keywords that a lesson has been tagged with and the fileweb linkattachments
Always Visible Fields
The lesson title and assignments are always visible in the special reports
Modifying the Report Format
There is a single option for modifying the format of the Special Reports You can increase or decrease thefont size of the report using the Font-Size slider
All of the special reports features a number of different font sizes for the different components of the reportThe font size slider will adjust all the font sizes proportionally
Adding a Header
Modifying the Special Reports HeaderYou can also add a customized header to any of the special report using the header tab You can enter anytext into the header field
You can change the font or font size of the report header by bringing up the Font panel using the keyboardshortcut command-T
Sharing the Special Reports
Sharing Options for the Special Report
Planbook_30_User_Guide
Changing the Fields Displayed 61
Planbook offers three choices for sharing your Special Report with peers administrators or others
The Print button brings up the standard Mac OS print dialog and lets you print directly toany printer accessible from your computer
loz
The Send as Email button generates a PDF of the currently visible report and opens a newMail message with the PDF as an attachment Apples Mail application is the only supportedMail program Only Available on Mac OS 106+
loz
The Save as PDF button generates a PDF of the currently visible report and lets you choosea name and location for the file This file can be attached to a non Apple Mail messageshared via USB drive or otherwise manipulated in the same manner as any other file on yourcomputer Only Available on Mac OS 106+
loz
Copying the Special Reports
In addition to the built in method for sharing you can also select the text in the a Special Report and copy itinto any application you choose (Apple Mail Apple Page MS Word etc) To copy the text into anotherapplication
Double click any word in the generated report1 Use the keyboard shortcut command-a to select the entire text of the report2 Use the keyboard shortcut command-c (or the Edit--gtCopy menu item) to copy the text tothe clipboard
3
Switch to the desired application and paste the text using command-v or the Edit--gtPastemenu item
4
Returning to Planning Mode
When you are done with any of the Special Reports click the Return to Planning button to return to theediting mode you were using previously
Making your Plans Available on the Internet
Overview
All users of Planbook for Mac (and Windows) have access to a free online service called [|PlanbookConnect] PlanbookConnect is a service designed to take the plans youve entered into the desktopversion of Planbook and make them available on the Internet for students parents and other educators
PlanbookConnect lets you sync your Lesson Plan Text Assignments and Attachments WithPlanbookConnect you have complete control over which fields in your plans are made available to thepublic When you log in with your username and password all of your plans will be available for you toview
Creating a Free PlanbookConnect account
Before syncing your plans to PlanbookConnect you must first create a free account Please [| create anaccount]
Once your account is created (youll get an email confirmation) please return to the desktop Planbookapplication
Planbook_30_User_Guide
Making your Plans Available on the Internet 62
Syncing your Plans for the First Time
After youve created your PlanbookConnect account you can use the File--Sync All To PlanbookConnectmenu item to sync the plans in your file to PlanbookConnect After pressing the appropriate menu item youwill be presented with a window asking you to log in to the account youve created (shown below) Enteryour credentials (recalling that you username is not your email address)
Window asking for your PlanbookConnect credentialsAfter logging in correctly you will be directed to close the sync window and select the File--gtSync All ToPlanbookConnect menu item You will only need to go through this login process again if you close andreopen your file
Improving this workflow is on the Planbook 3x todo list
As the sync begins you can track the progress of the sync in the bottom right corner of the main Planbookwindow Depending on your network speed the first sync may take a long time If you have large filesattached to your lesson plans the sync may take a very long time Please dont close Planbook while the syncis progressing
Syncing Plans After Making Changes
Planbook_30_User_Guide
Syncing your Plans for the First Time 63
After making changes to your plans you can sync only the plans that have changed To do this choose theFile--gtSync Updated to PlanbookConnect This will save time and bandwidth and its recommend youchoose this option rather than syncing all plans when possible
Managing the Sharing Settings for your Lesson Plans
Accessing Your Sharing Settings
After syncing your plans you will want to visit [| PlanbookConnect] with a web browser and [| login] Afterlogging in youll want to select the parts of your Planbook youd like visitors to be able to see Rememberyou will always be able to see all of your entered plans when logged in regardless of the sharing settings youselect for visitors
Please visit the Sharing Settings link at the top right corner of the web page to manage your sharing settingsThe management links found in the top right corner of the web page are shown below These links will notappear unless youre logged in
Directing People to your Page
There are two easy ways to get people to visit your page
Distribute the URL for your particular PlanbookConnect page Your URL is of the formhttpwwwplanbookconnectcomteachersusername where you must replace username withthe username you chose when signing up My account is found athttpwwwplanbookconnectcomteachersjhellman
1
Direct visitors to httpwwwplanbookconnectcom and have them use the search field tofind your page
2
PlanbookConnect Management Settings (visible when logged in)
Controlling Which Courses are Shared
The Sharing Settings web page includes a section (shown to the right) that enables you to choose whichcourses in your Planbook are shared with others
To control the courses that are made public toggle the checkboxes to indicate the sharing status of eachcourse
Once you have selected the courses youd like to share be sure to apply your changes
By default all courses are shared
Planbook_30_User_Guide
Syncing Plans After Making Changes 64
Controlling Which Fields are Shared
Youll also have the opportunity to choose which fields youd like to share
To control the fields youd like to share toggle the checkboxes next to the field name
Assignments (and their attachments) are always made public
Files and links are made public based on the publish setting you enabled in the Desktop version of PlanbookSee Attaching Files and Links for information about managing publish settings
The lesson title is always always visible
Controlling How Far in the Future Plans are Shared
If you plan far into the future using the Desktop version of Planbook your future lesson plans will also beavailable on [| PlanbookConnect] To control how far in advance visitors can see your plans choose theappropriate setting You have six options
Share all lessons1 Share lessons on or before today2 Share lessons on or before tomorrow3 Share lessons before the end of the week4 Share lessons before the end of next week5 Share lessons before the end of the month6
Remember that regardless of this setting you will be able to see all of your plans when logged in
Directing Visitors to your Site
There are two easy ways to direct students parents or other interested people to your PlanbookConnect site
Send visitors directly to your PlanbookConnect page Your URL has the formhttpwwwplanbookconnectcomteachersusername where you replace username with theusername you chose when creating your account My page for example is found athttpwwwplanbookconnectcomteachersjhellman
1
Planbook_30_User_Guide
Controlling Which Courses are Shared 65
Send visitors to the main PlanbookConnect homepage httpwwwplanbookconnectcomand direct them to search for you or your school
2
Sharing Plans on Your Own Website
==Overview==
If you plan on publishing your lesson plans to your own website youll want to customize whats publishedand shared with the world All of the options for publishing are contained in the Tools--gtPublish Setup menuitem Please note that the publish options contained here do not impact PlanbookConnect publishing
After opening the Publish Setup window youll be presented with the following window The rest of thispage will discuss the options found within
Choosing a Theme
Planbook offers a number of themes for your published output You are welcome to choose any of the themesfrom the available themes table Changing the theme is as easy as selecting a new theme from the list Thepreview at the bottom of the screen will instantly update to reflect these changes An internet connection isrequired to preview themes
Modifying the Published Output
Planbook publishes three types of pages to your website First Planbook creates a landing page that lists allyour classes Planbook also generates a monthly calendar showing the lesson titles for each month you teachFinally Planbook generates pages for each of your lessons All of these pages have customizable options
Modifying the Landing Page
Planbook_30_User_Guide
Directing Visitors to your Site 66
Modifying the landing page for your published plansPlanbook offers two customizations for the landing page You can edit the title and a sub-heading for thispage
To enter a new title for your page simply type a title into the title field I recommend something similar towhat is shown in the image to right obviously customized for your classes
You can also enter a subheading and it can be helpful to direct less technical users of your website to click onthe links below to access your classes (again shown to the right)
To preview these changes you will need to click the Refresh button in the lower portion of the PublishOptions window
Modifying the Month Page
Modifying the monthly overview of your lesson plansThe second type of page that Planbook publishes is a monthly listing of your lessons in each class To editthis portion of your publish output switch to the Month Index tab
You can enter a header and a footer for this page The header is displayed just above the month calendar andthe footer just below To edit each of these simply type into the text fields
If you dont enter lesson titles it can be a bit unclear where to click to access the entire lesson plan A headerdirecting users to click on the date below can be a helpful hint
To preview these changes you will need to click the Refresh button in the lower portion of the PublishOptions window
Modifying the Lesson Page
Planbook_30_User_Guide
Modifying the Landing Page 67
Modifying the lesson listing of your published lesson plansYou can modify the lesson fields that are published using the Single Lesson Listing tab
Once you switch to the Single Lesson Listing tab youll see checkboxes next to the names of all your lessonfields as well as for Web Links Files and Standards You can choose to publish these fields or not based onthe status of the checkbox
If you choose to publish web links andor files Planbook will only publish the Web Links and Files markedfor publish You can still keep tests and other private documents private For more information aboutmodifying publish settings please see Attaching Files and Links
If you change the fields for display you will need to re-publish all of your lesson plans for the changes totake effect
==Overview==
After youve setup your Planbook file for publishing to a local folder FTP Server or MobileMe youre readyto Publish
To publish your Planbook file to one of these services please first choose the File--gtPublish menu itemThis will bring the up the Publish window that enables publishing to your chosen service
General Publish Settings
Setting up the range of lessons youd like to publishRegardless of whether youre publishing to a local folder FTP server or MobileMe you must set the dates forthe publish appropriately There are two sets of dates and each must be set correctly for your plans to publish
The Calendar Dates control the range of dates for which the monthly calendars will begenerated (or re-generated) Choose the dates here carefully or else the monthly calendarsmay not contain links to the lessons youve setup for publishing
1
Planbook_30_User_Guide
Modifying the Lesson Page 68
The Lesson Dates control the range of dates for which lessons are published Choose thesecarefully as well or else you might have links in your monthly pages that cannot be found
2
Publishing to a Local Folder
Publishing to a Local FolderIf you want to publish to a local folder all you need to do is choose a folder on your computer for thepublished Planbook output Publishing to a local folder can be useful if youve got an FTP program you useto copy your plans or if your local network provides a folder thats accessible directly from the Internet
If the folder you specify doesnt exist Planbook will try to create it
Publishing Directly to an FTP Server
Publishing to an FTP serverIf you have an internet account that includes the ability to connect via FTP to a web accessible folderPlanbook can publish your files directly to that server You will need to contact your school or internetservice provider to determine if you have this ability and for the address username and password for youraccount You FTP connection must be plain FTP not SFTP or any other secure FTP variant
You will need to provide 4 pieces of information in order for Planbook to connect to your FTP server
Server Address (this is likely the same as your web site URL without the www at thebeginning It should not include http)
1
Path to your web accessible folder Often this is public_html but you will need specificknowledge about how your account works from your system administrator for thisinformation
2
Username Often this is the same as your email username but not always3 Password4
The Port setting will in almost all cases be 21
Planbook_30_User_Guide
General Publish Settings 69
Publishing to MobileMe
This feature is available to purchasers of Planbook who did not but Planbook at the Mac App Store Apple isdiscontinuing their MobileMe web hosting service and has not announced a replacement service in the newiCloud offering This feature will be removed from Planbook when Apple shuts down their hosting service(Planned for July 2012) If you are a MobileMe subscriber please make plans to find a new service (likelyhttpwwwplanbookconnectcom) for hosting your lesson plans
Planbook automatically identifies your Mobile Me account and you dont need to do anything special to getyour plans published to a web accessible folder If you want to publish to a subfolder (because you alreadyhave a website hosted at MobileMe) you can enter the name of any subfolder youd like The folder must befound in the Web--gtSites folder of your iDisk
Important notes about publishing to MobileMe
You must already be logged into your iDisk for publishing to MobileMe to succeed Toensure youre logged in please use the Finder application to navigate to your iDisk If youcan view the files in your iDisk via the Finder youre logged in
loz
Planbook will overwrite any existing indexhtml files in your WebSites folder If you dontwant Planbook to overwrite your existing pages youll need to publish to a subfolder
loz
Actually Publishing your Files
Once you have selected the dates for your publish and the method youd like to use you can publish yourplans using the Publish button Publishing lots of lessons (especially with attachments) via FTP or MobileMecan be quite time consuming Planbook will track your progress in the bottom right corner of the mainapplication window
Planbook Preferences
Overview
Planbook has a number of user-customizable preferences that you can set The preferences for Planbook arefound in the Planbook--gtPreferences menu item This document will detail the preferences you can set
Preferences
Planbook_30_User_Guide
Planbook Preferences 70
Startup Options
When Starting Up Open Last Saved File
This preference available on OS X 106 or earlier makes Planbook open your last saved data file when it isrestarted This is unavailable on OS X Lion because the Operating System now does this automatically
Display Options
In Week and Day View use a fixed font of size
This preference forces Planbook to use a single font size when displaying plans in the Week and Day viewThis is helpful if you want to increase the size of the lesson plans (perhaps for display on a projector) Afterenabling this preference by checking the button you will also be able to choose a default font size
Size Lessons Proportionally to Duration
This is a new feature in Planbook 3 that allows the lesson views to occupy space based on their length Inprevious versions of Planbook all lessons occupied the same amount of vertical space This feature enablesshorter periods (such as recess) to take less space in your planning window
When displaying standards in a report show
This lets you choose what information is shown when including standards in a printed report
When displaying standards in the planning modes show
This lets you choose which information from your standards is visible in the regular views
Display Course Times
This preference determines whether the times for lessons are shown on the left side of the lesson viewsPlanbook 3 does a better job of not overlapping text when displaying times and also shrinks the time
Planbook_30_User_Guide
Preferences 71
(displaying less information) as the box gets smaller Planbook will automatically hide the time if it cannotbe displayed without overlapping other text
Show day of year in week and day views
This shows the day of the school year in the date button above the lesson views in day or week mode
Use numbers rather than letters for rotating day indentification
Use this is youd prefer your rotating schedule to display as Day 1 Day 2 etc rather than A Day B Dayetc
When Viewing By Month Show
This is the field that will be displayed in the month view (space permitting)
Save Options
Create a backup copy when saving your file
This will automatically back up your file when saving Turning this option on will reveal another preferencefor the backup location
PlanbookConnect Options
Sync attached files not marked for publish (only visible to you)
If you turn this preference on attached files that are marked private (not publish) will not be sent toPlanbookConnect If this preference is turned off all attached files are synced but files that are not markedfor publish are visible only to you when logged in
Planbook_30_User_Guide
Display Course Times 72
- Planbook_30_User_Guide
-

10223 When displaying standards in a report showsdot 10224 When displaying standards in the planning modesshow
sdot
10225 Display Course Timessdot 10226 Show day of year in week and day viewssdot 10227 Use numbers rather than letters for rotating dayindentification
sdot
10228 When Viewing By Month Showsdot 1023 Save Options
10231 Create a backup copy when saving your filesdot loz
1024 PlanbookConnect Options10241 Sync attached files not marked for publish (onlyvisible to you)
sdot loz
Planbook 3 for Mac User GuidePlanbook 30 is a major update that brings many new features lots of bug fixes and unifies the userexperience to match that of many other Mac apps Planbook 30 data files are fully compatible with thosecreated in 2x so the same file can be edited using the previous or current versions of the program As alwaysplease be sure to have a backup system in place in case something goes wrong with your computer
Below is a list of the new features and major bug fixes found in Planbook
System Requirements for Planbook 30
Planbook 30 requires
An Intel Mac (not a PowerPC)1 OS X 105+2
If you are using a PowerPC or running Mac OS 104 the last compatible version of Planbook can be foundat httpwwwhellmansoftcomfilesplanbook264000zip
New Features in 30
Planbook 301 and 302 have also been released The fixeschanges in these releases can be foundbelow or by following these links 301 | 302
Main View Features
Theres a new preference to give lessons amounts of space in the WeekDay view proportional totheir length
1
Left side sidebar revamped courses expand to show units in the outline view Looks much moreMac like
2
The inspector has been removed replaced by the new right side sidebar view thats accessible byclicking the gear icon in every dayweek view lesson
3
The lesson views in the day and week view now show the entirety of entered information and can bescrolled
4
Assignments can now be managed from the Full Screen Editing Mode5
Planbook_30_User_Guide
Planbook 3 for Mac User Guide 5
Scheduling Features
You can now remove a course from a day (from the gear sidebar)1 You can now quickly add a section of a course on a single day (from the gear sidebar)2 You can now (on rotating schedules) add a class to every day of the week outside of your rotationSo if youre on an AB schedule but have Homeroom every single wednesday regardless of rotationday you can do that
3
You can now add a course to a subset of the duration of the planbook file4
Library Features
Lessons in the library are now universal to all files on that computer1
CopyPaste Features
You can now drag a lesson from one open planbook file into another open planbook file1 You can now copy and paste lessons from one Planbook file to another open Planbook file2
Lion Only Features
Theres a full screen mode for Lion users1 The Lion version automatically reopens all your files that were open when you last closed theapplication
2
Unit Features
Lessons may be dragged from the day or week view onto the units in the sidebar to assign that lessonto a unit
1
The Units manager now lists the standards used in a unit2 Units may now be exported and imported3
Exporting a unit is done via the Tools--gtUnit Manager menu itemloz Importing a unit is done via the File--gtImport Lessons menu itemloz
Report Features
All the reports can now be instantly emailed from Planbook (using the new Send as Email button)This only works if you use Apple Mail as your email client
1
All the reports can now be instantly saved as a PDF from Planbook (using the new Save as PDFbutton)
2
Some formatting improvements mostly to the non-weekly reports3
iCal Features
You can now select (from the Tools--gtiCal Manager) which calendar each course should sync toThis includes networked calendars
1
Publishing Features
Assignments (and their fileslinks) are published via Local FTP or MobileMe publishing1
Planbook_30_User_Guide
Scheduling Features 6
Improvements
Standards are no longer applied to a lesson by dragging from one table to another Just check a boxand its applied
1
Custom days can now be named (when created)2 Custom days can now be reused as needed saving the need to re-enter the custom schedules youvecreated
3
Importing and exporting can now be done for a range of dates within a course (rather than only theentire course)
4
Time entry is now greatly simplified- no more 24 hr time Planbook interprets any 1-4 digit time anddetermines AM or PM automatically (and intelligently hopefully)
5
The Scrolling list of lessons at the top of the screen in full screen editing mode has better formatting6 The search results table is now hidden until you search7 Custom days are now created non-destructively (that is if you convert a day to a custom one andyouve already got lesson information in a lesson that will remain in the custom day its preserved)
8
The file extension for attachments now shows in the table view9
Bug Fixes in 30
Importing and exporting now includes assignments1 The eSellerate Engine is updated and will hopefully behave better2 Fixed issues when adding courses to rotating schedules3 Many Many more4
Fixes and Features of Planbook 301 (30100)
Fixed Day Numbers not showing in the header buttons1 Fixed Preference for Proportional Lesson Lengths2 Fixed display of checkboxes in the left sidebar3 The size of the sidebars (left and right) is remembered so you can have them take as much(or little) space as youd like
4
Fixed issue where after entering lesson text only part of the lesson view refreshed5 Added ability to remove library lessons6 Fixed issue where courses couldnt be changed in the lesson reports7 Sync information window doesnt reflect the correct corner of the screen8 Fixed incorrect dates on monthly calendars when published9 Improved report formatting (minimal)10 Hide printemail buttons on OS X 105 (These features require 106+)11 Fixed issue with end times not being changed as directed12 Improved display for Lion users who have chosen changed from the default behavior andhave Lion always display scroll bars
13
Fixes and Features of Planbook 302 (30200)
Fixed (again) reports not updating as courses are changed1 Greatly speeds up text input in the day and week views2 Custom days adopt names and times when reusing an old custom day3
Planbook_30_User_Guide
Improvements 7
Fixes and Features of Planbook 303 (303000)
Library lessons can now have their titles changed1 Library can now be searched (only by title)2 Improved formatting of the weekly report when not showing the course times3 Fixed issues with the tag report4 Added preference to enable scrolling on OS 105 106 I dont like how this looksaesthetically but its a useful feature Scrolling is off by default
5
fixed time entry issues6 Fixed issue where reports couldnt be emailed or printed on some computers7 Shrank the minimum size of the app to allow a smaller window8 Decreased the font size of the Title and Course name in the DayWeek view to allow morelesson information to be displayed
9
Prevented a problem where leaving a lesson field title blank could prevent saving10
Fixes in 303
Fixed odd display issues when bumping lessons1 Fixed inability to open the Assign Course Times menu item2
Fixed in 303
Fixed issues opening Standards Report1 Window now remembers sidebar and notes view sizes2 Planbook opens by default to the standard lesson fields3
Fixed in 305 (305000)
Improved assigning of lessons to units and the unit report1 Fixed issue where courses werent refreshed in the reports when changing2 Issue where notes might not been permanently removed when deleting them hasbeen fixed
3
Improves display of times in the lesson views4 Fixed issue on Snow Leopard where the course name sidebar might not expand5
How to Get More HelpIf after perusing these help pages youre unable to solve your problem or figure something out there are anumber of other ways you can get help regarding Planbook for Mac
Yahoo Group for Planbook - Join the group and get help from Jeff (the developer ofPlanbook) and a large group of peers who are members
1
Facebook page for Planbook - Like the Facebook page and you can get help from Jeff (thedeveloper) and a different group of peers who are on Facebook
2
Planbook Twitter account - Not the greatest for detailed support but fast for quick questions3 Email - Contact Jeff via direct email It try to get back to emails within 24hrs4
Getting Started with Planbook
Planbook_30_User_Guide
Getting Started with Planbook 8
Launching Planbook for the First Time
Planbook is much like Microsoft Word Apples Pages and other programs that create documents Theinformation for your classes is stored within a data file The first time that you use the Planbook applicationyou will be asked to create a new planbook data file While you can correct any mistakes you make later itseasiest to carefully enter the particulars about your schedule when getting started
Upon launching Planbook you will be presented with the following window
Youll notice four areas that require your attention
1 School Year Dates
The two calendars at the top left determine the range of dates available for lesson planning People oftenchoose to have a single planbook file for an entire school year but if your schedule changes significantly atthe end of a particular term its probably easiest to make a new data file for each term and set these datesaccordingly
2 Course Information
Here you use the text field to enter the courses subjects or blocks of time that you want to schedule You canremove courses entered by mistake using the - button below the list of entered classes
3 I Teach Classes On The Following Days Of The Week
Most teachers use the default settings that allow classes to meet on Monday through Friday If you work parttime or want to schedule weekend activities please use the checkboxes accordingly This setting cannot bemodified after creating your data file
Planbook_30_User_Guide
Launching Planbook for the First Time 9
4 Choose the Type Of Schedule That Matches How You Teach
Planbook easily handles 4 different types of schedules If you have a rotating schedule (either an AB blockor a multi-day rotation) please choose the appropriate option Planbook supports 3-14 day rotating schedulesin addition to an AB block There are also options for teachers who teach the same classes every single dayand teachers who repeat weekly but change on a daily basis (elementary teachers often choose this option)
Next Steps
If you teach the same thing every day your setup process is done If you are on a weekly repeating orrotating schedule youll also need to assign courses to the days that you teach
Either way please press the continue button after entering the settings appropriate to your needs
If you teach the same thing every day you might be interested in Setting the Meeting Times For YourClasses or jumping right to Entering Lesson Plans
Otherwise keep reading for details about assigning classes to your schedule
Assigning Courses to the Days You Teach
If you are using a rotating or weekly repeating schedule youll also need to pick the classes that meet on eachday of your rotation After pressing the continue button youll see a new screen allowing you to assigncourses to the days you teach
The grid shown above is used to assign classes to the days you teach Simply toggle the checkboxes to reflectwhich classes you teach on a given day After assigning your classes click the Create Planbook button tobegin planning If you make a mistake in this section (or your administrator makes last minutes changes toyour schedule) it can easily be corrected later
Next youll probably be interested in Setting the Meeting Times For Your Classes or jumping right toEntering Lesson Plans While not required many teachers like to set the meeting times for their classes Thisis especially important if you plan on syncing your lessons to iCal There are several ways to set meetingtimes but well start with the most flexible
Using the Schedule Menu to set Meeting Times
The easiest way to assign times to your classes is to use the Schedule--gtAssign Course Times menu item
Planbook_30_User_Guide
4 Choose the Type Of Schedule That Matches How You Teach 10
Upon selecting the menu item youll be presented with a window showing your classes and the days thatthey meet
You can click on any time and type a new time to make changes Planbook 30 is much more flexible in thetime formats it accepts You can enter 12 or 24 hour time and Planbook is now smart enough to parse entrieslike 9 10 or 130 properly as 900 am 1000 am and 130 pm respectively If you need to force Planbook touse 9 pm rather than the default of 9 am simply write 9p
Youll notice that classes that dont meet on a particular day are shown as no class and this cant be edited Ifyou need to completely add or remove a course from your schedule please read up on adding and removingcourses from your schedule
Using the Settings pane to adjust course times
The schedule menu only allows for changing all of the meeting times for a given class Teachers are alwaysadjusting schedules to accommodate assemblies field trips and other events that impact our days Planbookcan also help with this
To modify the meeting time for a single instance of a class youll first need to locate the lesson in questionOnce located click the small gear icon at the bottom right of the lesson plan view (as indicated to the left)
Planbook_30_User_Guide
Using the Schedule Menu to set Meeting Times 11
Once youve clicked on the gear icon the lesson entry pane on the right side of the screen will shift to reveala number of different settings that can be changed To change the times for the course were interested onlyin the Start Time and End Time text fields
Once you change the time that this class meets a you will be presented with a dialog box asking if youd liketo change this lesson only or all lessons like it Click the appropriate button to make your choice If youchoose to change only that lesson the day containing that lesson will become a custom day
The bulk of work that you do in Planbook centers on entering lesson information This page will focus onentering the text components of your lesson plans Other sections focus on Creating Assignments andAttaching Files and Web Links to your Plans
Selecting Lessons To Edit
Selecting the lesson you want to edit is as simple as pointing at the lesson with your mouse cursor andclicking on it once (avoiding the small gear to at the bottom right of the lesson) Once youve clicked once onthe lesson the sidebar on the right will update to reflect the information found in the selected lesson
Planbook_30_User_Guide
Using the Settings pane to adjust course times 12
Selecting a Lesson (click to enlarge)Once a lesson is selected you will see it outlined in black in the main view Youll also notice the right sidesidebar shows the name of the class and the day its meeting
Editing Lesson Information
Lesson View With Title and Teacher Information
Entered Lesson Title
Planbook_30_User_Guide
Selecting Lessons To Edit 13
Entered Teacher InformationPlanbook offers 6 different text fields for text entry plus the lesson title field The images to the left show theresults of entering a title for the lesson (shown on the right) Note that the color of the lesson in the mainview darkens and the lesson title is shown at the top of the lesson view
The lesson view also shows the text entered into the lesson fields You can control which fields are displayedin the lesson view using the checkboxes next to the field name Toggle off the field to prevent its display inthe lesson view Toggle the field on to display it These checkboxes do not affect publishing or syncing to[PlanbookConnect] or iCal
In addition to the 3 standard fields (Teacher Information Homework and Public Information) Planbook nowincludes 3 more fields in the Custom tab
A new feature in Planbook 3 is that the text displayed in the lesson view can be scrolled To scroll text thatextends beyond the view simply use the two finger scrolling gesture built into OS X to scroll up and down
Planbook also offers a detail mode for entering lesson information into larger text boxes
Changing the Field Names
Planbook uses default field names (Teacher Information Homework Public Information Custom 1 2 and 3)but you can of course easily change these to meet your needs The idea behind the first three fields is thatteachers who choose to publish or use PlanbookConnect might have information they want available to thembut not their students Hence the Teacher and Public information fields The teacher field could be keptprivate while sharing the public field The homework field is for teachers who just want to jot downhomework assignments and not go through the process of Creating Assignments The custom fields aredesigned to be changed
To change a field click once directly on the name of the field (shown below) Then type your new fieldname and hit enter This change will apply to all lessons- field names are universal not specific to a singlelesson
Planbook offers a Detail mode for editing lessons The benefits of this mode are a larger set of text boxes forlesson entry as well as a nifty mechanism for sequentially navigating through an entire course or unit oflessons
There are three ways to enter the detail mode
Double Click a Lesson View from the Day Week or Month views1 Use the View--gtDetail Mode menu item (or keyboard shortcut - Command + Shift + L)2 Click on a unit name in the left side sidebar (read more about units)3
Planbook_30_User_Guide
Editing Lesson Information 14
Once you have entered Detail mode youll see a screen similar to the one below
Detail view showing lessons at the top and editing boxes below
Detail Mode Overview
At the top of the detail mode youll see a horizontally scrolling list of lessons found in the selected courseYou can click any of these lessons to select it and youll notice the selected lesson is outlined in red
Below the scrolling list of lessons youll see a similar set of text fields You can edit the lesson title and allother text fields from this view You can also give yourself more space to edit by hiding unused fields Tohide an unused field click the disclosure triange () The fields will automatically resize as you show andhide fields
Editing text from the detail mode is otherwise identical to the methods found in the Planning Mode
Changing the Course or Unit Displayed
You can easily change the course thats being displayed using the pop up menu at the top of the Detail modeChanging the course will result in all of the lessons in the newly selected course being available in thescrolling view at the top of the screen
Planbook_30_User_Guide
Changing the Field Names 15
Changing the selected unit will result in only the lessons added to a particular unit being available in the topscrolling view
Assignments Attachments Standards and Lesson Details
The Detail mode can also be used to create assignments attach files and web links apply standards to alesson add a lesson to a unit or tag lessons
Creating Assignmentsloz Attaching Files and Links to Assignmentsloz Apply Standards to Lessonsloz Adding a lesson to a unitloz Tagging lessons with keywordsloz
Return to Planning Mode
You can exit the detail mode and return to planning mode using either of these two methods
Click the Return To Planning Mode Button 1
Use the View--gtPlanning Mode menu item (or keyboard shortcut command + shift + R)2
Overview
Assignments Area Without AssignmentsIn addition to the text fields available for lesson entry Planbook also offers the ability to create assignmentsAssignments in Planbook differ from text boxes in that assignments
Have an assigned date and a due date The assignment appears attached to both the assignedand due lessons
loz
Have an assignment title (the name of the assignment)loz Can have details about the assignment such as the pages to read or problems to workloz
Planbook_30_User_Guide
Changing the Course or Unit Displayed 16
Can have files and web links attachedloz
Creating a New Assignment
Assignment AddedTo create a new assignment please first select the lesson to which you want to add the assignmentRemember that lessons are selected by clicking once on them in the Day Week or Month view Switch to theAssign tab (shown above) You will see an Add button Clicking that button adds a new assignment tothat lesson
New assignments have a default title of New Assignment and default to being due the next time the classhappens You can change the name of the assignment by editing the title field A new due date may beselected using the pop up menu Planbook allows you to set a due date 25 lessons in the future
You can also edit the details which are blank by default by typing into the Details text area Changes aresaved instantly as you type
Attaching Files and Web Links to an Assignment
Attachments added to an AssignmentFiles (such as a worksheet lab handout etc) and web links (references source material etc) can bedirectly attached to an assignment This is different than attaching files or links to a lesson Assignmentattachments always publish to [PlanbookConnect] To attach files and links to an assignment click theAdd File or Add Link button If you choose Add File youll be presented with the standard Mac OS dialogfor choosing files If you choose Add Link youll be presented with a window to enter a URL Planbookdoes its best to find the name of the web page you attached (Internet connection required)
Attachments may be removed from an assignment by right clicking on them and choosing RemoveAttachment If you dont have a right mouse button you can hold control and click on the attachment
Removing an Assignment
Assignments can be removed by selecting them in the Assignments table and clicking the Remove buttonThe assignment will be removed from both the assigned and due lessons
Planbook_30_User_Guide
Overview 17
Showing Assignments in the Lesson View
Assignments in the DayWeek View
The lesson view in the Day and Week views show assignments that are assigned or due on a particularlesson The number after the A is the number of assignments assigned on a particular lesson Similarly thenumber after the D tells the number of assignments due on that lesson This is designed to give you aquick overview of whats going on during a particular lesson
Managing Assignments from the Detail Mode
Assignments can be added edited and removed in a manner similar to the method described above from thedetail mode The detail mode can be accessed by double clicking any lesson in the day week or monthviews The image below shows assignments as seen in the Detail mode
Mananging Assignments Using the Detail Mode
Planbook_30_User_Guide
Removing an Assignment 18
Overview
Files and Links Attached to a LessonYou can attach files located on your computer or web links to sites on the Internet to the lesson plans youcreate in Planbook These attachments can then be quickly opened by double clicking them The idea is toorganize your handouts and links in an intuitive way that helps you quickly access them during class
Attachments can also be published to your web site or [PlanbookConnect] You control which attachmentsare published using the publish setting unique to each attachment
Attaching Files
To attach a file to a lesson click the Add File button found at the bottom left of the main window This willbring up the standard Mac OS file chooser Select the file (or files) to attach Thats it The files youvechosen will now be linked directly to the lesson
Attaching Web Links
To attach web links to a lesson click the Add Link button and enter the URL (including http) that youwant to attach Planbook will attach the link and attempt to determine the name of the web page you justattached
Editing Attachments in Detail Mode
Editing Attachment Name and Details
The name and details associated with an attachment cannot be edited from the Planning mode In order toedit attachments please enter the Detail mode by double clicking the lesson in the day week or month view
Planbook_30_User_Guide
Overview 19
Once youve entered the Detail mode click the Assignments and Attachments tab Youll be presented witha view that shows all your attachments and allows you to change their name and provide notes about theattachment You can also open the attachment delete it or (in the case of local files) reveal the file in the MacOS Finder
Editing the Publish Settings for an Attachment
If you choose to publish your lesson plans to your own website or [| PlanbookConnect] your attachmentswill be published too This is often not ideal- for example you probably dont want to publish tests or answerkeys but you might want them attached to your lesson plans You can control which attachments arepublished toggling the Publish This Attachment checkbox off If you toggle off this checkbox
The attachment will not be published to your own website MobileMe or via FTPloz The attachment will be published to PlanbookConnect but will only be viewable anddownloadable when the user associated with your account is logged in Guests and otherPlanbookConnect users can not access this file
loz
Toggling Publish Settings From the Planning ModeYou can toggle the publish settings for an attachment from the Planning mode by right clicking theattachment in the table view and toggling the publish setting (indicated by a checkmark) If you dont have aright mouse button you can right click by holding control and clicking normally
Removing Attachments
If you no longer want an attachment connected to your lesson plans you can easily remove the attachment byright clicking (holding control while clicking normally) on the attachment in the Planning mode You canalso remove an attachment using the delete attachment button found in the Detail mode
When removing the file attachment from a lesson plan the original file will not be removed
A Note About File Attachments
Planbook does not copy or embed files that you attach to lesson plans If you move a file that has beenattached to a lesson plan Planbook will no longer find it If you open your Planbook data file on anothercomputer it will not find the files youve attached There is a workaround for this but it requires using[Dropbox] and ensuring that you have the same user name on all the computers you use For moreinformation please check out information about using Planbook and Dropbox
Viewing and Navigating Your Plans
Overview
Planbook_30_User_Guide
Viewing and Navigating Your Plans 20
Planbook offers a day week and month mode for for viewing and selecting your lesson plans These modescan be toggled using the toggle button at the top of the main planbook window or by using keyboardcommands Day and Week mode also be toggled by clicking the button at the top of every day that shows thedate
Week Mode
Week mode showing a weeks worth of lessons and the daily notes fields at the bottom of the screen
Planbook defaults to week mode when opening a new or existing file This mode allows you to see anoverview of all the days you teach in a single week
Week mode can be enabled by setting the toggle button found at the top of the screen to the Week settingYou can also enable week mode with the View--gtBy Week menu item or the command-shift-W keyboardshortcut
If you are viewing your plans in day mode you can easily return to week mode by clicking the button listingthe date at the top of the day
The image to the left shows a version of the week view for an example file Note that the currently selectedlesson is designated with a black outline Lessons with information entered into them are shown in a darkervariant of the color you selected for that class Also note the existence of the text boxes at the bottom ofevery day These text entry areas are designed to hold meeting information reminders or other importantinformation specific to that day that doesnt belong in a lesson plan
The daily notes text areas may be resized by dragging the divider between the text area and the lesson viewsup or down All the notes views resize synchronously
Day Mode
Planbook_30_User_Guide
Overview 21
Day mode showing a day of lessons and the daily notes field at the bottom of the screen
Day mode is a useful view for focusing on a single days lessons Viewing in Day mode also gives eachlesson view more space enabling more of the entered lesson text to be visible in each lesson view
Day mode can be enabled by switching the toggle button at the top of the screen to day You can also enterDay mode using the View--gtBy Day menu item or its associated keyboard shortcut- command-shift-D Youcan also switch to day mode from week mode by clicking the button (that lists the date) at the top of any day
You can easily switch back to week mode by clicking the date button at the top of the view
The image to the left shows an example of Day mode Notice that all of the classes have expanded to fill theavailable space Lessons with text entered still register in a darker more opaque way The notes field belowthe day has also expanded and allows the viewing and entering of longer blocks of text without scrolling
The notes view can also be resized by dragging the divider just above it Upon shifting back to Week modeall the notes views will adopt the new size
Month Mode
Month mode showing four weeks of lessons
Planbook_30_User_Guide
Day Mode 22
Planbook also features a Month mode which in the interests of precision is actually a four week view Thismode is nice for getting an overview of your lessons over a long period of time
You can enter the month mode either by clicking the Month section of the toggle button at the top of thescreen or by using the View--gtBy Month menu item (or its associated keyboard shortcut command-shift-M
Month mode due to the density of information being displayed behaves a little differently from the othermodes The selected lesson is the only lesson with an opaque deeply colored background Todays lessonsare indicated with a slightly different background color
The label at the top of the Month mode shows the month (or months) that are currently displayed
The daily notes fields are inaccessible from this mode
The settings panel is also inacessible from this mode
Navigation Using the Calendar Control
The most common way to navigate through your calendar is to use the calendar control at the bottom leftcorner of the Planbook window (shown to the right) This calendar allows you to quickly shift to any date inyour data file by clicking directly on the number representing the day youd like to view
The forward and back arrows next to the month name enable you to select dates in a different month
If you select a date after your calendar ends youll be taken to the last day in your file
If you select a date before you calendar starts youll be taken to the first day of your file
Navigation Using ForwardBackward Arrows
In addition to navigation with the lower-left calendar its also possible to use the forward and back arrowbuttons located next to the DayWeekMonth toggle buttons
The forward and back arrows change their behavior depending on the context
When in Day mode the arrows advance or retreat a single day at a timeloz When in Week mode the arrows advance or retreat one week at a timeloz When in Month mode the arrows also advance or retreat by a single week Todo preferenceto change this behavior and have the arrows advance or retreat by four weeks
loz
Planbook_30_User_Guide
Month Mode 23
Navigation Using Menu Items and Keyboard Shortcuts
Its also possible to navigate your file using menu items found in the View menu The Go Forward and GoBackward menu items have the exact same context sensitive behavior associated with navigating using theforward and back arrows
It is also possible to move forward or backward using keyboard shortcuts
The shortcut command-ctrl-right arrow will move you ahead as described in navigatingusing the forward and back arrows
loz
The shortcut command-ctrl-left arrow will move you back as described in navigating usingthe forward and back arrows
loz
Jumping to a Specific Date
Planbook also offers the ability to jump to a particular date Again using the View menu its possible tonavigate directly to today or to a specific date you choose There are also keyboard shortcuts designed to letyou navigate without taking your hands off the keyboard
Dialog box for navigating to a specific date The return key will close the dialog and take you to the specifieddate
Use the View--gtGo To Today menu item to navigate directly to todays lessons If you usethis command on a day not included in your calendar (a Saturday for example) youll betaken to the nearest day
loz
Use the View--gtGo To Date menu item and youll be presented with a pop up dialog intowhich a new date may be entered
loz
There are keyboard shortcuts for both of these commands as well Command-Shift-T takes you to todayslessons Command-Shift-Y brings up the Go To Date dialog Planbook offers a Detail mode for editinglessons The benefits of this mode are a larger set of text boxes for lesson entry as well as a nifty mechanismfor sequentially navigating through an entire course or unit of lessons
There are three ways to enter the detail mode
Double Click a Lesson View from the Day Week or Month views1 Use the View--gtDetail Mode menu item (or keyboard shortcut - Command + Shift + L)2 Click on a unit name in the left side sidebar (read more about units)3
Once you have entered Detail mode youll see a screen similar to the one below
Planbook_30_User_Guide
Navigation Using Menu Items and Keyboard Shortcuts 24
Detail view showing lessons at the top and editing boxes below
Detail Mode Overview
At the top of the detail mode youll see a horizontally scrolling list of lessons found in the selected courseYou can click any of these lessons to select it and youll notice the selected lesson is outlined in red
Below the scrolling list of lessons youll see a similar set of text fields You can edit the lesson title and allother text fields from this view You can also give yourself more space to edit by hiding unused fields Tohide an unused field click the disclosure triange () The fields will automatically resize as you show andhide fields
Editing text from the detail mode is otherwise identical to the methods found in the Planning Mode
Changing the Course or Unit Displayed
You can easily change the course thats being displayed using the pop up menu at the top of the Detail modeChanging the course will result in all of the lessons in the newly selected course being available in thescrolling view at the top of the screen
Planbook_30_User_Guide
Jumping to a Specific Date 25
Changing the selected unit will result in only the lessons added to a particular unit being available in the topscrolling view
Assignments Attachments Standards and Lesson Details
The Detail mode can also be used to create assignments attach files and web links apply standards to alesson add a lesson to a unit or tag lessons
Creating Assignmentsloz Attaching Files and Links to Assignmentsloz Apply Standards to Lessonsloz Adding a lesson to a unitloz Tagging lessons with keywordsloz
Return to Planning Mode
You can exit the detail mode and return to planning mode using either of these two methods
Click the Return To Planning Mode Button 1
Use the View--gtPlanning Mode menu item (or keyboard shortcut command + shift + R)2
The main Planbook can quickly become crowded if you teach many different classes per day Planbookenables you to show and hide courses to de-clutter the interface and allow each remaining lesson to displaymore information
To show and hide courses simply toggle the checkbox next to the course name as shown below
Showing both Physics and AP Physics Hiding the Physics course and leaving the AP Physics class visible
Toggling the display of courses affects not only the display of courses in the main Planbook views(DayWeekMonth modes) but also the PDF Emailed and Printed Reports
Choosing What to Show in the Day and Week Modes
Planbook_30_User_Guide
Changing the Course or Unit Displayed 26
Toggling lesson fields for display in the Day and Week viewTo choose the fields that are displayed in the lesson views in Day and Week mode you can toggle on and offthe checkboxes next to the field names in the right side sidebar The image below to the right shows theimpact of toggling fields on and off
Toggling lesson fields on and off in this manner does not impact the Month mode nor does it affect the PDF e-mailed or printed reports
Choosing Which Field to Show in Month Mode
Choosing the field to show (if possible) in Month mode is different than the mechanism for choosing fields inthe Day and Week mode To choose a field to show in the Month Mode
Open the Planbook Preferences using the Planbook--gtPreferences menu item1 Select the field to show using the When Viewing By Month Show preference (as shownbelow)
2
Using the preferences to set the default field for the Month mode In this case Teacher Information will beshown by defaultThe Month mode often becomes too crowded to show information beyond the course name If and only ifroom is available will the field youve selected be shown
Adjusting Your Schedule
Managing your Lessons and Days
Overview
Planbook has the ability to easily adjust your lessons to deal with unforeseen events assemblies or otherchanges to you schedule Planbook can cancel entire school days change the schedule on a specific day anddeal with long term vacations But right now were going to look at the simplest schedule change- moving alesson forward or backward
Planbook_30_User_Guide
Adjusting Your Schedule 27
Bumping Lessons
Sometimes lessons take longer than expected a guest speaker suddenly becomes available or a largesegment of your class gets pulled out of class for standardized testing In these cases you probably want topush your scheduled lessons ahead and insert a new lesson plan Bumping lessons can be done in a numberof ways
Click on the gear icon in the bottom right corner of the lesson view (dayweek view) Thenclick the Bump button
1
Right click (hold control and click if you dont have a right mouse button) and choose BumpLesson
2
Bumping a lesson pushes the lesson you selected forward to the next time that course or subject meets(skipping days as necessary) It also pushes all the subsequent lessons ahead by one day to make room for thebumped lesson If you have a lesson entered on the last day that a course meets that lesson will be bumpedout of your Planbook and removed
Pulling Lessons Back
Pulling a lesson back is the exact opposite of bumping If you select the pull lesson back option on a lessonview all the subsequent lessons will be pulled back by one course meeting The lesson you chose to pullback will be overwritten
Lesson Plans Before Pulling Back on Sept 20th 2011
Planbook_30_User_Guide
Bumping Lessons 28
Lesson Plans Pulled Back on Sept 20th 2011You can pull lessons back using the same methods used for bumping lessons
Click the gear icon in the bottom right corner of the lesson view (dayweek view) Thenclick the Pull Back button
1
Right Click (hold control and click if you dont have a right mouse button) and choose PullLesson Back
2
When you need to remove a day (or series of days) from your Planbook file for a vacation holiday or snowday Planbook can help Planbook enables to you easily pull a day out of your planner and gives you optionsto delete or bump the lessons youve already written Users with rotating schedules can choose how theno-school day impacts their rotating schedule
Creating a Non-School Day
There are three ways you can create a non school day
Click the gear icon to bring up the settings pane and choose Make Non School Day1 Right click (or hold control and click normally) on a lesson and choose Make Non SchoolDay
2
Select the Schedule--gtMake Non School Day menu item3
All three methods are identical
Weekly Repeating or Same Thing Every Day Schedules
If you teach the same thing each day or work with a weekly repeating schedule the process for making nonschool days is simplified After using one of the methods above to start creating a non school day you willbe presented with a dialog box that allows you to specify how to deal with the pre-existing lessons
Planbook_30_User_Guide
Pulling Lessons Back 29
Choosing the bump option will result in the existing lessons being pushed ahead before the day is made intoa non-school day If you choose the delete option the lessons will also be deleted along with the entire day
Rotating or AB Block Schedules
When using a rotating block schedule its important to ensure that your rotation is dealt with appropriatelywhen making non school days When you use any of the methods listed above to make a non-school day in arotating schedule youll be presented with an extra dialog asking how to deal with the rotation
This dialog will enable you to choose whether to completely remove that day from the rotation or shift therotation ahead by one day Consider the images below to see the effect of the two options In both casesThursday Sept 22nd was turned into a non-school day
Calendar after shifting the rotation while creating a non-school day
Calendar after removing the day from the rotation while creating a non-school dayIf you choose the Remove Day from Rotation option you will also need to choose how to handle existinglessons on that day Planbook will provide another set of buttons to help you out
Planbook_30_User_Guide
Weekly Repeating or Same Thing Every Day Schedules 30
The Non-School Day dialog extends to handle existing lessons if you choose to remove the day from therotation
Changing the Name of a Non-School Day
Planbook 30 makes it easy to change the name of a non-school day To change the name of a non schoolday simply click any place on the non school day Youll notice the right sidebar change to reflect theoptions available for non-school days
You can easily change the name of the non-school day by typing in the Non-School Day Title field Yourchanges are instantly used to update the Non-School Day Name
Creating Longer Breaks and Vacations
Creating multi-day breaks and vacations is also easy with Planbook Youll start the process for creating alonger break the same way you create a single non-school day After creating a single non-school day youcan use the Extend button found in the holiday settings to lengthen the break
Planbook_30_User_Guide
Rotating or AB Block Schedules 31
When you click the extend button a window will pop up asking you for an end date for the break Choosethe appropriate date by clicking on the actual number representing the date and youll have a long vacationcreated almost instantly
Please note that for rotating schedules the settings you chose for the original non-school day regardingshifting the rotation will carry through the entire extended break
Restoring Non-School Days
Non-School days can quickly be converted back to normal school days by clicking on the day and thenclicking the Restore button
Converting a Non-School Day to a Custom Day
Planbook allows custom schools days (days with unique schedules such as assembly schedules) You canquickly convert a non-school day into a custom day using the Convert to Custom Day button Moreinformation is available about Using Custom Days While wed love for our schedules to follow apredictable repeatable pattern we all know that sometimes schedules change Planbook features the abilityto create Custom Days to deal with assembly schedules half days and anything else your school can throwat you
Creating a Custom Day
To create a custom day in Planbook you have two options
Use the Schedule--gtConvert To--gtCustom Day menu item1 Use the Convert To Custom button found in the settings pane after clicking the gear in lowerright corner of a lesson
2
Weekly Repeating and Same Thing Everyday Schedules
Choose the courses for your custom day and give it a nameWhen you use a Weekly Repeating or Same Thing Everyday schedule in Planbook your selected day isautomatically converted to a custom day Regardless of the method you use to convert a day into a custom
Planbook_30_User_Guide
Creating Longer Breaks and Vacations 32
day youll have the option to select the courses that should meet on a custom day You can also name yourcustom day to enable its easy reuse later in the year
Rotating and AB Block Schedules
If you use a rotating or AB block schedule you might need to insert a custom day (shifting the rotationahead without losing any days) Planbook enables this by asking you how to handle the new Custom daywhen you try and create it
If you choose to insert your custom day a new day will be inserted into your schedule and the daypreviously occupying that space in your calendar will be shifted ahead by one day If you choose to replacethe day will be removed from your rotation The screenshots below illustrate the impact of this choice
Inserting a custom day causes the rotation to pick up normally after the custom day
Replacing an existing day with a custom day removes the existing day from the rotation
Setting the Times for Lessons on Custom Days
Any new class that you add to a custom day will meet by default starting at the time you made the customday and lasting for exactly one hour This probably isnt what you want To change the time for a lessonyoull want to
Bring up the settings pane in the right side sidebar by clicking on the small gear icon in thelower right corner of the lesson view
loz
Modify the start and end time for your lesson using the text boxes Planbook parses almostany time you enter no need to enter 24 hour time anymore (but you can if youd like)
loz
Changes you make to the times for a custom lesson apply only to that lessonloz
Reusing Custom Days
Planbook_30_User_Guide
Weekly Repeating and Same Thing Everyday Schedules 33
For custom days that occur frequently Planbook 30 introduces a feature to allow the reuse of custom daysTo reuse a custom day go through the process of creating a custom day as described above
Once you have the dialog box open asking you to select the courses for your new day switch to the ExistingCustom Day tab Youll see a list all the custom days youve already entered You can now select one of thedays and apply it to custom day youre trying to make
Planbook will list each of the named custom days youve already used (listing custom days used multipletimes only once)
Planbook will do its best to retain existing lesson information on days designate to become custom Forexample if youve already planned a lesson in your Physics class but later convert the day to a custom daythat includes a Physics lesson the existing lesson will not be deleted and recreated The information youveentered will remain
Other Ways Custom Days Are Created
In addition to the manual mechanism for creating custom days described above Planbook will sometimesconvert a day to a custom day automatically based on changes that you make Instances where a day will beautomatically converted include
Adding a course to a single dayloz Removing a course from a single dayloz Changing the time for a single lesson on a day and not applying those changes throughoutthe file
loz
Adding a course to a specific day of the week (when using rotating schedules) For exampleadding a homeroom class to every single Tuesday when your normal schedule is an ABrotating schedule
loz
Adding a course to a subset of the days in your schedule For example adding a course to allthe days in September when your file continues into January
loz
Overview
Planbook gives you the opportunity to set dates for your calendar when creating your Planbook fileSometimes things change For example snow days extend a school year Planbook now has features to letyou modify your existing calendar without starting over
Extending Your School Year
Planbook_30_User_Guide
Reusing Custom Days 34
Planbook lets you extend your school year by one week at a time Planbook does its best to match theextended days to your existing schedule If you have a rotating or block schedule you may need to convertdays in the added week to match the new days with your schedule
To extend the school year
Choose the Schedule--gtExtend Year By One Week menu item1
Inserting a Week at the Beginning of the Year
Similarly Planbook can also insert a week before the current start of your file Planbook again does its bestto match the added days to your existing schedule but you may need to use the convert days feature to matchthe new days into your schedule
To insert a week at the beginning of the year
Choose the Schedule--gtInsert Week At Beginning of Year1
After youve successfully used Planbook to write and store your lesson plans its easy to reuse those plans inyour next school term or year
Most commonly a teacher might have a fall semester that runs from September through January In lateJanuary WinterSpring term begins and the teacher might want to reuse the Fall plans in the new termPlanbook makes it very easy to shift the start date of your plans to accomodate a new term
To move your Planbook so that it starts on a new date please first select the Schedule--gtMigrate To NewStart Date menu item
Planbook_30_User_Guide
Extending Your School Year 35
Once youve selected the Migrate menu item a panel will appear asking you to select a new start date for thefile Using the calendar (which defaults to the last day of the term youve entered) you can select a new startdate for the file If you click Migrate the file will be instantly moved so that it begins on the day youselected
Its highly recommended to save a new copy of your file (using the File--gtSave As) menu item aftermigrating your file so you dont overwrite your old file
Managing your Courses
Planbook allows you to add courses to your file after the initial setup process Planbook allows you to
Add an existing course to days the class didnt previously meetloz Add a new course to a day (or days) in your scheduleloz Add a course to a subset of the days in your fileloz Add a course to a fixed day of the week (even if your file is a rotating or block schedule)loz Add an existing course to a single day of your yearloz
Adding an Existing Course to New Days in your Schedule
Adding an existing course to a weekly repeating or same thing every day scheduleRegardless of the type of schedule you use Planbook allows you to easily add an existing course to days thatthe course didnt previously meet To add an existing course to new day first use the Schedule--gtAdd Coursemenu item to bring up the Add Course window Then select the Add Meetings to an Existing Course tab
Planbook_30_User_Guide
Inserting a Week at the Beginning of the Year 36
Once you have the window up as shown to the right you can select the course you want to add from the popup on the left Then use the checkboxes to assign the existing course to the days in your schedule Theexample to the right shows either a Weekly Repeating or Same Thing Everyday schedule If you have arotating or block schedule the table will show the days of your rotation rather than the days of the week (bydefault)
Adding an Existing Course When That Course Meets Already
Planbook does support multiple instances of a single class on a single type of day To add an additionalmeeting for a class follow the same steps listed above for Adding an Existing Course to New Days in yourSchedule but select the day that the course already meets Doing this will result in an additional meeting ofthat class
There are some issues to consider before doing this
Publishing will not work properly with multiple meetings of a single class on a single type ofday
1
Syncing to PlanbookConnect will not work properly with multiple meetings of a single classon a single type of day
2
If a day contains multiple instances of a class those instances cannot be individuallyremoved All the instances of that course will be removed when removing courses
3
If those caveats arent acceptable youll want to create a new course with a different name (Physics AM andPhysics PM for example) and add the new course rather than repeating an existing course
Adding a New Course to Your Schedule
Adding a new course to your plansIf you get assigned a new class to teach or find that you want to plan an additional activity after-schoolprogram or other block of time you can easily add a completely new class to your plans
To add a new class to your schedule first choose the Schedule--gtAdd Course menu item Youll be presentedwith the add course window Make sure youve got the create a new course tab selected as shown to the right
Name the new class (note that this name must be unique in your file) and choose the days that you would likeit to be added The example to the right shows a weekly repeating schedule Rotating and Block scheduleswill reflect the days of your rotation rather than the days of the week
Adding a Course to a Subset of the Days in your Schedule
Planbook 3 adds the ability to add a course to a range of dates in your calendar rather than the entirecalendar from beginning to end This option is available for both adding completely new courses or adding
Planbook_30_User_Guide
Adding an Existing Course to New Days in your Schedule 37
an existing course to new days in your schedule The Add Course window has a new section at the bottom(shown below) enables this feature
Adding a Course to a Range of DatesSelect the button next to from to add a course to a range of dates The dates set by default to the full range ofthe calendar You can change this to any set of dates
Important Things to Remember When Adding Courses to a Range of Dates
Planbook treats classes added to a subset of days differently than other classes Heres how these courses aretreated differently
You will not be able to change the time of a course added to a subset of days from theSchedule--gtAssign Course Times menu item You must change times using the settingssidebar
1
You will not be able to remove the course added to a subset of days using theSchedule--gtRemove Course menu item You must remove the course using the settingssidebar You will only be able to remove the course one day at a time
2
Adding a Course to a Fixed Day of the Week When Using a RotatingSchedule
Occasionally teachers want to add a course activity or meeting to a fixed day of the week despite theirnormal schedule being a block or rotating schedule Planbook 30 now supports this feature If you use arotating or block schedule and open the Schedule--gtAdd Course menu item a new checkbox will appearThe screenshots below show the effect of toggling the checkbox for an AB block schedule
Adding a course to an AB block schedule Adding a course to a fixed day despite having a rotatingschedule
Planbook_30_User_Guide
Adding a Course to a Subset of the Days in your Schedule 38
Important Things to Remember When Adding a Course to a Fixed Day of the Week
Adding courses to a day of the week turns all of those days into custom days This means that
When adding courses to days of your rotation custom days are excluded If you added acourse to every Tuesday all of your Tuesday days will be excluded when adding courses todays in your rotation
1
You cannot change the times for all lessons on those custom days using theSchedule--gtAssign Course Times menu item You can change times for each lessonmanually using the detail mode
2
When removing courses from days in your rotation those courses will not be removed onthose newly created custom days
3
There might be instances with creating non-school days where the schedule shifts Thecourse you added to a particular day of the week will shift as well
4
Use of this feature is only recommended if you understand and can live with the consequences listed above
Adding a Course to a Single Day of the Year
Adding a course to a single day of the year is the only course addition thats not made from theSchedule--gtAssign Course Times menu item Rather to add a course to a single day
Click on the small gear icon found in a lesson on the day youd like to add a course1 Click the Add A Course button from the Day Tools section2 Choose the course youd like to add from the dialog that appears and click Add Course Thecourse will then be added
3
The day to which you added a course will also be converted into a custom day
Overview
Planbook also enables you to remove courses that youve added You can remove a course from any day ofthe week or rotation to which its been added or remove it entirely You can also remove a course from asingle day
Planbook_30_User_Guide
Important Things to Remember When Adding a Course to a Fixed Day of the Week 39
Removing a Course From a Day of the Week
If you use a weekly rotating or same thing everyday schedule you can choose to remove a course from anyday of the week To remove courses
Open the Remove Course dialog by choosing the Schedule--gtRemove Course menu item1 Select the day of the week from which the class should be removed and press RemoveCourse
2
The screenshot below shows the Remove Course window for a weekly repeating schedule If the class meetsonly on a few days the table will show only those days
Removing a Course from a weekly repeating scheduleAfter you remove a course from the last day that it meets the course itself will be completely removed
Removing a Course From a Day in your Rotation
If you have a rotating or block schedule Planbook lets you remove any course from the days in your rotationTo remove courses
Open the Remove Course dialog by choosing the Schedule--gtRemove Course menu item1 Select the day of your rotation from which the class should be removed and press RemoveCourse
2
The screenshot below shows the Remove Course window for an AB block schedule If the class meets onlyon a few days the table will show only those days
Planbook_30_User_Guide
Removing a Course From a Day of the Week 40
Removing a Course from a block schedule Notice that only only A Day appear because thats the only day ofthe block that Physics meetsAfter you remove a course from the last day that it meets the course itself will be completely removed
Removing a Course From One Day of your Calendar
Remove a course from a single day by clicking the remove buttonPlanbook 3 also allow you to remove a course from a single day (not a single type of day) of your scheduleThis feature is accessed through the settings pane (accessed by clicking the gear icon at the bottom right ofany lesson view)
Once you have the settings pane open (shown to the right) the remove button may be used to remove thatclass from the selected day No other days will be affected by this action
After removing the lesson the day will be converted to a custom day Classes in your Planbook file can berenamed by editing their display in the left side sidebar
To edit your class names
1 Be sure youre looking at your class names in the left side sidebar
Planbook_30_User_Guide
Removing a Course From a Day in your Rotation 41
2 Double click the name of the course The course name will change to an editable form
3 Type your new course name and press the return key The course name will change
Tracking Standards
Overview
Before you can track standards using Planbook you have to enter in all of the standards that youre interestedin applying to lessons There are two methods for entering standards into your Planbook data file
Manually enter each standard1 Import each standard from a CSV or plist file2
Instructions for each method are found below Regardless of how you want to enter your standards theprocess starts with opening Planbooks standards manager This is done by selecting the Tools--gtStandardsManager menu item
Once you have opened the Standards Manager youll be presented with the window shown below
Planbook_30_User_Guide
Tracking Standards 42
Standards Manager without Standards Entered
Adding Standards Manually
Adding standards manually is an easy if tedious process The process begins by pressing the
button in the lower left corner This will create a standard in your Planbook Thestandard will be a substandard underneath the selected standard in the table view
After creating a new standard youll notice a disclosure triangle next to the parent standard This can beclicked to show or hide the sub-standards of that particular standard
New standards are added with a default title and detail The title and full text can easily be edited simply byclicking on the fields to the right and typing (or pasting from a webpage word document etc) into the fieldas appropriate Standards are updated as you type- theres no need to save or press enter to lock in yourinformation
After updating the title the table view will reflect the new name immediately As the table sortsalphabetically the table will also resort immediately
There is no limit to the depth of your standards- any standard youve entered can become a parent standardfor other standards The images below show the process of selecting a standard to be the parent standardadding a new sub-standard and then revealing that standard
Selecting the 11-12WST6 standardso it can be made into a parentstandard
The Add Standard button has beenpressed and the disclosure triangleis present showing that11-12WST6 is a parent standardnow
After clicking the disclosuretriangle the new standard (whichhas been renamed) is revealed)
Removing Standards
If you add a standard by mistake or just want to remove one of the standards youve entered you can easily
do this by selecting the standard you want to remove and pressing the button
Planbook_30_User_Guide
Overview 43
Please note that removing a standard will
Remove all sub-standards of the selected standardloz Remove the standard (and all sub-standards) from any lesson to which they were attachedloz
Adding Standards From a CSV File
The other method to add standards to your Planbook file is to import them from a spreadsheet program suchas Apples Numbers Microsoft Excel or even Google Docs Standards imported into Planbook via a CSV filemust adhere to a very specific format That format is described now
Importing Standards (No Sub-Standards)
If you want to import a single layer of standards where there are no substandards you must set up a twocolumn spreadsheet That spreadsheet must take the form
Standard 1 Full Text Standard 1 TitleStandard 2 Full Text Standard 2 TitleStandard 3 Full Text Standard 3 Title
Please double check your spreadsheet to ensure that
There are no headers in your file (dont label your columns or rows)loz There are no empty columns to the right of your standards Please select any extra columnsto the right of your data and remove them
loz
Once you have your spreadsheet created please see the section on converting your spreadsheet to a CSVformat
Importing Nested Standards
The Spreadsheet format you are required to replicate becomes more complicated if you are going to importnested standards Rather than the two column spreadsheet described above you must create a four columnspreadsheet The format of this spreadsheet should mimic
Standard 1 Full Text Standard 1 TitleStandard 1 Full Text Standard 1 Title Standard 1a Full Text Standard 1a TitleStandard 1 Full Text Standard 1 Title Standard 1b Full Text Standard 1b TitleStandard 2 Full Text Standard 2 TitleStandard 2 Full Text Standard 2 Title Standard 2a Full Text Standard 2a TitleStandard 2 Full Text Standard 2 Title Standard 2b Full Text Standard 2b TitleStandard 2b Full Text Standard 2b Title Standard 2bi Full Text Standard 2bi Title
After importing the standards listed above a series of nested standards of the format shown below will becreated
Standard 1Standard 1asdot Standard 1bsdot
loz
Standard 2loz
Planbook_30_User_Guide
Removing Standards 44
Standard 2asdot Standard 2b
Standard 2bibull sdot
Convert your Spreadsheet to a Comma-Separated-Value Format
Your standards cannot be imported directly from the default spreadsheet formats You must export yourspreadsheet as a comma-separated-value (CSV) file This is a file format that is easily interchanged withother applications To saveexport your file in CSV format please choose the appropriate information for yourspreadsheet program below
In Microsoft Excel after creating your spreadsheet please do a Save As operation andselect CSV as the format Once you do this CSV save you will need to open the file inApples TextEdit Application (in your Applications folder) and do a Save As againselecting UTF-8 as the encoding for the file
loz
In Apples Numbers application after creating your spreadsheet choose the File--gtExportmenu item Choose a name ensure that the CSV option is selected as well as the UTF-8(Unicode) encoding This will create a file that can be imported directly into a Planbook file
loz
In Google Docs you can choose the File--gtDownload As--gtCSV menu item to export yourfile as a CSV file Choose the UTF-8 encoding where applicable
loz
For additional information about your spreadsheet application and exporting to CSV select the appropriatelink below
For Apples Numbers httpsupportapplecomkbHT3719 (please choose the Create a fileof your spreadsheet for applications that can open CSV files option)
loz
For Microsoft Excel (2007)httpofficemicrosoftcomen-usexcel-helpimport-or-export-text-txt-or-csv-files-HP010099725aspxBMexport
loz
For Microsoft Excel (2003)httpofficemicrosoftcomen-usexcel-helpimport-or-export-text-files-HP001130599aspx_Toc289084172(Be sure to choose CSV as the export format)
loz
For Google Docs httpsdocsgooglecomsupportbinanswerpyanswer=40609amphl=en Besure to select CSV as the Download As type CSV will be visible in the menu if you areediting a spreadsheet
loz
Importing your CSV File
Once you have your spreadsheet file converted to the correct CSV format all thats left is to click the
and choose the file that you want to import After importing your standards will be availableunderneath the All Standards standard
If you dont immediately see your standards please make sure that you check for a disclosure triangle ( ) Ifyou see one please click it to reveal your standards
Sharing Standards using the plist Format
Exporting Standards to a plist File
Once your standards are available in Planbook you can easily share them with other teachers who might use
the same standards Planbook offers the ability to export standards (using the ) into a shareable
Planbook_30_User_Guide
Importing Nested Standards 45
file format
Clicking the will cause all of the standards in your Planbook data file (including their nesting) tobe stored in a file created on your Desktop Planbook will inform you of the name of this file
This plist file can be shared with any other Planbook for Mac user via email thumb drive or any other filesharing mechanism
Importing Standards from a plist File
If you have a plist file containing standards you can easily import that file using the button
If you dont immediately see your standards please make sure that you check for a disclosure triangle ( ) Ifyou see one please click it to reveal your standards Once you have added your standards to your Planbookfile you can easily track which lessons address which standards using Planbook
Applying Standards
You can apply standards to your plans using either the standards slide up window or the detail mode
Applying Standards with the Slide Up Window
The main planning window features a small toggle button that can be used to reveal the standards that youveentered Click the standards side of the toggle and small panel will appear showing the standards youveentered The fly up panel is shown below
Standards Fly Up WindowStandards can be applied to the currently selected lesson using the checkboxes Standards can be unappliedsimilarly by toggling off the checkbox
The details text area to the right shows the full text of the standard
Please note that standards cannot be edited in this view You will need to use the Tools--gtStandards Managermenu item to edit your standards
When you are done applying standards you can dismiss the standards panel by clicking again on thestandards button
Applying Standards from the Detail Mode
You can also apply standards using the detail mode Recall that the detail mode is accessed by doubleclicking a lesson
After opening the detail mode please select the Standards and Details tab After switching tabs themechanism for adding standards is exactly the same as using the slide up window
Planbook_30_User_Guide
Exporting Standards to a plist File 46
Categorizing and Reusing your Plans
Overview
Planbook features the ability to group lesson plans into units Units can then be used to quickly print a reportlisting all the lessons in the unit Units can also be exported for reuse in a another Planbook file (either yoursor a colleagues)
Using the Units Manager
Units Manager showing the two units in the AP Physics CourseCreating and Modifying Units
The easiest way to create a new unit is to use the Tools--gtUnits Manager menu item Upon selecting thismenu item the Units Manager will appear From this screen you can view the units that youve alreadycreated and create a new unit by clicking the Add Unit button
To rename the newly created unit double click the name of the unit in the table and type a new name
Other Unit Manager Features
The Units manager also shows a list of the standards that are applied to lessons within the unit selected in thetable on the left
You can also remove a unit via the Remove Unit button
Finally you can export a unit to a shareable data file using the Export Unit button For more information see export units
Adding Lessons to a Unit
There are several ways to add lessons to a unit
Adding Lessons to a Unit Using the Settings Pane
Planbook_30_User_Guide
Categorizing and Reusing your Plans 47
The easiest way to add a lesson to a unit is using the settings pane You can access the settings pane byclicking the small gear icon in the lower right corner of any lesson view in Day or Week mode
Once youve opened the settings pane youll see a pop up box with all the units that youve entered You canpick a new unit by clicking the down arrow to show all the units and selecting the unit that is appropriate forthis lesson After selecting the unit press the return key to apply the change
Adding Lessons to a Unit Using the Detail Mode
Lessons can also be added to a unit using the Detail mode The detail mode can be accessed by doubleclicking on any lesson in the Day Week or Month mode Once you have entered the detail mode you canadd a lesson to a unit by
Clicking the Standards and Details tab1 Changing the unit in the same manner as Adding Lessons to a Unit Using the Settings Pane2
Adding Lessons to a Unit Using Drag and Drop
Lessons can also be added to a unit by dragging and dropping the lesson onto the unit in the left side sidebarTo add lessons via drag and drop
Expand the course in the left side sidebar to reveal the units (by clicking the disclosuretriangle next to the course name)
1
Click and drag the lesson in the Day or Week Mode2 Move the lesson so that the desired unit becomes highlighted3 Release the mouse button The lesson will be added to that unit4
Lessons may only be added to units in their own course
Clicking anddragging a lesson
Dragging onto a unit (notice the unit ishighlighted)
After releasing the mouse the unit showsan additional lesson
Printing Saving or Emailing the Lessons in a Unit
For information about printing sharing or emailing units please see the section discussing special reports
Planbook_30_User_Guide
Adding Lessons to a Unit Using the Settings Pane 48
Exporting and Importing Lessons in a Unit
For information about exporting and importing units please visit the section discussing exporting andimporting lessons Planbook also enables you to keep track of lessons using keywords This can be useful totrack the lessons spent doing labs (as opposed to seatwork or lecture) time spent in the computer lab or anyother variable you might be interested in
How to Tag Lessons with Keywords
Tagging with Keywords using the Settings Pane
Lessons can be tagged with keywords by first showing the settings pane To show the settings pane click onthe small gear icon in the lower right corner of a lesson in the Day or Week modes
Once the settings pane is visible youll see a text box enabling you to enter the keywords for the lesson(shown to the right) Keywords applied to a lesson show in a blue oval Keywords in progress show asnormal text The keyword is surrounded by the blue oval after pressing the return key
Tagging with Keywords using Detail Mode
Lessons can also be tagged with keywords using the detail mode To enter detail mode simply double click a lesson in the Day Week or Month modes Once the detail mode is visible shift to the Standards and Details tab
Once the correct tab is visible youll see the same Keyword entry box as is found in the settings pane
Printing Saving and Emailing Keyword Reports
For information about printing saving and emailing reports featuring keywords please see the special reportssection Planbook features a Library where you can store previously entered lessons for reuse in anyPlanbook file that resides on your computer This is designed to help you save time and reuse lessons thatrecur frequently
Adding Lessons to the Library
Lessons are added to the library using the settings pane Access the settings pane for a lesson by rightclicking on the small gear icon in the lower right corner of the lesson view
Once the settings pane is visible you will see a button titled Send to Library Click this button to send alesson to the library
Viewing Lessons Stored in the Library
Planbook_30_User_Guide
Exporting and Importing Lessons in a Unit 49
To reuse a lesson from the library you must first make the library visible To show the library click thebutton titled library at the bottom of the main Planbook window Upon clicking the Library button a viewwill slide up from the bottom revealing the lessons youve previously stored (as shown below)
Library showing two stored lessonsThe list on the left of this view shows the lessons youve previously entered The detail area on the rightshows the lesson information contained in that lesson Lessons in the library do not update when you modifythe original lesson You will need to re-send a lesson to the library should you make changes to the original
Reusing Lessons Stored in the Library
To reuse a lesson from the Library first make the library visible by following the steps listed above
Once the library is visible you need only drag the lesson from the list on the left onto the lesson in the Dayor Week view you would like to replace The series of images below show this process
Select the Library lesson you want to reuseDrag the lesson to the lessonwhere youd like it to be Noticethe view where youll be pastingthe lesson is highlighted in red
Release the mouse button andthe library lesson will replacethe existing lesson
What is Stored in the Library
Lessons placed in the library include their
Text fields (title and all others)loz Assignments (and their attachments)loz Attachmentsloz
Units and Keywords are not currently transferred
Overview
Many teachers have different classes each year but its not uncommon to repeat a course or two from year toyear Planbook lets you export a course (or a part of a course) to a file that can be imported back into a
Planbook_30_User_Guide
Viewing Lessons Stored in the Library 50
different Planbook file This feature can also be used to share a course with another teacher
Planbook also lets you export a unit for use in a different course or a completely different file
Exporting a Course
Setting the options associated with exporting a courseTo export a course choose the File--gtExport Course menu item After selecting the menu item a dialog willappear asking you to choose
Which course to exportloz The range of dates to exportloz
The default is to export the entire course but by changing the dates you can select a subset of your course forexport
Clicking the export button will result in a file being saved to your desktop containing the lessons that youselected for export This file is readable only by the import feature in Planbook
Dialog window showing you the location of the exported file
Exporting a Unit
Planbook also allows exporting the lessons in a unit rather than all the lessons in a course To export a unityou must first open the Units Manager using the Tools--gtUnits Manager menu item
Once you have the unit manager open you can export a unit by selecting it in the left table and clicking theExport Unit button
The unit will be exported to a file on your desktop and a dialog will appear showing you the name of the filecreated
Planbook_30_User_Guide
Overview 51
Importing Lessons
Regardless of whether youve exported a course a range of dates within a course or just a unit the processfor importing lessons is the same
First select the File--gtImport Lessons menu item Immediately youll be asked to locate the file youd like toimport Remember that Planbook places exported files on your Desktop for easy recovery
After selecting the file youd like to import Planbook will present a window asking for some details abouthow youd like the lessons imported
Importing lessons into a new course Choose the days of your file to which the course will be added andselect a date for the first imported lessonImporting to a New Course
The first option is to import lessons into a brand new course in Planbook Choosing this option will result inPlanbook creating a new course name matching the name of the exported course If that course name alreadyexists in your file Planbook will modify the name of the imported course to avoid conflicts
You also have the opportunity to select a date for the import to begin
Since you are creating a new course you have the ability to choose the days of your rotation or week that thecourse is added to
Clicking the Import button will result in the course being created and the lessons contained in the selectedfile being inserted beginning at the selected date
Importing to an Existing Course
Planbook_30_User_Guide
Importing Lessons 52
Importing lessons into an existing course Choose the date for the first imported lesson and the subsequentlessons will fill in chronologically Existing lessons will be overwritten if necessaryPlanbook also lets you import lessons into an existing course
In this case the lessons in the file you selected will be placed into the course of your choosing Existinglessons in the course will be rewritten with the lessons youve selected for import
Printing Emailing and Creating PDFs of your Plans
Overview
Teachers often need to print email or otherwise share their lesson plans with others Planbook includesfeatures to generate PDF reports in a variety of formats These PDF reports can be printed emailed or saveddirectly to disk The most commonly used report is the Weekly Report which tries to replicate the viewgenerated in the Week mode of the application
Generate a Weekly Report
To generate a weekly report use the Reports--gtWeekly Report menu item After pressing this menu item themain planbook view will be replaced with a view representing the weekly report (as seen below)
Planbook_30_User_Guide
Printing Emailing and Creating PDFs of your Plans 53
Default weekly report with colors turned off
Modifying the Weekly Report
Changing the Week
To change the week displayed in the weekly report its easiest to use the calendar found at the bottom left ofthe screen It is however possible to use any of the | methods described in the Navigation section
As soon as you change selection in the lower-left calendar the weekly report will refresh to represent thenewly selected date
Changing the Fields Displayed
Choosing the fields to show in the Weekly ReportIn the lower section of the weekly report youll see a set of checkboxes that control the fields that aredisplayed when generating the weekly report
You can choose to show any (or all) of the six text entry fields If a field is selected to be shown but a lessondoes not have information entered into that field the field will not be shown You can also choose to showthe Standards applied to a lesson the keywords that a lesson has been tagged with and the fileweb linkattachments
Planbook_30_User_Guide
Generate a Weekly Report 54
Always Visible Fields
The lesson title and assignments are always visible in the weekly report
Modifying the Report Format
Formatting options for the Weekly ReportThe weekly report has three formatting options
The fix lesson size checkbox forces all the lesson boxes to be the same size in the weeklyreport This forces each and every box to be the same size as the lesson occupying the mostspace
1
The show course colors checkbox applies the color assigned to a course to each lesson box2 The font size slider allows you to make the font bigger or smaller to enhance readability or tofit the report on fewer pages
3
Adding a Header to the Weekly Report
Applying a header to the weekly reportYou can also add a customized header to the weekly report using the header tab You can enter any text intothe header field
You can change the font or font size of the report header by bringing up the Font panel using the keyboardshortcut command-T
Sharing the Weekly Report
Sharing Options for the Weekly ReportPlanbook offers three choices for sharing your weekly report with peers administrators or others
The Print button brings up the standard Mac OS print dialog and lets you print directly toany printer accessible from your computer
loz
The Send as Email button generates a PDF of the currently visible report and opens a newMail message with the PDF as an attachment Apples Mail application is the only supportedMail program Only Available on Mac OS 106+
loz
The Save as PDF button generates a PDF of the currently visible report and lets you choosea name and location for the file This file can be attached to a non Apple Mail message
loz
Planbook_30_User_Guide
Always Visible Fields 55
shared via USB drive or otherwise manipulated in the same manner as any other file on yourcomputer Only Available on Mac OS 106+
Pagination in the Weekly Report
The weekly report is not setup to allow single lessons to take more than a single page If a lesson takes morespace than one full page it will be truncated If you need to print lessons that take more than a single pageyou can use the daily report
Returning to Planning Mode
When you are done with the Weekly Report click the Return to Planning button to return to the editingmode you were using previously
Overview
In addition to a gridded weekly report Planbook also offers a linear daily report that lets you choose arange of dates and courses and generate PDF printed or emailed output
Generating a Daily Report
The daily report is accessed from the Reports menu To generate a daily report please choose theReports--gtDaily Lesson Plan Report menu item Once you choose this menu item the main Planbook viewwill be replaced with a new view showing the generated report (as shown below)
Daily Lesson Plan Report with a header
Planbook_30_User_Guide
Sharing the Weekly Report 56
Modifying the Daily Report
Changing the Range of Dates Displayed
The Daily Lesson Report enables you to select any range of dates from your calendar for display This isdone using the two date pickers (shown to the right) Changing the date pickers instantly updates the reportThe navigational calendar in the bottom left corner does not affect the report
Changing the Fields Displayed
Choosing the fields to show in the Daily ReportIn the lower section of the Daily Report youll see a set of checkboxes that control the fields that aredisplayed when generating the Daily Report
You can choose to show any (or all) of the six text entry fields If a field is selected to be shown but a lessondoes not have information entered into that field the field will not be shown You can also choose to showthe Standards applied to a lesson the keywords that a lesson has been tagged with and the fileweb linkattachments
Always Visible Fields
The lesson title and assignments are always visible in the daily report
Modifying the Report Format
There is a single option for modifying the format of the Daily Report You can increase or decrease the fontsize of the report using the Font-Size slider
The Daily Report features a number of different font sizes for the different components of the report Thefont size slider will adjust all the font sizes proportionally
Adding a Header
Modifying the Daily Report HeaderYou can also add a customized header to the daily report using the header tab You can enter any text into theheader field
Planbook_30_User_Guide
Modifying the Daily Report 57
You can change the font or font size of the report header by bringing up the Font panel using the keyboardshortcut command-T
Sharing the Daily Report
Sharing Options for the Daily ReportPlanbook offers three choices for sharing your Daily Report with peers administrators or others
The Print button brings up the standard Mac OS print dialog and lets you print directly toany printer accessible from your computer
loz
The Send as Email button generates a PDF of the currently visible report and opens a newMail message with the PDF as an attachment Apples Mail application is the only supportedMail program Only Available on Mac OS 106+
loz
The Save as PDF button generates a PDF of the currently visible report and lets you choosea name and location for the file This file can be attached to a non Apple Mail messageshared via USB drive or otherwise manipulated in the same manner as any other file on yourcomputer Only Available on Mac OS 106+
loz
Copying the Daily Report
In addition to the built in method for sharing you can also select the text in the Daily Report and copy it intoany application you choose (Apple Mail Apple Page MS Word etc) To copy the text into anotherapplication
Double click any word in the generated daily report1 Use the keyboard shortcut command-a to select the entire text of the report2 Use the keyboard shortcut command-c (or the Edit--gtCopy menu item) to copy the text tothe clipboard
3
Switch to the desired application and paste the text using command-v or the Edit--gtPastemenu item
4
Returning to Planning Mode
When you are done with the Daily Report click the Return to Planning button to return to the editing modeyou were using previously
Overview
In addition to the weekly report and daily report Planbook offers three other reports to help your printemail or save your plans These three reports are
Standards Reportloz Unit Reportloz Tag Reportloz
This document will first discuss the specifics of the three reports and then the common mechanisms forcustomizing the reports
Planbook_30_User_Guide
Adding a Header 58
Standards Report
Standards Report showing the lessons with a particular standard appliedThe Standards Report is designed to show you all the lessons in chronological order that address a particularstandard
The Standards Report features an outline view showing all of the standards that you have added your plansYou can click on any of the standards to update the generated report to show only the lessons focusing onthat particular standard The image to the right shows the lessons focusing on the 11-12WST1 a standard
The Standards Report does not look to the left side sidebar to determine which courses to display in thegenerated report The Report will show all the lessons with the selected standard regardless of the lessonscourse and subject
In the case of nested standards the Standards Report will show all the lessons with any of the sub-standardsapplied
See below for information about modifying the special reports sharing the special reports copying thespecial reports and returning to Planning mode
Unit Report
Planbook_30_User_Guide
Standards Report 59
Units Report showing the lessons with in a particular unitThe Unit Report is designed to show all of the lessons that have been added to a particular unit
The Unit Report features a pop up menu showing all of the units that youve added to your planner Selectingany of the units will result in the report automatically regenerating showing that units lessons inchronological order
The Units Report does not look to the left side sidebar to determine which courses to display in the generatedreport The Report will show all the lessons within the selected unit regardless of the lessons course andsubject
See below for information about modifying the special reports sharing the special reports copying thespecial reports and returning to Planning mode
Tag Report
Tag Report showing the lessons that have been tagged with a particular keywordThe Tag Report is designed to show all of the lessons that have been tagged with a particular keyword
The Tag Report features a pop up menu showing all of the keywords that youve used to tag lessons in yourplanner Selecting any of the keywords will result in the report automatically regenerating showing thatkeywords lessons in chronological order
The Units Report does not look to the left side sidebar to determine which courses to display in the generatedreport The Report will show all the lessons tagged with the keyword regardless of the lessons course andsubject
See below for information about modifying the special reports sharing the special reports copying thespecial reports and returning to Planning mode
Modifying the Special Reports
Planbook_30_User_Guide
Unit Report 60
Changing the Fields Displayed
Choosing the fields to show in the Daily ReportIn the lower section of any of the special reports youll see a set of checkboxes that control the fields that aredisplayed when generating the report
You can choose to show any (or all) of the six text entry fields If a field is selected to be shown but a lessondoes not have information entered into that field the field will not be shown You can also choose to showthe Standards applied to a lesson the keywords that a lesson has been tagged with and the fileweb linkattachments
Always Visible Fields
The lesson title and assignments are always visible in the special reports
Modifying the Report Format
There is a single option for modifying the format of the Special Reports You can increase or decrease thefont size of the report using the Font-Size slider
All of the special reports features a number of different font sizes for the different components of the reportThe font size slider will adjust all the font sizes proportionally
Adding a Header
Modifying the Special Reports HeaderYou can also add a customized header to any of the special report using the header tab You can enter anytext into the header field
You can change the font or font size of the report header by bringing up the Font panel using the keyboardshortcut command-T
Sharing the Special Reports
Sharing Options for the Special Report
Planbook_30_User_Guide
Changing the Fields Displayed 61
Planbook offers three choices for sharing your Special Report with peers administrators or others
The Print button brings up the standard Mac OS print dialog and lets you print directly toany printer accessible from your computer
loz
The Send as Email button generates a PDF of the currently visible report and opens a newMail message with the PDF as an attachment Apples Mail application is the only supportedMail program Only Available on Mac OS 106+
loz
The Save as PDF button generates a PDF of the currently visible report and lets you choosea name and location for the file This file can be attached to a non Apple Mail messageshared via USB drive or otherwise manipulated in the same manner as any other file on yourcomputer Only Available on Mac OS 106+
loz
Copying the Special Reports
In addition to the built in method for sharing you can also select the text in the a Special Report and copy itinto any application you choose (Apple Mail Apple Page MS Word etc) To copy the text into anotherapplication
Double click any word in the generated report1 Use the keyboard shortcut command-a to select the entire text of the report2 Use the keyboard shortcut command-c (or the Edit--gtCopy menu item) to copy the text tothe clipboard
3
Switch to the desired application and paste the text using command-v or the Edit--gtPastemenu item
4
Returning to Planning Mode
When you are done with any of the Special Reports click the Return to Planning button to return to theediting mode you were using previously
Making your Plans Available on the Internet
Overview
All users of Planbook for Mac (and Windows) have access to a free online service called [|PlanbookConnect] PlanbookConnect is a service designed to take the plans youve entered into the desktopversion of Planbook and make them available on the Internet for students parents and other educators
PlanbookConnect lets you sync your Lesson Plan Text Assignments and Attachments WithPlanbookConnect you have complete control over which fields in your plans are made available to thepublic When you log in with your username and password all of your plans will be available for you toview
Creating a Free PlanbookConnect account
Before syncing your plans to PlanbookConnect you must first create a free account Please [| create anaccount]
Once your account is created (youll get an email confirmation) please return to the desktop Planbookapplication
Planbook_30_User_Guide
Making your Plans Available on the Internet 62
Syncing your Plans for the First Time
After youve created your PlanbookConnect account you can use the File--Sync All To PlanbookConnectmenu item to sync the plans in your file to PlanbookConnect After pressing the appropriate menu item youwill be presented with a window asking you to log in to the account youve created (shown below) Enteryour credentials (recalling that you username is not your email address)
Window asking for your PlanbookConnect credentialsAfter logging in correctly you will be directed to close the sync window and select the File--gtSync All ToPlanbookConnect menu item You will only need to go through this login process again if you close andreopen your file
Improving this workflow is on the Planbook 3x todo list
As the sync begins you can track the progress of the sync in the bottom right corner of the main Planbookwindow Depending on your network speed the first sync may take a long time If you have large filesattached to your lesson plans the sync may take a very long time Please dont close Planbook while the syncis progressing
Syncing Plans After Making Changes
Planbook_30_User_Guide
Syncing your Plans for the First Time 63
After making changes to your plans you can sync only the plans that have changed To do this choose theFile--gtSync Updated to PlanbookConnect This will save time and bandwidth and its recommend youchoose this option rather than syncing all plans when possible
Managing the Sharing Settings for your Lesson Plans
Accessing Your Sharing Settings
After syncing your plans you will want to visit [| PlanbookConnect] with a web browser and [| login] Afterlogging in youll want to select the parts of your Planbook youd like visitors to be able to see Rememberyou will always be able to see all of your entered plans when logged in regardless of the sharing settings youselect for visitors
Please visit the Sharing Settings link at the top right corner of the web page to manage your sharing settingsThe management links found in the top right corner of the web page are shown below These links will notappear unless youre logged in
Directing People to your Page
There are two easy ways to get people to visit your page
Distribute the URL for your particular PlanbookConnect page Your URL is of the formhttpwwwplanbookconnectcomteachersusername where you must replace username withthe username you chose when signing up My account is found athttpwwwplanbookconnectcomteachersjhellman
1
Direct visitors to httpwwwplanbookconnectcom and have them use the search field tofind your page
2
PlanbookConnect Management Settings (visible when logged in)
Controlling Which Courses are Shared
The Sharing Settings web page includes a section (shown to the right) that enables you to choose whichcourses in your Planbook are shared with others
To control the courses that are made public toggle the checkboxes to indicate the sharing status of eachcourse
Once you have selected the courses youd like to share be sure to apply your changes
By default all courses are shared
Planbook_30_User_Guide
Syncing Plans After Making Changes 64
Controlling Which Fields are Shared
Youll also have the opportunity to choose which fields youd like to share
To control the fields youd like to share toggle the checkboxes next to the field name
Assignments (and their attachments) are always made public
Files and links are made public based on the publish setting you enabled in the Desktop version of PlanbookSee Attaching Files and Links for information about managing publish settings
The lesson title is always always visible
Controlling How Far in the Future Plans are Shared
If you plan far into the future using the Desktop version of Planbook your future lesson plans will also beavailable on [| PlanbookConnect] To control how far in advance visitors can see your plans choose theappropriate setting You have six options
Share all lessons1 Share lessons on or before today2 Share lessons on or before tomorrow3 Share lessons before the end of the week4 Share lessons before the end of next week5 Share lessons before the end of the month6
Remember that regardless of this setting you will be able to see all of your plans when logged in
Directing Visitors to your Site
There are two easy ways to direct students parents or other interested people to your PlanbookConnect site
Send visitors directly to your PlanbookConnect page Your URL has the formhttpwwwplanbookconnectcomteachersusername where you replace username with theusername you chose when creating your account My page for example is found athttpwwwplanbookconnectcomteachersjhellman
1
Planbook_30_User_Guide
Controlling Which Courses are Shared 65
Send visitors to the main PlanbookConnect homepage httpwwwplanbookconnectcomand direct them to search for you or your school
2
Sharing Plans on Your Own Website
==Overview==
If you plan on publishing your lesson plans to your own website youll want to customize whats publishedand shared with the world All of the options for publishing are contained in the Tools--gtPublish Setup menuitem Please note that the publish options contained here do not impact PlanbookConnect publishing
After opening the Publish Setup window youll be presented with the following window The rest of thispage will discuss the options found within
Choosing a Theme
Planbook offers a number of themes for your published output You are welcome to choose any of the themesfrom the available themes table Changing the theme is as easy as selecting a new theme from the list Thepreview at the bottom of the screen will instantly update to reflect these changes An internet connection isrequired to preview themes
Modifying the Published Output
Planbook publishes three types of pages to your website First Planbook creates a landing page that lists allyour classes Planbook also generates a monthly calendar showing the lesson titles for each month you teachFinally Planbook generates pages for each of your lessons All of these pages have customizable options
Modifying the Landing Page
Planbook_30_User_Guide
Directing Visitors to your Site 66
Modifying the landing page for your published plansPlanbook offers two customizations for the landing page You can edit the title and a sub-heading for thispage
To enter a new title for your page simply type a title into the title field I recommend something similar towhat is shown in the image to right obviously customized for your classes
You can also enter a subheading and it can be helpful to direct less technical users of your website to click onthe links below to access your classes (again shown to the right)
To preview these changes you will need to click the Refresh button in the lower portion of the PublishOptions window
Modifying the Month Page
Modifying the monthly overview of your lesson plansThe second type of page that Planbook publishes is a monthly listing of your lessons in each class To editthis portion of your publish output switch to the Month Index tab
You can enter a header and a footer for this page The header is displayed just above the month calendar andthe footer just below To edit each of these simply type into the text fields
If you dont enter lesson titles it can be a bit unclear where to click to access the entire lesson plan A headerdirecting users to click on the date below can be a helpful hint
To preview these changes you will need to click the Refresh button in the lower portion of the PublishOptions window
Modifying the Lesson Page
Planbook_30_User_Guide
Modifying the Landing Page 67
Modifying the lesson listing of your published lesson plansYou can modify the lesson fields that are published using the Single Lesson Listing tab
Once you switch to the Single Lesson Listing tab youll see checkboxes next to the names of all your lessonfields as well as for Web Links Files and Standards You can choose to publish these fields or not based onthe status of the checkbox
If you choose to publish web links andor files Planbook will only publish the Web Links and Files markedfor publish You can still keep tests and other private documents private For more information aboutmodifying publish settings please see Attaching Files and Links
If you change the fields for display you will need to re-publish all of your lesson plans for the changes totake effect
==Overview==
After youve setup your Planbook file for publishing to a local folder FTP Server or MobileMe youre readyto Publish
To publish your Planbook file to one of these services please first choose the File--gtPublish menu itemThis will bring the up the Publish window that enables publishing to your chosen service
General Publish Settings
Setting up the range of lessons youd like to publishRegardless of whether youre publishing to a local folder FTP server or MobileMe you must set the dates forthe publish appropriately There are two sets of dates and each must be set correctly for your plans to publish
The Calendar Dates control the range of dates for which the monthly calendars will begenerated (or re-generated) Choose the dates here carefully or else the monthly calendarsmay not contain links to the lessons youve setup for publishing
1
Planbook_30_User_Guide
Modifying the Lesson Page 68
The Lesson Dates control the range of dates for which lessons are published Choose thesecarefully as well or else you might have links in your monthly pages that cannot be found
2
Publishing to a Local Folder
Publishing to a Local FolderIf you want to publish to a local folder all you need to do is choose a folder on your computer for thepublished Planbook output Publishing to a local folder can be useful if youve got an FTP program you useto copy your plans or if your local network provides a folder thats accessible directly from the Internet
If the folder you specify doesnt exist Planbook will try to create it
Publishing Directly to an FTP Server
Publishing to an FTP serverIf you have an internet account that includes the ability to connect via FTP to a web accessible folderPlanbook can publish your files directly to that server You will need to contact your school or internetservice provider to determine if you have this ability and for the address username and password for youraccount You FTP connection must be plain FTP not SFTP or any other secure FTP variant
You will need to provide 4 pieces of information in order for Planbook to connect to your FTP server
Server Address (this is likely the same as your web site URL without the www at thebeginning It should not include http)
1
Path to your web accessible folder Often this is public_html but you will need specificknowledge about how your account works from your system administrator for thisinformation
2
Username Often this is the same as your email username but not always3 Password4
The Port setting will in almost all cases be 21
Planbook_30_User_Guide
General Publish Settings 69
Publishing to MobileMe
This feature is available to purchasers of Planbook who did not but Planbook at the Mac App Store Apple isdiscontinuing their MobileMe web hosting service and has not announced a replacement service in the newiCloud offering This feature will be removed from Planbook when Apple shuts down their hosting service(Planned for July 2012) If you are a MobileMe subscriber please make plans to find a new service (likelyhttpwwwplanbookconnectcom) for hosting your lesson plans
Planbook automatically identifies your Mobile Me account and you dont need to do anything special to getyour plans published to a web accessible folder If you want to publish to a subfolder (because you alreadyhave a website hosted at MobileMe) you can enter the name of any subfolder youd like The folder must befound in the Web--gtSites folder of your iDisk
Important notes about publishing to MobileMe
You must already be logged into your iDisk for publishing to MobileMe to succeed Toensure youre logged in please use the Finder application to navigate to your iDisk If youcan view the files in your iDisk via the Finder youre logged in
loz
Planbook will overwrite any existing indexhtml files in your WebSites folder If you dontwant Planbook to overwrite your existing pages youll need to publish to a subfolder
loz
Actually Publishing your Files
Once you have selected the dates for your publish and the method youd like to use you can publish yourplans using the Publish button Publishing lots of lessons (especially with attachments) via FTP or MobileMecan be quite time consuming Planbook will track your progress in the bottom right corner of the mainapplication window
Planbook Preferences
Overview
Planbook has a number of user-customizable preferences that you can set The preferences for Planbook arefound in the Planbook--gtPreferences menu item This document will detail the preferences you can set
Preferences
Planbook_30_User_Guide
Planbook Preferences 70
Startup Options
When Starting Up Open Last Saved File
This preference available on OS X 106 or earlier makes Planbook open your last saved data file when it isrestarted This is unavailable on OS X Lion because the Operating System now does this automatically
Display Options
In Week and Day View use a fixed font of size
This preference forces Planbook to use a single font size when displaying plans in the Week and Day viewThis is helpful if you want to increase the size of the lesson plans (perhaps for display on a projector) Afterenabling this preference by checking the button you will also be able to choose a default font size
Size Lessons Proportionally to Duration
This is a new feature in Planbook 3 that allows the lesson views to occupy space based on their length Inprevious versions of Planbook all lessons occupied the same amount of vertical space This feature enablesshorter periods (such as recess) to take less space in your planning window
When displaying standards in a report show
This lets you choose what information is shown when including standards in a printed report
When displaying standards in the planning modes show
This lets you choose which information from your standards is visible in the regular views
Display Course Times
This preference determines whether the times for lessons are shown on the left side of the lesson viewsPlanbook 3 does a better job of not overlapping text when displaying times and also shrinks the time
Planbook_30_User_Guide
Preferences 71
(displaying less information) as the box gets smaller Planbook will automatically hide the time if it cannotbe displayed without overlapping other text
Show day of year in week and day views
This shows the day of the school year in the date button above the lesson views in day or week mode
Use numbers rather than letters for rotating day indentification
Use this is youd prefer your rotating schedule to display as Day 1 Day 2 etc rather than A Day B Dayetc
When Viewing By Month Show
This is the field that will be displayed in the month view (space permitting)
Save Options
Create a backup copy when saving your file
This will automatically back up your file when saving Turning this option on will reveal another preferencefor the backup location
PlanbookConnect Options
Sync attached files not marked for publish (only visible to you)
If you turn this preference on attached files that are marked private (not publish) will not be sent toPlanbookConnect If this preference is turned off all attached files are synced but files that are not markedfor publish are visible only to you when logged in
Planbook_30_User_Guide
Display Course Times 72
- Planbook_30_User_Guide
-

Scheduling Features
You can now remove a course from a day (from the gear sidebar)1 You can now quickly add a section of a course on a single day (from the gear sidebar)2 You can now (on rotating schedules) add a class to every day of the week outside of your rotationSo if youre on an AB schedule but have Homeroom every single wednesday regardless of rotationday you can do that
3
You can now add a course to a subset of the duration of the planbook file4
Library Features
Lessons in the library are now universal to all files on that computer1
CopyPaste Features
You can now drag a lesson from one open planbook file into another open planbook file1 You can now copy and paste lessons from one Planbook file to another open Planbook file2
Lion Only Features
Theres a full screen mode for Lion users1 The Lion version automatically reopens all your files that were open when you last closed theapplication
2
Unit Features
Lessons may be dragged from the day or week view onto the units in the sidebar to assign that lessonto a unit
1
The Units manager now lists the standards used in a unit2 Units may now be exported and imported3
Exporting a unit is done via the Tools--gtUnit Manager menu itemloz Importing a unit is done via the File--gtImport Lessons menu itemloz
Report Features
All the reports can now be instantly emailed from Planbook (using the new Send as Email button)This only works if you use Apple Mail as your email client
1
All the reports can now be instantly saved as a PDF from Planbook (using the new Save as PDFbutton)
2
Some formatting improvements mostly to the non-weekly reports3
iCal Features
You can now select (from the Tools--gtiCal Manager) which calendar each course should sync toThis includes networked calendars
1
Publishing Features
Assignments (and their fileslinks) are published via Local FTP or MobileMe publishing1
Planbook_30_User_Guide
Scheduling Features 6
Improvements
Standards are no longer applied to a lesson by dragging from one table to another Just check a boxand its applied
1
Custom days can now be named (when created)2 Custom days can now be reused as needed saving the need to re-enter the custom schedules youvecreated
3
Importing and exporting can now be done for a range of dates within a course (rather than only theentire course)
4
Time entry is now greatly simplified- no more 24 hr time Planbook interprets any 1-4 digit time anddetermines AM or PM automatically (and intelligently hopefully)
5
The Scrolling list of lessons at the top of the screen in full screen editing mode has better formatting6 The search results table is now hidden until you search7 Custom days are now created non-destructively (that is if you convert a day to a custom one andyouve already got lesson information in a lesson that will remain in the custom day its preserved)
8
The file extension for attachments now shows in the table view9
Bug Fixes in 30
Importing and exporting now includes assignments1 The eSellerate Engine is updated and will hopefully behave better2 Fixed issues when adding courses to rotating schedules3 Many Many more4
Fixes and Features of Planbook 301 (30100)
Fixed Day Numbers not showing in the header buttons1 Fixed Preference for Proportional Lesson Lengths2 Fixed display of checkboxes in the left sidebar3 The size of the sidebars (left and right) is remembered so you can have them take as much(or little) space as youd like
4
Fixed issue where after entering lesson text only part of the lesson view refreshed5 Added ability to remove library lessons6 Fixed issue where courses couldnt be changed in the lesson reports7 Sync information window doesnt reflect the correct corner of the screen8 Fixed incorrect dates on monthly calendars when published9 Improved report formatting (minimal)10 Hide printemail buttons on OS X 105 (These features require 106+)11 Fixed issue with end times not being changed as directed12 Improved display for Lion users who have chosen changed from the default behavior andhave Lion always display scroll bars
13
Fixes and Features of Planbook 302 (30200)
Fixed (again) reports not updating as courses are changed1 Greatly speeds up text input in the day and week views2 Custom days adopt names and times when reusing an old custom day3
Planbook_30_User_Guide
Improvements 7
Fixes and Features of Planbook 303 (303000)
Library lessons can now have their titles changed1 Library can now be searched (only by title)2 Improved formatting of the weekly report when not showing the course times3 Fixed issues with the tag report4 Added preference to enable scrolling on OS 105 106 I dont like how this looksaesthetically but its a useful feature Scrolling is off by default
5
fixed time entry issues6 Fixed issue where reports couldnt be emailed or printed on some computers7 Shrank the minimum size of the app to allow a smaller window8 Decreased the font size of the Title and Course name in the DayWeek view to allow morelesson information to be displayed
9
Prevented a problem where leaving a lesson field title blank could prevent saving10
Fixes in 303
Fixed odd display issues when bumping lessons1 Fixed inability to open the Assign Course Times menu item2
Fixed in 303
Fixed issues opening Standards Report1 Window now remembers sidebar and notes view sizes2 Planbook opens by default to the standard lesson fields3
Fixed in 305 (305000)
Improved assigning of lessons to units and the unit report1 Fixed issue where courses werent refreshed in the reports when changing2 Issue where notes might not been permanently removed when deleting them hasbeen fixed
3
Improves display of times in the lesson views4 Fixed issue on Snow Leopard where the course name sidebar might not expand5
How to Get More HelpIf after perusing these help pages youre unable to solve your problem or figure something out there are anumber of other ways you can get help regarding Planbook for Mac
Yahoo Group for Planbook - Join the group and get help from Jeff (the developer ofPlanbook) and a large group of peers who are members
1
Facebook page for Planbook - Like the Facebook page and you can get help from Jeff (thedeveloper) and a different group of peers who are on Facebook
2
Planbook Twitter account - Not the greatest for detailed support but fast for quick questions3 Email - Contact Jeff via direct email It try to get back to emails within 24hrs4
Getting Started with Planbook
Planbook_30_User_Guide
Getting Started with Planbook 8
Launching Planbook for the First Time
Planbook is much like Microsoft Word Apples Pages and other programs that create documents Theinformation for your classes is stored within a data file The first time that you use the Planbook applicationyou will be asked to create a new planbook data file While you can correct any mistakes you make later itseasiest to carefully enter the particulars about your schedule when getting started
Upon launching Planbook you will be presented with the following window
Youll notice four areas that require your attention
1 School Year Dates
The two calendars at the top left determine the range of dates available for lesson planning People oftenchoose to have a single planbook file for an entire school year but if your schedule changes significantly atthe end of a particular term its probably easiest to make a new data file for each term and set these datesaccordingly
2 Course Information
Here you use the text field to enter the courses subjects or blocks of time that you want to schedule You canremove courses entered by mistake using the - button below the list of entered classes
3 I Teach Classes On The Following Days Of The Week
Most teachers use the default settings that allow classes to meet on Monday through Friday If you work parttime or want to schedule weekend activities please use the checkboxes accordingly This setting cannot bemodified after creating your data file
Planbook_30_User_Guide
Launching Planbook for the First Time 9
4 Choose the Type Of Schedule That Matches How You Teach
Planbook easily handles 4 different types of schedules If you have a rotating schedule (either an AB blockor a multi-day rotation) please choose the appropriate option Planbook supports 3-14 day rotating schedulesin addition to an AB block There are also options for teachers who teach the same classes every single dayand teachers who repeat weekly but change on a daily basis (elementary teachers often choose this option)
Next Steps
If you teach the same thing every day your setup process is done If you are on a weekly repeating orrotating schedule youll also need to assign courses to the days that you teach
Either way please press the continue button after entering the settings appropriate to your needs
If you teach the same thing every day you might be interested in Setting the Meeting Times For YourClasses or jumping right to Entering Lesson Plans
Otherwise keep reading for details about assigning classes to your schedule
Assigning Courses to the Days You Teach
If you are using a rotating or weekly repeating schedule youll also need to pick the classes that meet on eachday of your rotation After pressing the continue button youll see a new screen allowing you to assigncourses to the days you teach
The grid shown above is used to assign classes to the days you teach Simply toggle the checkboxes to reflectwhich classes you teach on a given day After assigning your classes click the Create Planbook button tobegin planning If you make a mistake in this section (or your administrator makes last minutes changes toyour schedule) it can easily be corrected later
Next youll probably be interested in Setting the Meeting Times For Your Classes or jumping right toEntering Lesson Plans While not required many teachers like to set the meeting times for their classes Thisis especially important if you plan on syncing your lessons to iCal There are several ways to set meetingtimes but well start with the most flexible
Using the Schedule Menu to set Meeting Times
The easiest way to assign times to your classes is to use the Schedule--gtAssign Course Times menu item
Planbook_30_User_Guide
4 Choose the Type Of Schedule That Matches How You Teach 10
Upon selecting the menu item youll be presented with a window showing your classes and the days thatthey meet
You can click on any time and type a new time to make changes Planbook 30 is much more flexible in thetime formats it accepts You can enter 12 or 24 hour time and Planbook is now smart enough to parse entrieslike 9 10 or 130 properly as 900 am 1000 am and 130 pm respectively If you need to force Planbook touse 9 pm rather than the default of 9 am simply write 9p
Youll notice that classes that dont meet on a particular day are shown as no class and this cant be edited Ifyou need to completely add or remove a course from your schedule please read up on adding and removingcourses from your schedule
Using the Settings pane to adjust course times
The schedule menu only allows for changing all of the meeting times for a given class Teachers are alwaysadjusting schedules to accommodate assemblies field trips and other events that impact our days Planbookcan also help with this
To modify the meeting time for a single instance of a class youll first need to locate the lesson in questionOnce located click the small gear icon at the bottom right of the lesson plan view (as indicated to the left)
Planbook_30_User_Guide
Using the Schedule Menu to set Meeting Times 11
Once youve clicked on the gear icon the lesson entry pane on the right side of the screen will shift to reveala number of different settings that can be changed To change the times for the course were interested onlyin the Start Time and End Time text fields
Once you change the time that this class meets a you will be presented with a dialog box asking if youd liketo change this lesson only or all lessons like it Click the appropriate button to make your choice If youchoose to change only that lesson the day containing that lesson will become a custom day
The bulk of work that you do in Planbook centers on entering lesson information This page will focus onentering the text components of your lesson plans Other sections focus on Creating Assignments andAttaching Files and Web Links to your Plans
Selecting Lessons To Edit
Selecting the lesson you want to edit is as simple as pointing at the lesson with your mouse cursor andclicking on it once (avoiding the small gear to at the bottom right of the lesson) Once youve clicked once onthe lesson the sidebar on the right will update to reflect the information found in the selected lesson
Planbook_30_User_Guide
Using the Settings pane to adjust course times 12
Selecting a Lesson (click to enlarge)Once a lesson is selected you will see it outlined in black in the main view Youll also notice the right sidesidebar shows the name of the class and the day its meeting
Editing Lesson Information
Lesson View With Title and Teacher Information
Entered Lesson Title
Planbook_30_User_Guide
Selecting Lessons To Edit 13
Entered Teacher InformationPlanbook offers 6 different text fields for text entry plus the lesson title field The images to the left show theresults of entering a title for the lesson (shown on the right) Note that the color of the lesson in the mainview darkens and the lesson title is shown at the top of the lesson view
The lesson view also shows the text entered into the lesson fields You can control which fields are displayedin the lesson view using the checkboxes next to the field name Toggle off the field to prevent its display inthe lesson view Toggle the field on to display it These checkboxes do not affect publishing or syncing to[PlanbookConnect] or iCal
In addition to the 3 standard fields (Teacher Information Homework and Public Information) Planbook nowincludes 3 more fields in the Custom tab
A new feature in Planbook 3 is that the text displayed in the lesson view can be scrolled To scroll text thatextends beyond the view simply use the two finger scrolling gesture built into OS X to scroll up and down
Planbook also offers a detail mode for entering lesson information into larger text boxes
Changing the Field Names
Planbook uses default field names (Teacher Information Homework Public Information Custom 1 2 and 3)but you can of course easily change these to meet your needs The idea behind the first three fields is thatteachers who choose to publish or use PlanbookConnect might have information they want available to thembut not their students Hence the Teacher and Public information fields The teacher field could be keptprivate while sharing the public field The homework field is for teachers who just want to jot downhomework assignments and not go through the process of Creating Assignments The custom fields aredesigned to be changed
To change a field click once directly on the name of the field (shown below) Then type your new fieldname and hit enter This change will apply to all lessons- field names are universal not specific to a singlelesson
Planbook offers a Detail mode for editing lessons The benefits of this mode are a larger set of text boxes forlesson entry as well as a nifty mechanism for sequentially navigating through an entire course or unit oflessons
There are three ways to enter the detail mode
Double Click a Lesson View from the Day Week or Month views1 Use the View--gtDetail Mode menu item (or keyboard shortcut - Command + Shift + L)2 Click on a unit name in the left side sidebar (read more about units)3
Planbook_30_User_Guide
Editing Lesson Information 14
Once you have entered Detail mode youll see a screen similar to the one below
Detail view showing lessons at the top and editing boxes below
Detail Mode Overview
At the top of the detail mode youll see a horizontally scrolling list of lessons found in the selected courseYou can click any of these lessons to select it and youll notice the selected lesson is outlined in red
Below the scrolling list of lessons youll see a similar set of text fields You can edit the lesson title and allother text fields from this view You can also give yourself more space to edit by hiding unused fields Tohide an unused field click the disclosure triange () The fields will automatically resize as you show andhide fields
Editing text from the detail mode is otherwise identical to the methods found in the Planning Mode
Changing the Course or Unit Displayed
You can easily change the course thats being displayed using the pop up menu at the top of the Detail modeChanging the course will result in all of the lessons in the newly selected course being available in thescrolling view at the top of the screen
Planbook_30_User_Guide
Changing the Field Names 15
Changing the selected unit will result in only the lessons added to a particular unit being available in the topscrolling view
Assignments Attachments Standards and Lesson Details
The Detail mode can also be used to create assignments attach files and web links apply standards to alesson add a lesson to a unit or tag lessons
Creating Assignmentsloz Attaching Files and Links to Assignmentsloz Apply Standards to Lessonsloz Adding a lesson to a unitloz Tagging lessons with keywordsloz
Return to Planning Mode
You can exit the detail mode and return to planning mode using either of these two methods
Click the Return To Planning Mode Button 1
Use the View--gtPlanning Mode menu item (or keyboard shortcut command + shift + R)2
Overview
Assignments Area Without AssignmentsIn addition to the text fields available for lesson entry Planbook also offers the ability to create assignmentsAssignments in Planbook differ from text boxes in that assignments
Have an assigned date and a due date The assignment appears attached to both the assignedand due lessons
loz
Have an assignment title (the name of the assignment)loz Can have details about the assignment such as the pages to read or problems to workloz
Planbook_30_User_Guide
Changing the Course or Unit Displayed 16
Can have files and web links attachedloz
Creating a New Assignment
Assignment AddedTo create a new assignment please first select the lesson to which you want to add the assignmentRemember that lessons are selected by clicking once on them in the Day Week or Month view Switch to theAssign tab (shown above) You will see an Add button Clicking that button adds a new assignment tothat lesson
New assignments have a default title of New Assignment and default to being due the next time the classhappens You can change the name of the assignment by editing the title field A new due date may beselected using the pop up menu Planbook allows you to set a due date 25 lessons in the future
You can also edit the details which are blank by default by typing into the Details text area Changes aresaved instantly as you type
Attaching Files and Web Links to an Assignment
Attachments added to an AssignmentFiles (such as a worksheet lab handout etc) and web links (references source material etc) can bedirectly attached to an assignment This is different than attaching files or links to a lesson Assignmentattachments always publish to [PlanbookConnect] To attach files and links to an assignment click theAdd File or Add Link button If you choose Add File youll be presented with the standard Mac OS dialogfor choosing files If you choose Add Link youll be presented with a window to enter a URL Planbookdoes its best to find the name of the web page you attached (Internet connection required)
Attachments may be removed from an assignment by right clicking on them and choosing RemoveAttachment If you dont have a right mouse button you can hold control and click on the attachment
Removing an Assignment
Assignments can be removed by selecting them in the Assignments table and clicking the Remove buttonThe assignment will be removed from both the assigned and due lessons
Planbook_30_User_Guide
Overview 17
Showing Assignments in the Lesson View
Assignments in the DayWeek View
The lesson view in the Day and Week views show assignments that are assigned or due on a particularlesson The number after the A is the number of assignments assigned on a particular lesson Similarly thenumber after the D tells the number of assignments due on that lesson This is designed to give you aquick overview of whats going on during a particular lesson
Managing Assignments from the Detail Mode
Assignments can be added edited and removed in a manner similar to the method described above from thedetail mode The detail mode can be accessed by double clicking any lesson in the day week or monthviews The image below shows assignments as seen in the Detail mode
Mananging Assignments Using the Detail Mode
Planbook_30_User_Guide
Removing an Assignment 18
Overview
Files and Links Attached to a LessonYou can attach files located on your computer or web links to sites on the Internet to the lesson plans youcreate in Planbook These attachments can then be quickly opened by double clicking them The idea is toorganize your handouts and links in an intuitive way that helps you quickly access them during class
Attachments can also be published to your web site or [PlanbookConnect] You control which attachmentsare published using the publish setting unique to each attachment
Attaching Files
To attach a file to a lesson click the Add File button found at the bottom left of the main window This willbring up the standard Mac OS file chooser Select the file (or files) to attach Thats it The files youvechosen will now be linked directly to the lesson
Attaching Web Links
To attach web links to a lesson click the Add Link button and enter the URL (including http) that youwant to attach Planbook will attach the link and attempt to determine the name of the web page you justattached
Editing Attachments in Detail Mode
Editing Attachment Name and Details
The name and details associated with an attachment cannot be edited from the Planning mode In order toedit attachments please enter the Detail mode by double clicking the lesson in the day week or month view
Planbook_30_User_Guide
Overview 19
Once youve entered the Detail mode click the Assignments and Attachments tab Youll be presented witha view that shows all your attachments and allows you to change their name and provide notes about theattachment You can also open the attachment delete it or (in the case of local files) reveal the file in the MacOS Finder
Editing the Publish Settings for an Attachment
If you choose to publish your lesson plans to your own website or [| PlanbookConnect] your attachmentswill be published too This is often not ideal- for example you probably dont want to publish tests or answerkeys but you might want them attached to your lesson plans You can control which attachments arepublished toggling the Publish This Attachment checkbox off If you toggle off this checkbox
The attachment will not be published to your own website MobileMe or via FTPloz The attachment will be published to PlanbookConnect but will only be viewable anddownloadable when the user associated with your account is logged in Guests and otherPlanbookConnect users can not access this file
loz
Toggling Publish Settings From the Planning ModeYou can toggle the publish settings for an attachment from the Planning mode by right clicking theattachment in the table view and toggling the publish setting (indicated by a checkmark) If you dont have aright mouse button you can right click by holding control and clicking normally
Removing Attachments
If you no longer want an attachment connected to your lesson plans you can easily remove the attachment byright clicking (holding control while clicking normally) on the attachment in the Planning mode You canalso remove an attachment using the delete attachment button found in the Detail mode
When removing the file attachment from a lesson plan the original file will not be removed
A Note About File Attachments
Planbook does not copy or embed files that you attach to lesson plans If you move a file that has beenattached to a lesson plan Planbook will no longer find it If you open your Planbook data file on anothercomputer it will not find the files youve attached There is a workaround for this but it requires using[Dropbox] and ensuring that you have the same user name on all the computers you use For moreinformation please check out information about using Planbook and Dropbox
Viewing and Navigating Your Plans
Overview
Planbook_30_User_Guide
Viewing and Navigating Your Plans 20
Planbook offers a day week and month mode for for viewing and selecting your lesson plans These modescan be toggled using the toggle button at the top of the main planbook window or by using keyboardcommands Day and Week mode also be toggled by clicking the button at the top of every day that shows thedate
Week Mode
Week mode showing a weeks worth of lessons and the daily notes fields at the bottom of the screen
Planbook defaults to week mode when opening a new or existing file This mode allows you to see anoverview of all the days you teach in a single week
Week mode can be enabled by setting the toggle button found at the top of the screen to the Week settingYou can also enable week mode with the View--gtBy Week menu item or the command-shift-W keyboardshortcut
If you are viewing your plans in day mode you can easily return to week mode by clicking the button listingthe date at the top of the day
The image to the left shows a version of the week view for an example file Note that the currently selectedlesson is designated with a black outline Lessons with information entered into them are shown in a darkervariant of the color you selected for that class Also note the existence of the text boxes at the bottom ofevery day These text entry areas are designed to hold meeting information reminders or other importantinformation specific to that day that doesnt belong in a lesson plan
The daily notes text areas may be resized by dragging the divider between the text area and the lesson viewsup or down All the notes views resize synchronously
Day Mode
Planbook_30_User_Guide
Overview 21
Day mode showing a day of lessons and the daily notes field at the bottom of the screen
Day mode is a useful view for focusing on a single days lessons Viewing in Day mode also gives eachlesson view more space enabling more of the entered lesson text to be visible in each lesson view
Day mode can be enabled by switching the toggle button at the top of the screen to day You can also enterDay mode using the View--gtBy Day menu item or its associated keyboard shortcut- command-shift-D Youcan also switch to day mode from week mode by clicking the button (that lists the date) at the top of any day
You can easily switch back to week mode by clicking the date button at the top of the view
The image to the left shows an example of Day mode Notice that all of the classes have expanded to fill theavailable space Lessons with text entered still register in a darker more opaque way The notes field belowthe day has also expanded and allows the viewing and entering of longer blocks of text without scrolling
The notes view can also be resized by dragging the divider just above it Upon shifting back to Week modeall the notes views will adopt the new size
Month Mode
Month mode showing four weeks of lessons
Planbook_30_User_Guide
Day Mode 22
Planbook also features a Month mode which in the interests of precision is actually a four week view Thismode is nice for getting an overview of your lessons over a long period of time
You can enter the month mode either by clicking the Month section of the toggle button at the top of thescreen or by using the View--gtBy Month menu item (or its associated keyboard shortcut command-shift-M
Month mode due to the density of information being displayed behaves a little differently from the othermodes The selected lesson is the only lesson with an opaque deeply colored background Todays lessonsare indicated with a slightly different background color
The label at the top of the Month mode shows the month (or months) that are currently displayed
The daily notes fields are inaccessible from this mode
The settings panel is also inacessible from this mode
Navigation Using the Calendar Control
The most common way to navigate through your calendar is to use the calendar control at the bottom leftcorner of the Planbook window (shown to the right) This calendar allows you to quickly shift to any date inyour data file by clicking directly on the number representing the day youd like to view
The forward and back arrows next to the month name enable you to select dates in a different month
If you select a date after your calendar ends youll be taken to the last day in your file
If you select a date before you calendar starts youll be taken to the first day of your file
Navigation Using ForwardBackward Arrows
In addition to navigation with the lower-left calendar its also possible to use the forward and back arrowbuttons located next to the DayWeekMonth toggle buttons
The forward and back arrows change their behavior depending on the context
When in Day mode the arrows advance or retreat a single day at a timeloz When in Week mode the arrows advance or retreat one week at a timeloz When in Month mode the arrows also advance or retreat by a single week Todo preferenceto change this behavior and have the arrows advance or retreat by four weeks
loz
Planbook_30_User_Guide
Month Mode 23
Navigation Using Menu Items and Keyboard Shortcuts
Its also possible to navigate your file using menu items found in the View menu The Go Forward and GoBackward menu items have the exact same context sensitive behavior associated with navigating using theforward and back arrows
It is also possible to move forward or backward using keyboard shortcuts
The shortcut command-ctrl-right arrow will move you ahead as described in navigatingusing the forward and back arrows
loz
The shortcut command-ctrl-left arrow will move you back as described in navigating usingthe forward and back arrows
loz
Jumping to a Specific Date
Planbook also offers the ability to jump to a particular date Again using the View menu its possible tonavigate directly to today or to a specific date you choose There are also keyboard shortcuts designed to letyou navigate without taking your hands off the keyboard
Dialog box for navigating to a specific date The return key will close the dialog and take you to the specifieddate
Use the View--gtGo To Today menu item to navigate directly to todays lessons If you usethis command on a day not included in your calendar (a Saturday for example) youll betaken to the nearest day
loz
Use the View--gtGo To Date menu item and youll be presented with a pop up dialog intowhich a new date may be entered
loz
There are keyboard shortcuts for both of these commands as well Command-Shift-T takes you to todayslessons Command-Shift-Y brings up the Go To Date dialog Planbook offers a Detail mode for editinglessons The benefits of this mode are a larger set of text boxes for lesson entry as well as a nifty mechanismfor sequentially navigating through an entire course or unit of lessons
There are three ways to enter the detail mode
Double Click a Lesson View from the Day Week or Month views1 Use the View--gtDetail Mode menu item (or keyboard shortcut - Command + Shift + L)2 Click on a unit name in the left side sidebar (read more about units)3
Once you have entered Detail mode youll see a screen similar to the one below
Planbook_30_User_Guide
Navigation Using Menu Items and Keyboard Shortcuts 24
Detail view showing lessons at the top and editing boxes below
Detail Mode Overview
At the top of the detail mode youll see a horizontally scrolling list of lessons found in the selected courseYou can click any of these lessons to select it and youll notice the selected lesson is outlined in red
Below the scrolling list of lessons youll see a similar set of text fields You can edit the lesson title and allother text fields from this view You can also give yourself more space to edit by hiding unused fields Tohide an unused field click the disclosure triange () The fields will automatically resize as you show andhide fields
Editing text from the detail mode is otherwise identical to the methods found in the Planning Mode
Changing the Course or Unit Displayed
You can easily change the course thats being displayed using the pop up menu at the top of the Detail modeChanging the course will result in all of the lessons in the newly selected course being available in thescrolling view at the top of the screen
Planbook_30_User_Guide
Jumping to a Specific Date 25
Changing the selected unit will result in only the lessons added to a particular unit being available in the topscrolling view
Assignments Attachments Standards and Lesson Details
The Detail mode can also be used to create assignments attach files and web links apply standards to alesson add a lesson to a unit or tag lessons
Creating Assignmentsloz Attaching Files and Links to Assignmentsloz Apply Standards to Lessonsloz Adding a lesson to a unitloz Tagging lessons with keywordsloz
Return to Planning Mode
You can exit the detail mode and return to planning mode using either of these two methods
Click the Return To Planning Mode Button 1
Use the View--gtPlanning Mode menu item (or keyboard shortcut command + shift + R)2
The main Planbook can quickly become crowded if you teach many different classes per day Planbookenables you to show and hide courses to de-clutter the interface and allow each remaining lesson to displaymore information
To show and hide courses simply toggle the checkbox next to the course name as shown below
Showing both Physics and AP Physics Hiding the Physics course and leaving the AP Physics class visible
Toggling the display of courses affects not only the display of courses in the main Planbook views(DayWeekMonth modes) but also the PDF Emailed and Printed Reports
Choosing What to Show in the Day and Week Modes
Planbook_30_User_Guide
Changing the Course or Unit Displayed 26
Toggling lesson fields for display in the Day and Week viewTo choose the fields that are displayed in the lesson views in Day and Week mode you can toggle on and offthe checkboxes next to the field names in the right side sidebar The image below to the right shows theimpact of toggling fields on and off
Toggling lesson fields on and off in this manner does not impact the Month mode nor does it affect the PDF e-mailed or printed reports
Choosing Which Field to Show in Month Mode
Choosing the field to show (if possible) in Month mode is different than the mechanism for choosing fields inthe Day and Week mode To choose a field to show in the Month Mode
Open the Planbook Preferences using the Planbook--gtPreferences menu item1 Select the field to show using the When Viewing By Month Show preference (as shownbelow)
2
Using the preferences to set the default field for the Month mode In this case Teacher Information will beshown by defaultThe Month mode often becomes too crowded to show information beyond the course name If and only ifroom is available will the field youve selected be shown
Adjusting Your Schedule
Managing your Lessons and Days
Overview
Planbook has the ability to easily adjust your lessons to deal with unforeseen events assemblies or otherchanges to you schedule Planbook can cancel entire school days change the schedule on a specific day anddeal with long term vacations But right now were going to look at the simplest schedule change- moving alesson forward or backward
Planbook_30_User_Guide
Adjusting Your Schedule 27
Bumping Lessons
Sometimes lessons take longer than expected a guest speaker suddenly becomes available or a largesegment of your class gets pulled out of class for standardized testing In these cases you probably want topush your scheduled lessons ahead and insert a new lesson plan Bumping lessons can be done in a numberof ways
Click on the gear icon in the bottom right corner of the lesson view (dayweek view) Thenclick the Bump button
1
Right click (hold control and click if you dont have a right mouse button) and choose BumpLesson
2
Bumping a lesson pushes the lesson you selected forward to the next time that course or subject meets(skipping days as necessary) It also pushes all the subsequent lessons ahead by one day to make room for thebumped lesson If you have a lesson entered on the last day that a course meets that lesson will be bumpedout of your Planbook and removed
Pulling Lessons Back
Pulling a lesson back is the exact opposite of bumping If you select the pull lesson back option on a lessonview all the subsequent lessons will be pulled back by one course meeting The lesson you chose to pullback will be overwritten
Lesson Plans Before Pulling Back on Sept 20th 2011
Planbook_30_User_Guide
Bumping Lessons 28
Lesson Plans Pulled Back on Sept 20th 2011You can pull lessons back using the same methods used for bumping lessons
Click the gear icon in the bottom right corner of the lesson view (dayweek view) Thenclick the Pull Back button
1
Right Click (hold control and click if you dont have a right mouse button) and choose PullLesson Back
2
When you need to remove a day (or series of days) from your Planbook file for a vacation holiday or snowday Planbook can help Planbook enables to you easily pull a day out of your planner and gives you optionsto delete or bump the lessons youve already written Users with rotating schedules can choose how theno-school day impacts their rotating schedule
Creating a Non-School Day
There are three ways you can create a non school day
Click the gear icon to bring up the settings pane and choose Make Non School Day1 Right click (or hold control and click normally) on a lesson and choose Make Non SchoolDay
2
Select the Schedule--gtMake Non School Day menu item3
All three methods are identical
Weekly Repeating or Same Thing Every Day Schedules
If you teach the same thing each day or work with a weekly repeating schedule the process for making nonschool days is simplified After using one of the methods above to start creating a non school day you willbe presented with a dialog box that allows you to specify how to deal with the pre-existing lessons
Planbook_30_User_Guide
Pulling Lessons Back 29
Choosing the bump option will result in the existing lessons being pushed ahead before the day is made intoa non-school day If you choose the delete option the lessons will also be deleted along with the entire day
Rotating or AB Block Schedules
When using a rotating block schedule its important to ensure that your rotation is dealt with appropriatelywhen making non school days When you use any of the methods listed above to make a non-school day in arotating schedule youll be presented with an extra dialog asking how to deal with the rotation
This dialog will enable you to choose whether to completely remove that day from the rotation or shift therotation ahead by one day Consider the images below to see the effect of the two options In both casesThursday Sept 22nd was turned into a non-school day
Calendar after shifting the rotation while creating a non-school day
Calendar after removing the day from the rotation while creating a non-school dayIf you choose the Remove Day from Rotation option you will also need to choose how to handle existinglessons on that day Planbook will provide another set of buttons to help you out
Planbook_30_User_Guide
Weekly Repeating or Same Thing Every Day Schedules 30
The Non-School Day dialog extends to handle existing lessons if you choose to remove the day from therotation
Changing the Name of a Non-School Day
Planbook 30 makes it easy to change the name of a non-school day To change the name of a non schoolday simply click any place on the non school day Youll notice the right sidebar change to reflect theoptions available for non-school days
You can easily change the name of the non-school day by typing in the Non-School Day Title field Yourchanges are instantly used to update the Non-School Day Name
Creating Longer Breaks and Vacations
Creating multi-day breaks and vacations is also easy with Planbook Youll start the process for creating alonger break the same way you create a single non-school day After creating a single non-school day youcan use the Extend button found in the holiday settings to lengthen the break
Planbook_30_User_Guide
Rotating or AB Block Schedules 31
When you click the extend button a window will pop up asking you for an end date for the break Choosethe appropriate date by clicking on the actual number representing the date and youll have a long vacationcreated almost instantly
Please note that for rotating schedules the settings you chose for the original non-school day regardingshifting the rotation will carry through the entire extended break
Restoring Non-School Days
Non-School days can quickly be converted back to normal school days by clicking on the day and thenclicking the Restore button
Converting a Non-School Day to a Custom Day
Planbook allows custom schools days (days with unique schedules such as assembly schedules) You canquickly convert a non-school day into a custom day using the Convert to Custom Day button Moreinformation is available about Using Custom Days While wed love for our schedules to follow apredictable repeatable pattern we all know that sometimes schedules change Planbook features the abilityto create Custom Days to deal with assembly schedules half days and anything else your school can throwat you
Creating a Custom Day
To create a custom day in Planbook you have two options
Use the Schedule--gtConvert To--gtCustom Day menu item1 Use the Convert To Custom button found in the settings pane after clicking the gear in lowerright corner of a lesson
2
Weekly Repeating and Same Thing Everyday Schedules
Choose the courses for your custom day and give it a nameWhen you use a Weekly Repeating or Same Thing Everyday schedule in Planbook your selected day isautomatically converted to a custom day Regardless of the method you use to convert a day into a custom
Planbook_30_User_Guide
Creating Longer Breaks and Vacations 32
day youll have the option to select the courses that should meet on a custom day You can also name yourcustom day to enable its easy reuse later in the year
Rotating and AB Block Schedules
If you use a rotating or AB block schedule you might need to insert a custom day (shifting the rotationahead without losing any days) Planbook enables this by asking you how to handle the new Custom daywhen you try and create it
If you choose to insert your custom day a new day will be inserted into your schedule and the daypreviously occupying that space in your calendar will be shifted ahead by one day If you choose to replacethe day will be removed from your rotation The screenshots below illustrate the impact of this choice
Inserting a custom day causes the rotation to pick up normally after the custom day
Replacing an existing day with a custom day removes the existing day from the rotation
Setting the Times for Lessons on Custom Days
Any new class that you add to a custom day will meet by default starting at the time you made the customday and lasting for exactly one hour This probably isnt what you want To change the time for a lessonyoull want to
Bring up the settings pane in the right side sidebar by clicking on the small gear icon in thelower right corner of the lesson view
loz
Modify the start and end time for your lesson using the text boxes Planbook parses almostany time you enter no need to enter 24 hour time anymore (but you can if youd like)
loz
Changes you make to the times for a custom lesson apply only to that lessonloz
Reusing Custom Days
Planbook_30_User_Guide
Weekly Repeating and Same Thing Everyday Schedules 33
For custom days that occur frequently Planbook 30 introduces a feature to allow the reuse of custom daysTo reuse a custom day go through the process of creating a custom day as described above
Once you have the dialog box open asking you to select the courses for your new day switch to the ExistingCustom Day tab Youll see a list all the custom days youve already entered You can now select one of thedays and apply it to custom day youre trying to make
Planbook will list each of the named custom days youve already used (listing custom days used multipletimes only once)
Planbook will do its best to retain existing lesson information on days designate to become custom Forexample if youve already planned a lesson in your Physics class but later convert the day to a custom daythat includes a Physics lesson the existing lesson will not be deleted and recreated The information youveentered will remain
Other Ways Custom Days Are Created
In addition to the manual mechanism for creating custom days described above Planbook will sometimesconvert a day to a custom day automatically based on changes that you make Instances where a day will beautomatically converted include
Adding a course to a single dayloz Removing a course from a single dayloz Changing the time for a single lesson on a day and not applying those changes throughoutthe file
loz
Adding a course to a specific day of the week (when using rotating schedules) For exampleadding a homeroom class to every single Tuesday when your normal schedule is an ABrotating schedule
loz
Adding a course to a subset of the days in your schedule For example adding a course to allthe days in September when your file continues into January
loz
Overview
Planbook gives you the opportunity to set dates for your calendar when creating your Planbook fileSometimes things change For example snow days extend a school year Planbook now has features to letyou modify your existing calendar without starting over
Extending Your School Year
Planbook_30_User_Guide
Reusing Custom Days 34
Planbook lets you extend your school year by one week at a time Planbook does its best to match theextended days to your existing schedule If you have a rotating or block schedule you may need to convertdays in the added week to match the new days with your schedule
To extend the school year
Choose the Schedule--gtExtend Year By One Week menu item1
Inserting a Week at the Beginning of the Year
Similarly Planbook can also insert a week before the current start of your file Planbook again does its bestto match the added days to your existing schedule but you may need to use the convert days feature to matchthe new days into your schedule
To insert a week at the beginning of the year
Choose the Schedule--gtInsert Week At Beginning of Year1
After youve successfully used Planbook to write and store your lesson plans its easy to reuse those plans inyour next school term or year
Most commonly a teacher might have a fall semester that runs from September through January In lateJanuary WinterSpring term begins and the teacher might want to reuse the Fall plans in the new termPlanbook makes it very easy to shift the start date of your plans to accomodate a new term
To move your Planbook so that it starts on a new date please first select the Schedule--gtMigrate To NewStart Date menu item
Planbook_30_User_Guide
Extending Your School Year 35
Once youve selected the Migrate menu item a panel will appear asking you to select a new start date for thefile Using the calendar (which defaults to the last day of the term youve entered) you can select a new startdate for the file If you click Migrate the file will be instantly moved so that it begins on the day youselected
Its highly recommended to save a new copy of your file (using the File--gtSave As) menu item aftermigrating your file so you dont overwrite your old file
Managing your Courses
Planbook allows you to add courses to your file after the initial setup process Planbook allows you to
Add an existing course to days the class didnt previously meetloz Add a new course to a day (or days) in your scheduleloz Add a course to a subset of the days in your fileloz Add a course to a fixed day of the week (even if your file is a rotating or block schedule)loz Add an existing course to a single day of your yearloz
Adding an Existing Course to New Days in your Schedule
Adding an existing course to a weekly repeating or same thing every day scheduleRegardless of the type of schedule you use Planbook allows you to easily add an existing course to days thatthe course didnt previously meet To add an existing course to new day first use the Schedule--gtAdd Coursemenu item to bring up the Add Course window Then select the Add Meetings to an Existing Course tab
Planbook_30_User_Guide
Inserting a Week at the Beginning of the Year 36
Once you have the window up as shown to the right you can select the course you want to add from the popup on the left Then use the checkboxes to assign the existing course to the days in your schedule Theexample to the right shows either a Weekly Repeating or Same Thing Everyday schedule If you have arotating or block schedule the table will show the days of your rotation rather than the days of the week (bydefault)
Adding an Existing Course When That Course Meets Already
Planbook does support multiple instances of a single class on a single type of day To add an additionalmeeting for a class follow the same steps listed above for Adding an Existing Course to New Days in yourSchedule but select the day that the course already meets Doing this will result in an additional meeting ofthat class
There are some issues to consider before doing this
Publishing will not work properly with multiple meetings of a single class on a single type ofday
1
Syncing to PlanbookConnect will not work properly with multiple meetings of a single classon a single type of day
2
If a day contains multiple instances of a class those instances cannot be individuallyremoved All the instances of that course will be removed when removing courses
3
If those caveats arent acceptable youll want to create a new course with a different name (Physics AM andPhysics PM for example) and add the new course rather than repeating an existing course
Adding a New Course to Your Schedule
Adding a new course to your plansIf you get assigned a new class to teach or find that you want to plan an additional activity after-schoolprogram or other block of time you can easily add a completely new class to your plans
To add a new class to your schedule first choose the Schedule--gtAdd Course menu item Youll be presentedwith the add course window Make sure youve got the create a new course tab selected as shown to the right
Name the new class (note that this name must be unique in your file) and choose the days that you would likeit to be added The example to the right shows a weekly repeating schedule Rotating and Block scheduleswill reflect the days of your rotation rather than the days of the week
Adding a Course to a Subset of the Days in your Schedule
Planbook 3 adds the ability to add a course to a range of dates in your calendar rather than the entirecalendar from beginning to end This option is available for both adding completely new courses or adding
Planbook_30_User_Guide
Adding an Existing Course to New Days in your Schedule 37
an existing course to new days in your schedule The Add Course window has a new section at the bottom(shown below) enables this feature
Adding a Course to a Range of DatesSelect the button next to from to add a course to a range of dates The dates set by default to the full range ofthe calendar You can change this to any set of dates
Important Things to Remember When Adding Courses to a Range of Dates
Planbook treats classes added to a subset of days differently than other classes Heres how these courses aretreated differently
You will not be able to change the time of a course added to a subset of days from theSchedule--gtAssign Course Times menu item You must change times using the settingssidebar
1
You will not be able to remove the course added to a subset of days using theSchedule--gtRemove Course menu item You must remove the course using the settingssidebar You will only be able to remove the course one day at a time
2
Adding a Course to a Fixed Day of the Week When Using a RotatingSchedule
Occasionally teachers want to add a course activity or meeting to a fixed day of the week despite theirnormal schedule being a block or rotating schedule Planbook 30 now supports this feature If you use arotating or block schedule and open the Schedule--gtAdd Course menu item a new checkbox will appearThe screenshots below show the effect of toggling the checkbox for an AB block schedule
Adding a course to an AB block schedule Adding a course to a fixed day despite having a rotatingschedule
Planbook_30_User_Guide
Adding a Course to a Subset of the Days in your Schedule 38
Important Things to Remember When Adding a Course to a Fixed Day of the Week
Adding courses to a day of the week turns all of those days into custom days This means that
When adding courses to days of your rotation custom days are excluded If you added acourse to every Tuesday all of your Tuesday days will be excluded when adding courses todays in your rotation
1
You cannot change the times for all lessons on those custom days using theSchedule--gtAssign Course Times menu item You can change times for each lessonmanually using the detail mode
2
When removing courses from days in your rotation those courses will not be removed onthose newly created custom days
3
There might be instances with creating non-school days where the schedule shifts Thecourse you added to a particular day of the week will shift as well
4
Use of this feature is only recommended if you understand and can live with the consequences listed above
Adding a Course to a Single Day of the Year
Adding a course to a single day of the year is the only course addition thats not made from theSchedule--gtAssign Course Times menu item Rather to add a course to a single day
Click on the small gear icon found in a lesson on the day youd like to add a course1 Click the Add A Course button from the Day Tools section2 Choose the course youd like to add from the dialog that appears and click Add Course Thecourse will then be added
3
The day to which you added a course will also be converted into a custom day
Overview
Planbook also enables you to remove courses that youve added You can remove a course from any day ofthe week or rotation to which its been added or remove it entirely You can also remove a course from asingle day
Planbook_30_User_Guide
Important Things to Remember When Adding a Course to a Fixed Day of the Week 39
Removing a Course From a Day of the Week
If you use a weekly rotating or same thing everyday schedule you can choose to remove a course from anyday of the week To remove courses
Open the Remove Course dialog by choosing the Schedule--gtRemove Course menu item1 Select the day of the week from which the class should be removed and press RemoveCourse
2
The screenshot below shows the Remove Course window for a weekly repeating schedule If the class meetsonly on a few days the table will show only those days
Removing a Course from a weekly repeating scheduleAfter you remove a course from the last day that it meets the course itself will be completely removed
Removing a Course From a Day in your Rotation
If you have a rotating or block schedule Planbook lets you remove any course from the days in your rotationTo remove courses
Open the Remove Course dialog by choosing the Schedule--gtRemove Course menu item1 Select the day of your rotation from which the class should be removed and press RemoveCourse
2
The screenshot below shows the Remove Course window for an AB block schedule If the class meets onlyon a few days the table will show only those days
Planbook_30_User_Guide
Removing a Course From a Day of the Week 40
Removing a Course from a block schedule Notice that only only A Day appear because thats the only day ofthe block that Physics meetsAfter you remove a course from the last day that it meets the course itself will be completely removed
Removing a Course From One Day of your Calendar
Remove a course from a single day by clicking the remove buttonPlanbook 3 also allow you to remove a course from a single day (not a single type of day) of your scheduleThis feature is accessed through the settings pane (accessed by clicking the gear icon at the bottom right ofany lesson view)
Once you have the settings pane open (shown to the right) the remove button may be used to remove thatclass from the selected day No other days will be affected by this action
After removing the lesson the day will be converted to a custom day Classes in your Planbook file can berenamed by editing their display in the left side sidebar
To edit your class names
1 Be sure youre looking at your class names in the left side sidebar
Planbook_30_User_Guide
Removing a Course From a Day in your Rotation 41
2 Double click the name of the course The course name will change to an editable form
3 Type your new course name and press the return key The course name will change
Tracking Standards
Overview
Before you can track standards using Planbook you have to enter in all of the standards that youre interestedin applying to lessons There are two methods for entering standards into your Planbook data file
Manually enter each standard1 Import each standard from a CSV or plist file2
Instructions for each method are found below Regardless of how you want to enter your standards theprocess starts with opening Planbooks standards manager This is done by selecting the Tools--gtStandardsManager menu item
Once you have opened the Standards Manager youll be presented with the window shown below
Planbook_30_User_Guide
Tracking Standards 42
Standards Manager without Standards Entered
Adding Standards Manually
Adding standards manually is an easy if tedious process The process begins by pressing the
button in the lower left corner This will create a standard in your Planbook Thestandard will be a substandard underneath the selected standard in the table view
After creating a new standard youll notice a disclosure triangle next to the parent standard This can beclicked to show or hide the sub-standards of that particular standard
New standards are added with a default title and detail The title and full text can easily be edited simply byclicking on the fields to the right and typing (or pasting from a webpage word document etc) into the fieldas appropriate Standards are updated as you type- theres no need to save or press enter to lock in yourinformation
After updating the title the table view will reflect the new name immediately As the table sortsalphabetically the table will also resort immediately
There is no limit to the depth of your standards- any standard youve entered can become a parent standardfor other standards The images below show the process of selecting a standard to be the parent standardadding a new sub-standard and then revealing that standard
Selecting the 11-12WST6 standardso it can be made into a parentstandard
The Add Standard button has beenpressed and the disclosure triangleis present showing that11-12WST6 is a parent standardnow
After clicking the disclosuretriangle the new standard (whichhas been renamed) is revealed)
Removing Standards
If you add a standard by mistake or just want to remove one of the standards youve entered you can easily
do this by selecting the standard you want to remove and pressing the button
Planbook_30_User_Guide
Overview 43
Please note that removing a standard will
Remove all sub-standards of the selected standardloz Remove the standard (and all sub-standards) from any lesson to which they were attachedloz
Adding Standards From a CSV File
The other method to add standards to your Planbook file is to import them from a spreadsheet program suchas Apples Numbers Microsoft Excel or even Google Docs Standards imported into Planbook via a CSV filemust adhere to a very specific format That format is described now
Importing Standards (No Sub-Standards)
If you want to import a single layer of standards where there are no substandards you must set up a twocolumn spreadsheet That spreadsheet must take the form
Standard 1 Full Text Standard 1 TitleStandard 2 Full Text Standard 2 TitleStandard 3 Full Text Standard 3 Title
Please double check your spreadsheet to ensure that
There are no headers in your file (dont label your columns or rows)loz There are no empty columns to the right of your standards Please select any extra columnsto the right of your data and remove them
loz
Once you have your spreadsheet created please see the section on converting your spreadsheet to a CSVformat
Importing Nested Standards
The Spreadsheet format you are required to replicate becomes more complicated if you are going to importnested standards Rather than the two column spreadsheet described above you must create a four columnspreadsheet The format of this spreadsheet should mimic
Standard 1 Full Text Standard 1 TitleStandard 1 Full Text Standard 1 Title Standard 1a Full Text Standard 1a TitleStandard 1 Full Text Standard 1 Title Standard 1b Full Text Standard 1b TitleStandard 2 Full Text Standard 2 TitleStandard 2 Full Text Standard 2 Title Standard 2a Full Text Standard 2a TitleStandard 2 Full Text Standard 2 Title Standard 2b Full Text Standard 2b TitleStandard 2b Full Text Standard 2b Title Standard 2bi Full Text Standard 2bi Title
After importing the standards listed above a series of nested standards of the format shown below will becreated
Standard 1Standard 1asdot Standard 1bsdot
loz
Standard 2loz
Planbook_30_User_Guide
Removing Standards 44
Standard 2asdot Standard 2b
Standard 2bibull sdot
Convert your Spreadsheet to a Comma-Separated-Value Format
Your standards cannot be imported directly from the default spreadsheet formats You must export yourspreadsheet as a comma-separated-value (CSV) file This is a file format that is easily interchanged withother applications To saveexport your file in CSV format please choose the appropriate information for yourspreadsheet program below
In Microsoft Excel after creating your spreadsheet please do a Save As operation andselect CSV as the format Once you do this CSV save you will need to open the file inApples TextEdit Application (in your Applications folder) and do a Save As againselecting UTF-8 as the encoding for the file
loz
In Apples Numbers application after creating your spreadsheet choose the File--gtExportmenu item Choose a name ensure that the CSV option is selected as well as the UTF-8(Unicode) encoding This will create a file that can be imported directly into a Planbook file
loz
In Google Docs you can choose the File--gtDownload As--gtCSV menu item to export yourfile as a CSV file Choose the UTF-8 encoding where applicable
loz
For additional information about your spreadsheet application and exporting to CSV select the appropriatelink below
For Apples Numbers httpsupportapplecomkbHT3719 (please choose the Create a fileof your spreadsheet for applications that can open CSV files option)
loz
For Microsoft Excel (2007)httpofficemicrosoftcomen-usexcel-helpimport-or-export-text-txt-or-csv-files-HP010099725aspxBMexport
loz
For Microsoft Excel (2003)httpofficemicrosoftcomen-usexcel-helpimport-or-export-text-files-HP001130599aspx_Toc289084172(Be sure to choose CSV as the export format)
loz
For Google Docs httpsdocsgooglecomsupportbinanswerpyanswer=40609amphl=en Besure to select CSV as the Download As type CSV will be visible in the menu if you areediting a spreadsheet
loz
Importing your CSV File
Once you have your spreadsheet file converted to the correct CSV format all thats left is to click the
and choose the file that you want to import After importing your standards will be availableunderneath the All Standards standard
If you dont immediately see your standards please make sure that you check for a disclosure triangle ( ) Ifyou see one please click it to reveal your standards
Sharing Standards using the plist Format
Exporting Standards to a plist File
Once your standards are available in Planbook you can easily share them with other teachers who might use
the same standards Planbook offers the ability to export standards (using the ) into a shareable
Planbook_30_User_Guide
Importing Nested Standards 45
file format
Clicking the will cause all of the standards in your Planbook data file (including their nesting) tobe stored in a file created on your Desktop Planbook will inform you of the name of this file
This plist file can be shared with any other Planbook for Mac user via email thumb drive or any other filesharing mechanism
Importing Standards from a plist File
If you have a plist file containing standards you can easily import that file using the button
If you dont immediately see your standards please make sure that you check for a disclosure triangle ( ) Ifyou see one please click it to reveal your standards Once you have added your standards to your Planbookfile you can easily track which lessons address which standards using Planbook
Applying Standards
You can apply standards to your plans using either the standards slide up window or the detail mode
Applying Standards with the Slide Up Window
The main planning window features a small toggle button that can be used to reveal the standards that youveentered Click the standards side of the toggle and small panel will appear showing the standards youveentered The fly up panel is shown below
Standards Fly Up WindowStandards can be applied to the currently selected lesson using the checkboxes Standards can be unappliedsimilarly by toggling off the checkbox
The details text area to the right shows the full text of the standard
Please note that standards cannot be edited in this view You will need to use the Tools--gtStandards Managermenu item to edit your standards
When you are done applying standards you can dismiss the standards panel by clicking again on thestandards button
Applying Standards from the Detail Mode
You can also apply standards using the detail mode Recall that the detail mode is accessed by doubleclicking a lesson
After opening the detail mode please select the Standards and Details tab After switching tabs themechanism for adding standards is exactly the same as using the slide up window
Planbook_30_User_Guide
Exporting Standards to a plist File 46
Categorizing and Reusing your Plans
Overview
Planbook features the ability to group lesson plans into units Units can then be used to quickly print a reportlisting all the lessons in the unit Units can also be exported for reuse in a another Planbook file (either yoursor a colleagues)
Using the Units Manager
Units Manager showing the two units in the AP Physics CourseCreating and Modifying Units
The easiest way to create a new unit is to use the Tools--gtUnits Manager menu item Upon selecting thismenu item the Units Manager will appear From this screen you can view the units that youve alreadycreated and create a new unit by clicking the Add Unit button
To rename the newly created unit double click the name of the unit in the table and type a new name
Other Unit Manager Features
The Units manager also shows a list of the standards that are applied to lessons within the unit selected in thetable on the left
You can also remove a unit via the Remove Unit button
Finally you can export a unit to a shareable data file using the Export Unit button For more information see export units
Adding Lessons to a Unit
There are several ways to add lessons to a unit
Adding Lessons to a Unit Using the Settings Pane
Planbook_30_User_Guide
Categorizing and Reusing your Plans 47
The easiest way to add a lesson to a unit is using the settings pane You can access the settings pane byclicking the small gear icon in the lower right corner of any lesson view in Day or Week mode
Once youve opened the settings pane youll see a pop up box with all the units that youve entered You canpick a new unit by clicking the down arrow to show all the units and selecting the unit that is appropriate forthis lesson After selecting the unit press the return key to apply the change
Adding Lessons to a Unit Using the Detail Mode
Lessons can also be added to a unit using the Detail mode The detail mode can be accessed by doubleclicking on any lesson in the Day Week or Month mode Once you have entered the detail mode you canadd a lesson to a unit by
Clicking the Standards and Details tab1 Changing the unit in the same manner as Adding Lessons to a Unit Using the Settings Pane2
Adding Lessons to a Unit Using Drag and Drop
Lessons can also be added to a unit by dragging and dropping the lesson onto the unit in the left side sidebarTo add lessons via drag and drop
Expand the course in the left side sidebar to reveal the units (by clicking the disclosuretriangle next to the course name)
1
Click and drag the lesson in the Day or Week Mode2 Move the lesson so that the desired unit becomes highlighted3 Release the mouse button The lesson will be added to that unit4
Lessons may only be added to units in their own course
Clicking anddragging a lesson
Dragging onto a unit (notice the unit ishighlighted)
After releasing the mouse the unit showsan additional lesson
Printing Saving or Emailing the Lessons in a Unit
For information about printing sharing or emailing units please see the section discussing special reports
Planbook_30_User_Guide
Adding Lessons to a Unit Using the Settings Pane 48
Exporting and Importing Lessons in a Unit
For information about exporting and importing units please visit the section discussing exporting andimporting lessons Planbook also enables you to keep track of lessons using keywords This can be useful totrack the lessons spent doing labs (as opposed to seatwork or lecture) time spent in the computer lab or anyother variable you might be interested in
How to Tag Lessons with Keywords
Tagging with Keywords using the Settings Pane
Lessons can be tagged with keywords by first showing the settings pane To show the settings pane click onthe small gear icon in the lower right corner of a lesson in the Day or Week modes
Once the settings pane is visible youll see a text box enabling you to enter the keywords for the lesson(shown to the right) Keywords applied to a lesson show in a blue oval Keywords in progress show asnormal text The keyword is surrounded by the blue oval after pressing the return key
Tagging with Keywords using Detail Mode
Lessons can also be tagged with keywords using the detail mode To enter detail mode simply double click a lesson in the Day Week or Month modes Once the detail mode is visible shift to the Standards and Details tab
Once the correct tab is visible youll see the same Keyword entry box as is found in the settings pane
Printing Saving and Emailing Keyword Reports
For information about printing saving and emailing reports featuring keywords please see the special reportssection Planbook features a Library where you can store previously entered lessons for reuse in anyPlanbook file that resides on your computer This is designed to help you save time and reuse lessons thatrecur frequently
Adding Lessons to the Library
Lessons are added to the library using the settings pane Access the settings pane for a lesson by rightclicking on the small gear icon in the lower right corner of the lesson view
Once the settings pane is visible you will see a button titled Send to Library Click this button to send alesson to the library
Viewing Lessons Stored in the Library
Planbook_30_User_Guide
Exporting and Importing Lessons in a Unit 49
To reuse a lesson from the library you must first make the library visible To show the library click thebutton titled library at the bottom of the main Planbook window Upon clicking the Library button a viewwill slide up from the bottom revealing the lessons youve previously stored (as shown below)
Library showing two stored lessonsThe list on the left of this view shows the lessons youve previously entered The detail area on the rightshows the lesson information contained in that lesson Lessons in the library do not update when you modifythe original lesson You will need to re-send a lesson to the library should you make changes to the original
Reusing Lessons Stored in the Library
To reuse a lesson from the Library first make the library visible by following the steps listed above
Once the library is visible you need only drag the lesson from the list on the left onto the lesson in the Dayor Week view you would like to replace The series of images below show this process
Select the Library lesson you want to reuseDrag the lesson to the lessonwhere youd like it to be Noticethe view where youll be pastingthe lesson is highlighted in red
Release the mouse button andthe library lesson will replacethe existing lesson
What is Stored in the Library
Lessons placed in the library include their
Text fields (title and all others)loz Assignments (and their attachments)loz Attachmentsloz
Units and Keywords are not currently transferred
Overview
Many teachers have different classes each year but its not uncommon to repeat a course or two from year toyear Planbook lets you export a course (or a part of a course) to a file that can be imported back into a
Planbook_30_User_Guide
Viewing Lessons Stored in the Library 50
different Planbook file This feature can also be used to share a course with another teacher
Planbook also lets you export a unit for use in a different course or a completely different file
Exporting a Course
Setting the options associated with exporting a courseTo export a course choose the File--gtExport Course menu item After selecting the menu item a dialog willappear asking you to choose
Which course to exportloz The range of dates to exportloz
The default is to export the entire course but by changing the dates you can select a subset of your course forexport
Clicking the export button will result in a file being saved to your desktop containing the lessons that youselected for export This file is readable only by the import feature in Planbook
Dialog window showing you the location of the exported file
Exporting a Unit
Planbook also allows exporting the lessons in a unit rather than all the lessons in a course To export a unityou must first open the Units Manager using the Tools--gtUnits Manager menu item
Once you have the unit manager open you can export a unit by selecting it in the left table and clicking theExport Unit button
The unit will be exported to a file on your desktop and a dialog will appear showing you the name of the filecreated
Planbook_30_User_Guide
Overview 51
Importing Lessons
Regardless of whether youve exported a course a range of dates within a course or just a unit the processfor importing lessons is the same
First select the File--gtImport Lessons menu item Immediately youll be asked to locate the file youd like toimport Remember that Planbook places exported files on your Desktop for easy recovery
After selecting the file youd like to import Planbook will present a window asking for some details abouthow youd like the lessons imported
Importing lessons into a new course Choose the days of your file to which the course will be added andselect a date for the first imported lessonImporting to a New Course
The first option is to import lessons into a brand new course in Planbook Choosing this option will result inPlanbook creating a new course name matching the name of the exported course If that course name alreadyexists in your file Planbook will modify the name of the imported course to avoid conflicts
You also have the opportunity to select a date for the import to begin
Since you are creating a new course you have the ability to choose the days of your rotation or week that thecourse is added to
Clicking the Import button will result in the course being created and the lessons contained in the selectedfile being inserted beginning at the selected date
Importing to an Existing Course
Planbook_30_User_Guide
Importing Lessons 52
Importing lessons into an existing course Choose the date for the first imported lesson and the subsequentlessons will fill in chronologically Existing lessons will be overwritten if necessaryPlanbook also lets you import lessons into an existing course
In this case the lessons in the file you selected will be placed into the course of your choosing Existinglessons in the course will be rewritten with the lessons youve selected for import
Printing Emailing and Creating PDFs of your Plans
Overview
Teachers often need to print email or otherwise share their lesson plans with others Planbook includesfeatures to generate PDF reports in a variety of formats These PDF reports can be printed emailed or saveddirectly to disk The most commonly used report is the Weekly Report which tries to replicate the viewgenerated in the Week mode of the application
Generate a Weekly Report
To generate a weekly report use the Reports--gtWeekly Report menu item After pressing this menu item themain planbook view will be replaced with a view representing the weekly report (as seen below)
Planbook_30_User_Guide
Printing Emailing and Creating PDFs of your Plans 53
Default weekly report with colors turned off
Modifying the Weekly Report
Changing the Week
To change the week displayed in the weekly report its easiest to use the calendar found at the bottom left ofthe screen It is however possible to use any of the | methods described in the Navigation section
As soon as you change selection in the lower-left calendar the weekly report will refresh to represent thenewly selected date
Changing the Fields Displayed
Choosing the fields to show in the Weekly ReportIn the lower section of the weekly report youll see a set of checkboxes that control the fields that aredisplayed when generating the weekly report
You can choose to show any (or all) of the six text entry fields If a field is selected to be shown but a lessondoes not have information entered into that field the field will not be shown You can also choose to showthe Standards applied to a lesson the keywords that a lesson has been tagged with and the fileweb linkattachments
Planbook_30_User_Guide
Generate a Weekly Report 54
Always Visible Fields
The lesson title and assignments are always visible in the weekly report
Modifying the Report Format
Formatting options for the Weekly ReportThe weekly report has three formatting options
The fix lesson size checkbox forces all the lesson boxes to be the same size in the weeklyreport This forces each and every box to be the same size as the lesson occupying the mostspace
1
The show course colors checkbox applies the color assigned to a course to each lesson box2 The font size slider allows you to make the font bigger or smaller to enhance readability or tofit the report on fewer pages
3
Adding a Header to the Weekly Report
Applying a header to the weekly reportYou can also add a customized header to the weekly report using the header tab You can enter any text intothe header field
You can change the font or font size of the report header by bringing up the Font panel using the keyboardshortcut command-T
Sharing the Weekly Report
Sharing Options for the Weekly ReportPlanbook offers three choices for sharing your weekly report with peers administrators or others
The Print button brings up the standard Mac OS print dialog and lets you print directly toany printer accessible from your computer
loz
The Send as Email button generates a PDF of the currently visible report and opens a newMail message with the PDF as an attachment Apples Mail application is the only supportedMail program Only Available on Mac OS 106+
loz
The Save as PDF button generates a PDF of the currently visible report and lets you choosea name and location for the file This file can be attached to a non Apple Mail message
loz
Planbook_30_User_Guide
Always Visible Fields 55
shared via USB drive or otherwise manipulated in the same manner as any other file on yourcomputer Only Available on Mac OS 106+
Pagination in the Weekly Report
The weekly report is not setup to allow single lessons to take more than a single page If a lesson takes morespace than one full page it will be truncated If you need to print lessons that take more than a single pageyou can use the daily report
Returning to Planning Mode
When you are done with the Weekly Report click the Return to Planning button to return to the editingmode you were using previously
Overview
In addition to a gridded weekly report Planbook also offers a linear daily report that lets you choose arange of dates and courses and generate PDF printed or emailed output
Generating a Daily Report
The daily report is accessed from the Reports menu To generate a daily report please choose theReports--gtDaily Lesson Plan Report menu item Once you choose this menu item the main Planbook viewwill be replaced with a new view showing the generated report (as shown below)
Daily Lesson Plan Report with a header
Planbook_30_User_Guide
Sharing the Weekly Report 56
Modifying the Daily Report
Changing the Range of Dates Displayed
The Daily Lesson Report enables you to select any range of dates from your calendar for display This isdone using the two date pickers (shown to the right) Changing the date pickers instantly updates the reportThe navigational calendar in the bottom left corner does not affect the report
Changing the Fields Displayed
Choosing the fields to show in the Daily ReportIn the lower section of the Daily Report youll see a set of checkboxes that control the fields that aredisplayed when generating the Daily Report
You can choose to show any (or all) of the six text entry fields If a field is selected to be shown but a lessondoes not have information entered into that field the field will not be shown You can also choose to showthe Standards applied to a lesson the keywords that a lesson has been tagged with and the fileweb linkattachments
Always Visible Fields
The lesson title and assignments are always visible in the daily report
Modifying the Report Format
There is a single option for modifying the format of the Daily Report You can increase or decrease the fontsize of the report using the Font-Size slider
The Daily Report features a number of different font sizes for the different components of the report Thefont size slider will adjust all the font sizes proportionally
Adding a Header
Modifying the Daily Report HeaderYou can also add a customized header to the daily report using the header tab You can enter any text into theheader field
Planbook_30_User_Guide
Modifying the Daily Report 57
You can change the font or font size of the report header by bringing up the Font panel using the keyboardshortcut command-T
Sharing the Daily Report
Sharing Options for the Daily ReportPlanbook offers three choices for sharing your Daily Report with peers administrators or others
The Print button brings up the standard Mac OS print dialog and lets you print directly toany printer accessible from your computer
loz
The Send as Email button generates a PDF of the currently visible report and opens a newMail message with the PDF as an attachment Apples Mail application is the only supportedMail program Only Available on Mac OS 106+
loz
The Save as PDF button generates a PDF of the currently visible report and lets you choosea name and location for the file This file can be attached to a non Apple Mail messageshared via USB drive or otherwise manipulated in the same manner as any other file on yourcomputer Only Available on Mac OS 106+
loz
Copying the Daily Report
In addition to the built in method for sharing you can also select the text in the Daily Report and copy it intoany application you choose (Apple Mail Apple Page MS Word etc) To copy the text into anotherapplication
Double click any word in the generated daily report1 Use the keyboard shortcut command-a to select the entire text of the report2 Use the keyboard shortcut command-c (or the Edit--gtCopy menu item) to copy the text tothe clipboard
3
Switch to the desired application and paste the text using command-v or the Edit--gtPastemenu item
4
Returning to Planning Mode
When you are done with the Daily Report click the Return to Planning button to return to the editing modeyou were using previously
Overview
In addition to the weekly report and daily report Planbook offers three other reports to help your printemail or save your plans These three reports are
Standards Reportloz Unit Reportloz Tag Reportloz
This document will first discuss the specifics of the three reports and then the common mechanisms forcustomizing the reports
Planbook_30_User_Guide
Adding a Header 58
Standards Report
Standards Report showing the lessons with a particular standard appliedThe Standards Report is designed to show you all the lessons in chronological order that address a particularstandard
The Standards Report features an outline view showing all of the standards that you have added your plansYou can click on any of the standards to update the generated report to show only the lessons focusing onthat particular standard The image to the right shows the lessons focusing on the 11-12WST1 a standard
The Standards Report does not look to the left side sidebar to determine which courses to display in thegenerated report The Report will show all the lessons with the selected standard regardless of the lessonscourse and subject
In the case of nested standards the Standards Report will show all the lessons with any of the sub-standardsapplied
See below for information about modifying the special reports sharing the special reports copying thespecial reports and returning to Planning mode
Unit Report
Planbook_30_User_Guide
Standards Report 59
Units Report showing the lessons with in a particular unitThe Unit Report is designed to show all of the lessons that have been added to a particular unit
The Unit Report features a pop up menu showing all of the units that youve added to your planner Selectingany of the units will result in the report automatically regenerating showing that units lessons inchronological order
The Units Report does not look to the left side sidebar to determine which courses to display in the generatedreport The Report will show all the lessons within the selected unit regardless of the lessons course andsubject
See below for information about modifying the special reports sharing the special reports copying thespecial reports and returning to Planning mode
Tag Report
Tag Report showing the lessons that have been tagged with a particular keywordThe Tag Report is designed to show all of the lessons that have been tagged with a particular keyword
The Tag Report features a pop up menu showing all of the keywords that youve used to tag lessons in yourplanner Selecting any of the keywords will result in the report automatically regenerating showing thatkeywords lessons in chronological order
The Units Report does not look to the left side sidebar to determine which courses to display in the generatedreport The Report will show all the lessons tagged with the keyword regardless of the lessons course andsubject
See below for information about modifying the special reports sharing the special reports copying thespecial reports and returning to Planning mode
Modifying the Special Reports
Planbook_30_User_Guide
Unit Report 60
Changing the Fields Displayed
Choosing the fields to show in the Daily ReportIn the lower section of any of the special reports youll see a set of checkboxes that control the fields that aredisplayed when generating the report
You can choose to show any (or all) of the six text entry fields If a field is selected to be shown but a lessondoes not have information entered into that field the field will not be shown You can also choose to showthe Standards applied to a lesson the keywords that a lesson has been tagged with and the fileweb linkattachments
Always Visible Fields
The lesson title and assignments are always visible in the special reports
Modifying the Report Format
There is a single option for modifying the format of the Special Reports You can increase or decrease thefont size of the report using the Font-Size slider
All of the special reports features a number of different font sizes for the different components of the reportThe font size slider will adjust all the font sizes proportionally
Adding a Header
Modifying the Special Reports HeaderYou can also add a customized header to any of the special report using the header tab You can enter anytext into the header field
You can change the font or font size of the report header by bringing up the Font panel using the keyboardshortcut command-T
Sharing the Special Reports
Sharing Options for the Special Report
Planbook_30_User_Guide
Changing the Fields Displayed 61
Planbook offers three choices for sharing your Special Report with peers administrators or others
The Print button brings up the standard Mac OS print dialog and lets you print directly toany printer accessible from your computer
loz
The Send as Email button generates a PDF of the currently visible report and opens a newMail message with the PDF as an attachment Apples Mail application is the only supportedMail program Only Available on Mac OS 106+
loz
The Save as PDF button generates a PDF of the currently visible report and lets you choosea name and location for the file This file can be attached to a non Apple Mail messageshared via USB drive or otherwise manipulated in the same manner as any other file on yourcomputer Only Available on Mac OS 106+
loz
Copying the Special Reports
In addition to the built in method for sharing you can also select the text in the a Special Report and copy itinto any application you choose (Apple Mail Apple Page MS Word etc) To copy the text into anotherapplication
Double click any word in the generated report1 Use the keyboard shortcut command-a to select the entire text of the report2 Use the keyboard shortcut command-c (or the Edit--gtCopy menu item) to copy the text tothe clipboard
3
Switch to the desired application and paste the text using command-v or the Edit--gtPastemenu item
4
Returning to Planning Mode
When you are done with any of the Special Reports click the Return to Planning button to return to theediting mode you were using previously
Making your Plans Available on the Internet
Overview
All users of Planbook for Mac (and Windows) have access to a free online service called [|PlanbookConnect] PlanbookConnect is a service designed to take the plans youve entered into the desktopversion of Planbook and make them available on the Internet for students parents and other educators
PlanbookConnect lets you sync your Lesson Plan Text Assignments and Attachments WithPlanbookConnect you have complete control over which fields in your plans are made available to thepublic When you log in with your username and password all of your plans will be available for you toview
Creating a Free PlanbookConnect account
Before syncing your plans to PlanbookConnect you must first create a free account Please [| create anaccount]
Once your account is created (youll get an email confirmation) please return to the desktop Planbookapplication
Planbook_30_User_Guide
Making your Plans Available on the Internet 62
Syncing your Plans for the First Time
After youve created your PlanbookConnect account you can use the File--Sync All To PlanbookConnectmenu item to sync the plans in your file to PlanbookConnect After pressing the appropriate menu item youwill be presented with a window asking you to log in to the account youve created (shown below) Enteryour credentials (recalling that you username is not your email address)
Window asking for your PlanbookConnect credentialsAfter logging in correctly you will be directed to close the sync window and select the File--gtSync All ToPlanbookConnect menu item You will only need to go through this login process again if you close andreopen your file
Improving this workflow is on the Planbook 3x todo list
As the sync begins you can track the progress of the sync in the bottom right corner of the main Planbookwindow Depending on your network speed the first sync may take a long time If you have large filesattached to your lesson plans the sync may take a very long time Please dont close Planbook while the syncis progressing
Syncing Plans After Making Changes
Planbook_30_User_Guide
Syncing your Plans for the First Time 63
After making changes to your plans you can sync only the plans that have changed To do this choose theFile--gtSync Updated to PlanbookConnect This will save time and bandwidth and its recommend youchoose this option rather than syncing all plans when possible
Managing the Sharing Settings for your Lesson Plans
Accessing Your Sharing Settings
After syncing your plans you will want to visit [| PlanbookConnect] with a web browser and [| login] Afterlogging in youll want to select the parts of your Planbook youd like visitors to be able to see Rememberyou will always be able to see all of your entered plans when logged in regardless of the sharing settings youselect for visitors
Please visit the Sharing Settings link at the top right corner of the web page to manage your sharing settingsThe management links found in the top right corner of the web page are shown below These links will notappear unless youre logged in
Directing People to your Page
There are two easy ways to get people to visit your page
Distribute the URL for your particular PlanbookConnect page Your URL is of the formhttpwwwplanbookconnectcomteachersusername where you must replace username withthe username you chose when signing up My account is found athttpwwwplanbookconnectcomteachersjhellman
1
Direct visitors to httpwwwplanbookconnectcom and have them use the search field tofind your page
2
PlanbookConnect Management Settings (visible when logged in)
Controlling Which Courses are Shared
The Sharing Settings web page includes a section (shown to the right) that enables you to choose whichcourses in your Planbook are shared with others
To control the courses that are made public toggle the checkboxes to indicate the sharing status of eachcourse
Once you have selected the courses youd like to share be sure to apply your changes
By default all courses are shared
Planbook_30_User_Guide
Syncing Plans After Making Changes 64
Controlling Which Fields are Shared
Youll also have the opportunity to choose which fields youd like to share
To control the fields youd like to share toggle the checkboxes next to the field name
Assignments (and their attachments) are always made public
Files and links are made public based on the publish setting you enabled in the Desktop version of PlanbookSee Attaching Files and Links for information about managing publish settings
The lesson title is always always visible
Controlling How Far in the Future Plans are Shared
If you plan far into the future using the Desktop version of Planbook your future lesson plans will also beavailable on [| PlanbookConnect] To control how far in advance visitors can see your plans choose theappropriate setting You have six options
Share all lessons1 Share lessons on or before today2 Share lessons on or before tomorrow3 Share lessons before the end of the week4 Share lessons before the end of next week5 Share lessons before the end of the month6
Remember that regardless of this setting you will be able to see all of your plans when logged in
Directing Visitors to your Site
There are two easy ways to direct students parents or other interested people to your PlanbookConnect site
Send visitors directly to your PlanbookConnect page Your URL has the formhttpwwwplanbookconnectcomteachersusername where you replace username with theusername you chose when creating your account My page for example is found athttpwwwplanbookconnectcomteachersjhellman
1
Planbook_30_User_Guide
Controlling Which Courses are Shared 65
Send visitors to the main PlanbookConnect homepage httpwwwplanbookconnectcomand direct them to search for you or your school
2
Sharing Plans on Your Own Website
==Overview==
If you plan on publishing your lesson plans to your own website youll want to customize whats publishedand shared with the world All of the options for publishing are contained in the Tools--gtPublish Setup menuitem Please note that the publish options contained here do not impact PlanbookConnect publishing
After opening the Publish Setup window youll be presented with the following window The rest of thispage will discuss the options found within
Choosing a Theme
Planbook offers a number of themes for your published output You are welcome to choose any of the themesfrom the available themes table Changing the theme is as easy as selecting a new theme from the list Thepreview at the bottom of the screen will instantly update to reflect these changes An internet connection isrequired to preview themes
Modifying the Published Output
Planbook publishes three types of pages to your website First Planbook creates a landing page that lists allyour classes Planbook also generates a monthly calendar showing the lesson titles for each month you teachFinally Planbook generates pages for each of your lessons All of these pages have customizable options
Modifying the Landing Page
Planbook_30_User_Guide
Directing Visitors to your Site 66
Modifying the landing page for your published plansPlanbook offers two customizations for the landing page You can edit the title and a sub-heading for thispage
To enter a new title for your page simply type a title into the title field I recommend something similar towhat is shown in the image to right obviously customized for your classes
You can also enter a subheading and it can be helpful to direct less technical users of your website to click onthe links below to access your classes (again shown to the right)
To preview these changes you will need to click the Refresh button in the lower portion of the PublishOptions window
Modifying the Month Page
Modifying the monthly overview of your lesson plansThe second type of page that Planbook publishes is a monthly listing of your lessons in each class To editthis portion of your publish output switch to the Month Index tab
You can enter a header and a footer for this page The header is displayed just above the month calendar andthe footer just below To edit each of these simply type into the text fields
If you dont enter lesson titles it can be a bit unclear where to click to access the entire lesson plan A headerdirecting users to click on the date below can be a helpful hint
To preview these changes you will need to click the Refresh button in the lower portion of the PublishOptions window
Modifying the Lesson Page
Planbook_30_User_Guide
Modifying the Landing Page 67
Modifying the lesson listing of your published lesson plansYou can modify the lesson fields that are published using the Single Lesson Listing tab
Once you switch to the Single Lesson Listing tab youll see checkboxes next to the names of all your lessonfields as well as for Web Links Files and Standards You can choose to publish these fields or not based onthe status of the checkbox
If you choose to publish web links andor files Planbook will only publish the Web Links and Files markedfor publish You can still keep tests and other private documents private For more information aboutmodifying publish settings please see Attaching Files and Links
If you change the fields for display you will need to re-publish all of your lesson plans for the changes totake effect
==Overview==
After youve setup your Planbook file for publishing to a local folder FTP Server or MobileMe youre readyto Publish
To publish your Planbook file to one of these services please first choose the File--gtPublish menu itemThis will bring the up the Publish window that enables publishing to your chosen service
General Publish Settings
Setting up the range of lessons youd like to publishRegardless of whether youre publishing to a local folder FTP server or MobileMe you must set the dates forthe publish appropriately There are two sets of dates and each must be set correctly for your plans to publish
The Calendar Dates control the range of dates for which the monthly calendars will begenerated (or re-generated) Choose the dates here carefully or else the monthly calendarsmay not contain links to the lessons youve setup for publishing
1
Planbook_30_User_Guide
Modifying the Lesson Page 68
The Lesson Dates control the range of dates for which lessons are published Choose thesecarefully as well or else you might have links in your monthly pages that cannot be found
2
Publishing to a Local Folder
Publishing to a Local FolderIf you want to publish to a local folder all you need to do is choose a folder on your computer for thepublished Planbook output Publishing to a local folder can be useful if youve got an FTP program you useto copy your plans or if your local network provides a folder thats accessible directly from the Internet
If the folder you specify doesnt exist Planbook will try to create it
Publishing Directly to an FTP Server
Publishing to an FTP serverIf you have an internet account that includes the ability to connect via FTP to a web accessible folderPlanbook can publish your files directly to that server You will need to contact your school or internetservice provider to determine if you have this ability and for the address username and password for youraccount You FTP connection must be plain FTP not SFTP or any other secure FTP variant
You will need to provide 4 pieces of information in order for Planbook to connect to your FTP server
Server Address (this is likely the same as your web site URL without the www at thebeginning It should not include http)
1
Path to your web accessible folder Often this is public_html but you will need specificknowledge about how your account works from your system administrator for thisinformation
2
Username Often this is the same as your email username but not always3 Password4
The Port setting will in almost all cases be 21
Planbook_30_User_Guide
General Publish Settings 69
Publishing to MobileMe
This feature is available to purchasers of Planbook who did not but Planbook at the Mac App Store Apple isdiscontinuing their MobileMe web hosting service and has not announced a replacement service in the newiCloud offering This feature will be removed from Planbook when Apple shuts down their hosting service(Planned for July 2012) If you are a MobileMe subscriber please make plans to find a new service (likelyhttpwwwplanbookconnectcom) for hosting your lesson plans
Planbook automatically identifies your Mobile Me account and you dont need to do anything special to getyour plans published to a web accessible folder If you want to publish to a subfolder (because you alreadyhave a website hosted at MobileMe) you can enter the name of any subfolder youd like The folder must befound in the Web--gtSites folder of your iDisk
Important notes about publishing to MobileMe
You must already be logged into your iDisk for publishing to MobileMe to succeed Toensure youre logged in please use the Finder application to navigate to your iDisk If youcan view the files in your iDisk via the Finder youre logged in
loz
Planbook will overwrite any existing indexhtml files in your WebSites folder If you dontwant Planbook to overwrite your existing pages youll need to publish to a subfolder
loz
Actually Publishing your Files
Once you have selected the dates for your publish and the method youd like to use you can publish yourplans using the Publish button Publishing lots of lessons (especially with attachments) via FTP or MobileMecan be quite time consuming Planbook will track your progress in the bottom right corner of the mainapplication window
Planbook Preferences
Overview
Planbook has a number of user-customizable preferences that you can set The preferences for Planbook arefound in the Planbook--gtPreferences menu item This document will detail the preferences you can set
Preferences
Planbook_30_User_Guide
Planbook Preferences 70
Startup Options
When Starting Up Open Last Saved File
This preference available on OS X 106 or earlier makes Planbook open your last saved data file when it isrestarted This is unavailable on OS X Lion because the Operating System now does this automatically
Display Options
In Week and Day View use a fixed font of size
This preference forces Planbook to use a single font size when displaying plans in the Week and Day viewThis is helpful if you want to increase the size of the lesson plans (perhaps for display on a projector) Afterenabling this preference by checking the button you will also be able to choose a default font size
Size Lessons Proportionally to Duration
This is a new feature in Planbook 3 that allows the lesson views to occupy space based on their length Inprevious versions of Planbook all lessons occupied the same amount of vertical space This feature enablesshorter periods (such as recess) to take less space in your planning window
When displaying standards in a report show
This lets you choose what information is shown when including standards in a printed report
When displaying standards in the planning modes show
This lets you choose which information from your standards is visible in the regular views
Display Course Times
This preference determines whether the times for lessons are shown on the left side of the lesson viewsPlanbook 3 does a better job of not overlapping text when displaying times and also shrinks the time
Planbook_30_User_Guide
Preferences 71
(displaying less information) as the box gets smaller Planbook will automatically hide the time if it cannotbe displayed without overlapping other text
Show day of year in week and day views
This shows the day of the school year in the date button above the lesson views in day or week mode
Use numbers rather than letters for rotating day indentification
Use this is youd prefer your rotating schedule to display as Day 1 Day 2 etc rather than A Day B Dayetc
When Viewing By Month Show
This is the field that will be displayed in the month view (space permitting)
Save Options
Create a backup copy when saving your file
This will automatically back up your file when saving Turning this option on will reveal another preferencefor the backup location
PlanbookConnect Options
Sync attached files not marked for publish (only visible to you)
If you turn this preference on attached files that are marked private (not publish) will not be sent toPlanbookConnect If this preference is turned off all attached files are synced but files that are not markedfor publish are visible only to you when logged in
Planbook_30_User_Guide
Display Course Times 72
- Planbook_30_User_Guide
-

Improvements
Standards are no longer applied to a lesson by dragging from one table to another Just check a boxand its applied
1
Custom days can now be named (when created)2 Custom days can now be reused as needed saving the need to re-enter the custom schedules youvecreated
3
Importing and exporting can now be done for a range of dates within a course (rather than only theentire course)
4
Time entry is now greatly simplified- no more 24 hr time Planbook interprets any 1-4 digit time anddetermines AM or PM automatically (and intelligently hopefully)
5
The Scrolling list of lessons at the top of the screen in full screen editing mode has better formatting6 The search results table is now hidden until you search7 Custom days are now created non-destructively (that is if you convert a day to a custom one andyouve already got lesson information in a lesson that will remain in the custom day its preserved)
8
The file extension for attachments now shows in the table view9
Bug Fixes in 30
Importing and exporting now includes assignments1 The eSellerate Engine is updated and will hopefully behave better2 Fixed issues when adding courses to rotating schedules3 Many Many more4
Fixes and Features of Planbook 301 (30100)
Fixed Day Numbers not showing in the header buttons1 Fixed Preference for Proportional Lesson Lengths2 Fixed display of checkboxes in the left sidebar3 The size of the sidebars (left and right) is remembered so you can have them take as much(or little) space as youd like
4
Fixed issue where after entering lesson text only part of the lesson view refreshed5 Added ability to remove library lessons6 Fixed issue where courses couldnt be changed in the lesson reports7 Sync information window doesnt reflect the correct corner of the screen8 Fixed incorrect dates on monthly calendars when published9 Improved report formatting (minimal)10 Hide printemail buttons on OS X 105 (These features require 106+)11 Fixed issue with end times not being changed as directed12 Improved display for Lion users who have chosen changed from the default behavior andhave Lion always display scroll bars
13
Fixes and Features of Planbook 302 (30200)
Fixed (again) reports not updating as courses are changed1 Greatly speeds up text input in the day and week views2 Custom days adopt names and times when reusing an old custom day3
Planbook_30_User_Guide
Improvements 7
Fixes and Features of Planbook 303 (303000)
Library lessons can now have their titles changed1 Library can now be searched (only by title)2 Improved formatting of the weekly report when not showing the course times3 Fixed issues with the tag report4 Added preference to enable scrolling on OS 105 106 I dont like how this looksaesthetically but its a useful feature Scrolling is off by default
5
fixed time entry issues6 Fixed issue where reports couldnt be emailed or printed on some computers7 Shrank the minimum size of the app to allow a smaller window8 Decreased the font size of the Title and Course name in the DayWeek view to allow morelesson information to be displayed
9
Prevented a problem where leaving a lesson field title blank could prevent saving10
Fixes in 303
Fixed odd display issues when bumping lessons1 Fixed inability to open the Assign Course Times menu item2
Fixed in 303
Fixed issues opening Standards Report1 Window now remembers sidebar and notes view sizes2 Planbook opens by default to the standard lesson fields3
Fixed in 305 (305000)
Improved assigning of lessons to units and the unit report1 Fixed issue where courses werent refreshed in the reports when changing2 Issue where notes might not been permanently removed when deleting them hasbeen fixed
3
Improves display of times in the lesson views4 Fixed issue on Snow Leopard where the course name sidebar might not expand5
How to Get More HelpIf after perusing these help pages youre unable to solve your problem or figure something out there are anumber of other ways you can get help regarding Planbook for Mac
Yahoo Group for Planbook - Join the group and get help from Jeff (the developer ofPlanbook) and a large group of peers who are members
1
Facebook page for Planbook - Like the Facebook page and you can get help from Jeff (thedeveloper) and a different group of peers who are on Facebook
2
Planbook Twitter account - Not the greatest for detailed support but fast for quick questions3 Email - Contact Jeff via direct email It try to get back to emails within 24hrs4
Getting Started with Planbook
Planbook_30_User_Guide
Getting Started with Planbook 8
Launching Planbook for the First Time
Planbook is much like Microsoft Word Apples Pages and other programs that create documents Theinformation for your classes is stored within a data file The first time that you use the Planbook applicationyou will be asked to create a new planbook data file While you can correct any mistakes you make later itseasiest to carefully enter the particulars about your schedule when getting started
Upon launching Planbook you will be presented with the following window
Youll notice four areas that require your attention
1 School Year Dates
The two calendars at the top left determine the range of dates available for lesson planning People oftenchoose to have a single planbook file for an entire school year but if your schedule changes significantly atthe end of a particular term its probably easiest to make a new data file for each term and set these datesaccordingly
2 Course Information
Here you use the text field to enter the courses subjects or blocks of time that you want to schedule You canremove courses entered by mistake using the - button below the list of entered classes
3 I Teach Classes On The Following Days Of The Week
Most teachers use the default settings that allow classes to meet on Monday through Friday If you work parttime or want to schedule weekend activities please use the checkboxes accordingly This setting cannot bemodified after creating your data file
Planbook_30_User_Guide
Launching Planbook for the First Time 9
4 Choose the Type Of Schedule That Matches How You Teach
Planbook easily handles 4 different types of schedules If you have a rotating schedule (either an AB blockor a multi-day rotation) please choose the appropriate option Planbook supports 3-14 day rotating schedulesin addition to an AB block There are also options for teachers who teach the same classes every single dayand teachers who repeat weekly but change on a daily basis (elementary teachers often choose this option)
Next Steps
If you teach the same thing every day your setup process is done If you are on a weekly repeating orrotating schedule youll also need to assign courses to the days that you teach
Either way please press the continue button after entering the settings appropriate to your needs
If you teach the same thing every day you might be interested in Setting the Meeting Times For YourClasses or jumping right to Entering Lesson Plans
Otherwise keep reading for details about assigning classes to your schedule
Assigning Courses to the Days You Teach
If you are using a rotating or weekly repeating schedule youll also need to pick the classes that meet on eachday of your rotation After pressing the continue button youll see a new screen allowing you to assigncourses to the days you teach
The grid shown above is used to assign classes to the days you teach Simply toggle the checkboxes to reflectwhich classes you teach on a given day After assigning your classes click the Create Planbook button tobegin planning If you make a mistake in this section (or your administrator makes last minutes changes toyour schedule) it can easily be corrected later
Next youll probably be interested in Setting the Meeting Times For Your Classes or jumping right toEntering Lesson Plans While not required many teachers like to set the meeting times for their classes Thisis especially important if you plan on syncing your lessons to iCal There are several ways to set meetingtimes but well start with the most flexible
Using the Schedule Menu to set Meeting Times
The easiest way to assign times to your classes is to use the Schedule--gtAssign Course Times menu item
Planbook_30_User_Guide
4 Choose the Type Of Schedule That Matches How You Teach 10
Upon selecting the menu item youll be presented with a window showing your classes and the days thatthey meet
You can click on any time and type a new time to make changes Planbook 30 is much more flexible in thetime formats it accepts You can enter 12 or 24 hour time and Planbook is now smart enough to parse entrieslike 9 10 or 130 properly as 900 am 1000 am and 130 pm respectively If you need to force Planbook touse 9 pm rather than the default of 9 am simply write 9p
Youll notice that classes that dont meet on a particular day are shown as no class and this cant be edited Ifyou need to completely add or remove a course from your schedule please read up on adding and removingcourses from your schedule
Using the Settings pane to adjust course times
The schedule menu only allows for changing all of the meeting times for a given class Teachers are alwaysadjusting schedules to accommodate assemblies field trips and other events that impact our days Planbookcan also help with this
To modify the meeting time for a single instance of a class youll first need to locate the lesson in questionOnce located click the small gear icon at the bottom right of the lesson plan view (as indicated to the left)
Planbook_30_User_Guide
Using the Schedule Menu to set Meeting Times 11
Once youve clicked on the gear icon the lesson entry pane on the right side of the screen will shift to reveala number of different settings that can be changed To change the times for the course were interested onlyin the Start Time and End Time text fields
Once you change the time that this class meets a you will be presented with a dialog box asking if youd liketo change this lesson only or all lessons like it Click the appropriate button to make your choice If youchoose to change only that lesson the day containing that lesson will become a custom day
The bulk of work that you do in Planbook centers on entering lesson information This page will focus onentering the text components of your lesson plans Other sections focus on Creating Assignments andAttaching Files and Web Links to your Plans
Selecting Lessons To Edit
Selecting the lesson you want to edit is as simple as pointing at the lesson with your mouse cursor andclicking on it once (avoiding the small gear to at the bottom right of the lesson) Once youve clicked once onthe lesson the sidebar on the right will update to reflect the information found in the selected lesson
Planbook_30_User_Guide
Using the Settings pane to adjust course times 12
Selecting a Lesson (click to enlarge)Once a lesson is selected you will see it outlined in black in the main view Youll also notice the right sidesidebar shows the name of the class and the day its meeting
Editing Lesson Information
Lesson View With Title and Teacher Information
Entered Lesson Title
Planbook_30_User_Guide
Selecting Lessons To Edit 13
Entered Teacher InformationPlanbook offers 6 different text fields for text entry plus the lesson title field The images to the left show theresults of entering a title for the lesson (shown on the right) Note that the color of the lesson in the mainview darkens and the lesson title is shown at the top of the lesson view
The lesson view also shows the text entered into the lesson fields You can control which fields are displayedin the lesson view using the checkboxes next to the field name Toggle off the field to prevent its display inthe lesson view Toggle the field on to display it These checkboxes do not affect publishing or syncing to[PlanbookConnect] or iCal
In addition to the 3 standard fields (Teacher Information Homework and Public Information) Planbook nowincludes 3 more fields in the Custom tab
A new feature in Planbook 3 is that the text displayed in the lesson view can be scrolled To scroll text thatextends beyond the view simply use the two finger scrolling gesture built into OS X to scroll up and down
Planbook also offers a detail mode for entering lesson information into larger text boxes
Changing the Field Names
Planbook uses default field names (Teacher Information Homework Public Information Custom 1 2 and 3)but you can of course easily change these to meet your needs The idea behind the first three fields is thatteachers who choose to publish or use PlanbookConnect might have information they want available to thembut not their students Hence the Teacher and Public information fields The teacher field could be keptprivate while sharing the public field The homework field is for teachers who just want to jot downhomework assignments and not go through the process of Creating Assignments The custom fields aredesigned to be changed
To change a field click once directly on the name of the field (shown below) Then type your new fieldname and hit enter This change will apply to all lessons- field names are universal not specific to a singlelesson
Planbook offers a Detail mode for editing lessons The benefits of this mode are a larger set of text boxes forlesson entry as well as a nifty mechanism for sequentially navigating through an entire course or unit oflessons
There are three ways to enter the detail mode
Double Click a Lesson View from the Day Week or Month views1 Use the View--gtDetail Mode menu item (or keyboard shortcut - Command + Shift + L)2 Click on a unit name in the left side sidebar (read more about units)3
Planbook_30_User_Guide
Editing Lesson Information 14
Once you have entered Detail mode youll see a screen similar to the one below
Detail view showing lessons at the top and editing boxes below
Detail Mode Overview
At the top of the detail mode youll see a horizontally scrolling list of lessons found in the selected courseYou can click any of these lessons to select it and youll notice the selected lesson is outlined in red
Below the scrolling list of lessons youll see a similar set of text fields You can edit the lesson title and allother text fields from this view You can also give yourself more space to edit by hiding unused fields Tohide an unused field click the disclosure triange () The fields will automatically resize as you show andhide fields
Editing text from the detail mode is otherwise identical to the methods found in the Planning Mode
Changing the Course or Unit Displayed
You can easily change the course thats being displayed using the pop up menu at the top of the Detail modeChanging the course will result in all of the lessons in the newly selected course being available in thescrolling view at the top of the screen
Planbook_30_User_Guide
Changing the Field Names 15
Changing the selected unit will result in only the lessons added to a particular unit being available in the topscrolling view
Assignments Attachments Standards and Lesson Details
The Detail mode can also be used to create assignments attach files and web links apply standards to alesson add a lesson to a unit or tag lessons
Creating Assignmentsloz Attaching Files and Links to Assignmentsloz Apply Standards to Lessonsloz Adding a lesson to a unitloz Tagging lessons with keywordsloz
Return to Planning Mode
You can exit the detail mode and return to planning mode using either of these two methods
Click the Return To Planning Mode Button 1
Use the View--gtPlanning Mode menu item (or keyboard shortcut command + shift + R)2
Overview
Assignments Area Without AssignmentsIn addition to the text fields available for lesson entry Planbook also offers the ability to create assignmentsAssignments in Planbook differ from text boxes in that assignments
Have an assigned date and a due date The assignment appears attached to both the assignedand due lessons
loz
Have an assignment title (the name of the assignment)loz Can have details about the assignment such as the pages to read or problems to workloz
Planbook_30_User_Guide
Changing the Course or Unit Displayed 16
Can have files and web links attachedloz
Creating a New Assignment
Assignment AddedTo create a new assignment please first select the lesson to which you want to add the assignmentRemember that lessons are selected by clicking once on them in the Day Week or Month view Switch to theAssign tab (shown above) You will see an Add button Clicking that button adds a new assignment tothat lesson
New assignments have a default title of New Assignment and default to being due the next time the classhappens You can change the name of the assignment by editing the title field A new due date may beselected using the pop up menu Planbook allows you to set a due date 25 lessons in the future
You can also edit the details which are blank by default by typing into the Details text area Changes aresaved instantly as you type
Attaching Files and Web Links to an Assignment
Attachments added to an AssignmentFiles (such as a worksheet lab handout etc) and web links (references source material etc) can bedirectly attached to an assignment This is different than attaching files or links to a lesson Assignmentattachments always publish to [PlanbookConnect] To attach files and links to an assignment click theAdd File or Add Link button If you choose Add File youll be presented with the standard Mac OS dialogfor choosing files If you choose Add Link youll be presented with a window to enter a URL Planbookdoes its best to find the name of the web page you attached (Internet connection required)
Attachments may be removed from an assignment by right clicking on them and choosing RemoveAttachment If you dont have a right mouse button you can hold control and click on the attachment
Removing an Assignment
Assignments can be removed by selecting them in the Assignments table and clicking the Remove buttonThe assignment will be removed from both the assigned and due lessons
Planbook_30_User_Guide
Overview 17
Showing Assignments in the Lesson View
Assignments in the DayWeek View
The lesson view in the Day and Week views show assignments that are assigned or due on a particularlesson The number after the A is the number of assignments assigned on a particular lesson Similarly thenumber after the D tells the number of assignments due on that lesson This is designed to give you aquick overview of whats going on during a particular lesson
Managing Assignments from the Detail Mode
Assignments can be added edited and removed in a manner similar to the method described above from thedetail mode The detail mode can be accessed by double clicking any lesson in the day week or monthviews The image below shows assignments as seen in the Detail mode
Mananging Assignments Using the Detail Mode
Planbook_30_User_Guide
Removing an Assignment 18
Overview
Files and Links Attached to a LessonYou can attach files located on your computer or web links to sites on the Internet to the lesson plans youcreate in Planbook These attachments can then be quickly opened by double clicking them The idea is toorganize your handouts and links in an intuitive way that helps you quickly access them during class
Attachments can also be published to your web site or [PlanbookConnect] You control which attachmentsare published using the publish setting unique to each attachment
Attaching Files
To attach a file to a lesson click the Add File button found at the bottom left of the main window This willbring up the standard Mac OS file chooser Select the file (or files) to attach Thats it The files youvechosen will now be linked directly to the lesson
Attaching Web Links
To attach web links to a lesson click the Add Link button and enter the URL (including http) that youwant to attach Planbook will attach the link and attempt to determine the name of the web page you justattached
Editing Attachments in Detail Mode
Editing Attachment Name and Details
The name and details associated with an attachment cannot be edited from the Planning mode In order toedit attachments please enter the Detail mode by double clicking the lesson in the day week or month view
Planbook_30_User_Guide
Overview 19
Once youve entered the Detail mode click the Assignments and Attachments tab Youll be presented witha view that shows all your attachments and allows you to change their name and provide notes about theattachment You can also open the attachment delete it or (in the case of local files) reveal the file in the MacOS Finder
Editing the Publish Settings for an Attachment
If you choose to publish your lesson plans to your own website or [| PlanbookConnect] your attachmentswill be published too This is often not ideal- for example you probably dont want to publish tests or answerkeys but you might want them attached to your lesson plans You can control which attachments arepublished toggling the Publish This Attachment checkbox off If you toggle off this checkbox
The attachment will not be published to your own website MobileMe or via FTPloz The attachment will be published to PlanbookConnect but will only be viewable anddownloadable when the user associated with your account is logged in Guests and otherPlanbookConnect users can not access this file
loz
Toggling Publish Settings From the Planning ModeYou can toggle the publish settings for an attachment from the Planning mode by right clicking theattachment in the table view and toggling the publish setting (indicated by a checkmark) If you dont have aright mouse button you can right click by holding control and clicking normally
Removing Attachments
If you no longer want an attachment connected to your lesson plans you can easily remove the attachment byright clicking (holding control while clicking normally) on the attachment in the Planning mode You canalso remove an attachment using the delete attachment button found in the Detail mode
When removing the file attachment from a lesson plan the original file will not be removed
A Note About File Attachments
Planbook does not copy or embed files that you attach to lesson plans If you move a file that has beenattached to a lesson plan Planbook will no longer find it If you open your Planbook data file on anothercomputer it will not find the files youve attached There is a workaround for this but it requires using[Dropbox] and ensuring that you have the same user name on all the computers you use For moreinformation please check out information about using Planbook and Dropbox
Viewing and Navigating Your Plans
Overview
Planbook_30_User_Guide
Viewing and Navigating Your Plans 20
Planbook offers a day week and month mode for for viewing and selecting your lesson plans These modescan be toggled using the toggle button at the top of the main planbook window or by using keyboardcommands Day and Week mode also be toggled by clicking the button at the top of every day that shows thedate
Week Mode
Week mode showing a weeks worth of lessons and the daily notes fields at the bottom of the screen
Planbook defaults to week mode when opening a new or existing file This mode allows you to see anoverview of all the days you teach in a single week
Week mode can be enabled by setting the toggle button found at the top of the screen to the Week settingYou can also enable week mode with the View--gtBy Week menu item or the command-shift-W keyboardshortcut
If you are viewing your plans in day mode you can easily return to week mode by clicking the button listingthe date at the top of the day
The image to the left shows a version of the week view for an example file Note that the currently selectedlesson is designated with a black outline Lessons with information entered into them are shown in a darkervariant of the color you selected for that class Also note the existence of the text boxes at the bottom ofevery day These text entry areas are designed to hold meeting information reminders or other importantinformation specific to that day that doesnt belong in a lesson plan
The daily notes text areas may be resized by dragging the divider between the text area and the lesson viewsup or down All the notes views resize synchronously
Day Mode
Planbook_30_User_Guide
Overview 21
Day mode showing a day of lessons and the daily notes field at the bottom of the screen
Day mode is a useful view for focusing on a single days lessons Viewing in Day mode also gives eachlesson view more space enabling more of the entered lesson text to be visible in each lesson view
Day mode can be enabled by switching the toggle button at the top of the screen to day You can also enterDay mode using the View--gtBy Day menu item or its associated keyboard shortcut- command-shift-D Youcan also switch to day mode from week mode by clicking the button (that lists the date) at the top of any day
You can easily switch back to week mode by clicking the date button at the top of the view
The image to the left shows an example of Day mode Notice that all of the classes have expanded to fill theavailable space Lessons with text entered still register in a darker more opaque way The notes field belowthe day has also expanded and allows the viewing and entering of longer blocks of text without scrolling
The notes view can also be resized by dragging the divider just above it Upon shifting back to Week modeall the notes views will adopt the new size
Month Mode
Month mode showing four weeks of lessons
Planbook_30_User_Guide
Day Mode 22
Planbook also features a Month mode which in the interests of precision is actually a four week view Thismode is nice for getting an overview of your lessons over a long period of time
You can enter the month mode either by clicking the Month section of the toggle button at the top of thescreen or by using the View--gtBy Month menu item (or its associated keyboard shortcut command-shift-M
Month mode due to the density of information being displayed behaves a little differently from the othermodes The selected lesson is the only lesson with an opaque deeply colored background Todays lessonsare indicated with a slightly different background color
The label at the top of the Month mode shows the month (or months) that are currently displayed
The daily notes fields are inaccessible from this mode
The settings panel is also inacessible from this mode
Navigation Using the Calendar Control
The most common way to navigate through your calendar is to use the calendar control at the bottom leftcorner of the Planbook window (shown to the right) This calendar allows you to quickly shift to any date inyour data file by clicking directly on the number representing the day youd like to view
The forward and back arrows next to the month name enable you to select dates in a different month
If you select a date after your calendar ends youll be taken to the last day in your file
If you select a date before you calendar starts youll be taken to the first day of your file
Navigation Using ForwardBackward Arrows
In addition to navigation with the lower-left calendar its also possible to use the forward and back arrowbuttons located next to the DayWeekMonth toggle buttons
The forward and back arrows change their behavior depending on the context
When in Day mode the arrows advance or retreat a single day at a timeloz When in Week mode the arrows advance or retreat one week at a timeloz When in Month mode the arrows also advance or retreat by a single week Todo preferenceto change this behavior and have the arrows advance or retreat by four weeks
loz
Planbook_30_User_Guide
Month Mode 23
Navigation Using Menu Items and Keyboard Shortcuts
Its also possible to navigate your file using menu items found in the View menu The Go Forward and GoBackward menu items have the exact same context sensitive behavior associated with navigating using theforward and back arrows
It is also possible to move forward or backward using keyboard shortcuts
The shortcut command-ctrl-right arrow will move you ahead as described in navigatingusing the forward and back arrows
loz
The shortcut command-ctrl-left arrow will move you back as described in navigating usingthe forward and back arrows
loz
Jumping to a Specific Date
Planbook also offers the ability to jump to a particular date Again using the View menu its possible tonavigate directly to today or to a specific date you choose There are also keyboard shortcuts designed to letyou navigate without taking your hands off the keyboard
Dialog box for navigating to a specific date The return key will close the dialog and take you to the specifieddate
Use the View--gtGo To Today menu item to navigate directly to todays lessons If you usethis command on a day not included in your calendar (a Saturday for example) youll betaken to the nearest day
loz
Use the View--gtGo To Date menu item and youll be presented with a pop up dialog intowhich a new date may be entered
loz
There are keyboard shortcuts for both of these commands as well Command-Shift-T takes you to todayslessons Command-Shift-Y brings up the Go To Date dialog Planbook offers a Detail mode for editinglessons The benefits of this mode are a larger set of text boxes for lesson entry as well as a nifty mechanismfor sequentially navigating through an entire course or unit of lessons
There are three ways to enter the detail mode
Double Click a Lesson View from the Day Week or Month views1 Use the View--gtDetail Mode menu item (or keyboard shortcut - Command + Shift + L)2 Click on a unit name in the left side sidebar (read more about units)3
Once you have entered Detail mode youll see a screen similar to the one below
Planbook_30_User_Guide
Navigation Using Menu Items and Keyboard Shortcuts 24
Detail view showing lessons at the top and editing boxes below
Detail Mode Overview
At the top of the detail mode youll see a horizontally scrolling list of lessons found in the selected courseYou can click any of these lessons to select it and youll notice the selected lesson is outlined in red
Below the scrolling list of lessons youll see a similar set of text fields You can edit the lesson title and allother text fields from this view You can also give yourself more space to edit by hiding unused fields Tohide an unused field click the disclosure triange () The fields will automatically resize as you show andhide fields
Editing text from the detail mode is otherwise identical to the methods found in the Planning Mode
Changing the Course or Unit Displayed
You can easily change the course thats being displayed using the pop up menu at the top of the Detail modeChanging the course will result in all of the lessons in the newly selected course being available in thescrolling view at the top of the screen
Planbook_30_User_Guide
Jumping to a Specific Date 25
Changing the selected unit will result in only the lessons added to a particular unit being available in the topscrolling view
Assignments Attachments Standards and Lesson Details
The Detail mode can also be used to create assignments attach files and web links apply standards to alesson add a lesson to a unit or tag lessons
Creating Assignmentsloz Attaching Files and Links to Assignmentsloz Apply Standards to Lessonsloz Adding a lesson to a unitloz Tagging lessons with keywordsloz
Return to Planning Mode
You can exit the detail mode and return to planning mode using either of these two methods
Click the Return To Planning Mode Button 1
Use the View--gtPlanning Mode menu item (or keyboard shortcut command + shift + R)2
The main Planbook can quickly become crowded if you teach many different classes per day Planbookenables you to show and hide courses to de-clutter the interface and allow each remaining lesson to displaymore information
To show and hide courses simply toggle the checkbox next to the course name as shown below
Showing both Physics and AP Physics Hiding the Physics course and leaving the AP Physics class visible
Toggling the display of courses affects not only the display of courses in the main Planbook views(DayWeekMonth modes) but also the PDF Emailed and Printed Reports
Choosing What to Show in the Day and Week Modes
Planbook_30_User_Guide
Changing the Course or Unit Displayed 26
Toggling lesson fields for display in the Day and Week viewTo choose the fields that are displayed in the lesson views in Day and Week mode you can toggle on and offthe checkboxes next to the field names in the right side sidebar The image below to the right shows theimpact of toggling fields on and off
Toggling lesson fields on and off in this manner does not impact the Month mode nor does it affect the PDF e-mailed or printed reports
Choosing Which Field to Show in Month Mode
Choosing the field to show (if possible) in Month mode is different than the mechanism for choosing fields inthe Day and Week mode To choose a field to show in the Month Mode
Open the Planbook Preferences using the Planbook--gtPreferences menu item1 Select the field to show using the When Viewing By Month Show preference (as shownbelow)
2
Using the preferences to set the default field for the Month mode In this case Teacher Information will beshown by defaultThe Month mode often becomes too crowded to show information beyond the course name If and only ifroom is available will the field youve selected be shown
Adjusting Your Schedule
Managing your Lessons and Days
Overview
Planbook has the ability to easily adjust your lessons to deal with unforeseen events assemblies or otherchanges to you schedule Planbook can cancel entire school days change the schedule on a specific day anddeal with long term vacations But right now were going to look at the simplest schedule change- moving alesson forward or backward
Planbook_30_User_Guide
Adjusting Your Schedule 27
Bumping Lessons
Sometimes lessons take longer than expected a guest speaker suddenly becomes available or a largesegment of your class gets pulled out of class for standardized testing In these cases you probably want topush your scheduled lessons ahead and insert a new lesson plan Bumping lessons can be done in a numberof ways
Click on the gear icon in the bottom right corner of the lesson view (dayweek view) Thenclick the Bump button
1
Right click (hold control and click if you dont have a right mouse button) and choose BumpLesson
2
Bumping a lesson pushes the lesson you selected forward to the next time that course or subject meets(skipping days as necessary) It also pushes all the subsequent lessons ahead by one day to make room for thebumped lesson If you have a lesson entered on the last day that a course meets that lesson will be bumpedout of your Planbook and removed
Pulling Lessons Back
Pulling a lesson back is the exact opposite of bumping If you select the pull lesson back option on a lessonview all the subsequent lessons will be pulled back by one course meeting The lesson you chose to pullback will be overwritten
Lesson Plans Before Pulling Back on Sept 20th 2011
Planbook_30_User_Guide
Bumping Lessons 28
Lesson Plans Pulled Back on Sept 20th 2011You can pull lessons back using the same methods used for bumping lessons
Click the gear icon in the bottom right corner of the lesson view (dayweek view) Thenclick the Pull Back button
1
Right Click (hold control and click if you dont have a right mouse button) and choose PullLesson Back
2
When you need to remove a day (or series of days) from your Planbook file for a vacation holiday or snowday Planbook can help Planbook enables to you easily pull a day out of your planner and gives you optionsto delete or bump the lessons youve already written Users with rotating schedules can choose how theno-school day impacts their rotating schedule
Creating a Non-School Day
There are three ways you can create a non school day
Click the gear icon to bring up the settings pane and choose Make Non School Day1 Right click (or hold control and click normally) on a lesson and choose Make Non SchoolDay
2
Select the Schedule--gtMake Non School Day menu item3
All three methods are identical
Weekly Repeating or Same Thing Every Day Schedules
If you teach the same thing each day or work with a weekly repeating schedule the process for making nonschool days is simplified After using one of the methods above to start creating a non school day you willbe presented with a dialog box that allows you to specify how to deal with the pre-existing lessons
Planbook_30_User_Guide
Pulling Lessons Back 29
Choosing the bump option will result in the existing lessons being pushed ahead before the day is made intoa non-school day If you choose the delete option the lessons will also be deleted along with the entire day
Rotating or AB Block Schedules
When using a rotating block schedule its important to ensure that your rotation is dealt with appropriatelywhen making non school days When you use any of the methods listed above to make a non-school day in arotating schedule youll be presented with an extra dialog asking how to deal with the rotation
This dialog will enable you to choose whether to completely remove that day from the rotation or shift therotation ahead by one day Consider the images below to see the effect of the two options In both casesThursday Sept 22nd was turned into a non-school day
Calendar after shifting the rotation while creating a non-school day
Calendar after removing the day from the rotation while creating a non-school dayIf you choose the Remove Day from Rotation option you will also need to choose how to handle existinglessons on that day Planbook will provide another set of buttons to help you out
Planbook_30_User_Guide
Weekly Repeating or Same Thing Every Day Schedules 30
The Non-School Day dialog extends to handle existing lessons if you choose to remove the day from therotation
Changing the Name of a Non-School Day
Planbook 30 makes it easy to change the name of a non-school day To change the name of a non schoolday simply click any place on the non school day Youll notice the right sidebar change to reflect theoptions available for non-school days
You can easily change the name of the non-school day by typing in the Non-School Day Title field Yourchanges are instantly used to update the Non-School Day Name
Creating Longer Breaks and Vacations
Creating multi-day breaks and vacations is also easy with Planbook Youll start the process for creating alonger break the same way you create a single non-school day After creating a single non-school day youcan use the Extend button found in the holiday settings to lengthen the break
Planbook_30_User_Guide
Rotating or AB Block Schedules 31
When you click the extend button a window will pop up asking you for an end date for the break Choosethe appropriate date by clicking on the actual number representing the date and youll have a long vacationcreated almost instantly
Please note that for rotating schedules the settings you chose for the original non-school day regardingshifting the rotation will carry through the entire extended break
Restoring Non-School Days
Non-School days can quickly be converted back to normal school days by clicking on the day and thenclicking the Restore button
Converting a Non-School Day to a Custom Day
Planbook allows custom schools days (days with unique schedules such as assembly schedules) You canquickly convert a non-school day into a custom day using the Convert to Custom Day button Moreinformation is available about Using Custom Days While wed love for our schedules to follow apredictable repeatable pattern we all know that sometimes schedules change Planbook features the abilityto create Custom Days to deal with assembly schedules half days and anything else your school can throwat you
Creating a Custom Day
To create a custom day in Planbook you have two options
Use the Schedule--gtConvert To--gtCustom Day menu item1 Use the Convert To Custom button found in the settings pane after clicking the gear in lowerright corner of a lesson
2
Weekly Repeating and Same Thing Everyday Schedules
Choose the courses for your custom day and give it a nameWhen you use a Weekly Repeating or Same Thing Everyday schedule in Planbook your selected day isautomatically converted to a custom day Regardless of the method you use to convert a day into a custom
Planbook_30_User_Guide
Creating Longer Breaks and Vacations 32
day youll have the option to select the courses that should meet on a custom day You can also name yourcustom day to enable its easy reuse later in the year
Rotating and AB Block Schedules
If you use a rotating or AB block schedule you might need to insert a custom day (shifting the rotationahead without losing any days) Planbook enables this by asking you how to handle the new Custom daywhen you try and create it
If you choose to insert your custom day a new day will be inserted into your schedule and the daypreviously occupying that space in your calendar will be shifted ahead by one day If you choose to replacethe day will be removed from your rotation The screenshots below illustrate the impact of this choice
Inserting a custom day causes the rotation to pick up normally after the custom day
Replacing an existing day with a custom day removes the existing day from the rotation
Setting the Times for Lessons on Custom Days
Any new class that you add to a custom day will meet by default starting at the time you made the customday and lasting for exactly one hour This probably isnt what you want To change the time for a lessonyoull want to
Bring up the settings pane in the right side sidebar by clicking on the small gear icon in thelower right corner of the lesson view
loz
Modify the start and end time for your lesson using the text boxes Planbook parses almostany time you enter no need to enter 24 hour time anymore (but you can if youd like)
loz
Changes you make to the times for a custom lesson apply only to that lessonloz
Reusing Custom Days
Planbook_30_User_Guide
Weekly Repeating and Same Thing Everyday Schedules 33
For custom days that occur frequently Planbook 30 introduces a feature to allow the reuse of custom daysTo reuse a custom day go through the process of creating a custom day as described above
Once you have the dialog box open asking you to select the courses for your new day switch to the ExistingCustom Day tab Youll see a list all the custom days youve already entered You can now select one of thedays and apply it to custom day youre trying to make
Planbook will list each of the named custom days youve already used (listing custom days used multipletimes only once)
Planbook will do its best to retain existing lesson information on days designate to become custom Forexample if youve already planned a lesson in your Physics class but later convert the day to a custom daythat includes a Physics lesson the existing lesson will not be deleted and recreated The information youveentered will remain
Other Ways Custom Days Are Created
In addition to the manual mechanism for creating custom days described above Planbook will sometimesconvert a day to a custom day automatically based on changes that you make Instances where a day will beautomatically converted include
Adding a course to a single dayloz Removing a course from a single dayloz Changing the time for a single lesson on a day and not applying those changes throughoutthe file
loz
Adding a course to a specific day of the week (when using rotating schedules) For exampleadding a homeroom class to every single Tuesday when your normal schedule is an ABrotating schedule
loz
Adding a course to a subset of the days in your schedule For example adding a course to allthe days in September when your file continues into January
loz
Overview
Planbook gives you the opportunity to set dates for your calendar when creating your Planbook fileSometimes things change For example snow days extend a school year Planbook now has features to letyou modify your existing calendar without starting over
Extending Your School Year
Planbook_30_User_Guide
Reusing Custom Days 34
Planbook lets you extend your school year by one week at a time Planbook does its best to match theextended days to your existing schedule If you have a rotating or block schedule you may need to convertdays in the added week to match the new days with your schedule
To extend the school year
Choose the Schedule--gtExtend Year By One Week menu item1
Inserting a Week at the Beginning of the Year
Similarly Planbook can also insert a week before the current start of your file Planbook again does its bestto match the added days to your existing schedule but you may need to use the convert days feature to matchthe new days into your schedule
To insert a week at the beginning of the year
Choose the Schedule--gtInsert Week At Beginning of Year1
After youve successfully used Planbook to write and store your lesson plans its easy to reuse those plans inyour next school term or year
Most commonly a teacher might have a fall semester that runs from September through January In lateJanuary WinterSpring term begins and the teacher might want to reuse the Fall plans in the new termPlanbook makes it very easy to shift the start date of your plans to accomodate a new term
To move your Planbook so that it starts on a new date please first select the Schedule--gtMigrate To NewStart Date menu item
Planbook_30_User_Guide
Extending Your School Year 35
Once youve selected the Migrate menu item a panel will appear asking you to select a new start date for thefile Using the calendar (which defaults to the last day of the term youve entered) you can select a new startdate for the file If you click Migrate the file will be instantly moved so that it begins on the day youselected
Its highly recommended to save a new copy of your file (using the File--gtSave As) menu item aftermigrating your file so you dont overwrite your old file
Managing your Courses
Planbook allows you to add courses to your file after the initial setup process Planbook allows you to
Add an existing course to days the class didnt previously meetloz Add a new course to a day (or days) in your scheduleloz Add a course to a subset of the days in your fileloz Add a course to a fixed day of the week (even if your file is a rotating or block schedule)loz Add an existing course to a single day of your yearloz
Adding an Existing Course to New Days in your Schedule
Adding an existing course to a weekly repeating or same thing every day scheduleRegardless of the type of schedule you use Planbook allows you to easily add an existing course to days thatthe course didnt previously meet To add an existing course to new day first use the Schedule--gtAdd Coursemenu item to bring up the Add Course window Then select the Add Meetings to an Existing Course tab
Planbook_30_User_Guide
Inserting a Week at the Beginning of the Year 36
Once you have the window up as shown to the right you can select the course you want to add from the popup on the left Then use the checkboxes to assign the existing course to the days in your schedule Theexample to the right shows either a Weekly Repeating or Same Thing Everyday schedule If you have arotating or block schedule the table will show the days of your rotation rather than the days of the week (bydefault)
Adding an Existing Course When That Course Meets Already
Planbook does support multiple instances of a single class on a single type of day To add an additionalmeeting for a class follow the same steps listed above for Adding an Existing Course to New Days in yourSchedule but select the day that the course already meets Doing this will result in an additional meeting ofthat class
There are some issues to consider before doing this
Publishing will not work properly with multiple meetings of a single class on a single type ofday
1
Syncing to PlanbookConnect will not work properly with multiple meetings of a single classon a single type of day
2
If a day contains multiple instances of a class those instances cannot be individuallyremoved All the instances of that course will be removed when removing courses
3
If those caveats arent acceptable youll want to create a new course with a different name (Physics AM andPhysics PM for example) and add the new course rather than repeating an existing course
Adding a New Course to Your Schedule
Adding a new course to your plansIf you get assigned a new class to teach or find that you want to plan an additional activity after-schoolprogram or other block of time you can easily add a completely new class to your plans
To add a new class to your schedule first choose the Schedule--gtAdd Course menu item Youll be presentedwith the add course window Make sure youve got the create a new course tab selected as shown to the right
Name the new class (note that this name must be unique in your file) and choose the days that you would likeit to be added The example to the right shows a weekly repeating schedule Rotating and Block scheduleswill reflect the days of your rotation rather than the days of the week
Adding a Course to a Subset of the Days in your Schedule
Planbook 3 adds the ability to add a course to a range of dates in your calendar rather than the entirecalendar from beginning to end This option is available for both adding completely new courses or adding
Planbook_30_User_Guide
Adding an Existing Course to New Days in your Schedule 37
an existing course to new days in your schedule The Add Course window has a new section at the bottom(shown below) enables this feature
Adding a Course to a Range of DatesSelect the button next to from to add a course to a range of dates The dates set by default to the full range ofthe calendar You can change this to any set of dates
Important Things to Remember When Adding Courses to a Range of Dates
Planbook treats classes added to a subset of days differently than other classes Heres how these courses aretreated differently
You will not be able to change the time of a course added to a subset of days from theSchedule--gtAssign Course Times menu item You must change times using the settingssidebar
1
You will not be able to remove the course added to a subset of days using theSchedule--gtRemove Course menu item You must remove the course using the settingssidebar You will only be able to remove the course one day at a time
2
Adding a Course to a Fixed Day of the Week When Using a RotatingSchedule
Occasionally teachers want to add a course activity or meeting to a fixed day of the week despite theirnormal schedule being a block or rotating schedule Planbook 30 now supports this feature If you use arotating or block schedule and open the Schedule--gtAdd Course menu item a new checkbox will appearThe screenshots below show the effect of toggling the checkbox for an AB block schedule
Adding a course to an AB block schedule Adding a course to a fixed day despite having a rotatingschedule
Planbook_30_User_Guide
Adding a Course to a Subset of the Days in your Schedule 38
Important Things to Remember When Adding a Course to a Fixed Day of the Week
Adding courses to a day of the week turns all of those days into custom days This means that
When adding courses to days of your rotation custom days are excluded If you added acourse to every Tuesday all of your Tuesday days will be excluded when adding courses todays in your rotation
1
You cannot change the times for all lessons on those custom days using theSchedule--gtAssign Course Times menu item You can change times for each lessonmanually using the detail mode
2
When removing courses from days in your rotation those courses will not be removed onthose newly created custom days
3
There might be instances with creating non-school days where the schedule shifts Thecourse you added to a particular day of the week will shift as well
4
Use of this feature is only recommended if you understand and can live with the consequences listed above
Adding a Course to a Single Day of the Year
Adding a course to a single day of the year is the only course addition thats not made from theSchedule--gtAssign Course Times menu item Rather to add a course to a single day
Click on the small gear icon found in a lesson on the day youd like to add a course1 Click the Add A Course button from the Day Tools section2 Choose the course youd like to add from the dialog that appears and click Add Course Thecourse will then be added
3
The day to which you added a course will also be converted into a custom day
Overview
Planbook also enables you to remove courses that youve added You can remove a course from any day ofthe week or rotation to which its been added or remove it entirely You can also remove a course from asingle day
Planbook_30_User_Guide
Important Things to Remember When Adding a Course to a Fixed Day of the Week 39
Removing a Course From a Day of the Week
If you use a weekly rotating or same thing everyday schedule you can choose to remove a course from anyday of the week To remove courses
Open the Remove Course dialog by choosing the Schedule--gtRemove Course menu item1 Select the day of the week from which the class should be removed and press RemoveCourse
2
The screenshot below shows the Remove Course window for a weekly repeating schedule If the class meetsonly on a few days the table will show only those days
Removing a Course from a weekly repeating scheduleAfter you remove a course from the last day that it meets the course itself will be completely removed
Removing a Course From a Day in your Rotation
If you have a rotating or block schedule Planbook lets you remove any course from the days in your rotationTo remove courses
Open the Remove Course dialog by choosing the Schedule--gtRemove Course menu item1 Select the day of your rotation from which the class should be removed and press RemoveCourse
2
The screenshot below shows the Remove Course window for an AB block schedule If the class meets onlyon a few days the table will show only those days
Planbook_30_User_Guide
Removing a Course From a Day of the Week 40
Removing a Course from a block schedule Notice that only only A Day appear because thats the only day ofthe block that Physics meetsAfter you remove a course from the last day that it meets the course itself will be completely removed
Removing a Course From One Day of your Calendar
Remove a course from a single day by clicking the remove buttonPlanbook 3 also allow you to remove a course from a single day (not a single type of day) of your scheduleThis feature is accessed through the settings pane (accessed by clicking the gear icon at the bottom right ofany lesson view)
Once you have the settings pane open (shown to the right) the remove button may be used to remove thatclass from the selected day No other days will be affected by this action
After removing the lesson the day will be converted to a custom day Classes in your Planbook file can berenamed by editing their display in the left side sidebar
To edit your class names
1 Be sure youre looking at your class names in the left side sidebar
Planbook_30_User_Guide
Removing a Course From a Day in your Rotation 41
2 Double click the name of the course The course name will change to an editable form
3 Type your new course name and press the return key The course name will change
Tracking Standards
Overview
Before you can track standards using Planbook you have to enter in all of the standards that youre interestedin applying to lessons There are two methods for entering standards into your Planbook data file
Manually enter each standard1 Import each standard from a CSV or plist file2
Instructions for each method are found below Regardless of how you want to enter your standards theprocess starts with opening Planbooks standards manager This is done by selecting the Tools--gtStandardsManager menu item
Once you have opened the Standards Manager youll be presented with the window shown below
Planbook_30_User_Guide
Tracking Standards 42
Standards Manager without Standards Entered
Adding Standards Manually
Adding standards manually is an easy if tedious process The process begins by pressing the
button in the lower left corner This will create a standard in your Planbook Thestandard will be a substandard underneath the selected standard in the table view
After creating a new standard youll notice a disclosure triangle next to the parent standard This can beclicked to show or hide the sub-standards of that particular standard
New standards are added with a default title and detail The title and full text can easily be edited simply byclicking on the fields to the right and typing (or pasting from a webpage word document etc) into the fieldas appropriate Standards are updated as you type- theres no need to save or press enter to lock in yourinformation
After updating the title the table view will reflect the new name immediately As the table sortsalphabetically the table will also resort immediately
There is no limit to the depth of your standards- any standard youve entered can become a parent standardfor other standards The images below show the process of selecting a standard to be the parent standardadding a new sub-standard and then revealing that standard
Selecting the 11-12WST6 standardso it can be made into a parentstandard
The Add Standard button has beenpressed and the disclosure triangleis present showing that11-12WST6 is a parent standardnow
After clicking the disclosuretriangle the new standard (whichhas been renamed) is revealed)
Removing Standards
If you add a standard by mistake or just want to remove one of the standards youve entered you can easily
do this by selecting the standard you want to remove and pressing the button
Planbook_30_User_Guide
Overview 43
Please note that removing a standard will
Remove all sub-standards of the selected standardloz Remove the standard (and all sub-standards) from any lesson to which they were attachedloz
Adding Standards From a CSV File
The other method to add standards to your Planbook file is to import them from a spreadsheet program suchas Apples Numbers Microsoft Excel or even Google Docs Standards imported into Planbook via a CSV filemust adhere to a very specific format That format is described now
Importing Standards (No Sub-Standards)
If you want to import a single layer of standards where there are no substandards you must set up a twocolumn spreadsheet That spreadsheet must take the form
Standard 1 Full Text Standard 1 TitleStandard 2 Full Text Standard 2 TitleStandard 3 Full Text Standard 3 Title
Please double check your spreadsheet to ensure that
There are no headers in your file (dont label your columns or rows)loz There are no empty columns to the right of your standards Please select any extra columnsto the right of your data and remove them
loz
Once you have your spreadsheet created please see the section on converting your spreadsheet to a CSVformat
Importing Nested Standards
The Spreadsheet format you are required to replicate becomes more complicated if you are going to importnested standards Rather than the two column spreadsheet described above you must create a four columnspreadsheet The format of this spreadsheet should mimic
Standard 1 Full Text Standard 1 TitleStandard 1 Full Text Standard 1 Title Standard 1a Full Text Standard 1a TitleStandard 1 Full Text Standard 1 Title Standard 1b Full Text Standard 1b TitleStandard 2 Full Text Standard 2 TitleStandard 2 Full Text Standard 2 Title Standard 2a Full Text Standard 2a TitleStandard 2 Full Text Standard 2 Title Standard 2b Full Text Standard 2b TitleStandard 2b Full Text Standard 2b Title Standard 2bi Full Text Standard 2bi Title
After importing the standards listed above a series of nested standards of the format shown below will becreated
Standard 1Standard 1asdot Standard 1bsdot
loz
Standard 2loz
Planbook_30_User_Guide
Removing Standards 44
Standard 2asdot Standard 2b
Standard 2bibull sdot
Convert your Spreadsheet to a Comma-Separated-Value Format
Your standards cannot be imported directly from the default spreadsheet formats You must export yourspreadsheet as a comma-separated-value (CSV) file This is a file format that is easily interchanged withother applications To saveexport your file in CSV format please choose the appropriate information for yourspreadsheet program below
In Microsoft Excel after creating your spreadsheet please do a Save As operation andselect CSV as the format Once you do this CSV save you will need to open the file inApples TextEdit Application (in your Applications folder) and do a Save As againselecting UTF-8 as the encoding for the file
loz
In Apples Numbers application after creating your spreadsheet choose the File--gtExportmenu item Choose a name ensure that the CSV option is selected as well as the UTF-8(Unicode) encoding This will create a file that can be imported directly into a Planbook file
loz
In Google Docs you can choose the File--gtDownload As--gtCSV menu item to export yourfile as a CSV file Choose the UTF-8 encoding where applicable
loz
For additional information about your spreadsheet application and exporting to CSV select the appropriatelink below
For Apples Numbers httpsupportapplecomkbHT3719 (please choose the Create a fileof your spreadsheet for applications that can open CSV files option)
loz
For Microsoft Excel (2007)httpofficemicrosoftcomen-usexcel-helpimport-or-export-text-txt-or-csv-files-HP010099725aspxBMexport
loz
For Microsoft Excel (2003)httpofficemicrosoftcomen-usexcel-helpimport-or-export-text-files-HP001130599aspx_Toc289084172(Be sure to choose CSV as the export format)
loz
For Google Docs httpsdocsgooglecomsupportbinanswerpyanswer=40609amphl=en Besure to select CSV as the Download As type CSV will be visible in the menu if you areediting a spreadsheet
loz
Importing your CSV File
Once you have your spreadsheet file converted to the correct CSV format all thats left is to click the
and choose the file that you want to import After importing your standards will be availableunderneath the All Standards standard
If you dont immediately see your standards please make sure that you check for a disclosure triangle ( ) Ifyou see one please click it to reveal your standards
Sharing Standards using the plist Format
Exporting Standards to a plist File
Once your standards are available in Planbook you can easily share them with other teachers who might use
the same standards Planbook offers the ability to export standards (using the ) into a shareable
Planbook_30_User_Guide
Importing Nested Standards 45
file format
Clicking the will cause all of the standards in your Planbook data file (including their nesting) tobe stored in a file created on your Desktop Planbook will inform you of the name of this file
This plist file can be shared with any other Planbook for Mac user via email thumb drive or any other filesharing mechanism
Importing Standards from a plist File
If you have a plist file containing standards you can easily import that file using the button
If you dont immediately see your standards please make sure that you check for a disclosure triangle ( ) Ifyou see one please click it to reveal your standards Once you have added your standards to your Planbookfile you can easily track which lessons address which standards using Planbook
Applying Standards
You can apply standards to your plans using either the standards slide up window or the detail mode
Applying Standards with the Slide Up Window
The main planning window features a small toggle button that can be used to reveal the standards that youveentered Click the standards side of the toggle and small panel will appear showing the standards youveentered The fly up panel is shown below
Standards Fly Up WindowStandards can be applied to the currently selected lesson using the checkboxes Standards can be unappliedsimilarly by toggling off the checkbox
The details text area to the right shows the full text of the standard
Please note that standards cannot be edited in this view You will need to use the Tools--gtStandards Managermenu item to edit your standards
When you are done applying standards you can dismiss the standards panel by clicking again on thestandards button
Applying Standards from the Detail Mode
You can also apply standards using the detail mode Recall that the detail mode is accessed by doubleclicking a lesson
After opening the detail mode please select the Standards and Details tab After switching tabs themechanism for adding standards is exactly the same as using the slide up window
Planbook_30_User_Guide
Exporting Standards to a plist File 46
Categorizing and Reusing your Plans
Overview
Planbook features the ability to group lesson plans into units Units can then be used to quickly print a reportlisting all the lessons in the unit Units can also be exported for reuse in a another Planbook file (either yoursor a colleagues)
Using the Units Manager
Units Manager showing the two units in the AP Physics CourseCreating and Modifying Units
The easiest way to create a new unit is to use the Tools--gtUnits Manager menu item Upon selecting thismenu item the Units Manager will appear From this screen you can view the units that youve alreadycreated and create a new unit by clicking the Add Unit button
To rename the newly created unit double click the name of the unit in the table and type a new name
Other Unit Manager Features
The Units manager also shows a list of the standards that are applied to lessons within the unit selected in thetable on the left
You can also remove a unit via the Remove Unit button
Finally you can export a unit to a shareable data file using the Export Unit button For more information see export units
Adding Lessons to a Unit
There are several ways to add lessons to a unit
Adding Lessons to a Unit Using the Settings Pane
Planbook_30_User_Guide
Categorizing and Reusing your Plans 47
The easiest way to add a lesson to a unit is using the settings pane You can access the settings pane byclicking the small gear icon in the lower right corner of any lesson view in Day or Week mode
Once youve opened the settings pane youll see a pop up box with all the units that youve entered You canpick a new unit by clicking the down arrow to show all the units and selecting the unit that is appropriate forthis lesson After selecting the unit press the return key to apply the change
Adding Lessons to a Unit Using the Detail Mode
Lessons can also be added to a unit using the Detail mode The detail mode can be accessed by doubleclicking on any lesson in the Day Week or Month mode Once you have entered the detail mode you canadd a lesson to a unit by
Clicking the Standards and Details tab1 Changing the unit in the same manner as Adding Lessons to a Unit Using the Settings Pane2
Adding Lessons to a Unit Using Drag and Drop
Lessons can also be added to a unit by dragging and dropping the lesson onto the unit in the left side sidebarTo add lessons via drag and drop
Expand the course in the left side sidebar to reveal the units (by clicking the disclosuretriangle next to the course name)
1
Click and drag the lesson in the Day or Week Mode2 Move the lesson so that the desired unit becomes highlighted3 Release the mouse button The lesson will be added to that unit4
Lessons may only be added to units in their own course
Clicking anddragging a lesson
Dragging onto a unit (notice the unit ishighlighted)
After releasing the mouse the unit showsan additional lesson
Printing Saving or Emailing the Lessons in a Unit
For information about printing sharing or emailing units please see the section discussing special reports
Planbook_30_User_Guide
Adding Lessons to a Unit Using the Settings Pane 48
Exporting and Importing Lessons in a Unit
For information about exporting and importing units please visit the section discussing exporting andimporting lessons Planbook also enables you to keep track of lessons using keywords This can be useful totrack the lessons spent doing labs (as opposed to seatwork or lecture) time spent in the computer lab or anyother variable you might be interested in
How to Tag Lessons with Keywords
Tagging with Keywords using the Settings Pane
Lessons can be tagged with keywords by first showing the settings pane To show the settings pane click onthe small gear icon in the lower right corner of a lesson in the Day or Week modes
Once the settings pane is visible youll see a text box enabling you to enter the keywords for the lesson(shown to the right) Keywords applied to a lesson show in a blue oval Keywords in progress show asnormal text The keyword is surrounded by the blue oval after pressing the return key
Tagging with Keywords using Detail Mode
Lessons can also be tagged with keywords using the detail mode To enter detail mode simply double click a lesson in the Day Week or Month modes Once the detail mode is visible shift to the Standards and Details tab
Once the correct tab is visible youll see the same Keyword entry box as is found in the settings pane
Printing Saving and Emailing Keyword Reports
For information about printing saving and emailing reports featuring keywords please see the special reportssection Planbook features a Library where you can store previously entered lessons for reuse in anyPlanbook file that resides on your computer This is designed to help you save time and reuse lessons thatrecur frequently
Adding Lessons to the Library
Lessons are added to the library using the settings pane Access the settings pane for a lesson by rightclicking on the small gear icon in the lower right corner of the lesson view
Once the settings pane is visible you will see a button titled Send to Library Click this button to send alesson to the library
Viewing Lessons Stored in the Library
Planbook_30_User_Guide
Exporting and Importing Lessons in a Unit 49
To reuse a lesson from the library you must first make the library visible To show the library click thebutton titled library at the bottom of the main Planbook window Upon clicking the Library button a viewwill slide up from the bottom revealing the lessons youve previously stored (as shown below)
Library showing two stored lessonsThe list on the left of this view shows the lessons youve previously entered The detail area on the rightshows the lesson information contained in that lesson Lessons in the library do not update when you modifythe original lesson You will need to re-send a lesson to the library should you make changes to the original
Reusing Lessons Stored in the Library
To reuse a lesson from the Library first make the library visible by following the steps listed above
Once the library is visible you need only drag the lesson from the list on the left onto the lesson in the Dayor Week view you would like to replace The series of images below show this process
Select the Library lesson you want to reuseDrag the lesson to the lessonwhere youd like it to be Noticethe view where youll be pastingthe lesson is highlighted in red
Release the mouse button andthe library lesson will replacethe existing lesson
What is Stored in the Library
Lessons placed in the library include their
Text fields (title and all others)loz Assignments (and their attachments)loz Attachmentsloz
Units and Keywords are not currently transferred
Overview
Many teachers have different classes each year but its not uncommon to repeat a course or two from year toyear Planbook lets you export a course (or a part of a course) to a file that can be imported back into a
Planbook_30_User_Guide
Viewing Lessons Stored in the Library 50
different Planbook file This feature can also be used to share a course with another teacher
Planbook also lets you export a unit for use in a different course or a completely different file
Exporting a Course
Setting the options associated with exporting a courseTo export a course choose the File--gtExport Course menu item After selecting the menu item a dialog willappear asking you to choose
Which course to exportloz The range of dates to exportloz
The default is to export the entire course but by changing the dates you can select a subset of your course forexport
Clicking the export button will result in a file being saved to your desktop containing the lessons that youselected for export This file is readable only by the import feature in Planbook
Dialog window showing you the location of the exported file
Exporting a Unit
Planbook also allows exporting the lessons in a unit rather than all the lessons in a course To export a unityou must first open the Units Manager using the Tools--gtUnits Manager menu item
Once you have the unit manager open you can export a unit by selecting it in the left table and clicking theExport Unit button
The unit will be exported to a file on your desktop and a dialog will appear showing you the name of the filecreated
Planbook_30_User_Guide
Overview 51
Importing Lessons
Regardless of whether youve exported a course a range of dates within a course or just a unit the processfor importing lessons is the same
First select the File--gtImport Lessons menu item Immediately youll be asked to locate the file youd like toimport Remember that Planbook places exported files on your Desktop for easy recovery
After selecting the file youd like to import Planbook will present a window asking for some details abouthow youd like the lessons imported
Importing lessons into a new course Choose the days of your file to which the course will be added andselect a date for the first imported lessonImporting to a New Course
The first option is to import lessons into a brand new course in Planbook Choosing this option will result inPlanbook creating a new course name matching the name of the exported course If that course name alreadyexists in your file Planbook will modify the name of the imported course to avoid conflicts
You also have the opportunity to select a date for the import to begin
Since you are creating a new course you have the ability to choose the days of your rotation or week that thecourse is added to
Clicking the Import button will result in the course being created and the lessons contained in the selectedfile being inserted beginning at the selected date
Importing to an Existing Course
Planbook_30_User_Guide
Importing Lessons 52
Importing lessons into an existing course Choose the date for the first imported lesson and the subsequentlessons will fill in chronologically Existing lessons will be overwritten if necessaryPlanbook also lets you import lessons into an existing course
In this case the lessons in the file you selected will be placed into the course of your choosing Existinglessons in the course will be rewritten with the lessons youve selected for import
Printing Emailing and Creating PDFs of your Plans
Overview
Teachers often need to print email or otherwise share their lesson plans with others Planbook includesfeatures to generate PDF reports in a variety of formats These PDF reports can be printed emailed or saveddirectly to disk The most commonly used report is the Weekly Report which tries to replicate the viewgenerated in the Week mode of the application
Generate a Weekly Report
To generate a weekly report use the Reports--gtWeekly Report menu item After pressing this menu item themain planbook view will be replaced with a view representing the weekly report (as seen below)
Planbook_30_User_Guide
Printing Emailing and Creating PDFs of your Plans 53
Default weekly report with colors turned off
Modifying the Weekly Report
Changing the Week
To change the week displayed in the weekly report its easiest to use the calendar found at the bottom left ofthe screen It is however possible to use any of the | methods described in the Navigation section
As soon as you change selection in the lower-left calendar the weekly report will refresh to represent thenewly selected date
Changing the Fields Displayed
Choosing the fields to show in the Weekly ReportIn the lower section of the weekly report youll see a set of checkboxes that control the fields that aredisplayed when generating the weekly report
You can choose to show any (or all) of the six text entry fields If a field is selected to be shown but a lessondoes not have information entered into that field the field will not be shown You can also choose to showthe Standards applied to a lesson the keywords that a lesson has been tagged with and the fileweb linkattachments
Planbook_30_User_Guide
Generate a Weekly Report 54
Always Visible Fields
The lesson title and assignments are always visible in the weekly report
Modifying the Report Format
Formatting options for the Weekly ReportThe weekly report has three formatting options
The fix lesson size checkbox forces all the lesson boxes to be the same size in the weeklyreport This forces each and every box to be the same size as the lesson occupying the mostspace
1
The show course colors checkbox applies the color assigned to a course to each lesson box2 The font size slider allows you to make the font bigger or smaller to enhance readability or tofit the report on fewer pages
3
Adding a Header to the Weekly Report
Applying a header to the weekly reportYou can also add a customized header to the weekly report using the header tab You can enter any text intothe header field
You can change the font or font size of the report header by bringing up the Font panel using the keyboardshortcut command-T
Sharing the Weekly Report
Sharing Options for the Weekly ReportPlanbook offers three choices for sharing your weekly report with peers administrators or others
The Print button brings up the standard Mac OS print dialog and lets you print directly toany printer accessible from your computer
loz
The Send as Email button generates a PDF of the currently visible report and opens a newMail message with the PDF as an attachment Apples Mail application is the only supportedMail program Only Available on Mac OS 106+
loz
The Save as PDF button generates a PDF of the currently visible report and lets you choosea name and location for the file This file can be attached to a non Apple Mail message
loz
Planbook_30_User_Guide
Always Visible Fields 55
shared via USB drive or otherwise manipulated in the same manner as any other file on yourcomputer Only Available on Mac OS 106+
Pagination in the Weekly Report
The weekly report is not setup to allow single lessons to take more than a single page If a lesson takes morespace than one full page it will be truncated If you need to print lessons that take more than a single pageyou can use the daily report
Returning to Planning Mode
When you are done with the Weekly Report click the Return to Planning button to return to the editingmode you were using previously
Overview
In addition to a gridded weekly report Planbook also offers a linear daily report that lets you choose arange of dates and courses and generate PDF printed or emailed output
Generating a Daily Report
The daily report is accessed from the Reports menu To generate a daily report please choose theReports--gtDaily Lesson Plan Report menu item Once you choose this menu item the main Planbook viewwill be replaced with a new view showing the generated report (as shown below)
Daily Lesson Plan Report with a header
Planbook_30_User_Guide
Sharing the Weekly Report 56
Modifying the Daily Report
Changing the Range of Dates Displayed
The Daily Lesson Report enables you to select any range of dates from your calendar for display This isdone using the two date pickers (shown to the right) Changing the date pickers instantly updates the reportThe navigational calendar in the bottom left corner does not affect the report
Changing the Fields Displayed
Choosing the fields to show in the Daily ReportIn the lower section of the Daily Report youll see a set of checkboxes that control the fields that aredisplayed when generating the Daily Report
You can choose to show any (or all) of the six text entry fields If a field is selected to be shown but a lessondoes not have information entered into that field the field will not be shown You can also choose to showthe Standards applied to a lesson the keywords that a lesson has been tagged with and the fileweb linkattachments
Always Visible Fields
The lesson title and assignments are always visible in the daily report
Modifying the Report Format
There is a single option for modifying the format of the Daily Report You can increase or decrease the fontsize of the report using the Font-Size slider
The Daily Report features a number of different font sizes for the different components of the report Thefont size slider will adjust all the font sizes proportionally
Adding a Header
Modifying the Daily Report HeaderYou can also add a customized header to the daily report using the header tab You can enter any text into theheader field
Planbook_30_User_Guide
Modifying the Daily Report 57
You can change the font or font size of the report header by bringing up the Font panel using the keyboardshortcut command-T
Sharing the Daily Report
Sharing Options for the Daily ReportPlanbook offers three choices for sharing your Daily Report with peers administrators or others
The Print button brings up the standard Mac OS print dialog and lets you print directly toany printer accessible from your computer
loz
The Send as Email button generates a PDF of the currently visible report and opens a newMail message with the PDF as an attachment Apples Mail application is the only supportedMail program Only Available on Mac OS 106+
loz
The Save as PDF button generates a PDF of the currently visible report and lets you choosea name and location for the file This file can be attached to a non Apple Mail messageshared via USB drive or otherwise manipulated in the same manner as any other file on yourcomputer Only Available on Mac OS 106+
loz
Copying the Daily Report
In addition to the built in method for sharing you can also select the text in the Daily Report and copy it intoany application you choose (Apple Mail Apple Page MS Word etc) To copy the text into anotherapplication
Double click any word in the generated daily report1 Use the keyboard shortcut command-a to select the entire text of the report2 Use the keyboard shortcut command-c (or the Edit--gtCopy menu item) to copy the text tothe clipboard
3
Switch to the desired application and paste the text using command-v or the Edit--gtPastemenu item
4
Returning to Planning Mode
When you are done with the Daily Report click the Return to Planning button to return to the editing modeyou were using previously
Overview
In addition to the weekly report and daily report Planbook offers three other reports to help your printemail or save your plans These three reports are
Standards Reportloz Unit Reportloz Tag Reportloz
This document will first discuss the specifics of the three reports and then the common mechanisms forcustomizing the reports
Planbook_30_User_Guide
Adding a Header 58
Standards Report
Standards Report showing the lessons with a particular standard appliedThe Standards Report is designed to show you all the lessons in chronological order that address a particularstandard
The Standards Report features an outline view showing all of the standards that you have added your plansYou can click on any of the standards to update the generated report to show only the lessons focusing onthat particular standard The image to the right shows the lessons focusing on the 11-12WST1 a standard
The Standards Report does not look to the left side sidebar to determine which courses to display in thegenerated report The Report will show all the lessons with the selected standard regardless of the lessonscourse and subject
In the case of nested standards the Standards Report will show all the lessons with any of the sub-standardsapplied
See below for information about modifying the special reports sharing the special reports copying thespecial reports and returning to Planning mode
Unit Report
Planbook_30_User_Guide
Standards Report 59
Units Report showing the lessons with in a particular unitThe Unit Report is designed to show all of the lessons that have been added to a particular unit
The Unit Report features a pop up menu showing all of the units that youve added to your planner Selectingany of the units will result in the report automatically regenerating showing that units lessons inchronological order
The Units Report does not look to the left side sidebar to determine which courses to display in the generatedreport The Report will show all the lessons within the selected unit regardless of the lessons course andsubject
See below for information about modifying the special reports sharing the special reports copying thespecial reports and returning to Planning mode
Tag Report
Tag Report showing the lessons that have been tagged with a particular keywordThe Tag Report is designed to show all of the lessons that have been tagged with a particular keyword
The Tag Report features a pop up menu showing all of the keywords that youve used to tag lessons in yourplanner Selecting any of the keywords will result in the report automatically regenerating showing thatkeywords lessons in chronological order
The Units Report does not look to the left side sidebar to determine which courses to display in the generatedreport The Report will show all the lessons tagged with the keyword regardless of the lessons course andsubject
See below for information about modifying the special reports sharing the special reports copying thespecial reports and returning to Planning mode
Modifying the Special Reports
Planbook_30_User_Guide
Unit Report 60
Changing the Fields Displayed
Choosing the fields to show in the Daily ReportIn the lower section of any of the special reports youll see a set of checkboxes that control the fields that aredisplayed when generating the report
You can choose to show any (or all) of the six text entry fields If a field is selected to be shown but a lessondoes not have information entered into that field the field will not be shown You can also choose to showthe Standards applied to a lesson the keywords that a lesson has been tagged with and the fileweb linkattachments
Always Visible Fields
The lesson title and assignments are always visible in the special reports
Modifying the Report Format
There is a single option for modifying the format of the Special Reports You can increase or decrease thefont size of the report using the Font-Size slider
All of the special reports features a number of different font sizes for the different components of the reportThe font size slider will adjust all the font sizes proportionally
Adding a Header
Modifying the Special Reports HeaderYou can also add a customized header to any of the special report using the header tab You can enter anytext into the header field
You can change the font or font size of the report header by bringing up the Font panel using the keyboardshortcut command-T
Sharing the Special Reports
Sharing Options for the Special Report
Planbook_30_User_Guide
Changing the Fields Displayed 61
Planbook offers three choices for sharing your Special Report with peers administrators or others
The Print button brings up the standard Mac OS print dialog and lets you print directly toany printer accessible from your computer
loz
The Send as Email button generates a PDF of the currently visible report and opens a newMail message with the PDF as an attachment Apples Mail application is the only supportedMail program Only Available on Mac OS 106+
loz
The Save as PDF button generates a PDF of the currently visible report and lets you choosea name and location for the file This file can be attached to a non Apple Mail messageshared via USB drive or otherwise manipulated in the same manner as any other file on yourcomputer Only Available on Mac OS 106+
loz
Copying the Special Reports
In addition to the built in method for sharing you can also select the text in the a Special Report and copy itinto any application you choose (Apple Mail Apple Page MS Word etc) To copy the text into anotherapplication
Double click any word in the generated report1 Use the keyboard shortcut command-a to select the entire text of the report2 Use the keyboard shortcut command-c (or the Edit--gtCopy menu item) to copy the text tothe clipboard
3
Switch to the desired application and paste the text using command-v or the Edit--gtPastemenu item
4
Returning to Planning Mode
When you are done with any of the Special Reports click the Return to Planning button to return to theediting mode you were using previously
Making your Plans Available on the Internet
Overview
All users of Planbook for Mac (and Windows) have access to a free online service called [|PlanbookConnect] PlanbookConnect is a service designed to take the plans youve entered into the desktopversion of Planbook and make them available on the Internet for students parents and other educators
PlanbookConnect lets you sync your Lesson Plan Text Assignments and Attachments WithPlanbookConnect you have complete control over which fields in your plans are made available to thepublic When you log in with your username and password all of your plans will be available for you toview
Creating a Free PlanbookConnect account
Before syncing your plans to PlanbookConnect you must first create a free account Please [| create anaccount]
Once your account is created (youll get an email confirmation) please return to the desktop Planbookapplication
Planbook_30_User_Guide
Making your Plans Available on the Internet 62
Syncing your Plans for the First Time
After youve created your PlanbookConnect account you can use the File--Sync All To PlanbookConnectmenu item to sync the plans in your file to PlanbookConnect After pressing the appropriate menu item youwill be presented with a window asking you to log in to the account youve created (shown below) Enteryour credentials (recalling that you username is not your email address)
Window asking for your PlanbookConnect credentialsAfter logging in correctly you will be directed to close the sync window and select the File--gtSync All ToPlanbookConnect menu item You will only need to go through this login process again if you close andreopen your file
Improving this workflow is on the Planbook 3x todo list
As the sync begins you can track the progress of the sync in the bottom right corner of the main Planbookwindow Depending on your network speed the first sync may take a long time If you have large filesattached to your lesson plans the sync may take a very long time Please dont close Planbook while the syncis progressing
Syncing Plans After Making Changes
Planbook_30_User_Guide
Syncing your Plans for the First Time 63
After making changes to your plans you can sync only the plans that have changed To do this choose theFile--gtSync Updated to PlanbookConnect This will save time and bandwidth and its recommend youchoose this option rather than syncing all plans when possible
Managing the Sharing Settings for your Lesson Plans
Accessing Your Sharing Settings
After syncing your plans you will want to visit [| PlanbookConnect] with a web browser and [| login] Afterlogging in youll want to select the parts of your Planbook youd like visitors to be able to see Rememberyou will always be able to see all of your entered plans when logged in regardless of the sharing settings youselect for visitors
Please visit the Sharing Settings link at the top right corner of the web page to manage your sharing settingsThe management links found in the top right corner of the web page are shown below These links will notappear unless youre logged in
Directing People to your Page
There are two easy ways to get people to visit your page
Distribute the URL for your particular PlanbookConnect page Your URL is of the formhttpwwwplanbookconnectcomteachersusername where you must replace username withthe username you chose when signing up My account is found athttpwwwplanbookconnectcomteachersjhellman
1
Direct visitors to httpwwwplanbookconnectcom and have them use the search field tofind your page
2
PlanbookConnect Management Settings (visible when logged in)
Controlling Which Courses are Shared
The Sharing Settings web page includes a section (shown to the right) that enables you to choose whichcourses in your Planbook are shared with others
To control the courses that are made public toggle the checkboxes to indicate the sharing status of eachcourse
Once you have selected the courses youd like to share be sure to apply your changes
By default all courses are shared
Planbook_30_User_Guide
Syncing Plans After Making Changes 64
Controlling Which Fields are Shared
Youll also have the opportunity to choose which fields youd like to share
To control the fields youd like to share toggle the checkboxes next to the field name
Assignments (and their attachments) are always made public
Files and links are made public based on the publish setting you enabled in the Desktop version of PlanbookSee Attaching Files and Links for information about managing publish settings
The lesson title is always always visible
Controlling How Far in the Future Plans are Shared
If you plan far into the future using the Desktop version of Planbook your future lesson plans will also beavailable on [| PlanbookConnect] To control how far in advance visitors can see your plans choose theappropriate setting You have six options
Share all lessons1 Share lessons on or before today2 Share lessons on or before tomorrow3 Share lessons before the end of the week4 Share lessons before the end of next week5 Share lessons before the end of the month6
Remember that regardless of this setting you will be able to see all of your plans when logged in
Directing Visitors to your Site
There are two easy ways to direct students parents or other interested people to your PlanbookConnect site
Send visitors directly to your PlanbookConnect page Your URL has the formhttpwwwplanbookconnectcomteachersusername where you replace username with theusername you chose when creating your account My page for example is found athttpwwwplanbookconnectcomteachersjhellman
1
Planbook_30_User_Guide
Controlling Which Courses are Shared 65
Send visitors to the main PlanbookConnect homepage httpwwwplanbookconnectcomand direct them to search for you or your school
2
Sharing Plans on Your Own Website
==Overview==
If you plan on publishing your lesson plans to your own website youll want to customize whats publishedand shared with the world All of the options for publishing are contained in the Tools--gtPublish Setup menuitem Please note that the publish options contained here do not impact PlanbookConnect publishing
After opening the Publish Setup window youll be presented with the following window The rest of thispage will discuss the options found within
Choosing a Theme
Planbook offers a number of themes for your published output You are welcome to choose any of the themesfrom the available themes table Changing the theme is as easy as selecting a new theme from the list Thepreview at the bottom of the screen will instantly update to reflect these changes An internet connection isrequired to preview themes
Modifying the Published Output
Planbook publishes three types of pages to your website First Planbook creates a landing page that lists allyour classes Planbook also generates a monthly calendar showing the lesson titles for each month you teachFinally Planbook generates pages for each of your lessons All of these pages have customizable options
Modifying the Landing Page
Planbook_30_User_Guide
Directing Visitors to your Site 66
Modifying the landing page for your published plansPlanbook offers two customizations for the landing page You can edit the title and a sub-heading for thispage
To enter a new title for your page simply type a title into the title field I recommend something similar towhat is shown in the image to right obviously customized for your classes
You can also enter a subheading and it can be helpful to direct less technical users of your website to click onthe links below to access your classes (again shown to the right)
To preview these changes you will need to click the Refresh button in the lower portion of the PublishOptions window
Modifying the Month Page
Modifying the monthly overview of your lesson plansThe second type of page that Planbook publishes is a monthly listing of your lessons in each class To editthis portion of your publish output switch to the Month Index tab
You can enter a header and a footer for this page The header is displayed just above the month calendar andthe footer just below To edit each of these simply type into the text fields
If you dont enter lesson titles it can be a bit unclear where to click to access the entire lesson plan A headerdirecting users to click on the date below can be a helpful hint
To preview these changes you will need to click the Refresh button in the lower portion of the PublishOptions window
Modifying the Lesson Page
Planbook_30_User_Guide
Modifying the Landing Page 67
Modifying the lesson listing of your published lesson plansYou can modify the lesson fields that are published using the Single Lesson Listing tab
Once you switch to the Single Lesson Listing tab youll see checkboxes next to the names of all your lessonfields as well as for Web Links Files and Standards You can choose to publish these fields or not based onthe status of the checkbox
If you choose to publish web links andor files Planbook will only publish the Web Links and Files markedfor publish You can still keep tests and other private documents private For more information aboutmodifying publish settings please see Attaching Files and Links
If you change the fields for display you will need to re-publish all of your lesson plans for the changes totake effect
==Overview==
After youve setup your Planbook file for publishing to a local folder FTP Server or MobileMe youre readyto Publish
To publish your Planbook file to one of these services please first choose the File--gtPublish menu itemThis will bring the up the Publish window that enables publishing to your chosen service
General Publish Settings
Setting up the range of lessons youd like to publishRegardless of whether youre publishing to a local folder FTP server or MobileMe you must set the dates forthe publish appropriately There are two sets of dates and each must be set correctly for your plans to publish
The Calendar Dates control the range of dates for which the monthly calendars will begenerated (or re-generated) Choose the dates here carefully or else the monthly calendarsmay not contain links to the lessons youve setup for publishing
1
Planbook_30_User_Guide
Modifying the Lesson Page 68
The Lesson Dates control the range of dates for which lessons are published Choose thesecarefully as well or else you might have links in your monthly pages that cannot be found
2
Publishing to a Local Folder
Publishing to a Local FolderIf you want to publish to a local folder all you need to do is choose a folder on your computer for thepublished Planbook output Publishing to a local folder can be useful if youve got an FTP program you useto copy your plans or if your local network provides a folder thats accessible directly from the Internet
If the folder you specify doesnt exist Planbook will try to create it
Publishing Directly to an FTP Server
Publishing to an FTP serverIf you have an internet account that includes the ability to connect via FTP to a web accessible folderPlanbook can publish your files directly to that server You will need to contact your school or internetservice provider to determine if you have this ability and for the address username and password for youraccount You FTP connection must be plain FTP not SFTP or any other secure FTP variant
You will need to provide 4 pieces of information in order for Planbook to connect to your FTP server
Server Address (this is likely the same as your web site URL without the www at thebeginning It should not include http)
1
Path to your web accessible folder Often this is public_html but you will need specificknowledge about how your account works from your system administrator for thisinformation
2
Username Often this is the same as your email username but not always3 Password4
The Port setting will in almost all cases be 21
Planbook_30_User_Guide
General Publish Settings 69
Publishing to MobileMe
This feature is available to purchasers of Planbook who did not but Planbook at the Mac App Store Apple isdiscontinuing their MobileMe web hosting service and has not announced a replacement service in the newiCloud offering This feature will be removed from Planbook when Apple shuts down their hosting service(Planned for July 2012) If you are a MobileMe subscriber please make plans to find a new service (likelyhttpwwwplanbookconnectcom) for hosting your lesson plans
Planbook automatically identifies your Mobile Me account and you dont need to do anything special to getyour plans published to a web accessible folder If you want to publish to a subfolder (because you alreadyhave a website hosted at MobileMe) you can enter the name of any subfolder youd like The folder must befound in the Web--gtSites folder of your iDisk
Important notes about publishing to MobileMe
You must already be logged into your iDisk for publishing to MobileMe to succeed Toensure youre logged in please use the Finder application to navigate to your iDisk If youcan view the files in your iDisk via the Finder youre logged in
loz
Planbook will overwrite any existing indexhtml files in your WebSites folder If you dontwant Planbook to overwrite your existing pages youll need to publish to a subfolder
loz
Actually Publishing your Files
Once you have selected the dates for your publish and the method youd like to use you can publish yourplans using the Publish button Publishing lots of lessons (especially with attachments) via FTP or MobileMecan be quite time consuming Planbook will track your progress in the bottom right corner of the mainapplication window
Planbook Preferences
Overview
Planbook has a number of user-customizable preferences that you can set The preferences for Planbook arefound in the Planbook--gtPreferences menu item This document will detail the preferences you can set
Preferences
Planbook_30_User_Guide
Planbook Preferences 70
Startup Options
When Starting Up Open Last Saved File
This preference available on OS X 106 or earlier makes Planbook open your last saved data file when it isrestarted This is unavailable on OS X Lion because the Operating System now does this automatically
Display Options
In Week and Day View use a fixed font of size
This preference forces Planbook to use a single font size when displaying plans in the Week and Day viewThis is helpful if you want to increase the size of the lesson plans (perhaps for display on a projector) Afterenabling this preference by checking the button you will also be able to choose a default font size
Size Lessons Proportionally to Duration
This is a new feature in Planbook 3 that allows the lesson views to occupy space based on their length Inprevious versions of Planbook all lessons occupied the same amount of vertical space This feature enablesshorter periods (such as recess) to take less space in your planning window
When displaying standards in a report show
This lets you choose what information is shown when including standards in a printed report
When displaying standards in the planning modes show
This lets you choose which information from your standards is visible in the regular views
Display Course Times
This preference determines whether the times for lessons are shown on the left side of the lesson viewsPlanbook 3 does a better job of not overlapping text when displaying times and also shrinks the time
Planbook_30_User_Guide
Preferences 71
(displaying less information) as the box gets smaller Planbook will automatically hide the time if it cannotbe displayed without overlapping other text
Show day of year in week and day views
This shows the day of the school year in the date button above the lesson views in day or week mode
Use numbers rather than letters for rotating day indentification
Use this is youd prefer your rotating schedule to display as Day 1 Day 2 etc rather than A Day B Dayetc
When Viewing By Month Show
This is the field that will be displayed in the month view (space permitting)
Save Options
Create a backup copy when saving your file
This will automatically back up your file when saving Turning this option on will reveal another preferencefor the backup location
PlanbookConnect Options
Sync attached files not marked for publish (only visible to you)
If you turn this preference on attached files that are marked private (not publish) will not be sent toPlanbookConnect If this preference is turned off all attached files are synced but files that are not markedfor publish are visible only to you when logged in
Planbook_30_User_Guide
Display Course Times 72
- Planbook_30_User_Guide
-

Fixes and Features of Planbook 303 (303000)
Library lessons can now have their titles changed1 Library can now be searched (only by title)2 Improved formatting of the weekly report when not showing the course times3 Fixed issues with the tag report4 Added preference to enable scrolling on OS 105 106 I dont like how this looksaesthetically but its a useful feature Scrolling is off by default
5
fixed time entry issues6 Fixed issue where reports couldnt be emailed or printed on some computers7 Shrank the minimum size of the app to allow a smaller window8 Decreased the font size of the Title and Course name in the DayWeek view to allow morelesson information to be displayed
9
Prevented a problem where leaving a lesson field title blank could prevent saving10
Fixes in 303
Fixed odd display issues when bumping lessons1 Fixed inability to open the Assign Course Times menu item2
Fixed in 303
Fixed issues opening Standards Report1 Window now remembers sidebar and notes view sizes2 Planbook opens by default to the standard lesson fields3
Fixed in 305 (305000)
Improved assigning of lessons to units and the unit report1 Fixed issue where courses werent refreshed in the reports when changing2 Issue where notes might not been permanently removed when deleting them hasbeen fixed
3
Improves display of times in the lesson views4 Fixed issue on Snow Leopard where the course name sidebar might not expand5
How to Get More HelpIf after perusing these help pages youre unable to solve your problem or figure something out there are anumber of other ways you can get help regarding Planbook for Mac
Yahoo Group for Planbook - Join the group and get help from Jeff (the developer ofPlanbook) and a large group of peers who are members
1
Facebook page for Planbook - Like the Facebook page and you can get help from Jeff (thedeveloper) and a different group of peers who are on Facebook
2
Planbook Twitter account - Not the greatest for detailed support but fast for quick questions3 Email - Contact Jeff via direct email It try to get back to emails within 24hrs4
Getting Started with Planbook
Planbook_30_User_Guide
Getting Started with Planbook 8
Launching Planbook for the First Time
Planbook is much like Microsoft Word Apples Pages and other programs that create documents Theinformation for your classes is stored within a data file The first time that you use the Planbook applicationyou will be asked to create a new planbook data file While you can correct any mistakes you make later itseasiest to carefully enter the particulars about your schedule when getting started
Upon launching Planbook you will be presented with the following window
Youll notice four areas that require your attention
1 School Year Dates
The two calendars at the top left determine the range of dates available for lesson planning People oftenchoose to have a single planbook file for an entire school year but if your schedule changes significantly atthe end of a particular term its probably easiest to make a new data file for each term and set these datesaccordingly
2 Course Information
Here you use the text field to enter the courses subjects or blocks of time that you want to schedule You canremove courses entered by mistake using the - button below the list of entered classes
3 I Teach Classes On The Following Days Of The Week
Most teachers use the default settings that allow classes to meet on Monday through Friday If you work parttime or want to schedule weekend activities please use the checkboxes accordingly This setting cannot bemodified after creating your data file
Planbook_30_User_Guide
Launching Planbook for the First Time 9
4 Choose the Type Of Schedule That Matches How You Teach
Planbook easily handles 4 different types of schedules If you have a rotating schedule (either an AB blockor a multi-day rotation) please choose the appropriate option Planbook supports 3-14 day rotating schedulesin addition to an AB block There are also options for teachers who teach the same classes every single dayand teachers who repeat weekly but change on a daily basis (elementary teachers often choose this option)
Next Steps
If you teach the same thing every day your setup process is done If you are on a weekly repeating orrotating schedule youll also need to assign courses to the days that you teach
Either way please press the continue button after entering the settings appropriate to your needs
If you teach the same thing every day you might be interested in Setting the Meeting Times For YourClasses or jumping right to Entering Lesson Plans
Otherwise keep reading for details about assigning classes to your schedule
Assigning Courses to the Days You Teach
If you are using a rotating or weekly repeating schedule youll also need to pick the classes that meet on eachday of your rotation After pressing the continue button youll see a new screen allowing you to assigncourses to the days you teach
The grid shown above is used to assign classes to the days you teach Simply toggle the checkboxes to reflectwhich classes you teach on a given day After assigning your classes click the Create Planbook button tobegin planning If you make a mistake in this section (or your administrator makes last minutes changes toyour schedule) it can easily be corrected later
Next youll probably be interested in Setting the Meeting Times For Your Classes or jumping right toEntering Lesson Plans While not required many teachers like to set the meeting times for their classes Thisis especially important if you plan on syncing your lessons to iCal There are several ways to set meetingtimes but well start with the most flexible
Using the Schedule Menu to set Meeting Times
The easiest way to assign times to your classes is to use the Schedule--gtAssign Course Times menu item
Planbook_30_User_Guide
4 Choose the Type Of Schedule That Matches How You Teach 10
Upon selecting the menu item youll be presented with a window showing your classes and the days thatthey meet
You can click on any time and type a new time to make changes Planbook 30 is much more flexible in thetime formats it accepts You can enter 12 or 24 hour time and Planbook is now smart enough to parse entrieslike 9 10 or 130 properly as 900 am 1000 am and 130 pm respectively If you need to force Planbook touse 9 pm rather than the default of 9 am simply write 9p
Youll notice that classes that dont meet on a particular day are shown as no class and this cant be edited Ifyou need to completely add or remove a course from your schedule please read up on adding and removingcourses from your schedule
Using the Settings pane to adjust course times
The schedule menu only allows for changing all of the meeting times for a given class Teachers are alwaysadjusting schedules to accommodate assemblies field trips and other events that impact our days Planbookcan also help with this
To modify the meeting time for a single instance of a class youll first need to locate the lesson in questionOnce located click the small gear icon at the bottom right of the lesson plan view (as indicated to the left)
Planbook_30_User_Guide
Using the Schedule Menu to set Meeting Times 11
Once youve clicked on the gear icon the lesson entry pane on the right side of the screen will shift to reveala number of different settings that can be changed To change the times for the course were interested onlyin the Start Time and End Time text fields
Once you change the time that this class meets a you will be presented with a dialog box asking if youd liketo change this lesson only or all lessons like it Click the appropriate button to make your choice If youchoose to change only that lesson the day containing that lesson will become a custom day
The bulk of work that you do in Planbook centers on entering lesson information This page will focus onentering the text components of your lesson plans Other sections focus on Creating Assignments andAttaching Files and Web Links to your Plans
Selecting Lessons To Edit
Selecting the lesson you want to edit is as simple as pointing at the lesson with your mouse cursor andclicking on it once (avoiding the small gear to at the bottom right of the lesson) Once youve clicked once onthe lesson the sidebar on the right will update to reflect the information found in the selected lesson
Planbook_30_User_Guide
Using the Settings pane to adjust course times 12
Selecting a Lesson (click to enlarge)Once a lesson is selected you will see it outlined in black in the main view Youll also notice the right sidesidebar shows the name of the class and the day its meeting
Editing Lesson Information
Lesson View With Title and Teacher Information
Entered Lesson Title
Planbook_30_User_Guide
Selecting Lessons To Edit 13
Entered Teacher InformationPlanbook offers 6 different text fields for text entry plus the lesson title field The images to the left show theresults of entering a title for the lesson (shown on the right) Note that the color of the lesson in the mainview darkens and the lesson title is shown at the top of the lesson view
The lesson view also shows the text entered into the lesson fields You can control which fields are displayedin the lesson view using the checkboxes next to the field name Toggle off the field to prevent its display inthe lesson view Toggle the field on to display it These checkboxes do not affect publishing or syncing to[PlanbookConnect] or iCal
In addition to the 3 standard fields (Teacher Information Homework and Public Information) Planbook nowincludes 3 more fields in the Custom tab
A new feature in Planbook 3 is that the text displayed in the lesson view can be scrolled To scroll text thatextends beyond the view simply use the two finger scrolling gesture built into OS X to scroll up and down
Planbook also offers a detail mode for entering lesson information into larger text boxes
Changing the Field Names
Planbook uses default field names (Teacher Information Homework Public Information Custom 1 2 and 3)but you can of course easily change these to meet your needs The idea behind the first three fields is thatteachers who choose to publish or use PlanbookConnect might have information they want available to thembut not their students Hence the Teacher and Public information fields The teacher field could be keptprivate while sharing the public field The homework field is for teachers who just want to jot downhomework assignments and not go through the process of Creating Assignments The custom fields aredesigned to be changed
To change a field click once directly on the name of the field (shown below) Then type your new fieldname and hit enter This change will apply to all lessons- field names are universal not specific to a singlelesson
Planbook offers a Detail mode for editing lessons The benefits of this mode are a larger set of text boxes forlesson entry as well as a nifty mechanism for sequentially navigating through an entire course or unit oflessons
There are three ways to enter the detail mode
Double Click a Lesson View from the Day Week or Month views1 Use the View--gtDetail Mode menu item (or keyboard shortcut - Command + Shift + L)2 Click on a unit name in the left side sidebar (read more about units)3
Planbook_30_User_Guide
Editing Lesson Information 14
Once you have entered Detail mode youll see a screen similar to the one below
Detail view showing lessons at the top and editing boxes below
Detail Mode Overview
At the top of the detail mode youll see a horizontally scrolling list of lessons found in the selected courseYou can click any of these lessons to select it and youll notice the selected lesson is outlined in red
Below the scrolling list of lessons youll see a similar set of text fields You can edit the lesson title and allother text fields from this view You can also give yourself more space to edit by hiding unused fields Tohide an unused field click the disclosure triange () The fields will automatically resize as you show andhide fields
Editing text from the detail mode is otherwise identical to the methods found in the Planning Mode
Changing the Course or Unit Displayed
You can easily change the course thats being displayed using the pop up menu at the top of the Detail modeChanging the course will result in all of the lessons in the newly selected course being available in thescrolling view at the top of the screen
Planbook_30_User_Guide
Changing the Field Names 15
Changing the selected unit will result in only the lessons added to a particular unit being available in the topscrolling view
Assignments Attachments Standards and Lesson Details
The Detail mode can also be used to create assignments attach files and web links apply standards to alesson add a lesson to a unit or tag lessons
Creating Assignmentsloz Attaching Files and Links to Assignmentsloz Apply Standards to Lessonsloz Adding a lesson to a unitloz Tagging lessons with keywordsloz
Return to Planning Mode
You can exit the detail mode and return to planning mode using either of these two methods
Click the Return To Planning Mode Button 1
Use the View--gtPlanning Mode menu item (or keyboard shortcut command + shift + R)2
Overview
Assignments Area Without AssignmentsIn addition to the text fields available for lesson entry Planbook also offers the ability to create assignmentsAssignments in Planbook differ from text boxes in that assignments
Have an assigned date and a due date The assignment appears attached to both the assignedand due lessons
loz
Have an assignment title (the name of the assignment)loz Can have details about the assignment such as the pages to read or problems to workloz
Planbook_30_User_Guide
Changing the Course or Unit Displayed 16
Can have files and web links attachedloz
Creating a New Assignment
Assignment AddedTo create a new assignment please first select the lesson to which you want to add the assignmentRemember that lessons are selected by clicking once on them in the Day Week or Month view Switch to theAssign tab (shown above) You will see an Add button Clicking that button adds a new assignment tothat lesson
New assignments have a default title of New Assignment and default to being due the next time the classhappens You can change the name of the assignment by editing the title field A new due date may beselected using the pop up menu Planbook allows you to set a due date 25 lessons in the future
You can also edit the details which are blank by default by typing into the Details text area Changes aresaved instantly as you type
Attaching Files and Web Links to an Assignment
Attachments added to an AssignmentFiles (such as a worksheet lab handout etc) and web links (references source material etc) can bedirectly attached to an assignment This is different than attaching files or links to a lesson Assignmentattachments always publish to [PlanbookConnect] To attach files and links to an assignment click theAdd File or Add Link button If you choose Add File youll be presented with the standard Mac OS dialogfor choosing files If you choose Add Link youll be presented with a window to enter a URL Planbookdoes its best to find the name of the web page you attached (Internet connection required)
Attachments may be removed from an assignment by right clicking on them and choosing RemoveAttachment If you dont have a right mouse button you can hold control and click on the attachment
Removing an Assignment
Assignments can be removed by selecting them in the Assignments table and clicking the Remove buttonThe assignment will be removed from both the assigned and due lessons
Planbook_30_User_Guide
Overview 17
Showing Assignments in the Lesson View
Assignments in the DayWeek View
The lesson view in the Day and Week views show assignments that are assigned or due on a particularlesson The number after the A is the number of assignments assigned on a particular lesson Similarly thenumber after the D tells the number of assignments due on that lesson This is designed to give you aquick overview of whats going on during a particular lesson
Managing Assignments from the Detail Mode
Assignments can be added edited and removed in a manner similar to the method described above from thedetail mode The detail mode can be accessed by double clicking any lesson in the day week or monthviews The image below shows assignments as seen in the Detail mode
Mananging Assignments Using the Detail Mode
Planbook_30_User_Guide
Removing an Assignment 18
Overview
Files and Links Attached to a LessonYou can attach files located on your computer or web links to sites on the Internet to the lesson plans youcreate in Planbook These attachments can then be quickly opened by double clicking them The idea is toorganize your handouts and links in an intuitive way that helps you quickly access them during class
Attachments can also be published to your web site or [PlanbookConnect] You control which attachmentsare published using the publish setting unique to each attachment
Attaching Files
To attach a file to a lesson click the Add File button found at the bottom left of the main window This willbring up the standard Mac OS file chooser Select the file (or files) to attach Thats it The files youvechosen will now be linked directly to the lesson
Attaching Web Links
To attach web links to a lesson click the Add Link button and enter the URL (including http) that youwant to attach Planbook will attach the link and attempt to determine the name of the web page you justattached
Editing Attachments in Detail Mode
Editing Attachment Name and Details
The name and details associated with an attachment cannot be edited from the Planning mode In order toedit attachments please enter the Detail mode by double clicking the lesson in the day week or month view
Planbook_30_User_Guide
Overview 19
Once youve entered the Detail mode click the Assignments and Attachments tab Youll be presented witha view that shows all your attachments and allows you to change their name and provide notes about theattachment You can also open the attachment delete it or (in the case of local files) reveal the file in the MacOS Finder
Editing the Publish Settings for an Attachment
If you choose to publish your lesson plans to your own website or [| PlanbookConnect] your attachmentswill be published too This is often not ideal- for example you probably dont want to publish tests or answerkeys but you might want them attached to your lesson plans You can control which attachments arepublished toggling the Publish This Attachment checkbox off If you toggle off this checkbox
The attachment will not be published to your own website MobileMe or via FTPloz The attachment will be published to PlanbookConnect but will only be viewable anddownloadable when the user associated with your account is logged in Guests and otherPlanbookConnect users can not access this file
loz
Toggling Publish Settings From the Planning ModeYou can toggle the publish settings for an attachment from the Planning mode by right clicking theattachment in the table view and toggling the publish setting (indicated by a checkmark) If you dont have aright mouse button you can right click by holding control and clicking normally
Removing Attachments
If you no longer want an attachment connected to your lesson plans you can easily remove the attachment byright clicking (holding control while clicking normally) on the attachment in the Planning mode You canalso remove an attachment using the delete attachment button found in the Detail mode
When removing the file attachment from a lesson plan the original file will not be removed
A Note About File Attachments
Planbook does not copy or embed files that you attach to lesson plans If you move a file that has beenattached to a lesson plan Planbook will no longer find it If you open your Planbook data file on anothercomputer it will not find the files youve attached There is a workaround for this but it requires using[Dropbox] and ensuring that you have the same user name on all the computers you use For moreinformation please check out information about using Planbook and Dropbox
Viewing and Navigating Your Plans
Overview
Planbook_30_User_Guide
Viewing and Navigating Your Plans 20
Planbook offers a day week and month mode for for viewing and selecting your lesson plans These modescan be toggled using the toggle button at the top of the main planbook window or by using keyboardcommands Day and Week mode also be toggled by clicking the button at the top of every day that shows thedate
Week Mode
Week mode showing a weeks worth of lessons and the daily notes fields at the bottom of the screen
Planbook defaults to week mode when opening a new or existing file This mode allows you to see anoverview of all the days you teach in a single week
Week mode can be enabled by setting the toggle button found at the top of the screen to the Week settingYou can also enable week mode with the View--gtBy Week menu item or the command-shift-W keyboardshortcut
If you are viewing your plans in day mode you can easily return to week mode by clicking the button listingthe date at the top of the day
The image to the left shows a version of the week view for an example file Note that the currently selectedlesson is designated with a black outline Lessons with information entered into them are shown in a darkervariant of the color you selected for that class Also note the existence of the text boxes at the bottom ofevery day These text entry areas are designed to hold meeting information reminders or other importantinformation specific to that day that doesnt belong in a lesson plan
The daily notes text areas may be resized by dragging the divider between the text area and the lesson viewsup or down All the notes views resize synchronously
Day Mode
Planbook_30_User_Guide
Overview 21
Day mode showing a day of lessons and the daily notes field at the bottom of the screen
Day mode is a useful view for focusing on a single days lessons Viewing in Day mode also gives eachlesson view more space enabling more of the entered lesson text to be visible in each lesson view
Day mode can be enabled by switching the toggle button at the top of the screen to day You can also enterDay mode using the View--gtBy Day menu item or its associated keyboard shortcut- command-shift-D Youcan also switch to day mode from week mode by clicking the button (that lists the date) at the top of any day
You can easily switch back to week mode by clicking the date button at the top of the view
The image to the left shows an example of Day mode Notice that all of the classes have expanded to fill theavailable space Lessons with text entered still register in a darker more opaque way The notes field belowthe day has also expanded and allows the viewing and entering of longer blocks of text without scrolling
The notes view can also be resized by dragging the divider just above it Upon shifting back to Week modeall the notes views will adopt the new size
Month Mode
Month mode showing four weeks of lessons
Planbook_30_User_Guide
Day Mode 22
Planbook also features a Month mode which in the interests of precision is actually a four week view Thismode is nice for getting an overview of your lessons over a long period of time
You can enter the month mode either by clicking the Month section of the toggle button at the top of thescreen or by using the View--gtBy Month menu item (or its associated keyboard shortcut command-shift-M
Month mode due to the density of information being displayed behaves a little differently from the othermodes The selected lesson is the only lesson with an opaque deeply colored background Todays lessonsare indicated with a slightly different background color
The label at the top of the Month mode shows the month (or months) that are currently displayed
The daily notes fields are inaccessible from this mode
The settings panel is also inacessible from this mode
Navigation Using the Calendar Control
The most common way to navigate through your calendar is to use the calendar control at the bottom leftcorner of the Planbook window (shown to the right) This calendar allows you to quickly shift to any date inyour data file by clicking directly on the number representing the day youd like to view
The forward and back arrows next to the month name enable you to select dates in a different month
If you select a date after your calendar ends youll be taken to the last day in your file
If you select a date before you calendar starts youll be taken to the first day of your file
Navigation Using ForwardBackward Arrows
In addition to navigation with the lower-left calendar its also possible to use the forward and back arrowbuttons located next to the DayWeekMonth toggle buttons
The forward and back arrows change their behavior depending on the context
When in Day mode the arrows advance or retreat a single day at a timeloz When in Week mode the arrows advance or retreat one week at a timeloz When in Month mode the arrows also advance or retreat by a single week Todo preferenceto change this behavior and have the arrows advance or retreat by four weeks
loz
Planbook_30_User_Guide
Month Mode 23
Navigation Using Menu Items and Keyboard Shortcuts
Its also possible to navigate your file using menu items found in the View menu The Go Forward and GoBackward menu items have the exact same context sensitive behavior associated with navigating using theforward and back arrows
It is also possible to move forward or backward using keyboard shortcuts
The shortcut command-ctrl-right arrow will move you ahead as described in navigatingusing the forward and back arrows
loz
The shortcut command-ctrl-left arrow will move you back as described in navigating usingthe forward and back arrows
loz
Jumping to a Specific Date
Planbook also offers the ability to jump to a particular date Again using the View menu its possible tonavigate directly to today or to a specific date you choose There are also keyboard shortcuts designed to letyou navigate without taking your hands off the keyboard
Dialog box for navigating to a specific date The return key will close the dialog and take you to the specifieddate
Use the View--gtGo To Today menu item to navigate directly to todays lessons If you usethis command on a day not included in your calendar (a Saturday for example) youll betaken to the nearest day
loz
Use the View--gtGo To Date menu item and youll be presented with a pop up dialog intowhich a new date may be entered
loz
There are keyboard shortcuts for both of these commands as well Command-Shift-T takes you to todayslessons Command-Shift-Y brings up the Go To Date dialog Planbook offers a Detail mode for editinglessons The benefits of this mode are a larger set of text boxes for lesson entry as well as a nifty mechanismfor sequentially navigating through an entire course or unit of lessons
There are three ways to enter the detail mode
Double Click a Lesson View from the Day Week or Month views1 Use the View--gtDetail Mode menu item (or keyboard shortcut - Command + Shift + L)2 Click on a unit name in the left side sidebar (read more about units)3
Once you have entered Detail mode youll see a screen similar to the one below
Planbook_30_User_Guide
Navigation Using Menu Items and Keyboard Shortcuts 24
Detail view showing lessons at the top and editing boxes below
Detail Mode Overview
At the top of the detail mode youll see a horizontally scrolling list of lessons found in the selected courseYou can click any of these lessons to select it and youll notice the selected lesson is outlined in red
Below the scrolling list of lessons youll see a similar set of text fields You can edit the lesson title and allother text fields from this view You can also give yourself more space to edit by hiding unused fields Tohide an unused field click the disclosure triange () The fields will automatically resize as you show andhide fields
Editing text from the detail mode is otherwise identical to the methods found in the Planning Mode
Changing the Course or Unit Displayed
You can easily change the course thats being displayed using the pop up menu at the top of the Detail modeChanging the course will result in all of the lessons in the newly selected course being available in thescrolling view at the top of the screen
Planbook_30_User_Guide
Jumping to a Specific Date 25
Changing the selected unit will result in only the lessons added to a particular unit being available in the topscrolling view
Assignments Attachments Standards and Lesson Details
The Detail mode can also be used to create assignments attach files and web links apply standards to alesson add a lesson to a unit or tag lessons
Creating Assignmentsloz Attaching Files and Links to Assignmentsloz Apply Standards to Lessonsloz Adding a lesson to a unitloz Tagging lessons with keywordsloz
Return to Planning Mode
You can exit the detail mode and return to planning mode using either of these two methods
Click the Return To Planning Mode Button 1
Use the View--gtPlanning Mode menu item (or keyboard shortcut command + shift + R)2
The main Planbook can quickly become crowded if you teach many different classes per day Planbookenables you to show and hide courses to de-clutter the interface and allow each remaining lesson to displaymore information
To show and hide courses simply toggle the checkbox next to the course name as shown below
Showing both Physics and AP Physics Hiding the Physics course and leaving the AP Physics class visible
Toggling the display of courses affects not only the display of courses in the main Planbook views(DayWeekMonth modes) but also the PDF Emailed and Printed Reports
Choosing What to Show in the Day and Week Modes
Planbook_30_User_Guide
Changing the Course or Unit Displayed 26
Toggling lesson fields for display in the Day and Week viewTo choose the fields that are displayed in the lesson views in Day and Week mode you can toggle on and offthe checkboxes next to the field names in the right side sidebar The image below to the right shows theimpact of toggling fields on and off
Toggling lesson fields on and off in this manner does not impact the Month mode nor does it affect the PDF e-mailed or printed reports
Choosing Which Field to Show in Month Mode
Choosing the field to show (if possible) in Month mode is different than the mechanism for choosing fields inthe Day and Week mode To choose a field to show in the Month Mode
Open the Planbook Preferences using the Planbook--gtPreferences menu item1 Select the field to show using the When Viewing By Month Show preference (as shownbelow)
2
Using the preferences to set the default field for the Month mode In this case Teacher Information will beshown by defaultThe Month mode often becomes too crowded to show information beyond the course name If and only ifroom is available will the field youve selected be shown
Adjusting Your Schedule
Managing your Lessons and Days
Overview
Planbook has the ability to easily adjust your lessons to deal with unforeseen events assemblies or otherchanges to you schedule Planbook can cancel entire school days change the schedule on a specific day anddeal with long term vacations But right now were going to look at the simplest schedule change- moving alesson forward or backward
Planbook_30_User_Guide
Adjusting Your Schedule 27
Bumping Lessons
Sometimes lessons take longer than expected a guest speaker suddenly becomes available or a largesegment of your class gets pulled out of class for standardized testing In these cases you probably want topush your scheduled lessons ahead and insert a new lesson plan Bumping lessons can be done in a numberof ways
Click on the gear icon in the bottom right corner of the lesson view (dayweek view) Thenclick the Bump button
1
Right click (hold control and click if you dont have a right mouse button) and choose BumpLesson
2
Bumping a lesson pushes the lesson you selected forward to the next time that course or subject meets(skipping days as necessary) It also pushes all the subsequent lessons ahead by one day to make room for thebumped lesson If you have a lesson entered on the last day that a course meets that lesson will be bumpedout of your Planbook and removed
Pulling Lessons Back
Pulling a lesson back is the exact opposite of bumping If you select the pull lesson back option on a lessonview all the subsequent lessons will be pulled back by one course meeting The lesson you chose to pullback will be overwritten
Lesson Plans Before Pulling Back on Sept 20th 2011
Planbook_30_User_Guide
Bumping Lessons 28
Lesson Plans Pulled Back on Sept 20th 2011You can pull lessons back using the same methods used for bumping lessons
Click the gear icon in the bottom right corner of the lesson view (dayweek view) Thenclick the Pull Back button
1
Right Click (hold control and click if you dont have a right mouse button) and choose PullLesson Back
2
When you need to remove a day (or series of days) from your Planbook file for a vacation holiday or snowday Planbook can help Planbook enables to you easily pull a day out of your planner and gives you optionsto delete or bump the lessons youve already written Users with rotating schedules can choose how theno-school day impacts their rotating schedule
Creating a Non-School Day
There are three ways you can create a non school day
Click the gear icon to bring up the settings pane and choose Make Non School Day1 Right click (or hold control and click normally) on a lesson and choose Make Non SchoolDay
2
Select the Schedule--gtMake Non School Day menu item3
All three methods are identical
Weekly Repeating or Same Thing Every Day Schedules
If you teach the same thing each day or work with a weekly repeating schedule the process for making nonschool days is simplified After using one of the methods above to start creating a non school day you willbe presented with a dialog box that allows you to specify how to deal with the pre-existing lessons
Planbook_30_User_Guide
Pulling Lessons Back 29
Choosing the bump option will result in the existing lessons being pushed ahead before the day is made intoa non-school day If you choose the delete option the lessons will also be deleted along with the entire day
Rotating or AB Block Schedules
When using a rotating block schedule its important to ensure that your rotation is dealt with appropriatelywhen making non school days When you use any of the methods listed above to make a non-school day in arotating schedule youll be presented with an extra dialog asking how to deal with the rotation
This dialog will enable you to choose whether to completely remove that day from the rotation or shift therotation ahead by one day Consider the images below to see the effect of the two options In both casesThursday Sept 22nd was turned into a non-school day
Calendar after shifting the rotation while creating a non-school day
Calendar after removing the day from the rotation while creating a non-school dayIf you choose the Remove Day from Rotation option you will also need to choose how to handle existinglessons on that day Planbook will provide another set of buttons to help you out
Planbook_30_User_Guide
Weekly Repeating or Same Thing Every Day Schedules 30
The Non-School Day dialog extends to handle existing lessons if you choose to remove the day from therotation
Changing the Name of a Non-School Day
Planbook 30 makes it easy to change the name of a non-school day To change the name of a non schoolday simply click any place on the non school day Youll notice the right sidebar change to reflect theoptions available for non-school days
You can easily change the name of the non-school day by typing in the Non-School Day Title field Yourchanges are instantly used to update the Non-School Day Name
Creating Longer Breaks and Vacations
Creating multi-day breaks and vacations is also easy with Planbook Youll start the process for creating alonger break the same way you create a single non-school day After creating a single non-school day youcan use the Extend button found in the holiday settings to lengthen the break
Planbook_30_User_Guide
Rotating or AB Block Schedules 31
When you click the extend button a window will pop up asking you for an end date for the break Choosethe appropriate date by clicking on the actual number representing the date and youll have a long vacationcreated almost instantly
Please note that for rotating schedules the settings you chose for the original non-school day regardingshifting the rotation will carry through the entire extended break
Restoring Non-School Days
Non-School days can quickly be converted back to normal school days by clicking on the day and thenclicking the Restore button
Converting a Non-School Day to a Custom Day
Planbook allows custom schools days (days with unique schedules such as assembly schedules) You canquickly convert a non-school day into a custom day using the Convert to Custom Day button Moreinformation is available about Using Custom Days While wed love for our schedules to follow apredictable repeatable pattern we all know that sometimes schedules change Planbook features the abilityto create Custom Days to deal with assembly schedules half days and anything else your school can throwat you
Creating a Custom Day
To create a custom day in Planbook you have two options
Use the Schedule--gtConvert To--gtCustom Day menu item1 Use the Convert To Custom button found in the settings pane after clicking the gear in lowerright corner of a lesson
2
Weekly Repeating and Same Thing Everyday Schedules
Choose the courses for your custom day and give it a nameWhen you use a Weekly Repeating or Same Thing Everyday schedule in Planbook your selected day isautomatically converted to a custom day Regardless of the method you use to convert a day into a custom
Planbook_30_User_Guide
Creating Longer Breaks and Vacations 32
day youll have the option to select the courses that should meet on a custom day You can also name yourcustom day to enable its easy reuse later in the year
Rotating and AB Block Schedules
If you use a rotating or AB block schedule you might need to insert a custom day (shifting the rotationahead without losing any days) Planbook enables this by asking you how to handle the new Custom daywhen you try and create it
If you choose to insert your custom day a new day will be inserted into your schedule and the daypreviously occupying that space in your calendar will be shifted ahead by one day If you choose to replacethe day will be removed from your rotation The screenshots below illustrate the impact of this choice
Inserting a custom day causes the rotation to pick up normally after the custom day
Replacing an existing day with a custom day removes the existing day from the rotation
Setting the Times for Lessons on Custom Days
Any new class that you add to a custom day will meet by default starting at the time you made the customday and lasting for exactly one hour This probably isnt what you want To change the time for a lessonyoull want to
Bring up the settings pane in the right side sidebar by clicking on the small gear icon in thelower right corner of the lesson view
loz
Modify the start and end time for your lesson using the text boxes Planbook parses almostany time you enter no need to enter 24 hour time anymore (but you can if youd like)
loz
Changes you make to the times for a custom lesson apply only to that lessonloz
Reusing Custom Days
Planbook_30_User_Guide
Weekly Repeating and Same Thing Everyday Schedules 33
For custom days that occur frequently Planbook 30 introduces a feature to allow the reuse of custom daysTo reuse a custom day go through the process of creating a custom day as described above
Once you have the dialog box open asking you to select the courses for your new day switch to the ExistingCustom Day tab Youll see a list all the custom days youve already entered You can now select one of thedays and apply it to custom day youre trying to make
Planbook will list each of the named custom days youve already used (listing custom days used multipletimes only once)
Planbook will do its best to retain existing lesson information on days designate to become custom Forexample if youve already planned a lesson in your Physics class but later convert the day to a custom daythat includes a Physics lesson the existing lesson will not be deleted and recreated The information youveentered will remain
Other Ways Custom Days Are Created
In addition to the manual mechanism for creating custom days described above Planbook will sometimesconvert a day to a custom day automatically based on changes that you make Instances where a day will beautomatically converted include
Adding a course to a single dayloz Removing a course from a single dayloz Changing the time for a single lesson on a day and not applying those changes throughoutthe file
loz
Adding a course to a specific day of the week (when using rotating schedules) For exampleadding a homeroom class to every single Tuesday when your normal schedule is an ABrotating schedule
loz
Adding a course to a subset of the days in your schedule For example adding a course to allthe days in September when your file continues into January
loz
Overview
Planbook gives you the opportunity to set dates for your calendar when creating your Planbook fileSometimes things change For example snow days extend a school year Planbook now has features to letyou modify your existing calendar without starting over
Extending Your School Year
Planbook_30_User_Guide
Reusing Custom Days 34
Planbook lets you extend your school year by one week at a time Planbook does its best to match theextended days to your existing schedule If you have a rotating or block schedule you may need to convertdays in the added week to match the new days with your schedule
To extend the school year
Choose the Schedule--gtExtend Year By One Week menu item1
Inserting a Week at the Beginning of the Year
Similarly Planbook can also insert a week before the current start of your file Planbook again does its bestto match the added days to your existing schedule but you may need to use the convert days feature to matchthe new days into your schedule
To insert a week at the beginning of the year
Choose the Schedule--gtInsert Week At Beginning of Year1
After youve successfully used Planbook to write and store your lesson plans its easy to reuse those plans inyour next school term or year
Most commonly a teacher might have a fall semester that runs from September through January In lateJanuary WinterSpring term begins and the teacher might want to reuse the Fall plans in the new termPlanbook makes it very easy to shift the start date of your plans to accomodate a new term
To move your Planbook so that it starts on a new date please first select the Schedule--gtMigrate To NewStart Date menu item
Planbook_30_User_Guide
Extending Your School Year 35
Once youve selected the Migrate menu item a panel will appear asking you to select a new start date for thefile Using the calendar (which defaults to the last day of the term youve entered) you can select a new startdate for the file If you click Migrate the file will be instantly moved so that it begins on the day youselected
Its highly recommended to save a new copy of your file (using the File--gtSave As) menu item aftermigrating your file so you dont overwrite your old file
Managing your Courses
Planbook allows you to add courses to your file after the initial setup process Planbook allows you to
Add an existing course to days the class didnt previously meetloz Add a new course to a day (or days) in your scheduleloz Add a course to a subset of the days in your fileloz Add a course to a fixed day of the week (even if your file is a rotating or block schedule)loz Add an existing course to a single day of your yearloz
Adding an Existing Course to New Days in your Schedule
Adding an existing course to a weekly repeating or same thing every day scheduleRegardless of the type of schedule you use Planbook allows you to easily add an existing course to days thatthe course didnt previously meet To add an existing course to new day first use the Schedule--gtAdd Coursemenu item to bring up the Add Course window Then select the Add Meetings to an Existing Course tab
Planbook_30_User_Guide
Inserting a Week at the Beginning of the Year 36
Once you have the window up as shown to the right you can select the course you want to add from the popup on the left Then use the checkboxes to assign the existing course to the days in your schedule Theexample to the right shows either a Weekly Repeating or Same Thing Everyday schedule If you have arotating or block schedule the table will show the days of your rotation rather than the days of the week (bydefault)
Adding an Existing Course When That Course Meets Already
Planbook does support multiple instances of a single class on a single type of day To add an additionalmeeting for a class follow the same steps listed above for Adding an Existing Course to New Days in yourSchedule but select the day that the course already meets Doing this will result in an additional meeting ofthat class
There are some issues to consider before doing this
Publishing will not work properly with multiple meetings of a single class on a single type ofday
1
Syncing to PlanbookConnect will not work properly with multiple meetings of a single classon a single type of day
2
If a day contains multiple instances of a class those instances cannot be individuallyremoved All the instances of that course will be removed when removing courses
3
If those caveats arent acceptable youll want to create a new course with a different name (Physics AM andPhysics PM for example) and add the new course rather than repeating an existing course
Adding a New Course to Your Schedule
Adding a new course to your plansIf you get assigned a new class to teach or find that you want to plan an additional activity after-schoolprogram or other block of time you can easily add a completely new class to your plans
To add a new class to your schedule first choose the Schedule--gtAdd Course menu item Youll be presentedwith the add course window Make sure youve got the create a new course tab selected as shown to the right
Name the new class (note that this name must be unique in your file) and choose the days that you would likeit to be added The example to the right shows a weekly repeating schedule Rotating and Block scheduleswill reflect the days of your rotation rather than the days of the week
Adding a Course to a Subset of the Days in your Schedule
Planbook 3 adds the ability to add a course to a range of dates in your calendar rather than the entirecalendar from beginning to end This option is available for both adding completely new courses or adding
Planbook_30_User_Guide
Adding an Existing Course to New Days in your Schedule 37
an existing course to new days in your schedule The Add Course window has a new section at the bottom(shown below) enables this feature
Adding a Course to a Range of DatesSelect the button next to from to add a course to a range of dates The dates set by default to the full range ofthe calendar You can change this to any set of dates
Important Things to Remember When Adding Courses to a Range of Dates
Planbook treats classes added to a subset of days differently than other classes Heres how these courses aretreated differently
You will not be able to change the time of a course added to a subset of days from theSchedule--gtAssign Course Times menu item You must change times using the settingssidebar
1
You will not be able to remove the course added to a subset of days using theSchedule--gtRemove Course menu item You must remove the course using the settingssidebar You will only be able to remove the course one day at a time
2
Adding a Course to a Fixed Day of the Week When Using a RotatingSchedule
Occasionally teachers want to add a course activity or meeting to a fixed day of the week despite theirnormal schedule being a block or rotating schedule Planbook 30 now supports this feature If you use arotating or block schedule and open the Schedule--gtAdd Course menu item a new checkbox will appearThe screenshots below show the effect of toggling the checkbox for an AB block schedule
Adding a course to an AB block schedule Adding a course to a fixed day despite having a rotatingschedule
Planbook_30_User_Guide
Adding a Course to a Subset of the Days in your Schedule 38
Important Things to Remember When Adding a Course to a Fixed Day of the Week
Adding courses to a day of the week turns all of those days into custom days This means that
When adding courses to days of your rotation custom days are excluded If you added acourse to every Tuesday all of your Tuesday days will be excluded when adding courses todays in your rotation
1
You cannot change the times for all lessons on those custom days using theSchedule--gtAssign Course Times menu item You can change times for each lessonmanually using the detail mode
2
When removing courses from days in your rotation those courses will not be removed onthose newly created custom days
3
There might be instances with creating non-school days where the schedule shifts Thecourse you added to a particular day of the week will shift as well
4
Use of this feature is only recommended if you understand and can live with the consequences listed above
Adding a Course to a Single Day of the Year
Adding a course to a single day of the year is the only course addition thats not made from theSchedule--gtAssign Course Times menu item Rather to add a course to a single day
Click on the small gear icon found in a lesson on the day youd like to add a course1 Click the Add A Course button from the Day Tools section2 Choose the course youd like to add from the dialog that appears and click Add Course Thecourse will then be added
3
The day to which you added a course will also be converted into a custom day
Overview
Planbook also enables you to remove courses that youve added You can remove a course from any day ofthe week or rotation to which its been added or remove it entirely You can also remove a course from asingle day
Planbook_30_User_Guide
Important Things to Remember When Adding a Course to a Fixed Day of the Week 39
Removing a Course From a Day of the Week
If you use a weekly rotating or same thing everyday schedule you can choose to remove a course from anyday of the week To remove courses
Open the Remove Course dialog by choosing the Schedule--gtRemove Course menu item1 Select the day of the week from which the class should be removed and press RemoveCourse
2
The screenshot below shows the Remove Course window for a weekly repeating schedule If the class meetsonly on a few days the table will show only those days
Removing a Course from a weekly repeating scheduleAfter you remove a course from the last day that it meets the course itself will be completely removed
Removing a Course From a Day in your Rotation
If you have a rotating or block schedule Planbook lets you remove any course from the days in your rotationTo remove courses
Open the Remove Course dialog by choosing the Schedule--gtRemove Course menu item1 Select the day of your rotation from which the class should be removed and press RemoveCourse
2
The screenshot below shows the Remove Course window for an AB block schedule If the class meets onlyon a few days the table will show only those days
Planbook_30_User_Guide
Removing a Course From a Day of the Week 40
Removing a Course from a block schedule Notice that only only A Day appear because thats the only day ofthe block that Physics meetsAfter you remove a course from the last day that it meets the course itself will be completely removed
Removing a Course From One Day of your Calendar
Remove a course from a single day by clicking the remove buttonPlanbook 3 also allow you to remove a course from a single day (not a single type of day) of your scheduleThis feature is accessed through the settings pane (accessed by clicking the gear icon at the bottom right ofany lesson view)
Once you have the settings pane open (shown to the right) the remove button may be used to remove thatclass from the selected day No other days will be affected by this action
After removing the lesson the day will be converted to a custom day Classes in your Planbook file can berenamed by editing their display in the left side sidebar
To edit your class names
1 Be sure youre looking at your class names in the left side sidebar
Planbook_30_User_Guide
Removing a Course From a Day in your Rotation 41
2 Double click the name of the course The course name will change to an editable form
3 Type your new course name and press the return key The course name will change
Tracking Standards
Overview
Before you can track standards using Planbook you have to enter in all of the standards that youre interestedin applying to lessons There are two methods for entering standards into your Planbook data file
Manually enter each standard1 Import each standard from a CSV or plist file2
Instructions for each method are found below Regardless of how you want to enter your standards theprocess starts with opening Planbooks standards manager This is done by selecting the Tools--gtStandardsManager menu item
Once you have opened the Standards Manager youll be presented with the window shown below
Planbook_30_User_Guide
Tracking Standards 42
Standards Manager without Standards Entered
Adding Standards Manually
Adding standards manually is an easy if tedious process The process begins by pressing the
button in the lower left corner This will create a standard in your Planbook Thestandard will be a substandard underneath the selected standard in the table view
After creating a new standard youll notice a disclosure triangle next to the parent standard This can beclicked to show or hide the sub-standards of that particular standard
New standards are added with a default title and detail The title and full text can easily be edited simply byclicking on the fields to the right and typing (or pasting from a webpage word document etc) into the fieldas appropriate Standards are updated as you type- theres no need to save or press enter to lock in yourinformation
After updating the title the table view will reflect the new name immediately As the table sortsalphabetically the table will also resort immediately
There is no limit to the depth of your standards- any standard youve entered can become a parent standardfor other standards The images below show the process of selecting a standard to be the parent standardadding a new sub-standard and then revealing that standard
Selecting the 11-12WST6 standardso it can be made into a parentstandard
The Add Standard button has beenpressed and the disclosure triangleis present showing that11-12WST6 is a parent standardnow
After clicking the disclosuretriangle the new standard (whichhas been renamed) is revealed)
Removing Standards
If you add a standard by mistake or just want to remove one of the standards youve entered you can easily
do this by selecting the standard you want to remove and pressing the button
Planbook_30_User_Guide
Overview 43
Please note that removing a standard will
Remove all sub-standards of the selected standardloz Remove the standard (and all sub-standards) from any lesson to which they were attachedloz
Adding Standards From a CSV File
The other method to add standards to your Planbook file is to import them from a spreadsheet program suchas Apples Numbers Microsoft Excel or even Google Docs Standards imported into Planbook via a CSV filemust adhere to a very specific format That format is described now
Importing Standards (No Sub-Standards)
If you want to import a single layer of standards where there are no substandards you must set up a twocolumn spreadsheet That spreadsheet must take the form
Standard 1 Full Text Standard 1 TitleStandard 2 Full Text Standard 2 TitleStandard 3 Full Text Standard 3 Title
Please double check your spreadsheet to ensure that
There are no headers in your file (dont label your columns or rows)loz There are no empty columns to the right of your standards Please select any extra columnsto the right of your data and remove them
loz
Once you have your spreadsheet created please see the section on converting your spreadsheet to a CSVformat
Importing Nested Standards
The Spreadsheet format you are required to replicate becomes more complicated if you are going to importnested standards Rather than the two column spreadsheet described above you must create a four columnspreadsheet The format of this spreadsheet should mimic
Standard 1 Full Text Standard 1 TitleStandard 1 Full Text Standard 1 Title Standard 1a Full Text Standard 1a TitleStandard 1 Full Text Standard 1 Title Standard 1b Full Text Standard 1b TitleStandard 2 Full Text Standard 2 TitleStandard 2 Full Text Standard 2 Title Standard 2a Full Text Standard 2a TitleStandard 2 Full Text Standard 2 Title Standard 2b Full Text Standard 2b TitleStandard 2b Full Text Standard 2b Title Standard 2bi Full Text Standard 2bi Title
After importing the standards listed above a series of nested standards of the format shown below will becreated
Standard 1Standard 1asdot Standard 1bsdot
loz
Standard 2loz
Planbook_30_User_Guide
Removing Standards 44
Standard 2asdot Standard 2b
Standard 2bibull sdot
Convert your Spreadsheet to a Comma-Separated-Value Format
Your standards cannot be imported directly from the default spreadsheet formats You must export yourspreadsheet as a comma-separated-value (CSV) file This is a file format that is easily interchanged withother applications To saveexport your file in CSV format please choose the appropriate information for yourspreadsheet program below
In Microsoft Excel after creating your spreadsheet please do a Save As operation andselect CSV as the format Once you do this CSV save you will need to open the file inApples TextEdit Application (in your Applications folder) and do a Save As againselecting UTF-8 as the encoding for the file
loz
In Apples Numbers application after creating your spreadsheet choose the File--gtExportmenu item Choose a name ensure that the CSV option is selected as well as the UTF-8(Unicode) encoding This will create a file that can be imported directly into a Planbook file
loz
In Google Docs you can choose the File--gtDownload As--gtCSV menu item to export yourfile as a CSV file Choose the UTF-8 encoding where applicable
loz
For additional information about your spreadsheet application and exporting to CSV select the appropriatelink below
For Apples Numbers httpsupportapplecomkbHT3719 (please choose the Create a fileof your spreadsheet for applications that can open CSV files option)
loz
For Microsoft Excel (2007)httpofficemicrosoftcomen-usexcel-helpimport-or-export-text-txt-or-csv-files-HP010099725aspxBMexport
loz
For Microsoft Excel (2003)httpofficemicrosoftcomen-usexcel-helpimport-or-export-text-files-HP001130599aspx_Toc289084172(Be sure to choose CSV as the export format)
loz
For Google Docs httpsdocsgooglecomsupportbinanswerpyanswer=40609amphl=en Besure to select CSV as the Download As type CSV will be visible in the menu if you areediting a spreadsheet
loz
Importing your CSV File
Once you have your spreadsheet file converted to the correct CSV format all thats left is to click the
and choose the file that you want to import After importing your standards will be availableunderneath the All Standards standard
If you dont immediately see your standards please make sure that you check for a disclosure triangle ( ) Ifyou see one please click it to reveal your standards
Sharing Standards using the plist Format
Exporting Standards to a plist File
Once your standards are available in Planbook you can easily share them with other teachers who might use
the same standards Planbook offers the ability to export standards (using the ) into a shareable
Planbook_30_User_Guide
Importing Nested Standards 45
file format
Clicking the will cause all of the standards in your Planbook data file (including their nesting) tobe stored in a file created on your Desktop Planbook will inform you of the name of this file
This plist file can be shared with any other Planbook for Mac user via email thumb drive or any other filesharing mechanism
Importing Standards from a plist File
If you have a plist file containing standards you can easily import that file using the button
If you dont immediately see your standards please make sure that you check for a disclosure triangle ( ) Ifyou see one please click it to reveal your standards Once you have added your standards to your Planbookfile you can easily track which lessons address which standards using Planbook
Applying Standards
You can apply standards to your plans using either the standards slide up window or the detail mode
Applying Standards with the Slide Up Window
The main planning window features a small toggle button that can be used to reveal the standards that youveentered Click the standards side of the toggle and small panel will appear showing the standards youveentered The fly up panel is shown below
Standards Fly Up WindowStandards can be applied to the currently selected lesson using the checkboxes Standards can be unappliedsimilarly by toggling off the checkbox
The details text area to the right shows the full text of the standard
Please note that standards cannot be edited in this view You will need to use the Tools--gtStandards Managermenu item to edit your standards
When you are done applying standards you can dismiss the standards panel by clicking again on thestandards button
Applying Standards from the Detail Mode
You can also apply standards using the detail mode Recall that the detail mode is accessed by doubleclicking a lesson
After opening the detail mode please select the Standards and Details tab After switching tabs themechanism for adding standards is exactly the same as using the slide up window
Planbook_30_User_Guide
Exporting Standards to a plist File 46
Categorizing and Reusing your Plans
Overview
Planbook features the ability to group lesson plans into units Units can then be used to quickly print a reportlisting all the lessons in the unit Units can also be exported for reuse in a another Planbook file (either yoursor a colleagues)
Using the Units Manager
Units Manager showing the two units in the AP Physics CourseCreating and Modifying Units
The easiest way to create a new unit is to use the Tools--gtUnits Manager menu item Upon selecting thismenu item the Units Manager will appear From this screen you can view the units that youve alreadycreated and create a new unit by clicking the Add Unit button
To rename the newly created unit double click the name of the unit in the table and type a new name
Other Unit Manager Features
The Units manager also shows a list of the standards that are applied to lessons within the unit selected in thetable on the left
You can also remove a unit via the Remove Unit button
Finally you can export a unit to a shareable data file using the Export Unit button For more information see export units
Adding Lessons to a Unit
There are several ways to add lessons to a unit
Adding Lessons to a Unit Using the Settings Pane
Planbook_30_User_Guide
Categorizing and Reusing your Plans 47
The easiest way to add a lesson to a unit is using the settings pane You can access the settings pane byclicking the small gear icon in the lower right corner of any lesson view in Day or Week mode
Once youve opened the settings pane youll see a pop up box with all the units that youve entered You canpick a new unit by clicking the down arrow to show all the units and selecting the unit that is appropriate forthis lesson After selecting the unit press the return key to apply the change
Adding Lessons to a Unit Using the Detail Mode
Lessons can also be added to a unit using the Detail mode The detail mode can be accessed by doubleclicking on any lesson in the Day Week or Month mode Once you have entered the detail mode you canadd a lesson to a unit by
Clicking the Standards and Details tab1 Changing the unit in the same manner as Adding Lessons to a Unit Using the Settings Pane2
Adding Lessons to a Unit Using Drag and Drop
Lessons can also be added to a unit by dragging and dropping the lesson onto the unit in the left side sidebarTo add lessons via drag and drop
Expand the course in the left side sidebar to reveal the units (by clicking the disclosuretriangle next to the course name)
1
Click and drag the lesson in the Day or Week Mode2 Move the lesson so that the desired unit becomes highlighted3 Release the mouse button The lesson will be added to that unit4
Lessons may only be added to units in their own course
Clicking anddragging a lesson
Dragging onto a unit (notice the unit ishighlighted)
After releasing the mouse the unit showsan additional lesson
Printing Saving or Emailing the Lessons in a Unit
For information about printing sharing or emailing units please see the section discussing special reports
Planbook_30_User_Guide
Adding Lessons to a Unit Using the Settings Pane 48
Exporting and Importing Lessons in a Unit
For information about exporting and importing units please visit the section discussing exporting andimporting lessons Planbook also enables you to keep track of lessons using keywords This can be useful totrack the lessons spent doing labs (as opposed to seatwork or lecture) time spent in the computer lab or anyother variable you might be interested in
How to Tag Lessons with Keywords
Tagging with Keywords using the Settings Pane
Lessons can be tagged with keywords by first showing the settings pane To show the settings pane click onthe small gear icon in the lower right corner of a lesson in the Day or Week modes
Once the settings pane is visible youll see a text box enabling you to enter the keywords for the lesson(shown to the right) Keywords applied to a lesson show in a blue oval Keywords in progress show asnormal text The keyword is surrounded by the blue oval after pressing the return key
Tagging with Keywords using Detail Mode
Lessons can also be tagged with keywords using the detail mode To enter detail mode simply double click a lesson in the Day Week or Month modes Once the detail mode is visible shift to the Standards and Details tab
Once the correct tab is visible youll see the same Keyword entry box as is found in the settings pane
Printing Saving and Emailing Keyword Reports
For information about printing saving and emailing reports featuring keywords please see the special reportssection Planbook features a Library where you can store previously entered lessons for reuse in anyPlanbook file that resides on your computer This is designed to help you save time and reuse lessons thatrecur frequently
Adding Lessons to the Library
Lessons are added to the library using the settings pane Access the settings pane for a lesson by rightclicking on the small gear icon in the lower right corner of the lesson view
Once the settings pane is visible you will see a button titled Send to Library Click this button to send alesson to the library
Viewing Lessons Stored in the Library
Planbook_30_User_Guide
Exporting and Importing Lessons in a Unit 49
To reuse a lesson from the library you must first make the library visible To show the library click thebutton titled library at the bottom of the main Planbook window Upon clicking the Library button a viewwill slide up from the bottom revealing the lessons youve previously stored (as shown below)
Library showing two stored lessonsThe list on the left of this view shows the lessons youve previously entered The detail area on the rightshows the lesson information contained in that lesson Lessons in the library do not update when you modifythe original lesson You will need to re-send a lesson to the library should you make changes to the original
Reusing Lessons Stored in the Library
To reuse a lesson from the Library first make the library visible by following the steps listed above
Once the library is visible you need only drag the lesson from the list on the left onto the lesson in the Dayor Week view you would like to replace The series of images below show this process
Select the Library lesson you want to reuseDrag the lesson to the lessonwhere youd like it to be Noticethe view where youll be pastingthe lesson is highlighted in red
Release the mouse button andthe library lesson will replacethe existing lesson
What is Stored in the Library
Lessons placed in the library include their
Text fields (title and all others)loz Assignments (and their attachments)loz Attachmentsloz
Units and Keywords are not currently transferred
Overview
Many teachers have different classes each year but its not uncommon to repeat a course or two from year toyear Planbook lets you export a course (or a part of a course) to a file that can be imported back into a
Planbook_30_User_Guide
Viewing Lessons Stored in the Library 50
different Planbook file This feature can also be used to share a course with another teacher
Planbook also lets you export a unit for use in a different course or a completely different file
Exporting a Course
Setting the options associated with exporting a courseTo export a course choose the File--gtExport Course menu item After selecting the menu item a dialog willappear asking you to choose
Which course to exportloz The range of dates to exportloz
The default is to export the entire course but by changing the dates you can select a subset of your course forexport
Clicking the export button will result in a file being saved to your desktop containing the lessons that youselected for export This file is readable only by the import feature in Planbook
Dialog window showing you the location of the exported file
Exporting a Unit
Planbook also allows exporting the lessons in a unit rather than all the lessons in a course To export a unityou must first open the Units Manager using the Tools--gtUnits Manager menu item
Once you have the unit manager open you can export a unit by selecting it in the left table and clicking theExport Unit button
The unit will be exported to a file on your desktop and a dialog will appear showing you the name of the filecreated
Planbook_30_User_Guide
Overview 51
Importing Lessons
Regardless of whether youve exported a course a range of dates within a course or just a unit the processfor importing lessons is the same
First select the File--gtImport Lessons menu item Immediately youll be asked to locate the file youd like toimport Remember that Planbook places exported files on your Desktop for easy recovery
After selecting the file youd like to import Planbook will present a window asking for some details abouthow youd like the lessons imported
Importing lessons into a new course Choose the days of your file to which the course will be added andselect a date for the first imported lessonImporting to a New Course
The first option is to import lessons into a brand new course in Planbook Choosing this option will result inPlanbook creating a new course name matching the name of the exported course If that course name alreadyexists in your file Planbook will modify the name of the imported course to avoid conflicts
You also have the opportunity to select a date for the import to begin
Since you are creating a new course you have the ability to choose the days of your rotation or week that thecourse is added to
Clicking the Import button will result in the course being created and the lessons contained in the selectedfile being inserted beginning at the selected date
Importing to an Existing Course
Planbook_30_User_Guide
Importing Lessons 52
Importing lessons into an existing course Choose the date for the first imported lesson and the subsequentlessons will fill in chronologically Existing lessons will be overwritten if necessaryPlanbook also lets you import lessons into an existing course
In this case the lessons in the file you selected will be placed into the course of your choosing Existinglessons in the course will be rewritten with the lessons youve selected for import
Printing Emailing and Creating PDFs of your Plans
Overview
Teachers often need to print email or otherwise share their lesson plans with others Planbook includesfeatures to generate PDF reports in a variety of formats These PDF reports can be printed emailed or saveddirectly to disk The most commonly used report is the Weekly Report which tries to replicate the viewgenerated in the Week mode of the application
Generate a Weekly Report
To generate a weekly report use the Reports--gtWeekly Report menu item After pressing this menu item themain planbook view will be replaced with a view representing the weekly report (as seen below)
Planbook_30_User_Guide
Printing Emailing and Creating PDFs of your Plans 53
Default weekly report with colors turned off
Modifying the Weekly Report
Changing the Week
To change the week displayed in the weekly report its easiest to use the calendar found at the bottom left ofthe screen It is however possible to use any of the | methods described in the Navigation section
As soon as you change selection in the lower-left calendar the weekly report will refresh to represent thenewly selected date
Changing the Fields Displayed
Choosing the fields to show in the Weekly ReportIn the lower section of the weekly report youll see a set of checkboxes that control the fields that aredisplayed when generating the weekly report
You can choose to show any (or all) of the six text entry fields If a field is selected to be shown but a lessondoes not have information entered into that field the field will not be shown You can also choose to showthe Standards applied to a lesson the keywords that a lesson has been tagged with and the fileweb linkattachments
Planbook_30_User_Guide
Generate a Weekly Report 54
Always Visible Fields
The lesson title and assignments are always visible in the weekly report
Modifying the Report Format
Formatting options for the Weekly ReportThe weekly report has three formatting options
The fix lesson size checkbox forces all the lesson boxes to be the same size in the weeklyreport This forces each and every box to be the same size as the lesson occupying the mostspace
1
The show course colors checkbox applies the color assigned to a course to each lesson box2 The font size slider allows you to make the font bigger or smaller to enhance readability or tofit the report on fewer pages
3
Adding a Header to the Weekly Report
Applying a header to the weekly reportYou can also add a customized header to the weekly report using the header tab You can enter any text intothe header field
You can change the font or font size of the report header by bringing up the Font panel using the keyboardshortcut command-T
Sharing the Weekly Report
Sharing Options for the Weekly ReportPlanbook offers three choices for sharing your weekly report with peers administrators or others
The Print button brings up the standard Mac OS print dialog and lets you print directly toany printer accessible from your computer
loz
The Send as Email button generates a PDF of the currently visible report and opens a newMail message with the PDF as an attachment Apples Mail application is the only supportedMail program Only Available on Mac OS 106+
loz
The Save as PDF button generates a PDF of the currently visible report and lets you choosea name and location for the file This file can be attached to a non Apple Mail message
loz
Planbook_30_User_Guide
Always Visible Fields 55
shared via USB drive or otherwise manipulated in the same manner as any other file on yourcomputer Only Available on Mac OS 106+
Pagination in the Weekly Report
The weekly report is not setup to allow single lessons to take more than a single page If a lesson takes morespace than one full page it will be truncated If you need to print lessons that take more than a single pageyou can use the daily report
Returning to Planning Mode
When you are done with the Weekly Report click the Return to Planning button to return to the editingmode you were using previously
Overview
In addition to a gridded weekly report Planbook also offers a linear daily report that lets you choose arange of dates and courses and generate PDF printed or emailed output
Generating a Daily Report
The daily report is accessed from the Reports menu To generate a daily report please choose theReports--gtDaily Lesson Plan Report menu item Once you choose this menu item the main Planbook viewwill be replaced with a new view showing the generated report (as shown below)
Daily Lesson Plan Report with a header
Planbook_30_User_Guide
Sharing the Weekly Report 56
Modifying the Daily Report
Changing the Range of Dates Displayed
The Daily Lesson Report enables you to select any range of dates from your calendar for display This isdone using the two date pickers (shown to the right) Changing the date pickers instantly updates the reportThe navigational calendar in the bottom left corner does not affect the report
Changing the Fields Displayed
Choosing the fields to show in the Daily ReportIn the lower section of the Daily Report youll see a set of checkboxes that control the fields that aredisplayed when generating the Daily Report
You can choose to show any (or all) of the six text entry fields If a field is selected to be shown but a lessondoes not have information entered into that field the field will not be shown You can also choose to showthe Standards applied to a lesson the keywords that a lesson has been tagged with and the fileweb linkattachments
Always Visible Fields
The lesson title and assignments are always visible in the daily report
Modifying the Report Format
There is a single option for modifying the format of the Daily Report You can increase or decrease the fontsize of the report using the Font-Size slider
The Daily Report features a number of different font sizes for the different components of the report Thefont size slider will adjust all the font sizes proportionally
Adding a Header
Modifying the Daily Report HeaderYou can also add a customized header to the daily report using the header tab You can enter any text into theheader field
Planbook_30_User_Guide
Modifying the Daily Report 57
You can change the font or font size of the report header by bringing up the Font panel using the keyboardshortcut command-T
Sharing the Daily Report
Sharing Options for the Daily ReportPlanbook offers three choices for sharing your Daily Report with peers administrators or others
The Print button brings up the standard Mac OS print dialog and lets you print directly toany printer accessible from your computer
loz
The Send as Email button generates a PDF of the currently visible report and opens a newMail message with the PDF as an attachment Apples Mail application is the only supportedMail program Only Available on Mac OS 106+
loz
The Save as PDF button generates a PDF of the currently visible report and lets you choosea name and location for the file This file can be attached to a non Apple Mail messageshared via USB drive or otherwise manipulated in the same manner as any other file on yourcomputer Only Available on Mac OS 106+
loz
Copying the Daily Report
In addition to the built in method for sharing you can also select the text in the Daily Report and copy it intoany application you choose (Apple Mail Apple Page MS Word etc) To copy the text into anotherapplication
Double click any word in the generated daily report1 Use the keyboard shortcut command-a to select the entire text of the report2 Use the keyboard shortcut command-c (or the Edit--gtCopy menu item) to copy the text tothe clipboard
3
Switch to the desired application and paste the text using command-v or the Edit--gtPastemenu item
4
Returning to Planning Mode
When you are done with the Daily Report click the Return to Planning button to return to the editing modeyou were using previously
Overview
In addition to the weekly report and daily report Planbook offers three other reports to help your printemail or save your plans These three reports are
Standards Reportloz Unit Reportloz Tag Reportloz
This document will first discuss the specifics of the three reports and then the common mechanisms forcustomizing the reports
Planbook_30_User_Guide
Adding a Header 58
Standards Report
Standards Report showing the lessons with a particular standard appliedThe Standards Report is designed to show you all the lessons in chronological order that address a particularstandard
The Standards Report features an outline view showing all of the standards that you have added your plansYou can click on any of the standards to update the generated report to show only the lessons focusing onthat particular standard The image to the right shows the lessons focusing on the 11-12WST1 a standard
The Standards Report does not look to the left side sidebar to determine which courses to display in thegenerated report The Report will show all the lessons with the selected standard regardless of the lessonscourse and subject
In the case of nested standards the Standards Report will show all the lessons with any of the sub-standardsapplied
See below for information about modifying the special reports sharing the special reports copying thespecial reports and returning to Planning mode
Unit Report
Planbook_30_User_Guide
Standards Report 59
Units Report showing the lessons with in a particular unitThe Unit Report is designed to show all of the lessons that have been added to a particular unit
The Unit Report features a pop up menu showing all of the units that youve added to your planner Selectingany of the units will result in the report automatically regenerating showing that units lessons inchronological order
The Units Report does not look to the left side sidebar to determine which courses to display in the generatedreport The Report will show all the lessons within the selected unit regardless of the lessons course andsubject
See below for information about modifying the special reports sharing the special reports copying thespecial reports and returning to Planning mode
Tag Report
Tag Report showing the lessons that have been tagged with a particular keywordThe Tag Report is designed to show all of the lessons that have been tagged with a particular keyword
The Tag Report features a pop up menu showing all of the keywords that youve used to tag lessons in yourplanner Selecting any of the keywords will result in the report automatically regenerating showing thatkeywords lessons in chronological order
The Units Report does not look to the left side sidebar to determine which courses to display in the generatedreport The Report will show all the lessons tagged with the keyword regardless of the lessons course andsubject
See below for information about modifying the special reports sharing the special reports copying thespecial reports and returning to Planning mode
Modifying the Special Reports
Planbook_30_User_Guide
Unit Report 60
Changing the Fields Displayed
Choosing the fields to show in the Daily ReportIn the lower section of any of the special reports youll see a set of checkboxes that control the fields that aredisplayed when generating the report
You can choose to show any (or all) of the six text entry fields If a field is selected to be shown but a lessondoes not have information entered into that field the field will not be shown You can also choose to showthe Standards applied to a lesson the keywords that a lesson has been tagged with and the fileweb linkattachments
Always Visible Fields
The lesson title and assignments are always visible in the special reports
Modifying the Report Format
There is a single option for modifying the format of the Special Reports You can increase or decrease thefont size of the report using the Font-Size slider
All of the special reports features a number of different font sizes for the different components of the reportThe font size slider will adjust all the font sizes proportionally
Adding a Header
Modifying the Special Reports HeaderYou can also add a customized header to any of the special report using the header tab You can enter anytext into the header field
You can change the font or font size of the report header by bringing up the Font panel using the keyboardshortcut command-T
Sharing the Special Reports
Sharing Options for the Special Report
Planbook_30_User_Guide
Changing the Fields Displayed 61
Planbook offers three choices for sharing your Special Report with peers administrators or others
The Print button brings up the standard Mac OS print dialog and lets you print directly toany printer accessible from your computer
loz
The Send as Email button generates a PDF of the currently visible report and opens a newMail message with the PDF as an attachment Apples Mail application is the only supportedMail program Only Available on Mac OS 106+
loz
The Save as PDF button generates a PDF of the currently visible report and lets you choosea name and location for the file This file can be attached to a non Apple Mail messageshared via USB drive or otherwise manipulated in the same manner as any other file on yourcomputer Only Available on Mac OS 106+
loz
Copying the Special Reports
In addition to the built in method for sharing you can also select the text in the a Special Report and copy itinto any application you choose (Apple Mail Apple Page MS Word etc) To copy the text into anotherapplication
Double click any word in the generated report1 Use the keyboard shortcut command-a to select the entire text of the report2 Use the keyboard shortcut command-c (or the Edit--gtCopy menu item) to copy the text tothe clipboard
3
Switch to the desired application and paste the text using command-v or the Edit--gtPastemenu item
4
Returning to Planning Mode
When you are done with any of the Special Reports click the Return to Planning button to return to theediting mode you were using previously
Making your Plans Available on the Internet
Overview
All users of Planbook for Mac (and Windows) have access to a free online service called [|PlanbookConnect] PlanbookConnect is a service designed to take the plans youve entered into the desktopversion of Planbook and make them available on the Internet for students parents and other educators
PlanbookConnect lets you sync your Lesson Plan Text Assignments and Attachments WithPlanbookConnect you have complete control over which fields in your plans are made available to thepublic When you log in with your username and password all of your plans will be available for you toview
Creating a Free PlanbookConnect account
Before syncing your plans to PlanbookConnect you must first create a free account Please [| create anaccount]
Once your account is created (youll get an email confirmation) please return to the desktop Planbookapplication
Planbook_30_User_Guide
Making your Plans Available on the Internet 62
Syncing your Plans for the First Time
After youve created your PlanbookConnect account you can use the File--Sync All To PlanbookConnectmenu item to sync the plans in your file to PlanbookConnect After pressing the appropriate menu item youwill be presented with a window asking you to log in to the account youve created (shown below) Enteryour credentials (recalling that you username is not your email address)
Window asking for your PlanbookConnect credentialsAfter logging in correctly you will be directed to close the sync window and select the File--gtSync All ToPlanbookConnect menu item You will only need to go through this login process again if you close andreopen your file
Improving this workflow is on the Planbook 3x todo list
As the sync begins you can track the progress of the sync in the bottom right corner of the main Planbookwindow Depending on your network speed the first sync may take a long time If you have large filesattached to your lesson plans the sync may take a very long time Please dont close Planbook while the syncis progressing
Syncing Plans After Making Changes
Planbook_30_User_Guide
Syncing your Plans for the First Time 63
After making changes to your plans you can sync only the plans that have changed To do this choose theFile--gtSync Updated to PlanbookConnect This will save time and bandwidth and its recommend youchoose this option rather than syncing all plans when possible
Managing the Sharing Settings for your Lesson Plans
Accessing Your Sharing Settings
After syncing your plans you will want to visit [| PlanbookConnect] with a web browser and [| login] Afterlogging in youll want to select the parts of your Planbook youd like visitors to be able to see Rememberyou will always be able to see all of your entered plans when logged in regardless of the sharing settings youselect for visitors
Please visit the Sharing Settings link at the top right corner of the web page to manage your sharing settingsThe management links found in the top right corner of the web page are shown below These links will notappear unless youre logged in
Directing People to your Page
There are two easy ways to get people to visit your page
Distribute the URL for your particular PlanbookConnect page Your URL is of the formhttpwwwplanbookconnectcomteachersusername where you must replace username withthe username you chose when signing up My account is found athttpwwwplanbookconnectcomteachersjhellman
1
Direct visitors to httpwwwplanbookconnectcom and have them use the search field tofind your page
2
PlanbookConnect Management Settings (visible when logged in)
Controlling Which Courses are Shared
The Sharing Settings web page includes a section (shown to the right) that enables you to choose whichcourses in your Planbook are shared with others
To control the courses that are made public toggle the checkboxes to indicate the sharing status of eachcourse
Once you have selected the courses youd like to share be sure to apply your changes
By default all courses are shared
Planbook_30_User_Guide
Syncing Plans After Making Changes 64
Controlling Which Fields are Shared
Youll also have the opportunity to choose which fields youd like to share
To control the fields youd like to share toggle the checkboxes next to the field name
Assignments (and their attachments) are always made public
Files and links are made public based on the publish setting you enabled in the Desktop version of PlanbookSee Attaching Files and Links for information about managing publish settings
The lesson title is always always visible
Controlling How Far in the Future Plans are Shared
If you plan far into the future using the Desktop version of Planbook your future lesson plans will also beavailable on [| PlanbookConnect] To control how far in advance visitors can see your plans choose theappropriate setting You have six options
Share all lessons1 Share lessons on or before today2 Share lessons on or before tomorrow3 Share lessons before the end of the week4 Share lessons before the end of next week5 Share lessons before the end of the month6
Remember that regardless of this setting you will be able to see all of your plans when logged in
Directing Visitors to your Site
There are two easy ways to direct students parents or other interested people to your PlanbookConnect site
Send visitors directly to your PlanbookConnect page Your URL has the formhttpwwwplanbookconnectcomteachersusername where you replace username with theusername you chose when creating your account My page for example is found athttpwwwplanbookconnectcomteachersjhellman
1
Planbook_30_User_Guide
Controlling Which Courses are Shared 65
Send visitors to the main PlanbookConnect homepage httpwwwplanbookconnectcomand direct them to search for you or your school
2
Sharing Plans on Your Own Website
==Overview==
If you plan on publishing your lesson plans to your own website youll want to customize whats publishedand shared with the world All of the options for publishing are contained in the Tools--gtPublish Setup menuitem Please note that the publish options contained here do not impact PlanbookConnect publishing
After opening the Publish Setup window youll be presented with the following window The rest of thispage will discuss the options found within
Choosing a Theme
Planbook offers a number of themes for your published output You are welcome to choose any of the themesfrom the available themes table Changing the theme is as easy as selecting a new theme from the list Thepreview at the bottom of the screen will instantly update to reflect these changes An internet connection isrequired to preview themes
Modifying the Published Output
Planbook publishes three types of pages to your website First Planbook creates a landing page that lists allyour classes Planbook also generates a monthly calendar showing the lesson titles for each month you teachFinally Planbook generates pages for each of your lessons All of these pages have customizable options
Modifying the Landing Page
Planbook_30_User_Guide
Directing Visitors to your Site 66
Modifying the landing page for your published plansPlanbook offers two customizations for the landing page You can edit the title and a sub-heading for thispage
To enter a new title for your page simply type a title into the title field I recommend something similar towhat is shown in the image to right obviously customized for your classes
You can also enter a subheading and it can be helpful to direct less technical users of your website to click onthe links below to access your classes (again shown to the right)
To preview these changes you will need to click the Refresh button in the lower portion of the PublishOptions window
Modifying the Month Page
Modifying the monthly overview of your lesson plansThe second type of page that Planbook publishes is a monthly listing of your lessons in each class To editthis portion of your publish output switch to the Month Index tab
You can enter a header and a footer for this page The header is displayed just above the month calendar andthe footer just below To edit each of these simply type into the text fields
If you dont enter lesson titles it can be a bit unclear where to click to access the entire lesson plan A headerdirecting users to click on the date below can be a helpful hint
To preview these changes you will need to click the Refresh button in the lower portion of the PublishOptions window
Modifying the Lesson Page
Planbook_30_User_Guide
Modifying the Landing Page 67
Modifying the lesson listing of your published lesson plansYou can modify the lesson fields that are published using the Single Lesson Listing tab
Once you switch to the Single Lesson Listing tab youll see checkboxes next to the names of all your lessonfields as well as for Web Links Files and Standards You can choose to publish these fields or not based onthe status of the checkbox
If you choose to publish web links andor files Planbook will only publish the Web Links and Files markedfor publish You can still keep tests and other private documents private For more information aboutmodifying publish settings please see Attaching Files and Links
If you change the fields for display you will need to re-publish all of your lesson plans for the changes totake effect
==Overview==
After youve setup your Planbook file for publishing to a local folder FTP Server or MobileMe youre readyto Publish
To publish your Planbook file to one of these services please first choose the File--gtPublish menu itemThis will bring the up the Publish window that enables publishing to your chosen service
General Publish Settings
Setting up the range of lessons youd like to publishRegardless of whether youre publishing to a local folder FTP server or MobileMe you must set the dates forthe publish appropriately There are two sets of dates and each must be set correctly for your plans to publish
The Calendar Dates control the range of dates for which the monthly calendars will begenerated (or re-generated) Choose the dates here carefully or else the monthly calendarsmay not contain links to the lessons youve setup for publishing
1
Planbook_30_User_Guide
Modifying the Lesson Page 68
The Lesson Dates control the range of dates for which lessons are published Choose thesecarefully as well or else you might have links in your monthly pages that cannot be found
2
Publishing to a Local Folder
Publishing to a Local FolderIf you want to publish to a local folder all you need to do is choose a folder on your computer for thepublished Planbook output Publishing to a local folder can be useful if youve got an FTP program you useto copy your plans or if your local network provides a folder thats accessible directly from the Internet
If the folder you specify doesnt exist Planbook will try to create it
Publishing Directly to an FTP Server
Publishing to an FTP serverIf you have an internet account that includes the ability to connect via FTP to a web accessible folderPlanbook can publish your files directly to that server You will need to contact your school or internetservice provider to determine if you have this ability and for the address username and password for youraccount You FTP connection must be plain FTP not SFTP or any other secure FTP variant
You will need to provide 4 pieces of information in order for Planbook to connect to your FTP server
Server Address (this is likely the same as your web site URL without the www at thebeginning It should not include http)
1
Path to your web accessible folder Often this is public_html but you will need specificknowledge about how your account works from your system administrator for thisinformation
2
Username Often this is the same as your email username but not always3 Password4
The Port setting will in almost all cases be 21
Planbook_30_User_Guide
General Publish Settings 69
Publishing to MobileMe
This feature is available to purchasers of Planbook who did not but Planbook at the Mac App Store Apple isdiscontinuing their MobileMe web hosting service and has not announced a replacement service in the newiCloud offering This feature will be removed from Planbook when Apple shuts down their hosting service(Planned for July 2012) If you are a MobileMe subscriber please make plans to find a new service (likelyhttpwwwplanbookconnectcom) for hosting your lesson plans
Planbook automatically identifies your Mobile Me account and you dont need to do anything special to getyour plans published to a web accessible folder If you want to publish to a subfolder (because you alreadyhave a website hosted at MobileMe) you can enter the name of any subfolder youd like The folder must befound in the Web--gtSites folder of your iDisk
Important notes about publishing to MobileMe
You must already be logged into your iDisk for publishing to MobileMe to succeed Toensure youre logged in please use the Finder application to navigate to your iDisk If youcan view the files in your iDisk via the Finder youre logged in
loz
Planbook will overwrite any existing indexhtml files in your WebSites folder If you dontwant Planbook to overwrite your existing pages youll need to publish to a subfolder
loz
Actually Publishing your Files
Once you have selected the dates for your publish and the method youd like to use you can publish yourplans using the Publish button Publishing lots of lessons (especially with attachments) via FTP or MobileMecan be quite time consuming Planbook will track your progress in the bottom right corner of the mainapplication window
Planbook Preferences
Overview
Planbook has a number of user-customizable preferences that you can set The preferences for Planbook arefound in the Planbook--gtPreferences menu item This document will detail the preferences you can set
Preferences
Planbook_30_User_Guide
Planbook Preferences 70
Startup Options
When Starting Up Open Last Saved File
This preference available on OS X 106 or earlier makes Planbook open your last saved data file when it isrestarted This is unavailable on OS X Lion because the Operating System now does this automatically
Display Options
In Week and Day View use a fixed font of size
This preference forces Planbook to use a single font size when displaying plans in the Week and Day viewThis is helpful if you want to increase the size of the lesson plans (perhaps for display on a projector) Afterenabling this preference by checking the button you will also be able to choose a default font size
Size Lessons Proportionally to Duration
This is a new feature in Planbook 3 that allows the lesson views to occupy space based on their length Inprevious versions of Planbook all lessons occupied the same amount of vertical space This feature enablesshorter periods (such as recess) to take less space in your planning window
When displaying standards in a report show
This lets you choose what information is shown when including standards in a printed report
When displaying standards in the planning modes show
This lets you choose which information from your standards is visible in the regular views
Display Course Times
This preference determines whether the times for lessons are shown on the left side of the lesson viewsPlanbook 3 does a better job of not overlapping text when displaying times and also shrinks the time
Planbook_30_User_Guide
Preferences 71
(displaying less information) as the box gets smaller Planbook will automatically hide the time if it cannotbe displayed without overlapping other text
Show day of year in week and day views
This shows the day of the school year in the date button above the lesson views in day or week mode
Use numbers rather than letters for rotating day indentification
Use this is youd prefer your rotating schedule to display as Day 1 Day 2 etc rather than A Day B Dayetc
When Viewing By Month Show
This is the field that will be displayed in the month view (space permitting)
Save Options
Create a backup copy when saving your file
This will automatically back up your file when saving Turning this option on will reveal another preferencefor the backup location
PlanbookConnect Options
Sync attached files not marked for publish (only visible to you)
If you turn this preference on attached files that are marked private (not publish) will not be sent toPlanbookConnect If this preference is turned off all attached files are synced but files that are not markedfor publish are visible only to you when logged in
Planbook_30_User_Guide
Display Course Times 72
- Planbook_30_User_Guide
-

Launching Planbook for the First Time
Planbook is much like Microsoft Word Apples Pages and other programs that create documents Theinformation for your classes is stored within a data file The first time that you use the Planbook applicationyou will be asked to create a new planbook data file While you can correct any mistakes you make later itseasiest to carefully enter the particulars about your schedule when getting started
Upon launching Planbook you will be presented with the following window
Youll notice four areas that require your attention
1 School Year Dates
The two calendars at the top left determine the range of dates available for lesson planning People oftenchoose to have a single planbook file for an entire school year but if your schedule changes significantly atthe end of a particular term its probably easiest to make a new data file for each term and set these datesaccordingly
2 Course Information
Here you use the text field to enter the courses subjects or blocks of time that you want to schedule You canremove courses entered by mistake using the - button below the list of entered classes
3 I Teach Classes On The Following Days Of The Week
Most teachers use the default settings that allow classes to meet on Monday through Friday If you work parttime or want to schedule weekend activities please use the checkboxes accordingly This setting cannot bemodified after creating your data file
Planbook_30_User_Guide
Launching Planbook for the First Time 9
4 Choose the Type Of Schedule That Matches How You Teach
Planbook easily handles 4 different types of schedules If you have a rotating schedule (either an AB blockor a multi-day rotation) please choose the appropriate option Planbook supports 3-14 day rotating schedulesin addition to an AB block There are also options for teachers who teach the same classes every single dayand teachers who repeat weekly but change on a daily basis (elementary teachers often choose this option)
Next Steps
If you teach the same thing every day your setup process is done If you are on a weekly repeating orrotating schedule youll also need to assign courses to the days that you teach
Either way please press the continue button after entering the settings appropriate to your needs
If you teach the same thing every day you might be interested in Setting the Meeting Times For YourClasses or jumping right to Entering Lesson Plans
Otherwise keep reading for details about assigning classes to your schedule
Assigning Courses to the Days You Teach
If you are using a rotating or weekly repeating schedule youll also need to pick the classes that meet on eachday of your rotation After pressing the continue button youll see a new screen allowing you to assigncourses to the days you teach
The grid shown above is used to assign classes to the days you teach Simply toggle the checkboxes to reflectwhich classes you teach on a given day After assigning your classes click the Create Planbook button tobegin planning If you make a mistake in this section (or your administrator makes last minutes changes toyour schedule) it can easily be corrected later
Next youll probably be interested in Setting the Meeting Times For Your Classes or jumping right toEntering Lesson Plans While not required many teachers like to set the meeting times for their classes Thisis especially important if you plan on syncing your lessons to iCal There are several ways to set meetingtimes but well start with the most flexible
Using the Schedule Menu to set Meeting Times
The easiest way to assign times to your classes is to use the Schedule--gtAssign Course Times menu item
Planbook_30_User_Guide
4 Choose the Type Of Schedule That Matches How You Teach 10
Upon selecting the menu item youll be presented with a window showing your classes and the days thatthey meet
You can click on any time and type a new time to make changes Planbook 30 is much more flexible in thetime formats it accepts You can enter 12 or 24 hour time and Planbook is now smart enough to parse entrieslike 9 10 or 130 properly as 900 am 1000 am and 130 pm respectively If you need to force Planbook touse 9 pm rather than the default of 9 am simply write 9p
Youll notice that classes that dont meet on a particular day are shown as no class and this cant be edited Ifyou need to completely add or remove a course from your schedule please read up on adding and removingcourses from your schedule
Using the Settings pane to adjust course times
The schedule menu only allows for changing all of the meeting times for a given class Teachers are alwaysadjusting schedules to accommodate assemblies field trips and other events that impact our days Planbookcan also help with this
To modify the meeting time for a single instance of a class youll first need to locate the lesson in questionOnce located click the small gear icon at the bottom right of the lesson plan view (as indicated to the left)
Planbook_30_User_Guide
Using the Schedule Menu to set Meeting Times 11
Once youve clicked on the gear icon the lesson entry pane on the right side of the screen will shift to reveala number of different settings that can be changed To change the times for the course were interested onlyin the Start Time and End Time text fields
Once you change the time that this class meets a you will be presented with a dialog box asking if youd liketo change this lesson only or all lessons like it Click the appropriate button to make your choice If youchoose to change only that lesson the day containing that lesson will become a custom day
The bulk of work that you do in Planbook centers on entering lesson information This page will focus onentering the text components of your lesson plans Other sections focus on Creating Assignments andAttaching Files and Web Links to your Plans
Selecting Lessons To Edit
Selecting the lesson you want to edit is as simple as pointing at the lesson with your mouse cursor andclicking on it once (avoiding the small gear to at the bottom right of the lesson) Once youve clicked once onthe lesson the sidebar on the right will update to reflect the information found in the selected lesson
Planbook_30_User_Guide
Using the Settings pane to adjust course times 12
Selecting a Lesson (click to enlarge)Once a lesson is selected you will see it outlined in black in the main view Youll also notice the right sidesidebar shows the name of the class and the day its meeting
Editing Lesson Information
Lesson View With Title and Teacher Information
Entered Lesson Title
Planbook_30_User_Guide
Selecting Lessons To Edit 13
Entered Teacher InformationPlanbook offers 6 different text fields for text entry plus the lesson title field The images to the left show theresults of entering a title for the lesson (shown on the right) Note that the color of the lesson in the mainview darkens and the lesson title is shown at the top of the lesson view
The lesson view also shows the text entered into the lesson fields You can control which fields are displayedin the lesson view using the checkboxes next to the field name Toggle off the field to prevent its display inthe lesson view Toggle the field on to display it These checkboxes do not affect publishing or syncing to[PlanbookConnect] or iCal
In addition to the 3 standard fields (Teacher Information Homework and Public Information) Planbook nowincludes 3 more fields in the Custom tab
A new feature in Planbook 3 is that the text displayed in the lesson view can be scrolled To scroll text thatextends beyond the view simply use the two finger scrolling gesture built into OS X to scroll up and down
Planbook also offers a detail mode for entering lesson information into larger text boxes
Changing the Field Names
Planbook uses default field names (Teacher Information Homework Public Information Custom 1 2 and 3)but you can of course easily change these to meet your needs The idea behind the first three fields is thatteachers who choose to publish or use PlanbookConnect might have information they want available to thembut not their students Hence the Teacher and Public information fields The teacher field could be keptprivate while sharing the public field The homework field is for teachers who just want to jot downhomework assignments and not go through the process of Creating Assignments The custom fields aredesigned to be changed
To change a field click once directly on the name of the field (shown below) Then type your new fieldname and hit enter This change will apply to all lessons- field names are universal not specific to a singlelesson
Planbook offers a Detail mode for editing lessons The benefits of this mode are a larger set of text boxes forlesson entry as well as a nifty mechanism for sequentially navigating through an entire course or unit oflessons
There are three ways to enter the detail mode
Double Click a Lesson View from the Day Week or Month views1 Use the View--gtDetail Mode menu item (or keyboard shortcut - Command + Shift + L)2 Click on a unit name in the left side sidebar (read more about units)3
Planbook_30_User_Guide
Editing Lesson Information 14
Once you have entered Detail mode youll see a screen similar to the one below
Detail view showing lessons at the top and editing boxes below
Detail Mode Overview
At the top of the detail mode youll see a horizontally scrolling list of lessons found in the selected courseYou can click any of these lessons to select it and youll notice the selected lesson is outlined in red
Below the scrolling list of lessons youll see a similar set of text fields You can edit the lesson title and allother text fields from this view You can also give yourself more space to edit by hiding unused fields Tohide an unused field click the disclosure triange () The fields will automatically resize as you show andhide fields
Editing text from the detail mode is otherwise identical to the methods found in the Planning Mode
Changing the Course or Unit Displayed
You can easily change the course thats being displayed using the pop up menu at the top of the Detail modeChanging the course will result in all of the lessons in the newly selected course being available in thescrolling view at the top of the screen
Planbook_30_User_Guide
Changing the Field Names 15
Changing the selected unit will result in only the lessons added to a particular unit being available in the topscrolling view
Assignments Attachments Standards and Lesson Details
The Detail mode can also be used to create assignments attach files and web links apply standards to alesson add a lesson to a unit or tag lessons
Creating Assignmentsloz Attaching Files and Links to Assignmentsloz Apply Standards to Lessonsloz Adding a lesson to a unitloz Tagging lessons with keywordsloz
Return to Planning Mode
You can exit the detail mode and return to planning mode using either of these two methods
Click the Return To Planning Mode Button 1
Use the View--gtPlanning Mode menu item (or keyboard shortcut command + shift + R)2
Overview
Assignments Area Without AssignmentsIn addition to the text fields available for lesson entry Planbook also offers the ability to create assignmentsAssignments in Planbook differ from text boxes in that assignments
Have an assigned date and a due date The assignment appears attached to both the assignedand due lessons
loz
Have an assignment title (the name of the assignment)loz Can have details about the assignment such as the pages to read or problems to workloz
Planbook_30_User_Guide
Changing the Course or Unit Displayed 16
Can have files and web links attachedloz
Creating a New Assignment
Assignment AddedTo create a new assignment please first select the lesson to which you want to add the assignmentRemember that lessons are selected by clicking once on them in the Day Week or Month view Switch to theAssign tab (shown above) You will see an Add button Clicking that button adds a new assignment tothat lesson
New assignments have a default title of New Assignment and default to being due the next time the classhappens You can change the name of the assignment by editing the title field A new due date may beselected using the pop up menu Planbook allows you to set a due date 25 lessons in the future
You can also edit the details which are blank by default by typing into the Details text area Changes aresaved instantly as you type
Attaching Files and Web Links to an Assignment
Attachments added to an AssignmentFiles (such as a worksheet lab handout etc) and web links (references source material etc) can bedirectly attached to an assignment This is different than attaching files or links to a lesson Assignmentattachments always publish to [PlanbookConnect] To attach files and links to an assignment click theAdd File or Add Link button If you choose Add File youll be presented with the standard Mac OS dialogfor choosing files If you choose Add Link youll be presented with a window to enter a URL Planbookdoes its best to find the name of the web page you attached (Internet connection required)
Attachments may be removed from an assignment by right clicking on them and choosing RemoveAttachment If you dont have a right mouse button you can hold control and click on the attachment
Removing an Assignment
Assignments can be removed by selecting them in the Assignments table and clicking the Remove buttonThe assignment will be removed from both the assigned and due lessons
Planbook_30_User_Guide
Overview 17
Showing Assignments in the Lesson View
Assignments in the DayWeek View
The lesson view in the Day and Week views show assignments that are assigned or due on a particularlesson The number after the A is the number of assignments assigned on a particular lesson Similarly thenumber after the D tells the number of assignments due on that lesson This is designed to give you aquick overview of whats going on during a particular lesson
Managing Assignments from the Detail Mode
Assignments can be added edited and removed in a manner similar to the method described above from thedetail mode The detail mode can be accessed by double clicking any lesson in the day week or monthviews The image below shows assignments as seen in the Detail mode
Mananging Assignments Using the Detail Mode
Planbook_30_User_Guide
Removing an Assignment 18
Overview
Files and Links Attached to a LessonYou can attach files located on your computer or web links to sites on the Internet to the lesson plans youcreate in Planbook These attachments can then be quickly opened by double clicking them The idea is toorganize your handouts and links in an intuitive way that helps you quickly access them during class
Attachments can also be published to your web site or [PlanbookConnect] You control which attachmentsare published using the publish setting unique to each attachment
Attaching Files
To attach a file to a lesson click the Add File button found at the bottom left of the main window This willbring up the standard Mac OS file chooser Select the file (or files) to attach Thats it The files youvechosen will now be linked directly to the lesson
Attaching Web Links
To attach web links to a lesson click the Add Link button and enter the URL (including http) that youwant to attach Planbook will attach the link and attempt to determine the name of the web page you justattached
Editing Attachments in Detail Mode
Editing Attachment Name and Details
The name and details associated with an attachment cannot be edited from the Planning mode In order toedit attachments please enter the Detail mode by double clicking the lesson in the day week or month view
Planbook_30_User_Guide
Overview 19
Once youve entered the Detail mode click the Assignments and Attachments tab Youll be presented witha view that shows all your attachments and allows you to change their name and provide notes about theattachment You can also open the attachment delete it or (in the case of local files) reveal the file in the MacOS Finder
Editing the Publish Settings for an Attachment
If you choose to publish your lesson plans to your own website or [| PlanbookConnect] your attachmentswill be published too This is often not ideal- for example you probably dont want to publish tests or answerkeys but you might want them attached to your lesson plans You can control which attachments arepublished toggling the Publish This Attachment checkbox off If you toggle off this checkbox
The attachment will not be published to your own website MobileMe or via FTPloz The attachment will be published to PlanbookConnect but will only be viewable anddownloadable when the user associated with your account is logged in Guests and otherPlanbookConnect users can not access this file
loz
Toggling Publish Settings From the Planning ModeYou can toggle the publish settings for an attachment from the Planning mode by right clicking theattachment in the table view and toggling the publish setting (indicated by a checkmark) If you dont have aright mouse button you can right click by holding control and clicking normally
Removing Attachments
If you no longer want an attachment connected to your lesson plans you can easily remove the attachment byright clicking (holding control while clicking normally) on the attachment in the Planning mode You canalso remove an attachment using the delete attachment button found in the Detail mode
When removing the file attachment from a lesson plan the original file will not be removed
A Note About File Attachments
Planbook does not copy or embed files that you attach to lesson plans If you move a file that has beenattached to a lesson plan Planbook will no longer find it If you open your Planbook data file on anothercomputer it will not find the files youve attached There is a workaround for this but it requires using[Dropbox] and ensuring that you have the same user name on all the computers you use For moreinformation please check out information about using Planbook and Dropbox
Viewing and Navigating Your Plans
Overview
Planbook_30_User_Guide
Viewing and Navigating Your Plans 20
Planbook offers a day week and month mode for for viewing and selecting your lesson plans These modescan be toggled using the toggle button at the top of the main planbook window or by using keyboardcommands Day and Week mode also be toggled by clicking the button at the top of every day that shows thedate
Week Mode
Week mode showing a weeks worth of lessons and the daily notes fields at the bottom of the screen
Planbook defaults to week mode when opening a new or existing file This mode allows you to see anoverview of all the days you teach in a single week
Week mode can be enabled by setting the toggle button found at the top of the screen to the Week settingYou can also enable week mode with the View--gtBy Week menu item or the command-shift-W keyboardshortcut
If you are viewing your plans in day mode you can easily return to week mode by clicking the button listingthe date at the top of the day
The image to the left shows a version of the week view for an example file Note that the currently selectedlesson is designated with a black outline Lessons with information entered into them are shown in a darkervariant of the color you selected for that class Also note the existence of the text boxes at the bottom ofevery day These text entry areas are designed to hold meeting information reminders or other importantinformation specific to that day that doesnt belong in a lesson plan
The daily notes text areas may be resized by dragging the divider between the text area and the lesson viewsup or down All the notes views resize synchronously
Day Mode
Planbook_30_User_Guide
Overview 21
Day mode showing a day of lessons and the daily notes field at the bottom of the screen
Day mode is a useful view for focusing on a single days lessons Viewing in Day mode also gives eachlesson view more space enabling more of the entered lesson text to be visible in each lesson view
Day mode can be enabled by switching the toggle button at the top of the screen to day You can also enterDay mode using the View--gtBy Day menu item or its associated keyboard shortcut- command-shift-D Youcan also switch to day mode from week mode by clicking the button (that lists the date) at the top of any day
You can easily switch back to week mode by clicking the date button at the top of the view
The image to the left shows an example of Day mode Notice that all of the classes have expanded to fill theavailable space Lessons with text entered still register in a darker more opaque way The notes field belowthe day has also expanded and allows the viewing and entering of longer blocks of text without scrolling
The notes view can also be resized by dragging the divider just above it Upon shifting back to Week modeall the notes views will adopt the new size
Month Mode
Month mode showing four weeks of lessons
Planbook_30_User_Guide
Day Mode 22
Planbook also features a Month mode which in the interests of precision is actually a four week view Thismode is nice for getting an overview of your lessons over a long period of time
You can enter the month mode either by clicking the Month section of the toggle button at the top of thescreen or by using the View--gtBy Month menu item (or its associated keyboard shortcut command-shift-M
Month mode due to the density of information being displayed behaves a little differently from the othermodes The selected lesson is the only lesson with an opaque deeply colored background Todays lessonsare indicated with a slightly different background color
The label at the top of the Month mode shows the month (or months) that are currently displayed
The daily notes fields are inaccessible from this mode
The settings panel is also inacessible from this mode
Navigation Using the Calendar Control
The most common way to navigate through your calendar is to use the calendar control at the bottom leftcorner of the Planbook window (shown to the right) This calendar allows you to quickly shift to any date inyour data file by clicking directly on the number representing the day youd like to view
The forward and back arrows next to the month name enable you to select dates in a different month
If you select a date after your calendar ends youll be taken to the last day in your file
If you select a date before you calendar starts youll be taken to the first day of your file
Navigation Using ForwardBackward Arrows
In addition to navigation with the lower-left calendar its also possible to use the forward and back arrowbuttons located next to the DayWeekMonth toggle buttons
The forward and back arrows change their behavior depending on the context
When in Day mode the arrows advance or retreat a single day at a timeloz When in Week mode the arrows advance or retreat one week at a timeloz When in Month mode the arrows also advance or retreat by a single week Todo preferenceto change this behavior and have the arrows advance or retreat by four weeks
loz
Planbook_30_User_Guide
Month Mode 23
Navigation Using Menu Items and Keyboard Shortcuts
Its also possible to navigate your file using menu items found in the View menu The Go Forward and GoBackward menu items have the exact same context sensitive behavior associated with navigating using theforward and back arrows
It is also possible to move forward or backward using keyboard shortcuts
The shortcut command-ctrl-right arrow will move you ahead as described in navigatingusing the forward and back arrows
loz
The shortcut command-ctrl-left arrow will move you back as described in navigating usingthe forward and back arrows
loz
Jumping to a Specific Date
Planbook also offers the ability to jump to a particular date Again using the View menu its possible tonavigate directly to today or to a specific date you choose There are also keyboard shortcuts designed to letyou navigate without taking your hands off the keyboard
Dialog box for navigating to a specific date The return key will close the dialog and take you to the specifieddate
Use the View--gtGo To Today menu item to navigate directly to todays lessons If you usethis command on a day not included in your calendar (a Saturday for example) youll betaken to the nearest day
loz
Use the View--gtGo To Date menu item and youll be presented with a pop up dialog intowhich a new date may be entered
loz
There are keyboard shortcuts for both of these commands as well Command-Shift-T takes you to todayslessons Command-Shift-Y brings up the Go To Date dialog Planbook offers a Detail mode for editinglessons The benefits of this mode are a larger set of text boxes for lesson entry as well as a nifty mechanismfor sequentially navigating through an entire course or unit of lessons
There are three ways to enter the detail mode
Double Click a Lesson View from the Day Week or Month views1 Use the View--gtDetail Mode menu item (or keyboard shortcut - Command + Shift + L)2 Click on a unit name in the left side sidebar (read more about units)3
Once you have entered Detail mode youll see a screen similar to the one below
Planbook_30_User_Guide
Navigation Using Menu Items and Keyboard Shortcuts 24
Detail view showing lessons at the top and editing boxes below
Detail Mode Overview
At the top of the detail mode youll see a horizontally scrolling list of lessons found in the selected courseYou can click any of these lessons to select it and youll notice the selected lesson is outlined in red
Below the scrolling list of lessons youll see a similar set of text fields You can edit the lesson title and allother text fields from this view You can also give yourself more space to edit by hiding unused fields Tohide an unused field click the disclosure triange () The fields will automatically resize as you show andhide fields
Editing text from the detail mode is otherwise identical to the methods found in the Planning Mode
Changing the Course or Unit Displayed
You can easily change the course thats being displayed using the pop up menu at the top of the Detail modeChanging the course will result in all of the lessons in the newly selected course being available in thescrolling view at the top of the screen
Planbook_30_User_Guide
Jumping to a Specific Date 25
Changing the selected unit will result in only the lessons added to a particular unit being available in the topscrolling view
Assignments Attachments Standards and Lesson Details
The Detail mode can also be used to create assignments attach files and web links apply standards to alesson add a lesson to a unit or tag lessons
Creating Assignmentsloz Attaching Files and Links to Assignmentsloz Apply Standards to Lessonsloz Adding a lesson to a unitloz Tagging lessons with keywordsloz
Return to Planning Mode
You can exit the detail mode and return to planning mode using either of these two methods
Click the Return To Planning Mode Button 1
Use the View--gtPlanning Mode menu item (or keyboard shortcut command + shift + R)2
The main Planbook can quickly become crowded if you teach many different classes per day Planbookenables you to show and hide courses to de-clutter the interface and allow each remaining lesson to displaymore information
To show and hide courses simply toggle the checkbox next to the course name as shown below
Showing both Physics and AP Physics Hiding the Physics course and leaving the AP Physics class visible
Toggling the display of courses affects not only the display of courses in the main Planbook views(DayWeekMonth modes) but also the PDF Emailed and Printed Reports
Choosing What to Show in the Day and Week Modes
Planbook_30_User_Guide
Changing the Course or Unit Displayed 26
Toggling lesson fields for display in the Day and Week viewTo choose the fields that are displayed in the lesson views in Day and Week mode you can toggle on and offthe checkboxes next to the field names in the right side sidebar The image below to the right shows theimpact of toggling fields on and off
Toggling lesson fields on and off in this manner does not impact the Month mode nor does it affect the PDF e-mailed or printed reports
Choosing Which Field to Show in Month Mode
Choosing the field to show (if possible) in Month mode is different than the mechanism for choosing fields inthe Day and Week mode To choose a field to show in the Month Mode
Open the Planbook Preferences using the Planbook--gtPreferences menu item1 Select the field to show using the When Viewing By Month Show preference (as shownbelow)
2
Using the preferences to set the default field for the Month mode In this case Teacher Information will beshown by defaultThe Month mode often becomes too crowded to show information beyond the course name If and only ifroom is available will the field youve selected be shown
Adjusting Your Schedule
Managing your Lessons and Days
Overview
Planbook has the ability to easily adjust your lessons to deal with unforeseen events assemblies or otherchanges to you schedule Planbook can cancel entire school days change the schedule on a specific day anddeal with long term vacations But right now were going to look at the simplest schedule change- moving alesson forward or backward
Planbook_30_User_Guide
Adjusting Your Schedule 27
Bumping Lessons
Sometimes lessons take longer than expected a guest speaker suddenly becomes available or a largesegment of your class gets pulled out of class for standardized testing In these cases you probably want topush your scheduled lessons ahead and insert a new lesson plan Bumping lessons can be done in a numberof ways
Click on the gear icon in the bottom right corner of the lesson view (dayweek view) Thenclick the Bump button
1
Right click (hold control and click if you dont have a right mouse button) and choose BumpLesson
2
Bumping a lesson pushes the lesson you selected forward to the next time that course or subject meets(skipping days as necessary) It also pushes all the subsequent lessons ahead by one day to make room for thebumped lesson If you have a lesson entered on the last day that a course meets that lesson will be bumpedout of your Planbook and removed
Pulling Lessons Back
Pulling a lesson back is the exact opposite of bumping If you select the pull lesson back option on a lessonview all the subsequent lessons will be pulled back by one course meeting The lesson you chose to pullback will be overwritten
Lesson Plans Before Pulling Back on Sept 20th 2011
Planbook_30_User_Guide
Bumping Lessons 28
Lesson Plans Pulled Back on Sept 20th 2011You can pull lessons back using the same methods used for bumping lessons
Click the gear icon in the bottom right corner of the lesson view (dayweek view) Thenclick the Pull Back button
1
Right Click (hold control and click if you dont have a right mouse button) and choose PullLesson Back
2
When you need to remove a day (or series of days) from your Planbook file for a vacation holiday or snowday Planbook can help Planbook enables to you easily pull a day out of your planner and gives you optionsto delete or bump the lessons youve already written Users with rotating schedules can choose how theno-school day impacts their rotating schedule
Creating a Non-School Day
There are three ways you can create a non school day
Click the gear icon to bring up the settings pane and choose Make Non School Day1 Right click (or hold control and click normally) on a lesson and choose Make Non SchoolDay
2
Select the Schedule--gtMake Non School Day menu item3
All three methods are identical
Weekly Repeating or Same Thing Every Day Schedules
If you teach the same thing each day or work with a weekly repeating schedule the process for making nonschool days is simplified After using one of the methods above to start creating a non school day you willbe presented with a dialog box that allows you to specify how to deal with the pre-existing lessons
Planbook_30_User_Guide
Pulling Lessons Back 29
Choosing the bump option will result in the existing lessons being pushed ahead before the day is made intoa non-school day If you choose the delete option the lessons will also be deleted along with the entire day
Rotating or AB Block Schedules
When using a rotating block schedule its important to ensure that your rotation is dealt with appropriatelywhen making non school days When you use any of the methods listed above to make a non-school day in arotating schedule youll be presented with an extra dialog asking how to deal with the rotation
This dialog will enable you to choose whether to completely remove that day from the rotation or shift therotation ahead by one day Consider the images below to see the effect of the two options In both casesThursday Sept 22nd was turned into a non-school day
Calendar after shifting the rotation while creating a non-school day
Calendar after removing the day from the rotation while creating a non-school dayIf you choose the Remove Day from Rotation option you will also need to choose how to handle existinglessons on that day Planbook will provide another set of buttons to help you out
Planbook_30_User_Guide
Weekly Repeating or Same Thing Every Day Schedules 30
The Non-School Day dialog extends to handle existing lessons if you choose to remove the day from therotation
Changing the Name of a Non-School Day
Planbook 30 makes it easy to change the name of a non-school day To change the name of a non schoolday simply click any place on the non school day Youll notice the right sidebar change to reflect theoptions available for non-school days
You can easily change the name of the non-school day by typing in the Non-School Day Title field Yourchanges are instantly used to update the Non-School Day Name
Creating Longer Breaks and Vacations
Creating multi-day breaks and vacations is also easy with Planbook Youll start the process for creating alonger break the same way you create a single non-school day After creating a single non-school day youcan use the Extend button found in the holiday settings to lengthen the break
Planbook_30_User_Guide
Rotating or AB Block Schedules 31
When you click the extend button a window will pop up asking you for an end date for the break Choosethe appropriate date by clicking on the actual number representing the date and youll have a long vacationcreated almost instantly
Please note that for rotating schedules the settings you chose for the original non-school day regardingshifting the rotation will carry through the entire extended break
Restoring Non-School Days
Non-School days can quickly be converted back to normal school days by clicking on the day and thenclicking the Restore button
Converting a Non-School Day to a Custom Day
Planbook allows custom schools days (days with unique schedules such as assembly schedules) You canquickly convert a non-school day into a custom day using the Convert to Custom Day button Moreinformation is available about Using Custom Days While wed love for our schedules to follow apredictable repeatable pattern we all know that sometimes schedules change Planbook features the abilityto create Custom Days to deal with assembly schedules half days and anything else your school can throwat you
Creating a Custom Day
To create a custom day in Planbook you have two options
Use the Schedule--gtConvert To--gtCustom Day menu item1 Use the Convert To Custom button found in the settings pane after clicking the gear in lowerright corner of a lesson
2
Weekly Repeating and Same Thing Everyday Schedules
Choose the courses for your custom day and give it a nameWhen you use a Weekly Repeating or Same Thing Everyday schedule in Planbook your selected day isautomatically converted to a custom day Regardless of the method you use to convert a day into a custom
Planbook_30_User_Guide
Creating Longer Breaks and Vacations 32
day youll have the option to select the courses that should meet on a custom day You can also name yourcustom day to enable its easy reuse later in the year
Rotating and AB Block Schedules
If you use a rotating or AB block schedule you might need to insert a custom day (shifting the rotationahead without losing any days) Planbook enables this by asking you how to handle the new Custom daywhen you try and create it
If you choose to insert your custom day a new day will be inserted into your schedule and the daypreviously occupying that space in your calendar will be shifted ahead by one day If you choose to replacethe day will be removed from your rotation The screenshots below illustrate the impact of this choice
Inserting a custom day causes the rotation to pick up normally after the custom day
Replacing an existing day with a custom day removes the existing day from the rotation
Setting the Times for Lessons on Custom Days
Any new class that you add to a custom day will meet by default starting at the time you made the customday and lasting for exactly one hour This probably isnt what you want To change the time for a lessonyoull want to
Bring up the settings pane in the right side sidebar by clicking on the small gear icon in thelower right corner of the lesson view
loz
Modify the start and end time for your lesson using the text boxes Planbook parses almostany time you enter no need to enter 24 hour time anymore (but you can if youd like)
loz
Changes you make to the times for a custom lesson apply only to that lessonloz
Reusing Custom Days
Planbook_30_User_Guide
Weekly Repeating and Same Thing Everyday Schedules 33
For custom days that occur frequently Planbook 30 introduces a feature to allow the reuse of custom daysTo reuse a custom day go through the process of creating a custom day as described above
Once you have the dialog box open asking you to select the courses for your new day switch to the ExistingCustom Day tab Youll see a list all the custom days youve already entered You can now select one of thedays and apply it to custom day youre trying to make
Planbook will list each of the named custom days youve already used (listing custom days used multipletimes only once)
Planbook will do its best to retain existing lesson information on days designate to become custom Forexample if youve already planned a lesson in your Physics class but later convert the day to a custom daythat includes a Physics lesson the existing lesson will not be deleted and recreated The information youveentered will remain
Other Ways Custom Days Are Created
In addition to the manual mechanism for creating custom days described above Planbook will sometimesconvert a day to a custom day automatically based on changes that you make Instances where a day will beautomatically converted include
Adding a course to a single dayloz Removing a course from a single dayloz Changing the time for a single lesson on a day and not applying those changes throughoutthe file
loz
Adding a course to a specific day of the week (when using rotating schedules) For exampleadding a homeroom class to every single Tuesday when your normal schedule is an ABrotating schedule
loz
Adding a course to a subset of the days in your schedule For example adding a course to allthe days in September when your file continues into January
loz
Overview
Planbook gives you the opportunity to set dates for your calendar when creating your Planbook fileSometimes things change For example snow days extend a school year Planbook now has features to letyou modify your existing calendar without starting over
Extending Your School Year
Planbook_30_User_Guide
Reusing Custom Days 34
Planbook lets you extend your school year by one week at a time Planbook does its best to match theextended days to your existing schedule If you have a rotating or block schedule you may need to convertdays in the added week to match the new days with your schedule
To extend the school year
Choose the Schedule--gtExtend Year By One Week menu item1
Inserting a Week at the Beginning of the Year
Similarly Planbook can also insert a week before the current start of your file Planbook again does its bestto match the added days to your existing schedule but you may need to use the convert days feature to matchthe new days into your schedule
To insert a week at the beginning of the year
Choose the Schedule--gtInsert Week At Beginning of Year1
After youve successfully used Planbook to write and store your lesson plans its easy to reuse those plans inyour next school term or year
Most commonly a teacher might have a fall semester that runs from September through January In lateJanuary WinterSpring term begins and the teacher might want to reuse the Fall plans in the new termPlanbook makes it very easy to shift the start date of your plans to accomodate a new term
To move your Planbook so that it starts on a new date please first select the Schedule--gtMigrate To NewStart Date menu item
Planbook_30_User_Guide
Extending Your School Year 35
Once youve selected the Migrate menu item a panel will appear asking you to select a new start date for thefile Using the calendar (which defaults to the last day of the term youve entered) you can select a new startdate for the file If you click Migrate the file will be instantly moved so that it begins on the day youselected
Its highly recommended to save a new copy of your file (using the File--gtSave As) menu item aftermigrating your file so you dont overwrite your old file
Managing your Courses
Planbook allows you to add courses to your file after the initial setup process Planbook allows you to
Add an existing course to days the class didnt previously meetloz Add a new course to a day (or days) in your scheduleloz Add a course to a subset of the days in your fileloz Add a course to a fixed day of the week (even if your file is a rotating or block schedule)loz Add an existing course to a single day of your yearloz
Adding an Existing Course to New Days in your Schedule
Adding an existing course to a weekly repeating or same thing every day scheduleRegardless of the type of schedule you use Planbook allows you to easily add an existing course to days thatthe course didnt previously meet To add an existing course to new day first use the Schedule--gtAdd Coursemenu item to bring up the Add Course window Then select the Add Meetings to an Existing Course tab
Planbook_30_User_Guide
Inserting a Week at the Beginning of the Year 36
Once you have the window up as shown to the right you can select the course you want to add from the popup on the left Then use the checkboxes to assign the existing course to the days in your schedule Theexample to the right shows either a Weekly Repeating or Same Thing Everyday schedule If you have arotating or block schedule the table will show the days of your rotation rather than the days of the week (bydefault)
Adding an Existing Course When That Course Meets Already
Planbook does support multiple instances of a single class on a single type of day To add an additionalmeeting for a class follow the same steps listed above for Adding an Existing Course to New Days in yourSchedule but select the day that the course already meets Doing this will result in an additional meeting ofthat class
There are some issues to consider before doing this
Publishing will not work properly with multiple meetings of a single class on a single type ofday
1
Syncing to PlanbookConnect will not work properly with multiple meetings of a single classon a single type of day
2
If a day contains multiple instances of a class those instances cannot be individuallyremoved All the instances of that course will be removed when removing courses
3
If those caveats arent acceptable youll want to create a new course with a different name (Physics AM andPhysics PM for example) and add the new course rather than repeating an existing course
Adding a New Course to Your Schedule
Adding a new course to your plansIf you get assigned a new class to teach or find that you want to plan an additional activity after-schoolprogram or other block of time you can easily add a completely new class to your plans
To add a new class to your schedule first choose the Schedule--gtAdd Course menu item Youll be presentedwith the add course window Make sure youve got the create a new course tab selected as shown to the right
Name the new class (note that this name must be unique in your file) and choose the days that you would likeit to be added The example to the right shows a weekly repeating schedule Rotating and Block scheduleswill reflect the days of your rotation rather than the days of the week
Adding a Course to a Subset of the Days in your Schedule
Planbook 3 adds the ability to add a course to a range of dates in your calendar rather than the entirecalendar from beginning to end This option is available for both adding completely new courses or adding
Planbook_30_User_Guide
Adding an Existing Course to New Days in your Schedule 37
an existing course to new days in your schedule The Add Course window has a new section at the bottom(shown below) enables this feature
Adding a Course to a Range of DatesSelect the button next to from to add a course to a range of dates The dates set by default to the full range ofthe calendar You can change this to any set of dates
Important Things to Remember When Adding Courses to a Range of Dates
Planbook treats classes added to a subset of days differently than other classes Heres how these courses aretreated differently
You will not be able to change the time of a course added to a subset of days from theSchedule--gtAssign Course Times menu item You must change times using the settingssidebar
1
You will not be able to remove the course added to a subset of days using theSchedule--gtRemove Course menu item You must remove the course using the settingssidebar You will only be able to remove the course one day at a time
2
Adding a Course to a Fixed Day of the Week When Using a RotatingSchedule
Occasionally teachers want to add a course activity or meeting to a fixed day of the week despite theirnormal schedule being a block or rotating schedule Planbook 30 now supports this feature If you use arotating or block schedule and open the Schedule--gtAdd Course menu item a new checkbox will appearThe screenshots below show the effect of toggling the checkbox for an AB block schedule
Adding a course to an AB block schedule Adding a course to a fixed day despite having a rotatingschedule
Planbook_30_User_Guide
Adding a Course to a Subset of the Days in your Schedule 38
Important Things to Remember When Adding a Course to a Fixed Day of the Week
Adding courses to a day of the week turns all of those days into custom days This means that
When adding courses to days of your rotation custom days are excluded If you added acourse to every Tuesday all of your Tuesday days will be excluded when adding courses todays in your rotation
1
You cannot change the times for all lessons on those custom days using theSchedule--gtAssign Course Times menu item You can change times for each lessonmanually using the detail mode
2
When removing courses from days in your rotation those courses will not be removed onthose newly created custom days
3
There might be instances with creating non-school days where the schedule shifts Thecourse you added to a particular day of the week will shift as well
4
Use of this feature is only recommended if you understand and can live with the consequences listed above
Adding a Course to a Single Day of the Year
Adding a course to a single day of the year is the only course addition thats not made from theSchedule--gtAssign Course Times menu item Rather to add a course to a single day
Click on the small gear icon found in a lesson on the day youd like to add a course1 Click the Add A Course button from the Day Tools section2 Choose the course youd like to add from the dialog that appears and click Add Course Thecourse will then be added
3
The day to which you added a course will also be converted into a custom day
Overview
Planbook also enables you to remove courses that youve added You can remove a course from any day ofthe week or rotation to which its been added or remove it entirely You can also remove a course from asingle day
Planbook_30_User_Guide
Important Things to Remember When Adding a Course to a Fixed Day of the Week 39
Removing a Course From a Day of the Week
If you use a weekly rotating or same thing everyday schedule you can choose to remove a course from anyday of the week To remove courses
Open the Remove Course dialog by choosing the Schedule--gtRemove Course menu item1 Select the day of the week from which the class should be removed and press RemoveCourse
2
The screenshot below shows the Remove Course window for a weekly repeating schedule If the class meetsonly on a few days the table will show only those days
Removing a Course from a weekly repeating scheduleAfter you remove a course from the last day that it meets the course itself will be completely removed
Removing a Course From a Day in your Rotation
If you have a rotating or block schedule Planbook lets you remove any course from the days in your rotationTo remove courses
Open the Remove Course dialog by choosing the Schedule--gtRemove Course menu item1 Select the day of your rotation from which the class should be removed and press RemoveCourse
2
The screenshot below shows the Remove Course window for an AB block schedule If the class meets onlyon a few days the table will show only those days
Planbook_30_User_Guide
Removing a Course From a Day of the Week 40
Removing a Course from a block schedule Notice that only only A Day appear because thats the only day ofthe block that Physics meetsAfter you remove a course from the last day that it meets the course itself will be completely removed
Removing a Course From One Day of your Calendar
Remove a course from a single day by clicking the remove buttonPlanbook 3 also allow you to remove a course from a single day (not a single type of day) of your scheduleThis feature is accessed through the settings pane (accessed by clicking the gear icon at the bottom right ofany lesson view)
Once you have the settings pane open (shown to the right) the remove button may be used to remove thatclass from the selected day No other days will be affected by this action
After removing the lesson the day will be converted to a custom day Classes in your Planbook file can berenamed by editing their display in the left side sidebar
To edit your class names
1 Be sure youre looking at your class names in the left side sidebar
Planbook_30_User_Guide
Removing a Course From a Day in your Rotation 41
2 Double click the name of the course The course name will change to an editable form
3 Type your new course name and press the return key The course name will change
Tracking Standards
Overview
Before you can track standards using Planbook you have to enter in all of the standards that youre interestedin applying to lessons There are two methods for entering standards into your Planbook data file
Manually enter each standard1 Import each standard from a CSV or plist file2
Instructions for each method are found below Regardless of how you want to enter your standards theprocess starts with opening Planbooks standards manager This is done by selecting the Tools--gtStandardsManager menu item
Once you have opened the Standards Manager youll be presented with the window shown below
Planbook_30_User_Guide
Tracking Standards 42
Standards Manager without Standards Entered
Adding Standards Manually
Adding standards manually is an easy if tedious process The process begins by pressing the
button in the lower left corner This will create a standard in your Planbook Thestandard will be a substandard underneath the selected standard in the table view
After creating a new standard youll notice a disclosure triangle next to the parent standard This can beclicked to show or hide the sub-standards of that particular standard
New standards are added with a default title and detail The title and full text can easily be edited simply byclicking on the fields to the right and typing (or pasting from a webpage word document etc) into the fieldas appropriate Standards are updated as you type- theres no need to save or press enter to lock in yourinformation
After updating the title the table view will reflect the new name immediately As the table sortsalphabetically the table will also resort immediately
There is no limit to the depth of your standards- any standard youve entered can become a parent standardfor other standards The images below show the process of selecting a standard to be the parent standardadding a new sub-standard and then revealing that standard
Selecting the 11-12WST6 standardso it can be made into a parentstandard
The Add Standard button has beenpressed and the disclosure triangleis present showing that11-12WST6 is a parent standardnow
After clicking the disclosuretriangle the new standard (whichhas been renamed) is revealed)
Removing Standards
If you add a standard by mistake or just want to remove one of the standards youve entered you can easily
do this by selecting the standard you want to remove and pressing the button
Planbook_30_User_Guide
Overview 43
Please note that removing a standard will
Remove all sub-standards of the selected standardloz Remove the standard (and all sub-standards) from any lesson to which they were attachedloz
Adding Standards From a CSV File
The other method to add standards to your Planbook file is to import them from a spreadsheet program suchas Apples Numbers Microsoft Excel or even Google Docs Standards imported into Planbook via a CSV filemust adhere to a very specific format That format is described now
Importing Standards (No Sub-Standards)
If you want to import a single layer of standards where there are no substandards you must set up a twocolumn spreadsheet That spreadsheet must take the form
Standard 1 Full Text Standard 1 TitleStandard 2 Full Text Standard 2 TitleStandard 3 Full Text Standard 3 Title
Please double check your spreadsheet to ensure that
There are no headers in your file (dont label your columns or rows)loz There are no empty columns to the right of your standards Please select any extra columnsto the right of your data and remove them
loz
Once you have your spreadsheet created please see the section on converting your spreadsheet to a CSVformat
Importing Nested Standards
The Spreadsheet format you are required to replicate becomes more complicated if you are going to importnested standards Rather than the two column spreadsheet described above you must create a four columnspreadsheet The format of this spreadsheet should mimic
Standard 1 Full Text Standard 1 TitleStandard 1 Full Text Standard 1 Title Standard 1a Full Text Standard 1a TitleStandard 1 Full Text Standard 1 Title Standard 1b Full Text Standard 1b TitleStandard 2 Full Text Standard 2 TitleStandard 2 Full Text Standard 2 Title Standard 2a Full Text Standard 2a TitleStandard 2 Full Text Standard 2 Title Standard 2b Full Text Standard 2b TitleStandard 2b Full Text Standard 2b Title Standard 2bi Full Text Standard 2bi Title
After importing the standards listed above a series of nested standards of the format shown below will becreated
Standard 1Standard 1asdot Standard 1bsdot
loz
Standard 2loz
Planbook_30_User_Guide
Removing Standards 44
Standard 2asdot Standard 2b
Standard 2bibull sdot
Convert your Spreadsheet to a Comma-Separated-Value Format
Your standards cannot be imported directly from the default spreadsheet formats You must export yourspreadsheet as a comma-separated-value (CSV) file This is a file format that is easily interchanged withother applications To saveexport your file in CSV format please choose the appropriate information for yourspreadsheet program below
In Microsoft Excel after creating your spreadsheet please do a Save As operation andselect CSV as the format Once you do this CSV save you will need to open the file inApples TextEdit Application (in your Applications folder) and do a Save As againselecting UTF-8 as the encoding for the file
loz
In Apples Numbers application after creating your spreadsheet choose the File--gtExportmenu item Choose a name ensure that the CSV option is selected as well as the UTF-8(Unicode) encoding This will create a file that can be imported directly into a Planbook file
loz
In Google Docs you can choose the File--gtDownload As--gtCSV menu item to export yourfile as a CSV file Choose the UTF-8 encoding where applicable
loz
For additional information about your spreadsheet application and exporting to CSV select the appropriatelink below
For Apples Numbers httpsupportapplecomkbHT3719 (please choose the Create a fileof your spreadsheet for applications that can open CSV files option)
loz
For Microsoft Excel (2007)httpofficemicrosoftcomen-usexcel-helpimport-or-export-text-txt-or-csv-files-HP010099725aspxBMexport
loz
For Microsoft Excel (2003)httpofficemicrosoftcomen-usexcel-helpimport-or-export-text-files-HP001130599aspx_Toc289084172(Be sure to choose CSV as the export format)
loz
For Google Docs httpsdocsgooglecomsupportbinanswerpyanswer=40609amphl=en Besure to select CSV as the Download As type CSV will be visible in the menu if you areediting a spreadsheet
loz
Importing your CSV File
Once you have your spreadsheet file converted to the correct CSV format all thats left is to click the
and choose the file that you want to import After importing your standards will be availableunderneath the All Standards standard
If you dont immediately see your standards please make sure that you check for a disclosure triangle ( ) Ifyou see one please click it to reveal your standards
Sharing Standards using the plist Format
Exporting Standards to a plist File
Once your standards are available in Planbook you can easily share them with other teachers who might use
the same standards Planbook offers the ability to export standards (using the ) into a shareable
Planbook_30_User_Guide
Importing Nested Standards 45
file format
Clicking the will cause all of the standards in your Planbook data file (including their nesting) tobe stored in a file created on your Desktop Planbook will inform you of the name of this file
This plist file can be shared with any other Planbook for Mac user via email thumb drive or any other filesharing mechanism
Importing Standards from a plist File
If you have a plist file containing standards you can easily import that file using the button
If you dont immediately see your standards please make sure that you check for a disclosure triangle ( ) Ifyou see one please click it to reveal your standards Once you have added your standards to your Planbookfile you can easily track which lessons address which standards using Planbook
Applying Standards
You can apply standards to your plans using either the standards slide up window or the detail mode
Applying Standards with the Slide Up Window
The main planning window features a small toggle button that can be used to reveal the standards that youveentered Click the standards side of the toggle and small panel will appear showing the standards youveentered The fly up panel is shown below
Standards Fly Up WindowStandards can be applied to the currently selected lesson using the checkboxes Standards can be unappliedsimilarly by toggling off the checkbox
The details text area to the right shows the full text of the standard
Please note that standards cannot be edited in this view You will need to use the Tools--gtStandards Managermenu item to edit your standards
When you are done applying standards you can dismiss the standards panel by clicking again on thestandards button
Applying Standards from the Detail Mode
You can also apply standards using the detail mode Recall that the detail mode is accessed by doubleclicking a lesson
After opening the detail mode please select the Standards and Details tab After switching tabs themechanism for adding standards is exactly the same as using the slide up window
Planbook_30_User_Guide
Exporting Standards to a plist File 46
Categorizing and Reusing your Plans
Overview
Planbook features the ability to group lesson plans into units Units can then be used to quickly print a reportlisting all the lessons in the unit Units can also be exported for reuse in a another Planbook file (either yoursor a colleagues)
Using the Units Manager
Units Manager showing the two units in the AP Physics CourseCreating and Modifying Units
The easiest way to create a new unit is to use the Tools--gtUnits Manager menu item Upon selecting thismenu item the Units Manager will appear From this screen you can view the units that youve alreadycreated and create a new unit by clicking the Add Unit button
To rename the newly created unit double click the name of the unit in the table and type a new name
Other Unit Manager Features
The Units manager also shows a list of the standards that are applied to lessons within the unit selected in thetable on the left
You can also remove a unit via the Remove Unit button
Finally you can export a unit to a shareable data file using the Export Unit button For more information see export units
Adding Lessons to a Unit
There are several ways to add lessons to a unit
Adding Lessons to a Unit Using the Settings Pane
Planbook_30_User_Guide
Categorizing and Reusing your Plans 47
The easiest way to add a lesson to a unit is using the settings pane You can access the settings pane byclicking the small gear icon in the lower right corner of any lesson view in Day or Week mode
Once youve opened the settings pane youll see a pop up box with all the units that youve entered You canpick a new unit by clicking the down arrow to show all the units and selecting the unit that is appropriate forthis lesson After selecting the unit press the return key to apply the change
Adding Lessons to a Unit Using the Detail Mode
Lessons can also be added to a unit using the Detail mode The detail mode can be accessed by doubleclicking on any lesson in the Day Week or Month mode Once you have entered the detail mode you canadd a lesson to a unit by
Clicking the Standards and Details tab1 Changing the unit in the same manner as Adding Lessons to a Unit Using the Settings Pane2
Adding Lessons to a Unit Using Drag and Drop
Lessons can also be added to a unit by dragging and dropping the lesson onto the unit in the left side sidebarTo add lessons via drag and drop
Expand the course in the left side sidebar to reveal the units (by clicking the disclosuretriangle next to the course name)
1
Click and drag the lesson in the Day or Week Mode2 Move the lesson so that the desired unit becomes highlighted3 Release the mouse button The lesson will be added to that unit4
Lessons may only be added to units in their own course
Clicking anddragging a lesson
Dragging onto a unit (notice the unit ishighlighted)
After releasing the mouse the unit showsan additional lesson
Printing Saving or Emailing the Lessons in a Unit
For information about printing sharing or emailing units please see the section discussing special reports
Planbook_30_User_Guide
Adding Lessons to a Unit Using the Settings Pane 48
Exporting and Importing Lessons in a Unit
For information about exporting and importing units please visit the section discussing exporting andimporting lessons Planbook also enables you to keep track of lessons using keywords This can be useful totrack the lessons spent doing labs (as opposed to seatwork or lecture) time spent in the computer lab or anyother variable you might be interested in
How to Tag Lessons with Keywords
Tagging with Keywords using the Settings Pane
Lessons can be tagged with keywords by first showing the settings pane To show the settings pane click onthe small gear icon in the lower right corner of a lesson in the Day or Week modes
Once the settings pane is visible youll see a text box enabling you to enter the keywords for the lesson(shown to the right) Keywords applied to a lesson show in a blue oval Keywords in progress show asnormal text The keyword is surrounded by the blue oval after pressing the return key
Tagging with Keywords using Detail Mode
Lessons can also be tagged with keywords using the detail mode To enter detail mode simply double click a lesson in the Day Week or Month modes Once the detail mode is visible shift to the Standards and Details tab
Once the correct tab is visible youll see the same Keyword entry box as is found in the settings pane
Printing Saving and Emailing Keyword Reports
For information about printing saving and emailing reports featuring keywords please see the special reportssection Planbook features a Library where you can store previously entered lessons for reuse in anyPlanbook file that resides on your computer This is designed to help you save time and reuse lessons thatrecur frequently
Adding Lessons to the Library
Lessons are added to the library using the settings pane Access the settings pane for a lesson by rightclicking on the small gear icon in the lower right corner of the lesson view
Once the settings pane is visible you will see a button titled Send to Library Click this button to send alesson to the library
Viewing Lessons Stored in the Library
Planbook_30_User_Guide
Exporting and Importing Lessons in a Unit 49
To reuse a lesson from the library you must first make the library visible To show the library click thebutton titled library at the bottom of the main Planbook window Upon clicking the Library button a viewwill slide up from the bottom revealing the lessons youve previously stored (as shown below)
Library showing two stored lessonsThe list on the left of this view shows the lessons youve previously entered The detail area on the rightshows the lesson information contained in that lesson Lessons in the library do not update when you modifythe original lesson You will need to re-send a lesson to the library should you make changes to the original
Reusing Lessons Stored in the Library
To reuse a lesson from the Library first make the library visible by following the steps listed above
Once the library is visible you need only drag the lesson from the list on the left onto the lesson in the Dayor Week view you would like to replace The series of images below show this process
Select the Library lesson you want to reuseDrag the lesson to the lessonwhere youd like it to be Noticethe view where youll be pastingthe lesson is highlighted in red
Release the mouse button andthe library lesson will replacethe existing lesson
What is Stored in the Library
Lessons placed in the library include their
Text fields (title and all others)loz Assignments (and their attachments)loz Attachmentsloz
Units and Keywords are not currently transferred
Overview
Many teachers have different classes each year but its not uncommon to repeat a course or two from year toyear Planbook lets you export a course (or a part of a course) to a file that can be imported back into a
Planbook_30_User_Guide
Viewing Lessons Stored in the Library 50
different Planbook file This feature can also be used to share a course with another teacher
Planbook also lets you export a unit for use in a different course or a completely different file
Exporting a Course
Setting the options associated with exporting a courseTo export a course choose the File--gtExport Course menu item After selecting the menu item a dialog willappear asking you to choose
Which course to exportloz The range of dates to exportloz
The default is to export the entire course but by changing the dates you can select a subset of your course forexport
Clicking the export button will result in a file being saved to your desktop containing the lessons that youselected for export This file is readable only by the import feature in Planbook
Dialog window showing you the location of the exported file
Exporting a Unit
Planbook also allows exporting the lessons in a unit rather than all the lessons in a course To export a unityou must first open the Units Manager using the Tools--gtUnits Manager menu item
Once you have the unit manager open you can export a unit by selecting it in the left table and clicking theExport Unit button
The unit will be exported to a file on your desktop and a dialog will appear showing you the name of the filecreated
Planbook_30_User_Guide
Overview 51
Importing Lessons
Regardless of whether youve exported a course a range of dates within a course or just a unit the processfor importing lessons is the same
First select the File--gtImport Lessons menu item Immediately youll be asked to locate the file youd like toimport Remember that Planbook places exported files on your Desktop for easy recovery
After selecting the file youd like to import Planbook will present a window asking for some details abouthow youd like the lessons imported
Importing lessons into a new course Choose the days of your file to which the course will be added andselect a date for the first imported lessonImporting to a New Course
The first option is to import lessons into a brand new course in Planbook Choosing this option will result inPlanbook creating a new course name matching the name of the exported course If that course name alreadyexists in your file Planbook will modify the name of the imported course to avoid conflicts
You also have the opportunity to select a date for the import to begin
Since you are creating a new course you have the ability to choose the days of your rotation or week that thecourse is added to
Clicking the Import button will result in the course being created and the lessons contained in the selectedfile being inserted beginning at the selected date
Importing to an Existing Course
Planbook_30_User_Guide
Importing Lessons 52
Importing lessons into an existing course Choose the date for the first imported lesson and the subsequentlessons will fill in chronologically Existing lessons will be overwritten if necessaryPlanbook also lets you import lessons into an existing course
In this case the lessons in the file you selected will be placed into the course of your choosing Existinglessons in the course will be rewritten with the lessons youve selected for import
Printing Emailing and Creating PDFs of your Plans
Overview
Teachers often need to print email or otherwise share their lesson plans with others Planbook includesfeatures to generate PDF reports in a variety of formats These PDF reports can be printed emailed or saveddirectly to disk The most commonly used report is the Weekly Report which tries to replicate the viewgenerated in the Week mode of the application
Generate a Weekly Report
To generate a weekly report use the Reports--gtWeekly Report menu item After pressing this menu item themain planbook view will be replaced with a view representing the weekly report (as seen below)
Planbook_30_User_Guide
Printing Emailing and Creating PDFs of your Plans 53
Default weekly report with colors turned off
Modifying the Weekly Report
Changing the Week
To change the week displayed in the weekly report its easiest to use the calendar found at the bottom left ofthe screen It is however possible to use any of the | methods described in the Navigation section
As soon as you change selection in the lower-left calendar the weekly report will refresh to represent thenewly selected date
Changing the Fields Displayed
Choosing the fields to show in the Weekly ReportIn the lower section of the weekly report youll see a set of checkboxes that control the fields that aredisplayed when generating the weekly report
You can choose to show any (or all) of the six text entry fields If a field is selected to be shown but a lessondoes not have information entered into that field the field will not be shown You can also choose to showthe Standards applied to a lesson the keywords that a lesson has been tagged with and the fileweb linkattachments
Planbook_30_User_Guide
Generate a Weekly Report 54
Always Visible Fields
The lesson title and assignments are always visible in the weekly report
Modifying the Report Format
Formatting options for the Weekly ReportThe weekly report has three formatting options
The fix lesson size checkbox forces all the lesson boxes to be the same size in the weeklyreport This forces each and every box to be the same size as the lesson occupying the mostspace
1
The show course colors checkbox applies the color assigned to a course to each lesson box2 The font size slider allows you to make the font bigger or smaller to enhance readability or tofit the report on fewer pages
3
Adding a Header to the Weekly Report
Applying a header to the weekly reportYou can also add a customized header to the weekly report using the header tab You can enter any text intothe header field
You can change the font or font size of the report header by bringing up the Font panel using the keyboardshortcut command-T
Sharing the Weekly Report
Sharing Options for the Weekly ReportPlanbook offers three choices for sharing your weekly report with peers administrators or others
The Print button brings up the standard Mac OS print dialog and lets you print directly toany printer accessible from your computer
loz
The Send as Email button generates a PDF of the currently visible report and opens a newMail message with the PDF as an attachment Apples Mail application is the only supportedMail program Only Available on Mac OS 106+
loz
The Save as PDF button generates a PDF of the currently visible report and lets you choosea name and location for the file This file can be attached to a non Apple Mail message
loz
Planbook_30_User_Guide
Always Visible Fields 55
shared via USB drive or otherwise manipulated in the same manner as any other file on yourcomputer Only Available on Mac OS 106+
Pagination in the Weekly Report
The weekly report is not setup to allow single lessons to take more than a single page If a lesson takes morespace than one full page it will be truncated If you need to print lessons that take more than a single pageyou can use the daily report
Returning to Planning Mode
When you are done with the Weekly Report click the Return to Planning button to return to the editingmode you were using previously
Overview
In addition to a gridded weekly report Planbook also offers a linear daily report that lets you choose arange of dates and courses and generate PDF printed or emailed output
Generating a Daily Report
The daily report is accessed from the Reports menu To generate a daily report please choose theReports--gtDaily Lesson Plan Report menu item Once you choose this menu item the main Planbook viewwill be replaced with a new view showing the generated report (as shown below)
Daily Lesson Plan Report with a header
Planbook_30_User_Guide
Sharing the Weekly Report 56
Modifying the Daily Report
Changing the Range of Dates Displayed
The Daily Lesson Report enables you to select any range of dates from your calendar for display This isdone using the two date pickers (shown to the right) Changing the date pickers instantly updates the reportThe navigational calendar in the bottom left corner does not affect the report
Changing the Fields Displayed
Choosing the fields to show in the Daily ReportIn the lower section of the Daily Report youll see a set of checkboxes that control the fields that aredisplayed when generating the Daily Report
You can choose to show any (or all) of the six text entry fields If a field is selected to be shown but a lessondoes not have information entered into that field the field will not be shown You can also choose to showthe Standards applied to a lesson the keywords that a lesson has been tagged with and the fileweb linkattachments
Always Visible Fields
The lesson title and assignments are always visible in the daily report
Modifying the Report Format
There is a single option for modifying the format of the Daily Report You can increase or decrease the fontsize of the report using the Font-Size slider
The Daily Report features a number of different font sizes for the different components of the report Thefont size slider will adjust all the font sizes proportionally
Adding a Header
Modifying the Daily Report HeaderYou can also add a customized header to the daily report using the header tab You can enter any text into theheader field
Planbook_30_User_Guide
Modifying the Daily Report 57
You can change the font or font size of the report header by bringing up the Font panel using the keyboardshortcut command-T
Sharing the Daily Report
Sharing Options for the Daily ReportPlanbook offers three choices for sharing your Daily Report with peers administrators or others
The Print button brings up the standard Mac OS print dialog and lets you print directly toany printer accessible from your computer
loz
The Send as Email button generates a PDF of the currently visible report and opens a newMail message with the PDF as an attachment Apples Mail application is the only supportedMail program Only Available on Mac OS 106+
loz
The Save as PDF button generates a PDF of the currently visible report and lets you choosea name and location for the file This file can be attached to a non Apple Mail messageshared via USB drive or otherwise manipulated in the same manner as any other file on yourcomputer Only Available on Mac OS 106+
loz
Copying the Daily Report
In addition to the built in method for sharing you can also select the text in the Daily Report and copy it intoany application you choose (Apple Mail Apple Page MS Word etc) To copy the text into anotherapplication
Double click any word in the generated daily report1 Use the keyboard shortcut command-a to select the entire text of the report2 Use the keyboard shortcut command-c (or the Edit--gtCopy menu item) to copy the text tothe clipboard
3
Switch to the desired application and paste the text using command-v or the Edit--gtPastemenu item
4
Returning to Planning Mode
When you are done with the Daily Report click the Return to Planning button to return to the editing modeyou were using previously
Overview
In addition to the weekly report and daily report Planbook offers three other reports to help your printemail or save your plans These three reports are
Standards Reportloz Unit Reportloz Tag Reportloz
This document will first discuss the specifics of the three reports and then the common mechanisms forcustomizing the reports
Planbook_30_User_Guide
Adding a Header 58
Standards Report
Standards Report showing the lessons with a particular standard appliedThe Standards Report is designed to show you all the lessons in chronological order that address a particularstandard
The Standards Report features an outline view showing all of the standards that you have added your plansYou can click on any of the standards to update the generated report to show only the lessons focusing onthat particular standard The image to the right shows the lessons focusing on the 11-12WST1 a standard
The Standards Report does not look to the left side sidebar to determine which courses to display in thegenerated report The Report will show all the lessons with the selected standard regardless of the lessonscourse and subject
In the case of nested standards the Standards Report will show all the lessons with any of the sub-standardsapplied
See below for information about modifying the special reports sharing the special reports copying thespecial reports and returning to Planning mode
Unit Report
Planbook_30_User_Guide
Standards Report 59
Units Report showing the lessons with in a particular unitThe Unit Report is designed to show all of the lessons that have been added to a particular unit
The Unit Report features a pop up menu showing all of the units that youve added to your planner Selectingany of the units will result in the report automatically regenerating showing that units lessons inchronological order
The Units Report does not look to the left side sidebar to determine which courses to display in the generatedreport The Report will show all the lessons within the selected unit regardless of the lessons course andsubject
See below for information about modifying the special reports sharing the special reports copying thespecial reports and returning to Planning mode
Tag Report
Tag Report showing the lessons that have been tagged with a particular keywordThe Tag Report is designed to show all of the lessons that have been tagged with a particular keyword
The Tag Report features a pop up menu showing all of the keywords that youve used to tag lessons in yourplanner Selecting any of the keywords will result in the report automatically regenerating showing thatkeywords lessons in chronological order
The Units Report does not look to the left side sidebar to determine which courses to display in the generatedreport The Report will show all the lessons tagged with the keyword regardless of the lessons course andsubject
See below for information about modifying the special reports sharing the special reports copying thespecial reports and returning to Planning mode
Modifying the Special Reports
Planbook_30_User_Guide
Unit Report 60
Changing the Fields Displayed
Choosing the fields to show in the Daily ReportIn the lower section of any of the special reports youll see a set of checkboxes that control the fields that aredisplayed when generating the report
You can choose to show any (or all) of the six text entry fields If a field is selected to be shown but a lessondoes not have information entered into that field the field will not be shown You can also choose to showthe Standards applied to a lesson the keywords that a lesson has been tagged with and the fileweb linkattachments
Always Visible Fields
The lesson title and assignments are always visible in the special reports
Modifying the Report Format
There is a single option for modifying the format of the Special Reports You can increase or decrease thefont size of the report using the Font-Size slider
All of the special reports features a number of different font sizes for the different components of the reportThe font size slider will adjust all the font sizes proportionally
Adding a Header
Modifying the Special Reports HeaderYou can also add a customized header to any of the special report using the header tab You can enter anytext into the header field
You can change the font or font size of the report header by bringing up the Font panel using the keyboardshortcut command-T
Sharing the Special Reports
Sharing Options for the Special Report
Planbook_30_User_Guide
Changing the Fields Displayed 61
Planbook offers three choices for sharing your Special Report with peers administrators or others
The Print button brings up the standard Mac OS print dialog and lets you print directly toany printer accessible from your computer
loz
The Send as Email button generates a PDF of the currently visible report and opens a newMail message with the PDF as an attachment Apples Mail application is the only supportedMail program Only Available on Mac OS 106+
loz
The Save as PDF button generates a PDF of the currently visible report and lets you choosea name and location for the file This file can be attached to a non Apple Mail messageshared via USB drive or otherwise manipulated in the same manner as any other file on yourcomputer Only Available on Mac OS 106+
loz
Copying the Special Reports
In addition to the built in method for sharing you can also select the text in the a Special Report and copy itinto any application you choose (Apple Mail Apple Page MS Word etc) To copy the text into anotherapplication
Double click any word in the generated report1 Use the keyboard shortcut command-a to select the entire text of the report2 Use the keyboard shortcut command-c (or the Edit--gtCopy menu item) to copy the text tothe clipboard
3
Switch to the desired application and paste the text using command-v or the Edit--gtPastemenu item
4
Returning to Planning Mode
When you are done with any of the Special Reports click the Return to Planning button to return to theediting mode you were using previously
Making your Plans Available on the Internet
Overview
All users of Planbook for Mac (and Windows) have access to a free online service called [|PlanbookConnect] PlanbookConnect is a service designed to take the plans youve entered into the desktopversion of Planbook and make them available on the Internet for students parents and other educators
PlanbookConnect lets you sync your Lesson Plan Text Assignments and Attachments WithPlanbookConnect you have complete control over which fields in your plans are made available to thepublic When you log in with your username and password all of your plans will be available for you toview
Creating a Free PlanbookConnect account
Before syncing your plans to PlanbookConnect you must first create a free account Please [| create anaccount]
Once your account is created (youll get an email confirmation) please return to the desktop Planbookapplication
Planbook_30_User_Guide
Making your Plans Available on the Internet 62
Syncing your Plans for the First Time
After youve created your PlanbookConnect account you can use the File--Sync All To PlanbookConnectmenu item to sync the plans in your file to PlanbookConnect After pressing the appropriate menu item youwill be presented with a window asking you to log in to the account youve created (shown below) Enteryour credentials (recalling that you username is not your email address)
Window asking for your PlanbookConnect credentialsAfter logging in correctly you will be directed to close the sync window and select the File--gtSync All ToPlanbookConnect menu item You will only need to go through this login process again if you close andreopen your file
Improving this workflow is on the Planbook 3x todo list
As the sync begins you can track the progress of the sync in the bottom right corner of the main Planbookwindow Depending on your network speed the first sync may take a long time If you have large filesattached to your lesson plans the sync may take a very long time Please dont close Planbook while the syncis progressing
Syncing Plans After Making Changes
Planbook_30_User_Guide
Syncing your Plans for the First Time 63
After making changes to your plans you can sync only the plans that have changed To do this choose theFile--gtSync Updated to PlanbookConnect This will save time and bandwidth and its recommend youchoose this option rather than syncing all plans when possible
Managing the Sharing Settings for your Lesson Plans
Accessing Your Sharing Settings
After syncing your plans you will want to visit [| PlanbookConnect] with a web browser and [| login] Afterlogging in youll want to select the parts of your Planbook youd like visitors to be able to see Rememberyou will always be able to see all of your entered plans when logged in regardless of the sharing settings youselect for visitors
Please visit the Sharing Settings link at the top right corner of the web page to manage your sharing settingsThe management links found in the top right corner of the web page are shown below These links will notappear unless youre logged in
Directing People to your Page
There are two easy ways to get people to visit your page
Distribute the URL for your particular PlanbookConnect page Your URL is of the formhttpwwwplanbookconnectcomteachersusername where you must replace username withthe username you chose when signing up My account is found athttpwwwplanbookconnectcomteachersjhellman
1
Direct visitors to httpwwwplanbookconnectcom and have them use the search field tofind your page
2
PlanbookConnect Management Settings (visible when logged in)
Controlling Which Courses are Shared
The Sharing Settings web page includes a section (shown to the right) that enables you to choose whichcourses in your Planbook are shared with others
To control the courses that are made public toggle the checkboxes to indicate the sharing status of eachcourse
Once you have selected the courses youd like to share be sure to apply your changes
By default all courses are shared
Planbook_30_User_Guide
Syncing Plans After Making Changes 64
Controlling Which Fields are Shared
Youll also have the opportunity to choose which fields youd like to share
To control the fields youd like to share toggle the checkboxes next to the field name
Assignments (and their attachments) are always made public
Files and links are made public based on the publish setting you enabled in the Desktop version of PlanbookSee Attaching Files and Links for information about managing publish settings
The lesson title is always always visible
Controlling How Far in the Future Plans are Shared
If you plan far into the future using the Desktop version of Planbook your future lesson plans will also beavailable on [| PlanbookConnect] To control how far in advance visitors can see your plans choose theappropriate setting You have six options
Share all lessons1 Share lessons on or before today2 Share lessons on or before tomorrow3 Share lessons before the end of the week4 Share lessons before the end of next week5 Share lessons before the end of the month6
Remember that regardless of this setting you will be able to see all of your plans when logged in
Directing Visitors to your Site
There are two easy ways to direct students parents or other interested people to your PlanbookConnect site
Send visitors directly to your PlanbookConnect page Your URL has the formhttpwwwplanbookconnectcomteachersusername where you replace username with theusername you chose when creating your account My page for example is found athttpwwwplanbookconnectcomteachersjhellman
1
Planbook_30_User_Guide
Controlling Which Courses are Shared 65
Send visitors to the main PlanbookConnect homepage httpwwwplanbookconnectcomand direct them to search for you or your school
2
Sharing Plans on Your Own Website
==Overview==
If you plan on publishing your lesson plans to your own website youll want to customize whats publishedand shared with the world All of the options for publishing are contained in the Tools--gtPublish Setup menuitem Please note that the publish options contained here do not impact PlanbookConnect publishing
After opening the Publish Setup window youll be presented with the following window The rest of thispage will discuss the options found within
Choosing a Theme
Planbook offers a number of themes for your published output You are welcome to choose any of the themesfrom the available themes table Changing the theme is as easy as selecting a new theme from the list Thepreview at the bottom of the screen will instantly update to reflect these changes An internet connection isrequired to preview themes
Modifying the Published Output
Planbook publishes three types of pages to your website First Planbook creates a landing page that lists allyour classes Planbook also generates a monthly calendar showing the lesson titles for each month you teachFinally Planbook generates pages for each of your lessons All of these pages have customizable options
Modifying the Landing Page
Planbook_30_User_Guide
Directing Visitors to your Site 66
Modifying the landing page for your published plansPlanbook offers two customizations for the landing page You can edit the title and a sub-heading for thispage
To enter a new title for your page simply type a title into the title field I recommend something similar towhat is shown in the image to right obviously customized for your classes
You can also enter a subheading and it can be helpful to direct less technical users of your website to click onthe links below to access your classes (again shown to the right)
To preview these changes you will need to click the Refresh button in the lower portion of the PublishOptions window
Modifying the Month Page
Modifying the monthly overview of your lesson plansThe second type of page that Planbook publishes is a monthly listing of your lessons in each class To editthis portion of your publish output switch to the Month Index tab
You can enter a header and a footer for this page The header is displayed just above the month calendar andthe footer just below To edit each of these simply type into the text fields
If you dont enter lesson titles it can be a bit unclear where to click to access the entire lesson plan A headerdirecting users to click on the date below can be a helpful hint
To preview these changes you will need to click the Refresh button in the lower portion of the PublishOptions window
Modifying the Lesson Page
Planbook_30_User_Guide
Modifying the Landing Page 67
Modifying the lesson listing of your published lesson plansYou can modify the lesson fields that are published using the Single Lesson Listing tab
Once you switch to the Single Lesson Listing tab youll see checkboxes next to the names of all your lessonfields as well as for Web Links Files and Standards You can choose to publish these fields or not based onthe status of the checkbox
If you choose to publish web links andor files Planbook will only publish the Web Links and Files markedfor publish You can still keep tests and other private documents private For more information aboutmodifying publish settings please see Attaching Files and Links
If you change the fields for display you will need to re-publish all of your lesson plans for the changes totake effect
==Overview==
After youve setup your Planbook file for publishing to a local folder FTP Server or MobileMe youre readyto Publish
To publish your Planbook file to one of these services please first choose the File--gtPublish menu itemThis will bring the up the Publish window that enables publishing to your chosen service
General Publish Settings
Setting up the range of lessons youd like to publishRegardless of whether youre publishing to a local folder FTP server or MobileMe you must set the dates forthe publish appropriately There are two sets of dates and each must be set correctly for your plans to publish
The Calendar Dates control the range of dates for which the monthly calendars will begenerated (or re-generated) Choose the dates here carefully or else the monthly calendarsmay not contain links to the lessons youve setup for publishing
1
Planbook_30_User_Guide
Modifying the Lesson Page 68
The Lesson Dates control the range of dates for which lessons are published Choose thesecarefully as well or else you might have links in your monthly pages that cannot be found
2
Publishing to a Local Folder
Publishing to a Local FolderIf you want to publish to a local folder all you need to do is choose a folder on your computer for thepublished Planbook output Publishing to a local folder can be useful if youve got an FTP program you useto copy your plans or if your local network provides a folder thats accessible directly from the Internet
If the folder you specify doesnt exist Planbook will try to create it
Publishing Directly to an FTP Server
Publishing to an FTP serverIf you have an internet account that includes the ability to connect via FTP to a web accessible folderPlanbook can publish your files directly to that server You will need to contact your school or internetservice provider to determine if you have this ability and for the address username and password for youraccount You FTP connection must be plain FTP not SFTP or any other secure FTP variant
You will need to provide 4 pieces of information in order for Planbook to connect to your FTP server
Server Address (this is likely the same as your web site URL without the www at thebeginning It should not include http)
1
Path to your web accessible folder Often this is public_html but you will need specificknowledge about how your account works from your system administrator for thisinformation
2
Username Often this is the same as your email username but not always3 Password4
The Port setting will in almost all cases be 21
Planbook_30_User_Guide
General Publish Settings 69
Publishing to MobileMe
This feature is available to purchasers of Planbook who did not but Planbook at the Mac App Store Apple isdiscontinuing their MobileMe web hosting service and has not announced a replacement service in the newiCloud offering This feature will be removed from Planbook when Apple shuts down their hosting service(Planned for July 2012) If you are a MobileMe subscriber please make plans to find a new service (likelyhttpwwwplanbookconnectcom) for hosting your lesson plans
Planbook automatically identifies your Mobile Me account and you dont need to do anything special to getyour plans published to a web accessible folder If you want to publish to a subfolder (because you alreadyhave a website hosted at MobileMe) you can enter the name of any subfolder youd like The folder must befound in the Web--gtSites folder of your iDisk
Important notes about publishing to MobileMe
You must already be logged into your iDisk for publishing to MobileMe to succeed Toensure youre logged in please use the Finder application to navigate to your iDisk If youcan view the files in your iDisk via the Finder youre logged in
loz
Planbook will overwrite any existing indexhtml files in your WebSites folder If you dontwant Planbook to overwrite your existing pages youll need to publish to a subfolder
loz
Actually Publishing your Files
Once you have selected the dates for your publish and the method youd like to use you can publish yourplans using the Publish button Publishing lots of lessons (especially with attachments) via FTP or MobileMecan be quite time consuming Planbook will track your progress in the bottom right corner of the mainapplication window
Planbook Preferences
Overview
Planbook has a number of user-customizable preferences that you can set The preferences for Planbook arefound in the Planbook--gtPreferences menu item This document will detail the preferences you can set
Preferences
Planbook_30_User_Guide
Planbook Preferences 70
Startup Options
When Starting Up Open Last Saved File
This preference available on OS X 106 or earlier makes Planbook open your last saved data file when it isrestarted This is unavailable on OS X Lion because the Operating System now does this automatically
Display Options
In Week and Day View use a fixed font of size
This preference forces Planbook to use a single font size when displaying plans in the Week and Day viewThis is helpful if you want to increase the size of the lesson plans (perhaps for display on a projector) Afterenabling this preference by checking the button you will also be able to choose a default font size
Size Lessons Proportionally to Duration
This is a new feature in Planbook 3 that allows the lesson views to occupy space based on their length Inprevious versions of Planbook all lessons occupied the same amount of vertical space This feature enablesshorter periods (such as recess) to take less space in your planning window
When displaying standards in a report show
This lets you choose what information is shown when including standards in a printed report
When displaying standards in the planning modes show
This lets you choose which information from your standards is visible in the regular views
Display Course Times
This preference determines whether the times for lessons are shown on the left side of the lesson viewsPlanbook 3 does a better job of not overlapping text when displaying times and also shrinks the time
Planbook_30_User_Guide
Preferences 71
(displaying less information) as the box gets smaller Planbook will automatically hide the time if it cannotbe displayed without overlapping other text
Show day of year in week and day views
This shows the day of the school year in the date button above the lesson views in day or week mode
Use numbers rather than letters for rotating day indentification
Use this is youd prefer your rotating schedule to display as Day 1 Day 2 etc rather than A Day B Dayetc
When Viewing By Month Show
This is the field that will be displayed in the month view (space permitting)
Save Options
Create a backup copy when saving your file
This will automatically back up your file when saving Turning this option on will reveal another preferencefor the backup location
PlanbookConnect Options
Sync attached files not marked for publish (only visible to you)
If you turn this preference on attached files that are marked private (not publish) will not be sent toPlanbookConnect If this preference is turned off all attached files are synced but files that are not markedfor publish are visible only to you when logged in
Planbook_30_User_Guide
Display Course Times 72
- Planbook_30_User_Guide
-

4 Choose the Type Of Schedule That Matches How You Teach
Planbook easily handles 4 different types of schedules If you have a rotating schedule (either an AB blockor a multi-day rotation) please choose the appropriate option Planbook supports 3-14 day rotating schedulesin addition to an AB block There are also options for teachers who teach the same classes every single dayand teachers who repeat weekly but change on a daily basis (elementary teachers often choose this option)
Next Steps
If you teach the same thing every day your setup process is done If you are on a weekly repeating orrotating schedule youll also need to assign courses to the days that you teach
Either way please press the continue button after entering the settings appropriate to your needs
If you teach the same thing every day you might be interested in Setting the Meeting Times For YourClasses or jumping right to Entering Lesson Plans
Otherwise keep reading for details about assigning classes to your schedule
Assigning Courses to the Days You Teach
If you are using a rotating or weekly repeating schedule youll also need to pick the classes that meet on eachday of your rotation After pressing the continue button youll see a new screen allowing you to assigncourses to the days you teach
The grid shown above is used to assign classes to the days you teach Simply toggle the checkboxes to reflectwhich classes you teach on a given day After assigning your classes click the Create Planbook button tobegin planning If you make a mistake in this section (or your administrator makes last minutes changes toyour schedule) it can easily be corrected later
Next youll probably be interested in Setting the Meeting Times For Your Classes or jumping right toEntering Lesson Plans While not required many teachers like to set the meeting times for their classes Thisis especially important if you plan on syncing your lessons to iCal There are several ways to set meetingtimes but well start with the most flexible
Using the Schedule Menu to set Meeting Times
The easiest way to assign times to your classes is to use the Schedule--gtAssign Course Times menu item
Planbook_30_User_Guide
4 Choose the Type Of Schedule That Matches How You Teach 10
Upon selecting the menu item youll be presented with a window showing your classes and the days thatthey meet
You can click on any time and type a new time to make changes Planbook 30 is much more flexible in thetime formats it accepts You can enter 12 or 24 hour time and Planbook is now smart enough to parse entrieslike 9 10 or 130 properly as 900 am 1000 am and 130 pm respectively If you need to force Planbook touse 9 pm rather than the default of 9 am simply write 9p
Youll notice that classes that dont meet on a particular day are shown as no class and this cant be edited Ifyou need to completely add or remove a course from your schedule please read up on adding and removingcourses from your schedule
Using the Settings pane to adjust course times
The schedule menu only allows for changing all of the meeting times for a given class Teachers are alwaysadjusting schedules to accommodate assemblies field trips and other events that impact our days Planbookcan also help with this
To modify the meeting time for a single instance of a class youll first need to locate the lesson in questionOnce located click the small gear icon at the bottom right of the lesson plan view (as indicated to the left)
Planbook_30_User_Guide
Using the Schedule Menu to set Meeting Times 11
Once youve clicked on the gear icon the lesson entry pane on the right side of the screen will shift to reveala number of different settings that can be changed To change the times for the course were interested onlyin the Start Time and End Time text fields
Once you change the time that this class meets a you will be presented with a dialog box asking if youd liketo change this lesson only or all lessons like it Click the appropriate button to make your choice If youchoose to change only that lesson the day containing that lesson will become a custom day
The bulk of work that you do in Planbook centers on entering lesson information This page will focus onentering the text components of your lesson plans Other sections focus on Creating Assignments andAttaching Files and Web Links to your Plans
Selecting Lessons To Edit
Selecting the lesson you want to edit is as simple as pointing at the lesson with your mouse cursor andclicking on it once (avoiding the small gear to at the bottom right of the lesson) Once youve clicked once onthe lesson the sidebar on the right will update to reflect the information found in the selected lesson
Planbook_30_User_Guide
Using the Settings pane to adjust course times 12
Selecting a Lesson (click to enlarge)Once a lesson is selected you will see it outlined in black in the main view Youll also notice the right sidesidebar shows the name of the class and the day its meeting
Editing Lesson Information
Lesson View With Title and Teacher Information
Entered Lesson Title
Planbook_30_User_Guide
Selecting Lessons To Edit 13
Entered Teacher InformationPlanbook offers 6 different text fields for text entry plus the lesson title field The images to the left show theresults of entering a title for the lesson (shown on the right) Note that the color of the lesson in the mainview darkens and the lesson title is shown at the top of the lesson view
The lesson view also shows the text entered into the lesson fields You can control which fields are displayedin the lesson view using the checkboxes next to the field name Toggle off the field to prevent its display inthe lesson view Toggle the field on to display it These checkboxes do not affect publishing or syncing to[PlanbookConnect] or iCal
In addition to the 3 standard fields (Teacher Information Homework and Public Information) Planbook nowincludes 3 more fields in the Custom tab
A new feature in Planbook 3 is that the text displayed in the lesson view can be scrolled To scroll text thatextends beyond the view simply use the two finger scrolling gesture built into OS X to scroll up and down
Planbook also offers a detail mode for entering lesson information into larger text boxes
Changing the Field Names
Planbook uses default field names (Teacher Information Homework Public Information Custom 1 2 and 3)but you can of course easily change these to meet your needs The idea behind the first three fields is thatteachers who choose to publish or use PlanbookConnect might have information they want available to thembut not their students Hence the Teacher and Public information fields The teacher field could be keptprivate while sharing the public field The homework field is for teachers who just want to jot downhomework assignments and not go through the process of Creating Assignments The custom fields aredesigned to be changed
To change a field click once directly on the name of the field (shown below) Then type your new fieldname and hit enter This change will apply to all lessons- field names are universal not specific to a singlelesson
Planbook offers a Detail mode for editing lessons The benefits of this mode are a larger set of text boxes forlesson entry as well as a nifty mechanism for sequentially navigating through an entire course or unit oflessons
There are three ways to enter the detail mode
Double Click a Lesson View from the Day Week or Month views1 Use the View--gtDetail Mode menu item (or keyboard shortcut - Command + Shift + L)2 Click on a unit name in the left side sidebar (read more about units)3
Planbook_30_User_Guide
Editing Lesson Information 14
Once you have entered Detail mode youll see a screen similar to the one below
Detail view showing lessons at the top and editing boxes below
Detail Mode Overview
At the top of the detail mode youll see a horizontally scrolling list of lessons found in the selected courseYou can click any of these lessons to select it and youll notice the selected lesson is outlined in red
Below the scrolling list of lessons youll see a similar set of text fields You can edit the lesson title and allother text fields from this view You can also give yourself more space to edit by hiding unused fields Tohide an unused field click the disclosure triange () The fields will automatically resize as you show andhide fields
Editing text from the detail mode is otherwise identical to the methods found in the Planning Mode
Changing the Course or Unit Displayed
You can easily change the course thats being displayed using the pop up menu at the top of the Detail modeChanging the course will result in all of the lessons in the newly selected course being available in thescrolling view at the top of the screen
Planbook_30_User_Guide
Changing the Field Names 15
Changing the selected unit will result in only the lessons added to a particular unit being available in the topscrolling view
Assignments Attachments Standards and Lesson Details
The Detail mode can also be used to create assignments attach files and web links apply standards to alesson add a lesson to a unit or tag lessons
Creating Assignmentsloz Attaching Files and Links to Assignmentsloz Apply Standards to Lessonsloz Adding a lesson to a unitloz Tagging lessons with keywordsloz
Return to Planning Mode
You can exit the detail mode and return to planning mode using either of these two methods
Click the Return To Planning Mode Button 1
Use the View--gtPlanning Mode menu item (or keyboard shortcut command + shift + R)2
Overview
Assignments Area Without AssignmentsIn addition to the text fields available for lesson entry Planbook also offers the ability to create assignmentsAssignments in Planbook differ from text boxes in that assignments
Have an assigned date and a due date The assignment appears attached to both the assignedand due lessons
loz
Have an assignment title (the name of the assignment)loz Can have details about the assignment such as the pages to read or problems to workloz
Planbook_30_User_Guide
Changing the Course or Unit Displayed 16
Can have files and web links attachedloz
Creating a New Assignment
Assignment AddedTo create a new assignment please first select the lesson to which you want to add the assignmentRemember that lessons are selected by clicking once on them in the Day Week or Month view Switch to theAssign tab (shown above) You will see an Add button Clicking that button adds a new assignment tothat lesson
New assignments have a default title of New Assignment and default to being due the next time the classhappens You can change the name of the assignment by editing the title field A new due date may beselected using the pop up menu Planbook allows you to set a due date 25 lessons in the future
You can also edit the details which are blank by default by typing into the Details text area Changes aresaved instantly as you type
Attaching Files and Web Links to an Assignment
Attachments added to an AssignmentFiles (such as a worksheet lab handout etc) and web links (references source material etc) can bedirectly attached to an assignment This is different than attaching files or links to a lesson Assignmentattachments always publish to [PlanbookConnect] To attach files and links to an assignment click theAdd File or Add Link button If you choose Add File youll be presented with the standard Mac OS dialogfor choosing files If you choose Add Link youll be presented with a window to enter a URL Planbookdoes its best to find the name of the web page you attached (Internet connection required)
Attachments may be removed from an assignment by right clicking on them and choosing RemoveAttachment If you dont have a right mouse button you can hold control and click on the attachment
Removing an Assignment
Assignments can be removed by selecting them in the Assignments table and clicking the Remove buttonThe assignment will be removed from both the assigned and due lessons
Planbook_30_User_Guide
Overview 17
Showing Assignments in the Lesson View
Assignments in the DayWeek View
The lesson view in the Day and Week views show assignments that are assigned or due on a particularlesson The number after the A is the number of assignments assigned on a particular lesson Similarly thenumber after the D tells the number of assignments due on that lesson This is designed to give you aquick overview of whats going on during a particular lesson
Managing Assignments from the Detail Mode
Assignments can be added edited and removed in a manner similar to the method described above from thedetail mode The detail mode can be accessed by double clicking any lesson in the day week or monthviews The image below shows assignments as seen in the Detail mode
Mananging Assignments Using the Detail Mode
Planbook_30_User_Guide
Removing an Assignment 18
Overview
Files and Links Attached to a LessonYou can attach files located on your computer or web links to sites on the Internet to the lesson plans youcreate in Planbook These attachments can then be quickly opened by double clicking them The idea is toorganize your handouts and links in an intuitive way that helps you quickly access them during class
Attachments can also be published to your web site or [PlanbookConnect] You control which attachmentsare published using the publish setting unique to each attachment
Attaching Files
To attach a file to a lesson click the Add File button found at the bottom left of the main window This willbring up the standard Mac OS file chooser Select the file (or files) to attach Thats it The files youvechosen will now be linked directly to the lesson
Attaching Web Links
To attach web links to a lesson click the Add Link button and enter the URL (including http) that youwant to attach Planbook will attach the link and attempt to determine the name of the web page you justattached
Editing Attachments in Detail Mode
Editing Attachment Name and Details
The name and details associated with an attachment cannot be edited from the Planning mode In order toedit attachments please enter the Detail mode by double clicking the lesson in the day week or month view
Planbook_30_User_Guide
Overview 19
Once youve entered the Detail mode click the Assignments and Attachments tab Youll be presented witha view that shows all your attachments and allows you to change their name and provide notes about theattachment You can also open the attachment delete it or (in the case of local files) reveal the file in the MacOS Finder
Editing the Publish Settings for an Attachment
If you choose to publish your lesson plans to your own website or [| PlanbookConnect] your attachmentswill be published too This is often not ideal- for example you probably dont want to publish tests or answerkeys but you might want them attached to your lesson plans You can control which attachments arepublished toggling the Publish This Attachment checkbox off If you toggle off this checkbox
The attachment will not be published to your own website MobileMe or via FTPloz The attachment will be published to PlanbookConnect but will only be viewable anddownloadable when the user associated with your account is logged in Guests and otherPlanbookConnect users can not access this file
loz
Toggling Publish Settings From the Planning ModeYou can toggle the publish settings for an attachment from the Planning mode by right clicking theattachment in the table view and toggling the publish setting (indicated by a checkmark) If you dont have aright mouse button you can right click by holding control and clicking normally
Removing Attachments
If you no longer want an attachment connected to your lesson plans you can easily remove the attachment byright clicking (holding control while clicking normally) on the attachment in the Planning mode You canalso remove an attachment using the delete attachment button found in the Detail mode
When removing the file attachment from a lesson plan the original file will not be removed
A Note About File Attachments
Planbook does not copy or embed files that you attach to lesson plans If you move a file that has beenattached to a lesson plan Planbook will no longer find it If you open your Planbook data file on anothercomputer it will not find the files youve attached There is a workaround for this but it requires using[Dropbox] and ensuring that you have the same user name on all the computers you use For moreinformation please check out information about using Planbook and Dropbox
Viewing and Navigating Your Plans
Overview
Planbook_30_User_Guide
Viewing and Navigating Your Plans 20
Planbook offers a day week and month mode for for viewing and selecting your lesson plans These modescan be toggled using the toggle button at the top of the main planbook window or by using keyboardcommands Day and Week mode also be toggled by clicking the button at the top of every day that shows thedate
Week Mode
Week mode showing a weeks worth of lessons and the daily notes fields at the bottom of the screen
Planbook defaults to week mode when opening a new or existing file This mode allows you to see anoverview of all the days you teach in a single week
Week mode can be enabled by setting the toggle button found at the top of the screen to the Week settingYou can also enable week mode with the View--gtBy Week menu item or the command-shift-W keyboardshortcut
If you are viewing your plans in day mode you can easily return to week mode by clicking the button listingthe date at the top of the day
The image to the left shows a version of the week view for an example file Note that the currently selectedlesson is designated with a black outline Lessons with information entered into them are shown in a darkervariant of the color you selected for that class Also note the existence of the text boxes at the bottom ofevery day These text entry areas are designed to hold meeting information reminders or other importantinformation specific to that day that doesnt belong in a lesson plan
The daily notes text areas may be resized by dragging the divider between the text area and the lesson viewsup or down All the notes views resize synchronously
Day Mode
Planbook_30_User_Guide
Overview 21
Day mode showing a day of lessons and the daily notes field at the bottom of the screen
Day mode is a useful view for focusing on a single days lessons Viewing in Day mode also gives eachlesson view more space enabling more of the entered lesson text to be visible in each lesson view
Day mode can be enabled by switching the toggle button at the top of the screen to day You can also enterDay mode using the View--gtBy Day menu item or its associated keyboard shortcut- command-shift-D Youcan also switch to day mode from week mode by clicking the button (that lists the date) at the top of any day
You can easily switch back to week mode by clicking the date button at the top of the view
The image to the left shows an example of Day mode Notice that all of the classes have expanded to fill theavailable space Lessons with text entered still register in a darker more opaque way The notes field belowthe day has also expanded and allows the viewing and entering of longer blocks of text without scrolling
The notes view can also be resized by dragging the divider just above it Upon shifting back to Week modeall the notes views will adopt the new size
Month Mode
Month mode showing four weeks of lessons
Planbook_30_User_Guide
Day Mode 22
Planbook also features a Month mode which in the interests of precision is actually a four week view Thismode is nice for getting an overview of your lessons over a long period of time
You can enter the month mode either by clicking the Month section of the toggle button at the top of thescreen or by using the View--gtBy Month menu item (or its associated keyboard shortcut command-shift-M
Month mode due to the density of information being displayed behaves a little differently from the othermodes The selected lesson is the only lesson with an opaque deeply colored background Todays lessonsare indicated with a slightly different background color
The label at the top of the Month mode shows the month (or months) that are currently displayed
The daily notes fields are inaccessible from this mode
The settings panel is also inacessible from this mode
Navigation Using the Calendar Control
The most common way to navigate through your calendar is to use the calendar control at the bottom leftcorner of the Planbook window (shown to the right) This calendar allows you to quickly shift to any date inyour data file by clicking directly on the number representing the day youd like to view
The forward and back arrows next to the month name enable you to select dates in a different month
If you select a date after your calendar ends youll be taken to the last day in your file
If you select a date before you calendar starts youll be taken to the first day of your file
Navigation Using ForwardBackward Arrows
In addition to navigation with the lower-left calendar its also possible to use the forward and back arrowbuttons located next to the DayWeekMonth toggle buttons
The forward and back arrows change their behavior depending on the context
When in Day mode the arrows advance or retreat a single day at a timeloz When in Week mode the arrows advance or retreat one week at a timeloz When in Month mode the arrows also advance or retreat by a single week Todo preferenceto change this behavior and have the arrows advance or retreat by four weeks
loz
Planbook_30_User_Guide
Month Mode 23
Navigation Using Menu Items and Keyboard Shortcuts
Its also possible to navigate your file using menu items found in the View menu The Go Forward and GoBackward menu items have the exact same context sensitive behavior associated with navigating using theforward and back arrows
It is also possible to move forward or backward using keyboard shortcuts
The shortcut command-ctrl-right arrow will move you ahead as described in navigatingusing the forward and back arrows
loz
The shortcut command-ctrl-left arrow will move you back as described in navigating usingthe forward and back arrows
loz
Jumping to a Specific Date
Planbook also offers the ability to jump to a particular date Again using the View menu its possible tonavigate directly to today or to a specific date you choose There are also keyboard shortcuts designed to letyou navigate without taking your hands off the keyboard
Dialog box for navigating to a specific date The return key will close the dialog and take you to the specifieddate
Use the View--gtGo To Today menu item to navigate directly to todays lessons If you usethis command on a day not included in your calendar (a Saturday for example) youll betaken to the nearest day
loz
Use the View--gtGo To Date menu item and youll be presented with a pop up dialog intowhich a new date may be entered
loz
There are keyboard shortcuts for both of these commands as well Command-Shift-T takes you to todayslessons Command-Shift-Y brings up the Go To Date dialog Planbook offers a Detail mode for editinglessons The benefits of this mode are a larger set of text boxes for lesson entry as well as a nifty mechanismfor sequentially navigating through an entire course or unit of lessons
There are three ways to enter the detail mode
Double Click a Lesson View from the Day Week or Month views1 Use the View--gtDetail Mode menu item (or keyboard shortcut - Command + Shift + L)2 Click on a unit name in the left side sidebar (read more about units)3
Once you have entered Detail mode youll see a screen similar to the one below
Planbook_30_User_Guide
Navigation Using Menu Items and Keyboard Shortcuts 24
Detail view showing lessons at the top and editing boxes below
Detail Mode Overview
At the top of the detail mode youll see a horizontally scrolling list of lessons found in the selected courseYou can click any of these lessons to select it and youll notice the selected lesson is outlined in red
Below the scrolling list of lessons youll see a similar set of text fields You can edit the lesson title and allother text fields from this view You can also give yourself more space to edit by hiding unused fields Tohide an unused field click the disclosure triange () The fields will automatically resize as you show andhide fields
Editing text from the detail mode is otherwise identical to the methods found in the Planning Mode
Changing the Course or Unit Displayed
You can easily change the course thats being displayed using the pop up menu at the top of the Detail modeChanging the course will result in all of the lessons in the newly selected course being available in thescrolling view at the top of the screen
Planbook_30_User_Guide
Jumping to a Specific Date 25
Changing the selected unit will result in only the lessons added to a particular unit being available in the topscrolling view
Assignments Attachments Standards and Lesson Details
The Detail mode can also be used to create assignments attach files and web links apply standards to alesson add a lesson to a unit or tag lessons
Creating Assignmentsloz Attaching Files and Links to Assignmentsloz Apply Standards to Lessonsloz Adding a lesson to a unitloz Tagging lessons with keywordsloz
Return to Planning Mode
You can exit the detail mode and return to planning mode using either of these two methods
Click the Return To Planning Mode Button 1
Use the View--gtPlanning Mode menu item (or keyboard shortcut command + shift + R)2
The main Planbook can quickly become crowded if you teach many different classes per day Planbookenables you to show and hide courses to de-clutter the interface and allow each remaining lesson to displaymore information
To show and hide courses simply toggle the checkbox next to the course name as shown below
Showing both Physics and AP Physics Hiding the Physics course and leaving the AP Physics class visible
Toggling the display of courses affects not only the display of courses in the main Planbook views(DayWeekMonth modes) but also the PDF Emailed and Printed Reports
Choosing What to Show in the Day and Week Modes
Planbook_30_User_Guide
Changing the Course or Unit Displayed 26
Toggling lesson fields for display in the Day and Week viewTo choose the fields that are displayed in the lesson views in Day and Week mode you can toggle on and offthe checkboxes next to the field names in the right side sidebar The image below to the right shows theimpact of toggling fields on and off
Toggling lesson fields on and off in this manner does not impact the Month mode nor does it affect the PDF e-mailed or printed reports
Choosing Which Field to Show in Month Mode
Choosing the field to show (if possible) in Month mode is different than the mechanism for choosing fields inthe Day and Week mode To choose a field to show in the Month Mode
Open the Planbook Preferences using the Planbook--gtPreferences menu item1 Select the field to show using the When Viewing By Month Show preference (as shownbelow)
2
Using the preferences to set the default field for the Month mode In this case Teacher Information will beshown by defaultThe Month mode often becomes too crowded to show information beyond the course name If and only ifroom is available will the field youve selected be shown
Adjusting Your Schedule
Managing your Lessons and Days
Overview
Planbook has the ability to easily adjust your lessons to deal with unforeseen events assemblies or otherchanges to you schedule Planbook can cancel entire school days change the schedule on a specific day anddeal with long term vacations But right now were going to look at the simplest schedule change- moving alesson forward or backward
Planbook_30_User_Guide
Adjusting Your Schedule 27
Bumping Lessons
Sometimes lessons take longer than expected a guest speaker suddenly becomes available or a largesegment of your class gets pulled out of class for standardized testing In these cases you probably want topush your scheduled lessons ahead and insert a new lesson plan Bumping lessons can be done in a numberof ways
Click on the gear icon in the bottom right corner of the lesson view (dayweek view) Thenclick the Bump button
1
Right click (hold control and click if you dont have a right mouse button) and choose BumpLesson
2
Bumping a lesson pushes the lesson you selected forward to the next time that course or subject meets(skipping days as necessary) It also pushes all the subsequent lessons ahead by one day to make room for thebumped lesson If you have a lesson entered on the last day that a course meets that lesson will be bumpedout of your Planbook and removed
Pulling Lessons Back
Pulling a lesson back is the exact opposite of bumping If you select the pull lesson back option on a lessonview all the subsequent lessons will be pulled back by one course meeting The lesson you chose to pullback will be overwritten
Lesson Plans Before Pulling Back on Sept 20th 2011
Planbook_30_User_Guide
Bumping Lessons 28
Lesson Plans Pulled Back on Sept 20th 2011You can pull lessons back using the same methods used for bumping lessons
Click the gear icon in the bottom right corner of the lesson view (dayweek view) Thenclick the Pull Back button
1
Right Click (hold control and click if you dont have a right mouse button) and choose PullLesson Back
2
When you need to remove a day (or series of days) from your Planbook file for a vacation holiday or snowday Planbook can help Planbook enables to you easily pull a day out of your planner and gives you optionsto delete or bump the lessons youve already written Users with rotating schedules can choose how theno-school day impacts their rotating schedule
Creating a Non-School Day
There are three ways you can create a non school day
Click the gear icon to bring up the settings pane and choose Make Non School Day1 Right click (or hold control and click normally) on a lesson and choose Make Non SchoolDay
2
Select the Schedule--gtMake Non School Day menu item3
All three methods are identical
Weekly Repeating or Same Thing Every Day Schedules
If you teach the same thing each day or work with a weekly repeating schedule the process for making nonschool days is simplified After using one of the methods above to start creating a non school day you willbe presented with a dialog box that allows you to specify how to deal with the pre-existing lessons
Planbook_30_User_Guide
Pulling Lessons Back 29
Choosing the bump option will result in the existing lessons being pushed ahead before the day is made intoa non-school day If you choose the delete option the lessons will also be deleted along with the entire day
Rotating or AB Block Schedules
When using a rotating block schedule its important to ensure that your rotation is dealt with appropriatelywhen making non school days When you use any of the methods listed above to make a non-school day in arotating schedule youll be presented with an extra dialog asking how to deal with the rotation
This dialog will enable you to choose whether to completely remove that day from the rotation or shift therotation ahead by one day Consider the images below to see the effect of the two options In both casesThursday Sept 22nd was turned into a non-school day
Calendar after shifting the rotation while creating a non-school day
Calendar after removing the day from the rotation while creating a non-school dayIf you choose the Remove Day from Rotation option you will also need to choose how to handle existinglessons on that day Planbook will provide another set of buttons to help you out
Planbook_30_User_Guide
Weekly Repeating or Same Thing Every Day Schedules 30
The Non-School Day dialog extends to handle existing lessons if you choose to remove the day from therotation
Changing the Name of a Non-School Day
Planbook 30 makes it easy to change the name of a non-school day To change the name of a non schoolday simply click any place on the non school day Youll notice the right sidebar change to reflect theoptions available for non-school days
You can easily change the name of the non-school day by typing in the Non-School Day Title field Yourchanges are instantly used to update the Non-School Day Name
Creating Longer Breaks and Vacations
Creating multi-day breaks and vacations is also easy with Planbook Youll start the process for creating alonger break the same way you create a single non-school day After creating a single non-school day youcan use the Extend button found in the holiday settings to lengthen the break
Planbook_30_User_Guide
Rotating or AB Block Schedules 31
When you click the extend button a window will pop up asking you for an end date for the break Choosethe appropriate date by clicking on the actual number representing the date and youll have a long vacationcreated almost instantly
Please note that for rotating schedules the settings you chose for the original non-school day regardingshifting the rotation will carry through the entire extended break
Restoring Non-School Days
Non-School days can quickly be converted back to normal school days by clicking on the day and thenclicking the Restore button
Converting a Non-School Day to a Custom Day
Planbook allows custom schools days (days with unique schedules such as assembly schedules) You canquickly convert a non-school day into a custom day using the Convert to Custom Day button Moreinformation is available about Using Custom Days While wed love for our schedules to follow apredictable repeatable pattern we all know that sometimes schedules change Planbook features the abilityto create Custom Days to deal with assembly schedules half days and anything else your school can throwat you
Creating a Custom Day
To create a custom day in Planbook you have two options
Use the Schedule--gtConvert To--gtCustom Day menu item1 Use the Convert To Custom button found in the settings pane after clicking the gear in lowerright corner of a lesson
2
Weekly Repeating and Same Thing Everyday Schedules
Choose the courses for your custom day and give it a nameWhen you use a Weekly Repeating or Same Thing Everyday schedule in Planbook your selected day isautomatically converted to a custom day Regardless of the method you use to convert a day into a custom
Planbook_30_User_Guide
Creating Longer Breaks and Vacations 32
day youll have the option to select the courses that should meet on a custom day You can also name yourcustom day to enable its easy reuse later in the year
Rotating and AB Block Schedules
If you use a rotating or AB block schedule you might need to insert a custom day (shifting the rotationahead without losing any days) Planbook enables this by asking you how to handle the new Custom daywhen you try and create it
If you choose to insert your custom day a new day will be inserted into your schedule and the daypreviously occupying that space in your calendar will be shifted ahead by one day If you choose to replacethe day will be removed from your rotation The screenshots below illustrate the impact of this choice
Inserting a custom day causes the rotation to pick up normally after the custom day
Replacing an existing day with a custom day removes the existing day from the rotation
Setting the Times for Lessons on Custom Days
Any new class that you add to a custom day will meet by default starting at the time you made the customday and lasting for exactly one hour This probably isnt what you want To change the time for a lessonyoull want to
Bring up the settings pane in the right side sidebar by clicking on the small gear icon in thelower right corner of the lesson view
loz
Modify the start and end time for your lesson using the text boxes Planbook parses almostany time you enter no need to enter 24 hour time anymore (but you can if youd like)
loz
Changes you make to the times for a custom lesson apply only to that lessonloz
Reusing Custom Days
Planbook_30_User_Guide
Weekly Repeating and Same Thing Everyday Schedules 33
For custom days that occur frequently Planbook 30 introduces a feature to allow the reuse of custom daysTo reuse a custom day go through the process of creating a custom day as described above
Once you have the dialog box open asking you to select the courses for your new day switch to the ExistingCustom Day tab Youll see a list all the custom days youve already entered You can now select one of thedays and apply it to custom day youre trying to make
Planbook will list each of the named custom days youve already used (listing custom days used multipletimes only once)
Planbook will do its best to retain existing lesson information on days designate to become custom Forexample if youve already planned a lesson in your Physics class but later convert the day to a custom daythat includes a Physics lesson the existing lesson will not be deleted and recreated The information youveentered will remain
Other Ways Custom Days Are Created
In addition to the manual mechanism for creating custom days described above Planbook will sometimesconvert a day to a custom day automatically based on changes that you make Instances where a day will beautomatically converted include
Adding a course to a single dayloz Removing a course from a single dayloz Changing the time for a single lesson on a day and not applying those changes throughoutthe file
loz
Adding a course to a specific day of the week (when using rotating schedules) For exampleadding a homeroom class to every single Tuesday when your normal schedule is an ABrotating schedule
loz
Adding a course to a subset of the days in your schedule For example adding a course to allthe days in September when your file continues into January
loz
Overview
Planbook gives you the opportunity to set dates for your calendar when creating your Planbook fileSometimes things change For example snow days extend a school year Planbook now has features to letyou modify your existing calendar without starting over
Extending Your School Year
Planbook_30_User_Guide
Reusing Custom Days 34
Planbook lets you extend your school year by one week at a time Planbook does its best to match theextended days to your existing schedule If you have a rotating or block schedule you may need to convertdays in the added week to match the new days with your schedule
To extend the school year
Choose the Schedule--gtExtend Year By One Week menu item1
Inserting a Week at the Beginning of the Year
Similarly Planbook can also insert a week before the current start of your file Planbook again does its bestto match the added days to your existing schedule but you may need to use the convert days feature to matchthe new days into your schedule
To insert a week at the beginning of the year
Choose the Schedule--gtInsert Week At Beginning of Year1
After youve successfully used Planbook to write and store your lesson plans its easy to reuse those plans inyour next school term or year
Most commonly a teacher might have a fall semester that runs from September through January In lateJanuary WinterSpring term begins and the teacher might want to reuse the Fall plans in the new termPlanbook makes it very easy to shift the start date of your plans to accomodate a new term
To move your Planbook so that it starts on a new date please first select the Schedule--gtMigrate To NewStart Date menu item
Planbook_30_User_Guide
Extending Your School Year 35
Once youve selected the Migrate menu item a panel will appear asking you to select a new start date for thefile Using the calendar (which defaults to the last day of the term youve entered) you can select a new startdate for the file If you click Migrate the file will be instantly moved so that it begins on the day youselected
Its highly recommended to save a new copy of your file (using the File--gtSave As) menu item aftermigrating your file so you dont overwrite your old file
Managing your Courses
Planbook allows you to add courses to your file after the initial setup process Planbook allows you to
Add an existing course to days the class didnt previously meetloz Add a new course to a day (or days) in your scheduleloz Add a course to a subset of the days in your fileloz Add a course to a fixed day of the week (even if your file is a rotating or block schedule)loz Add an existing course to a single day of your yearloz
Adding an Existing Course to New Days in your Schedule
Adding an existing course to a weekly repeating or same thing every day scheduleRegardless of the type of schedule you use Planbook allows you to easily add an existing course to days thatthe course didnt previously meet To add an existing course to new day first use the Schedule--gtAdd Coursemenu item to bring up the Add Course window Then select the Add Meetings to an Existing Course tab
Planbook_30_User_Guide
Inserting a Week at the Beginning of the Year 36
Once you have the window up as shown to the right you can select the course you want to add from the popup on the left Then use the checkboxes to assign the existing course to the days in your schedule Theexample to the right shows either a Weekly Repeating or Same Thing Everyday schedule If you have arotating or block schedule the table will show the days of your rotation rather than the days of the week (bydefault)
Adding an Existing Course When That Course Meets Already
Planbook does support multiple instances of a single class on a single type of day To add an additionalmeeting for a class follow the same steps listed above for Adding an Existing Course to New Days in yourSchedule but select the day that the course already meets Doing this will result in an additional meeting ofthat class
There are some issues to consider before doing this
Publishing will not work properly with multiple meetings of a single class on a single type ofday
1
Syncing to PlanbookConnect will not work properly with multiple meetings of a single classon a single type of day
2
If a day contains multiple instances of a class those instances cannot be individuallyremoved All the instances of that course will be removed when removing courses
3
If those caveats arent acceptable youll want to create a new course with a different name (Physics AM andPhysics PM for example) and add the new course rather than repeating an existing course
Adding a New Course to Your Schedule
Adding a new course to your plansIf you get assigned a new class to teach or find that you want to plan an additional activity after-schoolprogram or other block of time you can easily add a completely new class to your plans
To add a new class to your schedule first choose the Schedule--gtAdd Course menu item Youll be presentedwith the add course window Make sure youve got the create a new course tab selected as shown to the right
Name the new class (note that this name must be unique in your file) and choose the days that you would likeit to be added The example to the right shows a weekly repeating schedule Rotating and Block scheduleswill reflect the days of your rotation rather than the days of the week
Adding a Course to a Subset of the Days in your Schedule
Planbook 3 adds the ability to add a course to a range of dates in your calendar rather than the entirecalendar from beginning to end This option is available for both adding completely new courses or adding
Planbook_30_User_Guide
Adding an Existing Course to New Days in your Schedule 37
an existing course to new days in your schedule The Add Course window has a new section at the bottom(shown below) enables this feature
Adding a Course to a Range of DatesSelect the button next to from to add a course to a range of dates The dates set by default to the full range ofthe calendar You can change this to any set of dates
Important Things to Remember When Adding Courses to a Range of Dates
Planbook treats classes added to a subset of days differently than other classes Heres how these courses aretreated differently
You will not be able to change the time of a course added to a subset of days from theSchedule--gtAssign Course Times menu item You must change times using the settingssidebar
1
You will not be able to remove the course added to a subset of days using theSchedule--gtRemove Course menu item You must remove the course using the settingssidebar You will only be able to remove the course one day at a time
2
Adding a Course to a Fixed Day of the Week When Using a RotatingSchedule
Occasionally teachers want to add a course activity or meeting to a fixed day of the week despite theirnormal schedule being a block or rotating schedule Planbook 30 now supports this feature If you use arotating or block schedule and open the Schedule--gtAdd Course menu item a new checkbox will appearThe screenshots below show the effect of toggling the checkbox for an AB block schedule
Adding a course to an AB block schedule Adding a course to a fixed day despite having a rotatingschedule
Planbook_30_User_Guide
Adding a Course to a Subset of the Days in your Schedule 38
Important Things to Remember When Adding a Course to a Fixed Day of the Week
Adding courses to a day of the week turns all of those days into custom days This means that
When adding courses to days of your rotation custom days are excluded If you added acourse to every Tuesday all of your Tuesday days will be excluded when adding courses todays in your rotation
1
You cannot change the times for all lessons on those custom days using theSchedule--gtAssign Course Times menu item You can change times for each lessonmanually using the detail mode
2
When removing courses from days in your rotation those courses will not be removed onthose newly created custom days
3
There might be instances with creating non-school days where the schedule shifts Thecourse you added to a particular day of the week will shift as well
4
Use of this feature is only recommended if you understand and can live with the consequences listed above
Adding a Course to a Single Day of the Year
Adding a course to a single day of the year is the only course addition thats not made from theSchedule--gtAssign Course Times menu item Rather to add a course to a single day
Click on the small gear icon found in a lesson on the day youd like to add a course1 Click the Add A Course button from the Day Tools section2 Choose the course youd like to add from the dialog that appears and click Add Course Thecourse will then be added
3
The day to which you added a course will also be converted into a custom day
Overview
Planbook also enables you to remove courses that youve added You can remove a course from any day ofthe week or rotation to which its been added or remove it entirely You can also remove a course from asingle day
Planbook_30_User_Guide
Important Things to Remember When Adding a Course to a Fixed Day of the Week 39
Removing a Course From a Day of the Week
If you use a weekly rotating or same thing everyday schedule you can choose to remove a course from anyday of the week To remove courses
Open the Remove Course dialog by choosing the Schedule--gtRemove Course menu item1 Select the day of the week from which the class should be removed and press RemoveCourse
2
The screenshot below shows the Remove Course window for a weekly repeating schedule If the class meetsonly on a few days the table will show only those days
Removing a Course from a weekly repeating scheduleAfter you remove a course from the last day that it meets the course itself will be completely removed
Removing a Course From a Day in your Rotation
If you have a rotating or block schedule Planbook lets you remove any course from the days in your rotationTo remove courses
Open the Remove Course dialog by choosing the Schedule--gtRemove Course menu item1 Select the day of your rotation from which the class should be removed and press RemoveCourse
2
The screenshot below shows the Remove Course window for an AB block schedule If the class meets onlyon a few days the table will show only those days
Planbook_30_User_Guide
Removing a Course From a Day of the Week 40
Removing a Course from a block schedule Notice that only only A Day appear because thats the only day ofthe block that Physics meetsAfter you remove a course from the last day that it meets the course itself will be completely removed
Removing a Course From One Day of your Calendar
Remove a course from a single day by clicking the remove buttonPlanbook 3 also allow you to remove a course from a single day (not a single type of day) of your scheduleThis feature is accessed through the settings pane (accessed by clicking the gear icon at the bottom right ofany lesson view)
Once you have the settings pane open (shown to the right) the remove button may be used to remove thatclass from the selected day No other days will be affected by this action
After removing the lesson the day will be converted to a custom day Classes in your Planbook file can berenamed by editing their display in the left side sidebar
To edit your class names
1 Be sure youre looking at your class names in the left side sidebar
Planbook_30_User_Guide
Removing a Course From a Day in your Rotation 41
2 Double click the name of the course The course name will change to an editable form
3 Type your new course name and press the return key The course name will change
Tracking Standards
Overview
Before you can track standards using Planbook you have to enter in all of the standards that youre interestedin applying to lessons There are two methods for entering standards into your Planbook data file
Manually enter each standard1 Import each standard from a CSV or plist file2
Instructions for each method are found below Regardless of how you want to enter your standards theprocess starts with opening Planbooks standards manager This is done by selecting the Tools--gtStandardsManager menu item
Once you have opened the Standards Manager youll be presented with the window shown below
Planbook_30_User_Guide
Tracking Standards 42
Standards Manager without Standards Entered
Adding Standards Manually
Adding standards manually is an easy if tedious process The process begins by pressing the
button in the lower left corner This will create a standard in your Planbook Thestandard will be a substandard underneath the selected standard in the table view
After creating a new standard youll notice a disclosure triangle next to the parent standard This can beclicked to show or hide the sub-standards of that particular standard
New standards are added with a default title and detail The title and full text can easily be edited simply byclicking on the fields to the right and typing (or pasting from a webpage word document etc) into the fieldas appropriate Standards are updated as you type- theres no need to save or press enter to lock in yourinformation
After updating the title the table view will reflect the new name immediately As the table sortsalphabetically the table will also resort immediately
There is no limit to the depth of your standards- any standard youve entered can become a parent standardfor other standards The images below show the process of selecting a standard to be the parent standardadding a new sub-standard and then revealing that standard
Selecting the 11-12WST6 standardso it can be made into a parentstandard
The Add Standard button has beenpressed and the disclosure triangleis present showing that11-12WST6 is a parent standardnow
After clicking the disclosuretriangle the new standard (whichhas been renamed) is revealed)
Removing Standards
If you add a standard by mistake or just want to remove one of the standards youve entered you can easily
do this by selecting the standard you want to remove and pressing the button
Planbook_30_User_Guide
Overview 43
Please note that removing a standard will
Remove all sub-standards of the selected standardloz Remove the standard (and all sub-standards) from any lesson to which they were attachedloz
Adding Standards From a CSV File
The other method to add standards to your Planbook file is to import them from a spreadsheet program suchas Apples Numbers Microsoft Excel or even Google Docs Standards imported into Planbook via a CSV filemust adhere to a very specific format That format is described now
Importing Standards (No Sub-Standards)
If you want to import a single layer of standards where there are no substandards you must set up a twocolumn spreadsheet That spreadsheet must take the form
Standard 1 Full Text Standard 1 TitleStandard 2 Full Text Standard 2 TitleStandard 3 Full Text Standard 3 Title
Please double check your spreadsheet to ensure that
There are no headers in your file (dont label your columns or rows)loz There are no empty columns to the right of your standards Please select any extra columnsto the right of your data and remove them
loz
Once you have your spreadsheet created please see the section on converting your spreadsheet to a CSVformat
Importing Nested Standards
The Spreadsheet format you are required to replicate becomes more complicated if you are going to importnested standards Rather than the two column spreadsheet described above you must create a four columnspreadsheet The format of this spreadsheet should mimic
Standard 1 Full Text Standard 1 TitleStandard 1 Full Text Standard 1 Title Standard 1a Full Text Standard 1a TitleStandard 1 Full Text Standard 1 Title Standard 1b Full Text Standard 1b TitleStandard 2 Full Text Standard 2 TitleStandard 2 Full Text Standard 2 Title Standard 2a Full Text Standard 2a TitleStandard 2 Full Text Standard 2 Title Standard 2b Full Text Standard 2b TitleStandard 2b Full Text Standard 2b Title Standard 2bi Full Text Standard 2bi Title
After importing the standards listed above a series of nested standards of the format shown below will becreated
Standard 1Standard 1asdot Standard 1bsdot
loz
Standard 2loz
Planbook_30_User_Guide
Removing Standards 44
Standard 2asdot Standard 2b
Standard 2bibull sdot
Convert your Spreadsheet to a Comma-Separated-Value Format
Your standards cannot be imported directly from the default spreadsheet formats You must export yourspreadsheet as a comma-separated-value (CSV) file This is a file format that is easily interchanged withother applications To saveexport your file in CSV format please choose the appropriate information for yourspreadsheet program below
In Microsoft Excel after creating your spreadsheet please do a Save As operation andselect CSV as the format Once you do this CSV save you will need to open the file inApples TextEdit Application (in your Applications folder) and do a Save As againselecting UTF-8 as the encoding for the file
loz
In Apples Numbers application after creating your spreadsheet choose the File--gtExportmenu item Choose a name ensure that the CSV option is selected as well as the UTF-8(Unicode) encoding This will create a file that can be imported directly into a Planbook file
loz
In Google Docs you can choose the File--gtDownload As--gtCSV menu item to export yourfile as a CSV file Choose the UTF-8 encoding where applicable
loz
For additional information about your spreadsheet application and exporting to CSV select the appropriatelink below
For Apples Numbers httpsupportapplecomkbHT3719 (please choose the Create a fileof your spreadsheet for applications that can open CSV files option)
loz
For Microsoft Excel (2007)httpofficemicrosoftcomen-usexcel-helpimport-or-export-text-txt-or-csv-files-HP010099725aspxBMexport
loz
For Microsoft Excel (2003)httpofficemicrosoftcomen-usexcel-helpimport-or-export-text-files-HP001130599aspx_Toc289084172(Be sure to choose CSV as the export format)
loz
For Google Docs httpsdocsgooglecomsupportbinanswerpyanswer=40609amphl=en Besure to select CSV as the Download As type CSV will be visible in the menu if you areediting a spreadsheet
loz
Importing your CSV File
Once you have your spreadsheet file converted to the correct CSV format all thats left is to click the
and choose the file that you want to import After importing your standards will be availableunderneath the All Standards standard
If you dont immediately see your standards please make sure that you check for a disclosure triangle ( ) Ifyou see one please click it to reveal your standards
Sharing Standards using the plist Format
Exporting Standards to a plist File
Once your standards are available in Planbook you can easily share them with other teachers who might use
the same standards Planbook offers the ability to export standards (using the ) into a shareable
Planbook_30_User_Guide
Importing Nested Standards 45
file format
Clicking the will cause all of the standards in your Planbook data file (including their nesting) tobe stored in a file created on your Desktop Planbook will inform you of the name of this file
This plist file can be shared with any other Planbook for Mac user via email thumb drive or any other filesharing mechanism
Importing Standards from a plist File
If you have a plist file containing standards you can easily import that file using the button
If you dont immediately see your standards please make sure that you check for a disclosure triangle ( ) Ifyou see one please click it to reveal your standards Once you have added your standards to your Planbookfile you can easily track which lessons address which standards using Planbook
Applying Standards
You can apply standards to your plans using either the standards slide up window or the detail mode
Applying Standards with the Slide Up Window
The main planning window features a small toggle button that can be used to reveal the standards that youveentered Click the standards side of the toggle and small panel will appear showing the standards youveentered The fly up panel is shown below
Standards Fly Up WindowStandards can be applied to the currently selected lesson using the checkboxes Standards can be unappliedsimilarly by toggling off the checkbox
The details text area to the right shows the full text of the standard
Please note that standards cannot be edited in this view You will need to use the Tools--gtStandards Managermenu item to edit your standards
When you are done applying standards you can dismiss the standards panel by clicking again on thestandards button
Applying Standards from the Detail Mode
You can also apply standards using the detail mode Recall that the detail mode is accessed by doubleclicking a lesson
After opening the detail mode please select the Standards and Details tab After switching tabs themechanism for adding standards is exactly the same as using the slide up window
Planbook_30_User_Guide
Exporting Standards to a plist File 46
Categorizing and Reusing your Plans
Overview
Planbook features the ability to group lesson plans into units Units can then be used to quickly print a reportlisting all the lessons in the unit Units can also be exported for reuse in a another Planbook file (either yoursor a colleagues)
Using the Units Manager
Units Manager showing the two units in the AP Physics CourseCreating and Modifying Units
The easiest way to create a new unit is to use the Tools--gtUnits Manager menu item Upon selecting thismenu item the Units Manager will appear From this screen you can view the units that youve alreadycreated and create a new unit by clicking the Add Unit button
To rename the newly created unit double click the name of the unit in the table and type a new name
Other Unit Manager Features
The Units manager also shows a list of the standards that are applied to lessons within the unit selected in thetable on the left
You can also remove a unit via the Remove Unit button
Finally you can export a unit to a shareable data file using the Export Unit button For more information see export units
Adding Lessons to a Unit
There are several ways to add lessons to a unit
Adding Lessons to a Unit Using the Settings Pane
Planbook_30_User_Guide
Categorizing and Reusing your Plans 47
The easiest way to add a lesson to a unit is using the settings pane You can access the settings pane byclicking the small gear icon in the lower right corner of any lesson view in Day or Week mode
Once youve opened the settings pane youll see a pop up box with all the units that youve entered You canpick a new unit by clicking the down arrow to show all the units and selecting the unit that is appropriate forthis lesson After selecting the unit press the return key to apply the change
Adding Lessons to a Unit Using the Detail Mode
Lessons can also be added to a unit using the Detail mode The detail mode can be accessed by doubleclicking on any lesson in the Day Week or Month mode Once you have entered the detail mode you canadd a lesson to a unit by
Clicking the Standards and Details tab1 Changing the unit in the same manner as Adding Lessons to a Unit Using the Settings Pane2
Adding Lessons to a Unit Using Drag and Drop
Lessons can also be added to a unit by dragging and dropping the lesson onto the unit in the left side sidebarTo add lessons via drag and drop
Expand the course in the left side sidebar to reveal the units (by clicking the disclosuretriangle next to the course name)
1
Click and drag the lesson in the Day or Week Mode2 Move the lesson so that the desired unit becomes highlighted3 Release the mouse button The lesson will be added to that unit4
Lessons may only be added to units in their own course
Clicking anddragging a lesson
Dragging onto a unit (notice the unit ishighlighted)
After releasing the mouse the unit showsan additional lesson
Printing Saving or Emailing the Lessons in a Unit
For information about printing sharing or emailing units please see the section discussing special reports
Planbook_30_User_Guide
Adding Lessons to a Unit Using the Settings Pane 48
Exporting and Importing Lessons in a Unit
For information about exporting and importing units please visit the section discussing exporting andimporting lessons Planbook also enables you to keep track of lessons using keywords This can be useful totrack the lessons spent doing labs (as opposed to seatwork or lecture) time spent in the computer lab or anyother variable you might be interested in
How to Tag Lessons with Keywords
Tagging with Keywords using the Settings Pane
Lessons can be tagged with keywords by first showing the settings pane To show the settings pane click onthe small gear icon in the lower right corner of a lesson in the Day or Week modes
Once the settings pane is visible youll see a text box enabling you to enter the keywords for the lesson(shown to the right) Keywords applied to a lesson show in a blue oval Keywords in progress show asnormal text The keyword is surrounded by the blue oval after pressing the return key
Tagging with Keywords using Detail Mode
Lessons can also be tagged with keywords using the detail mode To enter detail mode simply double click a lesson in the Day Week or Month modes Once the detail mode is visible shift to the Standards and Details tab
Once the correct tab is visible youll see the same Keyword entry box as is found in the settings pane
Printing Saving and Emailing Keyword Reports
For information about printing saving and emailing reports featuring keywords please see the special reportssection Planbook features a Library where you can store previously entered lessons for reuse in anyPlanbook file that resides on your computer This is designed to help you save time and reuse lessons thatrecur frequently
Adding Lessons to the Library
Lessons are added to the library using the settings pane Access the settings pane for a lesson by rightclicking on the small gear icon in the lower right corner of the lesson view
Once the settings pane is visible you will see a button titled Send to Library Click this button to send alesson to the library
Viewing Lessons Stored in the Library
Planbook_30_User_Guide
Exporting and Importing Lessons in a Unit 49
To reuse a lesson from the library you must first make the library visible To show the library click thebutton titled library at the bottom of the main Planbook window Upon clicking the Library button a viewwill slide up from the bottom revealing the lessons youve previously stored (as shown below)
Library showing two stored lessonsThe list on the left of this view shows the lessons youve previously entered The detail area on the rightshows the lesson information contained in that lesson Lessons in the library do not update when you modifythe original lesson You will need to re-send a lesson to the library should you make changes to the original
Reusing Lessons Stored in the Library
To reuse a lesson from the Library first make the library visible by following the steps listed above
Once the library is visible you need only drag the lesson from the list on the left onto the lesson in the Dayor Week view you would like to replace The series of images below show this process
Select the Library lesson you want to reuseDrag the lesson to the lessonwhere youd like it to be Noticethe view where youll be pastingthe lesson is highlighted in red
Release the mouse button andthe library lesson will replacethe existing lesson
What is Stored in the Library
Lessons placed in the library include their
Text fields (title and all others)loz Assignments (and their attachments)loz Attachmentsloz
Units and Keywords are not currently transferred
Overview
Many teachers have different classes each year but its not uncommon to repeat a course or two from year toyear Planbook lets you export a course (or a part of a course) to a file that can be imported back into a
Planbook_30_User_Guide
Viewing Lessons Stored in the Library 50
different Planbook file This feature can also be used to share a course with another teacher
Planbook also lets you export a unit for use in a different course or a completely different file
Exporting a Course
Setting the options associated with exporting a courseTo export a course choose the File--gtExport Course menu item After selecting the menu item a dialog willappear asking you to choose
Which course to exportloz The range of dates to exportloz
The default is to export the entire course but by changing the dates you can select a subset of your course forexport
Clicking the export button will result in a file being saved to your desktop containing the lessons that youselected for export This file is readable only by the import feature in Planbook
Dialog window showing you the location of the exported file
Exporting a Unit
Planbook also allows exporting the lessons in a unit rather than all the lessons in a course To export a unityou must first open the Units Manager using the Tools--gtUnits Manager menu item
Once you have the unit manager open you can export a unit by selecting it in the left table and clicking theExport Unit button
The unit will be exported to a file on your desktop and a dialog will appear showing you the name of the filecreated
Planbook_30_User_Guide
Overview 51
Importing Lessons
Regardless of whether youve exported a course a range of dates within a course or just a unit the processfor importing lessons is the same
First select the File--gtImport Lessons menu item Immediately youll be asked to locate the file youd like toimport Remember that Planbook places exported files on your Desktop for easy recovery
After selecting the file youd like to import Planbook will present a window asking for some details abouthow youd like the lessons imported
Importing lessons into a new course Choose the days of your file to which the course will be added andselect a date for the first imported lessonImporting to a New Course
The first option is to import lessons into a brand new course in Planbook Choosing this option will result inPlanbook creating a new course name matching the name of the exported course If that course name alreadyexists in your file Planbook will modify the name of the imported course to avoid conflicts
You also have the opportunity to select a date for the import to begin
Since you are creating a new course you have the ability to choose the days of your rotation or week that thecourse is added to
Clicking the Import button will result in the course being created and the lessons contained in the selectedfile being inserted beginning at the selected date
Importing to an Existing Course
Planbook_30_User_Guide
Importing Lessons 52
Importing lessons into an existing course Choose the date for the first imported lesson and the subsequentlessons will fill in chronologically Existing lessons will be overwritten if necessaryPlanbook also lets you import lessons into an existing course
In this case the lessons in the file you selected will be placed into the course of your choosing Existinglessons in the course will be rewritten with the lessons youve selected for import
Printing Emailing and Creating PDFs of your Plans
Overview
Teachers often need to print email or otherwise share their lesson plans with others Planbook includesfeatures to generate PDF reports in a variety of formats These PDF reports can be printed emailed or saveddirectly to disk The most commonly used report is the Weekly Report which tries to replicate the viewgenerated in the Week mode of the application
Generate a Weekly Report
To generate a weekly report use the Reports--gtWeekly Report menu item After pressing this menu item themain planbook view will be replaced with a view representing the weekly report (as seen below)
Planbook_30_User_Guide
Printing Emailing and Creating PDFs of your Plans 53
Default weekly report with colors turned off
Modifying the Weekly Report
Changing the Week
To change the week displayed in the weekly report its easiest to use the calendar found at the bottom left ofthe screen It is however possible to use any of the | methods described in the Navigation section
As soon as you change selection in the lower-left calendar the weekly report will refresh to represent thenewly selected date
Changing the Fields Displayed
Choosing the fields to show in the Weekly ReportIn the lower section of the weekly report youll see a set of checkboxes that control the fields that aredisplayed when generating the weekly report
You can choose to show any (or all) of the six text entry fields If a field is selected to be shown but a lessondoes not have information entered into that field the field will not be shown You can also choose to showthe Standards applied to a lesson the keywords that a lesson has been tagged with and the fileweb linkattachments
Planbook_30_User_Guide
Generate a Weekly Report 54
Always Visible Fields
The lesson title and assignments are always visible in the weekly report
Modifying the Report Format
Formatting options for the Weekly ReportThe weekly report has three formatting options
The fix lesson size checkbox forces all the lesson boxes to be the same size in the weeklyreport This forces each and every box to be the same size as the lesson occupying the mostspace
1
The show course colors checkbox applies the color assigned to a course to each lesson box2 The font size slider allows you to make the font bigger or smaller to enhance readability or tofit the report on fewer pages
3
Adding a Header to the Weekly Report
Applying a header to the weekly reportYou can also add a customized header to the weekly report using the header tab You can enter any text intothe header field
You can change the font or font size of the report header by bringing up the Font panel using the keyboardshortcut command-T
Sharing the Weekly Report
Sharing Options for the Weekly ReportPlanbook offers three choices for sharing your weekly report with peers administrators or others
The Print button brings up the standard Mac OS print dialog and lets you print directly toany printer accessible from your computer
loz
The Send as Email button generates a PDF of the currently visible report and opens a newMail message with the PDF as an attachment Apples Mail application is the only supportedMail program Only Available on Mac OS 106+
loz
The Save as PDF button generates a PDF of the currently visible report and lets you choosea name and location for the file This file can be attached to a non Apple Mail message
loz
Planbook_30_User_Guide
Always Visible Fields 55
shared via USB drive or otherwise manipulated in the same manner as any other file on yourcomputer Only Available on Mac OS 106+
Pagination in the Weekly Report
The weekly report is not setup to allow single lessons to take more than a single page If a lesson takes morespace than one full page it will be truncated If you need to print lessons that take more than a single pageyou can use the daily report
Returning to Planning Mode
When you are done with the Weekly Report click the Return to Planning button to return to the editingmode you were using previously
Overview
In addition to a gridded weekly report Planbook also offers a linear daily report that lets you choose arange of dates and courses and generate PDF printed or emailed output
Generating a Daily Report
The daily report is accessed from the Reports menu To generate a daily report please choose theReports--gtDaily Lesson Plan Report menu item Once you choose this menu item the main Planbook viewwill be replaced with a new view showing the generated report (as shown below)
Daily Lesson Plan Report with a header
Planbook_30_User_Guide
Sharing the Weekly Report 56
Modifying the Daily Report
Changing the Range of Dates Displayed
The Daily Lesson Report enables you to select any range of dates from your calendar for display This isdone using the two date pickers (shown to the right) Changing the date pickers instantly updates the reportThe navigational calendar in the bottom left corner does not affect the report
Changing the Fields Displayed
Choosing the fields to show in the Daily ReportIn the lower section of the Daily Report youll see a set of checkboxes that control the fields that aredisplayed when generating the Daily Report
You can choose to show any (or all) of the six text entry fields If a field is selected to be shown but a lessondoes not have information entered into that field the field will not be shown You can also choose to showthe Standards applied to a lesson the keywords that a lesson has been tagged with and the fileweb linkattachments
Always Visible Fields
The lesson title and assignments are always visible in the daily report
Modifying the Report Format
There is a single option for modifying the format of the Daily Report You can increase or decrease the fontsize of the report using the Font-Size slider
The Daily Report features a number of different font sizes for the different components of the report Thefont size slider will adjust all the font sizes proportionally
Adding a Header
Modifying the Daily Report HeaderYou can also add a customized header to the daily report using the header tab You can enter any text into theheader field
Planbook_30_User_Guide
Modifying the Daily Report 57
You can change the font or font size of the report header by bringing up the Font panel using the keyboardshortcut command-T
Sharing the Daily Report
Sharing Options for the Daily ReportPlanbook offers three choices for sharing your Daily Report with peers administrators or others
The Print button brings up the standard Mac OS print dialog and lets you print directly toany printer accessible from your computer
loz
The Send as Email button generates a PDF of the currently visible report and opens a newMail message with the PDF as an attachment Apples Mail application is the only supportedMail program Only Available on Mac OS 106+
loz
The Save as PDF button generates a PDF of the currently visible report and lets you choosea name and location for the file This file can be attached to a non Apple Mail messageshared via USB drive or otherwise manipulated in the same manner as any other file on yourcomputer Only Available on Mac OS 106+
loz
Copying the Daily Report
In addition to the built in method for sharing you can also select the text in the Daily Report and copy it intoany application you choose (Apple Mail Apple Page MS Word etc) To copy the text into anotherapplication
Double click any word in the generated daily report1 Use the keyboard shortcut command-a to select the entire text of the report2 Use the keyboard shortcut command-c (or the Edit--gtCopy menu item) to copy the text tothe clipboard
3
Switch to the desired application and paste the text using command-v or the Edit--gtPastemenu item
4
Returning to Planning Mode
When you are done with the Daily Report click the Return to Planning button to return to the editing modeyou were using previously
Overview
In addition to the weekly report and daily report Planbook offers three other reports to help your printemail or save your plans These three reports are
Standards Reportloz Unit Reportloz Tag Reportloz
This document will first discuss the specifics of the three reports and then the common mechanisms forcustomizing the reports
Planbook_30_User_Guide
Adding a Header 58
Standards Report
Standards Report showing the lessons with a particular standard appliedThe Standards Report is designed to show you all the lessons in chronological order that address a particularstandard
The Standards Report features an outline view showing all of the standards that you have added your plansYou can click on any of the standards to update the generated report to show only the lessons focusing onthat particular standard The image to the right shows the lessons focusing on the 11-12WST1 a standard
The Standards Report does not look to the left side sidebar to determine which courses to display in thegenerated report The Report will show all the lessons with the selected standard regardless of the lessonscourse and subject
In the case of nested standards the Standards Report will show all the lessons with any of the sub-standardsapplied
See below for information about modifying the special reports sharing the special reports copying thespecial reports and returning to Planning mode
Unit Report
Planbook_30_User_Guide
Standards Report 59
Units Report showing the lessons with in a particular unitThe Unit Report is designed to show all of the lessons that have been added to a particular unit
The Unit Report features a pop up menu showing all of the units that youve added to your planner Selectingany of the units will result in the report automatically regenerating showing that units lessons inchronological order
The Units Report does not look to the left side sidebar to determine which courses to display in the generatedreport The Report will show all the lessons within the selected unit regardless of the lessons course andsubject
See below for information about modifying the special reports sharing the special reports copying thespecial reports and returning to Planning mode
Tag Report
Tag Report showing the lessons that have been tagged with a particular keywordThe Tag Report is designed to show all of the lessons that have been tagged with a particular keyword
The Tag Report features a pop up menu showing all of the keywords that youve used to tag lessons in yourplanner Selecting any of the keywords will result in the report automatically regenerating showing thatkeywords lessons in chronological order
The Units Report does not look to the left side sidebar to determine which courses to display in the generatedreport The Report will show all the lessons tagged with the keyword regardless of the lessons course andsubject
See below for information about modifying the special reports sharing the special reports copying thespecial reports and returning to Planning mode
Modifying the Special Reports
Planbook_30_User_Guide
Unit Report 60
Changing the Fields Displayed
Choosing the fields to show in the Daily ReportIn the lower section of any of the special reports youll see a set of checkboxes that control the fields that aredisplayed when generating the report
You can choose to show any (or all) of the six text entry fields If a field is selected to be shown but a lessondoes not have information entered into that field the field will not be shown You can also choose to showthe Standards applied to a lesson the keywords that a lesson has been tagged with and the fileweb linkattachments
Always Visible Fields
The lesson title and assignments are always visible in the special reports
Modifying the Report Format
There is a single option for modifying the format of the Special Reports You can increase or decrease thefont size of the report using the Font-Size slider
All of the special reports features a number of different font sizes for the different components of the reportThe font size slider will adjust all the font sizes proportionally
Adding a Header
Modifying the Special Reports HeaderYou can also add a customized header to any of the special report using the header tab You can enter anytext into the header field
You can change the font or font size of the report header by bringing up the Font panel using the keyboardshortcut command-T
Sharing the Special Reports
Sharing Options for the Special Report
Planbook_30_User_Guide
Changing the Fields Displayed 61
Planbook offers three choices for sharing your Special Report with peers administrators or others
The Print button brings up the standard Mac OS print dialog and lets you print directly toany printer accessible from your computer
loz
The Send as Email button generates a PDF of the currently visible report and opens a newMail message with the PDF as an attachment Apples Mail application is the only supportedMail program Only Available on Mac OS 106+
loz
The Save as PDF button generates a PDF of the currently visible report and lets you choosea name and location for the file This file can be attached to a non Apple Mail messageshared via USB drive or otherwise manipulated in the same manner as any other file on yourcomputer Only Available on Mac OS 106+
loz
Copying the Special Reports
In addition to the built in method for sharing you can also select the text in the a Special Report and copy itinto any application you choose (Apple Mail Apple Page MS Word etc) To copy the text into anotherapplication
Double click any word in the generated report1 Use the keyboard shortcut command-a to select the entire text of the report2 Use the keyboard shortcut command-c (or the Edit--gtCopy menu item) to copy the text tothe clipboard
3
Switch to the desired application and paste the text using command-v or the Edit--gtPastemenu item
4
Returning to Planning Mode
When you are done with any of the Special Reports click the Return to Planning button to return to theediting mode you were using previously
Making your Plans Available on the Internet
Overview
All users of Planbook for Mac (and Windows) have access to a free online service called [|PlanbookConnect] PlanbookConnect is a service designed to take the plans youve entered into the desktopversion of Planbook and make them available on the Internet for students parents and other educators
PlanbookConnect lets you sync your Lesson Plan Text Assignments and Attachments WithPlanbookConnect you have complete control over which fields in your plans are made available to thepublic When you log in with your username and password all of your plans will be available for you toview
Creating a Free PlanbookConnect account
Before syncing your plans to PlanbookConnect you must first create a free account Please [| create anaccount]
Once your account is created (youll get an email confirmation) please return to the desktop Planbookapplication
Planbook_30_User_Guide
Making your Plans Available on the Internet 62
Syncing your Plans for the First Time
After youve created your PlanbookConnect account you can use the File--Sync All To PlanbookConnectmenu item to sync the plans in your file to PlanbookConnect After pressing the appropriate menu item youwill be presented with a window asking you to log in to the account youve created (shown below) Enteryour credentials (recalling that you username is not your email address)
Window asking for your PlanbookConnect credentialsAfter logging in correctly you will be directed to close the sync window and select the File--gtSync All ToPlanbookConnect menu item You will only need to go through this login process again if you close andreopen your file
Improving this workflow is on the Planbook 3x todo list
As the sync begins you can track the progress of the sync in the bottom right corner of the main Planbookwindow Depending on your network speed the first sync may take a long time If you have large filesattached to your lesson plans the sync may take a very long time Please dont close Planbook while the syncis progressing
Syncing Plans After Making Changes
Planbook_30_User_Guide
Syncing your Plans for the First Time 63
After making changes to your plans you can sync only the plans that have changed To do this choose theFile--gtSync Updated to PlanbookConnect This will save time and bandwidth and its recommend youchoose this option rather than syncing all plans when possible
Managing the Sharing Settings for your Lesson Plans
Accessing Your Sharing Settings
After syncing your plans you will want to visit [| PlanbookConnect] with a web browser and [| login] Afterlogging in youll want to select the parts of your Planbook youd like visitors to be able to see Rememberyou will always be able to see all of your entered plans when logged in regardless of the sharing settings youselect for visitors
Please visit the Sharing Settings link at the top right corner of the web page to manage your sharing settingsThe management links found in the top right corner of the web page are shown below These links will notappear unless youre logged in
Directing People to your Page
There are two easy ways to get people to visit your page
Distribute the URL for your particular PlanbookConnect page Your URL is of the formhttpwwwplanbookconnectcomteachersusername where you must replace username withthe username you chose when signing up My account is found athttpwwwplanbookconnectcomteachersjhellman
1
Direct visitors to httpwwwplanbookconnectcom and have them use the search field tofind your page
2
PlanbookConnect Management Settings (visible when logged in)
Controlling Which Courses are Shared
The Sharing Settings web page includes a section (shown to the right) that enables you to choose whichcourses in your Planbook are shared with others
To control the courses that are made public toggle the checkboxes to indicate the sharing status of eachcourse
Once you have selected the courses youd like to share be sure to apply your changes
By default all courses are shared
Planbook_30_User_Guide
Syncing Plans After Making Changes 64
Controlling Which Fields are Shared
Youll also have the opportunity to choose which fields youd like to share
To control the fields youd like to share toggle the checkboxes next to the field name
Assignments (and their attachments) are always made public
Files and links are made public based on the publish setting you enabled in the Desktop version of PlanbookSee Attaching Files and Links for information about managing publish settings
The lesson title is always always visible
Controlling How Far in the Future Plans are Shared
If you plan far into the future using the Desktop version of Planbook your future lesson plans will also beavailable on [| PlanbookConnect] To control how far in advance visitors can see your plans choose theappropriate setting You have six options
Share all lessons1 Share lessons on or before today2 Share lessons on or before tomorrow3 Share lessons before the end of the week4 Share lessons before the end of next week5 Share lessons before the end of the month6
Remember that regardless of this setting you will be able to see all of your plans when logged in
Directing Visitors to your Site
There are two easy ways to direct students parents or other interested people to your PlanbookConnect site
Send visitors directly to your PlanbookConnect page Your URL has the formhttpwwwplanbookconnectcomteachersusername where you replace username with theusername you chose when creating your account My page for example is found athttpwwwplanbookconnectcomteachersjhellman
1
Planbook_30_User_Guide
Controlling Which Courses are Shared 65
Send visitors to the main PlanbookConnect homepage httpwwwplanbookconnectcomand direct them to search for you or your school
2
Sharing Plans on Your Own Website
==Overview==
If you plan on publishing your lesson plans to your own website youll want to customize whats publishedand shared with the world All of the options for publishing are contained in the Tools--gtPublish Setup menuitem Please note that the publish options contained here do not impact PlanbookConnect publishing
After opening the Publish Setup window youll be presented with the following window The rest of thispage will discuss the options found within
Choosing a Theme
Planbook offers a number of themes for your published output You are welcome to choose any of the themesfrom the available themes table Changing the theme is as easy as selecting a new theme from the list Thepreview at the bottom of the screen will instantly update to reflect these changes An internet connection isrequired to preview themes
Modifying the Published Output
Planbook publishes three types of pages to your website First Planbook creates a landing page that lists allyour classes Planbook also generates a monthly calendar showing the lesson titles for each month you teachFinally Planbook generates pages for each of your lessons All of these pages have customizable options
Modifying the Landing Page
Planbook_30_User_Guide
Directing Visitors to your Site 66
Modifying the landing page for your published plansPlanbook offers two customizations for the landing page You can edit the title and a sub-heading for thispage
To enter a new title for your page simply type a title into the title field I recommend something similar towhat is shown in the image to right obviously customized for your classes
You can also enter a subheading and it can be helpful to direct less technical users of your website to click onthe links below to access your classes (again shown to the right)
To preview these changes you will need to click the Refresh button in the lower portion of the PublishOptions window
Modifying the Month Page
Modifying the monthly overview of your lesson plansThe second type of page that Planbook publishes is a monthly listing of your lessons in each class To editthis portion of your publish output switch to the Month Index tab
You can enter a header and a footer for this page The header is displayed just above the month calendar andthe footer just below To edit each of these simply type into the text fields
If you dont enter lesson titles it can be a bit unclear where to click to access the entire lesson plan A headerdirecting users to click on the date below can be a helpful hint
To preview these changes you will need to click the Refresh button in the lower portion of the PublishOptions window
Modifying the Lesson Page
Planbook_30_User_Guide
Modifying the Landing Page 67
Modifying the lesson listing of your published lesson plansYou can modify the lesson fields that are published using the Single Lesson Listing tab
Once you switch to the Single Lesson Listing tab youll see checkboxes next to the names of all your lessonfields as well as for Web Links Files and Standards You can choose to publish these fields or not based onthe status of the checkbox
If you choose to publish web links andor files Planbook will only publish the Web Links and Files markedfor publish You can still keep tests and other private documents private For more information aboutmodifying publish settings please see Attaching Files and Links
If you change the fields for display you will need to re-publish all of your lesson plans for the changes totake effect
==Overview==
After youve setup your Planbook file for publishing to a local folder FTP Server or MobileMe youre readyto Publish
To publish your Planbook file to one of these services please first choose the File--gtPublish menu itemThis will bring the up the Publish window that enables publishing to your chosen service
General Publish Settings
Setting up the range of lessons youd like to publishRegardless of whether youre publishing to a local folder FTP server or MobileMe you must set the dates forthe publish appropriately There are two sets of dates and each must be set correctly for your plans to publish
The Calendar Dates control the range of dates for which the monthly calendars will begenerated (or re-generated) Choose the dates here carefully or else the monthly calendarsmay not contain links to the lessons youve setup for publishing
1
Planbook_30_User_Guide
Modifying the Lesson Page 68
The Lesson Dates control the range of dates for which lessons are published Choose thesecarefully as well or else you might have links in your monthly pages that cannot be found
2
Publishing to a Local Folder
Publishing to a Local FolderIf you want to publish to a local folder all you need to do is choose a folder on your computer for thepublished Planbook output Publishing to a local folder can be useful if youve got an FTP program you useto copy your plans or if your local network provides a folder thats accessible directly from the Internet
If the folder you specify doesnt exist Planbook will try to create it
Publishing Directly to an FTP Server
Publishing to an FTP serverIf you have an internet account that includes the ability to connect via FTP to a web accessible folderPlanbook can publish your files directly to that server You will need to contact your school or internetservice provider to determine if you have this ability and for the address username and password for youraccount You FTP connection must be plain FTP not SFTP or any other secure FTP variant
You will need to provide 4 pieces of information in order for Planbook to connect to your FTP server
Server Address (this is likely the same as your web site URL without the www at thebeginning It should not include http)
1
Path to your web accessible folder Often this is public_html but you will need specificknowledge about how your account works from your system administrator for thisinformation
2
Username Often this is the same as your email username but not always3 Password4
The Port setting will in almost all cases be 21
Planbook_30_User_Guide
General Publish Settings 69
Publishing to MobileMe
This feature is available to purchasers of Planbook who did not but Planbook at the Mac App Store Apple isdiscontinuing their MobileMe web hosting service and has not announced a replacement service in the newiCloud offering This feature will be removed from Planbook when Apple shuts down their hosting service(Planned for July 2012) If you are a MobileMe subscriber please make plans to find a new service (likelyhttpwwwplanbookconnectcom) for hosting your lesson plans
Planbook automatically identifies your Mobile Me account and you dont need to do anything special to getyour plans published to a web accessible folder If you want to publish to a subfolder (because you alreadyhave a website hosted at MobileMe) you can enter the name of any subfolder youd like The folder must befound in the Web--gtSites folder of your iDisk
Important notes about publishing to MobileMe
You must already be logged into your iDisk for publishing to MobileMe to succeed Toensure youre logged in please use the Finder application to navigate to your iDisk If youcan view the files in your iDisk via the Finder youre logged in
loz
Planbook will overwrite any existing indexhtml files in your WebSites folder If you dontwant Planbook to overwrite your existing pages youll need to publish to a subfolder
loz
Actually Publishing your Files
Once you have selected the dates for your publish and the method youd like to use you can publish yourplans using the Publish button Publishing lots of lessons (especially with attachments) via FTP or MobileMecan be quite time consuming Planbook will track your progress in the bottom right corner of the mainapplication window
Planbook Preferences
Overview
Planbook has a number of user-customizable preferences that you can set The preferences for Planbook arefound in the Planbook--gtPreferences menu item This document will detail the preferences you can set
Preferences
Planbook_30_User_Guide
Planbook Preferences 70
Startup Options
When Starting Up Open Last Saved File
This preference available on OS X 106 or earlier makes Planbook open your last saved data file when it isrestarted This is unavailable on OS X Lion because the Operating System now does this automatically
Display Options
In Week and Day View use a fixed font of size
This preference forces Planbook to use a single font size when displaying plans in the Week and Day viewThis is helpful if you want to increase the size of the lesson plans (perhaps for display on a projector) Afterenabling this preference by checking the button you will also be able to choose a default font size
Size Lessons Proportionally to Duration
This is a new feature in Planbook 3 that allows the lesson views to occupy space based on their length Inprevious versions of Planbook all lessons occupied the same amount of vertical space This feature enablesshorter periods (such as recess) to take less space in your planning window
When displaying standards in a report show
This lets you choose what information is shown when including standards in a printed report
When displaying standards in the planning modes show
This lets you choose which information from your standards is visible in the regular views
Display Course Times
This preference determines whether the times for lessons are shown on the left side of the lesson viewsPlanbook 3 does a better job of not overlapping text when displaying times and also shrinks the time
Planbook_30_User_Guide
Preferences 71
(displaying less information) as the box gets smaller Planbook will automatically hide the time if it cannotbe displayed without overlapping other text
Show day of year in week and day views
This shows the day of the school year in the date button above the lesson views in day or week mode
Use numbers rather than letters for rotating day indentification
Use this is youd prefer your rotating schedule to display as Day 1 Day 2 etc rather than A Day B Dayetc
When Viewing By Month Show
This is the field that will be displayed in the month view (space permitting)
Save Options
Create a backup copy when saving your file
This will automatically back up your file when saving Turning this option on will reveal another preferencefor the backup location
PlanbookConnect Options
Sync attached files not marked for publish (only visible to you)
If you turn this preference on attached files that are marked private (not publish) will not be sent toPlanbookConnect If this preference is turned off all attached files are synced but files that are not markedfor publish are visible only to you when logged in
Planbook_30_User_Guide
Display Course Times 72
- Planbook_30_User_Guide
-

Upon selecting the menu item youll be presented with a window showing your classes and the days thatthey meet
You can click on any time and type a new time to make changes Planbook 30 is much more flexible in thetime formats it accepts You can enter 12 or 24 hour time and Planbook is now smart enough to parse entrieslike 9 10 or 130 properly as 900 am 1000 am and 130 pm respectively If you need to force Planbook touse 9 pm rather than the default of 9 am simply write 9p
Youll notice that classes that dont meet on a particular day are shown as no class and this cant be edited Ifyou need to completely add or remove a course from your schedule please read up on adding and removingcourses from your schedule
Using the Settings pane to adjust course times
The schedule menu only allows for changing all of the meeting times for a given class Teachers are alwaysadjusting schedules to accommodate assemblies field trips and other events that impact our days Planbookcan also help with this
To modify the meeting time for a single instance of a class youll first need to locate the lesson in questionOnce located click the small gear icon at the bottom right of the lesson plan view (as indicated to the left)
Planbook_30_User_Guide
Using the Schedule Menu to set Meeting Times 11
Once youve clicked on the gear icon the lesson entry pane on the right side of the screen will shift to reveala number of different settings that can be changed To change the times for the course were interested onlyin the Start Time and End Time text fields
Once you change the time that this class meets a you will be presented with a dialog box asking if youd liketo change this lesson only or all lessons like it Click the appropriate button to make your choice If youchoose to change only that lesson the day containing that lesson will become a custom day
The bulk of work that you do in Planbook centers on entering lesson information This page will focus onentering the text components of your lesson plans Other sections focus on Creating Assignments andAttaching Files and Web Links to your Plans
Selecting Lessons To Edit
Selecting the lesson you want to edit is as simple as pointing at the lesson with your mouse cursor andclicking on it once (avoiding the small gear to at the bottom right of the lesson) Once youve clicked once onthe lesson the sidebar on the right will update to reflect the information found in the selected lesson
Planbook_30_User_Guide
Using the Settings pane to adjust course times 12
Selecting a Lesson (click to enlarge)Once a lesson is selected you will see it outlined in black in the main view Youll also notice the right sidesidebar shows the name of the class and the day its meeting
Editing Lesson Information
Lesson View With Title and Teacher Information
Entered Lesson Title
Planbook_30_User_Guide
Selecting Lessons To Edit 13
Entered Teacher InformationPlanbook offers 6 different text fields for text entry plus the lesson title field The images to the left show theresults of entering a title for the lesson (shown on the right) Note that the color of the lesson in the mainview darkens and the lesson title is shown at the top of the lesson view
The lesson view also shows the text entered into the lesson fields You can control which fields are displayedin the lesson view using the checkboxes next to the field name Toggle off the field to prevent its display inthe lesson view Toggle the field on to display it These checkboxes do not affect publishing or syncing to[PlanbookConnect] or iCal
In addition to the 3 standard fields (Teacher Information Homework and Public Information) Planbook nowincludes 3 more fields in the Custom tab
A new feature in Planbook 3 is that the text displayed in the lesson view can be scrolled To scroll text thatextends beyond the view simply use the two finger scrolling gesture built into OS X to scroll up and down
Planbook also offers a detail mode for entering lesson information into larger text boxes
Changing the Field Names
Planbook uses default field names (Teacher Information Homework Public Information Custom 1 2 and 3)but you can of course easily change these to meet your needs The idea behind the first three fields is thatteachers who choose to publish or use PlanbookConnect might have information they want available to thembut not their students Hence the Teacher and Public information fields The teacher field could be keptprivate while sharing the public field The homework field is for teachers who just want to jot downhomework assignments and not go through the process of Creating Assignments The custom fields aredesigned to be changed
To change a field click once directly on the name of the field (shown below) Then type your new fieldname and hit enter This change will apply to all lessons- field names are universal not specific to a singlelesson
Planbook offers a Detail mode for editing lessons The benefits of this mode are a larger set of text boxes forlesson entry as well as a nifty mechanism for sequentially navigating through an entire course or unit oflessons
There are three ways to enter the detail mode
Double Click a Lesson View from the Day Week or Month views1 Use the View--gtDetail Mode menu item (or keyboard shortcut - Command + Shift + L)2 Click on a unit name in the left side sidebar (read more about units)3
Planbook_30_User_Guide
Editing Lesson Information 14
Once you have entered Detail mode youll see a screen similar to the one below
Detail view showing lessons at the top and editing boxes below
Detail Mode Overview
At the top of the detail mode youll see a horizontally scrolling list of lessons found in the selected courseYou can click any of these lessons to select it and youll notice the selected lesson is outlined in red
Below the scrolling list of lessons youll see a similar set of text fields You can edit the lesson title and allother text fields from this view You can also give yourself more space to edit by hiding unused fields Tohide an unused field click the disclosure triange () The fields will automatically resize as you show andhide fields
Editing text from the detail mode is otherwise identical to the methods found in the Planning Mode
Changing the Course or Unit Displayed
You can easily change the course thats being displayed using the pop up menu at the top of the Detail modeChanging the course will result in all of the lessons in the newly selected course being available in thescrolling view at the top of the screen
Planbook_30_User_Guide
Changing the Field Names 15
Changing the selected unit will result in only the lessons added to a particular unit being available in the topscrolling view
Assignments Attachments Standards and Lesson Details
The Detail mode can also be used to create assignments attach files and web links apply standards to alesson add a lesson to a unit or tag lessons
Creating Assignmentsloz Attaching Files and Links to Assignmentsloz Apply Standards to Lessonsloz Adding a lesson to a unitloz Tagging lessons with keywordsloz
Return to Planning Mode
You can exit the detail mode and return to planning mode using either of these two methods
Click the Return To Planning Mode Button 1
Use the View--gtPlanning Mode menu item (or keyboard shortcut command + shift + R)2
Overview
Assignments Area Without AssignmentsIn addition to the text fields available for lesson entry Planbook also offers the ability to create assignmentsAssignments in Planbook differ from text boxes in that assignments
Have an assigned date and a due date The assignment appears attached to both the assignedand due lessons
loz
Have an assignment title (the name of the assignment)loz Can have details about the assignment such as the pages to read or problems to workloz
Planbook_30_User_Guide
Changing the Course or Unit Displayed 16
Can have files and web links attachedloz
Creating a New Assignment
Assignment AddedTo create a new assignment please first select the lesson to which you want to add the assignmentRemember that lessons are selected by clicking once on them in the Day Week or Month view Switch to theAssign tab (shown above) You will see an Add button Clicking that button adds a new assignment tothat lesson
New assignments have a default title of New Assignment and default to being due the next time the classhappens You can change the name of the assignment by editing the title field A new due date may beselected using the pop up menu Planbook allows you to set a due date 25 lessons in the future
You can also edit the details which are blank by default by typing into the Details text area Changes aresaved instantly as you type
Attaching Files and Web Links to an Assignment
Attachments added to an AssignmentFiles (such as a worksheet lab handout etc) and web links (references source material etc) can bedirectly attached to an assignment This is different than attaching files or links to a lesson Assignmentattachments always publish to [PlanbookConnect] To attach files and links to an assignment click theAdd File or Add Link button If you choose Add File youll be presented with the standard Mac OS dialogfor choosing files If you choose Add Link youll be presented with a window to enter a URL Planbookdoes its best to find the name of the web page you attached (Internet connection required)
Attachments may be removed from an assignment by right clicking on them and choosing RemoveAttachment If you dont have a right mouse button you can hold control and click on the attachment
Removing an Assignment
Assignments can be removed by selecting them in the Assignments table and clicking the Remove buttonThe assignment will be removed from both the assigned and due lessons
Planbook_30_User_Guide
Overview 17
Showing Assignments in the Lesson View
Assignments in the DayWeek View
The lesson view in the Day and Week views show assignments that are assigned or due on a particularlesson The number after the A is the number of assignments assigned on a particular lesson Similarly thenumber after the D tells the number of assignments due on that lesson This is designed to give you aquick overview of whats going on during a particular lesson
Managing Assignments from the Detail Mode
Assignments can be added edited and removed in a manner similar to the method described above from thedetail mode The detail mode can be accessed by double clicking any lesson in the day week or monthviews The image below shows assignments as seen in the Detail mode
Mananging Assignments Using the Detail Mode
Planbook_30_User_Guide
Removing an Assignment 18
Overview
Files and Links Attached to a LessonYou can attach files located on your computer or web links to sites on the Internet to the lesson plans youcreate in Planbook These attachments can then be quickly opened by double clicking them The idea is toorganize your handouts and links in an intuitive way that helps you quickly access them during class
Attachments can also be published to your web site or [PlanbookConnect] You control which attachmentsare published using the publish setting unique to each attachment
Attaching Files
To attach a file to a lesson click the Add File button found at the bottom left of the main window This willbring up the standard Mac OS file chooser Select the file (or files) to attach Thats it The files youvechosen will now be linked directly to the lesson
Attaching Web Links
To attach web links to a lesson click the Add Link button and enter the URL (including http) that youwant to attach Planbook will attach the link and attempt to determine the name of the web page you justattached
Editing Attachments in Detail Mode
Editing Attachment Name and Details
The name and details associated with an attachment cannot be edited from the Planning mode In order toedit attachments please enter the Detail mode by double clicking the lesson in the day week or month view
Planbook_30_User_Guide
Overview 19
Once youve entered the Detail mode click the Assignments and Attachments tab Youll be presented witha view that shows all your attachments and allows you to change their name and provide notes about theattachment You can also open the attachment delete it or (in the case of local files) reveal the file in the MacOS Finder
Editing the Publish Settings for an Attachment
If you choose to publish your lesson plans to your own website or [| PlanbookConnect] your attachmentswill be published too This is often not ideal- for example you probably dont want to publish tests or answerkeys but you might want them attached to your lesson plans You can control which attachments arepublished toggling the Publish This Attachment checkbox off If you toggle off this checkbox
The attachment will not be published to your own website MobileMe or via FTPloz The attachment will be published to PlanbookConnect but will only be viewable anddownloadable when the user associated with your account is logged in Guests and otherPlanbookConnect users can not access this file
loz
Toggling Publish Settings From the Planning ModeYou can toggle the publish settings for an attachment from the Planning mode by right clicking theattachment in the table view and toggling the publish setting (indicated by a checkmark) If you dont have aright mouse button you can right click by holding control and clicking normally
Removing Attachments
If you no longer want an attachment connected to your lesson plans you can easily remove the attachment byright clicking (holding control while clicking normally) on the attachment in the Planning mode You canalso remove an attachment using the delete attachment button found in the Detail mode
When removing the file attachment from a lesson plan the original file will not be removed
A Note About File Attachments
Planbook does not copy or embed files that you attach to lesson plans If you move a file that has beenattached to a lesson plan Planbook will no longer find it If you open your Planbook data file on anothercomputer it will not find the files youve attached There is a workaround for this but it requires using[Dropbox] and ensuring that you have the same user name on all the computers you use For moreinformation please check out information about using Planbook and Dropbox
Viewing and Navigating Your Plans
Overview
Planbook_30_User_Guide
Viewing and Navigating Your Plans 20
Planbook offers a day week and month mode for for viewing and selecting your lesson plans These modescan be toggled using the toggle button at the top of the main planbook window or by using keyboardcommands Day and Week mode also be toggled by clicking the button at the top of every day that shows thedate
Week Mode
Week mode showing a weeks worth of lessons and the daily notes fields at the bottom of the screen
Planbook defaults to week mode when opening a new or existing file This mode allows you to see anoverview of all the days you teach in a single week
Week mode can be enabled by setting the toggle button found at the top of the screen to the Week settingYou can also enable week mode with the View--gtBy Week menu item or the command-shift-W keyboardshortcut
If you are viewing your plans in day mode you can easily return to week mode by clicking the button listingthe date at the top of the day
The image to the left shows a version of the week view for an example file Note that the currently selectedlesson is designated with a black outline Lessons with information entered into them are shown in a darkervariant of the color you selected for that class Also note the existence of the text boxes at the bottom ofevery day These text entry areas are designed to hold meeting information reminders or other importantinformation specific to that day that doesnt belong in a lesson plan
The daily notes text areas may be resized by dragging the divider between the text area and the lesson viewsup or down All the notes views resize synchronously
Day Mode
Planbook_30_User_Guide
Overview 21
Day mode showing a day of lessons and the daily notes field at the bottom of the screen
Day mode is a useful view for focusing on a single days lessons Viewing in Day mode also gives eachlesson view more space enabling more of the entered lesson text to be visible in each lesson view
Day mode can be enabled by switching the toggle button at the top of the screen to day You can also enterDay mode using the View--gtBy Day menu item or its associated keyboard shortcut- command-shift-D Youcan also switch to day mode from week mode by clicking the button (that lists the date) at the top of any day
You can easily switch back to week mode by clicking the date button at the top of the view
The image to the left shows an example of Day mode Notice that all of the classes have expanded to fill theavailable space Lessons with text entered still register in a darker more opaque way The notes field belowthe day has also expanded and allows the viewing and entering of longer blocks of text without scrolling
The notes view can also be resized by dragging the divider just above it Upon shifting back to Week modeall the notes views will adopt the new size
Month Mode
Month mode showing four weeks of lessons
Planbook_30_User_Guide
Day Mode 22
Planbook also features a Month mode which in the interests of precision is actually a four week view Thismode is nice for getting an overview of your lessons over a long period of time
You can enter the month mode either by clicking the Month section of the toggle button at the top of thescreen or by using the View--gtBy Month menu item (or its associated keyboard shortcut command-shift-M
Month mode due to the density of information being displayed behaves a little differently from the othermodes The selected lesson is the only lesson with an opaque deeply colored background Todays lessonsare indicated with a slightly different background color
The label at the top of the Month mode shows the month (or months) that are currently displayed
The daily notes fields are inaccessible from this mode
The settings panel is also inacessible from this mode
Navigation Using the Calendar Control
The most common way to navigate through your calendar is to use the calendar control at the bottom leftcorner of the Planbook window (shown to the right) This calendar allows you to quickly shift to any date inyour data file by clicking directly on the number representing the day youd like to view
The forward and back arrows next to the month name enable you to select dates in a different month
If you select a date after your calendar ends youll be taken to the last day in your file
If you select a date before you calendar starts youll be taken to the first day of your file
Navigation Using ForwardBackward Arrows
In addition to navigation with the lower-left calendar its also possible to use the forward and back arrowbuttons located next to the DayWeekMonth toggle buttons
The forward and back arrows change their behavior depending on the context
When in Day mode the arrows advance or retreat a single day at a timeloz When in Week mode the arrows advance or retreat one week at a timeloz When in Month mode the arrows also advance or retreat by a single week Todo preferenceto change this behavior and have the arrows advance or retreat by four weeks
loz
Planbook_30_User_Guide
Month Mode 23
Navigation Using Menu Items and Keyboard Shortcuts
Its also possible to navigate your file using menu items found in the View menu The Go Forward and GoBackward menu items have the exact same context sensitive behavior associated with navigating using theforward and back arrows
It is also possible to move forward or backward using keyboard shortcuts
The shortcut command-ctrl-right arrow will move you ahead as described in navigatingusing the forward and back arrows
loz
The shortcut command-ctrl-left arrow will move you back as described in navigating usingthe forward and back arrows
loz
Jumping to a Specific Date
Planbook also offers the ability to jump to a particular date Again using the View menu its possible tonavigate directly to today or to a specific date you choose There are also keyboard shortcuts designed to letyou navigate without taking your hands off the keyboard
Dialog box for navigating to a specific date The return key will close the dialog and take you to the specifieddate
Use the View--gtGo To Today menu item to navigate directly to todays lessons If you usethis command on a day not included in your calendar (a Saturday for example) youll betaken to the nearest day
loz
Use the View--gtGo To Date menu item and youll be presented with a pop up dialog intowhich a new date may be entered
loz
There are keyboard shortcuts for both of these commands as well Command-Shift-T takes you to todayslessons Command-Shift-Y brings up the Go To Date dialog Planbook offers a Detail mode for editinglessons The benefits of this mode are a larger set of text boxes for lesson entry as well as a nifty mechanismfor sequentially navigating through an entire course or unit of lessons
There are three ways to enter the detail mode
Double Click a Lesson View from the Day Week or Month views1 Use the View--gtDetail Mode menu item (or keyboard shortcut - Command + Shift + L)2 Click on a unit name in the left side sidebar (read more about units)3
Once you have entered Detail mode youll see a screen similar to the one below
Planbook_30_User_Guide
Navigation Using Menu Items and Keyboard Shortcuts 24
Detail view showing lessons at the top and editing boxes below
Detail Mode Overview
At the top of the detail mode youll see a horizontally scrolling list of lessons found in the selected courseYou can click any of these lessons to select it and youll notice the selected lesson is outlined in red
Below the scrolling list of lessons youll see a similar set of text fields You can edit the lesson title and allother text fields from this view You can also give yourself more space to edit by hiding unused fields Tohide an unused field click the disclosure triange () The fields will automatically resize as you show andhide fields
Editing text from the detail mode is otherwise identical to the methods found in the Planning Mode
Changing the Course or Unit Displayed
You can easily change the course thats being displayed using the pop up menu at the top of the Detail modeChanging the course will result in all of the lessons in the newly selected course being available in thescrolling view at the top of the screen
Planbook_30_User_Guide
Jumping to a Specific Date 25
Changing the selected unit will result in only the lessons added to a particular unit being available in the topscrolling view
Assignments Attachments Standards and Lesson Details
The Detail mode can also be used to create assignments attach files and web links apply standards to alesson add a lesson to a unit or tag lessons
Creating Assignmentsloz Attaching Files and Links to Assignmentsloz Apply Standards to Lessonsloz Adding a lesson to a unitloz Tagging lessons with keywordsloz
Return to Planning Mode
You can exit the detail mode and return to planning mode using either of these two methods
Click the Return To Planning Mode Button 1
Use the View--gtPlanning Mode menu item (or keyboard shortcut command + shift + R)2
The main Planbook can quickly become crowded if you teach many different classes per day Planbookenables you to show and hide courses to de-clutter the interface and allow each remaining lesson to displaymore information
To show and hide courses simply toggle the checkbox next to the course name as shown below
Showing both Physics and AP Physics Hiding the Physics course and leaving the AP Physics class visible
Toggling the display of courses affects not only the display of courses in the main Planbook views(DayWeekMonth modes) but also the PDF Emailed and Printed Reports
Choosing What to Show in the Day and Week Modes
Planbook_30_User_Guide
Changing the Course or Unit Displayed 26
Toggling lesson fields for display in the Day and Week viewTo choose the fields that are displayed in the lesson views in Day and Week mode you can toggle on and offthe checkboxes next to the field names in the right side sidebar The image below to the right shows theimpact of toggling fields on and off
Toggling lesson fields on and off in this manner does not impact the Month mode nor does it affect the PDF e-mailed or printed reports
Choosing Which Field to Show in Month Mode
Choosing the field to show (if possible) in Month mode is different than the mechanism for choosing fields inthe Day and Week mode To choose a field to show in the Month Mode
Open the Planbook Preferences using the Planbook--gtPreferences menu item1 Select the field to show using the When Viewing By Month Show preference (as shownbelow)
2
Using the preferences to set the default field for the Month mode In this case Teacher Information will beshown by defaultThe Month mode often becomes too crowded to show information beyond the course name If and only ifroom is available will the field youve selected be shown
Adjusting Your Schedule
Managing your Lessons and Days
Overview
Planbook has the ability to easily adjust your lessons to deal with unforeseen events assemblies or otherchanges to you schedule Planbook can cancel entire school days change the schedule on a specific day anddeal with long term vacations But right now were going to look at the simplest schedule change- moving alesson forward or backward
Planbook_30_User_Guide
Adjusting Your Schedule 27
Bumping Lessons
Sometimes lessons take longer than expected a guest speaker suddenly becomes available or a largesegment of your class gets pulled out of class for standardized testing In these cases you probably want topush your scheduled lessons ahead and insert a new lesson plan Bumping lessons can be done in a numberof ways
Click on the gear icon in the bottom right corner of the lesson view (dayweek view) Thenclick the Bump button
1
Right click (hold control and click if you dont have a right mouse button) and choose BumpLesson
2
Bumping a lesson pushes the lesson you selected forward to the next time that course or subject meets(skipping days as necessary) It also pushes all the subsequent lessons ahead by one day to make room for thebumped lesson If you have a lesson entered on the last day that a course meets that lesson will be bumpedout of your Planbook and removed
Pulling Lessons Back
Pulling a lesson back is the exact opposite of bumping If you select the pull lesson back option on a lessonview all the subsequent lessons will be pulled back by one course meeting The lesson you chose to pullback will be overwritten
Lesson Plans Before Pulling Back on Sept 20th 2011
Planbook_30_User_Guide
Bumping Lessons 28
Lesson Plans Pulled Back on Sept 20th 2011You can pull lessons back using the same methods used for bumping lessons
Click the gear icon in the bottom right corner of the lesson view (dayweek view) Thenclick the Pull Back button
1
Right Click (hold control and click if you dont have a right mouse button) and choose PullLesson Back
2
When you need to remove a day (or series of days) from your Planbook file for a vacation holiday or snowday Planbook can help Planbook enables to you easily pull a day out of your planner and gives you optionsto delete or bump the lessons youve already written Users with rotating schedules can choose how theno-school day impacts their rotating schedule
Creating a Non-School Day
There are three ways you can create a non school day
Click the gear icon to bring up the settings pane and choose Make Non School Day1 Right click (or hold control and click normally) on a lesson and choose Make Non SchoolDay
2
Select the Schedule--gtMake Non School Day menu item3
All three methods are identical
Weekly Repeating or Same Thing Every Day Schedules
If you teach the same thing each day or work with a weekly repeating schedule the process for making nonschool days is simplified After using one of the methods above to start creating a non school day you willbe presented with a dialog box that allows you to specify how to deal with the pre-existing lessons
Planbook_30_User_Guide
Pulling Lessons Back 29
Choosing the bump option will result in the existing lessons being pushed ahead before the day is made intoa non-school day If you choose the delete option the lessons will also be deleted along with the entire day
Rotating or AB Block Schedules
When using a rotating block schedule its important to ensure that your rotation is dealt with appropriatelywhen making non school days When you use any of the methods listed above to make a non-school day in arotating schedule youll be presented with an extra dialog asking how to deal with the rotation
This dialog will enable you to choose whether to completely remove that day from the rotation or shift therotation ahead by one day Consider the images below to see the effect of the two options In both casesThursday Sept 22nd was turned into a non-school day
Calendar after shifting the rotation while creating a non-school day
Calendar after removing the day from the rotation while creating a non-school dayIf you choose the Remove Day from Rotation option you will also need to choose how to handle existinglessons on that day Planbook will provide another set of buttons to help you out
Planbook_30_User_Guide
Weekly Repeating or Same Thing Every Day Schedules 30
The Non-School Day dialog extends to handle existing lessons if you choose to remove the day from therotation
Changing the Name of a Non-School Day
Planbook 30 makes it easy to change the name of a non-school day To change the name of a non schoolday simply click any place on the non school day Youll notice the right sidebar change to reflect theoptions available for non-school days
You can easily change the name of the non-school day by typing in the Non-School Day Title field Yourchanges are instantly used to update the Non-School Day Name
Creating Longer Breaks and Vacations
Creating multi-day breaks and vacations is also easy with Planbook Youll start the process for creating alonger break the same way you create a single non-school day After creating a single non-school day youcan use the Extend button found in the holiday settings to lengthen the break
Planbook_30_User_Guide
Rotating or AB Block Schedules 31
When you click the extend button a window will pop up asking you for an end date for the break Choosethe appropriate date by clicking on the actual number representing the date and youll have a long vacationcreated almost instantly
Please note that for rotating schedules the settings you chose for the original non-school day regardingshifting the rotation will carry through the entire extended break
Restoring Non-School Days
Non-School days can quickly be converted back to normal school days by clicking on the day and thenclicking the Restore button
Converting a Non-School Day to a Custom Day
Planbook allows custom schools days (days with unique schedules such as assembly schedules) You canquickly convert a non-school day into a custom day using the Convert to Custom Day button Moreinformation is available about Using Custom Days While wed love for our schedules to follow apredictable repeatable pattern we all know that sometimes schedules change Planbook features the abilityto create Custom Days to deal with assembly schedules half days and anything else your school can throwat you
Creating a Custom Day
To create a custom day in Planbook you have two options
Use the Schedule--gtConvert To--gtCustom Day menu item1 Use the Convert To Custom button found in the settings pane after clicking the gear in lowerright corner of a lesson
2
Weekly Repeating and Same Thing Everyday Schedules
Choose the courses for your custom day and give it a nameWhen you use a Weekly Repeating or Same Thing Everyday schedule in Planbook your selected day isautomatically converted to a custom day Regardless of the method you use to convert a day into a custom
Planbook_30_User_Guide
Creating Longer Breaks and Vacations 32
day youll have the option to select the courses that should meet on a custom day You can also name yourcustom day to enable its easy reuse later in the year
Rotating and AB Block Schedules
If you use a rotating or AB block schedule you might need to insert a custom day (shifting the rotationahead without losing any days) Planbook enables this by asking you how to handle the new Custom daywhen you try and create it
If you choose to insert your custom day a new day will be inserted into your schedule and the daypreviously occupying that space in your calendar will be shifted ahead by one day If you choose to replacethe day will be removed from your rotation The screenshots below illustrate the impact of this choice
Inserting a custom day causes the rotation to pick up normally after the custom day
Replacing an existing day with a custom day removes the existing day from the rotation
Setting the Times for Lessons on Custom Days
Any new class that you add to a custom day will meet by default starting at the time you made the customday and lasting for exactly one hour This probably isnt what you want To change the time for a lessonyoull want to
Bring up the settings pane in the right side sidebar by clicking on the small gear icon in thelower right corner of the lesson view
loz
Modify the start and end time for your lesson using the text boxes Planbook parses almostany time you enter no need to enter 24 hour time anymore (but you can if youd like)
loz
Changes you make to the times for a custom lesson apply only to that lessonloz
Reusing Custom Days
Planbook_30_User_Guide
Weekly Repeating and Same Thing Everyday Schedules 33
For custom days that occur frequently Planbook 30 introduces a feature to allow the reuse of custom daysTo reuse a custom day go through the process of creating a custom day as described above
Once you have the dialog box open asking you to select the courses for your new day switch to the ExistingCustom Day tab Youll see a list all the custom days youve already entered You can now select one of thedays and apply it to custom day youre trying to make
Planbook will list each of the named custom days youve already used (listing custom days used multipletimes only once)
Planbook will do its best to retain existing lesson information on days designate to become custom Forexample if youve already planned a lesson in your Physics class but later convert the day to a custom daythat includes a Physics lesson the existing lesson will not be deleted and recreated The information youveentered will remain
Other Ways Custom Days Are Created
In addition to the manual mechanism for creating custom days described above Planbook will sometimesconvert a day to a custom day automatically based on changes that you make Instances where a day will beautomatically converted include
Adding a course to a single dayloz Removing a course from a single dayloz Changing the time for a single lesson on a day and not applying those changes throughoutthe file
loz
Adding a course to a specific day of the week (when using rotating schedules) For exampleadding a homeroom class to every single Tuesday when your normal schedule is an ABrotating schedule
loz
Adding a course to a subset of the days in your schedule For example adding a course to allthe days in September when your file continues into January
loz
Overview
Planbook gives you the opportunity to set dates for your calendar when creating your Planbook fileSometimes things change For example snow days extend a school year Planbook now has features to letyou modify your existing calendar without starting over
Extending Your School Year
Planbook_30_User_Guide
Reusing Custom Days 34
Planbook lets you extend your school year by one week at a time Planbook does its best to match theextended days to your existing schedule If you have a rotating or block schedule you may need to convertdays in the added week to match the new days with your schedule
To extend the school year
Choose the Schedule--gtExtend Year By One Week menu item1
Inserting a Week at the Beginning of the Year
Similarly Planbook can also insert a week before the current start of your file Planbook again does its bestto match the added days to your existing schedule but you may need to use the convert days feature to matchthe new days into your schedule
To insert a week at the beginning of the year
Choose the Schedule--gtInsert Week At Beginning of Year1
After youve successfully used Planbook to write and store your lesson plans its easy to reuse those plans inyour next school term or year
Most commonly a teacher might have a fall semester that runs from September through January In lateJanuary WinterSpring term begins and the teacher might want to reuse the Fall plans in the new termPlanbook makes it very easy to shift the start date of your plans to accomodate a new term
To move your Planbook so that it starts on a new date please first select the Schedule--gtMigrate To NewStart Date menu item
Planbook_30_User_Guide
Extending Your School Year 35
Once youve selected the Migrate menu item a panel will appear asking you to select a new start date for thefile Using the calendar (which defaults to the last day of the term youve entered) you can select a new startdate for the file If you click Migrate the file will be instantly moved so that it begins on the day youselected
Its highly recommended to save a new copy of your file (using the File--gtSave As) menu item aftermigrating your file so you dont overwrite your old file
Managing your Courses
Planbook allows you to add courses to your file after the initial setup process Planbook allows you to
Add an existing course to days the class didnt previously meetloz Add a new course to a day (or days) in your scheduleloz Add a course to a subset of the days in your fileloz Add a course to a fixed day of the week (even if your file is a rotating or block schedule)loz Add an existing course to a single day of your yearloz
Adding an Existing Course to New Days in your Schedule
Adding an existing course to a weekly repeating or same thing every day scheduleRegardless of the type of schedule you use Planbook allows you to easily add an existing course to days thatthe course didnt previously meet To add an existing course to new day first use the Schedule--gtAdd Coursemenu item to bring up the Add Course window Then select the Add Meetings to an Existing Course tab
Planbook_30_User_Guide
Inserting a Week at the Beginning of the Year 36
Once you have the window up as shown to the right you can select the course you want to add from the popup on the left Then use the checkboxes to assign the existing course to the days in your schedule Theexample to the right shows either a Weekly Repeating or Same Thing Everyday schedule If you have arotating or block schedule the table will show the days of your rotation rather than the days of the week (bydefault)
Adding an Existing Course When That Course Meets Already
Planbook does support multiple instances of a single class on a single type of day To add an additionalmeeting for a class follow the same steps listed above for Adding an Existing Course to New Days in yourSchedule but select the day that the course already meets Doing this will result in an additional meeting ofthat class
There are some issues to consider before doing this
Publishing will not work properly with multiple meetings of a single class on a single type ofday
1
Syncing to PlanbookConnect will not work properly with multiple meetings of a single classon a single type of day
2
If a day contains multiple instances of a class those instances cannot be individuallyremoved All the instances of that course will be removed when removing courses
3
If those caveats arent acceptable youll want to create a new course with a different name (Physics AM andPhysics PM for example) and add the new course rather than repeating an existing course
Adding a New Course to Your Schedule
Adding a new course to your plansIf you get assigned a new class to teach or find that you want to plan an additional activity after-schoolprogram or other block of time you can easily add a completely new class to your plans
To add a new class to your schedule first choose the Schedule--gtAdd Course menu item Youll be presentedwith the add course window Make sure youve got the create a new course tab selected as shown to the right
Name the new class (note that this name must be unique in your file) and choose the days that you would likeit to be added The example to the right shows a weekly repeating schedule Rotating and Block scheduleswill reflect the days of your rotation rather than the days of the week
Adding a Course to a Subset of the Days in your Schedule
Planbook 3 adds the ability to add a course to a range of dates in your calendar rather than the entirecalendar from beginning to end This option is available for both adding completely new courses or adding
Planbook_30_User_Guide
Adding an Existing Course to New Days in your Schedule 37
an existing course to new days in your schedule The Add Course window has a new section at the bottom(shown below) enables this feature
Adding a Course to a Range of DatesSelect the button next to from to add a course to a range of dates The dates set by default to the full range ofthe calendar You can change this to any set of dates
Important Things to Remember When Adding Courses to a Range of Dates
Planbook treats classes added to a subset of days differently than other classes Heres how these courses aretreated differently
You will not be able to change the time of a course added to a subset of days from theSchedule--gtAssign Course Times menu item You must change times using the settingssidebar
1
You will not be able to remove the course added to a subset of days using theSchedule--gtRemove Course menu item You must remove the course using the settingssidebar You will only be able to remove the course one day at a time
2
Adding a Course to a Fixed Day of the Week When Using a RotatingSchedule
Occasionally teachers want to add a course activity or meeting to a fixed day of the week despite theirnormal schedule being a block or rotating schedule Planbook 30 now supports this feature If you use arotating or block schedule and open the Schedule--gtAdd Course menu item a new checkbox will appearThe screenshots below show the effect of toggling the checkbox for an AB block schedule
Adding a course to an AB block schedule Adding a course to a fixed day despite having a rotatingschedule
Planbook_30_User_Guide
Adding a Course to a Subset of the Days in your Schedule 38
Important Things to Remember When Adding a Course to a Fixed Day of the Week
Adding courses to a day of the week turns all of those days into custom days This means that
When adding courses to days of your rotation custom days are excluded If you added acourse to every Tuesday all of your Tuesday days will be excluded when adding courses todays in your rotation
1
You cannot change the times for all lessons on those custom days using theSchedule--gtAssign Course Times menu item You can change times for each lessonmanually using the detail mode
2
When removing courses from days in your rotation those courses will not be removed onthose newly created custom days
3
There might be instances with creating non-school days where the schedule shifts Thecourse you added to a particular day of the week will shift as well
4
Use of this feature is only recommended if you understand and can live with the consequences listed above
Adding a Course to a Single Day of the Year
Adding a course to a single day of the year is the only course addition thats not made from theSchedule--gtAssign Course Times menu item Rather to add a course to a single day
Click on the small gear icon found in a lesson on the day youd like to add a course1 Click the Add A Course button from the Day Tools section2 Choose the course youd like to add from the dialog that appears and click Add Course Thecourse will then be added
3
The day to which you added a course will also be converted into a custom day
Overview
Planbook also enables you to remove courses that youve added You can remove a course from any day ofthe week or rotation to which its been added or remove it entirely You can also remove a course from asingle day
Planbook_30_User_Guide
Important Things to Remember When Adding a Course to a Fixed Day of the Week 39
Removing a Course From a Day of the Week
If you use a weekly rotating or same thing everyday schedule you can choose to remove a course from anyday of the week To remove courses
Open the Remove Course dialog by choosing the Schedule--gtRemove Course menu item1 Select the day of the week from which the class should be removed and press RemoveCourse
2
The screenshot below shows the Remove Course window for a weekly repeating schedule If the class meetsonly on a few days the table will show only those days
Removing a Course from a weekly repeating scheduleAfter you remove a course from the last day that it meets the course itself will be completely removed
Removing a Course From a Day in your Rotation
If you have a rotating or block schedule Planbook lets you remove any course from the days in your rotationTo remove courses
Open the Remove Course dialog by choosing the Schedule--gtRemove Course menu item1 Select the day of your rotation from which the class should be removed and press RemoveCourse
2
The screenshot below shows the Remove Course window for an AB block schedule If the class meets onlyon a few days the table will show only those days
Planbook_30_User_Guide
Removing a Course From a Day of the Week 40
Removing a Course from a block schedule Notice that only only A Day appear because thats the only day ofthe block that Physics meetsAfter you remove a course from the last day that it meets the course itself will be completely removed
Removing a Course From One Day of your Calendar
Remove a course from a single day by clicking the remove buttonPlanbook 3 also allow you to remove a course from a single day (not a single type of day) of your scheduleThis feature is accessed through the settings pane (accessed by clicking the gear icon at the bottom right ofany lesson view)
Once you have the settings pane open (shown to the right) the remove button may be used to remove thatclass from the selected day No other days will be affected by this action
After removing the lesson the day will be converted to a custom day Classes in your Planbook file can berenamed by editing their display in the left side sidebar
To edit your class names
1 Be sure youre looking at your class names in the left side sidebar
Planbook_30_User_Guide
Removing a Course From a Day in your Rotation 41
2 Double click the name of the course The course name will change to an editable form
3 Type your new course name and press the return key The course name will change
Tracking Standards
Overview
Before you can track standards using Planbook you have to enter in all of the standards that youre interestedin applying to lessons There are two methods for entering standards into your Planbook data file
Manually enter each standard1 Import each standard from a CSV or plist file2
Instructions for each method are found below Regardless of how you want to enter your standards theprocess starts with opening Planbooks standards manager This is done by selecting the Tools--gtStandardsManager menu item
Once you have opened the Standards Manager youll be presented with the window shown below
Planbook_30_User_Guide
Tracking Standards 42
Standards Manager without Standards Entered
Adding Standards Manually
Adding standards manually is an easy if tedious process The process begins by pressing the
button in the lower left corner This will create a standard in your Planbook Thestandard will be a substandard underneath the selected standard in the table view
After creating a new standard youll notice a disclosure triangle next to the parent standard This can beclicked to show or hide the sub-standards of that particular standard
New standards are added with a default title and detail The title and full text can easily be edited simply byclicking on the fields to the right and typing (or pasting from a webpage word document etc) into the fieldas appropriate Standards are updated as you type- theres no need to save or press enter to lock in yourinformation
After updating the title the table view will reflect the new name immediately As the table sortsalphabetically the table will also resort immediately
There is no limit to the depth of your standards- any standard youve entered can become a parent standardfor other standards The images below show the process of selecting a standard to be the parent standardadding a new sub-standard and then revealing that standard
Selecting the 11-12WST6 standardso it can be made into a parentstandard
The Add Standard button has beenpressed and the disclosure triangleis present showing that11-12WST6 is a parent standardnow
After clicking the disclosuretriangle the new standard (whichhas been renamed) is revealed)
Removing Standards
If you add a standard by mistake or just want to remove one of the standards youve entered you can easily
do this by selecting the standard you want to remove and pressing the button
Planbook_30_User_Guide
Overview 43
Please note that removing a standard will
Remove all sub-standards of the selected standardloz Remove the standard (and all sub-standards) from any lesson to which they were attachedloz
Adding Standards From a CSV File
The other method to add standards to your Planbook file is to import them from a spreadsheet program suchas Apples Numbers Microsoft Excel or even Google Docs Standards imported into Planbook via a CSV filemust adhere to a very specific format That format is described now
Importing Standards (No Sub-Standards)
If you want to import a single layer of standards where there are no substandards you must set up a twocolumn spreadsheet That spreadsheet must take the form
Standard 1 Full Text Standard 1 TitleStandard 2 Full Text Standard 2 TitleStandard 3 Full Text Standard 3 Title
Please double check your spreadsheet to ensure that
There are no headers in your file (dont label your columns or rows)loz There are no empty columns to the right of your standards Please select any extra columnsto the right of your data and remove them
loz
Once you have your spreadsheet created please see the section on converting your spreadsheet to a CSVformat
Importing Nested Standards
The Spreadsheet format you are required to replicate becomes more complicated if you are going to importnested standards Rather than the two column spreadsheet described above you must create a four columnspreadsheet The format of this spreadsheet should mimic
Standard 1 Full Text Standard 1 TitleStandard 1 Full Text Standard 1 Title Standard 1a Full Text Standard 1a TitleStandard 1 Full Text Standard 1 Title Standard 1b Full Text Standard 1b TitleStandard 2 Full Text Standard 2 TitleStandard 2 Full Text Standard 2 Title Standard 2a Full Text Standard 2a TitleStandard 2 Full Text Standard 2 Title Standard 2b Full Text Standard 2b TitleStandard 2b Full Text Standard 2b Title Standard 2bi Full Text Standard 2bi Title
After importing the standards listed above a series of nested standards of the format shown below will becreated
Standard 1Standard 1asdot Standard 1bsdot
loz
Standard 2loz
Planbook_30_User_Guide
Removing Standards 44
Standard 2asdot Standard 2b
Standard 2bibull sdot
Convert your Spreadsheet to a Comma-Separated-Value Format
Your standards cannot be imported directly from the default spreadsheet formats You must export yourspreadsheet as a comma-separated-value (CSV) file This is a file format that is easily interchanged withother applications To saveexport your file in CSV format please choose the appropriate information for yourspreadsheet program below
In Microsoft Excel after creating your spreadsheet please do a Save As operation andselect CSV as the format Once you do this CSV save you will need to open the file inApples TextEdit Application (in your Applications folder) and do a Save As againselecting UTF-8 as the encoding for the file
loz
In Apples Numbers application after creating your spreadsheet choose the File--gtExportmenu item Choose a name ensure that the CSV option is selected as well as the UTF-8(Unicode) encoding This will create a file that can be imported directly into a Planbook file
loz
In Google Docs you can choose the File--gtDownload As--gtCSV menu item to export yourfile as a CSV file Choose the UTF-8 encoding where applicable
loz
For additional information about your spreadsheet application and exporting to CSV select the appropriatelink below
For Apples Numbers httpsupportapplecomkbHT3719 (please choose the Create a fileof your spreadsheet for applications that can open CSV files option)
loz
For Microsoft Excel (2007)httpofficemicrosoftcomen-usexcel-helpimport-or-export-text-txt-or-csv-files-HP010099725aspxBMexport
loz
For Microsoft Excel (2003)httpofficemicrosoftcomen-usexcel-helpimport-or-export-text-files-HP001130599aspx_Toc289084172(Be sure to choose CSV as the export format)
loz
For Google Docs httpsdocsgooglecomsupportbinanswerpyanswer=40609amphl=en Besure to select CSV as the Download As type CSV will be visible in the menu if you areediting a spreadsheet
loz
Importing your CSV File
Once you have your spreadsheet file converted to the correct CSV format all thats left is to click the
and choose the file that you want to import After importing your standards will be availableunderneath the All Standards standard
If you dont immediately see your standards please make sure that you check for a disclosure triangle ( ) Ifyou see one please click it to reveal your standards
Sharing Standards using the plist Format
Exporting Standards to a plist File
Once your standards are available in Planbook you can easily share them with other teachers who might use
the same standards Planbook offers the ability to export standards (using the ) into a shareable
Planbook_30_User_Guide
Importing Nested Standards 45
file format
Clicking the will cause all of the standards in your Planbook data file (including their nesting) tobe stored in a file created on your Desktop Planbook will inform you of the name of this file
This plist file can be shared with any other Planbook for Mac user via email thumb drive or any other filesharing mechanism
Importing Standards from a plist File
If you have a plist file containing standards you can easily import that file using the button
If you dont immediately see your standards please make sure that you check for a disclosure triangle ( ) Ifyou see one please click it to reveal your standards Once you have added your standards to your Planbookfile you can easily track which lessons address which standards using Planbook
Applying Standards
You can apply standards to your plans using either the standards slide up window or the detail mode
Applying Standards with the Slide Up Window
The main planning window features a small toggle button that can be used to reveal the standards that youveentered Click the standards side of the toggle and small panel will appear showing the standards youveentered The fly up panel is shown below
Standards Fly Up WindowStandards can be applied to the currently selected lesson using the checkboxes Standards can be unappliedsimilarly by toggling off the checkbox
The details text area to the right shows the full text of the standard
Please note that standards cannot be edited in this view You will need to use the Tools--gtStandards Managermenu item to edit your standards
When you are done applying standards you can dismiss the standards panel by clicking again on thestandards button
Applying Standards from the Detail Mode
You can also apply standards using the detail mode Recall that the detail mode is accessed by doubleclicking a lesson
After opening the detail mode please select the Standards and Details tab After switching tabs themechanism for adding standards is exactly the same as using the slide up window
Planbook_30_User_Guide
Exporting Standards to a plist File 46
Categorizing and Reusing your Plans
Overview
Planbook features the ability to group lesson plans into units Units can then be used to quickly print a reportlisting all the lessons in the unit Units can also be exported for reuse in a another Planbook file (either yoursor a colleagues)
Using the Units Manager
Units Manager showing the two units in the AP Physics CourseCreating and Modifying Units
The easiest way to create a new unit is to use the Tools--gtUnits Manager menu item Upon selecting thismenu item the Units Manager will appear From this screen you can view the units that youve alreadycreated and create a new unit by clicking the Add Unit button
To rename the newly created unit double click the name of the unit in the table and type a new name
Other Unit Manager Features
The Units manager also shows a list of the standards that are applied to lessons within the unit selected in thetable on the left
You can also remove a unit via the Remove Unit button
Finally you can export a unit to a shareable data file using the Export Unit button For more information see export units
Adding Lessons to a Unit
There are several ways to add lessons to a unit
Adding Lessons to a Unit Using the Settings Pane
Planbook_30_User_Guide
Categorizing and Reusing your Plans 47
The easiest way to add a lesson to a unit is using the settings pane You can access the settings pane byclicking the small gear icon in the lower right corner of any lesson view in Day or Week mode
Once youve opened the settings pane youll see a pop up box with all the units that youve entered You canpick a new unit by clicking the down arrow to show all the units and selecting the unit that is appropriate forthis lesson After selecting the unit press the return key to apply the change
Adding Lessons to a Unit Using the Detail Mode
Lessons can also be added to a unit using the Detail mode The detail mode can be accessed by doubleclicking on any lesson in the Day Week or Month mode Once you have entered the detail mode you canadd a lesson to a unit by
Clicking the Standards and Details tab1 Changing the unit in the same manner as Adding Lessons to a Unit Using the Settings Pane2
Adding Lessons to a Unit Using Drag and Drop
Lessons can also be added to a unit by dragging and dropping the lesson onto the unit in the left side sidebarTo add lessons via drag and drop
Expand the course in the left side sidebar to reveal the units (by clicking the disclosuretriangle next to the course name)
1
Click and drag the lesson in the Day or Week Mode2 Move the lesson so that the desired unit becomes highlighted3 Release the mouse button The lesson will be added to that unit4
Lessons may only be added to units in their own course
Clicking anddragging a lesson
Dragging onto a unit (notice the unit ishighlighted)
After releasing the mouse the unit showsan additional lesson
Printing Saving or Emailing the Lessons in a Unit
For information about printing sharing or emailing units please see the section discussing special reports
Planbook_30_User_Guide
Adding Lessons to a Unit Using the Settings Pane 48
Exporting and Importing Lessons in a Unit
For information about exporting and importing units please visit the section discussing exporting andimporting lessons Planbook also enables you to keep track of lessons using keywords This can be useful totrack the lessons spent doing labs (as opposed to seatwork or lecture) time spent in the computer lab or anyother variable you might be interested in
How to Tag Lessons with Keywords
Tagging with Keywords using the Settings Pane
Lessons can be tagged with keywords by first showing the settings pane To show the settings pane click onthe small gear icon in the lower right corner of a lesson in the Day or Week modes
Once the settings pane is visible youll see a text box enabling you to enter the keywords for the lesson(shown to the right) Keywords applied to a lesson show in a blue oval Keywords in progress show asnormal text The keyword is surrounded by the blue oval after pressing the return key
Tagging with Keywords using Detail Mode
Lessons can also be tagged with keywords using the detail mode To enter detail mode simply double click a lesson in the Day Week or Month modes Once the detail mode is visible shift to the Standards and Details tab
Once the correct tab is visible youll see the same Keyword entry box as is found in the settings pane
Printing Saving and Emailing Keyword Reports
For information about printing saving and emailing reports featuring keywords please see the special reportssection Planbook features a Library where you can store previously entered lessons for reuse in anyPlanbook file that resides on your computer This is designed to help you save time and reuse lessons thatrecur frequently
Adding Lessons to the Library
Lessons are added to the library using the settings pane Access the settings pane for a lesson by rightclicking on the small gear icon in the lower right corner of the lesson view
Once the settings pane is visible you will see a button titled Send to Library Click this button to send alesson to the library
Viewing Lessons Stored in the Library
Planbook_30_User_Guide
Exporting and Importing Lessons in a Unit 49
To reuse a lesson from the library you must first make the library visible To show the library click thebutton titled library at the bottom of the main Planbook window Upon clicking the Library button a viewwill slide up from the bottom revealing the lessons youve previously stored (as shown below)
Library showing two stored lessonsThe list on the left of this view shows the lessons youve previously entered The detail area on the rightshows the lesson information contained in that lesson Lessons in the library do not update when you modifythe original lesson You will need to re-send a lesson to the library should you make changes to the original
Reusing Lessons Stored in the Library
To reuse a lesson from the Library first make the library visible by following the steps listed above
Once the library is visible you need only drag the lesson from the list on the left onto the lesson in the Dayor Week view you would like to replace The series of images below show this process
Select the Library lesson you want to reuseDrag the lesson to the lessonwhere youd like it to be Noticethe view where youll be pastingthe lesson is highlighted in red
Release the mouse button andthe library lesson will replacethe existing lesson
What is Stored in the Library
Lessons placed in the library include their
Text fields (title and all others)loz Assignments (and their attachments)loz Attachmentsloz
Units and Keywords are not currently transferred
Overview
Many teachers have different classes each year but its not uncommon to repeat a course or two from year toyear Planbook lets you export a course (or a part of a course) to a file that can be imported back into a
Planbook_30_User_Guide
Viewing Lessons Stored in the Library 50
different Planbook file This feature can also be used to share a course with another teacher
Planbook also lets you export a unit for use in a different course or a completely different file
Exporting a Course
Setting the options associated with exporting a courseTo export a course choose the File--gtExport Course menu item After selecting the menu item a dialog willappear asking you to choose
Which course to exportloz The range of dates to exportloz
The default is to export the entire course but by changing the dates you can select a subset of your course forexport
Clicking the export button will result in a file being saved to your desktop containing the lessons that youselected for export This file is readable only by the import feature in Planbook
Dialog window showing you the location of the exported file
Exporting a Unit
Planbook also allows exporting the lessons in a unit rather than all the lessons in a course To export a unityou must first open the Units Manager using the Tools--gtUnits Manager menu item
Once you have the unit manager open you can export a unit by selecting it in the left table and clicking theExport Unit button
The unit will be exported to a file on your desktop and a dialog will appear showing you the name of the filecreated
Planbook_30_User_Guide
Overview 51
Importing Lessons
Regardless of whether youve exported a course a range of dates within a course or just a unit the processfor importing lessons is the same
First select the File--gtImport Lessons menu item Immediately youll be asked to locate the file youd like toimport Remember that Planbook places exported files on your Desktop for easy recovery
After selecting the file youd like to import Planbook will present a window asking for some details abouthow youd like the lessons imported
Importing lessons into a new course Choose the days of your file to which the course will be added andselect a date for the first imported lessonImporting to a New Course
The first option is to import lessons into a brand new course in Planbook Choosing this option will result inPlanbook creating a new course name matching the name of the exported course If that course name alreadyexists in your file Planbook will modify the name of the imported course to avoid conflicts
You also have the opportunity to select a date for the import to begin
Since you are creating a new course you have the ability to choose the days of your rotation or week that thecourse is added to
Clicking the Import button will result in the course being created and the lessons contained in the selectedfile being inserted beginning at the selected date
Importing to an Existing Course
Planbook_30_User_Guide
Importing Lessons 52
Importing lessons into an existing course Choose the date for the first imported lesson and the subsequentlessons will fill in chronologically Existing lessons will be overwritten if necessaryPlanbook also lets you import lessons into an existing course
In this case the lessons in the file you selected will be placed into the course of your choosing Existinglessons in the course will be rewritten with the lessons youve selected for import
Printing Emailing and Creating PDFs of your Plans
Overview
Teachers often need to print email or otherwise share their lesson plans with others Planbook includesfeatures to generate PDF reports in a variety of formats These PDF reports can be printed emailed or saveddirectly to disk The most commonly used report is the Weekly Report which tries to replicate the viewgenerated in the Week mode of the application
Generate a Weekly Report
To generate a weekly report use the Reports--gtWeekly Report menu item After pressing this menu item themain planbook view will be replaced with a view representing the weekly report (as seen below)
Planbook_30_User_Guide
Printing Emailing and Creating PDFs of your Plans 53
Default weekly report with colors turned off
Modifying the Weekly Report
Changing the Week
To change the week displayed in the weekly report its easiest to use the calendar found at the bottom left ofthe screen It is however possible to use any of the | methods described in the Navigation section
As soon as you change selection in the lower-left calendar the weekly report will refresh to represent thenewly selected date
Changing the Fields Displayed
Choosing the fields to show in the Weekly ReportIn the lower section of the weekly report youll see a set of checkboxes that control the fields that aredisplayed when generating the weekly report
You can choose to show any (or all) of the six text entry fields If a field is selected to be shown but a lessondoes not have information entered into that field the field will not be shown You can also choose to showthe Standards applied to a lesson the keywords that a lesson has been tagged with and the fileweb linkattachments
Planbook_30_User_Guide
Generate a Weekly Report 54
Always Visible Fields
The lesson title and assignments are always visible in the weekly report
Modifying the Report Format
Formatting options for the Weekly ReportThe weekly report has three formatting options
The fix lesson size checkbox forces all the lesson boxes to be the same size in the weeklyreport This forces each and every box to be the same size as the lesson occupying the mostspace
1
The show course colors checkbox applies the color assigned to a course to each lesson box2 The font size slider allows you to make the font bigger or smaller to enhance readability or tofit the report on fewer pages
3
Adding a Header to the Weekly Report
Applying a header to the weekly reportYou can also add a customized header to the weekly report using the header tab You can enter any text intothe header field
You can change the font or font size of the report header by bringing up the Font panel using the keyboardshortcut command-T
Sharing the Weekly Report
Sharing Options for the Weekly ReportPlanbook offers three choices for sharing your weekly report with peers administrators or others
The Print button brings up the standard Mac OS print dialog and lets you print directly toany printer accessible from your computer
loz
The Send as Email button generates a PDF of the currently visible report and opens a newMail message with the PDF as an attachment Apples Mail application is the only supportedMail program Only Available on Mac OS 106+
loz
The Save as PDF button generates a PDF of the currently visible report and lets you choosea name and location for the file This file can be attached to a non Apple Mail message
loz
Planbook_30_User_Guide
Always Visible Fields 55
shared via USB drive or otherwise manipulated in the same manner as any other file on yourcomputer Only Available on Mac OS 106+
Pagination in the Weekly Report
The weekly report is not setup to allow single lessons to take more than a single page If a lesson takes morespace than one full page it will be truncated If you need to print lessons that take more than a single pageyou can use the daily report
Returning to Planning Mode
When you are done with the Weekly Report click the Return to Planning button to return to the editingmode you were using previously
Overview
In addition to a gridded weekly report Planbook also offers a linear daily report that lets you choose arange of dates and courses and generate PDF printed or emailed output
Generating a Daily Report
The daily report is accessed from the Reports menu To generate a daily report please choose theReports--gtDaily Lesson Plan Report menu item Once you choose this menu item the main Planbook viewwill be replaced with a new view showing the generated report (as shown below)
Daily Lesson Plan Report with a header
Planbook_30_User_Guide
Sharing the Weekly Report 56
Modifying the Daily Report
Changing the Range of Dates Displayed
The Daily Lesson Report enables you to select any range of dates from your calendar for display This isdone using the two date pickers (shown to the right) Changing the date pickers instantly updates the reportThe navigational calendar in the bottom left corner does not affect the report
Changing the Fields Displayed
Choosing the fields to show in the Daily ReportIn the lower section of the Daily Report youll see a set of checkboxes that control the fields that aredisplayed when generating the Daily Report
You can choose to show any (or all) of the six text entry fields If a field is selected to be shown but a lessondoes not have information entered into that field the field will not be shown You can also choose to showthe Standards applied to a lesson the keywords that a lesson has been tagged with and the fileweb linkattachments
Always Visible Fields
The lesson title and assignments are always visible in the daily report
Modifying the Report Format
There is a single option for modifying the format of the Daily Report You can increase or decrease the fontsize of the report using the Font-Size slider
The Daily Report features a number of different font sizes for the different components of the report Thefont size slider will adjust all the font sizes proportionally
Adding a Header
Modifying the Daily Report HeaderYou can also add a customized header to the daily report using the header tab You can enter any text into theheader field
Planbook_30_User_Guide
Modifying the Daily Report 57
You can change the font or font size of the report header by bringing up the Font panel using the keyboardshortcut command-T
Sharing the Daily Report
Sharing Options for the Daily ReportPlanbook offers three choices for sharing your Daily Report with peers administrators or others
The Print button brings up the standard Mac OS print dialog and lets you print directly toany printer accessible from your computer
loz
The Send as Email button generates a PDF of the currently visible report and opens a newMail message with the PDF as an attachment Apples Mail application is the only supportedMail program Only Available on Mac OS 106+
loz
The Save as PDF button generates a PDF of the currently visible report and lets you choosea name and location for the file This file can be attached to a non Apple Mail messageshared via USB drive or otherwise manipulated in the same manner as any other file on yourcomputer Only Available on Mac OS 106+
loz
Copying the Daily Report
In addition to the built in method for sharing you can also select the text in the Daily Report and copy it intoany application you choose (Apple Mail Apple Page MS Word etc) To copy the text into anotherapplication
Double click any word in the generated daily report1 Use the keyboard shortcut command-a to select the entire text of the report2 Use the keyboard shortcut command-c (or the Edit--gtCopy menu item) to copy the text tothe clipboard
3
Switch to the desired application and paste the text using command-v or the Edit--gtPastemenu item
4
Returning to Planning Mode
When you are done with the Daily Report click the Return to Planning button to return to the editing modeyou were using previously
Overview
In addition to the weekly report and daily report Planbook offers three other reports to help your printemail or save your plans These three reports are
Standards Reportloz Unit Reportloz Tag Reportloz
This document will first discuss the specifics of the three reports and then the common mechanisms forcustomizing the reports
Planbook_30_User_Guide
Adding a Header 58
Standards Report
Standards Report showing the lessons with a particular standard appliedThe Standards Report is designed to show you all the lessons in chronological order that address a particularstandard
The Standards Report features an outline view showing all of the standards that you have added your plansYou can click on any of the standards to update the generated report to show only the lessons focusing onthat particular standard The image to the right shows the lessons focusing on the 11-12WST1 a standard
The Standards Report does not look to the left side sidebar to determine which courses to display in thegenerated report The Report will show all the lessons with the selected standard regardless of the lessonscourse and subject
In the case of nested standards the Standards Report will show all the lessons with any of the sub-standardsapplied
See below for information about modifying the special reports sharing the special reports copying thespecial reports and returning to Planning mode
Unit Report
Planbook_30_User_Guide
Standards Report 59
Units Report showing the lessons with in a particular unitThe Unit Report is designed to show all of the lessons that have been added to a particular unit
The Unit Report features a pop up menu showing all of the units that youve added to your planner Selectingany of the units will result in the report automatically regenerating showing that units lessons inchronological order
The Units Report does not look to the left side sidebar to determine which courses to display in the generatedreport The Report will show all the lessons within the selected unit regardless of the lessons course andsubject
See below for information about modifying the special reports sharing the special reports copying thespecial reports and returning to Planning mode
Tag Report
Tag Report showing the lessons that have been tagged with a particular keywordThe Tag Report is designed to show all of the lessons that have been tagged with a particular keyword
The Tag Report features a pop up menu showing all of the keywords that youve used to tag lessons in yourplanner Selecting any of the keywords will result in the report automatically regenerating showing thatkeywords lessons in chronological order
The Units Report does not look to the left side sidebar to determine which courses to display in the generatedreport The Report will show all the lessons tagged with the keyword regardless of the lessons course andsubject
See below for information about modifying the special reports sharing the special reports copying thespecial reports and returning to Planning mode
Modifying the Special Reports
Planbook_30_User_Guide
Unit Report 60
Changing the Fields Displayed
Choosing the fields to show in the Daily ReportIn the lower section of any of the special reports youll see a set of checkboxes that control the fields that aredisplayed when generating the report
You can choose to show any (or all) of the six text entry fields If a field is selected to be shown but a lessondoes not have information entered into that field the field will not be shown You can also choose to showthe Standards applied to a lesson the keywords that a lesson has been tagged with and the fileweb linkattachments
Always Visible Fields
The lesson title and assignments are always visible in the special reports
Modifying the Report Format
There is a single option for modifying the format of the Special Reports You can increase or decrease thefont size of the report using the Font-Size slider
All of the special reports features a number of different font sizes for the different components of the reportThe font size slider will adjust all the font sizes proportionally
Adding a Header
Modifying the Special Reports HeaderYou can also add a customized header to any of the special report using the header tab You can enter anytext into the header field
You can change the font or font size of the report header by bringing up the Font panel using the keyboardshortcut command-T
Sharing the Special Reports
Sharing Options for the Special Report
Planbook_30_User_Guide
Changing the Fields Displayed 61
Planbook offers three choices for sharing your Special Report with peers administrators or others
The Print button brings up the standard Mac OS print dialog and lets you print directly toany printer accessible from your computer
loz
The Send as Email button generates a PDF of the currently visible report and opens a newMail message with the PDF as an attachment Apples Mail application is the only supportedMail program Only Available on Mac OS 106+
loz
The Save as PDF button generates a PDF of the currently visible report and lets you choosea name and location for the file This file can be attached to a non Apple Mail messageshared via USB drive or otherwise manipulated in the same manner as any other file on yourcomputer Only Available on Mac OS 106+
loz
Copying the Special Reports
In addition to the built in method for sharing you can also select the text in the a Special Report and copy itinto any application you choose (Apple Mail Apple Page MS Word etc) To copy the text into anotherapplication
Double click any word in the generated report1 Use the keyboard shortcut command-a to select the entire text of the report2 Use the keyboard shortcut command-c (or the Edit--gtCopy menu item) to copy the text tothe clipboard
3
Switch to the desired application and paste the text using command-v or the Edit--gtPastemenu item
4
Returning to Planning Mode
When you are done with any of the Special Reports click the Return to Planning button to return to theediting mode you were using previously
Making your Plans Available on the Internet
Overview
All users of Planbook for Mac (and Windows) have access to a free online service called [|PlanbookConnect] PlanbookConnect is a service designed to take the plans youve entered into the desktopversion of Planbook and make them available on the Internet for students parents and other educators
PlanbookConnect lets you sync your Lesson Plan Text Assignments and Attachments WithPlanbookConnect you have complete control over which fields in your plans are made available to thepublic When you log in with your username and password all of your plans will be available for you toview
Creating a Free PlanbookConnect account
Before syncing your plans to PlanbookConnect you must first create a free account Please [| create anaccount]
Once your account is created (youll get an email confirmation) please return to the desktop Planbookapplication
Planbook_30_User_Guide
Making your Plans Available on the Internet 62
Syncing your Plans for the First Time
After youve created your PlanbookConnect account you can use the File--Sync All To PlanbookConnectmenu item to sync the plans in your file to PlanbookConnect After pressing the appropriate menu item youwill be presented with a window asking you to log in to the account youve created (shown below) Enteryour credentials (recalling that you username is not your email address)
Window asking for your PlanbookConnect credentialsAfter logging in correctly you will be directed to close the sync window and select the File--gtSync All ToPlanbookConnect menu item You will only need to go through this login process again if you close andreopen your file
Improving this workflow is on the Planbook 3x todo list
As the sync begins you can track the progress of the sync in the bottom right corner of the main Planbookwindow Depending on your network speed the first sync may take a long time If you have large filesattached to your lesson plans the sync may take a very long time Please dont close Planbook while the syncis progressing
Syncing Plans After Making Changes
Planbook_30_User_Guide
Syncing your Plans for the First Time 63
After making changes to your plans you can sync only the plans that have changed To do this choose theFile--gtSync Updated to PlanbookConnect This will save time and bandwidth and its recommend youchoose this option rather than syncing all plans when possible
Managing the Sharing Settings for your Lesson Plans
Accessing Your Sharing Settings
After syncing your plans you will want to visit [| PlanbookConnect] with a web browser and [| login] Afterlogging in youll want to select the parts of your Planbook youd like visitors to be able to see Rememberyou will always be able to see all of your entered plans when logged in regardless of the sharing settings youselect for visitors
Please visit the Sharing Settings link at the top right corner of the web page to manage your sharing settingsThe management links found in the top right corner of the web page are shown below These links will notappear unless youre logged in
Directing People to your Page
There are two easy ways to get people to visit your page
Distribute the URL for your particular PlanbookConnect page Your URL is of the formhttpwwwplanbookconnectcomteachersusername where you must replace username withthe username you chose when signing up My account is found athttpwwwplanbookconnectcomteachersjhellman
1
Direct visitors to httpwwwplanbookconnectcom and have them use the search field tofind your page
2
PlanbookConnect Management Settings (visible when logged in)
Controlling Which Courses are Shared
The Sharing Settings web page includes a section (shown to the right) that enables you to choose whichcourses in your Planbook are shared with others
To control the courses that are made public toggle the checkboxes to indicate the sharing status of eachcourse
Once you have selected the courses youd like to share be sure to apply your changes
By default all courses are shared
Planbook_30_User_Guide
Syncing Plans After Making Changes 64
Controlling Which Fields are Shared
Youll also have the opportunity to choose which fields youd like to share
To control the fields youd like to share toggle the checkboxes next to the field name
Assignments (and their attachments) are always made public
Files and links are made public based on the publish setting you enabled in the Desktop version of PlanbookSee Attaching Files and Links for information about managing publish settings
The lesson title is always always visible
Controlling How Far in the Future Plans are Shared
If you plan far into the future using the Desktop version of Planbook your future lesson plans will also beavailable on [| PlanbookConnect] To control how far in advance visitors can see your plans choose theappropriate setting You have six options
Share all lessons1 Share lessons on or before today2 Share lessons on or before tomorrow3 Share lessons before the end of the week4 Share lessons before the end of next week5 Share lessons before the end of the month6
Remember that regardless of this setting you will be able to see all of your plans when logged in
Directing Visitors to your Site
There are two easy ways to direct students parents or other interested people to your PlanbookConnect site
Send visitors directly to your PlanbookConnect page Your URL has the formhttpwwwplanbookconnectcomteachersusername where you replace username with theusername you chose when creating your account My page for example is found athttpwwwplanbookconnectcomteachersjhellman
1
Planbook_30_User_Guide
Controlling Which Courses are Shared 65
Send visitors to the main PlanbookConnect homepage httpwwwplanbookconnectcomand direct them to search for you or your school
2
Sharing Plans on Your Own Website
==Overview==
If you plan on publishing your lesson plans to your own website youll want to customize whats publishedand shared with the world All of the options for publishing are contained in the Tools--gtPublish Setup menuitem Please note that the publish options contained here do not impact PlanbookConnect publishing
After opening the Publish Setup window youll be presented with the following window The rest of thispage will discuss the options found within
Choosing a Theme
Planbook offers a number of themes for your published output You are welcome to choose any of the themesfrom the available themes table Changing the theme is as easy as selecting a new theme from the list Thepreview at the bottom of the screen will instantly update to reflect these changes An internet connection isrequired to preview themes
Modifying the Published Output
Planbook publishes three types of pages to your website First Planbook creates a landing page that lists allyour classes Planbook also generates a monthly calendar showing the lesson titles for each month you teachFinally Planbook generates pages for each of your lessons All of these pages have customizable options
Modifying the Landing Page
Planbook_30_User_Guide
Directing Visitors to your Site 66
Modifying the landing page for your published plansPlanbook offers two customizations for the landing page You can edit the title and a sub-heading for thispage
To enter a new title for your page simply type a title into the title field I recommend something similar towhat is shown in the image to right obviously customized for your classes
You can also enter a subheading and it can be helpful to direct less technical users of your website to click onthe links below to access your classes (again shown to the right)
To preview these changes you will need to click the Refresh button in the lower portion of the PublishOptions window
Modifying the Month Page
Modifying the monthly overview of your lesson plansThe second type of page that Planbook publishes is a monthly listing of your lessons in each class To editthis portion of your publish output switch to the Month Index tab
You can enter a header and a footer for this page The header is displayed just above the month calendar andthe footer just below To edit each of these simply type into the text fields
If you dont enter lesson titles it can be a bit unclear where to click to access the entire lesson plan A headerdirecting users to click on the date below can be a helpful hint
To preview these changes you will need to click the Refresh button in the lower portion of the PublishOptions window
Modifying the Lesson Page
Planbook_30_User_Guide
Modifying the Landing Page 67
Modifying the lesson listing of your published lesson plansYou can modify the lesson fields that are published using the Single Lesson Listing tab
Once you switch to the Single Lesson Listing tab youll see checkboxes next to the names of all your lessonfields as well as for Web Links Files and Standards You can choose to publish these fields or not based onthe status of the checkbox
If you choose to publish web links andor files Planbook will only publish the Web Links and Files markedfor publish You can still keep tests and other private documents private For more information aboutmodifying publish settings please see Attaching Files and Links
If you change the fields for display you will need to re-publish all of your lesson plans for the changes totake effect
==Overview==
After youve setup your Planbook file for publishing to a local folder FTP Server or MobileMe youre readyto Publish
To publish your Planbook file to one of these services please first choose the File--gtPublish menu itemThis will bring the up the Publish window that enables publishing to your chosen service
General Publish Settings
Setting up the range of lessons youd like to publishRegardless of whether youre publishing to a local folder FTP server or MobileMe you must set the dates forthe publish appropriately There are two sets of dates and each must be set correctly for your plans to publish
The Calendar Dates control the range of dates for which the monthly calendars will begenerated (or re-generated) Choose the dates here carefully or else the monthly calendarsmay not contain links to the lessons youve setup for publishing
1
Planbook_30_User_Guide
Modifying the Lesson Page 68
The Lesson Dates control the range of dates for which lessons are published Choose thesecarefully as well or else you might have links in your monthly pages that cannot be found
2
Publishing to a Local Folder
Publishing to a Local FolderIf you want to publish to a local folder all you need to do is choose a folder on your computer for thepublished Planbook output Publishing to a local folder can be useful if youve got an FTP program you useto copy your plans or if your local network provides a folder thats accessible directly from the Internet
If the folder you specify doesnt exist Planbook will try to create it
Publishing Directly to an FTP Server
Publishing to an FTP serverIf you have an internet account that includes the ability to connect via FTP to a web accessible folderPlanbook can publish your files directly to that server You will need to contact your school or internetservice provider to determine if you have this ability and for the address username and password for youraccount You FTP connection must be plain FTP not SFTP or any other secure FTP variant
You will need to provide 4 pieces of information in order for Planbook to connect to your FTP server
Server Address (this is likely the same as your web site URL without the www at thebeginning It should not include http)
1
Path to your web accessible folder Often this is public_html but you will need specificknowledge about how your account works from your system administrator for thisinformation
2
Username Often this is the same as your email username but not always3 Password4
The Port setting will in almost all cases be 21
Planbook_30_User_Guide
General Publish Settings 69
Publishing to MobileMe
This feature is available to purchasers of Planbook who did not but Planbook at the Mac App Store Apple isdiscontinuing their MobileMe web hosting service and has not announced a replacement service in the newiCloud offering This feature will be removed from Planbook when Apple shuts down their hosting service(Planned for July 2012) If you are a MobileMe subscriber please make plans to find a new service (likelyhttpwwwplanbookconnectcom) for hosting your lesson plans
Planbook automatically identifies your Mobile Me account and you dont need to do anything special to getyour plans published to a web accessible folder If you want to publish to a subfolder (because you alreadyhave a website hosted at MobileMe) you can enter the name of any subfolder youd like The folder must befound in the Web--gtSites folder of your iDisk
Important notes about publishing to MobileMe
You must already be logged into your iDisk for publishing to MobileMe to succeed Toensure youre logged in please use the Finder application to navigate to your iDisk If youcan view the files in your iDisk via the Finder youre logged in
loz
Planbook will overwrite any existing indexhtml files in your WebSites folder If you dontwant Planbook to overwrite your existing pages youll need to publish to a subfolder
loz
Actually Publishing your Files
Once you have selected the dates for your publish and the method youd like to use you can publish yourplans using the Publish button Publishing lots of lessons (especially with attachments) via FTP or MobileMecan be quite time consuming Planbook will track your progress in the bottom right corner of the mainapplication window
Planbook Preferences
Overview
Planbook has a number of user-customizable preferences that you can set The preferences for Planbook arefound in the Planbook--gtPreferences menu item This document will detail the preferences you can set
Preferences
Planbook_30_User_Guide
Planbook Preferences 70
Startup Options
When Starting Up Open Last Saved File
This preference available on OS X 106 or earlier makes Planbook open your last saved data file when it isrestarted This is unavailable on OS X Lion because the Operating System now does this automatically
Display Options
In Week and Day View use a fixed font of size
This preference forces Planbook to use a single font size when displaying plans in the Week and Day viewThis is helpful if you want to increase the size of the lesson plans (perhaps for display on a projector) Afterenabling this preference by checking the button you will also be able to choose a default font size
Size Lessons Proportionally to Duration
This is a new feature in Planbook 3 that allows the lesson views to occupy space based on their length Inprevious versions of Planbook all lessons occupied the same amount of vertical space This feature enablesshorter periods (such as recess) to take less space in your planning window
When displaying standards in a report show
This lets you choose what information is shown when including standards in a printed report
When displaying standards in the planning modes show
This lets you choose which information from your standards is visible in the regular views
Display Course Times
This preference determines whether the times for lessons are shown on the left side of the lesson viewsPlanbook 3 does a better job of not overlapping text when displaying times and also shrinks the time
Planbook_30_User_Guide
Preferences 71
(displaying less information) as the box gets smaller Planbook will automatically hide the time if it cannotbe displayed without overlapping other text
Show day of year in week and day views
This shows the day of the school year in the date button above the lesson views in day or week mode
Use numbers rather than letters for rotating day indentification
Use this is youd prefer your rotating schedule to display as Day 1 Day 2 etc rather than A Day B Dayetc
When Viewing By Month Show
This is the field that will be displayed in the month view (space permitting)
Save Options
Create a backup copy when saving your file
This will automatically back up your file when saving Turning this option on will reveal another preferencefor the backup location
PlanbookConnect Options
Sync attached files not marked for publish (only visible to you)
If you turn this preference on attached files that are marked private (not publish) will not be sent toPlanbookConnect If this preference is turned off all attached files are synced but files that are not markedfor publish are visible only to you when logged in
Planbook_30_User_Guide
Display Course Times 72
- Planbook_30_User_Guide
-

Once youve clicked on the gear icon the lesson entry pane on the right side of the screen will shift to reveala number of different settings that can be changed To change the times for the course were interested onlyin the Start Time and End Time text fields
Once you change the time that this class meets a you will be presented with a dialog box asking if youd liketo change this lesson only or all lessons like it Click the appropriate button to make your choice If youchoose to change only that lesson the day containing that lesson will become a custom day
The bulk of work that you do in Planbook centers on entering lesson information This page will focus onentering the text components of your lesson plans Other sections focus on Creating Assignments andAttaching Files and Web Links to your Plans
Selecting Lessons To Edit
Selecting the lesson you want to edit is as simple as pointing at the lesson with your mouse cursor andclicking on it once (avoiding the small gear to at the bottom right of the lesson) Once youve clicked once onthe lesson the sidebar on the right will update to reflect the information found in the selected lesson
Planbook_30_User_Guide
Using the Settings pane to adjust course times 12
Selecting a Lesson (click to enlarge)Once a lesson is selected you will see it outlined in black in the main view Youll also notice the right sidesidebar shows the name of the class and the day its meeting
Editing Lesson Information
Lesson View With Title and Teacher Information
Entered Lesson Title
Planbook_30_User_Guide
Selecting Lessons To Edit 13
Entered Teacher InformationPlanbook offers 6 different text fields for text entry plus the lesson title field The images to the left show theresults of entering a title for the lesson (shown on the right) Note that the color of the lesson in the mainview darkens and the lesson title is shown at the top of the lesson view
The lesson view also shows the text entered into the lesson fields You can control which fields are displayedin the lesson view using the checkboxes next to the field name Toggle off the field to prevent its display inthe lesson view Toggle the field on to display it These checkboxes do not affect publishing or syncing to[PlanbookConnect] or iCal
In addition to the 3 standard fields (Teacher Information Homework and Public Information) Planbook nowincludes 3 more fields in the Custom tab
A new feature in Planbook 3 is that the text displayed in the lesson view can be scrolled To scroll text thatextends beyond the view simply use the two finger scrolling gesture built into OS X to scroll up and down
Planbook also offers a detail mode for entering lesson information into larger text boxes
Changing the Field Names
Planbook uses default field names (Teacher Information Homework Public Information Custom 1 2 and 3)but you can of course easily change these to meet your needs The idea behind the first three fields is thatteachers who choose to publish or use PlanbookConnect might have information they want available to thembut not their students Hence the Teacher and Public information fields The teacher field could be keptprivate while sharing the public field The homework field is for teachers who just want to jot downhomework assignments and not go through the process of Creating Assignments The custom fields aredesigned to be changed
To change a field click once directly on the name of the field (shown below) Then type your new fieldname and hit enter This change will apply to all lessons- field names are universal not specific to a singlelesson
Planbook offers a Detail mode for editing lessons The benefits of this mode are a larger set of text boxes forlesson entry as well as a nifty mechanism for sequentially navigating through an entire course or unit oflessons
There are three ways to enter the detail mode
Double Click a Lesson View from the Day Week or Month views1 Use the View--gtDetail Mode menu item (or keyboard shortcut - Command + Shift + L)2 Click on a unit name in the left side sidebar (read more about units)3
Planbook_30_User_Guide
Editing Lesson Information 14
Once you have entered Detail mode youll see a screen similar to the one below
Detail view showing lessons at the top and editing boxes below
Detail Mode Overview
At the top of the detail mode youll see a horizontally scrolling list of lessons found in the selected courseYou can click any of these lessons to select it and youll notice the selected lesson is outlined in red
Below the scrolling list of lessons youll see a similar set of text fields You can edit the lesson title and allother text fields from this view You can also give yourself more space to edit by hiding unused fields Tohide an unused field click the disclosure triange () The fields will automatically resize as you show andhide fields
Editing text from the detail mode is otherwise identical to the methods found in the Planning Mode
Changing the Course or Unit Displayed
You can easily change the course thats being displayed using the pop up menu at the top of the Detail modeChanging the course will result in all of the lessons in the newly selected course being available in thescrolling view at the top of the screen
Planbook_30_User_Guide
Changing the Field Names 15
Changing the selected unit will result in only the lessons added to a particular unit being available in the topscrolling view
Assignments Attachments Standards and Lesson Details
The Detail mode can also be used to create assignments attach files and web links apply standards to alesson add a lesson to a unit or tag lessons
Creating Assignmentsloz Attaching Files and Links to Assignmentsloz Apply Standards to Lessonsloz Adding a lesson to a unitloz Tagging lessons with keywordsloz
Return to Planning Mode
You can exit the detail mode and return to planning mode using either of these two methods
Click the Return To Planning Mode Button 1
Use the View--gtPlanning Mode menu item (or keyboard shortcut command + shift + R)2
Overview
Assignments Area Without AssignmentsIn addition to the text fields available for lesson entry Planbook also offers the ability to create assignmentsAssignments in Planbook differ from text boxes in that assignments
Have an assigned date and a due date The assignment appears attached to both the assignedand due lessons
loz
Have an assignment title (the name of the assignment)loz Can have details about the assignment such as the pages to read or problems to workloz
Planbook_30_User_Guide
Changing the Course or Unit Displayed 16
Can have files and web links attachedloz
Creating a New Assignment
Assignment AddedTo create a new assignment please first select the lesson to which you want to add the assignmentRemember that lessons are selected by clicking once on them in the Day Week or Month view Switch to theAssign tab (shown above) You will see an Add button Clicking that button adds a new assignment tothat lesson
New assignments have a default title of New Assignment and default to being due the next time the classhappens You can change the name of the assignment by editing the title field A new due date may beselected using the pop up menu Planbook allows you to set a due date 25 lessons in the future
You can also edit the details which are blank by default by typing into the Details text area Changes aresaved instantly as you type
Attaching Files and Web Links to an Assignment
Attachments added to an AssignmentFiles (such as a worksheet lab handout etc) and web links (references source material etc) can bedirectly attached to an assignment This is different than attaching files or links to a lesson Assignmentattachments always publish to [PlanbookConnect] To attach files and links to an assignment click theAdd File or Add Link button If you choose Add File youll be presented with the standard Mac OS dialogfor choosing files If you choose Add Link youll be presented with a window to enter a URL Planbookdoes its best to find the name of the web page you attached (Internet connection required)
Attachments may be removed from an assignment by right clicking on them and choosing RemoveAttachment If you dont have a right mouse button you can hold control and click on the attachment
Removing an Assignment
Assignments can be removed by selecting them in the Assignments table and clicking the Remove buttonThe assignment will be removed from both the assigned and due lessons
Planbook_30_User_Guide
Overview 17
Showing Assignments in the Lesson View
Assignments in the DayWeek View
The lesson view in the Day and Week views show assignments that are assigned or due on a particularlesson The number after the A is the number of assignments assigned on a particular lesson Similarly thenumber after the D tells the number of assignments due on that lesson This is designed to give you aquick overview of whats going on during a particular lesson
Managing Assignments from the Detail Mode
Assignments can be added edited and removed in a manner similar to the method described above from thedetail mode The detail mode can be accessed by double clicking any lesson in the day week or monthviews The image below shows assignments as seen in the Detail mode
Mananging Assignments Using the Detail Mode
Planbook_30_User_Guide
Removing an Assignment 18
Overview
Files and Links Attached to a LessonYou can attach files located on your computer or web links to sites on the Internet to the lesson plans youcreate in Planbook These attachments can then be quickly opened by double clicking them The idea is toorganize your handouts and links in an intuitive way that helps you quickly access them during class
Attachments can also be published to your web site or [PlanbookConnect] You control which attachmentsare published using the publish setting unique to each attachment
Attaching Files
To attach a file to a lesson click the Add File button found at the bottom left of the main window This willbring up the standard Mac OS file chooser Select the file (or files) to attach Thats it The files youvechosen will now be linked directly to the lesson
Attaching Web Links
To attach web links to a lesson click the Add Link button and enter the URL (including http) that youwant to attach Planbook will attach the link and attempt to determine the name of the web page you justattached
Editing Attachments in Detail Mode
Editing Attachment Name and Details
The name and details associated with an attachment cannot be edited from the Planning mode In order toedit attachments please enter the Detail mode by double clicking the lesson in the day week or month view
Planbook_30_User_Guide
Overview 19
Once youve entered the Detail mode click the Assignments and Attachments tab Youll be presented witha view that shows all your attachments and allows you to change their name and provide notes about theattachment You can also open the attachment delete it or (in the case of local files) reveal the file in the MacOS Finder
Editing the Publish Settings for an Attachment
If you choose to publish your lesson plans to your own website or [| PlanbookConnect] your attachmentswill be published too This is often not ideal- for example you probably dont want to publish tests or answerkeys but you might want them attached to your lesson plans You can control which attachments arepublished toggling the Publish This Attachment checkbox off If you toggle off this checkbox
The attachment will not be published to your own website MobileMe or via FTPloz The attachment will be published to PlanbookConnect but will only be viewable anddownloadable when the user associated with your account is logged in Guests and otherPlanbookConnect users can not access this file
loz
Toggling Publish Settings From the Planning ModeYou can toggle the publish settings for an attachment from the Planning mode by right clicking theattachment in the table view and toggling the publish setting (indicated by a checkmark) If you dont have aright mouse button you can right click by holding control and clicking normally
Removing Attachments
If you no longer want an attachment connected to your lesson plans you can easily remove the attachment byright clicking (holding control while clicking normally) on the attachment in the Planning mode You canalso remove an attachment using the delete attachment button found in the Detail mode
When removing the file attachment from a lesson plan the original file will not be removed
A Note About File Attachments
Planbook does not copy or embed files that you attach to lesson plans If you move a file that has beenattached to a lesson plan Planbook will no longer find it If you open your Planbook data file on anothercomputer it will not find the files youve attached There is a workaround for this but it requires using[Dropbox] and ensuring that you have the same user name on all the computers you use For moreinformation please check out information about using Planbook and Dropbox
Viewing and Navigating Your Plans
Overview
Planbook_30_User_Guide
Viewing and Navigating Your Plans 20
Planbook offers a day week and month mode for for viewing and selecting your lesson plans These modescan be toggled using the toggle button at the top of the main planbook window or by using keyboardcommands Day and Week mode also be toggled by clicking the button at the top of every day that shows thedate
Week Mode
Week mode showing a weeks worth of lessons and the daily notes fields at the bottom of the screen
Planbook defaults to week mode when opening a new or existing file This mode allows you to see anoverview of all the days you teach in a single week
Week mode can be enabled by setting the toggle button found at the top of the screen to the Week settingYou can also enable week mode with the View--gtBy Week menu item or the command-shift-W keyboardshortcut
If you are viewing your plans in day mode you can easily return to week mode by clicking the button listingthe date at the top of the day
The image to the left shows a version of the week view for an example file Note that the currently selectedlesson is designated with a black outline Lessons with information entered into them are shown in a darkervariant of the color you selected for that class Also note the existence of the text boxes at the bottom ofevery day These text entry areas are designed to hold meeting information reminders or other importantinformation specific to that day that doesnt belong in a lesson plan
The daily notes text areas may be resized by dragging the divider between the text area and the lesson viewsup or down All the notes views resize synchronously
Day Mode
Planbook_30_User_Guide
Overview 21
Day mode showing a day of lessons and the daily notes field at the bottom of the screen
Day mode is a useful view for focusing on a single days lessons Viewing in Day mode also gives eachlesson view more space enabling more of the entered lesson text to be visible in each lesson view
Day mode can be enabled by switching the toggle button at the top of the screen to day You can also enterDay mode using the View--gtBy Day menu item or its associated keyboard shortcut- command-shift-D Youcan also switch to day mode from week mode by clicking the button (that lists the date) at the top of any day
You can easily switch back to week mode by clicking the date button at the top of the view
The image to the left shows an example of Day mode Notice that all of the classes have expanded to fill theavailable space Lessons with text entered still register in a darker more opaque way The notes field belowthe day has also expanded and allows the viewing and entering of longer blocks of text without scrolling
The notes view can also be resized by dragging the divider just above it Upon shifting back to Week modeall the notes views will adopt the new size
Month Mode
Month mode showing four weeks of lessons
Planbook_30_User_Guide
Day Mode 22
Planbook also features a Month mode which in the interests of precision is actually a four week view Thismode is nice for getting an overview of your lessons over a long period of time
You can enter the month mode either by clicking the Month section of the toggle button at the top of thescreen or by using the View--gtBy Month menu item (or its associated keyboard shortcut command-shift-M
Month mode due to the density of information being displayed behaves a little differently from the othermodes The selected lesson is the only lesson with an opaque deeply colored background Todays lessonsare indicated with a slightly different background color
The label at the top of the Month mode shows the month (or months) that are currently displayed
The daily notes fields are inaccessible from this mode
The settings panel is also inacessible from this mode
Navigation Using the Calendar Control
The most common way to navigate through your calendar is to use the calendar control at the bottom leftcorner of the Planbook window (shown to the right) This calendar allows you to quickly shift to any date inyour data file by clicking directly on the number representing the day youd like to view
The forward and back arrows next to the month name enable you to select dates in a different month
If you select a date after your calendar ends youll be taken to the last day in your file
If you select a date before you calendar starts youll be taken to the first day of your file
Navigation Using ForwardBackward Arrows
In addition to navigation with the lower-left calendar its also possible to use the forward and back arrowbuttons located next to the DayWeekMonth toggle buttons
The forward and back arrows change their behavior depending on the context
When in Day mode the arrows advance or retreat a single day at a timeloz When in Week mode the arrows advance or retreat one week at a timeloz When in Month mode the arrows also advance or retreat by a single week Todo preferenceto change this behavior and have the arrows advance or retreat by four weeks
loz
Planbook_30_User_Guide
Month Mode 23
Navigation Using Menu Items and Keyboard Shortcuts
Its also possible to navigate your file using menu items found in the View menu The Go Forward and GoBackward menu items have the exact same context sensitive behavior associated with navigating using theforward and back arrows
It is also possible to move forward or backward using keyboard shortcuts
The shortcut command-ctrl-right arrow will move you ahead as described in navigatingusing the forward and back arrows
loz
The shortcut command-ctrl-left arrow will move you back as described in navigating usingthe forward and back arrows
loz
Jumping to a Specific Date
Planbook also offers the ability to jump to a particular date Again using the View menu its possible tonavigate directly to today or to a specific date you choose There are also keyboard shortcuts designed to letyou navigate without taking your hands off the keyboard
Dialog box for navigating to a specific date The return key will close the dialog and take you to the specifieddate
Use the View--gtGo To Today menu item to navigate directly to todays lessons If you usethis command on a day not included in your calendar (a Saturday for example) youll betaken to the nearest day
loz
Use the View--gtGo To Date menu item and youll be presented with a pop up dialog intowhich a new date may be entered
loz
There are keyboard shortcuts for both of these commands as well Command-Shift-T takes you to todayslessons Command-Shift-Y brings up the Go To Date dialog Planbook offers a Detail mode for editinglessons The benefits of this mode are a larger set of text boxes for lesson entry as well as a nifty mechanismfor sequentially navigating through an entire course or unit of lessons
There are three ways to enter the detail mode
Double Click a Lesson View from the Day Week or Month views1 Use the View--gtDetail Mode menu item (or keyboard shortcut - Command + Shift + L)2 Click on a unit name in the left side sidebar (read more about units)3
Once you have entered Detail mode youll see a screen similar to the one below
Planbook_30_User_Guide
Navigation Using Menu Items and Keyboard Shortcuts 24
Detail view showing lessons at the top and editing boxes below
Detail Mode Overview
At the top of the detail mode youll see a horizontally scrolling list of lessons found in the selected courseYou can click any of these lessons to select it and youll notice the selected lesson is outlined in red
Below the scrolling list of lessons youll see a similar set of text fields You can edit the lesson title and allother text fields from this view You can also give yourself more space to edit by hiding unused fields Tohide an unused field click the disclosure triange () The fields will automatically resize as you show andhide fields
Editing text from the detail mode is otherwise identical to the methods found in the Planning Mode
Changing the Course or Unit Displayed
You can easily change the course thats being displayed using the pop up menu at the top of the Detail modeChanging the course will result in all of the lessons in the newly selected course being available in thescrolling view at the top of the screen
Planbook_30_User_Guide
Jumping to a Specific Date 25
Changing the selected unit will result in only the lessons added to a particular unit being available in the topscrolling view
Assignments Attachments Standards and Lesson Details
The Detail mode can also be used to create assignments attach files and web links apply standards to alesson add a lesson to a unit or tag lessons
Creating Assignmentsloz Attaching Files and Links to Assignmentsloz Apply Standards to Lessonsloz Adding a lesson to a unitloz Tagging lessons with keywordsloz
Return to Planning Mode
You can exit the detail mode and return to planning mode using either of these two methods
Click the Return To Planning Mode Button 1
Use the View--gtPlanning Mode menu item (or keyboard shortcut command + shift + R)2
The main Planbook can quickly become crowded if you teach many different classes per day Planbookenables you to show and hide courses to de-clutter the interface and allow each remaining lesson to displaymore information
To show and hide courses simply toggle the checkbox next to the course name as shown below
Showing both Physics and AP Physics Hiding the Physics course and leaving the AP Physics class visible
Toggling the display of courses affects not only the display of courses in the main Planbook views(DayWeekMonth modes) but also the PDF Emailed and Printed Reports
Choosing What to Show in the Day and Week Modes
Planbook_30_User_Guide
Changing the Course or Unit Displayed 26
Toggling lesson fields for display in the Day and Week viewTo choose the fields that are displayed in the lesson views in Day and Week mode you can toggle on and offthe checkboxes next to the field names in the right side sidebar The image below to the right shows theimpact of toggling fields on and off
Toggling lesson fields on and off in this manner does not impact the Month mode nor does it affect the PDF e-mailed or printed reports
Choosing Which Field to Show in Month Mode
Choosing the field to show (if possible) in Month mode is different than the mechanism for choosing fields inthe Day and Week mode To choose a field to show in the Month Mode
Open the Planbook Preferences using the Planbook--gtPreferences menu item1 Select the field to show using the When Viewing By Month Show preference (as shownbelow)
2
Using the preferences to set the default field for the Month mode In this case Teacher Information will beshown by defaultThe Month mode often becomes too crowded to show information beyond the course name If and only ifroom is available will the field youve selected be shown
Adjusting Your Schedule
Managing your Lessons and Days
Overview
Planbook has the ability to easily adjust your lessons to deal with unforeseen events assemblies or otherchanges to you schedule Planbook can cancel entire school days change the schedule on a specific day anddeal with long term vacations But right now were going to look at the simplest schedule change- moving alesson forward or backward
Planbook_30_User_Guide
Adjusting Your Schedule 27
Bumping Lessons
Sometimes lessons take longer than expected a guest speaker suddenly becomes available or a largesegment of your class gets pulled out of class for standardized testing In these cases you probably want topush your scheduled lessons ahead and insert a new lesson plan Bumping lessons can be done in a numberof ways
Click on the gear icon in the bottom right corner of the lesson view (dayweek view) Thenclick the Bump button
1
Right click (hold control and click if you dont have a right mouse button) and choose BumpLesson
2
Bumping a lesson pushes the lesson you selected forward to the next time that course or subject meets(skipping days as necessary) It also pushes all the subsequent lessons ahead by one day to make room for thebumped lesson If you have a lesson entered on the last day that a course meets that lesson will be bumpedout of your Planbook and removed
Pulling Lessons Back
Pulling a lesson back is the exact opposite of bumping If you select the pull lesson back option on a lessonview all the subsequent lessons will be pulled back by one course meeting The lesson you chose to pullback will be overwritten
Lesson Plans Before Pulling Back on Sept 20th 2011
Planbook_30_User_Guide
Bumping Lessons 28
Lesson Plans Pulled Back on Sept 20th 2011You can pull lessons back using the same methods used for bumping lessons
Click the gear icon in the bottom right corner of the lesson view (dayweek view) Thenclick the Pull Back button
1
Right Click (hold control and click if you dont have a right mouse button) and choose PullLesson Back
2
When you need to remove a day (or series of days) from your Planbook file for a vacation holiday or snowday Planbook can help Planbook enables to you easily pull a day out of your planner and gives you optionsto delete or bump the lessons youve already written Users with rotating schedules can choose how theno-school day impacts their rotating schedule
Creating a Non-School Day
There are three ways you can create a non school day
Click the gear icon to bring up the settings pane and choose Make Non School Day1 Right click (or hold control and click normally) on a lesson and choose Make Non SchoolDay
2
Select the Schedule--gtMake Non School Day menu item3
All three methods are identical
Weekly Repeating or Same Thing Every Day Schedules
If you teach the same thing each day or work with a weekly repeating schedule the process for making nonschool days is simplified After using one of the methods above to start creating a non school day you willbe presented with a dialog box that allows you to specify how to deal with the pre-existing lessons
Planbook_30_User_Guide
Pulling Lessons Back 29
Choosing the bump option will result in the existing lessons being pushed ahead before the day is made intoa non-school day If you choose the delete option the lessons will also be deleted along with the entire day
Rotating or AB Block Schedules
When using a rotating block schedule its important to ensure that your rotation is dealt with appropriatelywhen making non school days When you use any of the methods listed above to make a non-school day in arotating schedule youll be presented with an extra dialog asking how to deal with the rotation
This dialog will enable you to choose whether to completely remove that day from the rotation or shift therotation ahead by one day Consider the images below to see the effect of the two options In both casesThursday Sept 22nd was turned into a non-school day
Calendar after shifting the rotation while creating a non-school day
Calendar after removing the day from the rotation while creating a non-school dayIf you choose the Remove Day from Rotation option you will also need to choose how to handle existinglessons on that day Planbook will provide another set of buttons to help you out
Planbook_30_User_Guide
Weekly Repeating or Same Thing Every Day Schedules 30
The Non-School Day dialog extends to handle existing lessons if you choose to remove the day from therotation
Changing the Name of a Non-School Day
Planbook 30 makes it easy to change the name of a non-school day To change the name of a non schoolday simply click any place on the non school day Youll notice the right sidebar change to reflect theoptions available for non-school days
You can easily change the name of the non-school day by typing in the Non-School Day Title field Yourchanges are instantly used to update the Non-School Day Name
Creating Longer Breaks and Vacations
Creating multi-day breaks and vacations is also easy with Planbook Youll start the process for creating alonger break the same way you create a single non-school day After creating a single non-school day youcan use the Extend button found in the holiday settings to lengthen the break
Planbook_30_User_Guide
Rotating or AB Block Schedules 31
When you click the extend button a window will pop up asking you for an end date for the break Choosethe appropriate date by clicking on the actual number representing the date and youll have a long vacationcreated almost instantly
Please note that for rotating schedules the settings you chose for the original non-school day regardingshifting the rotation will carry through the entire extended break
Restoring Non-School Days
Non-School days can quickly be converted back to normal school days by clicking on the day and thenclicking the Restore button
Converting a Non-School Day to a Custom Day
Planbook allows custom schools days (days with unique schedules such as assembly schedules) You canquickly convert a non-school day into a custom day using the Convert to Custom Day button Moreinformation is available about Using Custom Days While wed love for our schedules to follow apredictable repeatable pattern we all know that sometimes schedules change Planbook features the abilityto create Custom Days to deal with assembly schedules half days and anything else your school can throwat you
Creating a Custom Day
To create a custom day in Planbook you have two options
Use the Schedule--gtConvert To--gtCustom Day menu item1 Use the Convert To Custom button found in the settings pane after clicking the gear in lowerright corner of a lesson
2
Weekly Repeating and Same Thing Everyday Schedules
Choose the courses for your custom day and give it a nameWhen you use a Weekly Repeating or Same Thing Everyday schedule in Planbook your selected day isautomatically converted to a custom day Regardless of the method you use to convert a day into a custom
Planbook_30_User_Guide
Creating Longer Breaks and Vacations 32
day youll have the option to select the courses that should meet on a custom day You can also name yourcustom day to enable its easy reuse later in the year
Rotating and AB Block Schedules
If you use a rotating or AB block schedule you might need to insert a custom day (shifting the rotationahead without losing any days) Planbook enables this by asking you how to handle the new Custom daywhen you try and create it
If you choose to insert your custom day a new day will be inserted into your schedule and the daypreviously occupying that space in your calendar will be shifted ahead by one day If you choose to replacethe day will be removed from your rotation The screenshots below illustrate the impact of this choice
Inserting a custom day causes the rotation to pick up normally after the custom day
Replacing an existing day with a custom day removes the existing day from the rotation
Setting the Times for Lessons on Custom Days
Any new class that you add to a custom day will meet by default starting at the time you made the customday and lasting for exactly one hour This probably isnt what you want To change the time for a lessonyoull want to
Bring up the settings pane in the right side sidebar by clicking on the small gear icon in thelower right corner of the lesson view
loz
Modify the start and end time for your lesson using the text boxes Planbook parses almostany time you enter no need to enter 24 hour time anymore (but you can if youd like)
loz
Changes you make to the times for a custom lesson apply only to that lessonloz
Reusing Custom Days
Planbook_30_User_Guide
Weekly Repeating and Same Thing Everyday Schedules 33
For custom days that occur frequently Planbook 30 introduces a feature to allow the reuse of custom daysTo reuse a custom day go through the process of creating a custom day as described above
Once you have the dialog box open asking you to select the courses for your new day switch to the ExistingCustom Day tab Youll see a list all the custom days youve already entered You can now select one of thedays and apply it to custom day youre trying to make
Planbook will list each of the named custom days youve already used (listing custom days used multipletimes only once)
Planbook will do its best to retain existing lesson information on days designate to become custom Forexample if youve already planned a lesson in your Physics class but later convert the day to a custom daythat includes a Physics lesson the existing lesson will not be deleted and recreated The information youveentered will remain
Other Ways Custom Days Are Created
In addition to the manual mechanism for creating custom days described above Planbook will sometimesconvert a day to a custom day automatically based on changes that you make Instances where a day will beautomatically converted include
Adding a course to a single dayloz Removing a course from a single dayloz Changing the time for a single lesson on a day and not applying those changes throughoutthe file
loz
Adding a course to a specific day of the week (when using rotating schedules) For exampleadding a homeroom class to every single Tuesday when your normal schedule is an ABrotating schedule
loz
Adding a course to a subset of the days in your schedule For example adding a course to allthe days in September when your file continues into January
loz
Overview
Planbook gives you the opportunity to set dates for your calendar when creating your Planbook fileSometimes things change For example snow days extend a school year Planbook now has features to letyou modify your existing calendar without starting over
Extending Your School Year
Planbook_30_User_Guide
Reusing Custom Days 34
Planbook lets you extend your school year by one week at a time Planbook does its best to match theextended days to your existing schedule If you have a rotating or block schedule you may need to convertdays in the added week to match the new days with your schedule
To extend the school year
Choose the Schedule--gtExtend Year By One Week menu item1
Inserting a Week at the Beginning of the Year
Similarly Planbook can also insert a week before the current start of your file Planbook again does its bestto match the added days to your existing schedule but you may need to use the convert days feature to matchthe new days into your schedule
To insert a week at the beginning of the year
Choose the Schedule--gtInsert Week At Beginning of Year1
After youve successfully used Planbook to write and store your lesson plans its easy to reuse those plans inyour next school term or year
Most commonly a teacher might have a fall semester that runs from September through January In lateJanuary WinterSpring term begins and the teacher might want to reuse the Fall plans in the new termPlanbook makes it very easy to shift the start date of your plans to accomodate a new term
To move your Planbook so that it starts on a new date please first select the Schedule--gtMigrate To NewStart Date menu item
Planbook_30_User_Guide
Extending Your School Year 35
Once youve selected the Migrate menu item a panel will appear asking you to select a new start date for thefile Using the calendar (which defaults to the last day of the term youve entered) you can select a new startdate for the file If you click Migrate the file will be instantly moved so that it begins on the day youselected
Its highly recommended to save a new copy of your file (using the File--gtSave As) menu item aftermigrating your file so you dont overwrite your old file
Managing your Courses
Planbook allows you to add courses to your file after the initial setup process Planbook allows you to
Add an existing course to days the class didnt previously meetloz Add a new course to a day (or days) in your scheduleloz Add a course to a subset of the days in your fileloz Add a course to a fixed day of the week (even if your file is a rotating or block schedule)loz Add an existing course to a single day of your yearloz
Adding an Existing Course to New Days in your Schedule
Adding an existing course to a weekly repeating or same thing every day scheduleRegardless of the type of schedule you use Planbook allows you to easily add an existing course to days thatthe course didnt previously meet To add an existing course to new day first use the Schedule--gtAdd Coursemenu item to bring up the Add Course window Then select the Add Meetings to an Existing Course tab
Planbook_30_User_Guide
Inserting a Week at the Beginning of the Year 36
Once you have the window up as shown to the right you can select the course you want to add from the popup on the left Then use the checkboxes to assign the existing course to the days in your schedule Theexample to the right shows either a Weekly Repeating or Same Thing Everyday schedule If you have arotating or block schedule the table will show the days of your rotation rather than the days of the week (bydefault)
Adding an Existing Course When That Course Meets Already
Planbook does support multiple instances of a single class on a single type of day To add an additionalmeeting for a class follow the same steps listed above for Adding an Existing Course to New Days in yourSchedule but select the day that the course already meets Doing this will result in an additional meeting ofthat class
There are some issues to consider before doing this
Publishing will not work properly with multiple meetings of a single class on a single type ofday
1
Syncing to PlanbookConnect will not work properly with multiple meetings of a single classon a single type of day
2
If a day contains multiple instances of a class those instances cannot be individuallyremoved All the instances of that course will be removed when removing courses
3
If those caveats arent acceptable youll want to create a new course with a different name (Physics AM andPhysics PM for example) and add the new course rather than repeating an existing course
Adding a New Course to Your Schedule
Adding a new course to your plansIf you get assigned a new class to teach or find that you want to plan an additional activity after-schoolprogram or other block of time you can easily add a completely new class to your plans
To add a new class to your schedule first choose the Schedule--gtAdd Course menu item Youll be presentedwith the add course window Make sure youve got the create a new course tab selected as shown to the right
Name the new class (note that this name must be unique in your file) and choose the days that you would likeit to be added The example to the right shows a weekly repeating schedule Rotating and Block scheduleswill reflect the days of your rotation rather than the days of the week
Adding a Course to a Subset of the Days in your Schedule
Planbook 3 adds the ability to add a course to a range of dates in your calendar rather than the entirecalendar from beginning to end This option is available for both adding completely new courses or adding
Planbook_30_User_Guide
Adding an Existing Course to New Days in your Schedule 37
an existing course to new days in your schedule The Add Course window has a new section at the bottom(shown below) enables this feature
Adding a Course to a Range of DatesSelect the button next to from to add a course to a range of dates The dates set by default to the full range ofthe calendar You can change this to any set of dates
Important Things to Remember When Adding Courses to a Range of Dates
Planbook treats classes added to a subset of days differently than other classes Heres how these courses aretreated differently
You will not be able to change the time of a course added to a subset of days from theSchedule--gtAssign Course Times menu item You must change times using the settingssidebar
1
You will not be able to remove the course added to a subset of days using theSchedule--gtRemove Course menu item You must remove the course using the settingssidebar You will only be able to remove the course one day at a time
2
Adding a Course to a Fixed Day of the Week When Using a RotatingSchedule
Occasionally teachers want to add a course activity or meeting to a fixed day of the week despite theirnormal schedule being a block or rotating schedule Planbook 30 now supports this feature If you use arotating or block schedule and open the Schedule--gtAdd Course menu item a new checkbox will appearThe screenshots below show the effect of toggling the checkbox for an AB block schedule
Adding a course to an AB block schedule Adding a course to a fixed day despite having a rotatingschedule
Planbook_30_User_Guide
Adding a Course to a Subset of the Days in your Schedule 38
Important Things to Remember When Adding a Course to a Fixed Day of the Week
Adding courses to a day of the week turns all of those days into custom days This means that
When adding courses to days of your rotation custom days are excluded If you added acourse to every Tuesday all of your Tuesday days will be excluded when adding courses todays in your rotation
1
You cannot change the times for all lessons on those custom days using theSchedule--gtAssign Course Times menu item You can change times for each lessonmanually using the detail mode
2
When removing courses from days in your rotation those courses will not be removed onthose newly created custom days
3
There might be instances with creating non-school days where the schedule shifts Thecourse you added to a particular day of the week will shift as well
4
Use of this feature is only recommended if you understand and can live with the consequences listed above
Adding a Course to a Single Day of the Year
Adding a course to a single day of the year is the only course addition thats not made from theSchedule--gtAssign Course Times menu item Rather to add a course to a single day
Click on the small gear icon found in a lesson on the day youd like to add a course1 Click the Add A Course button from the Day Tools section2 Choose the course youd like to add from the dialog that appears and click Add Course Thecourse will then be added
3
The day to which you added a course will also be converted into a custom day
Overview
Planbook also enables you to remove courses that youve added You can remove a course from any day ofthe week or rotation to which its been added or remove it entirely You can also remove a course from asingle day
Planbook_30_User_Guide
Important Things to Remember When Adding a Course to a Fixed Day of the Week 39
Removing a Course From a Day of the Week
If you use a weekly rotating or same thing everyday schedule you can choose to remove a course from anyday of the week To remove courses
Open the Remove Course dialog by choosing the Schedule--gtRemove Course menu item1 Select the day of the week from which the class should be removed and press RemoveCourse
2
The screenshot below shows the Remove Course window for a weekly repeating schedule If the class meetsonly on a few days the table will show only those days
Removing a Course from a weekly repeating scheduleAfter you remove a course from the last day that it meets the course itself will be completely removed
Removing a Course From a Day in your Rotation
If you have a rotating or block schedule Planbook lets you remove any course from the days in your rotationTo remove courses
Open the Remove Course dialog by choosing the Schedule--gtRemove Course menu item1 Select the day of your rotation from which the class should be removed and press RemoveCourse
2
The screenshot below shows the Remove Course window for an AB block schedule If the class meets onlyon a few days the table will show only those days
Planbook_30_User_Guide
Removing a Course From a Day of the Week 40
Removing a Course from a block schedule Notice that only only A Day appear because thats the only day ofthe block that Physics meetsAfter you remove a course from the last day that it meets the course itself will be completely removed
Removing a Course From One Day of your Calendar
Remove a course from a single day by clicking the remove buttonPlanbook 3 also allow you to remove a course from a single day (not a single type of day) of your scheduleThis feature is accessed through the settings pane (accessed by clicking the gear icon at the bottom right ofany lesson view)
Once you have the settings pane open (shown to the right) the remove button may be used to remove thatclass from the selected day No other days will be affected by this action
After removing the lesson the day will be converted to a custom day Classes in your Planbook file can berenamed by editing their display in the left side sidebar
To edit your class names
1 Be sure youre looking at your class names in the left side sidebar
Planbook_30_User_Guide
Removing a Course From a Day in your Rotation 41
2 Double click the name of the course The course name will change to an editable form
3 Type your new course name and press the return key The course name will change
Tracking Standards
Overview
Before you can track standards using Planbook you have to enter in all of the standards that youre interestedin applying to lessons There are two methods for entering standards into your Planbook data file
Manually enter each standard1 Import each standard from a CSV or plist file2
Instructions for each method are found below Regardless of how you want to enter your standards theprocess starts with opening Planbooks standards manager This is done by selecting the Tools--gtStandardsManager menu item
Once you have opened the Standards Manager youll be presented with the window shown below
Planbook_30_User_Guide
Tracking Standards 42
Standards Manager without Standards Entered
Adding Standards Manually
Adding standards manually is an easy if tedious process The process begins by pressing the
button in the lower left corner This will create a standard in your Planbook Thestandard will be a substandard underneath the selected standard in the table view
After creating a new standard youll notice a disclosure triangle next to the parent standard This can beclicked to show or hide the sub-standards of that particular standard
New standards are added with a default title and detail The title and full text can easily be edited simply byclicking on the fields to the right and typing (or pasting from a webpage word document etc) into the fieldas appropriate Standards are updated as you type- theres no need to save or press enter to lock in yourinformation
After updating the title the table view will reflect the new name immediately As the table sortsalphabetically the table will also resort immediately
There is no limit to the depth of your standards- any standard youve entered can become a parent standardfor other standards The images below show the process of selecting a standard to be the parent standardadding a new sub-standard and then revealing that standard
Selecting the 11-12WST6 standardso it can be made into a parentstandard
The Add Standard button has beenpressed and the disclosure triangleis present showing that11-12WST6 is a parent standardnow
After clicking the disclosuretriangle the new standard (whichhas been renamed) is revealed)
Removing Standards
If you add a standard by mistake or just want to remove one of the standards youve entered you can easily
do this by selecting the standard you want to remove and pressing the button
Planbook_30_User_Guide
Overview 43
Please note that removing a standard will
Remove all sub-standards of the selected standardloz Remove the standard (and all sub-standards) from any lesson to which they were attachedloz
Adding Standards From a CSV File
The other method to add standards to your Planbook file is to import them from a spreadsheet program suchas Apples Numbers Microsoft Excel or even Google Docs Standards imported into Planbook via a CSV filemust adhere to a very specific format That format is described now
Importing Standards (No Sub-Standards)
If you want to import a single layer of standards where there are no substandards you must set up a twocolumn spreadsheet That spreadsheet must take the form
Standard 1 Full Text Standard 1 TitleStandard 2 Full Text Standard 2 TitleStandard 3 Full Text Standard 3 Title
Please double check your spreadsheet to ensure that
There are no headers in your file (dont label your columns or rows)loz There are no empty columns to the right of your standards Please select any extra columnsto the right of your data and remove them
loz
Once you have your spreadsheet created please see the section on converting your spreadsheet to a CSVformat
Importing Nested Standards
The Spreadsheet format you are required to replicate becomes more complicated if you are going to importnested standards Rather than the two column spreadsheet described above you must create a four columnspreadsheet The format of this spreadsheet should mimic
Standard 1 Full Text Standard 1 TitleStandard 1 Full Text Standard 1 Title Standard 1a Full Text Standard 1a TitleStandard 1 Full Text Standard 1 Title Standard 1b Full Text Standard 1b TitleStandard 2 Full Text Standard 2 TitleStandard 2 Full Text Standard 2 Title Standard 2a Full Text Standard 2a TitleStandard 2 Full Text Standard 2 Title Standard 2b Full Text Standard 2b TitleStandard 2b Full Text Standard 2b Title Standard 2bi Full Text Standard 2bi Title
After importing the standards listed above a series of nested standards of the format shown below will becreated
Standard 1Standard 1asdot Standard 1bsdot
loz
Standard 2loz
Planbook_30_User_Guide
Removing Standards 44
Standard 2asdot Standard 2b
Standard 2bibull sdot
Convert your Spreadsheet to a Comma-Separated-Value Format
Your standards cannot be imported directly from the default spreadsheet formats You must export yourspreadsheet as a comma-separated-value (CSV) file This is a file format that is easily interchanged withother applications To saveexport your file in CSV format please choose the appropriate information for yourspreadsheet program below
In Microsoft Excel after creating your spreadsheet please do a Save As operation andselect CSV as the format Once you do this CSV save you will need to open the file inApples TextEdit Application (in your Applications folder) and do a Save As againselecting UTF-8 as the encoding for the file
loz
In Apples Numbers application after creating your spreadsheet choose the File--gtExportmenu item Choose a name ensure that the CSV option is selected as well as the UTF-8(Unicode) encoding This will create a file that can be imported directly into a Planbook file
loz
In Google Docs you can choose the File--gtDownload As--gtCSV menu item to export yourfile as a CSV file Choose the UTF-8 encoding where applicable
loz
For additional information about your spreadsheet application and exporting to CSV select the appropriatelink below
For Apples Numbers httpsupportapplecomkbHT3719 (please choose the Create a fileof your spreadsheet for applications that can open CSV files option)
loz
For Microsoft Excel (2007)httpofficemicrosoftcomen-usexcel-helpimport-or-export-text-txt-or-csv-files-HP010099725aspxBMexport
loz
For Microsoft Excel (2003)httpofficemicrosoftcomen-usexcel-helpimport-or-export-text-files-HP001130599aspx_Toc289084172(Be sure to choose CSV as the export format)
loz
For Google Docs httpsdocsgooglecomsupportbinanswerpyanswer=40609amphl=en Besure to select CSV as the Download As type CSV will be visible in the menu if you areediting a spreadsheet
loz
Importing your CSV File
Once you have your spreadsheet file converted to the correct CSV format all thats left is to click the
and choose the file that you want to import After importing your standards will be availableunderneath the All Standards standard
If you dont immediately see your standards please make sure that you check for a disclosure triangle ( ) Ifyou see one please click it to reveal your standards
Sharing Standards using the plist Format
Exporting Standards to a plist File
Once your standards are available in Planbook you can easily share them with other teachers who might use
the same standards Planbook offers the ability to export standards (using the ) into a shareable
Planbook_30_User_Guide
Importing Nested Standards 45
file format
Clicking the will cause all of the standards in your Planbook data file (including their nesting) tobe stored in a file created on your Desktop Planbook will inform you of the name of this file
This plist file can be shared with any other Planbook for Mac user via email thumb drive or any other filesharing mechanism
Importing Standards from a plist File
If you have a plist file containing standards you can easily import that file using the button
If you dont immediately see your standards please make sure that you check for a disclosure triangle ( ) Ifyou see one please click it to reveal your standards Once you have added your standards to your Planbookfile you can easily track which lessons address which standards using Planbook
Applying Standards
You can apply standards to your plans using either the standards slide up window or the detail mode
Applying Standards with the Slide Up Window
The main planning window features a small toggle button that can be used to reveal the standards that youveentered Click the standards side of the toggle and small panel will appear showing the standards youveentered The fly up panel is shown below
Standards Fly Up WindowStandards can be applied to the currently selected lesson using the checkboxes Standards can be unappliedsimilarly by toggling off the checkbox
The details text area to the right shows the full text of the standard
Please note that standards cannot be edited in this view You will need to use the Tools--gtStandards Managermenu item to edit your standards
When you are done applying standards you can dismiss the standards panel by clicking again on thestandards button
Applying Standards from the Detail Mode
You can also apply standards using the detail mode Recall that the detail mode is accessed by doubleclicking a lesson
After opening the detail mode please select the Standards and Details tab After switching tabs themechanism for adding standards is exactly the same as using the slide up window
Planbook_30_User_Guide
Exporting Standards to a plist File 46
Categorizing and Reusing your Plans
Overview
Planbook features the ability to group lesson plans into units Units can then be used to quickly print a reportlisting all the lessons in the unit Units can also be exported for reuse in a another Planbook file (either yoursor a colleagues)
Using the Units Manager
Units Manager showing the two units in the AP Physics CourseCreating and Modifying Units
The easiest way to create a new unit is to use the Tools--gtUnits Manager menu item Upon selecting thismenu item the Units Manager will appear From this screen you can view the units that youve alreadycreated and create a new unit by clicking the Add Unit button
To rename the newly created unit double click the name of the unit in the table and type a new name
Other Unit Manager Features
The Units manager also shows a list of the standards that are applied to lessons within the unit selected in thetable on the left
You can also remove a unit via the Remove Unit button
Finally you can export a unit to a shareable data file using the Export Unit button For more information see export units
Adding Lessons to a Unit
There are several ways to add lessons to a unit
Adding Lessons to a Unit Using the Settings Pane
Planbook_30_User_Guide
Categorizing and Reusing your Plans 47
The easiest way to add a lesson to a unit is using the settings pane You can access the settings pane byclicking the small gear icon in the lower right corner of any lesson view in Day or Week mode
Once youve opened the settings pane youll see a pop up box with all the units that youve entered You canpick a new unit by clicking the down arrow to show all the units and selecting the unit that is appropriate forthis lesson After selecting the unit press the return key to apply the change
Adding Lessons to a Unit Using the Detail Mode
Lessons can also be added to a unit using the Detail mode The detail mode can be accessed by doubleclicking on any lesson in the Day Week or Month mode Once you have entered the detail mode you canadd a lesson to a unit by
Clicking the Standards and Details tab1 Changing the unit in the same manner as Adding Lessons to a Unit Using the Settings Pane2
Adding Lessons to a Unit Using Drag and Drop
Lessons can also be added to a unit by dragging and dropping the lesson onto the unit in the left side sidebarTo add lessons via drag and drop
Expand the course in the left side sidebar to reveal the units (by clicking the disclosuretriangle next to the course name)
1
Click and drag the lesson in the Day or Week Mode2 Move the lesson so that the desired unit becomes highlighted3 Release the mouse button The lesson will be added to that unit4
Lessons may only be added to units in their own course
Clicking anddragging a lesson
Dragging onto a unit (notice the unit ishighlighted)
After releasing the mouse the unit showsan additional lesson
Printing Saving or Emailing the Lessons in a Unit
For information about printing sharing or emailing units please see the section discussing special reports
Planbook_30_User_Guide
Adding Lessons to a Unit Using the Settings Pane 48
Exporting and Importing Lessons in a Unit
For information about exporting and importing units please visit the section discussing exporting andimporting lessons Planbook also enables you to keep track of lessons using keywords This can be useful totrack the lessons spent doing labs (as opposed to seatwork or lecture) time spent in the computer lab or anyother variable you might be interested in
How to Tag Lessons with Keywords
Tagging with Keywords using the Settings Pane
Lessons can be tagged with keywords by first showing the settings pane To show the settings pane click onthe small gear icon in the lower right corner of a lesson in the Day or Week modes
Once the settings pane is visible youll see a text box enabling you to enter the keywords for the lesson(shown to the right) Keywords applied to a lesson show in a blue oval Keywords in progress show asnormal text The keyword is surrounded by the blue oval after pressing the return key
Tagging with Keywords using Detail Mode
Lessons can also be tagged with keywords using the detail mode To enter detail mode simply double click a lesson in the Day Week or Month modes Once the detail mode is visible shift to the Standards and Details tab
Once the correct tab is visible youll see the same Keyword entry box as is found in the settings pane
Printing Saving and Emailing Keyword Reports
For information about printing saving and emailing reports featuring keywords please see the special reportssection Planbook features a Library where you can store previously entered lessons for reuse in anyPlanbook file that resides on your computer This is designed to help you save time and reuse lessons thatrecur frequently
Adding Lessons to the Library
Lessons are added to the library using the settings pane Access the settings pane for a lesson by rightclicking on the small gear icon in the lower right corner of the lesson view
Once the settings pane is visible you will see a button titled Send to Library Click this button to send alesson to the library
Viewing Lessons Stored in the Library
Planbook_30_User_Guide
Exporting and Importing Lessons in a Unit 49
To reuse a lesson from the library you must first make the library visible To show the library click thebutton titled library at the bottom of the main Planbook window Upon clicking the Library button a viewwill slide up from the bottom revealing the lessons youve previously stored (as shown below)
Library showing two stored lessonsThe list on the left of this view shows the lessons youve previously entered The detail area on the rightshows the lesson information contained in that lesson Lessons in the library do not update when you modifythe original lesson You will need to re-send a lesson to the library should you make changes to the original
Reusing Lessons Stored in the Library
To reuse a lesson from the Library first make the library visible by following the steps listed above
Once the library is visible you need only drag the lesson from the list on the left onto the lesson in the Dayor Week view you would like to replace The series of images below show this process
Select the Library lesson you want to reuseDrag the lesson to the lessonwhere youd like it to be Noticethe view where youll be pastingthe lesson is highlighted in red
Release the mouse button andthe library lesson will replacethe existing lesson
What is Stored in the Library
Lessons placed in the library include their
Text fields (title and all others)loz Assignments (and their attachments)loz Attachmentsloz
Units and Keywords are not currently transferred
Overview
Many teachers have different classes each year but its not uncommon to repeat a course or two from year toyear Planbook lets you export a course (or a part of a course) to a file that can be imported back into a
Planbook_30_User_Guide
Viewing Lessons Stored in the Library 50
different Planbook file This feature can also be used to share a course with another teacher
Planbook also lets you export a unit for use in a different course or a completely different file
Exporting a Course
Setting the options associated with exporting a courseTo export a course choose the File--gtExport Course menu item After selecting the menu item a dialog willappear asking you to choose
Which course to exportloz The range of dates to exportloz
The default is to export the entire course but by changing the dates you can select a subset of your course forexport
Clicking the export button will result in a file being saved to your desktop containing the lessons that youselected for export This file is readable only by the import feature in Planbook
Dialog window showing you the location of the exported file
Exporting a Unit
Planbook also allows exporting the lessons in a unit rather than all the lessons in a course To export a unityou must first open the Units Manager using the Tools--gtUnits Manager menu item
Once you have the unit manager open you can export a unit by selecting it in the left table and clicking theExport Unit button
The unit will be exported to a file on your desktop and a dialog will appear showing you the name of the filecreated
Planbook_30_User_Guide
Overview 51
Importing Lessons
Regardless of whether youve exported a course a range of dates within a course or just a unit the processfor importing lessons is the same
First select the File--gtImport Lessons menu item Immediately youll be asked to locate the file youd like toimport Remember that Planbook places exported files on your Desktop for easy recovery
After selecting the file youd like to import Planbook will present a window asking for some details abouthow youd like the lessons imported
Importing lessons into a new course Choose the days of your file to which the course will be added andselect a date for the first imported lessonImporting to a New Course
The first option is to import lessons into a brand new course in Planbook Choosing this option will result inPlanbook creating a new course name matching the name of the exported course If that course name alreadyexists in your file Planbook will modify the name of the imported course to avoid conflicts
You also have the opportunity to select a date for the import to begin
Since you are creating a new course you have the ability to choose the days of your rotation or week that thecourse is added to
Clicking the Import button will result in the course being created and the lessons contained in the selectedfile being inserted beginning at the selected date
Importing to an Existing Course
Planbook_30_User_Guide
Importing Lessons 52
Importing lessons into an existing course Choose the date for the first imported lesson and the subsequentlessons will fill in chronologically Existing lessons will be overwritten if necessaryPlanbook also lets you import lessons into an existing course
In this case the lessons in the file you selected will be placed into the course of your choosing Existinglessons in the course will be rewritten with the lessons youve selected for import
Printing Emailing and Creating PDFs of your Plans
Overview
Teachers often need to print email or otherwise share their lesson plans with others Planbook includesfeatures to generate PDF reports in a variety of formats These PDF reports can be printed emailed or saveddirectly to disk The most commonly used report is the Weekly Report which tries to replicate the viewgenerated in the Week mode of the application
Generate a Weekly Report
To generate a weekly report use the Reports--gtWeekly Report menu item After pressing this menu item themain planbook view will be replaced with a view representing the weekly report (as seen below)
Planbook_30_User_Guide
Printing Emailing and Creating PDFs of your Plans 53
Default weekly report with colors turned off
Modifying the Weekly Report
Changing the Week
To change the week displayed in the weekly report its easiest to use the calendar found at the bottom left ofthe screen It is however possible to use any of the | methods described in the Navigation section
As soon as you change selection in the lower-left calendar the weekly report will refresh to represent thenewly selected date
Changing the Fields Displayed
Choosing the fields to show in the Weekly ReportIn the lower section of the weekly report youll see a set of checkboxes that control the fields that aredisplayed when generating the weekly report
You can choose to show any (or all) of the six text entry fields If a field is selected to be shown but a lessondoes not have information entered into that field the field will not be shown You can also choose to showthe Standards applied to a lesson the keywords that a lesson has been tagged with and the fileweb linkattachments
Planbook_30_User_Guide
Generate a Weekly Report 54
Always Visible Fields
The lesson title and assignments are always visible in the weekly report
Modifying the Report Format
Formatting options for the Weekly ReportThe weekly report has three formatting options
The fix lesson size checkbox forces all the lesson boxes to be the same size in the weeklyreport This forces each and every box to be the same size as the lesson occupying the mostspace
1
The show course colors checkbox applies the color assigned to a course to each lesson box2 The font size slider allows you to make the font bigger or smaller to enhance readability or tofit the report on fewer pages
3
Adding a Header to the Weekly Report
Applying a header to the weekly reportYou can also add a customized header to the weekly report using the header tab You can enter any text intothe header field
You can change the font or font size of the report header by bringing up the Font panel using the keyboardshortcut command-T
Sharing the Weekly Report
Sharing Options for the Weekly ReportPlanbook offers three choices for sharing your weekly report with peers administrators or others
The Print button brings up the standard Mac OS print dialog and lets you print directly toany printer accessible from your computer
loz
The Send as Email button generates a PDF of the currently visible report and opens a newMail message with the PDF as an attachment Apples Mail application is the only supportedMail program Only Available on Mac OS 106+
loz
The Save as PDF button generates a PDF of the currently visible report and lets you choosea name and location for the file This file can be attached to a non Apple Mail message
loz
Planbook_30_User_Guide
Always Visible Fields 55
shared via USB drive or otherwise manipulated in the same manner as any other file on yourcomputer Only Available on Mac OS 106+
Pagination in the Weekly Report
The weekly report is not setup to allow single lessons to take more than a single page If a lesson takes morespace than one full page it will be truncated If you need to print lessons that take more than a single pageyou can use the daily report
Returning to Planning Mode
When you are done with the Weekly Report click the Return to Planning button to return to the editingmode you were using previously
Overview
In addition to a gridded weekly report Planbook also offers a linear daily report that lets you choose arange of dates and courses and generate PDF printed or emailed output
Generating a Daily Report
The daily report is accessed from the Reports menu To generate a daily report please choose theReports--gtDaily Lesson Plan Report menu item Once you choose this menu item the main Planbook viewwill be replaced with a new view showing the generated report (as shown below)
Daily Lesson Plan Report with a header
Planbook_30_User_Guide
Sharing the Weekly Report 56
Modifying the Daily Report
Changing the Range of Dates Displayed
The Daily Lesson Report enables you to select any range of dates from your calendar for display This isdone using the two date pickers (shown to the right) Changing the date pickers instantly updates the reportThe navigational calendar in the bottom left corner does not affect the report
Changing the Fields Displayed
Choosing the fields to show in the Daily ReportIn the lower section of the Daily Report youll see a set of checkboxes that control the fields that aredisplayed when generating the Daily Report
You can choose to show any (or all) of the six text entry fields If a field is selected to be shown but a lessondoes not have information entered into that field the field will not be shown You can also choose to showthe Standards applied to a lesson the keywords that a lesson has been tagged with and the fileweb linkattachments
Always Visible Fields
The lesson title and assignments are always visible in the daily report
Modifying the Report Format
There is a single option for modifying the format of the Daily Report You can increase or decrease the fontsize of the report using the Font-Size slider
The Daily Report features a number of different font sizes for the different components of the report Thefont size slider will adjust all the font sizes proportionally
Adding a Header
Modifying the Daily Report HeaderYou can also add a customized header to the daily report using the header tab You can enter any text into theheader field
Planbook_30_User_Guide
Modifying the Daily Report 57
You can change the font or font size of the report header by bringing up the Font panel using the keyboardshortcut command-T
Sharing the Daily Report
Sharing Options for the Daily ReportPlanbook offers three choices for sharing your Daily Report with peers administrators or others
The Print button brings up the standard Mac OS print dialog and lets you print directly toany printer accessible from your computer
loz
The Send as Email button generates a PDF of the currently visible report and opens a newMail message with the PDF as an attachment Apples Mail application is the only supportedMail program Only Available on Mac OS 106+
loz
The Save as PDF button generates a PDF of the currently visible report and lets you choosea name and location for the file This file can be attached to a non Apple Mail messageshared via USB drive or otherwise manipulated in the same manner as any other file on yourcomputer Only Available on Mac OS 106+
loz
Copying the Daily Report
In addition to the built in method for sharing you can also select the text in the Daily Report and copy it intoany application you choose (Apple Mail Apple Page MS Word etc) To copy the text into anotherapplication
Double click any word in the generated daily report1 Use the keyboard shortcut command-a to select the entire text of the report2 Use the keyboard shortcut command-c (or the Edit--gtCopy menu item) to copy the text tothe clipboard
3
Switch to the desired application and paste the text using command-v or the Edit--gtPastemenu item
4
Returning to Planning Mode
When you are done with the Daily Report click the Return to Planning button to return to the editing modeyou were using previously
Overview
In addition to the weekly report and daily report Planbook offers three other reports to help your printemail or save your plans These three reports are
Standards Reportloz Unit Reportloz Tag Reportloz
This document will first discuss the specifics of the three reports and then the common mechanisms forcustomizing the reports
Planbook_30_User_Guide
Adding a Header 58
Standards Report
Standards Report showing the lessons with a particular standard appliedThe Standards Report is designed to show you all the lessons in chronological order that address a particularstandard
The Standards Report features an outline view showing all of the standards that you have added your plansYou can click on any of the standards to update the generated report to show only the lessons focusing onthat particular standard The image to the right shows the lessons focusing on the 11-12WST1 a standard
The Standards Report does not look to the left side sidebar to determine which courses to display in thegenerated report The Report will show all the lessons with the selected standard regardless of the lessonscourse and subject
In the case of nested standards the Standards Report will show all the lessons with any of the sub-standardsapplied
See below for information about modifying the special reports sharing the special reports copying thespecial reports and returning to Planning mode
Unit Report
Planbook_30_User_Guide
Standards Report 59
Units Report showing the lessons with in a particular unitThe Unit Report is designed to show all of the lessons that have been added to a particular unit
The Unit Report features a pop up menu showing all of the units that youve added to your planner Selectingany of the units will result in the report automatically regenerating showing that units lessons inchronological order
The Units Report does not look to the left side sidebar to determine which courses to display in the generatedreport The Report will show all the lessons within the selected unit regardless of the lessons course andsubject
See below for information about modifying the special reports sharing the special reports copying thespecial reports and returning to Planning mode
Tag Report
Tag Report showing the lessons that have been tagged with a particular keywordThe Tag Report is designed to show all of the lessons that have been tagged with a particular keyword
The Tag Report features a pop up menu showing all of the keywords that youve used to tag lessons in yourplanner Selecting any of the keywords will result in the report automatically regenerating showing thatkeywords lessons in chronological order
The Units Report does not look to the left side sidebar to determine which courses to display in the generatedreport The Report will show all the lessons tagged with the keyword regardless of the lessons course andsubject
See below for information about modifying the special reports sharing the special reports copying thespecial reports and returning to Planning mode
Modifying the Special Reports
Planbook_30_User_Guide
Unit Report 60
Changing the Fields Displayed
Choosing the fields to show in the Daily ReportIn the lower section of any of the special reports youll see a set of checkboxes that control the fields that aredisplayed when generating the report
You can choose to show any (or all) of the six text entry fields If a field is selected to be shown but a lessondoes not have information entered into that field the field will not be shown You can also choose to showthe Standards applied to a lesson the keywords that a lesson has been tagged with and the fileweb linkattachments
Always Visible Fields
The lesson title and assignments are always visible in the special reports
Modifying the Report Format
There is a single option for modifying the format of the Special Reports You can increase or decrease thefont size of the report using the Font-Size slider
All of the special reports features a number of different font sizes for the different components of the reportThe font size slider will adjust all the font sizes proportionally
Adding a Header
Modifying the Special Reports HeaderYou can also add a customized header to any of the special report using the header tab You can enter anytext into the header field
You can change the font or font size of the report header by bringing up the Font panel using the keyboardshortcut command-T
Sharing the Special Reports
Sharing Options for the Special Report
Planbook_30_User_Guide
Changing the Fields Displayed 61
Planbook offers three choices for sharing your Special Report with peers administrators or others
The Print button brings up the standard Mac OS print dialog and lets you print directly toany printer accessible from your computer
loz
The Send as Email button generates a PDF of the currently visible report and opens a newMail message with the PDF as an attachment Apples Mail application is the only supportedMail program Only Available on Mac OS 106+
loz
The Save as PDF button generates a PDF of the currently visible report and lets you choosea name and location for the file This file can be attached to a non Apple Mail messageshared via USB drive or otherwise manipulated in the same manner as any other file on yourcomputer Only Available on Mac OS 106+
loz
Copying the Special Reports
In addition to the built in method for sharing you can also select the text in the a Special Report and copy itinto any application you choose (Apple Mail Apple Page MS Word etc) To copy the text into anotherapplication
Double click any word in the generated report1 Use the keyboard shortcut command-a to select the entire text of the report2 Use the keyboard shortcut command-c (or the Edit--gtCopy menu item) to copy the text tothe clipboard
3
Switch to the desired application and paste the text using command-v or the Edit--gtPastemenu item
4
Returning to Planning Mode
When you are done with any of the Special Reports click the Return to Planning button to return to theediting mode you were using previously
Making your Plans Available on the Internet
Overview
All users of Planbook for Mac (and Windows) have access to a free online service called [|PlanbookConnect] PlanbookConnect is a service designed to take the plans youve entered into the desktopversion of Planbook and make them available on the Internet for students parents and other educators
PlanbookConnect lets you sync your Lesson Plan Text Assignments and Attachments WithPlanbookConnect you have complete control over which fields in your plans are made available to thepublic When you log in with your username and password all of your plans will be available for you toview
Creating a Free PlanbookConnect account
Before syncing your plans to PlanbookConnect you must first create a free account Please [| create anaccount]
Once your account is created (youll get an email confirmation) please return to the desktop Planbookapplication
Planbook_30_User_Guide
Making your Plans Available on the Internet 62
Syncing your Plans for the First Time
After youve created your PlanbookConnect account you can use the File--Sync All To PlanbookConnectmenu item to sync the plans in your file to PlanbookConnect After pressing the appropriate menu item youwill be presented with a window asking you to log in to the account youve created (shown below) Enteryour credentials (recalling that you username is not your email address)
Window asking for your PlanbookConnect credentialsAfter logging in correctly you will be directed to close the sync window and select the File--gtSync All ToPlanbookConnect menu item You will only need to go through this login process again if you close andreopen your file
Improving this workflow is on the Planbook 3x todo list
As the sync begins you can track the progress of the sync in the bottom right corner of the main Planbookwindow Depending on your network speed the first sync may take a long time If you have large filesattached to your lesson plans the sync may take a very long time Please dont close Planbook while the syncis progressing
Syncing Plans After Making Changes
Planbook_30_User_Guide
Syncing your Plans for the First Time 63
After making changes to your plans you can sync only the plans that have changed To do this choose theFile--gtSync Updated to PlanbookConnect This will save time and bandwidth and its recommend youchoose this option rather than syncing all plans when possible
Managing the Sharing Settings for your Lesson Plans
Accessing Your Sharing Settings
After syncing your plans you will want to visit [| PlanbookConnect] with a web browser and [| login] Afterlogging in youll want to select the parts of your Planbook youd like visitors to be able to see Rememberyou will always be able to see all of your entered plans when logged in regardless of the sharing settings youselect for visitors
Please visit the Sharing Settings link at the top right corner of the web page to manage your sharing settingsThe management links found in the top right corner of the web page are shown below These links will notappear unless youre logged in
Directing People to your Page
There are two easy ways to get people to visit your page
Distribute the URL for your particular PlanbookConnect page Your URL is of the formhttpwwwplanbookconnectcomteachersusername where you must replace username withthe username you chose when signing up My account is found athttpwwwplanbookconnectcomteachersjhellman
1
Direct visitors to httpwwwplanbookconnectcom and have them use the search field tofind your page
2
PlanbookConnect Management Settings (visible when logged in)
Controlling Which Courses are Shared
The Sharing Settings web page includes a section (shown to the right) that enables you to choose whichcourses in your Planbook are shared with others
To control the courses that are made public toggle the checkboxes to indicate the sharing status of eachcourse
Once you have selected the courses youd like to share be sure to apply your changes
By default all courses are shared
Planbook_30_User_Guide
Syncing Plans After Making Changes 64
Controlling Which Fields are Shared
Youll also have the opportunity to choose which fields youd like to share
To control the fields youd like to share toggle the checkboxes next to the field name
Assignments (and their attachments) are always made public
Files and links are made public based on the publish setting you enabled in the Desktop version of PlanbookSee Attaching Files and Links for information about managing publish settings
The lesson title is always always visible
Controlling How Far in the Future Plans are Shared
If you plan far into the future using the Desktop version of Planbook your future lesson plans will also beavailable on [| PlanbookConnect] To control how far in advance visitors can see your plans choose theappropriate setting You have six options
Share all lessons1 Share lessons on or before today2 Share lessons on or before tomorrow3 Share lessons before the end of the week4 Share lessons before the end of next week5 Share lessons before the end of the month6
Remember that regardless of this setting you will be able to see all of your plans when logged in
Directing Visitors to your Site
There are two easy ways to direct students parents or other interested people to your PlanbookConnect site
Send visitors directly to your PlanbookConnect page Your URL has the formhttpwwwplanbookconnectcomteachersusername where you replace username with theusername you chose when creating your account My page for example is found athttpwwwplanbookconnectcomteachersjhellman
1
Planbook_30_User_Guide
Controlling Which Courses are Shared 65
Send visitors to the main PlanbookConnect homepage httpwwwplanbookconnectcomand direct them to search for you or your school
2
Sharing Plans on Your Own Website
==Overview==
If you plan on publishing your lesson plans to your own website youll want to customize whats publishedand shared with the world All of the options for publishing are contained in the Tools--gtPublish Setup menuitem Please note that the publish options contained here do not impact PlanbookConnect publishing
After opening the Publish Setup window youll be presented with the following window The rest of thispage will discuss the options found within
Choosing a Theme
Planbook offers a number of themes for your published output You are welcome to choose any of the themesfrom the available themes table Changing the theme is as easy as selecting a new theme from the list Thepreview at the bottom of the screen will instantly update to reflect these changes An internet connection isrequired to preview themes
Modifying the Published Output
Planbook publishes three types of pages to your website First Planbook creates a landing page that lists allyour classes Planbook also generates a monthly calendar showing the lesson titles for each month you teachFinally Planbook generates pages for each of your lessons All of these pages have customizable options
Modifying the Landing Page
Planbook_30_User_Guide
Directing Visitors to your Site 66
Modifying the landing page for your published plansPlanbook offers two customizations for the landing page You can edit the title and a sub-heading for thispage
To enter a new title for your page simply type a title into the title field I recommend something similar towhat is shown in the image to right obviously customized for your classes
You can also enter a subheading and it can be helpful to direct less technical users of your website to click onthe links below to access your classes (again shown to the right)
To preview these changes you will need to click the Refresh button in the lower portion of the PublishOptions window
Modifying the Month Page
Modifying the monthly overview of your lesson plansThe second type of page that Planbook publishes is a monthly listing of your lessons in each class To editthis portion of your publish output switch to the Month Index tab
You can enter a header and a footer for this page The header is displayed just above the month calendar andthe footer just below To edit each of these simply type into the text fields
If you dont enter lesson titles it can be a bit unclear where to click to access the entire lesson plan A headerdirecting users to click on the date below can be a helpful hint
To preview these changes you will need to click the Refresh button in the lower portion of the PublishOptions window
Modifying the Lesson Page
Planbook_30_User_Guide
Modifying the Landing Page 67
Modifying the lesson listing of your published lesson plansYou can modify the lesson fields that are published using the Single Lesson Listing tab
Once you switch to the Single Lesson Listing tab youll see checkboxes next to the names of all your lessonfields as well as for Web Links Files and Standards You can choose to publish these fields or not based onthe status of the checkbox
If you choose to publish web links andor files Planbook will only publish the Web Links and Files markedfor publish You can still keep tests and other private documents private For more information aboutmodifying publish settings please see Attaching Files and Links
If you change the fields for display you will need to re-publish all of your lesson plans for the changes totake effect
==Overview==
After youve setup your Planbook file for publishing to a local folder FTP Server or MobileMe youre readyto Publish
To publish your Planbook file to one of these services please first choose the File--gtPublish menu itemThis will bring the up the Publish window that enables publishing to your chosen service
General Publish Settings
Setting up the range of lessons youd like to publishRegardless of whether youre publishing to a local folder FTP server or MobileMe you must set the dates forthe publish appropriately There are two sets of dates and each must be set correctly for your plans to publish
The Calendar Dates control the range of dates for which the monthly calendars will begenerated (or re-generated) Choose the dates here carefully or else the monthly calendarsmay not contain links to the lessons youve setup for publishing
1
Planbook_30_User_Guide
Modifying the Lesson Page 68
The Lesson Dates control the range of dates for which lessons are published Choose thesecarefully as well or else you might have links in your monthly pages that cannot be found
2
Publishing to a Local Folder
Publishing to a Local FolderIf you want to publish to a local folder all you need to do is choose a folder on your computer for thepublished Planbook output Publishing to a local folder can be useful if youve got an FTP program you useto copy your plans or if your local network provides a folder thats accessible directly from the Internet
If the folder you specify doesnt exist Planbook will try to create it
Publishing Directly to an FTP Server
Publishing to an FTP serverIf you have an internet account that includes the ability to connect via FTP to a web accessible folderPlanbook can publish your files directly to that server You will need to contact your school or internetservice provider to determine if you have this ability and for the address username and password for youraccount You FTP connection must be plain FTP not SFTP or any other secure FTP variant
You will need to provide 4 pieces of information in order for Planbook to connect to your FTP server
Server Address (this is likely the same as your web site URL without the www at thebeginning It should not include http)
1
Path to your web accessible folder Often this is public_html but you will need specificknowledge about how your account works from your system administrator for thisinformation
2
Username Often this is the same as your email username but not always3 Password4
The Port setting will in almost all cases be 21
Planbook_30_User_Guide
General Publish Settings 69
Publishing to MobileMe
This feature is available to purchasers of Planbook who did not but Planbook at the Mac App Store Apple isdiscontinuing their MobileMe web hosting service and has not announced a replacement service in the newiCloud offering This feature will be removed from Planbook when Apple shuts down their hosting service(Planned for July 2012) If you are a MobileMe subscriber please make plans to find a new service (likelyhttpwwwplanbookconnectcom) for hosting your lesson plans
Planbook automatically identifies your Mobile Me account and you dont need to do anything special to getyour plans published to a web accessible folder If you want to publish to a subfolder (because you alreadyhave a website hosted at MobileMe) you can enter the name of any subfolder youd like The folder must befound in the Web--gtSites folder of your iDisk
Important notes about publishing to MobileMe
You must already be logged into your iDisk for publishing to MobileMe to succeed Toensure youre logged in please use the Finder application to navigate to your iDisk If youcan view the files in your iDisk via the Finder youre logged in
loz
Planbook will overwrite any existing indexhtml files in your WebSites folder If you dontwant Planbook to overwrite your existing pages youll need to publish to a subfolder
loz
Actually Publishing your Files
Once you have selected the dates for your publish and the method youd like to use you can publish yourplans using the Publish button Publishing lots of lessons (especially with attachments) via FTP or MobileMecan be quite time consuming Planbook will track your progress in the bottom right corner of the mainapplication window
Planbook Preferences
Overview
Planbook has a number of user-customizable preferences that you can set The preferences for Planbook arefound in the Planbook--gtPreferences menu item This document will detail the preferences you can set
Preferences
Planbook_30_User_Guide
Planbook Preferences 70
Startup Options
When Starting Up Open Last Saved File
This preference available on OS X 106 or earlier makes Planbook open your last saved data file when it isrestarted This is unavailable on OS X Lion because the Operating System now does this automatically
Display Options
In Week and Day View use a fixed font of size
This preference forces Planbook to use a single font size when displaying plans in the Week and Day viewThis is helpful if you want to increase the size of the lesson plans (perhaps for display on a projector) Afterenabling this preference by checking the button you will also be able to choose a default font size
Size Lessons Proportionally to Duration
This is a new feature in Planbook 3 that allows the lesson views to occupy space based on their length Inprevious versions of Planbook all lessons occupied the same amount of vertical space This feature enablesshorter periods (such as recess) to take less space in your planning window
When displaying standards in a report show
This lets you choose what information is shown when including standards in a printed report
When displaying standards in the planning modes show
This lets you choose which information from your standards is visible in the regular views
Display Course Times
This preference determines whether the times for lessons are shown on the left side of the lesson viewsPlanbook 3 does a better job of not overlapping text when displaying times and also shrinks the time
Planbook_30_User_Guide
Preferences 71
(displaying less information) as the box gets smaller Planbook will automatically hide the time if it cannotbe displayed without overlapping other text
Show day of year in week and day views
This shows the day of the school year in the date button above the lesson views in day or week mode
Use numbers rather than letters for rotating day indentification
Use this is youd prefer your rotating schedule to display as Day 1 Day 2 etc rather than A Day B Dayetc
When Viewing By Month Show
This is the field that will be displayed in the month view (space permitting)
Save Options
Create a backup copy when saving your file
This will automatically back up your file when saving Turning this option on will reveal another preferencefor the backup location
PlanbookConnect Options
Sync attached files not marked for publish (only visible to you)
If you turn this preference on attached files that are marked private (not publish) will not be sent toPlanbookConnect If this preference is turned off all attached files are synced but files that are not markedfor publish are visible only to you when logged in
Planbook_30_User_Guide
Display Course Times 72
- Planbook_30_User_Guide
-

Selecting a Lesson (click to enlarge)Once a lesson is selected you will see it outlined in black in the main view Youll also notice the right sidesidebar shows the name of the class and the day its meeting
Editing Lesson Information
Lesson View With Title and Teacher Information
Entered Lesson Title
Planbook_30_User_Guide
Selecting Lessons To Edit 13
Entered Teacher InformationPlanbook offers 6 different text fields for text entry plus the lesson title field The images to the left show theresults of entering a title for the lesson (shown on the right) Note that the color of the lesson in the mainview darkens and the lesson title is shown at the top of the lesson view
The lesson view also shows the text entered into the lesson fields You can control which fields are displayedin the lesson view using the checkboxes next to the field name Toggle off the field to prevent its display inthe lesson view Toggle the field on to display it These checkboxes do not affect publishing or syncing to[PlanbookConnect] or iCal
In addition to the 3 standard fields (Teacher Information Homework and Public Information) Planbook nowincludes 3 more fields in the Custom tab
A new feature in Planbook 3 is that the text displayed in the lesson view can be scrolled To scroll text thatextends beyond the view simply use the two finger scrolling gesture built into OS X to scroll up and down
Planbook also offers a detail mode for entering lesson information into larger text boxes
Changing the Field Names
Planbook uses default field names (Teacher Information Homework Public Information Custom 1 2 and 3)but you can of course easily change these to meet your needs The idea behind the first three fields is thatteachers who choose to publish or use PlanbookConnect might have information they want available to thembut not their students Hence the Teacher and Public information fields The teacher field could be keptprivate while sharing the public field The homework field is for teachers who just want to jot downhomework assignments and not go through the process of Creating Assignments The custom fields aredesigned to be changed
To change a field click once directly on the name of the field (shown below) Then type your new fieldname and hit enter This change will apply to all lessons- field names are universal not specific to a singlelesson
Planbook offers a Detail mode for editing lessons The benefits of this mode are a larger set of text boxes forlesson entry as well as a nifty mechanism for sequentially navigating through an entire course or unit oflessons
There are three ways to enter the detail mode
Double Click a Lesson View from the Day Week or Month views1 Use the View--gtDetail Mode menu item (or keyboard shortcut - Command + Shift + L)2 Click on a unit name in the left side sidebar (read more about units)3
Planbook_30_User_Guide
Editing Lesson Information 14
Once you have entered Detail mode youll see a screen similar to the one below
Detail view showing lessons at the top and editing boxes below
Detail Mode Overview
At the top of the detail mode youll see a horizontally scrolling list of lessons found in the selected courseYou can click any of these lessons to select it and youll notice the selected lesson is outlined in red
Below the scrolling list of lessons youll see a similar set of text fields You can edit the lesson title and allother text fields from this view You can also give yourself more space to edit by hiding unused fields Tohide an unused field click the disclosure triange () The fields will automatically resize as you show andhide fields
Editing text from the detail mode is otherwise identical to the methods found in the Planning Mode
Changing the Course or Unit Displayed
You can easily change the course thats being displayed using the pop up menu at the top of the Detail modeChanging the course will result in all of the lessons in the newly selected course being available in thescrolling view at the top of the screen
Planbook_30_User_Guide
Changing the Field Names 15
Changing the selected unit will result in only the lessons added to a particular unit being available in the topscrolling view
Assignments Attachments Standards and Lesson Details
The Detail mode can also be used to create assignments attach files and web links apply standards to alesson add a lesson to a unit or tag lessons
Creating Assignmentsloz Attaching Files and Links to Assignmentsloz Apply Standards to Lessonsloz Adding a lesson to a unitloz Tagging lessons with keywordsloz
Return to Planning Mode
You can exit the detail mode and return to planning mode using either of these two methods
Click the Return To Planning Mode Button 1
Use the View--gtPlanning Mode menu item (or keyboard shortcut command + shift + R)2
Overview
Assignments Area Without AssignmentsIn addition to the text fields available for lesson entry Planbook also offers the ability to create assignmentsAssignments in Planbook differ from text boxes in that assignments
Have an assigned date and a due date The assignment appears attached to both the assignedand due lessons
loz
Have an assignment title (the name of the assignment)loz Can have details about the assignment such as the pages to read or problems to workloz
Planbook_30_User_Guide
Changing the Course or Unit Displayed 16
Can have files and web links attachedloz
Creating a New Assignment
Assignment AddedTo create a new assignment please first select the lesson to which you want to add the assignmentRemember that lessons are selected by clicking once on them in the Day Week or Month view Switch to theAssign tab (shown above) You will see an Add button Clicking that button adds a new assignment tothat lesson
New assignments have a default title of New Assignment and default to being due the next time the classhappens You can change the name of the assignment by editing the title field A new due date may beselected using the pop up menu Planbook allows you to set a due date 25 lessons in the future
You can also edit the details which are blank by default by typing into the Details text area Changes aresaved instantly as you type
Attaching Files and Web Links to an Assignment
Attachments added to an AssignmentFiles (such as a worksheet lab handout etc) and web links (references source material etc) can bedirectly attached to an assignment This is different than attaching files or links to a lesson Assignmentattachments always publish to [PlanbookConnect] To attach files and links to an assignment click theAdd File or Add Link button If you choose Add File youll be presented with the standard Mac OS dialogfor choosing files If you choose Add Link youll be presented with a window to enter a URL Planbookdoes its best to find the name of the web page you attached (Internet connection required)
Attachments may be removed from an assignment by right clicking on them and choosing RemoveAttachment If you dont have a right mouse button you can hold control and click on the attachment
Removing an Assignment
Assignments can be removed by selecting them in the Assignments table and clicking the Remove buttonThe assignment will be removed from both the assigned and due lessons
Planbook_30_User_Guide
Overview 17
Showing Assignments in the Lesson View
Assignments in the DayWeek View
The lesson view in the Day and Week views show assignments that are assigned or due on a particularlesson The number after the A is the number of assignments assigned on a particular lesson Similarly thenumber after the D tells the number of assignments due on that lesson This is designed to give you aquick overview of whats going on during a particular lesson
Managing Assignments from the Detail Mode
Assignments can be added edited and removed in a manner similar to the method described above from thedetail mode The detail mode can be accessed by double clicking any lesson in the day week or monthviews The image below shows assignments as seen in the Detail mode
Mananging Assignments Using the Detail Mode
Planbook_30_User_Guide
Removing an Assignment 18
Overview
Files and Links Attached to a LessonYou can attach files located on your computer or web links to sites on the Internet to the lesson plans youcreate in Planbook These attachments can then be quickly opened by double clicking them The idea is toorganize your handouts and links in an intuitive way that helps you quickly access them during class
Attachments can also be published to your web site or [PlanbookConnect] You control which attachmentsare published using the publish setting unique to each attachment
Attaching Files
To attach a file to a lesson click the Add File button found at the bottom left of the main window This willbring up the standard Mac OS file chooser Select the file (or files) to attach Thats it The files youvechosen will now be linked directly to the lesson
Attaching Web Links
To attach web links to a lesson click the Add Link button and enter the URL (including http) that youwant to attach Planbook will attach the link and attempt to determine the name of the web page you justattached
Editing Attachments in Detail Mode
Editing Attachment Name and Details
The name and details associated with an attachment cannot be edited from the Planning mode In order toedit attachments please enter the Detail mode by double clicking the lesson in the day week or month view
Planbook_30_User_Guide
Overview 19
Once youve entered the Detail mode click the Assignments and Attachments tab Youll be presented witha view that shows all your attachments and allows you to change their name and provide notes about theattachment You can also open the attachment delete it or (in the case of local files) reveal the file in the MacOS Finder
Editing the Publish Settings for an Attachment
If you choose to publish your lesson plans to your own website or [| PlanbookConnect] your attachmentswill be published too This is often not ideal- for example you probably dont want to publish tests or answerkeys but you might want them attached to your lesson plans You can control which attachments arepublished toggling the Publish This Attachment checkbox off If you toggle off this checkbox
The attachment will not be published to your own website MobileMe or via FTPloz The attachment will be published to PlanbookConnect but will only be viewable anddownloadable when the user associated with your account is logged in Guests and otherPlanbookConnect users can not access this file
loz
Toggling Publish Settings From the Planning ModeYou can toggle the publish settings for an attachment from the Planning mode by right clicking theattachment in the table view and toggling the publish setting (indicated by a checkmark) If you dont have aright mouse button you can right click by holding control and clicking normally
Removing Attachments
If you no longer want an attachment connected to your lesson plans you can easily remove the attachment byright clicking (holding control while clicking normally) on the attachment in the Planning mode You canalso remove an attachment using the delete attachment button found in the Detail mode
When removing the file attachment from a lesson plan the original file will not be removed
A Note About File Attachments
Planbook does not copy or embed files that you attach to lesson plans If you move a file that has beenattached to a lesson plan Planbook will no longer find it If you open your Planbook data file on anothercomputer it will not find the files youve attached There is a workaround for this but it requires using[Dropbox] and ensuring that you have the same user name on all the computers you use For moreinformation please check out information about using Planbook and Dropbox
Viewing and Navigating Your Plans
Overview
Planbook_30_User_Guide
Viewing and Navigating Your Plans 20
Planbook offers a day week and month mode for for viewing and selecting your lesson plans These modescan be toggled using the toggle button at the top of the main planbook window or by using keyboardcommands Day and Week mode also be toggled by clicking the button at the top of every day that shows thedate
Week Mode
Week mode showing a weeks worth of lessons and the daily notes fields at the bottom of the screen
Planbook defaults to week mode when opening a new or existing file This mode allows you to see anoverview of all the days you teach in a single week
Week mode can be enabled by setting the toggle button found at the top of the screen to the Week settingYou can also enable week mode with the View--gtBy Week menu item or the command-shift-W keyboardshortcut
If you are viewing your plans in day mode you can easily return to week mode by clicking the button listingthe date at the top of the day
The image to the left shows a version of the week view for an example file Note that the currently selectedlesson is designated with a black outline Lessons with information entered into them are shown in a darkervariant of the color you selected for that class Also note the existence of the text boxes at the bottom ofevery day These text entry areas are designed to hold meeting information reminders or other importantinformation specific to that day that doesnt belong in a lesson plan
The daily notes text areas may be resized by dragging the divider between the text area and the lesson viewsup or down All the notes views resize synchronously
Day Mode
Planbook_30_User_Guide
Overview 21
Day mode showing a day of lessons and the daily notes field at the bottom of the screen
Day mode is a useful view for focusing on a single days lessons Viewing in Day mode also gives eachlesson view more space enabling more of the entered lesson text to be visible in each lesson view
Day mode can be enabled by switching the toggle button at the top of the screen to day You can also enterDay mode using the View--gtBy Day menu item or its associated keyboard shortcut- command-shift-D Youcan also switch to day mode from week mode by clicking the button (that lists the date) at the top of any day
You can easily switch back to week mode by clicking the date button at the top of the view
The image to the left shows an example of Day mode Notice that all of the classes have expanded to fill theavailable space Lessons with text entered still register in a darker more opaque way The notes field belowthe day has also expanded and allows the viewing and entering of longer blocks of text without scrolling
The notes view can also be resized by dragging the divider just above it Upon shifting back to Week modeall the notes views will adopt the new size
Month Mode
Month mode showing four weeks of lessons
Planbook_30_User_Guide
Day Mode 22
Planbook also features a Month mode which in the interests of precision is actually a four week view Thismode is nice for getting an overview of your lessons over a long period of time
You can enter the month mode either by clicking the Month section of the toggle button at the top of thescreen or by using the View--gtBy Month menu item (or its associated keyboard shortcut command-shift-M
Month mode due to the density of information being displayed behaves a little differently from the othermodes The selected lesson is the only lesson with an opaque deeply colored background Todays lessonsare indicated with a slightly different background color
The label at the top of the Month mode shows the month (or months) that are currently displayed
The daily notes fields are inaccessible from this mode
The settings panel is also inacessible from this mode
Navigation Using the Calendar Control
The most common way to navigate through your calendar is to use the calendar control at the bottom leftcorner of the Planbook window (shown to the right) This calendar allows you to quickly shift to any date inyour data file by clicking directly on the number representing the day youd like to view
The forward and back arrows next to the month name enable you to select dates in a different month
If you select a date after your calendar ends youll be taken to the last day in your file
If you select a date before you calendar starts youll be taken to the first day of your file
Navigation Using ForwardBackward Arrows
In addition to navigation with the lower-left calendar its also possible to use the forward and back arrowbuttons located next to the DayWeekMonth toggle buttons
The forward and back arrows change their behavior depending on the context
When in Day mode the arrows advance or retreat a single day at a timeloz When in Week mode the arrows advance or retreat one week at a timeloz When in Month mode the arrows also advance or retreat by a single week Todo preferenceto change this behavior and have the arrows advance or retreat by four weeks
loz
Planbook_30_User_Guide
Month Mode 23
Navigation Using Menu Items and Keyboard Shortcuts
Its also possible to navigate your file using menu items found in the View menu The Go Forward and GoBackward menu items have the exact same context sensitive behavior associated with navigating using theforward and back arrows
It is also possible to move forward or backward using keyboard shortcuts
The shortcut command-ctrl-right arrow will move you ahead as described in navigatingusing the forward and back arrows
loz
The shortcut command-ctrl-left arrow will move you back as described in navigating usingthe forward and back arrows
loz
Jumping to a Specific Date
Planbook also offers the ability to jump to a particular date Again using the View menu its possible tonavigate directly to today or to a specific date you choose There are also keyboard shortcuts designed to letyou navigate without taking your hands off the keyboard
Dialog box for navigating to a specific date The return key will close the dialog and take you to the specifieddate
Use the View--gtGo To Today menu item to navigate directly to todays lessons If you usethis command on a day not included in your calendar (a Saturday for example) youll betaken to the nearest day
loz
Use the View--gtGo To Date menu item and youll be presented with a pop up dialog intowhich a new date may be entered
loz
There are keyboard shortcuts for both of these commands as well Command-Shift-T takes you to todayslessons Command-Shift-Y brings up the Go To Date dialog Planbook offers a Detail mode for editinglessons The benefits of this mode are a larger set of text boxes for lesson entry as well as a nifty mechanismfor sequentially navigating through an entire course or unit of lessons
There are three ways to enter the detail mode
Double Click a Lesson View from the Day Week or Month views1 Use the View--gtDetail Mode menu item (or keyboard shortcut - Command + Shift + L)2 Click on a unit name in the left side sidebar (read more about units)3
Once you have entered Detail mode youll see a screen similar to the one below
Planbook_30_User_Guide
Navigation Using Menu Items and Keyboard Shortcuts 24
Detail view showing lessons at the top and editing boxes below
Detail Mode Overview
At the top of the detail mode youll see a horizontally scrolling list of lessons found in the selected courseYou can click any of these lessons to select it and youll notice the selected lesson is outlined in red
Below the scrolling list of lessons youll see a similar set of text fields You can edit the lesson title and allother text fields from this view You can also give yourself more space to edit by hiding unused fields Tohide an unused field click the disclosure triange () The fields will automatically resize as you show andhide fields
Editing text from the detail mode is otherwise identical to the methods found in the Planning Mode
Changing the Course or Unit Displayed
You can easily change the course thats being displayed using the pop up menu at the top of the Detail modeChanging the course will result in all of the lessons in the newly selected course being available in thescrolling view at the top of the screen
Planbook_30_User_Guide
Jumping to a Specific Date 25
Changing the selected unit will result in only the lessons added to a particular unit being available in the topscrolling view
Assignments Attachments Standards and Lesson Details
The Detail mode can also be used to create assignments attach files and web links apply standards to alesson add a lesson to a unit or tag lessons
Creating Assignmentsloz Attaching Files and Links to Assignmentsloz Apply Standards to Lessonsloz Adding a lesson to a unitloz Tagging lessons with keywordsloz
Return to Planning Mode
You can exit the detail mode and return to planning mode using either of these two methods
Click the Return To Planning Mode Button 1
Use the View--gtPlanning Mode menu item (or keyboard shortcut command + shift + R)2
The main Planbook can quickly become crowded if you teach many different classes per day Planbookenables you to show and hide courses to de-clutter the interface and allow each remaining lesson to displaymore information
To show and hide courses simply toggle the checkbox next to the course name as shown below
Showing both Physics and AP Physics Hiding the Physics course and leaving the AP Physics class visible
Toggling the display of courses affects not only the display of courses in the main Planbook views(DayWeekMonth modes) but also the PDF Emailed and Printed Reports
Choosing What to Show in the Day and Week Modes
Planbook_30_User_Guide
Changing the Course or Unit Displayed 26
Toggling lesson fields for display in the Day and Week viewTo choose the fields that are displayed in the lesson views in Day and Week mode you can toggle on and offthe checkboxes next to the field names in the right side sidebar The image below to the right shows theimpact of toggling fields on and off
Toggling lesson fields on and off in this manner does not impact the Month mode nor does it affect the PDF e-mailed or printed reports
Choosing Which Field to Show in Month Mode
Choosing the field to show (if possible) in Month mode is different than the mechanism for choosing fields inthe Day and Week mode To choose a field to show in the Month Mode
Open the Planbook Preferences using the Planbook--gtPreferences menu item1 Select the field to show using the When Viewing By Month Show preference (as shownbelow)
2
Using the preferences to set the default field for the Month mode In this case Teacher Information will beshown by defaultThe Month mode often becomes too crowded to show information beyond the course name If and only ifroom is available will the field youve selected be shown
Adjusting Your Schedule
Managing your Lessons and Days
Overview
Planbook has the ability to easily adjust your lessons to deal with unforeseen events assemblies or otherchanges to you schedule Planbook can cancel entire school days change the schedule on a specific day anddeal with long term vacations But right now were going to look at the simplest schedule change- moving alesson forward or backward
Planbook_30_User_Guide
Adjusting Your Schedule 27
Bumping Lessons
Sometimes lessons take longer than expected a guest speaker suddenly becomes available or a largesegment of your class gets pulled out of class for standardized testing In these cases you probably want topush your scheduled lessons ahead and insert a new lesson plan Bumping lessons can be done in a numberof ways
Click on the gear icon in the bottom right corner of the lesson view (dayweek view) Thenclick the Bump button
1
Right click (hold control and click if you dont have a right mouse button) and choose BumpLesson
2
Bumping a lesson pushes the lesson you selected forward to the next time that course or subject meets(skipping days as necessary) It also pushes all the subsequent lessons ahead by one day to make room for thebumped lesson If you have a lesson entered on the last day that a course meets that lesson will be bumpedout of your Planbook and removed
Pulling Lessons Back
Pulling a lesson back is the exact opposite of bumping If you select the pull lesson back option on a lessonview all the subsequent lessons will be pulled back by one course meeting The lesson you chose to pullback will be overwritten
Lesson Plans Before Pulling Back on Sept 20th 2011
Planbook_30_User_Guide
Bumping Lessons 28
Lesson Plans Pulled Back on Sept 20th 2011You can pull lessons back using the same methods used for bumping lessons
Click the gear icon in the bottom right corner of the lesson view (dayweek view) Thenclick the Pull Back button
1
Right Click (hold control and click if you dont have a right mouse button) and choose PullLesson Back
2
When you need to remove a day (or series of days) from your Planbook file for a vacation holiday or snowday Planbook can help Planbook enables to you easily pull a day out of your planner and gives you optionsto delete or bump the lessons youve already written Users with rotating schedules can choose how theno-school day impacts their rotating schedule
Creating a Non-School Day
There are three ways you can create a non school day
Click the gear icon to bring up the settings pane and choose Make Non School Day1 Right click (or hold control and click normally) on a lesson and choose Make Non SchoolDay
2
Select the Schedule--gtMake Non School Day menu item3
All three methods are identical
Weekly Repeating or Same Thing Every Day Schedules
If you teach the same thing each day or work with a weekly repeating schedule the process for making nonschool days is simplified After using one of the methods above to start creating a non school day you willbe presented with a dialog box that allows you to specify how to deal with the pre-existing lessons
Planbook_30_User_Guide
Pulling Lessons Back 29
Choosing the bump option will result in the existing lessons being pushed ahead before the day is made intoa non-school day If you choose the delete option the lessons will also be deleted along with the entire day
Rotating or AB Block Schedules
When using a rotating block schedule its important to ensure that your rotation is dealt with appropriatelywhen making non school days When you use any of the methods listed above to make a non-school day in arotating schedule youll be presented with an extra dialog asking how to deal with the rotation
This dialog will enable you to choose whether to completely remove that day from the rotation or shift therotation ahead by one day Consider the images below to see the effect of the two options In both casesThursday Sept 22nd was turned into a non-school day
Calendar after shifting the rotation while creating a non-school day
Calendar after removing the day from the rotation while creating a non-school dayIf you choose the Remove Day from Rotation option you will also need to choose how to handle existinglessons on that day Planbook will provide another set of buttons to help you out
Planbook_30_User_Guide
Weekly Repeating or Same Thing Every Day Schedules 30
The Non-School Day dialog extends to handle existing lessons if you choose to remove the day from therotation
Changing the Name of a Non-School Day
Planbook 30 makes it easy to change the name of a non-school day To change the name of a non schoolday simply click any place on the non school day Youll notice the right sidebar change to reflect theoptions available for non-school days
You can easily change the name of the non-school day by typing in the Non-School Day Title field Yourchanges are instantly used to update the Non-School Day Name
Creating Longer Breaks and Vacations
Creating multi-day breaks and vacations is also easy with Planbook Youll start the process for creating alonger break the same way you create a single non-school day After creating a single non-school day youcan use the Extend button found in the holiday settings to lengthen the break
Planbook_30_User_Guide
Rotating or AB Block Schedules 31
When you click the extend button a window will pop up asking you for an end date for the break Choosethe appropriate date by clicking on the actual number representing the date and youll have a long vacationcreated almost instantly
Please note that for rotating schedules the settings you chose for the original non-school day regardingshifting the rotation will carry through the entire extended break
Restoring Non-School Days
Non-School days can quickly be converted back to normal school days by clicking on the day and thenclicking the Restore button
Converting a Non-School Day to a Custom Day
Planbook allows custom schools days (days with unique schedules such as assembly schedules) You canquickly convert a non-school day into a custom day using the Convert to Custom Day button Moreinformation is available about Using Custom Days While wed love for our schedules to follow apredictable repeatable pattern we all know that sometimes schedules change Planbook features the abilityto create Custom Days to deal with assembly schedules half days and anything else your school can throwat you
Creating a Custom Day
To create a custom day in Planbook you have two options
Use the Schedule--gtConvert To--gtCustom Day menu item1 Use the Convert To Custom button found in the settings pane after clicking the gear in lowerright corner of a lesson
2
Weekly Repeating and Same Thing Everyday Schedules
Choose the courses for your custom day and give it a nameWhen you use a Weekly Repeating or Same Thing Everyday schedule in Planbook your selected day isautomatically converted to a custom day Regardless of the method you use to convert a day into a custom
Planbook_30_User_Guide
Creating Longer Breaks and Vacations 32
day youll have the option to select the courses that should meet on a custom day You can also name yourcustom day to enable its easy reuse later in the year
Rotating and AB Block Schedules
If you use a rotating or AB block schedule you might need to insert a custom day (shifting the rotationahead without losing any days) Planbook enables this by asking you how to handle the new Custom daywhen you try and create it
If you choose to insert your custom day a new day will be inserted into your schedule and the daypreviously occupying that space in your calendar will be shifted ahead by one day If you choose to replacethe day will be removed from your rotation The screenshots below illustrate the impact of this choice
Inserting a custom day causes the rotation to pick up normally after the custom day
Replacing an existing day with a custom day removes the existing day from the rotation
Setting the Times for Lessons on Custom Days
Any new class that you add to a custom day will meet by default starting at the time you made the customday and lasting for exactly one hour This probably isnt what you want To change the time for a lessonyoull want to
Bring up the settings pane in the right side sidebar by clicking on the small gear icon in thelower right corner of the lesson view
loz
Modify the start and end time for your lesson using the text boxes Planbook parses almostany time you enter no need to enter 24 hour time anymore (but you can if youd like)
loz
Changes you make to the times for a custom lesson apply only to that lessonloz
Reusing Custom Days
Planbook_30_User_Guide
Weekly Repeating and Same Thing Everyday Schedules 33
For custom days that occur frequently Planbook 30 introduces a feature to allow the reuse of custom daysTo reuse a custom day go through the process of creating a custom day as described above
Once you have the dialog box open asking you to select the courses for your new day switch to the ExistingCustom Day tab Youll see a list all the custom days youve already entered You can now select one of thedays and apply it to custom day youre trying to make
Planbook will list each of the named custom days youve already used (listing custom days used multipletimes only once)
Planbook will do its best to retain existing lesson information on days designate to become custom Forexample if youve already planned a lesson in your Physics class but later convert the day to a custom daythat includes a Physics lesson the existing lesson will not be deleted and recreated The information youveentered will remain
Other Ways Custom Days Are Created
In addition to the manual mechanism for creating custom days described above Planbook will sometimesconvert a day to a custom day automatically based on changes that you make Instances where a day will beautomatically converted include
Adding a course to a single dayloz Removing a course from a single dayloz Changing the time for a single lesson on a day and not applying those changes throughoutthe file
loz
Adding a course to a specific day of the week (when using rotating schedules) For exampleadding a homeroom class to every single Tuesday when your normal schedule is an ABrotating schedule
loz
Adding a course to a subset of the days in your schedule For example adding a course to allthe days in September when your file continues into January
loz
Overview
Planbook gives you the opportunity to set dates for your calendar when creating your Planbook fileSometimes things change For example snow days extend a school year Planbook now has features to letyou modify your existing calendar without starting over
Extending Your School Year
Planbook_30_User_Guide
Reusing Custom Days 34
Planbook lets you extend your school year by one week at a time Planbook does its best to match theextended days to your existing schedule If you have a rotating or block schedule you may need to convertdays in the added week to match the new days with your schedule
To extend the school year
Choose the Schedule--gtExtend Year By One Week menu item1
Inserting a Week at the Beginning of the Year
Similarly Planbook can also insert a week before the current start of your file Planbook again does its bestto match the added days to your existing schedule but you may need to use the convert days feature to matchthe new days into your schedule
To insert a week at the beginning of the year
Choose the Schedule--gtInsert Week At Beginning of Year1
After youve successfully used Planbook to write and store your lesson plans its easy to reuse those plans inyour next school term or year
Most commonly a teacher might have a fall semester that runs from September through January In lateJanuary WinterSpring term begins and the teacher might want to reuse the Fall plans in the new termPlanbook makes it very easy to shift the start date of your plans to accomodate a new term
To move your Planbook so that it starts on a new date please first select the Schedule--gtMigrate To NewStart Date menu item
Planbook_30_User_Guide
Extending Your School Year 35
Once youve selected the Migrate menu item a panel will appear asking you to select a new start date for thefile Using the calendar (which defaults to the last day of the term youve entered) you can select a new startdate for the file If you click Migrate the file will be instantly moved so that it begins on the day youselected
Its highly recommended to save a new copy of your file (using the File--gtSave As) menu item aftermigrating your file so you dont overwrite your old file
Managing your Courses
Planbook allows you to add courses to your file after the initial setup process Planbook allows you to
Add an existing course to days the class didnt previously meetloz Add a new course to a day (or days) in your scheduleloz Add a course to a subset of the days in your fileloz Add a course to a fixed day of the week (even if your file is a rotating or block schedule)loz Add an existing course to a single day of your yearloz
Adding an Existing Course to New Days in your Schedule
Adding an existing course to a weekly repeating or same thing every day scheduleRegardless of the type of schedule you use Planbook allows you to easily add an existing course to days thatthe course didnt previously meet To add an existing course to new day first use the Schedule--gtAdd Coursemenu item to bring up the Add Course window Then select the Add Meetings to an Existing Course tab
Planbook_30_User_Guide
Inserting a Week at the Beginning of the Year 36
Once you have the window up as shown to the right you can select the course you want to add from the popup on the left Then use the checkboxes to assign the existing course to the days in your schedule Theexample to the right shows either a Weekly Repeating or Same Thing Everyday schedule If you have arotating or block schedule the table will show the days of your rotation rather than the days of the week (bydefault)
Adding an Existing Course When That Course Meets Already
Planbook does support multiple instances of a single class on a single type of day To add an additionalmeeting for a class follow the same steps listed above for Adding an Existing Course to New Days in yourSchedule but select the day that the course already meets Doing this will result in an additional meeting ofthat class
There are some issues to consider before doing this
Publishing will not work properly with multiple meetings of a single class on a single type ofday
1
Syncing to PlanbookConnect will not work properly with multiple meetings of a single classon a single type of day
2
If a day contains multiple instances of a class those instances cannot be individuallyremoved All the instances of that course will be removed when removing courses
3
If those caveats arent acceptable youll want to create a new course with a different name (Physics AM andPhysics PM for example) and add the new course rather than repeating an existing course
Adding a New Course to Your Schedule
Adding a new course to your plansIf you get assigned a new class to teach or find that you want to plan an additional activity after-schoolprogram or other block of time you can easily add a completely new class to your plans
To add a new class to your schedule first choose the Schedule--gtAdd Course menu item Youll be presentedwith the add course window Make sure youve got the create a new course tab selected as shown to the right
Name the new class (note that this name must be unique in your file) and choose the days that you would likeit to be added The example to the right shows a weekly repeating schedule Rotating and Block scheduleswill reflect the days of your rotation rather than the days of the week
Adding a Course to a Subset of the Days in your Schedule
Planbook 3 adds the ability to add a course to a range of dates in your calendar rather than the entirecalendar from beginning to end This option is available for both adding completely new courses or adding
Planbook_30_User_Guide
Adding an Existing Course to New Days in your Schedule 37
an existing course to new days in your schedule The Add Course window has a new section at the bottom(shown below) enables this feature
Adding a Course to a Range of DatesSelect the button next to from to add a course to a range of dates The dates set by default to the full range ofthe calendar You can change this to any set of dates
Important Things to Remember When Adding Courses to a Range of Dates
Planbook treats classes added to a subset of days differently than other classes Heres how these courses aretreated differently
You will not be able to change the time of a course added to a subset of days from theSchedule--gtAssign Course Times menu item You must change times using the settingssidebar
1
You will not be able to remove the course added to a subset of days using theSchedule--gtRemove Course menu item You must remove the course using the settingssidebar You will only be able to remove the course one day at a time
2
Adding a Course to a Fixed Day of the Week When Using a RotatingSchedule
Occasionally teachers want to add a course activity or meeting to a fixed day of the week despite theirnormal schedule being a block or rotating schedule Planbook 30 now supports this feature If you use arotating or block schedule and open the Schedule--gtAdd Course menu item a new checkbox will appearThe screenshots below show the effect of toggling the checkbox for an AB block schedule
Adding a course to an AB block schedule Adding a course to a fixed day despite having a rotatingschedule
Planbook_30_User_Guide
Adding a Course to a Subset of the Days in your Schedule 38
Important Things to Remember When Adding a Course to a Fixed Day of the Week
Adding courses to a day of the week turns all of those days into custom days This means that
When adding courses to days of your rotation custom days are excluded If you added acourse to every Tuesday all of your Tuesday days will be excluded when adding courses todays in your rotation
1
You cannot change the times for all lessons on those custom days using theSchedule--gtAssign Course Times menu item You can change times for each lessonmanually using the detail mode
2
When removing courses from days in your rotation those courses will not be removed onthose newly created custom days
3
There might be instances with creating non-school days where the schedule shifts Thecourse you added to a particular day of the week will shift as well
4
Use of this feature is only recommended if you understand and can live with the consequences listed above
Adding a Course to a Single Day of the Year
Adding a course to a single day of the year is the only course addition thats not made from theSchedule--gtAssign Course Times menu item Rather to add a course to a single day
Click on the small gear icon found in a lesson on the day youd like to add a course1 Click the Add A Course button from the Day Tools section2 Choose the course youd like to add from the dialog that appears and click Add Course Thecourse will then be added
3
The day to which you added a course will also be converted into a custom day
Overview
Planbook also enables you to remove courses that youve added You can remove a course from any day ofthe week or rotation to which its been added or remove it entirely You can also remove a course from asingle day
Planbook_30_User_Guide
Important Things to Remember When Adding a Course to a Fixed Day of the Week 39
Removing a Course From a Day of the Week
If you use a weekly rotating or same thing everyday schedule you can choose to remove a course from anyday of the week To remove courses
Open the Remove Course dialog by choosing the Schedule--gtRemove Course menu item1 Select the day of the week from which the class should be removed and press RemoveCourse
2
The screenshot below shows the Remove Course window for a weekly repeating schedule If the class meetsonly on a few days the table will show only those days
Removing a Course from a weekly repeating scheduleAfter you remove a course from the last day that it meets the course itself will be completely removed
Removing a Course From a Day in your Rotation
If you have a rotating or block schedule Planbook lets you remove any course from the days in your rotationTo remove courses
Open the Remove Course dialog by choosing the Schedule--gtRemove Course menu item1 Select the day of your rotation from which the class should be removed and press RemoveCourse
2
The screenshot below shows the Remove Course window for an AB block schedule If the class meets onlyon a few days the table will show only those days
Planbook_30_User_Guide
Removing a Course From a Day of the Week 40
Removing a Course from a block schedule Notice that only only A Day appear because thats the only day ofthe block that Physics meetsAfter you remove a course from the last day that it meets the course itself will be completely removed
Removing a Course From One Day of your Calendar
Remove a course from a single day by clicking the remove buttonPlanbook 3 also allow you to remove a course from a single day (not a single type of day) of your scheduleThis feature is accessed through the settings pane (accessed by clicking the gear icon at the bottom right ofany lesson view)
Once you have the settings pane open (shown to the right) the remove button may be used to remove thatclass from the selected day No other days will be affected by this action
After removing the lesson the day will be converted to a custom day Classes in your Planbook file can berenamed by editing their display in the left side sidebar
To edit your class names
1 Be sure youre looking at your class names in the left side sidebar
Planbook_30_User_Guide
Removing a Course From a Day in your Rotation 41
2 Double click the name of the course The course name will change to an editable form
3 Type your new course name and press the return key The course name will change
Tracking Standards
Overview
Before you can track standards using Planbook you have to enter in all of the standards that youre interestedin applying to lessons There are two methods for entering standards into your Planbook data file
Manually enter each standard1 Import each standard from a CSV or plist file2
Instructions for each method are found below Regardless of how you want to enter your standards theprocess starts with opening Planbooks standards manager This is done by selecting the Tools--gtStandardsManager menu item
Once you have opened the Standards Manager youll be presented with the window shown below
Planbook_30_User_Guide
Tracking Standards 42
Standards Manager without Standards Entered
Adding Standards Manually
Adding standards manually is an easy if tedious process The process begins by pressing the
button in the lower left corner This will create a standard in your Planbook Thestandard will be a substandard underneath the selected standard in the table view
After creating a new standard youll notice a disclosure triangle next to the parent standard This can beclicked to show or hide the sub-standards of that particular standard
New standards are added with a default title and detail The title and full text can easily be edited simply byclicking on the fields to the right and typing (or pasting from a webpage word document etc) into the fieldas appropriate Standards are updated as you type- theres no need to save or press enter to lock in yourinformation
After updating the title the table view will reflect the new name immediately As the table sortsalphabetically the table will also resort immediately
There is no limit to the depth of your standards- any standard youve entered can become a parent standardfor other standards The images below show the process of selecting a standard to be the parent standardadding a new sub-standard and then revealing that standard
Selecting the 11-12WST6 standardso it can be made into a parentstandard
The Add Standard button has beenpressed and the disclosure triangleis present showing that11-12WST6 is a parent standardnow
After clicking the disclosuretriangle the new standard (whichhas been renamed) is revealed)
Removing Standards
If you add a standard by mistake or just want to remove one of the standards youve entered you can easily
do this by selecting the standard you want to remove and pressing the button
Planbook_30_User_Guide
Overview 43
Please note that removing a standard will
Remove all sub-standards of the selected standardloz Remove the standard (and all sub-standards) from any lesson to which they were attachedloz
Adding Standards From a CSV File
The other method to add standards to your Planbook file is to import them from a spreadsheet program suchas Apples Numbers Microsoft Excel or even Google Docs Standards imported into Planbook via a CSV filemust adhere to a very specific format That format is described now
Importing Standards (No Sub-Standards)
If you want to import a single layer of standards where there are no substandards you must set up a twocolumn spreadsheet That spreadsheet must take the form
Standard 1 Full Text Standard 1 TitleStandard 2 Full Text Standard 2 TitleStandard 3 Full Text Standard 3 Title
Please double check your spreadsheet to ensure that
There are no headers in your file (dont label your columns or rows)loz There are no empty columns to the right of your standards Please select any extra columnsto the right of your data and remove them
loz
Once you have your spreadsheet created please see the section on converting your spreadsheet to a CSVformat
Importing Nested Standards
The Spreadsheet format you are required to replicate becomes more complicated if you are going to importnested standards Rather than the two column spreadsheet described above you must create a four columnspreadsheet The format of this spreadsheet should mimic
Standard 1 Full Text Standard 1 TitleStandard 1 Full Text Standard 1 Title Standard 1a Full Text Standard 1a TitleStandard 1 Full Text Standard 1 Title Standard 1b Full Text Standard 1b TitleStandard 2 Full Text Standard 2 TitleStandard 2 Full Text Standard 2 Title Standard 2a Full Text Standard 2a TitleStandard 2 Full Text Standard 2 Title Standard 2b Full Text Standard 2b TitleStandard 2b Full Text Standard 2b Title Standard 2bi Full Text Standard 2bi Title
After importing the standards listed above a series of nested standards of the format shown below will becreated
Standard 1Standard 1asdot Standard 1bsdot
loz
Standard 2loz
Planbook_30_User_Guide
Removing Standards 44
Standard 2asdot Standard 2b
Standard 2bibull sdot
Convert your Spreadsheet to a Comma-Separated-Value Format
Your standards cannot be imported directly from the default spreadsheet formats You must export yourspreadsheet as a comma-separated-value (CSV) file This is a file format that is easily interchanged withother applications To saveexport your file in CSV format please choose the appropriate information for yourspreadsheet program below
In Microsoft Excel after creating your spreadsheet please do a Save As operation andselect CSV as the format Once you do this CSV save you will need to open the file inApples TextEdit Application (in your Applications folder) and do a Save As againselecting UTF-8 as the encoding for the file
loz
In Apples Numbers application after creating your spreadsheet choose the File--gtExportmenu item Choose a name ensure that the CSV option is selected as well as the UTF-8(Unicode) encoding This will create a file that can be imported directly into a Planbook file
loz
In Google Docs you can choose the File--gtDownload As--gtCSV menu item to export yourfile as a CSV file Choose the UTF-8 encoding where applicable
loz
For additional information about your spreadsheet application and exporting to CSV select the appropriatelink below
For Apples Numbers httpsupportapplecomkbHT3719 (please choose the Create a fileof your spreadsheet for applications that can open CSV files option)
loz
For Microsoft Excel (2007)httpofficemicrosoftcomen-usexcel-helpimport-or-export-text-txt-or-csv-files-HP010099725aspxBMexport
loz
For Microsoft Excel (2003)httpofficemicrosoftcomen-usexcel-helpimport-or-export-text-files-HP001130599aspx_Toc289084172(Be sure to choose CSV as the export format)
loz
For Google Docs httpsdocsgooglecomsupportbinanswerpyanswer=40609amphl=en Besure to select CSV as the Download As type CSV will be visible in the menu if you areediting a spreadsheet
loz
Importing your CSV File
Once you have your spreadsheet file converted to the correct CSV format all thats left is to click the
and choose the file that you want to import After importing your standards will be availableunderneath the All Standards standard
If you dont immediately see your standards please make sure that you check for a disclosure triangle ( ) Ifyou see one please click it to reveal your standards
Sharing Standards using the plist Format
Exporting Standards to a plist File
Once your standards are available in Planbook you can easily share them with other teachers who might use
the same standards Planbook offers the ability to export standards (using the ) into a shareable
Planbook_30_User_Guide
Importing Nested Standards 45
file format
Clicking the will cause all of the standards in your Planbook data file (including their nesting) tobe stored in a file created on your Desktop Planbook will inform you of the name of this file
This plist file can be shared with any other Planbook for Mac user via email thumb drive or any other filesharing mechanism
Importing Standards from a plist File
If you have a plist file containing standards you can easily import that file using the button
If you dont immediately see your standards please make sure that you check for a disclosure triangle ( ) Ifyou see one please click it to reveal your standards Once you have added your standards to your Planbookfile you can easily track which lessons address which standards using Planbook
Applying Standards
You can apply standards to your plans using either the standards slide up window or the detail mode
Applying Standards with the Slide Up Window
The main planning window features a small toggle button that can be used to reveal the standards that youveentered Click the standards side of the toggle and small panel will appear showing the standards youveentered The fly up panel is shown below
Standards Fly Up WindowStandards can be applied to the currently selected lesson using the checkboxes Standards can be unappliedsimilarly by toggling off the checkbox
The details text area to the right shows the full text of the standard
Please note that standards cannot be edited in this view You will need to use the Tools--gtStandards Managermenu item to edit your standards
When you are done applying standards you can dismiss the standards panel by clicking again on thestandards button
Applying Standards from the Detail Mode
You can also apply standards using the detail mode Recall that the detail mode is accessed by doubleclicking a lesson
After opening the detail mode please select the Standards and Details tab After switching tabs themechanism for adding standards is exactly the same as using the slide up window
Planbook_30_User_Guide
Exporting Standards to a plist File 46
Categorizing and Reusing your Plans
Overview
Planbook features the ability to group lesson plans into units Units can then be used to quickly print a reportlisting all the lessons in the unit Units can also be exported for reuse in a another Planbook file (either yoursor a colleagues)
Using the Units Manager
Units Manager showing the two units in the AP Physics CourseCreating and Modifying Units
The easiest way to create a new unit is to use the Tools--gtUnits Manager menu item Upon selecting thismenu item the Units Manager will appear From this screen you can view the units that youve alreadycreated and create a new unit by clicking the Add Unit button
To rename the newly created unit double click the name of the unit in the table and type a new name
Other Unit Manager Features
The Units manager also shows a list of the standards that are applied to lessons within the unit selected in thetable on the left
You can also remove a unit via the Remove Unit button
Finally you can export a unit to a shareable data file using the Export Unit button For more information see export units
Adding Lessons to a Unit
There are several ways to add lessons to a unit
Adding Lessons to a Unit Using the Settings Pane
Planbook_30_User_Guide
Categorizing and Reusing your Plans 47
The easiest way to add a lesson to a unit is using the settings pane You can access the settings pane byclicking the small gear icon in the lower right corner of any lesson view in Day or Week mode
Once youve opened the settings pane youll see a pop up box with all the units that youve entered You canpick a new unit by clicking the down arrow to show all the units and selecting the unit that is appropriate forthis lesson After selecting the unit press the return key to apply the change
Adding Lessons to a Unit Using the Detail Mode
Lessons can also be added to a unit using the Detail mode The detail mode can be accessed by doubleclicking on any lesson in the Day Week or Month mode Once you have entered the detail mode you canadd a lesson to a unit by
Clicking the Standards and Details tab1 Changing the unit in the same manner as Adding Lessons to a Unit Using the Settings Pane2
Adding Lessons to a Unit Using Drag and Drop
Lessons can also be added to a unit by dragging and dropping the lesson onto the unit in the left side sidebarTo add lessons via drag and drop
Expand the course in the left side sidebar to reveal the units (by clicking the disclosuretriangle next to the course name)
1
Click and drag the lesson in the Day or Week Mode2 Move the lesson so that the desired unit becomes highlighted3 Release the mouse button The lesson will be added to that unit4
Lessons may only be added to units in their own course
Clicking anddragging a lesson
Dragging onto a unit (notice the unit ishighlighted)
After releasing the mouse the unit showsan additional lesson
Printing Saving or Emailing the Lessons in a Unit
For information about printing sharing or emailing units please see the section discussing special reports
Planbook_30_User_Guide
Adding Lessons to a Unit Using the Settings Pane 48
Exporting and Importing Lessons in a Unit
For information about exporting and importing units please visit the section discussing exporting andimporting lessons Planbook also enables you to keep track of lessons using keywords This can be useful totrack the lessons spent doing labs (as opposed to seatwork or lecture) time spent in the computer lab or anyother variable you might be interested in
How to Tag Lessons with Keywords
Tagging with Keywords using the Settings Pane
Lessons can be tagged with keywords by first showing the settings pane To show the settings pane click onthe small gear icon in the lower right corner of a lesson in the Day or Week modes
Once the settings pane is visible youll see a text box enabling you to enter the keywords for the lesson(shown to the right) Keywords applied to a lesson show in a blue oval Keywords in progress show asnormal text The keyword is surrounded by the blue oval after pressing the return key
Tagging with Keywords using Detail Mode
Lessons can also be tagged with keywords using the detail mode To enter detail mode simply double click a lesson in the Day Week or Month modes Once the detail mode is visible shift to the Standards and Details tab
Once the correct tab is visible youll see the same Keyword entry box as is found in the settings pane
Printing Saving and Emailing Keyword Reports
For information about printing saving and emailing reports featuring keywords please see the special reportssection Planbook features a Library where you can store previously entered lessons for reuse in anyPlanbook file that resides on your computer This is designed to help you save time and reuse lessons thatrecur frequently
Adding Lessons to the Library
Lessons are added to the library using the settings pane Access the settings pane for a lesson by rightclicking on the small gear icon in the lower right corner of the lesson view
Once the settings pane is visible you will see a button titled Send to Library Click this button to send alesson to the library
Viewing Lessons Stored in the Library
Planbook_30_User_Guide
Exporting and Importing Lessons in a Unit 49
To reuse a lesson from the library you must first make the library visible To show the library click thebutton titled library at the bottom of the main Planbook window Upon clicking the Library button a viewwill slide up from the bottom revealing the lessons youve previously stored (as shown below)
Library showing two stored lessonsThe list on the left of this view shows the lessons youve previously entered The detail area on the rightshows the lesson information contained in that lesson Lessons in the library do not update when you modifythe original lesson You will need to re-send a lesson to the library should you make changes to the original
Reusing Lessons Stored in the Library
To reuse a lesson from the Library first make the library visible by following the steps listed above
Once the library is visible you need only drag the lesson from the list on the left onto the lesson in the Dayor Week view you would like to replace The series of images below show this process
Select the Library lesson you want to reuseDrag the lesson to the lessonwhere youd like it to be Noticethe view where youll be pastingthe lesson is highlighted in red
Release the mouse button andthe library lesson will replacethe existing lesson
What is Stored in the Library
Lessons placed in the library include their
Text fields (title and all others)loz Assignments (and their attachments)loz Attachmentsloz
Units and Keywords are not currently transferred
Overview
Many teachers have different classes each year but its not uncommon to repeat a course or two from year toyear Planbook lets you export a course (or a part of a course) to a file that can be imported back into a
Planbook_30_User_Guide
Viewing Lessons Stored in the Library 50
different Planbook file This feature can also be used to share a course with another teacher
Planbook also lets you export a unit for use in a different course or a completely different file
Exporting a Course
Setting the options associated with exporting a courseTo export a course choose the File--gtExport Course menu item After selecting the menu item a dialog willappear asking you to choose
Which course to exportloz The range of dates to exportloz
The default is to export the entire course but by changing the dates you can select a subset of your course forexport
Clicking the export button will result in a file being saved to your desktop containing the lessons that youselected for export This file is readable only by the import feature in Planbook
Dialog window showing you the location of the exported file
Exporting a Unit
Planbook also allows exporting the lessons in a unit rather than all the lessons in a course To export a unityou must first open the Units Manager using the Tools--gtUnits Manager menu item
Once you have the unit manager open you can export a unit by selecting it in the left table and clicking theExport Unit button
The unit will be exported to a file on your desktop and a dialog will appear showing you the name of the filecreated
Planbook_30_User_Guide
Overview 51
Importing Lessons
Regardless of whether youve exported a course a range of dates within a course or just a unit the processfor importing lessons is the same
First select the File--gtImport Lessons menu item Immediately youll be asked to locate the file youd like toimport Remember that Planbook places exported files on your Desktop for easy recovery
After selecting the file youd like to import Planbook will present a window asking for some details abouthow youd like the lessons imported
Importing lessons into a new course Choose the days of your file to which the course will be added andselect a date for the first imported lessonImporting to a New Course
The first option is to import lessons into a brand new course in Planbook Choosing this option will result inPlanbook creating a new course name matching the name of the exported course If that course name alreadyexists in your file Planbook will modify the name of the imported course to avoid conflicts
You also have the opportunity to select a date for the import to begin
Since you are creating a new course you have the ability to choose the days of your rotation or week that thecourse is added to
Clicking the Import button will result in the course being created and the lessons contained in the selectedfile being inserted beginning at the selected date
Importing to an Existing Course
Planbook_30_User_Guide
Importing Lessons 52
Importing lessons into an existing course Choose the date for the first imported lesson and the subsequentlessons will fill in chronologically Existing lessons will be overwritten if necessaryPlanbook also lets you import lessons into an existing course
In this case the lessons in the file you selected will be placed into the course of your choosing Existinglessons in the course will be rewritten with the lessons youve selected for import
Printing Emailing and Creating PDFs of your Plans
Overview
Teachers often need to print email or otherwise share their lesson plans with others Planbook includesfeatures to generate PDF reports in a variety of formats These PDF reports can be printed emailed or saveddirectly to disk The most commonly used report is the Weekly Report which tries to replicate the viewgenerated in the Week mode of the application
Generate a Weekly Report
To generate a weekly report use the Reports--gtWeekly Report menu item After pressing this menu item themain planbook view will be replaced with a view representing the weekly report (as seen below)
Planbook_30_User_Guide
Printing Emailing and Creating PDFs of your Plans 53
Default weekly report with colors turned off
Modifying the Weekly Report
Changing the Week
To change the week displayed in the weekly report its easiest to use the calendar found at the bottom left ofthe screen It is however possible to use any of the | methods described in the Navigation section
As soon as you change selection in the lower-left calendar the weekly report will refresh to represent thenewly selected date
Changing the Fields Displayed
Choosing the fields to show in the Weekly ReportIn the lower section of the weekly report youll see a set of checkboxes that control the fields that aredisplayed when generating the weekly report
You can choose to show any (or all) of the six text entry fields If a field is selected to be shown but a lessondoes not have information entered into that field the field will not be shown You can also choose to showthe Standards applied to a lesson the keywords that a lesson has been tagged with and the fileweb linkattachments
Planbook_30_User_Guide
Generate a Weekly Report 54
Always Visible Fields
The lesson title and assignments are always visible in the weekly report
Modifying the Report Format
Formatting options for the Weekly ReportThe weekly report has three formatting options
The fix lesson size checkbox forces all the lesson boxes to be the same size in the weeklyreport This forces each and every box to be the same size as the lesson occupying the mostspace
1
The show course colors checkbox applies the color assigned to a course to each lesson box2 The font size slider allows you to make the font bigger or smaller to enhance readability or tofit the report on fewer pages
3
Adding a Header to the Weekly Report
Applying a header to the weekly reportYou can also add a customized header to the weekly report using the header tab You can enter any text intothe header field
You can change the font or font size of the report header by bringing up the Font panel using the keyboardshortcut command-T
Sharing the Weekly Report
Sharing Options for the Weekly ReportPlanbook offers three choices for sharing your weekly report with peers administrators or others
The Print button brings up the standard Mac OS print dialog and lets you print directly toany printer accessible from your computer
loz
The Send as Email button generates a PDF of the currently visible report and opens a newMail message with the PDF as an attachment Apples Mail application is the only supportedMail program Only Available on Mac OS 106+
loz
The Save as PDF button generates a PDF of the currently visible report and lets you choosea name and location for the file This file can be attached to a non Apple Mail message
loz
Planbook_30_User_Guide
Always Visible Fields 55
shared via USB drive or otherwise manipulated in the same manner as any other file on yourcomputer Only Available on Mac OS 106+
Pagination in the Weekly Report
The weekly report is not setup to allow single lessons to take more than a single page If a lesson takes morespace than one full page it will be truncated If you need to print lessons that take more than a single pageyou can use the daily report
Returning to Planning Mode
When you are done with the Weekly Report click the Return to Planning button to return to the editingmode you were using previously
Overview
In addition to a gridded weekly report Planbook also offers a linear daily report that lets you choose arange of dates and courses and generate PDF printed or emailed output
Generating a Daily Report
The daily report is accessed from the Reports menu To generate a daily report please choose theReports--gtDaily Lesson Plan Report menu item Once you choose this menu item the main Planbook viewwill be replaced with a new view showing the generated report (as shown below)
Daily Lesson Plan Report with a header
Planbook_30_User_Guide
Sharing the Weekly Report 56
Modifying the Daily Report
Changing the Range of Dates Displayed
The Daily Lesson Report enables you to select any range of dates from your calendar for display This isdone using the two date pickers (shown to the right) Changing the date pickers instantly updates the reportThe navigational calendar in the bottom left corner does not affect the report
Changing the Fields Displayed
Choosing the fields to show in the Daily ReportIn the lower section of the Daily Report youll see a set of checkboxes that control the fields that aredisplayed when generating the Daily Report
You can choose to show any (or all) of the six text entry fields If a field is selected to be shown but a lessondoes not have information entered into that field the field will not be shown You can also choose to showthe Standards applied to a lesson the keywords that a lesson has been tagged with and the fileweb linkattachments
Always Visible Fields
The lesson title and assignments are always visible in the daily report
Modifying the Report Format
There is a single option for modifying the format of the Daily Report You can increase or decrease the fontsize of the report using the Font-Size slider
The Daily Report features a number of different font sizes for the different components of the report Thefont size slider will adjust all the font sizes proportionally
Adding a Header
Modifying the Daily Report HeaderYou can also add a customized header to the daily report using the header tab You can enter any text into theheader field
Planbook_30_User_Guide
Modifying the Daily Report 57
You can change the font or font size of the report header by bringing up the Font panel using the keyboardshortcut command-T
Sharing the Daily Report
Sharing Options for the Daily ReportPlanbook offers three choices for sharing your Daily Report with peers administrators or others
The Print button brings up the standard Mac OS print dialog and lets you print directly toany printer accessible from your computer
loz
The Send as Email button generates a PDF of the currently visible report and opens a newMail message with the PDF as an attachment Apples Mail application is the only supportedMail program Only Available on Mac OS 106+
loz
The Save as PDF button generates a PDF of the currently visible report and lets you choosea name and location for the file This file can be attached to a non Apple Mail messageshared via USB drive or otherwise manipulated in the same manner as any other file on yourcomputer Only Available on Mac OS 106+
loz
Copying the Daily Report
In addition to the built in method for sharing you can also select the text in the Daily Report and copy it intoany application you choose (Apple Mail Apple Page MS Word etc) To copy the text into anotherapplication
Double click any word in the generated daily report1 Use the keyboard shortcut command-a to select the entire text of the report2 Use the keyboard shortcut command-c (or the Edit--gtCopy menu item) to copy the text tothe clipboard
3
Switch to the desired application and paste the text using command-v or the Edit--gtPastemenu item
4
Returning to Planning Mode
When you are done with the Daily Report click the Return to Planning button to return to the editing modeyou were using previously
Overview
In addition to the weekly report and daily report Planbook offers three other reports to help your printemail or save your plans These three reports are
Standards Reportloz Unit Reportloz Tag Reportloz
This document will first discuss the specifics of the three reports and then the common mechanisms forcustomizing the reports
Planbook_30_User_Guide
Adding a Header 58
Standards Report
Standards Report showing the lessons with a particular standard appliedThe Standards Report is designed to show you all the lessons in chronological order that address a particularstandard
The Standards Report features an outline view showing all of the standards that you have added your plansYou can click on any of the standards to update the generated report to show only the lessons focusing onthat particular standard The image to the right shows the lessons focusing on the 11-12WST1 a standard
The Standards Report does not look to the left side sidebar to determine which courses to display in thegenerated report The Report will show all the lessons with the selected standard regardless of the lessonscourse and subject
In the case of nested standards the Standards Report will show all the lessons with any of the sub-standardsapplied
See below for information about modifying the special reports sharing the special reports copying thespecial reports and returning to Planning mode
Unit Report
Planbook_30_User_Guide
Standards Report 59
Units Report showing the lessons with in a particular unitThe Unit Report is designed to show all of the lessons that have been added to a particular unit
The Unit Report features a pop up menu showing all of the units that youve added to your planner Selectingany of the units will result in the report automatically regenerating showing that units lessons inchronological order
The Units Report does not look to the left side sidebar to determine which courses to display in the generatedreport The Report will show all the lessons within the selected unit regardless of the lessons course andsubject
See below for information about modifying the special reports sharing the special reports copying thespecial reports and returning to Planning mode
Tag Report
Tag Report showing the lessons that have been tagged with a particular keywordThe Tag Report is designed to show all of the lessons that have been tagged with a particular keyword
The Tag Report features a pop up menu showing all of the keywords that youve used to tag lessons in yourplanner Selecting any of the keywords will result in the report automatically regenerating showing thatkeywords lessons in chronological order
The Units Report does not look to the left side sidebar to determine which courses to display in the generatedreport The Report will show all the lessons tagged with the keyword regardless of the lessons course andsubject
See below for information about modifying the special reports sharing the special reports copying thespecial reports and returning to Planning mode
Modifying the Special Reports
Planbook_30_User_Guide
Unit Report 60
Changing the Fields Displayed
Choosing the fields to show in the Daily ReportIn the lower section of any of the special reports youll see a set of checkboxes that control the fields that aredisplayed when generating the report
You can choose to show any (or all) of the six text entry fields If a field is selected to be shown but a lessondoes not have information entered into that field the field will not be shown You can also choose to showthe Standards applied to a lesson the keywords that a lesson has been tagged with and the fileweb linkattachments
Always Visible Fields
The lesson title and assignments are always visible in the special reports
Modifying the Report Format
There is a single option for modifying the format of the Special Reports You can increase or decrease thefont size of the report using the Font-Size slider
All of the special reports features a number of different font sizes for the different components of the reportThe font size slider will adjust all the font sizes proportionally
Adding a Header
Modifying the Special Reports HeaderYou can also add a customized header to any of the special report using the header tab You can enter anytext into the header field
You can change the font or font size of the report header by bringing up the Font panel using the keyboardshortcut command-T
Sharing the Special Reports
Sharing Options for the Special Report
Planbook_30_User_Guide
Changing the Fields Displayed 61
Planbook offers three choices for sharing your Special Report with peers administrators or others
The Print button brings up the standard Mac OS print dialog and lets you print directly toany printer accessible from your computer
loz
The Send as Email button generates a PDF of the currently visible report and opens a newMail message with the PDF as an attachment Apples Mail application is the only supportedMail program Only Available on Mac OS 106+
loz
The Save as PDF button generates a PDF of the currently visible report and lets you choosea name and location for the file This file can be attached to a non Apple Mail messageshared via USB drive or otherwise manipulated in the same manner as any other file on yourcomputer Only Available on Mac OS 106+
loz
Copying the Special Reports
In addition to the built in method for sharing you can also select the text in the a Special Report and copy itinto any application you choose (Apple Mail Apple Page MS Word etc) To copy the text into anotherapplication
Double click any word in the generated report1 Use the keyboard shortcut command-a to select the entire text of the report2 Use the keyboard shortcut command-c (or the Edit--gtCopy menu item) to copy the text tothe clipboard
3
Switch to the desired application and paste the text using command-v or the Edit--gtPastemenu item
4
Returning to Planning Mode
When you are done with any of the Special Reports click the Return to Planning button to return to theediting mode you were using previously
Making your Plans Available on the Internet
Overview
All users of Planbook for Mac (and Windows) have access to a free online service called [|PlanbookConnect] PlanbookConnect is a service designed to take the plans youve entered into the desktopversion of Planbook and make them available on the Internet for students parents and other educators
PlanbookConnect lets you sync your Lesson Plan Text Assignments and Attachments WithPlanbookConnect you have complete control over which fields in your plans are made available to thepublic When you log in with your username and password all of your plans will be available for you toview
Creating a Free PlanbookConnect account
Before syncing your plans to PlanbookConnect you must first create a free account Please [| create anaccount]
Once your account is created (youll get an email confirmation) please return to the desktop Planbookapplication
Planbook_30_User_Guide
Making your Plans Available on the Internet 62
Syncing your Plans for the First Time
After youve created your PlanbookConnect account you can use the File--Sync All To PlanbookConnectmenu item to sync the plans in your file to PlanbookConnect After pressing the appropriate menu item youwill be presented with a window asking you to log in to the account youve created (shown below) Enteryour credentials (recalling that you username is not your email address)
Window asking for your PlanbookConnect credentialsAfter logging in correctly you will be directed to close the sync window and select the File--gtSync All ToPlanbookConnect menu item You will only need to go through this login process again if you close andreopen your file
Improving this workflow is on the Planbook 3x todo list
As the sync begins you can track the progress of the sync in the bottom right corner of the main Planbookwindow Depending on your network speed the first sync may take a long time If you have large filesattached to your lesson plans the sync may take a very long time Please dont close Planbook while the syncis progressing
Syncing Plans After Making Changes
Planbook_30_User_Guide
Syncing your Plans for the First Time 63
After making changes to your plans you can sync only the plans that have changed To do this choose theFile--gtSync Updated to PlanbookConnect This will save time and bandwidth and its recommend youchoose this option rather than syncing all plans when possible
Managing the Sharing Settings for your Lesson Plans
Accessing Your Sharing Settings
After syncing your plans you will want to visit [| PlanbookConnect] with a web browser and [| login] Afterlogging in youll want to select the parts of your Planbook youd like visitors to be able to see Rememberyou will always be able to see all of your entered plans when logged in regardless of the sharing settings youselect for visitors
Please visit the Sharing Settings link at the top right corner of the web page to manage your sharing settingsThe management links found in the top right corner of the web page are shown below These links will notappear unless youre logged in
Directing People to your Page
There are two easy ways to get people to visit your page
Distribute the URL for your particular PlanbookConnect page Your URL is of the formhttpwwwplanbookconnectcomteachersusername where you must replace username withthe username you chose when signing up My account is found athttpwwwplanbookconnectcomteachersjhellman
1
Direct visitors to httpwwwplanbookconnectcom and have them use the search field tofind your page
2
PlanbookConnect Management Settings (visible when logged in)
Controlling Which Courses are Shared
The Sharing Settings web page includes a section (shown to the right) that enables you to choose whichcourses in your Planbook are shared with others
To control the courses that are made public toggle the checkboxes to indicate the sharing status of eachcourse
Once you have selected the courses youd like to share be sure to apply your changes
By default all courses are shared
Planbook_30_User_Guide
Syncing Plans After Making Changes 64
Controlling Which Fields are Shared
Youll also have the opportunity to choose which fields youd like to share
To control the fields youd like to share toggle the checkboxes next to the field name
Assignments (and their attachments) are always made public
Files and links are made public based on the publish setting you enabled in the Desktop version of PlanbookSee Attaching Files and Links for information about managing publish settings
The lesson title is always always visible
Controlling How Far in the Future Plans are Shared
If you plan far into the future using the Desktop version of Planbook your future lesson plans will also beavailable on [| PlanbookConnect] To control how far in advance visitors can see your plans choose theappropriate setting You have six options
Share all lessons1 Share lessons on or before today2 Share lessons on or before tomorrow3 Share lessons before the end of the week4 Share lessons before the end of next week5 Share lessons before the end of the month6
Remember that regardless of this setting you will be able to see all of your plans when logged in
Directing Visitors to your Site
There are two easy ways to direct students parents or other interested people to your PlanbookConnect site
Send visitors directly to your PlanbookConnect page Your URL has the formhttpwwwplanbookconnectcomteachersusername where you replace username with theusername you chose when creating your account My page for example is found athttpwwwplanbookconnectcomteachersjhellman
1
Planbook_30_User_Guide
Controlling Which Courses are Shared 65
Send visitors to the main PlanbookConnect homepage httpwwwplanbookconnectcomand direct them to search for you or your school
2
Sharing Plans on Your Own Website
==Overview==
If you plan on publishing your lesson plans to your own website youll want to customize whats publishedand shared with the world All of the options for publishing are contained in the Tools--gtPublish Setup menuitem Please note that the publish options contained here do not impact PlanbookConnect publishing
After opening the Publish Setup window youll be presented with the following window The rest of thispage will discuss the options found within
Choosing a Theme
Planbook offers a number of themes for your published output You are welcome to choose any of the themesfrom the available themes table Changing the theme is as easy as selecting a new theme from the list Thepreview at the bottom of the screen will instantly update to reflect these changes An internet connection isrequired to preview themes
Modifying the Published Output
Planbook publishes three types of pages to your website First Planbook creates a landing page that lists allyour classes Planbook also generates a monthly calendar showing the lesson titles for each month you teachFinally Planbook generates pages for each of your lessons All of these pages have customizable options
Modifying the Landing Page
Planbook_30_User_Guide
Directing Visitors to your Site 66
Modifying the landing page for your published plansPlanbook offers two customizations for the landing page You can edit the title and a sub-heading for thispage
To enter a new title for your page simply type a title into the title field I recommend something similar towhat is shown in the image to right obviously customized for your classes
You can also enter a subheading and it can be helpful to direct less technical users of your website to click onthe links below to access your classes (again shown to the right)
To preview these changes you will need to click the Refresh button in the lower portion of the PublishOptions window
Modifying the Month Page
Modifying the monthly overview of your lesson plansThe second type of page that Planbook publishes is a monthly listing of your lessons in each class To editthis portion of your publish output switch to the Month Index tab
You can enter a header and a footer for this page The header is displayed just above the month calendar andthe footer just below To edit each of these simply type into the text fields
If you dont enter lesson titles it can be a bit unclear where to click to access the entire lesson plan A headerdirecting users to click on the date below can be a helpful hint
To preview these changes you will need to click the Refresh button in the lower portion of the PublishOptions window
Modifying the Lesson Page
Planbook_30_User_Guide
Modifying the Landing Page 67
Modifying the lesson listing of your published lesson plansYou can modify the lesson fields that are published using the Single Lesson Listing tab
Once you switch to the Single Lesson Listing tab youll see checkboxes next to the names of all your lessonfields as well as for Web Links Files and Standards You can choose to publish these fields or not based onthe status of the checkbox
If you choose to publish web links andor files Planbook will only publish the Web Links and Files markedfor publish You can still keep tests and other private documents private For more information aboutmodifying publish settings please see Attaching Files and Links
If you change the fields for display you will need to re-publish all of your lesson plans for the changes totake effect
==Overview==
After youve setup your Planbook file for publishing to a local folder FTP Server or MobileMe youre readyto Publish
To publish your Planbook file to one of these services please first choose the File--gtPublish menu itemThis will bring the up the Publish window that enables publishing to your chosen service
General Publish Settings
Setting up the range of lessons youd like to publishRegardless of whether youre publishing to a local folder FTP server or MobileMe you must set the dates forthe publish appropriately There are two sets of dates and each must be set correctly for your plans to publish
The Calendar Dates control the range of dates for which the monthly calendars will begenerated (or re-generated) Choose the dates here carefully or else the monthly calendarsmay not contain links to the lessons youve setup for publishing
1
Planbook_30_User_Guide
Modifying the Lesson Page 68
The Lesson Dates control the range of dates for which lessons are published Choose thesecarefully as well or else you might have links in your monthly pages that cannot be found
2
Publishing to a Local Folder
Publishing to a Local FolderIf you want to publish to a local folder all you need to do is choose a folder on your computer for thepublished Planbook output Publishing to a local folder can be useful if youve got an FTP program you useto copy your plans or if your local network provides a folder thats accessible directly from the Internet
If the folder you specify doesnt exist Planbook will try to create it
Publishing Directly to an FTP Server
Publishing to an FTP serverIf you have an internet account that includes the ability to connect via FTP to a web accessible folderPlanbook can publish your files directly to that server You will need to contact your school or internetservice provider to determine if you have this ability and for the address username and password for youraccount You FTP connection must be plain FTP not SFTP or any other secure FTP variant
You will need to provide 4 pieces of information in order for Planbook to connect to your FTP server
Server Address (this is likely the same as your web site URL without the www at thebeginning It should not include http)
1
Path to your web accessible folder Often this is public_html but you will need specificknowledge about how your account works from your system administrator for thisinformation
2
Username Often this is the same as your email username but not always3 Password4
The Port setting will in almost all cases be 21
Planbook_30_User_Guide
General Publish Settings 69
Publishing to MobileMe
This feature is available to purchasers of Planbook who did not but Planbook at the Mac App Store Apple isdiscontinuing their MobileMe web hosting service and has not announced a replacement service in the newiCloud offering This feature will be removed from Planbook when Apple shuts down their hosting service(Planned for July 2012) If you are a MobileMe subscriber please make plans to find a new service (likelyhttpwwwplanbookconnectcom) for hosting your lesson plans
Planbook automatically identifies your Mobile Me account and you dont need to do anything special to getyour plans published to a web accessible folder If you want to publish to a subfolder (because you alreadyhave a website hosted at MobileMe) you can enter the name of any subfolder youd like The folder must befound in the Web--gtSites folder of your iDisk
Important notes about publishing to MobileMe
You must already be logged into your iDisk for publishing to MobileMe to succeed Toensure youre logged in please use the Finder application to navigate to your iDisk If youcan view the files in your iDisk via the Finder youre logged in
loz
Planbook will overwrite any existing indexhtml files in your WebSites folder If you dontwant Planbook to overwrite your existing pages youll need to publish to a subfolder
loz
Actually Publishing your Files
Once you have selected the dates for your publish and the method youd like to use you can publish yourplans using the Publish button Publishing lots of lessons (especially with attachments) via FTP or MobileMecan be quite time consuming Planbook will track your progress in the bottom right corner of the mainapplication window
Planbook Preferences
Overview
Planbook has a number of user-customizable preferences that you can set The preferences for Planbook arefound in the Planbook--gtPreferences menu item This document will detail the preferences you can set
Preferences
Planbook_30_User_Guide
Planbook Preferences 70
Startup Options
When Starting Up Open Last Saved File
This preference available on OS X 106 or earlier makes Planbook open your last saved data file when it isrestarted This is unavailable on OS X Lion because the Operating System now does this automatically
Display Options
In Week and Day View use a fixed font of size
This preference forces Planbook to use a single font size when displaying plans in the Week and Day viewThis is helpful if you want to increase the size of the lesson plans (perhaps for display on a projector) Afterenabling this preference by checking the button you will also be able to choose a default font size
Size Lessons Proportionally to Duration
This is a new feature in Planbook 3 that allows the lesson views to occupy space based on their length Inprevious versions of Planbook all lessons occupied the same amount of vertical space This feature enablesshorter periods (such as recess) to take less space in your planning window
When displaying standards in a report show
This lets you choose what information is shown when including standards in a printed report
When displaying standards in the planning modes show
This lets you choose which information from your standards is visible in the regular views
Display Course Times
This preference determines whether the times for lessons are shown on the left side of the lesson viewsPlanbook 3 does a better job of not overlapping text when displaying times and also shrinks the time
Planbook_30_User_Guide
Preferences 71
(displaying less information) as the box gets smaller Planbook will automatically hide the time if it cannotbe displayed without overlapping other text
Show day of year in week and day views
This shows the day of the school year in the date button above the lesson views in day or week mode
Use numbers rather than letters for rotating day indentification
Use this is youd prefer your rotating schedule to display as Day 1 Day 2 etc rather than A Day B Dayetc
When Viewing By Month Show
This is the field that will be displayed in the month view (space permitting)
Save Options
Create a backup copy when saving your file
This will automatically back up your file when saving Turning this option on will reveal another preferencefor the backup location
PlanbookConnect Options
Sync attached files not marked for publish (only visible to you)
If you turn this preference on attached files that are marked private (not publish) will not be sent toPlanbookConnect If this preference is turned off all attached files are synced but files that are not markedfor publish are visible only to you when logged in
Planbook_30_User_Guide
Display Course Times 72
- Planbook_30_User_Guide
-

Entered Teacher InformationPlanbook offers 6 different text fields for text entry plus the lesson title field The images to the left show theresults of entering a title for the lesson (shown on the right) Note that the color of the lesson in the mainview darkens and the lesson title is shown at the top of the lesson view
The lesson view also shows the text entered into the lesson fields You can control which fields are displayedin the lesson view using the checkboxes next to the field name Toggle off the field to prevent its display inthe lesson view Toggle the field on to display it These checkboxes do not affect publishing or syncing to[PlanbookConnect] or iCal
In addition to the 3 standard fields (Teacher Information Homework and Public Information) Planbook nowincludes 3 more fields in the Custom tab
A new feature in Planbook 3 is that the text displayed in the lesson view can be scrolled To scroll text thatextends beyond the view simply use the two finger scrolling gesture built into OS X to scroll up and down
Planbook also offers a detail mode for entering lesson information into larger text boxes
Changing the Field Names
Planbook uses default field names (Teacher Information Homework Public Information Custom 1 2 and 3)but you can of course easily change these to meet your needs The idea behind the first three fields is thatteachers who choose to publish or use PlanbookConnect might have information they want available to thembut not their students Hence the Teacher and Public information fields The teacher field could be keptprivate while sharing the public field The homework field is for teachers who just want to jot downhomework assignments and not go through the process of Creating Assignments The custom fields aredesigned to be changed
To change a field click once directly on the name of the field (shown below) Then type your new fieldname and hit enter This change will apply to all lessons- field names are universal not specific to a singlelesson
Planbook offers a Detail mode for editing lessons The benefits of this mode are a larger set of text boxes forlesson entry as well as a nifty mechanism for sequentially navigating through an entire course or unit oflessons
There are three ways to enter the detail mode
Double Click a Lesson View from the Day Week or Month views1 Use the View--gtDetail Mode menu item (or keyboard shortcut - Command + Shift + L)2 Click on a unit name in the left side sidebar (read more about units)3
Planbook_30_User_Guide
Editing Lesson Information 14
Once you have entered Detail mode youll see a screen similar to the one below
Detail view showing lessons at the top and editing boxes below
Detail Mode Overview
At the top of the detail mode youll see a horizontally scrolling list of lessons found in the selected courseYou can click any of these lessons to select it and youll notice the selected lesson is outlined in red
Below the scrolling list of lessons youll see a similar set of text fields You can edit the lesson title and allother text fields from this view You can also give yourself more space to edit by hiding unused fields Tohide an unused field click the disclosure triange () The fields will automatically resize as you show andhide fields
Editing text from the detail mode is otherwise identical to the methods found in the Planning Mode
Changing the Course or Unit Displayed
You can easily change the course thats being displayed using the pop up menu at the top of the Detail modeChanging the course will result in all of the lessons in the newly selected course being available in thescrolling view at the top of the screen
Planbook_30_User_Guide
Changing the Field Names 15
Changing the selected unit will result in only the lessons added to a particular unit being available in the topscrolling view
Assignments Attachments Standards and Lesson Details
The Detail mode can also be used to create assignments attach files and web links apply standards to alesson add a lesson to a unit or tag lessons
Creating Assignmentsloz Attaching Files and Links to Assignmentsloz Apply Standards to Lessonsloz Adding a lesson to a unitloz Tagging lessons with keywordsloz
Return to Planning Mode
You can exit the detail mode and return to planning mode using either of these two methods
Click the Return To Planning Mode Button 1
Use the View--gtPlanning Mode menu item (or keyboard shortcut command + shift + R)2
Overview
Assignments Area Without AssignmentsIn addition to the text fields available for lesson entry Planbook also offers the ability to create assignmentsAssignments in Planbook differ from text boxes in that assignments
Have an assigned date and a due date The assignment appears attached to both the assignedand due lessons
loz
Have an assignment title (the name of the assignment)loz Can have details about the assignment such as the pages to read or problems to workloz
Planbook_30_User_Guide
Changing the Course or Unit Displayed 16
Can have files and web links attachedloz
Creating a New Assignment
Assignment AddedTo create a new assignment please first select the lesson to which you want to add the assignmentRemember that lessons are selected by clicking once on them in the Day Week or Month view Switch to theAssign tab (shown above) You will see an Add button Clicking that button adds a new assignment tothat lesson
New assignments have a default title of New Assignment and default to being due the next time the classhappens You can change the name of the assignment by editing the title field A new due date may beselected using the pop up menu Planbook allows you to set a due date 25 lessons in the future
You can also edit the details which are blank by default by typing into the Details text area Changes aresaved instantly as you type
Attaching Files and Web Links to an Assignment
Attachments added to an AssignmentFiles (such as a worksheet lab handout etc) and web links (references source material etc) can bedirectly attached to an assignment This is different than attaching files or links to a lesson Assignmentattachments always publish to [PlanbookConnect] To attach files and links to an assignment click theAdd File or Add Link button If you choose Add File youll be presented with the standard Mac OS dialogfor choosing files If you choose Add Link youll be presented with a window to enter a URL Planbookdoes its best to find the name of the web page you attached (Internet connection required)
Attachments may be removed from an assignment by right clicking on them and choosing RemoveAttachment If you dont have a right mouse button you can hold control and click on the attachment
Removing an Assignment
Assignments can be removed by selecting them in the Assignments table and clicking the Remove buttonThe assignment will be removed from both the assigned and due lessons
Planbook_30_User_Guide
Overview 17
Showing Assignments in the Lesson View
Assignments in the DayWeek View
The lesson view in the Day and Week views show assignments that are assigned or due on a particularlesson The number after the A is the number of assignments assigned on a particular lesson Similarly thenumber after the D tells the number of assignments due on that lesson This is designed to give you aquick overview of whats going on during a particular lesson
Managing Assignments from the Detail Mode
Assignments can be added edited and removed in a manner similar to the method described above from thedetail mode The detail mode can be accessed by double clicking any lesson in the day week or monthviews The image below shows assignments as seen in the Detail mode
Mananging Assignments Using the Detail Mode
Planbook_30_User_Guide
Removing an Assignment 18
Overview
Files and Links Attached to a LessonYou can attach files located on your computer or web links to sites on the Internet to the lesson plans youcreate in Planbook These attachments can then be quickly opened by double clicking them The idea is toorganize your handouts and links in an intuitive way that helps you quickly access them during class
Attachments can also be published to your web site or [PlanbookConnect] You control which attachmentsare published using the publish setting unique to each attachment
Attaching Files
To attach a file to a lesson click the Add File button found at the bottom left of the main window This willbring up the standard Mac OS file chooser Select the file (or files) to attach Thats it The files youvechosen will now be linked directly to the lesson
Attaching Web Links
To attach web links to a lesson click the Add Link button and enter the URL (including http) that youwant to attach Planbook will attach the link and attempt to determine the name of the web page you justattached
Editing Attachments in Detail Mode
Editing Attachment Name and Details
The name and details associated with an attachment cannot be edited from the Planning mode In order toedit attachments please enter the Detail mode by double clicking the lesson in the day week or month view
Planbook_30_User_Guide
Overview 19
Once youve entered the Detail mode click the Assignments and Attachments tab Youll be presented witha view that shows all your attachments and allows you to change their name and provide notes about theattachment You can also open the attachment delete it or (in the case of local files) reveal the file in the MacOS Finder
Editing the Publish Settings for an Attachment
If you choose to publish your lesson plans to your own website or [| PlanbookConnect] your attachmentswill be published too This is often not ideal- for example you probably dont want to publish tests or answerkeys but you might want them attached to your lesson plans You can control which attachments arepublished toggling the Publish This Attachment checkbox off If you toggle off this checkbox
The attachment will not be published to your own website MobileMe or via FTPloz The attachment will be published to PlanbookConnect but will only be viewable anddownloadable when the user associated with your account is logged in Guests and otherPlanbookConnect users can not access this file
loz
Toggling Publish Settings From the Planning ModeYou can toggle the publish settings for an attachment from the Planning mode by right clicking theattachment in the table view and toggling the publish setting (indicated by a checkmark) If you dont have aright mouse button you can right click by holding control and clicking normally
Removing Attachments
If you no longer want an attachment connected to your lesson plans you can easily remove the attachment byright clicking (holding control while clicking normally) on the attachment in the Planning mode You canalso remove an attachment using the delete attachment button found in the Detail mode
When removing the file attachment from a lesson plan the original file will not be removed
A Note About File Attachments
Planbook does not copy or embed files that you attach to lesson plans If you move a file that has beenattached to a lesson plan Planbook will no longer find it If you open your Planbook data file on anothercomputer it will not find the files youve attached There is a workaround for this but it requires using[Dropbox] and ensuring that you have the same user name on all the computers you use For moreinformation please check out information about using Planbook and Dropbox
Viewing and Navigating Your Plans
Overview
Planbook_30_User_Guide
Viewing and Navigating Your Plans 20
Planbook offers a day week and month mode for for viewing and selecting your lesson plans These modescan be toggled using the toggle button at the top of the main planbook window or by using keyboardcommands Day and Week mode also be toggled by clicking the button at the top of every day that shows thedate
Week Mode
Week mode showing a weeks worth of lessons and the daily notes fields at the bottom of the screen
Planbook defaults to week mode when opening a new or existing file This mode allows you to see anoverview of all the days you teach in a single week
Week mode can be enabled by setting the toggle button found at the top of the screen to the Week settingYou can also enable week mode with the View--gtBy Week menu item or the command-shift-W keyboardshortcut
If you are viewing your plans in day mode you can easily return to week mode by clicking the button listingthe date at the top of the day
The image to the left shows a version of the week view for an example file Note that the currently selectedlesson is designated with a black outline Lessons with information entered into them are shown in a darkervariant of the color you selected for that class Also note the existence of the text boxes at the bottom ofevery day These text entry areas are designed to hold meeting information reminders or other importantinformation specific to that day that doesnt belong in a lesson plan
The daily notes text areas may be resized by dragging the divider between the text area and the lesson viewsup or down All the notes views resize synchronously
Day Mode
Planbook_30_User_Guide
Overview 21
Day mode showing a day of lessons and the daily notes field at the bottom of the screen
Day mode is a useful view for focusing on a single days lessons Viewing in Day mode also gives eachlesson view more space enabling more of the entered lesson text to be visible in each lesson view
Day mode can be enabled by switching the toggle button at the top of the screen to day You can also enterDay mode using the View--gtBy Day menu item or its associated keyboard shortcut- command-shift-D Youcan also switch to day mode from week mode by clicking the button (that lists the date) at the top of any day
You can easily switch back to week mode by clicking the date button at the top of the view
The image to the left shows an example of Day mode Notice that all of the classes have expanded to fill theavailable space Lessons with text entered still register in a darker more opaque way The notes field belowthe day has also expanded and allows the viewing and entering of longer blocks of text without scrolling
The notes view can also be resized by dragging the divider just above it Upon shifting back to Week modeall the notes views will adopt the new size
Month Mode
Month mode showing four weeks of lessons
Planbook_30_User_Guide
Day Mode 22
Planbook also features a Month mode which in the interests of precision is actually a four week view Thismode is nice for getting an overview of your lessons over a long period of time
You can enter the month mode either by clicking the Month section of the toggle button at the top of thescreen or by using the View--gtBy Month menu item (or its associated keyboard shortcut command-shift-M
Month mode due to the density of information being displayed behaves a little differently from the othermodes The selected lesson is the only lesson with an opaque deeply colored background Todays lessonsare indicated with a slightly different background color
The label at the top of the Month mode shows the month (or months) that are currently displayed
The daily notes fields are inaccessible from this mode
The settings panel is also inacessible from this mode
Navigation Using the Calendar Control
The most common way to navigate through your calendar is to use the calendar control at the bottom leftcorner of the Planbook window (shown to the right) This calendar allows you to quickly shift to any date inyour data file by clicking directly on the number representing the day youd like to view
The forward and back arrows next to the month name enable you to select dates in a different month
If you select a date after your calendar ends youll be taken to the last day in your file
If you select a date before you calendar starts youll be taken to the first day of your file
Navigation Using ForwardBackward Arrows
In addition to navigation with the lower-left calendar its also possible to use the forward and back arrowbuttons located next to the DayWeekMonth toggle buttons
The forward and back arrows change their behavior depending on the context
When in Day mode the arrows advance or retreat a single day at a timeloz When in Week mode the arrows advance or retreat one week at a timeloz When in Month mode the arrows also advance or retreat by a single week Todo preferenceto change this behavior and have the arrows advance or retreat by four weeks
loz
Planbook_30_User_Guide
Month Mode 23
Navigation Using Menu Items and Keyboard Shortcuts
Its also possible to navigate your file using menu items found in the View menu The Go Forward and GoBackward menu items have the exact same context sensitive behavior associated with navigating using theforward and back arrows
It is also possible to move forward or backward using keyboard shortcuts
The shortcut command-ctrl-right arrow will move you ahead as described in navigatingusing the forward and back arrows
loz
The shortcut command-ctrl-left arrow will move you back as described in navigating usingthe forward and back arrows
loz
Jumping to a Specific Date
Planbook also offers the ability to jump to a particular date Again using the View menu its possible tonavigate directly to today or to a specific date you choose There are also keyboard shortcuts designed to letyou navigate without taking your hands off the keyboard
Dialog box for navigating to a specific date The return key will close the dialog and take you to the specifieddate
Use the View--gtGo To Today menu item to navigate directly to todays lessons If you usethis command on a day not included in your calendar (a Saturday for example) youll betaken to the nearest day
loz
Use the View--gtGo To Date menu item and youll be presented with a pop up dialog intowhich a new date may be entered
loz
There are keyboard shortcuts for both of these commands as well Command-Shift-T takes you to todayslessons Command-Shift-Y brings up the Go To Date dialog Planbook offers a Detail mode for editinglessons The benefits of this mode are a larger set of text boxes for lesson entry as well as a nifty mechanismfor sequentially navigating through an entire course or unit of lessons
There are three ways to enter the detail mode
Double Click a Lesson View from the Day Week or Month views1 Use the View--gtDetail Mode menu item (or keyboard shortcut - Command + Shift + L)2 Click on a unit name in the left side sidebar (read more about units)3
Once you have entered Detail mode youll see a screen similar to the one below
Planbook_30_User_Guide
Navigation Using Menu Items and Keyboard Shortcuts 24
Detail view showing lessons at the top and editing boxes below
Detail Mode Overview
At the top of the detail mode youll see a horizontally scrolling list of lessons found in the selected courseYou can click any of these lessons to select it and youll notice the selected lesson is outlined in red
Below the scrolling list of lessons youll see a similar set of text fields You can edit the lesson title and allother text fields from this view You can also give yourself more space to edit by hiding unused fields Tohide an unused field click the disclosure triange () The fields will automatically resize as you show andhide fields
Editing text from the detail mode is otherwise identical to the methods found in the Planning Mode
Changing the Course or Unit Displayed
You can easily change the course thats being displayed using the pop up menu at the top of the Detail modeChanging the course will result in all of the lessons in the newly selected course being available in thescrolling view at the top of the screen
Planbook_30_User_Guide
Jumping to a Specific Date 25
Changing the selected unit will result in only the lessons added to a particular unit being available in the topscrolling view
Assignments Attachments Standards and Lesson Details
The Detail mode can also be used to create assignments attach files and web links apply standards to alesson add a lesson to a unit or tag lessons
Creating Assignmentsloz Attaching Files and Links to Assignmentsloz Apply Standards to Lessonsloz Adding a lesson to a unitloz Tagging lessons with keywordsloz
Return to Planning Mode
You can exit the detail mode and return to planning mode using either of these two methods
Click the Return To Planning Mode Button 1
Use the View--gtPlanning Mode menu item (or keyboard shortcut command + shift + R)2
The main Planbook can quickly become crowded if you teach many different classes per day Planbookenables you to show and hide courses to de-clutter the interface and allow each remaining lesson to displaymore information
To show and hide courses simply toggle the checkbox next to the course name as shown below
Showing both Physics and AP Physics Hiding the Physics course and leaving the AP Physics class visible
Toggling the display of courses affects not only the display of courses in the main Planbook views(DayWeekMonth modes) but also the PDF Emailed and Printed Reports
Choosing What to Show in the Day and Week Modes
Planbook_30_User_Guide
Changing the Course or Unit Displayed 26
Toggling lesson fields for display in the Day and Week viewTo choose the fields that are displayed in the lesson views in Day and Week mode you can toggle on and offthe checkboxes next to the field names in the right side sidebar The image below to the right shows theimpact of toggling fields on and off
Toggling lesson fields on and off in this manner does not impact the Month mode nor does it affect the PDF e-mailed or printed reports
Choosing Which Field to Show in Month Mode
Choosing the field to show (if possible) in Month mode is different than the mechanism for choosing fields inthe Day and Week mode To choose a field to show in the Month Mode
Open the Planbook Preferences using the Planbook--gtPreferences menu item1 Select the field to show using the When Viewing By Month Show preference (as shownbelow)
2
Using the preferences to set the default field for the Month mode In this case Teacher Information will beshown by defaultThe Month mode often becomes too crowded to show information beyond the course name If and only ifroom is available will the field youve selected be shown
Adjusting Your Schedule
Managing your Lessons and Days
Overview
Planbook has the ability to easily adjust your lessons to deal with unforeseen events assemblies or otherchanges to you schedule Planbook can cancel entire school days change the schedule on a specific day anddeal with long term vacations But right now were going to look at the simplest schedule change- moving alesson forward or backward
Planbook_30_User_Guide
Adjusting Your Schedule 27
Bumping Lessons
Sometimes lessons take longer than expected a guest speaker suddenly becomes available or a largesegment of your class gets pulled out of class for standardized testing In these cases you probably want topush your scheduled lessons ahead and insert a new lesson plan Bumping lessons can be done in a numberof ways
Click on the gear icon in the bottom right corner of the lesson view (dayweek view) Thenclick the Bump button
1
Right click (hold control and click if you dont have a right mouse button) and choose BumpLesson
2
Bumping a lesson pushes the lesson you selected forward to the next time that course or subject meets(skipping days as necessary) It also pushes all the subsequent lessons ahead by one day to make room for thebumped lesson If you have a lesson entered on the last day that a course meets that lesson will be bumpedout of your Planbook and removed
Pulling Lessons Back
Pulling a lesson back is the exact opposite of bumping If you select the pull lesson back option on a lessonview all the subsequent lessons will be pulled back by one course meeting The lesson you chose to pullback will be overwritten
Lesson Plans Before Pulling Back on Sept 20th 2011
Planbook_30_User_Guide
Bumping Lessons 28
Lesson Plans Pulled Back on Sept 20th 2011You can pull lessons back using the same methods used for bumping lessons
Click the gear icon in the bottom right corner of the lesson view (dayweek view) Thenclick the Pull Back button
1
Right Click (hold control and click if you dont have a right mouse button) and choose PullLesson Back
2
When you need to remove a day (or series of days) from your Planbook file for a vacation holiday or snowday Planbook can help Planbook enables to you easily pull a day out of your planner and gives you optionsto delete or bump the lessons youve already written Users with rotating schedules can choose how theno-school day impacts their rotating schedule
Creating a Non-School Day
There are three ways you can create a non school day
Click the gear icon to bring up the settings pane and choose Make Non School Day1 Right click (or hold control and click normally) on a lesson and choose Make Non SchoolDay
2
Select the Schedule--gtMake Non School Day menu item3
All three methods are identical
Weekly Repeating or Same Thing Every Day Schedules
If you teach the same thing each day or work with a weekly repeating schedule the process for making nonschool days is simplified After using one of the methods above to start creating a non school day you willbe presented with a dialog box that allows you to specify how to deal with the pre-existing lessons
Planbook_30_User_Guide
Pulling Lessons Back 29
Choosing the bump option will result in the existing lessons being pushed ahead before the day is made intoa non-school day If you choose the delete option the lessons will also be deleted along with the entire day
Rotating or AB Block Schedules
When using a rotating block schedule its important to ensure that your rotation is dealt with appropriatelywhen making non school days When you use any of the methods listed above to make a non-school day in arotating schedule youll be presented with an extra dialog asking how to deal with the rotation
This dialog will enable you to choose whether to completely remove that day from the rotation or shift therotation ahead by one day Consider the images below to see the effect of the two options In both casesThursday Sept 22nd was turned into a non-school day
Calendar after shifting the rotation while creating a non-school day
Calendar after removing the day from the rotation while creating a non-school dayIf you choose the Remove Day from Rotation option you will also need to choose how to handle existinglessons on that day Planbook will provide another set of buttons to help you out
Planbook_30_User_Guide
Weekly Repeating or Same Thing Every Day Schedules 30
The Non-School Day dialog extends to handle existing lessons if you choose to remove the day from therotation
Changing the Name of a Non-School Day
Planbook 30 makes it easy to change the name of a non-school day To change the name of a non schoolday simply click any place on the non school day Youll notice the right sidebar change to reflect theoptions available for non-school days
You can easily change the name of the non-school day by typing in the Non-School Day Title field Yourchanges are instantly used to update the Non-School Day Name
Creating Longer Breaks and Vacations
Creating multi-day breaks and vacations is also easy with Planbook Youll start the process for creating alonger break the same way you create a single non-school day After creating a single non-school day youcan use the Extend button found in the holiday settings to lengthen the break
Planbook_30_User_Guide
Rotating or AB Block Schedules 31
When you click the extend button a window will pop up asking you for an end date for the break Choosethe appropriate date by clicking on the actual number representing the date and youll have a long vacationcreated almost instantly
Please note that for rotating schedules the settings you chose for the original non-school day regardingshifting the rotation will carry through the entire extended break
Restoring Non-School Days
Non-School days can quickly be converted back to normal school days by clicking on the day and thenclicking the Restore button
Converting a Non-School Day to a Custom Day
Planbook allows custom schools days (days with unique schedules such as assembly schedules) You canquickly convert a non-school day into a custom day using the Convert to Custom Day button Moreinformation is available about Using Custom Days While wed love for our schedules to follow apredictable repeatable pattern we all know that sometimes schedules change Planbook features the abilityto create Custom Days to deal with assembly schedules half days and anything else your school can throwat you
Creating a Custom Day
To create a custom day in Planbook you have two options
Use the Schedule--gtConvert To--gtCustom Day menu item1 Use the Convert To Custom button found in the settings pane after clicking the gear in lowerright corner of a lesson
2
Weekly Repeating and Same Thing Everyday Schedules
Choose the courses for your custom day and give it a nameWhen you use a Weekly Repeating or Same Thing Everyday schedule in Planbook your selected day isautomatically converted to a custom day Regardless of the method you use to convert a day into a custom
Planbook_30_User_Guide
Creating Longer Breaks and Vacations 32
day youll have the option to select the courses that should meet on a custom day You can also name yourcustom day to enable its easy reuse later in the year
Rotating and AB Block Schedules
If you use a rotating or AB block schedule you might need to insert a custom day (shifting the rotationahead without losing any days) Planbook enables this by asking you how to handle the new Custom daywhen you try and create it
If you choose to insert your custom day a new day will be inserted into your schedule and the daypreviously occupying that space in your calendar will be shifted ahead by one day If you choose to replacethe day will be removed from your rotation The screenshots below illustrate the impact of this choice
Inserting a custom day causes the rotation to pick up normally after the custom day
Replacing an existing day with a custom day removes the existing day from the rotation
Setting the Times for Lessons on Custom Days
Any new class that you add to a custom day will meet by default starting at the time you made the customday and lasting for exactly one hour This probably isnt what you want To change the time for a lessonyoull want to
Bring up the settings pane in the right side sidebar by clicking on the small gear icon in thelower right corner of the lesson view
loz
Modify the start and end time for your lesson using the text boxes Planbook parses almostany time you enter no need to enter 24 hour time anymore (but you can if youd like)
loz
Changes you make to the times for a custom lesson apply only to that lessonloz
Reusing Custom Days
Planbook_30_User_Guide
Weekly Repeating and Same Thing Everyday Schedules 33
For custom days that occur frequently Planbook 30 introduces a feature to allow the reuse of custom daysTo reuse a custom day go through the process of creating a custom day as described above
Once you have the dialog box open asking you to select the courses for your new day switch to the ExistingCustom Day tab Youll see a list all the custom days youve already entered You can now select one of thedays and apply it to custom day youre trying to make
Planbook will list each of the named custom days youve already used (listing custom days used multipletimes only once)
Planbook will do its best to retain existing lesson information on days designate to become custom Forexample if youve already planned a lesson in your Physics class but later convert the day to a custom daythat includes a Physics lesson the existing lesson will not be deleted and recreated The information youveentered will remain
Other Ways Custom Days Are Created
In addition to the manual mechanism for creating custom days described above Planbook will sometimesconvert a day to a custom day automatically based on changes that you make Instances where a day will beautomatically converted include
Adding a course to a single dayloz Removing a course from a single dayloz Changing the time for a single lesson on a day and not applying those changes throughoutthe file
loz
Adding a course to a specific day of the week (when using rotating schedules) For exampleadding a homeroom class to every single Tuesday when your normal schedule is an ABrotating schedule
loz
Adding a course to a subset of the days in your schedule For example adding a course to allthe days in September when your file continues into January
loz
Overview
Planbook gives you the opportunity to set dates for your calendar when creating your Planbook fileSometimes things change For example snow days extend a school year Planbook now has features to letyou modify your existing calendar without starting over
Extending Your School Year
Planbook_30_User_Guide
Reusing Custom Days 34
Planbook lets you extend your school year by one week at a time Planbook does its best to match theextended days to your existing schedule If you have a rotating or block schedule you may need to convertdays in the added week to match the new days with your schedule
To extend the school year
Choose the Schedule--gtExtend Year By One Week menu item1
Inserting a Week at the Beginning of the Year
Similarly Planbook can also insert a week before the current start of your file Planbook again does its bestto match the added days to your existing schedule but you may need to use the convert days feature to matchthe new days into your schedule
To insert a week at the beginning of the year
Choose the Schedule--gtInsert Week At Beginning of Year1
After youve successfully used Planbook to write and store your lesson plans its easy to reuse those plans inyour next school term or year
Most commonly a teacher might have a fall semester that runs from September through January In lateJanuary WinterSpring term begins and the teacher might want to reuse the Fall plans in the new termPlanbook makes it very easy to shift the start date of your plans to accomodate a new term
To move your Planbook so that it starts on a new date please first select the Schedule--gtMigrate To NewStart Date menu item
Planbook_30_User_Guide
Extending Your School Year 35
Once youve selected the Migrate menu item a panel will appear asking you to select a new start date for thefile Using the calendar (which defaults to the last day of the term youve entered) you can select a new startdate for the file If you click Migrate the file will be instantly moved so that it begins on the day youselected
Its highly recommended to save a new copy of your file (using the File--gtSave As) menu item aftermigrating your file so you dont overwrite your old file
Managing your Courses
Planbook allows you to add courses to your file after the initial setup process Planbook allows you to
Add an existing course to days the class didnt previously meetloz Add a new course to a day (or days) in your scheduleloz Add a course to a subset of the days in your fileloz Add a course to a fixed day of the week (even if your file is a rotating or block schedule)loz Add an existing course to a single day of your yearloz
Adding an Existing Course to New Days in your Schedule
Adding an existing course to a weekly repeating or same thing every day scheduleRegardless of the type of schedule you use Planbook allows you to easily add an existing course to days thatthe course didnt previously meet To add an existing course to new day first use the Schedule--gtAdd Coursemenu item to bring up the Add Course window Then select the Add Meetings to an Existing Course tab
Planbook_30_User_Guide
Inserting a Week at the Beginning of the Year 36
Once you have the window up as shown to the right you can select the course you want to add from the popup on the left Then use the checkboxes to assign the existing course to the days in your schedule Theexample to the right shows either a Weekly Repeating or Same Thing Everyday schedule If you have arotating or block schedule the table will show the days of your rotation rather than the days of the week (bydefault)
Adding an Existing Course When That Course Meets Already
Planbook does support multiple instances of a single class on a single type of day To add an additionalmeeting for a class follow the same steps listed above for Adding an Existing Course to New Days in yourSchedule but select the day that the course already meets Doing this will result in an additional meeting ofthat class
There are some issues to consider before doing this
Publishing will not work properly with multiple meetings of a single class on a single type ofday
1
Syncing to PlanbookConnect will not work properly with multiple meetings of a single classon a single type of day
2
If a day contains multiple instances of a class those instances cannot be individuallyremoved All the instances of that course will be removed when removing courses
3
If those caveats arent acceptable youll want to create a new course with a different name (Physics AM andPhysics PM for example) and add the new course rather than repeating an existing course
Adding a New Course to Your Schedule
Adding a new course to your plansIf you get assigned a new class to teach or find that you want to plan an additional activity after-schoolprogram or other block of time you can easily add a completely new class to your plans
To add a new class to your schedule first choose the Schedule--gtAdd Course menu item Youll be presentedwith the add course window Make sure youve got the create a new course tab selected as shown to the right
Name the new class (note that this name must be unique in your file) and choose the days that you would likeit to be added The example to the right shows a weekly repeating schedule Rotating and Block scheduleswill reflect the days of your rotation rather than the days of the week
Adding a Course to a Subset of the Days in your Schedule
Planbook 3 adds the ability to add a course to a range of dates in your calendar rather than the entirecalendar from beginning to end This option is available for both adding completely new courses or adding
Planbook_30_User_Guide
Adding an Existing Course to New Days in your Schedule 37
an existing course to new days in your schedule The Add Course window has a new section at the bottom(shown below) enables this feature
Adding a Course to a Range of DatesSelect the button next to from to add a course to a range of dates The dates set by default to the full range ofthe calendar You can change this to any set of dates
Important Things to Remember When Adding Courses to a Range of Dates
Planbook treats classes added to a subset of days differently than other classes Heres how these courses aretreated differently
You will not be able to change the time of a course added to a subset of days from theSchedule--gtAssign Course Times menu item You must change times using the settingssidebar
1
You will not be able to remove the course added to a subset of days using theSchedule--gtRemove Course menu item You must remove the course using the settingssidebar You will only be able to remove the course one day at a time
2
Adding a Course to a Fixed Day of the Week When Using a RotatingSchedule
Occasionally teachers want to add a course activity or meeting to a fixed day of the week despite theirnormal schedule being a block or rotating schedule Planbook 30 now supports this feature If you use arotating or block schedule and open the Schedule--gtAdd Course menu item a new checkbox will appearThe screenshots below show the effect of toggling the checkbox for an AB block schedule
Adding a course to an AB block schedule Adding a course to a fixed day despite having a rotatingschedule
Planbook_30_User_Guide
Adding a Course to a Subset of the Days in your Schedule 38
Important Things to Remember When Adding a Course to a Fixed Day of the Week
Adding courses to a day of the week turns all of those days into custom days This means that
When adding courses to days of your rotation custom days are excluded If you added acourse to every Tuesday all of your Tuesday days will be excluded when adding courses todays in your rotation
1
You cannot change the times for all lessons on those custom days using theSchedule--gtAssign Course Times menu item You can change times for each lessonmanually using the detail mode
2
When removing courses from days in your rotation those courses will not be removed onthose newly created custom days
3
There might be instances with creating non-school days where the schedule shifts Thecourse you added to a particular day of the week will shift as well
4
Use of this feature is only recommended if you understand and can live with the consequences listed above
Adding a Course to a Single Day of the Year
Adding a course to a single day of the year is the only course addition thats not made from theSchedule--gtAssign Course Times menu item Rather to add a course to a single day
Click on the small gear icon found in a lesson on the day youd like to add a course1 Click the Add A Course button from the Day Tools section2 Choose the course youd like to add from the dialog that appears and click Add Course Thecourse will then be added
3
The day to which you added a course will also be converted into a custom day
Overview
Planbook also enables you to remove courses that youve added You can remove a course from any day ofthe week or rotation to which its been added or remove it entirely You can also remove a course from asingle day
Planbook_30_User_Guide
Important Things to Remember When Adding a Course to a Fixed Day of the Week 39
Removing a Course From a Day of the Week
If you use a weekly rotating or same thing everyday schedule you can choose to remove a course from anyday of the week To remove courses
Open the Remove Course dialog by choosing the Schedule--gtRemove Course menu item1 Select the day of the week from which the class should be removed and press RemoveCourse
2
The screenshot below shows the Remove Course window for a weekly repeating schedule If the class meetsonly on a few days the table will show only those days
Removing a Course from a weekly repeating scheduleAfter you remove a course from the last day that it meets the course itself will be completely removed
Removing a Course From a Day in your Rotation
If you have a rotating or block schedule Planbook lets you remove any course from the days in your rotationTo remove courses
Open the Remove Course dialog by choosing the Schedule--gtRemove Course menu item1 Select the day of your rotation from which the class should be removed and press RemoveCourse
2
The screenshot below shows the Remove Course window for an AB block schedule If the class meets onlyon a few days the table will show only those days
Planbook_30_User_Guide
Removing a Course From a Day of the Week 40
Removing a Course from a block schedule Notice that only only A Day appear because thats the only day ofthe block that Physics meetsAfter you remove a course from the last day that it meets the course itself will be completely removed
Removing a Course From One Day of your Calendar
Remove a course from a single day by clicking the remove buttonPlanbook 3 also allow you to remove a course from a single day (not a single type of day) of your scheduleThis feature is accessed through the settings pane (accessed by clicking the gear icon at the bottom right ofany lesson view)
Once you have the settings pane open (shown to the right) the remove button may be used to remove thatclass from the selected day No other days will be affected by this action
After removing the lesson the day will be converted to a custom day Classes in your Planbook file can berenamed by editing their display in the left side sidebar
To edit your class names
1 Be sure youre looking at your class names in the left side sidebar
Planbook_30_User_Guide
Removing a Course From a Day in your Rotation 41
2 Double click the name of the course The course name will change to an editable form
3 Type your new course name and press the return key The course name will change
Tracking Standards
Overview
Before you can track standards using Planbook you have to enter in all of the standards that youre interestedin applying to lessons There are two methods for entering standards into your Planbook data file
Manually enter each standard1 Import each standard from a CSV or plist file2
Instructions for each method are found below Regardless of how you want to enter your standards theprocess starts with opening Planbooks standards manager This is done by selecting the Tools--gtStandardsManager menu item
Once you have opened the Standards Manager youll be presented with the window shown below
Planbook_30_User_Guide
Tracking Standards 42
Standards Manager without Standards Entered
Adding Standards Manually
Adding standards manually is an easy if tedious process The process begins by pressing the
button in the lower left corner This will create a standard in your Planbook Thestandard will be a substandard underneath the selected standard in the table view
After creating a new standard youll notice a disclosure triangle next to the parent standard This can beclicked to show or hide the sub-standards of that particular standard
New standards are added with a default title and detail The title and full text can easily be edited simply byclicking on the fields to the right and typing (or pasting from a webpage word document etc) into the fieldas appropriate Standards are updated as you type- theres no need to save or press enter to lock in yourinformation
After updating the title the table view will reflect the new name immediately As the table sortsalphabetically the table will also resort immediately
There is no limit to the depth of your standards- any standard youve entered can become a parent standardfor other standards The images below show the process of selecting a standard to be the parent standardadding a new sub-standard and then revealing that standard
Selecting the 11-12WST6 standardso it can be made into a parentstandard
The Add Standard button has beenpressed and the disclosure triangleis present showing that11-12WST6 is a parent standardnow
After clicking the disclosuretriangle the new standard (whichhas been renamed) is revealed)
Removing Standards
If you add a standard by mistake or just want to remove one of the standards youve entered you can easily
do this by selecting the standard you want to remove and pressing the button
Planbook_30_User_Guide
Overview 43
Please note that removing a standard will
Remove all sub-standards of the selected standardloz Remove the standard (and all sub-standards) from any lesson to which they were attachedloz
Adding Standards From a CSV File
The other method to add standards to your Planbook file is to import them from a spreadsheet program suchas Apples Numbers Microsoft Excel or even Google Docs Standards imported into Planbook via a CSV filemust adhere to a very specific format That format is described now
Importing Standards (No Sub-Standards)
If you want to import a single layer of standards where there are no substandards you must set up a twocolumn spreadsheet That spreadsheet must take the form
Standard 1 Full Text Standard 1 TitleStandard 2 Full Text Standard 2 TitleStandard 3 Full Text Standard 3 Title
Please double check your spreadsheet to ensure that
There are no headers in your file (dont label your columns or rows)loz There are no empty columns to the right of your standards Please select any extra columnsto the right of your data and remove them
loz
Once you have your spreadsheet created please see the section on converting your spreadsheet to a CSVformat
Importing Nested Standards
The Spreadsheet format you are required to replicate becomes more complicated if you are going to importnested standards Rather than the two column spreadsheet described above you must create a four columnspreadsheet The format of this spreadsheet should mimic
Standard 1 Full Text Standard 1 TitleStandard 1 Full Text Standard 1 Title Standard 1a Full Text Standard 1a TitleStandard 1 Full Text Standard 1 Title Standard 1b Full Text Standard 1b TitleStandard 2 Full Text Standard 2 TitleStandard 2 Full Text Standard 2 Title Standard 2a Full Text Standard 2a TitleStandard 2 Full Text Standard 2 Title Standard 2b Full Text Standard 2b TitleStandard 2b Full Text Standard 2b Title Standard 2bi Full Text Standard 2bi Title
After importing the standards listed above a series of nested standards of the format shown below will becreated
Standard 1Standard 1asdot Standard 1bsdot
loz
Standard 2loz
Planbook_30_User_Guide
Removing Standards 44
Standard 2asdot Standard 2b
Standard 2bibull sdot
Convert your Spreadsheet to a Comma-Separated-Value Format
Your standards cannot be imported directly from the default spreadsheet formats You must export yourspreadsheet as a comma-separated-value (CSV) file This is a file format that is easily interchanged withother applications To saveexport your file in CSV format please choose the appropriate information for yourspreadsheet program below
In Microsoft Excel after creating your spreadsheet please do a Save As operation andselect CSV as the format Once you do this CSV save you will need to open the file inApples TextEdit Application (in your Applications folder) and do a Save As againselecting UTF-8 as the encoding for the file
loz
In Apples Numbers application after creating your spreadsheet choose the File--gtExportmenu item Choose a name ensure that the CSV option is selected as well as the UTF-8(Unicode) encoding This will create a file that can be imported directly into a Planbook file
loz
In Google Docs you can choose the File--gtDownload As--gtCSV menu item to export yourfile as a CSV file Choose the UTF-8 encoding where applicable
loz
For additional information about your spreadsheet application and exporting to CSV select the appropriatelink below
For Apples Numbers httpsupportapplecomkbHT3719 (please choose the Create a fileof your spreadsheet for applications that can open CSV files option)
loz
For Microsoft Excel (2007)httpofficemicrosoftcomen-usexcel-helpimport-or-export-text-txt-or-csv-files-HP010099725aspxBMexport
loz
For Microsoft Excel (2003)httpofficemicrosoftcomen-usexcel-helpimport-or-export-text-files-HP001130599aspx_Toc289084172(Be sure to choose CSV as the export format)
loz
For Google Docs httpsdocsgooglecomsupportbinanswerpyanswer=40609amphl=en Besure to select CSV as the Download As type CSV will be visible in the menu if you areediting a spreadsheet
loz
Importing your CSV File
Once you have your spreadsheet file converted to the correct CSV format all thats left is to click the
and choose the file that you want to import After importing your standards will be availableunderneath the All Standards standard
If you dont immediately see your standards please make sure that you check for a disclosure triangle ( ) Ifyou see one please click it to reveal your standards
Sharing Standards using the plist Format
Exporting Standards to a plist File
Once your standards are available in Planbook you can easily share them with other teachers who might use
the same standards Planbook offers the ability to export standards (using the ) into a shareable
Planbook_30_User_Guide
Importing Nested Standards 45
file format
Clicking the will cause all of the standards in your Planbook data file (including their nesting) tobe stored in a file created on your Desktop Planbook will inform you of the name of this file
This plist file can be shared with any other Planbook for Mac user via email thumb drive or any other filesharing mechanism
Importing Standards from a plist File
If you have a plist file containing standards you can easily import that file using the button
If you dont immediately see your standards please make sure that you check for a disclosure triangle ( ) Ifyou see one please click it to reveal your standards Once you have added your standards to your Planbookfile you can easily track which lessons address which standards using Planbook
Applying Standards
You can apply standards to your plans using either the standards slide up window or the detail mode
Applying Standards with the Slide Up Window
The main planning window features a small toggle button that can be used to reveal the standards that youveentered Click the standards side of the toggle and small panel will appear showing the standards youveentered The fly up panel is shown below
Standards Fly Up WindowStandards can be applied to the currently selected lesson using the checkboxes Standards can be unappliedsimilarly by toggling off the checkbox
The details text area to the right shows the full text of the standard
Please note that standards cannot be edited in this view You will need to use the Tools--gtStandards Managermenu item to edit your standards
When you are done applying standards you can dismiss the standards panel by clicking again on thestandards button
Applying Standards from the Detail Mode
You can also apply standards using the detail mode Recall that the detail mode is accessed by doubleclicking a lesson
After opening the detail mode please select the Standards and Details tab After switching tabs themechanism for adding standards is exactly the same as using the slide up window
Planbook_30_User_Guide
Exporting Standards to a plist File 46
Categorizing and Reusing your Plans
Overview
Planbook features the ability to group lesson plans into units Units can then be used to quickly print a reportlisting all the lessons in the unit Units can also be exported for reuse in a another Planbook file (either yoursor a colleagues)
Using the Units Manager
Units Manager showing the two units in the AP Physics CourseCreating and Modifying Units
The easiest way to create a new unit is to use the Tools--gtUnits Manager menu item Upon selecting thismenu item the Units Manager will appear From this screen you can view the units that youve alreadycreated and create a new unit by clicking the Add Unit button
To rename the newly created unit double click the name of the unit in the table and type a new name
Other Unit Manager Features
The Units manager also shows a list of the standards that are applied to lessons within the unit selected in thetable on the left
You can also remove a unit via the Remove Unit button
Finally you can export a unit to a shareable data file using the Export Unit button For more information see export units
Adding Lessons to a Unit
There are several ways to add lessons to a unit
Adding Lessons to a Unit Using the Settings Pane
Planbook_30_User_Guide
Categorizing and Reusing your Plans 47
The easiest way to add a lesson to a unit is using the settings pane You can access the settings pane byclicking the small gear icon in the lower right corner of any lesson view in Day or Week mode
Once youve opened the settings pane youll see a pop up box with all the units that youve entered You canpick a new unit by clicking the down arrow to show all the units and selecting the unit that is appropriate forthis lesson After selecting the unit press the return key to apply the change
Adding Lessons to a Unit Using the Detail Mode
Lessons can also be added to a unit using the Detail mode The detail mode can be accessed by doubleclicking on any lesson in the Day Week or Month mode Once you have entered the detail mode you canadd a lesson to a unit by
Clicking the Standards and Details tab1 Changing the unit in the same manner as Adding Lessons to a Unit Using the Settings Pane2
Adding Lessons to a Unit Using Drag and Drop
Lessons can also be added to a unit by dragging and dropping the lesson onto the unit in the left side sidebarTo add lessons via drag and drop
Expand the course in the left side sidebar to reveal the units (by clicking the disclosuretriangle next to the course name)
1
Click and drag the lesson in the Day or Week Mode2 Move the lesson so that the desired unit becomes highlighted3 Release the mouse button The lesson will be added to that unit4
Lessons may only be added to units in their own course
Clicking anddragging a lesson
Dragging onto a unit (notice the unit ishighlighted)
After releasing the mouse the unit showsan additional lesson
Printing Saving or Emailing the Lessons in a Unit
For information about printing sharing or emailing units please see the section discussing special reports
Planbook_30_User_Guide
Adding Lessons to a Unit Using the Settings Pane 48
Exporting and Importing Lessons in a Unit
For information about exporting and importing units please visit the section discussing exporting andimporting lessons Planbook also enables you to keep track of lessons using keywords This can be useful totrack the lessons spent doing labs (as opposed to seatwork or lecture) time spent in the computer lab or anyother variable you might be interested in
How to Tag Lessons with Keywords
Tagging with Keywords using the Settings Pane
Lessons can be tagged with keywords by first showing the settings pane To show the settings pane click onthe small gear icon in the lower right corner of a lesson in the Day or Week modes
Once the settings pane is visible youll see a text box enabling you to enter the keywords for the lesson(shown to the right) Keywords applied to a lesson show in a blue oval Keywords in progress show asnormal text The keyword is surrounded by the blue oval after pressing the return key
Tagging with Keywords using Detail Mode
Lessons can also be tagged with keywords using the detail mode To enter detail mode simply double click a lesson in the Day Week or Month modes Once the detail mode is visible shift to the Standards and Details tab
Once the correct tab is visible youll see the same Keyword entry box as is found in the settings pane
Printing Saving and Emailing Keyword Reports
For information about printing saving and emailing reports featuring keywords please see the special reportssection Planbook features a Library where you can store previously entered lessons for reuse in anyPlanbook file that resides on your computer This is designed to help you save time and reuse lessons thatrecur frequently
Adding Lessons to the Library
Lessons are added to the library using the settings pane Access the settings pane for a lesson by rightclicking on the small gear icon in the lower right corner of the lesson view
Once the settings pane is visible you will see a button titled Send to Library Click this button to send alesson to the library
Viewing Lessons Stored in the Library
Planbook_30_User_Guide
Exporting and Importing Lessons in a Unit 49
To reuse a lesson from the library you must first make the library visible To show the library click thebutton titled library at the bottom of the main Planbook window Upon clicking the Library button a viewwill slide up from the bottom revealing the lessons youve previously stored (as shown below)
Library showing two stored lessonsThe list on the left of this view shows the lessons youve previously entered The detail area on the rightshows the lesson information contained in that lesson Lessons in the library do not update when you modifythe original lesson You will need to re-send a lesson to the library should you make changes to the original
Reusing Lessons Stored in the Library
To reuse a lesson from the Library first make the library visible by following the steps listed above
Once the library is visible you need only drag the lesson from the list on the left onto the lesson in the Dayor Week view you would like to replace The series of images below show this process
Select the Library lesson you want to reuseDrag the lesson to the lessonwhere youd like it to be Noticethe view where youll be pastingthe lesson is highlighted in red
Release the mouse button andthe library lesson will replacethe existing lesson
What is Stored in the Library
Lessons placed in the library include their
Text fields (title and all others)loz Assignments (and their attachments)loz Attachmentsloz
Units and Keywords are not currently transferred
Overview
Many teachers have different classes each year but its not uncommon to repeat a course or two from year toyear Planbook lets you export a course (or a part of a course) to a file that can be imported back into a
Planbook_30_User_Guide
Viewing Lessons Stored in the Library 50
different Planbook file This feature can also be used to share a course with another teacher
Planbook also lets you export a unit for use in a different course or a completely different file
Exporting a Course
Setting the options associated with exporting a courseTo export a course choose the File--gtExport Course menu item After selecting the menu item a dialog willappear asking you to choose
Which course to exportloz The range of dates to exportloz
The default is to export the entire course but by changing the dates you can select a subset of your course forexport
Clicking the export button will result in a file being saved to your desktop containing the lessons that youselected for export This file is readable only by the import feature in Planbook
Dialog window showing you the location of the exported file
Exporting a Unit
Planbook also allows exporting the lessons in a unit rather than all the lessons in a course To export a unityou must first open the Units Manager using the Tools--gtUnits Manager menu item
Once you have the unit manager open you can export a unit by selecting it in the left table and clicking theExport Unit button
The unit will be exported to a file on your desktop and a dialog will appear showing you the name of the filecreated
Planbook_30_User_Guide
Overview 51
Importing Lessons
Regardless of whether youve exported a course a range of dates within a course or just a unit the processfor importing lessons is the same
First select the File--gtImport Lessons menu item Immediately youll be asked to locate the file youd like toimport Remember that Planbook places exported files on your Desktop for easy recovery
After selecting the file youd like to import Planbook will present a window asking for some details abouthow youd like the lessons imported
Importing lessons into a new course Choose the days of your file to which the course will be added andselect a date for the first imported lessonImporting to a New Course
The first option is to import lessons into a brand new course in Planbook Choosing this option will result inPlanbook creating a new course name matching the name of the exported course If that course name alreadyexists in your file Planbook will modify the name of the imported course to avoid conflicts
You also have the opportunity to select a date for the import to begin
Since you are creating a new course you have the ability to choose the days of your rotation or week that thecourse is added to
Clicking the Import button will result in the course being created and the lessons contained in the selectedfile being inserted beginning at the selected date
Importing to an Existing Course
Planbook_30_User_Guide
Importing Lessons 52
Importing lessons into an existing course Choose the date for the first imported lesson and the subsequentlessons will fill in chronologically Existing lessons will be overwritten if necessaryPlanbook also lets you import lessons into an existing course
In this case the lessons in the file you selected will be placed into the course of your choosing Existinglessons in the course will be rewritten with the lessons youve selected for import
Printing Emailing and Creating PDFs of your Plans
Overview
Teachers often need to print email or otherwise share their lesson plans with others Planbook includesfeatures to generate PDF reports in a variety of formats These PDF reports can be printed emailed or saveddirectly to disk The most commonly used report is the Weekly Report which tries to replicate the viewgenerated in the Week mode of the application
Generate a Weekly Report
To generate a weekly report use the Reports--gtWeekly Report menu item After pressing this menu item themain planbook view will be replaced with a view representing the weekly report (as seen below)
Planbook_30_User_Guide
Printing Emailing and Creating PDFs of your Plans 53
Default weekly report with colors turned off
Modifying the Weekly Report
Changing the Week
To change the week displayed in the weekly report its easiest to use the calendar found at the bottom left ofthe screen It is however possible to use any of the | methods described in the Navigation section
As soon as you change selection in the lower-left calendar the weekly report will refresh to represent thenewly selected date
Changing the Fields Displayed
Choosing the fields to show in the Weekly ReportIn the lower section of the weekly report youll see a set of checkboxes that control the fields that aredisplayed when generating the weekly report
You can choose to show any (or all) of the six text entry fields If a field is selected to be shown but a lessondoes not have information entered into that field the field will not be shown You can also choose to showthe Standards applied to a lesson the keywords that a lesson has been tagged with and the fileweb linkattachments
Planbook_30_User_Guide
Generate a Weekly Report 54
Always Visible Fields
The lesson title and assignments are always visible in the weekly report
Modifying the Report Format
Formatting options for the Weekly ReportThe weekly report has three formatting options
The fix lesson size checkbox forces all the lesson boxes to be the same size in the weeklyreport This forces each and every box to be the same size as the lesson occupying the mostspace
1
The show course colors checkbox applies the color assigned to a course to each lesson box2 The font size slider allows you to make the font bigger or smaller to enhance readability or tofit the report on fewer pages
3
Adding a Header to the Weekly Report
Applying a header to the weekly reportYou can also add a customized header to the weekly report using the header tab You can enter any text intothe header field
You can change the font or font size of the report header by bringing up the Font panel using the keyboardshortcut command-T
Sharing the Weekly Report
Sharing Options for the Weekly ReportPlanbook offers three choices for sharing your weekly report with peers administrators or others
The Print button brings up the standard Mac OS print dialog and lets you print directly toany printer accessible from your computer
loz
The Send as Email button generates a PDF of the currently visible report and opens a newMail message with the PDF as an attachment Apples Mail application is the only supportedMail program Only Available on Mac OS 106+
loz
The Save as PDF button generates a PDF of the currently visible report and lets you choosea name and location for the file This file can be attached to a non Apple Mail message
loz
Planbook_30_User_Guide
Always Visible Fields 55
shared via USB drive or otherwise manipulated in the same manner as any other file on yourcomputer Only Available on Mac OS 106+
Pagination in the Weekly Report
The weekly report is not setup to allow single lessons to take more than a single page If a lesson takes morespace than one full page it will be truncated If you need to print lessons that take more than a single pageyou can use the daily report
Returning to Planning Mode
When you are done with the Weekly Report click the Return to Planning button to return to the editingmode you were using previously
Overview
In addition to a gridded weekly report Planbook also offers a linear daily report that lets you choose arange of dates and courses and generate PDF printed or emailed output
Generating a Daily Report
The daily report is accessed from the Reports menu To generate a daily report please choose theReports--gtDaily Lesson Plan Report menu item Once you choose this menu item the main Planbook viewwill be replaced with a new view showing the generated report (as shown below)
Daily Lesson Plan Report with a header
Planbook_30_User_Guide
Sharing the Weekly Report 56
Modifying the Daily Report
Changing the Range of Dates Displayed
The Daily Lesson Report enables you to select any range of dates from your calendar for display This isdone using the two date pickers (shown to the right) Changing the date pickers instantly updates the reportThe navigational calendar in the bottom left corner does not affect the report
Changing the Fields Displayed
Choosing the fields to show in the Daily ReportIn the lower section of the Daily Report youll see a set of checkboxes that control the fields that aredisplayed when generating the Daily Report
You can choose to show any (or all) of the six text entry fields If a field is selected to be shown but a lessondoes not have information entered into that field the field will not be shown You can also choose to showthe Standards applied to a lesson the keywords that a lesson has been tagged with and the fileweb linkattachments
Always Visible Fields
The lesson title and assignments are always visible in the daily report
Modifying the Report Format
There is a single option for modifying the format of the Daily Report You can increase or decrease the fontsize of the report using the Font-Size slider
The Daily Report features a number of different font sizes for the different components of the report Thefont size slider will adjust all the font sizes proportionally
Adding a Header
Modifying the Daily Report HeaderYou can also add a customized header to the daily report using the header tab You can enter any text into theheader field
Planbook_30_User_Guide
Modifying the Daily Report 57
You can change the font or font size of the report header by bringing up the Font panel using the keyboardshortcut command-T
Sharing the Daily Report
Sharing Options for the Daily ReportPlanbook offers three choices for sharing your Daily Report with peers administrators or others
The Print button brings up the standard Mac OS print dialog and lets you print directly toany printer accessible from your computer
loz
The Send as Email button generates a PDF of the currently visible report and opens a newMail message with the PDF as an attachment Apples Mail application is the only supportedMail program Only Available on Mac OS 106+
loz
The Save as PDF button generates a PDF of the currently visible report and lets you choosea name and location for the file This file can be attached to a non Apple Mail messageshared via USB drive or otherwise manipulated in the same manner as any other file on yourcomputer Only Available on Mac OS 106+
loz
Copying the Daily Report
In addition to the built in method for sharing you can also select the text in the Daily Report and copy it intoany application you choose (Apple Mail Apple Page MS Word etc) To copy the text into anotherapplication
Double click any word in the generated daily report1 Use the keyboard shortcut command-a to select the entire text of the report2 Use the keyboard shortcut command-c (or the Edit--gtCopy menu item) to copy the text tothe clipboard
3
Switch to the desired application and paste the text using command-v or the Edit--gtPastemenu item
4
Returning to Planning Mode
When you are done with the Daily Report click the Return to Planning button to return to the editing modeyou were using previously
Overview
In addition to the weekly report and daily report Planbook offers three other reports to help your printemail or save your plans These three reports are
Standards Reportloz Unit Reportloz Tag Reportloz
This document will first discuss the specifics of the three reports and then the common mechanisms forcustomizing the reports
Planbook_30_User_Guide
Adding a Header 58
Standards Report
Standards Report showing the lessons with a particular standard appliedThe Standards Report is designed to show you all the lessons in chronological order that address a particularstandard
The Standards Report features an outline view showing all of the standards that you have added your plansYou can click on any of the standards to update the generated report to show only the lessons focusing onthat particular standard The image to the right shows the lessons focusing on the 11-12WST1 a standard
The Standards Report does not look to the left side sidebar to determine which courses to display in thegenerated report The Report will show all the lessons with the selected standard regardless of the lessonscourse and subject
In the case of nested standards the Standards Report will show all the lessons with any of the sub-standardsapplied
See below for information about modifying the special reports sharing the special reports copying thespecial reports and returning to Planning mode
Unit Report
Planbook_30_User_Guide
Standards Report 59
Units Report showing the lessons with in a particular unitThe Unit Report is designed to show all of the lessons that have been added to a particular unit
The Unit Report features a pop up menu showing all of the units that youve added to your planner Selectingany of the units will result in the report automatically regenerating showing that units lessons inchronological order
The Units Report does not look to the left side sidebar to determine which courses to display in the generatedreport The Report will show all the lessons within the selected unit regardless of the lessons course andsubject
See below for information about modifying the special reports sharing the special reports copying thespecial reports and returning to Planning mode
Tag Report
Tag Report showing the lessons that have been tagged with a particular keywordThe Tag Report is designed to show all of the lessons that have been tagged with a particular keyword
The Tag Report features a pop up menu showing all of the keywords that youve used to tag lessons in yourplanner Selecting any of the keywords will result in the report automatically regenerating showing thatkeywords lessons in chronological order
The Units Report does not look to the left side sidebar to determine which courses to display in the generatedreport The Report will show all the lessons tagged with the keyword regardless of the lessons course andsubject
See below for information about modifying the special reports sharing the special reports copying thespecial reports and returning to Planning mode
Modifying the Special Reports
Planbook_30_User_Guide
Unit Report 60
Changing the Fields Displayed
Choosing the fields to show in the Daily ReportIn the lower section of any of the special reports youll see a set of checkboxes that control the fields that aredisplayed when generating the report
You can choose to show any (or all) of the six text entry fields If a field is selected to be shown but a lessondoes not have information entered into that field the field will not be shown You can also choose to showthe Standards applied to a lesson the keywords that a lesson has been tagged with and the fileweb linkattachments
Always Visible Fields
The lesson title and assignments are always visible in the special reports
Modifying the Report Format
There is a single option for modifying the format of the Special Reports You can increase or decrease thefont size of the report using the Font-Size slider
All of the special reports features a number of different font sizes for the different components of the reportThe font size slider will adjust all the font sizes proportionally
Adding a Header
Modifying the Special Reports HeaderYou can also add a customized header to any of the special report using the header tab You can enter anytext into the header field
You can change the font or font size of the report header by bringing up the Font panel using the keyboardshortcut command-T
Sharing the Special Reports
Sharing Options for the Special Report
Planbook_30_User_Guide
Changing the Fields Displayed 61
Planbook offers three choices for sharing your Special Report with peers administrators or others
The Print button brings up the standard Mac OS print dialog and lets you print directly toany printer accessible from your computer
loz
The Send as Email button generates a PDF of the currently visible report and opens a newMail message with the PDF as an attachment Apples Mail application is the only supportedMail program Only Available on Mac OS 106+
loz
The Save as PDF button generates a PDF of the currently visible report and lets you choosea name and location for the file This file can be attached to a non Apple Mail messageshared via USB drive or otherwise manipulated in the same manner as any other file on yourcomputer Only Available on Mac OS 106+
loz
Copying the Special Reports
In addition to the built in method for sharing you can also select the text in the a Special Report and copy itinto any application you choose (Apple Mail Apple Page MS Word etc) To copy the text into anotherapplication
Double click any word in the generated report1 Use the keyboard shortcut command-a to select the entire text of the report2 Use the keyboard shortcut command-c (or the Edit--gtCopy menu item) to copy the text tothe clipboard
3
Switch to the desired application and paste the text using command-v or the Edit--gtPastemenu item
4
Returning to Planning Mode
When you are done with any of the Special Reports click the Return to Planning button to return to theediting mode you were using previously
Making your Plans Available on the Internet
Overview
All users of Planbook for Mac (and Windows) have access to a free online service called [|PlanbookConnect] PlanbookConnect is a service designed to take the plans youve entered into the desktopversion of Planbook and make them available on the Internet for students parents and other educators
PlanbookConnect lets you sync your Lesson Plan Text Assignments and Attachments WithPlanbookConnect you have complete control over which fields in your plans are made available to thepublic When you log in with your username and password all of your plans will be available for you toview
Creating a Free PlanbookConnect account
Before syncing your plans to PlanbookConnect you must first create a free account Please [| create anaccount]
Once your account is created (youll get an email confirmation) please return to the desktop Planbookapplication
Planbook_30_User_Guide
Making your Plans Available on the Internet 62
Syncing your Plans for the First Time
After youve created your PlanbookConnect account you can use the File--Sync All To PlanbookConnectmenu item to sync the plans in your file to PlanbookConnect After pressing the appropriate menu item youwill be presented with a window asking you to log in to the account youve created (shown below) Enteryour credentials (recalling that you username is not your email address)
Window asking for your PlanbookConnect credentialsAfter logging in correctly you will be directed to close the sync window and select the File--gtSync All ToPlanbookConnect menu item You will only need to go through this login process again if you close andreopen your file
Improving this workflow is on the Planbook 3x todo list
As the sync begins you can track the progress of the sync in the bottom right corner of the main Planbookwindow Depending on your network speed the first sync may take a long time If you have large filesattached to your lesson plans the sync may take a very long time Please dont close Planbook while the syncis progressing
Syncing Plans After Making Changes
Planbook_30_User_Guide
Syncing your Plans for the First Time 63
After making changes to your plans you can sync only the plans that have changed To do this choose theFile--gtSync Updated to PlanbookConnect This will save time and bandwidth and its recommend youchoose this option rather than syncing all plans when possible
Managing the Sharing Settings for your Lesson Plans
Accessing Your Sharing Settings
After syncing your plans you will want to visit [| PlanbookConnect] with a web browser and [| login] Afterlogging in youll want to select the parts of your Planbook youd like visitors to be able to see Rememberyou will always be able to see all of your entered plans when logged in regardless of the sharing settings youselect for visitors
Please visit the Sharing Settings link at the top right corner of the web page to manage your sharing settingsThe management links found in the top right corner of the web page are shown below These links will notappear unless youre logged in
Directing People to your Page
There are two easy ways to get people to visit your page
Distribute the URL for your particular PlanbookConnect page Your URL is of the formhttpwwwplanbookconnectcomteachersusername where you must replace username withthe username you chose when signing up My account is found athttpwwwplanbookconnectcomteachersjhellman
1
Direct visitors to httpwwwplanbookconnectcom and have them use the search field tofind your page
2
PlanbookConnect Management Settings (visible when logged in)
Controlling Which Courses are Shared
The Sharing Settings web page includes a section (shown to the right) that enables you to choose whichcourses in your Planbook are shared with others
To control the courses that are made public toggle the checkboxes to indicate the sharing status of eachcourse
Once you have selected the courses youd like to share be sure to apply your changes
By default all courses are shared
Planbook_30_User_Guide
Syncing Plans After Making Changes 64
Controlling Which Fields are Shared
Youll also have the opportunity to choose which fields youd like to share
To control the fields youd like to share toggle the checkboxes next to the field name
Assignments (and their attachments) are always made public
Files and links are made public based on the publish setting you enabled in the Desktop version of PlanbookSee Attaching Files and Links for information about managing publish settings
The lesson title is always always visible
Controlling How Far in the Future Plans are Shared
If you plan far into the future using the Desktop version of Planbook your future lesson plans will also beavailable on [| PlanbookConnect] To control how far in advance visitors can see your plans choose theappropriate setting You have six options
Share all lessons1 Share lessons on or before today2 Share lessons on or before tomorrow3 Share lessons before the end of the week4 Share lessons before the end of next week5 Share lessons before the end of the month6
Remember that regardless of this setting you will be able to see all of your plans when logged in
Directing Visitors to your Site
There are two easy ways to direct students parents or other interested people to your PlanbookConnect site
Send visitors directly to your PlanbookConnect page Your URL has the formhttpwwwplanbookconnectcomteachersusername where you replace username with theusername you chose when creating your account My page for example is found athttpwwwplanbookconnectcomteachersjhellman
1
Planbook_30_User_Guide
Controlling Which Courses are Shared 65
Send visitors to the main PlanbookConnect homepage httpwwwplanbookconnectcomand direct them to search for you or your school
2
Sharing Plans on Your Own Website
==Overview==
If you plan on publishing your lesson plans to your own website youll want to customize whats publishedand shared with the world All of the options for publishing are contained in the Tools--gtPublish Setup menuitem Please note that the publish options contained here do not impact PlanbookConnect publishing
After opening the Publish Setup window youll be presented with the following window The rest of thispage will discuss the options found within
Choosing a Theme
Planbook offers a number of themes for your published output You are welcome to choose any of the themesfrom the available themes table Changing the theme is as easy as selecting a new theme from the list Thepreview at the bottom of the screen will instantly update to reflect these changes An internet connection isrequired to preview themes
Modifying the Published Output
Planbook publishes three types of pages to your website First Planbook creates a landing page that lists allyour classes Planbook also generates a monthly calendar showing the lesson titles for each month you teachFinally Planbook generates pages for each of your lessons All of these pages have customizable options
Modifying the Landing Page
Planbook_30_User_Guide
Directing Visitors to your Site 66
Modifying the landing page for your published plansPlanbook offers two customizations for the landing page You can edit the title and a sub-heading for thispage
To enter a new title for your page simply type a title into the title field I recommend something similar towhat is shown in the image to right obviously customized for your classes
You can also enter a subheading and it can be helpful to direct less technical users of your website to click onthe links below to access your classes (again shown to the right)
To preview these changes you will need to click the Refresh button in the lower portion of the PublishOptions window
Modifying the Month Page
Modifying the monthly overview of your lesson plansThe second type of page that Planbook publishes is a monthly listing of your lessons in each class To editthis portion of your publish output switch to the Month Index tab
You can enter a header and a footer for this page The header is displayed just above the month calendar andthe footer just below To edit each of these simply type into the text fields
If you dont enter lesson titles it can be a bit unclear where to click to access the entire lesson plan A headerdirecting users to click on the date below can be a helpful hint
To preview these changes you will need to click the Refresh button in the lower portion of the PublishOptions window
Modifying the Lesson Page
Planbook_30_User_Guide
Modifying the Landing Page 67
Modifying the lesson listing of your published lesson plansYou can modify the lesson fields that are published using the Single Lesson Listing tab
Once you switch to the Single Lesson Listing tab youll see checkboxes next to the names of all your lessonfields as well as for Web Links Files and Standards You can choose to publish these fields or not based onthe status of the checkbox
If you choose to publish web links andor files Planbook will only publish the Web Links and Files markedfor publish You can still keep tests and other private documents private For more information aboutmodifying publish settings please see Attaching Files and Links
If you change the fields for display you will need to re-publish all of your lesson plans for the changes totake effect
==Overview==
After youve setup your Planbook file for publishing to a local folder FTP Server or MobileMe youre readyto Publish
To publish your Planbook file to one of these services please first choose the File--gtPublish menu itemThis will bring the up the Publish window that enables publishing to your chosen service
General Publish Settings
Setting up the range of lessons youd like to publishRegardless of whether youre publishing to a local folder FTP server or MobileMe you must set the dates forthe publish appropriately There are two sets of dates and each must be set correctly for your plans to publish
The Calendar Dates control the range of dates for which the monthly calendars will begenerated (or re-generated) Choose the dates here carefully or else the monthly calendarsmay not contain links to the lessons youve setup for publishing
1
Planbook_30_User_Guide
Modifying the Lesson Page 68
The Lesson Dates control the range of dates for which lessons are published Choose thesecarefully as well or else you might have links in your monthly pages that cannot be found
2
Publishing to a Local Folder
Publishing to a Local FolderIf you want to publish to a local folder all you need to do is choose a folder on your computer for thepublished Planbook output Publishing to a local folder can be useful if youve got an FTP program you useto copy your plans or if your local network provides a folder thats accessible directly from the Internet
If the folder you specify doesnt exist Planbook will try to create it
Publishing Directly to an FTP Server
Publishing to an FTP serverIf you have an internet account that includes the ability to connect via FTP to a web accessible folderPlanbook can publish your files directly to that server You will need to contact your school or internetservice provider to determine if you have this ability and for the address username and password for youraccount You FTP connection must be plain FTP not SFTP or any other secure FTP variant
You will need to provide 4 pieces of information in order for Planbook to connect to your FTP server
Server Address (this is likely the same as your web site URL without the www at thebeginning It should not include http)
1
Path to your web accessible folder Often this is public_html but you will need specificknowledge about how your account works from your system administrator for thisinformation
2
Username Often this is the same as your email username but not always3 Password4
The Port setting will in almost all cases be 21
Planbook_30_User_Guide
General Publish Settings 69
Publishing to MobileMe
This feature is available to purchasers of Planbook who did not but Planbook at the Mac App Store Apple isdiscontinuing their MobileMe web hosting service and has not announced a replacement service in the newiCloud offering This feature will be removed from Planbook when Apple shuts down their hosting service(Planned for July 2012) If you are a MobileMe subscriber please make plans to find a new service (likelyhttpwwwplanbookconnectcom) for hosting your lesson plans
Planbook automatically identifies your Mobile Me account and you dont need to do anything special to getyour plans published to a web accessible folder If you want to publish to a subfolder (because you alreadyhave a website hosted at MobileMe) you can enter the name of any subfolder youd like The folder must befound in the Web--gtSites folder of your iDisk
Important notes about publishing to MobileMe
You must already be logged into your iDisk for publishing to MobileMe to succeed Toensure youre logged in please use the Finder application to navigate to your iDisk If youcan view the files in your iDisk via the Finder youre logged in
loz
Planbook will overwrite any existing indexhtml files in your WebSites folder If you dontwant Planbook to overwrite your existing pages youll need to publish to a subfolder
loz
Actually Publishing your Files
Once you have selected the dates for your publish and the method youd like to use you can publish yourplans using the Publish button Publishing lots of lessons (especially with attachments) via FTP or MobileMecan be quite time consuming Planbook will track your progress in the bottom right corner of the mainapplication window
Planbook Preferences
Overview
Planbook has a number of user-customizable preferences that you can set The preferences for Planbook arefound in the Planbook--gtPreferences menu item This document will detail the preferences you can set
Preferences
Planbook_30_User_Guide
Planbook Preferences 70
Startup Options
When Starting Up Open Last Saved File
This preference available on OS X 106 or earlier makes Planbook open your last saved data file when it isrestarted This is unavailable on OS X Lion because the Operating System now does this automatically
Display Options
In Week and Day View use a fixed font of size
This preference forces Planbook to use a single font size when displaying plans in the Week and Day viewThis is helpful if you want to increase the size of the lesson plans (perhaps for display on a projector) Afterenabling this preference by checking the button you will also be able to choose a default font size
Size Lessons Proportionally to Duration
This is a new feature in Planbook 3 that allows the lesson views to occupy space based on their length Inprevious versions of Planbook all lessons occupied the same amount of vertical space This feature enablesshorter periods (such as recess) to take less space in your planning window
When displaying standards in a report show
This lets you choose what information is shown when including standards in a printed report
When displaying standards in the planning modes show
This lets you choose which information from your standards is visible in the regular views
Display Course Times
This preference determines whether the times for lessons are shown on the left side of the lesson viewsPlanbook 3 does a better job of not overlapping text when displaying times and also shrinks the time
Planbook_30_User_Guide
Preferences 71
(displaying less information) as the box gets smaller Planbook will automatically hide the time if it cannotbe displayed without overlapping other text
Show day of year in week and day views
This shows the day of the school year in the date button above the lesson views in day or week mode
Use numbers rather than letters for rotating day indentification
Use this is youd prefer your rotating schedule to display as Day 1 Day 2 etc rather than A Day B Dayetc
When Viewing By Month Show
This is the field that will be displayed in the month view (space permitting)
Save Options
Create a backup copy when saving your file
This will automatically back up your file when saving Turning this option on will reveal another preferencefor the backup location
PlanbookConnect Options
Sync attached files not marked for publish (only visible to you)
If you turn this preference on attached files that are marked private (not publish) will not be sent toPlanbookConnect If this preference is turned off all attached files are synced but files that are not markedfor publish are visible only to you when logged in
Planbook_30_User_Guide
Display Course Times 72
- Planbook_30_User_Guide
-

Once you have entered Detail mode youll see a screen similar to the one below
Detail view showing lessons at the top and editing boxes below
Detail Mode Overview
At the top of the detail mode youll see a horizontally scrolling list of lessons found in the selected courseYou can click any of these lessons to select it and youll notice the selected lesson is outlined in red
Below the scrolling list of lessons youll see a similar set of text fields You can edit the lesson title and allother text fields from this view You can also give yourself more space to edit by hiding unused fields Tohide an unused field click the disclosure triange () The fields will automatically resize as you show andhide fields
Editing text from the detail mode is otherwise identical to the methods found in the Planning Mode
Changing the Course or Unit Displayed
You can easily change the course thats being displayed using the pop up menu at the top of the Detail modeChanging the course will result in all of the lessons in the newly selected course being available in thescrolling view at the top of the screen
Planbook_30_User_Guide
Changing the Field Names 15
Changing the selected unit will result in only the lessons added to a particular unit being available in the topscrolling view
Assignments Attachments Standards and Lesson Details
The Detail mode can also be used to create assignments attach files and web links apply standards to alesson add a lesson to a unit or tag lessons
Creating Assignmentsloz Attaching Files and Links to Assignmentsloz Apply Standards to Lessonsloz Adding a lesson to a unitloz Tagging lessons with keywordsloz
Return to Planning Mode
You can exit the detail mode and return to planning mode using either of these two methods
Click the Return To Planning Mode Button 1
Use the View--gtPlanning Mode menu item (or keyboard shortcut command + shift + R)2
Overview
Assignments Area Without AssignmentsIn addition to the text fields available for lesson entry Planbook also offers the ability to create assignmentsAssignments in Planbook differ from text boxes in that assignments
Have an assigned date and a due date The assignment appears attached to both the assignedand due lessons
loz
Have an assignment title (the name of the assignment)loz Can have details about the assignment such as the pages to read or problems to workloz
Planbook_30_User_Guide
Changing the Course or Unit Displayed 16
Can have files and web links attachedloz
Creating a New Assignment
Assignment AddedTo create a new assignment please first select the lesson to which you want to add the assignmentRemember that lessons are selected by clicking once on them in the Day Week or Month view Switch to theAssign tab (shown above) You will see an Add button Clicking that button adds a new assignment tothat lesson
New assignments have a default title of New Assignment and default to being due the next time the classhappens You can change the name of the assignment by editing the title field A new due date may beselected using the pop up menu Planbook allows you to set a due date 25 lessons in the future
You can also edit the details which are blank by default by typing into the Details text area Changes aresaved instantly as you type
Attaching Files and Web Links to an Assignment
Attachments added to an AssignmentFiles (such as a worksheet lab handout etc) and web links (references source material etc) can bedirectly attached to an assignment This is different than attaching files or links to a lesson Assignmentattachments always publish to [PlanbookConnect] To attach files and links to an assignment click theAdd File or Add Link button If you choose Add File youll be presented with the standard Mac OS dialogfor choosing files If you choose Add Link youll be presented with a window to enter a URL Planbookdoes its best to find the name of the web page you attached (Internet connection required)
Attachments may be removed from an assignment by right clicking on them and choosing RemoveAttachment If you dont have a right mouse button you can hold control and click on the attachment
Removing an Assignment
Assignments can be removed by selecting them in the Assignments table and clicking the Remove buttonThe assignment will be removed from both the assigned and due lessons
Planbook_30_User_Guide
Overview 17
Showing Assignments in the Lesson View
Assignments in the DayWeek View
The lesson view in the Day and Week views show assignments that are assigned or due on a particularlesson The number after the A is the number of assignments assigned on a particular lesson Similarly thenumber after the D tells the number of assignments due on that lesson This is designed to give you aquick overview of whats going on during a particular lesson
Managing Assignments from the Detail Mode
Assignments can be added edited and removed in a manner similar to the method described above from thedetail mode The detail mode can be accessed by double clicking any lesson in the day week or monthviews The image below shows assignments as seen in the Detail mode
Mananging Assignments Using the Detail Mode
Planbook_30_User_Guide
Removing an Assignment 18
Overview
Files and Links Attached to a LessonYou can attach files located on your computer or web links to sites on the Internet to the lesson plans youcreate in Planbook These attachments can then be quickly opened by double clicking them The idea is toorganize your handouts and links in an intuitive way that helps you quickly access them during class
Attachments can also be published to your web site or [PlanbookConnect] You control which attachmentsare published using the publish setting unique to each attachment
Attaching Files
To attach a file to a lesson click the Add File button found at the bottom left of the main window This willbring up the standard Mac OS file chooser Select the file (or files) to attach Thats it The files youvechosen will now be linked directly to the lesson
Attaching Web Links
To attach web links to a lesson click the Add Link button and enter the URL (including http) that youwant to attach Planbook will attach the link and attempt to determine the name of the web page you justattached
Editing Attachments in Detail Mode
Editing Attachment Name and Details
The name and details associated with an attachment cannot be edited from the Planning mode In order toedit attachments please enter the Detail mode by double clicking the lesson in the day week or month view
Planbook_30_User_Guide
Overview 19
Once youve entered the Detail mode click the Assignments and Attachments tab Youll be presented witha view that shows all your attachments and allows you to change their name and provide notes about theattachment You can also open the attachment delete it or (in the case of local files) reveal the file in the MacOS Finder
Editing the Publish Settings for an Attachment
If you choose to publish your lesson plans to your own website or [| PlanbookConnect] your attachmentswill be published too This is often not ideal- for example you probably dont want to publish tests or answerkeys but you might want them attached to your lesson plans You can control which attachments arepublished toggling the Publish This Attachment checkbox off If you toggle off this checkbox
The attachment will not be published to your own website MobileMe or via FTPloz The attachment will be published to PlanbookConnect but will only be viewable anddownloadable when the user associated with your account is logged in Guests and otherPlanbookConnect users can not access this file
loz
Toggling Publish Settings From the Planning ModeYou can toggle the publish settings for an attachment from the Planning mode by right clicking theattachment in the table view and toggling the publish setting (indicated by a checkmark) If you dont have aright mouse button you can right click by holding control and clicking normally
Removing Attachments
If you no longer want an attachment connected to your lesson plans you can easily remove the attachment byright clicking (holding control while clicking normally) on the attachment in the Planning mode You canalso remove an attachment using the delete attachment button found in the Detail mode
When removing the file attachment from a lesson plan the original file will not be removed
A Note About File Attachments
Planbook does not copy or embed files that you attach to lesson plans If you move a file that has beenattached to a lesson plan Planbook will no longer find it If you open your Planbook data file on anothercomputer it will not find the files youve attached There is a workaround for this but it requires using[Dropbox] and ensuring that you have the same user name on all the computers you use For moreinformation please check out information about using Planbook and Dropbox
Viewing and Navigating Your Plans
Overview
Planbook_30_User_Guide
Viewing and Navigating Your Plans 20
Planbook offers a day week and month mode for for viewing and selecting your lesson plans These modescan be toggled using the toggle button at the top of the main planbook window or by using keyboardcommands Day and Week mode also be toggled by clicking the button at the top of every day that shows thedate
Week Mode
Week mode showing a weeks worth of lessons and the daily notes fields at the bottom of the screen
Planbook defaults to week mode when opening a new or existing file This mode allows you to see anoverview of all the days you teach in a single week
Week mode can be enabled by setting the toggle button found at the top of the screen to the Week settingYou can also enable week mode with the View--gtBy Week menu item or the command-shift-W keyboardshortcut
If you are viewing your plans in day mode you can easily return to week mode by clicking the button listingthe date at the top of the day
The image to the left shows a version of the week view for an example file Note that the currently selectedlesson is designated with a black outline Lessons with information entered into them are shown in a darkervariant of the color you selected for that class Also note the existence of the text boxes at the bottom ofevery day These text entry areas are designed to hold meeting information reminders or other importantinformation specific to that day that doesnt belong in a lesson plan
The daily notes text areas may be resized by dragging the divider between the text area and the lesson viewsup or down All the notes views resize synchronously
Day Mode
Planbook_30_User_Guide
Overview 21
Day mode showing a day of lessons and the daily notes field at the bottom of the screen
Day mode is a useful view for focusing on a single days lessons Viewing in Day mode also gives eachlesson view more space enabling more of the entered lesson text to be visible in each lesson view
Day mode can be enabled by switching the toggle button at the top of the screen to day You can also enterDay mode using the View--gtBy Day menu item or its associated keyboard shortcut- command-shift-D Youcan also switch to day mode from week mode by clicking the button (that lists the date) at the top of any day
You can easily switch back to week mode by clicking the date button at the top of the view
The image to the left shows an example of Day mode Notice that all of the classes have expanded to fill theavailable space Lessons with text entered still register in a darker more opaque way The notes field belowthe day has also expanded and allows the viewing and entering of longer blocks of text without scrolling
The notes view can also be resized by dragging the divider just above it Upon shifting back to Week modeall the notes views will adopt the new size
Month Mode
Month mode showing four weeks of lessons
Planbook_30_User_Guide
Day Mode 22
Planbook also features a Month mode which in the interests of precision is actually a four week view Thismode is nice for getting an overview of your lessons over a long period of time
You can enter the month mode either by clicking the Month section of the toggle button at the top of thescreen or by using the View--gtBy Month menu item (or its associated keyboard shortcut command-shift-M
Month mode due to the density of information being displayed behaves a little differently from the othermodes The selected lesson is the only lesson with an opaque deeply colored background Todays lessonsare indicated with a slightly different background color
The label at the top of the Month mode shows the month (or months) that are currently displayed
The daily notes fields are inaccessible from this mode
The settings panel is also inacessible from this mode
Navigation Using the Calendar Control
The most common way to navigate through your calendar is to use the calendar control at the bottom leftcorner of the Planbook window (shown to the right) This calendar allows you to quickly shift to any date inyour data file by clicking directly on the number representing the day youd like to view
The forward and back arrows next to the month name enable you to select dates in a different month
If you select a date after your calendar ends youll be taken to the last day in your file
If you select a date before you calendar starts youll be taken to the first day of your file
Navigation Using ForwardBackward Arrows
In addition to navigation with the lower-left calendar its also possible to use the forward and back arrowbuttons located next to the DayWeekMonth toggle buttons
The forward and back arrows change their behavior depending on the context
When in Day mode the arrows advance or retreat a single day at a timeloz When in Week mode the arrows advance or retreat one week at a timeloz When in Month mode the arrows also advance or retreat by a single week Todo preferenceto change this behavior and have the arrows advance or retreat by four weeks
loz
Planbook_30_User_Guide
Month Mode 23
Navigation Using Menu Items and Keyboard Shortcuts
Its also possible to navigate your file using menu items found in the View menu The Go Forward and GoBackward menu items have the exact same context sensitive behavior associated with navigating using theforward and back arrows
It is also possible to move forward or backward using keyboard shortcuts
The shortcut command-ctrl-right arrow will move you ahead as described in navigatingusing the forward and back arrows
loz
The shortcut command-ctrl-left arrow will move you back as described in navigating usingthe forward and back arrows
loz
Jumping to a Specific Date
Planbook also offers the ability to jump to a particular date Again using the View menu its possible tonavigate directly to today or to a specific date you choose There are also keyboard shortcuts designed to letyou navigate without taking your hands off the keyboard
Dialog box for navigating to a specific date The return key will close the dialog and take you to the specifieddate
Use the View--gtGo To Today menu item to navigate directly to todays lessons If you usethis command on a day not included in your calendar (a Saturday for example) youll betaken to the nearest day
loz
Use the View--gtGo To Date menu item and youll be presented with a pop up dialog intowhich a new date may be entered
loz
There are keyboard shortcuts for both of these commands as well Command-Shift-T takes you to todayslessons Command-Shift-Y brings up the Go To Date dialog Planbook offers a Detail mode for editinglessons The benefits of this mode are a larger set of text boxes for lesson entry as well as a nifty mechanismfor sequentially navigating through an entire course or unit of lessons
There are three ways to enter the detail mode
Double Click a Lesson View from the Day Week or Month views1 Use the View--gtDetail Mode menu item (or keyboard shortcut - Command + Shift + L)2 Click on a unit name in the left side sidebar (read more about units)3
Once you have entered Detail mode youll see a screen similar to the one below
Planbook_30_User_Guide
Navigation Using Menu Items and Keyboard Shortcuts 24
Detail view showing lessons at the top and editing boxes below
Detail Mode Overview
At the top of the detail mode youll see a horizontally scrolling list of lessons found in the selected courseYou can click any of these lessons to select it and youll notice the selected lesson is outlined in red
Below the scrolling list of lessons youll see a similar set of text fields You can edit the lesson title and allother text fields from this view You can also give yourself more space to edit by hiding unused fields Tohide an unused field click the disclosure triange () The fields will automatically resize as you show andhide fields
Editing text from the detail mode is otherwise identical to the methods found in the Planning Mode
Changing the Course or Unit Displayed
You can easily change the course thats being displayed using the pop up menu at the top of the Detail modeChanging the course will result in all of the lessons in the newly selected course being available in thescrolling view at the top of the screen
Planbook_30_User_Guide
Jumping to a Specific Date 25
Changing the selected unit will result in only the lessons added to a particular unit being available in the topscrolling view
Assignments Attachments Standards and Lesson Details
The Detail mode can also be used to create assignments attach files and web links apply standards to alesson add a lesson to a unit or tag lessons
Creating Assignmentsloz Attaching Files and Links to Assignmentsloz Apply Standards to Lessonsloz Adding a lesson to a unitloz Tagging lessons with keywordsloz
Return to Planning Mode
You can exit the detail mode and return to planning mode using either of these two methods
Click the Return To Planning Mode Button 1
Use the View--gtPlanning Mode menu item (or keyboard shortcut command + shift + R)2
The main Planbook can quickly become crowded if you teach many different classes per day Planbookenables you to show and hide courses to de-clutter the interface and allow each remaining lesson to displaymore information
To show and hide courses simply toggle the checkbox next to the course name as shown below
Showing both Physics and AP Physics Hiding the Physics course and leaving the AP Physics class visible
Toggling the display of courses affects not only the display of courses in the main Planbook views(DayWeekMonth modes) but also the PDF Emailed and Printed Reports
Choosing What to Show in the Day and Week Modes
Planbook_30_User_Guide
Changing the Course or Unit Displayed 26
Toggling lesson fields for display in the Day and Week viewTo choose the fields that are displayed in the lesson views in Day and Week mode you can toggle on and offthe checkboxes next to the field names in the right side sidebar The image below to the right shows theimpact of toggling fields on and off
Toggling lesson fields on and off in this manner does not impact the Month mode nor does it affect the PDF e-mailed or printed reports
Choosing Which Field to Show in Month Mode
Choosing the field to show (if possible) in Month mode is different than the mechanism for choosing fields inthe Day and Week mode To choose a field to show in the Month Mode
Open the Planbook Preferences using the Planbook--gtPreferences menu item1 Select the field to show using the When Viewing By Month Show preference (as shownbelow)
2
Using the preferences to set the default field for the Month mode In this case Teacher Information will beshown by defaultThe Month mode often becomes too crowded to show information beyond the course name If and only ifroom is available will the field youve selected be shown
Adjusting Your Schedule
Managing your Lessons and Days
Overview
Planbook has the ability to easily adjust your lessons to deal with unforeseen events assemblies or otherchanges to you schedule Planbook can cancel entire school days change the schedule on a specific day anddeal with long term vacations But right now were going to look at the simplest schedule change- moving alesson forward or backward
Planbook_30_User_Guide
Adjusting Your Schedule 27
Bumping Lessons
Sometimes lessons take longer than expected a guest speaker suddenly becomes available or a largesegment of your class gets pulled out of class for standardized testing In these cases you probably want topush your scheduled lessons ahead and insert a new lesson plan Bumping lessons can be done in a numberof ways
Click on the gear icon in the bottom right corner of the lesson view (dayweek view) Thenclick the Bump button
1
Right click (hold control and click if you dont have a right mouse button) and choose BumpLesson
2
Bumping a lesson pushes the lesson you selected forward to the next time that course or subject meets(skipping days as necessary) It also pushes all the subsequent lessons ahead by one day to make room for thebumped lesson If you have a lesson entered on the last day that a course meets that lesson will be bumpedout of your Planbook and removed
Pulling Lessons Back
Pulling a lesson back is the exact opposite of bumping If you select the pull lesson back option on a lessonview all the subsequent lessons will be pulled back by one course meeting The lesson you chose to pullback will be overwritten
Lesson Plans Before Pulling Back on Sept 20th 2011
Planbook_30_User_Guide
Bumping Lessons 28
Lesson Plans Pulled Back on Sept 20th 2011You can pull lessons back using the same methods used for bumping lessons
Click the gear icon in the bottom right corner of the lesson view (dayweek view) Thenclick the Pull Back button
1
Right Click (hold control and click if you dont have a right mouse button) and choose PullLesson Back
2
When you need to remove a day (or series of days) from your Planbook file for a vacation holiday or snowday Planbook can help Planbook enables to you easily pull a day out of your planner and gives you optionsto delete or bump the lessons youve already written Users with rotating schedules can choose how theno-school day impacts their rotating schedule
Creating a Non-School Day
There are three ways you can create a non school day
Click the gear icon to bring up the settings pane and choose Make Non School Day1 Right click (or hold control and click normally) on a lesson and choose Make Non SchoolDay
2
Select the Schedule--gtMake Non School Day menu item3
All three methods are identical
Weekly Repeating or Same Thing Every Day Schedules
If you teach the same thing each day or work with a weekly repeating schedule the process for making nonschool days is simplified After using one of the methods above to start creating a non school day you willbe presented with a dialog box that allows you to specify how to deal with the pre-existing lessons
Planbook_30_User_Guide
Pulling Lessons Back 29
Choosing the bump option will result in the existing lessons being pushed ahead before the day is made intoa non-school day If you choose the delete option the lessons will also be deleted along with the entire day
Rotating or AB Block Schedules
When using a rotating block schedule its important to ensure that your rotation is dealt with appropriatelywhen making non school days When you use any of the methods listed above to make a non-school day in arotating schedule youll be presented with an extra dialog asking how to deal with the rotation
This dialog will enable you to choose whether to completely remove that day from the rotation or shift therotation ahead by one day Consider the images below to see the effect of the two options In both casesThursday Sept 22nd was turned into a non-school day
Calendar after shifting the rotation while creating a non-school day
Calendar after removing the day from the rotation while creating a non-school dayIf you choose the Remove Day from Rotation option you will also need to choose how to handle existinglessons on that day Planbook will provide another set of buttons to help you out
Planbook_30_User_Guide
Weekly Repeating or Same Thing Every Day Schedules 30
The Non-School Day dialog extends to handle existing lessons if you choose to remove the day from therotation
Changing the Name of a Non-School Day
Planbook 30 makes it easy to change the name of a non-school day To change the name of a non schoolday simply click any place on the non school day Youll notice the right sidebar change to reflect theoptions available for non-school days
You can easily change the name of the non-school day by typing in the Non-School Day Title field Yourchanges are instantly used to update the Non-School Day Name
Creating Longer Breaks and Vacations
Creating multi-day breaks and vacations is also easy with Planbook Youll start the process for creating alonger break the same way you create a single non-school day After creating a single non-school day youcan use the Extend button found in the holiday settings to lengthen the break
Planbook_30_User_Guide
Rotating or AB Block Schedules 31
When you click the extend button a window will pop up asking you for an end date for the break Choosethe appropriate date by clicking on the actual number representing the date and youll have a long vacationcreated almost instantly
Please note that for rotating schedules the settings you chose for the original non-school day regardingshifting the rotation will carry through the entire extended break
Restoring Non-School Days
Non-School days can quickly be converted back to normal school days by clicking on the day and thenclicking the Restore button
Converting a Non-School Day to a Custom Day
Planbook allows custom schools days (days with unique schedules such as assembly schedules) You canquickly convert a non-school day into a custom day using the Convert to Custom Day button Moreinformation is available about Using Custom Days While wed love for our schedules to follow apredictable repeatable pattern we all know that sometimes schedules change Planbook features the abilityto create Custom Days to deal with assembly schedules half days and anything else your school can throwat you
Creating a Custom Day
To create a custom day in Planbook you have two options
Use the Schedule--gtConvert To--gtCustom Day menu item1 Use the Convert To Custom button found in the settings pane after clicking the gear in lowerright corner of a lesson
2
Weekly Repeating and Same Thing Everyday Schedules
Choose the courses for your custom day and give it a nameWhen you use a Weekly Repeating or Same Thing Everyday schedule in Planbook your selected day isautomatically converted to a custom day Regardless of the method you use to convert a day into a custom
Planbook_30_User_Guide
Creating Longer Breaks and Vacations 32
day youll have the option to select the courses that should meet on a custom day You can also name yourcustom day to enable its easy reuse later in the year
Rotating and AB Block Schedules
If you use a rotating or AB block schedule you might need to insert a custom day (shifting the rotationahead without losing any days) Planbook enables this by asking you how to handle the new Custom daywhen you try and create it
If you choose to insert your custom day a new day will be inserted into your schedule and the daypreviously occupying that space in your calendar will be shifted ahead by one day If you choose to replacethe day will be removed from your rotation The screenshots below illustrate the impact of this choice
Inserting a custom day causes the rotation to pick up normally after the custom day
Replacing an existing day with a custom day removes the existing day from the rotation
Setting the Times for Lessons on Custom Days
Any new class that you add to a custom day will meet by default starting at the time you made the customday and lasting for exactly one hour This probably isnt what you want To change the time for a lessonyoull want to
Bring up the settings pane in the right side sidebar by clicking on the small gear icon in thelower right corner of the lesson view
loz
Modify the start and end time for your lesson using the text boxes Planbook parses almostany time you enter no need to enter 24 hour time anymore (but you can if youd like)
loz
Changes you make to the times for a custom lesson apply only to that lessonloz
Reusing Custom Days
Planbook_30_User_Guide
Weekly Repeating and Same Thing Everyday Schedules 33
For custom days that occur frequently Planbook 30 introduces a feature to allow the reuse of custom daysTo reuse a custom day go through the process of creating a custom day as described above
Once you have the dialog box open asking you to select the courses for your new day switch to the ExistingCustom Day tab Youll see a list all the custom days youve already entered You can now select one of thedays and apply it to custom day youre trying to make
Planbook will list each of the named custom days youve already used (listing custom days used multipletimes only once)
Planbook will do its best to retain existing lesson information on days designate to become custom Forexample if youve already planned a lesson in your Physics class but later convert the day to a custom daythat includes a Physics lesson the existing lesson will not be deleted and recreated The information youveentered will remain
Other Ways Custom Days Are Created
In addition to the manual mechanism for creating custom days described above Planbook will sometimesconvert a day to a custom day automatically based on changes that you make Instances where a day will beautomatically converted include
Adding a course to a single dayloz Removing a course from a single dayloz Changing the time for a single lesson on a day and not applying those changes throughoutthe file
loz
Adding a course to a specific day of the week (when using rotating schedules) For exampleadding a homeroom class to every single Tuesday when your normal schedule is an ABrotating schedule
loz
Adding a course to a subset of the days in your schedule For example adding a course to allthe days in September when your file continues into January
loz
Overview
Planbook gives you the opportunity to set dates for your calendar when creating your Planbook fileSometimes things change For example snow days extend a school year Planbook now has features to letyou modify your existing calendar without starting over
Extending Your School Year
Planbook_30_User_Guide
Reusing Custom Days 34
Planbook lets you extend your school year by one week at a time Planbook does its best to match theextended days to your existing schedule If you have a rotating or block schedule you may need to convertdays in the added week to match the new days with your schedule
To extend the school year
Choose the Schedule--gtExtend Year By One Week menu item1
Inserting a Week at the Beginning of the Year
Similarly Planbook can also insert a week before the current start of your file Planbook again does its bestto match the added days to your existing schedule but you may need to use the convert days feature to matchthe new days into your schedule
To insert a week at the beginning of the year
Choose the Schedule--gtInsert Week At Beginning of Year1
After youve successfully used Planbook to write and store your lesson plans its easy to reuse those plans inyour next school term or year
Most commonly a teacher might have a fall semester that runs from September through January In lateJanuary WinterSpring term begins and the teacher might want to reuse the Fall plans in the new termPlanbook makes it very easy to shift the start date of your plans to accomodate a new term
To move your Planbook so that it starts on a new date please first select the Schedule--gtMigrate To NewStart Date menu item
Planbook_30_User_Guide
Extending Your School Year 35
Once youve selected the Migrate menu item a panel will appear asking you to select a new start date for thefile Using the calendar (which defaults to the last day of the term youve entered) you can select a new startdate for the file If you click Migrate the file will be instantly moved so that it begins on the day youselected
Its highly recommended to save a new copy of your file (using the File--gtSave As) menu item aftermigrating your file so you dont overwrite your old file
Managing your Courses
Planbook allows you to add courses to your file after the initial setup process Planbook allows you to
Add an existing course to days the class didnt previously meetloz Add a new course to a day (or days) in your scheduleloz Add a course to a subset of the days in your fileloz Add a course to a fixed day of the week (even if your file is a rotating or block schedule)loz Add an existing course to a single day of your yearloz
Adding an Existing Course to New Days in your Schedule
Adding an existing course to a weekly repeating or same thing every day scheduleRegardless of the type of schedule you use Planbook allows you to easily add an existing course to days thatthe course didnt previously meet To add an existing course to new day first use the Schedule--gtAdd Coursemenu item to bring up the Add Course window Then select the Add Meetings to an Existing Course tab
Planbook_30_User_Guide
Inserting a Week at the Beginning of the Year 36
Once you have the window up as shown to the right you can select the course you want to add from the popup on the left Then use the checkboxes to assign the existing course to the days in your schedule Theexample to the right shows either a Weekly Repeating or Same Thing Everyday schedule If you have arotating or block schedule the table will show the days of your rotation rather than the days of the week (bydefault)
Adding an Existing Course When That Course Meets Already
Planbook does support multiple instances of a single class on a single type of day To add an additionalmeeting for a class follow the same steps listed above for Adding an Existing Course to New Days in yourSchedule but select the day that the course already meets Doing this will result in an additional meeting ofthat class
There are some issues to consider before doing this
Publishing will not work properly with multiple meetings of a single class on a single type ofday
1
Syncing to PlanbookConnect will not work properly with multiple meetings of a single classon a single type of day
2
If a day contains multiple instances of a class those instances cannot be individuallyremoved All the instances of that course will be removed when removing courses
3
If those caveats arent acceptable youll want to create a new course with a different name (Physics AM andPhysics PM for example) and add the new course rather than repeating an existing course
Adding a New Course to Your Schedule
Adding a new course to your plansIf you get assigned a new class to teach or find that you want to plan an additional activity after-schoolprogram or other block of time you can easily add a completely new class to your plans
To add a new class to your schedule first choose the Schedule--gtAdd Course menu item Youll be presentedwith the add course window Make sure youve got the create a new course tab selected as shown to the right
Name the new class (note that this name must be unique in your file) and choose the days that you would likeit to be added The example to the right shows a weekly repeating schedule Rotating and Block scheduleswill reflect the days of your rotation rather than the days of the week
Adding a Course to a Subset of the Days in your Schedule
Planbook 3 adds the ability to add a course to a range of dates in your calendar rather than the entirecalendar from beginning to end This option is available for both adding completely new courses or adding
Planbook_30_User_Guide
Adding an Existing Course to New Days in your Schedule 37
an existing course to new days in your schedule The Add Course window has a new section at the bottom(shown below) enables this feature
Adding a Course to a Range of DatesSelect the button next to from to add a course to a range of dates The dates set by default to the full range ofthe calendar You can change this to any set of dates
Important Things to Remember When Adding Courses to a Range of Dates
Planbook treats classes added to a subset of days differently than other classes Heres how these courses aretreated differently
You will not be able to change the time of a course added to a subset of days from theSchedule--gtAssign Course Times menu item You must change times using the settingssidebar
1
You will not be able to remove the course added to a subset of days using theSchedule--gtRemove Course menu item You must remove the course using the settingssidebar You will only be able to remove the course one day at a time
2
Adding a Course to a Fixed Day of the Week When Using a RotatingSchedule
Occasionally teachers want to add a course activity or meeting to a fixed day of the week despite theirnormal schedule being a block or rotating schedule Planbook 30 now supports this feature If you use arotating or block schedule and open the Schedule--gtAdd Course menu item a new checkbox will appearThe screenshots below show the effect of toggling the checkbox for an AB block schedule
Adding a course to an AB block schedule Adding a course to a fixed day despite having a rotatingschedule
Planbook_30_User_Guide
Adding a Course to a Subset of the Days in your Schedule 38
Important Things to Remember When Adding a Course to a Fixed Day of the Week
Adding courses to a day of the week turns all of those days into custom days This means that
When adding courses to days of your rotation custom days are excluded If you added acourse to every Tuesday all of your Tuesday days will be excluded when adding courses todays in your rotation
1
You cannot change the times for all lessons on those custom days using theSchedule--gtAssign Course Times menu item You can change times for each lessonmanually using the detail mode
2
When removing courses from days in your rotation those courses will not be removed onthose newly created custom days
3
There might be instances with creating non-school days where the schedule shifts Thecourse you added to a particular day of the week will shift as well
4
Use of this feature is only recommended if you understand and can live with the consequences listed above
Adding a Course to a Single Day of the Year
Adding a course to a single day of the year is the only course addition thats not made from theSchedule--gtAssign Course Times menu item Rather to add a course to a single day
Click on the small gear icon found in a lesson on the day youd like to add a course1 Click the Add A Course button from the Day Tools section2 Choose the course youd like to add from the dialog that appears and click Add Course Thecourse will then be added
3
The day to which you added a course will also be converted into a custom day
Overview
Planbook also enables you to remove courses that youve added You can remove a course from any day ofthe week or rotation to which its been added or remove it entirely You can also remove a course from asingle day
Planbook_30_User_Guide
Important Things to Remember When Adding a Course to a Fixed Day of the Week 39
Removing a Course From a Day of the Week
If you use a weekly rotating or same thing everyday schedule you can choose to remove a course from anyday of the week To remove courses
Open the Remove Course dialog by choosing the Schedule--gtRemove Course menu item1 Select the day of the week from which the class should be removed and press RemoveCourse
2
The screenshot below shows the Remove Course window for a weekly repeating schedule If the class meetsonly on a few days the table will show only those days
Removing a Course from a weekly repeating scheduleAfter you remove a course from the last day that it meets the course itself will be completely removed
Removing a Course From a Day in your Rotation
If you have a rotating or block schedule Planbook lets you remove any course from the days in your rotationTo remove courses
Open the Remove Course dialog by choosing the Schedule--gtRemove Course menu item1 Select the day of your rotation from which the class should be removed and press RemoveCourse
2
The screenshot below shows the Remove Course window for an AB block schedule If the class meets onlyon a few days the table will show only those days
Planbook_30_User_Guide
Removing a Course From a Day of the Week 40
Removing a Course from a block schedule Notice that only only A Day appear because thats the only day ofthe block that Physics meetsAfter you remove a course from the last day that it meets the course itself will be completely removed
Removing a Course From One Day of your Calendar
Remove a course from a single day by clicking the remove buttonPlanbook 3 also allow you to remove a course from a single day (not a single type of day) of your scheduleThis feature is accessed through the settings pane (accessed by clicking the gear icon at the bottom right ofany lesson view)
Once you have the settings pane open (shown to the right) the remove button may be used to remove thatclass from the selected day No other days will be affected by this action
After removing the lesson the day will be converted to a custom day Classes in your Planbook file can berenamed by editing their display in the left side sidebar
To edit your class names
1 Be sure youre looking at your class names in the left side sidebar
Planbook_30_User_Guide
Removing a Course From a Day in your Rotation 41
2 Double click the name of the course The course name will change to an editable form
3 Type your new course name and press the return key The course name will change
Tracking Standards
Overview
Before you can track standards using Planbook you have to enter in all of the standards that youre interestedin applying to lessons There are two methods for entering standards into your Planbook data file
Manually enter each standard1 Import each standard from a CSV or plist file2
Instructions for each method are found below Regardless of how you want to enter your standards theprocess starts with opening Planbooks standards manager This is done by selecting the Tools--gtStandardsManager menu item
Once you have opened the Standards Manager youll be presented with the window shown below
Planbook_30_User_Guide
Tracking Standards 42
Standards Manager without Standards Entered
Adding Standards Manually
Adding standards manually is an easy if tedious process The process begins by pressing the
button in the lower left corner This will create a standard in your Planbook Thestandard will be a substandard underneath the selected standard in the table view
After creating a new standard youll notice a disclosure triangle next to the parent standard This can beclicked to show or hide the sub-standards of that particular standard
New standards are added with a default title and detail The title and full text can easily be edited simply byclicking on the fields to the right and typing (or pasting from a webpage word document etc) into the fieldas appropriate Standards are updated as you type- theres no need to save or press enter to lock in yourinformation
After updating the title the table view will reflect the new name immediately As the table sortsalphabetically the table will also resort immediately
There is no limit to the depth of your standards- any standard youve entered can become a parent standardfor other standards The images below show the process of selecting a standard to be the parent standardadding a new sub-standard and then revealing that standard
Selecting the 11-12WST6 standardso it can be made into a parentstandard
The Add Standard button has beenpressed and the disclosure triangleis present showing that11-12WST6 is a parent standardnow
After clicking the disclosuretriangle the new standard (whichhas been renamed) is revealed)
Removing Standards
If you add a standard by mistake or just want to remove one of the standards youve entered you can easily
do this by selecting the standard you want to remove and pressing the button
Planbook_30_User_Guide
Overview 43
Please note that removing a standard will
Remove all sub-standards of the selected standardloz Remove the standard (and all sub-standards) from any lesson to which they were attachedloz
Adding Standards From a CSV File
The other method to add standards to your Planbook file is to import them from a spreadsheet program suchas Apples Numbers Microsoft Excel or even Google Docs Standards imported into Planbook via a CSV filemust adhere to a very specific format That format is described now
Importing Standards (No Sub-Standards)
If you want to import a single layer of standards where there are no substandards you must set up a twocolumn spreadsheet That spreadsheet must take the form
Standard 1 Full Text Standard 1 TitleStandard 2 Full Text Standard 2 TitleStandard 3 Full Text Standard 3 Title
Please double check your spreadsheet to ensure that
There are no headers in your file (dont label your columns or rows)loz There are no empty columns to the right of your standards Please select any extra columnsto the right of your data and remove them
loz
Once you have your spreadsheet created please see the section on converting your spreadsheet to a CSVformat
Importing Nested Standards
The Spreadsheet format you are required to replicate becomes more complicated if you are going to importnested standards Rather than the two column spreadsheet described above you must create a four columnspreadsheet The format of this spreadsheet should mimic
Standard 1 Full Text Standard 1 TitleStandard 1 Full Text Standard 1 Title Standard 1a Full Text Standard 1a TitleStandard 1 Full Text Standard 1 Title Standard 1b Full Text Standard 1b TitleStandard 2 Full Text Standard 2 TitleStandard 2 Full Text Standard 2 Title Standard 2a Full Text Standard 2a TitleStandard 2 Full Text Standard 2 Title Standard 2b Full Text Standard 2b TitleStandard 2b Full Text Standard 2b Title Standard 2bi Full Text Standard 2bi Title
After importing the standards listed above a series of nested standards of the format shown below will becreated
Standard 1Standard 1asdot Standard 1bsdot
loz
Standard 2loz
Planbook_30_User_Guide
Removing Standards 44
Standard 2asdot Standard 2b
Standard 2bibull sdot
Convert your Spreadsheet to a Comma-Separated-Value Format
Your standards cannot be imported directly from the default spreadsheet formats You must export yourspreadsheet as a comma-separated-value (CSV) file This is a file format that is easily interchanged withother applications To saveexport your file in CSV format please choose the appropriate information for yourspreadsheet program below
In Microsoft Excel after creating your spreadsheet please do a Save As operation andselect CSV as the format Once you do this CSV save you will need to open the file inApples TextEdit Application (in your Applications folder) and do a Save As againselecting UTF-8 as the encoding for the file
loz
In Apples Numbers application after creating your spreadsheet choose the File--gtExportmenu item Choose a name ensure that the CSV option is selected as well as the UTF-8(Unicode) encoding This will create a file that can be imported directly into a Planbook file
loz
In Google Docs you can choose the File--gtDownload As--gtCSV menu item to export yourfile as a CSV file Choose the UTF-8 encoding where applicable
loz
For additional information about your spreadsheet application and exporting to CSV select the appropriatelink below
For Apples Numbers httpsupportapplecomkbHT3719 (please choose the Create a fileof your spreadsheet for applications that can open CSV files option)
loz
For Microsoft Excel (2007)httpofficemicrosoftcomen-usexcel-helpimport-or-export-text-txt-or-csv-files-HP010099725aspxBMexport
loz
For Microsoft Excel (2003)httpofficemicrosoftcomen-usexcel-helpimport-or-export-text-files-HP001130599aspx_Toc289084172(Be sure to choose CSV as the export format)
loz
For Google Docs httpsdocsgooglecomsupportbinanswerpyanswer=40609amphl=en Besure to select CSV as the Download As type CSV will be visible in the menu if you areediting a spreadsheet
loz
Importing your CSV File
Once you have your spreadsheet file converted to the correct CSV format all thats left is to click the
and choose the file that you want to import After importing your standards will be availableunderneath the All Standards standard
If you dont immediately see your standards please make sure that you check for a disclosure triangle ( ) Ifyou see one please click it to reveal your standards
Sharing Standards using the plist Format
Exporting Standards to a plist File
Once your standards are available in Planbook you can easily share them with other teachers who might use
the same standards Planbook offers the ability to export standards (using the ) into a shareable
Planbook_30_User_Guide
Importing Nested Standards 45
file format
Clicking the will cause all of the standards in your Planbook data file (including their nesting) tobe stored in a file created on your Desktop Planbook will inform you of the name of this file
This plist file can be shared with any other Planbook for Mac user via email thumb drive or any other filesharing mechanism
Importing Standards from a plist File
If you have a plist file containing standards you can easily import that file using the button
If you dont immediately see your standards please make sure that you check for a disclosure triangle ( ) Ifyou see one please click it to reveal your standards Once you have added your standards to your Planbookfile you can easily track which lessons address which standards using Planbook
Applying Standards
You can apply standards to your plans using either the standards slide up window or the detail mode
Applying Standards with the Slide Up Window
The main planning window features a small toggle button that can be used to reveal the standards that youveentered Click the standards side of the toggle and small panel will appear showing the standards youveentered The fly up panel is shown below
Standards Fly Up WindowStandards can be applied to the currently selected lesson using the checkboxes Standards can be unappliedsimilarly by toggling off the checkbox
The details text area to the right shows the full text of the standard
Please note that standards cannot be edited in this view You will need to use the Tools--gtStandards Managermenu item to edit your standards
When you are done applying standards you can dismiss the standards panel by clicking again on thestandards button
Applying Standards from the Detail Mode
You can also apply standards using the detail mode Recall that the detail mode is accessed by doubleclicking a lesson
After opening the detail mode please select the Standards and Details tab After switching tabs themechanism for adding standards is exactly the same as using the slide up window
Planbook_30_User_Guide
Exporting Standards to a plist File 46
Categorizing and Reusing your Plans
Overview
Planbook features the ability to group lesson plans into units Units can then be used to quickly print a reportlisting all the lessons in the unit Units can also be exported for reuse in a another Planbook file (either yoursor a colleagues)
Using the Units Manager
Units Manager showing the two units in the AP Physics CourseCreating and Modifying Units
The easiest way to create a new unit is to use the Tools--gtUnits Manager menu item Upon selecting thismenu item the Units Manager will appear From this screen you can view the units that youve alreadycreated and create a new unit by clicking the Add Unit button
To rename the newly created unit double click the name of the unit in the table and type a new name
Other Unit Manager Features
The Units manager also shows a list of the standards that are applied to lessons within the unit selected in thetable on the left
You can also remove a unit via the Remove Unit button
Finally you can export a unit to a shareable data file using the Export Unit button For more information see export units
Adding Lessons to a Unit
There are several ways to add lessons to a unit
Adding Lessons to a Unit Using the Settings Pane
Planbook_30_User_Guide
Categorizing and Reusing your Plans 47
The easiest way to add a lesson to a unit is using the settings pane You can access the settings pane byclicking the small gear icon in the lower right corner of any lesson view in Day or Week mode
Once youve opened the settings pane youll see a pop up box with all the units that youve entered You canpick a new unit by clicking the down arrow to show all the units and selecting the unit that is appropriate forthis lesson After selecting the unit press the return key to apply the change
Adding Lessons to a Unit Using the Detail Mode
Lessons can also be added to a unit using the Detail mode The detail mode can be accessed by doubleclicking on any lesson in the Day Week or Month mode Once you have entered the detail mode you canadd a lesson to a unit by
Clicking the Standards and Details tab1 Changing the unit in the same manner as Adding Lessons to a Unit Using the Settings Pane2
Adding Lessons to a Unit Using Drag and Drop
Lessons can also be added to a unit by dragging and dropping the lesson onto the unit in the left side sidebarTo add lessons via drag and drop
Expand the course in the left side sidebar to reveal the units (by clicking the disclosuretriangle next to the course name)
1
Click and drag the lesson in the Day or Week Mode2 Move the lesson so that the desired unit becomes highlighted3 Release the mouse button The lesson will be added to that unit4
Lessons may only be added to units in their own course
Clicking anddragging a lesson
Dragging onto a unit (notice the unit ishighlighted)
After releasing the mouse the unit showsan additional lesson
Printing Saving or Emailing the Lessons in a Unit
For information about printing sharing or emailing units please see the section discussing special reports
Planbook_30_User_Guide
Adding Lessons to a Unit Using the Settings Pane 48
Exporting and Importing Lessons in a Unit
For information about exporting and importing units please visit the section discussing exporting andimporting lessons Planbook also enables you to keep track of lessons using keywords This can be useful totrack the lessons spent doing labs (as opposed to seatwork or lecture) time spent in the computer lab or anyother variable you might be interested in
How to Tag Lessons with Keywords
Tagging with Keywords using the Settings Pane
Lessons can be tagged with keywords by first showing the settings pane To show the settings pane click onthe small gear icon in the lower right corner of a lesson in the Day or Week modes
Once the settings pane is visible youll see a text box enabling you to enter the keywords for the lesson(shown to the right) Keywords applied to a lesson show in a blue oval Keywords in progress show asnormal text The keyword is surrounded by the blue oval after pressing the return key
Tagging with Keywords using Detail Mode
Lessons can also be tagged with keywords using the detail mode To enter detail mode simply double click a lesson in the Day Week or Month modes Once the detail mode is visible shift to the Standards and Details tab
Once the correct tab is visible youll see the same Keyword entry box as is found in the settings pane
Printing Saving and Emailing Keyword Reports
For information about printing saving and emailing reports featuring keywords please see the special reportssection Planbook features a Library where you can store previously entered lessons for reuse in anyPlanbook file that resides on your computer This is designed to help you save time and reuse lessons thatrecur frequently
Adding Lessons to the Library
Lessons are added to the library using the settings pane Access the settings pane for a lesson by rightclicking on the small gear icon in the lower right corner of the lesson view
Once the settings pane is visible you will see a button titled Send to Library Click this button to send alesson to the library
Viewing Lessons Stored in the Library
Planbook_30_User_Guide
Exporting and Importing Lessons in a Unit 49
To reuse a lesson from the library you must first make the library visible To show the library click thebutton titled library at the bottom of the main Planbook window Upon clicking the Library button a viewwill slide up from the bottom revealing the lessons youve previously stored (as shown below)
Library showing two stored lessonsThe list on the left of this view shows the lessons youve previously entered The detail area on the rightshows the lesson information contained in that lesson Lessons in the library do not update when you modifythe original lesson You will need to re-send a lesson to the library should you make changes to the original
Reusing Lessons Stored in the Library
To reuse a lesson from the Library first make the library visible by following the steps listed above
Once the library is visible you need only drag the lesson from the list on the left onto the lesson in the Dayor Week view you would like to replace The series of images below show this process
Select the Library lesson you want to reuseDrag the lesson to the lessonwhere youd like it to be Noticethe view where youll be pastingthe lesson is highlighted in red
Release the mouse button andthe library lesson will replacethe existing lesson
What is Stored in the Library
Lessons placed in the library include their
Text fields (title and all others)loz Assignments (and their attachments)loz Attachmentsloz
Units and Keywords are not currently transferred
Overview
Many teachers have different classes each year but its not uncommon to repeat a course or two from year toyear Planbook lets you export a course (or a part of a course) to a file that can be imported back into a
Planbook_30_User_Guide
Viewing Lessons Stored in the Library 50
different Planbook file This feature can also be used to share a course with another teacher
Planbook also lets you export a unit for use in a different course or a completely different file
Exporting a Course
Setting the options associated with exporting a courseTo export a course choose the File--gtExport Course menu item After selecting the menu item a dialog willappear asking you to choose
Which course to exportloz The range of dates to exportloz
The default is to export the entire course but by changing the dates you can select a subset of your course forexport
Clicking the export button will result in a file being saved to your desktop containing the lessons that youselected for export This file is readable only by the import feature in Planbook
Dialog window showing you the location of the exported file
Exporting a Unit
Planbook also allows exporting the lessons in a unit rather than all the lessons in a course To export a unityou must first open the Units Manager using the Tools--gtUnits Manager menu item
Once you have the unit manager open you can export a unit by selecting it in the left table and clicking theExport Unit button
The unit will be exported to a file on your desktop and a dialog will appear showing you the name of the filecreated
Planbook_30_User_Guide
Overview 51
Importing Lessons
Regardless of whether youve exported a course a range of dates within a course or just a unit the processfor importing lessons is the same
First select the File--gtImport Lessons menu item Immediately youll be asked to locate the file youd like toimport Remember that Planbook places exported files on your Desktop for easy recovery
After selecting the file youd like to import Planbook will present a window asking for some details abouthow youd like the lessons imported
Importing lessons into a new course Choose the days of your file to which the course will be added andselect a date for the first imported lessonImporting to a New Course
The first option is to import lessons into a brand new course in Planbook Choosing this option will result inPlanbook creating a new course name matching the name of the exported course If that course name alreadyexists in your file Planbook will modify the name of the imported course to avoid conflicts
You also have the opportunity to select a date for the import to begin
Since you are creating a new course you have the ability to choose the days of your rotation or week that thecourse is added to
Clicking the Import button will result in the course being created and the lessons contained in the selectedfile being inserted beginning at the selected date
Importing to an Existing Course
Planbook_30_User_Guide
Importing Lessons 52
Importing lessons into an existing course Choose the date for the first imported lesson and the subsequentlessons will fill in chronologically Existing lessons will be overwritten if necessaryPlanbook also lets you import lessons into an existing course
In this case the lessons in the file you selected will be placed into the course of your choosing Existinglessons in the course will be rewritten with the lessons youve selected for import
Printing Emailing and Creating PDFs of your Plans
Overview
Teachers often need to print email or otherwise share their lesson plans with others Planbook includesfeatures to generate PDF reports in a variety of formats These PDF reports can be printed emailed or saveddirectly to disk The most commonly used report is the Weekly Report which tries to replicate the viewgenerated in the Week mode of the application
Generate a Weekly Report
To generate a weekly report use the Reports--gtWeekly Report menu item After pressing this menu item themain planbook view will be replaced with a view representing the weekly report (as seen below)
Planbook_30_User_Guide
Printing Emailing and Creating PDFs of your Plans 53
Default weekly report with colors turned off
Modifying the Weekly Report
Changing the Week
To change the week displayed in the weekly report its easiest to use the calendar found at the bottom left ofthe screen It is however possible to use any of the | methods described in the Navigation section
As soon as you change selection in the lower-left calendar the weekly report will refresh to represent thenewly selected date
Changing the Fields Displayed
Choosing the fields to show in the Weekly ReportIn the lower section of the weekly report youll see a set of checkboxes that control the fields that aredisplayed when generating the weekly report
You can choose to show any (or all) of the six text entry fields If a field is selected to be shown but a lessondoes not have information entered into that field the field will not be shown You can also choose to showthe Standards applied to a lesson the keywords that a lesson has been tagged with and the fileweb linkattachments
Planbook_30_User_Guide
Generate a Weekly Report 54
Always Visible Fields
The lesson title and assignments are always visible in the weekly report
Modifying the Report Format
Formatting options for the Weekly ReportThe weekly report has three formatting options
The fix lesson size checkbox forces all the lesson boxes to be the same size in the weeklyreport This forces each and every box to be the same size as the lesson occupying the mostspace
1
The show course colors checkbox applies the color assigned to a course to each lesson box2 The font size slider allows you to make the font bigger or smaller to enhance readability or tofit the report on fewer pages
3
Adding a Header to the Weekly Report
Applying a header to the weekly reportYou can also add a customized header to the weekly report using the header tab You can enter any text intothe header field
You can change the font or font size of the report header by bringing up the Font panel using the keyboardshortcut command-T
Sharing the Weekly Report
Sharing Options for the Weekly ReportPlanbook offers three choices for sharing your weekly report with peers administrators or others
The Print button brings up the standard Mac OS print dialog and lets you print directly toany printer accessible from your computer
loz
The Send as Email button generates a PDF of the currently visible report and opens a newMail message with the PDF as an attachment Apples Mail application is the only supportedMail program Only Available on Mac OS 106+
loz
The Save as PDF button generates a PDF of the currently visible report and lets you choosea name and location for the file This file can be attached to a non Apple Mail message
loz
Planbook_30_User_Guide
Always Visible Fields 55
shared via USB drive or otherwise manipulated in the same manner as any other file on yourcomputer Only Available on Mac OS 106+
Pagination in the Weekly Report
The weekly report is not setup to allow single lessons to take more than a single page If a lesson takes morespace than one full page it will be truncated If you need to print lessons that take more than a single pageyou can use the daily report
Returning to Planning Mode
When you are done with the Weekly Report click the Return to Planning button to return to the editingmode you were using previously
Overview
In addition to a gridded weekly report Planbook also offers a linear daily report that lets you choose arange of dates and courses and generate PDF printed or emailed output
Generating a Daily Report
The daily report is accessed from the Reports menu To generate a daily report please choose theReports--gtDaily Lesson Plan Report menu item Once you choose this menu item the main Planbook viewwill be replaced with a new view showing the generated report (as shown below)
Daily Lesson Plan Report with a header
Planbook_30_User_Guide
Sharing the Weekly Report 56
Modifying the Daily Report
Changing the Range of Dates Displayed
The Daily Lesson Report enables you to select any range of dates from your calendar for display This isdone using the two date pickers (shown to the right) Changing the date pickers instantly updates the reportThe navigational calendar in the bottom left corner does not affect the report
Changing the Fields Displayed
Choosing the fields to show in the Daily ReportIn the lower section of the Daily Report youll see a set of checkboxes that control the fields that aredisplayed when generating the Daily Report
You can choose to show any (or all) of the six text entry fields If a field is selected to be shown but a lessondoes not have information entered into that field the field will not be shown You can also choose to showthe Standards applied to a lesson the keywords that a lesson has been tagged with and the fileweb linkattachments
Always Visible Fields
The lesson title and assignments are always visible in the daily report
Modifying the Report Format
There is a single option for modifying the format of the Daily Report You can increase or decrease the fontsize of the report using the Font-Size slider
The Daily Report features a number of different font sizes for the different components of the report Thefont size slider will adjust all the font sizes proportionally
Adding a Header
Modifying the Daily Report HeaderYou can also add a customized header to the daily report using the header tab You can enter any text into theheader field
Planbook_30_User_Guide
Modifying the Daily Report 57
You can change the font or font size of the report header by bringing up the Font panel using the keyboardshortcut command-T
Sharing the Daily Report
Sharing Options for the Daily ReportPlanbook offers three choices for sharing your Daily Report with peers administrators or others
The Print button brings up the standard Mac OS print dialog and lets you print directly toany printer accessible from your computer
loz
The Send as Email button generates a PDF of the currently visible report and opens a newMail message with the PDF as an attachment Apples Mail application is the only supportedMail program Only Available on Mac OS 106+
loz
The Save as PDF button generates a PDF of the currently visible report and lets you choosea name and location for the file This file can be attached to a non Apple Mail messageshared via USB drive or otherwise manipulated in the same manner as any other file on yourcomputer Only Available on Mac OS 106+
loz
Copying the Daily Report
In addition to the built in method for sharing you can also select the text in the Daily Report and copy it intoany application you choose (Apple Mail Apple Page MS Word etc) To copy the text into anotherapplication
Double click any word in the generated daily report1 Use the keyboard shortcut command-a to select the entire text of the report2 Use the keyboard shortcut command-c (or the Edit--gtCopy menu item) to copy the text tothe clipboard
3
Switch to the desired application and paste the text using command-v or the Edit--gtPastemenu item
4
Returning to Planning Mode
When you are done with the Daily Report click the Return to Planning button to return to the editing modeyou were using previously
Overview
In addition to the weekly report and daily report Planbook offers three other reports to help your printemail or save your plans These three reports are
Standards Reportloz Unit Reportloz Tag Reportloz
This document will first discuss the specifics of the three reports and then the common mechanisms forcustomizing the reports
Planbook_30_User_Guide
Adding a Header 58
Standards Report
Standards Report showing the lessons with a particular standard appliedThe Standards Report is designed to show you all the lessons in chronological order that address a particularstandard
The Standards Report features an outline view showing all of the standards that you have added your plansYou can click on any of the standards to update the generated report to show only the lessons focusing onthat particular standard The image to the right shows the lessons focusing on the 11-12WST1 a standard
The Standards Report does not look to the left side sidebar to determine which courses to display in thegenerated report The Report will show all the lessons with the selected standard regardless of the lessonscourse and subject
In the case of nested standards the Standards Report will show all the lessons with any of the sub-standardsapplied
See below for information about modifying the special reports sharing the special reports copying thespecial reports and returning to Planning mode
Unit Report
Planbook_30_User_Guide
Standards Report 59
Units Report showing the lessons with in a particular unitThe Unit Report is designed to show all of the lessons that have been added to a particular unit
The Unit Report features a pop up menu showing all of the units that youve added to your planner Selectingany of the units will result in the report automatically regenerating showing that units lessons inchronological order
The Units Report does not look to the left side sidebar to determine which courses to display in the generatedreport The Report will show all the lessons within the selected unit regardless of the lessons course andsubject
See below for information about modifying the special reports sharing the special reports copying thespecial reports and returning to Planning mode
Tag Report
Tag Report showing the lessons that have been tagged with a particular keywordThe Tag Report is designed to show all of the lessons that have been tagged with a particular keyword
The Tag Report features a pop up menu showing all of the keywords that youve used to tag lessons in yourplanner Selecting any of the keywords will result in the report automatically regenerating showing thatkeywords lessons in chronological order
The Units Report does not look to the left side sidebar to determine which courses to display in the generatedreport The Report will show all the lessons tagged with the keyword regardless of the lessons course andsubject
See below for information about modifying the special reports sharing the special reports copying thespecial reports and returning to Planning mode
Modifying the Special Reports
Planbook_30_User_Guide
Unit Report 60
Changing the Fields Displayed
Choosing the fields to show in the Daily ReportIn the lower section of any of the special reports youll see a set of checkboxes that control the fields that aredisplayed when generating the report
You can choose to show any (or all) of the six text entry fields If a field is selected to be shown but a lessondoes not have information entered into that field the field will not be shown You can also choose to showthe Standards applied to a lesson the keywords that a lesson has been tagged with and the fileweb linkattachments
Always Visible Fields
The lesson title and assignments are always visible in the special reports
Modifying the Report Format
There is a single option for modifying the format of the Special Reports You can increase or decrease thefont size of the report using the Font-Size slider
All of the special reports features a number of different font sizes for the different components of the reportThe font size slider will adjust all the font sizes proportionally
Adding a Header
Modifying the Special Reports HeaderYou can also add a customized header to any of the special report using the header tab You can enter anytext into the header field
You can change the font or font size of the report header by bringing up the Font panel using the keyboardshortcut command-T
Sharing the Special Reports
Sharing Options for the Special Report
Planbook_30_User_Guide
Changing the Fields Displayed 61
Planbook offers three choices for sharing your Special Report with peers administrators or others
The Print button brings up the standard Mac OS print dialog and lets you print directly toany printer accessible from your computer
loz
The Send as Email button generates a PDF of the currently visible report and opens a newMail message with the PDF as an attachment Apples Mail application is the only supportedMail program Only Available on Mac OS 106+
loz
The Save as PDF button generates a PDF of the currently visible report and lets you choosea name and location for the file This file can be attached to a non Apple Mail messageshared via USB drive or otherwise manipulated in the same manner as any other file on yourcomputer Only Available on Mac OS 106+
loz
Copying the Special Reports
In addition to the built in method for sharing you can also select the text in the a Special Report and copy itinto any application you choose (Apple Mail Apple Page MS Word etc) To copy the text into anotherapplication
Double click any word in the generated report1 Use the keyboard shortcut command-a to select the entire text of the report2 Use the keyboard shortcut command-c (or the Edit--gtCopy menu item) to copy the text tothe clipboard
3
Switch to the desired application and paste the text using command-v or the Edit--gtPastemenu item
4
Returning to Planning Mode
When you are done with any of the Special Reports click the Return to Planning button to return to theediting mode you were using previously
Making your Plans Available on the Internet
Overview
All users of Planbook for Mac (and Windows) have access to a free online service called [|PlanbookConnect] PlanbookConnect is a service designed to take the plans youve entered into the desktopversion of Planbook and make them available on the Internet for students parents and other educators
PlanbookConnect lets you sync your Lesson Plan Text Assignments and Attachments WithPlanbookConnect you have complete control over which fields in your plans are made available to thepublic When you log in with your username and password all of your plans will be available for you toview
Creating a Free PlanbookConnect account
Before syncing your plans to PlanbookConnect you must first create a free account Please [| create anaccount]
Once your account is created (youll get an email confirmation) please return to the desktop Planbookapplication
Planbook_30_User_Guide
Making your Plans Available on the Internet 62
Syncing your Plans for the First Time
After youve created your PlanbookConnect account you can use the File--Sync All To PlanbookConnectmenu item to sync the plans in your file to PlanbookConnect After pressing the appropriate menu item youwill be presented with a window asking you to log in to the account youve created (shown below) Enteryour credentials (recalling that you username is not your email address)
Window asking for your PlanbookConnect credentialsAfter logging in correctly you will be directed to close the sync window and select the File--gtSync All ToPlanbookConnect menu item You will only need to go through this login process again if you close andreopen your file
Improving this workflow is on the Planbook 3x todo list
As the sync begins you can track the progress of the sync in the bottom right corner of the main Planbookwindow Depending on your network speed the first sync may take a long time If you have large filesattached to your lesson plans the sync may take a very long time Please dont close Planbook while the syncis progressing
Syncing Plans After Making Changes
Planbook_30_User_Guide
Syncing your Plans for the First Time 63
After making changes to your plans you can sync only the plans that have changed To do this choose theFile--gtSync Updated to PlanbookConnect This will save time and bandwidth and its recommend youchoose this option rather than syncing all plans when possible
Managing the Sharing Settings for your Lesson Plans
Accessing Your Sharing Settings
After syncing your plans you will want to visit [| PlanbookConnect] with a web browser and [| login] Afterlogging in youll want to select the parts of your Planbook youd like visitors to be able to see Rememberyou will always be able to see all of your entered plans when logged in regardless of the sharing settings youselect for visitors
Please visit the Sharing Settings link at the top right corner of the web page to manage your sharing settingsThe management links found in the top right corner of the web page are shown below These links will notappear unless youre logged in
Directing People to your Page
There are two easy ways to get people to visit your page
Distribute the URL for your particular PlanbookConnect page Your URL is of the formhttpwwwplanbookconnectcomteachersusername where you must replace username withthe username you chose when signing up My account is found athttpwwwplanbookconnectcomteachersjhellman
1
Direct visitors to httpwwwplanbookconnectcom and have them use the search field tofind your page
2
PlanbookConnect Management Settings (visible when logged in)
Controlling Which Courses are Shared
The Sharing Settings web page includes a section (shown to the right) that enables you to choose whichcourses in your Planbook are shared with others
To control the courses that are made public toggle the checkboxes to indicate the sharing status of eachcourse
Once you have selected the courses youd like to share be sure to apply your changes
By default all courses are shared
Planbook_30_User_Guide
Syncing Plans After Making Changes 64
Controlling Which Fields are Shared
Youll also have the opportunity to choose which fields youd like to share
To control the fields youd like to share toggle the checkboxes next to the field name
Assignments (and their attachments) are always made public
Files and links are made public based on the publish setting you enabled in the Desktop version of PlanbookSee Attaching Files and Links for information about managing publish settings
The lesson title is always always visible
Controlling How Far in the Future Plans are Shared
If you plan far into the future using the Desktop version of Planbook your future lesson plans will also beavailable on [| PlanbookConnect] To control how far in advance visitors can see your plans choose theappropriate setting You have six options
Share all lessons1 Share lessons on or before today2 Share lessons on or before tomorrow3 Share lessons before the end of the week4 Share lessons before the end of next week5 Share lessons before the end of the month6
Remember that regardless of this setting you will be able to see all of your plans when logged in
Directing Visitors to your Site
There are two easy ways to direct students parents or other interested people to your PlanbookConnect site
Send visitors directly to your PlanbookConnect page Your URL has the formhttpwwwplanbookconnectcomteachersusername where you replace username with theusername you chose when creating your account My page for example is found athttpwwwplanbookconnectcomteachersjhellman
1
Planbook_30_User_Guide
Controlling Which Courses are Shared 65
Send visitors to the main PlanbookConnect homepage httpwwwplanbookconnectcomand direct them to search for you or your school
2
Sharing Plans on Your Own Website
==Overview==
If you plan on publishing your lesson plans to your own website youll want to customize whats publishedand shared with the world All of the options for publishing are contained in the Tools--gtPublish Setup menuitem Please note that the publish options contained here do not impact PlanbookConnect publishing
After opening the Publish Setup window youll be presented with the following window The rest of thispage will discuss the options found within
Choosing a Theme
Planbook offers a number of themes for your published output You are welcome to choose any of the themesfrom the available themes table Changing the theme is as easy as selecting a new theme from the list Thepreview at the bottom of the screen will instantly update to reflect these changes An internet connection isrequired to preview themes
Modifying the Published Output
Planbook publishes three types of pages to your website First Planbook creates a landing page that lists allyour classes Planbook also generates a monthly calendar showing the lesson titles for each month you teachFinally Planbook generates pages for each of your lessons All of these pages have customizable options
Modifying the Landing Page
Planbook_30_User_Guide
Directing Visitors to your Site 66
Modifying the landing page for your published plansPlanbook offers two customizations for the landing page You can edit the title and a sub-heading for thispage
To enter a new title for your page simply type a title into the title field I recommend something similar towhat is shown in the image to right obviously customized for your classes
You can also enter a subheading and it can be helpful to direct less technical users of your website to click onthe links below to access your classes (again shown to the right)
To preview these changes you will need to click the Refresh button in the lower portion of the PublishOptions window
Modifying the Month Page
Modifying the monthly overview of your lesson plansThe second type of page that Planbook publishes is a monthly listing of your lessons in each class To editthis portion of your publish output switch to the Month Index tab
You can enter a header and a footer for this page The header is displayed just above the month calendar andthe footer just below To edit each of these simply type into the text fields
If you dont enter lesson titles it can be a bit unclear where to click to access the entire lesson plan A headerdirecting users to click on the date below can be a helpful hint
To preview these changes you will need to click the Refresh button in the lower portion of the PublishOptions window
Modifying the Lesson Page
Planbook_30_User_Guide
Modifying the Landing Page 67
Modifying the lesson listing of your published lesson plansYou can modify the lesson fields that are published using the Single Lesson Listing tab
Once you switch to the Single Lesson Listing tab youll see checkboxes next to the names of all your lessonfields as well as for Web Links Files and Standards You can choose to publish these fields or not based onthe status of the checkbox
If you choose to publish web links andor files Planbook will only publish the Web Links and Files markedfor publish You can still keep tests and other private documents private For more information aboutmodifying publish settings please see Attaching Files and Links
If you change the fields for display you will need to re-publish all of your lesson plans for the changes totake effect
==Overview==
After youve setup your Planbook file for publishing to a local folder FTP Server or MobileMe youre readyto Publish
To publish your Planbook file to one of these services please first choose the File--gtPublish menu itemThis will bring the up the Publish window that enables publishing to your chosen service
General Publish Settings
Setting up the range of lessons youd like to publishRegardless of whether youre publishing to a local folder FTP server or MobileMe you must set the dates forthe publish appropriately There are two sets of dates and each must be set correctly for your plans to publish
The Calendar Dates control the range of dates for which the monthly calendars will begenerated (or re-generated) Choose the dates here carefully or else the monthly calendarsmay not contain links to the lessons youve setup for publishing
1
Planbook_30_User_Guide
Modifying the Lesson Page 68
The Lesson Dates control the range of dates for which lessons are published Choose thesecarefully as well or else you might have links in your monthly pages that cannot be found
2
Publishing to a Local Folder
Publishing to a Local FolderIf you want to publish to a local folder all you need to do is choose a folder on your computer for thepublished Planbook output Publishing to a local folder can be useful if youve got an FTP program you useto copy your plans or if your local network provides a folder thats accessible directly from the Internet
If the folder you specify doesnt exist Planbook will try to create it
Publishing Directly to an FTP Server
Publishing to an FTP serverIf you have an internet account that includes the ability to connect via FTP to a web accessible folderPlanbook can publish your files directly to that server You will need to contact your school or internetservice provider to determine if you have this ability and for the address username and password for youraccount You FTP connection must be plain FTP not SFTP or any other secure FTP variant
You will need to provide 4 pieces of information in order for Planbook to connect to your FTP server
Server Address (this is likely the same as your web site URL without the www at thebeginning It should not include http)
1
Path to your web accessible folder Often this is public_html but you will need specificknowledge about how your account works from your system administrator for thisinformation
2
Username Often this is the same as your email username but not always3 Password4
The Port setting will in almost all cases be 21
Planbook_30_User_Guide
General Publish Settings 69
Publishing to MobileMe
This feature is available to purchasers of Planbook who did not but Planbook at the Mac App Store Apple isdiscontinuing their MobileMe web hosting service and has not announced a replacement service in the newiCloud offering This feature will be removed from Planbook when Apple shuts down their hosting service(Planned for July 2012) If you are a MobileMe subscriber please make plans to find a new service (likelyhttpwwwplanbookconnectcom) for hosting your lesson plans
Planbook automatically identifies your Mobile Me account and you dont need to do anything special to getyour plans published to a web accessible folder If you want to publish to a subfolder (because you alreadyhave a website hosted at MobileMe) you can enter the name of any subfolder youd like The folder must befound in the Web--gtSites folder of your iDisk
Important notes about publishing to MobileMe
You must already be logged into your iDisk for publishing to MobileMe to succeed Toensure youre logged in please use the Finder application to navigate to your iDisk If youcan view the files in your iDisk via the Finder youre logged in
loz
Planbook will overwrite any existing indexhtml files in your WebSites folder If you dontwant Planbook to overwrite your existing pages youll need to publish to a subfolder
loz
Actually Publishing your Files
Once you have selected the dates for your publish and the method youd like to use you can publish yourplans using the Publish button Publishing lots of lessons (especially with attachments) via FTP or MobileMecan be quite time consuming Planbook will track your progress in the bottom right corner of the mainapplication window
Planbook Preferences
Overview
Planbook has a number of user-customizable preferences that you can set The preferences for Planbook arefound in the Planbook--gtPreferences menu item This document will detail the preferences you can set
Preferences
Planbook_30_User_Guide
Planbook Preferences 70
Startup Options
When Starting Up Open Last Saved File
This preference available on OS X 106 or earlier makes Planbook open your last saved data file when it isrestarted This is unavailable on OS X Lion because the Operating System now does this automatically
Display Options
In Week and Day View use a fixed font of size
This preference forces Planbook to use a single font size when displaying plans in the Week and Day viewThis is helpful if you want to increase the size of the lesson plans (perhaps for display on a projector) Afterenabling this preference by checking the button you will also be able to choose a default font size
Size Lessons Proportionally to Duration
This is a new feature in Planbook 3 that allows the lesson views to occupy space based on their length Inprevious versions of Planbook all lessons occupied the same amount of vertical space This feature enablesshorter periods (such as recess) to take less space in your planning window
When displaying standards in a report show
This lets you choose what information is shown when including standards in a printed report
When displaying standards in the planning modes show
This lets you choose which information from your standards is visible in the regular views
Display Course Times
This preference determines whether the times for lessons are shown on the left side of the lesson viewsPlanbook 3 does a better job of not overlapping text when displaying times and also shrinks the time
Planbook_30_User_Guide
Preferences 71
(displaying less information) as the box gets smaller Planbook will automatically hide the time if it cannotbe displayed without overlapping other text
Show day of year in week and day views
This shows the day of the school year in the date button above the lesson views in day or week mode
Use numbers rather than letters for rotating day indentification
Use this is youd prefer your rotating schedule to display as Day 1 Day 2 etc rather than A Day B Dayetc
When Viewing By Month Show
This is the field that will be displayed in the month view (space permitting)
Save Options
Create a backup copy when saving your file
This will automatically back up your file when saving Turning this option on will reveal another preferencefor the backup location
PlanbookConnect Options
Sync attached files not marked for publish (only visible to you)
If you turn this preference on attached files that are marked private (not publish) will not be sent toPlanbookConnect If this preference is turned off all attached files are synced but files that are not markedfor publish are visible only to you when logged in
Planbook_30_User_Guide
Display Course Times 72
- Planbook_30_User_Guide
-

Changing the selected unit will result in only the lessons added to a particular unit being available in the topscrolling view
Assignments Attachments Standards and Lesson Details
The Detail mode can also be used to create assignments attach files and web links apply standards to alesson add a lesson to a unit or tag lessons
Creating Assignmentsloz Attaching Files and Links to Assignmentsloz Apply Standards to Lessonsloz Adding a lesson to a unitloz Tagging lessons with keywordsloz
Return to Planning Mode
You can exit the detail mode and return to planning mode using either of these two methods
Click the Return To Planning Mode Button 1
Use the View--gtPlanning Mode menu item (or keyboard shortcut command + shift + R)2
Overview
Assignments Area Without AssignmentsIn addition to the text fields available for lesson entry Planbook also offers the ability to create assignmentsAssignments in Planbook differ from text boxes in that assignments
Have an assigned date and a due date The assignment appears attached to both the assignedand due lessons
loz
Have an assignment title (the name of the assignment)loz Can have details about the assignment such as the pages to read or problems to workloz
Planbook_30_User_Guide
Changing the Course or Unit Displayed 16
Can have files and web links attachedloz
Creating a New Assignment
Assignment AddedTo create a new assignment please first select the lesson to which you want to add the assignmentRemember that lessons are selected by clicking once on them in the Day Week or Month view Switch to theAssign tab (shown above) You will see an Add button Clicking that button adds a new assignment tothat lesson
New assignments have a default title of New Assignment and default to being due the next time the classhappens You can change the name of the assignment by editing the title field A new due date may beselected using the pop up menu Planbook allows you to set a due date 25 lessons in the future
You can also edit the details which are blank by default by typing into the Details text area Changes aresaved instantly as you type
Attaching Files and Web Links to an Assignment
Attachments added to an AssignmentFiles (such as a worksheet lab handout etc) and web links (references source material etc) can bedirectly attached to an assignment This is different than attaching files or links to a lesson Assignmentattachments always publish to [PlanbookConnect] To attach files and links to an assignment click theAdd File or Add Link button If you choose Add File youll be presented with the standard Mac OS dialogfor choosing files If you choose Add Link youll be presented with a window to enter a URL Planbookdoes its best to find the name of the web page you attached (Internet connection required)
Attachments may be removed from an assignment by right clicking on them and choosing RemoveAttachment If you dont have a right mouse button you can hold control and click on the attachment
Removing an Assignment
Assignments can be removed by selecting them in the Assignments table and clicking the Remove buttonThe assignment will be removed from both the assigned and due lessons
Planbook_30_User_Guide
Overview 17
Showing Assignments in the Lesson View
Assignments in the DayWeek View
The lesson view in the Day and Week views show assignments that are assigned or due on a particularlesson The number after the A is the number of assignments assigned on a particular lesson Similarly thenumber after the D tells the number of assignments due on that lesson This is designed to give you aquick overview of whats going on during a particular lesson
Managing Assignments from the Detail Mode
Assignments can be added edited and removed in a manner similar to the method described above from thedetail mode The detail mode can be accessed by double clicking any lesson in the day week or monthviews The image below shows assignments as seen in the Detail mode
Mananging Assignments Using the Detail Mode
Planbook_30_User_Guide
Removing an Assignment 18
Overview
Files and Links Attached to a LessonYou can attach files located on your computer or web links to sites on the Internet to the lesson plans youcreate in Planbook These attachments can then be quickly opened by double clicking them The idea is toorganize your handouts and links in an intuitive way that helps you quickly access them during class
Attachments can also be published to your web site or [PlanbookConnect] You control which attachmentsare published using the publish setting unique to each attachment
Attaching Files
To attach a file to a lesson click the Add File button found at the bottom left of the main window This willbring up the standard Mac OS file chooser Select the file (or files) to attach Thats it The files youvechosen will now be linked directly to the lesson
Attaching Web Links
To attach web links to a lesson click the Add Link button and enter the URL (including http) that youwant to attach Planbook will attach the link and attempt to determine the name of the web page you justattached
Editing Attachments in Detail Mode
Editing Attachment Name and Details
The name and details associated with an attachment cannot be edited from the Planning mode In order toedit attachments please enter the Detail mode by double clicking the lesson in the day week or month view
Planbook_30_User_Guide
Overview 19
Once youve entered the Detail mode click the Assignments and Attachments tab Youll be presented witha view that shows all your attachments and allows you to change their name and provide notes about theattachment You can also open the attachment delete it or (in the case of local files) reveal the file in the MacOS Finder
Editing the Publish Settings for an Attachment
If you choose to publish your lesson plans to your own website or [| PlanbookConnect] your attachmentswill be published too This is often not ideal- for example you probably dont want to publish tests or answerkeys but you might want them attached to your lesson plans You can control which attachments arepublished toggling the Publish This Attachment checkbox off If you toggle off this checkbox
The attachment will not be published to your own website MobileMe or via FTPloz The attachment will be published to PlanbookConnect but will only be viewable anddownloadable when the user associated with your account is logged in Guests and otherPlanbookConnect users can not access this file
loz
Toggling Publish Settings From the Planning ModeYou can toggle the publish settings for an attachment from the Planning mode by right clicking theattachment in the table view and toggling the publish setting (indicated by a checkmark) If you dont have aright mouse button you can right click by holding control and clicking normally
Removing Attachments
If you no longer want an attachment connected to your lesson plans you can easily remove the attachment byright clicking (holding control while clicking normally) on the attachment in the Planning mode You canalso remove an attachment using the delete attachment button found in the Detail mode
When removing the file attachment from a lesson plan the original file will not be removed
A Note About File Attachments
Planbook does not copy or embed files that you attach to lesson plans If you move a file that has beenattached to a lesson plan Planbook will no longer find it If you open your Planbook data file on anothercomputer it will not find the files youve attached There is a workaround for this but it requires using[Dropbox] and ensuring that you have the same user name on all the computers you use For moreinformation please check out information about using Planbook and Dropbox
Viewing and Navigating Your Plans
Overview
Planbook_30_User_Guide
Viewing and Navigating Your Plans 20
Planbook offers a day week and month mode for for viewing and selecting your lesson plans These modescan be toggled using the toggle button at the top of the main planbook window or by using keyboardcommands Day and Week mode also be toggled by clicking the button at the top of every day that shows thedate
Week Mode
Week mode showing a weeks worth of lessons and the daily notes fields at the bottom of the screen
Planbook defaults to week mode when opening a new or existing file This mode allows you to see anoverview of all the days you teach in a single week
Week mode can be enabled by setting the toggle button found at the top of the screen to the Week settingYou can also enable week mode with the View--gtBy Week menu item or the command-shift-W keyboardshortcut
If you are viewing your plans in day mode you can easily return to week mode by clicking the button listingthe date at the top of the day
The image to the left shows a version of the week view for an example file Note that the currently selectedlesson is designated with a black outline Lessons with information entered into them are shown in a darkervariant of the color you selected for that class Also note the existence of the text boxes at the bottom ofevery day These text entry areas are designed to hold meeting information reminders or other importantinformation specific to that day that doesnt belong in a lesson plan
The daily notes text areas may be resized by dragging the divider between the text area and the lesson viewsup or down All the notes views resize synchronously
Day Mode
Planbook_30_User_Guide
Overview 21
Day mode showing a day of lessons and the daily notes field at the bottom of the screen
Day mode is a useful view for focusing on a single days lessons Viewing in Day mode also gives eachlesson view more space enabling more of the entered lesson text to be visible in each lesson view
Day mode can be enabled by switching the toggle button at the top of the screen to day You can also enterDay mode using the View--gtBy Day menu item or its associated keyboard shortcut- command-shift-D Youcan also switch to day mode from week mode by clicking the button (that lists the date) at the top of any day
You can easily switch back to week mode by clicking the date button at the top of the view
The image to the left shows an example of Day mode Notice that all of the classes have expanded to fill theavailable space Lessons with text entered still register in a darker more opaque way The notes field belowthe day has also expanded and allows the viewing and entering of longer blocks of text without scrolling
The notes view can also be resized by dragging the divider just above it Upon shifting back to Week modeall the notes views will adopt the new size
Month Mode
Month mode showing four weeks of lessons
Planbook_30_User_Guide
Day Mode 22
Planbook also features a Month mode which in the interests of precision is actually a four week view Thismode is nice for getting an overview of your lessons over a long period of time
You can enter the month mode either by clicking the Month section of the toggle button at the top of thescreen or by using the View--gtBy Month menu item (or its associated keyboard shortcut command-shift-M
Month mode due to the density of information being displayed behaves a little differently from the othermodes The selected lesson is the only lesson with an opaque deeply colored background Todays lessonsare indicated with a slightly different background color
The label at the top of the Month mode shows the month (or months) that are currently displayed
The daily notes fields are inaccessible from this mode
The settings panel is also inacessible from this mode
Navigation Using the Calendar Control
The most common way to navigate through your calendar is to use the calendar control at the bottom leftcorner of the Planbook window (shown to the right) This calendar allows you to quickly shift to any date inyour data file by clicking directly on the number representing the day youd like to view
The forward and back arrows next to the month name enable you to select dates in a different month
If you select a date after your calendar ends youll be taken to the last day in your file
If you select a date before you calendar starts youll be taken to the first day of your file
Navigation Using ForwardBackward Arrows
In addition to navigation with the lower-left calendar its also possible to use the forward and back arrowbuttons located next to the DayWeekMonth toggle buttons
The forward and back arrows change their behavior depending on the context
When in Day mode the arrows advance or retreat a single day at a timeloz When in Week mode the arrows advance or retreat one week at a timeloz When in Month mode the arrows also advance or retreat by a single week Todo preferenceto change this behavior and have the arrows advance or retreat by four weeks
loz
Planbook_30_User_Guide
Month Mode 23
Navigation Using Menu Items and Keyboard Shortcuts
Its also possible to navigate your file using menu items found in the View menu The Go Forward and GoBackward menu items have the exact same context sensitive behavior associated with navigating using theforward and back arrows
It is also possible to move forward or backward using keyboard shortcuts
The shortcut command-ctrl-right arrow will move you ahead as described in navigatingusing the forward and back arrows
loz
The shortcut command-ctrl-left arrow will move you back as described in navigating usingthe forward and back arrows
loz
Jumping to a Specific Date
Planbook also offers the ability to jump to a particular date Again using the View menu its possible tonavigate directly to today or to a specific date you choose There are also keyboard shortcuts designed to letyou navigate without taking your hands off the keyboard
Dialog box for navigating to a specific date The return key will close the dialog and take you to the specifieddate
Use the View--gtGo To Today menu item to navigate directly to todays lessons If you usethis command on a day not included in your calendar (a Saturday for example) youll betaken to the nearest day
loz
Use the View--gtGo To Date menu item and youll be presented with a pop up dialog intowhich a new date may be entered
loz
There are keyboard shortcuts for both of these commands as well Command-Shift-T takes you to todayslessons Command-Shift-Y brings up the Go To Date dialog Planbook offers a Detail mode for editinglessons The benefits of this mode are a larger set of text boxes for lesson entry as well as a nifty mechanismfor sequentially navigating through an entire course or unit of lessons
There are three ways to enter the detail mode
Double Click a Lesson View from the Day Week or Month views1 Use the View--gtDetail Mode menu item (or keyboard shortcut - Command + Shift + L)2 Click on a unit name in the left side sidebar (read more about units)3
Once you have entered Detail mode youll see a screen similar to the one below
Planbook_30_User_Guide
Navigation Using Menu Items and Keyboard Shortcuts 24
Detail view showing lessons at the top and editing boxes below
Detail Mode Overview
At the top of the detail mode youll see a horizontally scrolling list of lessons found in the selected courseYou can click any of these lessons to select it and youll notice the selected lesson is outlined in red
Below the scrolling list of lessons youll see a similar set of text fields You can edit the lesson title and allother text fields from this view You can also give yourself more space to edit by hiding unused fields Tohide an unused field click the disclosure triange () The fields will automatically resize as you show andhide fields
Editing text from the detail mode is otherwise identical to the methods found in the Planning Mode
Changing the Course or Unit Displayed
You can easily change the course thats being displayed using the pop up menu at the top of the Detail modeChanging the course will result in all of the lessons in the newly selected course being available in thescrolling view at the top of the screen
Planbook_30_User_Guide
Jumping to a Specific Date 25
Changing the selected unit will result in only the lessons added to a particular unit being available in the topscrolling view
Assignments Attachments Standards and Lesson Details
The Detail mode can also be used to create assignments attach files and web links apply standards to alesson add a lesson to a unit or tag lessons
Creating Assignmentsloz Attaching Files and Links to Assignmentsloz Apply Standards to Lessonsloz Adding a lesson to a unitloz Tagging lessons with keywordsloz
Return to Planning Mode
You can exit the detail mode and return to planning mode using either of these two methods
Click the Return To Planning Mode Button 1
Use the View--gtPlanning Mode menu item (or keyboard shortcut command + shift + R)2
The main Planbook can quickly become crowded if you teach many different classes per day Planbookenables you to show and hide courses to de-clutter the interface and allow each remaining lesson to displaymore information
To show and hide courses simply toggle the checkbox next to the course name as shown below
Showing both Physics and AP Physics Hiding the Physics course and leaving the AP Physics class visible
Toggling the display of courses affects not only the display of courses in the main Planbook views(DayWeekMonth modes) but also the PDF Emailed and Printed Reports
Choosing What to Show in the Day and Week Modes
Planbook_30_User_Guide
Changing the Course or Unit Displayed 26
Toggling lesson fields for display in the Day and Week viewTo choose the fields that are displayed in the lesson views in Day and Week mode you can toggle on and offthe checkboxes next to the field names in the right side sidebar The image below to the right shows theimpact of toggling fields on and off
Toggling lesson fields on and off in this manner does not impact the Month mode nor does it affect the PDF e-mailed or printed reports
Choosing Which Field to Show in Month Mode
Choosing the field to show (if possible) in Month mode is different than the mechanism for choosing fields inthe Day and Week mode To choose a field to show in the Month Mode
Open the Planbook Preferences using the Planbook--gtPreferences menu item1 Select the field to show using the When Viewing By Month Show preference (as shownbelow)
2
Using the preferences to set the default field for the Month mode In this case Teacher Information will beshown by defaultThe Month mode often becomes too crowded to show information beyond the course name If and only ifroom is available will the field youve selected be shown
Adjusting Your Schedule
Managing your Lessons and Days
Overview
Planbook has the ability to easily adjust your lessons to deal with unforeseen events assemblies or otherchanges to you schedule Planbook can cancel entire school days change the schedule on a specific day anddeal with long term vacations But right now were going to look at the simplest schedule change- moving alesson forward or backward
Planbook_30_User_Guide
Adjusting Your Schedule 27
Bumping Lessons
Sometimes lessons take longer than expected a guest speaker suddenly becomes available or a largesegment of your class gets pulled out of class for standardized testing In these cases you probably want topush your scheduled lessons ahead and insert a new lesson plan Bumping lessons can be done in a numberof ways
Click on the gear icon in the bottom right corner of the lesson view (dayweek view) Thenclick the Bump button
1
Right click (hold control and click if you dont have a right mouse button) and choose BumpLesson
2
Bumping a lesson pushes the lesson you selected forward to the next time that course or subject meets(skipping days as necessary) It also pushes all the subsequent lessons ahead by one day to make room for thebumped lesson If you have a lesson entered on the last day that a course meets that lesson will be bumpedout of your Planbook and removed
Pulling Lessons Back
Pulling a lesson back is the exact opposite of bumping If you select the pull lesson back option on a lessonview all the subsequent lessons will be pulled back by one course meeting The lesson you chose to pullback will be overwritten
Lesson Plans Before Pulling Back on Sept 20th 2011
Planbook_30_User_Guide
Bumping Lessons 28
Lesson Plans Pulled Back on Sept 20th 2011You can pull lessons back using the same methods used for bumping lessons
Click the gear icon in the bottom right corner of the lesson view (dayweek view) Thenclick the Pull Back button
1
Right Click (hold control and click if you dont have a right mouse button) and choose PullLesson Back
2
When you need to remove a day (or series of days) from your Planbook file for a vacation holiday or snowday Planbook can help Planbook enables to you easily pull a day out of your planner and gives you optionsto delete or bump the lessons youve already written Users with rotating schedules can choose how theno-school day impacts their rotating schedule
Creating a Non-School Day
There are three ways you can create a non school day
Click the gear icon to bring up the settings pane and choose Make Non School Day1 Right click (or hold control and click normally) on a lesson and choose Make Non SchoolDay
2
Select the Schedule--gtMake Non School Day menu item3
All three methods are identical
Weekly Repeating or Same Thing Every Day Schedules
If you teach the same thing each day or work with a weekly repeating schedule the process for making nonschool days is simplified After using one of the methods above to start creating a non school day you willbe presented with a dialog box that allows you to specify how to deal with the pre-existing lessons
Planbook_30_User_Guide
Pulling Lessons Back 29
Choosing the bump option will result in the existing lessons being pushed ahead before the day is made intoa non-school day If you choose the delete option the lessons will also be deleted along with the entire day
Rotating or AB Block Schedules
When using a rotating block schedule its important to ensure that your rotation is dealt with appropriatelywhen making non school days When you use any of the methods listed above to make a non-school day in arotating schedule youll be presented with an extra dialog asking how to deal with the rotation
This dialog will enable you to choose whether to completely remove that day from the rotation or shift therotation ahead by one day Consider the images below to see the effect of the two options In both casesThursday Sept 22nd was turned into a non-school day
Calendar after shifting the rotation while creating a non-school day
Calendar after removing the day from the rotation while creating a non-school dayIf you choose the Remove Day from Rotation option you will also need to choose how to handle existinglessons on that day Planbook will provide another set of buttons to help you out
Planbook_30_User_Guide
Weekly Repeating or Same Thing Every Day Schedules 30
The Non-School Day dialog extends to handle existing lessons if you choose to remove the day from therotation
Changing the Name of a Non-School Day
Planbook 30 makes it easy to change the name of a non-school day To change the name of a non schoolday simply click any place on the non school day Youll notice the right sidebar change to reflect theoptions available for non-school days
You can easily change the name of the non-school day by typing in the Non-School Day Title field Yourchanges are instantly used to update the Non-School Day Name
Creating Longer Breaks and Vacations
Creating multi-day breaks and vacations is also easy with Planbook Youll start the process for creating alonger break the same way you create a single non-school day After creating a single non-school day youcan use the Extend button found in the holiday settings to lengthen the break
Planbook_30_User_Guide
Rotating or AB Block Schedules 31
When you click the extend button a window will pop up asking you for an end date for the break Choosethe appropriate date by clicking on the actual number representing the date and youll have a long vacationcreated almost instantly
Please note that for rotating schedules the settings you chose for the original non-school day regardingshifting the rotation will carry through the entire extended break
Restoring Non-School Days
Non-School days can quickly be converted back to normal school days by clicking on the day and thenclicking the Restore button
Converting a Non-School Day to a Custom Day
Planbook allows custom schools days (days with unique schedules such as assembly schedules) You canquickly convert a non-school day into a custom day using the Convert to Custom Day button Moreinformation is available about Using Custom Days While wed love for our schedules to follow apredictable repeatable pattern we all know that sometimes schedules change Planbook features the abilityto create Custom Days to deal with assembly schedules half days and anything else your school can throwat you
Creating a Custom Day
To create a custom day in Planbook you have two options
Use the Schedule--gtConvert To--gtCustom Day menu item1 Use the Convert To Custom button found in the settings pane after clicking the gear in lowerright corner of a lesson
2
Weekly Repeating and Same Thing Everyday Schedules
Choose the courses for your custom day and give it a nameWhen you use a Weekly Repeating or Same Thing Everyday schedule in Planbook your selected day isautomatically converted to a custom day Regardless of the method you use to convert a day into a custom
Planbook_30_User_Guide
Creating Longer Breaks and Vacations 32
day youll have the option to select the courses that should meet on a custom day You can also name yourcustom day to enable its easy reuse later in the year
Rotating and AB Block Schedules
If you use a rotating or AB block schedule you might need to insert a custom day (shifting the rotationahead without losing any days) Planbook enables this by asking you how to handle the new Custom daywhen you try and create it
If you choose to insert your custom day a new day will be inserted into your schedule and the daypreviously occupying that space in your calendar will be shifted ahead by one day If you choose to replacethe day will be removed from your rotation The screenshots below illustrate the impact of this choice
Inserting a custom day causes the rotation to pick up normally after the custom day
Replacing an existing day with a custom day removes the existing day from the rotation
Setting the Times for Lessons on Custom Days
Any new class that you add to a custom day will meet by default starting at the time you made the customday and lasting for exactly one hour This probably isnt what you want To change the time for a lessonyoull want to
Bring up the settings pane in the right side sidebar by clicking on the small gear icon in thelower right corner of the lesson view
loz
Modify the start and end time for your lesson using the text boxes Planbook parses almostany time you enter no need to enter 24 hour time anymore (but you can if youd like)
loz
Changes you make to the times for a custom lesson apply only to that lessonloz
Reusing Custom Days
Planbook_30_User_Guide
Weekly Repeating and Same Thing Everyday Schedules 33
For custom days that occur frequently Planbook 30 introduces a feature to allow the reuse of custom daysTo reuse a custom day go through the process of creating a custom day as described above
Once you have the dialog box open asking you to select the courses for your new day switch to the ExistingCustom Day tab Youll see a list all the custom days youve already entered You can now select one of thedays and apply it to custom day youre trying to make
Planbook will list each of the named custom days youve already used (listing custom days used multipletimes only once)
Planbook will do its best to retain existing lesson information on days designate to become custom Forexample if youve already planned a lesson in your Physics class but later convert the day to a custom daythat includes a Physics lesson the existing lesson will not be deleted and recreated The information youveentered will remain
Other Ways Custom Days Are Created
In addition to the manual mechanism for creating custom days described above Planbook will sometimesconvert a day to a custom day automatically based on changes that you make Instances where a day will beautomatically converted include
Adding a course to a single dayloz Removing a course from a single dayloz Changing the time for a single lesson on a day and not applying those changes throughoutthe file
loz
Adding a course to a specific day of the week (when using rotating schedules) For exampleadding a homeroom class to every single Tuesday when your normal schedule is an ABrotating schedule
loz
Adding a course to a subset of the days in your schedule For example adding a course to allthe days in September when your file continues into January
loz
Overview
Planbook gives you the opportunity to set dates for your calendar when creating your Planbook fileSometimes things change For example snow days extend a school year Planbook now has features to letyou modify your existing calendar without starting over
Extending Your School Year
Planbook_30_User_Guide
Reusing Custom Days 34
Planbook lets you extend your school year by one week at a time Planbook does its best to match theextended days to your existing schedule If you have a rotating or block schedule you may need to convertdays in the added week to match the new days with your schedule
To extend the school year
Choose the Schedule--gtExtend Year By One Week menu item1
Inserting a Week at the Beginning of the Year
Similarly Planbook can also insert a week before the current start of your file Planbook again does its bestto match the added days to your existing schedule but you may need to use the convert days feature to matchthe new days into your schedule
To insert a week at the beginning of the year
Choose the Schedule--gtInsert Week At Beginning of Year1
After youve successfully used Planbook to write and store your lesson plans its easy to reuse those plans inyour next school term or year
Most commonly a teacher might have a fall semester that runs from September through January In lateJanuary WinterSpring term begins and the teacher might want to reuse the Fall plans in the new termPlanbook makes it very easy to shift the start date of your plans to accomodate a new term
To move your Planbook so that it starts on a new date please first select the Schedule--gtMigrate To NewStart Date menu item
Planbook_30_User_Guide
Extending Your School Year 35
Once youve selected the Migrate menu item a panel will appear asking you to select a new start date for thefile Using the calendar (which defaults to the last day of the term youve entered) you can select a new startdate for the file If you click Migrate the file will be instantly moved so that it begins on the day youselected
Its highly recommended to save a new copy of your file (using the File--gtSave As) menu item aftermigrating your file so you dont overwrite your old file
Managing your Courses
Planbook allows you to add courses to your file after the initial setup process Planbook allows you to
Add an existing course to days the class didnt previously meetloz Add a new course to a day (or days) in your scheduleloz Add a course to a subset of the days in your fileloz Add a course to a fixed day of the week (even if your file is a rotating or block schedule)loz Add an existing course to a single day of your yearloz
Adding an Existing Course to New Days in your Schedule
Adding an existing course to a weekly repeating or same thing every day scheduleRegardless of the type of schedule you use Planbook allows you to easily add an existing course to days thatthe course didnt previously meet To add an existing course to new day first use the Schedule--gtAdd Coursemenu item to bring up the Add Course window Then select the Add Meetings to an Existing Course tab
Planbook_30_User_Guide
Inserting a Week at the Beginning of the Year 36
Once you have the window up as shown to the right you can select the course you want to add from the popup on the left Then use the checkboxes to assign the existing course to the days in your schedule Theexample to the right shows either a Weekly Repeating or Same Thing Everyday schedule If you have arotating or block schedule the table will show the days of your rotation rather than the days of the week (bydefault)
Adding an Existing Course When That Course Meets Already
Planbook does support multiple instances of a single class on a single type of day To add an additionalmeeting for a class follow the same steps listed above for Adding an Existing Course to New Days in yourSchedule but select the day that the course already meets Doing this will result in an additional meeting ofthat class
There are some issues to consider before doing this
Publishing will not work properly with multiple meetings of a single class on a single type ofday
1
Syncing to PlanbookConnect will not work properly with multiple meetings of a single classon a single type of day
2
If a day contains multiple instances of a class those instances cannot be individuallyremoved All the instances of that course will be removed when removing courses
3
If those caveats arent acceptable youll want to create a new course with a different name (Physics AM andPhysics PM for example) and add the new course rather than repeating an existing course
Adding a New Course to Your Schedule
Adding a new course to your plansIf you get assigned a new class to teach or find that you want to plan an additional activity after-schoolprogram or other block of time you can easily add a completely new class to your plans
To add a new class to your schedule first choose the Schedule--gtAdd Course menu item Youll be presentedwith the add course window Make sure youve got the create a new course tab selected as shown to the right
Name the new class (note that this name must be unique in your file) and choose the days that you would likeit to be added The example to the right shows a weekly repeating schedule Rotating and Block scheduleswill reflect the days of your rotation rather than the days of the week
Adding a Course to a Subset of the Days in your Schedule
Planbook 3 adds the ability to add a course to a range of dates in your calendar rather than the entirecalendar from beginning to end This option is available for both adding completely new courses or adding
Planbook_30_User_Guide
Adding an Existing Course to New Days in your Schedule 37
an existing course to new days in your schedule The Add Course window has a new section at the bottom(shown below) enables this feature
Adding a Course to a Range of DatesSelect the button next to from to add a course to a range of dates The dates set by default to the full range ofthe calendar You can change this to any set of dates
Important Things to Remember When Adding Courses to a Range of Dates
Planbook treats classes added to a subset of days differently than other classes Heres how these courses aretreated differently
You will not be able to change the time of a course added to a subset of days from theSchedule--gtAssign Course Times menu item You must change times using the settingssidebar
1
You will not be able to remove the course added to a subset of days using theSchedule--gtRemove Course menu item You must remove the course using the settingssidebar You will only be able to remove the course one day at a time
2
Adding a Course to a Fixed Day of the Week When Using a RotatingSchedule
Occasionally teachers want to add a course activity or meeting to a fixed day of the week despite theirnormal schedule being a block or rotating schedule Planbook 30 now supports this feature If you use arotating or block schedule and open the Schedule--gtAdd Course menu item a new checkbox will appearThe screenshots below show the effect of toggling the checkbox for an AB block schedule
Adding a course to an AB block schedule Adding a course to a fixed day despite having a rotatingschedule
Planbook_30_User_Guide
Adding a Course to a Subset of the Days in your Schedule 38
Important Things to Remember When Adding a Course to a Fixed Day of the Week
Adding courses to a day of the week turns all of those days into custom days This means that
When adding courses to days of your rotation custom days are excluded If you added acourse to every Tuesday all of your Tuesday days will be excluded when adding courses todays in your rotation
1
You cannot change the times for all lessons on those custom days using theSchedule--gtAssign Course Times menu item You can change times for each lessonmanually using the detail mode
2
When removing courses from days in your rotation those courses will not be removed onthose newly created custom days
3
There might be instances with creating non-school days where the schedule shifts Thecourse you added to a particular day of the week will shift as well
4
Use of this feature is only recommended if you understand and can live with the consequences listed above
Adding a Course to a Single Day of the Year
Adding a course to a single day of the year is the only course addition thats not made from theSchedule--gtAssign Course Times menu item Rather to add a course to a single day
Click on the small gear icon found in a lesson on the day youd like to add a course1 Click the Add A Course button from the Day Tools section2 Choose the course youd like to add from the dialog that appears and click Add Course Thecourse will then be added
3
The day to which you added a course will also be converted into a custom day
Overview
Planbook also enables you to remove courses that youve added You can remove a course from any day ofthe week or rotation to which its been added or remove it entirely You can also remove a course from asingle day
Planbook_30_User_Guide
Important Things to Remember When Adding a Course to a Fixed Day of the Week 39
Removing a Course From a Day of the Week
If you use a weekly rotating or same thing everyday schedule you can choose to remove a course from anyday of the week To remove courses
Open the Remove Course dialog by choosing the Schedule--gtRemove Course menu item1 Select the day of the week from which the class should be removed and press RemoveCourse
2
The screenshot below shows the Remove Course window for a weekly repeating schedule If the class meetsonly on a few days the table will show only those days
Removing a Course from a weekly repeating scheduleAfter you remove a course from the last day that it meets the course itself will be completely removed
Removing a Course From a Day in your Rotation
If you have a rotating or block schedule Planbook lets you remove any course from the days in your rotationTo remove courses
Open the Remove Course dialog by choosing the Schedule--gtRemove Course menu item1 Select the day of your rotation from which the class should be removed and press RemoveCourse
2
The screenshot below shows the Remove Course window for an AB block schedule If the class meets onlyon a few days the table will show only those days
Planbook_30_User_Guide
Removing a Course From a Day of the Week 40
Removing a Course from a block schedule Notice that only only A Day appear because thats the only day ofthe block that Physics meetsAfter you remove a course from the last day that it meets the course itself will be completely removed
Removing a Course From One Day of your Calendar
Remove a course from a single day by clicking the remove buttonPlanbook 3 also allow you to remove a course from a single day (not a single type of day) of your scheduleThis feature is accessed through the settings pane (accessed by clicking the gear icon at the bottom right ofany lesson view)
Once you have the settings pane open (shown to the right) the remove button may be used to remove thatclass from the selected day No other days will be affected by this action
After removing the lesson the day will be converted to a custom day Classes in your Planbook file can berenamed by editing their display in the left side sidebar
To edit your class names
1 Be sure youre looking at your class names in the left side sidebar
Planbook_30_User_Guide
Removing a Course From a Day in your Rotation 41
2 Double click the name of the course The course name will change to an editable form
3 Type your new course name and press the return key The course name will change
Tracking Standards
Overview
Before you can track standards using Planbook you have to enter in all of the standards that youre interestedin applying to lessons There are two methods for entering standards into your Planbook data file
Manually enter each standard1 Import each standard from a CSV or plist file2
Instructions for each method are found below Regardless of how you want to enter your standards theprocess starts with opening Planbooks standards manager This is done by selecting the Tools--gtStandardsManager menu item
Once you have opened the Standards Manager youll be presented with the window shown below
Planbook_30_User_Guide
Tracking Standards 42
Standards Manager without Standards Entered
Adding Standards Manually
Adding standards manually is an easy if tedious process The process begins by pressing the
button in the lower left corner This will create a standard in your Planbook Thestandard will be a substandard underneath the selected standard in the table view
After creating a new standard youll notice a disclosure triangle next to the parent standard This can beclicked to show or hide the sub-standards of that particular standard
New standards are added with a default title and detail The title and full text can easily be edited simply byclicking on the fields to the right and typing (or pasting from a webpage word document etc) into the fieldas appropriate Standards are updated as you type- theres no need to save or press enter to lock in yourinformation
After updating the title the table view will reflect the new name immediately As the table sortsalphabetically the table will also resort immediately
There is no limit to the depth of your standards- any standard youve entered can become a parent standardfor other standards The images below show the process of selecting a standard to be the parent standardadding a new sub-standard and then revealing that standard
Selecting the 11-12WST6 standardso it can be made into a parentstandard
The Add Standard button has beenpressed and the disclosure triangleis present showing that11-12WST6 is a parent standardnow
After clicking the disclosuretriangle the new standard (whichhas been renamed) is revealed)
Removing Standards
If you add a standard by mistake or just want to remove one of the standards youve entered you can easily
do this by selecting the standard you want to remove and pressing the button
Planbook_30_User_Guide
Overview 43
Please note that removing a standard will
Remove all sub-standards of the selected standardloz Remove the standard (and all sub-standards) from any lesson to which they were attachedloz
Adding Standards From a CSV File
The other method to add standards to your Planbook file is to import them from a spreadsheet program suchas Apples Numbers Microsoft Excel or even Google Docs Standards imported into Planbook via a CSV filemust adhere to a very specific format That format is described now
Importing Standards (No Sub-Standards)
If you want to import a single layer of standards where there are no substandards you must set up a twocolumn spreadsheet That spreadsheet must take the form
Standard 1 Full Text Standard 1 TitleStandard 2 Full Text Standard 2 TitleStandard 3 Full Text Standard 3 Title
Please double check your spreadsheet to ensure that
There are no headers in your file (dont label your columns or rows)loz There are no empty columns to the right of your standards Please select any extra columnsto the right of your data and remove them
loz
Once you have your spreadsheet created please see the section on converting your spreadsheet to a CSVformat
Importing Nested Standards
The Spreadsheet format you are required to replicate becomes more complicated if you are going to importnested standards Rather than the two column spreadsheet described above you must create a four columnspreadsheet The format of this spreadsheet should mimic
Standard 1 Full Text Standard 1 TitleStandard 1 Full Text Standard 1 Title Standard 1a Full Text Standard 1a TitleStandard 1 Full Text Standard 1 Title Standard 1b Full Text Standard 1b TitleStandard 2 Full Text Standard 2 TitleStandard 2 Full Text Standard 2 Title Standard 2a Full Text Standard 2a TitleStandard 2 Full Text Standard 2 Title Standard 2b Full Text Standard 2b TitleStandard 2b Full Text Standard 2b Title Standard 2bi Full Text Standard 2bi Title
After importing the standards listed above a series of nested standards of the format shown below will becreated
Standard 1Standard 1asdot Standard 1bsdot
loz
Standard 2loz
Planbook_30_User_Guide
Removing Standards 44
Standard 2asdot Standard 2b
Standard 2bibull sdot
Convert your Spreadsheet to a Comma-Separated-Value Format
Your standards cannot be imported directly from the default spreadsheet formats You must export yourspreadsheet as a comma-separated-value (CSV) file This is a file format that is easily interchanged withother applications To saveexport your file in CSV format please choose the appropriate information for yourspreadsheet program below
In Microsoft Excel after creating your spreadsheet please do a Save As operation andselect CSV as the format Once you do this CSV save you will need to open the file inApples TextEdit Application (in your Applications folder) and do a Save As againselecting UTF-8 as the encoding for the file
loz
In Apples Numbers application after creating your spreadsheet choose the File--gtExportmenu item Choose a name ensure that the CSV option is selected as well as the UTF-8(Unicode) encoding This will create a file that can be imported directly into a Planbook file
loz
In Google Docs you can choose the File--gtDownload As--gtCSV menu item to export yourfile as a CSV file Choose the UTF-8 encoding where applicable
loz
For additional information about your spreadsheet application and exporting to CSV select the appropriatelink below
For Apples Numbers httpsupportapplecomkbHT3719 (please choose the Create a fileof your spreadsheet for applications that can open CSV files option)
loz
For Microsoft Excel (2007)httpofficemicrosoftcomen-usexcel-helpimport-or-export-text-txt-or-csv-files-HP010099725aspxBMexport
loz
For Microsoft Excel (2003)httpofficemicrosoftcomen-usexcel-helpimport-or-export-text-files-HP001130599aspx_Toc289084172(Be sure to choose CSV as the export format)
loz
For Google Docs httpsdocsgooglecomsupportbinanswerpyanswer=40609amphl=en Besure to select CSV as the Download As type CSV will be visible in the menu if you areediting a spreadsheet
loz
Importing your CSV File
Once you have your spreadsheet file converted to the correct CSV format all thats left is to click the
and choose the file that you want to import After importing your standards will be availableunderneath the All Standards standard
If you dont immediately see your standards please make sure that you check for a disclosure triangle ( ) Ifyou see one please click it to reveal your standards
Sharing Standards using the plist Format
Exporting Standards to a plist File
Once your standards are available in Planbook you can easily share them with other teachers who might use
the same standards Planbook offers the ability to export standards (using the ) into a shareable
Planbook_30_User_Guide
Importing Nested Standards 45
file format
Clicking the will cause all of the standards in your Planbook data file (including their nesting) tobe stored in a file created on your Desktop Planbook will inform you of the name of this file
This plist file can be shared with any other Planbook for Mac user via email thumb drive or any other filesharing mechanism
Importing Standards from a plist File
If you have a plist file containing standards you can easily import that file using the button
If you dont immediately see your standards please make sure that you check for a disclosure triangle ( ) Ifyou see one please click it to reveal your standards Once you have added your standards to your Planbookfile you can easily track which lessons address which standards using Planbook
Applying Standards
You can apply standards to your plans using either the standards slide up window or the detail mode
Applying Standards with the Slide Up Window
The main planning window features a small toggle button that can be used to reveal the standards that youveentered Click the standards side of the toggle and small panel will appear showing the standards youveentered The fly up panel is shown below
Standards Fly Up WindowStandards can be applied to the currently selected lesson using the checkboxes Standards can be unappliedsimilarly by toggling off the checkbox
The details text area to the right shows the full text of the standard
Please note that standards cannot be edited in this view You will need to use the Tools--gtStandards Managermenu item to edit your standards
When you are done applying standards you can dismiss the standards panel by clicking again on thestandards button
Applying Standards from the Detail Mode
You can also apply standards using the detail mode Recall that the detail mode is accessed by doubleclicking a lesson
After opening the detail mode please select the Standards and Details tab After switching tabs themechanism for adding standards is exactly the same as using the slide up window
Planbook_30_User_Guide
Exporting Standards to a plist File 46
Categorizing and Reusing your Plans
Overview
Planbook features the ability to group lesson plans into units Units can then be used to quickly print a reportlisting all the lessons in the unit Units can also be exported for reuse in a another Planbook file (either yoursor a colleagues)
Using the Units Manager
Units Manager showing the two units in the AP Physics CourseCreating and Modifying Units
The easiest way to create a new unit is to use the Tools--gtUnits Manager menu item Upon selecting thismenu item the Units Manager will appear From this screen you can view the units that youve alreadycreated and create a new unit by clicking the Add Unit button
To rename the newly created unit double click the name of the unit in the table and type a new name
Other Unit Manager Features
The Units manager also shows a list of the standards that are applied to lessons within the unit selected in thetable on the left
You can also remove a unit via the Remove Unit button
Finally you can export a unit to a shareable data file using the Export Unit button For more information see export units
Adding Lessons to a Unit
There are several ways to add lessons to a unit
Adding Lessons to a Unit Using the Settings Pane
Planbook_30_User_Guide
Categorizing and Reusing your Plans 47
The easiest way to add a lesson to a unit is using the settings pane You can access the settings pane byclicking the small gear icon in the lower right corner of any lesson view in Day or Week mode
Once youve opened the settings pane youll see a pop up box with all the units that youve entered You canpick a new unit by clicking the down arrow to show all the units and selecting the unit that is appropriate forthis lesson After selecting the unit press the return key to apply the change
Adding Lessons to a Unit Using the Detail Mode
Lessons can also be added to a unit using the Detail mode The detail mode can be accessed by doubleclicking on any lesson in the Day Week or Month mode Once you have entered the detail mode you canadd a lesson to a unit by
Clicking the Standards and Details tab1 Changing the unit in the same manner as Adding Lessons to a Unit Using the Settings Pane2
Adding Lessons to a Unit Using Drag and Drop
Lessons can also be added to a unit by dragging and dropping the lesson onto the unit in the left side sidebarTo add lessons via drag and drop
Expand the course in the left side sidebar to reveal the units (by clicking the disclosuretriangle next to the course name)
1
Click and drag the lesson in the Day or Week Mode2 Move the lesson so that the desired unit becomes highlighted3 Release the mouse button The lesson will be added to that unit4
Lessons may only be added to units in their own course
Clicking anddragging a lesson
Dragging onto a unit (notice the unit ishighlighted)
After releasing the mouse the unit showsan additional lesson
Printing Saving or Emailing the Lessons in a Unit
For information about printing sharing or emailing units please see the section discussing special reports
Planbook_30_User_Guide
Adding Lessons to a Unit Using the Settings Pane 48
Exporting and Importing Lessons in a Unit
For information about exporting and importing units please visit the section discussing exporting andimporting lessons Planbook also enables you to keep track of lessons using keywords This can be useful totrack the lessons spent doing labs (as opposed to seatwork or lecture) time spent in the computer lab or anyother variable you might be interested in
How to Tag Lessons with Keywords
Tagging with Keywords using the Settings Pane
Lessons can be tagged with keywords by first showing the settings pane To show the settings pane click onthe small gear icon in the lower right corner of a lesson in the Day or Week modes
Once the settings pane is visible youll see a text box enabling you to enter the keywords for the lesson(shown to the right) Keywords applied to a lesson show in a blue oval Keywords in progress show asnormal text The keyword is surrounded by the blue oval after pressing the return key
Tagging with Keywords using Detail Mode
Lessons can also be tagged with keywords using the detail mode To enter detail mode simply double click a lesson in the Day Week or Month modes Once the detail mode is visible shift to the Standards and Details tab
Once the correct tab is visible youll see the same Keyword entry box as is found in the settings pane
Printing Saving and Emailing Keyword Reports
For information about printing saving and emailing reports featuring keywords please see the special reportssection Planbook features a Library where you can store previously entered lessons for reuse in anyPlanbook file that resides on your computer This is designed to help you save time and reuse lessons thatrecur frequently
Adding Lessons to the Library
Lessons are added to the library using the settings pane Access the settings pane for a lesson by rightclicking on the small gear icon in the lower right corner of the lesson view
Once the settings pane is visible you will see a button titled Send to Library Click this button to send alesson to the library
Viewing Lessons Stored in the Library
Planbook_30_User_Guide
Exporting and Importing Lessons in a Unit 49
To reuse a lesson from the library you must first make the library visible To show the library click thebutton titled library at the bottom of the main Planbook window Upon clicking the Library button a viewwill slide up from the bottom revealing the lessons youve previously stored (as shown below)
Library showing two stored lessonsThe list on the left of this view shows the lessons youve previously entered The detail area on the rightshows the lesson information contained in that lesson Lessons in the library do not update when you modifythe original lesson You will need to re-send a lesson to the library should you make changes to the original
Reusing Lessons Stored in the Library
To reuse a lesson from the Library first make the library visible by following the steps listed above
Once the library is visible you need only drag the lesson from the list on the left onto the lesson in the Dayor Week view you would like to replace The series of images below show this process
Select the Library lesson you want to reuseDrag the lesson to the lessonwhere youd like it to be Noticethe view where youll be pastingthe lesson is highlighted in red
Release the mouse button andthe library lesson will replacethe existing lesson
What is Stored in the Library
Lessons placed in the library include their
Text fields (title and all others)loz Assignments (and their attachments)loz Attachmentsloz
Units and Keywords are not currently transferred
Overview
Many teachers have different classes each year but its not uncommon to repeat a course or two from year toyear Planbook lets you export a course (or a part of a course) to a file that can be imported back into a
Planbook_30_User_Guide
Viewing Lessons Stored in the Library 50
different Planbook file This feature can also be used to share a course with another teacher
Planbook also lets you export a unit for use in a different course or a completely different file
Exporting a Course
Setting the options associated with exporting a courseTo export a course choose the File--gtExport Course menu item After selecting the menu item a dialog willappear asking you to choose
Which course to exportloz The range of dates to exportloz
The default is to export the entire course but by changing the dates you can select a subset of your course forexport
Clicking the export button will result in a file being saved to your desktop containing the lessons that youselected for export This file is readable only by the import feature in Planbook
Dialog window showing you the location of the exported file
Exporting a Unit
Planbook also allows exporting the lessons in a unit rather than all the lessons in a course To export a unityou must first open the Units Manager using the Tools--gtUnits Manager menu item
Once you have the unit manager open you can export a unit by selecting it in the left table and clicking theExport Unit button
The unit will be exported to a file on your desktop and a dialog will appear showing you the name of the filecreated
Planbook_30_User_Guide
Overview 51
Importing Lessons
Regardless of whether youve exported a course a range of dates within a course or just a unit the processfor importing lessons is the same
First select the File--gtImport Lessons menu item Immediately youll be asked to locate the file youd like toimport Remember that Planbook places exported files on your Desktop for easy recovery
After selecting the file youd like to import Planbook will present a window asking for some details abouthow youd like the lessons imported
Importing lessons into a new course Choose the days of your file to which the course will be added andselect a date for the first imported lessonImporting to a New Course
The first option is to import lessons into a brand new course in Planbook Choosing this option will result inPlanbook creating a new course name matching the name of the exported course If that course name alreadyexists in your file Planbook will modify the name of the imported course to avoid conflicts
You also have the opportunity to select a date for the import to begin
Since you are creating a new course you have the ability to choose the days of your rotation or week that thecourse is added to
Clicking the Import button will result in the course being created and the lessons contained in the selectedfile being inserted beginning at the selected date
Importing to an Existing Course
Planbook_30_User_Guide
Importing Lessons 52
Importing lessons into an existing course Choose the date for the first imported lesson and the subsequentlessons will fill in chronologically Existing lessons will be overwritten if necessaryPlanbook also lets you import lessons into an existing course
In this case the lessons in the file you selected will be placed into the course of your choosing Existinglessons in the course will be rewritten with the lessons youve selected for import
Printing Emailing and Creating PDFs of your Plans
Overview
Teachers often need to print email or otherwise share their lesson plans with others Planbook includesfeatures to generate PDF reports in a variety of formats These PDF reports can be printed emailed or saveddirectly to disk The most commonly used report is the Weekly Report which tries to replicate the viewgenerated in the Week mode of the application
Generate a Weekly Report
To generate a weekly report use the Reports--gtWeekly Report menu item After pressing this menu item themain planbook view will be replaced with a view representing the weekly report (as seen below)
Planbook_30_User_Guide
Printing Emailing and Creating PDFs of your Plans 53
Default weekly report with colors turned off
Modifying the Weekly Report
Changing the Week
To change the week displayed in the weekly report its easiest to use the calendar found at the bottom left ofthe screen It is however possible to use any of the | methods described in the Navigation section
As soon as you change selection in the lower-left calendar the weekly report will refresh to represent thenewly selected date
Changing the Fields Displayed
Choosing the fields to show in the Weekly ReportIn the lower section of the weekly report youll see a set of checkboxes that control the fields that aredisplayed when generating the weekly report
You can choose to show any (or all) of the six text entry fields If a field is selected to be shown but a lessondoes not have information entered into that field the field will not be shown You can also choose to showthe Standards applied to a lesson the keywords that a lesson has been tagged with and the fileweb linkattachments
Planbook_30_User_Guide
Generate a Weekly Report 54
Always Visible Fields
The lesson title and assignments are always visible in the weekly report
Modifying the Report Format
Formatting options for the Weekly ReportThe weekly report has three formatting options
The fix lesson size checkbox forces all the lesson boxes to be the same size in the weeklyreport This forces each and every box to be the same size as the lesson occupying the mostspace
1
The show course colors checkbox applies the color assigned to a course to each lesson box2 The font size slider allows you to make the font bigger or smaller to enhance readability or tofit the report on fewer pages
3
Adding a Header to the Weekly Report
Applying a header to the weekly reportYou can also add a customized header to the weekly report using the header tab You can enter any text intothe header field
You can change the font or font size of the report header by bringing up the Font panel using the keyboardshortcut command-T
Sharing the Weekly Report
Sharing Options for the Weekly ReportPlanbook offers three choices for sharing your weekly report with peers administrators or others
The Print button brings up the standard Mac OS print dialog and lets you print directly toany printer accessible from your computer
loz
The Send as Email button generates a PDF of the currently visible report and opens a newMail message with the PDF as an attachment Apples Mail application is the only supportedMail program Only Available on Mac OS 106+
loz
The Save as PDF button generates a PDF of the currently visible report and lets you choosea name and location for the file This file can be attached to a non Apple Mail message
loz
Planbook_30_User_Guide
Always Visible Fields 55
shared via USB drive or otherwise manipulated in the same manner as any other file on yourcomputer Only Available on Mac OS 106+
Pagination in the Weekly Report
The weekly report is not setup to allow single lessons to take more than a single page If a lesson takes morespace than one full page it will be truncated If you need to print lessons that take more than a single pageyou can use the daily report
Returning to Planning Mode
When you are done with the Weekly Report click the Return to Planning button to return to the editingmode you were using previously
Overview
In addition to a gridded weekly report Planbook also offers a linear daily report that lets you choose arange of dates and courses and generate PDF printed or emailed output
Generating a Daily Report
The daily report is accessed from the Reports menu To generate a daily report please choose theReports--gtDaily Lesson Plan Report menu item Once you choose this menu item the main Planbook viewwill be replaced with a new view showing the generated report (as shown below)
Daily Lesson Plan Report with a header
Planbook_30_User_Guide
Sharing the Weekly Report 56
Modifying the Daily Report
Changing the Range of Dates Displayed
The Daily Lesson Report enables you to select any range of dates from your calendar for display This isdone using the two date pickers (shown to the right) Changing the date pickers instantly updates the reportThe navigational calendar in the bottom left corner does not affect the report
Changing the Fields Displayed
Choosing the fields to show in the Daily ReportIn the lower section of the Daily Report youll see a set of checkboxes that control the fields that aredisplayed when generating the Daily Report
You can choose to show any (or all) of the six text entry fields If a field is selected to be shown but a lessondoes not have information entered into that field the field will not be shown You can also choose to showthe Standards applied to a lesson the keywords that a lesson has been tagged with and the fileweb linkattachments
Always Visible Fields
The lesson title and assignments are always visible in the daily report
Modifying the Report Format
There is a single option for modifying the format of the Daily Report You can increase or decrease the fontsize of the report using the Font-Size slider
The Daily Report features a number of different font sizes for the different components of the report Thefont size slider will adjust all the font sizes proportionally
Adding a Header
Modifying the Daily Report HeaderYou can also add a customized header to the daily report using the header tab You can enter any text into theheader field
Planbook_30_User_Guide
Modifying the Daily Report 57
You can change the font or font size of the report header by bringing up the Font panel using the keyboardshortcut command-T
Sharing the Daily Report
Sharing Options for the Daily ReportPlanbook offers three choices for sharing your Daily Report with peers administrators or others
The Print button brings up the standard Mac OS print dialog and lets you print directly toany printer accessible from your computer
loz
The Send as Email button generates a PDF of the currently visible report and opens a newMail message with the PDF as an attachment Apples Mail application is the only supportedMail program Only Available on Mac OS 106+
loz
The Save as PDF button generates a PDF of the currently visible report and lets you choosea name and location for the file This file can be attached to a non Apple Mail messageshared via USB drive or otherwise manipulated in the same manner as any other file on yourcomputer Only Available on Mac OS 106+
loz
Copying the Daily Report
In addition to the built in method for sharing you can also select the text in the Daily Report and copy it intoany application you choose (Apple Mail Apple Page MS Word etc) To copy the text into anotherapplication
Double click any word in the generated daily report1 Use the keyboard shortcut command-a to select the entire text of the report2 Use the keyboard shortcut command-c (or the Edit--gtCopy menu item) to copy the text tothe clipboard
3
Switch to the desired application and paste the text using command-v or the Edit--gtPastemenu item
4
Returning to Planning Mode
When you are done with the Daily Report click the Return to Planning button to return to the editing modeyou were using previously
Overview
In addition to the weekly report and daily report Planbook offers three other reports to help your printemail or save your plans These three reports are
Standards Reportloz Unit Reportloz Tag Reportloz
This document will first discuss the specifics of the three reports and then the common mechanisms forcustomizing the reports
Planbook_30_User_Guide
Adding a Header 58
Standards Report
Standards Report showing the lessons with a particular standard appliedThe Standards Report is designed to show you all the lessons in chronological order that address a particularstandard
The Standards Report features an outline view showing all of the standards that you have added your plansYou can click on any of the standards to update the generated report to show only the lessons focusing onthat particular standard The image to the right shows the lessons focusing on the 11-12WST1 a standard
The Standards Report does not look to the left side sidebar to determine which courses to display in thegenerated report The Report will show all the lessons with the selected standard regardless of the lessonscourse and subject
In the case of nested standards the Standards Report will show all the lessons with any of the sub-standardsapplied
See below for information about modifying the special reports sharing the special reports copying thespecial reports and returning to Planning mode
Unit Report
Planbook_30_User_Guide
Standards Report 59
Units Report showing the lessons with in a particular unitThe Unit Report is designed to show all of the lessons that have been added to a particular unit
The Unit Report features a pop up menu showing all of the units that youve added to your planner Selectingany of the units will result in the report automatically regenerating showing that units lessons inchronological order
The Units Report does not look to the left side sidebar to determine which courses to display in the generatedreport The Report will show all the lessons within the selected unit regardless of the lessons course andsubject
See below for information about modifying the special reports sharing the special reports copying thespecial reports and returning to Planning mode
Tag Report
Tag Report showing the lessons that have been tagged with a particular keywordThe Tag Report is designed to show all of the lessons that have been tagged with a particular keyword
The Tag Report features a pop up menu showing all of the keywords that youve used to tag lessons in yourplanner Selecting any of the keywords will result in the report automatically regenerating showing thatkeywords lessons in chronological order
The Units Report does not look to the left side sidebar to determine which courses to display in the generatedreport The Report will show all the lessons tagged with the keyword regardless of the lessons course andsubject
See below for information about modifying the special reports sharing the special reports copying thespecial reports and returning to Planning mode
Modifying the Special Reports
Planbook_30_User_Guide
Unit Report 60
Changing the Fields Displayed
Choosing the fields to show in the Daily ReportIn the lower section of any of the special reports youll see a set of checkboxes that control the fields that aredisplayed when generating the report
You can choose to show any (or all) of the six text entry fields If a field is selected to be shown but a lessondoes not have information entered into that field the field will not be shown You can also choose to showthe Standards applied to a lesson the keywords that a lesson has been tagged with and the fileweb linkattachments
Always Visible Fields
The lesson title and assignments are always visible in the special reports
Modifying the Report Format
There is a single option for modifying the format of the Special Reports You can increase or decrease thefont size of the report using the Font-Size slider
All of the special reports features a number of different font sizes for the different components of the reportThe font size slider will adjust all the font sizes proportionally
Adding a Header
Modifying the Special Reports HeaderYou can also add a customized header to any of the special report using the header tab You can enter anytext into the header field
You can change the font or font size of the report header by bringing up the Font panel using the keyboardshortcut command-T
Sharing the Special Reports
Sharing Options for the Special Report
Planbook_30_User_Guide
Changing the Fields Displayed 61
Planbook offers three choices for sharing your Special Report with peers administrators or others
The Print button brings up the standard Mac OS print dialog and lets you print directly toany printer accessible from your computer
loz
The Send as Email button generates a PDF of the currently visible report and opens a newMail message with the PDF as an attachment Apples Mail application is the only supportedMail program Only Available on Mac OS 106+
loz
The Save as PDF button generates a PDF of the currently visible report and lets you choosea name and location for the file This file can be attached to a non Apple Mail messageshared via USB drive or otherwise manipulated in the same manner as any other file on yourcomputer Only Available on Mac OS 106+
loz
Copying the Special Reports
In addition to the built in method for sharing you can also select the text in the a Special Report and copy itinto any application you choose (Apple Mail Apple Page MS Word etc) To copy the text into anotherapplication
Double click any word in the generated report1 Use the keyboard shortcut command-a to select the entire text of the report2 Use the keyboard shortcut command-c (or the Edit--gtCopy menu item) to copy the text tothe clipboard
3
Switch to the desired application and paste the text using command-v or the Edit--gtPastemenu item
4
Returning to Planning Mode
When you are done with any of the Special Reports click the Return to Planning button to return to theediting mode you were using previously
Making your Plans Available on the Internet
Overview
All users of Planbook for Mac (and Windows) have access to a free online service called [|PlanbookConnect] PlanbookConnect is a service designed to take the plans youve entered into the desktopversion of Planbook and make them available on the Internet for students parents and other educators
PlanbookConnect lets you sync your Lesson Plan Text Assignments and Attachments WithPlanbookConnect you have complete control over which fields in your plans are made available to thepublic When you log in with your username and password all of your plans will be available for you toview
Creating a Free PlanbookConnect account
Before syncing your plans to PlanbookConnect you must first create a free account Please [| create anaccount]
Once your account is created (youll get an email confirmation) please return to the desktop Planbookapplication
Planbook_30_User_Guide
Making your Plans Available on the Internet 62
Syncing your Plans for the First Time
After youve created your PlanbookConnect account you can use the File--Sync All To PlanbookConnectmenu item to sync the plans in your file to PlanbookConnect After pressing the appropriate menu item youwill be presented with a window asking you to log in to the account youve created (shown below) Enteryour credentials (recalling that you username is not your email address)
Window asking for your PlanbookConnect credentialsAfter logging in correctly you will be directed to close the sync window and select the File--gtSync All ToPlanbookConnect menu item You will only need to go through this login process again if you close andreopen your file
Improving this workflow is on the Planbook 3x todo list
As the sync begins you can track the progress of the sync in the bottom right corner of the main Planbookwindow Depending on your network speed the first sync may take a long time If you have large filesattached to your lesson plans the sync may take a very long time Please dont close Planbook while the syncis progressing
Syncing Plans After Making Changes
Planbook_30_User_Guide
Syncing your Plans for the First Time 63
After making changes to your plans you can sync only the plans that have changed To do this choose theFile--gtSync Updated to PlanbookConnect This will save time and bandwidth and its recommend youchoose this option rather than syncing all plans when possible
Managing the Sharing Settings for your Lesson Plans
Accessing Your Sharing Settings
After syncing your plans you will want to visit [| PlanbookConnect] with a web browser and [| login] Afterlogging in youll want to select the parts of your Planbook youd like visitors to be able to see Rememberyou will always be able to see all of your entered plans when logged in regardless of the sharing settings youselect for visitors
Please visit the Sharing Settings link at the top right corner of the web page to manage your sharing settingsThe management links found in the top right corner of the web page are shown below These links will notappear unless youre logged in
Directing People to your Page
There are two easy ways to get people to visit your page
Distribute the URL for your particular PlanbookConnect page Your URL is of the formhttpwwwplanbookconnectcomteachersusername where you must replace username withthe username you chose when signing up My account is found athttpwwwplanbookconnectcomteachersjhellman
1
Direct visitors to httpwwwplanbookconnectcom and have them use the search field tofind your page
2
PlanbookConnect Management Settings (visible when logged in)
Controlling Which Courses are Shared
The Sharing Settings web page includes a section (shown to the right) that enables you to choose whichcourses in your Planbook are shared with others
To control the courses that are made public toggle the checkboxes to indicate the sharing status of eachcourse
Once you have selected the courses youd like to share be sure to apply your changes
By default all courses are shared
Planbook_30_User_Guide
Syncing Plans After Making Changes 64
Controlling Which Fields are Shared
Youll also have the opportunity to choose which fields youd like to share
To control the fields youd like to share toggle the checkboxes next to the field name
Assignments (and their attachments) are always made public
Files and links are made public based on the publish setting you enabled in the Desktop version of PlanbookSee Attaching Files and Links for information about managing publish settings
The lesson title is always always visible
Controlling How Far in the Future Plans are Shared
If you plan far into the future using the Desktop version of Planbook your future lesson plans will also beavailable on [| PlanbookConnect] To control how far in advance visitors can see your plans choose theappropriate setting You have six options
Share all lessons1 Share lessons on or before today2 Share lessons on or before tomorrow3 Share lessons before the end of the week4 Share lessons before the end of next week5 Share lessons before the end of the month6
Remember that regardless of this setting you will be able to see all of your plans when logged in
Directing Visitors to your Site
There are two easy ways to direct students parents or other interested people to your PlanbookConnect site
Send visitors directly to your PlanbookConnect page Your URL has the formhttpwwwplanbookconnectcomteachersusername where you replace username with theusername you chose when creating your account My page for example is found athttpwwwplanbookconnectcomteachersjhellman
1
Planbook_30_User_Guide
Controlling Which Courses are Shared 65
Send visitors to the main PlanbookConnect homepage httpwwwplanbookconnectcomand direct them to search for you or your school
2
Sharing Plans on Your Own Website
==Overview==
If you plan on publishing your lesson plans to your own website youll want to customize whats publishedand shared with the world All of the options for publishing are contained in the Tools--gtPublish Setup menuitem Please note that the publish options contained here do not impact PlanbookConnect publishing
After opening the Publish Setup window youll be presented with the following window The rest of thispage will discuss the options found within
Choosing a Theme
Planbook offers a number of themes for your published output You are welcome to choose any of the themesfrom the available themes table Changing the theme is as easy as selecting a new theme from the list Thepreview at the bottom of the screen will instantly update to reflect these changes An internet connection isrequired to preview themes
Modifying the Published Output
Planbook publishes three types of pages to your website First Planbook creates a landing page that lists allyour classes Planbook also generates a monthly calendar showing the lesson titles for each month you teachFinally Planbook generates pages for each of your lessons All of these pages have customizable options
Modifying the Landing Page
Planbook_30_User_Guide
Directing Visitors to your Site 66
Modifying the landing page for your published plansPlanbook offers two customizations for the landing page You can edit the title and a sub-heading for thispage
To enter a new title for your page simply type a title into the title field I recommend something similar towhat is shown in the image to right obviously customized for your classes
You can also enter a subheading and it can be helpful to direct less technical users of your website to click onthe links below to access your classes (again shown to the right)
To preview these changes you will need to click the Refresh button in the lower portion of the PublishOptions window
Modifying the Month Page
Modifying the monthly overview of your lesson plansThe second type of page that Planbook publishes is a monthly listing of your lessons in each class To editthis portion of your publish output switch to the Month Index tab
You can enter a header and a footer for this page The header is displayed just above the month calendar andthe footer just below To edit each of these simply type into the text fields
If you dont enter lesson titles it can be a bit unclear where to click to access the entire lesson plan A headerdirecting users to click on the date below can be a helpful hint
To preview these changes you will need to click the Refresh button in the lower portion of the PublishOptions window
Modifying the Lesson Page
Planbook_30_User_Guide
Modifying the Landing Page 67
Modifying the lesson listing of your published lesson plansYou can modify the lesson fields that are published using the Single Lesson Listing tab
Once you switch to the Single Lesson Listing tab youll see checkboxes next to the names of all your lessonfields as well as for Web Links Files and Standards You can choose to publish these fields or not based onthe status of the checkbox
If you choose to publish web links andor files Planbook will only publish the Web Links and Files markedfor publish You can still keep tests and other private documents private For more information aboutmodifying publish settings please see Attaching Files and Links
If you change the fields for display you will need to re-publish all of your lesson plans for the changes totake effect
==Overview==
After youve setup your Planbook file for publishing to a local folder FTP Server or MobileMe youre readyto Publish
To publish your Planbook file to one of these services please first choose the File--gtPublish menu itemThis will bring the up the Publish window that enables publishing to your chosen service
General Publish Settings
Setting up the range of lessons youd like to publishRegardless of whether youre publishing to a local folder FTP server or MobileMe you must set the dates forthe publish appropriately There are two sets of dates and each must be set correctly for your plans to publish
The Calendar Dates control the range of dates for which the monthly calendars will begenerated (or re-generated) Choose the dates here carefully or else the monthly calendarsmay not contain links to the lessons youve setup for publishing
1
Planbook_30_User_Guide
Modifying the Lesson Page 68
The Lesson Dates control the range of dates for which lessons are published Choose thesecarefully as well or else you might have links in your monthly pages that cannot be found
2
Publishing to a Local Folder
Publishing to a Local FolderIf you want to publish to a local folder all you need to do is choose a folder on your computer for thepublished Planbook output Publishing to a local folder can be useful if youve got an FTP program you useto copy your plans or if your local network provides a folder thats accessible directly from the Internet
If the folder you specify doesnt exist Planbook will try to create it
Publishing Directly to an FTP Server
Publishing to an FTP serverIf you have an internet account that includes the ability to connect via FTP to a web accessible folderPlanbook can publish your files directly to that server You will need to contact your school or internetservice provider to determine if you have this ability and for the address username and password for youraccount You FTP connection must be plain FTP not SFTP or any other secure FTP variant
You will need to provide 4 pieces of information in order for Planbook to connect to your FTP server
Server Address (this is likely the same as your web site URL without the www at thebeginning It should not include http)
1
Path to your web accessible folder Often this is public_html but you will need specificknowledge about how your account works from your system administrator for thisinformation
2
Username Often this is the same as your email username but not always3 Password4
The Port setting will in almost all cases be 21
Planbook_30_User_Guide
General Publish Settings 69
Publishing to MobileMe
This feature is available to purchasers of Planbook who did not but Planbook at the Mac App Store Apple isdiscontinuing their MobileMe web hosting service and has not announced a replacement service in the newiCloud offering This feature will be removed from Planbook when Apple shuts down their hosting service(Planned for July 2012) If you are a MobileMe subscriber please make plans to find a new service (likelyhttpwwwplanbookconnectcom) for hosting your lesson plans
Planbook automatically identifies your Mobile Me account and you dont need to do anything special to getyour plans published to a web accessible folder If you want to publish to a subfolder (because you alreadyhave a website hosted at MobileMe) you can enter the name of any subfolder youd like The folder must befound in the Web--gtSites folder of your iDisk
Important notes about publishing to MobileMe
You must already be logged into your iDisk for publishing to MobileMe to succeed Toensure youre logged in please use the Finder application to navigate to your iDisk If youcan view the files in your iDisk via the Finder youre logged in
loz
Planbook will overwrite any existing indexhtml files in your WebSites folder If you dontwant Planbook to overwrite your existing pages youll need to publish to a subfolder
loz
Actually Publishing your Files
Once you have selected the dates for your publish and the method youd like to use you can publish yourplans using the Publish button Publishing lots of lessons (especially with attachments) via FTP or MobileMecan be quite time consuming Planbook will track your progress in the bottom right corner of the mainapplication window
Planbook Preferences
Overview
Planbook has a number of user-customizable preferences that you can set The preferences for Planbook arefound in the Planbook--gtPreferences menu item This document will detail the preferences you can set
Preferences
Planbook_30_User_Guide
Planbook Preferences 70
Startup Options
When Starting Up Open Last Saved File
This preference available on OS X 106 or earlier makes Planbook open your last saved data file when it isrestarted This is unavailable on OS X Lion because the Operating System now does this automatically
Display Options
In Week and Day View use a fixed font of size
This preference forces Planbook to use a single font size when displaying plans in the Week and Day viewThis is helpful if you want to increase the size of the lesson plans (perhaps for display on a projector) Afterenabling this preference by checking the button you will also be able to choose a default font size
Size Lessons Proportionally to Duration
This is a new feature in Planbook 3 that allows the lesson views to occupy space based on their length Inprevious versions of Planbook all lessons occupied the same amount of vertical space This feature enablesshorter periods (such as recess) to take less space in your planning window
When displaying standards in a report show
This lets you choose what information is shown when including standards in a printed report
When displaying standards in the planning modes show
This lets you choose which information from your standards is visible in the regular views
Display Course Times
This preference determines whether the times for lessons are shown on the left side of the lesson viewsPlanbook 3 does a better job of not overlapping text when displaying times and also shrinks the time
Planbook_30_User_Guide
Preferences 71
(displaying less information) as the box gets smaller Planbook will automatically hide the time if it cannotbe displayed without overlapping other text
Show day of year in week and day views
This shows the day of the school year in the date button above the lesson views in day or week mode
Use numbers rather than letters for rotating day indentification
Use this is youd prefer your rotating schedule to display as Day 1 Day 2 etc rather than A Day B Dayetc
When Viewing By Month Show
This is the field that will be displayed in the month view (space permitting)
Save Options
Create a backup copy when saving your file
This will automatically back up your file when saving Turning this option on will reveal another preferencefor the backup location
PlanbookConnect Options
Sync attached files not marked for publish (only visible to you)
If you turn this preference on attached files that are marked private (not publish) will not be sent toPlanbookConnect If this preference is turned off all attached files are synced but files that are not markedfor publish are visible only to you when logged in
Planbook_30_User_Guide
Display Course Times 72
- Planbook_30_User_Guide
-

Can have files and web links attachedloz
Creating a New Assignment
Assignment AddedTo create a new assignment please first select the lesson to which you want to add the assignmentRemember that lessons are selected by clicking once on them in the Day Week or Month view Switch to theAssign tab (shown above) You will see an Add button Clicking that button adds a new assignment tothat lesson
New assignments have a default title of New Assignment and default to being due the next time the classhappens You can change the name of the assignment by editing the title field A new due date may beselected using the pop up menu Planbook allows you to set a due date 25 lessons in the future
You can also edit the details which are blank by default by typing into the Details text area Changes aresaved instantly as you type
Attaching Files and Web Links to an Assignment
Attachments added to an AssignmentFiles (such as a worksheet lab handout etc) and web links (references source material etc) can bedirectly attached to an assignment This is different than attaching files or links to a lesson Assignmentattachments always publish to [PlanbookConnect] To attach files and links to an assignment click theAdd File or Add Link button If you choose Add File youll be presented with the standard Mac OS dialogfor choosing files If you choose Add Link youll be presented with a window to enter a URL Planbookdoes its best to find the name of the web page you attached (Internet connection required)
Attachments may be removed from an assignment by right clicking on them and choosing RemoveAttachment If you dont have a right mouse button you can hold control and click on the attachment
Removing an Assignment
Assignments can be removed by selecting them in the Assignments table and clicking the Remove buttonThe assignment will be removed from both the assigned and due lessons
Planbook_30_User_Guide
Overview 17
Showing Assignments in the Lesson View
Assignments in the DayWeek View
The lesson view in the Day and Week views show assignments that are assigned or due on a particularlesson The number after the A is the number of assignments assigned on a particular lesson Similarly thenumber after the D tells the number of assignments due on that lesson This is designed to give you aquick overview of whats going on during a particular lesson
Managing Assignments from the Detail Mode
Assignments can be added edited and removed in a manner similar to the method described above from thedetail mode The detail mode can be accessed by double clicking any lesson in the day week or monthviews The image below shows assignments as seen in the Detail mode
Mananging Assignments Using the Detail Mode
Planbook_30_User_Guide
Removing an Assignment 18
Overview
Files and Links Attached to a LessonYou can attach files located on your computer or web links to sites on the Internet to the lesson plans youcreate in Planbook These attachments can then be quickly opened by double clicking them The idea is toorganize your handouts and links in an intuitive way that helps you quickly access them during class
Attachments can also be published to your web site or [PlanbookConnect] You control which attachmentsare published using the publish setting unique to each attachment
Attaching Files
To attach a file to a lesson click the Add File button found at the bottom left of the main window This willbring up the standard Mac OS file chooser Select the file (or files) to attach Thats it The files youvechosen will now be linked directly to the lesson
Attaching Web Links
To attach web links to a lesson click the Add Link button and enter the URL (including http) that youwant to attach Planbook will attach the link and attempt to determine the name of the web page you justattached
Editing Attachments in Detail Mode
Editing Attachment Name and Details
The name and details associated with an attachment cannot be edited from the Planning mode In order toedit attachments please enter the Detail mode by double clicking the lesson in the day week or month view
Planbook_30_User_Guide
Overview 19
Once youve entered the Detail mode click the Assignments and Attachments tab Youll be presented witha view that shows all your attachments and allows you to change their name and provide notes about theattachment You can also open the attachment delete it or (in the case of local files) reveal the file in the MacOS Finder
Editing the Publish Settings for an Attachment
If you choose to publish your lesson plans to your own website or [| PlanbookConnect] your attachmentswill be published too This is often not ideal- for example you probably dont want to publish tests or answerkeys but you might want them attached to your lesson plans You can control which attachments arepublished toggling the Publish This Attachment checkbox off If you toggle off this checkbox
The attachment will not be published to your own website MobileMe or via FTPloz The attachment will be published to PlanbookConnect but will only be viewable anddownloadable when the user associated with your account is logged in Guests and otherPlanbookConnect users can not access this file
loz
Toggling Publish Settings From the Planning ModeYou can toggle the publish settings for an attachment from the Planning mode by right clicking theattachment in the table view and toggling the publish setting (indicated by a checkmark) If you dont have aright mouse button you can right click by holding control and clicking normally
Removing Attachments
If you no longer want an attachment connected to your lesson plans you can easily remove the attachment byright clicking (holding control while clicking normally) on the attachment in the Planning mode You canalso remove an attachment using the delete attachment button found in the Detail mode
When removing the file attachment from a lesson plan the original file will not be removed
A Note About File Attachments
Planbook does not copy or embed files that you attach to lesson plans If you move a file that has beenattached to a lesson plan Planbook will no longer find it If you open your Planbook data file on anothercomputer it will not find the files youve attached There is a workaround for this but it requires using[Dropbox] and ensuring that you have the same user name on all the computers you use For moreinformation please check out information about using Planbook and Dropbox
Viewing and Navigating Your Plans
Overview
Planbook_30_User_Guide
Viewing and Navigating Your Plans 20
Planbook offers a day week and month mode for for viewing and selecting your lesson plans These modescan be toggled using the toggle button at the top of the main planbook window or by using keyboardcommands Day and Week mode also be toggled by clicking the button at the top of every day that shows thedate
Week Mode
Week mode showing a weeks worth of lessons and the daily notes fields at the bottom of the screen
Planbook defaults to week mode when opening a new or existing file This mode allows you to see anoverview of all the days you teach in a single week
Week mode can be enabled by setting the toggle button found at the top of the screen to the Week settingYou can also enable week mode with the View--gtBy Week menu item or the command-shift-W keyboardshortcut
If you are viewing your plans in day mode you can easily return to week mode by clicking the button listingthe date at the top of the day
The image to the left shows a version of the week view for an example file Note that the currently selectedlesson is designated with a black outline Lessons with information entered into them are shown in a darkervariant of the color you selected for that class Also note the existence of the text boxes at the bottom ofevery day These text entry areas are designed to hold meeting information reminders or other importantinformation specific to that day that doesnt belong in a lesson plan
The daily notes text areas may be resized by dragging the divider between the text area and the lesson viewsup or down All the notes views resize synchronously
Day Mode
Planbook_30_User_Guide
Overview 21
Day mode showing a day of lessons and the daily notes field at the bottom of the screen
Day mode is a useful view for focusing on a single days lessons Viewing in Day mode also gives eachlesson view more space enabling more of the entered lesson text to be visible in each lesson view
Day mode can be enabled by switching the toggle button at the top of the screen to day You can also enterDay mode using the View--gtBy Day menu item or its associated keyboard shortcut- command-shift-D Youcan also switch to day mode from week mode by clicking the button (that lists the date) at the top of any day
You can easily switch back to week mode by clicking the date button at the top of the view
The image to the left shows an example of Day mode Notice that all of the classes have expanded to fill theavailable space Lessons with text entered still register in a darker more opaque way The notes field belowthe day has also expanded and allows the viewing and entering of longer blocks of text without scrolling
The notes view can also be resized by dragging the divider just above it Upon shifting back to Week modeall the notes views will adopt the new size
Month Mode
Month mode showing four weeks of lessons
Planbook_30_User_Guide
Day Mode 22
Planbook also features a Month mode which in the interests of precision is actually a four week view Thismode is nice for getting an overview of your lessons over a long period of time
You can enter the month mode either by clicking the Month section of the toggle button at the top of thescreen or by using the View--gtBy Month menu item (or its associated keyboard shortcut command-shift-M
Month mode due to the density of information being displayed behaves a little differently from the othermodes The selected lesson is the only lesson with an opaque deeply colored background Todays lessonsare indicated with a slightly different background color
The label at the top of the Month mode shows the month (or months) that are currently displayed
The daily notes fields are inaccessible from this mode
The settings panel is also inacessible from this mode
Navigation Using the Calendar Control
The most common way to navigate through your calendar is to use the calendar control at the bottom leftcorner of the Planbook window (shown to the right) This calendar allows you to quickly shift to any date inyour data file by clicking directly on the number representing the day youd like to view
The forward and back arrows next to the month name enable you to select dates in a different month
If you select a date after your calendar ends youll be taken to the last day in your file
If you select a date before you calendar starts youll be taken to the first day of your file
Navigation Using ForwardBackward Arrows
In addition to navigation with the lower-left calendar its also possible to use the forward and back arrowbuttons located next to the DayWeekMonth toggle buttons
The forward and back arrows change their behavior depending on the context
When in Day mode the arrows advance or retreat a single day at a timeloz When in Week mode the arrows advance or retreat one week at a timeloz When in Month mode the arrows also advance or retreat by a single week Todo preferenceto change this behavior and have the arrows advance or retreat by four weeks
loz
Planbook_30_User_Guide
Month Mode 23
Navigation Using Menu Items and Keyboard Shortcuts
Its also possible to navigate your file using menu items found in the View menu The Go Forward and GoBackward menu items have the exact same context sensitive behavior associated with navigating using theforward and back arrows
It is also possible to move forward or backward using keyboard shortcuts
The shortcut command-ctrl-right arrow will move you ahead as described in navigatingusing the forward and back arrows
loz
The shortcut command-ctrl-left arrow will move you back as described in navigating usingthe forward and back arrows
loz
Jumping to a Specific Date
Planbook also offers the ability to jump to a particular date Again using the View menu its possible tonavigate directly to today or to a specific date you choose There are also keyboard shortcuts designed to letyou navigate without taking your hands off the keyboard
Dialog box for navigating to a specific date The return key will close the dialog and take you to the specifieddate
Use the View--gtGo To Today menu item to navigate directly to todays lessons If you usethis command on a day not included in your calendar (a Saturday for example) youll betaken to the nearest day
loz
Use the View--gtGo To Date menu item and youll be presented with a pop up dialog intowhich a new date may be entered
loz
There are keyboard shortcuts for both of these commands as well Command-Shift-T takes you to todayslessons Command-Shift-Y brings up the Go To Date dialog Planbook offers a Detail mode for editinglessons The benefits of this mode are a larger set of text boxes for lesson entry as well as a nifty mechanismfor sequentially navigating through an entire course or unit of lessons
There are three ways to enter the detail mode
Double Click a Lesson View from the Day Week or Month views1 Use the View--gtDetail Mode menu item (or keyboard shortcut - Command + Shift + L)2 Click on a unit name in the left side sidebar (read more about units)3
Once you have entered Detail mode youll see a screen similar to the one below
Planbook_30_User_Guide
Navigation Using Menu Items and Keyboard Shortcuts 24
Detail view showing lessons at the top and editing boxes below
Detail Mode Overview
At the top of the detail mode youll see a horizontally scrolling list of lessons found in the selected courseYou can click any of these lessons to select it and youll notice the selected lesson is outlined in red
Below the scrolling list of lessons youll see a similar set of text fields You can edit the lesson title and allother text fields from this view You can also give yourself more space to edit by hiding unused fields Tohide an unused field click the disclosure triange () The fields will automatically resize as you show andhide fields
Editing text from the detail mode is otherwise identical to the methods found in the Planning Mode
Changing the Course or Unit Displayed
You can easily change the course thats being displayed using the pop up menu at the top of the Detail modeChanging the course will result in all of the lessons in the newly selected course being available in thescrolling view at the top of the screen
Planbook_30_User_Guide
Jumping to a Specific Date 25
Changing the selected unit will result in only the lessons added to a particular unit being available in the topscrolling view
Assignments Attachments Standards and Lesson Details
The Detail mode can also be used to create assignments attach files and web links apply standards to alesson add a lesson to a unit or tag lessons
Creating Assignmentsloz Attaching Files and Links to Assignmentsloz Apply Standards to Lessonsloz Adding a lesson to a unitloz Tagging lessons with keywordsloz
Return to Planning Mode
You can exit the detail mode and return to planning mode using either of these two methods
Click the Return To Planning Mode Button 1
Use the View--gtPlanning Mode menu item (or keyboard shortcut command + shift + R)2
The main Planbook can quickly become crowded if you teach many different classes per day Planbookenables you to show and hide courses to de-clutter the interface and allow each remaining lesson to displaymore information
To show and hide courses simply toggle the checkbox next to the course name as shown below
Showing both Physics and AP Physics Hiding the Physics course and leaving the AP Physics class visible
Toggling the display of courses affects not only the display of courses in the main Planbook views(DayWeekMonth modes) but also the PDF Emailed and Printed Reports
Choosing What to Show in the Day and Week Modes
Planbook_30_User_Guide
Changing the Course or Unit Displayed 26
Toggling lesson fields for display in the Day and Week viewTo choose the fields that are displayed in the lesson views in Day and Week mode you can toggle on and offthe checkboxes next to the field names in the right side sidebar The image below to the right shows theimpact of toggling fields on and off
Toggling lesson fields on and off in this manner does not impact the Month mode nor does it affect the PDF e-mailed or printed reports
Choosing Which Field to Show in Month Mode
Choosing the field to show (if possible) in Month mode is different than the mechanism for choosing fields inthe Day and Week mode To choose a field to show in the Month Mode
Open the Planbook Preferences using the Planbook--gtPreferences menu item1 Select the field to show using the When Viewing By Month Show preference (as shownbelow)
2
Using the preferences to set the default field for the Month mode In this case Teacher Information will beshown by defaultThe Month mode often becomes too crowded to show information beyond the course name If and only ifroom is available will the field youve selected be shown
Adjusting Your Schedule
Managing your Lessons and Days
Overview
Planbook has the ability to easily adjust your lessons to deal with unforeseen events assemblies or otherchanges to you schedule Planbook can cancel entire school days change the schedule on a specific day anddeal with long term vacations But right now were going to look at the simplest schedule change- moving alesson forward or backward
Planbook_30_User_Guide
Adjusting Your Schedule 27
Bumping Lessons
Sometimes lessons take longer than expected a guest speaker suddenly becomes available or a largesegment of your class gets pulled out of class for standardized testing In these cases you probably want topush your scheduled lessons ahead and insert a new lesson plan Bumping lessons can be done in a numberof ways
Click on the gear icon in the bottom right corner of the lesson view (dayweek view) Thenclick the Bump button
1
Right click (hold control and click if you dont have a right mouse button) and choose BumpLesson
2
Bumping a lesson pushes the lesson you selected forward to the next time that course or subject meets(skipping days as necessary) It also pushes all the subsequent lessons ahead by one day to make room for thebumped lesson If you have a lesson entered on the last day that a course meets that lesson will be bumpedout of your Planbook and removed
Pulling Lessons Back
Pulling a lesson back is the exact opposite of bumping If you select the pull lesson back option on a lessonview all the subsequent lessons will be pulled back by one course meeting The lesson you chose to pullback will be overwritten
Lesson Plans Before Pulling Back on Sept 20th 2011
Planbook_30_User_Guide
Bumping Lessons 28
Lesson Plans Pulled Back on Sept 20th 2011You can pull lessons back using the same methods used for bumping lessons
Click the gear icon in the bottom right corner of the lesson view (dayweek view) Thenclick the Pull Back button
1
Right Click (hold control and click if you dont have a right mouse button) and choose PullLesson Back
2
When you need to remove a day (or series of days) from your Planbook file for a vacation holiday or snowday Planbook can help Planbook enables to you easily pull a day out of your planner and gives you optionsto delete or bump the lessons youve already written Users with rotating schedules can choose how theno-school day impacts their rotating schedule
Creating a Non-School Day
There are three ways you can create a non school day
Click the gear icon to bring up the settings pane and choose Make Non School Day1 Right click (or hold control and click normally) on a lesson and choose Make Non SchoolDay
2
Select the Schedule--gtMake Non School Day menu item3
All three methods are identical
Weekly Repeating or Same Thing Every Day Schedules
If you teach the same thing each day or work with a weekly repeating schedule the process for making nonschool days is simplified After using one of the methods above to start creating a non school day you willbe presented with a dialog box that allows you to specify how to deal with the pre-existing lessons
Planbook_30_User_Guide
Pulling Lessons Back 29
Choosing the bump option will result in the existing lessons being pushed ahead before the day is made intoa non-school day If you choose the delete option the lessons will also be deleted along with the entire day
Rotating or AB Block Schedules
When using a rotating block schedule its important to ensure that your rotation is dealt with appropriatelywhen making non school days When you use any of the methods listed above to make a non-school day in arotating schedule youll be presented with an extra dialog asking how to deal with the rotation
This dialog will enable you to choose whether to completely remove that day from the rotation or shift therotation ahead by one day Consider the images below to see the effect of the two options In both casesThursday Sept 22nd was turned into a non-school day
Calendar after shifting the rotation while creating a non-school day
Calendar after removing the day from the rotation while creating a non-school dayIf you choose the Remove Day from Rotation option you will also need to choose how to handle existinglessons on that day Planbook will provide another set of buttons to help you out
Planbook_30_User_Guide
Weekly Repeating or Same Thing Every Day Schedules 30
The Non-School Day dialog extends to handle existing lessons if you choose to remove the day from therotation
Changing the Name of a Non-School Day
Planbook 30 makes it easy to change the name of a non-school day To change the name of a non schoolday simply click any place on the non school day Youll notice the right sidebar change to reflect theoptions available for non-school days
You can easily change the name of the non-school day by typing in the Non-School Day Title field Yourchanges are instantly used to update the Non-School Day Name
Creating Longer Breaks and Vacations
Creating multi-day breaks and vacations is also easy with Planbook Youll start the process for creating alonger break the same way you create a single non-school day After creating a single non-school day youcan use the Extend button found in the holiday settings to lengthen the break
Planbook_30_User_Guide
Rotating or AB Block Schedules 31
When you click the extend button a window will pop up asking you for an end date for the break Choosethe appropriate date by clicking on the actual number representing the date and youll have a long vacationcreated almost instantly
Please note that for rotating schedules the settings you chose for the original non-school day regardingshifting the rotation will carry through the entire extended break
Restoring Non-School Days
Non-School days can quickly be converted back to normal school days by clicking on the day and thenclicking the Restore button
Converting a Non-School Day to a Custom Day
Planbook allows custom schools days (days with unique schedules such as assembly schedules) You canquickly convert a non-school day into a custom day using the Convert to Custom Day button Moreinformation is available about Using Custom Days While wed love for our schedules to follow apredictable repeatable pattern we all know that sometimes schedules change Planbook features the abilityto create Custom Days to deal with assembly schedules half days and anything else your school can throwat you
Creating a Custom Day
To create a custom day in Planbook you have two options
Use the Schedule--gtConvert To--gtCustom Day menu item1 Use the Convert To Custom button found in the settings pane after clicking the gear in lowerright corner of a lesson
2
Weekly Repeating and Same Thing Everyday Schedules
Choose the courses for your custom day and give it a nameWhen you use a Weekly Repeating or Same Thing Everyday schedule in Planbook your selected day isautomatically converted to a custom day Regardless of the method you use to convert a day into a custom
Planbook_30_User_Guide
Creating Longer Breaks and Vacations 32
day youll have the option to select the courses that should meet on a custom day You can also name yourcustom day to enable its easy reuse later in the year
Rotating and AB Block Schedules
If you use a rotating or AB block schedule you might need to insert a custom day (shifting the rotationahead without losing any days) Planbook enables this by asking you how to handle the new Custom daywhen you try and create it
If you choose to insert your custom day a new day will be inserted into your schedule and the daypreviously occupying that space in your calendar will be shifted ahead by one day If you choose to replacethe day will be removed from your rotation The screenshots below illustrate the impact of this choice
Inserting a custom day causes the rotation to pick up normally after the custom day
Replacing an existing day with a custom day removes the existing day from the rotation
Setting the Times for Lessons on Custom Days
Any new class that you add to a custom day will meet by default starting at the time you made the customday and lasting for exactly one hour This probably isnt what you want To change the time for a lessonyoull want to
Bring up the settings pane in the right side sidebar by clicking on the small gear icon in thelower right corner of the lesson view
loz
Modify the start and end time for your lesson using the text boxes Planbook parses almostany time you enter no need to enter 24 hour time anymore (but you can if youd like)
loz
Changes you make to the times for a custom lesson apply only to that lessonloz
Reusing Custom Days
Planbook_30_User_Guide
Weekly Repeating and Same Thing Everyday Schedules 33
For custom days that occur frequently Planbook 30 introduces a feature to allow the reuse of custom daysTo reuse a custom day go through the process of creating a custom day as described above
Once you have the dialog box open asking you to select the courses for your new day switch to the ExistingCustom Day tab Youll see a list all the custom days youve already entered You can now select one of thedays and apply it to custom day youre trying to make
Planbook will list each of the named custom days youve already used (listing custom days used multipletimes only once)
Planbook will do its best to retain existing lesson information on days designate to become custom Forexample if youve already planned a lesson in your Physics class but later convert the day to a custom daythat includes a Physics lesson the existing lesson will not be deleted and recreated The information youveentered will remain
Other Ways Custom Days Are Created
In addition to the manual mechanism for creating custom days described above Planbook will sometimesconvert a day to a custom day automatically based on changes that you make Instances where a day will beautomatically converted include
Adding a course to a single dayloz Removing a course from a single dayloz Changing the time for a single lesson on a day and not applying those changes throughoutthe file
loz
Adding a course to a specific day of the week (when using rotating schedules) For exampleadding a homeroom class to every single Tuesday when your normal schedule is an ABrotating schedule
loz
Adding a course to a subset of the days in your schedule For example adding a course to allthe days in September when your file continues into January
loz
Overview
Planbook gives you the opportunity to set dates for your calendar when creating your Planbook fileSometimes things change For example snow days extend a school year Planbook now has features to letyou modify your existing calendar without starting over
Extending Your School Year
Planbook_30_User_Guide
Reusing Custom Days 34
Planbook lets you extend your school year by one week at a time Planbook does its best to match theextended days to your existing schedule If you have a rotating or block schedule you may need to convertdays in the added week to match the new days with your schedule
To extend the school year
Choose the Schedule--gtExtend Year By One Week menu item1
Inserting a Week at the Beginning of the Year
Similarly Planbook can also insert a week before the current start of your file Planbook again does its bestto match the added days to your existing schedule but you may need to use the convert days feature to matchthe new days into your schedule
To insert a week at the beginning of the year
Choose the Schedule--gtInsert Week At Beginning of Year1
After youve successfully used Planbook to write and store your lesson plans its easy to reuse those plans inyour next school term or year
Most commonly a teacher might have a fall semester that runs from September through January In lateJanuary WinterSpring term begins and the teacher might want to reuse the Fall plans in the new termPlanbook makes it very easy to shift the start date of your plans to accomodate a new term
To move your Planbook so that it starts on a new date please first select the Schedule--gtMigrate To NewStart Date menu item
Planbook_30_User_Guide
Extending Your School Year 35
Once youve selected the Migrate menu item a panel will appear asking you to select a new start date for thefile Using the calendar (which defaults to the last day of the term youve entered) you can select a new startdate for the file If you click Migrate the file will be instantly moved so that it begins on the day youselected
Its highly recommended to save a new copy of your file (using the File--gtSave As) menu item aftermigrating your file so you dont overwrite your old file
Managing your Courses
Planbook allows you to add courses to your file after the initial setup process Planbook allows you to
Add an existing course to days the class didnt previously meetloz Add a new course to a day (or days) in your scheduleloz Add a course to a subset of the days in your fileloz Add a course to a fixed day of the week (even if your file is a rotating or block schedule)loz Add an existing course to a single day of your yearloz
Adding an Existing Course to New Days in your Schedule
Adding an existing course to a weekly repeating or same thing every day scheduleRegardless of the type of schedule you use Planbook allows you to easily add an existing course to days thatthe course didnt previously meet To add an existing course to new day first use the Schedule--gtAdd Coursemenu item to bring up the Add Course window Then select the Add Meetings to an Existing Course tab
Planbook_30_User_Guide
Inserting a Week at the Beginning of the Year 36
Once you have the window up as shown to the right you can select the course you want to add from the popup on the left Then use the checkboxes to assign the existing course to the days in your schedule Theexample to the right shows either a Weekly Repeating or Same Thing Everyday schedule If you have arotating or block schedule the table will show the days of your rotation rather than the days of the week (bydefault)
Adding an Existing Course When That Course Meets Already
Planbook does support multiple instances of a single class on a single type of day To add an additionalmeeting for a class follow the same steps listed above for Adding an Existing Course to New Days in yourSchedule but select the day that the course already meets Doing this will result in an additional meeting ofthat class
There are some issues to consider before doing this
Publishing will not work properly with multiple meetings of a single class on a single type ofday
1
Syncing to PlanbookConnect will not work properly with multiple meetings of a single classon a single type of day
2
If a day contains multiple instances of a class those instances cannot be individuallyremoved All the instances of that course will be removed when removing courses
3
If those caveats arent acceptable youll want to create a new course with a different name (Physics AM andPhysics PM for example) and add the new course rather than repeating an existing course
Adding a New Course to Your Schedule
Adding a new course to your plansIf you get assigned a new class to teach or find that you want to plan an additional activity after-schoolprogram or other block of time you can easily add a completely new class to your plans
To add a new class to your schedule first choose the Schedule--gtAdd Course menu item Youll be presentedwith the add course window Make sure youve got the create a new course tab selected as shown to the right
Name the new class (note that this name must be unique in your file) and choose the days that you would likeit to be added The example to the right shows a weekly repeating schedule Rotating and Block scheduleswill reflect the days of your rotation rather than the days of the week
Adding a Course to a Subset of the Days in your Schedule
Planbook 3 adds the ability to add a course to a range of dates in your calendar rather than the entirecalendar from beginning to end This option is available for both adding completely new courses or adding
Planbook_30_User_Guide
Adding an Existing Course to New Days in your Schedule 37
an existing course to new days in your schedule The Add Course window has a new section at the bottom(shown below) enables this feature
Adding a Course to a Range of DatesSelect the button next to from to add a course to a range of dates The dates set by default to the full range ofthe calendar You can change this to any set of dates
Important Things to Remember When Adding Courses to a Range of Dates
Planbook treats classes added to a subset of days differently than other classes Heres how these courses aretreated differently
You will not be able to change the time of a course added to a subset of days from theSchedule--gtAssign Course Times menu item You must change times using the settingssidebar
1
You will not be able to remove the course added to a subset of days using theSchedule--gtRemove Course menu item You must remove the course using the settingssidebar You will only be able to remove the course one day at a time
2
Adding a Course to a Fixed Day of the Week When Using a RotatingSchedule
Occasionally teachers want to add a course activity or meeting to a fixed day of the week despite theirnormal schedule being a block or rotating schedule Planbook 30 now supports this feature If you use arotating or block schedule and open the Schedule--gtAdd Course menu item a new checkbox will appearThe screenshots below show the effect of toggling the checkbox for an AB block schedule
Adding a course to an AB block schedule Adding a course to a fixed day despite having a rotatingschedule
Planbook_30_User_Guide
Adding a Course to a Subset of the Days in your Schedule 38
Important Things to Remember When Adding a Course to a Fixed Day of the Week
Adding courses to a day of the week turns all of those days into custom days This means that
When adding courses to days of your rotation custom days are excluded If you added acourse to every Tuesday all of your Tuesday days will be excluded when adding courses todays in your rotation
1
You cannot change the times for all lessons on those custom days using theSchedule--gtAssign Course Times menu item You can change times for each lessonmanually using the detail mode
2
When removing courses from days in your rotation those courses will not be removed onthose newly created custom days
3
There might be instances with creating non-school days where the schedule shifts Thecourse you added to a particular day of the week will shift as well
4
Use of this feature is only recommended if you understand and can live with the consequences listed above
Adding a Course to a Single Day of the Year
Adding a course to a single day of the year is the only course addition thats not made from theSchedule--gtAssign Course Times menu item Rather to add a course to a single day
Click on the small gear icon found in a lesson on the day youd like to add a course1 Click the Add A Course button from the Day Tools section2 Choose the course youd like to add from the dialog that appears and click Add Course Thecourse will then be added
3
The day to which you added a course will also be converted into a custom day
Overview
Planbook also enables you to remove courses that youve added You can remove a course from any day ofthe week or rotation to which its been added or remove it entirely You can also remove a course from asingle day
Planbook_30_User_Guide
Important Things to Remember When Adding a Course to a Fixed Day of the Week 39
Removing a Course From a Day of the Week
If you use a weekly rotating or same thing everyday schedule you can choose to remove a course from anyday of the week To remove courses
Open the Remove Course dialog by choosing the Schedule--gtRemove Course menu item1 Select the day of the week from which the class should be removed and press RemoveCourse
2
The screenshot below shows the Remove Course window for a weekly repeating schedule If the class meetsonly on a few days the table will show only those days
Removing a Course from a weekly repeating scheduleAfter you remove a course from the last day that it meets the course itself will be completely removed
Removing a Course From a Day in your Rotation
If you have a rotating or block schedule Planbook lets you remove any course from the days in your rotationTo remove courses
Open the Remove Course dialog by choosing the Schedule--gtRemove Course menu item1 Select the day of your rotation from which the class should be removed and press RemoveCourse
2
The screenshot below shows the Remove Course window for an AB block schedule If the class meets onlyon a few days the table will show only those days
Planbook_30_User_Guide
Removing a Course From a Day of the Week 40
Removing a Course from a block schedule Notice that only only A Day appear because thats the only day ofthe block that Physics meetsAfter you remove a course from the last day that it meets the course itself will be completely removed
Removing a Course From One Day of your Calendar
Remove a course from a single day by clicking the remove buttonPlanbook 3 also allow you to remove a course from a single day (not a single type of day) of your scheduleThis feature is accessed through the settings pane (accessed by clicking the gear icon at the bottom right ofany lesson view)
Once you have the settings pane open (shown to the right) the remove button may be used to remove thatclass from the selected day No other days will be affected by this action
After removing the lesson the day will be converted to a custom day Classes in your Planbook file can berenamed by editing their display in the left side sidebar
To edit your class names
1 Be sure youre looking at your class names in the left side sidebar
Planbook_30_User_Guide
Removing a Course From a Day in your Rotation 41
2 Double click the name of the course The course name will change to an editable form
3 Type your new course name and press the return key The course name will change
Tracking Standards
Overview
Before you can track standards using Planbook you have to enter in all of the standards that youre interestedin applying to lessons There are two methods for entering standards into your Planbook data file
Manually enter each standard1 Import each standard from a CSV or plist file2
Instructions for each method are found below Regardless of how you want to enter your standards theprocess starts with opening Planbooks standards manager This is done by selecting the Tools--gtStandardsManager menu item
Once you have opened the Standards Manager youll be presented with the window shown below
Planbook_30_User_Guide
Tracking Standards 42
Standards Manager without Standards Entered
Adding Standards Manually
Adding standards manually is an easy if tedious process The process begins by pressing the
button in the lower left corner This will create a standard in your Planbook Thestandard will be a substandard underneath the selected standard in the table view
After creating a new standard youll notice a disclosure triangle next to the parent standard This can beclicked to show or hide the sub-standards of that particular standard
New standards are added with a default title and detail The title and full text can easily be edited simply byclicking on the fields to the right and typing (or pasting from a webpage word document etc) into the fieldas appropriate Standards are updated as you type- theres no need to save or press enter to lock in yourinformation
After updating the title the table view will reflect the new name immediately As the table sortsalphabetically the table will also resort immediately
There is no limit to the depth of your standards- any standard youve entered can become a parent standardfor other standards The images below show the process of selecting a standard to be the parent standardadding a new sub-standard and then revealing that standard
Selecting the 11-12WST6 standardso it can be made into a parentstandard
The Add Standard button has beenpressed and the disclosure triangleis present showing that11-12WST6 is a parent standardnow
After clicking the disclosuretriangle the new standard (whichhas been renamed) is revealed)
Removing Standards
If you add a standard by mistake or just want to remove one of the standards youve entered you can easily
do this by selecting the standard you want to remove and pressing the button
Planbook_30_User_Guide
Overview 43
Please note that removing a standard will
Remove all sub-standards of the selected standardloz Remove the standard (and all sub-standards) from any lesson to which they were attachedloz
Adding Standards From a CSV File
The other method to add standards to your Planbook file is to import them from a spreadsheet program suchas Apples Numbers Microsoft Excel or even Google Docs Standards imported into Planbook via a CSV filemust adhere to a very specific format That format is described now
Importing Standards (No Sub-Standards)
If you want to import a single layer of standards where there are no substandards you must set up a twocolumn spreadsheet That spreadsheet must take the form
Standard 1 Full Text Standard 1 TitleStandard 2 Full Text Standard 2 TitleStandard 3 Full Text Standard 3 Title
Please double check your spreadsheet to ensure that
There are no headers in your file (dont label your columns or rows)loz There are no empty columns to the right of your standards Please select any extra columnsto the right of your data and remove them
loz
Once you have your spreadsheet created please see the section on converting your spreadsheet to a CSVformat
Importing Nested Standards
The Spreadsheet format you are required to replicate becomes more complicated if you are going to importnested standards Rather than the two column spreadsheet described above you must create a four columnspreadsheet The format of this spreadsheet should mimic
Standard 1 Full Text Standard 1 TitleStandard 1 Full Text Standard 1 Title Standard 1a Full Text Standard 1a TitleStandard 1 Full Text Standard 1 Title Standard 1b Full Text Standard 1b TitleStandard 2 Full Text Standard 2 TitleStandard 2 Full Text Standard 2 Title Standard 2a Full Text Standard 2a TitleStandard 2 Full Text Standard 2 Title Standard 2b Full Text Standard 2b TitleStandard 2b Full Text Standard 2b Title Standard 2bi Full Text Standard 2bi Title
After importing the standards listed above a series of nested standards of the format shown below will becreated
Standard 1Standard 1asdot Standard 1bsdot
loz
Standard 2loz
Planbook_30_User_Guide
Removing Standards 44
Standard 2asdot Standard 2b
Standard 2bibull sdot
Convert your Spreadsheet to a Comma-Separated-Value Format
Your standards cannot be imported directly from the default spreadsheet formats You must export yourspreadsheet as a comma-separated-value (CSV) file This is a file format that is easily interchanged withother applications To saveexport your file in CSV format please choose the appropriate information for yourspreadsheet program below
In Microsoft Excel after creating your spreadsheet please do a Save As operation andselect CSV as the format Once you do this CSV save you will need to open the file inApples TextEdit Application (in your Applications folder) and do a Save As againselecting UTF-8 as the encoding for the file
loz
In Apples Numbers application after creating your spreadsheet choose the File--gtExportmenu item Choose a name ensure that the CSV option is selected as well as the UTF-8(Unicode) encoding This will create a file that can be imported directly into a Planbook file
loz
In Google Docs you can choose the File--gtDownload As--gtCSV menu item to export yourfile as a CSV file Choose the UTF-8 encoding where applicable
loz
For additional information about your spreadsheet application and exporting to CSV select the appropriatelink below
For Apples Numbers httpsupportapplecomkbHT3719 (please choose the Create a fileof your spreadsheet for applications that can open CSV files option)
loz
For Microsoft Excel (2007)httpofficemicrosoftcomen-usexcel-helpimport-or-export-text-txt-or-csv-files-HP010099725aspxBMexport
loz
For Microsoft Excel (2003)httpofficemicrosoftcomen-usexcel-helpimport-or-export-text-files-HP001130599aspx_Toc289084172(Be sure to choose CSV as the export format)
loz
For Google Docs httpsdocsgooglecomsupportbinanswerpyanswer=40609amphl=en Besure to select CSV as the Download As type CSV will be visible in the menu if you areediting a spreadsheet
loz
Importing your CSV File
Once you have your spreadsheet file converted to the correct CSV format all thats left is to click the
and choose the file that you want to import After importing your standards will be availableunderneath the All Standards standard
If you dont immediately see your standards please make sure that you check for a disclosure triangle ( ) Ifyou see one please click it to reveal your standards
Sharing Standards using the plist Format
Exporting Standards to a plist File
Once your standards are available in Planbook you can easily share them with other teachers who might use
the same standards Planbook offers the ability to export standards (using the ) into a shareable
Planbook_30_User_Guide
Importing Nested Standards 45
file format
Clicking the will cause all of the standards in your Planbook data file (including their nesting) tobe stored in a file created on your Desktop Planbook will inform you of the name of this file
This plist file can be shared with any other Planbook for Mac user via email thumb drive or any other filesharing mechanism
Importing Standards from a plist File
If you have a plist file containing standards you can easily import that file using the button
If you dont immediately see your standards please make sure that you check for a disclosure triangle ( ) Ifyou see one please click it to reveal your standards Once you have added your standards to your Planbookfile you can easily track which lessons address which standards using Planbook
Applying Standards
You can apply standards to your plans using either the standards slide up window or the detail mode
Applying Standards with the Slide Up Window
The main planning window features a small toggle button that can be used to reveal the standards that youveentered Click the standards side of the toggle and small panel will appear showing the standards youveentered The fly up panel is shown below
Standards Fly Up WindowStandards can be applied to the currently selected lesson using the checkboxes Standards can be unappliedsimilarly by toggling off the checkbox
The details text area to the right shows the full text of the standard
Please note that standards cannot be edited in this view You will need to use the Tools--gtStandards Managermenu item to edit your standards
When you are done applying standards you can dismiss the standards panel by clicking again on thestandards button
Applying Standards from the Detail Mode
You can also apply standards using the detail mode Recall that the detail mode is accessed by doubleclicking a lesson
After opening the detail mode please select the Standards and Details tab After switching tabs themechanism for adding standards is exactly the same as using the slide up window
Planbook_30_User_Guide
Exporting Standards to a plist File 46
Categorizing and Reusing your Plans
Overview
Planbook features the ability to group lesson plans into units Units can then be used to quickly print a reportlisting all the lessons in the unit Units can also be exported for reuse in a another Planbook file (either yoursor a colleagues)
Using the Units Manager
Units Manager showing the two units in the AP Physics CourseCreating and Modifying Units
The easiest way to create a new unit is to use the Tools--gtUnits Manager menu item Upon selecting thismenu item the Units Manager will appear From this screen you can view the units that youve alreadycreated and create a new unit by clicking the Add Unit button
To rename the newly created unit double click the name of the unit in the table and type a new name
Other Unit Manager Features
The Units manager also shows a list of the standards that are applied to lessons within the unit selected in thetable on the left
You can also remove a unit via the Remove Unit button
Finally you can export a unit to a shareable data file using the Export Unit button For more information see export units
Adding Lessons to a Unit
There are several ways to add lessons to a unit
Adding Lessons to a Unit Using the Settings Pane
Planbook_30_User_Guide
Categorizing and Reusing your Plans 47
The easiest way to add a lesson to a unit is using the settings pane You can access the settings pane byclicking the small gear icon in the lower right corner of any lesson view in Day or Week mode
Once youve opened the settings pane youll see a pop up box with all the units that youve entered You canpick a new unit by clicking the down arrow to show all the units and selecting the unit that is appropriate forthis lesson After selecting the unit press the return key to apply the change
Adding Lessons to a Unit Using the Detail Mode
Lessons can also be added to a unit using the Detail mode The detail mode can be accessed by doubleclicking on any lesson in the Day Week or Month mode Once you have entered the detail mode you canadd a lesson to a unit by
Clicking the Standards and Details tab1 Changing the unit in the same manner as Adding Lessons to a Unit Using the Settings Pane2
Adding Lessons to a Unit Using Drag and Drop
Lessons can also be added to a unit by dragging and dropping the lesson onto the unit in the left side sidebarTo add lessons via drag and drop
Expand the course in the left side sidebar to reveal the units (by clicking the disclosuretriangle next to the course name)
1
Click and drag the lesson in the Day or Week Mode2 Move the lesson so that the desired unit becomes highlighted3 Release the mouse button The lesson will be added to that unit4
Lessons may only be added to units in their own course
Clicking anddragging a lesson
Dragging onto a unit (notice the unit ishighlighted)
After releasing the mouse the unit showsan additional lesson
Printing Saving or Emailing the Lessons in a Unit
For information about printing sharing or emailing units please see the section discussing special reports
Planbook_30_User_Guide
Adding Lessons to a Unit Using the Settings Pane 48
Exporting and Importing Lessons in a Unit
For information about exporting and importing units please visit the section discussing exporting andimporting lessons Planbook also enables you to keep track of lessons using keywords This can be useful totrack the lessons spent doing labs (as opposed to seatwork or lecture) time spent in the computer lab or anyother variable you might be interested in
How to Tag Lessons with Keywords
Tagging with Keywords using the Settings Pane
Lessons can be tagged with keywords by first showing the settings pane To show the settings pane click onthe small gear icon in the lower right corner of a lesson in the Day or Week modes
Once the settings pane is visible youll see a text box enabling you to enter the keywords for the lesson(shown to the right) Keywords applied to a lesson show in a blue oval Keywords in progress show asnormal text The keyword is surrounded by the blue oval after pressing the return key
Tagging with Keywords using Detail Mode
Lessons can also be tagged with keywords using the detail mode To enter detail mode simply double click a lesson in the Day Week or Month modes Once the detail mode is visible shift to the Standards and Details tab
Once the correct tab is visible youll see the same Keyword entry box as is found in the settings pane
Printing Saving and Emailing Keyword Reports
For information about printing saving and emailing reports featuring keywords please see the special reportssection Planbook features a Library where you can store previously entered lessons for reuse in anyPlanbook file that resides on your computer This is designed to help you save time and reuse lessons thatrecur frequently
Adding Lessons to the Library
Lessons are added to the library using the settings pane Access the settings pane for a lesson by rightclicking on the small gear icon in the lower right corner of the lesson view
Once the settings pane is visible you will see a button titled Send to Library Click this button to send alesson to the library
Viewing Lessons Stored in the Library
Planbook_30_User_Guide
Exporting and Importing Lessons in a Unit 49
To reuse a lesson from the library you must first make the library visible To show the library click thebutton titled library at the bottom of the main Planbook window Upon clicking the Library button a viewwill slide up from the bottom revealing the lessons youve previously stored (as shown below)
Library showing two stored lessonsThe list on the left of this view shows the lessons youve previously entered The detail area on the rightshows the lesson information contained in that lesson Lessons in the library do not update when you modifythe original lesson You will need to re-send a lesson to the library should you make changes to the original
Reusing Lessons Stored in the Library
To reuse a lesson from the Library first make the library visible by following the steps listed above
Once the library is visible you need only drag the lesson from the list on the left onto the lesson in the Dayor Week view you would like to replace The series of images below show this process
Select the Library lesson you want to reuseDrag the lesson to the lessonwhere youd like it to be Noticethe view where youll be pastingthe lesson is highlighted in red
Release the mouse button andthe library lesson will replacethe existing lesson
What is Stored in the Library
Lessons placed in the library include their
Text fields (title and all others)loz Assignments (and their attachments)loz Attachmentsloz
Units and Keywords are not currently transferred
Overview
Many teachers have different classes each year but its not uncommon to repeat a course or two from year toyear Planbook lets you export a course (or a part of a course) to a file that can be imported back into a
Planbook_30_User_Guide
Viewing Lessons Stored in the Library 50
different Planbook file This feature can also be used to share a course with another teacher
Planbook also lets you export a unit for use in a different course or a completely different file
Exporting a Course
Setting the options associated with exporting a courseTo export a course choose the File--gtExport Course menu item After selecting the menu item a dialog willappear asking you to choose
Which course to exportloz The range of dates to exportloz
The default is to export the entire course but by changing the dates you can select a subset of your course forexport
Clicking the export button will result in a file being saved to your desktop containing the lessons that youselected for export This file is readable only by the import feature in Planbook
Dialog window showing you the location of the exported file
Exporting a Unit
Planbook also allows exporting the lessons in a unit rather than all the lessons in a course To export a unityou must first open the Units Manager using the Tools--gtUnits Manager menu item
Once you have the unit manager open you can export a unit by selecting it in the left table and clicking theExport Unit button
The unit will be exported to a file on your desktop and a dialog will appear showing you the name of the filecreated
Planbook_30_User_Guide
Overview 51
Importing Lessons
Regardless of whether youve exported a course a range of dates within a course or just a unit the processfor importing lessons is the same
First select the File--gtImport Lessons menu item Immediately youll be asked to locate the file youd like toimport Remember that Planbook places exported files on your Desktop for easy recovery
After selecting the file youd like to import Planbook will present a window asking for some details abouthow youd like the lessons imported
Importing lessons into a new course Choose the days of your file to which the course will be added andselect a date for the first imported lessonImporting to a New Course
The first option is to import lessons into a brand new course in Planbook Choosing this option will result inPlanbook creating a new course name matching the name of the exported course If that course name alreadyexists in your file Planbook will modify the name of the imported course to avoid conflicts
You also have the opportunity to select a date for the import to begin
Since you are creating a new course you have the ability to choose the days of your rotation or week that thecourse is added to
Clicking the Import button will result in the course being created and the lessons contained in the selectedfile being inserted beginning at the selected date
Importing to an Existing Course
Planbook_30_User_Guide
Importing Lessons 52
Importing lessons into an existing course Choose the date for the first imported lesson and the subsequentlessons will fill in chronologically Existing lessons will be overwritten if necessaryPlanbook also lets you import lessons into an existing course
In this case the lessons in the file you selected will be placed into the course of your choosing Existinglessons in the course will be rewritten with the lessons youve selected for import
Printing Emailing and Creating PDFs of your Plans
Overview
Teachers often need to print email or otherwise share their lesson plans with others Planbook includesfeatures to generate PDF reports in a variety of formats These PDF reports can be printed emailed or saveddirectly to disk The most commonly used report is the Weekly Report which tries to replicate the viewgenerated in the Week mode of the application
Generate a Weekly Report
To generate a weekly report use the Reports--gtWeekly Report menu item After pressing this menu item themain planbook view will be replaced with a view representing the weekly report (as seen below)
Planbook_30_User_Guide
Printing Emailing and Creating PDFs of your Plans 53
Default weekly report with colors turned off
Modifying the Weekly Report
Changing the Week
To change the week displayed in the weekly report its easiest to use the calendar found at the bottom left ofthe screen It is however possible to use any of the | methods described in the Navigation section
As soon as you change selection in the lower-left calendar the weekly report will refresh to represent thenewly selected date
Changing the Fields Displayed
Choosing the fields to show in the Weekly ReportIn the lower section of the weekly report youll see a set of checkboxes that control the fields that aredisplayed when generating the weekly report
You can choose to show any (or all) of the six text entry fields If a field is selected to be shown but a lessondoes not have information entered into that field the field will not be shown You can also choose to showthe Standards applied to a lesson the keywords that a lesson has been tagged with and the fileweb linkattachments
Planbook_30_User_Guide
Generate a Weekly Report 54
Always Visible Fields
The lesson title and assignments are always visible in the weekly report
Modifying the Report Format
Formatting options for the Weekly ReportThe weekly report has three formatting options
The fix lesson size checkbox forces all the lesson boxes to be the same size in the weeklyreport This forces each and every box to be the same size as the lesson occupying the mostspace
1
The show course colors checkbox applies the color assigned to a course to each lesson box2 The font size slider allows you to make the font bigger or smaller to enhance readability or tofit the report on fewer pages
3
Adding a Header to the Weekly Report
Applying a header to the weekly reportYou can also add a customized header to the weekly report using the header tab You can enter any text intothe header field
You can change the font or font size of the report header by bringing up the Font panel using the keyboardshortcut command-T
Sharing the Weekly Report
Sharing Options for the Weekly ReportPlanbook offers three choices for sharing your weekly report with peers administrators or others
The Print button brings up the standard Mac OS print dialog and lets you print directly toany printer accessible from your computer
loz
The Send as Email button generates a PDF of the currently visible report and opens a newMail message with the PDF as an attachment Apples Mail application is the only supportedMail program Only Available on Mac OS 106+
loz
The Save as PDF button generates a PDF of the currently visible report and lets you choosea name and location for the file This file can be attached to a non Apple Mail message
loz
Planbook_30_User_Guide
Always Visible Fields 55
shared via USB drive or otherwise manipulated in the same manner as any other file on yourcomputer Only Available on Mac OS 106+
Pagination in the Weekly Report
The weekly report is not setup to allow single lessons to take more than a single page If a lesson takes morespace than one full page it will be truncated If you need to print lessons that take more than a single pageyou can use the daily report
Returning to Planning Mode
When you are done with the Weekly Report click the Return to Planning button to return to the editingmode you were using previously
Overview
In addition to a gridded weekly report Planbook also offers a linear daily report that lets you choose arange of dates and courses and generate PDF printed or emailed output
Generating a Daily Report
The daily report is accessed from the Reports menu To generate a daily report please choose theReports--gtDaily Lesson Plan Report menu item Once you choose this menu item the main Planbook viewwill be replaced with a new view showing the generated report (as shown below)
Daily Lesson Plan Report with a header
Planbook_30_User_Guide
Sharing the Weekly Report 56
Modifying the Daily Report
Changing the Range of Dates Displayed
The Daily Lesson Report enables you to select any range of dates from your calendar for display This isdone using the two date pickers (shown to the right) Changing the date pickers instantly updates the reportThe navigational calendar in the bottom left corner does not affect the report
Changing the Fields Displayed
Choosing the fields to show in the Daily ReportIn the lower section of the Daily Report youll see a set of checkboxes that control the fields that aredisplayed when generating the Daily Report
You can choose to show any (or all) of the six text entry fields If a field is selected to be shown but a lessondoes not have information entered into that field the field will not be shown You can also choose to showthe Standards applied to a lesson the keywords that a lesson has been tagged with and the fileweb linkattachments
Always Visible Fields
The lesson title and assignments are always visible in the daily report
Modifying the Report Format
There is a single option for modifying the format of the Daily Report You can increase or decrease the fontsize of the report using the Font-Size slider
The Daily Report features a number of different font sizes for the different components of the report Thefont size slider will adjust all the font sizes proportionally
Adding a Header
Modifying the Daily Report HeaderYou can also add a customized header to the daily report using the header tab You can enter any text into theheader field
Planbook_30_User_Guide
Modifying the Daily Report 57
You can change the font or font size of the report header by bringing up the Font panel using the keyboardshortcut command-T
Sharing the Daily Report
Sharing Options for the Daily ReportPlanbook offers three choices for sharing your Daily Report with peers administrators or others
The Print button brings up the standard Mac OS print dialog and lets you print directly toany printer accessible from your computer
loz
The Send as Email button generates a PDF of the currently visible report and opens a newMail message with the PDF as an attachment Apples Mail application is the only supportedMail program Only Available on Mac OS 106+
loz
The Save as PDF button generates a PDF of the currently visible report and lets you choosea name and location for the file This file can be attached to a non Apple Mail messageshared via USB drive or otherwise manipulated in the same manner as any other file on yourcomputer Only Available on Mac OS 106+
loz
Copying the Daily Report
In addition to the built in method for sharing you can also select the text in the Daily Report and copy it intoany application you choose (Apple Mail Apple Page MS Word etc) To copy the text into anotherapplication
Double click any word in the generated daily report1 Use the keyboard shortcut command-a to select the entire text of the report2 Use the keyboard shortcut command-c (or the Edit--gtCopy menu item) to copy the text tothe clipboard
3
Switch to the desired application and paste the text using command-v or the Edit--gtPastemenu item
4
Returning to Planning Mode
When you are done with the Daily Report click the Return to Planning button to return to the editing modeyou were using previously
Overview
In addition to the weekly report and daily report Planbook offers three other reports to help your printemail or save your plans These three reports are
Standards Reportloz Unit Reportloz Tag Reportloz
This document will first discuss the specifics of the three reports and then the common mechanisms forcustomizing the reports
Planbook_30_User_Guide
Adding a Header 58
Standards Report
Standards Report showing the lessons with a particular standard appliedThe Standards Report is designed to show you all the lessons in chronological order that address a particularstandard
The Standards Report features an outline view showing all of the standards that you have added your plansYou can click on any of the standards to update the generated report to show only the lessons focusing onthat particular standard The image to the right shows the lessons focusing on the 11-12WST1 a standard
The Standards Report does not look to the left side sidebar to determine which courses to display in thegenerated report The Report will show all the lessons with the selected standard regardless of the lessonscourse and subject
In the case of nested standards the Standards Report will show all the lessons with any of the sub-standardsapplied
See below for information about modifying the special reports sharing the special reports copying thespecial reports and returning to Planning mode
Unit Report
Planbook_30_User_Guide
Standards Report 59
Units Report showing the lessons with in a particular unitThe Unit Report is designed to show all of the lessons that have been added to a particular unit
The Unit Report features a pop up menu showing all of the units that youve added to your planner Selectingany of the units will result in the report automatically regenerating showing that units lessons inchronological order
The Units Report does not look to the left side sidebar to determine which courses to display in the generatedreport The Report will show all the lessons within the selected unit regardless of the lessons course andsubject
See below for information about modifying the special reports sharing the special reports copying thespecial reports and returning to Planning mode
Tag Report
Tag Report showing the lessons that have been tagged with a particular keywordThe Tag Report is designed to show all of the lessons that have been tagged with a particular keyword
The Tag Report features a pop up menu showing all of the keywords that youve used to tag lessons in yourplanner Selecting any of the keywords will result in the report automatically regenerating showing thatkeywords lessons in chronological order
The Units Report does not look to the left side sidebar to determine which courses to display in the generatedreport The Report will show all the lessons tagged with the keyword regardless of the lessons course andsubject
See below for information about modifying the special reports sharing the special reports copying thespecial reports and returning to Planning mode
Modifying the Special Reports
Planbook_30_User_Guide
Unit Report 60
Changing the Fields Displayed
Choosing the fields to show in the Daily ReportIn the lower section of any of the special reports youll see a set of checkboxes that control the fields that aredisplayed when generating the report
You can choose to show any (or all) of the six text entry fields If a field is selected to be shown but a lessondoes not have information entered into that field the field will not be shown You can also choose to showthe Standards applied to a lesson the keywords that a lesson has been tagged with and the fileweb linkattachments
Always Visible Fields
The lesson title and assignments are always visible in the special reports
Modifying the Report Format
There is a single option for modifying the format of the Special Reports You can increase or decrease thefont size of the report using the Font-Size slider
All of the special reports features a number of different font sizes for the different components of the reportThe font size slider will adjust all the font sizes proportionally
Adding a Header
Modifying the Special Reports HeaderYou can also add a customized header to any of the special report using the header tab You can enter anytext into the header field
You can change the font or font size of the report header by bringing up the Font panel using the keyboardshortcut command-T
Sharing the Special Reports
Sharing Options for the Special Report
Planbook_30_User_Guide
Changing the Fields Displayed 61
Planbook offers three choices for sharing your Special Report with peers administrators or others
The Print button brings up the standard Mac OS print dialog and lets you print directly toany printer accessible from your computer
loz
The Send as Email button generates a PDF of the currently visible report and opens a newMail message with the PDF as an attachment Apples Mail application is the only supportedMail program Only Available on Mac OS 106+
loz
The Save as PDF button generates a PDF of the currently visible report and lets you choosea name and location for the file This file can be attached to a non Apple Mail messageshared via USB drive or otherwise manipulated in the same manner as any other file on yourcomputer Only Available on Mac OS 106+
loz
Copying the Special Reports
In addition to the built in method for sharing you can also select the text in the a Special Report and copy itinto any application you choose (Apple Mail Apple Page MS Word etc) To copy the text into anotherapplication
Double click any word in the generated report1 Use the keyboard shortcut command-a to select the entire text of the report2 Use the keyboard shortcut command-c (or the Edit--gtCopy menu item) to copy the text tothe clipboard
3
Switch to the desired application and paste the text using command-v or the Edit--gtPastemenu item
4
Returning to Planning Mode
When you are done with any of the Special Reports click the Return to Planning button to return to theediting mode you were using previously
Making your Plans Available on the Internet
Overview
All users of Planbook for Mac (and Windows) have access to a free online service called [|PlanbookConnect] PlanbookConnect is a service designed to take the plans youve entered into the desktopversion of Planbook and make them available on the Internet for students parents and other educators
PlanbookConnect lets you sync your Lesson Plan Text Assignments and Attachments WithPlanbookConnect you have complete control over which fields in your plans are made available to thepublic When you log in with your username and password all of your plans will be available for you toview
Creating a Free PlanbookConnect account
Before syncing your plans to PlanbookConnect you must first create a free account Please [| create anaccount]
Once your account is created (youll get an email confirmation) please return to the desktop Planbookapplication
Planbook_30_User_Guide
Making your Plans Available on the Internet 62
Syncing your Plans for the First Time
After youve created your PlanbookConnect account you can use the File--Sync All To PlanbookConnectmenu item to sync the plans in your file to PlanbookConnect After pressing the appropriate menu item youwill be presented with a window asking you to log in to the account youve created (shown below) Enteryour credentials (recalling that you username is not your email address)
Window asking for your PlanbookConnect credentialsAfter logging in correctly you will be directed to close the sync window and select the File--gtSync All ToPlanbookConnect menu item You will only need to go through this login process again if you close andreopen your file
Improving this workflow is on the Planbook 3x todo list
As the sync begins you can track the progress of the sync in the bottom right corner of the main Planbookwindow Depending on your network speed the first sync may take a long time If you have large filesattached to your lesson plans the sync may take a very long time Please dont close Planbook while the syncis progressing
Syncing Plans After Making Changes
Planbook_30_User_Guide
Syncing your Plans for the First Time 63
After making changes to your plans you can sync only the plans that have changed To do this choose theFile--gtSync Updated to PlanbookConnect This will save time and bandwidth and its recommend youchoose this option rather than syncing all plans when possible
Managing the Sharing Settings for your Lesson Plans
Accessing Your Sharing Settings
After syncing your plans you will want to visit [| PlanbookConnect] with a web browser and [| login] Afterlogging in youll want to select the parts of your Planbook youd like visitors to be able to see Rememberyou will always be able to see all of your entered plans when logged in regardless of the sharing settings youselect for visitors
Please visit the Sharing Settings link at the top right corner of the web page to manage your sharing settingsThe management links found in the top right corner of the web page are shown below These links will notappear unless youre logged in
Directing People to your Page
There are two easy ways to get people to visit your page
Distribute the URL for your particular PlanbookConnect page Your URL is of the formhttpwwwplanbookconnectcomteachersusername where you must replace username withthe username you chose when signing up My account is found athttpwwwplanbookconnectcomteachersjhellman
1
Direct visitors to httpwwwplanbookconnectcom and have them use the search field tofind your page
2
PlanbookConnect Management Settings (visible when logged in)
Controlling Which Courses are Shared
The Sharing Settings web page includes a section (shown to the right) that enables you to choose whichcourses in your Planbook are shared with others
To control the courses that are made public toggle the checkboxes to indicate the sharing status of eachcourse
Once you have selected the courses youd like to share be sure to apply your changes
By default all courses are shared
Planbook_30_User_Guide
Syncing Plans After Making Changes 64
Controlling Which Fields are Shared
Youll also have the opportunity to choose which fields youd like to share
To control the fields youd like to share toggle the checkboxes next to the field name
Assignments (and their attachments) are always made public
Files and links are made public based on the publish setting you enabled in the Desktop version of PlanbookSee Attaching Files and Links for information about managing publish settings
The lesson title is always always visible
Controlling How Far in the Future Plans are Shared
If you plan far into the future using the Desktop version of Planbook your future lesson plans will also beavailable on [| PlanbookConnect] To control how far in advance visitors can see your plans choose theappropriate setting You have six options
Share all lessons1 Share lessons on or before today2 Share lessons on or before tomorrow3 Share lessons before the end of the week4 Share lessons before the end of next week5 Share lessons before the end of the month6
Remember that regardless of this setting you will be able to see all of your plans when logged in
Directing Visitors to your Site
There are two easy ways to direct students parents or other interested people to your PlanbookConnect site
Send visitors directly to your PlanbookConnect page Your URL has the formhttpwwwplanbookconnectcomteachersusername where you replace username with theusername you chose when creating your account My page for example is found athttpwwwplanbookconnectcomteachersjhellman
1
Planbook_30_User_Guide
Controlling Which Courses are Shared 65
Send visitors to the main PlanbookConnect homepage httpwwwplanbookconnectcomand direct them to search for you or your school
2
Sharing Plans on Your Own Website
==Overview==
If you plan on publishing your lesson plans to your own website youll want to customize whats publishedand shared with the world All of the options for publishing are contained in the Tools--gtPublish Setup menuitem Please note that the publish options contained here do not impact PlanbookConnect publishing
After opening the Publish Setup window youll be presented with the following window The rest of thispage will discuss the options found within
Choosing a Theme
Planbook offers a number of themes for your published output You are welcome to choose any of the themesfrom the available themes table Changing the theme is as easy as selecting a new theme from the list Thepreview at the bottom of the screen will instantly update to reflect these changes An internet connection isrequired to preview themes
Modifying the Published Output
Planbook publishes three types of pages to your website First Planbook creates a landing page that lists allyour classes Planbook also generates a monthly calendar showing the lesson titles for each month you teachFinally Planbook generates pages for each of your lessons All of these pages have customizable options
Modifying the Landing Page
Planbook_30_User_Guide
Directing Visitors to your Site 66
Modifying the landing page for your published plansPlanbook offers two customizations for the landing page You can edit the title and a sub-heading for thispage
To enter a new title for your page simply type a title into the title field I recommend something similar towhat is shown in the image to right obviously customized for your classes
You can also enter a subheading and it can be helpful to direct less technical users of your website to click onthe links below to access your classes (again shown to the right)
To preview these changes you will need to click the Refresh button in the lower portion of the PublishOptions window
Modifying the Month Page
Modifying the monthly overview of your lesson plansThe second type of page that Planbook publishes is a monthly listing of your lessons in each class To editthis portion of your publish output switch to the Month Index tab
You can enter a header and a footer for this page The header is displayed just above the month calendar andthe footer just below To edit each of these simply type into the text fields
If you dont enter lesson titles it can be a bit unclear where to click to access the entire lesson plan A headerdirecting users to click on the date below can be a helpful hint
To preview these changes you will need to click the Refresh button in the lower portion of the PublishOptions window
Modifying the Lesson Page
Planbook_30_User_Guide
Modifying the Landing Page 67
Modifying the lesson listing of your published lesson plansYou can modify the lesson fields that are published using the Single Lesson Listing tab
Once you switch to the Single Lesson Listing tab youll see checkboxes next to the names of all your lessonfields as well as for Web Links Files and Standards You can choose to publish these fields or not based onthe status of the checkbox
If you choose to publish web links andor files Planbook will only publish the Web Links and Files markedfor publish You can still keep tests and other private documents private For more information aboutmodifying publish settings please see Attaching Files and Links
If you change the fields for display you will need to re-publish all of your lesson plans for the changes totake effect
==Overview==
After youve setup your Planbook file for publishing to a local folder FTP Server or MobileMe youre readyto Publish
To publish your Planbook file to one of these services please first choose the File--gtPublish menu itemThis will bring the up the Publish window that enables publishing to your chosen service
General Publish Settings
Setting up the range of lessons youd like to publishRegardless of whether youre publishing to a local folder FTP server or MobileMe you must set the dates forthe publish appropriately There are two sets of dates and each must be set correctly for your plans to publish
The Calendar Dates control the range of dates for which the monthly calendars will begenerated (or re-generated) Choose the dates here carefully or else the monthly calendarsmay not contain links to the lessons youve setup for publishing
1
Planbook_30_User_Guide
Modifying the Lesson Page 68
The Lesson Dates control the range of dates for which lessons are published Choose thesecarefully as well or else you might have links in your monthly pages that cannot be found
2
Publishing to a Local Folder
Publishing to a Local FolderIf you want to publish to a local folder all you need to do is choose a folder on your computer for thepublished Planbook output Publishing to a local folder can be useful if youve got an FTP program you useto copy your plans or if your local network provides a folder thats accessible directly from the Internet
If the folder you specify doesnt exist Planbook will try to create it
Publishing Directly to an FTP Server
Publishing to an FTP serverIf you have an internet account that includes the ability to connect via FTP to a web accessible folderPlanbook can publish your files directly to that server You will need to contact your school or internetservice provider to determine if you have this ability and for the address username and password for youraccount You FTP connection must be plain FTP not SFTP or any other secure FTP variant
You will need to provide 4 pieces of information in order for Planbook to connect to your FTP server
Server Address (this is likely the same as your web site URL without the www at thebeginning It should not include http)
1
Path to your web accessible folder Often this is public_html but you will need specificknowledge about how your account works from your system administrator for thisinformation
2
Username Often this is the same as your email username but not always3 Password4
The Port setting will in almost all cases be 21
Planbook_30_User_Guide
General Publish Settings 69
Publishing to MobileMe
This feature is available to purchasers of Planbook who did not but Planbook at the Mac App Store Apple isdiscontinuing their MobileMe web hosting service and has not announced a replacement service in the newiCloud offering This feature will be removed from Planbook when Apple shuts down their hosting service(Planned for July 2012) If you are a MobileMe subscriber please make plans to find a new service (likelyhttpwwwplanbookconnectcom) for hosting your lesson plans
Planbook automatically identifies your Mobile Me account and you dont need to do anything special to getyour plans published to a web accessible folder If you want to publish to a subfolder (because you alreadyhave a website hosted at MobileMe) you can enter the name of any subfolder youd like The folder must befound in the Web--gtSites folder of your iDisk
Important notes about publishing to MobileMe
You must already be logged into your iDisk for publishing to MobileMe to succeed Toensure youre logged in please use the Finder application to navigate to your iDisk If youcan view the files in your iDisk via the Finder youre logged in
loz
Planbook will overwrite any existing indexhtml files in your WebSites folder If you dontwant Planbook to overwrite your existing pages youll need to publish to a subfolder
loz
Actually Publishing your Files
Once you have selected the dates for your publish and the method youd like to use you can publish yourplans using the Publish button Publishing lots of lessons (especially with attachments) via FTP or MobileMecan be quite time consuming Planbook will track your progress in the bottom right corner of the mainapplication window
Planbook Preferences
Overview
Planbook has a number of user-customizable preferences that you can set The preferences for Planbook arefound in the Planbook--gtPreferences menu item This document will detail the preferences you can set
Preferences
Planbook_30_User_Guide
Planbook Preferences 70
Startup Options
When Starting Up Open Last Saved File
This preference available on OS X 106 or earlier makes Planbook open your last saved data file when it isrestarted This is unavailable on OS X Lion because the Operating System now does this automatically
Display Options
In Week and Day View use a fixed font of size
This preference forces Planbook to use a single font size when displaying plans in the Week and Day viewThis is helpful if you want to increase the size of the lesson plans (perhaps for display on a projector) Afterenabling this preference by checking the button you will also be able to choose a default font size
Size Lessons Proportionally to Duration
This is a new feature in Planbook 3 that allows the lesson views to occupy space based on their length Inprevious versions of Planbook all lessons occupied the same amount of vertical space This feature enablesshorter periods (such as recess) to take less space in your planning window
When displaying standards in a report show
This lets you choose what information is shown when including standards in a printed report
When displaying standards in the planning modes show
This lets you choose which information from your standards is visible in the regular views
Display Course Times
This preference determines whether the times for lessons are shown on the left side of the lesson viewsPlanbook 3 does a better job of not overlapping text when displaying times and also shrinks the time
Planbook_30_User_Guide
Preferences 71
(displaying less information) as the box gets smaller Planbook will automatically hide the time if it cannotbe displayed without overlapping other text
Show day of year in week and day views
This shows the day of the school year in the date button above the lesson views in day or week mode
Use numbers rather than letters for rotating day indentification
Use this is youd prefer your rotating schedule to display as Day 1 Day 2 etc rather than A Day B Dayetc
When Viewing By Month Show
This is the field that will be displayed in the month view (space permitting)
Save Options
Create a backup copy when saving your file
This will automatically back up your file when saving Turning this option on will reveal another preferencefor the backup location
PlanbookConnect Options
Sync attached files not marked for publish (only visible to you)
If you turn this preference on attached files that are marked private (not publish) will not be sent toPlanbookConnect If this preference is turned off all attached files are synced but files that are not markedfor publish are visible only to you when logged in
Planbook_30_User_Guide
Display Course Times 72
- Planbook_30_User_Guide
-

Showing Assignments in the Lesson View
Assignments in the DayWeek View
The lesson view in the Day and Week views show assignments that are assigned or due on a particularlesson The number after the A is the number of assignments assigned on a particular lesson Similarly thenumber after the D tells the number of assignments due on that lesson This is designed to give you aquick overview of whats going on during a particular lesson
Managing Assignments from the Detail Mode
Assignments can be added edited and removed in a manner similar to the method described above from thedetail mode The detail mode can be accessed by double clicking any lesson in the day week or monthviews The image below shows assignments as seen in the Detail mode
Mananging Assignments Using the Detail Mode
Planbook_30_User_Guide
Removing an Assignment 18
Overview
Files and Links Attached to a LessonYou can attach files located on your computer or web links to sites on the Internet to the lesson plans youcreate in Planbook These attachments can then be quickly opened by double clicking them The idea is toorganize your handouts and links in an intuitive way that helps you quickly access them during class
Attachments can also be published to your web site or [PlanbookConnect] You control which attachmentsare published using the publish setting unique to each attachment
Attaching Files
To attach a file to a lesson click the Add File button found at the bottom left of the main window This willbring up the standard Mac OS file chooser Select the file (or files) to attach Thats it The files youvechosen will now be linked directly to the lesson
Attaching Web Links
To attach web links to a lesson click the Add Link button and enter the URL (including http) that youwant to attach Planbook will attach the link and attempt to determine the name of the web page you justattached
Editing Attachments in Detail Mode
Editing Attachment Name and Details
The name and details associated with an attachment cannot be edited from the Planning mode In order toedit attachments please enter the Detail mode by double clicking the lesson in the day week or month view
Planbook_30_User_Guide
Overview 19
Once youve entered the Detail mode click the Assignments and Attachments tab Youll be presented witha view that shows all your attachments and allows you to change their name and provide notes about theattachment You can also open the attachment delete it or (in the case of local files) reveal the file in the MacOS Finder
Editing the Publish Settings for an Attachment
If you choose to publish your lesson plans to your own website or [| PlanbookConnect] your attachmentswill be published too This is often not ideal- for example you probably dont want to publish tests or answerkeys but you might want them attached to your lesson plans You can control which attachments arepublished toggling the Publish This Attachment checkbox off If you toggle off this checkbox
The attachment will not be published to your own website MobileMe or via FTPloz The attachment will be published to PlanbookConnect but will only be viewable anddownloadable when the user associated with your account is logged in Guests and otherPlanbookConnect users can not access this file
loz
Toggling Publish Settings From the Planning ModeYou can toggle the publish settings for an attachment from the Planning mode by right clicking theattachment in the table view and toggling the publish setting (indicated by a checkmark) If you dont have aright mouse button you can right click by holding control and clicking normally
Removing Attachments
If you no longer want an attachment connected to your lesson plans you can easily remove the attachment byright clicking (holding control while clicking normally) on the attachment in the Planning mode You canalso remove an attachment using the delete attachment button found in the Detail mode
When removing the file attachment from a lesson plan the original file will not be removed
A Note About File Attachments
Planbook does not copy or embed files that you attach to lesson plans If you move a file that has beenattached to a lesson plan Planbook will no longer find it If you open your Planbook data file on anothercomputer it will not find the files youve attached There is a workaround for this but it requires using[Dropbox] and ensuring that you have the same user name on all the computers you use For moreinformation please check out information about using Planbook and Dropbox
Viewing and Navigating Your Plans
Overview
Planbook_30_User_Guide
Viewing and Navigating Your Plans 20
Planbook offers a day week and month mode for for viewing and selecting your lesson plans These modescan be toggled using the toggle button at the top of the main planbook window or by using keyboardcommands Day and Week mode also be toggled by clicking the button at the top of every day that shows thedate
Week Mode
Week mode showing a weeks worth of lessons and the daily notes fields at the bottom of the screen
Planbook defaults to week mode when opening a new or existing file This mode allows you to see anoverview of all the days you teach in a single week
Week mode can be enabled by setting the toggle button found at the top of the screen to the Week settingYou can also enable week mode with the View--gtBy Week menu item or the command-shift-W keyboardshortcut
If you are viewing your plans in day mode you can easily return to week mode by clicking the button listingthe date at the top of the day
The image to the left shows a version of the week view for an example file Note that the currently selectedlesson is designated with a black outline Lessons with information entered into them are shown in a darkervariant of the color you selected for that class Also note the existence of the text boxes at the bottom ofevery day These text entry areas are designed to hold meeting information reminders or other importantinformation specific to that day that doesnt belong in a lesson plan
The daily notes text areas may be resized by dragging the divider between the text area and the lesson viewsup or down All the notes views resize synchronously
Day Mode
Planbook_30_User_Guide
Overview 21
Day mode showing a day of lessons and the daily notes field at the bottom of the screen
Day mode is a useful view for focusing on a single days lessons Viewing in Day mode also gives eachlesson view more space enabling more of the entered lesson text to be visible in each lesson view
Day mode can be enabled by switching the toggle button at the top of the screen to day You can also enterDay mode using the View--gtBy Day menu item or its associated keyboard shortcut- command-shift-D Youcan also switch to day mode from week mode by clicking the button (that lists the date) at the top of any day
You can easily switch back to week mode by clicking the date button at the top of the view
The image to the left shows an example of Day mode Notice that all of the classes have expanded to fill theavailable space Lessons with text entered still register in a darker more opaque way The notes field belowthe day has also expanded and allows the viewing and entering of longer blocks of text without scrolling
The notes view can also be resized by dragging the divider just above it Upon shifting back to Week modeall the notes views will adopt the new size
Month Mode
Month mode showing four weeks of lessons
Planbook_30_User_Guide
Day Mode 22
Planbook also features a Month mode which in the interests of precision is actually a four week view Thismode is nice for getting an overview of your lessons over a long period of time
You can enter the month mode either by clicking the Month section of the toggle button at the top of thescreen or by using the View--gtBy Month menu item (or its associated keyboard shortcut command-shift-M
Month mode due to the density of information being displayed behaves a little differently from the othermodes The selected lesson is the only lesson with an opaque deeply colored background Todays lessonsare indicated with a slightly different background color
The label at the top of the Month mode shows the month (or months) that are currently displayed
The daily notes fields are inaccessible from this mode
The settings panel is also inacessible from this mode
Navigation Using the Calendar Control
The most common way to navigate through your calendar is to use the calendar control at the bottom leftcorner of the Planbook window (shown to the right) This calendar allows you to quickly shift to any date inyour data file by clicking directly on the number representing the day youd like to view
The forward and back arrows next to the month name enable you to select dates in a different month
If you select a date after your calendar ends youll be taken to the last day in your file
If you select a date before you calendar starts youll be taken to the first day of your file
Navigation Using ForwardBackward Arrows
In addition to navigation with the lower-left calendar its also possible to use the forward and back arrowbuttons located next to the DayWeekMonth toggle buttons
The forward and back arrows change their behavior depending on the context
When in Day mode the arrows advance or retreat a single day at a timeloz When in Week mode the arrows advance or retreat one week at a timeloz When in Month mode the arrows also advance or retreat by a single week Todo preferenceto change this behavior and have the arrows advance or retreat by four weeks
loz
Planbook_30_User_Guide
Month Mode 23
Navigation Using Menu Items and Keyboard Shortcuts
Its also possible to navigate your file using menu items found in the View menu The Go Forward and GoBackward menu items have the exact same context sensitive behavior associated with navigating using theforward and back arrows
It is also possible to move forward or backward using keyboard shortcuts
The shortcut command-ctrl-right arrow will move you ahead as described in navigatingusing the forward and back arrows
loz
The shortcut command-ctrl-left arrow will move you back as described in navigating usingthe forward and back arrows
loz
Jumping to a Specific Date
Planbook also offers the ability to jump to a particular date Again using the View menu its possible tonavigate directly to today or to a specific date you choose There are also keyboard shortcuts designed to letyou navigate without taking your hands off the keyboard
Dialog box for navigating to a specific date The return key will close the dialog and take you to the specifieddate
Use the View--gtGo To Today menu item to navigate directly to todays lessons If you usethis command on a day not included in your calendar (a Saturday for example) youll betaken to the nearest day
loz
Use the View--gtGo To Date menu item and youll be presented with a pop up dialog intowhich a new date may be entered
loz
There are keyboard shortcuts for both of these commands as well Command-Shift-T takes you to todayslessons Command-Shift-Y brings up the Go To Date dialog Planbook offers a Detail mode for editinglessons The benefits of this mode are a larger set of text boxes for lesson entry as well as a nifty mechanismfor sequentially navigating through an entire course or unit of lessons
There are three ways to enter the detail mode
Double Click a Lesson View from the Day Week or Month views1 Use the View--gtDetail Mode menu item (or keyboard shortcut - Command + Shift + L)2 Click on a unit name in the left side sidebar (read more about units)3
Once you have entered Detail mode youll see a screen similar to the one below
Planbook_30_User_Guide
Navigation Using Menu Items and Keyboard Shortcuts 24
Detail view showing lessons at the top and editing boxes below
Detail Mode Overview
At the top of the detail mode youll see a horizontally scrolling list of lessons found in the selected courseYou can click any of these lessons to select it and youll notice the selected lesson is outlined in red
Below the scrolling list of lessons youll see a similar set of text fields You can edit the lesson title and allother text fields from this view You can also give yourself more space to edit by hiding unused fields Tohide an unused field click the disclosure triange () The fields will automatically resize as you show andhide fields
Editing text from the detail mode is otherwise identical to the methods found in the Planning Mode
Changing the Course or Unit Displayed
You can easily change the course thats being displayed using the pop up menu at the top of the Detail modeChanging the course will result in all of the lessons in the newly selected course being available in thescrolling view at the top of the screen
Planbook_30_User_Guide
Jumping to a Specific Date 25
Changing the selected unit will result in only the lessons added to a particular unit being available in the topscrolling view
Assignments Attachments Standards and Lesson Details
The Detail mode can also be used to create assignments attach files and web links apply standards to alesson add a lesson to a unit or tag lessons
Creating Assignmentsloz Attaching Files and Links to Assignmentsloz Apply Standards to Lessonsloz Adding a lesson to a unitloz Tagging lessons with keywordsloz
Return to Planning Mode
You can exit the detail mode and return to planning mode using either of these two methods
Click the Return To Planning Mode Button 1
Use the View--gtPlanning Mode menu item (or keyboard shortcut command + shift + R)2
The main Planbook can quickly become crowded if you teach many different classes per day Planbookenables you to show and hide courses to de-clutter the interface and allow each remaining lesson to displaymore information
To show and hide courses simply toggle the checkbox next to the course name as shown below
Showing both Physics and AP Physics Hiding the Physics course and leaving the AP Physics class visible
Toggling the display of courses affects not only the display of courses in the main Planbook views(DayWeekMonth modes) but also the PDF Emailed and Printed Reports
Choosing What to Show in the Day and Week Modes
Planbook_30_User_Guide
Changing the Course or Unit Displayed 26
Toggling lesson fields for display in the Day and Week viewTo choose the fields that are displayed in the lesson views in Day and Week mode you can toggle on and offthe checkboxes next to the field names in the right side sidebar The image below to the right shows theimpact of toggling fields on and off
Toggling lesson fields on and off in this manner does not impact the Month mode nor does it affect the PDF e-mailed or printed reports
Choosing Which Field to Show in Month Mode
Choosing the field to show (if possible) in Month mode is different than the mechanism for choosing fields inthe Day and Week mode To choose a field to show in the Month Mode
Open the Planbook Preferences using the Planbook--gtPreferences menu item1 Select the field to show using the When Viewing By Month Show preference (as shownbelow)
2
Using the preferences to set the default field for the Month mode In this case Teacher Information will beshown by defaultThe Month mode often becomes too crowded to show information beyond the course name If and only ifroom is available will the field youve selected be shown
Adjusting Your Schedule
Managing your Lessons and Days
Overview
Planbook has the ability to easily adjust your lessons to deal with unforeseen events assemblies or otherchanges to you schedule Planbook can cancel entire school days change the schedule on a specific day anddeal with long term vacations But right now were going to look at the simplest schedule change- moving alesson forward or backward
Planbook_30_User_Guide
Adjusting Your Schedule 27
Bumping Lessons
Sometimes lessons take longer than expected a guest speaker suddenly becomes available or a largesegment of your class gets pulled out of class for standardized testing In these cases you probably want topush your scheduled lessons ahead and insert a new lesson plan Bumping lessons can be done in a numberof ways
Click on the gear icon in the bottom right corner of the lesson view (dayweek view) Thenclick the Bump button
1
Right click (hold control and click if you dont have a right mouse button) and choose BumpLesson
2
Bumping a lesson pushes the lesson you selected forward to the next time that course or subject meets(skipping days as necessary) It also pushes all the subsequent lessons ahead by one day to make room for thebumped lesson If you have a lesson entered on the last day that a course meets that lesson will be bumpedout of your Planbook and removed
Pulling Lessons Back
Pulling a lesson back is the exact opposite of bumping If you select the pull lesson back option on a lessonview all the subsequent lessons will be pulled back by one course meeting The lesson you chose to pullback will be overwritten
Lesson Plans Before Pulling Back on Sept 20th 2011
Planbook_30_User_Guide
Bumping Lessons 28
Lesson Plans Pulled Back on Sept 20th 2011You can pull lessons back using the same methods used for bumping lessons
Click the gear icon in the bottom right corner of the lesson view (dayweek view) Thenclick the Pull Back button
1
Right Click (hold control and click if you dont have a right mouse button) and choose PullLesson Back
2
When you need to remove a day (or series of days) from your Planbook file for a vacation holiday or snowday Planbook can help Planbook enables to you easily pull a day out of your planner and gives you optionsto delete or bump the lessons youve already written Users with rotating schedules can choose how theno-school day impacts their rotating schedule
Creating a Non-School Day
There are three ways you can create a non school day
Click the gear icon to bring up the settings pane and choose Make Non School Day1 Right click (or hold control and click normally) on a lesson and choose Make Non SchoolDay
2
Select the Schedule--gtMake Non School Day menu item3
All three methods are identical
Weekly Repeating or Same Thing Every Day Schedules
If you teach the same thing each day or work with a weekly repeating schedule the process for making nonschool days is simplified After using one of the methods above to start creating a non school day you willbe presented with a dialog box that allows you to specify how to deal with the pre-existing lessons
Planbook_30_User_Guide
Pulling Lessons Back 29
Choosing the bump option will result in the existing lessons being pushed ahead before the day is made intoa non-school day If you choose the delete option the lessons will also be deleted along with the entire day
Rotating or AB Block Schedules
When using a rotating block schedule its important to ensure that your rotation is dealt with appropriatelywhen making non school days When you use any of the methods listed above to make a non-school day in arotating schedule youll be presented with an extra dialog asking how to deal with the rotation
This dialog will enable you to choose whether to completely remove that day from the rotation or shift therotation ahead by one day Consider the images below to see the effect of the two options In both casesThursday Sept 22nd was turned into a non-school day
Calendar after shifting the rotation while creating a non-school day
Calendar after removing the day from the rotation while creating a non-school dayIf you choose the Remove Day from Rotation option you will also need to choose how to handle existinglessons on that day Planbook will provide another set of buttons to help you out
Planbook_30_User_Guide
Weekly Repeating or Same Thing Every Day Schedules 30
The Non-School Day dialog extends to handle existing lessons if you choose to remove the day from therotation
Changing the Name of a Non-School Day
Planbook 30 makes it easy to change the name of a non-school day To change the name of a non schoolday simply click any place on the non school day Youll notice the right sidebar change to reflect theoptions available for non-school days
You can easily change the name of the non-school day by typing in the Non-School Day Title field Yourchanges are instantly used to update the Non-School Day Name
Creating Longer Breaks and Vacations
Creating multi-day breaks and vacations is also easy with Planbook Youll start the process for creating alonger break the same way you create a single non-school day After creating a single non-school day youcan use the Extend button found in the holiday settings to lengthen the break
Planbook_30_User_Guide
Rotating or AB Block Schedules 31
When you click the extend button a window will pop up asking you for an end date for the break Choosethe appropriate date by clicking on the actual number representing the date and youll have a long vacationcreated almost instantly
Please note that for rotating schedules the settings you chose for the original non-school day regardingshifting the rotation will carry through the entire extended break
Restoring Non-School Days
Non-School days can quickly be converted back to normal school days by clicking on the day and thenclicking the Restore button
Converting a Non-School Day to a Custom Day
Planbook allows custom schools days (days with unique schedules such as assembly schedules) You canquickly convert a non-school day into a custom day using the Convert to Custom Day button Moreinformation is available about Using Custom Days While wed love for our schedules to follow apredictable repeatable pattern we all know that sometimes schedules change Planbook features the abilityto create Custom Days to deal with assembly schedules half days and anything else your school can throwat you
Creating a Custom Day
To create a custom day in Planbook you have two options
Use the Schedule--gtConvert To--gtCustom Day menu item1 Use the Convert To Custom button found in the settings pane after clicking the gear in lowerright corner of a lesson
2
Weekly Repeating and Same Thing Everyday Schedules
Choose the courses for your custom day and give it a nameWhen you use a Weekly Repeating or Same Thing Everyday schedule in Planbook your selected day isautomatically converted to a custom day Regardless of the method you use to convert a day into a custom
Planbook_30_User_Guide
Creating Longer Breaks and Vacations 32
day youll have the option to select the courses that should meet on a custom day You can also name yourcustom day to enable its easy reuse later in the year
Rotating and AB Block Schedules
If you use a rotating or AB block schedule you might need to insert a custom day (shifting the rotationahead without losing any days) Planbook enables this by asking you how to handle the new Custom daywhen you try and create it
If you choose to insert your custom day a new day will be inserted into your schedule and the daypreviously occupying that space in your calendar will be shifted ahead by one day If you choose to replacethe day will be removed from your rotation The screenshots below illustrate the impact of this choice
Inserting a custom day causes the rotation to pick up normally after the custom day
Replacing an existing day with a custom day removes the existing day from the rotation
Setting the Times for Lessons on Custom Days
Any new class that you add to a custom day will meet by default starting at the time you made the customday and lasting for exactly one hour This probably isnt what you want To change the time for a lessonyoull want to
Bring up the settings pane in the right side sidebar by clicking on the small gear icon in thelower right corner of the lesson view
loz
Modify the start and end time for your lesson using the text boxes Planbook parses almostany time you enter no need to enter 24 hour time anymore (but you can if youd like)
loz
Changes you make to the times for a custom lesson apply only to that lessonloz
Reusing Custom Days
Planbook_30_User_Guide
Weekly Repeating and Same Thing Everyday Schedules 33
For custom days that occur frequently Planbook 30 introduces a feature to allow the reuse of custom daysTo reuse a custom day go through the process of creating a custom day as described above
Once you have the dialog box open asking you to select the courses for your new day switch to the ExistingCustom Day tab Youll see a list all the custom days youve already entered You can now select one of thedays and apply it to custom day youre trying to make
Planbook will list each of the named custom days youve already used (listing custom days used multipletimes only once)
Planbook will do its best to retain existing lesson information on days designate to become custom Forexample if youve already planned a lesson in your Physics class but later convert the day to a custom daythat includes a Physics lesson the existing lesson will not be deleted and recreated The information youveentered will remain
Other Ways Custom Days Are Created
In addition to the manual mechanism for creating custom days described above Planbook will sometimesconvert a day to a custom day automatically based on changes that you make Instances where a day will beautomatically converted include
Adding a course to a single dayloz Removing a course from a single dayloz Changing the time for a single lesson on a day and not applying those changes throughoutthe file
loz
Adding a course to a specific day of the week (when using rotating schedules) For exampleadding a homeroom class to every single Tuesday when your normal schedule is an ABrotating schedule
loz
Adding a course to a subset of the days in your schedule For example adding a course to allthe days in September when your file continues into January
loz
Overview
Planbook gives you the opportunity to set dates for your calendar when creating your Planbook fileSometimes things change For example snow days extend a school year Planbook now has features to letyou modify your existing calendar without starting over
Extending Your School Year
Planbook_30_User_Guide
Reusing Custom Days 34
Planbook lets you extend your school year by one week at a time Planbook does its best to match theextended days to your existing schedule If you have a rotating or block schedule you may need to convertdays in the added week to match the new days with your schedule
To extend the school year
Choose the Schedule--gtExtend Year By One Week menu item1
Inserting a Week at the Beginning of the Year
Similarly Planbook can also insert a week before the current start of your file Planbook again does its bestto match the added days to your existing schedule but you may need to use the convert days feature to matchthe new days into your schedule
To insert a week at the beginning of the year
Choose the Schedule--gtInsert Week At Beginning of Year1
After youve successfully used Planbook to write and store your lesson plans its easy to reuse those plans inyour next school term or year
Most commonly a teacher might have a fall semester that runs from September through January In lateJanuary WinterSpring term begins and the teacher might want to reuse the Fall plans in the new termPlanbook makes it very easy to shift the start date of your plans to accomodate a new term
To move your Planbook so that it starts on a new date please first select the Schedule--gtMigrate To NewStart Date menu item
Planbook_30_User_Guide
Extending Your School Year 35
Once youve selected the Migrate menu item a panel will appear asking you to select a new start date for thefile Using the calendar (which defaults to the last day of the term youve entered) you can select a new startdate for the file If you click Migrate the file will be instantly moved so that it begins on the day youselected
Its highly recommended to save a new copy of your file (using the File--gtSave As) menu item aftermigrating your file so you dont overwrite your old file
Managing your Courses
Planbook allows you to add courses to your file after the initial setup process Planbook allows you to
Add an existing course to days the class didnt previously meetloz Add a new course to a day (or days) in your scheduleloz Add a course to a subset of the days in your fileloz Add a course to a fixed day of the week (even if your file is a rotating or block schedule)loz Add an existing course to a single day of your yearloz
Adding an Existing Course to New Days in your Schedule
Adding an existing course to a weekly repeating or same thing every day scheduleRegardless of the type of schedule you use Planbook allows you to easily add an existing course to days thatthe course didnt previously meet To add an existing course to new day first use the Schedule--gtAdd Coursemenu item to bring up the Add Course window Then select the Add Meetings to an Existing Course tab
Planbook_30_User_Guide
Inserting a Week at the Beginning of the Year 36
Once you have the window up as shown to the right you can select the course you want to add from the popup on the left Then use the checkboxes to assign the existing course to the days in your schedule Theexample to the right shows either a Weekly Repeating or Same Thing Everyday schedule If you have arotating or block schedule the table will show the days of your rotation rather than the days of the week (bydefault)
Adding an Existing Course When That Course Meets Already
Planbook does support multiple instances of a single class on a single type of day To add an additionalmeeting for a class follow the same steps listed above for Adding an Existing Course to New Days in yourSchedule but select the day that the course already meets Doing this will result in an additional meeting ofthat class
There are some issues to consider before doing this
Publishing will not work properly with multiple meetings of a single class on a single type ofday
1
Syncing to PlanbookConnect will not work properly with multiple meetings of a single classon a single type of day
2
If a day contains multiple instances of a class those instances cannot be individuallyremoved All the instances of that course will be removed when removing courses
3
If those caveats arent acceptable youll want to create a new course with a different name (Physics AM andPhysics PM for example) and add the new course rather than repeating an existing course
Adding a New Course to Your Schedule
Adding a new course to your plansIf you get assigned a new class to teach or find that you want to plan an additional activity after-schoolprogram or other block of time you can easily add a completely new class to your plans
To add a new class to your schedule first choose the Schedule--gtAdd Course menu item Youll be presentedwith the add course window Make sure youve got the create a new course tab selected as shown to the right
Name the new class (note that this name must be unique in your file) and choose the days that you would likeit to be added The example to the right shows a weekly repeating schedule Rotating and Block scheduleswill reflect the days of your rotation rather than the days of the week
Adding a Course to a Subset of the Days in your Schedule
Planbook 3 adds the ability to add a course to a range of dates in your calendar rather than the entirecalendar from beginning to end This option is available for both adding completely new courses or adding
Planbook_30_User_Guide
Adding an Existing Course to New Days in your Schedule 37
an existing course to new days in your schedule The Add Course window has a new section at the bottom(shown below) enables this feature
Adding a Course to a Range of DatesSelect the button next to from to add a course to a range of dates The dates set by default to the full range ofthe calendar You can change this to any set of dates
Important Things to Remember When Adding Courses to a Range of Dates
Planbook treats classes added to a subset of days differently than other classes Heres how these courses aretreated differently
You will not be able to change the time of a course added to a subset of days from theSchedule--gtAssign Course Times menu item You must change times using the settingssidebar
1
You will not be able to remove the course added to a subset of days using theSchedule--gtRemove Course menu item You must remove the course using the settingssidebar You will only be able to remove the course one day at a time
2
Adding a Course to a Fixed Day of the Week When Using a RotatingSchedule
Occasionally teachers want to add a course activity or meeting to a fixed day of the week despite theirnormal schedule being a block or rotating schedule Planbook 30 now supports this feature If you use arotating or block schedule and open the Schedule--gtAdd Course menu item a new checkbox will appearThe screenshots below show the effect of toggling the checkbox for an AB block schedule
Adding a course to an AB block schedule Adding a course to a fixed day despite having a rotatingschedule
Planbook_30_User_Guide
Adding a Course to a Subset of the Days in your Schedule 38
Important Things to Remember When Adding a Course to a Fixed Day of the Week
Adding courses to a day of the week turns all of those days into custom days This means that
When adding courses to days of your rotation custom days are excluded If you added acourse to every Tuesday all of your Tuesday days will be excluded when adding courses todays in your rotation
1
You cannot change the times for all lessons on those custom days using theSchedule--gtAssign Course Times menu item You can change times for each lessonmanually using the detail mode
2
When removing courses from days in your rotation those courses will not be removed onthose newly created custom days
3
There might be instances with creating non-school days where the schedule shifts Thecourse you added to a particular day of the week will shift as well
4
Use of this feature is only recommended if you understand and can live with the consequences listed above
Adding a Course to a Single Day of the Year
Adding a course to a single day of the year is the only course addition thats not made from theSchedule--gtAssign Course Times menu item Rather to add a course to a single day
Click on the small gear icon found in a lesson on the day youd like to add a course1 Click the Add A Course button from the Day Tools section2 Choose the course youd like to add from the dialog that appears and click Add Course Thecourse will then be added
3
The day to which you added a course will also be converted into a custom day
Overview
Planbook also enables you to remove courses that youve added You can remove a course from any day ofthe week or rotation to which its been added or remove it entirely You can also remove a course from asingle day
Planbook_30_User_Guide
Important Things to Remember When Adding a Course to a Fixed Day of the Week 39
Removing a Course From a Day of the Week
If you use a weekly rotating or same thing everyday schedule you can choose to remove a course from anyday of the week To remove courses
Open the Remove Course dialog by choosing the Schedule--gtRemove Course menu item1 Select the day of the week from which the class should be removed and press RemoveCourse
2
The screenshot below shows the Remove Course window for a weekly repeating schedule If the class meetsonly on a few days the table will show only those days
Removing a Course from a weekly repeating scheduleAfter you remove a course from the last day that it meets the course itself will be completely removed
Removing a Course From a Day in your Rotation
If you have a rotating or block schedule Planbook lets you remove any course from the days in your rotationTo remove courses
Open the Remove Course dialog by choosing the Schedule--gtRemove Course menu item1 Select the day of your rotation from which the class should be removed and press RemoveCourse
2
The screenshot below shows the Remove Course window for an AB block schedule If the class meets onlyon a few days the table will show only those days
Planbook_30_User_Guide
Removing a Course From a Day of the Week 40
Removing a Course from a block schedule Notice that only only A Day appear because thats the only day ofthe block that Physics meetsAfter you remove a course from the last day that it meets the course itself will be completely removed
Removing a Course From One Day of your Calendar
Remove a course from a single day by clicking the remove buttonPlanbook 3 also allow you to remove a course from a single day (not a single type of day) of your scheduleThis feature is accessed through the settings pane (accessed by clicking the gear icon at the bottom right ofany lesson view)
Once you have the settings pane open (shown to the right) the remove button may be used to remove thatclass from the selected day No other days will be affected by this action
After removing the lesson the day will be converted to a custom day Classes in your Planbook file can berenamed by editing their display in the left side sidebar
To edit your class names
1 Be sure youre looking at your class names in the left side sidebar
Planbook_30_User_Guide
Removing a Course From a Day in your Rotation 41
2 Double click the name of the course The course name will change to an editable form
3 Type your new course name and press the return key The course name will change
Tracking Standards
Overview
Before you can track standards using Planbook you have to enter in all of the standards that youre interestedin applying to lessons There are two methods for entering standards into your Planbook data file
Manually enter each standard1 Import each standard from a CSV or plist file2
Instructions for each method are found below Regardless of how you want to enter your standards theprocess starts with opening Planbooks standards manager This is done by selecting the Tools--gtStandardsManager menu item
Once you have opened the Standards Manager youll be presented with the window shown below
Planbook_30_User_Guide
Tracking Standards 42
Standards Manager without Standards Entered
Adding Standards Manually
Adding standards manually is an easy if tedious process The process begins by pressing the
button in the lower left corner This will create a standard in your Planbook Thestandard will be a substandard underneath the selected standard in the table view
After creating a new standard youll notice a disclosure triangle next to the parent standard This can beclicked to show or hide the sub-standards of that particular standard
New standards are added with a default title and detail The title and full text can easily be edited simply byclicking on the fields to the right and typing (or pasting from a webpage word document etc) into the fieldas appropriate Standards are updated as you type- theres no need to save or press enter to lock in yourinformation
After updating the title the table view will reflect the new name immediately As the table sortsalphabetically the table will also resort immediately
There is no limit to the depth of your standards- any standard youve entered can become a parent standardfor other standards The images below show the process of selecting a standard to be the parent standardadding a new sub-standard and then revealing that standard
Selecting the 11-12WST6 standardso it can be made into a parentstandard
The Add Standard button has beenpressed and the disclosure triangleis present showing that11-12WST6 is a parent standardnow
After clicking the disclosuretriangle the new standard (whichhas been renamed) is revealed)
Removing Standards
If you add a standard by mistake or just want to remove one of the standards youve entered you can easily
do this by selecting the standard you want to remove and pressing the button
Planbook_30_User_Guide
Overview 43
Please note that removing a standard will
Remove all sub-standards of the selected standardloz Remove the standard (and all sub-standards) from any lesson to which they were attachedloz
Adding Standards From a CSV File
The other method to add standards to your Planbook file is to import them from a spreadsheet program suchas Apples Numbers Microsoft Excel or even Google Docs Standards imported into Planbook via a CSV filemust adhere to a very specific format That format is described now
Importing Standards (No Sub-Standards)
If you want to import a single layer of standards where there are no substandards you must set up a twocolumn spreadsheet That spreadsheet must take the form
Standard 1 Full Text Standard 1 TitleStandard 2 Full Text Standard 2 TitleStandard 3 Full Text Standard 3 Title
Please double check your spreadsheet to ensure that
There are no headers in your file (dont label your columns or rows)loz There are no empty columns to the right of your standards Please select any extra columnsto the right of your data and remove them
loz
Once you have your spreadsheet created please see the section on converting your spreadsheet to a CSVformat
Importing Nested Standards
The Spreadsheet format you are required to replicate becomes more complicated if you are going to importnested standards Rather than the two column spreadsheet described above you must create a four columnspreadsheet The format of this spreadsheet should mimic
Standard 1 Full Text Standard 1 TitleStandard 1 Full Text Standard 1 Title Standard 1a Full Text Standard 1a TitleStandard 1 Full Text Standard 1 Title Standard 1b Full Text Standard 1b TitleStandard 2 Full Text Standard 2 TitleStandard 2 Full Text Standard 2 Title Standard 2a Full Text Standard 2a TitleStandard 2 Full Text Standard 2 Title Standard 2b Full Text Standard 2b TitleStandard 2b Full Text Standard 2b Title Standard 2bi Full Text Standard 2bi Title
After importing the standards listed above a series of nested standards of the format shown below will becreated
Standard 1Standard 1asdot Standard 1bsdot
loz
Standard 2loz
Planbook_30_User_Guide
Removing Standards 44
Standard 2asdot Standard 2b
Standard 2bibull sdot
Convert your Spreadsheet to a Comma-Separated-Value Format
Your standards cannot be imported directly from the default spreadsheet formats You must export yourspreadsheet as a comma-separated-value (CSV) file This is a file format that is easily interchanged withother applications To saveexport your file in CSV format please choose the appropriate information for yourspreadsheet program below
In Microsoft Excel after creating your spreadsheet please do a Save As operation andselect CSV as the format Once you do this CSV save you will need to open the file inApples TextEdit Application (in your Applications folder) and do a Save As againselecting UTF-8 as the encoding for the file
loz
In Apples Numbers application after creating your spreadsheet choose the File--gtExportmenu item Choose a name ensure that the CSV option is selected as well as the UTF-8(Unicode) encoding This will create a file that can be imported directly into a Planbook file
loz
In Google Docs you can choose the File--gtDownload As--gtCSV menu item to export yourfile as a CSV file Choose the UTF-8 encoding where applicable
loz
For additional information about your spreadsheet application and exporting to CSV select the appropriatelink below
For Apples Numbers httpsupportapplecomkbHT3719 (please choose the Create a fileof your spreadsheet for applications that can open CSV files option)
loz
For Microsoft Excel (2007)httpofficemicrosoftcomen-usexcel-helpimport-or-export-text-txt-or-csv-files-HP010099725aspxBMexport
loz
For Microsoft Excel (2003)httpofficemicrosoftcomen-usexcel-helpimport-or-export-text-files-HP001130599aspx_Toc289084172(Be sure to choose CSV as the export format)
loz
For Google Docs httpsdocsgooglecomsupportbinanswerpyanswer=40609amphl=en Besure to select CSV as the Download As type CSV will be visible in the menu if you areediting a spreadsheet
loz
Importing your CSV File
Once you have your spreadsheet file converted to the correct CSV format all thats left is to click the
and choose the file that you want to import After importing your standards will be availableunderneath the All Standards standard
If you dont immediately see your standards please make sure that you check for a disclosure triangle ( ) Ifyou see one please click it to reveal your standards
Sharing Standards using the plist Format
Exporting Standards to a plist File
Once your standards are available in Planbook you can easily share them with other teachers who might use
the same standards Planbook offers the ability to export standards (using the ) into a shareable
Planbook_30_User_Guide
Importing Nested Standards 45
file format
Clicking the will cause all of the standards in your Planbook data file (including their nesting) tobe stored in a file created on your Desktop Planbook will inform you of the name of this file
This plist file can be shared with any other Planbook for Mac user via email thumb drive or any other filesharing mechanism
Importing Standards from a plist File
If you have a plist file containing standards you can easily import that file using the button
If you dont immediately see your standards please make sure that you check for a disclosure triangle ( ) Ifyou see one please click it to reveal your standards Once you have added your standards to your Planbookfile you can easily track which lessons address which standards using Planbook
Applying Standards
You can apply standards to your plans using either the standards slide up window or the detail mode
Applying Standards with the Slide Up Window
The main planning window features a small toggle button that can be used to reveal the standards that youveentered Click the standards side of the toggle and small panel will appear showing the standards youveentered The fly up panel is shown below
Standards Fly Up WindowStandards can be applied to the currently selected lesson using the checkboxes Standards can be unappliedsimilarly by toggling off the checkbox
The details text area to the right shows the full text of the standard
Please note that standards cannot be edited in this view You will need to use the Tools--gtStandards Managermenu item to edit your standards
When you are done applying standards you can dismiss the standards panel by clicking again on thestandards button
Applying Standards from the Detail Mode
You can also apply standards using the detail mode Recall that the detail mode is accessed by doubleclicking a lesson
After opening the detail mode please select the Standards and Details tab After switching tabs themechanism for adding standards is exactly the same as using the slide up window
Planbook_30_User_Guide
Exporting Standards to a plist File 46
Categorizing and Reusing your Plans
Overview
Planbook features the ability to group lesson plans into units Units can then be used to quickly print a reportlisting all the lessons in the unit Units can also be exported for reuse in a another Planbook file (either yoursor a colleagues)
Using the Units Manager
Units Manager showing the two units in the AP Physics CourseCreating and Modifying Units
The easiest way to create a new unit is to use the Tools--gtUnits Manager menu item Upon selecting thismenu item the Units Manager will appear From this screen you can view the units that youve alreadycreated and create a new unit by clicking the Add Unit button
To rename the newly created unit double click the name of the unit in the table and type a new name
Other Unit Manager Features
The Units manager also shows a list of the standards that are applied to lessons within the unit selected in thetable on the left
You can also remove a unit via the Remove Unit button
Finally you can export a unit to a shareable data file using the Export Unit button For more information see export units
Adding Lessons to a Unit
There are several ways to add lessons to a unit
Adding Lessons to a Unit Using the Settings Pane
Planbook_30_User_Guide
Categorizing and Reusing your Plans 47
The easiest way to add a lesson to a unit is using the settings pane You can access the settings pane byclicking the small gear icon in the lower right corner of any lesson view in Day or Week mode
Once youve opened the settings pane youll see a pop up box with all the units that youve entered You canpick a new unit by clicking the down arrow to show all the units and selecting the unit that is appropriate forthis lesson After selecting the unit press the return key to apply the change
Adding Lessons to a Unit Using the Detail Mode
Lessons can also be added to a unit using the Detail mode The detail mode can be accessed by doubleclicking on any lesson in the Day Week or Month mode Once you have entered the detail mode you canadd a lesson to a unit by
Clicking the Standards and Details tab1 Changing the unit in the same manner as Adding Lessons to a Unit Using the Settings Pane2
Adding Lessons to a Unit Using Drag and Drop
Lessons can also be added to a unit by dragging and dropping the lesson onto the unit in the left side sidebarTo add lessons via drag and drop
Expand the course in the left side sidebar to reveal the units (by clicking the disclosuretriangle next to the course name)
1
Click and drag the lesson in the Day or Week Mode2 Move the lesson so that the desired unit becomes highlighted3 Release the mouse button The lesson will be added to that unit4
Lessons may only be added to units in their own course
Clicking anddragging a lesson
Dragging onto a unit (notice the unit ishighlighted)
After releasing the mouse the unit showsan additional lesson
Printing Saving or Emailing the Lessons in a Unit
For information about printing sharing or emailing units please see the section discussing special reports
Planbook_30_User_Guide
Adding Lessons to a Unit Using the Settings Pane 48
Exporting and Importing Lessons in a Unit
For information about exporting and importing units please visit the section discussing exporting andimporting lessons Planbook also enables you to keep track of lessons using keywords This can be useful totrack the lessons spent doing labs (as opposed to seatwork or lecture) time spent in the computer lab or anyother variable you might be interested in
How to Tag Lessons with Keywords
Tagging with Keywords using the Settings Pane
Lessons can be tagged with keywords by first showing the settings pane To show the settings pane click onthe small gear icon in the lower right corner of a lesson in the Day or Week modes
Once the settings pane is visible youll see a text box enabling you to enter the keywords for the lesson(shown to the right) Keywords applied to a lesson show in a blue oval Keywords in progress show asnormal text The keyword is surrounded by the blue oval after pressing the return key
Tagging with Keywords using Detail Mode
Lessons can also be tagged with keywords using the detail mode To enter detail mode simply double click a lesson in the Day Week or Month modes Once the detail mode is visible shift to the Standards and Details tab
Once the correct tab is visible youll see the same Keyword entry box as is found in the settings pane
Printing Saving and Emailing Keyword Reports
For information about printing saving and emailing reports featuring keywords please see the special reportssection Planbook features a Library where you can store previously entered lessons for reuse in anyPlanbook file that resides on your computer This is designed to help you save time and reuse lessons thatrecur frequently
Adding Lessons to the Library
Lessons are added to the library using the settings pane Access the settings pane for a lesson by rightclicking on the small gear icon in the lower right corner of the lesson view
Once the settings pane is visible you will see a button titled Send to Library Click this button to send alesson to the library
Viewing Lessons Stored in the Library
Planbook_30_User_Guide
Exporting and Importing Lessons in a Unit 49
To reuse a lesson from the library you must first make the library visible To show the library click thebutton titled library at the bottom of the main Planbook window Upon clicking the Library button a viewwill slide up from the bottom revealing the lessons youve previously stored (as shown below)
Library showing two stored lessonsThe list on the left of this view shows the lessons youve previously entered The detail area on the rightshows the lesson information contained in that lesson Lessons in the library do not update when you modifythe original lesson You will need to re-send a lesson to the library should you make changes to the original
Reusing Lessons Stored in the Library
To reuse a lesson from the Library first make the library visible by following the steps listed above
Once the library is visible you need only drag the lesson from the list on the left onto the lesson in the Dayor Week view you would like to replace The series of images below show this process
Select the Library lesson you want to reuseDrag the lesson to the lessonwhere youd like it to be Noticethe view where youll be pastingthe lesson is highlighted in red
Release the mouse button andthe library lesson will replacethe existing lesson
What is Stored in the Library
Lessons placed in the library include their
Text fields (title and all others)loz Assignments (and their attachments)loz Attachmentsloz
Units and Keywords are not currently transferred
Overview
Many teachers have different classes each year but its not uncommon to repeat a course or two from year toyear Planbook lets you export a course (or a part of a course) to a file that can be imported back into a
Planbook_30_User_Guide
Viewing Lessons Stored in the Library 50
different Planbook file This feature can also be used to share a course with another teacher
Planbook also lets you export a unit for use in a different course or a completely different file
Exporting a Course
Setting the options associated with exporting a courseTo export a course choose the File--gtExport Course menu item After selecting the menu item a dialog willappear asking you to choose
Which course to exportloz The range of dates to exportloz
The default is to export the entire course but by changing the dates you can select a subset of your course forexport
Clicking the export button will result in a file being saved to your desktop containing the lessons that youselected for export This file is readable only by the import feature in Planbook
Dialog window showing you the location of the exported file
Exporting a Unit
Planbook also allows exporting the lessons in a unit rather than all the lessons in a course To export a unityou must first open the Units Manager using the Tools--gtUnits Manager menu item
Once you have the unit manager open you can export a unit by selecting it in the left table and clicking theExport Unit button
The unit will be exported to a file on your desktop and a dialog will appear showing you the name of the filecreated
Planbook_30_User_Guide
Overview 51
Importing Lessons
Regardless of whether youve exported a course a range of dates within a course or just a unit the processfor importing lessons is the same
First select the File--gtImport Lessons menu item Immediately youll be asked to locate the file youd like toimport Remember that Planbook places exported files on your Desktop for easy recovery
After selecting the file youd like to import Planbook will present a window asking for some details abouthow youd like the lessons imported
Importing lessons into a new course Choose the days of your file to which the course will be added andselect a date for the first imported lessonImporting to a New Course
The first option is to import lessons into a brand new course in Planbook Choosing this option will result inPlanbook creating a new course name matching the name of the exported course If that course name alreadyexists in your file Planbook will modify the name of the imported course to avoid conflicts
You also have the opportunity to select a date for the import to begin
Since you are creating a new course you have the ability to choose the days of your rotation or week that thecourse is added to
Clicking the Import button will result in the course being created and the lessons contained in the selectedfile being inserted beginning at the selected date
Importing to an Existing Course
Planbook_30_User_Guide
Importing Lessons 52
Importing lessons into an existing course Choose the date for the first imported lesson and the subsequentlessons will fill in chronologically Existing lessons will be overwritten if necessaryPlanbook also lets you import lessons into an existing course
In this case the lessons in the file you selected will be placed into the course of your choosing Existinglessons in the course will be rewritten with the lessons youve selected for import
Printing Emailing and Creating PDFs of your Plans
Overview
Teachers often need to print email or otherwise share their lesson plans with others Planbook includesfeatures to generate PDF reports in a variety of formats These PDF reports can be printed emailed or saveddirectly to disk The most commonly used report is the Weekly Report which tries to replicate the viewgenerated in the Week mode of the application
Generate a Weekly Report
To generate a weekly report use the Reports--gtWeekly Report menu item After pressing this menu item themain planbook view will be replaced with a view representing the weekly report (as seen below)
Planbook_30_User_Guide
Printing Emailing and Creating PDFs of your Plans 53
Default weekly report with colors turned off
Modifying the Weekly Report
Changing the Week
To change the week displayed in the weekly report its easiest to use the calendar found at the bottom left ofthe screen It is however possible to use any of the | methods described in the Navigation section
As soon as you change selection in the lower-left calendar the weekly report will refresh to represent thenewly selected date
Changing the Fields Displayed
Choosing the fields to show in the Weekly ReportIn the lower section of the weekly report youll see a set of checkboxes that control the fields that aredisplayed when generating the weekly report
You can choose to show any (or all) of the six text entry fields If a field is selected to be shown but a lessondoes not have information entered into that field the field will not be shown You can also choose to showthe Standards applied to a lesson the keywords that a lesson has been tagged with and the fileweb linkattachments
Planbook_30_User_Guide
Generate a Weekly Report 54
Always Visible Fields
The lesson title and assignments are always visible in the weekly report
Modifying the Report Format
Formatting options for the Weekly ReportThe weekly report has three formatting options
The fix lesson size checkbox forces all the lesson boxes to be the same size in the weeklyreport This forces each and every box to be the same size as the lesson occupying the mostspace
1
The show course colors checkbox applies the color assigned to a course to each lesson box2 The font size slider allows you to make the font bigger or smaller to enhance readability or tofit the report on fewer pages
3
Adding a Header to the Weekly Report
Applying a header to the weekly reportYou can also add a customized header to the weekly report using the header tab You can enter any text intothe header field
You can change the font or font size of the report header by bringing up the Font panel using the keyboardshortcut command-T
Sharing the Weekly Report
Sharing Options for the Weekly ReportPlanbook offers three choices for sharing your weekly report with peers administrators or others
The Print button brings up the standard Mac OS print dialog and lets you print directly toany printer accessible from your computer
loz
The Send as Email button generates a PDF of the currently visible report and opens a newMail message with the PDF as an attachment Apples Mail application is the only supportedMail program Only Available on Mac OS 106+
loz
The Save as PDF button generates a PDF of the currently visible report and lets you choosea name and location for the file This file can be attached to a non Apple Mail message
loz
Planbook_30_User_Guide
Always Visible Fields 55
shared via USB drive or otherwise manipulated in the same manner as any other file on yourcomputer Only Available on Mac OS 106+
Pagination in the Weekly Report
The weekly report is not setup to allow single lessons to take more than a single page If a lesson takes morespace than one full page it will be truncated If you need to print lessons that take more than a single pageyou can use the daily report
Returning to Planning Mode
When you are done with the Weekly Report click the Return to Planning button to return to the editingmode you were using previously
Overview
In addition to a gridded weekly report Planbook also offers a linear daily report that lets you choose arange of dates and courses and generate PDF printed or emailed output
Generating a Daily Report
The daily report is accessed from the Reports menu To generate a daily report please choose theReports--gtDaily Lesson Plan Report menu item Once you choose this menu item the main Planbook viewwill be replaced with a new view showing the generated report (as shown below)
Daily Lesson Plan Report with a header
Planbook_30_User_Guide
Sharing the Weekly Report 56
Modifying the Daily Report
Changing the Range of Dates Displayed
The Daily Lesson Report enables you to select any range of dates from your calendar for display This isdone using the two date pickers (shown to the right) Changing the date pickers instantly updates the reportThe navigational calendar in the bottom left corner does not affect the report
Changing the Fields Displayed
Choosing the fields to show in the Daily ReportIn the lower section of the Daily Report youll see a set of checkboxes that control the fields that aredisplayed when generating the Daily Report
You can choose to show any (or all) of the six text entry fields If a field is selected to be shown but a lessondoes not have information entered into that field the field will not be shown You can also choose to showthe Standards applied to a lesson the keywords that a lesson has been tagged with and the fileweb linkattachments
Always Visible Fields
The lesson title and assignments are always visible in the daily report
Modifying the Report Format
There is a single option for modifying the format of the Daily Report You can increase or decrease the fontsize of the report using the Font-Size slider
The Daily Report features a number of different font sizes for the different components of the report Thefont size slider will adjust all the font sizes proportionally
Adding a Header
Modifying the Daily Report HeaderYou can also add a customized header to the daily report using the header tab You can enter any text into theheader field
Planbook_30_User_Guide
Modifying the Daily Report 57
You can change the font or font size of the report header by bringing up the Font panel using the keyboardshortcut command-T
Sharing the Daily Report
Sharing Options for the Daily ReportPlanbook offers three choices for sharing your Daily Report with peers administrators or others
The Print button brings up the standard Mac OS print dialog and lets you print directly toany printer accessible from your computer
loz
The Send as Email button generates a PDF of the currently visible report and opens a newMail message with the PDF as an attachment Apples Mail application is the only supportedMail program Only Available on Mac OS 106+
loz
The Save as PDF button generates a PDF of the currently visible report and lets you choosea name and location for the file This file can be attached to a non Apple Mail messageshared via USB drive or otherwise manipulated in the same manner as any other file on yourcomputer Only Available on Mac OS 106+
loz
Copying the Daily Report
In addition to the built in method for sharing you can also select the text in the Daily Report and copy it intoany application you choose (Apple Mail Apple Page MS Word etc) To copy the text into anotherapplication
Double click any word in the generated daily report1 Use the keyboard shortcut command-a to select the entire text of the report2 Use the keyboard shortcut command-c (or the Edit--gtCopy menu item) to copy the text tothe clipboard
3
Switch to the desired application and paste the text using command-v or the Edit--gtPastemenu item
4
Returning to Planning Mode
When you are done with the Daily Report click the Return to Planning button to return to the editing modeyou were using previously
Overview
In addition to the weekly report and daily report Planbook offers three other reports to help your printemail or save your plans These three reports are
Standards Reportloz Unit Reportloz Tag Reportloz
This document will first discuss the specifics of the three reports and then the common mechanisms forcustomizing the reports
Planbook_30_User_Guide
Adding a Header 58
Standards Report
Standards Report showing the lessons with a particular standard appliedThe Standards Report is designed to show you all the lessons in chronological order that address a particularstandard
The Standards Report features an outline view showing all of the standards that you have added your plansYou can click on any of the standards to update the generated report to show only the lessons focusing onthat particular standard The image to the right shows the lessons focusing on the 11-12WST1 a standard
The Standards Report does not look to the left side sidebar to determine which courses to display in thegenerated report The Report will show all the lessons with the selected standard regardless of the lessonscourse and subject
In the case of nested standards the Standards Report will show all the lessons with any of the sub-standardsapplied
See below for information about modifying the special reports sharing the special reports copying thespecial reports and returning to Planning mode
Unit Report
Planbook_30_User_Guide
Standards Report 59
Units Report showing the lessons with in a particular unitThe Unit Report is designed to show all of the lessons that have been added to a particular unit
The Unit Report features a pop up menu showing all of the units that youve added to your planner Selectingany of the units will result in the report automatically regenerating showing that units lessons inchronological order
The Units Report does not look to the left side sidebar to determine which courses to display in the generatedreport The Report will show all the lessons within the selected unit regardless of the lessons course andsubject
See below for information about modifying the special reports sharing the special reports copying thespecial reports and returning to Planning mode
Tag Report
Tag Report showing the lessons that have been tagged with a particular keywordThe Tag Report is designed to show all of the lessons that have been tagged with a particular keyword
The Tag Report features a pop up menu showing all of the keywords that youve used to tag lessons in yourplanner Selecting any of the keywords will result in the report automatically regenerating showing thatkeywords lessons in chronological order
The Units Report does not look to the left side sidebar to determine which courses to display in the generatedreport The Report will show all the lessons tagged with the keyword regardless of the lessons course andsubject
See below for information about modifying the special reports sharing the special reports copying thespecial reports and returning to Planning mode
Modifying the Special Reports
Planbook_30_User_Guide
Unit Report 60
Changing the Fields Displayed
Choosing the fields to show in the Daily ReportIn the lower section of any of the special reports youll see a set of checkboxes that control the fields that aredisplayed when generating the report
You can choose to show any (or all) of the six text entry fields If a field is selected to be shown but a lessondoes not have information entered into that field the field will not be shown You can also choose to showthe Standards applied to a lesson the keywords that a lesson has been tagged with and the fileweb linkattachments
Always Visible Fields
The lesson title and assignments are always visible in the special reports
Modifying the Report Format
There is a single option for modifying the format of the Special Reports You can increase or decrease thefont size of the report using the Font-Size slider
All of the special reports features a number of different font sizes for the different components of the reportThe font size slider will adjust all the font sizes proportionally
Adding a Header
Modifying the Special Reports HeaderYou can also add a customized header to any of the special report using the header tab You can enter anytext into the header field
You can change the font or font size of the report header by bringing up the Font panel using the keyboardshortcut command-T
Sharing the Special Reports
Sharing Options for the Special Report
Planbook_30_User_Guide
Changing the Fields Displayed 61
Planbook offers three choices for sharing your Special Report with peers administrators or others
The Print button brings up the standard Mac OS print dialog and lets you print directly toany printer accessible from your computer
loz
The Send as Email button generates a PDF of the currently visible report and opens a newMail message with the PDF as an attachment Apples Mail application is the only supportedMail program Only Available on Mac OS 106+
loz
The Save as PDF button generates a PDF of the currently visible report and lets you choosea name and location for the file This file can be attached to a non Apple Mail messageshared via USB drive or otherwise manipulated in the same manner as any other file on yourcomputer Only Available on Mac OS 106+
loz
Copying the Special Reports
In addition to the built in method for sharing you can also select the text in the a Special Report and copy itinto any application you choose (Apple Mail Apple Page MS Word etc) To copy the text into anotherapplication
Double click any word in the generated report1 Use the keyboard shortcut command-a to select the entire text of the report2 Use the keyboard shortcut command-c (or the Edit--gtCopy menu item) to copy the text tothe clipboard
3
Switch to the desired application and paste the text using command-v or the Edit--gtPastemenu item
4
Returning to Planning Mode
When you are done with any of the Special Reports click the Return to Planning button to return to theediting mode you were using previously
Making your Plans Available on the Internet
Overview
All users of Planbook for Mac (and Windows) have access to a free online service called [|PlanbookConnect] PlanbookConnect is a service designed to take the plans youve entered into the desktopversion of Planbook and make them available on the Internet for students parents and other educators
PlanbookConnect lets you sync your Lesson Plan Text Assignments and Attachments WithPlanbookConnect you have complete control over which fields in your plans are made available to thepublic When you log in with your username and password all of your plans will be available for you toview
Creating a Free PlanbookConnect account
Before syncing your plans to PlanbookConnect you must first create a free account Please [| create anaccount]
Once your account is created (youll get an email confirmation) please return to the desktop Planbookapplication
Planbook_30_User_Guide
Making your Plans Available on the Internet 62
Syncing your Plans for the First Time
After youve created your PlanbookConnect account you can use the File--Sync All To PlanbookConnectmenu item to sync the plans in your file to PlanbookConnect After pressing the appropriate menu item youwill be presented with a window asking you to log in to the account youve created (shown below) Enteryour credentials (recalling that you username is not your email address)
Window asking for your PlanbookConnect credentialsAfter logging in correctly you will be directed to close the sync window and select the File--gtSync All ToPlanbookConnect menu item You will only need to go through this login process again if you close andreopen your file
Improving this workflow is on the Planbook 3x todo list
As the sync begins you can track the progress of the sync in the bottom right corner of the main Planbookwindow Depending on your network speed the first sync may take a long time If you have large filesattached to your lesson plans the sync may take a very long time Please dont close Planbook while the syncis progressing
Syncing Plans After Making Changes
Planbook_30_User_Guide
Syncing your Plans for the First Time 63
After making changes to your plans you can sync only the plans that have changed To do this choose theFile--gtSync Updated to PlanbookConnect This will save time and bandwidth and its recommend youchoose this option rather than syncing all plans when possible
Managing the Sharing Settings for your Lesson Plans
Accessing Your Sharing Settings
After syncing your plans you will want to visit [| PlanbookConnect] with a web browser and [| login] Afterlogging in youll want to select the parts of your Planbook youd like visitors to be able to see Rememberyou will always be able to see all of your entered plans when logged in regardless of the sharing settings youselect for visitors
Please visit the Sharing Settings link at the top right corner of the web page to manage your sharing settingsThe management links found in the top right corner of the web page are shown below These links will notappear unless youre logged in
Directing People to your Page
There are two easy ways to get people to visit your page
Distribute the URL for your particular PlanbookConnect page Your URL is of the formhttpwwwplanbookconnectcomteachersusername where you must replace username withthe username you chose when signing up My account is found athttpwwwplanbookconnectcomteachersjhellman
1
Direct visitors to httpwwwplanbookconnectcom and have them use the search field tofind your page
2
PlanbookConnect Management Settings (visible when logged in)
Controlling Which Courses are Shared
The Sharing Settings web page includes a section (shown to the right) that enables you to choose whichcourses in your Planbook are shared with others
To control the courses that are made public toggle the checkboxes to indicate the sharing status of eachcourse
Once you have selected the courses youd like to share be sure to apply your changes
By default all courses are shared
Planbook_30_User_Guide
Syncing Plans After Making Changes 64
Controlling Which Fields are Shared
Youll also have the opportunity to choose which fields youd like to share
To control the fields youd like to share toggle the checkboxes next to the field name
Assignments (and their attachments) are always made public
Files and links are made public based on the publish setting you enabled in the Desktop version of PlanbookSee Attaching Files and Links for information about managing publish settings
The lesson title is always always visible
Controlling How Far in the Future Plans are Shared
If you plan far into the future using the Desktop version of Planbook your future lesson plans will also beavailable on [| PlanbookConnect] To control how far in advance visitors can see your plans choose theappropriate setting You have six options
Share all lessons1 Share lessons on or before today2 Share lessons on or before tomorrow3 Share lessons before the end of the week4 Share lessons before the end of next week5 Share lessons before the end of the month6
Remember that regardless of this setting you will be able to see all of your plans when logged in
Directing Visitors to your Site
There are two easy ways to direct students parents or other interested people to your PlanbookConnect site
Send visitors directly to your PlanbookConnect page Your URL has the formhttpwwwplanbookconnectcomteachersusername where you replace username with theusername you chose when creating your account My page for example is found athttpwwwplanbookconnectcomteachersjhellman
1
Planbook_30_User_Guide
Controlling Which Courses are Shared 65
Send visitors to the main PlanbookConnect homepage httpwwwplanbookconnectcomand direct them to search for you or your school
2
Sharing Plans on Your Own Website
==Overview==
If you plan on publishing your lesson plans to your own website youll want to customize whats publishedand shared with the world All of the options for publishing are contained in the Tools--gtPublish Setup menuitem Please note that the publish options contained here do not impact PlanbookConnect publishing
After opening the Publish Setup window youll be presented with the following window The rest of thispage will discuss the options found within
Choosing a Theme
Planbook offers a number of themes for your published output You are welcome to choose any of the themesfrom the available themes table Changing the theme is as easy as selecting a new theme from the list Thepreview at the bottom of the screen will instantly update to reflect these changes An internet connection isrequired to preview themes
Modifying the Published Output
Planbook publishes three types of pages to your website First Planbook creates a landing page that lists allyour classes Planbook also generates a monthly calendar showing the lesson titles for each month you teachFinally Planbook generates pages for each of your lessons All of these pages have customizable options
Modifying the Landing Page
Planbook_30_User_Guide
Directing Visitors to your Site 66
Modifying the landing page for your published plansPlanbook offers two customizations for the landing page You can edit the title and a sub-heading for thispage
To enter a new title for your page simply type a title into the title field I recommend something similar towhat is shown in the image to right obviously customized for your classes
You can also enter a subheading and it can be helpful to direct less technical users of your website to click onthe links below to access your classes (again shown to the right)
To preview these changes you will need to click the Refresh button in the lower portion of the PublishOptions window
Modifying the Month Page
Modifying the monthly overview of your lesson plansThe second type of page that Planbook publishes is a monthly listing of your lessons in each class To editthis portion of your publish output switch to the Month Index tab
You can enter a header and a footer for this page The header is displayed just above the month calendar andthe footer just below To edit each of these simply type into the text fields
If you dont enter lesson titles it can be a bit unclear where to click to access the entire lesson plan A headerdirecting users to click on the date below can be a helpful hint
To preview these changes you will need to click the Refresh button in the lower portion of the PublishOptions window
Modifying the Lesson Page
Planbook_30_User_Guide
Modifying the Landing Page 67
Modifying the lesson listing of your published lesson plansYou can modify the lesson fields that are published using the Single Lesson Listing tab
Once you switch to the Single Lesson Listing tab youll see checkboxes next to the names of all your lessonfields as well as for Web Links Files and Standards You can choose to publish these fields or not based onthe status of the checkbox
If you choose to publish web links andor files Planbook will only publish the Web Links and Files markedfor publish You can still keep tests and other private documents private For more information aboutmodifying publish settings please see Attaching Files and Links
If you change the fields for display you will need to re-publish all of your lesson plans for the changes totake effect
==Overview==
After youve setup your Planbook file for publishing to a local folder FTP Server or MobileMe youre readyto Publish
To publish your Planbook file to one of these services please first choose the File--gtPublish menu itemThis will bring the up the Publish window that enables publishing to your chosen service
General Publish Settings
Setting up the range of lessons youd like to publishRegardless of whether youre publishing to a local folder FTP server or MobileMe you must set the dates forthe publish appropriately There are two sets of dates and each must be set correctly for your plans to publish
The Calendar Dates control the range of dates for which the monthly calendars will begenerated (or re-generated) Choose the dates here carefully or else the monthly calendarsmay not contain links to the lessons youve setup for publishing
1
Planbook_30_User_Guide
Modifying the Lesson Page 68
The Lesson Dates control the range of dates for which lessons are published Choose thesecarefully as well or else you might have links in your monthly pages that cannot be found
2
Publishing to a Local Folder
Publishing to a Local FolderIf you want to publish to a local folder all you need to do is choose a folder on your computer for thepublished Planbook output Publishing to a local folder can be useful if youve got an FTP program you useto copy your plans or if your local network provides a folder thats accessible directly from the Internet
If the folder you specify doesnt exist Planbook will try to create it
Publishing Directly to an FTP Server
Publishing to an FTP serverIf you have an internet account that includes the ability to connect via FTP to a web accessible folderPlanbook can publish your files directly to that server You will need to contact your school or internetservice provider to determine if you have this ability and for the address username and password for youraccount You FTP connection must be plain FTP not SFTP or any other secure FTP variant
You will need to provide 4 pieces of information in order for Planbook to connect to your FTP server
Server Address (this is likely the same as your web site URL without the www at thebeginning It should not include http)
1
Path to your web accessible folder Often this is public_html but you will need specificknowledge about how your account works from your system administrator for thisinformation
2
Username Often this is the same as your email username but not always3 Password4
The Port setting will in almost all cases be 21
Planbook_30_User_Guide
General Publish Settings 69
Publishing to MobileMe
This feature is available to purchasers of Planbook who did not but Planbook at the Mac App Store Apple isdiscontinuing their MobileMe web hosting service and has not announced a replacement service in the newiCloud offering This feature will be removed from Planbook when Apple shuts down their hosting service(Planned for July 2012) If you are a MobileMe subscriber please make plans to find a new service (likelyhttpwwwplanbookconnectcom) for hosting your lesson plans
Planbook automatically identifies your Mobile Me account and you dont need to do anything special to getyour plans published to a web accessible folder If you want to publish to a subfolder (because you alreadyhave a website hosted at MobileMe) you can enter the name of any subfolder youd like The folder must befound in the Web--gtSites folder of your iDisk
Important notes about publishing to MobileMe
You must already be logged into your iDisk for publishing to MobileMe to succeed Toensure youre logged in please use the Finder application to navigate to your iDisk If youcan view the files in your iDisk via the Finder youre logged in
loz
Planbook will overwrite any existing indexhtml files in your WebSites folder If you dontwant Planbook to overwrite your existing pages youll need to publish to a subfolder
loz
Actually Publishing your Files
Once you have selected the dates for your publish and the method youd like to use you can publish yourplans using the Publish button Publishing lots of lessons (especially with attachments) via FTP or MobileMecan be quite time consuming Planbook will track your progress in the bottom right corner of the mainapplication window
Planbook Preferences
Overview
Planbook has a number of user-customizable preferences that you can set The preferences for Planbook arefound in the Planbook--gtPreferences menu item This document will detail the preferences you can set
Preferences
Planbook_30_User_Guide
Planbook Preferences 70
Startup Options
When Starting Up Open Last Saved File
This preference available on OS X 106 or earlier makes Planbook open your last saved data file when it isrestarted This is unavailable on OS X Lion because the Operating System now does this automatically
Display Options
In Week and Day View use a fixed font of size
This preference forces Planbook to use a single font size when displaying plans in the Week and Day viewThis is helpful if you want to increase the size of the lesson plans (perhaps for display on a projector) Afterenabling this preference by checking the button you will also be able to choose a default font size
Size Lessons Proportionally to Duration
This is a new feature in Planbook 3 that allows the lesson views to occupy space based on their length Inprevious versions of Planbook all lessons occupied the same amount of vertical space This feature enablesshorter periods (such as recess) to take less space in your planning window
When displaying standards in a report show
This lets you choose what information is shown when including standards in a printed report
When displaying standards in the planning modes show
This lets you choose which information from your standards is visible in the regular views
Display Course Times
This preference determines whether the times for lessons are shown on the left side of the lesson viewsPlanbook 3 does a better job of not overlapping text when displaying times and also shrinks the time
Planbook_30_User_Guide
Preferences 71
(displaying less information) as the box gets smaller Planbook will automatically hide the time if it cannotbe displayed without overlapping other text
Show day of year in week and day views
This shows the day of the school year in the date button above the lesson views in day or week mode
Use numbers rather than letters for rotating day indentification
Use this is youd prefer your rotating schedule to display as Day 1 Day 2 etc rather than A Day B Dayetc
When Viewing By Month Show
This is the field that will be displayed in the month view (space permitting)
Save Options
Create a backup copy when saving your file
This will automatically back up your file when saving Turning this option on will reveal another preferencefor the backup location
PlanbookConnect Options
Sync attached files not marked for publish (only visible to you)
If you turn this preference on attached files that are marked private (not publish) will not be sent toPlanbookConnect If this preference is turned off all attached files are synced but files that are not markedfor publish are visible only to you when logged in
Planbook_30_User_Guide
Display Course Times 72
- Planbook_30_User_Guide
-