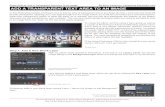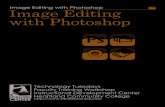Place an Image in Text in Photoshop
Transcript of Place an Image in Text in Photoshop
-
8/3/2019 Place an Image in Text in Photoshop
1/38
-
8/3/2019 Place an Image in Text in Photoshop
2/38
An ocean view from Hawaii.Step 2: Duplicate The Background Layer
If we look in the Layers palette, we can see that we currently have one layer,
named Background. This layer contains our image. We need to duplicate this layer, and the
easiest way to do that is by using the keyboard shortcut Ctrl+J (Win) /Command+J (Mac). If we
look once again in the Layers palette, we see that we now have two layers. The original
Background layer is on the bottom, and a copy of the Background layer, which Photoshop
automatically named "Layer 1", is sitting above it:
Photoshop's Layers palette.Step 3: Add A New Blank Layer Between The Two Layers
Next, we need to add a new blank layer between the Background layer and "Layer 1". Currently,
"Layer 1" is the layer that's selected in the Layers palette. We can tell which layer is selected
because the selected layer is always highlighted in blue. Normally, when we add a new layer,
Photoshop places the new layer directly above whichever layer is currently selected, which
-
8/3/2019 Place an Image in Text in Photoshop
3/38
means that Photoshop would place the layer above "Layer 1". That's not what we want. We want
the new layer to be placed below"Layer 1". Here's a useful trick. To add a new layer below the
currently selected layer, hold down your Ctrl (Win) /Command (Mac) key and click on the New
Layer icon at the bottom of the Layers palette. Holding down Ctrl (Win) / Command (Mac) is the
trick to placing the layer below the currently selected layer:
Hold down "Ctrl" (Win) / "Command" (Mac) and click on the New Layer icon in the Layers palette. We now have a new blank layer named "Layer 2" sitting directly between the Background layer
and "Layer 1":
The Layers palette showing the new blank layer between the Background layer and "Layer 1". Step 4: Fill The New Layer With White
At the moment, our new layer is completely blank. Let's fill it with white so it will appear as a
white background after we've placed our image inside the text. Go up to the Edit menu at the top
of the screen and choose Fill. This will bring up Photoshop's Fill dialog box. Select White for
the Contents option at the top of the dialog box, then click OK to exit out of the dialog box:
-
8/3/2019 Place an Image in Text in Photoshop
4/38
Select White for the Contents option at the top of the Fill command's dialog box. Nothing will appear to have happened in the document window, since the image on "Layer 1" is
blocking "Layer 2" from view, but if we look at the layer preview thumbnail for "Layer 2" in the
Layers palette, we can see that sure enough, the layer is now filled with solid white:
The preview thumbnail for "Layer 2" shows that the layer is now filled with white. Step 5: Select "Layer 1" In The Layers Palette
It's time to add our text, but in order to see the text when we add it, we'll need to have the text
appear above "Layer 1", otherwise the image on "Layer 1" will block the text from view. To make
sure we can see our text, click on "Layer 1" in the Layers palette to select it. This way, as soon
as we begin typing, Photoshop will create a new type layer for us and place the type layer
directly above "Layer 1":
-
8/3/2019 Place an Image in Text in Photoshop
5/38
Click on "Layer 1" in the Layers palette to select it.Step 6: Select The Type Tool
To add the text, we'll need Photoshop's Type Tool, so select the Type Tool from the Tools
palette. You can also quickly select the Type Tool by pressing the letter T on your keyboard:
Select the Type Tool.Step 7: Choose A Font In The Options Bar
With the Type Tool selected, go up to the Options Bar at the top of the screen and choose
whichever font you want to use for the effect. Generally, fonts with thick letters work best. I'm
going to choose Arial Black. Don't worry about the font size for now:
Select a font in the Options Bar.Step 8: Set White As Your Foreground Color
This step isn't absolutely necessary, but to help me see my text, I'm going to use white for my
text color. The color you choose for your text doesn't really matter since we'll be filling the text
with an image in a moment, but it still helps to be able to see the text when we're adding it. To
set the text color to white, all we need to do is set Photoshop's Foreground color to white. First,
press the letter D on your keyboard, which will reset the Foreground and Background colors to
-
8/3/2019 Place an Image in Text in Photoshop
6/38
their defaults. Black is the default color for the Foreground color and white is the default color for
the Background color. To swap them so white becomes the Foreground color, press the
letter X on your keyboard. If you look at the Foreground and Background color swatches near the
bottom of the Tools palette, you'll see that white is now the Foreground color (the left swatch):
Setting the Foreground color to white sets the text color to white as well. Step 9: Add Your Text
With the Type Tool selected, your font chosen and white as your Foreground color, click inside
your document window and add your text. Since I'm using a photo of an ocean scene in Hawaii,
I'm going to type the word "HAWAII":
Click inside the document and add your text. When you're done, click on the checkmark up in the Options Bar to accept the text.
-
8/3/2019 Place an Image in Text in Photoshop
7/38
Click on the checkmark in the Options Bar to accept the text.Step 10: Resize and Reposition The Text With The Free Transform
Command
You'll probably need to resize and reposition your text at this point, and we can do both of those
things using Photoshop's Free Transform command. Press Ctrl+T (Win) /Command+T (Mac)
on your keyboard to bring up the Free Transform box and handles around your text, then drag
any of the handles to resize the text. If you want to resize the text without distorting the look of it,
hold down your Shift key and drag any of the four corner handles. You can also resize the text
from its center by holding down the Alt(Win) /Option (Mac) key as you drag. Finally, to move the
text, click anywhere inside the Free Transform box and drag your mouse to move the text around
inside the document window:
Use Photoshop's Free Transform command to resize and move the text. Press Enter (Win) /Return (Mac) when you're done to accept the transformation and exit out of
the Free Transform command.
Step 11: Drag The Text Layer Below "Layer 1"
Now that we have our text the way we want it, we need to move the type layer below the text in
the Layers palette. Click on the text layer, then simply drag it down below "Layer 1". You'll see a
thick black line appear between "Layer 1" and "Layer 2":
-
8/3/2019 Place an Image in Text in Photoshop
8/38
Drag the type layer below "Layer 1". Release your mouse button when the black line appears to drop the type layer into place
between "Layer 1" and "Layer 2":
The type layer now appears between "Layer 1" and "Layer 2". Step 12: Select "Layer 1" Again
Click once again on "Layer 1" in the Layers palette to select it:
-
8/3/2019 Place an Image in Text in Photoshop
9/38
The type layer now appears between "Layer 1" and "Layer 2". The text will temporarily disappear inside the document window now that the image on "Layer 1"
is blocking it from view.
Step 13: Create A Clipping Mask
To create the illusion that the photo is inside the text, we need to use a clipping mask. This will
"clip" the photo on "Layer 1" to the text on the layer directly below it. Any areas of the photo that
appear directly above the letters will remain visible in the document. The rest of the photo will
disappear from view.
With "Layer 1" selected in the Layers palette, go up to the Layer menu at the top of the screen
and choose Create Clipping Mask:
Go to Layer > Create Clipping Mask. If we look in the document window, we can see that the photo now appears to be inside the text:
-
8/3/2019 Place an Image in Text in Photoshop
10/38
The photo now appears inside the letters.Step 14: Add A Drop Shadow (Optional)
To complete my effect, I'm going to add a drop shadow to the letters. If you want to follow along,
first select the type layer in the Layers palette, then click on the Layer Styles icon at the bottom
of the Layers palette:
Select the type layer, then click on the Layer Styles icon. Select Drop Shadow from the list of layer styles that appears:
-
8/3/2019 Place an Image in Text in Photoshop
11/38
-
8/3/2019 Place an Image in Text in Photoshop
12/38
The final "image in text" effect.And there we have it!
Metal Text Effect In Photoshop
In this Photoshop text effects tutorial, we'll learn how to easily create metal text, a popular
effect widely used invideo games and movie posters! It may seem like there's a lot of steps
involved, but once you've done it a few times, creating the effect won't take you more than a few
minutes from start to finish. To create the metal texture itself and apply it to the text, we'll be
using a couple of layer styles, some filters, layer blend modes, and a clipping mask! I'll be using
Photoshop CS5 for this tutorial but any recent version of Photoshop will work.
Here's the final result we'll be creating:
http://www.photoshopessentials.com/photoshop-text/text-effects/metal-text/http://www.photoshopessentials.com/photoshop-text/text-effects/metal-text/http://www.photoshopessentials.com/photoshop-text/text-effects/metal-text/http://www.photoshopessentials.com/photoshop-text/text-effects/metal-text/http://www.photoshopessentials.com/photoshop-text/text-effects/metal-text/ -
8/3/2019 Place an Image in Text in Photoshop
13/38
The final "metal text" effect.
Let's get started!
Step 1: Create A New Document
Create a new Photoshop document by going up to the File menu in the Menu Bar at the top of
the screen and choosing New, or press Ctrl+N (Win) /Command+N(Mac ) on your keyboard
for a faster shortcut:
Go to File > New.You'll want to create a document that's a little bigger than you need, for reasons we'll see in a
moment. I'll make my document 1200 pixels wide by 600 pixels high, and I'll leave the resolution
at its default 72 pixels/inch. You can use these same settings to follow along or enter your own
values. Set the Background Contents option to White for now, even though we'll be changing it in
the next step. Click OK when you're done. Your new document will appear on the screen:
http://www.photoshopessentials.com/photoshop-text/text-effects/metal-text/http://www.photoshopessentials.com/photoshop-text/text-effects/metal-text/http://www.photoshopessentials.com/photoshop-text/text-effects/metal-text/http://www.photoshopessentials.com/photoshop-text/text-effects/metal-text/http://www.photoshopessentials.com/photoshop-text/text-effects/metal-text/http://www.photoshopessentials.com/photoshop-text/text-effects/metal-text/http://www.photoshopessentials.com/photoshop-text/text-effects/metal-text/ -
8/3/2019 Place an Image in Text in Photoshop
14/38
The New Document dialog box.Step 2: Fill The Background With Black
Press the letter D on your keyboard to quickly reset Photoshop's Foreground and Background
colors to their defaults if needed, which will set your Foreground color to black. Then
press Alt+Backspace (Win) /Option+Delete (Mac) to quickly fill the document with the current
Foreground color (black):
The document is now filled with black.
-
8/3/2019 Place an Image in Text in Photoshop
15/38
Step 3: Add A New Blank Layer
Click on the New Layer icon at the bottom of the Layers panel:
Click on the New Layer icon (second icon from the right). Photoshop adds a new blank layer named "Layer 1" above the Background layer:
The new layer appears above the Background layer.Step 4: Fill The New Layer With Light Gray
Go up to the Edit menu at the top of the screen and choose Fill:
Go to Edit > Fill.
-
8/3/2019 Place an Image in Text in Photoshop
16/38
When the Fill dialog box appears, click on the drop-down box to the right of the word Use and
select Color from the list of options:
Choose Color for the Use option at the top of the Fill dialog box. As soon as you select Color, Photoshop will pop open the Color Picker so you can choose the
color you want to fill the layer with. Choose a light gray. If you want to use the exact shade of
gray I'm using, enter 195 for the R, G and B options:
Choose a light gray from the Color Picker.
-
8/3/2019 Place an Image in Text in Photoshop
17/38
Click OK when you're done to exit out of the Color Picker, then click OK to exit out of the Fill
dialog box. Photoshop fills the layer with gray, temporarily hiding the black-filled Background
layer from view:
The document now appears filled with gray.
Step 5: Add NoiseGo up to the Filter menu at the top of the screen, choose Noise, and then choose Add Noise:
Go to Filter > Noise > Add Noise. When the Add Noise dialog box appears, add lots of noise to the image by setting the Amount to
around 150%. Make sure theGaussian and Monochromatic options are selected at the bottom
of the dialog box:
-
8/3/2019 Place an Image in Text in Photoshop
18/38
The Add Noise filter options.Click OK when you're done to exit out of the dialog box. The document should now be filled with
noise:
The document after applying the Add Noise filter. Step 6: Apply The Motion Blur Filter
We're going to use all this noise to create the first part of our metal texture. Go back up to
the Filter menu, choose Blur, and then choose Motion Blur:
-
8/3/2019 Place an Image in Text in Photoshop
19/38
Go to Filter > Blur > Motion Blur. When the Motion Blur dialog box appears, set the Angle of the blur to around -10, then increase
the Distance to around 200 pixels:
Set the Angle to -10and increase the Distance to around 200 pixels. Click OK when you're done to close out of the dialog box. Blurring the noise has created a
brushed metal effect:
-
8/3/2019 Place an Image in Text in Photoshop
20/38
The image after applying Motion Blur to the noise. Step 7: Crop Away The Edges
Back in Step 1, I mentioned you should make your document a bit larger than you need. The
reason is because the Motion Blur filter has trouble blurring pixels around the edges of a
document, which we can see clearly now in our own document. Let's crop away those unwanted
areas. Select Photoshop's Crop Tool from the Tools panel, or press the letter C to select it with
the keyboard shortcut:
Select the Crop Tool.With the Crop Tool selected, click in the top left corner of the good texture area, then keep your
mouse button held down and drag to the bottom right corner of the good texture area. Release
your mouse button to view a preview of the area you'll be keeping (the dark area around the
edges will be cropped away):
-
8/3/2019 Place an Image in Text in Photoshop
21/38
Drag a crop selection around the area you want to keep. Press Enter (Win) /Return(Mac ) to have Photoshop crop away the unwanted edges. Only the
good texture now remains:
The image after cropping away the edges.
http://www.photoshopessentials.com/photoshop-text/text-effects/metal-text/page-2.phphttp://www.photoshopessentials.com/photoshop-text/text-effects/metal-text/page-2.phphttp://www.photoshopessentials.com/photoshop-text/text-effects/metal-text/page-2.phphttp://www.photoshopessentials.com/photoshop-text/text-effects/metal-text/page-2.phphttp://www.photoshopessentials.com/photoshop-text/text-effects/metal-text/page-2.phphttp://www.photoshopessentials.com/photoshop-text/text-effects/metal-text/page-2.phphttp://www.photoshopessentials.com/photoshop-text/text-effects/metal-text/page-2.php -
8/3/2019 Place an Image in Text in Photoshop
22/38
Step 8: Add Your Text
Select the Type Tool from the Tools panel, or press the letter T to select it with the keyboard
shortcut:
Select the Type Tool.With the Type Tool selected, choose your font from the Options Bar along the top of the screen.
For best results with this effect, use a font with thick letters. I'm going to use Arial Black:
The font options in the Options Bar.Once you've chosen a font, click inside the document and add your text. I'll type the word
"METAL":
Add your text.When you're done, click on the checkmark in the Options Bar to accept the text:
-
8/3/2019 Place an Image in Text in Photoshop
23/38
Click the checkmark to exit out of text editing mode. Step 9: Resize The Text With Free Transform
Your text will most likely be too small at this point (as mine is), so go up to the Edit menu and
choose Free Transform, or pressCtrl+T (Win) /Command+T (Mac) to select Free Transform
with the keyboard shortcut:
Go to Edit > Free Transform.This places the Free Transform box and handles around the text. To resize the text, hold down
your Shift key and drag out any of the four corner handles (the little squares). Keeping the Shift
key held down as you drag constrains the aspect ratio of the text so you don't distort the overall
shape of it. To move the text, click anywhere inside the bounding box and simply drag it around
with your mouse. When you're done, press Enter (Win) /Return (Mac) to accept the changes
and exit out of Free Transform:
-
8/3/2019 Place an Image in Text in Photoshop
24/38
Move and resize the text as needed.Step 10: Move The Text Layer Below The Texture Layer
Click on the text layer in the Layers panel and with your mouse button still held down, drag the
layer between the gray texture layer (Layer 1) and the Background layer. When you see ahighlight bar appear between those two layers, release your mouse button and Photoshop will
snap the text layer into place:
Drag the text layer between the Background layer and Layer 1.
Step 11: Create A Clipping MaskClick on Layer 1 in the Layers panel to select it. Then go up to the Layer menu and
choose Create Clipping Mask:
Go to Layer > Create Clipping Mask. Layer 1 will become indented to the right in the Layers panel, indicating that it's now "clipped" to
the text layer below it:
-
8/3/2019 Place an Image in Text in Photoshop
25/38
The Layers panel now shows Layer 1 clipped to the text layer. If we look in the document window, we see that the gray texture now appears only inside the text:
The black from the Background layer is now visible around the text. Step 12: Add A Bevel And Emboss Layer Style
Click on the text layer in the Layers panel to select it. Then click on the Layer Styles icon at the
bottom of the Layers panel:
-
8/3/2019 Place an Image in Text in Photoshop
26/38
Click the Layer Styles icon.Choose Bevel and Emboss from the list of layer styles that appears:
Choose Bevel and Emboss.This opens Photoshop's Layer Style dialog box set to the Bevel and Emboss options in the
middle column. First, change theTechnique to Chisel Hard, then increase the Size to around 7
px. Drag the Depth slider towards the right to increase it to around500%:
The Bevel and Emboss options.
-
8/3/2019 Place an Image in Text in Photoshop
27/38
In the Shading section of the options, click on the Gloss Contour thumbnail:
Click on the Gloss Contour thumbnail.
This opens the Contour Editor. Click on the Preset drop-down box at the top of the dialog boxand choose Ring from the list:
Choose the Ring preset.Click OK to exit out of the Contour Editor. Then, back in the main Layer Style dialog box, select
the Anti-aliased option to the right of the Gloss Contour thumbnail:
-
8/3/2019 Place an Image in Text in Photoshop
28/38
-
8/3/2019 Place an Image in Text in Photoshop
29/38
Click on the words Gradient Overlay.The middle column of the Layer Style dialog box will change to show options for the Gradient
Overlay. By default, Photoshop chooses a gradient based on the current Foreground and
Background colors (black and white), but if some other gradient is selected, click on the gradient
preview bar:
Click on the gradient preview bar only if something other than a black-to-white gradient is selected. Then click on the Foreground-to-Background gradient's thumbnail (top left) in the Gradient
Editor to select it:
-
8/3/2019 Place an Image in Text in Photoshop
30/38
Select the Foreground-to-Background gradient.Click OK to close out of the Gradient Editor. Back in the main Layer Style dialog box, change
the Blend Mode to Overlay, then lower the Opacity to around 70%. This will add an initial
lighting effect to the metal:
The Gradient Overlay options.Click OK to exit out of the Layer Style dialog box. Here's the effect with the layer styles added:
The effect after applying the layer styles. Step 14: Add A New Layer Set To The Overlay Blend Mode
Click on Layer 1 in the Layers panel to select it. Hold down your Alt (Win) /Option(Mac ) key
and click on the New Layer icon at the bottom of the Layers panel:
http://www.photoshopessentials.com/photoshop-text/text-effects/metal-text/page-3.phphttp://www.photoshopessentials.com/photoshop-text/text-effects/metal-text/page-3.phphttp://www.photoshopessentials.com/photoshop-text/text-effects/metal-text/page-3.phphttp://www.photoshopessentials.com/photoshop-text/text-effects/metal-text/page-3.phphttp://www.photoshopessentials.com/photoshop-text/text-effects/metal-text/page-3.phphttp://www.photoshopessentials.com/photoshop-text/text-effects/metal-text/page-3.phphttp://www.photoshopessentials.com/photoshop-text/text-effects/metal-text/page-3.php -
8/3/2019 Place an Image in Text in Photoshop
31/38
Hold down Alt (Win) / Option (Mac) and click the New Layer icon. This tells Photoshop to pop open the New Layer dialog box where we can set some options
before the new layer is added. Click inside the checkbox to the left of where it says Use
Previous Layer to Create Clipping Mask to select the option, then change theMode (short for
Blend Mode) to Overlay. Click OK when you're done to close out of the dialog box. A new blank
layer named "Layer 2", set to the Overlay blend mode, will appear above Layer 1 in the Layers
panel. Like Layer 1, it will be clipped to the text layer below it:
The New Layer dialog box.Step 15: Apply The Clouds Filter
Let's add some random highlights and shadows to the metal effect. For that, we'll use
Photoshop's Clouds filter, along with the Overlay blend mode we've already set the layer to. Go
up to the Filter menu at the top of the screen, choose Render, and then choose Clouds:
-
8/3/2019 Place an Image in Text in Photoshop
32/38
Go to Filter > Render > Clouds. The "clouds" create lots of light and dark areas:
The image after applying the Clouds filter.Step 16: Apply The Gaussian Blur Filter
The clouds need to be smoothed out a little so they look more like highlights and shadows. We'll
do that by blurring them. Go up to the Filter menu, choose Blur, and then choose Gaussian
Blur:
-
8/3/2019 Place an Image in Text in Photoshop
33/38
Go to Filter > Blur > Gaussian Blur.When the Gaussian Blur dialog box appears, drag the slider along the bottom towards the right to
increase the Radius value to around 10 pixels:
Set the Radius to around 10 pixels.Here's the image after blurring the clouds:
The clouds effect now looks more like a subtle lighting effect.
-
8/3/2019 Place an Image in Text in Photoshop
34/38
Step 17: Add A New Layer Set To The Multiply Blend Mode
Once again hold down Alt (Win) /Option(Mac ) and click on the New Layer icon at the bottom
of the Layers panel to bring up the New Layer dialog box. Select the Use Previous Layer to
Create Clipping Mask option by clicking inside its checkbox, then change the Mode to Multiply.
Finally, select the Fill with Multiply-neutral color (white) option at the bottom of the dialog box.
Click OK when you're done to close out of it and add the new layer:
Add another new layer, this time set to Multiply. Step 18: Add Noise
Let's grunge up our metal effect by adding some dirt and scratches to it. Go up to
the Filter menu, choose Noise, then choose Add Noise. The Add Noise dialog box will appear
with the same settings we used previously. No need to change them, so just click OK to exit out
of the dialog box. The text is now filled with noise, and since the layer's blend mode is set to
Multiply, only the dark specks of noise are visible:
http://www.photoshopessentials.com/photoshop-text/text-effects/metal-text/page-4.phphttp://www.photoshopessentials.com/photoshop-text/text-effects/metal-text/page-4.phphttp://www.photoshopessentials.com/photoshop-text/text-effects/metal-text/page-4.phphttp://www.photoshopessentials.com/photoshop-text/text-effects/metal-text/page-4.phphttp://www.photoshopessentials.com/photoshop-text/text-effects/metal-text/page-4.phphttp://www.photoshopessentials.com/photoshop-text/text-effects/metal-text/page-4.phphttp://www.photoshopessentials.com/photoshop-text/text-effects/metal-text/page-4.php -
8/3/2019 Place an Image in Text in Photoshop
35/38
The Multiply blend mode hides areas of white from view, so only the dark specks of noise are visible.Step 19: Apply The Median Filter
To turn the noise into something that looks like dirt or scratches, go back up to the Filter menu,
choose Noise once again, and then choose Median:
Go to Filter > Noise > Median. The Median filter is designed to remove noise from an image. Click inside the Radius input box
and use the Up arrow on your keyboard to slowly increase its value while keeping an eye on
your image in the document window. As you increase the Radius value, the noise will begin to
disappear, leaving "clumps" of it behind to create our dirt and scratches effect. A value of
around 9 pixelsshould work. Click OK when you're done to exit out of the dialog box:
Increase the Radius value to decrease noise. Step 20: Lower The Layer Opacity
If the dirt and scratches effect looks too dark, lower the opacity of the layer. You'll find the
Opacity option in the top right corner of the Layers panel. I'm going to lower mine to around 70%:
-
8/3/2019 Place an Image in Text in Photoshop
36/38
The layer opacity option.And with that, we're done! Here is the final "metal text" effect:
The final "metal text" result.The Text Remains Editable
One of the nice things about creating this metal effect the way we have is that the text remains
completely editable, and we can even change the font we're using if we don't like the one we
started with! To change the font, simply select the Type Tool from the Tools panel, click on the
text layer in the Layers panel to select it, then choose a different font from the Options Bar (you
may need to resize the text again using Free Transform - see Step 9). For example, here I've
done nothing more than change the font to Trajan Pro Bold:
-
8/3/2019 Place an Image in Text in Photoshop
37/38
Same effect, different font.Here, I've edited the text, changing the word from "METAL" to "STEEL". If you save your
document as a Photoshop .PSD file, you can open it again any time you want and edit your text
without ever having to recreate the metal texture:
Same effect, different text.And there we have it!
-
8/3/2019 Place an Image in Text in Photoshop
38/38