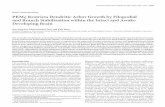PKM Getting started Guide - Conclude CDE · PKM search The PKM quick search is available in every...
Transcript of PKM Getting started Guide - Conclude CDE · PKM search The PKM quick search is available in every...

Page 1
Conclude – serving smart solutions.
PKM Getting started Guide Conclude ServicePoint E-Mail: [email protected] Phone: +49 202 693 588 88

Page 2
Login over https://www.pkmserver.de
The login page will display PKM messages concerning maintenance or new features. In
addition to that you will also find news about exciting projects and new Conclude
products.
Random images of various projects are used for the background. If you want to see
your project don’t hesitate to send one or two images to the ServicePoint. Thank you.

Page 3
The PKM Desktop and your working space stay the same.
The main navigation directs you to Archive, Desktop, Info and
Search. Compared to old PKM version the order of the navigation
subjects was changed and Search switched position with Options.
The PKM Desktop presents your
appointments, tasks, messages and
documents at a glance. This was not
changed.
The left navigation tells you where you
are at. Only minor modifications on
colours and fonts have been
undertaken in this area.
By using the „Double Arrow Symbol“ you adjust the size of the left navigation to your needs. The new PKM is
optimized for 1280 pixel screen resolution. If you hide the left navigation completly the PKM will be optimized
for a 1024 – screen resolution (Ipad or projector). If your project uses long folder names or multiple level
archive structure you can also double the size of the left navigation.
This is the place
where you will always
find your PKM contact.

Page 4
The secondary navigation was modified as well - the Search was moved to the main navigation. Options took its place in the secondary navigation.
PROJECTS: From here you can switch to other projects without repeating the login procedure
OVERVIEW: Displays the archive structure. This function was placed on the bottom left before the face lift
OPTIONS: This is where you change your password and maintain your contact data
HELP: This area will supply some usefull PKM documents and contact information
LOGOUT: Ends your session. Please, always leave the PKM by using LOGOUT

Page 5
My files and own files
You can access files, which have been forwarded
to you, by clicking <Overview> underneth „My files“. Change the filter to switch
between downloaded, new,
archived files and so on.
Click on „Search“ and check the
box „Own“ to show all files
uploaded with your account.

Page 6
User settings
By clicking on <Options> in the Top-Navigation you can
update your personal project settings. In the upper part of
this side, you can change your password, which was
referred to you by the Conclude ServicePoint. Furthermore
you can change your address data and other project
settings.
To save your changes, please scroll to the end of this page
and click on the button <Accept changes>.
1. Click on Options
1. Click on your
displayed name
Click on „Password“ to
change your latest password
Edit your adress
Click on <Accept changes>
to save your changes

Page 7
Creating a new personal distribution list
You can choose this distribution list for sending
messages, creating tasks or appointments as well.
2. Mark the user you want to
add to your distribution list
1. Enter a name and click on „New“ to create your own
distribution list
3. Save your new list

Page 8
Manage contacts with the PKM Addressbook
Find and manage your
addressbook in OPTIONS
You can create an entry
manual or via VCF import.
Check „public“ to make your contact
visible for all PKM participants

Page 9
The Archive: Structure and Functionality
Open the archive
Left navigation shows the folderstructure,
depending on which project you are
logged in
Select a folder to show its content and
display subfolders
Change views on the archive. In this
case „Default view“ and „Drawings“

Page 10
Data upload: Using a defined file routing
By choosing <Use file routing>
PKM requires the defined filename
convention.
PKM automatically stores the data
according to the filename
convention in the right archive
folder. You also can upload several
files at the same time.
By using zip-files you can upload
file packages. PKM extracts the
package automatically und stores
the files in the correct archive
folders.
Files with an incorrect filename are
stored in the „unsorted“ folder.
You can rename your files there
and move them to the correct folder
without uploading them again.
Click on <Upload new file> to open the Upload page. There you can upload files from your local
harddisk to PKM.
Furthermore you can choose internal or external recipients. These recipients will be notified by
the system automatically. You can include a comment which describes the files in detail.

Page 11
Data upload: Add routing prefix
By choosing <Add routing prefix> the system
helps to create a correct filename according to
the defined filename convention.
By choosing the different displayed attributes,
PKM creates the new filename for you.
In the displayed example, a file with the name
plan.pdf will be automatically renamed by
PKM and gets the new name ARC-01-01-
ACOU-3D-001-DD-001-PER-A-01_plan.pdf.
Your initially choosed filename (plan.pdf)
remains as a part of the filename, too.

Page 12
Forward files
Select the files, you
like to forward
Open the bottom left dropdown
box, select „Forward“ and press
<Execute>
Choose receipients and complete
the process by clicking <Send>

Page 13
Move files to a different folder
If a file isn‘t stored
correct, select the file
and choose „Change
folder“ from the bottom
left dropdown box.
Click <Execute> to
proceed and choose
the new destination
folder.
If a plan or spec was stored in
„/unsorted“, click on the < i >
Button. The following frame
allows you to correct the filename.
Click <Parse and save>, the
system will move your file
according to the file routing.

Page 14
Generate filelistings
2. Choose „Generate
filelisting (excel)“ and
click <Execute>
1.Select files
3. Select Layout and
distribution way and
click <Export>

Page 15
Move files to Recycle Bin
1. Select files
2. Select „Move to Recycle
Bin“ and click <Execute>
Files in the recycle bin are
marked with a red < U >
instead of the < i >.

Page 16
Tasks & Workflows
Create a new task by clicking
<New> at „Current tasks“ on your
Desktop.
Workflows can be started by
forwarding filies out of the archive.
(see page 12)
<Overview> shows
all your current tasks
at once.
To edit multiple tasks at once,
select „Update multiple tasks“
For more details click
on the tasks name.

Page 17
Workflow (-tasks) in detail
After finishing your task, choose the next step for this
workflow (in this case the design plan, listed below will
be „approved for construction“)
The workflow progression, shows
allt finished steps of this instance.
If you have to upload additional
files, you can add them here.

Page 18
Messages
„Unread messages“ on your PKM desktop shows all
new messages.
Click on <Overview> to switch between „unread“,
„read“, „archived“, ... messages.
Create a new message> Check multiple messages to
perform a batch operation, e.g.
„Mark as read“.

Page 19
PKM search
The PKM quick
search is available in
every PKM section.
It performs a full text
search in every PKM
section (files,
messages, tasks and
appointments).
The classic search is accessable
via the main navigation.
On the left navigation you can
choose the section you like to
search in.

Page 20
Info area
The PKM-Info area contains a list of the project members,
sometimes some general information about the project, a
list of helpful PKM guides and of course your personal
PKM contact.
In case you have any questions don‘t hesitate to contact
your PKM contact or the PKM ServicePoint.
Conclude GmbH
ServicePoint
Ohligsmühle 7
42103 Wuppertal (Germany)
Fon: +49 202 / 693 588 88
Fax: +49 202 / 693 588 15
eMail: [email protected]
www.conclude.com