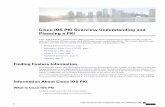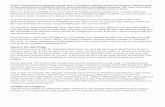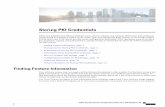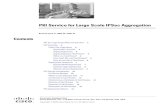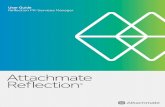PKI Setting
Transcript of PKI Setting

Digital Signature ( PKI ) - Vendor Help Guide
Why do I check my browser compatibility?
You are required to check your browser compatibility because new PKI Settings based on SHA2 DSC as per IOG guidelines is required to be installed which will be implemented shortly. Hence as a precaution, all users are requested to verify the PKI settings at this stage.
The component should be downloaded in your system to avoid login failures. You need to concentrate on the following points during this activity:
1. Browser setting2. Downloading the relevant drivers
Once the above activities are successfully done, then you can download the PKI security component successfully.
On the above screen, click “OK” to start downloading the PKI security components. If you have already checked the settings then click “Cancel” and proceed for login.
Page 1 of 10

If your browser has been set already then screen will prompt you to test your certificate and your certificate details will be displayed on the screen else the following screen will appear:
Now, you need to close the browser, open one more internet explorer and follow the below steps to enable the activex controls, trust the website:
Enable Activex controls:
a) Go to Tools >> Internet options >> Security tab then select ‘Internet’.b) Click ‘Custom Level’ and “Enable” all the options and make “Low safety” for S/w channel
permissions.c) Repeat the same steps (a and b) for Local Intranet and Trusted Sites also.
Page 2 of 10

d).Trust the website:
i) Select ‘Trusted Sites’ and click ‘Sites’.ii) Uncheck the option ‘Require Server Verification (https) for all sites in this zone’ and write
the website address: http://www.tenderwizard.com iii) Click ‘Add’.iv) Again add the address: https://www.tenderwizard.com v) Click ‘Add’.vi) Check the option ‘Require Server Verification (https) for all sites in this zone’vii) Click ‘OK’ to save the settings.
e) Click ‘OK’ to save the setting as shown below:
Now your browser is ready for downloading the PKI security components.
Now again go to the home page and click “Verify PKI browser setting”. Now system will start downloading the components.
If system shows an error “Certificate not found” then do the following:
Check whether you have inserted your etoken hardware to the correct port. If your port is not responding then call your system administrator to solve the issue.
If your token is detected and want to check the certificate details then follow the below steps:
Page 3 of 10

Check whether E-token driver is installed.
Click on Start>> Programs>> e Token. If you find the etoken menu then it is confirmed that your system has the driver.
Else
Go to http://www.tcs-ca.tcs.co.in >> Support >> USB token drivers; download the relevant driver for your system. Download, save the zip file and run to install the driver.
Once driver is installed, check whether certificate is viewed in the etoken software or not.
Insert the token, Click on Start>> Programs>> e Token >> e Token Properties – You will be redirected to the below screens:
Screen 1
Page 4 of 10

Screen 2
Screen 3
Page 5 of 10

The above screens confirm that your certificate is available.
Next step is to check the certificate in Internet Explorer:
Insert the token, open the IE >> Tools >> Internet Options >> Contents >> Certificates – You will get the name of the Certificate user in the window as shown below:
View DSC serial number:
a. Insert the token, open the IE >> Tools >> Internet Options >> Contents >> Certificates – You will get the name of the Certificate user in the window.
b. Select the certificate and click on “view” button and go to “detail” where you can view the serial number of certificate.
Page 6 of 10

Page 7 of 10

If certificate is shown in both the places, then you are two steps ahead for installing PKI security components.
Now you need to download the Java components. Follow the screens below:
Screen 1
Screen 2
Screen 3
Page 8 of 10

Screen 4
Screen 5
Page 9 of 10

Screen 6
Click “Run” to run the jaja applet.
After all these exercies, if you are not able to download the components, then it should be one of the reason mentioned below:
1. PKI Token should be Aladdin or Rainbow Token’s. If any other tokens, then take the help of your service provider for the drivers.
2. The Java applet may not install in your computer in two cases; 1) Antivirus blocks the same or 2) There is no administrator role. In these cases, please contact your administrator to resolve the issue.
3. In case you have any queries related to this, please contact our helpdesk any time. Helpdesk numbers are mentioned in our website >> contact us page.
4. If Java is already downloaded to your computer then you can view icon on the right hand side of your computer. You can click on this and check for the version.
Page 10 of 10