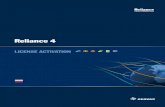Pix4Dmapper · 2018-03-06 · 3 Активация Если лицензия еще не...
-
Upload
nguyenhuong -
Category
Documents
-
view
228 -
download
0
Transcript of Pix4Dmapper · 2018-03-06 · 3 Активация Если лицензия еще не...

Pix4Dmapper
Руководство по началу работы
Перевод ГК «Беспилотные системы»

1
Регистрация 2
Активация 3
Рекомендуемые параметры компьютера 3
Загрузка и установка программного обеспечения 4
Загрузка 4
Установка 4
Настройка языка 7
Обновление 8
Деактивация лицензии 9
Исходные данные 9
Выходные данные 10
План съемки изображений 11
Общий случай съемки 11
Реконструкция зданий 12
Реконструкция города – видимые фасады 13
Шаблоны параметров обработки 14
Как создать проект 17
Создание нового проекта 17
Импорт изображений 19
Настройка параметров изображений 19
Выбор выходной системы координат / Системы координат опорных точек 20
Выбор шаблона параметров обработки 21
Этапы обработки 23
1. Первоначальная обработка 23
2. Облако точек и поверхность 23
3. Цифровая модель поверхности, ортофотоплан и индексы 23
Опорные точки 24
Инструкции 24

2
Регистрация
Создайте аккаунт Pix4D:
Перейдите по ссылке или скопируйте ее в адресную строку браузера: https://cloud.pix4d.com/signup/
1. Заполните страницу регистрации нового пользователя:
2. Нажмите CREATE ACCOUNT (Создать аккаунт).
3. На вашу электронную почту будет отправлено подтверждающее письмо. Откройте его и нажмите Confirm my email (Подтвердить мою электронную почту).
4. Ваш аккаунт Pix4D создан и подтвержден.

3
Активация
Если лицензия еще не привязана к вашему аккаунту в процессе онлайн-покупки, активация
лицензии дает вам гарантию, что вы являетесь собственником лицензии. Во-первых,
проверьте наличие аккаунта Pix4D. Если его нет, создайте аккаунт Pix4D, как описано в
разделе Регистрация.
Порядок активации лицензии:
1. Нажмите на ссылку Activation Instructions (Инструкции по активации) в
License Certificate (Лицензионном Сертификате), который вы получили
при покупке лицензии Pix4D. Или перейдите по указанной ссылке:
https://cloud.pix4d.com/license-redeem/
2. Введите ключ лицензии в строку ниже:
3. Нажмите Redeem (Активировать), и лицензия будет привязана к вашему аккаунту.
Рекомендуемые параметры компьютера
Ниже приведены минимальные и рекомендуемые параметры компьютера и системы:
Минимальные:
● Windows 7, 8, 10, Server 2008, Server 2012, 64 бит (для компьютеров ПК или Mac
используйте Boot Camp).
● Любой процессор (рекомендовано Intel i5/ i7/ Xeon).
● Любое ядро процессора, совместимое с OpenGL 3.2. (встроенная видеокарта Intel
HD 4000 или выше).
● Малые проекты (менее 100 изображений на 14 MP): 4 GB оперативной памяти, 10 GB свободного места на жестком диске.
● Средние проекты (от 100 до 500 изображений на 14 MP): 8 GB оперативной памяти,

4
20 GB свободного места на жестком диске.
● Большие проекты (от 500 до 2000 изображений на 14 MP): 16 GB оперативной
памяти, 40 GB свободного места на жестком диске.
● Очень большие проекты (более 2000 изображений на 14 MP): 16 GB оперативной памяти, 80 GB свободного места на жестком диске.
Рекомендуемые:
● Windows 7, 8, 10 64 бит.
● Четырех или шестиядерный процессор Intel i7/Xeon.
● Ядро процессора GeForce, совместимое с OpenGL 3.2 и 2 GB оперативной памяти.
● Жесткий диск: SSD.
● Малые проекты (менее 100 изображений на 14 MP): 8 GB оперативной памяти, 15 GB свободного места на жестком диске.
● Средние проекты (от 100 до 500 изображений на 14 MP): 16 GB оперативной
памяти, 30 GB свободного места на жестком диске.
● Большие проекты (более 500 изображений на 14 MP): 32 GB оперативной памяти, 60 GB свободного места на жестком диске.
● Очень большие проекты (более 2000 изображений на 14 MP): 64 GB
оперативной памяти, 120 GB свободного места на жестком диске.
Загрузка и установка программного обеспечения
Две версии доступны для скачивания в любое время:
● Pix4D Desktop: Данная версия предназначена для обработки.
● Pix4D Desktop Preview: Данная версия имеет новейшие функции, но не
предназначена для обработки.
Загрузка
Для загрузки программного обеспечения:
1. Пройдите по ссылке: https://cloud.pix4d.com/download/.
2. Загрузите Pix4D Desktop или Pix4D Desktop Preview.
Установка
После загрузки программного обеспечения установите его следующим образом:
1. Дважды кликните на загруженный файл. Запустится мастер установки Pix4Dmapper Setup.

5
2. (Необязательно): В случае появления всплывающего окна Open file - Security Warning (Открытый файл – Предупреждение системы безопасности), нажмите Run (Запустить).
3. Во всплывающем окне Pix4Dmapper Setup, в окне Welcome to the Pix4Dmapper Setup Wizard, нажмите Next > (Далее >).
4. (Необязательно) Нажмите Browse... (Обзор), чтобы изменить путь назначения установки и нажмите Next > (Далее >).

6
5. Нажмите Install (Установить).
6. (Необязательно) В информационном окне программного обеспечения: "Do you
want to allow the following program to install software on this computer?"
(«Разрешить данной программе вносить изменения на данном
компьютере?»), нажмите Yes (Да).
7. Нажмите Finish (Завершить).
8. После завершения установки на рабочем столе появится ярлык, и программа
откроется автоматически.
9. При первом открытии программного обеспечения откроется окно Pix4D Desktop Login:

7
10. Введите Email (Адрес электронной почты) и Password (Пароль) и нажмите Login (Войти).
11. Прочитайте Лицензионное соглашение конечного пользователя, выберите I
accept the terms in the License Agreement (Я принимаю условия
Лицензионного соглашения) и нажмите Next (Далее).
12. Выберите один из вариантов:
a. Request Pix4Dmapper now (Free Trial) (Запросить лицензию Pix4Dmapper сейчас (Бесплатная пробная версия)) для активации пробной версии на 15 дней.
b. Use Pix4Ddiscovery (Использовать Pix4Ddiscovery) для активации ограниченной версии.
c. Choose a license (Выбрать лицензию) для выбора из лицензий, привязанных к аккаунту.
13. Нажмите OK.
Pix4D Desktop готово к работе.
Настройка языка
Вы можете изменить настройки языка в Pix4D Desktop:
1. Запустите Pix4Dmapper.
2. В меню выберите и нажмите Help (Справка) > Settings… (Настройки…)

8
3. Откроется окно Settings (Настройки):
4. Нажмите на вкладку Language (Язык).
5. В разделе Select the User Interface Language (Выберите язык интерфейса пользователя) выберите язык.
6. Нажмите OK.
Изменения вступят в силу, когда программное обеспечение будет перезапущено.
Обновление
Новые версии Pix4D Desktop и Pix4D Desktop Preview всегда доступны для скачивания,
как описано в разделе Загрузка.
Кроме того, если новая версия Pix4D Desktop доступна для скачивания, при открытии
программного обеспечения появляется всплывающее окно Software Update (Обновление
программного обеспечения) с тремя вариантами:
1. Download and Install Now (Загрузить и установить сейчас) – для загрузки и установки последней доступной версии.
2. Remind Me Later (Напомнить позже) – не загружать и не устанавливать
последнюю версию. Всплывающее окно появится повторно через 10 дней.
3. Cancel (Отмена) – не загружать и не устанавливать последнюю версию. Напоминание не появится повторно.

9
Деактивация лицензии
Начиная с версии 4.0 был применен новый способ управления лицензиями, позволяющий
деактивировать устройство дистанционно:
1. Загрузите последнюю версию Pix4D Desktop со страницы загрузки.
2. Выйдите из аккаунта Pix4D Desktop.
3. Перейдите в панель управления лицензиями.
4. Под вашей лицензией Pix4Dmapper рядом с 30 days license check нажмите Enable now (Разрешить сейчас):
5. Зайдите в Pix4D Desktop, ваше устройство будет автоматически
зарегистрировано в панели управления лицензиями.
6. Для деактивации устройства зайдите в панель управления лицензиями и рядом
с названием устройства нажмите Deactivate (Деактивировать) .
Исходные данные
Основными исходными данными для Pix4Dmapper являются изображения в форматах JPEG или TIFF.
Предупреждение: Не изменяйте изображения, т.е. не поворачивайте и не редактируйте
их. Изменение изображений меняет геометрические свойства камеры и может ухудшить
качество результатов.
Разрешение Описание
.jpg, .jpeg Изображения JPEG
.tif, .tiff Монохромный TIFF
Многоспектральный TIFF (RGB /
Инфракрасный / Тепловизионный)
1 слой (без пирамид, не
многостраничный)
8, 10, 12, 14, 16 бит целочисленный, с плавающей точкой

10
Выходные данные
С помощью Pix4Dmapper можно получить следующие выходные данные:
● Параметры камеры (Внутренние параметры, Внешние параметры, Bingo, SSK):
Данные файлы описывают внутренние (фокусное расстояние, …) или внешние
параметры (положение и ориентация) камеры и изображений.
● Изображения с учетом дисторсии
● Плотное облако точек (las,.laz, .xyz, .ply): Это набор 3D точек, которые
воссоздают модель. Положение X,Y,Z и информация о цвете сохраняются для
каждой точки плотного облака точек.
● Цифровая модель поверхности (Сетка ЦМП , Растр ЦМП): Это 2.5 D модель
области отображения, которая содержит (X,Y,Z) информацию, но не содержит
информацию о цвете.
● Цифровая модель рельефа (ЦМР: Растр ЦМР): Это 2.5 D модель области
отображения после фильтрации таких объектов, как здания, которая содержит
(X,Y,Z) информацию, но не содержит информацию о цвете.
● Ортофотоплан (GeoTIFF, файл KML, файл Google Maps HTML): 2D модель
(карта), созданная посредством соединения нескольких ортофотоснимков. Для
придания визуально привлекательного вида применяется цветобаланс.
● Карта индексов (GeoTIFF, цветной файл KML, Сетка Shapefile): Для каждого
индекса создается отдельная карта. Для каждого пикселя на этой карте значение
рассчитывается по соответственным картам отражений.
● 3D текстурированная поверхность (.obj, .fbx, .dxf, .ply, .pdf, .osgb, .slpk):
Представляет собой модель, которая состоит из вершин, ребер, граней и текстуры
проектируемых на нее изображений. Используется для презентации и
визуализации, а также для того, чтобы поделиться ей и загрузить на онлайн-
платформы, такие как Sketchfab.
● Горизонтали (shp, .pdf, .dxf): Это линии, соединяющие точки равных высот. Они
позволяют лучше понять форму поверхности земли (рельеф местности) на карте.
● Видео анимация (.mp4, .mkv, .avi)
● 3D оцифрованные объекты: Полилиния, поверхность, поверхность базового объема (.shp, .dxf,.kml, .dgn)

11
План съемки изображений
План съемки зависит от следующих показателей:
● Тип участка местности /объекта, который будет реконструироваться.
● Размер пикселя на местности (GSD): Проект требует задать размер пикселя на
местности, который будет определять расстояние (высоту полета), с которого
должны быть получены изображения. Например, размер пикселя на местности
равный 5 см означает, что один пиксель на изображении линейно отображает 5 см
на земле. (5*5 = 25 квадратных сантиметров).
● Перекрытие: Перекрытие зависит от типа местности и определяет интервал
фотографирования для получения изображений.
Некорректный план съемки может привести к неточным результатам или
неудачной обработке, и потребуется повторная съемка изображений.
Все планы полетов, описанные ниже, могут составляться автоматически с помощью приложения для планирования полетов Pix4Dcapture, доступного для Android и iOS.
Общий случай съемки
В большинстве случаев рекомендуется производить съемку по сетке маршрутов.
Рекомендуемое перекрытие: минимум 75% продольное перекрытие (между снимками в
маршруте), и минимум 60% поперечное перекрытие (между маршрутами). Камера,
насколько это возможно, должна находиться на одной высоте над участком местности/
объектом для обеспечения необходимого размера пикселя на местности.

12
Перекрытие и высота полета должны быть запланированы с учетом типа местности.
Для лесов, площадей с плотной растительностью и равнинной местности с
сельскохозяйственными полями рекомендуется увеличить продольное перекрытие
минимум до 85% и поперечное минимум до 70%, а также увеличить высоту полета, чтобы
легче было отождествить одинаковые объекты на перекрывающихся изображениях.
Проекты с тепловизионными изображениями должны иметь минимум 90% продольное и
поперечное перекрытие.
Если проект состоит из нескольких полетов, то должно быть перекрытие между полетами,
и условия съемки (направление солнца, погодные условия, отсутствие новых зданий и
т.д.) должны быть одинаковыми.
Реконструкция зданий
Для реконструкции зданий рекомендуется использовать круговой план полета.
● Первый раз необходимо выполнить облет здания с камерой, установленной под углом 45°.
● Во второй и третий раз выполните облет вокруг здания, увеличивая
высоту полета и уменьшая угол наклона камеры с каждым кругом.
● Для обеспечения достаточного перекрытия рекомендуется делать один снимок
каждые 5-10 градусов, в зависимости от размера объекта и расстояния до него.
Для объектов большего размера или находящихся на меньшем расстоянии
следует увеличивать количество снимков.
Примечание: Высоту полета не рекомендуется увеличивать более, чем в два раза, между
всеми облетами, так как разные высоты приводят к разному размеру пикселя на местности.

13
Реконструкция города – видимые фасады
Для 3D реконструкции городских территорий необходимо создавать план полетов с
двойной сеткой маршрутов для того, чтобы все фасады зданий (северные, западные,
южные и восточные) были видны на изображениях. Перекрытие должно быть таким же,
как описано в разделе Общий случай съемки.
Для того, чтобы фасады были видны, снимки рекомендуется делать под углом от 10°до 35°.

14
Шаблоны параметров обработки
В этом разделе описаны стандартные Шаблоны параметров обработки, доступные в
Pix4Dmapper. Мы настоятельно рекомендуем использовать данные шаблоны для
обработки ваших проектов.
Шаблоны параметров Описание
обработки
3D карты Выходные данные: 3D карта (облако точек, 3D
текстурированная поверхность), а также ЦМП и
ортофотоплан.
Стандартные исходные данные: аэрофотоснимки, полученные с использованием плана полета в виде сетки маршрутов.
Качество/точность выходных данных: высокое.
Скорость обработки: низкая.
Применение: карьеры, кадастр и т.д.
3D модели Выходные данные: 3D модель (облако точек, 3D
текстурированная поверхность).
Стандартные исходные данные: перспективные
аэроснимки или наземные снимки с большим
перекрытием.
Качество/точность выходных данных: высокое.
Скорость обработки: низкая.
Применение: 3D модели зданий, объектов, наземные
снимки, снимки в помещении, инспектирование и т.д.
Агро мультиспектральная Выходные данные: отражѐнные, индексные (например,
NDVI), классификационные и прикладные карты.
Стандартные исходные данные: аэроснимки в надир с
мультиспектральных камер (Sequoia, Micasense RedEdge,
Multispec 4C, и т.п.).
Качество/точность выходных данных: высокое.
Скорость обработки: низкая.
Применение: точное земледелие.

15
Агро модифицированная камера
Выходные данные: отражѐнные, индексные (например,
NDVI), классификационные и прикладные карты.
Стандартные исходные данные: аэроснимки в надир с модифицированных камер RGB.
Качество/точность выходных данных: высокое.
Скорость обработки: низкая.
Применение: точное земледелие.
Агро RGB Выходные данные: ортофотоплан.
Стандартные исходные данные: изображения с камер
RGB для сельского хозяйства (Sequoia RGB).
Качество/точность выходных данных: высокое.
Скорость обработки: средняя.
Применение: цифровой поиск, создание отчета для точного
земледелия.
3D карты –
Быстро/Низкое
разрешение
Ускоренная обработка шаблона 3D карты для оценки
качества полученных данных.
Качество/точность выходных данных: низкое.
Скорость обработки: высокая.
3D модели –
Быстро/Низкое
разрешение
Ускоренная обработка шаблона 3D модели для оценки
качества полученных данных.
Качество/точность выходных данных: низкое.
Скорость обработки: высокая.
Агро
модифицированная
камера –
Быстро/Низкое
разрешение
Ускоренная обработка шаблона Агро модифицированная
камера для оценки качества полученных данных.
Качество/точность выходных данных: низкое.
Скорость обработки: высокая.
Агро RGB –
Быстро/Низкое
разрешение
Ускоренная обработка шаблона Агро RGB для оценки
качества полученных данных.
Качество/точность выходных данных: низкое.
Скорость обработки: высокая.

16
Тепловизионная камера Выходные данные: тепловая карта отражений.
Стандартные исходные данные: тепловизионные камеры
(на базе Tau 2: FLIR Vue Pro, FLIR XT).
Качество/точность выходных данных: высокое.
Скорость обработки: низкая.
Применение: контроль орошения, солнечные батареи,
исследование зданий и т.д.
Камера ThermoMAP Выходные данные: тепловая карта отражений.
Стандартные исходные данные: изображения в надир, полученные посредством камеры ThermoMAP.
Качество/точность выходных данных: высокое.
Скорость обработки: низкая.

17
Как создать проект
В этом разделе описан пошаговый процесс создания нового проекта. Пакет данных с
образцами изображений можно загрузить из Pix4D Knowledge Base.
Создание нового проекта
Для создания нового проекта:
1. Запустите Pix4Dmapper.
2. На панели меню нажмите Проект > Новый проект...

18
3. Откроется мастер установок нового проекта:
4. В графе Название: введите название проекта.
5. (Необязательно) В окне Создать в: нажмите Выбрать… В всплывающем окне
Выбрать расположение проекта выберите папку, в которой будут сохраняться
проект и результаты, и нажмите Выбрать Папку.
Предупреждение: Убедитесь, что:
● Название проекта НЕ содержит специальные символы.
● В названии пути к проекту не использованы специальные символы.
● Название проекта и название пути вместе содержат не более 128 символов.
6. (Необязательно) Установите флажок Использовать расположение
проекта по умолчанию, чтобы сохранять все новые проекты в выбранную
папку.
7. В графе Тип Проекта оставьте выбранный по умолчанию Новый проект.
8. Нажмите Далее.

19
Импорт изображений
В окне Выбрать изображения:
1. Нажмите Добавить изображения..., чтобы добавить изображения.
2. Во всплывающем окне Выбрать изображения выберите папку, в которой хранятся
изображения, выберите импортируемые изображения (можно выбрать сразу
несколько изображений) и нажмите Открыть.
3. Нажмите Далее.
Настройка параметров изображений
Перед нажатием кнопки Далее есть три дополнительных шага:
a. (Необязательно) Выбор системы координат изображения
Если геопозиционирование изображения задано в системе координат, отличной от WGS84 (по умолчанию), нажмите Редактировать… ниже Система координат и выберите систему координат ваших изображений.
b. (Необязательно, но рекомендуется) Импорт геопозиционирования и ориентации изображения
Если информация о геопозиционировании (положении) изображения хранится в
EXIF, она будет загружена автоматически. Примечание: информация о
геопозиционировании также может быть импортирована из файла, для этого
нажмите Из файла....

20
Примечание:
Программное обеспечение использует поле даты с EXIF для определения
порядка, в котором были сделаны снимки.
Шаг 1. Первоначальная обработка происходит быстрее в проектах с
геопозиционированием изображений. В случае недостаточного перекрытия
геопозиционирование изображений помогает откалибровать изображения.
c. (Необязательно) Редактирование выбранной модели камеры
Для начала обработки в Pix4Dmapper необходимо выбрать модель камеры. Параметры
этой модели зависят от камеры, с помощью которой были сделаны снимки. Большинство
камер сохраняют свои названия в метаданных изображения в формате EXIF. Данное
поле используется для привязки модели камеры к снимкам, сделанных этой камерой.
Раздел Выбранная модель камеры в окне Свойства изображения показывает выбранную
модель камеры. Модель камеры может быть:
○ Допустимая: Зеленая галочка означает, что модель камеры
допустимая. Модель камеры допустима, если она присутствует в базе
данных моделей камер Pix4Dmapper или при условии, что информации в
EXIF данных изображений будет достаточно для создания новой модели
камеры, которая будет сохранена в базе данных камеры пользователя.
Если модель камеры извлечена из EXIF данных, рекомендуется проверить
параметры модели камеры и, при необходимости, отредактировать их.
○ Недопустимая: Красный крестик означает, что камера не допустима.
Такая камера отсутствует в базе данных моделей камер Pix4Dmapper или
при условии, что информации в EXIF данных изображений будет
недостаточно. В этом случае модель камеры необходимо задать вручную.
Выбор выходной системы координат / Системы координат опорных точек
В окне Выбрать выходную систему координат:
1. (Необязательно) Изменить Выходную систему координат / Систему координат опорных точек.
Примечание:
По умолчанию выходная система координат и система координат опорных точек
одинаковые. Таким образом, выходные данные могут отображаться в системе
координат опорных точек.
По умолчанию единица измерения - m (метры).
Если изображения имеют геопозиционирование, то по умолчанию будет
выбрано Автоматически определено, и отображается соответствующая UTM
или NAD83 зона изображений.

21
Если изображения не имеют геопозиционирования, то по умолчанию будет
выбрана произвольная система координат.
2. Нажмите Далее.
Выбор шаблона параметров обработки
В окне Шаблон параметров обработки:
1. Выберите необходимый шаблон исходя из применения и необходимых выходных
данных, описанных в разделе Шаблоны параметров обработки.

22
2. (Необязательно) Выберите Начать обработку для автоматического начала обработки.
3. Нажмите Завершить для завершения работы мастера и начала работы с проектом.

23
Этапы обработки
В этом разделе описаны три этапа обработки в Pix4Dmapper.
1. Первоначальная обработка
На этом этапе изображения и дополнительные исходные данные, такие как, например,
опорные точки, описанные в разделе Исходные данные, используются для следующих
задач:
● Извлечение связующих точек: Определение специфических особенностей на изображениях в виде связующих точек.
● Отождествление связующих точек: Нахождение изображений, имеющих одинаковые связующие точки, и их отождествление.
● Оптимизация модели камеры: Калибровка внутренних (фокусное
расстояние,…) и внешних (ориентация…) параметров камеры.
● Геопозиционирование GPS/ опорных точек: Выполнение позиционирования модели при наличии информации о геопозиционировании.
На данном этапе создаются автоматические связующие точки. Это основа для
последующих этапов обработки.
Для более подробной информации о выходных данных посмотрите раздел Выходные данные.
2. Облако точек и поверхность
На данном этапе на основе автоматических связующих точек будет выполнено:
● Сгущение точек: Дополнительные связующие точки создаются на основе
автоматических связующих точек, в результате чего создается плотное
облако точек.
● 3D Текстурированная поверхность: На основе плотного облака точек можно
создать 3D Текстурированную поверхность.
3. Цифровая модель поверхности, ортофотоплан и индексы
На этом этапе создается:
● Цифровая модель поверхности (ЦМП): Создание ЦМП дает возможность
вычислить объемы, ортофотопланы и карты отражений.
● Ортофотоплан: Создание ортофотоплана основывается на
ортотрансформации. Данный метод устраняет искажения изображений
центральной проекции.
● Карта отражений: Цель состоит в создании карты, где значение каждого пикселя
точно показывает отражение объекта.
● Карта индексов: Создание карты индексов, на которой цвет каждого пикселя
вычисляется с помощью формулы, которая сочетает различные диапазоны карт(ы)
отражений.

24
Опорные точки
Данный метод используется в случае, если геопозиционированные изображения и
опорные точки расположены в известных системах координат, которые можно выбрать в
базе данных систем координат Pix4Dmapper. Эти две системы необязательно должны
быть одинаковыми. Pix4Dmapper может производить пересчет между известными
системами координат.
Это НАИБОЛЕЕ ЧАСТО ВСТРЕЧАЮЩИЙСЯ СЛУЧАЙ, позволяющий отмечать опорные
точки на изображениях с минимальным вмешательством пользователя. Однако этот метод
не подходит для ускоренной обработки, в процессе которой разные этапы обработки
начинаются автоматически друг за другом и не требуют какого-либо наблюдения
пользователя.
Инструкции
1. Получите измерения опорных точек в поле или из других источников.
2. Добавьте / Импортируйте опорные точки с помощью Менеджера опорных / связующих точек, не маркируя их.
3. На панели меню нажмите Вид > Обработка. Панель Обработка появится внизу
главного окна.
4. Выберите 1. Первоначальная обработка и отключите этапы 2. Облако
точек и поверхность и 3. ЦМП, ортофотоплан и индексы.
5. Нажмите Пуск.
6. Когда Первоначальная обработка будет завершена, отметьте опорные точки в
rayCloud. На левой боковой панели, в разделе Слои, нажмите Связующие точки,
затем нажмите Опорные/ ручные связующие точки. Отобразится список
опорных точек. Выберите опорную точку в слое Опорные/ ручные связующие
точки: правая боковая панель показывает свойства опорной точки и список
изображений, на которых она видна. Выберите точное расположение опорной
точки минимум на двух изображениях посредством левого клика мыши. Когда
зеленый крест будет в правильном месте на большинстве изображений, нажмите
Применить.
7. Нажмите Обработка > Повторная оптимизация.
8. (Необязательно) Для повторного создания Отчета о качестве нажмите
Обработка > Создать Отчет о качестве.


















![[Kerr] 2015 06 - SonicFill 2015 (8 4)carolinaspb.ru/uploads/kerrsonicfill.pdfЗвуковая активация значительно снижает вязкость](https://static.fdocuments.us/doc/165x107/5f85fba537c08806d11f1d10/kerr-2015-06-sonicfill-2015-8-4-f-oe.jpg)