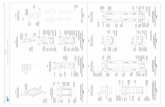Piranha Blazer
-
Upload
renegade-renegade -
Category
Documents
-
view
250 -
download
1
description
Transcript of Piranha Blazer

blazer

Bu kullanma kılavuzu Piranha™ Blazer için geçerlidir.
Bu kullanma kılavuzu sadece web sitesi için hazırlanmış olup, ürün içerisindeki kılavuz ile farklılıklar gösterebilir.
© 2010 Piranha. All rights reserved. Piranha logo is ow-ned by Piranha and registered. All other trademarks and signs are property of their owners. Piranha is not res-ponsible for printing and composing mistakes.
© 2010 Piranha. Tüm hakları saklıdır. Piranha logosu Piranha’ya aittir. Diğer tüm logo ve markalar sahip-lerine aittir. Yazım ve baskı hatalarından Piranha sorumlu değildir.

1
Önsöz
Değerli Piranha™ Dostu,
Öncelikle ürünümüzü tercih ettiğiniz için teşekkür eder, iyi günlerde kullanmanızı dileriz.
Cihazınızı kullanmadan önce, sizin için özenle hazırladığımız bu kılavuzu dikkatlice okuyu-nuz. Kılavuzdaki bilgilere ileride de ihtiyacınız olabileceğinden lütfen kılavuzu saklayınız.
Bu kılavuz üründen maksimum performansı elde etmeniz için hazırlanmıştır. Lütfen kıla-vuzdaki bilgileri adım adım uyguladığınızdan emin olunuz. Yazılım güncellemeleri ve diğer ürünlerimiz için bize http://www.piranha.com.tr adresinden ulaşabilirsiniz.
İyi eğlenceler dileğiyle...
Piranha™ Takımı

2
İçindekiler
İçindekiler
Önsöz • 1İçindekiler • 2İthalatçı Firma • 3Kullanıma Dair Uyarılar/ Taşıma ve Nakliye • 4Önemli Uyarı • 5Ürün Tanıtımı • 6Sistemin Çalıştırılması 1• 6Bakım ve Sorun Giderme 3• 0Navigasyon Kullanma Kılavuzu 3• 4Uyarılar 3• 5Programın Çalıştırılması 3• 6Navigasyon 6• 5Başvuru Rehberi 13• 5Ürün Aktivasyonu 15• 3Sözlük 15• 8Lisans Anlaşması 16• 0Periyodik Bakım/ Kullanım Ömrü 16• 7Merkez Teknik Servis/ Çözüm Ortakları • 168Doc • 169Notlar • 170CE Belge Bilgileri/ İhracatçı Firma/ İthalatçı Firma• 172

3
İthalatçı Firma
Her türlü öneri ve eleştirileriniz için bize bu adresten ulaşabilirsiniz.

4
Kullanıma Dair Uyarılar
Kullanıma Dair UyarılarIsıtma aygıtlarına yakın yerde tutmayınız.• Kirli yerlerde konumlandırmayınız. • Cihazın uzun süre kullanılmaması durumunda dahili pilde zayıflama olabilir. • Pil ömrü açısından cihaz sürekli şarjda tutulmamalı bunun yerine belirli periyotlarla şarj edil-• melidir.
Taşıma Ve Nakliye Sırasında Dikkat EdileceklerCihazınızı nemli ve ıslak ortamlarda taşımayınız.• Cihazınızı sıkışıp hasar görecek ortamlarda taşımayınız.•
Taşıma ve Nakliye

5
Önemli Uyarı
Önemli UyarıCihazınızın aktivasyon süresi www.naviextras.com sitesi sistemi gereği,
ilk uydu bağlantısından sonraki 1 ila 30 gün arasında gerçekleşir.

6
Ürün Tanıtımı
1. Ürün Tanıtımı
1.1 Ürün ÖzellikleriYüksek tanımlı, 5" dokunmatik ekran. Profesyonel taşınabilir navigasyon sistemi, araç elektroniği • arayüz tasarımı ve kolay işletim.Elektronik navigasyon harita belleğinin yanı sıra geniş kapasiteli SD kart desteği, ayrıca video, müzik, • fotoğraf ve kişisel bilgileri kaydetme özelliği,Detaylı şehir haritaları, sesli navigasyon ve menüler arasında sorunsuz geçiş olanağı,• Sinyallerin daha hızlı ve doğru alınması için yüksek hassasiyete sahip GPS alıcısı ve anteni,• Hızlı yanıt verme, yarı otomatik ve manüel başlatma özelliği; sadece 1 saniye içerisinde 10 metreden • daha az bir mesafeden uydu sinyalini yeniden yakalayabilir, zaman doğruluğu 1 mikro saniyedir. MP3 dinleyebilir, film seyredebilir, fotoğraflarınıza bakabilir ve E-kitap okuyabilirsiniz.Çoklu dil desteği, arka ışık ayarlaması, güç kaynağı yönetimi, koordinat ayarlaması (ekran) ürünün • sunduğu diğer özelliklerdir.Dâhili şarj edilebilir lityum-iyon pil• Yüksek hız 2.0 USB bağlantısı• USB kablosu ile PC üzerinden şarj edilebilir.• İki renkli ışık göstergesi: şarj sırasında gösterge kırmızı yanar, pil tam şarj olduğunda gösterge sö-• ner.Sistem yazılımını güncellemek için SD kart.•
1.2 NotlarÜrünü sürücünün görüşünü engellemeyecek şekilde ve hava yastığının şişme alanı dışında uygun bir • yere monte ediniz.Üretici firma ürünün yanlış kurulumundan kaynaklanan can ve mal kayıplarından dolayı sorumluluk • üstlenmeyecektir.

7
Ürün Tanıtımı
Sürüş halindeyken kulaklık kullanmamanız ve GPS cihazını başlatmamanız tavsiye edilmektedir.• GPS cihazını uçakta kullanmak istemeniz halinde lütfen ilgili havayolu şirketine danışınız. Uçuş sıra-• sında elektronik ürünlerin kullanılması oldukça ciddi sonuçlar doğurabilir.GPS cihazını manyetik alanlardan uzak tutunuz. Aksi takdirde ürün zarar görebilir. • Cihazı düşürmemeye veya çarpmamaya çalışınız;,ürün yüzeyi çizilebilir, pil kırılabilir, kayıtlı veriler • kaybolabilir ve diğer donanım hasar görebilir.Kulaklıkla uzun süre yüksek sesle müzik dinlemeyiniz. Çünkü uzun süre yüksek sese maruz kalmak • işitme bozukluklarına neden olabilir.Ürünü kimyasal maddeler veya temizleme sıvıları ile temizlemeyiniz, aksi takdirde ürün yüzeyine ve • boyasına zarar verebilirsiniz.Format atarken veya karşıdan yükleme yaparken cihaz bağlantısını kesmeyiniz, programda hatalara • neden olabilir.Ürünü bilgi saklamak için kullanıyorsanız, doğru dosya yönetim sistemini kullanınız, yanlış işletim • sisteminden kaynaklanacak zararlardan dolayı firmamız herhangi bir sorumluluk üstlenmeyecektir.GPS cihazında bulunan kişisel verileri bilgisayarınıza kopyalayınız.• Isınmadan kaynaklanabilecek yangın riskini önlemek için fazla yüklü güç kaynağı kullanmayınız ve • elektrik kablosunu ağır objelerle basınca maruz bırakmayınız.Elektrik çarpmasından korunmak için adaptörün fişini ıslak elle prizden çekmeyiniz.• Pil ve ürünün zarar görmesini önlemek amacıyla ürünü doğrudan güneş ışınlarına veya yüksek sıcak-• lıklara maruz bırakmayınız. Ürünü halı, yastık veya battaniye üzerine değil masa üzerine koyunuz, ürünün ısınarak zarar görme-• sini engelleyiniz.Ürünle ilgili herhangi bir problem olması halinde yetkili bir teknik servise başvurunuz.• Ürünü kendi başınıza sökmeyiniz.• Karışık navigatörün yol açacağı zararlardan korunmak için hatları temiz tutunuz.• LCD ekrana çok sert bastırmayınız ve ürünü parlak ışık altında bırakmayınız. Ekran yüzeyini yumuşak • bir bezle temizleyiniz.

8
Ürün Tanıtımı
Veri kaybını önlemek için navigasyon sırasında, müzik veya video dosyası yürütürken veya haritayı • kullanırken güç kaynağı bağlantısını kesmeyiniz.Hafıza kartı sistem tarafından okunurken veya bellek dosyaları çalıştırılırken hafıza kartını çıkart-• mayınız, aksi takdirde hafıza kartındaki dosyaları, verileri ve hatta sistem verilerini bile kaybede-bilirsiniz.Sistemi formatlarken, dosya yükleme veya indirme işlemi sırasında güç kaynağı bağlantısını kesmeyi-• niz bu uygulama sistemde hata verebilir.GPS sadece belirli bir dosya formatını yürütebilir. Çoklu ortam dosyalarının uyumluluğunu kontrol • ediniz. Tüm TV gösterimleri, müzikler, filmler ve resimler telif hakları ile koruma altındadır. Yetkisiz uygulamalar ilgili kanunun ihlali şeklinde yorumlanacaktır.Bu kılavuzdaki resimler sadece referans amaçlı verilmiş olup, herhangi bir çelişki durumunda satın • almış olduğunuz ürünü dikkate alınız.
1.3 GPS ile ilgili NotlarGPS cihazını kullanmaya başlamadan önce cihazdan optimum düzeyde yararlanabilmek için aşağıdaki bilgileri dikkatlice okuyunuz.
GPS navigasyon cihazı eş zamanlı uydu sinyalleri alıcısı üzerinden konumlandırma yapar. Cihaz iç mekânlarda ve binaların yoğun olduğu alanlarda veya viyadüklerde sinyal alamayabilir.
GPS navigasyon cihazı çalışırken farklı yerlerde farklı uydu sinyalleri alacaktır. Biz buna efemeris diyoruz ve efemeris genellikle en fazla 300 km’lik bir kapsama alanına sahiptir. Eğer bir noktayı efemeris olarak alırsanız ve gücü kapattıktan sonra 300 km’den uzun bir yol alırsanız, GPS cihazının konumu değişecek, yeniden uydu sinyali arayacak ve bu süreç uzun bir zaman alacaktır. Zamandan kazanmak için GPS test fonksiyonunda "Sıfırlama" butonuna basarak efemerisi temizleyebilirsiniz.
Yüksek hızla sürüş halindeyken GPS cihazının konumlandırma yapması zordur, dolayısıyla durmanız ve cihazın konumlandırma yapmasına izin vermeniz tavsiye edilmektedir.

9
Ürün Tanıtımı
1.4 Ürün Görünümü

10
Ürün Tanıtımı
Güç Tuşu: Güç açık/ kapalı ve uyku modu1. Sıfırlama Tuşu: Herhangi bir şekilde bir yere çarpma sonucu cihaz çalışmaz hale geldiğinde veya 2. anormal çalışmaya başladığında sistemi sıfırlamak için bu tuşa basınız.AVIN: Cihazı harici bir AVIN kablosuz alıcı modülüne bağlayabilirsiniz.3. MINı USB Girişi/ TMC Girişi: 4.
1- MINI USB kablosu ile cihaz ve bilgisayarınız arasında veri alışverişi yapabilirsiniz; 2- AC adaptör veya araç tipi şarj cihazını takarak GPS cihazınızı şarj edebilirsiniz; 3- Alıcı modülü için TMC bağlantısını yapabilirsiniz.

11
Ürün Tanıtımı
Güç Göstergesi: Şarj işlemi boyunca ışık kırmızı yanacaktır, pilin şarj işlemi bittiğinde gösterge yeşil 5. yanacaktır.Kulaklık Girişi6. Mikro SD kart yuvası7. Hoparlör8. Dokunmatik ekran kalemi9.
Tutturma aparatı yuvası10. Görüntü ekranı11. Mikrofon: Hands-free kullanıma olanak sağlar.12.

12
Temel Çalıştırma
2. Temel Çalıştırma
2.1 Ekran Görüntüsü
Sistem Ana MenüsüSistem ana menüsünde, seçim yapmak için ikonuna tıklayınız.
Alt Arayüz Sistem AyarlarıMenüde, ilgili fonksiyonlara girmek için ilişkili ikonlara tıklayınız, alt menülerde iken ana menüye geri dönmek için "Menü" butonuna basınız.

13
Temel Çalıştırma
2.2 PilPil gücü düşük olduğunda, sistem Düşük Pil uyarı arayüzünü gösterecektir. Bu arayüzü gördüğünüzde pili şarj ediniz bu arada normal işlemlere devam edebilirsiniz.
2.2.1 Pilin Şarj EdilmesiPil gücü düşükse, normal işlemlerinize devam edebilmek için cihazı en kısa sürede şarj ediniz.1. Yeni pil yeterli güce sahip olmayabilir.2. Cihazı USB kablosu üzerinden şarj ederken, pilin tam dolması için 3 – 4 saat gereklidir.3. Yeni pilden en iyi performansı sağlayabilmek için çeşitli kereler şarj edilmesi ve boşalması gerek-4. mektedir.Cihazın uzun bir süre kullanılmayacak olması halinde, pili 2 – 3 ayda bir şarj etmeniz tavsiye edil-5. mektedir.

14
Temel Çalıştırma
2.2.2 Şarj Cihazı
1. AC AdaptörCihaz ilk kez kullanıldığında AC adaptör ile şarj edilmelidir.
Adaptörün bir ucunu cihaz girişine takınız.1. Adaptörün diğer ucunu ise AC güç girişine takınız.2.
Not: Şarj sırasında gösterge kırmızı yanacak ve ana arayüzde sağ üst köşedeki ikon şarj durumunu gösterecektir. Pil tam şarj olduğunda gösterge sönecek ve sağ üst köşedeki güç ikonu tam dolu olacaktır.
2. Araç Tipi Şarj CihazıAraç tipi şarj cihazının bir ucunu cihazın güç girişine takınız.1. Hem güç sağlamak hem de cihazı şarj etmek için şarj cihazının diğer ucunu da aracın çakmak 2. bölmesine takınız.
Not: Aracı çalıştırırken cihazın zarar görmesini önlemek için araç tipi şarj cihazını aracınızı çalıştır-dıktan sonra takınız.
2.3 Açma/ Kapama
2.3.1 Gücü AçmaCihazın üst kısmında bulunan güç düğmesine basınız.

15
Temel Çalıştırma
Not: Ana cihazı bir yerden başka bir yere koyduğunuzda, cihazın ortama adaptasyonu için belirli bir süre geçtikten sonra cihazı açmanız tavsiye edilmektedir. Çünkü nem veya rutubet değişiklikleri ana cihazın iç parçalarında kısa devreye neden olabilir.
2.3.2 Gücü KapamaCihazı kapatmak istediğinizde cihazın üst kısmında bulunan güç düğmesine basınız, ekrana "uyku modu" ve "gücü kapat" ikonları gelecektir. Sistemi uyku moduna geçirmek için uyku modu ikonuna tıklayabilirsi-niz veya sistemi kapatmak için "gücü kapat" ikonuna tıklayabilirsiniz.
2.3.3. Sistemin SıfırlanmasıSistem herhangi bir şekilde yanıt vermediğinde ya da aşağıdaki durumlardan biri ortaya çıktığında sistemi yeniden başlatmak için sıfırlama tuşuna basınız;
Arayüzler arasında geçiş yaparken gecikme ve duraklama olması,1. İkonlara tıklandığında herhangi bir yanıt alınmaması,2. Güç tuşunun kullanılamaması3.
Not: Sistemden herhangi bir yanıt alınmadığında sistemi sıfırlayabilirsiniz ancak bu işlem sırasında sistem verisi kaybedilecektir, dolayısıyla sistem verilerini zaman zaman yedeklemelisiniz.

16
Sistemin Çalıştırılması
3. Sistemin Çalıştırılması
3.1 Ses Yürütme FonksiyonuBu fonksiyon MP3, WMA, WAV formatındaki ses dosyalarını yürütmenizi sağlar.
3.1.1 Çalıştırma Talimatları
Sistem arayüzünde, ses dosyası yürütme fonksiyonuna girmek için ikonuna tıklayınız. Karşınıza yuka-rıdaki ekran görüntüsü gelecektir.
: Son dosyayı yürütür.
: Dosya yürütme işlemini başlatır.

17
Sistemin Çalıştırılması
: Yürütülmekte olan dosyayı duraklatır.
: Sonraki dosyayı yürütür.
: Seçili dosyayı siler.
: Müzik dosyaları rast gele sırayla yürütülür.
: Müzik dosyalarının yürütme sırasını seçmek için basınız.
: Ses dosyaları listesine dosya eklemek için kullanınız.
: Fonksiyonu kapatır ve çıkar
: Kaydırma çubuğunu sürükleyerek ses düzeyini ayarlayınız, sessiz moda geçmek için ikonuna tıklayınız, sessiz moddan çıkmak için aynı ikona tekrar tıklayınız.
3.1.2 Ses Dosyayı Yürütme ArayüzüSes çalar arayüzünde, ikonu seçildiğinde sistem otomatik olarak ses dosyaları listesine girecektir.

18
Sistemin Çalıştırılması
Dosya Listesi: Geçerli klasörde kayıtlı tüm dosyaları gösterir.
Yürütme Listesi: Yürütülmekte olan dosyaları gösterir.
: Bu ikona tıklandığınızda, dosya listesinden seçilen tüm müzik dosyaları yürütme listesine eklenir.
: Seçilen tüm müzik dosyalarının yürütme listesine eklenmesi işlemini onaylamak için bu ikona tık-layınız.
: Önceki menüye geri döner.
3.2 Video Yürütme FonksiyonuAVI, ASF, WMV, MP4 ve 3DP formatındaki video dosyalarını yürütebilirsiniz.

19
Sistemin Çalıştırılması
3.2.1 Arayüze GirişSistem arayüzünde, video yürütme arayüzüne girmek için ikonuna tıklayınız.
Bu arayüzde ikonlar aşağıdaki fonksiyonlara sahiptir:
: Seçili dosyayı yürütür.
: Yürütülmekte olan dosyayı duraklatır.
: Son video dosyasını yürütür.
: Sonraki video dosyasını yürütür.
: Listeden seçilen dosyaları yürütme listesine eklemek için bu ikona tıklayınız.
: Video yürütme arayüzünden çıkar.

20
Sistemin Çalıştırılması
: Kaydırma çubuğunu kullanarak ses düzeyini ayarlayınız. Sessiz moda girmek için ikonuna tıklayınız, bu moddan çıkmak için aynı ikona tekrar tıklayınız.
: Video süresi ile toplam yürütme süresini gösterir.
: Yürütme hızını ayarlamak için kaydırınız.
Uyarı:a) Bir video dosyası yürütülürken tam ekran moduna geçmek için ekrana çift tıklayınız ve ikonuna tıklayınız.b) Video dosyası tam ekran modunda yürütüldüğünde araç çubuğu kaybolacaktır, araç çubuğunu görüntülemek için ekrana çift tıklayınız.
3.3 Fotoğraf Görüntüleme FonksiyonuSD karttaki JPG, BMP, GIF, PNG formatlarındaki fotoğrafları görüntüleyebilirsiniz.
Sistem Arayüzüne GirişSistem arayüzünde, fotoğraf görüntüleme arayüzüne girmek için ikonuna tıklayınız. Ekrana ana menü gelecektir.

21
Sistemin Çalıştırılması
Bu arayüzdeki her bir ikon aşağıdaki fonksiyona sahiptir:
: En son fotoğrafa gider.
: Sonraki fotoğrafa gider.
: Dosya seçmek için bu ikona tıklayınız.
: Geçerli fotoğrafı büyütür.
: Geçerli fotoğrafı küçültür.
: Geçerli fotoğrafı 90 derece döndürür.
: Otomatik göz atma moduna girer.
: Tam ekran moduna girer.
: Fotoğraf görüntüleme arayüzünden çıkar.

22
Sistemin Çalıştırılması
3.4 E-Kitap FonksiyonuSD kartta kayıtlı "txt" formatındaki e-kitap dosyalarını okuyabilirsiniz.
Sistem Arayüzüne Giriş
Sistem arayüzünde, metin okuma arayüzüne girmek için ikonuna tıklayınız.
Bu arayüzdeki her bir ikon aşağıdaki fonksiyona sahiptir:
: Dosya listesine girer.
: Son sayfaya gider.
: Sonraki sayfaya gider.
: Ayarlar sayfasına girer.
: E-kitap sayfalarını kapatır ve bu arayüzden çıkar.

23
Sistemin Çalıştırılması
3.5 GPS Ekranı
Sistem arayüzünde, GPS bilgisi sorgulama arayüzüne girmek için ikonuna tıklayınız.
Bu arayüzde, GPS sinyal gücü/ geçerli boylam/ enlem ve uydu zamanı bilgilerini görebilirsiniz. Sinyal gücü belirli bir değere ulaştıktan sonra, uydu haritalarının konumunu gösterecek bu arada geçerli uydu zamanına göre yerel saati ayarlayacaktır. "GPS’i Sıfırla" butonuna tıkladıktan sonra alınan uydu sayıları silinecek ve işlem yeniden başlatılacaktır.
3.6 AVIN FonksiyonuKamera bağlantısını sağlayacak olan Φ2,5mm kabloyu cihazın AV-IN girişine takınız.
Kamera bağlantısı yapıldıktan sonra, kameradaki tüm resimler cihazda tam ekran modunda görüntüle-necektir.

24
Sistemin Çalıştırılması
Uyarı: AVIN fonksiyonu kullanılırken düşük pil gücü nedeniyle ekrandaki görüntünün kararmasını önlemek için bu fonksiyon kullanılırken araç tipi şarj aletini cihaza takınız.
3.7 Ayarlar
3.7.1 Coğrafik Kuşak Ayarları
Coğrafik kuşak ayarları arayüzüne girmek için "Coğrafik Kuşak" ikonuna tıklayınız. Durum çubuğu geçerli zaman dilimini gösterecektir.
Zaman dilimini ayarlamak için veya ikonuna tıklayınız.

25
Sistemin Çalıştırılması
GPS sinyalleri sayesinde, geçerli zaman otomatik olarak ayarlanacaktır. Yani, sistemin sıfırlanması ha-linde, zaman geçici olarak fabrika ayarlarına geri dönecektir. GPS navigasyona başlar başlamaz zaman yerel zamana göre otomatik olarak ayarlanacaktır. Zaman dilimi ayarları yerel zaman dilimi ile uyumlu olmalıdır.

26
Sistemin Çalıştırılması
3.7.2 TercihlerSistem ana menüsünde, tercihler arayüzüne girmek için ikonuna tıklayınız.
Bu arayüzde dil, arka ışık (parlaklık değerleri), güç, ses düzeyi (sistem sesi, tuş sesi) ayarlarını yapabi-lirsiniz.
: Dil seçimi yapmak için tıklayınız.
: Arka ışık (parlaklık değeri) ayarları için tıklayınız.
: Sistemin otomatik olarak uyku moduna girmesini istediğiniz süreyi ayarlamak için tıklayınız.
: Sistem sesi ve tuş sesi ayarları için tıklayınız.

27
Sistemin Çalıştırılması
3.7.3 Saat
Zaman ayarlarına girmek için ikonuna tıklayınız.
Arayüzün sol ve sağ üst köşelerinde bölgesel saat, ay, yıl ayarları bulunur. Saat, ay ve yıl ayarlarını yap-mak için / ikonlarını kullanınız.
Bu arayüzden çıkmak için ikonuna veya yapılan ayarları kaydedip çıkmak için ikonuna tıklayı-nız.
3.7.4 Sistem
Sistem bilgilerine girmek için ikonuna tıklayınız.
Sistem bellek kapasitesini görebilirsiniz.

28
Sistemin Çalıştırılması
ikonuna tıkladığınızda cihaz otomatik olarak fabrika ayarlarına geri dönecektir.
3.7.5 Ekran Kalibrasyonu Bu özellik koordinatlardan olabilecek sapmaların düzeltilmesini sağlar. Ayarlar menüsü altında ikonu-na tıkladığınızda ekran görüntüsü aşağıdaki gibi olacaktır.

29
Sistemin Çalıştırılması
Bu arayüzde, ekranda görünen artı ikonunun merkez noktasına tıklamak için sivri uçlu kalemi kullanınız, artı ikonuna tıkladığınızda yer değiştirecektir, sonra tekrar tıklayınız. Kalibrasyon işlemi tamamlandıktan sonra, kalibrasyon verisini kaydetmek için 10 saniye içerisinde ekrana tıklamalısınız.
3.7.6 USB AyarlarıAyarlar menüsünde, ikonuna tıklayınız. Sistem ayarlar arayüzüne girecektir. Cihazı USB kablosu ile bilgisayarınıza bağlayınız.
Ekrana "Şarj" ve "online" seçim arayüzü gelecektir. "USB DİSK MODU"’na girmek için ikonuna tıklayınız. Cihaz ve bilgisayar bağlantısı başarı ile yapıldığında "Bilgisayarım" bölümünde iki yeni "Mobil Disk" ikonu görüntülenecektir. İlk ikon cihazın dahili "Flaş Hafızasını" gösterir, ikinci ikon ise cihazın "SD Kart" belle-ğini ifade eder. (SD kartın takılı olmaması halinde, ikinci ikon kullanılamaz).

30
Bakım ve Sorun Giderme
4. Bakım ve Sorun Giderme
4.1 Ürünün Teknik Özellikleri

31
Bakım ve Sorun Giderme

32
Bakım ve Sorun Giderme
4.2 Sorun Giderme

33

34
Navigasyon Kullanma Kılavuzu
NAVİGASYON KULLANMA KILAVUZU
TMC özelliği opsyoneldir.• Bu cihazda TMC özelliği yoktur.• Bluetooth özelliği opsyoneldir.• Bu cihazda Bluetooth özelliği yoktur.• FM Transmitter özelliği opsyoneldir.• Bu cihazda FM Transmitter özelliği yoktur.•

35
Uyarılar
1. Uyarılar ve Güvenlik BilgileriBu yazılım dahili GPS alıcısı sayesinde hedef noktanızı bulmanızda size yardımcı olacak bir navigasyon sistemidir. Yazılım sizin GPS konumunuzu aktarmaz dolayısıyla başkaları sizi izleyemez.
Ekrana sadece güvenli olduğu zaman bakılması önemli bir husustur. Eğer aracın sürücüsü siz iseniz, yazı-lımı yolculuğa başlamadan önce çalıştırmanızı tavsiye ediyoruz. Rotanızı önceden planlayınız ve değişti-rilmesi gerektiğinde aracı durdurunuz.
Trafik kurallarına uymalı ve yol geometrisini takip etmelisiniz. Tavsiye edilen rotadan sapmanız halinde, sahip olduğunuz yazılım talimatları bu doğrultuda değiştirecektir.
Cihazı asla sürücünün görüşünü engelleyecek şekilde ya da hava yastığının yerleştirildiği alan içerisinde veya bir kaza durumunda yaralanmaya neden olabilecek bir yere yerleştirmeyiniz.
Daha detaylı bilgi için Son Kullanıcı Lisans Anlaşmasına bakınız.

36
Programın Çalıştırılması
2. Programın ÇalıştırılmasıBu yazılım araç içi veya yaya olarak kullanım için geliştirilmiştir. Bir işaretleme aleti kullanılmasına gerek yoktur. Parmaklarınızla ekran butonlarına ve haritaya dokunarak yazılımı kolaylıkla kullanabilirsiniz.
Navigasyon yazılımını ilk defa kullandığınızda, başlangıç kurulumu otomatik olarak başlayacaktır. Aşağı-daki adımları izleyiniz:
Uygulama arayüzünün yazıldığı dili seçin. Dili daha sonra Bölgesel ayarlar kısmından değiştirebi-1. lirsiniz.
Son Kullanıcı Lisans Anlaşmasını okuyunuz ve kabul ediniz.2.

37
Programın Çalıştırılması
Yapılandırma sihirbazı seçilen dilde başlar. Devam etmek için İleri butonuna dokununuz. 3. Sesli yönlendirme mesajları için kullanılan dil ve konuşmacı seçimini yapınız. Bunları daha sonra 4. Bölgesel ayarlar kısmından değiştirebilirsiniz.

38
Programın Çalıştırılması
Gerekli olması halinde, zaman biçimini, zaman dilimi birim ayarlarını düzenleyiniz. Bunları daha 5. sonra Bölgesel ayarlar kısmından değiştirebilirsiniz.
Gerekiyorsa, varsayılan rota planlama seçeneklerini düzenleyiniz. Bunları daha sonra Bölgesel ayar-6. lar kısmından değiştirebilirsiniz.

39
Programın Çalıştırılması
Başlangıç kurulumunu başarıyla tamamladınız. İlerlemek için Son butonuna dokununuz. Yapılandır-7. ma sihirbazı daha sonra Ayarlar menüsünden yeniden başlatılabilir.Navigasyonla ilgili temel adımları anlamanıza yardımcı olacak Eğitici Rehber bölümünü ya da Demo 8. rota simulasyonlarını izlemeniz istenecektir. Yazılımı hemen kullanmaya başlamak isteyebilirsiniz bu durumda eğitici rehber bölümünü geçmek için Hayır butonuna dokununuz. Eğitici Rehberi daha sonra "Diğer Seçenekler" menüsünden açabilirsiniz.
Navigasyon yazılımınız henüz etkinleştirilmemiş olabilir. Aktivasyon işlemini yapmanız istenecektir. 9. Şimdi Etkinleştir butonuna dokunarak yazılımı hemen etkinleştirebilirsiniz ya da bu aktivasyonu daha sonraki bir tarihte yapabilirsiniz. Bu ürünü etkinleştirmek için bilgisayar veya cep telefonunuz-da etkin bir internet bağlantısı olması gerekmektedir.

40
Programın Çalıştırılması
Başlangıç kurulumundan sonra, ekrana Navigasyon menüsü gelir artık yazılımı kullanabilirsiniz. Navigas-yon her başlatıldığında ekranda aşağıdaki pencere açılacaktır.

41
Programın Çalıştırılması
Yazılımı kullanmanın normal yolu bir hedef noktası seçmek ve navigasyona başlamaktır. Hedef noktanızı aşağıdaki yollardan birini kullanarak seçebilirsiniz:
Adresin tamamını giriniz ya da kapı numarası olmadan sadece adresle ilişkili bir sokak ismi veya iki • kesişen sokak adını giriniz.Posta kodlu bir adres giriniz. Bu şekilde mahalle adını girmenize gerek kalmayacağı gibi sokak isimleri • de daha hızlı aranabilecektir. Cihazda kayıtlı bir Donatı Noktasını hedef noktanız olarak seçiniz.• Haritada Bul özelliğini kullanarak harita üzerinde bir yer seçiniz.• Daha önceden kaydedilmiş Favori hedef noktalarından birini kullanınız.• Geçmiş hedef noktaları arasından bir yer seçiniz.•
2.1 Başlangıç Ekranı: Navigasyon MenüsüYazılım ana menü yani Navigasyon menüsü ile başlar. Navigasyon menüsünden yazılımın tüm bölümlerine ulaşabilirsiniz.

42
Programın Çalıştırılması
Bu menü aşağıdaki işlemleri gerçekleştirmenize olanak sağlar:
Bir adres girerek ya da harita üzerinde bir donatı noktası veya bir yer ya da Favori hedef noktaların-• dan birini seçerek hedef noktanızı belirlemek için Hedef Noktası butonuna dokununuz. Ayrıca Akıllı Geçmiş bölümünden en son arama yapılan hedef noktalarınıza da bakabilirsiniz. Harita üzerinde rota parametrelerini ve rotayı ayrıntılarıyla görüntülemek için Rota butonuna do-• kununuz. Ayrıca rotayı iptal edebilir, rota alternatiflerini seçebilir, navigasyonu simule edebilir ya da hedef noktasını Favorileriniz arasına ekleyebilirsiniz. (Herhangi bir hedef noktası girilmedikçe bu buton etkinleşmeyecektir). Navigasyon yazılımını kendi isteğinize göre uyarlamak, Demo & Eğitici Rehber Bölümünü izlemek, • ilave uygulamaları çalıştırmak ya da www.naviextras.com adresinden ilave içerik indirmek için "Diğer Seçenekler" butonuna dokununuz. Harita üzerinde navigasyonu başlatmak için Haritada Göster butonuna dokununuz. Butonun kendisi • geçerli konumunuzu, tavsiye edilen rotayı ve harita alanı çevresini gösteren güncel küçük bir harita-dır. Haritayı tam ekran görüntülemek için butona dokununuz.
2.2 Ekran Üzerindeki Butonlar Ve Diğer KontrollerYazılımı kullanırken, genellikle dokunmatik ekrandaki butonlara dokunacaksınız.
Yazılımın yeniden başlatılması veya önemli bir yeniden yapılandırma yürütmesi gerektiğinde, yaptığınız seçimleri ya da değişiklikleri onaylamak zorundasınız aksi takdirde veri veya ayarlarınızdan bazılarını kaybedebilirsiniz. Bunun dışında, yazılım yaptığınız seçimleri kaydeder ve kontroller tarafınızdan kulla-nıldığında onaylama gerektirmeden girilen yeni ayarları uygular.

43
Programın Çalıştırılması

44
Programın Çalıştırılması
2.2.1 Klavyenin KullanımıZorunlu durumlarda sadece harfleri veya sayıları girmeniz için tasarlanmıştır. Tam ekran klavye üzerin-de parmak uçlarınızla dokunarak yazabilirsiniz ve farklı klavye düzenleri arasında geçiş yapabilirsiniz; örneğin İngilizce, Yunanca veya sayısal.

45
Programın Çalıştırılması
2.2.2 Tek Ekran Dokunuşunun ÖtesindeGenel olarak ekrana sadece bir kere dokunmanız gerekir. Ancak, bazı faydalı özelliklere birleştirilmiş dokunmatik ekran dokunuşları ile erişilebilir. Bunlar aşağıdakileri içerir:

46
Programın Çalıştırılması
•
•
•
•

47
Programın Çalıştırılması
2.3 Harita Ekranı
2.3.1 Haritada Navigasyon Başlatmak Harita ekranı yazılımın en çok kullanılan ekranıdır. Başlangıç ekranında (Navigasyon menüsü) Haritayı Göster butonunun bir parçası olarak küçük güncel bir harita görüntülenir.
Bu küçük haritayı büyütmek ve Harita ekranını açmak için Haritayı Göster butonuna dokununuz.
GPS sinyali yoksa harita ekranda siyah-beyaz olarak görüntülenir:

48
Programın Çalıştırılması
ya da güncel konum hazır olduğunda harita ekrana tam renkli olarak yansır.

49
Programın Çalıştırılması
Harita güncel pozisyonu (varsayılan araç ikonu mavi bir ok’tur), tavsiye edilen rotayı (turuncu hat çizgisi) ve etrafındaki harita alanını gösterir.
Ekranda bir hedef noktasına Navigasyon başlatmanızda size yardımcı olacak ekran butonları ve veri alan-ları bulunur. Navigasyon boyunca ekranda rota bilgisi görüntülenir.
Üç farklı rota veri alanını görmek için sol alt köşeye dokununuz.
Diğerlerini gizlemek ve sadece seçili olanı görüntülemek için veri alanlarından herhangi birisine dokunu-nuz. Aktif bir rotaya Navigasyon başlattığınızda ya da belirli bir hedef noktanız olmadığında (turuncu hat çizgisi görüntülenmediğinde) bu veri alanları farklı olacaktır.
Bir hedef noktası olmayan yolculuk sırasında ekranda görünecek veri alanları:

50
Programın Çalıştırılması

51
Programın Çalıştırılması
2.3.2 Konum İşaretleyicileri
2.3.2.1 Araç İkonu ve Yola KilitlenmeGPS konumunuz hazır olduğunda, yazılım güncel konumunuzu Araç İkonu ile işaretler. Varsayılan araç ikonu mavi bir oktur ancak bu ikonu Ayarlar bölümünden değiştirebilirsiniz.
Araç ikonunun tam yeri rota hesaplamasında kullanılan araç tipine bağlıdır. Araç tipini Rota ayarları bölümünden seçebilirsiniz.
Bir yaya ikonu seçmeniz halinde, araç ikonu tam sizin GPS konumunuzdadır. İkonun yönü gitmekte • olduğunuz yönü gösterir. Araçlardan herhangi birisini seçmeniz halinde, araç ikonu sizin tam GPS konumunuzu ve gitmekte • olduğunuz yönü göstermeyebilir. Yolların birbirine yakın olması durumunda, araç ikonu GPS konum hatalarını gizlemek için en yakın yola hizalanır ve ikonun yönü yolun yönüne hizalanır.
2.3.2.2 Haritada Bul Ekranında Seçili Nokta (İmleç) Haritada Bul ekranında harita üzerinde bir yere dokunursanız, İmleç haritada seçili nokta üzerinde gö-rünür. İmleç seçili noktanın tüm yakışlaştırma düzeylerinde göze çarpmasını sağlamak amacıyla kırmızı ışınlar yayan bir nokta ( ) olarak görünür.
İmlecin konumu rotanın hedef noktası olarak kullanılabilir.
2.3.3 Harita Üzerindeki Öğeler
2.3.3.1 Caddeler Ve YollarYazılım caddeleri kağıt yol haritalarında gösterildiklerine benzer şekilde gösterir. Genişlikleri ve renkleri önemleri ile ilişkilidir: bir otoyolu küçük bir caddeden kolaylıkla ayırabilirsiniz.

52
Programın Çalıştırılması
2.3.3.2 Ön İzleme ve Bir Sonraki CaddeBir rotaya Navigasyon başlatıldığında, Harita ekranının üst bölümü bir sonraki rota durumu (manevra) ve bir sonraki cadde veya bir sonraki şehir/ ilçe hakkındaki bilgileri gösterir.
Sol üst köşede bulunan alanda bir sonraki manevra görüntülenir. Manevranın türü (dönüş, döner kavşak, mevcut otoyol vb.) ile geçerli konuma olan mesafesi görüntülenir.
Birincisine yakın olması halinde ikinci sonraki manevra türü küçük bir ikon ile gösterilir. Aksi durumda sadece bir sonraki manevra görüntülenir.

53
Programın Çalıştırılması
Bu ikonların çoğu oldukça sezgiseldir. Aşağıdaki tabloda sıklıkla kullanılan rota işaretlerinden bazıları listelenmektedir:

54
Programın Çalıştırılması
2.3.3.3 Şerit Bilgisi ve Yön TabelalarıÇok şeritli yollarda yolculuk yaparken, tavsiye edilen rotayı izlemek için doğru şeride girmek çok önemli-dir. Harita verisi içerisinde şerit bilgisi varsa, yazılım şeritleri ve yönlerini haritanın alt bölümünde küçük oklarla gösterir. Vurgulanmış oklar girmeniz gereken şeritleri temsil eder.
İlave bilgilerin olduğu durumlarda, okların yerini yön tabelaları alır. Yön tabelaları haritanın üst bölü-münde görüntülenir. Yön tabelalarının renk ve biçimleri yol seviyesinin yukarısında veya yol kenarlarında görebileceğiniz gerçek yol tabelaları ile benzerdir. Bunlar mevcut hedef noktalarını ve şeridin gittiği yol

55
Programın Çalıştırılması
numarasını gösterir.
Tüm yön tabelaları yolculuk sırasında aynı görünür (tavsiye edilen bir rota olmadığında). Bir rotaya Na-vigasyon başlatıldığında, sadece takip edilecek olan şeridi (leri) işaret eden yön tabelası canlı renklerde görüntülenirken diğerleri daha koyudur.

56
Programın Çalıştırılması
2.3.3.4 3B Obje TürleriBu yazılım aşağıda listelenen 3B obje türlerini destekler:

57
Programın Çalıştırılması
2.3.3.5 Aktif Rota ElemanlarıYazılım rotayı aşağıdaki biçimde gösterir:

58
Programın Çalıştırılması
2.3.4 Harita Görünümünün DeğiştirilmesiNavigasyon sırasında haritaya göz atmak için butonuna dokununuz. Harita geçerli konumu izlemeyi dur-durur (varsayılana göre mavi bir ok ile temsil edilen Araç İkonu ekran üzerinde artık sabit bir noktaya kilitlenmez) ve ekrana harita görünümünü değiştirmenize yardımcı olarak kontrol butonları gelir.

59
Programın Çalıştırılması

60
Programın Çalıştırılması
2.3.5 Hızlı MenüHızlı menü Navigasyon sırasında sıklıkla ihtiyaç duyacağınız kontrolleri içerir. Bu menüyü haritaya doku-narak doğrudan Harita ekranından açabilirsiniz.
Üst sıradaki butonlar: Bu butonlar seçeneklerdir. Geçerli değerleri buton üzerinde gösterilir. Tüm değer-leri görmek için bu butonlardan herhangi birine dokununuz.

61
Programın Çalıştırılması
Değerlerden herhangi birisine dokunduğunuzda seçiminiz hemen etkinleşir. Harita ekranı otomatik olarak geri gelir.
Orta sıradaki butonlar: Bu butonlar yeni ekranlar açar. Bu ekranlar üzerinde işlem yaptıktan sonra ilgili ekrana geri döndüğünüzde Harita ekranına girmek için Geri butonuna dokununuz veya Harita ekranına doğrudan geri dönmek için herhangi bir ekranda Geri butonuna dokununuz ve basılı tutunuz.
Bu ekrandaki butonlar ve ilgili değerler aşağıdaki tabloda listelenmektedir:

62
Programın Çalıştırılması
2.3.6 Geçerli Konumla İlgili Detayların Kontrol Edilmesi (Ben Neredeyim?)Hızlı menüden açılır, Bu ekranda geçerli konumla (ya da GPS alıcısı hazır değil ise, en son bilinen konumla) ilgili bilgiler ve en yakındaki yararlı Donatı Noktalarını aramanızı sağlayacak bir buton yer alır.

63
Programın Çalıştırılması
Bu ekrandaki bilgiler:
• : Enlem ve Boylam (Geçerli konumun WGS84 formatındaki koordinatları).• Rakım (GPS alıcısından gönderilen yükseklik bilgisi – genellikle tam doğru değildir).• : Geçerli Konum: Geçerli konumun adres bilgileri (mevcut ise). • : Soldaki evin kapı numarası• : Sağdaki evin kapı numarası• : Konumun ya da en son güncellendiğinden itibaren kalan sürenin güncel olup olmadığını gösterir.
Bu bilgilerin yanı sıra, geçerli konumunuza en yakın yardım noktalarını da araştırabilirsiniz.
Hızlı arama yapmak üzere yeni bir pencere açmak için Yakındaki Yardım Noktaları butonuna dokununuz.

64
Programın Çalıştırılması
Geçerli veya en son bilinen konum civarında aşağıdaki hizmet noktaları için arama yapılabilir:
• Araba Tamiri/ Bu Civarda: Araba tamiri ve yol yardımı hizmet noktalarını listeler.• Sağlık/ Bu Civarda: Tıbbi ve acil durum hizmet noktalarını listeler. • Polis/ Bu Civarda: Polis karakollarını listeler.• Bankamatikler/ Bu Civarda: Bankamatikleri listeler.
Butonlardan herhangi birine dokununuz, listeden bir Hizmet Noktası seçiniz ve seçili noktaya navigasyon başlatınız.

65
Navigasyon
3. Navigasyon Rotanızı farklı yollarla belirleyebilirsiniz:
Acil navigasyon için bir rotaya ihtiyacınız varsa, hedef noktasını seçebilir ve navigasyonu hemen • başlatabilirsiniz (normal navigasyon).Geçerli GPS konumunuzdan ayrı olarak ya da GPS alıcısı olmadan bile bir rota planı yapabilirsiniz • (bunu yapmak için, GPS alıcısını kapatmanız ve Ayarlar menüsünden yeni bir başlangıç noktası belir-lemeniz gerekmektedir).
3.1 Hedef Noktası SeçmeYazılım size hedef noktanızı seçebileceğiniz farklı yollar sunar:
Adresin tamamını girebileceğiniz gibi sadece bir kısmını da girebilirsiniz; örneğin, kapı numarası • girmeden sadece cadde adını ya da iki kesişen cadde adını girebilirsiniz.Posta kodu olan bir adres girebilirsiniz (sayfa 34). Bu durumda yerleşim yerinin adını seçmenize gerek • yoktur ayrıca cadde adları daha hızlı bir şekilde aranır.Hedef noktanız olarak cihazda yüklü Donatı Noktalarından birini seçebilirsiniz. • Haritada Bul özelliğini kullanarak harita üzerinde bir yer seçebilirsiniz. • Daha önceden kaydedilmiş bir Favori Hedef Noktasını seçebilirsiniz.• Daha önceden kullanılan hedef noktalarını içeren Geçmiş listesinden bir yer seçebilirsiniz. •
3.1.1 Adresin Tamamının Veya Bir Kısmının GirilmesiGitmek istediğiniz adresin en azından bir kısmını biliyorsanız, bu hedef noktası seçmenin en hızlı yolu-dur.
Aynı ekranı kullanarak ve aşağıdaki bilgileri girerek aradığınız adresi bulabilirsiniz:

66
Navigasyon
Kapı numarası da dahil, tam adres• Bir şehir/ ilçe merkezi• Bir kavşak• Bir caddenin orta noktası• Yukarıdakilerin hiçbiri, aramayı posta kodu ile başlatabilirsiniz•
3.1.1.1 Adres GirmeHedef noktası olarak bir adres girmek için aşağıdaki adımları izleyiniz:
Harita ekranında iseniz, Navigasyon menüsüne dönmek için Menü butonuna dokununuz. 1. Navigasyon menüsünde sırasıyla Hedef Noktası, Adres Bul butonlarına dokununuz. 2. Yazılım varsayılana göre bulunduğunuz ülke veya yerleşim yerini önerir. Gerekliyse, ülke adını gös-3. teren butona dokununuz, klavyeyi kullanarak ülke adının ilk bir iki harfini giriniz ve arama sonuçları listesinden bir ülke seçiniz.

67
Navigasyon
Gerekirse, yeni bir şehir/ ilçe seçiniz:4. 1. Şehir/ ilçe adını gösteren butona dokununuz, ya da ülke/ eyalet değişikliği yaptıysanız, <Şehir Adı> butonuna dokununuz. 2. Klavyeyi kullanarak şehir/ilçe adını girmeye başlayınız.3. İstediğiniz şehri/ ilçeyi bulunuz:
Giriş alanında her zaman en olası şehir/ ilçe adı görüntülenir. Kabul etmek için • butonuna do-kununuz.Sizin istediğiniz isim görüntülenmezse, birkaç karakter girildikten sonra eşleşen adların olduğu bir • liste görünür (arama sonuçları listesini otomatik olarak görünmeden önce açmak için) Liste butonuna dokununuz. İstediğiniz şehri/ ilçeyi listeden seçiniz.

68
Navigasyon
Cadde/ Sokak adı girme:5. 1. <Cadde/ Sokak Adı> butonuna dokununuz. 2. Klavyeyi kullanarak cadde/ sokak adını girmeye başlayınız.3. İstediğiniz caddeyi/ sokağı bulunuz:
Giriş alanında her zaman en olası cadde/ sokak ismi görüntülenir. Kabul etmek için • butonuna dokununuz. Sizin istediğiniz isim görüntülenmezse, birkaç karakter girildikten sonra eşleşen adların olduğu bir • liste görünür (arama sonuçları listesini otomatik olarak görünmeden önce açmak için) Liste butonuna dokununuz. İstediğiniz caddeyi/ sokağı listeden seçiniz.

69
Navigasyon
Kapı numarası giriniz:6.
1. <Kapı Numarası> butonuna dokununuz.2. Klavyeyi kullanarak kapı numarasını giriniz. (Harfleri girmek için ALT butonuna basınız).3. Adres girme işlemini sonlandırmak için Tamam butonuna dokununuz. (Girilen kapı numarasının bulunamaması halinde, cadde/ sokak göbeği hedef noktası olarak seçilir).

70
Navigasyon
(opsiyonel) Kapı numaralarının belirli bir noktada başladığı uzun yollar vardır. Bu durumda aynı kapı 7. numarası aynı yol üzerinde iki kere hatta daha fazla görünebilir. Durum böyle ise, kapı numarası girildikten sonra ekrana bir liste gelir. Doğru adresi semt/ mahalle bilgisine göre seçmelisiniz.

71
Navigasyon
Özet rota parametrelerinden sonra, orta kısmında seçili hedef noktası ile ekrana harita gelir. Rota 8. otomatik olarak hesaplanır. Rota parametrelerini değiştirmek için Diğer Seçenekler ya da Rota Ayar-ları butonuna dokununuz, ya da Git butonuna dokununuz ve yolculuğunuzu başlatınız.
Not: Bir hedef noktasını çok sık kullanacağınızı biliyorsanız, Git butonuna dokunmadan önce hedef noktasını Favoriler listesine ekleyiniz: Önce Diğer Seçenekler butonuna sonra da Favorilere Ekle bu-tonuna dokununuz ve hedef noktasını kaydediniz. Bu hedef noktasının işaretli olduğu harita otomatik olarak açılır. Artık yolculuğunuza başlayabilirsiniz.
3.1.1.2 Bir Caddenin Merkez Noktasının Hedef Noktası Olarak GirilmesiKapı numarasının bilinmediği bir durumda, bir caddenin merkez noktasına navigasyon başlatabilirsiniz:
Harita ekranında iseniz, Navigasyon menüsüne geri dönmek için Menü butonuna dokununuz. 1. Navigasyon menüsünde, sırasıyla Hedef Noktası ve Adres Bul butonlarına dokununuz. 2. Yazılım varsayılana göre bulunduğunuz ülke ve yerleşim yeri önerisinde bulunur. Gerekirse, ülke 3. adını içeren butona dokununuz, klavyeyi kullanarak ülke adının ilk bir iki harfini giriniz ve arama sonuçları listesinden ülke seçimi yapınız.

72
Navigasyon
Gerekirse, yeni bir şehir/ ilçe seçiniz:4.
1. Şehir/ ilçe adını gösteren butona dokununuz, ülke/ eyalet değişikliği yaptıysanız, <Şehir Adı> butonuna dokununuz.2. Klavyeyi kullanarak şehir/ ilçe adını girmeye başlayınız.3. İstediğiniz şehri/ ilçeyi bulunuz:
Giriş alanında her zaman olması en muhtemel şehir/ilçe görüntülenir. Kabul etmek için • butonuna dokununuz.Sizin bulmak istediğiniz ad görünmezse, birkaç karakter girildikten sonra eşleşen adların olduğu bir • liste görünür (arama sonuçları listesini otomatik olarak görünmeden önce açmak için) Liste butonuna dokununuz. İstediğiniz şehri/ ilçeyi listeden seçiniz.
•

73
Navigasyon
Cadde/ Sokak adı girme:5. 1. <Cadde/ Sokak Adı> butonuna dokununuz.2. Klavyeyi kullanarak cadde/ sokak adını girmeye başlayınız.3. İstediğiniz cadde/ sokağı bulunuz:
Giriş alanında her zaman en olası cadde/ sokak ismi görüntülenir. Kabul etmek için • butonuna dokununuz. Sizin istediğiniz isim görüntülenmezse, birkaç karakter girildikten sonra eşleşen adların olduğu bir • liste görünür (arama sonuçları listesini otomatik olarak görünmeden önce açmak için) Liste butonuna dokununuz. İstediğiniz caddeyi/ sokağı listeden seçiniz.

74
Navigasyon
Kapı numarası girmek yerine, Cadde/ Sokak Seç butonuna dokununuz. Cadde/ sokağın merkez nok-6. tası hedef noktanız olarak seçilir.
Rota parametrelerine ilişkin kısa bir özetin ardından, orta kısmında seçili hedef noktası ile harita ekrana

75
Navigasyon
gelir. Rota otomatik olarak hesaplanır. Rota parametrelerini değiştirmek için Diğer Seçenekler ya da Rota Ayarları butonuna dokununuz ya da Git butonuna dokunarak yolculuğunuzu başlatınız.
3.1.1.3 Bir Kavşağın Hedef Noktası Olarak SeçilmesiHedef noktası olarak bir adres girmek için aşağıdaki adımları izleyiniz:
Harita ekranında iseniz, Navigasyon menüsüne geri dönmek için Menü butonuna dokununuz.1. Navigasyon menüsünde, sırasıyla Hedef Noktası ve Adres Bul butonlarına dokununuz.2. Yazılım varsayılana göre bulunduğunuz ülke ve yerleşim yeri önerisinde bulunur. Gerekirse, ülke 3. adını içeren butona dokununuz, klavyeyi kullanarak ülke adının ilk bir iki harfini giriniz ve arama sonuçları listesinden ülke seçimi yapınız.

76
Navigasyon
Gerekirse, yeni bir şehir/ ilçe seçiniz:4. 1. Şehir/ ilçe adını gösteren butona dokununuz, ülke/ eyalet değişikliği yaptıysanız, <Şehir Adı> butonuna dokununuz.2. Klavyeyi kullanarak şehir/ ilçe adını girmeye başlayınız.3. İstediğiniz şehri/ ilçeyi bulunuz:
Giriş alanında her zaman en olası şehir/ ilçe ismi görüntülenir. Kabul etmek için • butonuna do-kununuz.Sizin bulmak istediğiniz ad görünmezse, birkaç karakter girildikten sonra eşleşen adların olduğu bir • liste görünür (arama sonuçları listesini otomatik olarak görünmeden önce açmak için) Liste butonuna dokununuz. İstediğiniz şehri/ ilçeyi listeden seçiniz.

77
Navigasyon
Cadde/ sokak adını giriniz:5. 1. <Cadde/ Sokak Adı> butonuna tıklayınız.2. Klavyeyi kullanarak cadde/ sokak adını girmeye başlayınız.3. İstediğiniz cadde/ sokağı bulunuz:
Giriş alanında her zaman en olası cadde/ sokak ismi görüntülenir. Kabul etmek için • butonuna dokununuz.Sizin istediğiniz isim görüntülenmezse, birkaç karakter girildikten sonra eşleşen adların olduğu bir • liste görünür (arama sonuçları listesini otomatik olarak görünmeden önce açmak için) Liste butonuna dokununuz. İstediğiniz caddeyi/ sokağı listeden seçiniz.

78
Navigasyon
Kesişen cadde/ sokak adını giriniz:6. 1. <Kesişen Cadde/ Sokak> butonuna dokununuz.Sadece birkaç tane kesişen cadde/sokak olması halinde, ekrana bunları içeren liste gelir. • Daha uzun bir cadde/ sokak listesinin olması halinde, ekranda bir klavye görünür. Klavyeyi kullanarak • kesişen cadde/ sokak adını girmeye başlayınız. Girilen harflerle eşleşen cadde/ sokak adlarını içeren liste otomatik olarak ekrana yansır. Listeden seçim yapınız.

79
Navigasyon
Rota parametrelerine ilişkin kısa bir özetten sonra, orta kısmında seçili hedef noktası ile ekrana 7. harita gelir. Rota otomatik olarak hesaplanır. Rota parametrelerini değiştirmek için Diğer Seçe-nekler ya da Rota Ayarları butonuna dokununuz ya da yolculuğunuzu başlatmak için Git butonuna dokununuz.

80
Navigasyon
3.1.1.4 Bir Şehir/ İlçe Merkezinin Hedef Noktası Olarak Seçilmesi Şehir/ ilçe merkezi yerleşim alanının geometrik merkezi değildir ancak harita yaratıcıları tarafından iste-ğe bağlı olarak seçilen bir noktadır. İlçelerde ve köylerde, bu genellikle en önemli kavşaktır; daha büyük şehirlerde ise önemli kavşaklardan biridir.
Harita menüsünde iseniz, Navigasyon menüsüne geri dönmek için Menü butonuna dokununuz. 1. Navigasyon menüsünde, sırasıyla Hedef Noktası ve Adres Bul butonlarına dokununuz. 2. Yazılım varsayılana göre bulunduğunuz ülke ve yerleşim yerini önerir. Gerekirse, ülke adını göste-3. ren butona dokununuz, klavyeyi kullanarak ülke adının ilk birkaç harfini giriniz ve arama sonuçları listesinden bir ülke seçiniz.
Gerekirse, yeni bir şehir/ ilçe seçiniz:4. 1. Şehir/ ilçe adını gösteren butona dokununuz ya da ülke/ eyalet adını değiştirdiyseniz, <Şehir Adı> butonuna dokununuz. 2. Klavyeyi kullanarak şehir/ ilçe adını girmeye başlayınız.

81
Navigasyon
3. İstediğiniz şehir/ ilçeyi bulunuz:
Giriş alanında her zaman en olası şehir/ ilçe adı görüntülenir. Kabul etmek için • butonuna do-kununuz.Sizin istediğiniz şehir/ ilçe adının görüntülenmemesi durumunda, girdiğiniz karakterlerle eşleşen • şehir/ ilçe adları bir liste olarak görüntülenir (arama sonuçları listesini, otomatik olarak görünmeden önce açmak için Liste butonuna dokununuz.) Listeden bulmak istediğiniz şehir/ ilçeyi seçiniz.
Cadde/ sokak adını girmek yerine, Şehir Seç butonuna dokununuz. Bu şekilde görüntülenen şehir/5. ilçe merkezi hedef noktanız olur.

82
Navigasyon
Rota parametrelerine ilişkin kısa bir özetten sonra, orta kısmında seçili hedef noktası ile birlikte 6. harita ekrana gelir. Rota otomatik olarak hesaplanır. Rota parametrelerini değiştirmek için Diğer Seçenekler ya da Rota Ayarları butonuna dokununuz ya da yolculuğunuzu başlatmak için Git buto-nuna dokununuz.

83
Navigasyon
3.1.1.5 Posta Kodu İle Bir Adres GirmeYukarıda bahsedilen bütün adres arama olasılıkları yerleşim yeri adını girmek yerine posta kodu girerek de gerçekleştirilebilir. Aşağıda bununla ilgili bir örnek yer almaktadır:
Harita ekranında iseniz, Navigasyon menüsüne geri dönmek için Menü butonuna dokununuz. 1. Navigasyon menüsünde sırasıyla Hedef Noktası ve Adres Bul butonlarına dokununuz.2. Yazılım varsayılana göre bulunduğunuz ülke veya yerleşim yerini önerir. Gerekirse, ülke adını göste-3. ren butona dokununuz, klavyeyi kullanarak ülke adının ilk birkaç harfini giriniz ve arama sonuçları listesinden bir ülke seçiniz.
Posta kodu ile birlikte yeni bir şehir/ ilçe giriniz:4. 1. Şehir/ ilçe adını gösteren butona dokununuz ya da ülke/ eyalet adını değiştirdiyseniz, <Şehir Seç> butonuna dokununuz. 2. Sayısal klavyeyi açmak için ALT butonuna dokununuz. 3. Posta kodunu girmeye başlayınız.4. İstediğiniz şehir/ ilçeyi bulunuz:

84
Navigasyon
Giriş alanında her zaman en olası posta kodu görüntülenir. Kabul etmek için • butonuna dokunu-nuz.İstediğiniz posta kodunun görünmemesi halinde, Liste butonuna dokunarak arama sonuçları listesini • açınız. Listeden posta kodunu seçiniz.
Cadde/ sokak adını giriniz:5. 1. <Cadde/ Sokak Adı> butonuna dokununuz. 2. Klavyeyi kullanarak cadde/ sokak adını giriniz.3. İstediğiniz cadde/ sokağı bulunuz:
Giriş alanında her zaman en olası cadde/sokak adı görüntülenir. Kabul etmek için • butonuna dokununuz. Aradığınız cadde/ sokak adı görünmezse, girdiğiniz karakterlerle eşleşen bir liste ekrana gelecektir • (otomatik olarak ekranda görünmesini beklemeden arama sonuçları listesini açmak için Liste buto-nuna dokununuz). Cadde/ sokağı listeden seçiniz.

85
Navigasyon
Kapı numarasını giriniz:6. 1. <Kapı Numarası> butonuna dokununuz. 2. Klavyeyi kullanarak kapı numarasını giriniz. (Harfleri girmek için ALT butonuna dokununuz). 3. Adres girişini sonlandırmak için Tamam butonuna dokununuz. (Girilen kapı numarası bulunamazsa, cadde/ sokağın merkez noktası hedef noktanız olarak seçilir).

86
Navigasyon
Rota parametrelerine ilişkin kısa bir özetten sonra, orta kısmında seçili hedef noktası ile harita 7. ekrana gelir. Rota otomatik olarak hesaplanır. Rota parametrelerini değiştirmek için Diğer Seçe-nekler ya da Rota Ayarları butonuna dokununuz ya da navigasyonu başlatmak için Git butonuna dokununuz.

87
Navigasyon
3.1.1.6 Hızlı Adres Girme İpuçlarıBir şehir/ ilçe veya cadde adı girdiğinizde:• Klavyede sadece olası arama sonuçlarında görünen harfler sunulur diğer harfler gri renkte görünür. • Girişinizi yaptığınızda giriş alanında her zaman en olası sonuç görüntülenir. Program tarafından bu •
alanda önerilen yer adı doğru ise seçmek için butonuna dokununuz. Birkaç harf girildikten sonra, girdiğiniz harfleri içeren yerleri listelemek için Liste butonuna doku-• nunuz. Bir kavşağı hızlı bir şekilde bulmak için:• Öncelikle alışılmadık veya daha az rastlanan bir adı olan caddeyi arayın; bulmak için birkaç harf • yeterlidir.Caddelerden biri daha kısa ise önce onu arayın, sonra diğerini daha hızlı bulabilirsiniz.• Yolun hem tipine hem de adına göre arama yapabilirsiniz. Aynı kelimenin birden fazla ad içinde yer • alması halinde; örneğin bir kelime hem cadde, hem yol hem de bulvar adları içerisinde geçebilir, önce cadde tipinin ilk harfini girerek sonuca daha hızlı ulaşabilirsiniz: Örneğin, Pine Avenue ile ilgili sonuç-ları elde etmek için "PA I" harflerini giriniz bu durumda adı Pine olan tüm caddeleri ve adı Pickwick olan yolları listeden çıkartmış olacaksınız. Ayrıca posta kodlarına göre de arama yapabilirsiniz. Bu özellikle aranan cadde şehirdeki pek çok • ilçede kullanılan alışıldık bir ada sahip olduğunda size çok faydalı olacak bir arama yöntemidir.
3.1.2 Hedef Noktasının Donatı Noktalarından SeçilmesiHedef noktanızı yazılımınızda yüklü olan Donatı Noktalarından seçebilirsiniz. Aynı ekranı kullanarak bir Yeri farklı yollarla bulabilirsiniz:
Hızlı arama özelliğini kullanarak sadece birkaç ekran dokunuşu ile sıklıkla aranan Donatı Noktalarına • ulaşabilirsiniz. Ada göre arama yapabilirsiniz.• Kategoriye göre arama yapabilirsiniz.•

88
Navigasyon
Ayrıca, bazı özel hizmet noktaları için "Ben Neredeyim?" ekranından arama yapabilirsiniz.
3.1.2.1 Hızlı Arama Özelliği Kullanılarak Donatı Noktalarından Hedef Noktasının Seçil-mesiHızlı arama özelliği sıklıkla seçilen Donatı Noktalarını daha çabuk bulmanıza olanak sağlar.
Harita ekranında iseniz, Navigasyon menüsüne dönmek için Menü butonuna dokununuz. 1. Navigasyon menüsünde sırasıyla Hedef Noktası ve POI Bul butonlarına dokununuz.2.
Ekrana Hızlı Arama kategorileri gelir:3. Benzin İstasyonları/ Rota Üzerindeki: • * Aktif bir rota mevcut ise, benzin istasyonları rota boyunca aranır.* Aktif rotanın olmaması halinde (hedef noktası seçilmemiş ise), geçerli konum civarındakiler için arama yapılır.* Geçerli konum da hazır değilse (GPS sinyali yoksa), en son bilinen konum civarındakiler aranır.

89
Navigasyon
Restoranlar/ Bu Civardaki:• * Aktif bir rota mevcut ise, rota boyunca olan restoranlar aranır.* Aktif rota yoksa (hedef noktası seçilmemiş ise), geçerli konum civarındaki restoranlar aranır.* Geçerli konumun da olmaması halinde (GPS sinyali yoksa), en son bilinen konum civarındaki resto-ranlar aranır. Otoparklar/ Hedef Noktasındaki:• * Aktif bir rota varsa, hedef noktası civarındaki otoparklar aranır.* Aktif rota yoksa (hedef noktası seçilmemiş ise), geçerli konum civarındaki otoparklar aranır. * Geçerli konumun da olmaması halinde (GPS sinyali yoksa), en son bilinen konum civarındaki oto-parklar aranır. Konaklama Yerleri/ Hedef Noktasındaki:• * Aktif bir rota varsa, hedef noktası civarındaki konaklama yerleri aranır.* Aktif bir rota yoksa (hedef noktası seçilmemişse), geçerli konum civarındaki konaklama yerleri aranır. * Geçerli konum da hazır değilse (GPS sinyali yoksa), en son bilinen konum civarındaki konaklama yerleri aranır. Donatı Noktaları listesine ulaşmak için hızlı arama butonlarından herhangi birisine dokununuz.4.

90
Navigasyon
Listedeki Yerler geçerli konumdan, hedef noktasından olan uzaklıklarına göre ya da rotadan sapma 5. mesafesine göre sunulur. Normal Yerler sadece ilişkili mavi kategori ikonu ( ) ile birlikte görün-
tülenirken, ilave detaylar içeren Yerler ("Zengin POI’lar) ilişkili veri kaynağının logosu ( ) ile birlikte görüntülenir. Temel bilgileri görmek için liste kalemlerinden herhangi birine dokununuz.

91
Navigasyon
(opsiyonel) Seçilen Yer bir Zengin POI ise, yerle ilgili ilave bilgilere ulaşmak için Diğer Detaylar bu-6. tonuna dokunabilirsiniz. Temel bilgilere geri dönmek için Geri butonuna dokununuz.

92
Navigasyon
Görüntülenen Donatı Noktasını hedef noktanız olarak seçmek için Seç butonuna dokununuz. 7. Özet rota parametrelerinden sonra, seçili hedef noktasının orta kısmında işaretli olduğu harita 8. ekrana gelir. Rota otomatik olarak hesaplanır. Rota parametrelerini değiştirmek için Diğer Seçe-nekler ya da Rota Ayarları butonuna dokununuz ya da Git butonuna dokununuz ve yolculuğunuzu başlatınız.
3.1.2.2 Hedef Noktasının Diğer Donatı Noktalarından Ada Göre SeçilmesiDonatı Noktaları için ada göre arama yapabilirsiniz.
Harita ekranında iseniz, Navigasyon menüsüne geri dönmek için Menü butonuna dokununuz. 1. Navigasyon menüsünde sırasıyla Hedef Noktası ve POI Bul butonlarına dokununuz. 2. Ekrana Hızlı Arama kategorileri gelir. Diğer POI’lar butonuna dokununuz. 3. POI’nın aranmasını istediğiniz alanı seçiniz:4.
Geçerli konum veya olmaması halinde en son bilinen konum civarında arama yapmak için Bu Civarda • butonuna dokununuz. (Arama sonuçları listesi seçili konumdan olan mesafeye göre sıralanacaktır).Seçili bir şehir veya ilçede bir POI aramak için Şehirde butonuna dokununuz. (Arama sonuçları listesi •

93
Navigasyon
seçili şehir/ ilçe merkezinden olan mesafeye göre sıralanacaktır). Aktif rotanın hedef noktası civarında bir POI aramak için Hedef Noktası Civarında butonuna dokunu-• nuz. (Arama sonuçları listesi hedef noktasından olan mesafeye göre sıralanacaktır). Belirli bir nokta civarında değil de aktif rota boyunca arama yapmak için Rota Boyunca butonuna • dokununuz. Bu, rotadan çok az bir sapma ile sonuçlanacağından, yaklaşan benzin istasyonları veya restoranlar gibi bir sonraki kısa süreli duraklama yerini ararken yararlı olacaktır. (Arama sonuçları listesi rotadan sapma mesafesine göre sıralanacaktır).
(opsiyonel) Şehirde seçimi yaptıysanız, şehir/ilçeyi seçiniz ve Seç butonuna dokununuz.5.

94
Navigasyon
İsme göre Bul butonuna dokununuz.6.

95
Navigasyon
Klavyeyi kullanarak Yer adını giriniz.7.
Birkaç harf girdikten sonra, girilen karakterlerle eşleşen POI listesini açmak için Liste butonuna 8. dokununuz.

96
Navigasyon
Listedeki Donatı Noktaları geçerli konumdan, hedef noktasından, seçili şehir/ ilçe merkezinden 9. olan uzaklıklarına göre ya da rotadan sapma mesafesine göre sıralanır. Normal POI’lar ilişkili mavi
kategori ikonu ( ) ile görüntülenirken ilave detaylar içeren POI’lar ("Zengin POI’lar) ilişkili veri
kaynağı logosu ( ) ile görüntülenir. Gerekirse, listeye göz atmak için butonuna dokununuz.
Temel bilgileri görmek için liste kalemlerinden herhangi birine dokununuz.
(opsiyonel) Seçilen Yer Zengin POI ise, ek bilgilere ulaşmak için Diğer Detaylar butonuna dokunu-10. nuz. Temel bilgiler bölümüne geri dönmek için Geri butonuna dokununuz.

97
Navigasyon
Görüntülenen Donatı Noktasını rotanın hedef noktası olarak seçmek için Seç butonuna dokunu-11. nuz.
Özet rota parametrelerinden sonra, seçili hedef noktasının orta kısmında gösterildiği harita ekra-12. na gelir. Rota otomatik olarak hesaplanır. Rota parametrelerini değiştirmek için Diğer Seçenekler ya da Rota Ayarları butonuna dokununuz ya da Git butonuna dokununuz ve yolculuğunuzu başlatınız.

98
Navigasyon
3.1.2.3 Hedef Noktasının Diğer Donatı Noktalarından Kategoriye Göre SeçilmesiDonatı Noktalarını kategorilerine ve alt kategorilerine göre arayabilirsiniz.
Harita ekranında iseniz, Navigasyon menüsüne geri dönmek için Menü butonuna dokununuz. 1. Navigasyon menüsünde sırasıyla Hedef Noktası ve POI Bul butonlarına dokununuz. 2. Ekrana Hızlı Arama kategorileri gelir. Diğer POI’lar butonuna dokununuz. 3. POI aramak istediğiniz alanı seçiniz:4.
Geçerli konum ya da olmaması halinde en son bilinen konum civarında arama yapmak için Bu Civarda • butonuna dokununuz. (Arama sonuçları listesi geçerli konumdan olan mesafeye göre sıralanacaktır). Seçili bir şehir veya ilçe içerisinde arama yapmak için Şehirde butonuna dokununuz. (Arama sonuçları • listesi seçili şehir/ ilçe merkezine olan mesafeye göre sıralanacaktır). Aktif rotanın hedef noktası civarında arama yapmak için Hedef Noktası Civarında butonuna dokunu-• nuz. (Arama sonuçları listesi hedef noktasına olan mesafeye göre sıralanacaktır).

99
Navigasyon
Belirli bir nokta civarında değil de aktif rota boyunca arama yapmak için Rota Boyunca butonuna • dokununuz. Bu, rotadan çok az bir sapma ile sonuçlanacağından, yaklaşan benzin istasyonları veya restoranlar gibi bir sonraki kısa süreli duraklama noktası aranırken yararlı olur. (Arama sonuçları listesi rotadan sapma mesafesine göre sıralanacaktır).

100
Navigasyon
(opsiyonel) Şehirde seçimi yaptıysanız, şehir/ ilçeyi seçiniz ve Seç butonuna dokununuz.5.
Kategoriye göre Bul butonuna dokununuz.6.

101
Navigasyon
Ana POI kategorilerinden birini seçiniz (örneğin, Konaklama Yerleri) ya da seçilen nokta civarındaki 7. veya rota boyunca bulunan tüm POI listesini görmek için Tümünü Göster butonuna dokununuz.
Ana POI alt kategorilerinden birini seçiniz (örneğin, Otel veya Motel) ya da seçilen nokta civarında 8. ya da rota boyunca bulunan seçili ana kategori içindeki tüm POI’ları listelemek için Tümünü Göster butonuna dokununuz.

102
Navigasyon
Son olarak, arama sonuçları liste halinde görüntülenir.9.
Listedeki Donatı Noktaları geçerli konumdan, hedef noktasından, seçilen şehir/ ilçe merkezinden 10. olan uzaklıklarına göre ya da rotadan sapma mesafelerine göre sıralanır. Normal POI’lar ilişkili mavi

103
Navigasyon
kategori ikonu ( ) ile görüntülenirken, ek bilgiler içeren Donatı Noktaları ("Zengin POI’lar) ilişkili
veri kaynağı logosu ( ) ile gösterilirler. Gerekirse, listeye göz atmak için butonuna dokunu-nuz. Temel bilgilere ulaşmak için liste kalemlerinden herhangi birine dokununuz.
(opsiyonel) Seçilen Donatı Noktası Zengin POI ise, ek bilgileri görmek için Diğer Detaylar butonuna 11. dokunabilirsiniz. Temel bilgiler bölümüne geri dönmek için Geri butonuna dokununuz.

104
Navigasyon
Gösterilen Donatı Noktasını rotanın hedef noktası olarak seçmek için Seç butonuna dokununuz. 12. Özet rota parametrelerinden sonra, seçili hedef noktasının orta kısmında bulunduğu harita ekrana 13.
gelir. Rota otomatik olarak hesaplanır. Rota parametrelerini değiştirmek için Diğer Seçenekler ya da Rota Ayarları butonuna dokununuz ya da Git butonuna dokununuz ve yolculuğunuzu başlatınız.

105
Navigasyon3.1.2.4 "Ben Neredeyim?"'Den En Yakın Yardım Noktasını Seçme"Ben Neredeyim" ekranından en yakın yardım noktalarını hızlı bir şekilde arayabilirsiniz.
Harita ekranında, Hızlı menüyü açmak için haritanın herhangi bir yerine dokununuz.1.
Sırasıyla Ben Neredeyim? Ve Yakındaki Yardım Noktaları butonlarına dokununuz.2.

106
Navigasyon
Geçerli konum (ya da geçerli konumun olmaması halinde en son bilinen konum) civarında arama 3. yapmak için ekrana Hızlı arama kategorileri gelir:
Araba Tamiri/ Bu Civarda: Araba tamiri ve yol yardımı noktalarına ulaşabilirsiniz. • Sağlık/ Bu Civarda: Tıbbi ve acil durum hizmetleri noktalarına ulaşabilirsiniz.• Polis/ Bu Civarda: Polis karakollarına ulaşabilirsiniz.• Bankamatikler/ Bu Civarda: Bankamatik noktalarına ulaşabilirsiniz. • Aradığınız Donatı Noktası türüne ait listeye hemen ulaşmak için hızlı arama butonlarından birine 4. dokununuz.
Listedeki Donatı Noktaları geçerli konumdan, hedef noktasından olan uzaklıklarına ya da rotadan 5. sapma mesafesine göre sıralanır. Normal POI’lar ilişkili mavi kategori ikonu ( ) ile gösterilirken, ek bilgi içeren Donatı Noktaları ("Zengin POI’lar") ilişkili veri kaynağı logosu ( ) ile birlikte göste-rilir. Bir POI’ya ait temel bilgileri görmek için liste kalemlerinden herhangi birine dokununuz.

107
Navigasyon
(opsiyonel) Seçili Donatı Noktası "Zengin POI" ise, ek bilgiyi görüntülemek için Diğer Detaylar bu-6. tonuna dokununuz. Söz konusu POI’ya ait temel bilgiler bölümüne geri dönmek için Geri butonuna dokununuz.

108
Navigasyon
Seçili Donatı Noktasını rotanın hedef noktası olarak belirlemek için Seç butonuna dokununuz. 7. Özet rota parametrelerinden sonra, orta kısmında seçili hedef noktası ile harita ekrana gelir. Rota 8. otomatik olarak hesaplanır. Rota parametrelerini değiştirmek için Diğer Seçenekler ya da Rota Ayar-ları butonuna dokununuz ya da Git butonuna dokununuz ve yolculuğunuzu başlatınız.
3.1.3 Bir Harita Noktasının Hedef Noktası Olarak SeçilmesiHarita ekranında iseniz, Navigasyon menüsüne geri dönmek için Menü butonuna dokununuz. 1. Navigasyon menüsünde sırasıyla Hedef Noktası ve Haritada Bul butonlarına dokununuz. 2. Hedef noktanızı harita üzerinde tespit ediniz: gerekirse haritayı kaydırınız ve ölçeklendiriniz.3.

109
Navigasyon
Hedef noktanız olarak seçmek istediğiniz noktaya dokununuz. Ekrana ( 4. ) imleci gelir.İmleci hedef noktası olarak belirlemek için Seç butonuna dokununuz. 5. Özet rota parametrelerinden sonra orta kısmında seçili hedef noktası ile ekrana harita gelir. Rota 6. otomatik olarak hesaplanır. Rota parametrelerini değiştirmek için Diğer Seçenekler ya da Rota Ayar-ları butonuna dokununuz ya da Git butonuna dokununuz ve yolculuğunuza başlayınız.

110
Navigasyon
3.1.4 Hedef Noktasının Favorilerden SeçilmesiFavorilere kaydetmiş olduğunuz bir yeri hedef noktanız olarak seçebilirsiniz. Favori Hedef Noktaları liste-sine yer ekleme sayfa 60’da açıklanmıştır.
Favoriler listesine giriniz:1. Harita ekranında iseniz, Hızlı menüyü açmak için haritaya dokununuz. • Navigasyon menüsünde iseniz, Hedef Noktası butonuna dokununuz. • Favoriler butonuna dokununuz. Ekrana Favori Hedef Noktaları Listesi gelir.2.

111
Navigasyon
Hedef noktanız olarak belirlemek istediğiniz Favori hedef noktasını seçiniz. Uzun bir liste ise, say-3. falar arasında geçiş yapmak için butonuna dokununuz. Özet rota parametrelerinden sonra orta kısmında seçili hedef noktası ile harita ekrana gelir. Rota 4. otomatik olarak hesaplanır. Rota parametrelerini değiştirmek için Diğer Seçenekler ya da Rota Ayar-ları butonuna dokununuz ya da Git butonuna dokununuz ve yolculuğunuza başlayınız.

112
Navigasyon
3.1.5 En Olası Hedef Noktasının Seçilmesi (Akıllı Geçmiş)Önceden belirlediğiniz hedef noktaları Geçmiş listesinde görüntülenir. Yakın zamanlarda belirlenmiş olan bu hedef noktalarından bir tanesi kolay erişim için Hedef Noktası menüsünde gösterilir. Akıllı Geçmiş bu noktayı, günün geçerli saati, haftanın günü ve geçerli konum gibi parametreleri kullanarak sizin Navigas-yon alışkanlığınıza dayanarak size sunar. Navigasyon yazılımını ne kadar sık kullanırsanız istediğiniz hedef noktasını o kadar iyi tahmin edebilir.
Harita ekranında iseniz, Navigasyon menüsüne geri dönmek için Menü butonuna dokununuz. 1. Navigasyon menüsünde, Hedef Noktası butonuna dokununuz.2.
Geçmiş alanındaki 3. ile gösterilen hedef noktasına dokununuz. Özet rota parametrelerinden sonra, orta kısmında seçili hedef noktası ile harita ekrana gelir. Rota 4. otomatik olarak hesaplanır. Rota parametrelerini değiştirmek için Diğer Seçenekler ya da Rota Ayar-ları butonuna dokununuz ya da Git butonuna dokununuz ve yolculuğunuza başlayınız.

113
Navigasyon
3.1.6 Hedef Noktasının Geçmiş Hedef Noktalarından SeçilmesiÖnceden belirlemiş olduğunuz hedef noktaları Geçmiş listesinde görünür.
Harita ekranında iseniz, Navigasyon menüsüne geri dönmek için Menü butonuna dokununuz. 1. Navigasyon menüsünde Hedef Noktası butonuna dokununuz.2.

114
Navigasyon
Tümünü Göster butonuna dokununuz. 3. Ekrana en son aranan hedef noktaları listesi gelir. Akıllı Geçmiş önceki rotalarınıza (en olası hedef 4. noktaları) dayanarak ilk sayfada üç hedef noktasını öne çıkarır. Diğer hedef noktaları en son seçil-dikleri saate göre sıralanır. Gerekirse, daha önceki hedef noktalarını görmek için listeyi kaydırınız.

115
Navigasyon
Listeden bir hedef noktası seçiniz.5. Özet rota parametrelerinden sonra orta kısmında seçili hedef noktası ile harita ekrana gelir. Rota 6. otomatik olarak hesaplanır. Rota parametrelerini değiştirmek için Diğer Seçenekler ya da Rota Ayarları butonuna dokununuz ya da Git butonuna dokununuz ve yolculuğu başlatınız.
3.2 Harita Üzerinde Tüm Rotayı GörüntülemeAktif rotanızı harita üzerinde kolaylıkla görüntüleyebilirsiniz. Aşağıdaki adımları izleyiniz:
Harita ekranında iseniz, Navigasyon menüsüne dönmek için Menü butonuna dokununuz. 1. Navigasyon menüsünde, Rota butonuna dokununuz. Aktif rota, ek bilgi ve kontrollerle birlikte harita 2. üzerinde tam boyutunda görüntülenir.

116
Navigasyon
3.3 Rota Parametrelerinin İncelenmesiYazılım tarafından tavsiye edilen farklı rota parametrelerini inceleyebilirsiniz.
Harita ekranında iseniz, Navigasyon menüsüne dönmek için Menü butonuna dokununuz. 1. Navigasyon menüsünde, Rota butonuna dokununuz. 2.
Aktif rotayı gösteren harita kuzeye bakar şekilde yukarıdan-aşağıya (2B) olarak görüntülenir.

117
Navigasyon
Ekrana aşağıdaki bilgiler gelir:3. Aktif rota haritada tam ölçülerinde gösterilir.• Hedef noktasının adı ya da adresi ekranın üst kısmında görünür.• Aşağıdaki bilgilerle birlikte rota bilgi alanlarını ekranın sağ tarafında bulabilirsiniz:• * Uyarı ikonları (eğer varsa). Bunlar size rotanızla ilgili ek bilgi sunarlar (örneğin, girilecek olan as-faltlanmamış yollar ya da ücretli yollar)* Rota planlama yöntemi (örneğin, Hızlı) * Rota hesaplamasında kullanılan araç tipi sembolü * Rotanın toplam uzunluğu* Rotanın toplam süresi
Bu ekranda aşağıdaki seçenekler bulunur:4. Rota alternatiflerini görmek, rotanın simülasyonunu başlatmak ya da hedef noktasını Favori hedef • noktaları listesine eklemek için Diğer Seçenekler butonuna dokununuz. Rota parametrelerini değiştirmek için Rota Ayarları butonuna dokununuz. •

118
Navigasyon
Aktif rotayı silmek için Rotayı İptal Et butonuna dokununuz. • Haritayı ölçeklendirmek için ya da butonuna dokununuz.• Navigasyon menüsüne dönmek için Geri butonuna dokununuz. •
3.4 Rotayı DüzenlemekNavigasyona başladıktan sonra, aktif rotayı düzenlemenin değişik yolları vardır. Bu konu ile ilgili yazılımın sunduğu farklı seçenekler aşağıdaki bölümlerde açıklanmaktadır.
3.4.1 Rotanın Hedef Noktasının DeğiştirilmesiAktif rotanın hedef noktasını değiştirmek çok kolaydır. Yukarıda açıklandığı gibi yeni bir hedef noktası seçiniz, sizi yeni hedef noktasına yönlendirmek için rota otomatik olarak yeniden hesaplanacaktır.
3.4.2 Rota İçin Yeni Bir Başlangıç Noktası BelirlemeNormal navigasyonda tüm rotalar geçerli konumdan itibaren planlanır. Sonraki rotaları incelemek, onları simule etmek ya da süre ve mesafe olarak uzunluklarını görmek için GPS alıcısını kapatıp rotanın başlan-gıç noktasını geçerli GPS konumundan farklı bir noktaya ayarlayabilirsiniz.
Harita ekranında iseniz, Navigasyon menüsüne dönmek için Menü butonuna dokununuz. 1. Navigasyon menüsünde sırasıyla Diğer Seçenekler ve Ayarlar butonlarına dokununuz. 2.

119
Navigasyon
Aşağıya inmek için 3. dokununuz, sonra Başlangıç Noktası’na dokununuz.

120
Navigasyon
Ekranın ortasındaki geniş butona dokununuz. Adres arama ekranına benzer bir ekran açılır.4.
Başlangıç noktası için adres seçiniz, Seç butonuna dokununuz ve sonra işlemi onaylamak için TAMAM 5. butonuna dokununuz.
Harita griye döner (bu GPS sinyalinin olmadığını gösterir). Aktif bir rota olması halinde, rota seçili konum-

121
Navigasyon
dan başlayarak yeniden hesaplanır.
(opsiyonel) Rotayı değiştirmek ya da parametrelerini kontrol etmek için Menü butonuna dokunu-6. nuz. Normal navigasyona dönmek için GPS’i Aç butonuna dokununuz. 7.
3.4.3 Aktif Rotanın DuraklatılmasıAktif rotayı duraklatmanıza gerek yoktur: sürüşe tekrar başladığınızda yazılım konumunuza göre sesli talimatları yeniden başlatır.
3.4.4 Aktif Rotanın SilinmesiNavigasyon başlatılan rotayı iptal etmek için aşağıdaki işlemleri yapınız:
Harita ekranında iseniz, Navigasyon menüsüne dönmek için Menü butonuna dokununuz.1. Navigasyon menüsünde, Rota butonuna dokununuz. Aktif rota, ek bilgi ve kontrollerle birlikte hari-2.

122
Navigasyon
tada tam boyutunda gösterilir.
Rotayı İptal Et butonuna dokununuz. 3. Onaylamak için Evet butonuna dokununuz. 4.
3.4.5 Rota Planlama Yönteminin DeğiştirilmesiAktif rotayı farklı bir rota planlama yöntemi ile yeniden hesaplamak için aşağıdaki işlemleri yapınız. Bu değişiklikler Ayarlar bölümünden de yapılabilir.
Harita ekranında iseniz, Navigasyon menüsüne dönmek için Menü butonuna dokununuz. 1. Navigasyon menüsünde, Rota butonuna dokununuz. Aktif rota, ek bilgi ve kontrollerle birlikte harita 2. üzerinde tam boyutunda görüntülenir.

123
Navigasyon
Rota Ayarları butonuna dokununuz.3.
Rota Planlama Yöntemi butonuna dokununuz, sonra aşağıdaki butonlara dokununuz:4.

124
Navigasyon
Hızlı: Tüm yollarda hız sınırında ya da hız sınırına yakın seyahat edebileceğiniz düşünülerek hızlı bir • rota sunar. Genellikle hızlı ve normal arabalar için en iyi seçimdir. Kısa: Kısa bir rota sunulur. Genellikle yayalar, bisikletliler veya yavaş araçlar için kullanışlıdır. • Ekonomik: Hızlı ve Kısa rota seçeneklerinin faydalarını birleştirir. Yazılım sanki Hızlı rota hesaplıyor-• muş gibi hesaplar ancak benzinden tasarruf etmek amacıyla diğer yolları da hesaba katar. Kolay: Az dönüşleri olan ve zorlu manevralar içermeyen bir rota ile sonuçlanır. Bu seçenekle, yazılım, • örneğin, küçük yollar ve caddeler serisinden ziyade oto yolları dikkate alır.Yazılım seçilen rota planlama yöntemi ile rotayı yeniden hesaplar. Turuncu hat çizgisi artık tavsiye 5. edilen rotayı gösterir.
3.4.6 Rota Alternatiflerinin İncelenmesiAktif rotayı farklı bir rota planlama yöntemi ile yeniden hesaplamanın bir diğer yolu bu alternatifleri karşılaştırmaktır. Aşağıdaki adımları izleyiniz:
Harita ekranında iseniz, Navigasyon menüsüne dönmek için Menü butonuna dokununuz. 1. Navigasyon menüsünde, Rota butonuna dokununuz. Aktif rota, ek bilgi ve kontrollerle birlikte hari-2. tada tam ölçülerinde görüntülenir.

125
Navigasyon
Diğer Seçenekler butonuna dokununuz.3.
Rota Alternatifleri butonuna dokununuz. Ekrana sığdırılmış rota ile harita gelir ve her bir rota plan-4. lama yöntemi için toplam rota mesafesi ile tahmini rota süresi görüntülenir. Yöntemlerden herhangi

126
Navigasyon
birine dokununuz, harita üzerindeki turuncu hat çizgisi hemen seçilen rota planlama yöntemi ile birlikte rotayı gösterecektir.
Hızlı:• Tüm yollarda hız sınırında ya da hız sınırına yakın seyahat edebileceğiniz düşünülerek hızlı bir rota sunar. Genellikle hızlı ve normal arabalar için en iyi seçimdir.Kısa:• Kısa bir rota sunulur. Genellikle yayalar, bisikletliler veya yavaş araçlar için kullanışlıdır.Ekonomik:• Hızlı ve Kısa rota seçeneklerinin faydalarını birleştirir. Yazılım sanki Hızlı rota hesaplıyor-muş gibi hesaplar ancak benzinden tasarruf etmek amacıyla diğer yolları da hesaba katar.Kolay:• Az dönüşleri olan ve zorlu manevralar içermeyen bir rota ile sonuçlanır. Bu seçenekle, yazı-lım, örneğin, küçük yollar ve caddeler serisinden ziyade oto yolları dikkate alır.Önceki ekrana geri dönmek için Geri butonuna dokununuz, yazılım seçilen rota planlama yöntemi 5. ile rotayı yeniden hesaplar.

127
Navigasyon
3.4.7 Rota Planlamasında Kullanılan Aracı DeğiştirmeAktif rotayı bir yaya veya farklı bir araç için yeniden hesaplamak için aşağıdaki adımları izleyiniz. Bu değişiklikler Ayarlar bölümünden de yapılabilir.
Harita ekranında iseniz, Navigasyon menüsüne dönmek için Menü butonuna dokununuz. 1. Navigasyon menüsünde, Rota butonuna dokununuz. Aktif rota, ek bilgi ve kontrollerle birlikte hari-2. tada tam ölçülerinde görüntülenir.

128
Navigasyon
Rota Ayarları butonuna dokununuz.3.
Araç butonuna dokununuz, sonra aşağıdaki objelere dokununuz: 4. • Araba• Yaya• Bisiklet• Acil Yardım• Otobüs• Taksi
Yazılım yeni araç tipi için optimize edilen rotayı yeniden hesaplar. Turuncu hat çizgisi tavsiye edilen 5. yeni rotayı gösterir.
Not: Yaya ikonunu seçmeniz ve sonradan bunu bir araç ikonu ile değiştirmeyi unutmanız halinde, yazılım bir yaya için oldukça yüksek bir hızda seyahat ettiğinizde sizi uyarır. Bu durumda hemen Araba ikonunu seçmenize izin verilir.

129
Navigasyon
3.4.8 Rota Planlamasında Kullanılan Yol Tiplerinin DeğiştirilmesiAktif rotayı farklı yol tipi tercihleri ile yeniden hesaplamak için aşağıdaki adımları izleyiniz. Bu değişik-likler Ayarlar bölümünden de yapılabilir.
Harita ekranında iseniz, Navigasyon menüsüne dönmek için Menü butonuna dokununuz. 1. Navigasyon menüsünde, Rota butonuna dokununuz. Aktif rota, ek bilgi ve kontrollerle birlikte hari-2. tada tam ölçülerinde görüntülenir.

130
Navigasyon
Rota Ayarları butonuna dokununuz.3.
Rotayı düzenlemek için listelenen yol tiplerinden herhangi birine dokununuz. Gerekirse, tüm yol 4. tiplerini listelemek için butonuna dokununuz.
• Ücretli Yollar: Ücretli yollar yolu uzun süreli bir dönem kullanmak için geçiş kartı satın alarak geçebileceğiniz yollardır.
• Otoyollar: Yavaş bir araba kullanırken ya da başka bir aracı izlerken otoyollardan kaçınmanız gerekebilir.
• Asfaltlanmamış Yollar: Yazılım varsayılana göre asfaltlanmamış yolları hariç tutar. Asfaltlanma-mış yollar kötü durumda olabilir ve genellikle bu yollarda hız sınırına ulaşılamayabilir.
• Feribotlar: Yazılım varsayılana göre feribotları planlanan rotaya dahil eder. Bununla birlikte, harita geçici feribotlara erişim hakkında bilgi içermek zorunda değildir. Ayrıca feribotlar için bir ücret ödemeniz gerekebilir.
• Paralı Geçişler: Yazılım varsayılana göre geçiş ücretli yolları (her geçişte ödeme yapılan paralı

131
Navigasyon
yollar) planlanan rotaya dahil eder. Geçiş ücretli yolları engellerseniz, yazılım geçiş ücretli yolları içermeyen en iyi rotayı planlar. Değişiklikleri onaylamak için Geri butonuna dokununuz. Yazılım rotayı yeniden hesaplar. Turuncu 5. hat çizgisi tavsiye edilen yeni rotayı gösterir.
3.5 Hedef Noktasını Favorilere EklemeAktif rotanın hedef noktasını Favorilere, sık kullanılan hedef noktaları listesine ekleyebilirsiniz.
Harita ekranında iseniz, Navigasyon menüsüne dönmek için Menü butonuna dokununuz. 1. Navigasyon menüsünde, Rota butonuna dokununuz. Aktif rota, ek bilgi ve kontrollerle birlikte hari-2. tada tam ölçülerinde görüntülenir.

132
Navigasyon
Diğer Seçenekler butonuna dokununuz.3.
Hedef Noktasını Favorilere Ekle butonuna dokununuz. Klavyeyi kullanarak Favori hedef noktası için 4. bir isim giriniz. Sayı veya sembol girmek için ALT butonuna dokununuz.

133
Navigasyon
Yeri yeni bir Favori hedef noktası olarak kaydetmek için Tamam butonuna dokununuz. 5. 3.6 Rota Simülasyonunu İzlemeAktif rotayı tanıtan bir simülasyon başlatabilirsiniz. Aşağıdaki adımları izleyiniz:
Harita ekranında iseniz, Navigasyon menüsüne dönmek için Menü butonuna dokununuz. 1. Navigasyon menüsünde, Rota butonuna dokununuz. Aktif rota, ek bilgi ve kontrollerle birlikte hari-2. tada tam ölçülerinde gösterilir.

134
Navigasyon
Diğer Seçenekler butonuna dokununuz.3.
Navigasyonu Simule Et butonuna dokununuz. Simülasyon rotanın başlangıç noktasından başlar ve 4. gerçekçi bir hız kullanarak sizi tavsiye edilen rota boyunca götürür.

135
Başvuru Rehberi
Simülasyon boyunca aşağıdaki kontrolleri kullanabilirsiniz (kontrol butonları birkaç saniye sonra kaybolur ancak haritaya dokunduğunuzda bunları tekrar açabilirsiniz):
• Bir sonraki rota hareketine (manevra) atlar.
• Simülasyonu duraklatır.
• Önceki rota hareketine (manevra) atlar.
Simülasy5. onu durdurmak için DURDUR butonuna dokununuz.
4. Başvuru RehberiAşağıdaki sayfalarda yazılımın farklı kavramları ve menü ekranlarına ilişkin açıklamaları bulacaksınız.
4.1 Kavramlar
4.1.1 Akıllı ZoomAkıllı Zoom olağan otomatik zoom özelliğinden daha fazlasını sunar:
Bir rota takip edilirken:• bir dönüşe yaklaşıldığında, sonraki kavşaktaki manevranızı kolaylıkla fark edebilmeniz için onu yakınlaştıracak ve görüş açısını yükseltecektir. Bir sonraki dönüş için bir mesafe var ise, onu uzaklaştıracak ve görüş açısını düz olacak şekilde düşürecektir böylece önünüzdeki yolu kolaylıkla görebileceksiniz. Aktif rota olmadan araç sürerken:• Akıllı Zoom yavaş sürüş halindeyken büyütecek yüksek hızda sürüş halindeyken küçültecektir.

136
Başvuru Rehberi
4.1.2 Gündüz ve gece renk temaları Yazılım hem harita hem de menü ekranları için gündüz ve gece farklı renk temaları kullanır.
Gündüz renkleri kağıt yol haritalarınınkine benzer ve menüler canlı renktedir.• Gece renkleri ortalama ekran parlaklığını düşük seviyede tutmak için büyük objeler için koyu renkler • kullanır.
Yazılım farklı gündüz ve gece renk profilleri sunar. Ayrıca, güneş yükselmeden birkaç dakika önce yani gökyüzü aydınlanmaya başladığında ve güneş batmadan birkaç dakika önce yani hava kararmaya başla-dığındaki geçerli saat ve GPS konumuna dayanarak gündüz ve gece temaları arasında otomatik olarak da geçiş yapabilir.
4.1.3 Tünellerdeki Renk TemalarıBir tünele girdiğinizde, harita renkleri değişir. Tüm binalar kaybolur, büyük objeler (yüzey suları veya ormanlar gibi) ve yolların arasındaki boş alanlar siyah olur.
Bununla birlikte, yollar ve caddeler gündüz veya gece renk temalarındaki orijinal renklerini muhafaza ederler.
Tünelden çıktıktan sonra harita orijinal renklerine döner.
4.1.4 Rota Hesaplanması Ve Yeniden HesaplanmasıYazılım rotayı sizin tercihlerinize göre hesaplar:
Rota planlama yöntemleri:• Hızlı• Kısa• Ekonomik• Kolay•

137
Başvuru Rehberi
Araç Tipleri: • • Araba• Yaya• Bisiklet• Acil Yardım• Otobüs• Taksi
Rota hesaplamasında kullanılan ya da kaçınılan yol tipleri•
• Otoyollar
• Yollar
• Paralı Geçişler
• Asfaltlanmamış Yollar
• FeribotlarÖnerilen güzergahtan sapmanız halinde, yazılım rotayı otomatik olarak yeniden hesaplar.
4.1.5 Hız Sınırı UyarısıHaritalar bazen yol bölümlerinin hız sınırları hakkında bilgi içerirler. Bu bilgi sizin bölgeniz için olmayabi-lir (cihazı aldığınız bayiye sorunuz) ya da haritadaki tüm yollar için tamamıyla doğru olmayabilir.
Hız sınırını aştığınız zaman, haritanın köşesinde hız sınırını gösteren bir sembol görünür (örneğin: HIZ SINIRI 50).
Ayrıca, sesli uyarı özelliğini de açabilirsiniz: hız limitini aştığınız zaman seçilen sesli yönlendirme profilini kullanan bir sesli mesaj yürütülür.

138
Başvuru Rehberi
4.1.6 Pil Ve Gps Pozisyonu Kalite Göstergeleri Yüksek seviye menü ekranlarının (Navigasyon menüsü, Hedef Noktası menüsü ve "Diğer Seçenekler" me-nüsü) üst köşelerinde faydalı bilgiler bulabilirsiniz.
Sol üst köşedeki, geçerli saatin yanındaki pil sembolü cihazın yeniden şarj edilebilir pili hakkındaki bil-gileri gösterir.
Sağ üst köşede, GPS alıcısı kalite ikonu geçerli konum bilgisinin doğruluğunu gösterir.

139
Başvuru Rehberi
4.2 "Diğer Seçenekler" Menüsü"Diğer Seçenekler" menüsü size çeşitli seçenekler ve ek uygulamalar sunar. Sırasıyla Menü ve Diğer Seçe-nekler butonlarına dokununuz.

140
Başvuru Rehberi

141
Başvuru Rehberi
4.3 Ayarlar MenüsüProgram ayarlarını yapılandırabilir ve yazılımın hareket şeklini değiştirebilirsiniz. Sırasıyla Menü, Diğer Seçenekler ve Ayarlar butonlarına dokununuz.
Ayarlar menüsünde çeşitli seçenekler bulunur. Tam listeyi görmek için butonuna dokununuz ya da listeyi parmağınızla kaydırınız.

142
Başvuru Rehberi

143
Başvuru Rehberi
4.3.1 Rota AyarlarıBu ayarlar rotaların nasıl hesaplanacağını tespit eder.

144
Başvuru Rehberi
Araç Tipleri:• Araba• Yaya• Bisiklet• Acil Yardım• Otobüs• Taksi

145
Başvuru Rehberi
Rota Planlama Yöntemi Türleri:
4.3.2 Ses Ayarları

146
Başvuru Rehberi
4.3.3 3B Araç GalerisiVarsayılana göre geçerli konum haritada mavi bir okla temsil edilir. Bu ekranda, varsayılan araç ikonunun yerine kullanabileceğiniz farklı 3B modeller seçebilirsiniz.

147
Başvuru Rehberi
Not: www.naviextras.com adresinden başka araç ikonları indirebilirsiniz.
4.3.4 Renk TemalarıHarita ekranı ve menülerin görünümünü ayarlayabilirsiniz. Renk temalarından gündüz ve gece için uygun renkler seçiniz. Bu belirlemeyi Menü ekranı ve tüm menü ekranları için ayrı ayrı yapabilirsiniz.

148
Başvuru Rehberi
İlgili renk temasını değiştirmek için butonlardan herhangi birine dokununuz sonra listeden yeni temayı seçiniz.

149
Başvuru Rehberi
4.3.5 Başlangıç Noktasının BelirlenmesiNormal navigasyonda tüm rotalar geçerli konumdan itibaren planlanır. Sonraki rotaları incelemek için GPS alıcısını kapatıp rotanın başlangıç noktası olarak geçerli GPS konumundan farklı bir nokta belirleye-bilirsiniz.
4.3.6 Bölgesel Ayarlar

150
Başvuru Rehberi
Saat Biçimleri ve Birimleri:
4.3.7 İçerikCihazda yüklü olan tüm içerik kalemlerini (haritalar, donatı noktaları, yer işaretleri vb) listeleyebilirsiniz. Önce içerik kategorileri listesi görüntülenir.

151
Başvuru Rehberi
Gerekirse, listeye göz atınız. İçeriği görmek için kategorilerden herhangi birine dokununuz.

152
Başvuru Rehberi
Hem aktif hem de önceden yüklenmiş aktif olmayan içerik kalemleri (www.naviextras.com adresinden aktivasyon gerektirir) listelenir. Etkinleştirilmemiş içerik kalemleri kırmızı renkte gösterilir. Etkinleştiril-memiş içerik için aktivasyon kodunu almak için Diğer Seçenekler menüsünden İlave İçerikler/naviextras.com butonuna dokununuz.

153
Ürün Aktivasyonu
5. Ürün AktivasyonuNavigasyon yazılım kopyanızın orijinal olduğundan emin olmak için ürünü etkinleştirmeniz gerekmekte-dir. Etkinleştirmezseniz, zaman zaman bir uyarı ile ürünü etkinleştirmeniz hatırlatılacaktır.
Ürünün aktivasyonu için aşağıdaki adımları izleyiniz:
İnternet bağlantısı olan bir bilgisayar veya cep telefonundan www.naviextras.com/to/activation 1. adresine giriniz. Navigasyon cihazınızda, ürün aktivasyonunu aşağıdaki yollardan biri ile gerçekleştirebilirsiniz:2.
Size ürünü etkinleştirmeniz hatırlatıldığında, Şimdi Etkinleştir butonuna dokununuz.•

154
Ürün Aktivasyonu
Ya da "Diğer Seçenekler" menüsünü (Menü, Diğer Seçenekler) açınız.•
Ve sonra Lütfen cihazınızı etkinleştiriniz butonuna dokununuz.

155
Ürün Aktivasyonu
Ürün aktivasyon işlemine ilişkin açıklamayı okuyunuz.3.
(Cihazınızda Ürün ID’sini içeren etiketin olmaması halinde, açıklamanın en alt kısmına geliniz ve Ürün ID’niz yok mu? Butonuna dokununuz. Talimatları izleyiniz.)
Ürün ID’sini aldıktan sonra İleri butonuna dokununuz. 4. Ekrana Talep Kodu gelecektir.5.

156
Ürün Aktivasyonu
İnternet tarayıcınızda bu kodu giriniz ve KODU GÖNDER butonuna tıklayınız.
Şimdi İnternet Tarayıcınızda Ürün ID numarasını giriniz ve AKTİVASYON KODU AL butonuna tıklayı-6. nız. Aktivasyon Kodu internet tarayıcınızda görüntülendiğinde, navigasyon yazılımına geri dönünüz ve 7. Etkinleştir butonuna dokununuz. Sonraki ekranda, İnternet Tarayıcınız üzerinden alınan Aktivasyon Kodunu giriniz. Sanal klavyeyi 8. kullanınız. Çizgi işaretleri yazılım tarafından otomatik olarak yerleştirilir.

157
Ürün Aktivasyonu
Bitirdiğinizde, Tamam butonuna dokununuz.9.
Aktivasyon işlemi başarıyla tamamlandı. Aktivasyonla ilgili daha fazla hatırlatma almamak için navigasyon yazılımını yeniden başlatabilirsiniz, önceden yüklenmiş içeriklerin kilidini açabilirsiniz ya da İlave İçerik-ler/ naviextras.com butonunu kullanarak yeni içerikler veya uygulamalar indirebilirsiniz ya da navigasyon yazılımını kullanmaya devam edebilir ve daha sonraki bir zamanda yeniden başlatmayı seçebilirsiniz.

158
Sözlük
6. Sözlük
2B/ 3B GPS Alımı GPS alıcısı konumunu (sizin konumunuz) hesaplamak için uydu sinyallerini kullanır ve yükseklik de dahil, üç boyutlu bir görünüm verebilmek için en az dört sinyale ihtiyacı vardır. Uydular hareket ettiğinden ve objeler sinyalleri engelleyebileceğinden GPS cihazınız dört sinyal alamayabilir. Eğer sinyal alınabilecek üç uydu varsa, alıcı yatay GPS konumunu hesaplayabilir ancak doğruluk derecesi düşük olacaktır ve GPS cihazı size yükseklikle ilgili veriyi sunamayacaktır: sadece 2B alım mümkün olacaktır.
Aktif RotaNavigasyon başlatılan rotayı ifade eder. Hedef noktası belirlendiğinde, sizin tarafınızdan silinene, siz hedef noktanıza ulaşana ya da yazılımdan çıkana kadar rota aktif olacaktır. Ayrıca Bkz: Rota
Şehir MerkeziŞehir/ ilçe merkezi yerleşim alanının geometrik merkezi değildir ancak harita yaratıcılarının isteğe bağlı seçtiği bir noktadır. İlçe ve köylerde, bu genellikle en önemli kesişme noktasıdır, daha büyük şehirler de ise önemli kesişme noktalarından birini ifade eder.
Renk TemalarıYazılımınız harita ve menü ekranları için gündüz ve gece kullanılabilecek farklı renk temaları içerir. Te-malar özelleştirilebilir grafik ayarlar olup caddeler, binalar veya yüzey suları için 2B ve 3B modlarda farklı renkler seçilebilir ayrıca 3B modunda gölgelikler de farklı yollarla görüntülenebilir.
Harita ve menü ekranları için bir gündüz bir de gece teması her zaman seçilidir. Yazılım bunları gündüz veya gece durumuna göre otomatik olarak seçer.

159
Sözlük
GPS DoğruluğuSizin gerçek konumuz ile GPS alıcısı tarafından verilen konum arasındaki sapma üzerinde çeşitli faktörle-rin etkisi vardır. Örneğin, iyonosferde sinyallerin gecikmesi ya da GPS cihazı yakınındaki yansıtıcı objele-rin GPS cihazının konumunuzu doğru olarak hesaplaması üzerinde farklı ve çeşitli etkileri vardır.
HaritaYazılım tam olarak geleneksel kağıt haritaların bilgisayar versiyonları olmayan dijital haritalarla çalışır. Kağıt yol haritalarına benzer şekilde, dijital haritaların 2B formatı size caddeleri, yolları ve ayrıca yük-seklikleri renklerle gösterir.
3B formatında, rakım farklılıklarını da görebilirsiniz. Örneğin, vadiler ve dağlar, yükseltilmiş yollar ve seçili şehirlerde 3B yer işaretleri ile 3B binaları da görebilirsiniz.
Dijital haritaları interaktif olarak kullanabilirsiniz: haritayı yakınlaştırıp uzaklaştırabilirsiniz (ölçeği bü-yültüp küçültebilirsiniz), yukarı – aşağı eğebilirsiniz ve sola – sağa döndürebilirsiniz. GPS destekli navigas-yonda dijital haritalar rota planlamasını kolaylaştırır.
Kuzey Harita Yönlendirmesi Kuzey modunda, harita Kuzeye bakacak şekilde döndürülür. Ayrıca bkz: Güzergah
RotaHedef noktasına ulaşmak için rota hareketleri yani manevralar (örneğin dönüşler ve döner kavşaklar) dizisidir. Rota bir başlangıç noktası ve bir hedef noktası içerir. Başlangıç noktası varsayılana göre geçerli (ya da en son bilinen) konumdur. Sonraki bir rotayı görmeniz gerekiyorsa, başlangıç noktası başka bir nokta ile değiştirilebilir.

160
Lisans Anlaşması
Haritanın Güzergaha Göre YönlendirilmesiHaritanın her zaman gittiğiniz yöne bakacak biçimde döndürüldüğü bir tür harita yönlendirmesidir. Bu 3B harita görüntüleme modunda varsayılan yönlendirmedir. Ayrıca Bkz: Kuzey harita yönlendirmesi
Araç İkonuGeçerli konum harita üzerinde varsayılana göre mavi bir okla gösterilir. Mavi okun yönü gittiğiniz güzerga-hı gösterir. Bu konum ikonu farklı araç ve yaya sembolleri ile değiştirilebilir. Ayrıca farklı rota tipleri için (rota planlaması için seçilen araç tipine bağlı olarak) farklı araç ikonları da belirleyebilirsiniz.
7. Son Kullanıcı Lisans Anlaşması
1. Anlaşma Tarafları 1.1 Bu anlaşma, iş burada belirtilen yazılım ürününün kullanımına ilişkin olarak Lisans Veren olarak Nav n Go Kft. (kayıtlı adresi: 23 Berc utca, H – 1016 Budapeşte, Macaristan; Şirket tescil no: 01 – 09 – 891838) (bundan böyle Lisans Veren olarak anılacaktır) ile Kullanıcı olarak Sizin (bundan böyle Kullanıcı olarak ve Kullanıcı ile Lisans Veren müştereken Taraflar olarak anılacaktır) aranızda yapılmıştır.
2. Anlaşmanın Tamamlanması2.1 Taraflar işbu vesile ile işbu Anlaşmanın imzalanmadan Taraflarca zımni olarak yapılacağını kabul ederler.
2.2 Kullanıcı işbu vesile ile işbu Anlaşmanın konusunu teşkil eden yazılım ürününün yasal olarak edini-minden sonra (Bölüm 4), her kullanım derecesinin, bir bilgisayar veya başka bir donanıma kurulumunun, bahse konu donanımın bir araca kurulumunun, kurulum ya da kullanım (bundan böyle Kullanım olarak anılacaktır) sırasında yazılım tarafından görüntülenen "Kabul Et" butonuna basılmasının yasal bağlayıcılığı olan işbu Anlaşma şartlarının ve koşullarının kendisi tarafından kabul edildiği anlamına geleceğini kabul

161
Lisans Anlaşması
eder.
2.3 İşbu Anlaşma, hiçbir şekilde, yazılım ürününün ürünü yasal olmayan yollardan elde eden veya bir bilgisayar ya da araca yasal olmayan yollardan kuran kişiler tarafından kullanımına izin vermez.
3. İlgili Kanunlar Ve Mevzuatlar3.1 İşbu Anlaşma tarafından düzenlenmeyen tüm hususlar için Medeni Hukuka ilişkin 1959 tarihli IV no.lu Yasa ile Telif Haklarına ilişkin 1999 tarihli LXXXVI no.lu Yasaya istinaden Macaristan Cumhuriyeti Kanun-ları uygulanacaktır.
3.2 İşbu Anlaşmanın orijinal dili Macarcadır. Bu Anlaşmanın diğer dillerde de çevirileri bulunmaktadır. Herhangi bir ihtilaf durumunda, Macarca aslı geçerli olacaktır.
4. Anlaşmanın Konusu4.1 İşbu Anlaşmanın konusu Lisans Verenin navigasyon yazılım ürünüdür (bundan böyle Yazılım Ürünü olarak anılacaktır).
4.2 Yazılım Ürünü bilgisayar işletim programı, bununla ilgili dokümantasyon, harita veritabanı ve Yazılım Ürünü üzerinden ulaşılabilecek her türlü üçüncü-taraf içerik ve hizmetlerini (bundan böyle Veritabanı olarak anılacaktır) içerir.
4.3 Basılı, elektronik veya grafik ekran, bellek, kaynak veya obje kodu ya da henüz tanımlanmamış her türlü diğer ekran, bellek ya da kodlama biçimleri veya bununla ilgili her türlü diğer ortam da dahil olmak üzere, her türlü ekran biçimi Yazılım Ürününün parçaları olarak kabul edilecektir.
4.4 İşbu Anlaşmanın tamamlanmasından sonra Kullanıcı tarafından kullanılan hata düzeltmeleri, ekleme-ler, güncellemeler de Yazılım Ürününün parçaları olarak kabul edilecektir.

162
Lisans Anlaşması
5. Telif Hakkı Kapsamındaki Haklar5.1 Kanun veya sözleşme hükümleri tarafından aksi öngörülmedikçe, Lisans Veren Yazılım Ürününde kul-lanılan materyallerle ilgili tüm telif haklarının tek ve münhasır sahibidir.
5.2 Telif hakları tüm Yazılım Ürününü ve onun parçalarını kapsar.
5.3 Yazılım Ürününün parçasını oluşturan Veritabanı telif hakları sahipleri işbu Anlaşmanın Ekinde ya da işletim bilgisayar programının "Hakkında" menüsünde listelenen gerçek kişiler ya da şirketlerdir (bundan böyle Veritabanı Sahibi olarak anılacaktır). Yazılım Ürününün kullanım kılavuzu tüm Veritabanı kalem-lerinin sahiplerinin listelendiği menü seçeneği adını içerir. Lisans Veren işbu vesile ile Veritabanını işbu Anlaşmada öngörüldüğü şekilde kullanmak, kullanıma sunmak ve kullanılmak üzere devretmek için Veri-tabanı sahiplerinden yeterli kullanım ve temsil haklarını aldığını beyan eder.
5.4 İşbu Anlaşma uyarınca, Yazılım Ürününün içerdiği tüm haklar, Kullanıcının kanun kapsamında ya da işbu Anlaşmaya istinaden hak kazandıkları hariç, Lisans Verenin mülkiyetinde kalacaktır.
6. Kullanıcının Hakları6.1 Kullanıcı Yazılım Ürününü bir donanım cihazına (masaüstü, elle kullanılan, taşınabilir bilgisayar, navi-gasyon cihazı) kurma ve Yazılım Ürününün bir kopyasını ya da önceden yüklenmiş kopyasını bu donanım üzerinde çalıştırma ve kullanma hakkına sahiptir.
6.2 Kullanıcı, Yazılım Ürünü ve/veya belirli parçalarının ve/veya üçüncü taraflarca sağlanan içeriklerin, Yazılım ürününün kısmi veya tam işlevselliğini sağlamak amacıyla, Yazılım ürününde belirtilen süreler içerisinde ayrı bir işlem (tescil/aktivasyon) gerektirebileceğini kabul ve taahhüt eder.
6.3 Kullanıcı Yazılım Ürününün bir yedek kopyasını yapma hakkına sahiptir. Bununla birlikte, Yazılım Ürününün kurulumdan sonra orijinal ortam kopyası kullanılmadan çalışması halinde, orijinal ortam kop-yası yedek kopya olarak kabul edilecektir. Kullanıcı, Yazılım Ürününün orijinal ortam kopyasının kesin ve mutlak surette onun meşru ve amaçlanan kullanımına uygun olmayan biçimde verilmiş olması halinde,

163
Lisans Anlaşması
yedek kopyayı kullanma hakkına sahiptir.
7. Kullanım Sınırlandırmaları7.1 Kullanıcı;
7.1.1 Yazılım Ürününü çoğaltma (kopyasını yapma);
7.1.2 Herhangi bir nedenle üçüncü bir tarafa kiralama, ödünç verme veya devretme;
7.1.3 Yazılım Ürününü tercüme etme (diğer program dillerine tercüme (derleme) de dahil);
7.1.4 Yazılım Ürününü ters derleme;
7.1.5 Yazılım Ürününün korumasını iptal etme ya da bahse konu korumayı teknolojik ya da diğer araçlarla değiştirme, engelleme ya da çözme;
7.1.6 Yazılımın ürününü (bütünüyle veya kısmi olarak) değiştirme, kapsamını genişletme, dönüştürme, parçalara ayırma, diğer ürünlerle birleştirme, diğer ürünlere kurma, diğer cihazlarla birlikte çalışabilirliği sağlamak için bile olsa diğer ürünlerle birlikte kullanma;
7.1.7 Bilgisayar programını kullanmanın dışında, Yazılım Ürününün bir parçası olan Veritabanından bilgi elde etme, Veritabanını geri derleme, Veritabanını tümüyle veya kısmi olarak ya da içinde kayıtlı veri gru-bunu kullanma, değiştirme, kapsamını genişletme, dönüştürme, ya da diğer ürünlere veya başka şekilde yükleme, diğer ürünlerle birlikte çalışabilirliği sağlamak amacıyla olsa bile diğer ürünlerde kullanma veya aktarma; Haklarına sahip değildir.
7.2 Kullanıcı, Yazılım Ürününde belirtilen süre içerisinde Bölüm 6’da tanımlandığı şekilde ayrı bir işlemin (aktivasyon/ tescil) yapılmaması halinde, Yazılım Ürününün, Yazılım Ürünü ve/veya parçalarını ve/veya üçüncü taraf içeriklerini kısmen veya tümüyle yasaklayabileceğini veya engelleyebileceğini kabul eder.

164
Lisans Anlaşması
7.3 Kullanıcı Yazılım Ürününde mevcut olan ve üçüncü taraflarca sağlanan içerikleri ve üçüncü taraflarca sağlanan hizmetler ile elde edilen veriyi (RDS TMC trafik bilgi servisinden alınan trafik verisi de dahil ancak bununla sınırlı değildir) sadece kendi kişisel menfaati için ve riski kendisine ait olacak şekilde kul-lanabilir. Bu veri ve içeriklerin bütünüyle veya kısmen herhangi bir formatta saklanması, aktarılması ya da dağıtılması ya da kamuya açıklanması ya da üründen indirilmesi kesinlikle yasaktır.
8. Garanti verilmemesi veya sorumluluk sınırlaması8.1 Lisans Veren işbu vesile ile Kullanıcıyı, Yazılım Ürününün üretilmesinde büyük özen gösterilmesi-ne rağmen, Yazılım ürününün içeriği ve onun teknik sınırlandırmaları hususunda Lisans Verenin Yazılım ürününün tamamen hatasız olduğuna ilişkin herhangi bir garanti vermediği ve Lisans Verenin Kullanıcı tarafından alınan Yazılım Ürününün tamamıyla hatasız olacağına ilişkin herhangi bir sözleşmeden doğan yükümlülük tarafından bağlı olmadığı hususunda bilgilendirir.
8.2 Lisans Veren Yazılım Ürününün Lisans Veren veya Kullanıcı tarafından tanımlanan herhangi bir amaca uygun olduğu konusunda garanti vermediği gibi Yazılım Ürününün diğer sistemler, cihazlar veya ürünlerle (örneğin yazılım veya donanım) birlikte çalışabileceği hususunda da bir garanti vermez.
8.3 Lisans Veren Yazılım Ürünündeki bir hatadan (bilgisayar programı, dokümantasyon ve Veritabanı ha-taları da dahil) kaynaklanan zararlardan dolayı herhangi bir sorumluluk üstlenmez.
8.4 Lisans Veren Yazılım Ürününün herhangi bir tanımlanan amaç için kullanılabilir olmamasından ya da Yazılım Ürününe ilişkin bir hata veya Yazılım Ürününün diğer herhangi bir sistem, cihaz veya ürünle (örneğin yazılım veya donanım) uyumlu olmamasından dolayı üstlenilen zararlardan dolayı herhangi bir sorumluluk üstlenmez.
8.5 Lisans Veren ayrıca Yazılım ürünü herhangi bir araç formunda kullanıldığında trafik mevzuatları ile kurallarına riayet edilmesinin (örneğin, zorunlu ve/veya makul ve uygun güvenlik önlemlerinin alınması, verilen durumda düzgün ve genel olarak beklenen dikkat ve özenin gösterilmesi ve Yazılım Ürününün kullanımı nedeniyle öngörülen özel dikkat ve itinanın gösterilmesi) Kullanıcının münhasır sorumluluğunda

165
Lisans Anlaşması
olduğu konusunda Kullanıcıyı bilgilendirir. Lisans Veren Yazılım Ürününün motorlu bir araçta kullanılması-na ilişkin olarak ortaya çıkan zararlardan dolayı herhangi bir sorumluluk üstlenmeyecektir.
8.6 İşbu Anlaşmayı tamamlamak suretiyle, Kullanıcı, özellikle, yukarıda Bölüm 8’de belirtilen bilgileri kabul eder.
9. Yaptırımlar9.1 Lisans Veren işbu vesile ile Telif Hakkı Kanunu kapsamındaki haklarının ihlal edildiğini öğrenmesi halinde;
9.1.1 bahse konu ihlal ile ilgili hukuki yollara başvuracağı;
9.1.2 ihlalin durdurulması talebinde bulunacağı ve ihlali yapan kişinin bahse konu hareketi sürdürmeyi durdurmasını isteyeceği;
9.1.3 İhlali yapan kişinin uygun bir tazminat ödemesi talebinde bulunacağı (masrafları ihlali yapan kişiyi ait olmak üzere kamu yoluyla olsa bile);
9.1.4 İhlalden dolayı çoğaltılan ürünlerin geri iadesini talep edeceği;
9.1.5 Yanlış hareketin durdurulması talebinde bulunacağını ve ihlal kabul edilmeden önce masrafları ihlal eden tarafa ait olmak üzere eski durumuna getirilmesini talep edeceği ve ihlalin yapılmasında kullanılan araçlar ve malzemelerle birlikte ihlal nedeniyle üretilen ürünlerin imha edilmesi talebinde bulunabile-ceği;
9.1.6 Zarar talebinde bulunacağı;
Hususlarında Kullanıcıyı bilgilendirir.
9.2 Lisans Veren işbu vesile ile ayrıca, Telif hakları ile ilgili hakların ihlalinin Macaristan Ceza Hukukuna ilişkin 1978 tarihli IV no.lu Kanun kapsamında bir suç teşkil ettiği ve temel davalarda iki yıl hapis cezası

166
Lisans Anlaşması
ve ağırlaştırılmış davalarda sekiz yıla kadar hapis cezası ile sonuçlanabileceği hususunda da Kullanıcıyı bilgilendirir.
9.3 Üçüncü taraflarca sağlanan içerikler ve hizmetler
Lisans Veren işbu Anlaşma ile Yazılım Ürünündeki Veritabanı ve Veritabanını kullanarak herhangi bir üçüncü tarafın sağlamış olduğu herhangi bir içerik veya hizmetle ilgili kendisine ait her türlü yükümlü-lüğü kapsam dışı tutar. Lisans Veren ürün veya hizmetin kalitesini, uygunluğunu, doğruluğunu, belirli bir amaca uygunluğunu ya da bölgesel kapsamını veya hizmetin kullanılabilirliğini garanti etmez ve kendisini özellikle hizmetlerin askıya alınması ve hizmetlerle ilgili olarak ortaya çıkan her türlü zarar veya hizmetin tamamen iptal edilmesine ilişkin yükümlülüğün dışında tutar.
Üçüncü tarafların sağlamış olduğu içerikler ve hizmetlere ilişkin ilgili bilgi ve veriler navngo.com adresin-de mevcuttur. Kullanıcı işbu vesile ile üçüncü tarafların sağlamış olduğu içerikleri ve hizmetleri sadece riski kendisine ait olacak şekilde ve kişisel menfaatleri için kullanabileceğini kabul eder.
9.4 Lisans Veren veya Lisans Verenin bir acentesi tarafından sağlanan içerikler ve hizmetler
Lisans Veren veya onun sözleşmeli bir ortağı Kullanıcıya www.naviextras.com adresinden çeşitli ürünler ve hizmetler sunabilir. Kullanıcı bu hizmetleri ancak www.naviextras.com adresinden ilgili son kullanıcı lisans anlaşmasını (larını) okuyup kabul ettikten sonra kullanabilir ve Kullanıcı hizmetleri anlaşma şart ve koşullarına uygun olarak kullanmakla yükümlüdür.
9.5 Taraflar işbu vesile ile – ihtilafın içeriğine bağlı olarak – işbu Anlaşmayla ilgili olarak ortaya çıkacak her türlü ihtilafın çözümünde Pest Merkez Bölge Mahkemesinin (Pesti Központi Kerületi Birosag) veya Budapeşte Şehir Mahkemesinin (Fovarosi Birosag) yetkili olacağını kabul eder.

167
Periyodik Bakım
Cihazınıza kendi başınıza yapabileceğiniz herhangi bir bakım ve/veya onarım yoktur.
Bu ürünün garanti süresi 2 (iki) senedir.• Sanayii Bakanlığı'nca tespit edilen kullanım ömrü 10 (on) senedir.•
Kullanım Ömrü

Bu kullanma kılavuzu Aqua M Type için geçerlidir.