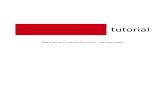Pipe Mixing Tutorial 1
-
Upload
laxattack22 -
Category
Documents
-
view
1.379 -
download
6
Transcript of Pipe Mixing Tutorial 1

STAR-CCM+ User Guide Mixing Pipe Flow Tutorial 2885
Version 3.02.006
Mixing Pipe Flow TutorialThis tutorial describes in detail how to set up, run and post-process a simpleCFD problem involving flow through a mixing pipe. The problem geometryis shown below:
The assembly has two inlet pipes, located on the left and center of the abovefigure, through which air at different temperatures flows into the interior.There is also an outlet pipe on the right-hand side through which the fluidexits. The air stream entering the solution domain at each inlet has aspecified velocity, temperature, turbulence intensity and turbulence lengthscale. These properties vary throughout the pipe as the two streams mix.Adiabatic and no-slip conditions are assumed at the pipe walls.
The tutorial’s Objectives are outlined in the next section.
Objectives
The tutorial gives a detailed account of how to:
• Initiate a STAR-CCM+ session that builds a CFD model for a simpleproblem
• Specify turbulence and physical property models
• Specify fluid properties
• Apply boundary conditions
• Perform a CFD analysis using one of the STAR-CCM+ solvers

STAR-CCM+ User Guide Mixing Pipe Flow Tutorial 2886
Version 3.02.006
• Evaluate the solution results by creating simple vector and contourplots
• Produce plots of particle tracks
• Combine particle tracks with vector or contour plots
The tutorial starts with Importing the Mesh.
Importing the Mesh
Create a sub-directory for the tutorial called pipe. Copy the file containingthe problem geometry and mesh data (mixing_pipe.ccm) supplied withthe STAR-CCM+ installation into this directory. Users wishing to generatethis mesh from scratch should complete Tutorial 1.1 and Tutorial 1.2 of theSTAR-CD Meshing Tutorials volume.
Start up STAR-CCM+ in a manner that is appropriate to your workingenvironment and select the New Simulation option from the menu bar.
STAR-CCM+ will create an additional tabbed window for the newsimulation in the Explorer pane and give it the default name Star 1. Importthe supplied mesh file into the simulation:
• Select File > Import from the menu bar
• Navigate to the pipe directory created previously and select filemixing_pipe.ccm

STAR-CCM+ User Guide Mixing Pipe Flow Tutorial 2887
Version 3.02.006
• Click the Open button to start the import. The Import Mesh Optionsdialog will appear. Select the following options:
• Run mesh diagnostics after import
• Ensure that the Open geometry scene after import and the Don’t show thisdialog during import options are not selected and then click OK.
STAR-CCM+ will give a summary of all data imported from this file in theOutput window (for example, that the mesh contains 82,339 cells). At theend of the import process, it will also create an initial (default) simulationtree in the Star 1 window.
To create a file for the simulation and give it a proper name:
• Select File > Save from the menu bar
• Type mixing_pipe in the File Name text box then click Save
Note that the title of the simulation window also changes to mixing_pipe.
The tutorial continues with Checking the Mesh.
Checking the Mesh
A simple but effective method of checking the mesh is to display it on screenand examine it visually.
• Right-click on the Scenes node and select New Scene > Geometry. Thiswill create a new node, Geometry Scene 1, in the simulation tree.
The Graphics window will initially show all parts of the mesh as solid,colored surfaces. To turn on the mesh display:

STAR-CCM+ User Guide Mixing Pipe Flow Tutorial 2888
Version 3.02.006
• Open the Scenes node, followed by the Geometry Scene 1 node
• In the Displayers node, select the Geometry 1 node
• In the Properties window, tick the Mesh checkbox.
• Examine the mesh more closely by holding and dragging
• the left mouse button to rotate it
• the right button to pan it
• the middle button to zoom in and out
and produce a Graphics window display such as the one shown below:
Verify that no malformed or irregular cells are present on the mesh surface.
We will now inspect the interior mesh structure by creating a cross-sectionalplane that bisects the geometry.
• Click the (Create Planar Section) button in the toolbar and thendefine the plane by clicking on the two end-points of a straight linepassing approximately through
• the center of the large inlet pipe at one end, and
• the center of the outlet pipe at the other end.

STAR-CCM+ User Guide Mixing Pipe Flow Tutorial 2889
Version 3.02.006
• Once you click at the second point, the Please Select Displayer dialog willappear. Click OK.
Note that a new node, Section Geometry 1, appears in the simulation tree assoon as this operation is complete.
To check the location of the cross section:
• Open the Geometry 1 node and select the Parts node.
• Click the right half of the Parts property. In the Select Objects dialog,select the plane section part from the Selected From list on the left-hand

STAR-CCM+ User Guide Mixing Pipe Flow Tutorial 2890
Version 3.02.006
side of the dialog and move it to the right-hand side, as shown below:
• Click Close and then click the (Make Scene Transparent) button inthe toolbar to see the cross-section trace within the mesh context:
• Use the mouse controls to reposition the mesh so that the viewpoint is

STAR-CCM+ User Guide Mixing Pipe Flow Tutorial 2891
Version 3.02.006
approximately at right angles to the cross section.
To view the mesh structure on the cross section more clearly:
• Right-click on the Parts node again and deselect all parts other thanplane section by moving them to the left-hand side of the Customizerdialog
• Click Close

STAR-CCM+ User Guide Mixing Pipe Flow Tutorial 2892
Version 3.02.006
The Graphics window will display the mesh structure on the cross section,as shown below. The varying cell size within the trimmed-cell mesh is nowclearly visible.
The next stage in the tutorial is Setting up the Models.
Setting up the Models
This tutorial describes a steady-state problem in which:
• A stationary, three-dimensional grid is employed
• The fluid is a slightly compressible gas (air) that obeys the ideal gasequation of state
• The flow is turbulent and non-isothermal
• The k-ε model is used for representing turbulence effects
• The problem is to be solved using the segregated flow solver
To specify the above conditions:
• Open the Continua node in the simulation tree, right-click on the

STAR-CCM+ User Guide Mixing Pipe Flow Tutorial 2893
Version 3.02.006
Physics 1 node and choose item Select models from the pop-up menu.
In the Model Selection dialog, note that the Auto-select recommended modelscheckbox is ticked by default. In general, you should accept this settingunless you have good reasons for needing to make your own specialselections.
Go to each group of options presented by the Model Selection dialog and,working from top to bottom, select the following options:
• Stationary in the Motion group box
• Gas in the Material group box
• Segregated Flow in the Flow group box
• Ideal Gas in the Equation of State group box
• Steady in the Time group box
• Turbulent in the Viscous Regime group box
• K-Epsilon Turbulence in the Reynolds-Averaged Turbulence group box

STAR-CCM+ User Guide Mixing Pipe Flow Tutorial 2894
Version 3.02.006
• The remaining modeling options in the dialog are optional and notrequired for this problem so click Close to complete the model selection.
• Open the Models node under Physics 1 to verify that it contains nodescorresponding to each selection made above. These can now beinspected and edited as necessary to complete the model definitions.
The next step is Setting Material Properties.
Setting Material Properties
To check the currently assigned values for the fluid physical properties
• Open the Physics 1 > Models > Gas > Air > Material Properties node
• Select the Constant node for each of the five physical properties present

STAR-CCM+ User Guide Mixing Pipe Flow Tutorial 2895
Version 3.02.006
in the tree.
• Inspect the Value displayed in the Properties window, as shown in theexample below. The defaults are suitable for the problem in hand.
The other model of special interest in this tutorial is the turbulence model.
• Select the Realizable Two-Layer K-Epsilon node and inspect the defaultvalues and settings in the Properties window
These are again suitable for the problem in hand.

STAR-CCM+ User Guide Mixing Pipe Flow Tutorial 2896
Version 3.02.006
Finally, we will inspect the default values and settings shown below for theReference Values and Initial Conditions in the fluid continuum and adjust asnecessary.
The only changes to be made in this case are in the initial condition settings.
• Select the Initial Conditions > Turbulence Specification node
• In the Properties window, select option K+Epsilon from the Methodpop-up menu.
• Open the Static Temperature node and then select the Constant node

STAR-CCM+ User Guide Mixing Pipe Flow Tutorial 2897
Version 3.02.006
In the Properties window, change the initial temperature to 293 K.
• Open node Turbulent Dissipation Rate and then select node Constant
• Check the default value displayed in the Properties window, which issuitable for this case
• Repeat this check for node Turbulent Kinetic Energy whose default valueis also suitable for this case.
This completes the specification of physical properties and models for thefluid. The next step is to locate the boundary regions and specify boundaryconditions.
The next step is Checking Boundary Locations.
Checking Boundary Locations
Meshes such as the one used in this tutorial normally include boundarydefinitions for all boundary surfaces. To display and check the location ofthese boundaries:

STAR-CCM+ User Guide Mixing Pipe Flow Tutorial 2898
Version 3.02.006
• Open the Geometry 1 node in the simulation tree and select the Partsnode.
• Click the right half of the Parts property. In the Customizer dialog, selectall parts that correspond to boundaries (inlet, inlet2, outlet, wall) anddeselect the plane section part, as shown below.
• Click Close
• Use the mouse controls to select a view similar to that shown earlier inthis tutorial.
• Open the Regions node, then right-click on the Default_Fluid node
• Select Rename... and change the name of the region to Fluid
• Open the Fluid node, followed by the Boundaries node
• Click each of the boundary nodes displayed on the tree in turn.STAR-CCM+ will highlight and label the currently selected boundary,

STAR-CCM+ User Guide Mixing Pipe Flow Tutorial 2899
Version 3.02.006
as shown in the example below for the outlet boundary:
Now that we have checked the boundary locations, we can proceed toSetting Boundary Conditions.
Setting Boundary Conditions
This section describes how to check the current boundary condition defaultsand make adjustments where necessary.
• Select the inlet node in the tree and check that the boundary condition

STAR-CCM+ User Guide Mixing Pipe Flow Tutorial 2900
Version 3.02.006
Type shown in the Properties window is Velocity Inlet.
• Open the inlet > Physics Conditions node and inspect the three objectsdisplayed under it on the simulation tree. Ensure that the Method settingin the Properties window for each of them is as follows:
• Flow Direction Specification — Boundary-Normal
• Velocity Specification — Magnitude + Direction
• Turbulence Specification — Intensity + Length Scale
• Open the Physics Values node and check each of its property sub-nodesto confirm that the Method setting in the Properties window is Constantthroughout.
• Select each of the Constant nodes in turn and enter the following valuesfor the inlet conditions in the Properties window:
• Static Temperature — 298 K
• Turbulence Intensity — 0.1
• Turbulent Length Scale — 0.001 m
• Velocity Magnitude — 2.5 m/s
• Repeat the above exercise for inlet 2, which should also be defined as aVelocity Inlet. The only necessary changes to the current defaults are:
• Turbulence Specification method — Intensity + Length Scale

STAR-CCM+ User Guide Mixing Pipe Flow Tutorial 2901
Version 3.02.006
• Static Temperature value — 373 K
• Turbulence Intensity value — 0.1
• Turbulent Length Scale value — 0.001 m
• Velocity Magnitude — 10 m/s
• Check the condition on the outlet node and accept the default boundaryType (Flow-Split Outlet)
• Finally, select the Default_Boundary_Region node and rename it wall.Confirm that the default boundary conditions are appropriate for thisproblem:
• Shear Stress Specification — No-slip
• Tangential Velocity Specification — None
• Thermal Specification — Adiabatic
• Wall Surface Specification — Smooth
The Blended Wall Function values under the Physics Values node (E, Kappa)are also acceptable.
The last step before running the analysis is Setting Solver Parameters andStopping Criteria.
Setting Solver Parameters and Stopping Criteria
For this simple case, it is reasonable to increase the velocityunder-relaxation factor to speed up convergence.
• Select the Solvers > Segregated Flow > Velocity node.

STAR-CCM+ User Guide Mixing Pipe Flow Tutorial 2902
Version 3.02.006
• In the Properties window, change the Under-Relaxation Factor to 0.9.
Before running the analysis, the maximum number of iterations to beperformed needs to be specified.
• Open the Stopping Criteria node and then select the Maximum Steps node.
• In the Properties window, change the Maximum Steps value to 500.
The pre-processing task is now complete. The next step is to run the analysisusing the selected STAR-CCM+ solver, as described in Running theSimulation.
Running the Simulation• Click the Run button in the Solution toolbar to run the simulation

STAR-CCM+ User Guide Mixing Pipe Flow Tutorial 2903
Version 3.02.006
The analysis will now start and the results, in the form of a graph ofresiduals vs. iteration number, will be displayed automatically in theGraphics window, as shown below:
The solution will stop after 500 iterations, as specified previously.
The first post-processing task is Plotting Contours.
Plotting Contours
The remaining sections of this tutorial cover the definition and display ofvarious plots that help to visualize the solution just obtained.
The first plot to be drawn is a contour plot of temperature on the surface ofthe mixing pipe. To create this plot:

STAR-CCM+ User Guide Mixing Pipe Flow Tutorial 2904
Version 3.02.006
• Right-click on the Scenes node and select New Scene > Scalar.
A new node called Scalar Scene 1 will be created in the simulation tree.
• Select the Scalar Scene 1 > Displayers > Scalar 1 > Parts node
• In the Properties window, click on the right half of the Parts property todisplay the Select Objects dialog
• Select those parts corresponding to boundaries (Fluid:inlet, Fluid:inlet2,Fluid:outlet, Fluid:wall) and then click Close.
• Select the Scalar 1 displayer node
• In the Properties window, click on the right half of the Contour Styleproperty and then select Smooth Filled from the pop-up menu
• Select the Scalar Field node and, in the Properties window, open thepop-up menu of the Function property
• Select item Temperature from the list of variables displayed

STAR-CCM+ User Guide Mixing Pipe Flow Tutorial 2905
Version 3.02.006
After some rotation and repositioning of the geometry, the results shouldappear as shown below.
Now plot contours of velocity magnitude on an x-z plane passing throughthe origin. One way of doing this is as follows:
• Right-click on the Derived Parts node and select

STAR-CCM+ User Guide Mixing Pipe Flow Tutorial 2906
Version 3.02.006
New Part > Section > Plane...
A new interactive in-place dialog (Create Section) appears on the left of theGraphics window to help you define the desired plane. In this dialog:
• Click Input Parts and then select Fluid from the corresponding SelectObject dialog
• Enter appropriate parameters specifying the desired plane, as shown in

STAR-CCM+ User Guide Mixing Pipe Flow Tutorial 2907
Version 3.02.006
the figure below.
• Click Create
Note that a new node, plane section 2, will now appear as an additionalDerived Parts constituent.
• Right-click on the Scenes node and select New Scene > Scalar
A new node called Scalar Scene 2 will be created in the simulation tree.
• Select the Scalar Scene 2 > Displayers > Scalar 1 > Parts node and, in theProperties window, click on the right half of the Parts property to displaythe Select Objects dialog
• Select only the plane section 2 part created above and then click Close
• Click on the right half of the Contour Style property and select SmoothFilled from the pop-up menu
• Right-click on the scalar bar that appears in the Graphics window and

STAR-CCM+ User Guide Mixing Pipe Flow Tutorial 2908
Version 3.02.006
select Velocity: Magnitude in the pop-up menu displayed
After some rotation and repositioning of the mesh, the results shouldappear as shown below.
Post-processing continues with Plotting Velocity Vectors.
Plotting Velocity Vectors
Velocity vectors will first be plotted on the mesh surface.
• Right-click on the Scenes node and select New Scene > Vector
A new node called Vector Scene 1 will be created in the simulation tree.

STAR-CCM+ User Guide Mixing Pipe Flow Tutorial 2909
Version 3.02.006
• Select the Vector Scene 1 > Displayers > Vector 1 > Parts node.
• In the Properties window, click on the right half of the Parts property todisplay the Select Objects dialog
• Select the Fluid: inlet, Fluid: inlet2, Fluid: outlet and Fluid: wall parts and thenclick Close
• Select the Vector Field node and, in the Properties window, select CellRelative Velocity from the Function pop-up menu to display velocities inthe pipe’s interior

STAR-CCM+ User Guide Mixing Pipe Flow Tutorial 2910
Version 3.02.006
After some rotation and repositioning of the mesh, the results shouldappear as shown below.
Note that the flow field pattern cannot be seen very clearly because theabove plot includes far too many vectors. To thin out the vectors andgenerally improve the clarity of the plot
• Select node Vector 1 then, in the Properties window, change the value ofthe On Ratio property to 7

STAR-CCM+ User Guide Mixing Pipe Flow Tutorial 2911
Version 3.02.006
The revised plot will now clearly show the flow swirling through themixing pipe.
• Click on the Save-Restore button in the toolbar, , and select StoreCurrent View.
Next, plot velocity vectors in the plane that was previously used for thevelocity magnitude contour plot.
• Right-click on the Scenes node and select New Scene > Vector
A new node called Vector Scene 2 will be created in the simulation tree.
• Select the Vector Scene 2 > Displayers > Vector 1 > Parts node and, in theProperties window, click on the right half of the Parts property to displaythe Select Objects dialog
• Select the plane section 2 part and then click Close
A velocity plot will be displayed by default in the Graphics window.
• Click on the Save-Restore button in the toolbar and select Restore View >

STAR-CCM+ User Guide Mixing Pipe Flow Tutorial 2912
Version 3.02.006
View 1 to produce the cross-sectional velocity display shown below.
The vectors shown above are too widely spaced at the center of the pipe.However, this is not the case near the walls where the presence of a finermesh results in more vectors being displayed.
A plot with evenly distributed vectors across the plane can be achievedusing the Presentation Grid facility.
• Right-click the Derived Parts node and select New Part > Probe >Presentation Grid
A new interactive in-place dialog (Create Presentation Grid) appears on theleft of the Graphics window enabling you to define the desired plane.
• In the Create Presentation Grid dialog, click Input Parts and then selectFluid from the corresponding Select Object dialog
• Use the plane tool to define the presentation grid plane graphically withthe mouse, as shown below. The Create Presentation Grid dialog can bereduced using the arrow button located at the upper-right corner.
• Adjust the position and orientation of the grid so that it and the plane

STAR-CCM+ User Guide Mixing Pipe Flow Tutorial 2913
Version 3.02.006
section are approximately coplanar.
• Specify the grid spacing in the X and Y directions by entering 50 in the

STAR-CCM+ User Guide Mixing Pipe Flow Tutorial 2914
Version 3.02.006
X/Y Resolution boxes, as shown below.
• Click Create in the Create Presentation Grid dialog
Note that a new node, presentation grid, will now appear as an additionalDerived Parts constituent. A second node, Presentation Grid Geometry 1, willalso appear under the Displayers node belonging to Vector Scene 2.
• Click Close
• Select the Parts node in the Vector 1 displayer node of Vector Scene 2
• In the Properties window, click on the right half of the Parts property andthen select the presentation grid part
• Deselect the plane section 2 part, then click Close.

STAR-CCM+ User Guide Mixing Pipe Flow Tutorial 2915
Version 3.02.006
• Select the displayer node Presentation Grid Geometry 1
• In the Properties window, clear the Surface checkbox to produce a plotsimilar to the one shown below.
The final stage of this tutorial is Plotting Streamlines.
Plotting Streamlines
An effective way of visualizing a flow pattern is to draw streamlines, i.e.tracks of imaginary massless particles introduced into the flow at specifiedpoints. Here we will draw streamlines originating at the smaller inlet.
• Double-click the Geometry Scene 1 node to display the problemgeometry
• Select the Geometry Scene 1 > Displayers > Geometry 1 node
• In the Properties window, clear the Mesh checkbox
• Select the Geometry 1 > Parts node and make sure that the only Partsselected for display are Fluid: inlet, Fluid: inlet2, Fluid: outlet and Fluid: wall.
• Right-click on the Derived Parts node and select option New Part >

STAR-CCM+ User Guide Mixing Pipe Flow Tutorial 2916
Version 3.02.006
Streamline
A new interactive in-place dialog appears on the left of the Graphics windowenabling you to define the desired streamlines.
• Accept the default settings for Input Parts (Fluid), Vector Field (Velocity)and Seed Mode (Part Seed)

STAR-CCM+ User Guide Mixing Pipe Flow Tutorial 2917
Version 3.02.006
• Click the Seed Parts button to access the list of input parts.
• Select Fluid: inlet 2 in the Select Objects dialog, as shown below, then closethis dialog.
• In the main dialog, click Create, which will immediately display thedesired streamlines, and then Close.
A new node called streamline will also appear in the simulation tree. Toenhance the clarity of the display:
• Open the streamline node and then select node Source Seed
• In the Properties window, change both the U Points and V Pointsproperties to 2
• Select the Geometry 1 displayer node within the Geometry Scene 1 nodeand then change the Opacity property to 0.3. This will display the

STAR-CCM+ User Guide Mixing Pipe Flow Tutorial 2918
Version 3.02.006
streamline tracks more clearly, as shown below.
The above plot illustrates very clearly the swirling nature of the flow.Streamlines can also be plotted together with vectors or contours, as in thefollowing example.
• Open the Scenes node and then double-click the Scalar Scene 2 node todisplay the previously produced cross-sectional plot
• Select the Scalar Scene 2 > Displayers > Scalar 1 > Scalar Field node
• In the Properties window, do the following:
• Select Temperature from the Function property’s drop-down list toproduce a temperature plot on the pre-selected cross section
• Clear the checkbox of the Auto Range property to display the values
• Select the Parts node and add the streamline part to the scene. Thestreamlines will be displayed in the Graphics window
• Select the Scalar Scene 2 > Displayers > Scalar 1 node and, in theProperties window, change the Line Width value to 2 to see the

STAR-CCM+ User Guide Mixing Pipe Flow Tutorial 2919
Version 3.02.006
streamlines more clearly.
Note that the streamlines are colored according to the local temperaturealong their path.
This completes the post-processing part of the tutorial. Descriptions of morecomplex post-processing operations may be found in some of the othertutorials in the STAR-CCM+ Training Guide.
A Summary of the steps followed in this tutorial is given next.
Summary
This STAR-CCM+ tutorial introduced the following steps:
• Starting the code and creating a new simulation
• Importing a mesh
• Visualizing and checking the mesh
• Defining the simulation models
• Defining material properties for the selected models
• Visualizing and checking the boundary locations

STAR-CCM+ User Guide Mixing Pipe Flow Tutorial 2920
Version 3.02.006
• Defining boundary conditions
• Setting solver parameters and running the solver
• Analyzing the solution results using contour and vector plots
• Creating and displaying streamlines