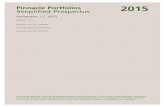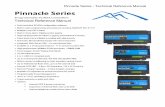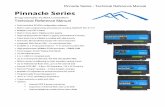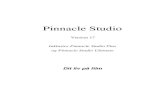Acknowledgements: Barry KalmanStan Kwasny Koong-Nah ChungJohn Heuser
Pinnacle Pro Painting Program User Manual Created by: David Kwasny Chris Schulz W. Scott DePouw.
-
Upload
beatrice-tate -
Category
Documents
-
view
218 -
download
0
Transcript of Pinnacle Pro Painting Program User Manual Created by: David Kwasny Chris Schulz W. Scott DePouw.

Pinnacle Pro Painting Program
User Manual
Created by:David KwasnyChris Schulz
W. Scott DePouw

How to create a new image
Step 1: Either select “new” from the file menu or click on the new image button. You can also use the Ctrl + N shortcut.
Step 2: Enter the the desired dimensions into the window that pops up and hit OK.
A new white image of the desired size should show up on the main window screen.

How to open an imageStep 1: To open an image, simply click on “Open” in the file menu. You can also click on the open image button. Finally, a Ctrl + O shortcut is available for use.
Step 2: Using the provided dialog, find the image you would like to open and click “Open.” Note that only supported filetypes will show up.
The image you selected should now show up on the main window ready for editing.

How to save an imageStep 1: To save an image, simply click on “Save” in the file menu. There is also a Ctrl + S shortcut to use.
Step 2: Using the provided dialog, find a place where you would like to save your image. You can also select what filetype you would like to store the image as. Don't forget to change the tail of the filename to match your filetype.
Your image should now be saved in the directory you specified.

How to use the selection boxStep 1: Select the selection box icon as shown in the image on the right to enter selection box mode.
Step 2: You can select a color and line width for the box if necessary (default is black with witdh 1).
Step 3: To draw a box, perform a motion similar to to the picture below while on the image surface. This motion works in any direction. This area you have selected can be used with a multitude of features described later.
Special Notes: •Reperforming the motion on the left will erase the previous selection box and create a new one in its place.•If you don't want to use the selection box anymore, simply right click anywhere on the image surface while in selection box mode.

How to rotate an imageStep 1: Select a rotation option from the Tools → Rotate menu.
Rotate Again: Performs the prior rotation (defaults to 0). This has a shortcut of Ctrl + Shift + R.Rotate 90, 180, 270: Simplerotation by the three standardangles. These rotations aredone clockwise.Rotate Custom: Allows you torotate by a custom angle. This can also be accessed by the Ctrl + R shortcut.
Step 2: If you selected “Rotate Custom” this dialog box will popup. Simply enter any valid number (negative and decimals work).
Your image should now be rotated by whatever angle you specified.

How to scale an imageStep 1: Select scale from the Tools menu. A dialog box similar to the left should appear. You can also use the Ctrl + A shortcut.
Step 2: Enter the specified information as necessary.
Ratio and Percent: These radio buttons switch the numbering format used in the X and Y text boxes. A ratio of 1 is exactly the same as a percent of 100.X and Y values: These specify the scaling emphasis placed on each axis. To perform a traditional scaling, enter the same number for each axis.Scaling Mode: This specifies the method in which the image will be scaled.
High Quality Bilinear: Both a faster and better looking method of scaling.
Nearest Neighbor: A self implemented method that is slower than the above method, but produces a more pixelated result if that is what you are looking for.
If you scale by 10 percent, you usually end up with a small
thumbnail like below.

How to flip an image
Step 1: Enter the Tools → Flip Image submenu and select a desired option.
X Axis: Flips the image across the X axis (similar to looking into a mirror...Redrum anyone?).Y Axis: Flips the image across the Y axis.
Your image should immediately be altered according to what option you chose.

How apply the Funky FilterStep 1: Simply select the Funky Filter option from the Tools → Color submenu. The current image should immediately have the Funky Filter applied to it. Note that you can use the selection box to apply this effect to only a specific portion of the image.

How apply the grayscale effectStep 1: Simply select the grayscale option from the Tools → Color submenu. The current image should immediately have the grayscale effect applied to it. Note that you can use the selection box to apply this effect to only a specific portion of the image.

How apply color inversionStep 1: Simply select the invert option from the Tools → Color submenu. The current image should immediately have the color inversion effect applied to it. Note that you can use the selection box to apply this effect to only a specific portion of the image.

How apply a Gaussian blur effectStep 1: Simply select the Guassian blur option from the Tools → Filter submenu. The current image should immediately have a blur effect applied to it. Note that you can use the selection box to apply this effect to only a specific portion of the image.
Blur effect applied 5 times to produce an easily visible result.

How to draw a straight line
Step 2:Click where you want the line to start. Drag and unclick where you want the line to end.
Step 1: Select line tool, color from menu and width from track bar.
A new line will be drawn between these points.

How to draw a freehand lineStep 1: Select line color from the pencil menu and width from track bar.
A new freehand line will be drawn between these points.
Step 3:Click where you want the line to start. Drag and unclick where you want the line to end.
Step 2: Click the pencil tool.
Pencil Tool

How to crop an image
Step 4: If this is the desired area to crop, click on the crop tool button. The image will then be cropped. If this is not the desired area and the user wishes to cancel, right clicking in the image area will delete the selection box and the process may be repeated.Also note that the selection box will remain active even if you cannot see it after cropping. Don't forget to right click to cancel the selection box if you want to work without it.
The cropped image will be displayed in the image area.
Step 1: Select the selection box tool fromthe toolbar.Step 2: Select desired width and color of the selection box from the menu.Step 3: Drag the mouse from the startingcorner of the desired area to theopposite corner f the desired area. This will draw a selection box.

How copy part of an image
Step 1: You can optionally draw a selection box around the area you wish to copy. If no area is specified, the whole image will be copied.
Step 2: Either select Copy from the Edit menu, or use the Ctrl + C shortcut to copy the specified portion (or whole image).

How paste copied dataStep 1: After copying some image data as described in the previous page, use the selection box to specify a location to paste as shown in the two images here.
Step 2: Either select Paste from the Edit menu, or use the provided Ctrl + V shortcut to paste the image data at the top left corner of the selection box.
Special Notes: As you can see on the image to the left, the actual size of the rectangle does not matter when pasting data. Only the location of the selection box matters.

How undo and redo actionsTo undo an action, simply select Undo from the Edit menu or use the Ctrl + Z shortcut.
To redo an action, similarly select Redo from the Edit menu or use the Ctrl + Shift + Z shortcut.
Special Notes: To see a crude display of your current set of actions that you can undo and redo to, select Show Action List from the Help menu. The resulting box will look similar to the image on the right.
Redo
Undo

How change the background music
Simply select a song, or None, from the Jukebox menu.