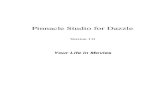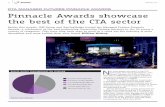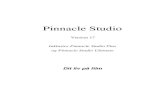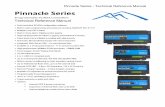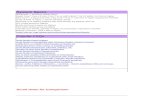Pinnacle Cart User Manual v.34
-
Upload
ericssonjohn1 -
Category
Technology
-
view
487 -
download
1
Transcript of Pinnacle Cart User Manual v.34

© 2006 Desert Dog Marketing LLC
Pinnacle Cart User Manual
http://www.pinnaclecart.com/

All rights reserved. No parts of this work may be reproduced in any form or by any means - graphic, electronic, ormechanical, including photocopying, recording, taping, or information storage and retrieval systems - without thewritten permission of the publisher.
Products that are referred to in this document may be either trademarks and/or registered trademarks of therespective owners. The publisher and the author make no claim to these trademarks.
While every precaution has been taken in the preparation of this document, the publisher and the author assume noresponsibility for errors or omissions, or for damages resulting from the use of information contained in this documentor from the use of programs and source code that may accompany it. In no event shall the publisher and the author beliable for any loss of profit or any other commercial damage caused or alleged to have been caused directly orindirectly by this document.
Printed: August 2006 in (whereever you are located)
Pinnacle Cart User Manual
© 2006 Desert Dog Marketing LLC
http://www.pinnaclecart.com/

3Contents
3
© 2006 Desert Dog Marketing LLC
Table of Contents
Foreword 0
Part I Getting Started Overview 7
Part II Categories & Products 9
................................................................................................................................... 91 Manage Categories Overview
.......................................................................................................................................................... 9Add a New Category or Subcategory
.......................................................................................................................................................... 13Edit an Existing Category
.......................................................................................................................................................... 16Delete an Existing Category
................................................................................................................................... 162 Manage Products Overview
.......................................................................................................................................................... 16Add a New Product
.......................................................................................................................................................... 23Edit an Existing Product
.......................................................................................................................................................... 27Product Attributes Overview
.......................................................................................................................................................... 27Add a Product Attribute
.......................................................................................................................................................... 28Edit a Product Attribute
.......................................................................................................................................................... 30Delete a Product Attribute
.......................................................................................................................................................... 31Recommend Family for a Product
.......................................................................................................................................................... 32Product Promotions
.......................................................................................................................................................... 34Quantity Discounts Overview
.......................................................................................................................................................... 34Add a New Quantity Range
.......................................................................................................................................................... 35Edit a Quantity Range
.......................................................................................................................................................... 36Delete a Quantity Range
.......................................................................................................................................................... 36Secondary Images Overview
.......................................................................................................................................................... 36Add Secondary Image(s)
.......................................................................................................................................................... 37Edit Secondary Image(s)
.......................................................................................................................................................... 38Delete a Secondary Image
.......................................................................................................................................................... 39Delete an Existing Product
.......................................................................................................................................................... 39Digital Downloads
................................................................................................................................... 403 Manufacturers
.......................................................................................................................................................... 40Add a Manufacturer
.......................................................................................................................................................... 41Edit a Manufacturer
.......................................................................................................................................................... 42Delete Manufacturers
................................................................................................................................... 434 Bulk Uploading of Products
.......................................................................................................................................................... 46Bulk Loader FAQ
................................................................................................................................... 475 Bulk Images Loader
.......................................................................................................................................................... 48Bulk Images Using FTP
................................................................................................................................... 496 Thumbnail Generator
................................................................................................................................... 517 Global Products Attribute Overview
.......................................................................................................................................................... 51Create New Global Products Attribute
.......................................................................................................................................................... 54Assign Global Products Attribute
.......................................................................................................................................................... 55Edit Existing Global Products Attribute
.......................................................................................................................................................... 55Delete Existing Global Products Attribute
................................................................................................................................... 568 Recommended Products Families Overview
.......................................................................................................................................................... 56Create a New Product Family
.......................................................................................................................................................... 58Edit a Recommended Product Family
.......................................................................................................................................................... 59Delete a Recommended Product Family
http://www.pinnaclecart.com/

Pinnacle Cart User Manual4
© 2006 Desert Dog Marketing LLC
Part III Users & Orders 60
................................................................................................................................... 601 Browse Users and Orders Overview
.......................................................................................................................................................... 60Search Users
.......................................................................................................................................................... 61Search Orders
.......................................................................................................................................................... 63Export to Quick Books
Part IV Manage Emails 66
................................................................................................................................... 661 Manage Emails Overview
.......................................................................................................................................................... 66Newsletter Email Wizard
.......................................................................................................................................................... 71Product Updates Email Wizard
.......................................................................................................................................................... 76Email Archive
.......................................................................................................................................................... 79Default Email Top and Bottom
.......................................................................................................................................................... 81Notification Emails
.......................................................................................................................................................... 85Manage Subscribers Email Addresses Overview
......................................................................................................................................................... 85Search Subscribers Email Addresses
......................................................................................................................................................... 87Edit Subscribers Email Addresses
......................................................................................................................................................... 88Delete Subscribers Email Addresses
.......................................................................................................................................................... 88Import Email Addresses
.......................................................................................................................................................... 90Export User Email Addresses
.......................................................................................................................................................... 92Export Subscriber Email Addresses
.......................................................................................................................................................... 94Check Bounced Email Addresses
Part V Manage Admins 95
................................................................................................................................... 951 Administrator Overview
.......................................................................................................................................................... 95Create a New Administrator Account
.......................................................................................................................................................... 97Browse Administrators
.......................................................................................................................................................... 98Edit an Existing Administrator Account
.......................................................................................................................................................... 100Delete an Existing Administrator Account
.......................................................................................................................................................... 100Update Your Profile
Part VI Cart Settings 101
................................................................................................................................... 1021 Global Cart Settings Overview
.......................................................................................................................................................... 102Company Information
.......................................................................................................................................................... 106Global Site Settings
.......................................................................................................................................................... 108Order/Cart Settings
.......................................................................................................................................................... 110Security Settings
.......................................................................................................................................................... 112Bestsellers Settings
.......................................................................................................................................................... 113Gift Message
.......................................................................................................................................................... 114Digital Products
.......................................................................................................................................................... 116Printable Invoice Settings
.......................................................................................................................................................... 118Search Engine Settings
.......................................................................................................................................................... 119Wholesale Settings
.......................................................................................................................................................... 121Pop3 Email Settings
.......................................................................................................................................................... 122Country List
.......................................................................................................................................................... 124Site Local Settings Overview
......................................................................................................................................................... 124Local Settings
......................................................................................................................................................... 125Currency Overview
......................................................................................................................................................... 125Add New Currency
......................................................................................................................................................... 127Edit Currency
......................................................................................................................................................... 127Delete Currency
http://www.pinnaclecart.com/

5Contents
5
© 2006 Desert Dog Marketing LLC
......................................................................................................................................................... 128Language Overview
......................................................................................................................................................... 128Add a Language
......................................................................................................................................................... 130Edit Language
......................................................................................................................................................... 131Delete Language
................................................................................................................................... 1322 Order Settings Overview
.......................................................................................................................................................... 132Enable/Add Gateway
......................................................................................................................................................... 136Setting Up Authorize.net
......................................................................................................................................................... 138Setting Up 2CO Account (2checkout)
......................................................................................................................................................... 139Setting Up WorldPay.com
......................................................................................................................................................... 140Setting Up Linkpoint.com
......................................................................................................................................................... 141Setting Up PayPal.com
......................................................................................................................................................... 142Setting Up FastTransact.com
......................................................................................................................................................... 143PayPal Payments Pro
.......................................................................................................................................................... 145Update Realtime Payment Method
.......................................................................................................................................................... 145Disable Realtime Payment Method
.......................................................................................................................................................... 146Add a New Custom Payment Method
.......................................................................................................................................................... 148Update Custom Payment Method
.......................................................................................................................................................... 150Delete Custom Payment Method
................................................................................................................................... 1503 Edit Taxes
................................................................................................................................... 1524 Edit Discounts
................................................................................................................................... 1545 Create Promo Codes
................................................................................................................................... 1556 Enable Promo Codes
................................................................................................................................... 1567 Delete Promo Codes
................................................................................................................................... 1568 Appearance Settings Overview
.......................................................................................................................................................... 157Change Site Colors
.......................................................................................................................................................... 160Edit Site Colors
.......................................................................................................................................................... 161Edit Site Layout
.......................................................................................................................................................... 165Catalog & Product Page Settings
.......................................................................................................................................................... 169Edit Site Headers Text and Images
.......................................................................................................................................................... 171Edit Site Buttons Text and Images
.......................................................................................................................................................... 173Edit Default Site Images
.......................................................................................................................................................... 175Edit Site Header and Footer
.......................................................................................................................................................... 177Edit Site Home Page
.......................................................................................................................................................... 178Edit Site Fonts
................................................................................................................................... 1799 Content Management Overview
.......................................................................................................................................................... 180Add a New Text Page
.......................................................................................................................................................... 183Edit a Text Page
.......................................................................................................................................................... 183Delete a Text Page
................................................................................................................................... 18410 Forms Control/ Custom Fields Overview
.......................................................................................................................................................... 184Add Custom Field
.......................................................................................................................................................... 187Edit Custom Field
.......................................................................................................................................................... 188Delete Custom Field
................................................................................................................................... 18811 File Manager
................................................................................................................................... 19012 Database & Back-up Tools
.......................................................................................................................................................... 190Data Export
.......................................................................................................................................................... 191Backup/Restore Overview
......................................................................................................................................................... 191Create Backup
......................................................................................................................................................... 192Restore Backup
......................................................................................................................................................... 192Delete Backup
.......................................................................................................................................................... 193Clear Database
http://www.pinnaclecart.com/

Pinnacle Cart User Manual6
© 2006 Desert Dog Marketing LLC
Part VII Shipping Management 193
................................................................................................................................... 1971 Add a Realtime Shipping Method
................................................................................................................................... 1992 Edit a Realtime Shipping Method
................................................................................................................................... 2003 Delete a Realtime Shipping Method
................................................................................................................................... 2014 Add a Custom Shipping Method
................................................................................................................................... 2035 Edit a Custom Shipping Method
................................................................................................................................... 2046 Delete a Custom Shipping Method
................................................................................................................................... 2057 Fed-Ex, UPS and USPS Realtime Configuration
Part VIII Reports 208
................................................................................................................................... 2091 Statistics Overview
.......................................................................................................................................................... 210Charts
.......................................................................................................................................................... 211Reports
Part IX Marketing 213
................................................................................................................................... 2141 Froogle Data Feed
................................................................................................................................... 2152 Altura Data Feed
................................................................................................................................... 2163 Sale Prices
................................................................................................................................... 2174 iDev Affiliate Integration
................................................................................................................................... 2185 Cart Plug-ins
.......................................................................................................................................................... 219Products Feeds
......................................................................................................................................................... 222Placing Orders Through Dollar Days
.......................................................................................................................................................... 223Data Export
......................................................................................................................................................... 224Google Sitemaps
......................................................................................................................................................... 225Stone Edge Order Manager
Index 227
http://www.pinnaclecart.com/

Getting Started Overview 7
© 2006 Desert Dog Marketing LLC
1 Getting Started Overview
Pinnacle Cart is a premier eCommerce solution that enables business of all sizes tocreate, manage and grow their on-line business. The following guide provides you thefacility to set up a basic storefront. These steps will assist you in providing Pinnacle Cartwith basic information necessary to conduct transactions. We recommend you tocomplete these steps first before you begin adding products to store.
1. Enter the Username and Password, as shown in the Figure 1-1-1 below andclick on the Login button. This information may have been provided to you via e-mail, or you may have set this up during installation.
Figure 1-1-1: Login Page
2. Admin Area Home page will open, as shown in the Figure 1-1-2 below.
http://www.pinnaclecart.com/

Pinnacle Cart User Manual8
© 2006 Desert Dog Marketing LLC
Figure 1-1-2: Admin Area Home page
3. Click Global Cart Settings in Cart Settings.
4. In Global Cart Settings page:a. Click Company Information and enter all relevant information about
your company.b. Click Global Site Settings and enter information about administration e-
mails, support e-mails, site name and URL information. Keep in mind thisinformation will be presented to your customers from the cart and via e-mail. The e-mail address you enter is not used for admin notifications, it isonly presented to the customer. Admin notifications are set up throughthe Manage Admins area.
5. Click Payment Methods in Cart Settings.
6. In Payment Methods (Quick Setup) page, select the payment methods you
will be accepting. Be sure to click the edit icon to make adjustments and enterin text for the cart.
7. Click Shipping Management in Cart Settings.
8. In Shipping Management page, select the shipping method you will allowyour customers to use. Pinnacle Cart has the ability to get real-time rates fromFed-Ex, UPS and USPS. You can also create your own custom methods.
9. Click Edit Taxes in Cart Settings (if applicable).
10. Select the states / countries where you will be charging tax and enter the rate.
11. Click Appearance Settings in Cart Settings.
12. In Appearance Settings page:a. Edit Site Header and Footer: You can enter HTML, which will appear on
102
132
193
156
http://www.pinnaclecart.com/

Getting Started Overview 9
© 2006 Desert Dog Marketing LLC
the top and bottom of your site, or follow the directions to have your logoappear.
b. Edit Site Home Page: Enter the information to appear in the middlesection of your home page.
After you complete these steps, you can enter your product into the Pinnacle Cartsystem. You can do this individually or by using the Bulk Product Loader. We suggestreviewing the user manual before you begin.
2 Categories & Products
2.1 Manage Categories Overview
You can use this section to manage the various functions related to the management ofcategories. Categories, along with the search function, allow customers to easily finditems within your store. Please take the time make sure your categories are set up in aneasy-to-understand matter.
Marketing Tip: If at all possible, try to limit the number of Parent Categories tounder 15 if possible, this will prevent users from getting overwhelmed when theyfirst land on your home page.
The following activities can be done with regards to a category: Add a New Category or SubcategoryEdit an Existing CategoryDelete
2.1.1 Add a New Category or Subcategory
To Add a New Category or Subcategory, follow the steps:
1. Click Add a New Category, as shown in the Figure 2-1-1 below.
9
13
http://www.pinnaclecart.com/

Pinnacle Cart User Manual10
© 2006 Desert Dog Marketing LLC
Figure 2-1-1: Add a New Category
The Category (Insert) page opens. Note: You can also open the Category (Insert) page directly, by clicking on Add aNew Category link in the Admin Area Home page .
2. Parent Category: Select Category Root to create a new category, as shown
in the Figure 2-1-2 below.
Marketing Tip: Keep you category names very short and specific
Note: Select any parent category from the available categories, to add or create a child category (Subcategory) under it.
You can also add a subcategory, by clicking Add Subcategory icon from ManageCatalog Categories page.
Figure 2-1-2: Parent Category
8
10
14
http://www.pinnaclecart.com/

Categories & Products 11
© 2006 Desert Dog Marketing LLC
3. Category Properties: Enter the following information:
a. Category Name: Type the name of the category.b. Category Key: Used for bulk uploading of products with the bulk loader
feature. It may be the same as the category name, but without spaces(example: Music_and_Movies).
c. Meta Keywords: Keywords that maybe used by search engines to listwithin their site.
d. Is Category Visible to Users: Uncheck the box if you don’t want thiscategory visible to the user. Otherwise, let it remain checked. By default,the box is checked.
e. List Subcategories on Catalog Page: Check the box if you want to listsubcategories on the Catalog Page. Otherwise, let it remain unchecked.
f. Priority: Use priority to have products listed higher within Pinnacle Cart.You can select this on a scale of 1 to 10, where 1 is given the highestpriority. The higher the number, the higher the product will be listed.
Note: All categories at the same level in a catalog tree are sorted by priority. Categories with the same priority are sorted alphabetically.
Figure 2-1-3: Category Properties
4. Category Description: Type a description for the category, as shown in the
Figure 2-1-4 below.
http://www.pinnaclecart.com/

Pinnacle Cart User Manual12
© 2006 Desert Dog Marketing LLC
Figure 2-1-4: Category Description
5. You can also create an eye-catching description, by clicking Edit HTML Online in
Category Description, as shown in Figure 2-1-5 below. This field allows you toenter HTML-enriched category description.
Figure 2-1-5: Online HTML Editor
6. Category Image: Click Browse and navigate to the image that you would like
to upload for the category. The images can be in JPG, PNG and GIF format.
Figure 2-1-6: Category Image
7. If you want to reset the form, click on Reset form button.8. Click Save changes button to save the details about the category. You will get a
confirmation message that the new products category has been successfullycreated.
http://www.pinnaclecart.com/

Categories & Products 13
© 2006 Desert Dog Marketing LLC
2.1.2 Edit an Existing Category
You can use this option to edit an existing category. To edit an existing category,follow the steps:
1. Click Manage Categories, as shown in the Figure 2-2-1 below.
Figure 2-2-1: Manage Categories
2. The Manage Catalog Categories page will open, as shown in the Figure 2-2-2
below. Note: You can also open the Manage Catalog Categories page directly, by clicking onthe Manage Categories link in the Admin Area Home page . You can also delete an existing category from the Manage Catalog Categories page. To know more about deleting an existing category, click here.
You can also add a subcategory, by clicking Add Subcategory icon from ManageCatalog Categories page. You can also add a new category from the Manage Catalog Categories page. Toadd a new category, click Add a New Category link on top of the page.
14
8
14
http://www.pinnaclecart.com/

Pinnacle Cart User Manual14
© 2006 Desert Dog Marketing LLC
Figure 2-2-2: Manage Catalog Categories
3. Click Edit Category icon for the category you want to modify.4. The Category (Update) page opens, as shown in the Figure 2-2-3 below,
where you can modify all the parameters of that category. Note: You can also delete the category from the Category (Update) page. To deletethe category, click Remove this category link on top of the page.
15
http://www.pinnaclecart.com/

Categories & Products 15
© 2006 Desert Dog Marketing LLC
Figure 2-2-3: Category (Update)
5. If you want to reset the form, click on the Reset form button.6. Click Save changes button to update the information. You will get a
confirmation message that the category data has been successfully updated.
http://www.pinnaclecart.com/

Pinnacle Cart User Manual16
© 2006 Desert Dog Marketing LLC
2.1.3 Delete an Existing Category
You can use this section to delete an existing administrator account. To delete anexisting administrator account, follow the steps:
1. Open the Site Administrators page.
2. Click Delete Account icon for a category you want to remove. A pop upappears asking for confirmation, as shown in the Figure 5-4-1 below.
Figure 5-4-1: Delete Confirmation
3. Confirm deletion process, by clicking OK button. You will get a confirmation
message that the administrator account has been successfully removed.
2.2 Manage Products Overview
You can use this section to manage the various functions related to management ofproducts. The following things can be done with regards to a product: Add a New ProductEditProduct Attributes OverviewAdd a Product AttributeEditDeleteRecommend Family for a ProductProduct PromotionsQuantity Discounts OverviewAdd a New Quantity RangeEditDeleteSecondary Images OverviewAdd Secondary Image(s)EditDeleteDelete an Existing Product
2.2.1 Add a New Product
To Add a New Product, follow the steps:
97
16
23
27
27
28
30
31
32
34
34
35
36
36
36
37
38
http://www.pinnaclecart.com/

Categories & Products 17
© 2006 Desert Dog Marketing LLC
1. Click Add a New Product, as shown in the Figure 2-4-1 below.
Figure 2-4-1: Add a New Product
The Product (Insert) page opens. By default, the Product (Insert) page opens underthe Product Info tab, as shown in the Figure 2-4-2 below.
Note: You can also directly open the Product (Insert) page under the Product Infotab, by clicking on Add a New Product link in the Admin Area Home page .
2. Product Categories: Use this section to organize your products by selecting
product categories.a. Main (primary) Category: Select the primary (main) product category
from the drop down menu.b. Secondary Categories: Select the secondary product category by
clicking on it.
Note: You can select multiple secondary categories by holding the Ctrl button onyour keyboard and then clicking on the categories.
18
8
http://www.pinnaclecart.com/

Pinnacle Cart User Manual18
© 2006 Desert Dog Marketing LLC
Figure 2-4-2: Product Categories
3. Product ID / Name: Enter the following information:a. Product ID: All products need to have an ID associated with them for
easy look-up and identification. It is a unique identifier of the product inthe store. This ID can also be used for Bulk Loading images via FTP toyour cart.
b. Product Name (title): Type the name of the product.c. Meta Keywords: Keywords to be used for searching this category. This
may also help with search engine positioning.d. Meta title tag: The customer will view the Meta title tags at the top of the
browser window. Meta title tags help the search engines to decide yourweb page relevancy for the keyword phrases. You can enter the title of theproduct name as Meta title tag.
e. Product manufacturer: Select the Product Manufacturer Name from thedrop-down menu to search products by the product manufacturer. If youdon’t want to search the product by the manufacturer name, let it remainon Do not assign manufacturer. By default, the Do not assignmanufacturer is selected in the drop-down menu.
f. Priority: Use priority to have products listed higher within Pinnacle Cart. Ahigher number shall have a higher product listing. You can use eitherpositive or negative numbers: For example: 50, -20, 4.
Figure 2-4-3: Product ID / Name
4. Properties: Enter the following information:
a. Item Price: Type a numerical value with dot-separated decimal (i.e 1.45,0.34). Do not enter any currency symbols. We have also incorporated afeature that allows you to show or hide the unit price. Check the Call ForPrice box next to the Item Price field, to hide a product’s price.
b. Is this product is a Taxable Item: Check the box for calculating the taxfor this product to the total amount of user’s order. If you uncheck the box,
48
http://www.pinnaclecart.com/

Categories & Products 19
© 2006 Desert Dog Marketing LLC
then, the tax for this product will not be added. By default, the box ischecked.
c. Sale Price: If this item is on sale, enter the Sale Price.
Note: The sale price will appear in red color, below the retail (original) price indicatingthis item is on sale or has been discounted.
d. Free Shipping: Check the box if there is no shipping charges for the
product. Otherwise, let it remain unchecked if there are shipping chargesfor the product.
e. Unit Weight (lbs): Enter the weight for the product.f. Shipping Price at Product Level: By default, the cart assumes all
shipping prices are calculated at the product level. If you enter in 0.00(which is the default) the cart will use the Global Shipping Methods tocalculate a shipping price, if an amount is entered, it will use the priceentered and NOT use the global method.
IMPORTANT: If you are using a real-time shipping method, all items in yourstore will need to have a product weight for a shipping price to be presented toyour customer.
Note: Unit Weight is not required, if free shipping is selected for the product.
g. Shipping price for Standard Shipping: Enter the shipping charges for
the product. If a price is entered in this field, the shipping managementsettings for this product will not be considered.
Note: Shipping Price is not required, if free shipping is selected for the product. You canalso enter 0.00 in this field for free shipping.
h. Inter pack / Case pack: Enter the number of Inter pack and Case pack if
applicable for product. Case pack must indicate total number of productitems in the case. This feature will only be present if you have activated itin Wholesale Settings .
i. Minimum/Maximum Quantity in Order: Specify the minimum andmaximum quantity a customer can order for a product, that may be addedto the cart. By default, the minimum order for a product is 1.
Note: Leave the field blank if you don't want to use this feature.
j. Is Product Available: Check the box if the product is available.
Otherwise, let it remain unchecked if it is not available. By default, the boxis checked.
k. Mark Product as Hot Deal: Check the box to mark the product as a HotDeal. Otherwise, let it remain unchecked if it is not a Hot Deal.
Note: Hot Deal products are always first on product catalog pages.
l. Show Product On Home Page: Check the box to show the product on
the Home Page. Otherwise, let it remain unchecked to hide the product onthe Home Page.
193
119
http://www.pinnaclecart.com/

Pinnacle Cart User Manual20
© 2006 Desert Dog Marketing LLC
Figure 2-4-4: Properties
5. Inventory Control: Click on in the extreme right of Inventory Control toexpand it, and then enter the following information:
a. Track Inventory for this item: Check the box to remove the productautomatically from the cart once the product is out of stock. Otherwise, letit remain unchecked if you don't want Inventory Tracking for the product.
b. Number of items in inventory: If you select the Inventory Tracking,enter the number of products you want to have in the inventory. Thesystem will automatically decrease this value any time a user will purchasea product from your store.
c. Stop sale if the number of items is less: If you select the InventoryTracking, specify a value after which the system will automatically stopproduct sale when the number of items in inventory will be less than thatvalue you will enter here.
d. If inventory reaches allowed minimum: If a product reaches theminimum specified value in the inventory, select from the drop-downmenu Do not display item on user site if you want to remove theproduct automatically from the cart or Out of Stock message if you wantto display a message to a customer.
http://www.pinnaclecart.com/

Categories & Products 21
© 2006 Desert Dog Marketing LLC
Figure 2-4-5: Inventory Control
6. Quick Overview: Click on in the extreme right of Quick Overview toexpand it, and then, enter the overview for the product in plain text.
Note: HTML is not allowed in Quick Overview. The overview information may alsoappear on the Catalog pages.
Figure 2-4-6: Quick Overview
7. Detailed Description: Enter the detailed description for the product in plain
text.
Figure 2-4-7: Description
8. You can also create an eye-catching description, by clicking Edit HTML Online in
Description, as shown in Figure 2-4-8 below.
http://www.pinnaclecart.com/

Pinnacle Cart User Manual22
© 2006 Desert Dog Marketing LLC
Figure 2-4-8: Online HTML Editor
9. Product’s Image Uploading: Click Browse and navigate to the image that you
would like to upload for the product. The images only can be in JPG and PNGformat.
Note: To add more than one image under Product’s Image Uploading, click the SaveChanges button and select Edit This Product on the next page. Then, select theSecondary Images under the product. To know more about Secondary Images, clickhere .
Figure 2-4-9: Product’s Image Uploading
Note: You can also Assign Existing Global Attributes with a product, so that itwould appear every time you add a product. To know how to Assign Existing GlobalAttributes with a product, click here . To know how to create new global attributes, click here .
10. If you want to reset the form, click on the Reset form button.11. Click Save changes button to save the details about the product. You will get a
confirmation message when the new product has been successfully added.
Note: Click on the links below to know more about the Attributes, RecommendedFamily, Product Promotions, Quantity Discounts and Secondary Images for aproduct.
Attributes Recommended Family Product Promotions Quantity Discounts Secondary Images
36
54
51
54
31
32
34
36
http://www.pinnaclecart.com/

Categories & Products 23
© 2006 Desert Dog Marketing LLC
2.2.2 Edit an Existing Product
You can use this option to edit an existing product. To edit an existing product, followthe steps:
1. Click Manage Products, as shown in the Figure 2-5-1 below.
Figure 2-5-1: Manage Products
2. The Products List page will open, as shown in the Figure 2-5-2 below.
Note: You can also directly open the Products List page, by clicking on the ManageProducts link in the Admin Area Home page . You can also add a new product from the Products List page. To add a newproduct, click Add a New Product link on top of the page.
Figure 2-5-2: Products List
3. To search for a particular product, type the Product ID or Product Name in the
Products List page. You can also search for products, by selecting a particularproduct Category, Status or Sort by from the drop down menu.
8
http://www.pinnaclecart.com/

Pinnacle Cart User Manual24
© 2006 Desert Dog Marketing LLC
4. After entering the search criteria in the Products List page, click Searchproducts button.
5. The Search Results page opens, as shown in the Figure 2-5-3 below. Note: You can also delete an existing product from the Search Results page. Toknow more about deleting an existing product, click here.
Figure 2-5-3: Search Results
6. Click Edit Product icon for the product you want to modify.7. The Product (Update) page opens, as shown in the Figure 2-5-4 below
where you can modify all the parameters of that product.
Note: The Product (Update) page opens under the Product Info tab, as shown inthe Figure 2-5-4 below. You can also delete the product from the Product (Update) page. To delete aproduct, click Delete this product link on top of the page.
26
26
http://www.pinnaclecart.com/

Categories & Products 25
© 2006 Desert Dog Marketing LLC
http://www.pinnaclecart.com/

Pinnacle Cart User Manual26
© 2006 Desert Dog Marketing LLC
Figure 2-5-4: Product (Update)
Page
8. If you want to reset the form, click on the Reset form button.9. Click Save changes button to update the information. You will get a
confirmation message that the product has been successfully updated. Note: Click on the links below to know more about the Attributes, Recommended
http://www.pinnaclecart.com/

Categories & Products 27
© 2006 Desert Dog Marketing LLC
Family, Product Promotions, Quantity Discounts and Secondary Images for aproduct.
AttributesRecommended FamilyProduct PromotionsQuantity DiscountsSecondary Images
2.2.3 Product Attributes Overview
Product attributes allow you to provide your customers with the choices for any of theproducts. Examples include size, color, type, etc. You can use this section to managevarious functions related to the management of product attributes and also for assigningglobal product attributes with a product. To know more about creating and managingproduct attributes, click on the links below. Add a Product AttributeEdit a Product AttributeDelete a Product Attribute
2.2.4 Add a Product Attribute
You can add attributes under an existing product. You can create unlimited number ofattributes for any product. To add a product attribute, follow the steps:
1. Open the Product (Update) page.2. In the Product (Update) page, click Attributes tab to open Add a New Attribute
page. Note: You can also delete the product from Add a New Attribute page. To deletethe product, click Delete this product link on top of the page.
3. Scroll down to Add a New Attribute and enter the following information to add
product attributes:a. Attribute Name: Type the name of the category.b. Attribute Caption: Type the text that will define the attribute on the Add
Product page.c. Priority: Use priority to have products listed higher within Pinnacle Cart.
You can select this on a scale of 1 to 10, where 1 is given the highestpriority. The higher the number, the higher the product will be listed.
d. Attribute Type: Select the attribute type, that is, Drop-down, or textinput from the drop down menu.
e. Options (for Drop-Down): If you select Drop-down as an Attribute Type.Type the options that you want should appear for selection on the productpage as drop down menu.
f. Text Length (for Text Input): If you select text input as an attributetype. Enter the text length.
27
31
32
34
36
54
27
28
30
23
28
17
http://www.pinnaclecart.com/

Pinnacle Cart User Manual28
© 2006 Desert Dog Marketing LLC
Figure 2-6-1: Add a New Attribute
4. Click the Add Attribute(s) button to add attributes under a product.
Note: To know about assigning Global Attributes with a product, click here .
2.2.5 Edit a Product Attribute
You can use this option to edit product attributes. To edit a product attribute, followthe steps:
1. Open the Product (Update) page.2. In the Product (Update) page, click Attributes tab.3. Scroll down to Product Attributes, as shown in the Figure 2-7-1 below.
54
23
30
http://www.pinnaclecart.com/

Categories & Products 29
© 2006 Desert Dog Marketing LLC
Note: You can also Assign Existing Global Attributes with a product, so that itwould appear every time you add a product. To know how to Assign Existing GlobalAttributes with a product, click here . Un-check the Is Active check box in Product Attributes to hide the product attributeon the site. By default, the box is checked and the attribute is active on the site.
54
http://www.pinnaclecart.com/

Pinnacle Cart User Manual30
© 2006 Desert Dog Marketing LLC
Figure
2-7-1: Product Attributes
4. You can modify all the parameters under the Product Attributes.5. If you want to reset the form, click on the Reset form button.6. Click Save changes button at the bottom of the page, to update the information.
2.2.6 Delete a Product Attribute
You can use this option to delete product attributes. To delete a product attribute,follow the steps:
1. Open the Product (Update) page.2. In the Product (Update) page, click Attributes tab.3. Scroll down to Product Attributes and click the Delete link under that attribute,
which you want to remove.
A pop up appears asking for confirmation, as shown in the Figure 2-8-1 below.
23
http://www.pinnaclecart.com/

Categories & Products 31
© 2006 Desert Dog Marketing LLC
Figure 2-8-1: Delete Confirmation
4. Confirm deletion process, by clicking OK button.
2.2.7 Recommend Family for a Product
Product Families give you the ability to add recommended products to your productpages. You can use this section to recommend a product family with an existing or newproduct. But, for doing this, there must be some existing recommended product families.To recommend family for a product, follow the steps: Note: To know how to create and manage a recommended product family, clickhere .
1. Open the Product (Insert) or Product (Update) page.2. In the Product (Insert) or Product (Update) page, click Recommended tab
to open Product Families page. Note: You can also delete the product from the Product Families page. To deletethe product, click Delete this product link on top of the page.
3. You can view the available product families and recommended product families
for the product, if any, as shown in the Figure 2-9-1.
56
16 23
18 26
32
http://www.pinnaclecart.com/

Pinnacle Cart User Manual32
© 2006 Desert Dog Marketing LLC
Figure 2-9-1: Product Families
4. To recommend family for this product, select a product family by clicking on it
from the Available recommended product families.
5. Click icon to assign selected family with the product.
Note: You can also unassign a family with product. To unassign, select a product family
by clicking on it from the Recommended families for this product and then click icon.
6. If you want to reset the form, click on Reset form button.7. Click Save changes button to save the information.
2.2.8 Product Promotions
Product Promotion is essential to keep a product-oriented business ahead of itscompetition. You can use this section to promote an existing or new product by offeringfree products with it on buying a certain quantity of that product. To promote a product, follow the steps:
http://www.pinnaclecart.com/

Categories & Products 33
© 2006 Desert Dog Marketing LLC
1. Open the Product (Insert) or Product (Update) page.2. In the Product (Insert) or Product (Update) page, click Product
Promotions tab to open Product Promotions page. Note: You can also delete the product from the Product Promotions page. Todelete the product, click Delete this product link on top of the page.
3. Enter the following information in the Product Promotions page:
a. Minimum Number of this Product: Enter the minimum quantity of thisproduct a customer must order, to receive the free product(s). By default,1 is selected.
b. Free Product Quantity: Enter the quantity of the free product that thecustomer will receive, once he/she buys the minimum order needed toreceive the free product. By default, 1 is selected.
c. Maximum number of free product: Enter the maximum number of freeproduct a customer is allowed to receive per order. By default, 999 isselected.
d. Charge shipping for this free product: Select Yes from the drop downmenu if there are shipping charges for this free product, otherwise select No. By default, No is selected.
e. Type in the product name or ID of the free product: Enter the freeproduct name or ID, to automatically search the free product from thedatabase. Then click on the free product, to add it to the free product list.
Note: You can also delete a free product by selecting it from the free products listand then clicking Remove Selected link below the list of free products.
16 23
18 26
34
http://www.pinnaclecart.com/

Pinnacle Cart User Manual34
© 2006 Desert Dog Marketing LLC
Figure 2-10-1: Product Promotions
4. If you want to reset the form, click on the Reset form button.5. Click Save changes button to save the information.
2.2.9 Quantity Discounts Overview
Quantity Discounts are a requirement for any business looking to expose its products tothe consumer marketplace. You can use this section to offer discounts on a product byadding quantity range for that product. To know more, click on the links below. Add a New Quantity RangeEdit a Quantity RangeDelete a Quantity Range
2.2.10 Add a New Quantity Range
You can use this option to add a new quantity range to offer discount on a product. To add a new quantity range, follow the steps:
1. Open the Product (Update) page.2. In the Product (Update) page, click Quantity Discounts tab to open Quantity
Discounts page. Note: You can also delete the product from the Quantity Discounts page. To deletethe product, click Delete this product link on top of the page.
3. Enter the following information under Add a New Quantity Range:
a. Min Range: Enter the minimum quantity to avail the discount.b. Max Range: Enter the maximum quantity to avail the discount.c. Discount: Enter how much discount will be provided on the product under
the quantity range and then select from the drop down menu the discountis in % or $.
d. Wholesale: Check the box if the product is available for wholesale.Otherwise, let it remain unchecked.
e. Free Shipping: Check the box if there are no shipping charges for theproduct. Otherwise, let it remain unchecked if there are shipping chargesfor the product.
34
35
36
23
35
http://www.pinnaclecart.com/

Categories & Products 35
© 2006 Desert Dog Marketing LLC
Figure 2-11-1: Quantity Discounts
4. Click Add button under Action to add a new quantity range.
2.2.11 Edit a Quantity Range
You can use this option to edit a quantity range, to modify the discount offered to aproduct. To edit a quantity range, follow the steps:
1. Open the Product (Update) page.2. In the Product (Update) page, click on the Quantity Discounts tab.3. You can modify all the information under Quantity Discounts for the existing
quantity range.
Figure 2-12-1: Edit Quantity Discounts
23
http://www.pinnaclecart.com/

Pinnacle Cart User Manual36
© 2006 Desert Dog Marketing LLC
4. If you want to reset the form, click on the Reset form button.5. Click Save changes button to update the information.
2.2.12 Delete a Quantity Range
You can use this option to delete a quantity range, to remove the discount offered on aproduct. To delete a quantity range, follow the steps:
1. Open the Product (Update) page.2. In the Product (Update) page, click on the Quantity Discounts tab.3. Under Quantity Discounts, check the box for the quantity range you want to
remove and click on the Delete link. A pop up appears asking for confirmation, as shown in the Figure 2-13-1 below.
Figure 2-13-1: Delete Confirmation
4. Confirm deletion process, by clicking OK button.
2.2.13 Secondary Images Overview
You can use this section to add more than one image for an existing or new product. Inaddition, you can also decide whether the image should be visible on the user site or not.To know more about creating and managing these images, click on the links below. Add Secondary Image(s)Edit Secondary Image(s)Delete a Secondary Image
2.2.14 Add Secondary Image(s)
You can use this option to add secondary image(s) for a product. To add secondaryimage(s) for a product, follow the steps:
1. Open the Product (Insert) or Product (Update) page.2. In the Product (Insert) or Product (Update) page, click on the Secondary
Images tab to open Upload a New Secondary Image(s) page. Note: You can also delete the product from the Upload a New Secondary Image(s) page. To delete the product, click Delete this product link on top of the page.
23
36
37
38
16 23
18 26
37
http://www.pinnaclecart.com/

Categories & Products 37
© 2006 Desert Dog Marketing LLC
3. Click Browse under Upload a New Secondary Image(s) and navigate to the
image that you would like to upload for the product. Note: Uncheck the Is this image visible on user site box, if you want to hide theimage on the user site. Otherwise, let it remain checked if you want this image to bevisible on the user site. By default, the box is checked.
Figure 2-14-1: Upload a New Secondary
Image(s)
4. If you want to reset the form, click on the Reset form button.5. Click Save changes button to upload the secondary image(s) for a product.
2.2.15 Edit Secondary Image(s)
You can use this option to decide whether to display the secondary image(s) for aproduct on the user site or not. To edit secondary image(s) for a product, follow thesteps:
1. Open the Product (Insert) or Product (Update) page.2. In the Product (Insert) or Product (Update) page, click on the Secondary
Images tab.3. You can view the added secondary image(s) under Product Secondary Images,
as shown in the Figure 2-15-1.
16 23
18 26
http://www.pinnaclecart.com/

Pinnacle Cart User Manual38
© 2006 Desert Dog Marketing LLC
Figure 2-15-1: Product Secondary Images
4. Under Product Secondary Images, uncheck the Is this image visible on user
site box, if you want to hide the image on the user site. Otherwise, let it remainchecked to make the image visible on the user site. By default, the box ischecked.
5. If you want to reset the form, click on the Reset form button.6. Click Save changes button to update the information.
2.2.16 Delete a Secondary Image
You can use this option to delete the secondary image for a product. To delete asecondary image for a product, follow the steps:
1. Open the Product (Insert) or Product (Update) page.2. In the Product (Insert) or Product (Update) ) page, click Secondary
Images tab.3. Under Product Secondary Images, click on the Delete this image link for the
secondary image you want to remove. A pop up appears asking for confirmation, as shown in the Figure 2-16-1 below.
16 23
18 26
http://www.pinnaclecart.com/

Categories & Products 39
© 2006 Desert Dog Marketing LLC
Figure 2-16-1: Delete Confirmation
4. Confirm deletion process, by clicking OK button.
2.2.17 Delete an Existing Product
You can use this section to delete an existing administrator account. To delete anexisting administrator account, follow the steps:
1. Open the Site Administrators page.
2. Click Delete Account icon for a category you want to remove. A pop upappears asking for confirmation, as shown in the Figure 5-4-1 below.
Figure 5-4-1: Delete Confirmation
3. Confirm deletion process, by clicking OK button. You will get a confirmation
message that the administrator account has been successfully removed.
2.2.18 Digital Downloads
The Digital Downloads feature allow you to sell downloadable items to your customers. Toactivate this feature you must go to Digital Products area in the cart. Once activated, youwill notice another section within the Add Product area of your cart.
97
114
http://www.pinnaclecart.com/

Pinnacle Cart User Manual40
© 2006 Desert Dog Marketing LLC
This area will allow you to enter in the URL to the digital product located on your server.When this product is ordered, Pinnacle Cart will present the customer with a "masked" URLto the product so they can download the product. The customer will never see the truelocation of the product, preventing unauthorized downloads of your product.
2.3 Manufacturers
You can use this section to add and manage the product manufacturers details with theirlogo. In addition, you can also decide whether the manufacturer should be visible on theuser site or not. Once the manufacturer is visible on the user site, the customer can findall the products under that manufacturer only by selecting the manufacturer name fromthe drop-down menu. So, the manufacturers will help the customers to find productsmore easily. To know more about creating and managing the manufacturers, click on thelinks below. Add a ManufacturerEditDelete
2.3.1 Add a Manufacturer
You can use this option to add a product manufacturer. To add a new productmanufacturer, follow the steps:
1. Click Manufacturers, as shown in the Figure 2-18-1 below.
40
41
42
http://www.pinnaclecart.com/

Categories & Products 41
© 2006 Desert Dog Marketing LLC
Figure 2-18-1: Manufacturers
The Manufacturers Settings page opens, as shown in the Figure 2-18-2 below. Note: You can also open the Manufacturers Settings page directly, by clicking on Manufacturers link in the Admin Area Home page .
2. Scroll down to Add a New Manufacturer and then enter the following
information:a. Manufacturer Name: Enter the product manufacturer name.b. Manufacturer ID: Enter the product manufacturer ID.c. Logo Image: Click Browse and navigate to the logo that you would like
to upload for the product manufacturer. The logo image can be in JPG, PNGor GIF format.
Note: Check the Available box for a product manufacturer to view the selectedmanufacturer name on the user site. Otherwise, let it remain unchecked to hide theproduct manufacturer name on the user site.
Figure 2-18-2: Manufacturers
Settings
3. Click Add button to add a new product manufacturer.
2.3.2 Edit a Manufacturer
You can use this option to edit a manufacturer details. To edit a manufacturer details,
41
8
http://www.pinnaclecart.com/

Pinnacle Cart User Manual42
© 2006 Desert Dog Marketing LLC
follow the steps:
1. Open the Manufacturers Settings page with existing manufacturers, asshown in the Figure 2-19-1.
2. You can modify all the parameters for an existing manufacturer.
Figure 2-19-1: Manufacturers Settings page with existing manufacturers
3. If you want to reset the form, click on the Reset form button.4. Click Save changes button to update the information.
2.3.3 Delete Manufacturers
You can use this option to delete a product manufacturer. To delete a productmanufacturer, follow the steps:
1. Open the Manufacturers Settings page with existing manufacturers.2. Click Delete button for a manufacturer you want to remove.
A pop up appears asking for confirmation, as shown in the Figure 2-20-1 below.
Figure 2-20-1: Delete Confirmation
40
40
http://www.pinnaclecart.com/

Categories & Products 43
© 2006 Desert Dog Marketing LLC
3. Confirm deletion process, by clicking on OK button.
2.4 Bulk Uploading of Products
This section allows you to upload product data into your shopping cart using a .CSV file.Most database programs (including Excel) will allow you to import or save data in thisformat. Once uploaded, Pinnacle Cart will ask you which column represents what datatype (Product ID, Product Name, Price, etc.). Pinnacle Cart uses Product ID as its datakey, so products with a duplicate Product ID will be overwritten with the new data. Thisis a 3-step process and the data will not be stored until the final step is complete.
1. Click Bulk Products Loader, as shown in the Figure 2-21-1 below.
Figure 2-21-1: Bulk Products Loader
The Bulk Uploading Of Products (Step 1 of 3) page will open.
Note: You can also directly open the Bulk Uploading Of Products (Step 1 of 3) page,by clicking on Bulk Products Loader link in the Admin Area Home page .
2. Category: Select a Category that allows selecting products category with
undefined category keys. The products with undefined category will be moved tothis category.
8
http://www.pinnaclecart.com/

Pinnacle Cart User Manual44
© 2006 Desert Dog Marketing LLC
Figure 2-21-2: Default Products Category
3. Uploading Settings: Enter the following information:
a. Data Separator: Select from the drop down menu, comma or semicolon, which is used as a data separator.
b. Data Update Rule: Select from the drop down menu, if the bulk loaderhas a duplicate Product ID, should it overwrite the existing data with thebulk loaded data, keep it and add new, clear all the products from theselected category first and then add a new bulk loaded data or updateexisting products only.
c. Uploaded Products Availability: Use this option to enable/disabledisplay of these products on Pinnacle Cart. Select from the drop downmenu, Products Are Available For Sale, if you want to display theseproducts on Pinnacle Cart. Otherwise, select Products Are Not AvailableFor Sale, if you do not want to display these products on Pinnacle Cart.Incase you would like to display some of the products this has to be donemanually.
http://www.pinnaclecart.com/

Categories & Products 45
© 2006 Desert Dog Marketing LLC
Figure 2-21-3: Uploading Settings
4. Click Browse to select the .CSV file with products data.
Figure 2-21-4: File With Products
5. If you want to reset the form, click on the Reset form button.6. Click Upload file button to save the data.
The Bulk Uploading Of Products (Step 2 of 3) page will open, as shown in the Figure2-21-5.
Note: All blank lines and lines with wrong price will be skipped.
http://www.pinnaclecart.com/

Pinnacle Cart User Manual46
© 2006 Desert Dog Marketing LLC
Figure 2-21-5: Bulk Uploading Of Products (Step 2 of 3)
7. Select the respective titles for the data in the lines from the drop down menu.8. Click Back button to go back to Bulk Uploading Of Products (Step 1 of 3)
page.9. Click Insert into DB button to go to the next-step.
The Bulk Uploading Of Products (Step 3 of 3) page will open, as shown in Figure 2-21-6. This page will show the complete details regarding the Bulk uploaded products.
Figure 2-21-6: Bulk Uploading Of Products (Step 3 of 3)
2.4.1 Bulk Loader FAQ
Frequently Asked Questions regarding the Bulk Loader
Q. How many products can the bulk loader import?
http://www.pinnaclecart.com/

Categories & Products 47
© 2006 Desert Dog Marketing LLC
A. If your file contains more than 2000 items, we suggest breaking up the file to preventtime out issues when importing the data. The Loader itself will accept an unlimitednumber of items, but the server may error due to amount of time it takes to move thedata from your computer to the server.
Q. How can bulk load attributes for a product using the loader?
A. List all options in one column and separate them using a double bar or "||". Example:Blue || Red || Yellow || Brown.
Q. How do I bulk load images?
A. You can use the Bulk Image Loader or the FTP method .
Q. How can I bulk load only new products into the cart?
A. Select "Keep Existing - Add New" under Data Update Rule in the Bulk Loader.
2.5 Bulk Images Loader
Bulk Images Loader allows you to add images to products already in your shopping cart.Please note, the file names need to be exactly the same as the Product ID to match theimage with the product. For example, if the Product ID is my bike, the image name mustbe my_bike.jpg or my_bike.gif.
To create Bulk Images Loader, follow the steps:
1. Click Bulk Images Loader, as shown in the Figure 2-22-1 below.
Figure 2-22-1: Bulk Images Loader
The Bulk Images Loader page will open, as shown in the Figure 2-22-2 below. Note: You can also directly open the Bulk Images Loader page, by clicking on the Bulk Images Loader link in the Admin Area Home page .
2. Click Browse to add images in Bulk Images Loader page.
Note: The images can be in JPG, PNG or GIF formats.
47 48
48
8
http://www.pinnaclecart.com/

Pinnacle Cart User Manual48
© 2006 Desert Dog Marketing LLC
Figure 2-22-2: Images Loader
3. If you want to reset the form, click on the Reset form button.4. After adding images, click Upload images button to upload.
2.5.1 Bulk Images Using FTP
Bulk loading images via FTP is very easy. When bulk loading images via FTP, it's importantto understand Pinnacle Cart uses Product ID as the data key for matching images to a
http://www.pinnaclecart.com/

Categories & Products 49
© 2006 Desert Dog Marketing LLC
product, therefore all images must have the same name as the Product ID. If they do not,and you don't want to change them manually, we suggest using another method toassociate images to a product. The Bulk Images Loader or adding a image whenentering a product will work just as well.
Once all the images have the same name as the Product ID, open up your favorite FTPclient and login to the server where your cart is located. FTP to the following directory:
images/products
Upload all images into this directory.
Once complete, login back into the admin area of your cart and run the ThumbnailGenerator .
Every time you add images via this method, you will need to generate new thumbnails usingthe generator.
2.6 Thumbnail Generator
Thumbnail Generator can generate thumbnail images for all the JPG and PNG image files.The thumbnail generator can only work correctly, when the image file name exactlymatches the Product ID for Pinnacle Cart to associate the image with the product. To generate thumbnail images, follow the steps:
1. Click on Thumbnail Generator, as shown in the Figure 2-23-1 below.
Figure 2-23-1: Thumbnail Generator
The Thumbnail Generator (Step 1 of 3) page will open, as shown in the Figure 2-23-2below.
Note: You can also open the Thumbnail Generator (Step 1 of 3) page directly, byclicking on the Thumbnail Generator link in the Admin Area Home page .
47
49
8
http://www.pinnaclecart.com/

Pinnacle Cart User Manual50
© 2006 Desert Dog Marketing LLC
Figure 2-23-2: Thumbnail Generator
(Step 1 of 3)
2. Click on the Scan Folder button to start the process.
Note: Thumbnail images will be created only for JPG and PNG image files as GDLibused by Pinnacle Cart to generate thumbnails, no longer support the GIF images format.The GIF images will appear resized.
The Thumbnail Generator (Step 2 of 3) page will open with the result, as shown inthe Figure 2-23-3 below.
Figure 2-23-3: Thumbnail Generator (Step 2 of 3)
3. Click on the Back button to go back to Thumbnail Generator (Step 1 of 3)
[****] page .4. Click on the Generate Thumbnails button to go to the next step.
The Thumbnail Generator (Step 3 of 3) page will open, as shown in the Figure 2-23-4.
50
50 50
http://www.pinnaclecart.com/

Categories & Products 51
© 2006 Desert Dog Marketing LLC
Figure 2-23-4: Thumbnail Generator (Step 3 of 3)
After some time, you will get a confirmation message that the thumbnail images havebeen successfully generated.
2.7 Global Products Attribute Overview
You can use this section to create and manage global product attributes that will appearevery time you add a product. But, remember it will appear only when you assign theglobal product attribute on the Product (Insert) or Product (Update) page. To knowmore about creating and managing global product attributes, click on the links below.
Create New Global Products AttributeAssignEditDelete
2.7.1 Create New Global Products Attribute
You can use this option to create global product attributes that will appear every timeyou add a product. To Create New Global Products Attributes, follow the steps:
1. Click Global Attributes, as shown in the Figure 2-24-1 below.
Figure 2-24-1: Global Attributes
The Global Product Attributes page will open, as shown in the Figure 2-24-2 below.
18 26
51
54
55
55
http://www.pinnaclecart.com/

Pinnacle Cart User Manual52
© 2006 Desert Dog Marketing LLC
Note: You can also directly open the Global Product Attributes page, by clicking onthe Global Attributes link in the Admin Area Home page .
2. Click on the Click to Create a New Attribute link.
Figure 2-24-2: Global Product Attributes
The Global Product Attributes (insert) page will open.
3. Select the product categories for the attribute, where it will be applied.
Note: You can select multiple product categories by holding the Ctrl button on yourkeyboard and then clicking on the categories.
Figure 2-24-3: Global Product Attributes (insert)
4. Global Product Attributes Settings: Enter the following information:
a. Attribute Name: Enter the name for the attribute.b. Input Caption: Type the text that will define the attribute on the Add
Product Page.c. Default Priority (used for sorting): Select the default priority for the
attribute from the drop down menu. You can select this on a scale of 1 to10, where 1 is given the highest priority. The attribute with the highestpriority will appear first.
d. Is Attribute Active For Products: Select Yes from the drop down menu
8
http://www.pinnaclecart.com/

Categories & Products 53
© 2006 Desert Dog Marketing LLC
to activate the attribute on the Add Product Page. If No is selected, theattribute will not appear on the Add Product Page. By default, No isselected from the drop-down menu.
e. Choose an Attribute Type: Select Drop-Down Box or Text Inputattribute type from the drop down menu.
Figure 2-24-4: Global Product Attributes Settings
5. Drop-Down Box Attribute Parameters: If you select Drop-Down Box as
Attribute Type then enter the following information:a. Options list (value per line): Type the attributes that you want to
appear for selection on the product page as drop down menu. Each optionshould be entered in a new line.
Figure 2-24-5: Drop-Down Box Attribute Parameters
6. Text Input Attribute Parameters: If you select Text Input as Attribute Type
, then enter the Text Length under Text Input Attribute Parameters.
http://www.pinnaclecart.com/

Pinnacle Cart User Manual54
© 2006 Desert Dog Marketing LLC
Figure 2-24-6: Text Input Attribute Parameters
7. Choose Update Mode: Select the Just Save Attributes radio button, if you
want the attribute data to be saved into your database, but that will not affect theproduct attributes. On the other hand, select Bulk Update radio button, if youwant the attribute to be updated and assigned with all products globally or inselected categories along with the attribute data.
Figure 2-24-7: Choose Update Mode
8. If you want to reset the form, click on the Reset form button.9. Click Save changes button to create global product attributes. You will get a
confirmation message that the new attribute has been successfully created.
2.7.2 Assign Global Products Attribute
You can use this section to assign existing global attributes with a product, so that itwould appear every time you add a product. To Assign Existing Global Attributes with aproduct, follow the steps:
1. Open the Product (Insert) or Product (Update) page.2. In the Product (Insert) or Product (Update) page, click Attributes tab.3. In the new page, scroll down to Assign Global Attributes and check the box
next to the existing global attributes that you want to assign with the product,as shown in the Figure 2-25-1.
16 23
18 26
http://www.pinnaclecart.com/

Categories & Products 55
© 2006 Desert Dog Marketing LLC
Figure 2-25-1: Assign Global Attributes
4. Click Add Attribute(s) button to assign the checked global attribute with the
product.
2.7.3 Edit Existing Global Products Attribute
You can use this option to edit global products attribute. To edit global productsattribute, follow the steps:
1. Open the Global Product Attributes page with added global attributes, asshown in the Figure 2-26-1.
Figure 2-26-1: Global Product Attributes with added global attributes
2. Click Edit Attribute icon for the global product attribute you want to modify.3. The Global Products Attribute (update) opens, where you can edit all the
parameters.4. If you want to reset the form, click on the Reset form button.5. Click Save changes to update the information. You will get a confirmation
message that the attribute has been successfully updated.
2.7.4 Delete Existing Global Products Attribute
You can use this option to delete an existing Global Products Attribute. To delete aGlobal Products Attribute, follow the steps:
51
http://www.pinnaclecart.com/

Pinnacle Cart User Manual56
© 2006 Desert Dog Marketing LLC
1. Open the Global Product Attributes page with added global attributes.
2. Click Delete Attribute icon for the global product attribute you want toremove.
A pop up appears asking for confirmation, as shown in the Figure 2-27-1 below.
Figure 2-27-1: Delete Confirmation
3. Confirm deletion process, by clicking OK button. You will get a confirmation
message that the attribute has been successfully removed.
2.8 Recommended Products Families Overview
Product Families give you the ability to add recommended products to your productpages. You can use this section to create the Product Families for RecommendedProducts. To know more about creating and managing product families, click on the linksbelow. Create a New Product FamilyEditDelete
2.8.1 Create a New Product Family
To Create a New Product Family, follow the steps:
1. Click Recommended Products, as shown in the Figure 2-28-1 below.
51
56
58
59
http://www.pinnaclecart.com/

Categories & Products 57
© 2006 Desert Dog Marketing LLC
Figure 2-28-1: Recommended Products
The Recommended Products Family page will open, as shown in the Figure 2-28-2below.
Note: You can also directly open the Recommended Products Families page, byclicking on the Recommended Products link in the Admin Area Home page . You can also edit and delete a product family from the Recommended ProductsFamilies page. To know more about editing and deleting a product family, clickon each of the links.
Figure 2-28-2: Recommended Products Families
2. Click on the Create a New Product Family link.
The Recommended Products Family (Insert) page will open, as shown in the Figure2-28-3 below.
3. Product Family Properties: Enter the following information:
8
58 59
58
http://www.pinnaclecart.com/

Pinnacle Cart User Manual58
© 2006 Desert Dog Marketing LLC
a. Name of Product Family: Enter the name of the product family.b. Products in this family: Enter the Product Name or ID, of the products
you would like to include within that family. The Product Name or ID willalso help you to automatically search the product data from the database.Then, click on the products, to add them to the Selected Products list.
Note: You can also delete products within a family by selecting them and then,clicking the Remove Selected link below the list of Selected Products.
Figure 2-28-3: Recommended
Products Family (Insert)
4. If you want to reset the form, click on the Reset form button.5. Click Save changes button to save the information. You will get a confirmation
message that the new products family has been successfully added.
2.8.2 Edit a Recommended Product Family
To edit a recommended product family, follow the steps:
1. Open the Recommended Products Families page.56
http://www.pinnaclecart.com/

Categories & Products 59
© 2006 Desert Dog Marketing LLC
2. Click Edit Products Family icon for the recommended product family youwant to modify.
3. The Recommended Products Family (Update) page opens, where you canmodify all the parameters under Product Family Properties.
Note: You can also delete products within a family by selecting them and then,clicking the Remove Selected link below the list of Selected Products.
Figure 2-29-1: Recommended Products Family (Update)
4. If you want to reset the form, click on the Reset form button.5. Click Save changes button to update the information. You will get a
confirmation message that the products family has been successfully updated.
2.8.3 Delete a Recommended Product Family
To delete a recommended product family, follow the steps:
1. Open the Recommended Products Families page.
2. Click Delete Products Family icon for the recommended product family youwant to remove.
A pop up appears asking for confirmation, as shown in the Figure 2-30-1 below.
56
http://www.pinnaclecart.com/

Pinnacle Cart User Manual60
© 2006 Desert Dog Marketing LLC
Figure 2-30-1: Delete Confirmation
3. Confirm deletion process, by clicking OK button. You will get a confirmation
message that the products family has been successfully removed.
3 Users & Orders
3.1 Browse Users and Orders Overview
This section is used to search, view or edit users and orders for account / billinginformation as well as for browsing address book and orders for a user. You can alsodelete user profiles and orders. It has three sub sections: Search UsersSearch OrdersExport to Quick Books
3.1.1 Search Users
This section helps in viewing or editing user's account/billing information and browseuser's address book. It also helps in removing user's profile. To search users, follow the steps:
1. Click Browse Users, as shown in the Figure 3-1-1 below.
Figure 3-1-1: Browse Users
The Users page will open, as shown in the Figure 3-1-2 below.
60
61
63
http://www.pinnaclecart.com/

Users & Orders 61
© 2006 Desert Dog Marketing LLC
Note: You can also directly open the Users page, by clicking on the Browse Users linkin the Admin Area Home page .
2. Under Search Users, enter at least one-search criteria from the following: Last
Name, User Name, Company, Email Address or Phone Number. You canenter multiple fields to get a more precise result.
Figure 3-1-2: Users
3. After entering the criteria, click Search users button.
The User Details page opens with all the information about the selected user(s), asshown in the Figure 3-1-3 below.
Figure 3-1-3: User Details Page
4. You can view or edit account/billing information , browse all orders
and delete user from User Details page by clicking on the respective icons.
3.1.2 Search Orders
This section helps in searching an order. You can edit/delete an order in the shoppingcart. You can also view the details of an order. To search an order, follow the steps:
1. Click Browse Orders, as shown in the Figure 3-2-1 below.
8
61
http://www.pinnaclecart.com/

Pinnacle Cart User Manual62
© 2006 Desert Dog Marketing LLC
Figure 3-2-1: Browse Orders
The Orders page will open, as shown in the Figure 3-2-2 below.
Note: You can also directly open the Orders page, by clicking on the Browse Orderslink in the Admin Area Home page .
2. Under Search Orders, enter at least one-search criteria from the following:
Order ID, Name, Order status, Order payment status or Order period forsearch to be effective. You can enter multiples fields to get a more precise result.
Figure 3-2-2: Orders
3. After entering the criteria, click Search orders button.
The Order Details page opens with all the information about the selected order(s), asshown in the Figure 3-2-3 below.
8
http://www.pinnaclecart.com/

Users & Orders 63
© 2006 Desert Dog Marketing LLC
Figure 3-2-3: Order Details Page
4. You can view or edit the selected order details , print invoice , and
delete orders from Order Details page by clicking on the respective icons.
Note: You can also set new order and payment status for an order from Order Detailspage by checking the order box and then selecting the new status from the drop-downmenu. Click Update status button to save the changes. Similarly, you can print anddelete an order by selecting an order and then clicking on the appropriate buttons atthe bottom of the from Order Details page.
3.1.3 Export to Quick Books
QuickBooks is designed for small business operators making the move from paper- orspreadsheet-based accounting; it helps to organize information quickly and easily. WithQuickBooks, accounting and financial tasks are fast and easy. QuickBooks tracks all yourfinancial information, from invoices and bills to inventory and purchase orders. To go to Export to Quick Books, follow the steps:
1. Click Export to Quick Books, as shown in the Figure 3-3-1 below.
63
63
63
http://www.pinnaclecart.com/

Pinnacle Cart User Manual64
© 2006 Desert Dog Marketing LLC
Figure 3-3-1: Export to Quick Books
The Export to QuickBooks page will open, as shown in the Figure 3-3-2 below. Note: You can also directly open the Export to QuickBooks page, by clicking on the Export to Quick Books link in the Admin Area Home page .
Figure 3-3-2: Export to Quick Books Page
2. Set the Select Orders Date Range from the drop down menu.3. Click Export QuickBooks button.4. The File Download window pops up, as shown in the Figure 3-3-3 below.
8
http://www.pinnaclecart.com/

Users & Orders 65
© 2006 Desert Dog Marketing LLC
Figure 3-3-3: File Download
5. Click Save button to open the Save As window, as shown in the Figure 3-3-4
below.
Figure 3-3-4: Save As window
6. Enter the path and click Save button to save it in your computer.
Download Complete window pops-up, as shown in the Figure 3-3-5 below.
http://www.pinnaclecart.com/

Pinnacle Cart User Manual66
© 2006 Desert Dog Marketing LLC
Figure 3-3-5: Download Complete
7. Click Open button to open the file.
4 Manage Emails
4.1 Manage Emails Overview
This section is used to edit pregenerated HTML and TEXT versions of your emails. Youcan also manage your newsletters and notify your customers about product updates. Inaddition, you can now even manage (edit and delete) the subscribers’ emails and top andbottom email templates for HTML and Text Email. You can also remove bad and bouncedemail addresses from your email list through this section. The following activities can be done with regards to an email: Newsletter Email WizardProduct Updates Email WizardEmails ArchiveDefault Email Top and BottomNotification EmailsManage Subscribers Email Addresses OverviewImport Email AddressesExport User Email AddressesExport Subscriber Email AddressesCheck Bounced Email Addresses
4.1.1 Newsletter Email Wizard
This section helps you to edit pregenerated HTML and TEXT versions of your newsletter.
66
71
76
79
81
85
88
90
92
94
http://www.pinnaclecart.com/

Manage Emails 67
© 2006 Desert Dog Marketing LLC
To edit pregenerated HTML and TEXT versions, follow the steps:
1. Click Newsletter Email Wizard, as shown in the Figure 4-1-1 below.
Figure 4-1-1: Newsletter Email Wizard
The Newsletter Email Wizard (step 1 of 3) page will open. Note: You can also directly open the Newsletter Email Wizard (step 1 of 3) page, byclicking on the Newsletter Email Wizard link in the Admin Area Home page .
2. Newsletter Email: Enter the following information:
a. Subject: Type the subject of the letter.b. From Name: Type the name of the Sender.c. From Email: Type the email address of the Sender.
Figure 4-1-2: Newsletter Email
3. Content for HTML Email: You can edit the HTML Email content in plain text.
8
http://www.pinnaclecart.com/

Pinnacle Cart User Manual68
© 2006 Desert Dog Marketing LLC
Figure 4-1-3: Content for HTML Email
4. Further, you can create an eye-catching HTML Email content, by clicking Edit
HTML Online in Content for HTML Email, as shown in the Figure 4-1-4 below.
Figure 4-1-4: Online HTML Editor
5. Content for Text Email: You can edit the Text Email content in plain text.
Figure 4-1-5: Content for Text Email
6. After Editing the HTML and Text Email, click Preview Email button.
The Newsletter Email Wizard (step 2 of 3) page will open, as shown in the Figure 4-1-7 below.
Note: In Newsletter Email Wizard (step 2 of 3) page, you can preview both theHTML and TEXT versions of your newsletter. Adding a top and bottom to these emailswill improve their appearance.
7. To add a top and bottom, click Emails Top & Bottom in the left navigation, as
shown in the Figure 4-1-6 below.
70
http://www.pinnaclecart.com/

Manage Emails 69
© 2006 Desert Dog Marketing LLC
Figure 4-1-6: Emails Top & Bottom
Note: Clicking Emails Top & Bottom in the left navigation will open the Top andBottom Email Templates page. Enter HTML and Text Email Top & Bottom and thenclick Save changes button to update the information. To know more about Emails Top& Bottom, go to Default Email Top and Bottom section.
8. In the Newsletter Email Wizard (step 2 of 3) page, you can also request for a
Test Email, by filling the Test Email Address box and then clicking on the Sendtest email button.
79
http://www.pinnaclecart.com/

Pinnacle Cart User Manual70
© 2006 Desert Dog Marketing LLC
Figure 4-1-7: Newsletter Email
Wizard (step 2 of 3)
9. If you still want to make changes, click on the Edit email button. You will then
be taken back to the Newsletter Email Wizard (step 1 of 3) page.10. You can send the email immediately by clicking on the Send email button.
A pop up appears asking for confirmation, as shown in the Figure 4-1-8 below.
Figure 4-1-8: Newsletter email sending confirmation
11. Confirm sending newsletter email, by clicking OK button.
Note: To avoid duplicate sends, click OK button only once.
The Newsletter Email Wizard (step 3 of 3) page will open. You will get a confirmationmessage that the Newsletter Email has been successfully sent.
67
http://www.pinnaclecart.com/

Manage Emails 71
© 2006 Desert Dog Marketing LLC
4.1.2 Product Updates Email Wizard
You can send to your customer’s updates about your products using this feature. For Product Updates Email Wizard, follow the steps:
1. Click Product Updates Email Wizard, as shown in the Figure 4-2-1 below.
Figure 4-2-1: Product Email Wizard
The Product Updates Email Wizard (step 1 of 4) page will open, as shown in the Figure 4-2-2 below. Note: You can also directly open the Product Updates Email Wizard (step 1 of 4)page, by clicking on the Product Updates Email Wizard link in the Admin Area Homepage .
2. Set the Select Product Updates Date Range from the From and To drop down
menu.3. Select Product Layout in the Email from the Choose the layout for the
HTML email drop down menu, as shown in the Figure 4-2-2 below.
72
8
http://www.pinnaclecart.com/

Pinnacle Cart User Manual72
© 2006 Desert Dog Marketing LLC
Figure 4-2-2: Product Updates Email Wizard (step 1 of 4)
4. Click Generate Email button.
The Product Updates Email Wizard (step 2 of 4) page will open. You may editgenerated HTML and TEXT for product updates email.
5. Email Properties: Enter the following information:a. Subject: Type the subject of the Email, such as your company name.b. From Name: Type the name of the Sender.c. From Email: Type the email address of the Sender.
Figure 4-2-3: Email Properties
6. HTML Email: You can edit the HTML Email content in plain text.
http://www.pinnaclecart.com/

Manage Emails 73
© 2006 Desert Dog Marketing LLC
Figure 4-2-4: HTML Email
7. Further, you can create an eye-catching HTML Email content, by clicking on Edit
HTML Online in HTML Email, as shown in the Figure 4-2-5 below.
Figure 4-2-5: Online HTML Editor
8. Text Email: You can edit the Text Email content in plain text.
http://www.pinnaclecart.com/

Pinnacle Cart User Manual74
© 2006 Desert Dog Marketing LLC
Figure 4-2-6: Text Email
9. Click Change dates button to change date range. You will be taken back to the
Product Updates Email Wizard (step 1 of 4) page.10. To preview this email, click Preview email button.
The Product Updates Email Wizard (step 3 of 4) page will open, as shown in the Figure 4-2-7 below.
Note: In Product Updates Email Wizard (step 3 of 4) page, you can review both theHTML and TEXT modes of an email. It is suggested that you should review email, as itwill be visible for subscribers in HTML and TEXT modes.You can also request for a Test Email, by filling the Test Email Address box andclicking Send test email button in the Product Updates Email Wizard (step 3 of 4)page.
72
75
http://www.pinnaclecart.com/

Manage Emails 75
© 2006 Desert Dog Marketing LLC
Figure 4-2-7: Product Updates
Email Wizard (step 3 of 4)
11. If you still want to make changes, click on the Edit email button. You will be
taken back to the Product Updates Email Wizard (step 2 of 4) page.
http://www.pinnaclecart.com/

Pinnacle Cart User Manual76
© 2006 Desert Dog Marketing LLC
12. You can send the product updates email immediately by clicking on the Sendemail button.
A pop up appears asking for confirmation, as shown in the Figure 4-2-8 below.
Figure 4-2-8: Email sending confirmation
13. Confirm sending product updates email, by clicking OK button.
Note: To avoid duplicate sends, click OK button only once.
The Product Updates Email Wizard (step 4 of 4) page will open. You will get aconfirmation message that the Product Updates Email has been successfully sent.
4.1.3 Email Archive
This section is used to preview and remove emails that exist in your archive. For previewing and removing emails from archive, follow the steps:
1. Click Sent Emails Archive, as shown in the Figure 4-3-1 below.
Figure 4-3-1: Sent Emails Archive
2. The Emails Archive page will open, as shown in the Figure 4-3-2 below.
Note: You can also directly open the Emails Archive page, by clicking on the SentEmails Archive link in the Admin Area Home page .
8
http://www.pinnaclecart.com/

Manage Emails 77
© 2006 Desert Dog Marketing LLC
Figure 4-3-2: Emails Archive
Note: Click Newsletter Email Wizard link on the top of the Emails Archive page toopen Newsletter Email Wizard (step 1 of 3) page. Click Product Updates Email Wizard link on the top of the Emails Archive page toopen Product Updates Email Wizard (step 1 of 4) page. Click Edit default emails Top and Bottom link on the top of the Emails Archive pageto open Top and Bottom Email Templates page. To know more about this page, goto Default Email Top and Bottom section.
3. Click Preview Email icon to preview the email. The Archived EmailPreview page will open, as shown in the Figure 4-3-3 below.
67
72
79
http://www.pinnaclecart.com/

Pinnacle Cart User Manual78
© 2006 Desert Dog Marketing LLC
Figure 4-3-3: Archived Email Preview
Note: You can also delete emails that exist in your archive from the Emails Archive
page. Click Remove Email From Archive icon for the email you want to delete. Apop up appears asking for confirmation, as shown in the Figure 4-3-4 below.
77
http://www.pinnaclecart.com/

Manage Emails 79
© 2006 Desert Dog Marketing LLC
Figure 4-3-4: Delete Confirmation
4. Confirm deletion process, by clicking OK button.
4.1.4 Default Email Top and Bottom
In this section you can edit the top and bottom email templates for HTML and Text Email. For editing the top and bottom email templates for HTML and Text Email, followthe steps:
1. Click Default Email Top & Bottom, as shown in the Figure 4-4-1 below.
Figure 4-4-1: Default Emails Top & Bottom
The Top and Bottom Email Templates page will open. Here you can edit the top andbottom email templates for HTML and Text Email. Note: You can also directly open the Top and Bottom Email Templates page, byclicking on the Default Email Top & Bottom link in the Admin Area Home page .
2. Top and Bottom for HTML Email: You can edit the top and bottom for HTML
Email by clicking on the respective box.
8
http://www.pinnaclecart.com/

Pinnacle Cart User Manual80
© 2006 Desert Dog Marketing LLC
Figure 4-4-2: Top and Bottom for HTML Email
3. Further, you can create an eye-catching top and bottom for HTML Email, by
clicking Edit HTML Online in Top and Bottom for HTML Email, as shown in theFigure 4-4-3 below.
Figure 4-4-3: Online HTML Editor in Top and Bottom for HTML Email
4. Top and Bottom for Text Email: You can edit the top and bottom for Text
Email by clicking on the respective box.
http://www.pinnaclecart.com/

Manage Emails 81
© 2006 Desert Dog Marketing LLC
Figure 4-4-4: Top and Bottom for Text Email
5. If you want to cancel or start again, click on Reset form button.6. Click on Save changes button to edit the Top and Bottom Email Templates.
You can view the confirmation message on the top of the Top and Bottom EmailTemplates page, as shown in the Figure 4-4-5 below.
Figure 4-4-5: Saved Confirmation
4.1.5 Notification Emails
This section is used for editing email templates in notification email type. For Editing Email Template in Notification Email Type, follow the steps:
1. Click Notification Emails, as shown in the Figure 4-5-1 below.
http://www.pinnaclecart.com/

Pinnacle Cart User Manual82
© 2006 Desert Dog Marketing LLC
Figure 4-5-1: Notification Emails
2. The Notification Emails page will open, as shown in the Figure 4-5-2 below.
Note: You can also directly open the Notification Emails page, by clicking on the Notification Emails link in the Admin Area Home page . Click Edit default emails Top and Bottom link on the top of the Notification Emailspage to open Top and Bottom Email Templates page. To know more about this page,go to Default Email Top and Bottom section.
Figure 4-5-2: Notification Email Type
3. Click Edit Email Template icon, for the Notification Email Type you want tomodify.
The Edit Email Notification page for that email type will open, as shown in the Figure4-5-3 below.
4. Click on the respective boxes (HTML and TEXT) to edit the template for that
email type.
8
79
83
http://www.pinnaclecart.com/

Manage Emails 83
© 2006 Desert Dog Marketing LLC
Note: Click Edit Top and Bottom Email Templates link on the top of the Edit EmailNotification page to open Top and Bottom Email Templates page. To know moreabout this page, go to Default Email Top and Bottom section.
Figure 4-5-3: Edit Email Notification
Page
5. Further, you can create an eye-catching template for HTML email type, by
clicking Edit HTML Online, as shown in the Figure 4-5-4 below.
79
http://www.pinnaclecart.com/

Pinnacle Cart User Manual84
© 2006 Desert Dog Marketing LLC
Figure 4-5-4: Online HTML Editor
6. If you want to cancel or start again, click on the Reset form button.7. Click Save changes button to save email template for the email type. You can
view the confirmation message on top of the Edit Email Notification page, asshown in the Figure 4-5-5 below.
Figure 4-5-5: Saved Confirmation
8. Click OK.
http://www.pinnaclecart.com/

Manage Emails 85
© 2006 Desert Dog Marketing LLC
4.1.6 Manage Subscribers Email Addresses Overview
This section is used for searching the email address of the subscribers such as News andUpdates Subscribers, Newsletters Subscribers, etc. In addition, you can also modify thesubscriber’s information and delete subscriber’s email from the mail list. To know moreabout managing subscribers email addresses, click on the links below. Search Subscribers Email AddressesEditDelete
4.1.6.1 Search Subscribers Email Addresses
For searching the email address of the subscribers, follow the steps:
1. Click Manage Subscriber Email Addresses, as shown in the Figure 4-6-1below.
Figure 4-6-1: Manage Subscribers Emails
The Manage Subscriber Email Addresses page will open, as shown in the Figure 4-6-2
below.
Note: You can also directly open the Manage Subscriber Email Addresses page, byclicking on the Manage Subscriber Emails link in the Admin Area Home page .
2. Search Subscribers Base: Enter the following information:
a. Search by date: Select the starting and ending date from the drop downmenu, if you want to search the subscribers email list on the basis of date.
b. Search by email: Enter the email Address, if you want to search thesubscribers email list on the basis of email.
85
87
88
86
8
http://www.pinnaclecart.com/

Pinnacle Cart User Manual86
© 2006 Desert Dog Marketing LLC
Figure 4-6-2: Manage Subscriber
Email Addresses
3. Click on the Search users button.4. Scroll down to the bottom of the Manage Subscriber Email Addresses page, to
view the email address of the subscribers, as shown in the Figure 4-6-3 below.
Note: You can view all the imported email addresses in the subscribers list. To knowmore about importing email addresses, click here . You can also edit and delete the email address of the subscribers from the Emailaddresses of subscribers page. To know more about editing and deleting emailaddresses of the subscribers, click on each of the links.
Figure 4-6-3: Email addresses of subscribers
88
87 88
http://www.pinnaclecart.com/

Manage Emails 87
© 2006 Desert Dog Marketing LLC
4.1.6.2 Edit Subscribers Email Addresses
To edit the email address of the subscribers, follow the steps:
1. Open the Email addresses of subscribers page.
2. Click on the Edit email icon for the subscriber, you want to view or edit emailinformation.
The Edit Subscriber's Email (select) page will open, as shown in the Figure 4-7-1below.
Note: You can remove the email address of the subscribers by clicking on Remove thise-mail from subscribers list link. A confirmation box pops-up, as shown in the Figure4-8-1 . Click OK button to confirm deletion. You can also click on Browse Subscriber Emails link to return back to ManageSubscriber Email Addresses page .
3. Basic Information: Enter the following information:
a. Subscriber Email Address: You can modify the subscriber email address.b. Subscribe to newsletter mail list: Select Yes from the drop down menu
to subscribe to newsletter mail list. Selecting No will unsubscribe you fromthe newsletter mail list.
c. Subscribe to products updates mail list: Select Yes from the dropdown menu to subscribe to the product updates mail list. Selecting No willunsubscribe you from the products updates mail list.
Figure
4-7-1: Edit Subscriber's Email (select)
4. If you want to cancel or start again, click on the Reset form button.5. Click Save changes button to update the information.
85
87
88
86
http://www.pinnaclecart.com/

Pinnacle Cart User Manual88
© 2006 Desert Dog Marketing LLC
4.1.6.3 Delete Subscribers Email Addresses
To delete the email address of the subscribers, follow the steps:
1. Open the Email addresses of subscribers page.
2. Click on the Delete email from subscribers list icon for the subscriber. Note: You can also delete email address of the subscribers from the mail list bychecking the box and then, clicking on the Delete checked button. A pop up appearsasking for confirmation. Click OK button. If you wish to delete all subscribers, click check all link and then click Delete checkedbutton. A pop up appears asking for confirmation. Click OK button to confirm deletion.
A pop up appears asking for confirmation, as shown in the Figure 4-8-1 below.
Figure 4-8-1: Delete Confirmation
3. Confirm deletion process, by clicking OK button. You will get a confirmation
message that the email has been successfully removed.
4.1.7 Import Email Addresses
You can use this section to import email addresses. The imported email addresses will beadded to the subscribers list. For importing email addresses, follow the steps:
1. Click Import Email Addresses, as shown in the Figure 4-9-1 below.
85
http://www.pinnaclecart.com/

Manage Emails 89
© 2006 Desert Dog Marketing LLC
Figure 4-9-1: Import Email Addresses
The Import Email Addresses page will open, as shown in the Figure 4-9-2 below.
Note: You can also directly open the Import Email Addresses page, by clicking onthe Import Emails link in the Admin Area Home page .
2. Under Import Email Addresses, select from the drop down menu the format in
which you would like to import the email addresses. There are three types ofemail list formats:
· Email address per line· Comma-separated emails· Semicolon-separated emails
3. Enter or copy the email addresses under Paste Email Addresses Here.
90
8
http://www.pinnaclecart.com/

Pinnacle Cart User Manual90
© 2006 Desert Dog Marketing LLC
Figure 4-9-2: Import Email Addresses
4. If you want to cancel or start again, click on the Reset form button.5. Click Save changes button to import the email addresses to the subscribers list.
4.1.8 Export User Email Addresses
You can use this section to export user email addresses. For exporting user email addresses, follow the steps:
1. Click Export User Email Addresses, as shown in the Figure 4-10-1 below.
Figure 4-10-1: Export User Email Addresses
http://www.pinnaclecart.com/

Manage Emails 91
© 2006 Desert Dog Marketing LLC
The Export User Email Addresses page will open, as shown in the Figure 4-10-2 . Note: You can also directly open the Export User Email Addresses page, by clickingon Export User Emails link in the Admin Area Home page .
2. Under Export User Email Addresses, select from the drop down menu the
subscribers’ list and the format in which you would like to export the emails list.There are four types of email list formats:
· Show as "name1" <email1>, "name2" <email2>· Comma-separated emails· Semicolon-separated emails· Email address per line
Figure 4-10-2: Export User Email
Addresses Page
91
8
http://www.pinnaclecart.com/

Pinnacle Cart User Manual92
© 2006 Desert Dog Marketing LLC
3. Click Continue button to export the user email addresses. You can then copy/paste the exported user email addresses from the Emails text area in applicationyou need.
4.1.9 Export Subscriber Email Addresses
You can use this section to export subscriber email addresses. For exporting subscriber email addresses, follow the steps:
1. Click Export Subscriber Email Addresses, as shown in the Figure 4-11-1
below.
Figure 4-11-1: Export Subscriber Email Addresses
The Export Subscriber Email Addresses page will open, as shown in the Figure 4-11-2
. Note: You can also directly open the Export Subscriber Email Addresses page, byclicking on the Export Subscriber Emails link in the Admin Area Home page .
2. Under Export Subscriber Email Addresses, select from the drop down menu
the format in which you would like to export the emails list. There are four typesof email list formats:
· Show as "name1" <email1>, "name2" <email2>· Comma-separated emails· Semicolon-separated emails· Email address per line
93
8
http://www.pinnaclecart.com/

Manage Emails 93
© 2006 Desert Dog Marketing LLC
Figure
4-11-2: Export Subscriber Email Addresses Page
3. Click Continue button to export the subscriber email addresses in the selected
format under Emails, as shown in the Figure 4-11-3. You can then copy/paste theexported subscriber email addresses from the Emails text area in application youneed.
Figure 4-11-3: Emails Address of Subscribers
http://www.pinnaclecart.com/

Pinnacle Cart User Manual94
© 2006 Desert Dog Marketing LLC
4.1.10 Check Bounced Email Addresses
This section will allow you to remove bad and bounced email addresses from your emaillist. It will login to the POP3 email server you selected and conduct a scan on returnedemail address. Note: Before running this feature, enter information regarding your email account in POP3 Email Settings under Global Cart Settings. To know more about POP3 EmailSettings, click here .
For managing the bounced emails, follow the steps:
1. Click Check Bounced Email Addresses, as shown in the Figure 4-12-1 below.
Figure 4-12-1: Check Bounced Email Addresses
Check Bounced Email Addresses (Step 1 of 3) page will open, as shown in the Figure4-12-2.
Note: You can also directly open the Check Bounced Email Addresses (Step 1 of 3)page, by clicking on the Check Bounced Emails link in the Admin Area Home page .
Figure 4-12-2: Check Bounced Email Addresses (Step 1 of 3)
2. Click on the Check bad emails button to open Check Bounced Email
Addresses (Step 2 of 3) page, where you can view all the bounced emailaddresses.
121
8
http://www.pinnaclecart.com/

Manage Emails 95
© 2006 Desert Dog Marketing LLC
5 Manage Admins
5.1 Administrator Overview
This section is used to create a new administrator account, edit or delete an existingadministrator account. In addition, you can also update your profile. It has 4 subsections: Create a New Administrator AccountBrowse AdministratorsEdit an Existing Administrator AccountDeleteUpdate Your Profile
5.1.1 Create a New Administrator Account
To create a new administrator account, follow the steps:
1. Click Create a New Account, as shown in the Figure 5-1-1 below.
Figure 5-1-1: Create New Administrator Account
The Site Administrator (insert) page will open, as shown in the Figure 5-1-2 . Note: You can also directly open the Site Administrator (insert) page, by clicking on Create a New Account link in the Admin Area Home page .
2. Basic Information & Security: Enter the following information:
a. Full Name: Type the full name of the person.b. Email: Type his email address.c. Email type: Select from the drop down menu the Email type (Plain text
messages or HTML-enriched messages). Note: You can also select whether the person will receive invoice notifications, out ofstock messages, new user registration notifications or all by checking the boxes.
d. Username: Enter a unique user name.e. Password: Enter the password for this username.
95
97
98
100
96
8
http://www.pinnaclecart.com/

Pinnacle Cart User Manual96
© 2006 Desert Dog Marketing LLC
f. Password Confirmation: Re Type the password.
Figure 5-1-2: Basic Information
& Security
3. Administrator Privileges: You can also select the level of access you would like
to give to this administrator by clicking the check boxes. You must select at leastone privilege by clicking in the box next to it.
Note: Select Yes from the Account Active drop-down menu to activate thisadministrator account whereas select No to de-activate the account.
http://www.pinnaclecart.com/

Manage Admins 97
© 2006 Desert Dog Marketing LLC
Figure 5-1-3: Administrator Privileges
4. If you want to cancel or start again, click on the Reset form button.5. Click Save changes button to save details about the new administrator account.
You will get a confirmation message that the new administrator account has beensuccessfully created.
5.1.2 Browse Administrators
You can use this section to browse, edit and delete an existing administrator account. To browse administrator, follow the steps:
1. Click Browse Administrators, as shown in the Figure 5-2-1 below.
Figure 5-2-1: Browse Administrators
The Site Administrators page will open, as shown in the Figure 5-2-2 below. Note: You can also directly open the Site Administrators page, by clicking on the Browse Administrators link in the Admin Area Home page . You can also create a new administrator account from Site Administrators page ,by clicking on Create a New Administrator Account link on the top of the page.
8
98
http://www.pinnaclecart.com/

Pinnacle Cart User Manual98
© 2006 Desert Dog Marketing LLC
Your account will not be listed in Site Administrators page because you are browsingother accounts in your company. However, you can update your own profile byclicking on Update Your Profile link on the top of the page.
2. You can edit ( ) and remove ( ) existing administrator account by clickingon the respective icons.
Figure 5-2-2: Site Administrators
3. Go to these links to know further about how to:
Edit an Existing Administrator AccountDelete an Existing Administrator Account
5.1.3 Edit an Existing Administrator Account
You can use this section to edit an existing administrator account. To edit an existingadministrator account, follow the steps:
1. Open the Site Administrators page.
2. Click Edit Account icon for an account you want to modify.3. The Site Administrator (update) page will open, as shown in the Figure 5-3-1
below where you can edit the various fields. Note: You can also delete this account from the Site Administrator (update) page.To delete the account, click Remove this account link on top of the page.
100
98
98
97
99
http://www.pinnaclecart.com/

Manage Admins 99
© 2006 Desert Dog Marketing LLC
Figure 5-3-1: Site Administrator
(update) Page
4. If you want to cancel or start again, click on Reset form button.5. Click Save changes button to update the information. You will get a
confirmation message that the administrator account has been successfully
http://www.pinnaclecart.com/

Pinnacle Cart User Manual100
© 2006 Desert Dog Marketing LLC
updated.
5.1.4 Delete an Existing Administrator Account
You can use this section to delete an existing administrator account. To delete anexisting administrator account, follow the steps:
1. Open the Site Administrators page.
2. Click Delete Account icon for a category you want to remove. A pop upappears asking for confirmation, as shown in the Figure 5-4-1 below.
Figure 5-4-1: Delete Confirmation
3. Confirm deletion process, by clicking OK button. You will get a confirmation
message that the administrator account has been successfully removed.
5.1.5 Update Your Profile
You can use this section to update your own profile. To update your own profile, followthe steps:
1. Click Update Your Profile, as shown in the Figure 5-5-1 below.
Figure 5-5-1: Update Your Profile
2. Your Administrator Profile page will open, as shown in the Figure 5-5-2
below where you can update the various fields and add more privileges, if allprivileges are not selected.
Note: You can also directly open Your Administrator Profile page, by clicking on the Update Your Profile link in the Admin Area Home page .
97
101
8
http://www.pinnaclecart.com/

Manage Admins 101
© 2006 Desert Dog Marketing LLC
Figure 5-5-2: Update Administrator
Profile
3. If you want to cancel or start again, click on Reset form button.4. Click Save changes button to update your profile.
6 Cart Settings
You can use this section in order to manage the cart settings. To know in detail about thecart settings, click on respective links below: Global Cart Settings OverviewOrder Settings OverviewShipping Management Edit TaxesEdit DiscountsCreate Promo Codes Enable Promo Codes Delete Promo Codes Appearance Settings OverviewContent Management OverviewForms Control/ Custom Fields OverviewFile ManagerDatabase & Back-up Tools
102
132
193
150
152
154
155
156
156
179
184
188
190
http://www.pinnaclecart.com/

Pinnacle Cart User Manual102
© 2006 Desert Dog Marketing LLC
6.1 Global Cart Settings Overview
This section allows you to select the cart setting you would like to adjust. Select fromthe following cart settings: Company Information : Used to enter the information about your company.Global Site Settings : This section is used to enter information about administratione-mails, support e-mails and other information about Pinnacle Cart.Order/Cart Settings : Settings for how visitors use Pinnacle Cart.Security Settings : This section is used to manage the following information: CookiePrefix, User Session Timeout, Order Timeout, Account Blocking on failed paymenttransactions, Number of hours Account is Blocked, Number of time Account Access canfail before access is denied, etc.Bestsellers Settings : In this section, you can provide settings for your most popularproducts.Gift Message : This section allows you to enable or disable gift messaging.Digital Products : This section allows you to enable or disable Digital Produces and setdownload limit for downloading digital products.Printable Invoice Settings : This section allows you to set print invoice height andmanage the company information for the printable invoice page.Search Engine Settings : This section is used to enter Search Engine information likeMeta Keywords, Auto generation of additional keywords, Use of URL Transformation forProducts-Catalog & Text etc.Wholesale Settings : This section is used for Advanced Wholesales Support and allowscompanies who will wholesale to apply Case Pack and Inter Pack fields to the Add aProduct Page.Pop3 Email Settings : Use this section to set up POP3 email account for managingbounced and bad email addresses.Country List : Use this section to enable countries you sell your products. You can viewall the enabled countries during the checkout process.Local Settings : Use this section to manage the site local settings, customize the cartto specific currencies and add a new language template to Pinnacle Cart.
6.1.1 Company Information
In this section you can provide company contact information, which will appear, incustomer communications on the website. To provide company contact information, follow the steps:
1. Click Global Cart Settings, as shown in the Figure 6-1-1 below.
102
106
108
110
112
113
114
116
118
119
121
122
124
http://www.pinnaclecart.com/

Cart Settings 103
© 2006 Desert Dog Marketing LLC
Figure 6-1-1: Select Global Cart Settings
2. Global Cart Settings page will open, as shown in the Figure 6-1-2 below.
Note: You can also directly open the Global Cart Settings page, by clicking on the Global Cart Settings link in the Admin Area Home page .
The Global Cart Settings page, allows you to select any of the cart settings (such as Company Information , Global Site Settings , Order/Cart Settings , SecuritySettings , Bestsellers Settings , Gift Message , Digital Products , PrintableInvoice Settings , Search Engine Settings , Wholesale Settings , Pop3 EmailSettings , Country List and Site Local Settings ) you would like to adjust.
104
8
102 106 108
110 112 113 114
116 118 119
121 122 124
http://www.pinnaclecart.com/

Pinnacle Cart User Manual104
© 2006 Desert Dog Marketing LLC
Figure 6-1-2: Global Cart Settings
3. Click Company Information.
The Company Information page will open, as shown in the Figure 6-1-3 below.
4. Company Information: Enter the following information:a. Company Name: Type the name of your company.b. Company Address Line 1: Enter the street name and number of your
company's primary address.c. Company Address Line 2: Enter any secondary address information such
as PO Box, suite number or floor number. This is not a mandatory field.d. Company City: Type the city where the company is located.e. Company State: Type the state where the company is located.f. Company Zip: Enter the zip code or postal code for your company's
location.g. Company Country: Type the country where the company is located.h. Company Phone: Type the company’s phone no.i. Company Fax: Type the company’s fax no. This is not a mandatory field.j. Company Website: Type the company’s website address.k. Company Email: Enter the email address you wish to use as your
company's primary email. This email address will appear on all invoicesissued by your company.
l. Company Slogan: Type the company slogan, if there is any, so it willappear on all invoices. This is not a mandatory field.
Note: All the required values are in bold in the Company Information page.
105
http://www.pinnaclecart.com/

Cart Settings 105
© 2006 Desert Dog Marketing LLC
Figure 6-1-3: Company Information
http://www.pinnaclecart.com/

Pinnacle Cart User Manual106
© 2006 Desert Dog Marketing LLC
Page
5. If you want to cancel or start again, click on Reset form button.6. Click Save changes button to save details about Company Information.
You can view the confirmation message on top of the Company Information page, asshown in the Figure 6-1-4 below.
Figure 6-1-4: Save Confirmation
6.1.2 Global Site Settings
This section is used to enter information about administration e-mails, support e-mailsand other information about Pinnacle Cart. To go to global site settings page, follow the steps:
1. Open the Global Cart Settings page.2. Click on Global Site Settings.
The Global Site Settings page will open, as shown in the Figure 6-2-1 below.
Note: All the required values are in bold in the Global Site Settings page.
3. Global Site Settings: Enter the following information:
a. Global Site Name: Enter the name displayed on your web site as the SiteName.
b. Global Notification Email: Enter the email address, which will be seenby the customers who receive emails from your company.
c. Global Support Email: Enter the email address for your company thatwill be used and displayed for customers to write to when they are in needof help.
d. Global Http Url: Enter the URL for your web site, including the prefixhttp://www.
Note: If you are using the software as both your website and shopping cart, enter thewebsite address here (example: http://www.mystore.com) whereas if you haveadditional pages that are included with Pinnacle Cart, enter the website address wherePinnacle Cart is located (example: http://www.mystore.com/cart).
e. Global Https Url: Enter the URL for your web sites secure pages,
including the prefix https://www.
102
107
http://www.pinnaclecart.com/

Cart Settings 107
© 2006 Desert Dog Marketing LLC
Note: Do not enter the slash symbol (/) in the website address.
f. Global Server Path: Enter the full path of the cart location on yourserver.
Note: Do not enter the slash symbol (/) in the website address.
Figure 6-2-1: Global Site Settings
Page
4. If you want to cancel or start again, click on the Reset form button.5. Click Save changes button to save details about Global Site Settings.
You can view the confirmation message on top of the Global Site Settings page, asshown in the Figure 6-2-2 below.
http://www.pinnaclecart.com/

Pinnacle Cart User Manual108
© 2006 Desert Dog Marketing LLC
Figure 6-2-2: Save Confirmation
6.1.3 Order/Cart Settings
This section is used to do the settings how you want visitors to use Pinnacle Cart. To go to order/cart settings page, follow the steps:
1. Open the Global Cart Settings page.2. Click Order/Cart Settings.
The Order/Cart Settings page will open, as shown in the Figure 6-3-1 below.
3. Order/Cart Settings: Enter the following information:a. Visitor See Price: If you leave the default option, which is Yes, the site
users who are not logged into your system, will be able to see the price ofitems displayed for sale. If No is selected, users have to be logged into thecart to view prices.
b. Visitor May Add Item: Select Yes or No from the drop down menu as towhether customers, who have not logged into your system, will be allowedto place items to their shopping cart. If you leave the default option, whichis Yes, anyone on the site can add products to their shopping cartwhereas No only allows registered users to add products to the cart.
c. Allow Express Checkout: Select Yes from the drop down menu, if youwant to allow express checkout for users. If you leave the default option,which is No, user has to register before purchasing.
d. Min Order Number: Enter the minimum number of order. By default, itremains 1.
e. After Product Added Go To: Select the next page (Current Page orCart Page) from the drop-down menu that the user will view once theproduct is added to the cart. By default, the Current Page is selected.
Note: All the required values are in bold in the Order/Cart Settings page.
102
109
http://www.pinnaclecart.com/

Cart Settings 109
© 2006 Desert Dog Marketing LLC
Figure 6-3-1: Order/Cart Settings
Page
4. If you want to cancel or start again, click on Reset form button.5. Click Save changes button to save details about Order/Cart Settings.
You can view the confirmation message on top of the Order/Cart Settings page, asshown in the Figure 6-3-2 below.
Figure 6-3-2: Save Confirmation
http://www.pinnaclecart.com/

Pinnacle Cart User Manual110
© 2006 Desert Dog Marketing LLC
6.1.4 Security Settings
This section is used to manage the following information: Cookie Prefix, User SessionTimeout, Order Timeout, Account Blocking on failed payment transactions, Number ofhours Account is Blocked, Number of time Account Access can fail before access isdenied, etc. To go to security settings page, follow the steps:
1. Open the Global Cart Settings page.2. Click Security Settings.
The Security Settings page will open, as shown in the Figure 6-4-1 below. 3. Security Settings: Enter the following information:
a. Security Mode: Select Complete security mode from the drop downmenu, if you would like to make checkout pages secure, otherwise select Standard security mode. By default, this is Standard.
b. Security Cookies Prefix: Enter the prefix the system will use for cookies.By default, this is CartUserCookie.
c. Security User Cookie Timeout: Enter the number, in seconds, in theuser session, after which a user is logged (timed) out for remaininginactive. By default, this time is 36000 seconds.
d. Security Order Cookie Timeout: Enter the number of seconds on theOrder Pages, before a user is logged (timed) out for inactivity. By default,this time is 36000 seconds.
e. Security Account Blocking: This determines if a user will be blocked fora failed payment attempt or not. If you leave the default option, which is Yes, the user will be blocked if a payment attempt fails and selecting Nowill allow the user not to be blocked if a payment attempt fails.
f. Security Account Blocking Attempts: Enter the number of times a usercan attempt payment before being blocked, if Security Account Blocking isselected Yes in Security Account Blocking. By default, the SecurityAccount Blocking Attempts is 3.
g. Security Account Blocking Hours: Enter the number of hours you wisha user to be blocked after a failed payment attempt. By default, this timeis 24 hours.
h. Security Display Clean Payment Page: This determines when HTTPSprotocol is enabled, it will display clean HTML payment page or not. If youleave the default option, which is Yes, it will display clean HTML paymentpage and selecting No will not display clean HTML payment page.
i. Security Admin Time Out: Enter the number, in minutes, in theadministrator session, after which an admin is logged (timed) out forremaining inactive. By default, this time is 60 minutes.
Note: All the required values are in bold in the Security Settings page.
102
111
http://www.pinnaclecart.com/

Cart Settings 111
© 2006 Desert Dog Marketing LLC
Figure 6-4-1: Security Settings Page
4. If you want to cancel or start again, click on Reset form button.5. Click Save changes button to save details about Security Settings.
You can view the confirmation message on top of the Security Settings page, as shownin the Figure 6-4-2 below.
http://www.pinnaclecart.com/

Pinnacle Cart User Manual112
© 2006 Desert Dog Marketing LLC
Figure 6-4-2: Save Confirmation
6.1.5 Bestsellers Settings
In this section, you can provide settings for your most popular products. To go to bestsellers settings page, follow the steps:
1. Open the Global Cart Settings page.2. Click Bestsellers Settings.
The Bestsellers Settings page will open, as shown in the Figure 6-5-1 below.
3. Bestsellers Settings: Enter the following information:a. Catalog Best Sellers Available: If you leave the default option, which is
Yes, the Bestsellers Box will be displayed and select No if you don’t wantit.
b. Catalog Best Sellers Count: Select the number of Bestsellers from thedrop-down menu that are to be displayed in Bestsellers box. By default,the number is 7.
c. Catalog Best Sellers Period: This contains a listing of Bestsellers basedon their sales value. To display names of Bestsellers listed for a period, sayfor example, 3 or 6 months or more, select the months or year from thedrop down menu. By default, this is 2 months.
Note: All the required values are in bold in the Bestsellers Settings page.
102
112
http://www.pinnaclecart.com/

Cart Settings 113
© 2006 Desert Dog Marketing LLC
Figure 6-5-1: Bestsellers Settings Page
4. If you want to cancel or start again, click on the Reset form button.5. Click Save changes button to save details about Bestsellers Settings.
You can view the confirmation message on top of the Bestsellers Settings page, asshown in the Figure 6-5-2 below.
Figure 6-5-2: Save Confirmation
6.1.6 Gift Message
This section allows you to enable or disable gift messaging and to set the maximumlength of the gift message. To go to gift message page, follow the steps:
1. Open the Global Cart Settings page.2. Click Gift Message.
The Gift Message page will open, as shown in the Figure 6-6-1 below.
102
114
http://www.pinnaclecart.com/

Pinnacle Cart User Manual114
© 2006 Desert Dog Marketing LLC
3. Gift Message: Enter the following information:
a. Gift Card Active: If you leave the default option, which is No, the giftcard will be inactive and selecting Yes will make it active.
b. Gift Card Message Length: Enter the maximum length of the gift cardmessage. By default, this is 225.
Note: All the required values are in bold in the Gift Message page.
Figure 6-6-1: Gift Message Page
4. If you want to cancel or start again, click on the Reset form button.5. Click Save changes button to save details about Gift Message.
You can view the confirmation message on top of the Gift Message page, as shown inthe Figure 6-6-2 below.
Figure 6-6-2: Save Confirmation
6.1.7 Digital Products
This section allows you to enable or disable Digital Produces and set download limit for
http://www.pinnaclecart.com/

Cart Settings 115
© 2006 Desert Dog Marketing LLC
downloading digital product. To go to digital products page, follow the steps:
1. Open the Global Cart Settings page.2. Click Digital Products.
The Digital Products page will open, as shown in the Figure 6-7-1 below.
3. Digital Products: Enter the following information:a. Digital Products Active: Select Yes from the drop down menu to allow
digital products and make it active. Selecting No will not allow digitalproducts and make it inactive. By default, this is No.
b. Digital Products Download Limit: Enter how many times a user candownload digital product. By default, this is 10.
Note: All the required values are in bold in the Digital Products page.
Figure 6-7-1: Digital Products
Page
4. If you want to cancel or start again, click on Reset form button.5. Click Save changes button to save details about Digital Products.
You can view the confirmation message on top of the Digital Products page, as shownin the Figure 6-7-2 below.
102
115
http://www.pinnaclecart.com/

Pinnacle Cart User Manual116
© 2006 Desert Dog Marketing LLC
Figure 6-7-2: Save Confirmation
6.1.8 Printable Invoice Settings
This section allows you to set print invoice height and manage the company informationfor the printable invoice page. To go to Printable Invoice Settings page, follow the steps:
1. Open the Global Cart Settings page.2. Click Printable Invoice Settings.
The Printable Invoice Settings page will open, as shown in the Figure 6-8-1 below.
3. In Print Invoice Height, enter the default height of invoice sheet (in pixels). Bydefault, this is (950 pixels). This is the only mandatory field.
4. You can also select Yes from the drop-down menu for the companyinformation (such as Company Name, Address, Phone, Logo Alignment, etc.) youwant to add in the printable invoice page.
102
117
http://www.pinnaclecart.com/

Cart Settings 117
© 2006 Desert Dog Marketing LLC
Figure 6-8-1: Printable Invoice
Settings Page
5. If you want to cancel or start again, click on the Reset form button.6. Click Save changes button to save details about Printable Invoice Settings.
You can view the confirmation message on top of the Printable Invoice Settings page,as shown in the Figure 6-8-2 below.
http://www.pinnaclecart.com/

Pinnacle Cart User Manual118
© 2006 Desert Dog Marketing LLC
Figure 6-8-2: Save Confirmation
6.1.9 Search Engine Settings
This section is used to enter Search Engine information like Meta Keywords, Autogeneration of additional keywords, and Use of URL Transformation for Products-Catalog &Text. To go to the search engine settings page, follow the steps:
1. Open the Global Cart Settings page.2. Click Search Engine Settings.
The Search Engine Settings page will open, as shown in the Figure 6-9-1 below.
3. Search Engine Settings: Enter the following information:a. Page (Site) Title: Enter the Page (Site) Title you wish to use. It should
not be more than 60 characters in length.b. Allow Keywords Auto-Generation: If you leave the default option,
which is Yes, this will allow auto generation of additional keywords foryour products, category and site pages and if No is selected from the dropdown menu, auto generation of additional keywords for your products,category and site pages will not be allowed.
c. Generate Flat HTML URLs for catalog pages: Select Yes from the dropdown menu to generate Flat HTML URLs for catalog pages. Selecting Nowon’t generate Flat HTML URLs for catalog pages. By default, this is No.
4. Meta Keywords: Enter the Meta Keywords that are to be used by search enginesto direct users to your site. Separate all the keywords and phrases by comma (,).The length must be between 200 to 1000 characters.
5. Meta Description: Enter the Meta Description that is to be used by searchengines to direct users to your site. The length must be between 6 to 125characters.
6. File "robots.txt": You can create a robots.txt file that will be located in yourmain directory. This may help in search engine positioning.
102
119
http://www.pinnaclecart.com/

Cart Settings 119
© 2006 Desert Dog Marketing LLC
Figure 6-9-1: Search Engines Settings
Page
7. If you want to cancel or start again, click on the Reset form button.8. Click Save changes button to save details about Search Engine Settings.
6.1.10 Wholesale Settings
This section is used for Advanced Wholesales Support, and allows companies, who willwholesale, to apply Case Pack and Inter Pack fields to the Add a Product page. You canalso add wholesale prices at product level globally. This information will also appear on
http://www.pinnaclecart.com/

Pinnacle Cart User Manual120
© 2006 Desert Dog Marketing LLC
the front end of your website. To go to the wholesale settings page, follow the steps:
1. Open the Global Cart Settings page.2. Click Wholesale Settings.
The Wholesale Settings page will open.
3. Wholesale Settings: Enter the following information:a. Activate wholesaler discounts at: Select from the drop down menu, I
don’t have wholesalers if you don’t have wholesalers, Add discounts atproduct level to enter wholesale prices for each products or Calculatediscounts globally to automatically adjust wholesale prices on the basisof percentage discounts you provide in Wholesale Global Discountsbelow.
Figure 6-10-1: Wholesale Settings
4. Wholesale Global Discounts: Enter the following information:
a. How many wholesale levels do you have: You can select up to 3 levelsof wholesalers from the drop down menu.
b. Discounts Level: Enter the percentage discounts for wholesale levels.
Figure 6-10-2: Wholesale Global
Discounts
5. Case Pack / Inter Pack Settings: Enter the following information:
a. Allow Wholesale Case Pack: Select Yes from the drop down menu toallow companies, who will wholesale, to apply Case Pack fields to the Adda Product Page, and select No if you don’t want to Wholesale Case Pack.
b. Allow Wholesale Inter Pack: Select Yes from the drop down menu toallow companies, who will wholesale, to apply Inter Pack fields to the Add
102
120
http://www.pinnaclecart.com/

Cart Settings 121
© 2006 Desert Dog Marketing LLC
a Product Page, and select No if you don’t want to Wholesale Inter Pack.
Figure 6-10-3: Case Pack / Inter Pack Settings
6. If you want to cancel or start again, click on Reset form button.7. Click Save changes button to save details about Wholesale Settings.
6.1.11 Pop3 Email Settings
This section allows you to set up POP3 email account for managing bounced and bademail addresses. To go to Pop3 Email Settings page, follow the steps:
1. Open the Global Cart Settings page.2. Click Pop3 Email Settings.
The Pop3 Email Settings page will open.
3. POP3 protocol settings: Enter the following information:
a. POP3 Server Name: Enter the name of the POP3 Server.b. POP3 Server Port: Enter the POP3 Server Port.c. POP3 Server Username: Enter your POP3 Server Username.d. POP3 Server Password: Enter your POP3 Server Password.
Figure 6-11-1: POP3 protocol settings
4. Undeliverable email settings: Enter the number of fault delivery attempts
after which it will be decided that it is a dead email.
102
http://www.pinnaclecart.com/

Pinnacle Cart User Manual122
© 2006 Desert Dog Marketing LLC
Note: Dead email means that the email address does not exist.
Figure 6-11-2: Undeliverable email settings
5. If you want to cancel or start again, click on the Reset form button.6. Click Save changes button to save details about Pop3 / Email Settings.
6.1.12 Country List
Use this section to enable countries you sell your products. You can view all the enabledcountries during the checkout process. To go to Country Listing page, follow the steps:
1. Open the Global Cart Settings page.2. Click Country List.
The Country Listing page will open.
3. Country Listing: Select Yes from the drop-down menu for a country to enable itand make it visible on the site during the checkout process.
102
http://www.pinnaclecart.com/

Cart Settings 123
© 2006 Desert Dog Marketing LLC
Figure 6-12-1: Country Listing
4. If you want to cancel or start again, click on the Reset form button.5. Click Save changes button to save details about the Country Listing.
http://www.pinnaclecart.com/

Pinnacle Cart User Manual124
© 2006 Desert Dog Marketing LLC
6.1.13 Site Local Settings Overview
This section allows you to manage the site local settings, customize the cart to specificcurrencies and add a new language template to Pinnacle Cart as well as manage (editand delete) those language templates. To know in detail about the following sections,click on respective links below: Local SettingsCurrencyLanguage
6.1.13.1 Local Settings
You can use this section to manage the site local settings. To go to local settings page, follow the steps:
1. Open the Global Cart Settings page.2. Click Local Settings.
The Site Local Settings page will open under the Local Settings tab, as shown in theFigure 6-13-1 below.
Note: By default, the Site Local Settings page opens under the Local Settings tab, asshown in the Figure 6-13-1 below.
3. Local Settings: Enter the following information:
a. Local Date/Time Format: Enter the format to be used on your web siteto display date and time. By default, this is %m/%d/%Y - %r.
b. Weight Unit: Select the measurement unit for weight from the drop downmenu, generally shipping weight (i.e. Lbs or Kg) used by your company.By default, this is Lbs.
c. Length Unit: Select the measurement unit for length from the drop downmenu (i.e. Feet, Inches or Centimeters) used by your company. By default,this is Inches.
d. Currency Decimal Symbol: Enter the symbol, generally a decimal point(.) or a comma (,) that your company's currency uses to separate wholedenominations (i.e. dollars) from partial denominations (i.e. cents). Bydefault, this is (.).
e. Currency Thousands Separating Symbol: Enter the thousandsseparating symbol. By default, this is (,).
124
125
128
102
125
18
http://www.pinnaclecart.com/

Cart Settings 125
© 2006 Desert Dog Marketing LLC
Figure 6-13-1: Site Local Settings
Page
4. If you want to cancel or start again, click on Reset form button.5. Click Save changes button to save details about Local Settings. You will get a
confirmation message that the Local settings have been saved.
6.1.13.2 Currency Overview
You can use this section to customize the cart to specific currencies. You can add andmanage (edit and delete) the existing currencies as well as new custom currencies. Toknow more about currencies, click on the links below. Add New CurrencyEditDelete
6.1.13.3 Add New Currency
You can use this section to create custom currency and then add the existing or customcurrency to Pinnacle Cart. To add an existing currency to Pinnacle Cart, follow the steps:
1. Open the Site Local Settings page.2. Click on the Currency tab on top of the page.
The Currency page opens, as shown in the Figure 6-14-1 below.
125
127
127
124
http://www.pinnaclecart.com/

Pinnacle Cart User Manual126
© 2006 Desert Dog Marketing LLC
Figure 6-14-1: Currency page
3. Select an existing currency you want to add to Pinnacle Cart from the drop-down
menu, as shown in the Figure 6-14-1 . Note: You don’t have to enter any details for an existing currency. Once added, theexisting currency will automatically have all the information under Currencies in Use.Also, the exchange rate of an existing currency will be displayed with respect to thedefault currency.
4. Click Add button to add it to Pinnacle Cart and view it under Currencies in Use
. Note: You cannot delete the Default currency under Currencies in Use in Currency
[****] page . To make a currency default, select the radio-button of thecurrency under Currencies in Use and then click Save changes button.
Figure 6-14-2: Currencies
in Use
126
126
126 126 126
http://www.pinnaclecart.com/

Cart Settings 127
© 2006 Desert Dog Marketing LLC
You can also create a custom currency from the Currency page and then add it toPinnacle Cart. To create a custom currency, scroll down to Add Custom Currency underAdd New Currency in Currency [****] page .
5. Enter the Code, Title, Exch. Rate and the Symbol (Left or Right) for the
custom currency. Also, select the Decimal for the currency from the drop-downmenu, as shown in the Figure 6-14-3 below.
Figure 6-14-3: Add Custom Currency
6. Click Add button to add it to Pinnacle Cart and view it under Currencies in Use.
6.1.13.4 Edit Currency
You can use this section to edit the existing or custom currency of Pinnacle Cart. To edit an existing or custom currency of Pinnacle Cart, follow the steps:
1. Scroll down to Currencies in Use in Currency page .2. You can modify all the parameters for a currency under Currencies in Use .3. If you want to reset the form, click on the Reset form button.4. Click Save changes button to update the information.
6.1.13.5 Delete Currency
You can use this section to delete the existing or custom currency of Pinnacle Cart. To delete an existing or custom currency of Pinnacle Cart, follow the steps:
1. Scroll down to Currencies in Use in Currency page .
2. Click Delete icon for a currency you want to remove. A pop up appears asking for confirmation, as shown in the Figure 6-15-1 below.
Figure 6-15-1: Delete Confirmation
126 126 126
126 126
126
126 126
http://www.pinnaclecart.com/

Pinnacle Cart User Manual128
© 2006 Desert Dog Marketing LLC
3. Click OK button to remove it.
6.1.13.6 Language Overview
Use this section to select the language template you want to use on your site. You canadd and manage (edit and delete) the language template. To know more about languagetemplate, click on the links below. Add a LanguageEditDelete
6.1.13.7 Add a Language
You can use this section to add a language template. To add a language template, follow the steps:
1. Open the Site Local Settings page.2. Click on the Language tab on top of the page.
The Language page opens, as shown in the Figure 6-16-1 below.
Figure 6-16-1: Language page
Note: You can set a language as an active language by clicking on the radio buttonand then clicking on the Save changes button.
3. Click Add a New Language Template link under Language Settings to open
Add / Create Language page, as shown in the Figure 6-16-2 below.
128
130
131
124
http://www.pinnaclecart.com/

Cart Settings 129
© 2006 Desert Dog Marketing LLC
Figure 6-16-2: Add / Create Language page
4. Scroll down to Add/ Create a New language and enter the following
information.a. Language Name: Enter the name of the Language.b. Language Code: Enter the Language Code.c. Is this language active: Check this Box to make the language you are
adding as an active language for the site.d. Use existings language as a base: Select the base language for the
template from the drop-down menu.
Note: Base Language will be the language that will appear initially. You can edit theBase Language once the template is created.
e. Upload language file: Click on Browse to upload the language file from
your local computer. The uploaded file must be compatible with this cartfor it to work correctly.
5. If you want to reset the form, click on the Reset form button.6. Click Save changes button to update the information.
You can view the confirmation message on top of the Add / Create Language page, asshown in the Figure 6–16-3 below.
http://www.pinnaclecart.com/

Pinnacle Cart User Manual130
© 2006 Desert Dog Marketing LLC
Figure 6-16-3: Language Confirmation Page
6.1.13.8 Edit Language
You can use this section to edit an existing language template. To know more aboutediting a language template, follow the steps below.
1. Open the Language page.
2. Scroll down to Language name and click on Edit icon to edit an existinglanguage template.
Update Language page opens. Note: Click Return To Main Languages Admin link to return to Language page .
3. Edit the required Language settings under Current Language.
Figure 6-17-1: Current Language
4. You can also edit the messages under Edit Messages Below.
128
128
http://www.pinnaclecart.com/

Cart Settings 131
© 2006 Desert Dog Marketing LLC
Figure 6-17-2: Edit Messages
5. If you want to reset the form, click on the Reset form button.6. Click Save changes button to update the information.
6.1.13.9 Delete Language
You can use this section to delete an existing language template. To know more about
http://www.pinnaclecart.com/

Pinnacle Cart User Manual132
© 2006 Desert Dog Marketing LLC
deleting a language template, follow the steps below:
1. Open the Language page.
2. Scroll down to Language name and click on Delete icon to delete an existinglanguage template.
A pop up appears asking for confirmation, as shown in the Figure 6-18-1 below.
Figure 6-18-1: Delete Confirmation
3. Click OK to confirm deletion.
6.2 Order Settings Overview
This section is used to manage the order settings (i.e. Realtime and Custom Paymentmethod and Gateway). To know in detail about the following sections, click on respectivelinks below: Enable/Add GatewayUpdate Realtime Payment MethodDisableAdd a New Custom Payment MethodUpdateDelete
6.2.1 Enable/Add Gateway
You can use this section to create and select gateways you want to enable. To enable and add gateway under Realtime Processing - Payment with CreditCard in Payment Methods (Quick Setup) page, follow the steps:
1. Click Payment Methods, as shown in the Figure 6-19-1 below.
128
132
145
145
146
148
150
http://www.pinnaclecart.com/

Cart Settings 133
© 2006 Desert Dog Marketing LLC
Figure 6-19-1: Payment Methods
Payment Methods (Quick Setup) page will open, as shown in the Figure 6-19-2below. Note: You can also open the Payment Methods (Quick Setup) page directly byclicking on Payment Methods link in the Admin Area Home page . You can also edit and disable the Realtime Payment Method as well as add ,edit and delete the Custom Payment Method from the Payment Methods(Quick Setup) page.
2. Scroll down to Enable/Add Gateway. Under Enable/Add Gateway, select agateway from the drop down menu you want to enable/add.
Note: From Payment Methods (Quick Setup) page, you can enable/add any ofthese Gateway from the drop down menu (Authorize.Net, DataCash, Echo-inc.com,FastTransact.com, iTransact.com, LinkPoint.com, NetBilling.com, NTPNow.com, PayPalExpress Checkout, PayPal Pro, Protx.com, PsiGate.com, Shift4.com, VeriSign.Net,ViaKLIX, 2CheckOut.com, HSBC-CPI, PinnProcessing, Transaction Central, VeriSign.NetPay Flow Link, WorldPay.com and Custom Payment Method).
134
8
145 145 146
148 150
http://www.pinnaclecart.com/

Pinnacle Cart User Manual134
© 2006 Desert Dog Marketing LLC
Figure 6-19-2: Payment Methods (Quick Setup) page
3. Click Enable gateway button.
The Payment Method (Update) page opens for the selected gateway, as shown in theFigure 6-19-3 below, where you can edit all the parameters for that gateway.
http://www.pinnaclecart.com/

Cart Settings 135
© 2006 Desert Dog Marketing LLC
http://www.pinnaclecart.com/

Pinnacle Cart User Manual136
© 2006 Desert Dog Marketing LLC
Figure 6-19-3: Payment Method
(Update) page
4. If you want to cancel or start again, click on the Reset form button.5. Click Save changes button to update the information and add the gateway
under Realtime Processing - Payment with Credit Card in Payment Methods(Quick Setup) [****] page .
6.2.1.1 Setting Up Authorize.net
Steps for setting up an Authorize.net account in the cart.
1) Get an Authorize.net account. Pinnacle Cart uses the ADC Direct response method, Version : 3.0 ( SimpleIntegration Method )
2) Login to your Authorize.net and go to Settings and Profiles area and look under theSecurity table. Specifically, make sure Card Code Verification and AddressVerification System (AVS) are set as you would like them. These settings allow you tocontrol security on your account and may help in preventing fraudulent transactions from
134 134 134
http://www.pinnaclecart.com/

Cart Settings 137
© 2006 Desert Dog Marketing LLC
being placed on your cart.
3) Logout of Authorize.net and login to the Pinnacle Cart Management area.
4) Go to Cart Settings >> Payment Methods and activate the Authorize.net gateway.
Important: You will need to have an SSL (Security Certificate) set up to transfer credit cardinformation securely to the gateway.
5) Enter in your Authorize.net Login and Password.
6) If you are going to run a test transaction, set Test Request to True. Once testingis complete, make sure you set this back to False. Any of the following card numberscan be used to run test transactions. Please note that these numbers do not representreal card accounts; they will return a decline in live mode, and an approval in test mode.Any expiration dates after the current day's date can be used with these numbers.
370000000000002 - American Express 6011000000000012 - Discover 5424000000000015 - MasterCard 4007000000027 – Visa
7) Set Auth Type to AUTH_CAPTURE or AUTH ONLY depending on the how you wouldlike Authorize.net to handle your transactions. ( default is AUTH_CAPTURE )
8) Make sure your currency code is set to USD. At this time Authorize.net is only
http://www.pinnaclecart.com/

Pinnacle Cart User Manual138
© 2006 Desert Dog Marketing LLC
accepting transactions in US DOLLARS.
9) Enable the credit cards you have set up on the Authorize.net system. Do not enablecredit cards that are not associated with your Authorize.net account, this will only causeconfusion with your customers.
10) Enter in the messages you would like to appear on the both the payment andthank-you page.
11) Click save settings and log-out.
6.2.1.2 Setting Up 2CO Account (2checkout)
1) Go to 2checkout.com and sign-up to become a seller.
2) Once your receive an e-mail confirming your are a seller on their system login to the2checkout management area.
3) In the “Helpful Links” area, click to enter the “Look & Feel” area of themanagement system.
4) Under the area designated “Approved, pending and affiliate area” enter in thefollowing information
• Direct Return drop-down box to “No”
• In the blank designated for “Approved URL” enterhttp(s)://www.yourcarturl.com/index.php?p=invoice&oa=ProcessPayment (be sure toreplace http://www.yoursitename with the actual URL to your store)
• In the blank designated for “Pending URL” enterhttp(s)://www.yourcarturl.com/index.php?p=invoice (be sure to replacehttp://www.yoursitename with the actual URL to your store.)
Save your changes
5) Next login to your Pinnacle Cart administration and go to Payment Methodslocated under Cart Settings.
6) Activate the 2Checkout payment method
132
http://www.pinnaclecart.com/

Cart Settings 139
© 2006 Desert Dog Marketing LLC
7) On the 2Checkout Payment screen, do the following
a. Set the Protocal to HTTP
b. Enter your 2checkout.com store id in the blank labeled “sid”
c. If you are running a test enter “Y” into the blank labeled Demo or leave blank for livetransactions.
8) Enter in the information you would like to have appear on your thank you pages.
9) Save your changes.
6.2.1.3 Setting Up WorldPay.com
1) Go to WorldPay.com and sign-up.
2) Once you receive an e-mail confirming you are approved on their system. In this e-mailwill be your Installation ID, Username and Password. Login to your WorldPay account.
3) In the admin area of WorldPay you will see “Installations for xxxxx”, in that table will beyour Installation ID. Across from your Installation ID you will see a link for ConfigurationOptions, click that link.
4) Enter the following information:
• In Your website URL for activation – Enter the URL to your site. • In Callback URL – Enterhttp://www.yourstorename.com/index.php?p=invoice&oa=ProcessPayment (replacewww.yourstorename.com with the actual URL to your store)• Activate Call Back URL
Save your changes
5) Next login to your Pinnacle Cart administration area and go to Payment Methodslocated under Cart Settings.
132
http://www.pinnaclecart.com/

Pinnacle Cart User Manual140
© 2006 Desert Dog Marketing LLC
6) Activate the WorldPay payment method
7) On the WorldPay Payment screen, do the following
a. Set the Protocol to HTTP
b. Enter in the URL to the WorldPay Gateway. (default ishttps://select.worldpay.com/wcc/purchase)
c. Enter your WorldPay Installation ID in the blank labled Instid.
d. You can set the account to test mode is you like. Just be sure to set it to live for realtransactions.
8) Save your changes.
6.2.1.4 Setting Up Linkpoint.com
Important: The LinkPoint.com payment gateway requires a digital certificate to beuploaded to the cart for it to send and receive payment transaction data. This gateway willnot work unless this certificate has been uploaded to the cart. When you activate thisgateway you may notice a certificate is already present, this is simply an example certificateand it will need to be replaced with the certificate you receive from LinkPoint.com
The owner of the account should have received a welcome e-mail when the merchantaccount was opened. You must have a LinkPoint API account in order to receive thise-mail. If you lost this e-mail, you will have to call your merchant account provider to havethe e-mail resent at 1-800 456-5989 x4100 (human interaction is a security requirement). Atthe very end of the message (embedded in the e-mail text) will be the digital certificate,which is your pem file. Follow the instructions given in the e-mail exactly to save the digitalcertificate into a file on your Web server with a .pem extension. Note the location (path) tothe pem file.
content/engine/payment/linkpoint/certificate.pem
http://www.pinnaclecart.com/

Cart Settings 141
© 2006 Desert Dog Marketing LLC
OR you can simply upload the certificate directly through the admin area within your cart.
Additionally, you will need to set the protocal to HTTPS and have a SSL set up in Global SiteSettings to use Linkpoint.com.
6.2.1.5 Setting Up PayPal.com
1. To use the Paypal.com gateway, you will need to have an account with Paypal.com.
2. Once that account is set up, login to your admin area and go to Cart Settings >> Payment Methods and activate the PayPal.com gateway.
106
http://www.pinnaclecart.com/

Pinnacle Cart User Manual142
© 2006 Desert Dog Marketing LLC
3. Set the Protocol to HTTP.
4. Enter in your PayPal Account information.
5. Select your Currency.
6. Save your settings.
Important: If you use the PayPal.com transaction method, your customers will betransferred over to PayPal.com to complete the transaction. Once the transaction iscomplete, they will be presented with a link within PayPal.com that allows them toreturn to your cart. If the customer does not click this link, the cart will not know ifthe funds have been successfully transferred to your Paypal account. If you get anotification from PayPal.com that a customer has sent you money and you don'tsee the order in within the cart, it means the customer did not click the "Return tocart" link and you will need to search "Abandoned" orders in the cart to retrievetheir order.
6.2.1.6 Setting Up FastTransact.com
First you will need to make sure you have an account with FastTransact.com
Once that account is set up, login to your admin area and go to Cart Settings >> PaymentMethods and activate the FastTransact.com gateway.
http://www.pinnaclecart.com/

Cart Settings 143
© 2006 Desert Dog Marketing LLC
Set the Protocol to HTTPS and have a SSL set up in Global Site Settings to useFastTransact.com.
Enter in your merchant or agent account provided to you by FastTransact.com.
Select if you would like to enable the AVS ( Address Verification System )
Select if you would like to enable the CVV2 ( 3-4 Digit Security Code )
6.2.1.7 PayPal Payments Pro
To use the PayPal Payments Pro Gateway, you will need an Payments Pro Gatewaythrough PayPal.com. Once logged into PayPal.com you will see an option to set up aPayPal Payments Pro Gateway.
PayPal's Payments Pro gateway differs from the traditional PayPal.com gatewayin every transaction is completed on your website. So the customer doesn'thave to be directed to Paypal.com to complete the transaction.
First you will need to apply for a Website Payments Pro account.
1. Return to your Business Account Overview page and click the Merchant Tools tab
2. Under Website Payments Pro, click Learn More
3. Under Getting Started, click Submit application
4. Complete the application form and click Continue.
106
http://www.pinnaclecart.com/

Pinnacle Cart User Manual144
© 2006 Desert Dog Marketing LLC
5. On the Application Approved page, click Getting started with PayPal
6. Follow the link to accept the billing agreement.
7. You are taken to a page for API Setup.
Next you will need to generate an API Certificate through PayPal.com to up be uploaded tothe cart. This certificate is used by PayPal.com to identify your cart.
Follow these steps to generate your API Certificate:
1. Log in to your PayPal Premier or Business account.
2. Click the Profile subtab located in the top navigation area.
3. Click the API Access link under the Account Information header.
4. Click the Get Started link in the Request API Credentials heading.
5. Complete the API Credential Request form by clicking the agreement checkbox and thenclick Submit.
6. Write down the values for API Username and Password.
7.
Click the Download Certificate button. You are prompted to download a file calledcert_key_pem.txt. This file is your live API Certificate. Rename this file to something morefamiliar, such as paypal_live_cert.pem. This helps you differentiate your Sandboxcertificate from your live certificate. It is not necessary to keep the .txt file extension. Besure to remember where you save the file.
Once you have the certificate downloaded to your computer, you will need to upload it to thecart. To complete this process, simply login to the admin area of your cart and active the PayPal Pro Gateway. You will notice a default certificate is already installed within your cart.you will need to replace this certificate with the one you received from PayPal.com. Simplyclick on the "Browse" button, find the certificate on your computer and upload it to theserver.
http://www.pinnaclecart.com/

Cart Settings 145
© 2006 Desert Dog Marketing LLC
Next, enter the Username and Password for your Paypal Payments Pro account.
Scroll down to the bottom of the page and click Save Settings.
6.2.2 Update Realtime Payment Method
To update realtime payment method, follow the steps:
1. Open the Payment Methods (Quick Setup) page.
2. Click Update Payment Method Settings icon in Realtime Processing -Payment with Credit Card for the realtime payment method you want to edit.
3. The Payment Method (Update) page opens, as shown in the Figure 6-19-3where you can edit all the parameters.
Note: The only difference between update in realtime processing and update incustom payment method is Payment Server Settings section. In realtimeprocessing there is Payment Server Settings section, as shown in the Figure 6-19-3
. 4. If you want to cancel or start again, click on the Reset form button.5. Click Save changes button to update the information.
6.2.3 Disable Realtime Payment Method
To disable realtime payment method, follow the steps:
132
136
136
http://www.pinnaclecart.com/

Pinnacle Cart User Manual146
© 2006 Desert Dog Marketing LLC
1. Open the Payment Methods (Quick Setup) page.
2. Click Disable Realtime Payment Method icon in Realtime Processing -Payment with Credit Card for the realtime payment method you want toremove.
A pop up appears asking for confirmation, as shown in the Figure 6-20-1 below.
Figure 6-20-1: Disable Confirmation
3. Confirm deletion process, by clicking OK button.
6.2.4 Add a New Custom Payment Method
In this section you can add a new custom payment method that can be used by yourcustomers. To add a new custom payment method, follow the steps:
1. Open the Payment Methods (Quick Setup) page.2. In the Payment Methods (Quick Setup) page, click on Add a New Custom
Payment Method link. The Payment Method Setup - New Method (Insert) page will open.
3. Common Settings: Enter the following information:a. Payment Method Name: Enter the text (i.e. Credit Card, Check, etc.)
that will help customers to identify this payment method. It will appear inthe Payment Selection drop-down menu.
b. Is This Method Available: Select Yes from the drop-down menu if youwant to receive payments using this method, otherwise select No. Bydefault, it is Yes.
c. Protocol: Select HTTPS or HTTP from the drop down menu, it is stronglyrecommended to use HTTPS, which is a secure protocol for Credit Cards,and Check payments. By default, it is HTTPS.
d. Priority: Priority is used to sort available payment methods in SelectPayment Method drop-down menu on the user’s site. You can select thison a scale of 1 to 10, where 1 is given the highest priority. By default, it is 5.
132
132
http://www.pinnaclecart.com/

Cart Settings 147
© 2006 Desert Dog Marketing LLC
Figure 6-21-1: Common Settings
4. Payment Form Title: Enter the text that will help customers to identify payment
method if it is selected. It will appear on the Payment Form.
Figure 6-21-2: Payment Form Title
5. Message you would like to appear on the Payment Page and Thank You
Page: Type the message you would like to appear on the Payment and Thank YouPage.
http://www.pinnaclecart.com/

Pinnacle Cart User Manual148
© 2006 Desert Dog Marketing LLC
Figure 6-21-3: Message Box for Payment and Thank You Page
6. You can also create an eye-catching description by clicking Edit HTML Online in
Payment and Thank You Page.7. If you want to cancel or start again, click on Reset form button.8. Click Save changes button to save details about new custom payment method
under Realtime Processing - Payment with Credit Card in Payment Methods(Quick Setup) [****] page .
6.2.5 Update Custom Payment Method
You can use this option to edit custom payment methods. To update custom payment method settings, follow the steps:
1. Open the Payment Methods (Quick Setup) page.
2. Click Update Payment Method Settings icon for the Custom PaymentMethod you want to edit.
3. The Payment Method (Update) page opens, as shown in the Figure 6-22-1where you can edit all the parameters.
Note: The only difference between update in realtime processing and update incustom payment method is Payment Server Settings section. In realtimeprocessing there is Payment Server Settings section.
134 134 134
132
149
http://www.pinnaclecart.com/

Cart Settings 149
© 2006 Desert Dog Marketing LLC
Figure 6-22-1: Update Custom Payment
http://www.pinnaclecart.com/

Pinnacle Cart User Manual150
© 2006 Desert Dog Marketing LLC
Method Page
4. If you want to cancel or start again, click on the Reset form button.5. Click Save changes button to update the information.
6.2.6 Delete Custom Payment Method
You can use this option to delete custom payment methods settings. To delete custom payment methods settings, follow the steps:
1. Open the Payment Methods (Quick Setup) page.
2. Click Delete Custom Payment Method icon for Custom Payment Methodyou want to remove.
A pop up appears asking for confirmation, as shown in the Figure 6-23-1 below.
Figure 6-23-1: Delete Confirmation
3. Confirm deletion process, by clicking OK button.
6.3 Edit Taxes
In this section you can set or edit taxes for particular States or Countries. If the countryyou select lists states/provinces, be sure to select the check box and enter the taxamount. To set or edit taxes for particular states or countries, follow the steps:
1. Click Edit Taxes, as shown in the Figure 6-32-1 below.
132
http://www.pinnaclecart.com/

Cart Settings 151
© 2006 Desert Dog Marketing LLC
Figure 6-32-1: Edit Taxes
Taxes page will open. Note: You can also directly open the Taxes page, by clicking on Edit Taxes link in the Admin Area Home page .
2. Select the Country for which you want to set tax from the drop down menu, as
shown in the Figure 6-32-2 below. By default, the country is United States.
Figure 6-32-2: Select a Country
3. If the country you select lists states/provinces, select the check box and enter
the tax amount under States / Provinces / Regions, as shown in the Figure 6-32-3 below.
Note: Check the Shipping Taxable box, if the shipping is taxable.
8
http://www.pinnaclecart.com/

Pinnacle Cart User Manual152
© 2006 Desert Dog Marketing LLC
Figure 6-32-3: Select States / Provinces / Regions and enter tax amount
4. If you want to cancel or start again, click on Reset form button.5. Click Save changes button to save details about the taxes.
6.4 Edit Discounts
In this section, you can create various discount ranges for all purchases. The discount
http://www.pinnaclecart.com/

Cart Settings 153
© 2006 Desert Dog Marketing LLC
amount you set on Discounts page are global for the cart and will be applied to allpurchases.
Note: To set the individual discounts, go to Quantity Discounts under Product(Insert) page and enter the specific discount on a product.
To edit discounts, follow the steps:
1. Click Edit Discounts & Promo Codes, as shown in the Figure 6-33-1 below.
Figure 6-33-1: Edit Discounts
Discounts page opens, as shown in the Figure 6-33-2 below. Note: You can also open the Discounts page directly by clicking on Edit Discountslink in the Admin Area Home page .
2. Under Global Discounts, you can select Yes from the Use Global Discounts
drop down menu if you want to provide the discount globally, otherwise select No.
3. You cam create various discount range(s) for all the purchases by entering theminimum amount, maximum amount or discount value on the respectiveboxes. You can also select from the drop down menu that the discount value is in % or USD.
Note: The ranges for the discount amount (percentage or flat amount) should be set asan incentive for larger purchases. The ranges set should not overlap, as this will negatethe desired discount given.
154
34
18
154
8
http://www.pinnaclecart.com/

Pinnacle Cart User Manual154
© 2006 Desert Dog Marketing LLC
Figure 6-33-2: Discounts Page
4. If you want to cancel or start again, click on the Reset form button.5. Click Save changes button to save details about the discounts.
6.5 Create Promo Codes
In this section, you can know how to add coupons or promo codes that can be providedto the users to get discounts on their orders. To add promo codes, follow the steps:
1. Open the Discounts page. Note: You can also enable and delete the promo codes from the Discounts page. Toknow more about enabling and deleting the promo codes, click on each of thelinks.
152
155 156
http://www.pinnaclecart.com/

Cart Settings 155
© 2006 Desert Dog Marketing LLC
2. In the Discounts page, scroll down to Create a New Promo Code, as shown in
the Figure 6-34-1 below and enter the following information:a. Campaign Name: Enter the campaign name.b. Promo Code: Enter the code that can be provided to the users to get
discounts.c. Is it Active: Select Yes from the drop down menu to make the promo
code active, otherwise select No.d. Start Date: Select the start date for the promo codes to avail the
discount.e. Finish Date: Select the last date for the promo codes to avail the
discount.f. Discount: Enter how much discount will be provided in this promo code
and then select from the drop down menu it is in % or USD.g. Minimum order subtotal for this code: Enter the minimum order to
avail this code to get discounts.
Figure 6-34-1: Create a New Promo
Code
3. If you want to cancel or start again, click on the Reset form button.4. Click Save changes button to add a promo code.
6.6 Enable Promo Codes
After creating a promo code, you can enable that promo code. To enable promo codes, follow the steps:
1. Open the Discounts page.2. In the Discounts page, scroll down to Promo Codes, as shown in the Figure 6-
35-1 below.
155
152
156
http://www.pinnaclecart.com/

Pinnacle Cart User Manual156
© 2006 Desert Dog Marketing LLC
3. Under Promo Codes, select Yes from the drop down menu if you want to enablepromo codes, otherwise select No.
Figure 6-35-1: Promo Codes
4. If you want to cancel or start again, click on the Reset form button.5. Click Save changes button to enable the promo code.
6.7 Delete Promo Codes
To delete promo codes, follow the steps:
1. Open the Discounts page.2. In the Discounts page, scroll down to Promo Codes.3. Select the Promo Codes you want to delete by checking the box and click
Delete icon. A pop up appears asking for confirmation, as shown in the Figure 6-36-1 below.
Figure 6-36-1: Delete Confirmation
4. Confirm deletion process, by clicking OK button.
6.8 Appearance Settings Overview
This section is used for appearance settings. To know in detail about the followingsections, click on the respective links below: Change Site Colors
152
157
http://www.pinnaclecart.com/

Cart Settings 157
© 2006 Desert Dog Marketing LLC
Edit Site ColorsEdit Site LayoutCatalog & Product Page SettingsEdit Site Headers Text and ImagesEdit Site Buttons Text and ImagesEdit Default Site ImagesEdit Site Header and FooterEdit Site Home PageEdit Site Fonts
6.8.1 Change Site Colors
In this section, you can change the colors of your site by modifying the existingtemplates or by creating a new custom template. To change site colors, follow the steps:
1. Click Appearance Settings, as shown in the Figure 6-37-1 below.
Figure 6-37-1: Appearance Settings under Cart Settings
2. Appearance Settings page will open, as shown in the Figure 6-37-2 below.
Note: You can also open the Appearance Settings page directly by clicking onAppearance Settings link in the Admin Area Home page . In the Appearance Settings page, you can also adjust the Edit Site Colors , Edit SiteLayout , Catalog & Product Page Settings , Edit Site Headers Text and Images ,Edit Site Buttons Text and Images , Edit Default Site Images , Edit Site Header &Footer , Edit Site Home Page and Edit Site Fonts .
160
161
165
169
171
173
175
177
178
158
8
160
161 165 169
171 173
175 177 178
http://www.pinnaclecart.com/

Pinnacle Cart User Manual158
© 2006 Desert Dog Marketing LLC
Figure 6-37-2: Appearance Settings Page
3. Click Change Site Colors link in the Appearance Settings page.
Site Color Templates page opens, as shown in the Figure 6-37-3 below.
4. To create your own new custom template for changing the site colors, selectthe color template that closely matches the colors you want from Select a ColorTemplate drop-down menu under Choose a color template.
5. Under Create a New Template, select Yes from the drop down menu for "DoYou Want To Create A Custom Color Template".
6. Enter the name of the new color template you would like to create.7. Click Save changes button to add it to the existing color templates drop down
menu. You will be taken to edit site colors page, where you can further definethe colors of your template. To know more, go to Edit Site Colors .
Note: You can also edit an existing template in the Site Color Templates [****]
page for changing the site colors. Select an existing template from Select a ColorTemplate drop-down menu under Choose a color template and then clicking Editcurrent template link. You will be taken to edit site colors page, where you can editthe colors of your existing template. To know more, go to Edit Site Colors .
159
160
159
159 159
160
http://www.pinnaclecart.com/

Cart Settings 159
© 2006 Desert Dog Marketing LLC
Figure 6-37-3: Site Color Templates
8. After creating a new custom template or editing an existing template,select the new or updated color template from Select a Color Template drop-down menu under Choose a color template.
9. Click Save changes button to make it the active template and change the sitecolors.
http://www.pinnaclecart.com/

Pinnacle Cart User Manual160
© 2006 Desert Dog Marketing LLC
6.8.2 Edit Site Colors
In this section, you can edit site colors. To edit site colors, follow the steps:
1. Open the Appearance Settings page.2. Click Edit Site Colors in the Appearance Settings page.
Edit Site Colors page opens, as shown in the Figure 6-38-1 below.
Note: Click Preview Site link on top of the Edit Site Colors [****] page toview the site how it looks.
3. Click the edit icon in Edit Site Colors page to customize the colors of therespective sections (i.e. Body, Site, Bars, Box, Page, Catalog and Form) in theFigure 6-38-1 below.
157
161
161 161 161
http://www.pinnaclecart.com/

Cart Settings 161
© 2006 Desert Dog Marketing LLC
Figure 6-38-1: Edit Site Colors
Page
4. If you want to cancel or start again, click on Reset form button.5. Click Save changes button to update the site colors.
6.8.3 Edit Site Layout
In this section you can edit site width, change top navigation bar settings, changeplacement of boxes on the pages and add custom boxes. To edit site layout, follow the steps:
1. Open the Appearance Settings page.2. Click Edit Site Layout in the Appearance Settings page.
Site Layout page opens.
3. Site Width & Align: Select the site width & align by clicking on the respective
radio button, as shown in the Figure 6-39-1 below.
157
http://www.pinnaclecart.com/

Pinnacle Cart User Manual162
© 2006 Desert Dog Marketing LLC
Figure 6-39-1: Site Width & Align
4. Top Bar Settings: Decide the height of the Top Bar and will it be visible. Enter
the following information, as shown in the Figure 6-39-2 below:a. Is Top Bar Visible: Select Yes from the drop down menu to make the
Top Bar visible.b. Top Bar Height (pixels): Enter the Top Bar Height in pixels.c. Checkout Controls Location: Select the checkout controls location (i.e.
Top Bar or Over Top Bar) from the drop-down menu.
Figure 6-39-2: Top Bar Settings
5. Box Settings: Here you can customize the settings of the boxes. Enter the
following information, as shown in the Figure 6-39-3 below:a. Hide boxes on checkout pages: Select Yes from the drop down menu
to hide boxes on checkout pages, otherwise select No.b. Hide right side on fixed-width carts: Select Yes from the drop down
menu to auto-hide right side boxes on the Catalog, Cart & Projectinformation pages, otherwise select No.
c. Boxes width (pixels): Enter the box width in pixels.d. Boxes Header Text Allign: Select the box header text alignment
(Center, Left or Right) from the drop-down menu.e. Category Menu: Select Right or Left from the drop down menu,
wherever you want Category Menu box to be displayed and also selectthe Priority from the drop down menu. You can select this on a scale of 1to 10, where 1 is given the highest priority.
f. My Cart: Select Right or Left from the drop down menu, wherever youwant My Cart box to be displayed and also select the Priority from thedrop down menu. You can select this on a scale of 1 to 10, where 1 isgiven the highest priority.
g. Best Sellers: Select Right or Left from the drop down menu, whereveryou want Best Sellers box to be displayed and also select the Priority
163
http://www.pinnaclecart.com/

Cart Settings 163
© 2006 Desert Dog Marketing LLC
from the drop down menu. You can select this on a scale of 1 to 10, where1 is given the highest priority.
h. Search: Select Right or Left from the drop down menu, wherever youwant Search box to be displayed and also select the Priority from thedrop down menu. You can select this on a scale of 1 to 10, where 1 isgiven the highest priority.
i. Subscribe: Select Right or Left from the drop down menu, wherever youwant Subscribe box to be displayed and also select the Priority from thedrop down menu. You can select this on a scale of 1 to 10, where 1 isgiven the highest priority.
j. Recent Items: Select Right or Left from the drop down menu, whereveryou want Recent Items box to be displayed and also select the Priorityfrom the drop down menu. You can select this on a scale of 1 to 10, where1 is given the highest priority.
k. Manufacturers: Select Right or Left from the drop down menu,wherever you want Manufacturers box to be displayed and also selectthe Priority from the drop down menu. You can select this on a scale of 1to 10, where 1 is given the highest priority.
Note: Please click here to edit boxes headers link below Box Settings in SiteLayout page to open Edit Site Headers page. To know more about edit site headers,click here .
Figure 6-39-3: Box Settings
Custom Boxes Settings: Here you can Add, Edit or Delete Custom boxes.
169
http://www.pinnaclecart.com/

Pinnacle Cart User Manual164
© 2006 Desert Dog Marketing LLC
6. To Add A New Box. Click Add a New Box link in Custom Boxes Settings, as
shown in the Figure 6-39-4 below.
Figure 6-39-4: Custom Boxes Settings
The Site Box (insert) page will open. Here, you can add a custom box to Pinnacle Cart. Note: Click on Click here to edit Appearance Settings (Default Images, Layoutand Colors) link to open Appearance Settings page .
7. Common Box Properties: Enter the following information, as shown in the
Figure 6-39-5 below:a. Box Name: Enter the box name to easily identify a box in admin area.b. Header Text or HTML: Enter the header text.c. Box Side/Visibility: Select Right or Left from the drop down menu,
wherever you want the box side visible. You can also select Invisible tohide it.
d. Priority: Priority is used for sorting. You can select this on a scale of 1 to10 from the drop down menu, where 1 is given the highest priority.
Figure 6-39-5: Common Box Properties
8. Box HTML: Enter text in the Box HTML box.
158
164
http://www.pinnaclecart.com/

Cart Settings 165
© 2006 Desert Dog Marketing LLC
Figure 6-39-6: Box HTML
9. You can also create an eye-catching description by clicking Edit HTML Online in
Box HTML.10. If you want to cancel or start again, click on the Reset form button.11. Click Save changes button to save details about adding a box.
12. To Edit a Box, click on Edit icon under Custom Boxes Settings in SiteLayout page. The Site Box (update) page opens, where you can edit all theparameters. After editing, click Save changes button to update.
13. To Delete a Box, click on Delete icon under Custom Boxes Settings in SiteLayout page. A confirmation pop up appears, click OK button to delete the box.
14. If you want to cancel or start again, click on Reset form button.15. Click Save changes button to update the site layout settings.
6.8.4 Catalog & Product Page Settings
This section is used to enter catalog information. It allows you to setup catalog andproduct page views. You can also manage the number of products per page, size of theproduct image thumbnails and more. To do catalog settings, follow the steps:
1. Open the Appearance Settings page.2. Click Catalog & Product Page Settings in the Appearance Settings page.
Catalog Settings page opens. Note: By default, the Catalog Settings page opens under Catalog Page Views tab, asshown in the Figure 6-40-1 below.
To set catalog page views, follow the steps:
3. Under Catalog Page Views tab, select the Catalog Views and enter the
157
166
http://www.pinnaclecart.com/

Pinnacle Cart User Manual166
© 2006 Desert Dog Marketing LLC
Catalog Settings.4. Catalog Views: Select the catalog view available by clicking on the respective
check box, as shown in the Figure 6-40-1 below. Also, select the view, which willbe active by default by clicking on the radio button.
Figure 6-40-1: Catalog Views
5. Catalog Settings: Enter the following information, as shown in the Figure 6-40-
2 below:a. List Products By: Select sort order of product list from the drop down
menu. By default, Priority is selected.b. Products per Page: Enter the number of products to be displayed per
page. If you are displaying thumbnail images, it is advisable to keep thenumber below 30 so that the customers can easily view the page.
c. Pages Number in Navigation Bar: Enter the number of page links thatwill be listed in Catalog Navigation Bar.
d. Replace Catalog With Alternative Navigation: Select Yes from thedrop-down menu to Replace catalog with alternative navigation. It will hidethe menu on Cart, Shipping and Invoice page and will only show thecatalog. On the other hand, selecting No will not replace catalog withalternative navigation.
e. Display subcat products in primary category: Select Yes from thedrop down menu to display subcategory products in primary category.Selecting No won’t display subcategory products in primary category.
f. Display Products ID on catalog pages: Select Yes to display productID on catalog pages along with the product. On the other hand, selecting No will hide the product ID on catalog pages along with the product.
167
http://www.pinnaclecart.com/

Cart Settings 167
© 2006 Desert Dog Marketing LLC
Figure 6-40-2: Catalog Settings
6. If you want to cancel or start again, click on Reset form button.7. Click Save changes button to save the catalog page views.
For product page settings, follow the steps:
1. Click Product Page Settings tab in the Catalog Settings page.2. Enter the following information, as shown in the Figure 6-40-3 below:
a. Choose page style: Choose a style from existing page style templates.b. Recommended Product View: Select how the product will be displayed
on product page from the drop-down menu.c. Recommended Products on Product Page: Select the number of
recommended products to be displayed on product page from the drop-down menu.
d. Send Email to a Friend As: Select the format (HTML or Text) of theemail if a customer wants to notify a friend about a product through email.You can also disable this feature by selecting Feature Disabled from thedrop-down menu.
168
http://www.pinnaclecart.com/

Pinnacle Cart User Manual168
© 2006 Desert Dog Marketing LLC
Figure 6-40-3: Product Settings Page
3. If you want to cancel or start again, click on the Reset form button.4. Click Save changes button to save the product page settings.
For Image settings, follow the steps:
1. Click Image Settings tab in the Catalog Settings page.2. Enter the following information, as shown in the Figure 6-40-4 below:
a. Thumbnail image size: Set Catalog image thumbnail size, in pixels. Itis recommended to have the image size between 50 and 120 pixels.
b. Thumbnail Image Type: Select the Products image thumbnail type fromthe drop-down menu.
c. Image on product page size: Set the Products image thumbnail size,in pixels. It is recommended to have the image size between 200 and 400pixels.
d. Image on Product Page Image Type: Select the image type on Productpage from the drop-down menu.
Note: If you make a change to image sizes, you will need to regenerate thumbnailsusing the Thumbnail Generator .
169
49
http://www.pinnaclecart.com/

Cart Settings 169
© 2006 Desert Dog Marketing LLC
Figure 6-40-4: Image Settings Page
3. If you want to cancel or start again, click on the Reset form button.4. Click Save changes button to save the image settings.
6.8.5 Edit Site Headers Text and Images
This section will allow you to upload site default names/images and header text such asCheckout, Search, Categories, My Cart, etc. You can also choose the header set from the15 pre-defined sets. To edit site headers text and images, follow the steps:
1. Open the Appearance Settings page.2. Click Edit Site Headers Text and Images in the Appearance Settings page.
Edit Site Headers page opens.
3. Header Set: Select Header Set from the Pre-defined Custom Header Set
drop down menu and click Use This Set button to use this header set with ActiveLanguage, as shown in the Figure 6-41-1 below.
Note: You can view the header set automatically in front of Preview as soon as you
157
http://www.pinnaclecart.com/

Pinnacle Cart User Manual170
© 2006 Desert Dog Marketing LLC
select it in Pre-defined Custom Header Set drop down menu.
Figure 6-41-1: Header Set
4. Select the language from Choose language to edit drop down menu under
Current Headers Set.5. Enter header text in the Caption box and click Browse of the respective
sections to upload the image (image types are JPG, GIF and PNG) in Edit SiteHeaders page, as shown in the Figure 6-41-2 below.
Note: You can remove a particular image by clicking on Delete This Image link underCurrent Headers Set. A pop up appears asking for confirmation. Click OK button. You can also Delete All Images at once by clicking on Delete All Images link underCurrent Headers Set in the bottom of the Edit Site Headers page. A pop up appearsasking for confirmation. Click OK button.
http://www.pinnaclecart.com/

Cart Settings 171
© 2006 Desert Dog Marketing LLC
Figure 6-41-2: Edit Site Headers Page
6. If you want to cancel or start again, click on Reset form button.7. Click Save changes button to upload your headers to the cart.
6.8.6 Edit Site Buttons Text and Images
This section will allow you to upload custom buttons to Pinnacle Cart and edit button textname. You can also choose the button from the 19 pre-defined site buttons. To edit site buttons text and images, follow the steps:
1. Open the Appearance Settings page.2. Click Edit Site Buttons Text and Images in the Appearance Settings page.
Edit Site Buttons page opens.
3. Button Set: Select Button Set from the Pre-defined Custom Button Set dropdown menu and click Use This Set button to use this button set, as shown in theFigure 6-42-1 below.
Note: You can view the button set automatically in front of Preview as soon as youselect it in Pre-defined Custom Button Set drop down menu.
157
http://www.pinnaclecart.com/

Pinnacle Cart User Manual172
© 2006 Desert Dog Marketing LLC
Figure 6-42-1: Button Set
4. Select the language from Choose language to edit drop down menu under
Current Buttons Set.5. Enter button caption in the Caption box or click Browse of the respective
sections to upload the image (image types are JPG, GIF and PNG) in Edit SiteButtons page, as shown in the Figure 6-42-2 below.
Note: You can Delete All Images at once by clicking on Delete All Images link underCurrent Buttons Set in the bottom of the Edit Site Buttons page. A pop up appearsasking for confirmation. Click OK button.
http://www.pinnaclecart.com/

Cart Settings 173
© 2006 Desert Dog Marketing LLC
Figure 6-42-2: Edit Site Buttons Page
6. If you want to cancel or start again, click on Reset form button.7. Click Save changes button to upload your buttons to the cart.
6.8.7 Edit Default Site Images
This section helps you in editing default site images such as logo, hot deals, credit cardCVV2 and many more. In addition, you can also change their text. To edit default site images, follow the steps:
1. Open the Appearance Settings page.2. Click Edit Default Site Images in the Appearance Settings page.
Edit Default Site Images page opens, as shown in the Figure 6-43-1 below.
3. Select Image Set from the Pre-defined Image Set drop down menu and click Use This Set button to use this image set, as shown in the Figure 6-43-1below.
Note: You can view the image set automatically in front of Preview as soon as youselect it in Pre-defined Image Set drop down menu.
4. Select the language from Choose language to edit drop down menu under
Current Images Set.5. Enter images caption in the Caption box or click Browse of the respective
sections to upload the image (image types are JPG, GIF and PNG) in EditDefault Site Images page, as shown in the Figure 6-43-1 below.
Note: Under Current Images Set, click Delete This Image link for the image that
157
175
175
175
http://www.pinnaclecart.com/

Pinnacle Cart User Manual174
© 2006 Desert Dog Marketing LLC
you want to remove from Pinnacle Cart. A pop up appears asking for confirmation. ClickOK button.
http://www.pinnaclecart.com/

Cart Settings 175
© 2006 Desert Dog Marketing LLC
Figure 6-43-1: Edit Default Site
Image Page
Note: You can Delete All Images at once by clicking on Delete All Images linkunder Current Images Set in the bottom of the Edit Default Site Images page. Apop up appears asking for confirmation. Click OK button.
6. If you want to cancel or start again, click on Reset form button.7. Click Save changes button to upload your images to the cart.
6.8.8 Edit Site Header and Footer
This section allows you upload your own custom header, footer or images. To get thecorrect look, be sure to use HTML. To go to site top & bottom, follow the steps:
1. Open the Appearance Settings page.2. Click Edit Site Header and Footer in the Appearance Settings page.
Site Top & Bottom page opens, as shown in the Figure 6-44-1 below. Note: Click on Load Your Company Logo and other images link to open EditDefault Site Images page. To know more about Edit Default Site Images, click here
.
3. Site Top & Bottom Page: Enter the following information:a. Page Top HTML: Enter your site page headers in HTML.b. Page Bottom HTML: Enter your site page footers in HTML.
157
176
173
http://www.pinnaclecart.com/

Pinnacle Cart User Manual176
© 2006 Desert Dog Marketing LLC
Figure 6-44-1: Site Top &
Bottom page
http://www.pinnaclecart.com/

Cart Settings 177
© 2006 Desert Dog Marketing LLC
4. You can also create an eye-catching description by clicking Edit HTML Online inPage Top and Bottom HTML.
5. If you want to reset the form, click on the Reset form button.6. Click Save changes button to save details about the Site Top & Bottom.
6.8.9 Edit Site Home Page
This section allows you to add/edit a custom content to Pinnacle Cart home page. To getthe correct look, be sure to use HTML. To go to site home page, follow the steps:
1. Open the Appearance Settings page.2. Click Edit Site Home Page in the Appearance Settings page.
Site Home Page opens, as shown in the Figure 6-45-1 below. Note: Click Load home page center image and other images link to open EditDefault Site Images page. To know more about Edit Default Site Images, click here
.
3. Site Home Page: Enter the following information:a. Home Page HTML: Enter the HTML to be used for your site page headers.b. Home Page Settings: Choose the view you would like to be used to
display product items on Home Page, or disable products displaying byselecting No products on Home Page from the Choose a View dropdown menu. You can also decide the number of product to be displayed onHome Page, by default it is 10 and enter the URL with which the HomePage is linked. By default, it is index.php?p=home.
157
178
173
http://www.pinnaclecart.com/

Pinnacle Cart User Manual178
© 2006 Desert Dog Marketing LLC
Figure 6-45-1: Site Home Page
4. You can also create an eye-catching description by clicking Edit HTML Online
under Home Page HTML in Site Home Page.5. If you want to reset the form, click on the Reset form button.6. Click Save changes button to save details about the Site Home Page.
6.8.10 Edit Site Fonts
This section allows you to update your site fonts used in your store style sheet. For easyor advanced editing choose edit mode below. To update your site fonts, follow the steps:
1. Open the Appearance Settings page.2. Click Edit Site Fonts in the Appearance Settings page.
Site Fonts page opens, as shown in the Figure 6-46-1 below.
157
http://www.pinnaclecart.com/

Cart Settings 179
© 2006 Desert Dog Marketing LLC
Note: By default, Site Fonts page opens under Simple mode. You can also change itto advance mode by clicking Switch to Advanced Mode link.
3. You can edit all elements font (family, size, style and weight) from the drop
down menu.
Figure 6-46-1: Site Fonts
4. If you want to reset the form, click on the Reset form button.5. Click Save changes button to update your site fonts.
6.9 Content Management Overview
This section is used for content management settings. You can add and manage (edit anddelete) the site text pages of Pinnacle Cart with the help of this section. To know in detailabout the following sections, click on the respective links below: Add a New Text PageEditDelete
180
183
183
http://www.pinnaclecart.com/

Pinnacle Cart User Manual180
© 2006 Desert Dog Marketing LLC
6.9.1 Add a New Text Page
You can use this section to add and manage the custom page of Pinnacle Cart. To add a new custom text page on Pinnacle Cart, follow the steps:
1. Click Edit Text Pages, as shown in the Figure 6-47-1 below.
Figure 6-47-1: Edit Text Pages
2. The Site Text Pages will open, as shown in the Figure 6-47-2 below.
Note: You can also open the Site Text Pages directly by clicking on Edit Text Pageslink in the Admin Area Home page . It is recommended not to delete the four pre-defined text pages (Terms andConditions, About Us, Contact Information and How to Enable Cookies). You can also edit and delete the text pages from the Site Text Pages. To know moreabout editing and deleting a text page, click on each of the links.
8
183 183
http://www.pinnaclecart.com/

Cart Settings 181
© 2006 Desert Dog Marketing LLC
Figure 6-47-2: Site Text Pages
3. In the Site Text Pages, click on Add a New Page link.
The Site Page (insert) page will open. Note: You can also change the Appearance Settings of that site page by clicking editAppearance Settings (Default Images, Layout and Colors) link on top of the SitePage (insert) page.
4. Common Page Information: Enter the following information:
a. Short Name: Enter a name for the page.b. Page Title: Enter a page title for the menu.c. Is This Page Visible: Select Yes from the drop down menu if you want
this page to be visible to the users. Selecting No will hide the page.d. Priority: Rank a page within your website using the priority feature. You
can select this on a scale of 1 to 10, where 1 has the highest priority. Thehigher the number, the higher the page will be listed.
158
http://www.pinnaclecart.com/

Pinnacle Cart User Manual182
© 2006 Desert Dog Marketing LLC
Figure 6-47-3: Common Page Information
5. Link Locations: Select Yes from the drop down menu for Top or Bottom,
wherever you want the link locations and choose No for the other option, asshown in the Figure 6-47-4 below.
Figure 6-47-4: Common Page Information
6. Page HTML: Enter text in the Page HTML box.7. You can also create an eye-catching description by clicking Edit HTML Online in
Page HTML.
http://www.pinnaclecart.com/

Cart Settings 183
© 2006 Desert Dog Marketing LLC
Figure 6-47-5: Page HTML
8. If you want to cancel or start again, click on Reset form button.9. Click Save changes button to save details about the new text page. You will get
a confirmation message that the new page has been added successfully.
6.9.2 Edit a Text Page
To edit a text page, follow the steps:
1. Open the Site Text Pages.
2. Click Edit Page icon for a text page you want to modify.3. The Site Page (update) opens, where you can modify all the parameters.4. If you want to cancel or start again, click on the Reset form button.5. Click Save changes button to update the information. You will get a
confirmation message that the new page has been updated successfully.
6.9.3 Delete a Text Page
To delete a text page, follow the steps:
1. Open the Site Text Pages.
2. Click Delete Page icon for a text page you want to remove.
A pop up appears asking for confirmation, as shown in the Figure 6-48-1 below.
180
180
http://www.pinnaclecart.com/

Pinnacle Cart User Manual184
© 2006 Desert Dog Marketing LLC
Figure 6-48-1: Delete Confirmation
3. Confirm deletion process, by clicking OK button. You will get a confirmation
message that the page has been removed successfully.
6.10 Forms Control/ Custom Fields Overview
You can use this section to manage forms and custom fields. In addition, you can alsocontrol the standard fields like Company Name and Phone in Billing and Shippinginformation. You can also create a custom field as well as manage the existing fields. Toknow more about Forms Control/ Custom Fields section, click on the links below. Add Custom FieldEditDelete
6.10.1 Add Custom Field
You can use this section to add a custom field. To insert a new custom field, follow thesteps:
1. Click Forms Control/ Custom Fields, as shown in the Figure 6-49-1 below.
Figure 6-49-1: Forms Control/ Custom fields
2. Add Forms Control/ Custom Fields page will open, as shown in the Figure 6-
49-2 below. Note: You can control the Standard Fields by clicking on the radio button (Required,Not Required and Not Available) after each field. Once selected, click Save changes
184
187
188
http://www.pinnaclecart.com/

Cart Settings 185
© 2006 Desert Dog Marketing LLC
button to update.
Figure 6-49-2: Add Forms Control/ Custom Fields page
3. Click on Create a New Custom Field link to open Custom Field (Insert) page,
as shown in the Figure 6-49-3 below.
http://www.pinnaclecart.com/

Pinnacle Cart User Manual186
© 2006 Desert Dog Marketing LLC
Figure 6-49-3: Custom Field (Insert)
4. Scroll down to Custom Field Properties and then enter the following
information:a. Field Type: Use the drop-down menu to select the type of field (Text Box,
Drop-Down, Radio Buttons, Checkbox and Text Area).b. Field name: Enter the name of the fieldc. Field Caption: Enter the caption of the field.d. Is this field available: Select this checkbox to make this an available field.e. Is this field required: Select this checkbox to make this a required field.f. Add this field to: Use the drop-down menu to select a section to which this
field will be added.g. Priority: Assign a priority to this field from the drop-down menu. You can
select this on a scale of 1 to 9, where 1 is given the highest priority.h. Maximum text length: Enter the maximum length of the text to be typed in
the field.
Note: Maximum text length can only be entered for a Text Box field.
i. Options (one per line): Enter the options to be displayed in the drop-down/radio button menu.
Note: Options (one per line) can only be entered for Drop-Down or Radio Buttonsfield.
http://www.pinnaclecart.com/

Cart Settings 187
© 2006 Desert Dog Marketing LLC
j. Checked/ Unchecked value: Enter the values as Yes/No to determine thebehavior of the field when it is checked/ unchecked.
Note: Checked/ Unchecked value can only be entered for a Checkbox field.
5. If you want to cancel or start again, click on the Reset form button.6. Click on Save Changes button to add a new field.
6.10.2 Edit Custom Field
You can use this option to edit a custom field. To edit a custom field, follow the steps:
1. Open the Add Forms Control/ Custom Fields page.
2. Click on Edit Custom Field icon to open Custom Field (Update) page, asshown in the Figure 6-50-1 below.
3. You can modify all the parameters for an existing field under Custom FieldProperties.
Figure 6-50-1: Custom Field (Update) page
184
http://www.pinnaclecart.com/

Pinnacle Cart User Manual188
© 2006 Desert Dog Marketing LLC
4. If you want to reset the form, click on the Reset form button.5. Click Save changes button to update the information.
6.10.3 Delete Custom Field
You can use this option to delete a custom field. To delete a custom field, follow the steps:
1. Open the Add Forms Control/ Custom Fields page.
2. Click on Delete Custom Field icon. A popup confirmation box will appear, asshown in Figure 6-51-1 below.
Figure 6-51-1: Delete Confirmation
3. Confirm deletion process, by clicking OK button.
6.11 File Manager
This section will allow you to manage your files on your website. You can edit and deletefiles using this section. For managing your files, follow the steps:
1. Click File Manager, as shown in the Figure 6-52-1 below.
Figure 6-52-1: File Manager
184
http://www.pinnaclecart.com/

Cart Settings 189
© 2006 Desert Dog Marketing LLC
Launch File Manager page will open, as shown in the Figure 6-52-2.
Figure 6-52-2: Launch File Manager
2. Click on Click here to launch File Manger link to open Files Manager
(browser) window, as shown in the Figure 6-52-3 below. Note: You can also directly open the Files Manager (Browser) window, by clicking onFile Manager link in the Admin Area Home page . You will need to disable the pop-up blockers to run File Manager.
Figure 6-52-3: Files Manager (Browser)
window
3. Click Open Folder icon under Action to open a folder.
4. Click Edit File icon to edit a file and Delete File icon to delete a file. Afterediting and deleting a file, click Save changes button.
5. Click Browse under Upload New File Into This Folder to upload a new file.The maximum file size must not exceed 2MB.
189
8
http://www.pinnaclecart.com/

Pinnacle Cart User Manual190
© 2006 Desert Dog Marketing LLC
Figure 6-52-4: Upload New File
6. If you want to cancel or start again, click on the Reset form button.7. Click Upload file button to upload a new file.
6.12 Database & Back-up Tools
You can use this section to perform important database management tasks. You canexport the database records to your local computer, backup the database records andrestore them, if required and can also clear existing database records. To know moreabout the Database and Backup-tools, click on the following links below. Data ExportBackup/RestoreClear Database
6.12.1 Data Export
Data Export cart plug-in allows you to export marketing related data like google sitemapsto your local computer or to an order management website like stoneedge.com. To open Data Export page, follow the steps below.
1. Open the Cart Plug-ins Settings page.2. Click on Data Export link to open Cart Plug-ins: Data Export page, as shown
in the Figure 8-7-1 below. The page displays a list of various Data Export optionsavailable.
3. Click Google Sitemaps link or Stone Edge Order Manager link to openrespective options.
Figure 8-7-1: Cart Plug-ins: Data Export page
191
193
218
http://www.pinnaclecart.com/

Cart Settings 191
© 2006 Desert Dog Marketing LLC
Note: Google Sitemaps and Stone Edge Order Manager are used as an example inthis section. Data export options may vary from user to user.
Google SitemapsStone Edge Order Manager
6.12.2 Backup/Restore Overview
You can use this section to perform backup of your database records, restore them anddelete an existing backup. To know more about backup/restore, click on the links below. Create BackupRestoreDelete
6.12.2.1 Create Backup
You can use this section to create a backup of your existing database records. To create a backup, follow the steps:
1. Open the Database & Back-up Tools page.2. Click on Backup/ Restore tab to open Backup/ Restore page, as shown in
Figure 6-54-1.3. Select the categories you want backup from Backup Pinnacle Cart list.
Note: You can also select all categories by clicking the check all link under BackupPinnacle Cart.
224
225
191
192
192
http://www.pinnaclecart.com/

Pinnacle Cart User Manual192
© 2006 Desert Dog Marketing LLC
Figure 6-54-1: Backup/Restore page
4. Click on the Backup button to create a backup. The created backup can be seen
under Your Backups.
6.12.2.2 Restore Backup
To restore backup:
1. Open the Backup/Restore page.
2. Click on Restore icon under Your Backups to perform restoration using anexisting backup. A popup box will appear requesting your confirmation.
Figure 6-55-1 – Restore backup page
3. Click OK button to confirm restoration.
6.12.2.3 Delete Backup
You can use this section to delete an existing backup.
1. Open the Backup/Restore page.
2. Click on Delete icon to remove an existing backup from Your Backup list. Apopup box will appear requesting your confirmation.
Figure 6-56-1: Delete Backup/Restore Page
3. Click OK button to confirm deletion.
191
191
http://www.pinnaclecart.com/

Cart Settings 193
© 2006 Desert Dog Marketing LLC
6.12.3 Clear Database
You can use this section to delete your existing database records. To clear the database, follow the steps:
1. Open the Database & Back-up Tools page.2. Click on Clear Database tab to open Clear Database page, as shown in the
Figure 6-57-1.3. Select the sections that you want to remove under Clear Database.
Note: You can also select all sections by clicking the check all link.
Figure 6-57-1: Clear Database
4. If you want to cancel or start again, click on the Reset form button.5. Click Clear database button to delete the data.
7 Shipping Management
This section allows you to control the shipping settings and methods for the cart. You canchoose not to have the cart calculate shipping, use UPS and USPS realtime shippingcalculations or set up a custom shipping method to fulfill the needs. To manage the shipping settings of the cart, follow the steps:
1. Click Shipping Management, as shown in the Figure 6-24-1 below.
http://www.pinnaclecart.com/

Pinnacle Cart User Manual194
© 2006 Desert Dog Marketing LLC
Figure 6-24-1: Shipping Management under Cart Settings
Shipping Management page will open under Shipping Settings tab.
Note: You can also open the Shipping Management page directly under ShippingSettings tab by clicking on Shipping Management link in the Admin Area Home page
.
2. Enable/Disable Shipping Calculation: Enter the following information:a. Enable Shipping: Select Yes from the drop down menu to enable
shipping charges and No to disable shipping charges completely. Bydefault, it is Yes.
b. Display Shipping Prices: Select Yes from the drop down menu todisplay shipping prices on shipping methods page. Selecting No won’tdisplay any information. By default, it is Yes.
c. Allow International Shipping: Select Yes from the drop down menu toallow international shipping. If Yes is selected, Cart will display shippingmethods for all available countries. If No is selected, shipping is availableonly for country selected in Shipping Origin Settings . By default, it is No.
d. Allow Shipping If No Available Methods: Select Yes from the dropdown menu to continue checkout and you will charge shipping costs in thefuture and if No is selected, error message will be displayed. By default, itis No.
e. Display Shipping Weight: Select Yes from the drop down menu todisplay product weight on product and catalog page. Selecting No won’tdisplay any information. By default, it is Yes.
f. Display Product Shipping Price: Select Yes from the drop down menuto display product shipping price on product page and if No is selected, theshipping price won’t appear on the product page. You must add at leastone shipping method on product level. By default, it is Yes.
g. Enable “Shipping Quote” feature: Select Yes from the drop downmenu to enable the shipping quote feature, otherwise select No. Ifenabled, customers will be able to get a shipping quote for products withintheir cart before they register. By default, it is No.
8
196
http://www.pinnaclecart.com/

Shipping Management 195
© 2006 Desert Dog Marketing LLC
Figure 6-24-2: Enable/Disable Shipping Calculation
3. Shipping Label: In Shipping Label Text, enter the Shipping Text message you
would like on the Order page and in the Invoice, as shown in the Figure 6-24-3below.
Figure 6-24-3: Shipping Label
4. Handling Fee: Enter the following information:
a. Charge Per-Order Handling Fee: Enter the charge per-order handlingfee and select from the drop down menu it is in % or $. Keep it as "0.00"if you do not wish to add a handling fee.
http://www.pinnaclecart.com/

Pinnacle Cart User Manual196
© 2006 Desert Dog Marketing LLC
b. Is Handling Fee Taxable: Select Yes from the drop down menu if it istaxable, otherwise select No. By default, it is No.
c. Show Handling Separately: Select Yes from the drop down menu if youwant the handling to show separately on the billing page, otherwise select No. By default, it is No.
d. Handling Text: Enter the handling text message, as you would like toappear.
Note: Handling Fee are optional fields.
Figure 6-24-4: Handling Fee
5. Shipping Origin Settings (Realtime): Enter the following information:
a. City: Enter the name of the City.b. State/Province Name: Select the State/Province Name from the drop
down menu.c. ZIP/Postal Code: Enter the zip/postal code.d. Origin Country: Select the Origin Country from the drop down menu.
Figure 6-24-5: Shipping Origin
Settings (Realtime)
6. If you want to cancel or start again, click on the Reset form button.7. Click Save changes button to save details.
http://www.pinnaclecart.com/

Shipping Management 197
© 2006 Desert Dog Marketing LLC
A confirmation pop up appears, as shown in the Figure 6-24-6 below, which will tell thatthe shipping settings have been saved successfully.
Figure 6-24-6: Save Confirmation
8. Click OK button.
You can also add , edit & delete a custom shipping method; add , edit & delete a realtime shipping method and edit Fed-Ex, UPS and USPS RealtimeConfiguration in the Shipping Management page .
To know in detail about the following sections, click on respective links below: Add a Realtime Shipping MethodEditDeleteAdd a Custom Shipping MethodEditDeleteFedEx, UPS and USPS Configuration
7.1 Add a Realtime Shipping Method
To add a realtime shipping method, follow the steps:
1. Open the Shipping Management page. Note: By default, the Shipping Management page opens under Shipping Settingstab.
2. In the Shipping Management page, click on Realtime Calculation tab.
The Realtime Shipping Costs Calculation Settings page opens, as shown in theFigure 6-25-1 below.
Note: You can also edit and delete the realtime shipping method from the RealtimeShipping Costs Calculation Settings page. To know more about editing and deleting realtime shipping method, click on each of the links.
201 203 204 197 199
200
205 195
197
199
200
201
203
204
205
193
199
200
http://www.pinnaclecart.com/

Pinnacle Cart User Manual198
© 2006 Desert Dog Marketing LLC
Figure 6-25-1: Realtime Shipping Costs Calculation Settings page
3. Click on Add A New Realtime Shipping Method link, in the bottom of the
Realtime Shipping Costs Calculation Settings page, to expand it. Scroll down to Add A Realtime Shipping Method in the bottom of the RealtimeShipping Costs Calculation Settings page, as shown in the Figure 6-25-2 below.
4. Add A Realtime Shipping Method: Enter the following information:a. Carrier-Method Name: Select the Carrier-Method Name from the drop
down menu by clicking on it.b. Country: Select the Country from the drop down menu by clicking on it.c. State/Province: Select the State/Province from the drop down menu
by clicking on it. You can also select All States/Provinces.d. Min/Max Weight: Enter the minimum and maximum weight and
select from the drop down menu that it Include range or Exclude range.e. Additional Fee: Enter the additional fee and depending on whether it is
a percentage of shipping charges or a fixed amount in dollars selects thevalue from the drop down menu.
f. Priority: Select the Priority from the drop down menu. You can selectthis on a scale of 1 to 10, where 1 is given the highest priority. The higherthe number, the higher will be the listing.
g. Hidden: Select Yes from the drop down menu if you want to hide thisShipping Method, otherwise select No.
199
http://www.pinnaclecart.com/

Shipping Management 199
© 2006 Desert Dog Marketing LLC
Figure 6-25-2: Add A Realtime Shipping
Method
5. Click Add method button.
A confirmation pop up appears, as shown in the Figure 6-25-3 below, which will tell thatthe new realtime shipping method has been successfully added.
Figure 6-25-3: Realtime Shipping Add Confirmation
6. Click OK button.
7.2 Edit a Realtime Shipping Method
To edit a realtime shipping method, follow the steps:
http://www.pinnaclecart.com/

Pinnacle Cart User Manual200
© 2006 Desert Dog Marketing LLC
1. Open the Realtime Shipping Costs Calculation Settings page.2. You can edit any of the realtime shipping method information in Realtime
Shipping Costs Calculation Settings page.3. If you want to cancel or start again, click on the Reset form button.4. Click Save changes button to update the information.
A confirmation pop up appears, as shown in the Figure 6-26-1 below, which will tell thatthe changes have been saved successfully.
Figure 6-26-1: Saved Confirmation
5. Click OK button.
7.3 Delete a Realtime Shipping Method
To delete a realtime shipping method, follow the steps:
1. Open the Realtime Shipping Costs Calculation Settings page.
2. Click Delete Realtime Method icon for the realtime shipping method youwant to remove.
A pop up appears asking for confirmation, as shown in the Figure 6-27-1 below.
Figure 6-27-1: Delete Confirmation
3. Confirm deletion process, by clicking OK button.
You will get a confirmation message that the selected realtime shipping method has beensuccessfully removed, as shown in the Figure 6-27-2 below.
197
197
http://www.pinnaclecart.com/

Shipping Management 201
© 2006 Desert Dog Marketing LLC
Figure 6-27-2: Selected Realtime Shipping Method Delete Confirmation
4. Click OK button.
7.4 Add a Custom Shipping Method
To add a custom shipping method, follow the steps:
1. Open the Shipping Management page. Note: By default, the Shipping Management page opens under Shipping Settingstab.
2. In the Shipping Management page, click on the Custom Calculation tab. The Custom Shipping Costs Calculation Settings page opens, as shown in the Figure6-28-1 below. Note: You can also edit and delete the custom shipping method from the CustomShipping Costs Calculation Settings page. To know more about editing anddeleting a custom shipping method, click on each of the links.
Figure 6-28-1: Custom Shipping Costs Calculation Settings page
193
203
204
http://www.pinnaclecart.com/

Pinnacle Cart User Manual202
© 2006 Desert Dog Marketing LLC
3. Click on Add A New Custom Shipping Method link in the bottom of the Custom Shipping Costs Calculation Settings page, to expand it.
Scroll down to Add A New Custom Shipping Method in the bottom of the CustomShipping Costs Calculation Settings page, as shown in the Figure 6-28-2 below.
4. Add A New Custom Shipping Method: Enter the following information:
a. Carrier Name: Enter the carrier name.b. Calculation Method: Select the calculation method (Weight, At product
level, Price-based, etc.) from the drop down menu.c. Countries: Select the country from the drop down menu. You can also
select ALL COUNTRIES from the drop down menu.d. State/Province: Select the State/Province from the drop down menu.e. Priority: Select the Priority from the drop down menu. You can select this
on a scale of 1 to 10, where 1 is given the highest priority. The higher thenumber, the higher it will be listed.
f. Hidden: Select Yes from the drop down menu if you want to hide thisCustom Shipping Method, otherwise select No.
Figure 6-28-2: Add A New Custom Shipping Method
5. Click Add method button.
The Custom Shipping Rates page opens, as shown in the Figure 6-28-3 below.
202
http://www.pinnaclecart.com/

Shipping Management 203
© 2006 Desert Dog Marketing LLC
Figure 6-28-3: Custom Shipping
Rates
6. To add Shipping Rates for this Custom Method, enter the Min Weight, Max
Weight, Base Price and Price Per Lbs.7. Click Add button to add the new custom range.
Figure 6-28-4: Custom Shipping Rates Add Confirmation
7.5 Edit a Custom Shipping Method
To edit a custom shipping method, follow the steps:
1. Open the Custom Shipping Costs Calculation Settings page.
2. Click Edit Shipping Rates for This Method icon for the custom shippingmethod you want to modify.
The Custom Shipping Rates page opens, as shown in the Figure 6-29-1 below, whereyou can edit the shipping rates range. Note: You can also add many different levels by Adding New Rates Range in the Custom Shipping Rates page. To add new rates range, enter the information andclick Add button. To know more about adding a custom rates range, click here .
3. Edit any of the information in Custom Shipping Rates page.
201
203
http://www.pinnaclecart.com/

Pinnacle Cart User Manual204
© 2006 Desert Dog Marketing LLC
Figure 6-29-1: Edit Custom Shipping Rates page
4. If you want to cancel or start again, click on the Reset form button.5. Click Save changes button to update the information.
A confirmation pop up appears, as shown in the Figure 6-29-2 below, which will tell thatthe changes have been saved successfully.
Figure 6-29-2: Saved Confirmation
6. Click OK button.
7.6 Delete a Custom Shipping Method
To delete a custom shipping method, follow the steps:
1. Open the Custom Shipping Costs Calculation Settings page.
2. Click Delete Custom Method icon for the custom shipping method you wantto remove.
A pop up appears asking for confirmation, as shown in the Figure 6-30-1 below.
201
http://www.pinnaclecart.com/

Shipping Management 205
© 2006 Desert Dog Marketing LLC
Figure 6-30-1: Delete Confirmation
3. Confirm deletion process, by clicking OK button.
You will get a confirmation message that the selected custom shipping method has beensuccessfully removed, as shown in the Figure 6-30-2 below.
Figure 6-30-2: Selected Custom Shipping Method Delete Confirmation
4. Click OK button.
7.7 Fed-Ex, UPS and USPS Realtime Configuration
This section can be used to set or edit realtime-shipping gateway (UPS, USPS and Fed-ExGateway Settings). To set up realtime shipping gateway follow the steps:
1. Open the Shipping Management page. Note: By default, the Shipping Management page opens under Shipping Settingstab. In the Shipping Management page, click on Fed-Ex, UPS and USPS Configurationtab.
2. The Fed-Ex, UPS and USPS Configuration page opens.3. UPS Gateway Settings: Enter the following information, as shown in the Figure
6-31-1 below.a. UPS Rate Chart: Select from the UPS Rate Chart drop down menu, which
rate chart (Regular Daily Pickup, On Call Air, etc.) applies to the shipment.By default, this is Regular Daily Pickup. Regular Daily Pickup rates arethe lowest published rates, and apply to the majority of UPS shipments.
b. UPS Container: UPS Container drop-down menu allows you to specify theshipping container type (Your Packaging, UPDS Tube, etc.). It is a globalsetting and will be applied to all products in Pinnacle Cart. By default, thisis Your Packaging.
193
206
http://www.pinnaclecart.com/

Pinnacle Cart User Manual206
© 2006 Desert Dog Marketing LLC
c. UPS residential or commercial delivery: Select from the drop downmenu, it is a residential or commercial delivery.
Note: Unless you have very specific shipping requirements, you should be using thedefault methods.
Figure 6-31-1: UPS Gateway Settings
4. USPS Gateway Settings: Enter the following information, as shown in the
Figure 6-31-2 below.a. USPS Web Tools User ID: Enter the USPS Web Tools User ID.b. USPS Server URL: Enter the USPS Server URL.
Figure 6-31-2: USPS Gateway Settings
5. FedEx Gateway Settings: Enter the following information, as shown in the
Figure 6-31-3 below.a. FedEx Account Number: Enter the FedEx Account Number.b. FedEx Meter: Enter the FedEx Meter.
http://www.pinnaclecart.com/

Shipping Management 207
© 2006 Desert Dog Marketing LLC
Figure 6-31-3: FedEx Gateway Settings
6. If you want to cancel or start again, click on the Reset form button.7. Click Save changes button to save details.
Note: You can also generate FedEx Meter Number, by clicking on icon or Generate FedEx Meter Number link.
8. Generate FedEx Meter Number: Click icon or Generate FedEx MeterNumber link to open the Generate FedEx Meter Number Page, as shown in theFigure 6-31-4 below.
Figure 6-31-4: Generate FedEx Meter Number
http://www.pinnaclecart.com/

Pinnacle Cart User Manual208
© 2006 Desert Dog Marketing LLC
9. Enter the information under Generate FedEx Meter Number and click Save
changes button.10. If you want to cancel or start again, click on the Reset form button.
8 Reports
In this section you can view different types of reports. To view this reports, follow thefollowing steps:
1. Click Reports, as shown in the Figure 7-2-1 below.
Figure 7-2-1: Reports
2. Reports page will open, as shown in the Figure 7-2-2 below.
Note: You can also open the Reports page directly by clicking on the Reports link inthe Admin Area Home page .
3. In Reports page, under Select Report Date Range, select a date range from
the drop-down menu.4. Choose a report type by clicking on the radio-button.
209
8
http://www.pinnaclecart.com/

Reports 209
© 2006 Desert Dog Marketing LLC
Figure 7-2-2: Select Reports Page
5. Click Show report button.6. The selected report within that range you have selected will open, as shown in
the Figure 7-2-3 below.
Figure 7-2-3: Selected Report Type Information
Note: You can also view printer friendly report, by clicking inReports page.
8.1 Statistics Overview
This section will give your statistics details. To know specifically about the followingsections, click on respective links below:
http://www.pinnaclecart.com/

Pinnacle Cart User Manual210
© 2006 Desert Dog Marketing LLC
ChartsReports
8.1.1 Charts
In this section you can view monthly graphical representation of total pages viewed,unique hosts and sales in US Dollars. To view this data, follow the steps:
1. Click Charts, as shown in the Figure 7-1-1 below.
Figure 7-1-1: Charts
2. The Charts page will open, as shown in the Figure 7-1-2 below.
Note: You can also open the Charts page directly by clicking on Charts link in theAdmin Area Home page .
3. In the Charts page, under Select Period & Charts Type, select a month, year
and chart type (Bars, Lines, Dots, etc.) from the drop-down menu.
Figure 7-1-2: Charts Page
4. Click Show report button.5. The graphical representation of the selected month & year will open, as shown in
the Figure 7-1-3 below.
210
210
8
http://www.pinnaclecart.com/

Reports 211
© 2006 Desert Dog Marketing LLC
Figure 7-1-3: Graphical Representation
8.1.2 Reports
In this section you can view different types of reports. To view this reports, follow thefollowing steps:
1. Click Reports, as shown in the Figure 7-2-1 below.
http://www.pinnaclecart.com/

Pinnacle Cart User Manual212
© 2006 Desert Dog Marketing LLC
Figure 7-2-1: Reports
2. Reports page will open, as shown in the Figure 7-2-2 below.
Note: You can also open the Reports page directly by clicking on the Reports link inthe Admin Area Home page .
3. In Reports page, under Select Report Date Range, select a date range from
the drop-down menu.4. Choose a report type by clicking on the radio-button.
209
8
http://www.pinnaclecart.com/

Reports 213
© 2006 Desert Dog Marketing LLC
Figure 7-2-2: Select Reports Page
5. Click Show report button.6. The selected report within that range you have selected will open, as shown in
the Figure 7-2-3 below.
Figure 7-2-3: Selected Report Type Information
Note: You can also view printer friendly report, by clicking inReports page.
9 Marketing
You can use this section for marketing. To know more about marketing with the help of this section, click on the links below.
http://www.pinnaclecart.com/

Pinnacle Cart User Manual214
© 2006 Desert Dog Marketing LLC
Froogle Data Feed
Altura Data Feed
Sale Prices
iDev Affiliate Integration
Cart Plug-ins
9.1 Froogle Data Feed
Froogle is a new service from Google that find information about products for saleonline. By concentrating completely on product search, Froogle applies the power ofGoogle's search technology to a very particular task: locating stores that sell the itemyou want to find and pointing you directly to the place where you can make a purchase. To use Froogle Data Feed for your product, follow the steps below.
1. Click Froogle Data Feed, as shown in the Figure 8-1-1 below.
Figure 8-1-1: Froogle Data Feed
2. Froogle Data Feed Export page will open, as shown in the Figure 8-1-2 below.
Note: You can also open the Froogle Data Feed Export page directly by clicking onFroogle Data Feed link in the Admin Area Home page .
3. Product Description: Select Use quick overview or Use detailed description
from the drop down menu.
214
214
215
215
216
216
217
217
218
8
http://www.pinnaclecart.com/

Marketing 215
© 2006 Desert Dog Marketing LLC
Figure 8-1-2: Froogle Data Feed Export
4. Click Export data feed button. You will be taken to the Pinnacle Cart login
page.
9.2 Altura Data Feed
Altura International, owner of online shopping portal shop.com and catalogcity.com hassyndication relationships with many highly trafficked sites. This feed will allow you to addproducts to their site and increase your exposure. To use Altura Data Feed for your product, follow the steps below.
1. Click Altura Data Feed, as shown in the Figure 8-2-1 below.
Figure 8-2-1: Altura Data Feed
2. Altura Data Feed page will open, as shown in the Figure 8-2-2 below.
Note: You can also open the Altura Data Feed page directly by clicking on AlturaData Feed link in the Admin Area Home page .
8
http://www.pinnaclecart.com/

Pinnacle Cart User Manual216
© 2006 Desert Dog Marketing LLC
Figure 8-2-2: Altura Data Feed page
3. Before you can add a product to their site, you need to register for an account.
You can easily register for an account, by clicking on the register for an accountlink in the Altura Data Feed page.
4. After registering, click to export product feed and save the file in your harddrive.
9.3 Sale Prices
You can use this section to globally set or remove sale prices within the cart. To set sale prices within the cart, follow the steps:
1. Click Sale Prices, as shown in the Figure 8-3-1 below.
Figure 8-3-1: Sale Prices
Setup Sale Prices page will open, as shown in the Figure 8-3-2 . Note: You can also open the Setup Sale Prices page directly by clicking on SalePrices link in the Admin Area Home page .
2. Under Price Update Settings, click on the radio button of the Set New Sale
Prices and enter the discount price. You can also select from the drop down menuthat the discount is in % or $.
217
8
http://www.pinnaclecart.com/

Marketing 217
© 2006 Desert Dog Marketing LLC
Note: You can also delete all sale prices by clicking on the radio button of the RemoveAll Sale Prices and then clicking Save Changes button to remove all the sale prices. Aconfirmation pop up appears, click OK button.
Figure 8-3-2: Setup Sale Prices
3. Click Save changes button to save the details. You will get a confirmation
message that the Sale Prices has been updated successfully.
9.4 iDev Affiliate Integration
This section will allow you to integrate or put together the iDevAffiliate application. To integrate the iDevAffiliate application, follow the steps:
1. Click iDevAffiliate Integration, as shown in the Figure 8-4-1 below.
Figure 8-4-1: Affiliate App Integration
iDev Affiliate Integration page will open, as shown in the Figure 8-4-2 . Note: You can also open the iDev Affiliate Integration page directly by clicking onAffiliate Integration link under Cart Settings or iDev Affiliate Integration linkunder Marketing in the Admin Area Home page .
2. Affiliate App Integration Settings: Enter the following information, as shown
218
8
http://www.pinnaclecart.com/

Pinnacle Cart User Manual218
© 2006 Desert Dog Marketing LLC
in the Figure 8-4-2 below:a. Do You Want to Enable iDevAffiliate: Select Yes from the drop down
menu if you want to enable iDevAffiliate, otherwise select No.b. iDevAffiliate Installation URL: Enter the iDevAffiliate Installation URL.c. iDev Affiliate Username: Enter the iDevAffiliate username.d. iDev Affiliate Password: Enter the iDevAffiliate password.e. Affiliate Link Text: Enter the Affiliate Link Text.
Figure 8-4-2: Affiliate App
Integration Settings
3. Click Save changes button to save details about the iDevAffiliate Integration
Settings.
9.5 Cart Plug-ins
This area allows you to manage Cart Plug-ins like Product Feeds and Data Export. Thisallows you to simplify the integration process by providing a quick and fast way to importand export product related data. To manage Cart Plug-ins area, follow the steps below.
1. Click Cart Plug-ins, as shown in the Figure 8-5-1 below.
218
http://www.pinnaclecart.com/

Marketing 219
© 2006 Desert Dog Marketing LLC
Figure 8-5-1: Cart Plug-ins
2. Cart Plug-ins Settings page will open, as shown in the Figure 8-5-2 below,
displaying the list of plug-ins available to you.
Figure 8-5-2: Cart Plug-ins Settings
3. Click Product Feeds link or Data Export link to open respective plug-ins in Cart
Plug-ins Settings page. To know more about Product Feeds or Data Export,click on the links below.
Product FeedsData Export
9.5.1 Products Feeds
Product Feeds cart plug-in allows you to quickly import products from selected dropshippers and wholesale vendors. Before importing any products, make sure you have setup an account with the company you are selling products for. To Manage Product Feeds area, follow the steps below.
1. Open the Cart Plug-ins Settings page.2. Click on Product Feeds link to open Cart Plug-ins: Product Feeds page, as
shown in the Figure 8-6-1 below. This page displays a list of selected dropshippers and wholesale vendors from which you can import products.
219
218
http://www.pinnaclecart.com/

Pinnacle Cart User Manual220
© 2006 Desert Dog Marketing LLC
Figure 8-6-1: Cart Plug-ins: Product Feeds
3. Click on Dollar Days link to open DollarDays.com Import page, as shown in
the Figure 8-6-2 below.
Important: Pinnacle Cart will allow you to order products directly from theadmin area of your cart once you sell Dollar Days items. For this feature towork, you will need to open an account through Dollar Days and enter in youraccount information in the "Setup Dollar Days" area.
Note: You can also click on Setup Dollar Days link to manage the Dollar DaysSettings. You need a Dollar Days username and password to continue.
Figure 8-6-2: DollarDays.com Import
4. Click Continue button to open DollarDays.com Import Settings page, as
shown in the Figure 8-6-3 below.
http://www.pinnaclecart.com/

Marketing 221
© 2006 Desert Dog Marketing LLC
Figure 8-6-3: DollarDays.com Import Settings
5. Select the products and categories you want to import by selecting the respective
checkboxes.
Note: You can also import all settings and products by checking Import all categoriesand products checkbox.
6. Indicate the how much you would like to mark-up the item prices. Note: DollarDays product prices reflect your cost, therefore you will need to mark-up theprices using the Global Price Changes feature to get a profit on any item you sell.
http://www.pinnaclecart.com/

Pinnacle Cart User Manual222
© 2006 Desert Dog Marketing LLC
Selecting a duplicate category or product that already exist in your store may overwritethe existing ones. Hence, make sure you don't have a duplicate category and alwayscheck the product ID's of the categories you are importing.
6. Click Continue button to finish import process.
Important: All Dollar Days items import into your cart with the shipping pricealready set. You will not need to set up any shipping methods for theseproducts.
9.5.1.1 Placing Orders Through Dollar Days
If a customer of yours places an order that includes a Dollar Days item, the cart indicate thison the Order page within the admin area.
1. Click the Send order to DollarDays.com link on the order page. A pop-up window will
http://www.pinnaclecart.com/

Marketing 223
© 2006 Desert Dog Marketing LLC
an invoice from Dollar Days and the items purchased by your customer. You will use thisarea to place an order through Dollar Days on behalf of your customer.
Important: You will need to enter in your Dollar Days account information into the "SetupDollar Days" area for this feature to work. You can set this up at Marketing >> Plugin's >>Product Import >> Setup Dollar Days.
2. Once the pop-up window appears, simply enter in your payment information(remember, the customer has already paid you for the order) to complete the order.
Dollar Days will ship the item(s) to the customer on your behalf. If the order containsboth Dollar Days items and items you sell, you will need to return to the order screen toprocess your items.
9.5.2 Data Export
Data Export cart plug-in allows you to export marketing related data like google sitemapsto your local computer or to an order management website like stoneedge.com. To open Data Export page, follow the steps below.
http://www.pinnaclecart.com/

Pinnacle Cart User Manual224
© 2006 Desert Dog Marketing LLC
1. Open the Cart Plug-ins Settings page.2. Click on Data Export link to open Cart Plug-ins: Data Export page, as shown
in the Figure 8-7-1 below. The page displays a list of various Data Export optionsavailable.
3. Click Google Sitemaps link or Stone Edge Order Manager link to openrespective options.
Figure 8-7-1: Cart Plug-ins: Data Export page
Note: Google Sitemaps and Stone Edge Order Manager are used as an example inthis section. Data export options may vary from user to user.
Google SitemapsStone Edge Order Manager
9.5.2.1 Google Sitemaps
Google Site Maps allows you to inform search engines about URLs on your websites thatare available for crawling. In its simplest form, a Sitemap that uses the Sitemap Protocolis an XML file that lists URLs for a site.
To use Google Sitemap, follow the steps below.
1. Open the Cart Plug-ins: Data Export page.2. Click on Google Sitemaps link to open Google Site Map Export page, as
shown in the Figure 8-7-2 below.
218
224
225
http://www.pinnaclecart.com/

Marketing 225
© 2006 Desert Dog Marketing LLC
Figure 8-7-2: Google Site Map Export
3. Click Continue button to export your sitemap in an XML format to your local
computer. A File Download Dialog box will appear, as shown in Figure 8-7-3 below.
4. Click Save button to save the file to your local computer.
Figure 8-7-3: Data Download
9.5.2.2 Stone Edge Order Manager
The Stone Edge Order Manager is the leading order management system for small-to-
http://www.pinnaclecart.com/

Pinnacle Cart User Manual226
© 2006 Desert Dog Marketing LLC
medium Web merchants. The Order Manager makes it easy to import orders from yourshopping cart and then gives you the tools you need to manage your business efficiently. To use Stone Edge Order Manager, follow the steps below.
1. Open the Cart Plug-ins: Data Export page.2. Click on Stone Edge Order Manager link to open Stone Edge Order Manager
Settings page, as shown in the Figure 8-7-4.
Figure 8-7-4: Stone Edge Order Manager Settings
3. Set Enable Stone Edge Order Manager Export drop-down box to Yes to
enable export. Selecting No will disable export and Authentification failedmessage will be returned.
4. Enter your Username and Password.5. If you want to reset the form, click on the Reset form button.6. Click Save changes button to update the information.
http://www.pinnaclecart.com/

Index 227
© 2006 Desert Dog Marketing LLC
Index- A -Account 110
Account Access 110
Account Active 95
Account Blocking 110
Active Language 169
Add 128
New Attribute 9
New Category 9
New Product 9
New Quantity Range 9
Product Attribute 9
Add Attribute 54
Add Custom Currency 125
Add Custom Field 184
Add Forms Control 187
Add Product 51
Add Product Page 51
Add Secondary Image 37
Add Shipping Rates 201
Additional Fee 197
Admin Area Home 7
Administrator 97
Administrator Overview 95
Administrator Privileges 95
Administrator Profile 100
Advanced Mode 178
Advanced Wholesales Support 119
Affiliate App Integration 217
Affiliate App Integration Settings 213
Affiliate Integration 217
Affiliate Link Text 217
Affiliate Settings 214
Allow International Shipping 193
Allow Keywords Auto-Generation 118
Allow Shipping If No Available Methods 193
Allow Wholesale Case Pack 119
Allow Wholesale Inter Pack 119
Altura Data Feed 215
Altura International 215
Appearance Settings 178
Appearance Settings Overview 156
Archived Email Preview 76
Assign Existing Global Attributes 54
Assign Global 54
Assign Global Attribute 54
Assigning
Global 27
Attribute Active For Products 51
Attribute Caption 27
Attribute Name 51
Attribute Parameters 51
Attribute Type 51
Attributes 30
Attributes Overview 27
- B -Backup 191
Backup button
create 191
Backup Your Cart 191
Backup Your Cart list 191
Backup/Restore 192
Backup/Restore Overview 191
Backup-tools 190
Best Sellers 161
Bestsellers
names 112
Bestsellers Box 112
Bestsellers Settings 112
Billing 184
Bottom Email Templates 81
Bottom HTML 175
Bottom Page 175
Bounced Emails 94
Browse
add 47
upload 128
Browse Administrators
clicking 97
Browse Orders
clicking 61
Browse Subscriber Emails 87
Browse Users 60
clicking 60
Bulk
back 43
clicking 47
regarding 43
Bulk Images Loader 9
http://www.pinnaclecart.com/

Pinnacle Cart User Manual228
© 2006 Desert Dog Marketing LLC
Bulk Products Loader 43
Bulk Update 51
Bulk Uploading Of Products 43
back 9
open 9
- C -Calculate 119
Calculation Method 201
Call For Price 16
Campaign Name 154
Cart 128
Cart Page 108
Cart Plug-ins 224
Cart Plug-ins Settings 218
Cart Settings 7
Case Pack 119
Catalog
enter 165
Catalog Best Sellers Available 112
Catalog Best Sellers Count 112
Catalog Best Sellers Period 112
Catalog Navigation Bar 165
Catalog Page 193
Catalog Page Views 165
Catalog Settings 165
Catalog Views
select 165
Categories 9
product ID's 219
Category 43
Delete Account icon 16, 39, 100
Category Description 9
Category Image 9
Category Key 9
Category Menu 161
Category Name 9
Category Properties 9
Category Root
create 9
Category Visible 9
Change Site Colors 157
Charge Per-Order Handling Fee 193
Charts 210
Charts Page 210
Charts Type 210
Check Bounced Email Addresses 94
Checking Import 219
Checkout 169
Checkout Controls Location 161
Clear Database 193
Clicking
Browse Administrators 97
Browse Orders 61
Browse Users 60
Bulk 47
Create 51
Default 79
Global 51
Import 88
Manage 13
OK button 156
Recommended 56
Remove Selected 58
Reports 208, 211
Save 128
Save Changes button 216
Send 71
Switch 178
Update Your Profile 100
Code
Enter 125
Color Templates
Select 157
Colors 180
Comma-separated emails 92
Common Box Properties 161
Common Page Information 180
Company 60
Company Address Line 102
Company City 102
Company Country 102
Company Fax 102
Company Information 116
Company Information Page 102
Company Name 116
Company Phone 102
Company Slogan 102
Company State 102
Company Website 102
Company Zip 102
Content Management Overview 179
Cookie Prefix 110
Country
Select 150
http://www.pinnaclecart.com/

Index 229
© 2006 Desert Dog Marketing LLC
Country List 122
Create 128
Backup button 191
Category Root 9
New Product Family 9
Product Families 9
Create Backup 191
Create Bulk 47
Create Language 128
Create New Global Products Attribute 9
Create Promo Codes 154
Credit Card
realtime 145
CSV file 43
Currency 125
Currency Decimal Symbol 124
Currency Overview 125
Currency Thousands Separating Symbol 124
Current Buttons Set 171
Current Headers Set 169
Current Images Set 173
Current Language 130
Current Page 108
Custom Boxes Settings 161
Custom Calculation 201
Custom Color Template 157
Custom Field Properties 187
Custom Fields 187
Custom Fields Overview 184
Custom Method 201
Custom Shipping Costs Calculation Settings 204
Custom Shipping Method 204
Custom Shipping Rates 201
Custom Shipping Rates Add Confirmation 201
CVV2 173
- D -Data Download 224
Data Separator 43
Data Update Rule 43
Default 125
clicking 79
Default Email Top 79
Default Emails Top & Bottom 79
Default Images 180
Default Priority 51
Default Products Category 9
Delete 156
Delete File icon 188
Existing Category 9
Existing Product 9
Global Products Attribute 9
Product Attribute 9
Quantity Range 9
Recommended Product Family 9
Secondary Image 9
Delete Backup 192
Delete Backup/Restore Page 192
Delete Currency 127
Delete Custom 150
Delete Custom Field 188
Delete Custom Field icon 188
Delete Custom Method icon 204
Delete email 88
Delete email address 88
Delete Existing Global 55
Delete Existing Global Products Attribute 9
Delete File icon
delete 188
Delete Language 131
Delete Manufacturers 42
Delete promo 156
Delete Promo Codes 156
Delete Realtime Method icon
realtime 200
Delete subscriber’s email 85
Delete Subscribers Email Addresses 88
Digital Produces 114
Digital Products 114
Disable Confirmation 145
Disable Realtime 145
Discounts 156
Discounts Level 119
Discounts Page 152
Display Shipping Prices 193
Display Shipping Weight 193
- E -E-commerce 7
Edit 128
Existing Category 9
Existing Product 9
Product Attribute 9
Quantity Range 9
http://www.pinnaclecart.com/

Pinnacle Cart User Manual230
© 2006 Desert Dog Marketing LLC
Edit 128
Recommended Product Family 9
Edit Account icon 98
Edit Appearance Settings 161
Edit Currency 127
Edit Custom Field 187
Edit Custom Fieldicon
open Custom Field 187
Edit Custom Shipping Rates 203
Edit Default Site Image Page 173
Edit Default Site Images 173
Edit Discounts 152
Edit Existing Global 55
Edit Existing Global Products Attribute 9
Edit File icon
edit 188
Edit HTML Online 81
Edit Language 130
Edit Messages 130
Edit pregenerated HTML 66
Edit Quantity Discounts 35
Edit realtime-shipping 205
Edit Secondary Image 37
Edit Shipping Rates 203
Edit Site 7
Edit Site Buttons 171
Edit Site Buttons Page 171
Edit Site Buttons Text 171
Edit Site Colors 160
Edit Site Colors Page 160
Edit Site Fonts 178
Edit Site Headers 7
Edit Site Headers Page 169
Edit Site Headers Text 169
Edit Site Layout 161
Edit Subscriber's Email 87
Edit Subscribers Email Addresses 87
Edit Taxes 150
Edit This Product 16
Edit Top 81
Email 81
Remove Email From Archive icon 76
E-mail 87
Email Address 71
Email Archive 76
Email button 71
Email list 94
Email Notification 81
Email Notification Page 81
Email Properties 71
Email Template 81
Emails 81
E-mails 102
Emails Address
Subscribers 92
Emails Archive 76
Emails Top 81
Enable
promo 155
Enable Cookies 180
Enable iDevAffiliate 217
Enable Promo Codes 155
Enable Shipping 193
Enable/add 132
Enable/Add Gateway 132
Enable/disable 43
Enable/Disable Shipping Calculation 193
Enter
Catalog 165
Checkbox 184
Code 125
Drop-Down 184
FedEx Account Number 205
FedEx Meter 205
iDevAffiliate 217
iDevAffiliate Installation URL 217
iDevAffiliate username 217
Language Code 128
Meta Description 118
Meta Keywords 118
Page 118
POP3 Server Port 121
Top Bar Height 161
URL 177
Username 7
website 106
zip/postal 193
Existing
Global 55
Existing Administrator Account 98
Existing Category
Delete 9
Edit 9
Existing Product 23
Delete 9
Edit 9
http://www.pinnaclecart.com/

Index 231
© 2006 Desert Dog Marketing LLC
Export
ClickContinue button 92
Continue button 224
copy/paste 92
Export marketing 190, 223
Export QuickBooks button 63
Export Subscriber Email Addresses 92
Export Subscriber Email Addresses Page 92
Export Subscribers Emails 92
Export User Email Addresses 90
Export User Email Addresses Page 90
Export Users Emails 90
- F -Fed-Ex 205
FedEx Account Number 205
FedEx Gateway Settings 205
Fed-Ex Gateway Settings 205
FedEx Meter 205
FedEx Meter Number 205
Fee
Handling 193
Fonts 178
Footer 7
Form 160
Forms Control 184
Froogle 214
Froogle Data Feed 214
Froogle Data Feed Export 214
- G -Gateway 132
Generate FedEx Meter Number 205
Generate FedEx Meter Number Page 205
Generate Flat HTML URLs 118
Generate Thumbnails button 49
Getting
Started Overview 7
GIF 169
Gift Card Active 113
Gift Card Message Length 113
Gift Message 113
Gift Message Page 113
Global 114
assigning 27
existing 55
Global Attributes 51
Global Http Url 106
Global Https Url 106
Global Notification Email 106
Global Product Attributes 55
Global Product Attributes Settings 9
Global Products Attribute Overview 9
Global Server Path 106
Global Site Name 106
Global Site Settings 106
Global Site Settings Page 106
Global Support Email 106
Google 214
Google Site Map Export 224
Google Site Maps 224
Google Sitemap 224
Google sitemaps 224
Graphical Representation 210
- H -Handling
Fee 193
Handling Fee Taxable 193
Header Set 169
Hide
product’s 16
Home Page 7
Hot Deal 16
Hot Deal products 16
HTML Email 81
HTML-enriched 9
HTTP 146
- I -IDev Affiliate Integration 217
IDev Affiliate Password 217
IDev Affiliate Username 217
IDevAffiliate 217
IDevAffiliate application
integrate 217
IDevAffiliate Installation URL 217
IDevAffiliate Integration 217
IDevAffiliate Integration Settings 217
IDevAffiliate username 217
http://www.pinnaclecart.com/

Pinnacle Cart User Manual232
© 2006 Desert Dog Marketing LLC
Image settings 165
Images 169
Images Loader 47
Import 88
Import Email Addresses 88
Inter Pack 119
Inter Pack Settings 119
Inventory Control 16
Inventory Tracking
product 16
Invisible 161
Invoice 193
- L -Language 128
Language Code 128
Language Confirmation Page 128
Language Name 128
Language Overview 128
Language settings 130
Last Name 60
Launch File Manager 188
Layout 180
Load Your Company Logo 175
Local Settings 124
Local Settings Overview 124
Local Settings Page 124
Login 94
Login Page 7
Logo Alignment 116
Logo Image 40
- M -Manage
clicking 13
Dollar Days 219
Manage Admins 95
Manage Categories 13
Manage Categories Overview 9
Manage Emails 66
Manage Emails Overview 66
Manage Product Feeds 219
Manage Products 27
Manage Products Overview 16
Manage Subscriber Email Addresses 85
Manage Subscribers Email Addresses Overview 85
Manage Subscribers Emails 85
Manufacturer ID 40
Manufacturer Name 40
Manufacturers 40
Manufacturers Settings 42
Marketing 217
Meta Description 118
Meta Keywords 102
- N -Name 71
Bestsellers 112
New Account 95
New Administrator Account 97
New Attribute 51
Add 9
New Box 161
New Category 13
Add 9
New Currency 125
New Custom 146
New Custom Field 184
New Custom Shipping Method 201
New File 188
New File Into This Folder
upload 188
New Global 51
New Language Template 128
New Manufacturer 40
New Method 146
New Page 180
New Product 31
Add 9
New Product Family 56
Create 9
New Promo Code 154
New Quantity Range 34
Add 9
New Rates Range 203
New realtime 197
New Realtime Shipping Method 197
New Secondary Image 36
Upload 9
New Template 157
News 128
http://www.pinnaclecart.com/

Index 233
© 2006 Desert Dog Marketing LLC
Newsletter Email 66
Newsletter email sending 66
Newsletter Email Wizard 66
Newsletters Subscribers 85
Notification Email Type 81
Notification Emails 81
- O -Online HTML Editor 81
Open Clear Database 193
Open Custom Field
Edit Custom Fieldicon 187
Open Data Export 190, 223
Open DollarDays.com Import 219
Open DollarDays.com Import Settings 219
Open Files Manager 188
Open Google Site Map Export 224
Open Stone Edge Order Manager Settings 225
Open Your Administrator Profile 100
Order Details 61
Order Details Page 61
Order ID 61
Order Manager 225
Order Pages 110
Order Settings Overview 132
Order status 61
Order Timeout 110
Order/Cart Settings 108
Order/Cart Settings Page 108
Orders Overview 60
Origin
Shipping 193
- P -Page Bottom HTML 175
Page HTML 180
Page Title 180
Page Top 175
Page Top HTML 175
Pages Number 165
Password 225
Password Confirmation 95
Payment 145
Payment Form 146
Payment Form Title 146
Payment Method Name 146
Payment Method Page 148
Payment Method Setup 146
Payment Methods 145
Payment Page 146
Payment Selection 146
Payment Server Settings 145
PayPal Express Checkout 132
PayPal Pro 132
Phone 116
Phone Number 60
POP3 email 121
POP3 email account 121
POP3 Server 121
POP3 Server Name 121
POP3 Server Password 121
POP3 Server Port 121
POP3 Server Username 121
Popup 192
Pre-defined Custom Button Set 171
Pre-defined Custom Header Set 169
Pre-defined Image Set 173
Preview Email icon 76
Preview Site 160
Price 43
Shipping 16
Print Invoice Height 116
Printable Invoice Settings 116
Printable Invoice Settings Page 116
Priority 197
Product 16
Bulk Uploading 9
Inventory Tracking 16
Recommend Family 9
Secondary Images 23
Product Attribute 30
Add 9
Delete 9
Edit 9
Product Attributes Overview 51
Product Available 16
Product Categories 43
Product Description 214
Product Email Wizard 71
Product Family 58
Recommended Products 56
Product Family Properties 58
Product Feeds cart 219
http://www.pinnaclecart.com/

Pinnacle Cart User Manual234
© 2006 Desert Dog Marketing LLC
Product ID 43
Product ID's
categories 219
Product Info 23
Product Layout 71
Product level 119
Product Name 43
Product On 16
Product Page 114
Product Page Image Type 165
Product Page Settings 165
Product Promotions 32
Product Quantity 32
Product Secondary Images 37
Product shipping 193
Product Shipping Price 193
Product Update 9
Product Updates Email 71
Product Updates Email Wizard 71
Product’s
hide 16
Product’s Image Uploading 16
Products Active 114
Products Are Available For Sale 43
Products Are Not Available For Sale 43
Products Availability 43
Products checkbox 219
Products displaying 177
Products Download Limit 114
Products Feeds 218
Products List 32
Products Loader 43
Products-Catalog 102
Promo
enable 155
make 154
Promo Code
Select 156
- Q -Quantity Discounts 35
Quantity Discounts Overview 34
Quantity Range 35
Delete 9
Edit 9
Quick Books 63
Quick Books Page 63
Quick Overview 16
Quick Setup 145
- R -Realtime Calculation 197
Realtime Processing 145
Realtime Shipping Add Confirmation 197
Realtime Shipping Costs Calculation Settings 200
Realtime Shipping Method 200
Recommended Family 31
Recommended Product View 165
Recommended Products 58
Product Families 56
Recommended Products Families 58
Delete 9
Edit 9
Recommended Products Families Overview 56
Remove Email From Archive icon
email 76
Remove Selected 58
Replace Catalog With Alternative Navigation 165
Reports 208, 211
Restore Backup 192
- S -Sale Prices 216
enter 9
Save
clicking 128
Save Confirmation 114
Search Engine 102
Search Engine Settings 118
Search Engines Settings Page 118
Search Orders 61
Search products button 23
Search Results 23
Search Subscribers Base 85
Search Subscribers Email Addresses 85
Search Users 60
Secondary Categories 9
Secondary Images 37
product 23
select 16
Secondary Images Overview 36
Security Account Blocking 110
http://www.pinnaclecart.com/

Index 235
© 2006 Desert Dog Marketing LLC
Security Account Blocking Attempts 110
Security Account Blocking Hours 110
Security Admin Time Out 110
Security Cookies Prefix 110
Security Display Clean Payment Page 110
Security Mode 110
Security Order Cookie Timeout 110
Security Settings 110
Security User Cookie Timeout 110
Select Button Set 171
Select Complete 110
Select Drop-Down Box 51
Select Global 102
Select Header Set 169
Select HTTPS 146
Select Image Set 173
Select Orders Date Range
Set 63
Select Report Date Range 208, 211
Select Reports Page 208, 211
Sent Emails Archive 76
Server URL 205
Set Enable Stone Edge Order Manager Export 225
Set New Sale Prices 216
Settings 128
Uploading 9
Settings Overview 102
Settings Page 110
Shipping 184
Label 193
Origin 193
Price 16
Shipping Label Text 193
Shipping Management 197
Shipping Method 197
Shipping Settings 197
Shipping Taxable 150
Shipping Text 193
Site Administrator 97
Site Box 161
Site Fonts 178
Site Layout 161
Site Local Settings 128
Site Name 106
Site Page 180
Site Text Pages 180
Site Top 175
Sort 146
Sort order 165
Standard Fields
control 184
Standard Shipping 16
Start Date 154
Started Overview
Getting 7
Statistics Overview 209
Status 61
Stock 16
Stone Edge Order Manager 225
Stone Edge Order Manager Settings 225
Subscriber Email Address 87
Subscriber’s 85
Subscribers
Emails Address 92
Subscribers’ emails 66
Subscribers’ list 90
- T -Taxes 150
Test Email 71
Test Email Address 71
Text Email 71
Text Email Top 66
Text Input 51
Text Input Attribute Parameters 9
Text Length 27
Thumbnail Generator 49
clicking 9
open 9
Thumbnail Image Type 165
Top Bar Height 161
Top Bar Settings 161
Top Bar Visible 161
Track Inventory 16
Transaction Central 132
- U -Unassign 31
Unchecked 184
Under Promo Codes 155
Under Quantity Discounts 36
Under Search Orders 61
Under Search Users 60
http://www.pinnaclecart.com/

Pinnacle Cart User Manual236
© 2006 Desert Dog Marketing LLC
UnderExport Subscriber Email Addresses 92
Update Administrator Profile 100
Update Custom 148
Update Language 130
Update Realtime 145
Update status button 61
Update Your Profile 100
Updates Date Range 71
Updates Email Wizard 71
Updates Subscribers 85
UPS 193
UPS Container 205
UPS Gateway Settings 205
UPS Rate Chart 205
URL 224
URL Transformation 102
Use Global Discounts 152
User Details 60
User Details Page 60
User Name 60
User Session Timeout 110
USPS Configuration 205
USPS Gateway Settings 205
USPS realtime 193
USPS Realtime Configuration 205
USPS Server URL 205
USPS Web Tools User ID 205
- W -Wholesale Case Pack 119
Wholesale Global Discounts 119
Wholesale Inter Pack 119
Wholesale Settings 119
- Y -Your Backups 192
Your Cart 43
Your Cart login 214
Your Packaging 205
- Z -ZIP/Postal Code 193
http://www.pinnaclecart.com/