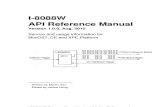PINGGUIN MANUAL V1.0.0 - Geocities.ws MANUAL... · 2016. 4. 19. · knowledge of...
Transcript of PINGGUIN MANUAL V1.0.0 - Geocities.ws MANUAL... · 2016. 4. 19. · knowledge of...
-
PINGGUIN MANUAL
Copyright Benoit Standaert - 2016
1
PINGGUIN MANUAL
V1.0.0.0
-
PINGGUIN MANUAL
Copyright Benoit Standaert - 2016
2
INDEX
Index page 2
Introduction page 3
System requirements page 4
Installation page 5
Software presentation pages 6 to 8
The input zone pages 9 to 12
The list zone pages 13 to 19
The result or output zone pages 20 to 24
Notes page 25
Disclaimer:
This manual assumes you have knowledge on window OS basic operation and basic
knowledge of networking/internet operation.
This manual is provided as is with no guarantee whatsoever. However great care has been
taken to assume the reader could understand how to operate and understand the
software.
This manual is copyright Benoit Standaert, 2016 all rights reserved.
-
PINGGUIN MANUAL
Copyright Benoit Standaert - 2016
3
INTRODUCTION
PINGGUIN is a software for windows written in the Pascal Language. Its goal is to
provide a friendlier PING command than the console application offered by the operating
system (OS). Mainly, a graphic user interface (GUI). It does not replace the PING console
application of the OS but add some functionality it lacks. Such as saving the result to disk,
printing the result, automatic PING with various parameter of a list of computer or host (e.g.
Server, any devices accepting a ping request, PC in workgroup and domain).
In fact PINGGUIN is more than a simple software. Of course it does what you expect
of the ping console application but more too. If your everyday is maintaining network, no
doubt you wished you could just load a list of host to ping with various parameter as they
are all the time the same or with little variation. Sometime, you’d wish you could also read a
simple report in a more friendly way of dozen of pinged host. Wouldn’t be a time saver if
only the console application could do that? If this is you, PINGUIN will help you lots. It just
does that with perfection. At home your internet television, various PC, the game console,
the home networks goes rogue… well ping them all and check what is going on. Did I
mention it is faster than the equivalent console application offered by the OS? Indeed it is.
From pinging local network address to distant server for troubleshooting a network,
to know the IP address of a domain or other reason of yours, PINGGUIN is there to help. The
result is a text file you can manipulate the way you like. As it is a portable software and does
not need administrative right to run in single or multiple instance, PINGGUIN could be a
great addition to any network tool collection. Best of all it is free to use even in commercial
environment. Read the license for more details.
I do recommend reading this manual in full. I know too many people reading the
manual only if everything else fails… but to enjoy it at its maximum potential why not
reading this little manual?
So, enjoy this software as much as I do. PINGGUIN name explained: PING: as it’s a
ping software, GUI: as it’s is a software with a graphic user interface, and N if you read
pinggUIN sounds a bit like WIN: as in windows. Does it run on ice like the real Penguin? I am
afraid not it runs only inside PC under windows OS.
Microsoft Windows is a registered trademark of Microsoft.
PINGGUIN is copyright Benoit Standaert, 2016 All Right reserved.
-
PINGGUIN MANUAL
Copyright Benoit Standaert - 2016
4
SYSTEM REQUIREMENTS
OPERATING SYSTEM:
PINGGUIN is a software designed for Window only and will run on this version of
window: Vista all editions, Windows 7 all editions, Windows 8 and 8.1 all editions, Windows
10. The software has been tested under these OS. It should run under XP all editions and
Windows Server but it has not been tested at all.
RAM:
PINGGUIN is not hungry in memory at all. Around 6Mb when running full throttles
per instance.
MASS STORAGE DEVICE:
PINGGUIN comes in two editions. Each of them requires different space to be stored.
1. 32 bits edition: 2.85Mb on disk.
2. 64 bits edition: 4.52Mb on disk.
Note: Saved Ping list and Results saved are text files consuming also space on disk.
MISCELLANEOUS:
PINGGUIN needs an INTERNET connection to PING host in the Wild Area Network.
Computer located into the Local Area Network can be ping via network card without the
need of an internet connection.
-
PINGGUIN MANUAL
Copyright Benoit Standaert - 2016
5
INSTALLATION
PINGGUIN is a portable software and does not need any installation at all. It comes as an
executable archived in a ZIP file.
1. Download the proper needed version of PINGGUIN.
The ZIP files are:
a) Pingguin_32Bits.zip for the 32bits edition
b) Pingguin_64Bits.zip for the 64bits edition
Please be sure to run the right version of the executable. The 32 bits version runs on 32bits
and 64bits version of window. The 64Bits is dedicated to 64Bits version of window.
The executable name is Pingguin.exe for both versions. A double-click on its icon or
shortcut launch the software.
Pingguin.exe icon enlarged
2. Create a folder and extract the executable inside this folder.
Window permits to extract archive easily from Vista and onward by just opening the
zip file (double click).
3. Create shortcut if needed.
PINGGUIN does not write to the registry and has no configuration file at all; therefore it
is able to run from non-writable media such CD-ROM.
The only file PINGGUIN write to disk is what you save. This could be:
a) The Ping List
b) The result of PINGGUIN pings
Both of these outputs are text files and are saved on demand into PINGGUIN’s folder.
If you did follow these instructions, uninstalling the software is a breeze. Just delete the
folder where was extract the archive during installation; assuming no other files needed are
present into this folder or just delete its binary (Pingguin.exe).
-
PINGGUIN MANUAL
Copyright Benoit Standaert - 2016
6
SOFTWARE PRESENTATION
PINGGUIN Graphic User Interface is far different from its OS counterpart and permits more.
It is also very intuitive to use if familiar with the OS counterpart. To make this software even
easier, the software is divided into 3 different zones described later into this chapter. But
first let’s have a glance on how looks the software when running.
Each instance of the software running looks like this under window:
One instance of PINGGUIN running window
The interface is clean and friendly as you can see. No special icon, no special theme that
might distract you. Just plain text on various buttons, a few labels, on grid, and a text
container; I guess you can distinguished the 3 different zones by yourself as each one has
some specific controls for some specific actions. The software can be used like you read a
book, from top to bottom reading left to right therefore making it very friendly to learn and
operate. Let’s now explain the 3 different zones in more details.
-
PINGGUIN MANUAL
Copyright Benoit Standaert - 2016
7
The 3 different zones of work are described as follow:
The input zone:
This is where you enter or input some data the software will use to perform its ping task.
Mainly you will need a target to ping:
IP address in the form of IPv4 or IPv6 or
A domain name
Computer name
Then you will need to tell the software how many pings it has to perform and finally you
must choose if you want to add this target to a list and/or perform the ping immediately.
The input zone
The list zone:
It contains a grid container or target list you can read from top to bottom and from left to
right.
There are only 3 columns in this grid. From left to right here is what will be displayed in
these columns:
IP addresses or domain name or computer name
Number of ping to send to the target
And the size of the packet the target will receive when reached
With this target list you can:
Save it for later use,
Load a previous saved list,
Clear the list
Edit the list by clicking on one of its field
Delete one selected entry
Perform a sequential ping in the given order of the target list with your given
parameters
-
PINGGUIN MANUAL
Copyright Benoit Standaert - 2016
8
The list zone
The Result or Output zone:
This is where the result of a single Ping or a whole Ping list will show date/time stamped into
its own container. This container is a text zone you can edit the way you like. Moreover you
can with these results:
Clear the results
Save the result in a text format
Print the result (fast print)
The result or output zone
The result zone also offers the option to display the about box of this software and an exit
button.
More explanation on how to use these 3 zones can be read in further chapters.
-
PINGGUIN MANUAL
Copyright Benoit Standaert - 2016
9
THE INPUT ZONE
The Input zone is located top of the main window.
The input zone
The input is done via 3 labelled controls on the left side of the zone:
An edit box,
A spin edit box,
A combo box.
Action after input can be done via 3 buttons on the right side of the zone:
The ‘Clear’ button,
The ‘Add to list’ button,
The ‘Ping’ button.
Each of these controls and buttons are explained below.
The edit box:
The edit box
When launching the software the default value of the edit box is set to 127.0.0.1. This value
is in the form of an IPv4 and is the loopback Internet protocol (IP) address also referred to as the
localhost.
The edit box is the target input. This is where you input what to ping. It can be in these
forms:
IPv4: 4 digits separated by a single dot. Each digit has a minimum value of 0 and a maximum
value of 255. Each digit is an eight bit decimal representative number. This is the most
common way to ping a computer; including your own with the localhost address which is
127.0.0.1. IPv4 input are not controlled but the result of the ping. You can input
255.255.255.255 and the software will try to ping it if requested with various result you can
-
PINGGUIN MANUAL
Copyright Benoit Standaert - 2016
10
expect from your input like the normal ping command console offered by window.
E.g. of IPv4: 10.0.0.138, 192.168.16.10, 49.157.128.13
More about IPv4 can be read on Wikipedia at this URL: https://en.wikipedia.org/wiki/IPv4
IPv6: 5 hexadecimal groups separated by a colon but the first one separated with 2 colons.
E.g.: fe80::6c1f:2e8f:8ac7:199c is a valid IPv6 target to be ping by the software.
Please note the last group does not need a colon at the end.
IPv6 is more difficult to use but will in time supersede IPv4 for various reasons. Mainly it
uses a 128bit address to compare to the 32bit address of IPv4 format thus allowing more IP
address to be attributed on the Internet or Wild Area Network but not only. You can read
more about IPv6 at Wikipedia at this URL: https://en.wikipedia.org/wiki/IPv6
Domain name: A domain name is an identification string that defines a realm of
administrative autonomy, authority or control within the Internet. Domain names are
formed by the rules and procedures of the Domain Name System (DNS). Any name
registered in the DNS is a domain name. Any valid domain name can be input here. Domain
name are easier to read and remember by human than their IP counterpart.
E.g.: google.com, mydomain.com, anotherdomain.org.au
Please note: www.google.com.au is accepted and will be ping. Therefore any domain name
prefixed by www is accepted as a valid potential target for the software to ping. Hostname
are also accepted.
More about domain name can be read at Wikipedia at this URL:
https://en.wikipedia.org/wiki/Domain_name
Computer name: is a unique identifier that is given to each computer and is used by the OS
to locate and connect to a computer in order to perform routine maintenance, as well as
provide remote technical assistance and various other network operations. Every computer
should have a computer name different from other computer located in the same local area
network to avoid conflict and login difficulties. You can ping computer in a local area
network by their respective IP but also by their computer name.
E.g.: Jeannot, My-PCName, Office1, FrontDeskPC
Please note localhost will work as a target to be ping but it will always point to 127.0.0.1
IPv4 address.
https://en.wikipedia.org/wiki/IPv4https://en.wikipedia.org/wiki/IPv6https://en.wikipedia.org/wiki/Domain_name
-
PINGGUIN MANUAL
Copyright Benoit Standaert - 2016
11
The spin edit box:
The spin edit box
When launching the software the default value if the spin edit box is set to 4. The value is a
decimal value ranging from 1 to 10.
The spin edit box is the number of ping the software will send to the target defined earlier.
You modified the number of ping to send with the 2 arrows right of its decimal value. The up
arrow increase the value to a maximum of 10 possible pings and the down arrow decrease
the value to a minimum of 1 ping to send to the target.
4 pings are usually sufficient to have an acceptable result from the target. More than 10 is
unnecessary but can be modified into the list zone if needed.
Please be aware that some server will not accept huge amount of ping and will log your IP
address as you attempt what is called a ‘ping flooding’; which is an illegal attempt to put
down a server or any target you choose with consequence you are sole responsible for.
The software is not designed to create ping flooding and put server down. This is not a
hacking tool and MUST NOT be used as such. The fact you could possibly send more than
10 pings is present for legal genuine security test (e.g. observing reaction of a server facing
this situation to control security measure) from people who own the right to do so and
legal educational purpose only.
The packet size combo box:
The packet size combo box
The default value a ping packet size is 32 bytes and is what the software proposed when
launched. You can via this combo box send 4 different packet sizes; it is what is used when
the software sends its ping to the target. The packets size proposed are: 32 bytes, 64 bytes,
128 bytes and finally 256 bytes. The response from the target will decrease with a higher
packet size. Standard results are usually best read with a 32 bytes packet. Some server will
not accept a packet size over or under 32 bytes as a security measure, they also might log
your IP address for further references if needed. Please be always sure your ping request is
a genuine one.
-
PINGGUIN MANUAL
Copyright Benoit Standaert - 2016
12
The clear button:
The clear button
This button as only one purpose, it resets to nil the content of the edit box when clicked.
The add to list button:
The add to list button
This button permits to send your input to the list zone grid instead of a direct ping. As you
input more target with various parameters (number of ping, packet size) with this button,
you create a list of target to be ping later when you are ready. More about the list zone will
be explained next chapter.
The ping button:
The ping button
Pinging one single target is as simple as clicking this button when valid input are done. The
software will not verify the validity of your entries, neither if you are connected or not to
the internet and if your firewall blocks the software. Whatever the results are when a target
is pinged will show into the result or output zone, this includes error that might have
occurred during ping software routine.
-
PINGGUIN MANUAL
Copyright Benoit Standaert - 2016
13
THE LIST ZONE
The list zone is located in the middle of the main window of the software. Just under the
input zone.
The list zone
It contains a data grid list and 5 buttons to interact with the list zone; all of these controls
are explained below.
The data grid list:
The data grid list
Each time the add to list button from the input zone is clicked an entry is created into the
data grid list. The last line of the data grid list is always an empty one. The software will use
this last line for new input entry. On input of data, if it is not empty the line is overwritten
and a new empty line is created just after it. Please note the first column adapts its size to
the largest data entry.
-
PINGGUIN MANUAL
Copyright Benoit Standaert - 2016
14
The data of this grid has 3 columns and from left to right you can read:
The target to ping: in the form of IPv4, IPv6, domain name or computer name,
The number of ping to send to the target: a value from 1 to 10,
The packet size to send with each ping expressed in bytes: 32, 64, 128, or 256.
Each entry in the list is editable. To do so just click on the selected list item you wish to edit
and modify the value as desired. It is NOT recommended to modify the value of:
Column 2: a minimum of one ping is expected in this column and a maximum of 10
pings is more than sufficient to have a good reading result from a ping operation. 4
pings is a standard value and some server will log IP address of computer requesting
more than 4 pings. It is also possible a server will log any unusual communication
between itself and a remote computer; a ping request might be considered by some
server as unusual communication by some server. This especially true if this server
has a limited list of remote computer client.
Column 3: the packet size in a standard ping is 32 bytes. The software permits to
send packet of 64 bytes, 128 bytes and 256 bytes on top of the 32 bytes standard.
The response time is of course affected by the size of the packet send to the target
computer. Server might record IP address of any computer requesting ping with
packet of more than 32 bytes.
Malformed packet is considered as a DoS attack and will be most likely logged and/or
firewalled. The software send packet of any desired size via modification of column 3
value in a genuine way. It is NOT designed to create a DoS attack. DoS attacks are illegal.
Servers will detect a DoS attack and will log computer IP addresses of the offender;
lawsuit might follow. The fact you can modified the packet size to send to any target of
your choice is there for legal genuine security test purpose and from people who own the
right to do so and legal educational purpose only.
The save list button:
The save list button
The data contains into the grid list can be saved for later use. This is particularly convenient
for a repetitive task; e.g. creation of a computer list to ping inside an internal network to
check availability when it is time to update them. To save the content of the data grid list a
single click on the save list button is required.
-
PINGGUIN MANUAL
Copyright Benoit Standaert - 2016
15
If you chose to save a list you will be require to give a name to the list:
Save the ping list require a name
Any valid windows name is okay to input but choose something adequate (e.g. My home
network, PC mydomain, and so on). You do not have to enter the .csv extension for the file
and will be added no matter what. The default proposed name is ‘Ping List.csv’ which in turn
would be saved as ‘Ping List.csv.csv’. It is named that way to remember you the file is a CSV
file when saved. The saved list is a CSV file saved into the application folder; be sure this
location has enough space to contain the file and is not read only (CD-ROM, read only but
for administrator, etc…). When you are happy with the name for this file you can either:
Click the OK button to save the list into the application folder,
Click the Cancel button to stop saving this file and return to the regular operation of
the software.
The software will verify if the file exists already into the target destination folder and
prompt you to overwrite the file in case this one exists already.
This file name exists already into the application folder and the software needs confirmation to overwrite it
After saving the file a confirmation message will show the path where saved the file.
The save confirmation information message dialog
-
PINGGUIN MANUAL
Copyright Benoit Standaert - 2016
16
The save list is a CSV file (Comma Separated Value). It can be read in any spread sheet
software able to import or read CSV file, most of them do. It also of course can be read by
any text editor as a CSV file is just a primitive database saved in a text format.
More about CSV file can be read here: https://en.wikipedia.org/wiki/Comma-
separated_values
You can therefore create your own list respecting the CSV rules and column value with a
single text editor like the notepad. Sometime an image talks better than a thousand words.
Here is the previous saved data grid list under edition inside a text editor:
A data grid list under edition
Please note there is NO field definition/title. Each data entry is separated by a new line
(carriage return and new line) each data inside an entry is separated by a comma and a
space character (for readability only but not mandatory) as shown in the sample image
above. The last line is always two commas (,) not a double quote. Remember, the last entry
is always an empty one as the software will use this last line for new input entry. On input of
data, if it is not empty the line is overwritten and a new empty line is created. The last line is
never pinged when the list is pinged
The load list button:
The load list button
This button permits to load previous saved data grid list. Please note it does not append
data to the grid list; data already present are cleared and new data are loaded into the grid
list. The software will not verify the validity of the CSV data when loading it. Parsing the CSV
file would dramatically increase the size of this software and therefore this type of code is
not implemented yet. Be sure to load a list compatible with the software.
https://en.wikipedia.org/wiki/Comma-separated_valueshttps://en.wikipedia.org/wiki/Comma-separated_values
-
PINGGUIN MANUAL
Copyright Benoit Standaert - 2016
17
To load a previous saved list into the data grid list a single click on the load list button is
required. An open dialog will show.
The open dialog window
The initial directory or folder for finding the file is the application folder as shown in the
example above.
At the opposite of the save list button where the list is always saved into the application
folder, the open dialog permits you to use explorer to find the adequate CSV file thus
importing list from various place; such as thumb drive, CD-ROM, network drive and so on.
Once you have located the ping list, whatever its name is but must be a CSV file, just select it
by clicking on it then click the open button to load the file into the data grid list. You can also
choose to cancel the operation at once by clicking the cancel button.
Again, remember when loading a saved list the actual data inside the data grid list is cleared.
You might want to save the actual data first if it is relevant to you and/or need to be kept for
later use.
The clear list button:
The clear list button
-
PINGGUIN MANUAL
Copyright Benoit Standaert - 2016
18
This button has only one purpose to clear the data grid list inside the list zone.
It does not prompt to save present data in this grid at all. So, if you need to keep these data
for later use, you need to save them first via the save list button explained before.
To clear the list and return it to its original state, 3 empty columns, a single click is required
on the clear list button.
Original state of the data grid list. It occurs without prompt when the clear list button is clicked
The delete entry button:
The delete entry button
The delete entry permits to delete a whole row when a data of this row is selected. The last
row cannot be deleted. The delete entry is not enabled if a valid selection is not made, e.g.
selecting the last row inside the data grid list.
To delete an entry you need to select any data of an entry or record inside the data grid list
but the last row; once a valid entry is selected the delete entry button become available and
a single click will delete the whole record /whole row without prompt/warning. As such, use
this button with caution as there is no undo.
The ping list button:
The ping list button
This button works the same as the single ping button in the input zone. However it does not
ping what is inside the input zone but the list zone. It does it also in a sequential way, record
after record or row after row from to bottom of the data grid list. There is no way to stop
the process once started but by pressing the escape key on your keyboard; it is however
-
PINGGUIN MANUAL
Copyright Benoit Standaert - 2016
19
slow to respond regarding where the ping progress is and this known problem will be
optimised in future release of PINGGUIN.
-
PINGGUIN MANUAL
Copyright Benoit Standaert - 2016
20
THE RESULT OR OUTPUT ZONE
The result or output zone is located at the bottom of the main window just under the list
zone.
The result or output zone
The result or output zone contains a primitive text editor and 5 buttons. The primitive editor
or output memo is where are really displayed the result of a single/list of ping. 3 buttons are
really interacting with the output memo. These buttons are:
The clear result button
The save result button
The print button
There are 2 other buttons not interacting with the output memo and clearly separated from
the other 3 buttons. These buttons are:
The about button
The exit button
These last two buttons will be however explained in this chapter. They are places on this
zone for winning space inside the Graphic User Interface.
-
PINGGUIN MANUAL
Copyright Benoit Standaert - 2016
21
The output memo:
The output memo at start of the software or just cleared from its results.
When the software starts the output memo contains only one line. The content of this line
is: Ping results. It is also the same content when you use the clear result button.
The output memo is editable before and after ping operation is done. All results are date
and time stamped at the beginning and the end of a ping operation:
Start:
…
End:
Results of ping(s) are in between Start and End stamps. Date and time stamp are using your
local time and date local system preferences.
E.g.: single ping result of the IPv4 127.0.0.1
Result of pings is the same as expected by the console binary counterpart but are date/time
stamped (start and end of pings operation) and ping operation is faster with PINGGUIN too.
Each time a list is pinged or a single ping is done it is append to the result with another Start
and End date stamp unless you cleared the result before.
-
PINGGUIN MANUAL
Copyright Benoit Standaert - 2016
22
It will happen results cannot be seen in its entirety. The scroll bar on the right side of the
output memo permits to scroll up or down like you would do with any window software. A
context menu is also available for the memo output and accessible via a right click on it. This
is the standard context menu for text file manipulation. Clipboard operation like cut, copy
and paste works also the same way. Memo output works the same as the OS notepad
counterpart. They are some limitations however like changing the size/type of the font in
use.
The clear result button:
The clear result button
The purpose of this button is to reset or to clear the content of the memo output. It does so
without prompt/warning. If you need to keep the results of ping operation you need to save
it prior the use of this button. When the results are cleared, the whole content is deleted
and one line is written on top of the output memo which is: Ping results. Therefore the clear
result button acts as a reset to software default of the output memo.
To reset the output memo to software default or clear the result a single click on the clear
result button is required.
The save result button:
The save result button
This button permits to save the content of the memo output as a text file as you would do
with any text file. The content is saved as is via a single click on the save result button. When
you click on this button a save as dialog shows. The initial directory or folder for saving the
software is the application folder. You can explore to find the location of the memo output
as you would do with file explorer. You can also give a name to the file different from the
default one: Ping Result.txt. Once happy with the folder where to save the file and its name
you can save the file to a writable media with a single click on the save button of this save as
dialog. You can also choose to abort the save by clicking the cancel button instead of the
save button. Alternatively closing the dialog window will also cancel the save.
-
PINGGUIN MANUAL
Copyright Benoit Standaert - 2016
23
The save as dialog
The print button:
The print button
This button permits a fast print to the default printer. It does not open any print dialog but
send the content of the memo output to the OS default printer directly via its spooler. To do
a fast print of the memo output to the default printer a single click on the print, your printer
should also be ready to print before the button is clicked. A better print function will be
implemented in future release of the software. To cancel/delete a print job in progress you
can either delete it from the queue inside its spooler or stop and restart the printer spooler
service; stoping the printer spooler service will clear the queue of any present print job in
the queue and is therefore not recommended.
-
PINGGUIN MANUAL
Copyright Benoit Standaert - 2016
24
The about button:
The about button
This button shows the about box when clicked. The about box displays:
The name of the software,
The version of the software,
The current edition of the running software (32 or 64 bits edition),
The copyright of the software,
The type of license of the software.
Two pictures are also displayed:
The logo of the software and the logo of TacTicToe software. Both pictures are
copyrighted.
The about box
To close the about box and return to the main software window click the OK button.
The exit button:
The exit button
To exit the software a single click on the Exit button is required. However as the software
will close without prompting you to save any created list of target to ping or result of ping,
you will need to save information you need to keep prior to click this exit button.
-
PINGGUIN MANUAL
Copyright Benoit Standaert - 2016
25
NOTES