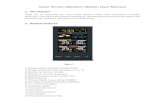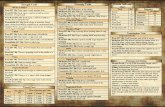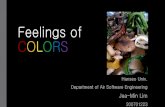PictureMe & PictureMe Pro Users Manual Rev 1 · Chroma-keying, or Green-Screen or Blue-Screen...
Transcript of PictureMe & PictureMe Pro Users Manual Rev 1 · Chroma-keying, or Green-Screen or Blue-Screen...

1
PictureMe & PictureMe ProPictureMe & PictureMe ProUsers ManualUsers Manual
Rev 1.0Rev 1.0

2
Table of Contents
Topic Page
Introduction 3Installation 3Interface 4Getting Started 4Manual brushing 4Load Picture 5Blue Example 6White backdrop example 7Face Selection (PictureMe PRO ONLY ) 8Smooth (PictureMe PRO ONLY ) 8Preserve Eyes (PictureMe PRO ONLY ) 8Take Picture 8Tethering your camera. 9Scene Tab 10Resizing & Positioning 11Saving 12Email Picture (PictureMe PRO ONLY ) 12Print Picture (PictureMe PRO ONLY ) 12Adding your own backdrops & overlays 13Advanced Backdrop features 14Overlays 15Capture size (PictureMe PRO ONLY ) 15Troubleshooting 15

3
IntroductionIntroductionThank you for your purchase. I hope you enjoy using PictureMe. If you have any questions that aren’t an-swered by this manual, please feel free to contact me. PictureMe allows you to use a technique known as Chroma-keying, or Green-Screen or Blue-Screen photography. The picture you take has a backdrop color (key color) that is replaced by a different backdrop picture automatically, allowing you to create pictures with entirely different backdrops than the actual backdrop of the picture you take or load. This manual covers both versions of PictureMe, the basic and the Pro version. All features that are only available in the Pro ver-sion are highlighted and marked with the Pro logo:
PRO ONLY
InstallationInstallationAs any Mac App store App, installation is automatic. Once installation is done, the PictureMe application is available in your Applications folder.

4
InterfaceInterfacePictureMe uses a tabbed interface, with three tabs to keep linked options together as much as possible;
Picture Tab
On this tab, you will see the pictures you take or load, and can set the chroma-keying to prepare the picture to be placed on a background.
Scene Tab
The Scene tab shows the picture you prepared on the background of your choice, and allows you to modify the backdrop, position and size.
Settings Tab
Settings that you will only need to change occasionally, are on the third tab. Once set you will rarely need to change anything here.
Getting StartedGetting StartedTo get an idea of how to use PictureMe, an example picture is included. You can load this example picture by clicking the Example button on the Picture Tab.This will show a girl wearing a yellow dress and a white hat against a green backdrop. As you can see, the backdrop does not need to be completely even, just as long the backdrop is a different color than anything the subject on the Picture you want to use is wearing. Suitable backdrop colors are green and blue, as they do not appear in skin tones. You are free to use any backdrop color you like, including white, but the best results are obtained by either green or blue. The unique algorithm developed by AppForce.One is capable of chro-ma-keying and adjusting the keying by using only two sliders. Start with both sliders at a low value. When both are at zero, you will see the preview on the right exactly the same as the original on the left. By increas-ing the Mask Strength slider, you can make colored backdrop disappear. Move the Slider until all of the Green backdrop is replaced by Grey, the default backdrop color in the Preview window. The Hue Tolerance Slider can be used to regain some areas that possible were lost as you increased the Mask Strength slider. Slide it to the right until you have regained all lost areas in the subject. (As the sample picture has a backdrop color that is very much different than the subject, you will not need to adjust the Hue Tolerance slider for the Example picture).Notice how even the tiny holes in her hat are now showing Grey instead of green.
Manual brushingManual brushingUsing the Eraser and Brush icons, you can manually adjust the keying by paining or erasing parts that you want to exclude or include in the final picture. This can be useful when for instance a dark shadow remains on the backdrop, or when the subject has some holes because the color is too much like the backdrop color of the original.
When you click the Eraser or Brush, a slider will appear under the icons, allowing you to set the size of the brush and eraser. The size will be shown as you change the slider. When you move the mouse inside the Preview area, you will see a white circle indicating the brush size and position. By clicking and dragging the brush, you can manually brush in extra parts or erase unwanted parts.Note that when you adjust the Mask Strength or Hue Tolerance Sliders, manual editing done by the brush and eraser are lost.

5
You can change the Preview backdrop color by clicking on the backdrop without the brush or eraser highlight in white. This will bring up a color picker. Choose any color you like that allows you to see the Chroma-key-ing best and close the color-picker.
Load PictureLoad PictureOnce you have an idea of how the sliders and brush work, you try working with your own Picture.If you have a chroma-key picture (with a green, blue or white backdrop) you can load this into PictureMe using the Load Picture button.Please note that PictureMe supports JPG pictures only, not RAW pictures, as these need adjustments that are very specific to the make and model and conditions of the picture.
Green backdrop example
Most chroma-keying is done with Green-Screen backdrops. The reason is that people usually have very little that is green. Skin tones are red and clothes more often blue than green. As long as you use a backdrop color that is not also in the subject you want to show, PictureMe can make the backdrop disappear and be replaced by a different picture.

6
The screenshot shows the result after only adjusting the Mask slider to make all green disappear. Then the Hue Tolerance slider was used to retrieve the areas in her shirt, which are fairly close in Hue to the backdrop.
Blue ExampleBlue ExampleAnother color often used for Chroma-Key is Blue. This would not work well with the picture of the girl shown in the Green backdrop example, as her clothes have a blue hue. The screenshot below shows that even if the backdrop color is not very consistent (the lower left corner is much darker) PictureMe still manages to key out all of the blue.

7
White backdrop exampleWhite backdrop exampleAs an example, the screenshot below shows a picture that is taken against a white backdrop.The backdrop color of the preview area was changed to green, making it easier to see any holes or parts that need to be keyed out than Grey. As eyes always have white, you will need to manually brush in the eyes. The other parts in this picture that need manual brushing in are the buttons, as they are very similar to the origi-nal backdrop. PictureMe Pro has an automatic detection of eyes and teeth and preserves them.

8
Face Selection (PictureMe PRO ONLY )Face Selection (PictureMe PRO ONLY )
The Pro version of PictureMe allows the user to select which of the faces on the keyed picture is to be used for positioning calculations. This automates the positioning, based on the position parameters that can be added to the backdrop filename (see Backdrop section)
Smooth (PictureMe PRO ONLY )Smooth (PictureMe PRO ONLY )
The smooth option (available in the PictureMe Pro version only) will soften the edges of the keyed picture, making the picture blend in more easily with the backdrop.
Preserve Eyes (PictureMe PRO ONLY )Preserve Eyes (PictureMe PRO ONLY )
Using face recognition algorithms, PictureMe Pro can automatically detect and preserve eyes and teeth.This avoid the operator having to manually brush in blue eyes on a blue backdrop, or the white of eyes and teeth in case of a white backdrop.
Take PictureTake PictureBefore you start taking pictures using PictureMe, here are some practical tips for chroma-key photography.
- Even lighting. Try to avoid dark drop shadows on your pictures. dark shadows will likely match shadow areas of the subject, and make it difficult to key out.- Distance to Backdrop. Try to keep some distance between the subject and the chroma-key screen. This helps in two ways; dark drop shadows will likely be avoided, and there will be less color spill; the effect that light reflecting off the backdrop influences the color of your subject.- JPG mode. Make sure your camera is set to JPG mode, not RAW. PictureMe is not a raw converter and RAW files usually are very large, which is not needed for chroma-keying.- Avoid a backdrop with a color similar to that of the subject. It’s easy to get good results with a green screen if the subject is blue, but much harder to get a good result if the subject is also blue.

9
Tethering your camera.Tethering your camera.Tethering your camera means that PictureMe can be used to take a picture. To do so, your camera needs to be compatible (which is why the free Camera Tether App is made available for testing) and connected to your Mac using a USB cable. Please note that no other software should be running that also “talks” with your cam-era, including software often supplied by manufacturers such as Canon or Nikon, which then usually show an icon at the top of the finder screen of your Mac. Quit any other software before trying to do tethered shots from PictureMe.
Once your camera is connected and switched on, the Settings tab should show your Camera, as seen in the screenshot below.
You can synchronize time (if your camera supports this) and take a picture using the Take Picture button to see if the tethering works. The first time you take a picture, a “Camera Ready” message will appear. After that, clicking the button takes a picture on your connected camera. You can see the pictures by clicking on the Camera icon, which then lists the pictures on your camera on the right.Once your camera is taking pictures, you can switch to the Picture Tab, and your latest picture taken will be shown, allowing you to adjust the Mask Strength and Hue Tolerance to get the best keying result. Once you are happy with the result, you can click OK or click the Scene tab.

10
Scene TabScene TabThe Scene Tab allows you to select a backdrop and change the size and position of your keyed picture on top of it, as well as make some adjustments to the picture.
The first time you visit the Scene tab, your keyed picture will be shown as the screenshot below.
You can then select a scene using the Popup menu that shows “Select background”. Note that a scene can be just a backdrop picture, or a combination of a backdrop picture and an overlay which is shown in front of the subject, basically allowing you to use three layers; backdrop, subject and overlay.

11
The included Rockefeller scene shows how you can be creative and make the subject appear to be sandwiched between the backdrop and overlay as seen below. For more details, see the Overlay section.
Resizing & PositioningResizing & PositioningYou can resize the Subject picture using the Scale Slider. The Subject picture is scaled to fit the Backdrop im-age of the selected scene. There are two ways to change the position of the Subject picture on the scene. Either you drag it using the mouse, or you use the Arrow keys on your keyboard. Holding down the Shift key whilst using an arrow key, will increase the step size by five times. Note that the initial position and scale of the subject picture on the scene is determined by the backdrop file. See the Advanced backdrop editing section.
If you see keying errors when already on the Scene tab, you can click on the erase or brush icon to return to the Picture tab, allowing you to manually retouch the keying.
Image Brightness, Contrast and Saturation
There are sliders to adjust the Brightness, Contrast and Saturation of the Subject picture.Note that the Pro version of PictureMe also allows you to do the same to the backdrop layer.

12
SavingSavingOnce you are happy with the result, you can save it by clicking the Save Picture Button. The check-box under the Save Picture button allows you to automatically open the folder after saving.The location of the pictures is defined in the Settings tab.
Email Picture (PictureMe PRO ONLY )Email Picture (PictureMe PRO ONLY )
The Pro version of PictureMe allows you to directly send the result picture by email. This can be done using the built in email address or by setting up your own SMTP settings in the Settings tab. This allows for fast emailing, useful for event photography where time is of the essence.
Print Picture (PictureMe PRO ONLY )Print Picture (PictureMe PRO ONLY )
Using the Print button in the Pro version, you can print result pictures with a single click. PictureMe will use your default printer and the size you define in the settings tab. This method of printing is faster than opening the picture and printing it manually using the print interface.

13
Adding your own backdrops & overlaysAdding your own backdrops & overlaysUsing the Settings tab, you can add your own backdrop and overlay files to PictureMe.In the Storage section, you will see three buttons: Select, View and Add Examples.
By default, all files are stored in the active User’s Pictures folder, in the folder called nl.colorplaza.PictureMeThe reason for this name is Apple: the only folder we are allowed to create with PictureMe without the user first selecting it is the nl.colorplaza.PictureMe folder. You can change to another folder using the Select but-ton.When you do, to fill that folder with the examples, you can click the Add Examples button.
To view the folders and files used by PictureMe, click on the View button.This will open up the storage folder, and will show these their (localized) folders;
Hot FolderBackdrop FolderResult Folder
The Hot folder is where pictures are copied to from your camera. The Result folder contains the results you saved.The Backdrop folder holds both the backdrops and optional overlays.
To add your own backdrops, simply drag them to the Backdrop folder. Please note that the size will deter-mine the result size. In the standard version of PictureMe, the result is never larger than 1000 pixels in either direction. The Pro version allows you to use any size. It is recommend to not use larger backdrop files than needed. Supported files should be RGB JPG pictures. For normal use, you will never need more than 300 pixels per inch, so if you want to be able to print your results on a 4x6, your backdrop pictures only need to have more pixels than 1800x1200 pixels, which is a 2.16 Mega-pixel picture. Using larger pictures is possible, but will only slow things down.

14
Advanced Backdrop featuresAdvanced Backdrop featuresIt is possible to have PictureMe adjust the position of the people on your pictures, based on face recognition. When you look at the names of the backdrop images in the backdrop folder, you will notice they have a name that is followed by two underscores, and then three numbers separated by underscores, followed by the .jpg file extension name.
The numbers used have a meaning: Taking the Amsterdam__75_40_10.jpg as an example, the position of the face on the keyed picture, is placed at 75% of the backdrop width from the left, 40% of the backdrop height from the top, at 10% of the backdrop width. This allows you to make the face appear in a predefined spot on the scene, as shown in the screenshot below;
This makes position easier and independent on the size or position of the face in the keyed picture.If you add a backdrop jpg without these parameters to their name, the default position is used.

15
OverlaysOverlaysYou can add your own overlays to be superimposed on top of your keyed image that is in front of the back-drop image. Think of it as a sandwich starting with the backdrop, followed by your keyed picture and finally the overlay.The overlay file should be a PNG file with transparency, and the name should match the name of the back-drop file you want to show it on. So in the Amsterdam example, the overlay is called Amsterdam_75_40_10.png. Make sure the match is exact (apart from the .png extension) or the overlay will not show.The size in pixels of the PNG overlay should also match the exact size of the backdrop image.
You can add as many backdrop and overlays as you like. They will be added to the scene popup-menu. If you are having difficulties getting the pictures to show, make sure they are RGB JPG for backdrop pictures and their name ends in .jpg or .jpeg. If you have problems starting PictureMe after adding your own backdrops or overlay, try removing them from the storage backdrop folder and relaunch PictureMe. If you come across a picture that will not work, feel free to send it to [email protected] with an explanation of what you want to do, and you will get feedback.
Capture size (PictureMe PRO ONLY )Capture size (PictureMe PRO ONLY )
Unlike the standard version of PictureMe, that always creates a result of 1000 pixels or less, the Pro version can create high resolution results. You can add your own backdrop pictures and overlays of any pixel dimen-sions, but please note that the bigger your files, the slower PictureMe will become.Try not using more pixels than needed; if you will be emailing the result, you will not need 16MP backdrops, as that only makes emailing the result difficult and slow.As a general rule, for print never use more than 300 dots per inch, and for screen, never more than 4 Me-ga-pixels. You can set the number of megapixels in Settings (Pro only).A 4MP picture is still 2464x1632 pixels, which is still more than enough for a B-size (A3) print.Setting a lower value will make PictureMe pro faster.The output result pixels is determined by the backdrop and overlay and should be as small as possible, as a smaller size will give you a higher speed of processing, emailing and printing.
TroubleshootingTroubleshootingIf PictureMe does not do what you want it to do or expect, please send an email to [email protected], so the issue can be investigated and quickly resolved. Filing a negative review helps nobody and is often missed, as no email notification is generated when you do.Please read the entire manual to check your question is not covered by it. And a final warning on updating your Mac-OS; Apple often breaks things that worked perfectly well on previous version of Mac-OS, so please do not update to a new Mac-OS until at least three months after its release date. This October, Apple broke tethering for every application and took more than three months to release an update that fixed the issue.
If you have any comments or suggestions for improvements, please let us know through email: [email protected]
New features and improvements are often based on customer feedback.